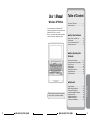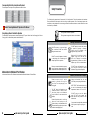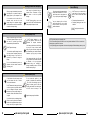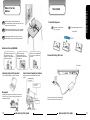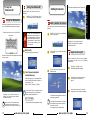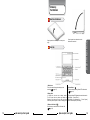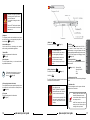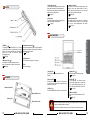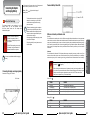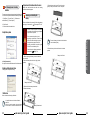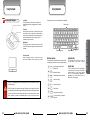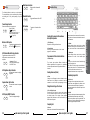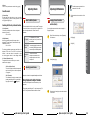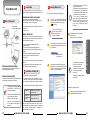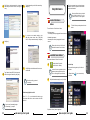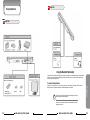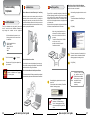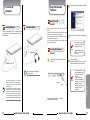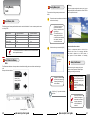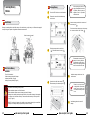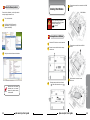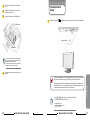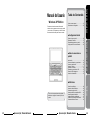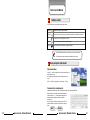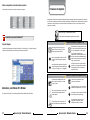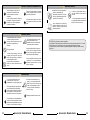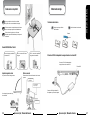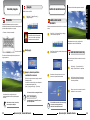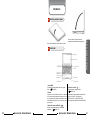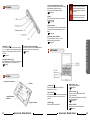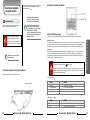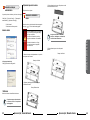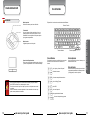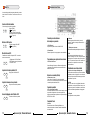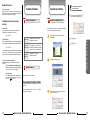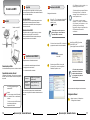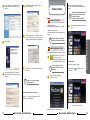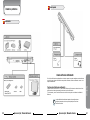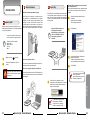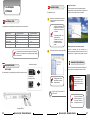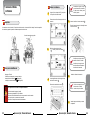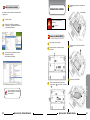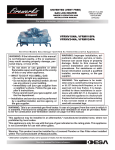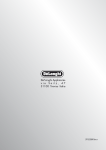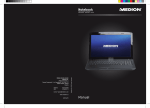Download Qbex Aero Style User`s manual
Transcript
Windows XP Edition You are reading the User’s Manual provides information regarding the various componets in the NotebooK PC and how to use them. After you read through this manual, please keep it well for you can refer it anytime in the future. Table of Content How to Use This Manual.................................1 Safety Precautions..........................................7 ■Set Up Your Notebook ■Before Operating Your Notebook Introducing Your Notebook...........................15 Connecting AC Adapter and Charging Battery..........20 Using Touchpad............................................24 Using Keyboard............................................25 Adjusting Volume..........................................28 Adjusting LCD Resolution.............................29 Using Wireless LAN......................................30 Using Web Camera.......................................33 Before operating your notebook Where to Place Your Notebook.....................10 Power System...............................................11 Turning Your Notebook On/Off......................12 Switching User Account................................13 Setup up your Notebook User ’s Manual ■Peripherals 2 qbex aero style / User’s guide qbex aero style / User’s guide Peripherals Please read the safety precautions mentioned on Page 3 before you operate the Notebook. Using Peripherals..........................................34 Before Installing Peripherals.........................36 Connecting AV Equipments..........................38 Using USB Compatible Peripherals..............39 Using Memory Cards....................................40 Installing Memory Module.............................42 Installing Other Modules...............................45 Connecting External Display.........................47 3 How to Use This Manual About the Symbols You will come across the following symbols in this manual. Warning Points out possible damage to property, personal injury or death Attention To help you note and avoid possible damage to your Notebook´s hardware or software, or loss of your work Tip Helpful points and tricks for operating your Notebook Notice Page X Important notice for non-operational actions or the points you must know for your operation The detail information is mentioned in the specific page * There may be differences between your Notebook and the pictures shown in this manual. Please accept your Notebook as being correct. Notice *Information in this manual is subject to change without notice. Rule of Presenting Operation Behavior in This Manual The Operation of Menu Selecting “Using the symbol ”→”, it abbreviates the operation of keeping selecting the menu one after another. For example, as like the upper picture, [Paint] is selected from the start button. [Start] → [All Programs] → [Accessories] → [Paint] The Operation of Pushing the Plural Keys Simultaneously depending upon the different product model,the keyboard layout may be different While pushing the plural keys simultaneously, we use the symbol “ + ”, to represent pushing and holding one key first, then pushing the other key. For example, as showed in the upper figure, while pushing the Shift key, holding the Shift key and pushing the Delete key. It showed as the figure below: Shift 4 qbex aero style / User’s guide + Delete qbex aero style / User’s guide 5 Corresponding Chart of Key Inscription and Keyboard The descriptions of each key on the keyboard are showed as follows. Safety Precautions The following safety precautions will increase the life of the Notebook. Follow all precautions and instructions. Except as described in this manual, refer all servicing to qualified personnel. Do not use damaged power cords, accessories, or other peripherals. Do not use strong solvents such as thinners, benzene, or other chemicals on or near the surface of your Notebook. Rule of Presenting Windows XP Operation in This Manual Using Category View to Illustrate the Operation Two methods are used to represent the window in Windows XP. They are “Classic View” and “Category View” We use “Category View” to illustrate the operation under Windows XP. The sign shows the behavior prohibited The sign shows the regulativ e behavior or the indication Warning (The device and AC adapter) Abbreviation for Windows XP or Windows DO NOT expose to or use near liquips, rain, or moisture. DO NOT use the LAN during the electrical storm. DO NOT attempt to service this product by yourself. As opening or removing covers, you will be exposed to the dangerous voltage or other risks. DO NOT use the AC adapter not included in the package. Use of another type of adapter may risk fire or explosion. When you fel l the sur face of the AC adapter is very hot or bad odor give off fr om i t. Please pul l out the power plug immedi atel y. Continue to use the AC adapter may ri sk fi re or electrical shock. Before you connect the Notebook to a power source, ensure the voltage rating of the AC adapter matches the available power source. DO NOT leave the Notebook on your lap or any part of the body to prevent discomfort or injury from heat exposure. In this manual, Windows XP or Windows is abbreviated from Microsoft Windows XP Home Edition. Attention (The device and AC adapter) Please be sure not to pull out the power pl ug from the cor d only. You have to pul l out the power plug fr om the plug part. DO NOT place this Notebook on an unstable cart, stand, or table. DO NOT place heavy object on this Notebook. It may be broken to cause some serious damage. Please verify whether there i s no for eign object such as bal l-point pen on the keyboar d when you close the Notebook lid. When while the foreign object is put, there is possible to break display panel. 6 qbex aero style / User’s guide Unplug this Notebook from the wall outl et when you stop using this Notebook SAFE TEMP: This Notebook should only be used in environments with ambient temperatures between 10°C and 35°C. DO NOT press or touch the display panel. DO NOT place together with small items that may scratch or enter the Notebook. If you operate the touchpad with unresonable force or posture, it may hurt you finger or wrist qbex aero style / User’s guide 7 Warning (The device and AC adapter) General Warnings When you carry the Notebook, please close the display lid. It is possibe to break the dispplay panel by the unexpected force. Avoid using the Notebook during an electrical storm. Disconnect all plugs and cables to avoid the possible damage. LCD monitors are obviously more vulnerable to damage than the classic CRT. Even the slightest contact with a sharp object can leave your liquid crystal display damaged If an extension cord is used with this Notebook, make sure that the total ampere rating of the equipment plugged into the extension cord does not exceed the extension cord ampere rating. DO NOT remove your notebook whil e the hard disk is in oper ating status. It may be br oken to cause some serious damage. DO NOT allow anything to rest on the power cord. DO NOT locate this Notebook where people will step on the cord. Clean your computer with a soft cloth dampened with water. Do not use liquid or aerosol cleaners, which may contain flammable substances. ● Please keep all accessori es well ● Periodical ly backup your data i n the hard disk. DO NOT moving the machine while operating Warning (Battery Pack) Danger of explosion may occur if battery is incorrectly replaced. Replace only with the same or equivalent type battery recommended by the manufacturer. DO NOT impact the battery. If it exceed the specified charge time and the charge doesn’t complete, please stop the battery charge. It may risk fire or explosion if you continue to charge the battery. Do not crush, disassemble, puncture, or incinerate the short external contacts of the battery pack. DO NOT dispose batteries in a fire. They may explode. Check with local authorities for disposal instructions. If the battery pack leaks and the fluid get in your eyes, do not rub them. Instead, rinse your eyes with clean running water and immediately seek medical attention. Otherwise, eye injury may be resulted. *LCD Panel and battery are consumable parts. *The LCD has effective pixels of 99.99% or more. It may include blemishes of 0.01% or less such as a missing pixel or a pixel lit all of the time. *You may find slightly uneven brightness on the screen depending on Windows desktop pattern you use. If the battery pack leaks, gives off a bad odor, generates heat, becomes discolored or deformed, or in any way appears abnormal during use, recharging or storage, immediately remove it from the Notebook and stop using it. Attention (Battery Pack) If liquid solution from the battery comes out and contacts with skin or clothes, flush out with clean water. Do NOT immerse the battery pack in water or allow it to get wet. Its protective features can be damaged. Abnormal chemical reactions may occur, possibly leading it to leak acid, overheat, emit smoke, burst and /or ignite. Do not connect the positive (+) and negative (-) terminals with a metal object such as wire. Short-circuiting may occur leading the battery pack to leak acid, overheat, emit smoke, burst and/or ignite. DO NOT throw the battery in fire. Keep the battery away from children. If you find a bad odor, overheating, battery balloon or swell up, discolor, deformation, and/or other irregularities when using the battery, return it to your supplier or vendor. 8 qbex aero style / User’s guide qbex aero style / User’s guide 9 Where to Place Your Notebook Power System Make sure that your notebook is placed in a well- ventilated area. Please reserve at least 15cm distance around the Notebook. 2 Please reserve suitable space in front of keyboard and touchpad for operating the Notebook comfortably. 3 Avoid placing the Notebook on a bed, sofa, rug, or similar surface to prevent from blocking ventilations. 1 To install the battery pack 1 2 15 cm 3 1 Close the notebook lid and turn over it gently. 2 Slide the battery pack into the slot. Battery Pack . Setup up your Notebook 1 Where Not to Place Your Notebook This Notebook should never be placed near or over a radiator or a heat register, or under direct sunlight. DO NOT operate this Notebook near water, for example near a sink, bathtub or laundry tub DO NOT place this Notebook on uneven or unstable work surfaces. 2 Connect the DC plug to DC-IN Jack DC-IN Jack Adjusting the Angle of The Display Panel You can adjust the display to a easy to see angle. Correct Posture for Operating Your Notebook Please sit down before the Notebook with correct posture. Sit up straight in front of the Notebook Adjust the display to a easy to see angle 3 Management DO NOT rest anything on the notebook or power cable. DO NOT block or cover the opening provided for the ventilation on the Notebook. Arm parallel with floor 10 qbex aero style / User’s guide Connect the AC power cord to the AC adapter Connect the AC power cord to an AC outlet qbex aero style / User’s guide 11 Turning Your Notebook Off Switching User Account Operates from the “start” menu to power off your Notebook. 1 Turning Your Notebook On Click [Start] → [Turn Off Computer], and the “Turn off computer” dialog box will appear. Switch to Another User Accout After set up the Notebook, press the power button to turn on it. Windows XP desktop screen will appear. Close current user account and start another account’s operation. 1. Press the power button to turn on your Notebook Power button Attention 2 DO NOT turn off the Notebook by pressing the power button directly. It may damage Windows XP operating system sometimes and you have to install Windows XP again. Please follow the correct procedure to turn off the notebook. Click [Turn Off]. The Notebook will be powered off later. 1 Click [Start] → [Log Off], the “Log Off Windows” dialog box will appear. Depending on your Notebook setup and software, your desktop may have different or additional shortcuts 2 Click [Log Off], when you want to close current user account. Windows XP des ktop screen will appear after the power button is pressed. Turn off the power of peripherals connected ifnecessary. 3 To log on, selec t us er account icon on the Welcome Screen. Restart We sugges t you to do Windows restart when new device driver installed or Windows is running unstably . Click [Start] → [Turn of f computer] → [Restart]. Tip 12 When you see two or more user account icons are showed on Welcome Screen, please select the account you want to log in. Change Users without Log Off While the present user account uses the Notebook, also another user starts the use of the Notebook simultaneously. 3 Depending on y our Notebook setup and software, your desk top may have different or additional short cuts. The Windows XP desktop screen will appear later. Setup up your Notebook Turning Your Notebook On/Off Tip If mouse curs or freeze or the operation is unable to continue during the process of application software, please simultanely press Ctrl + qbex aero style / User’s guide Click [Start] → [Log Off], the “Log Off“Windows”dialog Box will appear 2 Click [Switch User], the Welcome Screen with multiple user account icons will appear. 3 Click another user account icon, Windows displays the new user’s desktop and settings. If the password was assigned for the account, please type the password. Alt + Delete . It may terminate the s pecific application running. 1 Tip The password is case sensitive. For example, the same letter in upper case and the same letter in lower case will be considered to be two different letters. qbex aero style / User’s guide 13 Introducing Your Notebook Open/Close the Notebook Close the panel cover and make sure the Notebook is closed well. Front Side 1 Web Camera The built-in camera allows picture taking or video recording ( page 33 ) 2 Display Panel It functions as the same as a desktop monitor. The LCD panel does not produce any radiation or flickering so it is easier on the eyes. Use a soft cloth without any chemical liquids to clean the display panel. Before operating your notebook Open the panel cover and adjust it to a easy to see angle. 4 Power Button ( ) The button allows powering ON and OFF the Notebook. ( page 12) The blue indicator LED lights when the notebook turned on. Click [Start] → [Control Panel] → [Performance and Maintenance] → [Power Options] for the advanced power option setting. 3 Wireless LAN Switch ( ) Press the button to enable the built-in Wireless LAN. ( page 30 ) 14 qbex aero style / User’s guide qbex aero style / User’s guide 15 Right Side Attention When HDD LED light up, please do not directly push the power button to turn off the Notebook. It is possibe to damage the data or notebook. After turn OFF the Notebook, please wait 5 more seconds for the second time power on 6 Internal Microphone It can be used for video conferencing, voice narration audio recording, and multimedia applications. 7 Status LEDs Indicate the system status of the Notebook. ( Page 19) 8 Stereo Speaker The built-in speaker allows you to hear audio without any additional attachment. 1 DC-IN Jack ( ) To connect the AC adapter ( Page 18) To prevent damage to the notebook and battery pack, always use the supplied power adapter. Attention May become warm to hot when in use. Be sure not to cover the adapter and keep it away from your body. 4 USB Port ( ) The USB port is compatible with USB 2.0 or 1.1 devices. It allows many devices to run simultaneously on a single computer, with some peripherals acting as additional plug-in sites or hubs. The USB also supports hot-swapping function. ( Page 39) 5 Memory Card Slot ( ) The following cards listed belowncan be used on this Notebook ( Tip For Speaker volume down and up, you can use the Fn key to increase/decrease the volume. ( Page 26) 2 Display Output Port ( ) To connect an external monitor ( 3 LAN Port ( Page 47) ) The 10/100/1000 Ethernet connector is used to connect a LAN cable for network connection. 9 Touchpad (right button left button) The touchpad and its buttons comprises a pointing device that provides the same functions as a desktop mouse. ( Page 24) 10 Touchpad This is the pointing device of the Notebook ( Page 24 ) 16 qbex aero style / User’s guide The cable which can be connected to the LAN port is the 0BASE-T/100BASE-X/1000BASE-T standard Ethernet cable. Please do not use the cable other than that. Attention Page 40~41) Do not connect the especially ISDN cable and the modular cable to the LAN port. It may be broken to cause damage. * Memory Stick * Memory Stick Pro * SD * MMC Before operating your notebook 5 Keyboard The keyboard provides with comfortable travel (depth at which the keys can be depressed) and palm rest for both hands ( Page 25~27) 6. Kensington Lock Port Allows the notebook to be secured using Kensington Lock. 7. Ventilation Slot The slot is designed to cool the system. block the ventilation for air circulation. Memory cards have different insert directions,Please make sure the correct direction before insert it into the memory card slot. Notice qbex aero style / User’s guide miniSD card cannot insert into the memory card slot. Please verify the card type before you insert it. 17 Left Side 1. Battery Release Latch The latch keeps the battery pack secure. When the battery pack is inserted, it will automatically lock. When removing the battery pack, this latch must be retained in the unlocked position. ( Page 22) 3. Battery Lock Switch The switch is used to keep the battery pack secured. Move the lock to the unlocked position to insert or remove the battery pack. Move the lock to the locked position after inserting the battery pack. ( Page 22) 2. Battery Pack The notebook will be powered by the battery pack when the AC adapter is disconnected. ( Page 22) 4.Memory Module Cover The memory module, hard disk drive, and wireless LAN module are located under the cover. Please take the cover off when adding/removing the module. ( Page 43) About Status LEDs 2 Microphone Jack ( ) It is designed to connect the microphone used for Skype, voice narrations, or simple voice recordings. ( Page 38) Before operating your notebook 1 USB Port ( ) The USB port is compatible with USB 2.0 or 1.1 devices. It allows many devices to run simultaneously on a single computer, with some peripherals acting as additional plug-in sites or hubs. The USB also supports hot-swapping function. ( Page 39) 3 Headphone Output Jack ( ) It connects the Notebook’s audio out signal to amplified speakers or headphones. Using this jack automatically disables the built-in speakers. ( Page 38) 4 3G Antenna Port The 3G antenna can spread out from this port. 5 Bell For the sound playing Bottom Side 3 Battery Lock Switch 1. Num LK LED ( ) This LED lights when you press Num LK key in keyboard. 4 Battery LED ( ) It shows the status of the battery’s power. ( Page 21) 2.Caps Lock LED ( ) Pressing Caps Lock key will set this LED lights and in lower case when the Shift key is pressed the letter typed will be in lower case. 5 Power LED ( ) The LED lights when the notebook is turned ON and blinks slowly when the notebook is in the Save-to-RAM (Suspend) mode. The LED is off when the Notebook is turned OFF. ( Page 21) 3. HDD LED ( ) The LED blinks when data is written to or read from HDD. 4 Memory Module Cover 2 Battery Pack 1 Battery Release Latch When HDD LED light up, please do not directly push the power button to turn off the notebook. It is possibe to damage the data or notebook. Attention 18 qbex aero style / User’s guide 6 Wireless LAN LED When the built-in WLAN is enabled, the LED lights. ( Page 30) After turn OFF the notebook, please wait 5 more seconds for the second time power on. qbex aero style / User’s guide 19 Connecting AC Adapter and Charging Battery 2. Connect the AC power cord to the AC adapter and connect the AC power cord to an AC outlet. Battery LED ( battery starts. DO NOT allow anything to rest on the AC adapter. It may overheat the AC adapter and risk fire or explosion. Tip Tip Different countries may require an adapter to connect the provided AC power cord to a different standard. Most hotels will provide universal outlets to support different power cords as well as voltages. When operating with the battery only, please remove the AC adapter. When using with AC power, please connect the AC adapter. You can use the Notebook while charging the batery. Difference of stand-by and hibernate state Stand-by Put the Notebook on stand-by when it is idle. While on standby, the Notebook switches to a low-power state where devices, such as the monitor and hard disks turned off and the Notebook uses less power. When you want to use the Notebook again, it comes out of stand-by quickly, and yourdesktop is restored exactly as you left it. Stand-by is particularly useful for conserving battery power in portable computers. Because Stand-by does not save your desktop state to disk, a power failure while on Stand-by can cause you to lose unsaved information. Hibernate Put the Notebook in hibernation. The hibernate feature saves everything in memory on disk, turns off your monitor and hard disk, and then turns off the Notebook. When you restart the Notebook, your desktop is restored exactly as you left it. It takes longer to bring your Notebook out of hibernation than out of stand-by. Battery pack cannot be exchanged during battery charging.For “Removing and Installing the battery” ( Page 22) 1.Connecting AC adapter and charging battery Attention Connect the DC plug to DC-IN Jack. DC-IN Jack. Power LED ( qbex aero style / User’s guide ) Status Content Blue ON Blue Blinking Orange Blinking Red Blinking The Notebook is powered on The Notebook is in suspend mode Battery charge is between 6% ~ 3% Battery charge is less than 3% Battery LED ( 20 When the charge remained amount of the battery is small, your data is possible to lose if your continue to operate the Notebook. When the remained charge of the battery is gone entirely, even while using the application the power will be OFF. When alar m of the battery sounds, please store your data immediately. Before operating your notebook DO NOT use the AC adapter not included in the package. Use of another type of adapter may risk fire Attention or explosion. ) lights and the charge of The Notebook comes with a unive sal AC-DC adapter for connecting to any 100V-240V outlets without setting switches or using power converters. For the First Time Using The battery included in the package is not fully charged. When you use the Notebook for the first time, please connect the AC adapter after slide the battery pack. Power and Battery Status LEDs ) Status Content ON OFF Battery charging Battery is fully charged qbex aero style / User’s guide 21 Set Warning Alarm for Battery Condition There are several power options can be set for the Notebook. You can also set up the alarm methods for battery condition. 1. Click [Start] → [Control Panel] → [Performance and Maintance] → [Power Options]. 2. Click “Alarms”. 3. Click and check the selection box. 2 Operation of the Notebook after the alarm Decide how the Notebook works after the warning notification selected appears. 3..Slide the battery into the slot. Press it into place gently but firmly until the latc h locks it into place. Removing and Installing the Battery Ensure the Notebook is powered off before doing battery exchange. p lease ensure ( )The battery LED is off. DO NOT use the AC adapter not included in the package. Use of another type of adapter may risk fire or explosion. Set Up Battery Alarm Please refer to the safety precautions in this manual. ( Page 7~9) 4. Click [Alarm Action]. Set up the actions that the Notebook will do afterthe alarm. 1. Before removing the battery, ensure the Notebook is powered off. 2. Move the battery lock switch to the right (unlock position). Tip Ensure the battery lock switch is unlocked then insert the battery firmly. 5. Slide the battery lock to switch back to the locked position. Battery Lock Switch Set Up Low Battery Alarm Action Click [OK] after complete the setting. Before operating your notebook Attention Do not connect the positive (+) and negative(-) terminals with a metal object such as wire.Short-circuiting may occur leading the battery pack to leak acid, overheat, emit smoke, burst and/or ignite. DO NOT throw the battery in fire. 1 2 Battery Lock Switch 1. Slide and hold the battery release latch 2. Remove the battery 1 Notification Select the method of warning notification Tip 22 It is possible also to select both notification methods. When you mute the speaker, the sound alarm will not come out, even the sound alarm is set. qbex aero style / User’s guide Battery Release Latch qbex aero style / User’s guide 23 Using Touchpad Using Keyboard Introducing the Touchpad Left Button The left button has the same function as mouse left button.Making selections, dragging objects, or double clicking. Explanation of the Keys on a standard Windows keyboard Function Keys Touchpad Move the pointer over the icon you wish to execute, press the left button or tap the pad twice in rapid succession, and the system launches the corresponding program. If the interval between the clicks or taps too long, the operation will not be executed. Windows Logo Key Scroll Operation Using the fingertip to slide up or down on the grey area of the touchpad to scroll a window up or down DO NOT use something like the nib or pointed object to touch the touchpad. It may cause touchpad damage. Attention DO NOT operate the touchpad with wet finger. Sometimes, the touchpad doesn’t function normally with the sebum and the soiling of the fingertip. Please clean your fingertip if necessary. Just touch and move the pointer gently, when finger touch the touchpad with the power above necessity or operate in unreasonable gesture, it may hurt your finger or wrist. 24 qbex aero style / User’s guide Application Key Windows Logo Key Pressing the key in combination with other keys allows invoking many common func tions through the keyboard + f1 + M Application Key Open “Help and Support Center” in Windows XP Minimize the Window + Tab To Switch Between Active Windows + R To open Run Dialog + E To open My Computer + F To open Search The Application Key functions as same as the right button on touc hpad or mouse. Function Keys The Func tion Keys at the top of the keyboard provide shortcuts to do things in the Windows operating system. If you are using a program suc h as a word processing application or spreadsheet, the function keys can hav e different uses in the program. Before operating your notebook Right Button The right button has the same function as mouse right button. When clicking the right button, the shortcut menu is indicated. + Pause To Open Sy stem Properties + Ctrl + F To open Search For Computers program qbex aero style / User’s guide 25 Web Camera Function Fn Key Fn + F10 The following defines the hot keys on the keyboard. The commands can only be accessed by first pressing and holding the Fn key while pressing a key with a icon. Power Saving Function Places the Notebook in suspend mode (Save-to-RAM). ( Page 21) Fn F1 Pres s the power b utt on t o return from suspend mode ( Page 12) Fn + F11 3G Function Fn + F12 Toggles between the Notebook’s LCD display and an external monitor in this sequence: 1 Notebook LCD only Fn F5 2 CRT(External Monitor) only 3 LCD+CRT Clone LCD Brightness Adjust Function Decrease and Increase the display brightness Speaker Down/ Up Function Decrease and Increase the speaker volume F9 LCD Display ON/OFF Function Fn + F10 Toggles the Bluetooth ON or OFF Toggles the 3G module ON or OFF Sending the Command to Discontinue or Interrupt the Operation 1. ESC (Escape) Equivalent to clicking the Cancel button. 2. Pause/Break Press ing it to stop the execution of the current program or transmission. Programmed to Perform Certain Actions 3.Function Keys The function keys perform different functions in different applications and programs. In combination with other keys these function keys perform different functions. Sending Command (Order) 4. Enter Creates a new Paragraph or what is referred to as a Hard Return. In any dialog box a selected button or command can be selected by depressing this key. F7 Fn + F8 Turns off the display backlight Taking the Hard Copy of the Screen 5.1 Prt Sc (Print Screen) Pressing the Print Screen key causes the computer to send whatever images and text are currently on the display screen to the printer. Some graphics programs and Windows, use the Print Screen key to obtain Screen Captures. Compiling Text the text inserted in a document will not overwrite any other text. However, when disabled, text will be overwritten. 6 Delete While working with text, use this key to delete characters to the right of the insertion point. This key can also be used to delete selected files. 7 Backspace While working with text, use this key to delete characters to the left of the insertion point. 8 Tab This key can be used to move forward through options in a dialog box. Ctrl+ Shift+ Tab can be used to move backward through the options. Ctrl + Tab allows movement from one open window to the next in an application with more than one open window. Before operating your notebook Toggles the internal wireless LAN ON or OFF.( Page 30~31) LCD/External Monitor Display Function Fn + F6 Function of Keys Bluetooth Function Wireless LAN Function Fn F2 Toggles the Web Camera ON or OFF Combining to Input Text 9 Caps Lock Pressing it will set a keyboard mode in which typed letters are capitalized by default and in lower case when the Shift key is pressed; the keyboard remains in this mode until Caps Lock is pressed again. 10 Shift Giving the other keys an alternate meaning. When combined with alphabetic keys, the Shift key causes the system to output a capital letter. The Shift key can also be combined with other keys to produce program dependent results. 5.2 Insert Allows text to be inserted. When insert is enabled, 26 qbex aero style / User’s guide qbex aero style / User’s guide 27 11 Space To ent er t he s pace b etween words during ty ping. Cursor Movement 12 Cursor Keys The keys that move the pointer, or cursor, on screen. They include the up, down, left and right arrow, home, end, PgUp and PgDn keys. Combining the Other Key to Execute Function 13 Ctrl (Control) Ctrl is a key commonly used to refer to a keyboard shortcut key such as: Ctrl + Alt + Del The above combination means press and hold on the keyboard CTRL and ALT and DEL to perform the function, in this case reboot the computer or open the close program window / task manager window. About the Built-in Speaker 15.2 Scr Lk (Scroll Lock) The scroll lock key is intended to temporarily stop the scrolling of text or halt the operation of a program. 16 Fn (Function) The commands can only be accessed by first pressing and holding the Fn key while pres sing a key with a icon. ( Page 26) PC Speaker The Notebook built-in sound, normally hear “beep” sound from the Notebook. Digital Sound Function The sound playback from the sound circuit using 16bit D/A converter and the sound output from FM synthesis. Microphone Input The sound is from the microphone connected to the microphone jack or the built-in microphone. Click the selection box to select the Color quality. 5 Click [Apply]. 6 Click [OK]. Changing Screen Resolution You can adjust screen resolution and color quality in “Display Properties”. 1 Right Click on the desk top, select [Properties] from the menu. 2 Select [Setting] tag. 3 Slide the bar left and right, selects the resolution of the screen. Adjusting Speaker Volume Adjust the volume of the speaker/headphone as follows. Using Keyboard to Adjust Volume Volume can be adjusted from the function key of the keyboard. First pressing and holding the Fn key, then pressing F8 and F9 key to decrease and increase the volume. 28 4 and Color Quality The stereo speaker is built in to the product.Three types of sound sources can be output from the speaker. You can do the adjustment with “Volume Control” of Windows. 15. 1 Num Lk (Number Lock) Turning the Num Lock on will allow you to use the numbers on the keypad. Adjusting LCD Resolution The default screen resolution of the notebook is 1024 x 600. Before operating your notebook 14 Alt (Alternate) Alt is a key generally located by the space bar on keyboards. This term may be used to describe a key combination such as: Ctrl + Alt + Del Adjusting Volume Tip qbex aero style / User’s guide qbex aero style / User’s guide 29 Using Wireless LAN Security Notice If the security setting is not done, it is possible to occur problem when you exchange information with wireless LAN. Connecting Wireless LAN Set Up Automatic Wireless LAN Recognization Communication contents can be peeped It is possible for the third party with malice to intercept radio wave intentionally. The following kind of communication contents can be peeped. What Is Wireless LAN? Internet Notebook with Wireless LAN Capability * Private information such as ID, password or credit card number etc. * Mail contents Wireless LAN Invasion Tip Access Point Data Communication by Radio Wave Wireless means using radio frequency signal to do data exchange without LAN cable. Combined with router and access point, the Notebook can access internet without any LAN cable. *WLAN function built in the Notebook follow IEEE 802.11 b. IEEE 802.11g and Bluetooth standart *Please turn off wireless LAN function when the noise with electrical interference effect is produced. *Please do not use wireless LAN in the area where the radio device is prohibited. 30 It is customer’s responsibility to do the setting of network security. The customer has to sufficiently understand the result occured without setting network security. Specification of Wireless LAN 2 4 Type [Network key] and [Confirm network key], click [Connect] to connect wireless LAN. Click the wireless network connection icon and the program of Wireless Network Connection will be launched. Wireless Network Connection Icon 3 Select a wireless network from the list that appears, and then click [Connect] button. If the network you is security enabled, the program will ask you to type “Network key”. *If the network key automatically provide by the network, the connection will be made automatically, and the program wi ll not request you typing networ k key. Tip The specification of Wireless LAN module. Internet Connection Capability Notice * Retrieve private and confidential information (secret disclosure) * Send a program that appears legitimate to the Notebook, but performs some illicit activity when it is run. (Trojan) * Rewrite the communication contents (alteration) * Infect computer virus and destroy the system (destruction) The connection message will appear on task bar when the possible wireless LAN connection is detected. Tip Before operating your notebook It is possible for the third party with malice accessing the private/company network without permission and doing the following kind of behaviors: Router Press Fn + F2 or wireless LAN switch to turn on wireless LAN function. When wireless LAN is enabled , the Wireless LAN LED lights ( Page 26) 1 * Click [Refresh network list], if there is no wireless networkin the list. *If the network is one that support “Wireless ProvisioningServices”, you might be asked to download additional files that will allow your notebook to connect the network. * If you connect to a unsecured wireless netwrok, the warning message will appear. Directly click [Connect] to connect or click [Cancel] to quit the dialog box. After setting up the security, connecting the wireless LAN again. *Sometimes, setting up network is necessary. *Transmission speed and communication range is changable. They depend upon radio wave environment, the connected equipment and the application applied. *Transmission speed is the speed definied by standard Manually Set Up Wireless LAN Standard IEEE802.11b/g Compliance (2.4GHz band) Maximum Transmission Speed 54Mbps (IEEE802.11g) 1 Apply the step 1 and 2 mentioned for “Set Up Automatic WLAN Recognization”. 11Mbps (IEEE802.11b) When the radar wave (weather radar and the like) is detected wihile doing the communication, for modifying the automatic channel operation, sometimes the communication is discontinued qbex aero style / User’s guide qbex aero style / User’s guide 31 2 Click [Set up a wireless network for a home and small office] on “Network Tasks”, and begin the setup. Type the Network key and Confirm network key, click [Next]. 5 Using Web Camera For giving an example, we use the web camera software “YouCam” to explain how web camera works in the Notebook Tip After setup finished, when you double click “CyberLink YouCam” icon, “the CyberLink YouCam” screen appears. Function of Web Camera Software The main function of YouCam is as follows. If you want to save network settings to your flash disk, please choose “Use a USB flash drive” or “Set up a network manually”, click [Next]. 6 Click [Next] `To finish YouCam operation,please click the iconicn * Still image capture The still image can be photographed from web camera. * Animated image capture Animated picture can be photographed from web camera. Tip Please refer to the help of YouCam for the detail information of each function. Launch Web Camera Software Web camera software “YouCam” is launched. Double click the “CyberLink YouCam” icon in desktop. 1 7 4 Click [Finish] and the Notebook will connect to a wireless LAN. Type “Network name (SSID)” and choose the method to assign a network key, click [Next] Tip Tip Sometimes, setting up network is necessary. 2 In case of the user’s registration picture appeared, please register the product. You can also register the product later. Look for Help The method of starting the help of YouCam is as follows. 1 Please click the of YouCam ? Before operating your notebook 3 3 icon to start the help Click [Initial webcam setup] to set up “YouCam”. Finish Setting Up Wireless LAN Press Fn + F2 or push wireless LAN switch to turn off wireless LAN function, and the wireless LAN LED will be off. Tip 32 If you choose “Automatically assign a network key”, go to step 6. Start the help of YouCam “CyberLink YouCam” picture is appeared. qbex aero style / User’s guide qbex aero style / User’s guide 33 Using Peripherals Right Side Right Side Using the Bluetooth Functionality If the bluetooth functionality is available on the model you bought,you can establish wireless communication between your notebook and other Bluetooth devices such as another pc or a mobile phone,a keyboard,a mouse,a printer withought cables. To connect a Bluetooth device Tip 34 qbex aero style / User’s guide For setting up and using the Bluetooth functionality,see the help file on the Bluetooth utility software. Peripherals Using the Function key FN+F11(refer to the key silk) to turn on Bluetooth, Right-click or double-click the Bluetooth icon on the taskbar and select the enable Bluetooth device option. The availability of the functions depend on the configuration of notebook you bought,see the Spec to see whether your model supports the function qbex aero style / User’s guide 35 Installation Notice Before Installing Peripherals Please Remove the Static Electricity of Your Body Turn Off the Notebook Turn off the Notebook and unplug the AC power cord from AC outlet before the installation. Otherwise, it may damage the notebook and the peripheral. Because the parts such as memory and circuit board is extremely weak to the static electricity. It is possible to damage the parts when your hands touch them. Please touch the metal object such as knob of the door to remove the static electricity which has been electrified in the body before the peripheral installation Plug and Play is a capability developed by Microsoft for Windows operating systems that gives users the ability to plug a device into a computer and have the computer recognize that the device is there. It is necessary for the device driver of the peripheral device to be prepared well on Windows side. When the driver is not prepared, using the wizard function of Windows, it installs device driver to Windows. While the Notebook is powered on, the following devices is able to remove from the Notebook. Turn off the Notebook. ( 1 Page12) Disconnect the DC plug of the adapter from your Notebook. 2 Attention Avoid to cut your hand during device removal or installation, we suggest you to wear gloves. Tip After installing the peripheral device, turns its power ON. “Found New Hardware Wizard”dialog box appears. 2 Click [Next]. 3 Follow the instructions of the wizard for the operation. When the “Installation finished” message appears, the setting is done. 4 Click [Finish]. Please Read the User’s Guide If you install or remove the pheripherals in a wrong way, it is possible to damage the peripheral. Please read this manual well before doing the installation. Please Read the Manual of the Peripheral Device The manual and driver CD always come with the peripheral, please read through the manual before the driver installation. 1 qbex aero style / User’s guide Notice In case, you have to set the resources such as IRQs for driver installation. Please inquiry the device manufacturer for the detail information if necessary. Peripherals After installing the peripheral device, turns its power ON. In the task bar under the desktop, “Found New Hardware” message pops up. Notice 36 1 When using the peripheral device, the software which controls the peripheral device which is called “device driver” is necessary. The driver is offered with the CD-ROM or similar one, and it is possible to download it from the manufacturer website. *USB Compatible Devices *Memory Stick *Memory Stick Pro *SD Card *MMC Tip When Device Driver Is Not Built In Windows When the device driver is not built in Windows, the specific driver has to be installed. About Plug and Play Sometimes,”Found New Hardware - USB Mass Storage Device” message appears, rather than automatically loading the USB driver. qbex aero style / User’s guide 37 Using USB Compatible Peripherals Connecting AV Equipments 2 Follow the instruction of the wizard until [Finish] Must Know for USB Connection Connecting Microphone Connecting Headphone Connect the microphone plug to the microphone jack on the Notebook. This will make the Notebook to record voice and sound. Before connection, please install the driver of USB device. *Ensure the specific direction for plugging USB cable. DO NOT force to plug the cable into the port. *Plural USB ports are located in the Notebook, you can choose the port you want to use. *If you need more USB ports, you can connect a USB hub to increase the ports. button appears. It means the USB connection setting is done. If the wizard doesn’t pop up, please unplug the USB cable and plug it again after 3 Connecting USB Compatible Headphone Jack Peripherals 1 Plug the USB cable into the USB port of the Notebook Microphone Jack Tip 38 3 Click [Finish] button. Depends on what USB device you connect, the software installation may be required later. Please purchasing the headphone with mini-pin plug. *Ensure the Notebook is not in “Speaker Mute” mode before you use microphone. *Please purchasing the microphone with mini-pi n plug. *If the microphone is close to the speaker, sometimes they will produce resonance and occur the howling sound. You can move the microphone away from the speaker, or use Volume Control to reduce the level of system sound to prevent this phenomenon. qbex aero style / User’s guide The specific USB drivers is required, if it is not built in this USB device. Notice USB Port You can use the USB device immediately, when plug it into the USB port next time. * If the USB device is connected to the different USB port, the “Found New Hardware Wizard” will appear. Please follow the steps above to do the setup again. Peripherals Tip Notice After plugging the USB cable, the “Found New Hardware Wizard” will appear. qbex aero style / User’s guide 39 Inserting Memory Card Using Memory Card The procedures of using memory card are showed below. 1 Type of Memory Cards Copyright Protection Yes Yes No Yes Yes Erasion Prevention Yes Yes No Yes Yes Notice 2 Notice When the system recognize the memory card, you can drag and drop file from the other disk to the card. The file can be copied into the card. Ensure the correct insert direction and insert the card into the slot surely. The following types of memory card listed below can be used on this Notebook. You can use memory cards to store or read your files. Memory Card SD SDHC MMC Memory Stick Memory Stick Pro File Copy *Each kind of card has its specific insert direction. Ensure you insert the card in right direction. *The“miniSD card” or the “memory stick duo”and so on which does not mentioned in the manual, cannot be used with the Notebook. Select the action you want and click [OK]. About the Write-Protect Switch There is an write-protect switch on the SDcard, and the rear of the memory the switch is adjusted to the “LOCK” can prevent the data elimination or The information disclosured in this manual is based on the data collected when compiled this manual. Insert Direction for Memory side of the stick.When position, it overwriting. Memory Card Removal Cards The different insert directions of memory cards are showed below.Verifying the correct direction and inserting the card. Before removing the memory card, please ensure the card operation is finished (data reading and writing has been done). Memory card’s insert direction Memory Stick Memory Stick Pro Notice Depends on different cards you insert, the contents, the contents of the dialog box can be different. Tip Click [Cancel ], i f you want to terminate this action Notice When “Safe To Remove Hardware”icon appears, the windows is not able to recognize the memory card until Windows is restarted. Peripherals SD Card/MMC While using various memory cards on Windows,please do not remove the memory card unattentively. Attention It is possible to damage the memory card and the memory card slot. Memory Card Slot 40 qbex aero style / User’s guide qbex aero style / User’s guide 41 Exchange Memory Installing Memory Module 1 Close the LCD lid and turn over the Notebook. 2 Remove the screw which locks the memory module cover. About Memory Notice 5 Memory, is something like the desk. When the top of the desk is wide, your job is easy to do. When entire capacity of memory is large, the operation of application software becomes smooth. When opening the hook, do not apply unreasonable force and do it prudently. When the power is applied too much, It is possible tobend the hook. Insert new memory module to the connector of the memory slot 1 Push down and insert the memory to the memory slot connector until the “click” sounds. 2 When the memory is small 3 Slide the memory module cover forwar ( 1 ) Raise and remove the cover ( 2 ) *Please make sure not insert the memory in the wrong direction. *Please make sure the notch on Notice memory’s lower part is agreeable to the convex section of the slot. Work Flow for Memory Installation ● Turn off the Notebook ● Remove battery pack and AC adapter ● Memory Installation ( Page 44) ●Verify the memory installed (Page 44) 6 4 Install the memory module cover, lock with the screw. Open the hook which locks memory 1 Remove memory from the memory slot 2 Attention *DO NOT touch the pin of memory. It is possible to cause memory broken by pin contact failure. * Memory is a extremely weak part, please keep or remove it carefully. 42 Notice *Before installation, please turn off the Notebook *Before installation, please remove the battery pack and AC adapter. *Memory is the extremely weak part in static electricity. It is possible to damage it when people or objects touch it with static electricity. Please remove static electricity of the body before touch ( Page 43) qbex aero style / User’s guide 7 Please do not break the nail on the right side of the memory module cover surface when you install the memory module cover. Peripherals Pay attention when handling memory module Install battery pack and connect AC adapter. qbex aero style / User’s guide 43 Confirm the Memory Installed Installing Other Modules 4 Remove the antenna line connected to the WLAN module. WLAN Module Powered on the Notebook, you will verify whether memory capacity increases or not. 1 Turn on the Notebook. 2 Click [Start], click [All Programs] → [Accessories] → [System Tools] → [System Information]. Attention As in the same way mentioned for “Installing Memory Module”, please handle the module gently. ( Page 47) Exchange Wireless LAN Module 3 1 Close the LCD lid and turn over the Notebook. 2 Remove the screw which locks the memory module cover. Remove the screw which locks the WLAN module. 6 WLAN module is removed from the WLAN slot. Verify the value that indicates in the window. 3 When the value of the memory indicated does not increase, please verify whether memory is well installed. qbex aero style / User’s guide Slide the memory module cover forward ( 1 ) Raise and remove the cover ( 2 ) Peripherals Notice 44 5 qbex aero style / User’s guide 45 7 Install the new WLAN module in the WLAN slot. 8 Install the screw which is removed in step 5, WLAN module is locked. 9 Connect the antenna line to WLAN module. Connecting External Display 1 The Display Output Port ( ) on the Notebook is connected with the cable of the external display. WLAN Module Display Output Port Antenna Line Tip 10 There are usually two connectors to connect the antenna line in WLAN module. If there is only one antenna line, please connect it to the connector which “MAIN” is indicated in the side of the module. Install the memory module cover and lock with the screw. *When external display is connected Click [Start],click [Control Panel] ,and then pick [Appearance and Themes] category, Click [Display] for the advanced setting. Notice Press Fn + F3 to toggle between the Notebook’s LCD display and an external monitor in this sequence: Tip 46 qbex aero style / User’s guide Peripherals Simultaneous Notebook LCD/external display is only supported in the Notebook LCD panel’sdefault resolution. The external display (monitor,LCD projector/panel) must be capable of displaying the same resolution as the Notebook. 1 Notebook LCD only 2 CRT(External Monitor) only 3 LCD+CRT Clone qbex aero style / User’s guide 47 Windows XP Edition En este manual usted encontrará información relativa a varios componentes de su equipo portátil y como usarlos. Es importante que usted conserve este manual de referencia para futuras consultas. Tabla de Contenido Como usar este manual................................51 Precausiones de Seguridad..........................53 Configurando su Notebook Manual de Usuario ■Configuración Inicial ■Antes de encender su portátil Introducción..................................................61 Conectando el Adaptador y cargando batería...........66 Usando el teclado táctil................................ 70 Usando el Teclado........................................71 Ajustando el Volumen...................................74 Ajustando la resolución del LCD..................75 Usando la RED Inalámbrica .........................76 Usando la Cámara WEB ..............................79 Antes de encender su Notebook Donde colocar su portátil .............................56 Sistemas de Potencia...................................57 Encendido/Apagado de su portátil................58 Configurando Cuentas de Usuarios..............59 ■Periféricos 48 qbex aero style / Manual de Usuario qbex aero style / Manual de Usuario Periféricos Por favor lea las precauciones de seguridad indicadas en la pagina 3 antes de operar su portátil. Usando los periféricos..................................80 Antes de Instalar Periféricos.........................82 Conectando equipos de AV ..........................84 Usando periféricos compatibles USB ..........85 Usando tarjetas de Memoria.........................86 Instalando Módulos de Memoria...................87 Instalando otros Módulos de Memoria..........91 Conectando Monitor Externo........................93 49 Como usar este Manual Símbolos usados You will come across the following symbols in this manual. Warning Implica posible daño o riesgo de muerte. Attention Previene por daños en su equipo, en software o hardware o por pérdida de información. Tip Puntos útiles y trucos para operar su portátil Noticia Noticia Importante para acciones no-operacionales Pagina X Encontrará información detallada in la página señalada. * Puede haber diferencias entre su portátil y las Fotos en este manual. Noticia * La información en este manual puede cambiar sin previo aviso. Guias para operar este manual Seleccionando Menus “Símbolo”→”, abrevia la operación de mantener seleccionado un menú después de otro En la figura arriba, seleccionamos, [Paint] desde el botón de inicio. [Inicio ] → [Todos los Programas] → [Accesorios] → [Paint] Presionando Teclas simultáneamente Dependiendo del modelo de portátil, el teclado puede tener una configuración diferente Mientras presiona las teclas plurales simultaneamente, usamos el símbolo “ + ”, para representar que presiona y mantiene presionada una tecla primero y después presiona otra. En la figura arriba, mientras presiona la tecla SHIFT, la mantiene undida y presiona la tecla Delete. Vea la figura abajo Shift 50 qbex aero style / Manual de Usuario + Delete qbex aero style / Manual de Usuario 51 Grafico correspondiente a clave de inscripción y teclados La descripción de cada tecla en el teclado se muestra como sigue: Precauciones de Seguridad Las siguientes precauciones de seguridad incrementarán la vida del portátil. Siga todas las precauciones e instrucciones. El servicio se debe referir a personal autorizado y calificado por el fabricante. No use cables de potencia dañados o accesorios u otros periféricos. No use solventes fuertes como thinners, benzeno, u otros químicos cerca a la superficie de su portátil. Muestra este signo un comportamiento prohibido Presentando la operación de Windows XP El signo muestra comportamiento regulativo o de indicación Advertencia (Dispositivo y adaptador CA) Vista por Categorías Hay dos formas de presentar el escritorio de Windows. Son “Vista Clásica ” y “Vista por Categorías” Usamos “Vista por Categorías” para ilustrar la operación bajo Windows XP. NO intente abrir este equipo para servicio. Si lo hace, al remover las cubiertas se expone a un voltaje peligroso u otros riesgos. NO exponga el equipo a lluvia, polvo o líquidos, NO use la red LOCAL o LAN Durante una tormenta eléctrica. NO use otro adaptador de CA que no sea original. Puede tener riesgo de explosión o fuego. Si percibe que la superficie de su adaptador de CA está muy caliente o tiene mal olor desconecte inmediatamente de la toma: si continua usándolo corre riesgo de fuego o choque eléctrico. Antes de conectar el portátil a una fuente de energía, asegúrese que el voltaje de la fuente es igual al requerido por su adaptador. NO deje el portátil en su regazo cualquier parte de su cuerpo para prevenirse contra incomodidades por calor o lesiones por exposición al calor. Atención (El dispositivo y el adapatador de CA) Al desconectar el adaptador de la toma, hale el cuerpo del conector, no el cable porque lo rompe. Abreviaturas para Windows XP or Windows En este manual , Windows XP or Windows significa Microsoft Windows XP Home Edition. 52 qbex aero style / Manual de Usuario ● Desconecte el portátil de la pared cuando no lo esté usando. Temperatura Segura: Use su equipo en ambientes de temperatura de 10°C a 35°C. NO use el portátil en carros, mesas, tablas NO coloque objetos pesados sobre él Puede romperlo NO presione ni toque la pantalla. Protéjala de elementos que la puedan rayar. No deje objetos sobre el teclado pues al cerrar el portátil puede romper la pantalla Si opera el teclado táctil con fuerza exagerada o mala postura, puede lesionarse la muñeca o los dedos. qbex aero style / Manual de Usuario 53 Atención (El dispositivo y el adapatador de CA) Cuando transporte el equipo cierre la pantalla sobre el teclado para evitar romper la pantalla por una fuerza inesperada. Evite usar el portátil durante una tormenta eléctrica. Desconecte cables y conectores para evitar posibles daños. Si usa un cable de extensión, verifique que los amperios del equipo conectado a la extensión no exceden la capacidad de corriente de la extensión. NO permita que se paren sobre el cable ni lo deje expuesto en sitios donde lo puedan pisar. Advertencias Generales Las pantallas LCD son más vulnerables a los daños que las pantallas CRT. to damage than the classic CRT. Un ligero contacto con objetos puntiagudos pueden causar daño en el cristal líquido. Limpie su computador con un paño suave, ligeramente humedecido en agua. No use limpiadores o aerosoles, pueden contener substancias inflamables. NO mueva su equipo mientras opera o el disco está funcionando. Puede causar un daño serio. ● Cuide y mantenga bien sus accesorios. ● Haga respaldo periódico de los datos en el disco duro en un disco externo. Advertencia (Batería) Si reemplaza la batería por una referencia Incorrecta hay riesgo de explosión. Cambie su batería únicamente por el tipo equivalente recomendado por el fabricante. NO golpee la batería. Si excede el tiempo de carga y esta no se completa, pare el proceso de carga de la batería. Hay riesgo de fuego o explosión si continúa cargando la batería. No aplaste, perfore, desensamble, ni incinere los contactos externos de las baterías. NO se deshaga de la batería en el fuego. Puede explotar: verifique con las autoridades locales por las instrucciones para devolver producto de desecho. Si percibe fugas de fluido de la batería y toca sus ojos, no se restregué. En cambio lave sus ojos con agua limpia y corriente y busque atención médica inmediata. ● El PANEL LCD y la batería son partes consumibles. ● La pantalla LCD tiene píxeles efectivos de 99,99% o más. Puede incluir manchas de 0,01%, o menos, como la falta de uno o varios píxeles o de uno o varios píxeles encendidos todo el tiempo. ● Puede encontrar un brillo no uniforme en la pantalla dependiendo del patrón de Windows usado en el escritorio. Si la fuga de liquido de batería da mal olor y genera calor, o se torna decolorizada o deformada o aparece anormal, no la siga usando o cargando. Atención (Batería) Si un líquido sale de la batería y hace contacto con la piel o la ropa, lave inmediatamente con agua corriente limpia. NO sumerja la batería en agua ni permita que se humedezca Sus características protectoras pueden dañarse e iniciarse una reacción química, fuga de líquido, sobrecalentamiento, emitir humo o incendiarse NO conecte los terminales positivo (+) y negativo (-) con un objeto metálico como alambre. Ocurre un corto circuito con fuga de ácido, sobrecalentamiento, emisión de humos y se incendia. No deseche la batería en el fuego. Mantenga fuera del alcance de los niños. Si encuentra mal olor, sobrecalentamiento, o la batería se infla, se descoloriza o deforma o aparecen otras irregularidades cuando usa la batería , busque retornarla al vendedor . 54 qbex aero style / Manual de Usuario qbex aero style / Manual de Usuario 55 1 Use su portátil en un área bien ventilada. Deje libre 15cm o mas alrededor del equipo. 2 Por favor reserve un espacio adecuado en frente de su teclado para operarlo confortablemente. 3 Evite colocar el equipo en un sofá, cama, alfombra o superficies similares que bloquean la ventilación. Sistema de energía 1 Instalación de la batería 1 2 15 cm 1 Apóyelo con la tapa inferior hacia arriaba 3 2 Deslice la batería en la ranura. Batería Configurando su Notebook Donde colocar el portátil Donde NO COLOCAR su Portátil Nunca lo exponga a radiación directa del sol, NO lo use cerca de Fuentes de agua. NO lo use sobre superficies irregulares o inestables. 2 Conecte el PLUG del adaptador de energía directa en la entrada DC Conecte el PLUG del adaptador de energía directa en la entrada DC Ajuste el ángulo de visión Al punto donde vea la imagen mejor Entrada DC Postura correcta Please sit down before the Notebook with correct posture. Sit up straight in front of the Notebook Adjust the display to a easy to see angle 3 Conector de Energía alterna CA Al adaptador y a toma de la pared No coloque objetos sobre el equipo ni bloquee las rejillas de ventilación Arm parallel with floor 56 qbex aero style / Manual de Usuario qbex aero style / Manual de Usuario 57 Apagado Cambio de cuenta de usuario Desde el botón de INICIO. Click [Inicio] → [Apagar Equipo], y “Apagar el equipo” . 1 Encendido Después del alistamiento presione el botón de encendido. Aparecerá el escritorio del sistema operativo que usted haya adquirido con su equipo El escritorio de Windows aparecerá más tarde. Configurando su Notebook Encendido y Apagado Cambio a otra cuenta de usuario Cierre la cuenta de usuario actual e inicie el uso de otra cuenta. 1. Presione el botón de encendido Attention No apague el equipo presionando directamente el Botón de encendido. Pude causar un daño que implique Reinstalar el sistema operativo. 1 Click [Inicio] → [Cierre de Sesión], el diálogo “cierre de Sesión” aparecerá Dependiendo de su equipo y configuración adquiridas el escritorio lucirá diferente. Botón de encendido 2 Click [Apagar]. 2 Click [Cierre de Sesión], cuando quiera cerrar la Cuenta de usuario. El escritorio del Sistema Operativo adquirido con el equipo aparecerá Otro usuario puede iniciar una sesión sin cerrar la sesión actual 3 Apague la potencia de periféricos conectados Si es necesario. 3 Para iniciar sesión seleccione un ícono de usuario en la pantalla de bienvenida. Reinicio Se sugiere reiniciar el equipo cuando el Sistema Operativo Lo solicite o cuando se instale nuevo dispositivo, o el sistema esté inestable Click [Inicio] → [Apagar el Equipo] → [Reiniciar]. Dependiendo de la configuración y del sistema adquirido el escritorio puede aparecer diferente. Tip 58 Seleccione la cuenta ( o usuario) en la cual quiere trabajar Cambio de sesión sin cerrar otra Si el curso del ratón se congela Presione Ctrl + Tip 1 Click [Inicio] → [Cierre de Sesión], el diálogo “Cierre de Sesión ” aparecerá 2 Click [Cambio de usuario], aparecerá la pantalla de bienvenida de múltiples usuarios ya definidos. 3 Escoja el icono de otra cuenta de usuario. Aparecerá el nuevo escritorio Alt + Suprimir simultáneamente y termine El proceso que está bloqueado. Tip qbex aero style / Manual de Usuario Si fue definida una clave de acceso, tenga en cuenta que las mayúsculas y minúsculas son diferentes letras. qbex aero style / Manual de Usuario 59 Introducción Abriendo y cerrando el equipo Vista Frontal 1 Cámara WEB La cámara incorporada permite tomar fotos o grabar Video ( Pagina 79 ) 2 Pantalla Funciona como una pantalla de escritorio. La pantalla LCD no produce ninguna radiación o parpadeo por lo cual es muy apropiada para mantener descansada la vista. Para mantenerla limpia use un paño suave sin ningún tipo de químico. Antes de encender su Notebook Abra la cubierta del panel y ajuste el ángulo de visión. Cierre la cubierta y asegúrese de tenerla apropiadamente cerrada antes de transportarlo. 4 Botón de encendido ( ) Permite encender y apagar el equipo. ( Pagina 58) El indicador azul prende cuando está encendido el equipo. Click [Inicio] → [Configuración] → [Panel de Control] → [Opciones de Energía] Para configurar las opciones avanzadas de energía. 3 Botón de Encendido de RED WiFi ( ) Presión el botón para habilitar la red incorporada inalámbrica. ( Pagina 76 ) 60 qbex aero style / Manual de Usuario qbex aero style / Manual de Usuario 61 Costado derecho Atención No apague el equipo presionando el botón de encendido mientras esté encendido el indicador de actividad en el disco duro o HDD LED pues esto puede dañar la información o el sistema operativo instalado. Después de apagar el equipo espere 5 o mas segundos antes de volver a encenderlo. 6 Micrófono Puede ser usado para video conferencia, narración de voz, grabación de audio y aplicaciones multimedia. 7 LEDs indicadores Indican el estado del portátil. ( Para subir/bajar el volumen puede usar las teclas Fn ( Pagina 72) ) *Para prevenir daño al equipo o a su batería, use siempre el adaptador original Pagina 65) 8 Parlante estéreo El volumen de los parlantes puede ajustarse usando las Teclas Fn. Tip 1 Conector de entrada de voltage DC-IN Jack ( ( Pagina 64) Atención *El adaptador puede calentarse cuando está en uso. No lo cubra para que se mantenga ventilado y no lo mantenga cerca de su cuerpo. 2 Puerto de Salida de video ( ) Para conectar un monitor externo ( 3 Puerto de RED ( Pagina 93) 10 Teclado táctil Teclado táctil, es el dispositivo de señalamiento de su portátil ( Pagina 71 ) *El cable a conectar al puerto LAN debe ser el estándar 10BASET/100BASE-X/1000BASE-T Ethernet . No use otro cable. Atención 5 Memory Card Slot ( ) La siguiente lista de tarjetas de memoria indica los modelos ( Pagina 86) * Memory Stick * Memory Stick Pro * SD * MMC ) El Puerto Ethernet 10/100/1000 Ethernet recibe el cable de RED local. 9 Teclado táctil (Botón derecho/ botón izquierdo) El teclado táctil y sus botones proveen las mismas que tiene un ratón de escritorio. ( Pagina 70) 4 Puerto USB ( ) El puerto USB es compatible con dispositivos USB 2.0 o 1.1. lo cual permite conectar simultáneamente muchos dispositivos . También soporta conexión / desconexión en caliente ( Pagina 85) Antes de encender su Notebook 5 Teclado Viene con un diseño ergonómico para descanso de Ambas manos ( Pagina 71) 6 Puerto de cerradura tipo Kensington ( ) Para asegurar con guaya el equipo a un objeto grande. 7 Ranura de Ventilación Diseñada para refrigerar el sistema. NO bloquee la circulación de aire. *No conecte el cable ISDN al Puerto LAN. Se puede romper Noticia *Las tarjetas de memoria tienen diferentes direcciones para inserción, Asegúrese de tener la dirección correcta antes de insertar la tarjeta. *La tarjeta miniSD no se puede insertar. Por favor verifique antes de tratar de insertar este modelo. 62 qbex aero style / Manual de Usuario qbex aero style / Manual de Usuario 63 1. Seguro de desplazamiento de la batería Este seguro mantiene fija la batería. La batería queda automáticamente asegurada al insertarla. Para removerla debe desplazar este seguro ( Pagina 69) Vista izquierda 2. Batería Le da energía al equipo cuando no está conectado El adaptador de CA. ( Pagina 69) No apague el equipo presionando el botón de encendido mientras esté encendido el LED de actividad en el disco duro. Atención Espere al menos 5 segundos antes de encender de nuevo el equipo. 3. Seguro de batería Tiene dos posiciones: LOCK para mantener asegurada La batería y UNLOCK para desasegurar y sacar la batería. ( Pagina 69) 1 Puerto USB ( ) El puerto USB es compatible con dispositivos USB 2.0 o 1.1. lo cual permite conectar simultáneamente muchos dispositivos . También soporta conexión / desconexión en caliente. ( Pagina 85 ) 3 Conector de salida para audífono ( ) Al conectar unos audífonos o parlantes amplificados se deshabilita el sonido en los parlantes internos ( Page 89) Antes de encender su Notebook 4.Cubierta del modulo de Memoria El modulo de memoria, disco duro, y módulo Inalámbrico están bajo esta cubierta. ( Pagina 89) LEDs indicadores 2 Conector de Micrófono ( ) Está diseñado para conectar el micrófono utilizado para Skype, narraciones de voz, o grabaciones de voz. ( Page 84) Vista Inferior 1 Seguro para sacar la batería 2 Batería 1. Num LK LED ( ) Enciende cuando se presiona la tecla Num LK o Bloqueo Num en el teclado. 2.Caps Lock LED ( ) Enciende cuando se activan las mayúsculas para digitar minúsculas puede combinar la tecla a digitar con la tecla Shift. 4 Cubierta de Módulo de Memoria 3 Seguro de la batería 64 qbex aero style / Manual de Usuario 3. HDD LED ( ) Enciende cuando se escribe al HDD 4 LED de batería ( ) Muestra el estado de la batería. ( Pagina 67) 5 LED de encendido ( ) Parpadea cuando está en modo Save-to-RAM (o modo Suspendido). El LED está encendido/apagado cuando el Equipo está encendido/apagado. ( Pagina 67) 6 Wireless LAN LED Enciende cuando la red WiFi está habilitada. ( Pagina 76) qbex aero style / Manual de Usuario 65 Conectando el adaptador y cargando la batería Conecte el adaptador de AC al equipo y el cable de poder a la pared. El LED de batería enciende y comienza la carga. ( ) El equipo incluye un adaptador universal de AC-DC para conectar a las salidas de CA de 100V-240V . Uso la primera vez Haga una carga inicial de la batería conectando el adaptador, después de instalar la batería. Tip Use solo el Adaptador ORIGINAL, puede haber riesgo de explosión. Tip Según el país donde se encuentre puede requerir un adaptador para conectar el cable de poder a la pared. Cuando opera con la batería remueva el adaptador de CA y cuando use alimentación de la pared conecte el adaptador de CA Estados de hibernación y espera Cuando no use su computador por algunos minutos, puede habilitar estados de ahorro de energía: Stand-by o espera En este modo los dispositivos tales como el monitor y los discos duros consumen menos energía y se apagan. Cuando quiere volver a usarlo el equipo rápidamente regresa al estado en el que había quedado. En este modo no se salva al disco ninguna información por lo tanto se pueden originar pérdidas de datos. NO coloque objetos sobre el adaptador AC se puede calendar y explotar. Hibernación Este estado salva todos los datos de memoria a disco duro apaga los discos y el monitor y luego apaga el equipo. El escritorio es recargado tan pronto sale del estado de hibernación al estado original en que se encontraba. Se demora un poco mas en alcanzar el estado original del escritorio pero se ahorra más energía y hay mayor seguridad en los datos. Puede usar el equipo mientras carga la batería No se puede cambiar la batería durante un proceso de carga. Para remover e instalar la batería ( Pagina 68) 1.Conectando el adaptador de CA y cargando la batería Atención Cuando la carga restante en la batería es pequeña se pueden perder datos si continua operando el equipo.El equipo se apagará si la carga agota. Salve los datos y apague tan pronto suene la alarma de batería Antes de encender su Notebook Atención Indicadores de encendido y batería LEDs Conecte el adaptador al conector de DC en DC-IN. LED de encendido ( Conector de DC-IN Status Content Azul ON Azul parpadeando Naranja Parpadeando Rojo Parpadeando El portátil está encendido El portátil está parpadeando La carga de la batería está entre 6% ~ 3% La carga de Batería está en menos de 3% LED de Batería ( 66 qbex aero style / Manual de Usuario ) ) Status Content Estado OFF Batería cargando Batería completamente cargada qbex aero style / Manual de Usuario 67 Colocando la alarma por 3. Deslice la batería en la ranura. Coloquela en su sitio suavemente hasta hacer click. Escoja la acción a ejecutar estado de batería Hay varias opciones de alarma y de ahorro de energía. Click [Inicio] → [Panel de Control] → [Desempeño y mantenimiento] → [Opciones de Energía]. 2 Operación después de la alarma 2.Click “Alarmas”. 3.Seleccione la casilla respectiva. Removiendo e instalando la batería Antes de colocar o quitar la batería debe estar apagado el equipo ( ) El Led de batería está apagado. Alarma de batería NO use adaptadores de AC no originales . el uso de otro tipo puede generar riesgo de fuego o explosión. No conecte los terminales positive y negativo con alambres u otros metales. No deseche la batería en el fuego Lea las instrucciones de seguridad de este manual. 1. Mueva el interruptor de desplazamiento a la posición unlock para retirar la batería 5. Deslice la batería para volver a bloquear la posición. Battery Lock Switch Battery Lock Switch 4. Alarma por batería baja Click [OK] al terminar la configuración Antes de encender su Notebook Atención Tip Asegúrese de cambiar la batería de bloqueo a desbloqueo, a continuación, inserte la batería firmemente. 1 2 1. Desplace y mantenga presionado el interruptor 2. Remueva la batería Battery Release Latch 1 Notificación Seleccione el método de notificación de alarma Tip 68 Se pueden escoger ambos métodos. La alarma no suena si los parlantes están apagados. qbex aero style / Manual de Usuario qbex aero style / Manual de Usuario 69 Usando el teclado táctil Introducción Uso del teclado Botón izquierdo Selecciona .arrastra o para hacer click doble Explicación de las teclas de un teclado estándar de Windows Teclas de Función Teclado táctil Una vez el puntero del ratón esté sobre el ícono se puede presionar el botón de la izquierda o tocar la almohadilla 2 veces en rápida sucesión para ejecutar el programa correspondiente. Tecla de Windows Operación de Desplazamiento Use la punta del dedo para deslizarla sobre el área gris y efectuar desplazamientos de la ventana arriba/abajo. Atención *NO USE objetos puntiagudos en la almohadilla del teclado pues puedn dañarlo. *NO OPERE el teclado con los dedos mojados o sucios. Si no funciona el teclado por favor limpie la punta de su dedo para remover sebo y suciedad. *Mueva el indicador suavemente aplicando la fuerza necesaria sin excesos que pueden causar problemas enla muñeca. Tecla de Windows Presionando esta tecla en combinación con otras teclas permite Invocar muchas funciones comunes en el teclado + f1 + M Abre “Ayuda y Centro de Soporte” Minimiza la ventana + Tab Conmuta entre aplicaciones activas + R Abre el diálogo Ejecutar + E Abre MiPC + F Abre una búsqueda qbex aero style / User’s guide Tecla de Aplicación La tecla de aplicación funciona lo mismo que el botón derecho del ratón. Teclas de Función Las teclas de función permiten ejecutar acciones o programas dependiendo del sistema operativo y del programa que esté en ejecución. + Pause Abre propiedades del sistema + Ctrl + F 70 Tecla de Aplicación Before operating your notebook Botón derecho Al digitarlo aparece menú de ayuda. Abre una búsqueda de programas qbex aero style / User’s guide 71 Tecla Fn Funciones de las Teclas Los comandos pueden ejecutarse presionando y manteniendo la tecla Fn mientras . Presiona otra tecla con un icono. Función de Red Inalambrica Coloca el equipo en modo suspendido (Save-to-RAM). ( Page 21) Fn F1 Presione el botón de encendido para regresar de modo suspendido ( Page 12) Wireless LAN Function Fn F2 Enciende / apaga la Red WiFi ( Page 30~31) 2. Pausa/Break Detiene la ejecución de un programa o una transmisión. Monitor Externo/LCD Cambia entre el monitor del portátil LCD Y un monitor externo secuencia asi: 1 Únicamente el LCD del Portátil 2 CRT(Monitor externo) únicamente Fn F5 3 LCD+CRT Clone Ajuste de brillo de la pantalla LCD Fn + F6 3.Teclas de Funciones Hacen diferentes funciones en diferentes aplicaciones y programas. En combinación con otras teclas hacen diferentes funciones. Enviando un comando (Orden) Ajuste del volumen en los parlantes Baja el volumen de los parlantes 4. Enter-entrar o Intro Crea un Nuevo Parágrafo. Se denomina también retorno. En un cuadro de diálogo se selecciona un botón o comando presionando esta tecla. Copiando la pantalla F9 Encendido/Apagado de la Pantalla LCD Fn + F10 Programadas para ejecutar ciertas acciones Baja y sube el brillo del LCD F7 Fn + F8 1. ESC (Escape) Equivalente a pulsar el botón de CANCELAR. Enciende el brillo de la pantalla 5.1 Prt Sc (Imprime Pantalla) Presionando esta tecla tecla se envía la imagen o texto en pantalla a la impresora o hace una captura de la imagen en pantalla para copiarla a una hoja de trabajo en WORD, Excel o Paint 6 Borrado Borra caracteres a la derecha del punto de inserción. También se usa para borrar archivos seleccionados. 7 Backspace o retroceso Borra caracteres a la izquierda del punto de inserción. 8 Tab Para moverse hacia delante a través de un cuadro de diálogo .Ctrl+ Shift+ Tab para moverse hacia atrás en las opciones through the options. Ctrl + Tab permite moverse de una ventana a la siguiente en una aplicación con mas de una ventana abierta Combinando con entrada de texto 9 Caps Lock o bloqueo de Mayúsculas Presionando esta tecla hace que todas las letras digitadas queden en Mayúscula o en minúscula cuando presione la tecla Shift hasta que presione nuevamente Caps Lock . Antes de encender su Notebook Comando para descontinuar o Interrumpir una operación 10 Shift Da a las otras teclas un significado alternativo. Combinado con teclas del alfabeto hace que se digite en mayúscula. Combinada con otras teclas produce resultados dependientes del programa. 11 Espacio Para dejar blancos entre palabras. Compilando Texto 5.2 Insert Permite insertar texto. Estando habilitado no se sobreescribe cuando se inserta. Estando deshabilitado se sobreescribe. 72 qbex aero style / Manual de Usuario qbex aero style / Manual de Usuario 73 Movimiento del Cursor 12 Teclas de cursor Mueven el puntero o cursor en la pantalla, incluyen las flechas de movimiento izquierda-derecha-arriba-abajo, teclas de inicio y pagina arriba y abajo. Combinando otras teclas para ejecutar funciones Ajustando el Volumen Parlantes Incorporados 15. 1 Num Lk ( Bloqueo Numérico) Habilitado permite usar los números en el teclado numérico 15.S cr Lk (Bloqueo de Desplazamiento) Detiene temporalmente el desplazamiento de texto o la operación de un programa. 16 Fn (Función) Los comandos pueden ser acezados presio nado y manteniendo la tecla Fn y otra tecla de ícono. ( Page 26) 4 Click en la caja de Calidad de Color para cambiar la calidad del color. 5 Click [Aplique]. 6 Click [OK o Si]. Puede ajustar la resolución de la pantalla y la calidad del color en “Propiedades de Pantalla”. Parlantes PC Normalmente produce sonidos indicadores de eventos 1 Click derecho en el escritorio, seleccione [Propiedades] El reproductor de sonido usa un Función de Sonido Digital convertidor de 16bit D/A y la salida de sonido es de una síntesis FM. Entrada de Micrófono Reproduce el sonido del micrófono conectado 2 Seleccione [configuración] 3 Deslice la barra a izquierda y derecha para cambiar la resolución. Ajuste del volumen Antes de encender su Notebook La combinación anterior significa mantener presionadas CTRL y ALT y DEL para ejecutar la función de reiniciar el equipo o abrir la ventana del administrador de tareas. La resolución por defecto es de 1024 x 600 Resolución y calidad del color Ctrl (Control) Ctrl es una tecla usada para ejecutar comandos en combinación con otras teclas, tales como Ctrl + Alt + Del 14 Alt (Alternate) Alt es una tecla localizada al lado de la barra espaciadora Se usa también en combinación para crear comandos: Ctrl + Alt + Del Ajustando la resolución Tip Ajuste de Volumen con el teclado Using Keyboard to Adjust Volume Volume can be adjusted from the function key of the keyboard. Presione y mantenga Fn y luego bajar o subir el volumen. 74 qbex aero style / Manual de Usuario F8 y F9 para qbex aero style / Manual de Usuario 75 Seguridad Usando la red WiFi Si la configuración de seguridad no se hace, es posible que se produzcan problemas al intercambiar información con la red LAN inalámbrica. La comunicación Red WiFi Internet Portátil con red WiFi Es posible que un tercero pueda interceptar las ondas de radio intencionalmente para tratar de obtener identificaciones, contraseñas, números de tarjetas etc. Contenido de emails. Digite Fn + F2 o el interruptor de la red WiFi. Cuando la red está encendida el indicador también lo está. ( Page 26) 1 Es posible acceder a una red sin claves o con claves sencillas como las tipo WEP, no asi las WPA. Es responsabilidad del cliente instalar software para protegerse de accesos no autorizados. Tip 2 Comunicación por Radio Uso de radiofrecuencias para envío de datos sin cables. Capacidad de conexión a Internet Combinando el Enrutador y Punto de Acceso se puede acceder a Internet sin cables a través de la tarjeta WiFi del portátil. La red Wifi incorporada sigue el estándar IEEE Noticia Noticia *Por favor apague la red Wifi cuando se produzca ruido con interferencia eléctrica. Click en el ícono de la red WiFi . Se iniciará el programa de conexión de la red inalámbrica. 4 digite [Clave de RED] y [Confirmar clave de RED], click [Conectar] para conectar a la RED WiFi. Especificación de LAN inalámbrica módulo. *La velocidad de transmisión depende del canal escogido para la comunicación. 3 Seleccione la red WiFi de la lista y click [Conectar] Si es una red con seguridad habilitada, le pedirá La clave. *La velocidad la define el estándar Tip Standard IEEE802.11b/g Compliance (2.4GHz band) Máxima Velocidad de Transmisión 54Mbps (IEEE802.11g) * Si la clave está previamente memorizada, la conexión se establece automáticamente y el programa no le pedirá la clave al usuario. 11Mbps (IEEE802.11b) A veces es necesario configurar la red nuevamente. La comunicación puede perderse momentáneamente en el caso de operación automática mientras detecta los canales. *Por favor no use la red Wifi en áreas donde esté prohibido usar dispositivos de Radio. 76 El mensaje de conexión aparce en la barra de tareas cuando detecta la posible RED a conectarse. * Si se conecta a una red no segura aparecerá un mensaje de advertencia. click [Conectar] para conectarse o click [Cancelar] para cerrar el diálogo. Después de configurar la seguridad de la RED puede intentar conectarse nuevamente. Icono de conexión de red WiFi Especificación de la RED WiFi Acceso Tip Antes de encender su Notebook Punto *Si la red es del tipo que soporta “Wireless Provisioning Services”, se le solicitará descargar archivos adicionales para conectar el portátil a la red. Configuración Automática Invasion de la red Wifi Enrutador Click [Refrescar la lista de redes], si no aparece ninguna red en la lista. Conectando la Red WiFi qbex aero style / Manual de Usuario Configuración Manual 1 Aplique los pasos 1 y 2 indicados en “ Configuración Automática”. qbex aero style / Manual de Usuario 77 2 Click [Configurar una red WiFi para hogar o pequeña oficina] en “Tareas de Red”, y siga el proceso . 5 Digite la Clave de RED y confirme la Clave de Red, click [Siguiente]. Usando la Cámara Para dar un ejemplo usamos el programa “YouCam” y explicar como funciona la cámara del portátil. Tip Funciones de la Cámara Captura de Imagen fija La imagen puede ser fotografiada con la cámara. 6 Para finalizar el programa YouCam click el ícono *Captura de Imagen animada *La imagen animada puede ser fotografiada con la cámara. Tip Click [Siguiente] Por favor refiérase a la ayuda de Cámara por información detallada. Lanzando el programa de la Cámara Se ha iniciado el programa de la cámara “YouCam” . Doble click en el ícono “CyberLink YouCam” en el escritorio. Aparecerá la pantalla de bienvenida del programa “CyberLink YouCam” . 1 7 4 Click [Finalizar] y el portátil se conectará a la red inalámbrica. Digite “Nombre de Red (SSID)” y escoja el método para asignar una clave de red, click [Siguiente] Tip 2 Tip Por favor registre el producto cuando sea invitado a hacerlo o más tarde. Buscando Ayuda Para iniciar la ayuda de YouCam: 1 Marque el icono de YouCam ? para iniciar la ayuda Antes de encender su Notebook 3 Si quiere puede salvar la configuración de red A su disco USB, escoja “Use un disco USB” o “configure su red Manualmente”, click [Siguiente]. 3 Después de finalizar la configuración inicial, haga doble click en el ícono “CyberLink YouCam” Aparecerá la siguiente pantalla. Click [Configuración inicial] para configurar “YouCam”. A veces es necesario configurar la red nuevamente. Abortando la configuración o conexión Digite Fn + F2 o pulse el interruptor de la RED WiFi y el indicador se apagará. Inicio de la ayuda YouCam Aparece la pantalla de “CyberLink YouCam. 78 qbex aero style / Manual de Usuario qbex aero style / Manual de Usuario 79 Usando los periféricos Lado Izquierdo Lado derecho Usando la Función de Bluetooth Si la función de Bluetooth esta disponible en el modelo comprado, se puede establecer comunicación entre en portátil y otros equipos con Bluetooth como portátiles, celulares, teclados con Bluetooth, mouse, o una impresora inalámbrica. Usando la tecla de Función FN + F11, para encender el Bluetooth. Click derecho o doble-click en el icono del Bluetooth en la barra de comandos y seleccionar la opción de Bluetooth. Tip: Para instalar y usar la Función de Bluetooth, vea la archivo de ayuda en el software de utilidad del Bluetooth Tip 80 qbex aero style / Manual de Usuario Periféricos Para Conectar a Otro Equipo con Bluetooth La disponibilidad de las funciones depende de las configuraciones del portátil comprado, revisa los specs del portátil para ver si tiene función de Bluetooth qbex aero style / Manual de Usuario 81 Noticia de Instalación Antes de instalar Remueva la electricidad estática del cuerpo. Apague el portátil Apague el portátil y desconecte el cable de CA de la toma antes de la instalación. De otra forma puede dañar el portátil o los periféricos. Partes tales como la memoria y la tarjeta madre son muy sensibles a la electricidad estática y es posible dañarlas al tocarlas. Busque objetos metálicos para descargar su cuerpo como tuberías o chapas. Toque el objeto metálico de gran tamaño y que esté aterrizado eléctricamente para descargar la estática de su cuerpo antes de instalar partes sensibles a la estática. Plug and Play Plug and Play es una capacidad de los sistemas operativos que permiten conectar un dispositivo a a un computador y que este lo reconozca sin adicionar manejadores o drivers o adicionándolos mediante un procedimiento sencillo y guiado. Los siguientes dispositivos pueden removerse o conectarse sin apagar el portátil. Tip 1 2 Algunos periféricos requieren un programa que los controle o manejador (driver). Este programa viene en un CD-ROM o se puede descargar de la página del fabricante. Tip Cuando el Driver o manejador no esta incorporado en el sistema operativo En este caso debe instalar el driver o manejador desde el CD provisto con el periférico.cific driver has to be installed. 1 Después de instalar el dispositivo puede encenderlo Aparecerá el cuadro de diálogo “Nuevo hardware encontrado “. 2 Click [Siguiente]. 3 Siga las instrucciones del software para completar la instalación. Cuando la instalación finalice saldrá un mensaje confirmando que ha terminado. 4 Click [Finalizar]. *Dispositivos USB Compatibles *Memory Stick *Memory Stick Pro *SD Card *MMC Apague el portátil. ( Page 58) Desconecte el adaptador de DC de su equipo. Por favor lea la guía de usuario Por favor lea el manual de instalación de los periféricos antes de instalarlos para evitar daños. Por favor lea la guía de instalación de periféricos Sugerimos usar guantes para evitar daños en la piel al remover o instalar Atención dispositivos. La mayoría de periféricos traen un CD de instalación y un manual. Sugerimos leerlo antes de hacer la instalación del manejador. Noticia 1 qbex aero style / Manual de Usuario Periféricos Cuando el driver o manejador ya viene incorporado en el sistema operativo, al conectar su periférico no necesita adicionar software y tampoco le será solicitado. Noticia 82 En caso de requerir información como asignación de interrupciones, debe consultar al fabricante del dispositivo. A veces sale un mensaje,”Found New Hardware - USB Mass Storage Device” en cambio de cargar el manejador del USB. qbex aero style / Manual de Usuario 83 Periféricos Compatibles USB Conectando equipos de AV 2 Siga las instrucciones del asistente hasta que aparece el botón [Finalizar] Importante Micrófono Audífonos Conecte el plug o conector del micrófono al conector hembra señalado en su portátil. Esto permite grabar voz y sonido. Conecte el plug o conector de los audífonos al conector hembra señalado en el portátil. La voz y el sonido se oirán en los audífonos y no en los parlantes. *Antes de conectar por favor instale el driver o controlador del dispositivo(ejemplo: impresoras) *Verifique la dirección correcta para el conector antes de insertarlo sin forzarlo en el puerto. *Hay varios puertos USB localizados en su portátil de modo que puede escoger el mas conveniente. *Si se necesitan más puertos, puede conectar un hub para incrementar los puertos. Noticia Conectando periféricos compatibles USB Headphone Jack 3 1 Conecte el Plug del cable USB en el puerto Click en el botòn [Finalizar]. Dependiendo de qué tipo de dispositivo se conecte la instalación del software se puede requerir mas tarde. Microphone Jack 84 *Puede usar el dispositivo USB inmediatamente, Lo conecte al mismo Puerto la próxima vez. *Verifique que su portátil NO se encuentra con los parlantes en modo MUDO antes de usar el micrófono. *Por favor compre el micrófono con mini-plug. *Si el micrófono está cerca de los parlantes, puede generarse resonancia y aullidos que pueden quitarse alejando el micrófono de los parlantes o reduciendo el nivel del volumen. Noticia USB Port Tip Por favor compre el micrófono con mini-plug. qbex aero style / Manual de Usuario *Si lo conecta a un puerto USB diferente, aparecerá nuevamente el asistente para Nuevo hardware encontrado y deberá configurar de nuevo el dispositivo. Después de conectar el cable saldrá el asistente para Nuevo hardware encontrado. qbex aero style / Manual de Usuario Periféricos Tip Si el asistente no sale, desconecte el cable y vuelva a conectar después de 3 segundos. *Se requiere un controlador o driver si este no está incluido. 85 Copia de un archivo Insertando la Tarjeta Uso de Tarjetas de Memoria Cuando el sistema reconoce la tarjeta de memoria, puede arrastrar y soltar el archivo desde el otro disco a la tarjeta. El archivo puede ser copia en la tarjeta. Procedimiento de uso. 1 Type of Memory Cards Verifique la correcta dirección de inserción e inserte la tarjeta hasta que quede firme y asegurada. *Cada tipo de tarjeta tiene su propia dirección de inserción, verifíquelo antes de meterla en la ranura. Los siguientes tipos de tarjetas de memoria pueden usarse en este portátil. Memory Card SD SDHC MMC Memory Stick Memory Stick Pro Copyright Protection Yes Yes No Yes Yes Erasion Prevention Yes Yes No Yes Yes *El contenido de este manual está basada en la información disponible en el momento de su compilación y puede cambiar Noticia sin previo aviso. Noticia 2 *Las tarjetas “miniSD ” o las “memory stick duo” Y similares, que no se han mencionado arriba NO PUEDEN usarse en este portátil. Seleccione la acción que quiera y digite [OK]. Botón de protección de escritura y borrado Cuando el interruptor que está localizado en el costado o en laparte de atrás de la memoria se lleva a la posición LOCK, se previene contra borrado o escritura. Removiendo la Tarjeta de Memoria Dirección de Inserción Dirección de Inserción Antes de remover la tarjeta de memoria verifique que ya ha terminado la operación de escritura o lectura de las tarjetas Se indican abajo y sirven de ejemplo para verificar la inserción correcta. Memory Stick Memory Stick Pro Notice El diálogo puede variar dependiendo del tipo de tarjeta insertado. SD Card/MMC Tip Click [Cancelar], si quiere terminar la acción iniciada Notice Puede ser que necesite reiniciar el equipo para que vuelva a reconocer las tarjetas de memoria. Periféricos Retire las tarjetas con gentileza y trate siempre de sacarlas usando la opción de desconexión del sistema Atención operativo. Memory Card Slot 86 qbex aero style / Manual de Usuario qbex aero style / Manual de Usuario 87 Cambio de la Memoria Instalando el Módulo de Memoria Importante 1 Apague y Cierre la tapa del LCD y colóquelo con la parte inferior hacia arriba. 2 Remueva los tornillos de la tapa que cubre la memoria. Noticia 5 Cuando abra el gancho, no aplique mas fuerza de la necesaria. Si aplica mucha fuerza puede doblar el gancho . Inserte el modulo en la ranura marcada 1 Empuje e inserte la memoria hacia abajo hasta oír el sonido del clic 2 La memoria es como el escritorio. Cuando el escritorio es ancho, se hace más fácil el trabajo. Cuando la capacidad de memoria es grande la operación del sistema operativo es más suave. Cuando la memoria es pequeña... 3 Deslice la cubierta hacia el frente ( 1 ) Levante y remueva la cubierta ( 2 ) *Verifique que no haya metido la memoria en dirección errada.. Noticia *Verifique que el seguro lateral de la memoria está insertado en la moldura de la memoria. Pasos para instalar Memoria ● Apague el Portátil ● Desconecte el adaptador y remueva la batería ● Instalación de la Memoria ( Pagina 89) ● Verifique la memoria instalada ( Pagina 90) 4 Levante gentilmente o abra los seguros que sostienen la memoria 1 6 Instale la cubierta de la memoria . Remueva la memoria de la ranura 2 Noticia Por favor no rompa la uña en el lado derecho el módulo cuando coloque la cubierta *Antes de instalarla, apague el portátil *Remueva el adaptador de CA y la Batería Atención *Remueva la Electricidad estática de su cuerpo antes de tocar la memoria *No toque los pines o contactos de la memoria. *Remueva o manipule la memoria cuidadosamente 7 88 qbex aero style / Manual de Usuario Periféricos Se requiere atención cuando se manipule la Memoria Instale el paquete de batería y conecte el adaptador . qbex aero style / Manual de Usuario 89 Confirme la memoria instalada Instalando otros módulos 4 Remueva la línea de antena conectada a la WLAN. WLAN Module Al encender el equipo, verifique si la memoria subió su capacidad o no. 1 Encienda el Portatil 2 Click [Inicio], click [Todos los programas] → [Accesorios] → [Herramientas del Sistema] → [Información del Sistema]. Por favor maneje los módulos gentilmente. Atención ( Page 47) Cambiando el Mod de RED WiFi 3 1 Cierre la tapa y voltee el portátil 2 Remueva el tornillo que asegura el módulo de memoria. Remove the screw which locks the WLAN module. 6 Remueva el modulo WLAN . Todos los items son mostrados en la ventana “Información del Sistema ” click [información del Sistema]. 3 Deslice la cubierta del modulo de Memoria hacia el frente ( 1 ) suba y levante la cubierta ( 2 ) Si no se incrementa el valor de la memoria verifique que la memoria si esté instalada. qbex aero style / Manual de Usuario qbex aero style / Manual de Usuario Periféricos Noticia 90 5 91 7 Instale el modulo en la ranura 8 Instale el tornillo . 9 Conecte los cables de la antena al módulo Conectando el Monitor 1 El Puerto del monitor ( ) en el portátil es conectado con un cable al monitor externo. WLAN Module Display Output Port Antenna Line Tip 10 Usualmente hay dos conectores para conectar la línea de antena si solo hay una línea de antena, conecte al conector llamado MAIN a lado de la memoria. Instale la cubierta y asegúrela con el tornillo * Cuando conecte una pantalla externa Click [Inicio]- [Panel de Control ] , [Apariencia y temas] , [Pantalla Configuración avanzada. Noticia La resolución del monitor externo es la misma por defecto del LCD interno Tip 92 qbex aero style / Manual de Usuario para cambiar entre el monitor externo y el LCD interno: Periféricos Digite Fn + F3 1 notebook LCD únicamente 2 CRT(Externa Monitor) únicamente 3 LCD+CRT muestran la misma imagen qbex aero style / Manual de Usuario 93
This document in other languages
- español: Qbex Aero Style