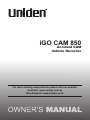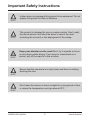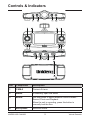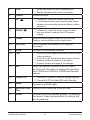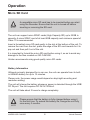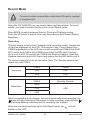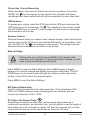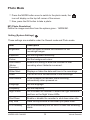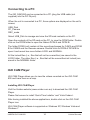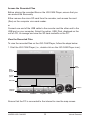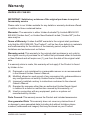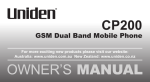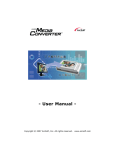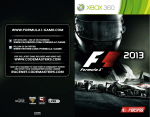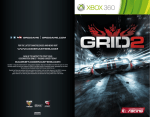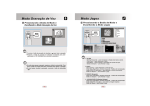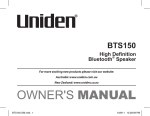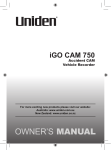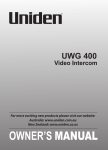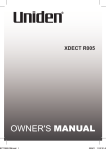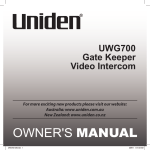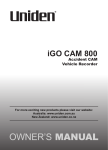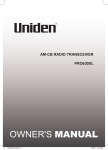Download Uniden iGO CAM 850 Owner`s manual
Transcript
iGO CAM 850 Accident CAM Vehicle Recorder For more exciting new products please visit our website: Australia: www.uniden.com.au New Zealand: www.uniden.co.nz Important Safety Instructions NOTE Uniden does not represent this product to be waterproof. Do not expose this product to Rain or Moisture. NOTE This product is intended for use in a motor vehicle. Don’t install the device where it will block the driver’s view of the road (including the mirrors!) or the deployment of the airbag. NOTE Keep your attention on the road! Don’t try to operate or focus on any device while driving. If you have to concentrate on a device, pull off the road for a few minutes. Ensure that the camera lens is kept clean and there is nothing blocking the lens. NOTE NOTE Don’t leave the device in direct sunlight for a long period of time or where the temperature could go above 60°C. UNIDEN iGO CAM 850 2 Vehicle Recorder CONTENTS Important Safety Instructions .............................................2 What Do I Do First? ................................................................4 Make Sure These Items Arrived in the Box .................................................4 Controls & Indicators ............................................................5 How Do I Put It in My Car? ....................................................7 Attaching the Windshield Mount ..................................................................7 Operation ..............................................................................8 Micro SD Card ......................................................................................................8 Plug it in, Power On/Off ....................................................................................9 Record Mode ......................................................................................................10 Photo Mode ........................................................................................................12 Playback Mode ..................................................................................................13 Connecting to a PC ..........................................................................................14 iGO CAM Player .................................................................................................14 Important Information ....................................................................................17 Warranty ..............................................................................18 UNIDEN iGO CAM 850 3 Vehicle Recorder What Do I Do First? Make Sure These Items Arrived in the Box Windshield Mount iGO CAM 850 DC (CAR) Adaptor Reverse Camera • Owner’s Manual GPS Antenna • If any item is missing or damaged, contact your place of purchase immediately. Never use damaged products! • Need help? Get answers at our website: www.uniden.com.au for Australian model. www.uniden.co.nz for New Zealand model. UNIDEN iGO CAM 850 4 Vehicle Recorder Controls & Indicators Ref Component Description 1 CAM A Camera A Lens 2 MENU In standby, open the Menu 3 MODE Use this button to switch between various modes Record, Photo and Playback When the unit is recording, press this button to manually lock the files. 4 Microphone Records sound UNIDEN iGO CAM 850 5 Vehicle Recorder 5 LED 6 CAM B 7 UP • glows red when the unit is powered on. • flashes red when the unit is recording. Camera B Lens • In Menu list, move the cursor, one line up. • In the Record mode, stop recording and switch between loop recording and auto detect (motion detection). • In Menu list, move the cursor, one line down. • Use this button to change the LCD screen 8 DOWN 9 Power Press and hold to either switch on or off the unit. Press to turn on/off/auto set the night vision. 10 GPS Port Use to connect the external GPS antenna (included). 11 AV IN Connect to the Reverse Camera. 12 OK display. • In Record mode, press this button to start or stop video recording. • In Photo mode, press this button to take a photo. • Press to confirm a selection in the Menu. • Press to confirm a change in the settings. Insert the Reverse Camera in the AV IN port, and then use this switch to change the recording from CAM A and CAM B to CAM B and Reverse camera. 13 B/R 14 USB/DC IN 15 HDMI Connect to a HDMI cable. 16 Micro SD Card Slot Use this slot to insert the micro SD card. 17 Reset If the device fails to operate properly, try resetting the device. Press the reset button by using a fine pen or paperclip. UNIDEN iGO CAM 850 • Connect to External Power & charge battery. • Connect to PC for data (SD card) transfer. 6 Vehicle Recorder How Do I Put It in My Car? Attaching the Windshield Mount 1. Insert the bracket hook into the bracket slot provided on the top of the unit. 2. After inserting the hook, slide it down till it locks in position. L 3. Press the suction cup flat against the windshield. 4. Push the suction lock up, until it snaps into place and tighten the locking collar to secure. 5. Gently pull on the mount to make sure it is secure. It maybe a good idea to secure the power cord with cable clips so that it does not interfere while driving. Suction cups will not stick well on a curved/textured or wet surfaces. NOTE UNIDEN iGO CAM 850 7 Vehicle Recorder Operation Micro SD Card NOTE A compatible micro SD card has to be inserted before you start using the Recorder. Ensure that the unit is turned off before inserting or removing the SD card. The unit can support micro SDHC cards (High Capacity SD) up to 32GB in capacity. A micro SDHC card of at least 8GB capacity and minimum speed of Class 10 is recommended. Insert a formatted micro SD card gently in the slot at the bottom of the unit. To remove the card from the slot, press the edge of the SD card inwards for it to pop out and then pull it out of the slot. It is important to format the micro SD card before using it, so as to avoid any damage to the files created on iGO CAM 850. Uniden recommends using good quality micro SD cards. Battery Information Although primarily designed for in-car use, the unit can operate from its builtin 600mAh battery for up to 15 minutes. Please note, the power usage would depend on day/night recording and resolution setting. The unit will charge the battery whenever power is detected through the USB/ DC IN port. The unit requires DC IN 5V/1000mA. The unit will take about 2 hours to charge completely. NOTE Please ensure that the battery is fully charged before using it for the first time. To extend the battery life, charge the unit fully once every 3 months. UNIDEN iGO CAM 850 8 Vehicle Recorder Battery Alert The image given below indicates the battery level at different stages. Full Low Half full Empty Plug it in, Power On/Off NOTE When connected to a car charger with power, the unit will power on automatically and start recording. Connect the DC car adaptor to the power connector (USB/DC IN port) found on the device. Connect the other end of the DC car adaptor to your car’s cigarette lighter. When connected to the car charger the unit will power on automatically and start recording. When the car’s engine is turned off, the unit will automatically turn off in a few seconds. At other times, press and hold the POWER button to turn it on or off. WhentheGPSantennaisfittedintotheuniticonwilldisplayonthe LCD. WhentheReversecameraisfittedintotheuniticonwilldisplayonthe LCD. NOTE Only use the DC car adaptor that comes with your device. Any other adaptor might damage the device. UNIDEN iGO CAM 850 9 Vehicle Recorder Record Mode NOTE To record a video, ensure that a valid micro SD card is inserted in the given slot. Using the iGO CAM 850 you can record videos and take photos. To record videos, you need to ensure that the unit is in the Record mode. Press MODE to switch between Record, Photo and Playback modes. Press the UP button to switch from Loop Recording to Auto Detect (Motion Detection). Recording The unit always records from 2 cameras (dual recording mode), irrespective of the view displayed on the LCD. That means to say, if only footage from CAM B is displayed on the LCD, the unit still records from CAM A and CAM B.To record from CAM A and CAM B ensure that the B/R switch (bottom of the unit) is at B. To record from CAM A and Reverse Camera, insert the Reverse camera plug into AV IN port and ensure that the B/R switch is at R. The camera resolution is as shown below. Note: The Reverse camera can record only with CAM A. Resolution Resolution CAM A CAM B 720P 720P VGA VGA CAM A Reverse Camera 1080P 720P VGA VGA When connected to a car charger, the unit automatically starts recording, the icon will start flashing on the screen. To stop recording, press OK and icon will stop flashing indicating that the recording has stopped. When the recording has been set to Auto Detect mode, the display on the LCD. UNIDEN iGO CAM 850 10 icon will Vehicle Recorder Protect the Current Recording While recording, if you want to protect the current recordings, then press MODE, the icon will appear on the screen. This indicates that those recordings have been locked and will not be overwritten by new video clips. GPS Antenna To geotag your videos, insert the GPS plug into the GPS port and place the GPS Antenna on the windscreen. The icon displays on the screen. Install the iGO CAM Player on your PC (refer to page 14) and view the recordings and trace them on the map. Reverse Camera Reverse Camera helps you capture lower reverse footage. Insert the Reverse camera plug into the AV IN port and slide the B/R switch, at the bottom of the unit, from B to R. The icon appears on the screen. The footage from the Reverse camera should now be visible on the screen. Menu Settings NOTE Please note, you cannot access MENU in the record mode, when the unit is recording. To access the Menu settings, you will needtostoprecordingbypressingOK. Press MENU to open the Menu Settings. Press MENU again to toggle between the various settings and display the options under them. The UP/ DOWN keys can be used to scan through the options, under each menu setting.PressOKtoselecttherequiredoption. Press MENU to exit the Menu Settings. MP (Record Resolution) Use this setting to determine the video resolution. Choose between VGA, 720P and 1080P. However, when recording with two cameras you can choose only between VGA or 720P. RT (Video Clip Record Time) Recordings are stored as video clips, which can be played back as a continuous recording or as individual clips. Use this option to set the length of each video clip. If you choose the option ‘Off’ then the recorder will not loop recordandthefileswillnotbeoverwrittenonthemicroSDcard. UNIDEN iGO CAM 850 11 Vehicle Recorder Photo Mode • Press the MODE button once to switch to the photo mode, the icon will display on the top left corner of the screen. • Now, press the OK button to take a photo. MP (Photo Resolution) Define the image resolution from the options given - 1M/3M/5M. Setting (System Settings) These settings are available under the Record mode and Photo mode. Item Description Brightness Use this option to define the condition for the recordings/images. Exposure Set the brightness sensitivity Colour Set the background colour. Auto Detect Enable this setting to allow the recorder to start recording when it detects movement. Water Mark Displays or hides the date and time in the recordings. Audio Turn on or off to include sound in the recordings. Auto Record When enabled the recorder starts recording automatically when powered on. Language Set the language. Frequency Set the frequency. Night Vision Set to enable the recorder to detect low light conditions and turn on the Night Vision LEDs. Shut Down Enable or disable the recorder to shut down when idle. Key Tone Have the keys sound a tone when you press them. LCD Standby Set to automatically turn off the LCD after the recording starts. (Motion Detection) UNIDEN iGO CAM 850 12 Vehicle Recorder G Sensor Sensitivity This functions helps protect/lock video files in case of a sudden event. TV Out Use to connect the recorder to a TV. GPS Time Syn Auto sets the time when the unit detects GPS signal. Date & Time Use to manually set the date and time. Format Format the micro SD card. System Info Software information. Default Setting Restore the system back to the factory settings. Playback Mode • Press the MODE button twice to switch to the playback mode, the playback icon will display on the top left corner of the screen. • Now, press the OK button to either view the latest image captured or the latest video clip. Press the UP and DOWN keys to scan through the various recordings or images. Press MENU to open the Menu Settings. Press MENU again to toggle between the various settings and display the options under them. The UP/ DOWN keys can be used to scan through the options, under each menu setting. Press OK to select the required option. Press MENU to exit the Menu Settings. Settings The 2 options here are: • Delete file Delete the recordings/images on the SD card. • Format Format the SD card. Volume Press MENU to switch to the Volume Setting. Use the options to adjust the volume of the recordings, when it is played back. UNIDEN iGO CAM 850 13 Vehicle Recorder Connecting to a PC The iGO CAM 850 can be connected to a PC (plug the USB cable (not supplied) into the DC IN port). When the unit is connected to a PC, three options are displayed on the unit’s screen; USB_Disk PC_Camera REC_mode Select USB_Disk to manage and view the SD card contents on the PC. Open the contents of the SD card on the PC, to view the DCIM folder. Double click on the DCIM folder to open the folders DCIM A and DCIM B. The folder DCIM A will contain all the recordings/images for CAM A and DCIM B for CAM B and the Reverse camera. Double click on DCIM A/ DCIM B to open it and reveal two more folders LOCK and NORMAL. All the locked files (i.e., files that will not be overwritten) are saved in the LOCK folder. The other files (i.e., files that will be overwritten/not locked) are saved in the NORMAL folder. iGO CAM Player iGO CAM Player allows you to view the videos recorded on the iGO CAM 850 and trace them on a map. Installing iGO CAM Player Visit the Uniden website (www.uniden.com.au) to download the iGO CAM Player. Please first ensure to install ‘Quick Time Installer’ and ‘Vista Codecs’ . After having installed the above applications, double click on the iGO CAM Player icon. iGO CAM Player software is supported on Windows XP, Windows Vista and Windows 7. UNIDEN iGO CAM 850 14 Vehicle Recorder Access the Recorded Files Before playing the recorded files on the iGO CAM Player, ensure that you can access the files easily. Either remove the micro SD card from the recorder, and access the card (files) on the computer via a card reader. or Connect one end of the USB cable to the recorder and the other end to the USB port on your computer. Select the option, USB_Disk, displayed on the unit’s LCD, to manage and view the SD card contents on the PC. View the Recorded Files To view the recorded files on the iGO CAM Player, follow the steps below: 1. Start the iGO CAM Player (i.e., double click on the iGO CAM Player icon). Map Screen Video Playback Screen Storage space Video files Compass Playback Controls Folder icon Image files Volume Speed Ensure that the PC is connected to the internet to view the map screen. UNIDEN iGO CAM 850 15 Vehicle Recorder 2. Click on the Folder icon (in the Video Files section, as shown in the image above) to open the ‘Select Media Files’ window. Choose a file that has been recorded on the iGO CAM 850 (saved on the PC/from the SD card) and click on the tick icon at the bottom of the window to import the files on to the iGO CAM Player. 3. Once the recorded file has been imported on the iGO CAM Player, select the file and then click on the PLAY button (Playback Controls) to start playback. Please note that the storage space indicates the place where the recorded files will be stored after they have been imported on to the iGO CAM Player. Click on the icon to select the desired location in your PC. The video files (.MOV) that can be traced on the map have a corresponding (.MAP) file and are always stored in the DCIM A folder. The playback Controls are described below: 1 2 3 4 5 6 Icon Description 1 Stop the playback 2 Skip to the previous file 3 Rewind the playback file 4 Starts the playback 5 Fast forward the playback file 6 Skip to the next file 7 Click and capture the image of the current recording 8 Full screen UNIDEN iGO CAM 850 16 7 8 Vehicle Recorder Important Information Solving Problems Listed below are some of the problems and the possible solutions. If you still need help, visit our website, listed on the front cover. General Problems Possible Solutions • Ensure that the SD card is The unit cannot take photos or record videos formatted properly and inserted correctly. • Use the recommended type of SD card (8GB Class 10) The unit stops automatically when recording Video is unclear Ensure that there are no fingerprints or dirt on the lens. Ensure that the lens is always kept clean. Dark images while recording water/sky Adjust the Exposure setting. Colour of the images is not good Set the ‘Brightness’ setting to automatic. Cross-stripe interference in an image This is due to the light frequency. Change the light frequency depending on the local power supply. The unit crashes Press and hold the ‘Reset’ button, with a pin, to reset the unit. UNIDEN iGO CAM 850 17 Vehicle Recorder Warranty UNIDEN iGO CAM 850 IMPORTANT: Satisfactory evidence of the original purchase is required for warranty service Please refer to our Uniden website for any details or warranty durations offered in addition to those contained below. Warrantor: The warrantor is either Uniden Australia Pty Limited ABN 58 001 865 498 (“Uniden Aust”) or Uniden New Zealand Limited (“Uniden NZ”) as the case may be. Terms of Warranty: Uniden Aust/NZ warrants to the original retail purchaser only that the iGO CAM 850 (“the Product”), will be free from defects in materials and craftsmanship for the duration of the warranty period, subject to the limitations and exclusions set out below. Warranty period: This warranty to the original retail purchaser is only valid in the original country of purchase for a Product first purchased either in Australia or New Zealand and will expire one (1) year from the date of the original retail sale. If a warranty claim is made, this warranty will not apply if the Product is found by Uniden to be: (A) Damaged or not maintained in a reasonable manner or as recommended in the relevant Uniden Owner’s Manual; (B) Modified, altered or used as part of any conversion kits, subassemblies or any configurations not sold by Uniden Aust or Uniden NZ; (C) Improperly installed contrary to instructions contained in the relevant Owner’s Manual (D) Repaired by someone other than an authorized Uniden Repair Agent in relation to a defect or malfunction covered by this warranty; or (E) Used in conjunction with any equipment, parts or a system not manufactured by Uniden. Parts Covered: This warranty covers the Product and included accessories. User-generated Data: This warranty does not cover any claimed loss of or damage to user-generated data (including but without limitation phone numbers, addresses and images) that may be stored on your Product. UNIDEN iGO CAM 850 18 Vehicle Recorder Statement of Remedy: If the Product is found not to conform to this warranty as stated above, the Warrantor, at its discretion, will either repair the defect or replace the Product without any charge for parts or service. This warranty does not include any reimbursement or payment of any consequential damages claimed to arise from a Product’s failure to comply with the warranty. Our goods come with guarantees that cannot be excluded under the Australian Consumer Law. You are entitled to a replacement or refund for a major failure and for compensation for any other reasonably foreseeable loss or damage. You are also entitled to have the goods repaired or replaced if the goods fail to be of acceptable quality and the failure does not amount to a major failure. This warranty is in addition to and sits alongside your rights under either the COMPETITION AND CONSUMER ACT 2010 (Australia) or the CONSUMER GUARANTEES ACT (New Zealand) as the case may be, none of which can be excluded. Procedure for obtaining warranty service: Depending on the country in which the Product was first purchased, if you believe that your Product does not conform with this warranty, you should deliver the Product, together with satisfactory evidence of your original purchase (such as a legible copy of the sales docket) to Uniden at the addresses shown below. You should contact Uniden regarding any compensation that may be payable for your expenses incurred in making a warranty claim. Prior to delivery, we recommend that you make a backup copy of any phone numbers, images or other data stored on your Product, in case it is lost or damaged during warranty service. UNIDEN AUSTRALIA PTY LTD Service Division 345 Princes Highway, Rockdale, NSW 2216 Phone: 1300 366 895 Email: [email protected] UNIDEN iGO CAM 850 UNIDEN NEW ZEALAND LTD Service Division 150 Harris Road, East Tamaki Auckland 2013 Phone: (09) 273 8377 Email: [email protected] 19 Vehicle Recorder ©2013 Uniden Australia Pty Ltd/Uniden New Zealand Limited Printed in PRC