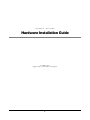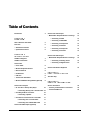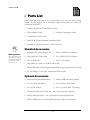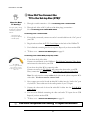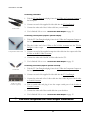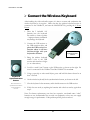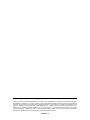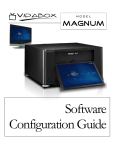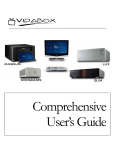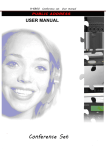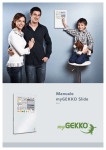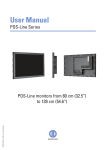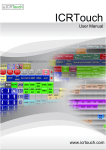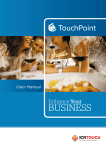Download VidaBox Magnum Installation guide
Transcript
MODEL MAGNUM Hardware Installation Guide VIDABOX™ – MAGNUM™ Hardware Installation Guide © VidaBox LLC Support: http://www.vidabox.com/support ii Table of Contents Introduction 4 Connect the Video Output Which Video Output/Cable Are You Using? CHAPTE R 1 OVERVIE W How to Best Use This Guide 5 Parts List 6 Standard Accessories 6 Optional Accessories 6 CHAPTE R 2 INSTALL ATION 7 VidaBox™ Placement 8 Connect the: Power Cable 8 Wireless Keyboard Receiver 8 Remote Receiver 8 FM Antennas 8 LAN Port 8 Touchscreen VGA Cable 9 Wireless USB Networking Module (Optional) 9 Connect the TV Inputs Do You Have a Set-top Box (STB)? Connecting Directly from a Coaxial cable 10 How Many STBs Do You Have? 10 Connecting a Splitter 10 How Did You Connect the TV to the STB? 11 Connecting from a Coaxial Cable 11 Connecting from S-Video/RCA Cable 11 Connect the HDTV Inputs (Optional) 13 Connecting via DVI/HDMI 13 Connecting via Component 13 Connecting via S-Video 14 Connecting via Composite 14 Connecting via Coaxial 14 Which Audio Output/Cable Are You Using? 12 15 15 Connecting via Analog Sound 15 Connecting via Digital Sound 15 Connect the Wireless Keyboard 16 CHAPTE R 3 POST INSTALL AT ION The Next Step 17 CHAPTE R 4 SERVICE INFORMATION Service Information 10 13 Connecting via VGA Connect the Audio Output VidaBox™ Diagrams 13 18 Contact your Dealer/Place of Purchase 18 Contact VidaBox LLC 18 I N T R O D U C T I O N MODEL MAGNUM Introduction Congratulations on your purchase of the VidaBox MAGNUM™! You have made an investment in attaining a state-of-the-art audio and visual experience for your home! T he VidaBox™ is the culmination of research in the latest home audio and visual technology. This “all-in-one” device combines the functions of multiple home entertainment components, such as a DVD player, a CD/MP3 player, a computer, and TiVo® box into one, easy-to-use appliance (unit). Every VidaBox™ is preconfigured for easy installation and minimal setup time. Everything works right out of the box. All of our systems are fully featured, providing an unmatched digital experience. and encourage you to read through this comprehensive installation guide if you decide to install it yourself. Please be sure to check out our website and support forum, where new features, questions, and answers are available everyday. We hope you enjoy using your VidaBox MAGNUM™, Enjoy your VidaBox™ and have a great entertainment experience! Sincerely, Steven W. Cheung Owner Sergio DeAlbuquerque Owner 4 O V E R V I E W How to Best Use This Guide I n order to avoid improper installation, we recommend that you read through this guide and follow the setup steps carefully. I C O N K E Y New Section Checklist Items Valuable Information Answer Before Proceeding Move on to the next section Keyboard Required Please pay close attention to these icons. They alert you to key pieces of information that are needed for a successful installation of the VidaBox™. If your system is professionally installed, the installation technician should go over the main features of the VidaBox™ with you. Keep this booklet as a reference guide in case it is needed in the future, and read over the User's Guide next. We hope you enjoy using your VidaBox MAGNUM™, and encourage you to read through this comprehensive installation guide if you decide to install it yourself. Please be sure to check out our website and support forum, where new features, questions, and answers are available everyday. FILL IN AND SAVE Look in the rear of your VidaBox™ and locate the serial number & Windows Product Key. Write it here and retain it for future reference. Serial No. __________________________________________________ Date of Purchase __________________________________________________ Windows Product Key: __________________________________________________ 5 O V E R V I E W Parts List Please check and make sure all of the parts below are in your box before getting started. See the Packing List to find which optional accessories came with your VidaBox MAGNUM™. VidaBox MAGNUM ™ Unit (Black or Silver) This Installation Guide Software Configuration Guide Comprehensive User’s Guide MAGNUM ™ Quick Hardware Installation Guide Standard & Optional Accessories – Check List below Standard Accessories Missing Parts? Don’t panic!! Simply call the dealer or your place of purchase immediately and someone will be able to assist you. Standard 120V 3-prong Power Cable Microsoft Media Center Remote High Quality 6’ S-Video Cable Two (2) DVI-to-VGA Adapters Two (2) IR blasters Two (2) AA batteries High Quality 6’ 3.5mm to L/R RCA Audio Cable Wireless RF keyboard with integrated trackball & storage sack & receiver (33’ range) TV-Out Dongle – for S-Video, Component Video Outputs Optional Accessories Harmony® Programmable Remote Wireless USB Networking Adapter 1-to-2 Coaxial Cable splitter Two (2) Short Coaxial cables Two (2) FM antennas Two (2) S-Video/RCA TV-in Plugs Karaoke Kit 400 or Karaoke Kit 900 – 400 or 990 songs with songbook Wireless Microphone Kits - Two (2) microphones with integrated mixer HDTV: Additional 1-to-2 Coaxial Splitter with two (2) Short Coaxial cables 6 I N S T A L L A T I O N VidaBox Diagrams Please take some time to familiarize yourself with the MAGNUM™ before proceeding. A Firewire Port H DualHD, Blu-ray, HD DVD, or DVD±RW Drive B USB 2.0 Ports I Disc Tray Eject C Flash Multi-card Reader J Indicator Lights D Touchsreen Display E Hidden Stylus Slot K Touchscreen Motor Button (Tilt & Retract) F Power Button G Touchscreen Power Button S DVI Out R Component & S-Video Outputs L Parallel Port FM Antenna In X IR Blaster Outputs M P/S 2 Mouse TV Coaxial Inputs N Power Override Y Touchscreen VGA Feed (connected) O 230V/120V Power Input ATSC HDTV OTA Inputs P P/S 2 Keyboard V SPDIF Optical-Out T RS-232 Port A FireWire Port We recommend that the VidaBox™ be professionally installed to yield the best possible audio-visual experience. B USB 2.0 Ports U SPDIF-Coaxial Out S-Video & Composite Video Inputs L/R RCA Audio Inputs W LAN Ports FIGURE 1.0 – VIDABOX MAGNUM™ FRONT & BACK PANELS Please familiarize yourself with the Quick Hardware Installation Guide and its diagrams before proceeding. 7 I N S T A L L A T I O N VidaBox™ Placement Help! My Parts Look Different! These pictures are for illustration only. The parts in your box may look slightly different. The VidaBox™ should be placed in a well-ventilated area. This will help facilitate the exchange of heat out of the system, thereby minimizing operating fan noise. At a minimum, any area with a fan grille should have about four (4) inches of clearance. This will allow fresh air to circulate through the MAGNUM™. Connect the Power Cable O Connect the Power Cable into the O Power Input; make sure it is plugged in securely. Power Cable Connect the Wireless Keyboard Receiver B Wireless Keyboard Receiver Then, connect the USB keyboard receiver into any available USB port. The keyboard receiver should be placed in an open area for best performance. Like the wireless module, you will want to connect it in the back B USB Ports using the included USB extension cable. Connect the FM Antennas FM Antennas Connect the included FM Antennas into the are connected securely. FM Antenna Input. Make sure they Connect the LAN Port W CAT-5 Ethernet Cable If you have a hard line internet connection available, you can connect to it directly with a CAT-5 Ethernet cable to the W LAN Port. 8 I N S T A L L A T I O N Connect the Touchscreen VGA Cable S & Y Short VGA Jumper Cable • Non-CableCARD systems: Connect one end of the VGA jumper cable into the Y Touchscreen VGA Feed, and connect the other end to the VGA end of the included DVI-to-VGA video adapter. Next, connect the DVI side of the video adapter into one of the two S DVI Out ports to complete the touchscreen’s video feed. • DVI-to-VGA Adapter CableCARD systems*: Connect one end of the VGA jumper cable into the Y Touchscreen VGA Feed, and connect the other end to the VGA end of the included DVI-to-VGA video adapter. Next, connect the DVI side of the video adapter into one of the two ports of the included 1-to-2 DVI splitter module to complete the touchscreen’s video feed. * - Note: Contact the factory for the latest instructions on CableCARD installations, as techniques and methodologies change constantly for this cutting-edge technology. Connect the Wireless USB Networking Module B (Optional) Wireless / WiFi module Simply stick the wireless module into any available USB port. For optimum connection, you can use the included USB extension cords to connect it to the rear B USB Ports, so that it is hidden. * - All pictures shown are for illustration purposes only. Actual product appearance may vary. 9 I N S T A L L A T I O N Connect the TV Inputs (Analog) Depending on your TV provider source, you may connect the TV inputs in one of the following ways: Do You Have a Set-top Box (STB)? 1. No – Go to Connecting Directly from a Coaxial Cable below. 2. Yes – Go to How Many Set-top Boxes (STB’s) Do You Have? Connecting Directly from a Coaxial Cable: 1. Take your incoming cable or satellite coaxial cable and plug it into the “In” Port of the supplied 1-to-2 coaxial splitter. 1-to-2 coaxial splitter 2. Plug the output ends of the coaxial cable into the included short coaxial jumper cables. 3. Looking for the Next Section? Look for this icon. It denotes the start of a new section Included IR Blaster Move on to the next section, TV Coaxial Input using the Connect the HDTV Inputs on page 12 How Many Set-top Boxes (STBs) Do You Have? 1. Two (2) – Connect the two (2) included IR blasters, as shown on the left, to the X IR Blaster Outputs in the back of the MAGNUM. Place the IR blasters/outputs over the IR receiver ports on each of the two STB’s. Go to Connecting a Splitter below. 2. One (1) – Connect one of the included IR blasters to the X IR Blaster Outputs in the back of the MAGNUM. Then, place the blaster output over the IR receiver ports of the STB. After it is connected, go to How Did You Connect to the Set-top Box (STB)? Note: You can only watch or record one show at a time until you get another STB. Connecting a Splitter: 1. Take your incoming coaxial cable and plug it into the “In” Port of the supplied 1-to-2 coaxial splitter. 2. Plug the 2 output coaxial cables into each cable or satellite input of the set-top boxes (STBs). 3. Move on to How Did You Connect the TV to the Set-top Box (STB)? 10 I N S T A L L A T I O N How Did You Connect the TV to the Set-top Box (STB)? Want the Best TV Quality? TV input quality, starting from the best/preferred connection, is rated as follows: 1. Coaxial (Good) 2. Composite (Better) 3. S-video (Best) 1. Through a coaxial connection – Go to Connecting from a Coaxial Cable. 2. Through an S-video or RCA (yellow, red & white plugs) connections – Go to Connecting from S-Video/RCA Cables. Connecting from a Coaxial Cable: 1. If not already connected, connect one end of a coaxial cable into the “Out” port of your STB. 2. Plug the other end into the TV Coaxial Input on the back of the VidaBox™. 3. You’re finished connecting the first set-top box! Repeat if you have another STB. 4. Move on to Connect the HDTV Inputs on page 12. Connecting from S-Video/RCA (Composite) Cable: TV Adapter 1. If you chose the S-video cable: Connect one end directly to the VidaBox ‘s and connect the other end to your STB. Yours may appear different, but it will have a female Composite in and a male SVideo Out S-Video & Composite Video Input, If you chose the yellow RCA (composite) cable: Connect one end to the TV Adapter, and connect the other end to your STB. Then, connect the TV Adapter into the S-Video & Composite Video Input. Note: You only need to connect either the S-video or the yellow composite RCA video cable. You do not need to connect both. 2. Next, connect one end of the red & white RCA cables into the “Audio Out” port of your STB. These cables are for the audio portion of your TV input. 3. Connect the other end of the red & white RCA cables into the Audio Inputs. L/R RCA 4. You have now finished connecting the video and audio TV inputs for an STB! Repeat if you have another STB. 5. Move on to Connect the HDTV Inputs on page 12. You have completed the analog TV input installation! 11 I N S T A L L A T I O N Connect the HDTV Inputs (Optional) If your VidaBox came with HDTV input(s), you may directly connect them to the VidaBox’s ATSC HDTV OTA Input(s). Before doing so, make sure that your HDTV antenna is installed properly. If there are no HDTV inputs, skip this section and go to on page 13 Connect the Video Output How many HDTV inputs do you have? 1. One – Go to Connecting Directly from an HDTV Coaxial Cable below. 2. Two – Go to Using a Splitter and/or Amplifier below. Connecting Directly from an HDTV Coaxial Cable: 1. Take your incoming HDTV coaxial cable and plug it directly into the ATSC HDTV OTA Input. 2. 1-to-2 coaxial splitter Move on to the next section, Connect the Video Output on page 13 Using a Splitter and/or Amplifier: 1. Take your incoming HDTV coaxial cable and plug it directly into a 1-to-2 coaxial splitter or splitter-amplifier combination device (not included - shown left). Note: You may wish to use a splitter-amplifier combination device to attain better video quality. HDTV signals are sensitive to degradation, and will not work if you are splitting an already weak signal with a 1-to-2 passive splitter. 1-to-2 coaxial splitter & amplifier device (not included) 2. Take the 2 coaxial output cables and plug them into the Inputs. 3. Move on to the next section, ATSC HDTV OTA Connect the Video Output on page 13 12 I N S T A L L A T I O N Connect the Video Output Want the Best Video Output Quality? Video output quality, starting from the best/preferred connection, is rated as follows: 1. 2. 3. 4. 5. Coaxial (Passable) Composite (Fair) S-video (Good) Component (Better) DVI/VGA (Best) Every VidaBox™ MAGNUM™ comes with a high-quality S-Video cable. If you wish to connect your MAGNUM™ to the TV’s video input using a different cable(s), please purchase it from your local dealer, or through our online store. Which Video Output / Cable Are You Using? If you are using (a)… 1. 2. 3. 4. 5. 6. VGA Cable – Go to Connecting via VGA DVI/HDMI Cable– Go to Connecting via DVI/HDMI Component Cables – Go to Connecting via Component S-Video Cable – Go to Connecting via S-Video Composite Cable – Go to Connecting via Composite Coaxial Cable – Go to Connecting via Coaxial Connecting via VGA: VGA Cable 1. Simply plug one end of the VGA cable into the included DVI-to-VGA adapter. 2. Plug the other end of the adapter into the S DVI Output. 3. You’re finished! Move on to DVI Cable Connect the Audio Output on page 15. Connecting via DVI/HDMI: 1. Simply plug the DVI end of the cable into the S DVI Output. 2. Plug the HDMI end into the TV and you’re finished! Move on to Audio Output on page 15. Component & S-Video Box/TV-Out Dongle Connect the Connecting via Component: 1. Take the TV-Out Dongle and plug it into the R S-Video & Component Output on the back panel. 2. Connect one end of the component cables into the TV-Out Dongle. 3. Connect the other end of the component cables into your television. 4. You’re finished! Move on to Connect the Audio Output on page 15. Component Cables 13 I N S T A L L A T I O N Connecting via S-Video: 1. Take the TV-Out Dongle and plug it into the R S-Video & Component Output on the back panel. 2. Connect one end of the supplied S-video cable into the TV-Out Dongle. S-video Cable 3. Connect the other end of the S-video cable into your television. 4. You’re finished! Move on to Connect the Audio Output on page 15. Connecting via Composite (requires optional adapter): 1. Take the TV-Out Dongle and plug it into the R S-Video & Component Output on the back panel. 2. Plug the S-video end of an S-Video to RCA Video converter into the TV-Out Dongle’s S-video output. Composite RCA Video Cable 3. Connect one end of the supplied composite video cable into the output end of the S-Video to the RCA Video converter. 4. Connect the other end of the RCA Video cable into the TV. 5. You’re finished! Move on to Connect the Audio Output on page 15. Connecting via Coaxial (requires optional converter): Coaxial Cable 1. Take the TV-Out Dongle and plug it into the R S-Video & Component Output on the back panel. 2. Connect one end of the supplied S-video cable into the TV-Out Dongle. 3. Connect the other end of the S-video cable into the S-video-in port of the S-video to Coaxial Converter. S-video to Coaxial Converter (optional) 4. Take a coaxial cable and plug it into the output coaxial port of the S-video to Coaxial Converter. 5. Connect the other end of the coaxial cable into your television. 6. You’re finished! Move on to Connect the Audio Output on page 15. You have completed the video output installation! 14 I N S T A L L A T I O N Connect the Audio Output Every VidaBox™ MAGNUM™ comes with a high-quality set of L/R RCA audio cables and 3.5mm converter for 2.0 stereo sound. If you wish to connect the audio output of your MAGNUM™ differently, please purchase the appropriate cables from your local dealer,or through our online store. The SPDIF output There are two types of cables, as shown. If you choose to use the SPDIF-output, you only need to use one of the two outputs, not both. Which Audio Output / Cable Are You Using? If you are using… · 2.0 RCA (L/R) stereo sound RCA cables, or · A direct 3.5 to 3.5mm stereo sound cable, or · 5.1/7.1 analog surround sound cables – Go to Connecting via Analog Sound · Digital Optical/Coaxial Cable – Go to Connecting via Digital Sound Connecting via Analog Sound: 1. Do not connect any audio cables at this time. You will do so while configuring the software, which will be covered in the next manual – Software Configuration. Connecting via Digital Sound: There are two SPDIF outputs for the MAGNUM™ - coaxial & optical. You can choose to use either output – but you do not need to connect both simultaneously. The coaxial outputs use an RCA cable, and the optical output uses a TOSLink cable, as depicted below. Coaxial SPDIF (RCA) Cable Optical SPDIF (TOSLink) Cable 1. Plug one end of the SPDIF cable into U SPDIF-Coaxial or V SPDIF-Optical port. 2. Plug the other end of the SPDIF cable into your receiver. 3. That’s it! The audio is now connected from the VidaBox™ to the receiver. You have completed the audio output installation! 15 I N S T A L L A T I O N Connect the Wireless Keyboard After installing the video and audio outputs, it is time to connect and synchronize the wireless keyboard to its receiver. Make sure that the wireless keyboard receiver is connected to the VidaBox™, and start the MAGNUM™ by pressing the F Power Button. 1. Place the 3 included ‘AA’ batteries into the keyboard. Be careful to observe polarity – improper battery installation may damage the keyboard. 2. Connect the USB receiver to the USB extension cable, and place the USB receiver in a location where it will have full line-of-sight with your keyboard at all times. Receiver Synchronization Button 3. Bring the wireless keyboard within 3 feet to the USB receiver with clear line-of-sight (i.e. no obstructions). 4. Look for a small “sync” button on the USB receiver, as shown on the right. Be sure it is connected to the VidaBox™ and the VidaBox™ is turned on. Keyboard Synchronization Button Press this button to synchronize the wireless keyboard with its receiver. 5. Using a paper clip or other small object, press and hold this button down for at least 3 seconds. 6. On the wireless keyboard, hit the synchronization button, as shown on the left. 7. Give the keyboard a few moments, and it should connect to the USB receiver. 8. If this does not work, try replacing the batteries with a fresh set and try again from step 2. Note: For battery replacement, note that less expensive, non-brand name “value” batteries are not recommended for use with our equipment, as they may not supply enough energy for performance. If the problem persists, please contact us. 16 P O S T I N S T A L L A T I O N ☺ You’ve Finished the Hardware Installation! After completing the hardware installation, you can proceed to set up the software by referring to the Software Configuration Guide. The Next Step Congratulations! You’ve set up all of the physical connections for the VidaBox™! The next step is to properly configure the software. Refer to the “Software Configuration Guide” for the next steps. If you find that you are having trouble configuring the software or having the VidaBox™ function properly, it may be due to improper physical connections. You may want to go back and review all of the installation steps to be sure no mistakes were made, and you can also use the support section on our website to help diagnose your problem. If all else fails, you can seek further assistance as denoted in our section on the next page. 17 Service Information Service Information Thank you for purchasing a VidaBox™, the system that makes Home Entertainment Simple! Please take some time now to review and familiarize yourself with our warranty policy by visiting our website. Contact Your Dealer/Place of Purchase: • If you find that you are having trouble installing or setting up the VidaBox™, please first try to contact you dealer or place of purchase. • If you need additional assistance that your dealer cannot provide, if you purchased a direct service plan, or if you purchased your VidaBox™ directly from us, you can contact us using one of the following ways: 1. VidaBox™ Online Support – Our forums are full of common tips and troubleshooting knowledge. Feel free to search your answer. If you can’t find your answer, register for free and post your question. The forums are constantly monitored, and one of our community members will be able to help you in no time. 2. Phone-based Support – Please see our website for business hours. Live phone support is available for free for all new VidaBox™ owners for a limited-time, as part of our warranty policy. An extended support plan is also available as an upgrade option when you purchase the VidaBox™. After the warranty period expires, you can get support on a fee-based basis. Contact VidaBox LLC: Whenever you need support – VidaBox™ will be there. That’s our guarantee. Contact Information: Website: www.vidabox.com Online support: www.vidabox.com/support Phone-based support: Visit the website for the latest list of phone numbers 18 Copyright ©2007 VidaBox LLC. VidaBox™, and its model names ROOMMATE™, SLIM™, LUX™, MAGNUM™, and VAULT™ are registered trademarks or trademarks of VidaBox LLC. All other company, product, and trademark names mentioned herein are for identification purposes only and are the sole property of their respective owners. This document is accurate as of September 2007. However, VidaBox LLC reserves the right to make modifications or changes to the document without further notice. This document is not intended to obligate VidaBox LLC or any other entity to any functionality and technology, but to merely inform the audience. VidaBox LLC makes no warranties, expressed or implied in or by this document and specifically disclaims any implied warranty of merchantability or fitness for a particular purpose. Version 2.3