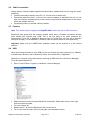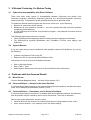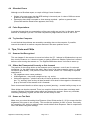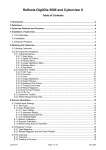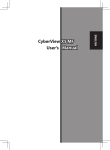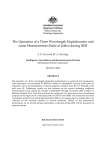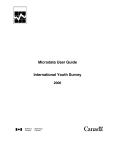Download Reflecta DigitDia 5000 User guide
Transcript
Reflecta DigitDia Scanner Troubleshooting and FAQs Last Updated: 1 March 2009 This is the first version of the Troubleshooting Tips in English. It also includes some of the German FAQs from Josef Stark (JS), but several problems listed there have now been resolved by the current software and firmware versions, and are not reproduced here. 1 Overview The information given here is for the Reflecta DigitDia 4000 and 5000 scanners. Most of the tips also apply to the DigitDia 3600, the ProScan 4000 and the corresponding Braun scanners. Unfortunately, a problem can have many causes, and there is no simple step-by-step investigation process. Similarly, a scanner can work perfectly for a long time, and then suddenly a spate of problems occurs. The scanner itself is often not to blame – even striped or distorted scans are rarely caused by a hardware error. JS says that experience has shown that problems are caused by: • Software 75% • Cabling 20% • Hardware 5% 2 Installation 2.1 Software 2.1.1 Windows It is recommended to always install the latest Service Pack and all available updates. • Windows XP - Service Pack 3 and all published updates • Vista - Service Pack 1 and all published updates 2.1.2 Cyberview The first thing to check when investigating problems, is that the current versions of software and firmware are installed. In Cyberview, select Help > About to see the installed versions. As of 24 September 2008, the current versions are as follows: Scanner DigitDia 5000 DigitDia 4000 DigitDia 3600 ProScan 4000 Cyberview Software Version Firmware Version 1.10 1.07 1.12 1.98 1.18a In some Cyberview language versions (but not English) the Version 1.18 software is incorrectly shown as 1.17. You can download the current versions of software and firmware from: http://www.reflecta.de/Englisch/Seiten/Start.htm http://www.scanace.com/download/drv_ps3650.htm (various languages available) See the User Guide section 7.2.3 for details of identifying the currently installed versions. DigitDia Troubleshooting and FAQs Page 1 of 6 01-Mar-09 2.2 Cable Connection Always start by using the cable supplied with the scanner (cables which are too long can cause problems) • Connect the scanner directly to the PC (i.e. not via a hub or switch etc) • Protect the cable from heat, i.e. do not run it next to a radiator or exposed to the sun. In one case, the scanner worked perfectly in the summer, but produced striped scans in the winter (when the radiator was on). • If problems persist, try another cable if possible. 2.3 Firewire Note: This section does not apply to the DigitDia 5000, which only has a USB connection. Experience has shown that the scanner models which have a Firewire connection operate more reliably with Firewire than USB. This is the first thing to try when problems are encountered. If your PC or Notebook does not have a Firewire port, you can get an interface card quite cheaply. (For a Notebook, a PCMCIA card is required, which is more expensive). Important: Make sure the USB/Firewire selection switch on the scanner is in the correct position! 2.4 USB When connecting the scanner via a USB port, do not connect any other scanners (e.g. flatbed) or multifunction devices, and uninstall any drivers for such devices, if applicable. Sometimes, a miracle can be achieved by removing all USB devices in the Device Manager. To do this with Windows XP: • Start > Control Panel > System > Hardware > Device Manager • Delete all entries under Universal Serial Bus Controllers. Select each entry in turn, right click and select Uninstall. Turn the scanner off Reboot the PC. All active USB devices will now be found. Turn on the scanner and it will be found again (new hardware found) • • • DigitDia Troubleshooting and FAQs Page 2 of 6 01-Mar-09 3 It Worked Yesterday, It’s Broken Today 3.1 Cyberview Incompatibility with Other Software There have been many reports of incompatibility between Cyberview and certain Virus Protection programs, particularly Kaspersky (Antivirus 6.x) and Norton/Symantec (Antivirus, Internet Security). The problems usually manifest themselves as distorted scans. To determine whether these programs are the source of the error, try the following: • Remove all connections to the Internet • Deactivate all virus protection functions – one user reported that this solved the problem completely (with Kaspersky) • It is not sufficient just to halt the virus protection program – the protection functions must be deactivated. The following reports have also been received: • These problems have disappeared with the latest Cyberview software and firmware • The Security/Virus products Bitdefender and TrendMicro PC-Cillin work happily with Cyberview. 3.2 System Restore If you are certain that you have excluded all other possible causes of the problems, you can try the following: • • Create a new Restore Point for the PC Restore the PC to a previously defined Restore Point Instructions on how to do this are available as follows: • • • Start > Help and Support Pick a Task > Tools Select System Restore from the panel on the left and follow the instructions 4 Problems with the Scanned Result 4.1 Black Scans Click the Reload Magazine button – see User Guide section 6.2.2. 4.2 Coloured Stripes – Always in the Same Position If coloured stripes always appear in the scans at exactly the same position, and have the same width, this is indicative of a hardware problem (CCD). 4.3 Coloured Stripes – Sometimes, and in Various Positions If coloured stripes appear sometimes, of variable width and at different positions, this indicates that the problem may be caused by dust or dirt in the scanner. There are 2 remedies: Remove the single slide holder, and then either: • Carefully blow into the scanner (or carefully direct shots of compressed air from a can) • Use a vacuum cleaner – very carefully and on the lowest setting DigitDia Troubleshooting and FAQs Page 3 of 6 01-Mar-09 4.4 Silverfast Errors Although not a Silverfast expert, a couple of things I have found are: • • 4.5 Stripes in the scan mean that the iSRD setting is incorrectly set. A value of 200 can cause problems, which disappear at 180. Parameters have been corrupted or show strange symbols – perform a general reset. (Press Shift and the Reset button appears, then click) False Expectations It may be the case that your expectations of the scan quality are too high. In this case, please send JS an example by e-mail – he feels competent to judge whether a scan is OK or not. 4.6 Try Another Computer It could be that the problems are caused by something else on the computer. If possible, connect the scanner to another computer and see if the same problem occurs. 5 Tips, Tricks and FAQs 5.1 Scanner Not Recognised This can happen if the scanner is turned on before the PC. I always let Windows boot up and then turn the scanner on. It does not seem to make a difference whether Cyberview is started before or after turning the scanner on. The DigitDia 5000 takes about 3 minutes to warm up. 5.2 Slides Not Transported Correctly or Get Jammed The position of the orange slider on the transport arm is important – end of arm for universal magazines (i.e. the slider pushes the slide), start of arm for all other magazine types (i.e. slider not used to push slides) – see pictures in the User Guide, section 6.2.1. Summary of reported experience is: • CS magazines never cause problems • LKM magazines – may need a weight on top, e.g. a ruler • Universal magazines – plastic frames do not cause problems, cardboard frames sometimes jam. Try “stroking” them so they all lean forward in their slots in the magazine. Alternatively prop up the back of the scanner to tilt it forwards. Some recommend Vaseline or silicon spray to prevent jamming – sounds horribly messy to me. Glass slides can also be scanned. There is a suspicion that auto-focus does not always work correctly. Beware of hard sharp edges which can damage the scanner. Some very old slides, consisting completely of glass, are too thick and too heavy to scan. 5.3 Scans are Too Dark Make sure you select the setting Auto Exposure (User Guide section 6.1.2.2) to ensure that the brightness of the scan is set correctly. This corrects the problem for 90% of users. Perversely, the remaining 10% claim to achieve better results without Auto Exposure. Best to experiment with a few slides using both settings. DigitDia Troubleshooting and FAQs Page 4 of 6 01-Mar-09 5.4 What are the Best Parameters for Scanning? It is only possible to make some general comments, because much depends on the purpose for which the scans are being made. Scanning at 3600 dpi is suitable for all purposes. Most Image Editors have a function to create a slide show for showing the pictures on a PC or TV. Recommended settings are as follows: Pre-Scan See Note 1 Pre-scan Resolution: 300 dpi Colour Depth: 16 bit Scan Mode: Quality Default Scan Resolution: 3600 dpi – scanning at 1800 dpi is hardly any faster, but the quality is poorer. Auto Exposure: Auto Gamma: Digital Noise Reduction: Default Scanning Area: ICE GEM ROC On Off Off Off On - see section 5.5 Off - see section 5.5 Off - see section 5.5 File Type JPEG Quality JPG, - see section Error! Reference source not found. Best - see Note 2 Notes 1. Pre-scan – if a batch of “similar” slides is to be scanned, then do a Pre-scan on the first 5 and decide if any parameter corrections are necessary 2. JPEG Quality – Approximate typical file sizes are Good = 2.5 MB, Better = 3 MB, Best = 3.5 MB. I could not detect any difference between Better and Best, others advise to always use Best. 5.5 5.6 ICE, ROC and GEM • ICE (Image Correction and Enhancement) is a hardware feature for recognising dust and scratches on the slides, and compensating for them. I find it works superbly, and always have it on. See the User Guide section 6.1.2.4 for some comments about using ICE with Kodachrome slides. • ROC - I have found that ROC is not necessary for general landscapes with a range of colour, but for my transport hobby (bus and train photography), where the bus is a solid block of colour (particularly a red London bus) using ROC = 25 gives better results (see User Guide section 6.1.2.4 for an example). If the colours in the scan differ significantly from the original slide, it is worth experimenting with ROC. • GEM (Grain Equalisation and Management). In conjunction with ROC, this can produce excellent results from old faded slides Cyberview vs Vuescan or Silverfast Cyberview V1.15 was better than the current version of Vuescan at the time (needs an update between current versions of both products) Despite the claims made for Silverfast elsewhere, JS found the following problems, apart from the fact that Silverfast is very difficult to master: DigitDia Troubleshooting and FAQs Page 5 of 6 01-Mar-09 • • • • • • Scan time much longer – Cyberview 2.5 mins, Silverfast 4 mins Cyberview scans are sharper Cyberview scans are better framed, although the edges were adjusted in Silverfast manually Silverfast scans are angled – it is a mystery how this happens. Silverfast scans sometimes are much grainier. Silverfast scans sometimes have a blue cast. Cyberview is the only software which automatically recognises the orientation of the slide (portrait/landscape). 5.7 JPG or TIFF? It is difficult to make a general recommendation. One comment is that JPG is better if you do not need to process the scanned results, TIFF is better if you are going to do extensive postprocessing. 5.8 Scanning Time I have a DigitDia 5000 connected to a PC with an AMD 64 Dual Core 5200 processor and 1 GB RAM. With ROC, Auto exposure and Better quality, a scan takes 2.5. – 3 mins. 5.9 Are There Problems With Kodachrome Slides? I have not found any problems with Kodachrome slides, but certain types of scenes, such as underwater, may suffer from a loss of detail. See the statement from the Kodak Austin Development Centre in the user Guide section 6.1.2.4. 5.10 Image Editing Software Here it is also difficult to make a general recommendation, it depends strongly on personal requirements, and how much editing you want to do. The most common adjustment I make is cropping, which is improving the original picture, not the quality of the scan. 5.11 Where Should I Buy a DigitDia Scanner I bought mine from the official UK distributor Native Digital www.nativedigital.co.uk. I found them very helpful with responses to questions. There are apparently a lot of used scanners offered on eBay. The factors affecting the decision to buy new or second hand are the same as for many other purchases, e.g. a new purchase has a guarantee. Fortunately, I have not experienced any problems, but I have 2 friends who have, and have received replacement scanners under guarantee. DigitDia Troubleshooting and FAQs Page 6 of 6 01-Mar-09