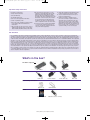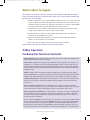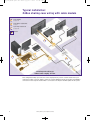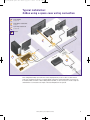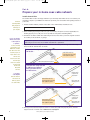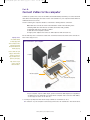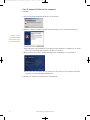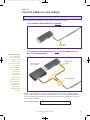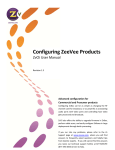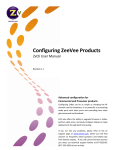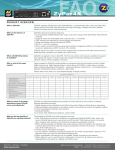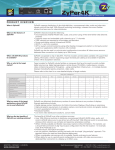Download ZeeVee ZvRemote User`s guide
Transcript
Zv_Guide_Mech8.qxd:zv data sheet copy.qxd 7/28/08 1:53 PM Page 2 Get Going Guide Welcome to Zv! Thank you for your purchase of the Zv-100 bundle. Included in this bundle is ZvBox and everything you need to get your new hi-def Zv channel up and running on your HDTV. Soon you will be enjoying all that the Internet and your computer have to offer – the latest Internet movies and shows, local media from your computer's hard drive and DVD player, even web browsing and checking email. Please follow the step-by-step instructions in the following pages of this Get Going Guide and the on-screen steps of the Zv Installation Wizard. If you run into any problems, please refer to the Zv Support page at www.zeevee.com, where you will find answers to frequently asked questions and helpful tips from ZeeVee experts and other ZvBox customers. If you still cannot find the answers you need, our technical support hotline at 877-4ZEEVEE (877-493-3833) is here to help. After you have completed your ZvBox installation and are enjoying your new Zv channel, we welcome you to join us at www.zeevee.com to share your experiences and ideas with the Zv community. Thanks again and see you online. Zv_Guide_Mech8.qxd:zv data sheet copy.qxd 7/28/08 1:53 PM Page 3 Important Safety Instructions 1. Read these instructions. 2. Keep these instructions. 3. Heed all warnings. 4. Follow all instructions. 5. Do not use this apparatus near water. 6. Clean only with dry cloth. 7. Do not block any ventilation openings. Install in accordance with the manufacturer’s instructions. 8. Do not install near any heat sources such as radiators, heat registers, stoves, or other apparatus (including amplifiers) that produce heat. 9. Do not defeat the safety purpose of the polarized or grounding-type plug. A polarized plug has two blades with one wider than the other. A grounding type plug has two blades and a third grounding prong. The wide blade or the third prong are provided for your safety. If the provided plug does not fit into your outlet, consult an electrician for replacement of the obsolete outlet. 10. Protect the power cord from being walked on or pinched, particularly at plugs, convenience receptacles, and the point where they exit from the apparatus. 11. Unplug this apparatus during lightning storms or when unused for long periods of time. 12. Only use attachments/accessories specified by the manufacturer. 13. Refer all servicing to qualified service personnel. Servicing is required when the apparatus has been damaged in any way, such as power-supply cord or plug is damaged, liquid has been spilled or objects have fallen into the apparatus, the apparatus has been exposed to rain or moisture, does not operate normally, or has been dropped. FCC Statement FCC Compliance and Advisory Statement: This hardware device complies with Part 15 of the FCC rules. Operation is subject to the following two conditions: 1) this device may not cause harmful interference, and 2) this device must accept any interference received including interference that may cause undesired operation. This equipment has been tested and found to comply with the limits for a Class B digital device, pursuant to Part 15 of the FCC Rules. These limits are designed to provide reasonable protection against harmful interference in a residential installation. This equipment generates, uses, and can radiate radio frequency energy and, if not installed or used in accordance with the instructions, may cause harmful interference to radio communications. However there is no guarantee that interference will not occur in a particular installation. If this equipment does cause harmful interference to radio or television reception, which can be determined by turning the equipment off and on, the user is encouraged to try to correct the interference by one or more of the following measures: 1) reorient or relocate the receiving antenna; 2) increase the separation between the equipment and the receiver; 3) connect the equipment to an outlet on a circuit different from that to which the receiver is connected; 4) consult the dealer or an experienced radio/TV technician for help. Any changes or modifications not expressly approved by the party responsible for compliance could void the user’s authority to operate the equipment. Where shielded interface cables have been provided with the product or specified additional components or accessories elsewhere defined to be used with the installation of the product, they must be used in order to ensure compliance with FCC regulations. What’s in the box? The main components: ZvBox ZvRemote ZvReceiver Cords and cables: USB cable Power adapter Coax cables (4) Coax cabling connectors: Splitters (2) Channel filter Other Get Going Guide 1 Batteries (2) (for remote) © 2008, ZeeVee, Inc. All rights reserved. VGA cable Zv_Guide_Mech8.qxd:zv data sheet copy.qxd 7/28/08 1:53 PM Page 4 What’s about to happen The following is an overview of the steps you’ll take while setting up ZvBox. Note that during setup, you’ll follow instructions in both this guide, and in our on-screen software. Together they will help you to do the following: 1. Install a channel filter on the coaxial cabling providing TV service to your home. The filter creates an empty TV channel that ZvBox uses to broadcast your new, private, hi-def Zv channel. The filter also reflects the signal from your ZvBox, so it can get to all the HDTV’s in the house, and prevents your Zv channel from leaving your home. 2. Connect ZvBox to your computer. This allows ZvBox to capture the video and sound output of your computer, for conversion into your Zv channel. 3. Connect ZvBox to your home’s coaxial cabling, which ZvBox uses to broadcast the Zv channel to all the HDTVs in your home. 4. Connect your HDTV’s antenna input to your home’s coaxial cabling. This allows the HDTV to access and tune in your Zv channel. 5. Tune in your new Zv channel, and optimize the picture for your HDTV. That’s it. Once those steps are completed, you’re ready to watch Zv! ZvBox Operation: Fundamental Technical Concepts Cable TV Channels: All the cable channels in your lineup exist on your coaxial cable simultaneously, which means the cable can be quite crowded. Channel Filter: Usually there are gaps (empty channels) in the lineup where we can place our Zv channel. To be certain, we include a channel filter which creates a gap. The filter “blocks” a given channel by reflecting its energy, while allowing others to pass through. That reflective property keeps the cable company’s channel from entering the home, and the Zv channel from leaving the home. Splitters: Splitters take a coax input and split the signal into two equal outputs (the signal’s energy gets divided by 2). Splitters can pass signals from their input to their outputs or from their outputs to their input. That means they can be used to split a signal, or to combine two signals. Coaxial Cabling System: A cable system can be thought of as a tree. The cable company’s feed enters the root of that tree and feeds forward through the splitters to the leaves (TV, cable modem, etc.) ZvBox “reflected” Installation: One easy installation is to feed the Zv signal “backwards” into one of the leaves of the tree (at a coax connection for a cable modem, TV, etc.). The signal travels toward the root, reflects off the filter, and then travels back to all the leaves. ZvBox “Forward Feed” Installation: It is also possible to “combine” your cable company’s main coax feed with the feed from the ZvBox, using a reversed splitter (as a combiner). This eliminates the need for the channel filter, but you must know which cable at the root of the tree is the one that goes to the ZvBox. These are only brief highlights of the concepts used to allow you to create your own HDTV channel on your home’s cable network. Please visit www.zeevee.com for a much expanded and detailed theory of operation and set of application guidelines. This “Getting Going Guide” details the fastest way to get your ZvBox up and transmitting using the supplied components. There are many possible variations that should allow for just about any installation to be accommodated. © 2008, ZeeVee, Inc. All rights reserved. 2 Zv_Guide_Mech8.qxd:zv data sheet copy.qxd 7/28/08 1:53 PM Page 5 Typical installation: ZvBox sharing coax wiring with cable modem A in your den/office see pages 4-6 B in your utilities room/basement see page 3 C in your living room/bed room see pages 7-8 V HDT ox pb -to Set V HDT new items V HDT C m ode le m Cab r itte Spl les cab A G V A B le cab B S U r ilte el f n n Cha Installing and setting up ZvBox takes roughly an hour. This configuration likely represents the easiest deployment if you have a cable modem near your computer. It makes it easy for ZvBox to share the coaxial cabling that feeds the modem, and simplifies connection. In this setup the channel filter is connected to the input of the first splitter in the system. 3 © 2008, ZeeVee, Inc. All rights reserved. Zv_Guide_Mech8.qxd:zv data sheet copy.qxd 7/28/08 1:53 PM Page 6 Typical installation: ZvBox using a spare coax wiring connection A in your den/office see pages 4-6 B in your utilities room/basement see page 3 C in your living room/bed room see pages 7-8 V HDT ox pb -to Set V HDT new items V HDT C r itte Spl les cab A VG r ilte el f n n Cha m A ode le m Cab B le cab B S U This configuration likely represents the easiest deployment if you do not have a cable modem near your computer, but do have a coaxial cabling connection nearby that ZvBox can connect to. If needed, ZvBox can share coaxial cabling with a TV, DVR, or other set-top box. In this setup the channel filter is connected to the input of the second splitter in the system. © 2008, ZeeVee, Inc. All rights reserved. 4 Zv_Guide_Mech8.qxd:zv data sheet copy.qxd 7/28/08 1:53 PM Page 7 Part A: Prepare your in-home coax cable network Install channel filter Follow this Get Going Guide until prompted to follow steps on your computer. The channel filter creates an empty channel in your TV lineup that ZvBox can use to localcast your computer’s output to your HDTVs. The filter also prevents your new channel from getting outside of your home. 1. Find the channel number printed on the label of the channel filter, and write it here: 2. Before making any changes, make sure your TV, Internet, and phone service (if applicable) are working properly. If not, call your service provider for help before installing ZvBox. If you are unsure which connection is the input to a splitter… Look for a marking that says IN or does *NOT* have a number like -7dB near it. There is usually only one. It may be hard to read. Still not sure? Disconnect the cable from the input. Cable service should be temporarily disconnected throughout the home. 3. Find where the main coaxial cable delivering TV service first enters your home. Typical locations are a utility room, basement, or garage. Important: If you live in a condominium or apartment, find where the main coaxial cable delivering TV service first enters YOUR condominium or apartment. 4. Important: Select the configuration below that looks most like your existing main cable setup. Then, install the channel filter as shown.” If your main cable setup looks like this… s, TV’ To ox ZvB nd a dem mo e l cab Install channel filter here. Connect directly to the input of the splitter if possible. Main coaxial cable delivering service If your main cable setup looks like this, AND you are planning to connect your ZvBox next to your cable modem…. If you have a cable amplifier make sure that it is connected to the main feed, before the channel filter. s TV’ To ox ZvB d n ma ode m le cab To Existing splitter creates line for cable modem Install channel filter here. Connect directly to the input of the splitter if possible. Main coaxial cable delivering service Otherwise… s TV’ To ox ZvB d an To Install channel filter here. Connect directly to the input of the splitter if possible. dem mo e l cab Existing splitter creates line for cable modem Main coaxial cable delivering service 5. Retest your TV, Internet and phone service to ensure they still work properly. If not, visit the support section of our web site at www.zeevee.com/support 5 © 2008, ZeeVee, Inc. All rights reserved. Zv_Guide_Mech8.qxd:zv data sheet copy.qxd 7/28/08 1:53 PM Page 8 Part B: Connect ZvBox to the computer Software to operate Zv is stored on the ZvBox, and automatically loads when you connect the USB cable. Once the install begins, the latest version of Zv software for your computer and the ZvBox is downloaded from our servers. 1. Before starting, the computer should be on and have a working Internet connection. Note: Make the connections shown in the illustration below in the following order: 1. Existing VGA* cable from monitor to ZvBox (the monitor will go blank) 2. New VGA* cable from computer to ZvBox 3. USB cable from computer to ZvBox 4. Plug in power adapter and connect to ZvBox (monitor will come back on) Laptop users: The default settings on many laptops turn off the computer’s video output port(s), which will prevent ZvBox from working properly. Check to make sure your laptop’s external video port(s) are active. For help, consult the user’s guide for your laptop. Do not make any other connections at this time. You will be instructed to make other connections later in the setup process. ZvBox connected to your computer Monitor Computer Existing VGA cable (connects to monitor) Tip: look for a topic such as “using an external monitor”. USB cable (supplied) New VGA cable (supplied) *If your computer only has a DVI output, you'll need a DVI-to-VGA adapter (not supplied) to use ZvBox. For more information on using various computer video connectors with ZvBox, see the Support section of our web site. 2. You may be prompted to allow the Zv Setup software to run. Allow it to do so. # If “autorun” on your computer is turned off, you’ll need to run “StartZv.exe” from the Zv drive. © 2008, ZeeVee, Inc. All rights reserved. 6 Zv_Guide_Mech8.qxd:zv data sheet copy.qxd 7/28/08 1:53 PM Page 9 Part B: Connect ZvBox to the computer continued 3. The Zv Setup download window will appear on your monitor: 4. Once the software is installed, you will be guided through the rest of the installation process: Follow the on-screen Zv Installation Wizard until prompted to return to this Get Going Guide. # Note that parts of the installation process may take several minutes to complete. Do not cancel the process even though there appears to be little or no progress. 5. When prompted, click “Finish”, and the following screen should appear on your computer: # If the screen does not appear, click on the Zv icon in the Systray of your computer’s Start Bar, and choose “Launch Zv Installation Wizard now”. 6. Restart your computer if prompted by the setup windows. 7 © 2008, ZeeVee, Inc. All rights reserved. Zv_Guide_Mech8.qxd:zv data sheet copy.qxd 7/28/08 1:53 PM Page 10 Part C: Connect ZvBox to coax cabling Begin Part C when you have been instructed to do so by the Zv Installation Wizard 1. Connect ZvBox to a coaxial cable connection near your computer as shown. If the coaxial cable connection is unused: To k jac all w e l cab ial x a co New or existing coaxlal cable Cable Modem users: If you connect ZvBox to a coax cable that’s attached to a cable modem, test your modem after you make the connection. If the coaxial cable connection is in use (by a modem, set-top box, TV, or other device): Cable modem, set-top box, or other device New coaxial cables (supplied) If your cable modem no longer functions as before, please use another coax cable connection. If you move ZvBox to another coax cable not attached to a cable modem, move your channel filter to the position shown in the bottom diagram on Page 3. New splitter (supplied) ble l ca a i x coa ting s i Ex 2. After you connect ZvBox to your home’s coaxial cabling, click “Next” in the “Connect ZvBox” screen on your computer, then follow the instructions on-screen. The Zv Installation Wizard will create a new channel for you. Use the space below to write down the channel number shown on the Zv Installation Wizard. Your Zv channel number: © 2008, ZeeVee, Inc. All rights reserved. 8 Zv_Guide_Mech8.qxd:zv data sheet copy.qxd 7/28/08 1:53 PM Page 11 Part D: Connect your HDTV to coax cabling Follow this Get Going Guide until prompted to follow steps on your HDTV. Begin Part D when you have been instructed to do so by the Zv Installation Wizard 1. Check to see what’s attached to the antenna input on your HDTV. 2. If there’s a coaxial cable from the wall connected to the HDTV’s antenna input, your HDTV is connected correctly and you can skip to Part E. 3. Otherwise, connect your HDTV as shown in the diagram below: New A/V cables or HDMI cable, if not previously installed (not supplied) Set-top box To antenna input on HDTV New coaxial cables (supplied) New splitter (supplied) Existing coaxlal cable Part E: Tuning in your Zv channel Follow this Get Going Guide until prompted to follow steps on your HDTV. Use your HDTV’s remote control to enter your Zv channel number, excluding the ".99" at the end, then wait a few moments to see if the HDTV tunes in Zv. If not, enter the Zv channel number with ".1" at the end instead of ".99" (on some remotes the decimal point "." may be a dash "-"), wait a few moments. If the HDTV still doesn't tune in Zv, enter the full Zv channel number including the ".99" at the end, wait a few moments. This process helps many HDTVs auto-scan for a new channel. If the above doesn't work for your HDTV, you'll need to perform a full "channel scan" to add new channels to the HDTV. This can take 30-45 minutes. Consult your HDTV's owner's manual for help. Important: when performing the channel scan, set your HDTV to scan cable channels, not over-the-air channels. 9 © 2008, ZeeVee, Inc. All rights reserved. Zv_Guide_Mech8.qxd:zv data sheet copy.qxd 7/28/08 1:53 PM Page 12 Part E: Tuning in your Zv channel continued When the channel scan is complete, return to the beginning of Part E, and start again. When the HDTV tunes in the Zv channel, you’ll see the following on your HDTV screen: To complete your Zv Installation and Set Up process, follow the Zv instructions on your TV screen Troubleshooting Tip If your HDTV won’t tune in your Zv channel after a full channel scan: 1. Without stopping the installation process on the computer, disconnect ZvBox and take it and its power supply to the HDTV. 2. Connect ZvBox directly to the HDTV’s antenna input as shown, and plug in ZvBox: ZvBox HDTV Coaxlal cable 3. Follow the steps in Part E above for tuning in your Zv channel. If the HDTV successfully tunes in* the Zv channel: 1. Reconnect ZvBox at your computer, then reconnect the HDTV to your coaxial cabling system 2. If your HDTV displays the following message, follow the instructions on your HDTV screen: 3. If your HDTV displays any other Zv screen: a. Return to your computer b. Click on the Zv icon in the system tray at the lower right of your computer screen c. Choose “Launch Zv Installation Wizard Now” and complete the steps in the wizard*. *If the HDTV still can’t tune in the Zv channel, see the support section of our web site at www.zeevee.com/support. © 2008, ZeeVee, Inc. All rights reserved. 10 Zv_Guide_Mech8.qxd:zv data sheet copy.qxd 7/28/08 1:53 PM Page 1 Using ZvRemote The ZvRemote is designed to control your computer. Note that: • Button functions can vary, depending on the software application being controlled. • Some buttons are reserved for future use (i.e. the TV buttons). LED (light-emitting diode) flashing amber = low battery, or out of range of computer mouse touchpad PC Power Suspends/Resumes PC ZV wakes up ZvRemote if in sleep mode (sleep mode conserves batteries) mouse touchpad touch to move cursor vertical scrolling left-right mouse buttons media control Left, Right, Up, Down keys are also computer arrow keys, OK is also the Enter key window controls help to switch between, maximize, minimize or close windows shortcut keys launches Zv, our ten-foot application that helps you find and watch content from the comfort of your couch 5-way control launch Zv INPUT launches or closes on-screen keyboard transport buttons control media playback in many software applications Need more information? For the most complete and up-to-date information on the ZvRemote, including our online tutorial, visit our web site at: www.zeevee.com/support CLEAR same as Escape (esc) key © 2008, ZeeVee, Inc. All rights reserved.