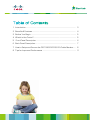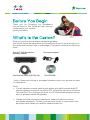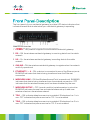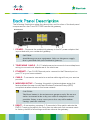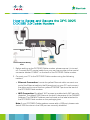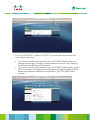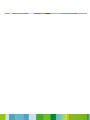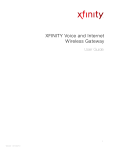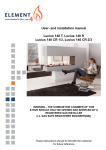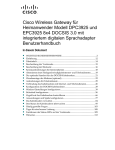Download Cables to Go DOCSIS Cable Modem Specifications
Transcript
DPC 3925 Cable Modem Quick Start Guide How to Setup & Secure the DPC 3925 DOCIS 3.0 Cable Modem Table of Contents 1. Introduction .................................................................................................................................................... 3 2. Benefits & Features ................................................................................................................................. 4 3. Before You Begin ...................................................................................................................................... 5 4. What’s in the Carton? ............................................................................................................................. 5 5. Front Panel Description ...................................................................................................................... 6 6. Back Panel Description......................................................................................................................... 7 7. How to Setup and Secure the DPC 3925 DOCSIS 3.0 Cable Modem ....... 8 8. Tips for Improved Performance .................................................................................................... 11 Introduction Welcome to the exciting world of high-speed Internet and high-quality digital telephone service. Your new Cisco® Model DPC3925 DOCSIS® 3.0 Wireless Residential Gateway with Embedded Digital Voice Adapter is a cable modem that meets industry standards for high-speed data connectivity along with reliable digital telephone service. The DPC3925 residential gateway delivers data, voice and wired (Ethernet) or wireless gateway capabilities to support high-speed data access and cost-effective voice services, all in one single device. Designed for the active digital home or office, the DPC3925 integrated router features a Dynamic Host Configuration Protocol (DHCP) server. Network Address and Port Translation (NAT/NAPT) and a Stateful Packet Inspection (SPI) firewall. These features allow the user to share a single highspeed public Internet connection as well as share files and folders between devices within the home network by attaching multiple wired and wireless devices in the user’s home or office to the wireless residential gateway. Consumer-friendly features like Wireless Protected Setup (WPS) and userconfigured Parental Control can protect the home network from unwelcome intruders and family members from access to undesirable websites. This Quick Start Guide provides procedures and recommendations for placing, installing, configuring, operating, and troubleshooting your DPC3925 residential gateway for high-speed Internet and digital telephone service for your home or office. Refer to the appropriate section in this guide for the specific information you need for your situation. Contact your service provider for more information about subscribing to these services. Benefits and Features DOCSIS • Compliant with DOCSIS 3.0, 2.0, 1.1, and 1.0 standards along with PacketCableTM 1.5, 1.0 specifications to deliver high-end performance and reliability Connections • 1000/100/10BASE-T Ethernet ports to provide wired connectivity • High performance broadband Internet connectivity to energize your online experience • 2.4 GHz 802.11n Wireless Access Point (WAP) • WPS, including a push-button switch to activate WPS for simplified and secure wireless setup • Two-line or single-line RJ-11 telephony ports for connecting to in home wiring or directly to conventional telephones or fax machines Design and Function • Quick Links for making home network changes • Dual colour LEDs provide a user-friendly method to check real time operational status • Attractive, compact design and versatile orientation to stand vertically, lie flat on the desktop or shelf, or mount easily on a wall • TR-068 compliant colour-coded interface ports and corresponding cables simplify installation and setup Management • User-configurable Parental Control blocks access to undesirable internet sites • Advanced firewall technology deters hackers and protects the home network from unauthorized access • Allows automatic software upgrades by your service provider Before You Begin Thank Thank you you for Choosing Choosing our Broadband our Internet Service. you for for This Choosing our Broadband Broadband Internet InternetThank Service. Guide will help you Service. get Thank youGuide for your Choosing our Broadband Internet Service. connected to modem Thank you for Choosing our Internet Service. This will you to your This Guide will help helpBroadband you get get connected connected to your modem modem quicklyquickly and easily. quickly and and easily. easily. Guide will help youconnected get connected to your modem This This Guide will help you get to your modem quickly and easily. quickly and easily. What’s In the Carton? When you receive your wireless residential gateway, When When you you receive receive your your wireless wireless residential residential gateway, gateway, you check the equipment accessories to item is carton and that you should check the accessories to each verify each item in you should should check theequipment equipment and andand accessories to verify verify that that each itemthat is in in the the carton andis that When youitem receive your wireless residential gateway, following items: is undamaged. The contains When youeach receive wireless residential the carton and each item is gateway, undamaged. The carton each itemyour isthat undamaged. The carton carton contains the the following items: contains the following you should check the equipment and accessories to verify incarton the carton and that you should check the equipment and accessories to verify that that eacheach itemitem is in is the and that items: each item is undamaged. The carton contains the following items: each item is undamaged. The carton contains the following items: One DPC 3925 Residential Gateway models: One Ethernet cable (CAT5/RJ-45) One power adapter One CD-ROM If If any any of of these these are are missing missing or or damaged, damaged, please please contact contact your your service service provider provider for for assistance. assistance. If any of these are missing or damaged, please contact your service provider any of these are missing or damaged, please contact service provider for assistance. Iffor anyIfassistance. of these are missing or damaged, please contact youryour service provider for assistance. Note: Note: You will need an optional cable signal splitter and additional standard RF coaxial cables if you Note: You will need an optional cable signal splitter and additional standard RF coaxial cables if you Note: want to aa VCR, aa Digital Home Terminal (DHCT) or aa set-top converter, Note: want to connect connect VCR, Digital Home Communications Communications Terminal or set-top Youneed will need anthe optional cable signal splitter and additional standard RF(DHCT) coaxial cables if youconverter, • You an optional cable signal splitter and additional standard RF coaxial cables if you or a TV to same cable connection as your wireless residential gateway. Youwillwill need an optional cable signal splitter and additional standard RF or TV to the sameacable connection as your wirelessTerminal residential gateway. want toaconnect a VCR, Digital Home Communications (DHCT) a set-top converter, to connect a VCR, a Digital Home Communications (DHCT) or a or set-top converter, want coaxial cables if you want to connect a VCR,Terminal a Digital Home Communications or atoTV tosame the same cable connection as your wireless residential gateway. or a TV the cable connection as your wireless residential gateway. Cables and equipment for service must be Terminal (DHCT) or a set-topneeded converter, or a TV to the same cable separately. connection Cables and other other equipment needed for telephone telephone service must be purchased purchased separately. Contact your service provider to inquire about the and cables need as your wireless residential gateway. Contact yourequipment service provider tofor inquire about service the equipment equipment and cables you you need for for telephone telephone Cables and other needed telephone must be purchased separately. Cables and other equipment needed for telephone service must be purchased separately. service. service. Contact service provider to inquire about the equipment and cables you need for telephone Contact youryour service provider to inquire about the equipment and cables you need for telephone • Cables service.and other equipment needed for telephone service must be service. purchased separately. Contact your service provider to inquire about the equipment and cables you need for telephone service. Page 5 o Page 5 o 5 of 11 PagePage 5 of 11 Front Panel Description The frontpanel panel of your residential gateway provides LED status indicators The front of your residential gateway provides LED status indicators that indicate how well andthat indicate how well and atgateway what isstate your residential gateway is operating. at what state your residential operating. POWER – ON, powers is applied the wireless residential gateway. 1.1. POWER – ON, powers is to applied to the wireless residential gateway. DS ––ON, wireless residential gateway is gateway receiving data the cabledata network 2.2. DS ON,thethe wireless residential is from receiving from the cable network 3. US – On, the wireless residential gateway is sending data to the cable network 3. US – On, the wireless residential gateway is sending data to the cable ONLINE – ON, the wireless residential gateway is registered on the network and fully 4. network operational 4. ONLINE – ON, the wireless residential gateway is registered on the network 5. ETHERNET 1 – 4 – ON, a device is connected to one of the Ethernet ports. BLINKING indicates and fully operational that data is being transferred over the Ethernet connection 5.6. ETHERNET 1––ON, 4 the – ON, a device is connected one of indicates the Ethernet WIRELESS LINK Wireless Access Point is operational.toBLINKING that dataports. is BLINKING indicates that data is being over the access Ethernet being trasferred over the wireless connection. OFFtransferred indicates that the wireless point has connection been disabled by the user 6.7. WIRELESS LINK – ON, thecondition) Wireless Access Point is operational. BLINKING WIRELESS SETUP – OFF (normal wireless setup is not active. BLINKING indicates indicates datawireless is being over the wireless connection. OFF the user hasthat activated setuptrasferred to add new wireless clients on the wireless network indicates that the wireless access point has been disabled by the user 8. TEL1 – ON indicates telephone service is enabled. Blinks when line 1 is in use. OFF indicates that phone service for TEL1–isOFF not enabled 7. WIRELESS SETUP (normal condition) wireless setup is not active. BLINKING indicates the user has activated wireless setup to add new TEL2 – ONclients indicateson telephone service is enabled. Blinks when line 2 is in use. OFF indicates 9. wireless the wireless network that phone service for TEL 2 is not enabled. 8. TEL1 – ON indicates telephone service is enabled. Blinks when line 1 is in use. OFF indicates that phone service for TEL1 is not enabled 9. TEL2 – ON indicates telephone service is enabled. Blinks when line 2 is in use. OFF indicates that phone service for TEL 2 is not enabled. Page 6 of 11 Back Panel Description The following illustrations show the description and function of the back panel components on thepanel The following illustrations show the description and function of the back The following illustrations show the description and function of the back panel components on the Cisco DPC3925 residential gateway.DPC3925 residential gateway. components on the Cisco Cisco DPC3925 residential gateway. Model DPC3925 1.1. POWER – Connects the residential gateway the AC adapter POWER – Connects the residential gateway to the AC powerto adapter that power is provided with yourthat 1. POWER – Connects theyour residential gateway to the AC power adapter that is provided with your isresidential provided with residential gateway gateway residential gateway CAUTION: Avoid damage to your equipment. Only use the power supply that is provided with your residential gateway. The following illustrations show the description and function of the back panel components on the 2. TELEPHONE 1 AND 2 – RJ-11 telephone ports connect to home telephone wiring to Cisco DPC3925 residential 2. TELEPHONE 1 AND 2gateway. – RJ-11 telephone ports connect to home telephone wiring to conventional telephones or fax machines telephones or fax2machines 2. conventional TELEPHONE 1 AND – RJ-11 telephone ports connect to home telephone 3. wiring to conventional telephones or fax machines ETHERNET – Four RJ-45 Ethernet ports connect to the Ethernet port on your PC or your home 3. ETHERNET – Four RJ-45 Ethernet ports connect to the Ethernet port on your PC or your home network 3. network ETHERNET – Four RJ-45 Ethernet ports connect to the Ethernet port on 4. your PC or your home network CABLE – F-connector connects to an active cable signal from your service provider 4. CABLE – F-connector connects to an active cable signal from your service provider WIRELESS – Pressing connects this switch initiates thissignal feature from allows your the user to 4.5. CABLE – SETUP F-connector to anwireless activesetup, cable service 5. WIRELESS SETUP – Pressing this switch initiates wireless setup, this feature allows the user to add new Wireless Protected Setup (WPS) compliant wireless clients to the home network provider add new Wireless Protected Setup (WPS) compliant wireless clients to the home network 5. WIRELESS SETUP – Pressing this switch initiates wireless setup, this feature– Connects allows the user to gateway add new Wireless POWER the residential to the AC power Protected adapter that isSetup provided(WPS) with your residential compliant wireless clients to the home network gateway 1. CAUTION: Resetpressing button(1-2 is seconds) for maintenance purposes only.Pressing Do nottheuse 6. RESET – AThe momentary of this switch reboots the EMTA. 6. RESET – A momentary pressing (1-2to seconds) thisyour switchcable rebootsor thetelephone EMTA. Pressing the unless do soofaby service switch for more thaninstructed ten seconds first causes reset-to-factory-default of all settings and then switch for more than ten seconds first causes a reset-to-factory-default of all settings and then 2. TELEPHONE 1 AND 2 – RJ-11 telephone ports connect to home telephone wiring to reboots theprovider. gateway Doing so may cause you to lose any cable modem reboots the gateway conventional telephones or fax machines settings you have selected. 3. ETHERNET – Four RJ-45 Ethernet ports connect to the Ethernet port on your PC or your home 5. WIRELESS SETUP – Pressing this switch initiates wireless setup, this feature allows the user to add new Wireless Protected Setup (WPS) compliant wireless clients to the home network 6. network RESET – A momentary pressing (1-2 seconds) of this switch reboots the EMTA. Pressing the switch for more than ten seconds first causes a resetto-factory-default of alltosettings and signal thenfrom reboots the gateway 4. CABLE – F-connector connects an active cable your service provider Page 7 of 11 Page 7 of 11 How to Setup and Secure the DPC 3925 DOCSIS 3.0 Cable Modem Power Adapter Home Telephone Wiring Line 2 Ethernet Cable PCs Home Telephone Wiring Line 1 1. Before setting up the DPC3925 Cable modem, please ensure it is turned off. Connect the RF coaxial cable from your service provider to the coaxial connecter labeled “CABLE” on the back of the DPC3925 Cable modem. 2. Connect your PC to the DPC3925 Cable modem using the following method. • Ethernet Connection: Locate the yellow Ethernet cable, connect one end of the Ethernet cable to the Ethernet port on your PC, and connect the other end to one of the four yellow ETHERNET ports on the back of the DPC3925 Cable modem. • WiFi Connection: By default, WiFi access is enabled with WiFi security disabled. The default SSID Name is the last 6 characters of the CM MAC Address. The CM MAC Address can be found on the label attached to the DPC3925 Cable modem or the packaging box. Note: If your DPC3925 Cable modem comes with a USB port, please note that all USB functions in the USB port are currently disabled. 3. If you have a Telephone Service with your Service Provider, connect one end of a telephone jumper cable (not included) to a telephone outlet in your home or to a telephone or fax machine. Then connect the other end of the jumper cable to the appropriate RJ-11 TELEPHONE port on the back of the DPC3925 cable modem. Notes: Make sure to connect your telephone service to the correct RJ-11 port. For single line telephone service, connect to port 1. 4. Locate the AC power cord provided with your DPC3925 Cable modem. Insert one end of the power cord into the AC connector on the back of the DPC3925 Cable modem. Then, plug the AC power cord into an AC outlet to power-up the DPC3925 Cable modem. The DPC3925 Cable modem will perform an automatic search to locate and sign on to the broadband data network. This process may take up to 2-5 minutes. The modem will be ready for use when the POWER, DS, US and ONLINE LEDs on the front panel of the DPC3925 Cable modem stop blinking and remain on continuously. 5. Plug in and power on your PC and other home network devices. • If you are connecting to the DPC3925 Cable modem via Ethernet Connection, the LINK LED on the residential gateway corresponding to the connected devices should be on or blinking. The link LED will be green color if a 1000BASE-TPC is connected. The link LED will be amber if a 10/100BASE-TPC is connected. • If you are connecting to the DPC3925 Cable modem via WiFi Connection, the WIRELESS LINK LED on the residential gateway should be on or blinking. 6. Launch Internet Explorer and enter http://192.168.0.1 in the Address\URL field. You will see the log in page. The default User Name is “admin” and the default Password is “password”. Click the “Log In” button. 7. Click “QUICK SETUP” under the “SETUP” top menu bar to access to the quick setup functions. • • To prevent unauthorized access to your DPC3925 Cable modem to change its settings, it is highly recommended to secure it by changing the default User Name and Password. To prevent unauthorized access to your DPC3925 Cable modem via its WiFi Connection, it is highly recommended to change the default SSID Name and enable Wireless Security Mode in your DPC3925 Cable modem. Tips for Improved Performance Check and Correct If your residential gateway does not perform as expected, the following tips may help. If you need further assistance, contact your service provider. • Verify that the plug to your residential gateway AC power is properly inserted into an electrical outlet. • Verify that your residential gateway AC power cord is not plugged into an electrical outlet that is controlled by a wall switch. If a wall switch controls the electrical outlet, make sure the switch is in the ON position. • Verify that the ONLINE LED status indicator on the front panel of your residential gateway is illuminated. • Verify that your cable service is active and that it supports two-ways service. • Verify that all cables are properly connected, and that you are using the correct cables. • Verify that your TCP / IP is properly installed and configured if you are using the Ethernet connection. • Verify that you have called your service provider and given them the serial number and MAC address of your residential gateway. • If you are using a cable signal splitter so that you can connect the residential gateway to other devices, remove the splitter and reconnect the cables so that residential gateway is connected directly to the cable input. If the residential gateway now functions properly, the cable signal splitter may be defective and may need to be replaced. • For best performance over an Ethernet connection, your PC should be equipped with a Gigabit Ethernet card.