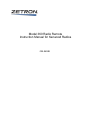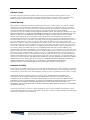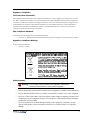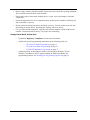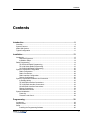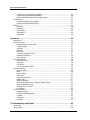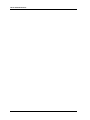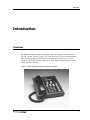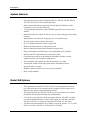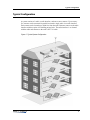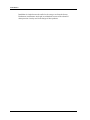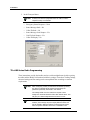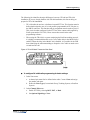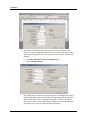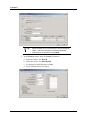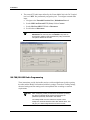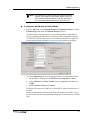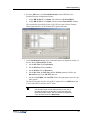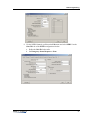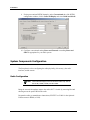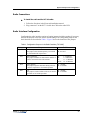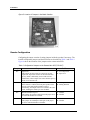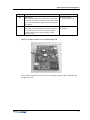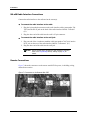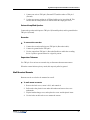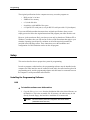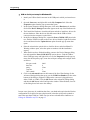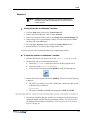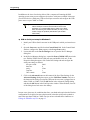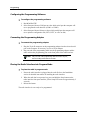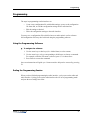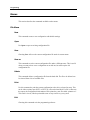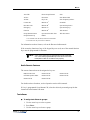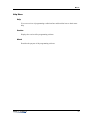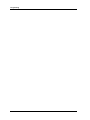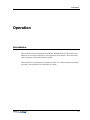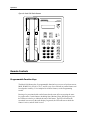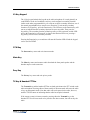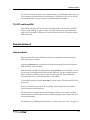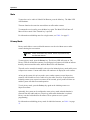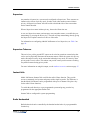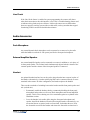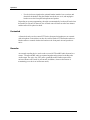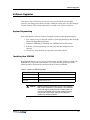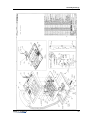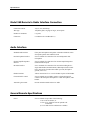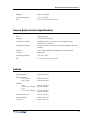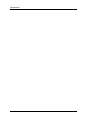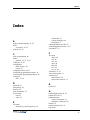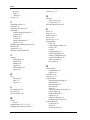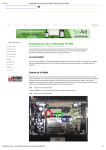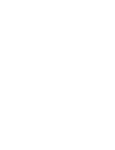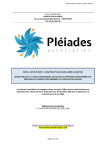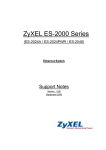Download ZETRON 360 Instruction manual
Transcript
Model 360 Radio Remote Instruction Manual for Kenwood Radios 025-9459E Software License The Zetron software described in this manual is subject to the terms and conditions of Zetron’s Software License Agreement, a copy of which is contained on the product distribution media or otherwise provided or presented to buyer. Installation and/or use of the Zetron software constitutes acceptance of Zetron’s Software License Agreement. Limited Warranty Buyer assumes responsibility for the selection of the Products and Services to achieve buyer's or its customer’s intended results and for the results obtained from the Products and Services. If buyer has provided Zetron with any requirements, specifications or drawings, or if Zetron provides buyer with such materials, such materials are provided solely for buyer’s convenience and shall not be binding on Zetron unless agreed contractually by Zetron. UNLESS AGREED CONTRACTUALLY BY ZETRON, ZETRON DOES NOT WARRANT THAT THE PRODUCTS OR SERVICES WILL MEET BUYER'S OR ITS CUSTOMER’S REQUIREMENTS OR SPECIFICATIONS OR THAT OPERATION OF THE PRODUCTS WILL BE UNINTERRUPTED OR ERROR FREE. SUBJECT TO THE LIMITATIONS SET FORTH BELOW, Zetron warrants that all Zetron Products and Services will be free from material defects in material and workmanship for one year from date of shipment or performance of the Services (except where indicated otherwise in the Zetron Price Book). For buyer’s convenience, Zetron may purchase and supply additional items manufactured by others. In these cases, although Zetron’s warranty does not apply, buyer shall be the beneficiary of any applicable third party manufacturer’s warranties, subject to the limitations therein. Zetron's warranty covers parts and Zetron factory labor. Buyer must provide written notice to Zetron within the warranty period of any defect. If the defect is not the result of improper or excessive use, or improper service, maintenance or installation, and if the Zetron Products or Zetron Accessories have not been otherwise damaged or modified after shipment, AS ZETRON'S SOLE AND EXCLUSIVE LIABILITY AND BUYER'S SOLE AND EXCLUSIVE REMEDY, Zetron shall either replace or repair the defective parts, replace the Zetron Products or Zetron Accessories, reperform the Services or refund the purchase price, at Zetron's option, after return of such items by buyer to Zetron. Shipment shall be paid for by the buyer. No credit shall be allowed for work performed by the buyer. Zetron Products or Zetron Accessories which are not defective shall be returned at buyer's expense, and testing and handling expense shall be borne by buyer. Out-of-warranty repairs will be invoiced at the then - current Zetron hourly rate plus the cost of needed components. THE FOREGOING WARRANTY AND THE THIRD PARTY MANUFACTURER'S WARRANTIES, IF ANY, ARE IN LIEU OF ANY AND ALL OTHER WARRANTIES EXPRESSED, IMPLIED OR ARISING UNDER LAW, INCLUDING, BUT NOT LIMITED TO, THE IMPLIED WARRANTIES OF MERCHANTABILITY, NON-INFRINGEMENT AND FITNESS FOR A PARTICULAR PURPOSE. Limitation of Liability Zetron makes no representation with respect to the contents of this document and/or the contents, performance, and function of any accompanying software. Further, Zetron reserves the right to revise this document or the accompanying software and to make changes in it from time to time without obligation to notify any person or organization of such revisions or changes. This document and any accompanying software are provided “As Is.” ZETRON SHALL NOT UNDER ANY CIRCUMSTANCES BE LIABLE TO BUYER OR ANY THIRD PARTY FOR ANY INCIDENTAL, SPECIAL, CONSEQUENTIAL OR INDIRECT LOSS OR DAMAGE ARISING OUT OF OR CONNECTED WITH BUYER’S PURCHASE OR USE OF ZETRON PRODUCTS, ZETRON ACCESSORIES OR ZETRON SERVICES. IN NO EVENT SHALL ZETRON’S LIABILITY (WHETHER FOR NEGLIGENCE OR OTHER TORT, IN CONTRACT OR OTHERWISE) EXCEED THE PRICE PAID TO ZETRON FOR THE ZETRON PRODUCTS, ZETRON ACCESSORIES OR ZETRON SERVICES. IP networks by their nature are subject to a number of limitations, such as security, reliability, and performance. Anyone using non-dedicated IP networks, such as shared WANs or the Internet, to connect to any Zetron Products or systems should consider and is responsible for these limitations. © Zetron, Inc. All rights reserved. This publication is protected by copyright; information in this document is subject to change without notice. Zetron and the Zetron logo are registered trademarks of Zetron, Inc. Other company names and product names may be trademarks or registered trademarks of their respective owners. This publication may not be reproduced, translated, or altered, in whole or in part, without prior written consent from Zetron, Inc. Regulatory Compliance FCC Class A User Information This equipment has been tested and found to comply with the limits for a Class A digital device, pursuant to Part 15 of the FCC Rules. These limits are designed to provide reasonable protection against harmful interference when the equipment is operated in a commercial environment. This equipment generates, uses, and can radiate radio frequency energy and, if not installed and used in accordance with the instruction manual, may cause harmful interference to radio communications. Operation of this equipment in a residential area is likely to cause harmful interference in which case the user will be required to correct the interference at his own expense. EMC Compliance Standards This product meets the requirements of the standards listed below. • FCC Part 15 – Radiated & Conducted Emissions (USA)ICES-003 – Radiated & Conducted Emissions (Canada) Regulatory Compliance Markings Product Certification Markings: • FCC Part 15 (USA) Safety Summary Warning! For your safety and the protection of the equipment, observe these precautions when installing or servicing Zetron equipment. • Follow all warnings and instructions marked on the equipment or included in documentation. • Only technically qualified service personnel are permitted to install or service the equipment. • Be aware of and avoid contact with areas subject to high voltage or amperage. Because some components can store dangerous charges even after power is disconnected, always discharge components before touching. • Never insert objects of any kind through openings in the equipment. Conductive foreign objects could produce a short circuit that could cause fire, electrical shock, or equipment damage. 3 • Remove rings, watches, and other metallic objects from your body before opening equipment. These could be electrical shock or burn hazards. • Ensure that a proper electrostatic discharge device is used, to prevent damage to electronic components. • Do not attempt internal service of equipment unless another person, capable of rendering aid and resuscitation, is present. • Do not work near rotating fans unless absolutely necessary. Exercise caution to prevent fans from taking in foreign objects, including hair, clothing, and loose objects. • Use care when moving equipment, especially rack-mounted modules, which could become unstable. Certain items may be heavy. Use proper care when lifting. Change List for Rev E, 31 Dec 2011 • Updated the Regulatory Compliance section in the front matter. • Added radio specific programming instructions for the following radio sets: • 4 • TK-x80 Series Radio Programming on page 15 • TK-x180 Series Radio Programming on page 16 • NX-700/NX-800 Radio Programming on page 22 Added procedures for installing the Dosbox work-around on Windows XP and Windows 7 machines in order to support running the DOS-based Model 360 programming software. See Installing the Programming Software on page 40. 025-9459E Contents Contents Introduction .......................................................................................................9 Overview ................................................................................................................................ 9 System Features.................................................................................................................. 10 Model 360 Options............................................................................................................... 10 Typical Configuration ........................................................................................................... 11 Installation .......................................................................................................13 Introduction .......................................................................................................................... 13 Required Equipment .................................................................................................... 13 Installation Steps.......................................................................................................... 14 Radio Programming............................................................................................................. 14 TK-x80 Series Radio Programming ............................................................................. 15 TK-x180 Series Radio Programming ........................................................................... 16 NX-700/NX-800 Radio Programming .......................................................................... 22 System Components Configuration ..................................................................................... 28 Radio Configuration ..................................................................................................... 28 Radio Connections....................................................................................................... 29 Radio Interface Configuration ...................................................................................... 29 Remote Configuration .................................................................................................. 30 System Components Installation and Connection............................................................... 32 In-Building Wiring......................................................................................................... 32 TK-X80 Radio Interface Connections .......................................................................... 33 TK-X180 Radio Interface Connections ........................................................................ 33 NX-x00 Radio Interface Connections .......................................................................... 34 Remote Connections ................................................................................................... 34 Wall Mounted Remote ................................................................................................. 37 System Initialization ............................................................................................................. 38 Power-Up ..................................................................................................................... 38 Transmit Level Check .................................................................................................. 38 Programming...................................................................................................39 Introduction .......................................................................................................................... 39 Requirements....................................................................................................................... 39 Setup.................................................................................................................................... 40 Installing the Programming Software........................................................................... 40 5 Model 360 Radio Remote Configuring the Programming Software ...................................................................... 46 Connecting the Programming Adapter ........................................................................ 46 Placing the Radio Interface into Program Mode ......................................................... 46 Programming....................................................................................................................... 47 Using the Programming Software ............................................................................... 47 Ending the Programming Session............................................................................... 47 Menus.................................................................................................................................. 48 File Menu..................................................................................................................... 48 Edit Menu .................................................................................................................... 49 Device Menu................................................................................................................ 52 Setup Menu ................................................................................................................. 52 Help Menu ................................................................................................................... 53 Operation ........................................................................................................ 55 Introduction.......................................................................................................................... 55 Remote Controls ................................................................................................................. 56 Programmable Function Keys ..................................................................................... 56 12-Key Keypad ............................................................................................................ 57 I'CM Key ...................................................................................................................... 57 Mute Key ..................................................................................................................... 57 Pvcy Key...................................................................................................................... 57 TX Key & Handset PTT Bar ........................................................................................ 57 Handset Hookswitch.................................................................................................... 58 Volume Knob ............................................................................................................... 58 Remote Indicators ............................................................................................................... 58 System & Group .......................................................................................................... 58 Text Alias..................................................................................................................... 58 LCD Icons.................................................................................................................... 58 TX, OPT and Busy LEDS ............................................................................................ 59 Remote Features................................................................................................................. 59 Intercom Mode............................................................................................................. 59 Mute............................................................................................................................. 60 Privacy Mode............................................................................................................... 60 Supervisor ................................................................................................................... 61 Supervisor Takeover ................................................................................................... 61 Instant Calls................................................................................................................. 61 Radio Hookswitch........................................................................................................ 61 Off-hook Speaker Revert & Off-hook Speaker Mute................................................... 62 Adjacent Deskset Muting............................................................................................. 62 Transmit Time out Timer ............................................................................................. 62 Line Check................................................................................................................... 63 Audio Accessories............................................................................................................... 63 Desk Microphone......................................................................................................... 63 External Amplified Speaker ......................................................................................... 63 Headset ....................................................................................................................... 63 Footswitch ................................................................................................................... 64 Recorder...................................................................................................................... 64 Troubleshooting and Repair ......................................................................... 65 Introduction.......................................................................................................................... 65 Service Hints ....................................................................................................................... 66 6 025-9459E Contents Software Upgrades .............................................................................................................. 67 System Programming .................................................................................................. 67 Installing New EPROMS .............................................................................................. 67 Assembly Drawings ............................................................................................................. 68 Specifications..................................................................................................71 General System Specifications............................................................................................ 71 Model 360 Remote to Radio Interface Connection.............................................................. 72 Audio Interface..................................................................................................................... 72 General Remote Specifications ........................................................................................... 72 General Radio Interface Specifications ............................................................................... 73 Options................................................................................................................................. 73 Index ................................................................................................................75 7 Model 360 Radio Remote 8 025-9459E Overview Introduction Overview The Model 360 Radio Remote system allows a user to operate a remote Kenwood TK-780, TK-880, TK-980, TK-981, TK-7180, TK-8180, NX-700, or NX-800 mobile radio. The system passes transmit and receive audio and provides access to radio functions. The Zetron system includes one or more Model 360 Radio Remotes and a Model 360 Radio Interface. Figure 1. Model 360 Radio Remote and Radio Interface 9 Introduction System Features • Extended local remote control of Kenwood TK-780, TK-880, TK-980, TK-981, TK-7180, TK-8180, NX-700, and NX-800 radios • Radio controls and indicators represented on the Model 360 Remotes with a comfortable, easy-to-use keypad layout • 12 programmable function keys plus a DTMF keypad for access to more radio features • Instant Calls allow the radio to be sent to a pre-set system and group with a single keystroke • Alpha-numeric text aliases for each group, up to 16 characters long • All radio progress tones passed to the remotes • Up to 25 remotes allowed to control a single radio • Muting of parallel remotes by using privacy mode • Intercom function between remotes without keying the radio • Electret microphone and Transmit key for speaker-phone style operation • Handset with PTT switch and hook switch speaker mute • Connections provided for an optional desk microphone, headset, external amplified speaker, and external recording device • AGC (automatic gain control) on both transmit and receive audio • Volume knob control of both front panel speaker and handset earpiece • Supervisor takeover output • Modular connectors and pre-set levels for easy installation • Desk or wall mounting Model 360 Options 10 • The programming kit (Part No. 950-0152) allows system parameters, function keys, and text aliases to be configured from a computer. The kit consists of an interface cable, adapter, and programming software. • The headset interface box (Part No. 950-9674) provides an interface to replace the handset with a headset for hands-free communication. • Connections are provided for a desk microphone (Part No. 950-9987 or similar), an external amplified speaker, recorder, headset (Part No. 950-0030, 950-0031, 950-0032, 950-0033, or similar) and footswitch PTT (Part No. 950-9102). • Two different wall transformers are available to power the remotes: 115 V, 60 Hz (Part No. 815-9033) and 220 V, 50 Hz (Part No. 815-9028). 025-9459E Typical Configuration Typical Configuration A system consists of a radio, a radio interface, and one or more remotes. Up to twentyfive remotes can be connected in parallel to control a single radio via a radio interface. Each remote can be located up to 2000 feet from the radio. Remotes connect to the radio interface with three pairs of in-building twisted wire. The radio interface is co-located with the radio and connects to the radio’s KCT-19 cable. Figure 2. Typical System Configuration 11 Introduction Installation is simple because the audio levels come pre-set from the factory. Furthermore, maintenance and repair are minimized because of the advanced microprocessor circuitry used in the design of these products. 12 025-9459E Introduction Installation Caution! This equipment generates, uses, and can radiate radio frequency energy. If not installed and used in accordance with the instruction manual and commonly used radio practices, it may cause interference to radio communications. The Model 360 Radio Remote system should be installed by personnel experienced with remotes and radio systems. Introduction Figure 3 shows a typical system installation. A modular cable connects the radio interface to a telephone wall jack. In-building telephone wiring connects the wall jack to a punchdown block in a central location. In-building telephone wiring also runs from this punchdown block to wall jacks near the locations of the remotes. Finally, modular cables connect the remotes to the wall jacks, completing the circuit. Remotes can sit on a desk or be mounted on a wall. Required Equipment Common hand tools are required to install the system. Additional tools may be needed to install in-building telephone wiring to the punchdown block and jacks. 13 Installation Figure 3. Typical System Installation Installation Steps Installation of the Model 360 Radio Remote system is done in three phases: • Program the radios • Configure system components • Install and connect system components • Initialize the system Before beginning installation, read all of this section and the Operations section to become familiar with the components, the system functions, and how different settings interact. Decide which system functions will be enabled on each remote. For example, which remotes will be supervisors? Familiarity with the function and operation of the system will make the installation easier and more efficient. Radio Programming This section covers using the appropriate version of Kenwood-supplied radio programming software to configure the settings in the radio to be interfaced to the Zetron Model 360 radio remote system. 14 • TK-x80 Series Radio Programming on page 15 • TK-x180 Series Radio Programming on page 16 • NX-700/NX-800 Radio Programming on page 22 025-9459E Radio Programming TK-x80 Series Radio Programming Note When configuring a radio, the technician should start by setting the radio to its default values and then change/verify the parameters specifically mentioned in this manual. The settings called out in the manual are required. Those settings not mentioned should be left at their default values. This will give you a basic configuration that is known to work. Note Due to differences in various versions of the radio programming software, some settings may have slightly different names and may be located in different windows or tabs than those shown here. The specific software shown here is “KPG-49D” v4.01. To configure TK-x80 series radio programming for basic settings: 1. Bring the external microphone input to the radio’s KCT-19 cable by removing R94 and shorting across the pads of R24 in the radio. 2. Install the KCT-19 cable according to the directions in the Kenwood installation manual. Be sure to plug connector E on the KCT-19 cable into CN4 in the radio. 3. Using the radio’s configuration software, set the following parameters for proper use with the Model 360 Radio Interface Module. 4. In the Optional Features menu: • COM1 = Data 15 Installation 5. In the Fleetsync Menu: Note A Fleetsync ID must be programmed into the radio to make it respond correctly to commands. • Emergency Status Response = None • Status Message Stack = No • Caller ID Stack = No • Status Message Serial Output = Yes • Unit ID Serial Output = Yes • Caller ID Display = No TK-x180 Series Radio Programming These instructions provide the installer and user with a straightforward guide to getting the radio and the Model 360 functional with basic settings. From these working settings, advanced settings and fine-tuning can be accomplished later according to customer requirements. Note When configuring a radio, the technician should start by setting the radio to its default values and then change/verify the parameters specifically mentioned in this manual. The settings called out in the manual are required. Those settings not mentioned should be left at their default values. This will give you a basic configuration that is known to work. Note 16 Due to differences in various versions of the radio programming software, some settings may have slightly different names and may be located in different windows or tabs than those shown here. The specific software shown here is “KPG-89D” v1.60. 025-9459E Radio Programming The following list identifies the major differences between a TK-x80 and TK-x180 installation. If you are already familiar with TK-x80 installation, this list can help you prepare for TK-x180 installation. • TK-x180 radios do not have a dedicated external PTT line. This function must be defined and assigned to one of several possible programmable AUX I/O pins on the DB-25 connector. This function and pin assignment must be made to pin #13. This pin is also that configured for the PTT line in the custom cable supplied by Zetron (part number 709-7823). Please ensure these match in the radio programming software. • When using the TK-x180 in a system employing the PassPort trunking protocol, it is highly recommended that the receive voice audio delay in the Model 360 be enabled. When the delay in the Model 360 is disabled, it is possible for the FSK burst identifying the radio transmitting to disrupt the voice audio as much as two seconds into the call. Figure 4: TK-x180 Radio Transceiver Rear Panel To configure TK-x180 radio programming for basic settings: 1. In the Zone menu: a. A channel pair must first be defined in the radio. Create a Zone and assign the number and name. b. Define the Zone Type (Conventional Group, Trunking System, or PassPort System). 2. In the Channel Edit menu: a. Enable PTT ID by selecting BOT, EOT, or Both. b. Set Optional Signaling to None. 17 Installation 3. Since there is a likelihood that a microphone may not be attached to the transceiver when installed with an Model 360, you must ensure that no radio functions affecting Model 360 or FleetSync operation would be inadvertently disabled: a. Click Edit, Optional Features, Common-Page 1. b. Enable Off-hook Decode. By enabling this, the transceiver opens the squelch by matching the QT/DQT signaling depending on the Audio Control settings and regardless of the Mic Hook On/Off status. This is important if using QT (CTCSS) or DT (DCS); otherwise the radio would not unsquelch if a signal was present and the hand microphone were removed or not grounded in its hanger. 18 025-9459E Radio Programming Note Although scanning can be remotely started and stopped using the Model 360, please be aware that the console user will not know the identity of the channel that scanning stops at, as this is not reported back via the Model 360. Should you wish to use scanning, remember the Off Hook Setting also applies to this function and its proper operation. In the Scan Information Menu, ensure that “Off-hook Scan” is selected. 4. In the Common-Page 3 menu: a. Set PTT ID Type to FleetSync. b. Set the function assignment for COM Port 0 to None. c. Set the function assignment for COM Port 1 to None. d. Assign Com Port 2 to Data with the Polarity set to Normal. Defining the COM ports ensures that the radio can communicate with the Model 360 using RS-232 via its DB-25 connector. 19 Installation Tip Details regarding the use and interaction of the port settings for COM 0, 1, and 2 are discussed in the radio’s programming manual and can be accessed by clicking Help. 5. In the FleetSync Menu, under the General 1 Submenu: a. Define the radio’s own Fleet ID. b. Define the radio’s own Individual ID. c. Set Emergency Status Response to None. d. Set PC Interface Protocol to Ver.1. 20 025-9459E Radio Programming 6. In the FleetSync menu, General 2 menu: a. Clear the Status Message Stack checkbox. b. Clear the Caller ID Stack checkbox. c. Mark the Status Message Serial Output check box. d. Mark the Unit ID Serial Output checkbox. e. Mark the J Command Serial Output check box. 7. The TK-x180 series has several programmable AUX I/O pins that can be assigned input or output functions as desired. For the Zetron Model 360 application, we are concerned with two functions: External Hook Switch input and External PTT input. These must be specifically assigned to pins 12, and 13, respectively: a. Navigate to the Extended Function menu, AUX tab. b. Assign DB-25 Pin 12 as an Input with a function of External Hook c. Assign DB-25 Pin 13 as an Input with a function of External PTT (Voice). The custom cable provided by Zetron is pre-wired for these pin assignments. 21 Installation 8. The external TX audio input utilized by the Zetron Model 360 is the DC-Coupled low level “MI2” line permanently assigned to pin 6. To configure transmit audio input: a. Navigate to the Extended Function Menu, Modulation Line tab. b. Set the MI2 Line/External PTT (Voice) field to Connect. c. Set the Mic Line/MIC PTT field to Disconnect. d. Set all others to Disconnect. Note The Mic Line/Mic PTT field should typically be set to Disconnect. The user may set it to Connect if they have an actual need to initiate a radio transmission by using a hand-held microphone attached to the radio. NX-700/NX-800 Radio Programming These instructions provide the installer and user with a straightforward guide to getting the radio and the Model 360 functional with basic settings. From these working settings, advanced settings and fine-tuning can be accomplished later according to customer requirements. Note When configuring a radio, the technician should start by setting the radio to its default values and then change/verify the parameters specifically mentioned in this manual. The settings called out in the manual are required. Those settings not mentioned should be left at their default values. This will give you a basic configuration that is known to work. 22 025-9459E Radio Programming Note Due to differences in various versions of the radio programming software, some settings may have slightly different names and may be located in different windows or tabs than those shown here. The specific software shown here is “KPG111D” v2.10. To configure a NX-800 radio for basic settings: 1. From the Edit menu, select Optional Features and Optional Features 1. On the Common Page 1 tab, mark the Off-hook Decode check box. Off-hook Decode causes the transceiver to open the squelch for valid channel activity regardless of the Mic Hook On/Off status. This is important if using QT (CTCSS) or DT (DCS); otherwise the radio would not unsquelch if a signal was present and the hand microphone was removed or not grounded in its hanger. 2. Go to the Common Page 3 tab of the Optional Features 1 configuration window: a. Set the function assignment for COM Port 0 and COM Port 1 to None. b. Assign COM Port 2 to Data, Normal polarity, 2 stop bits and a Baud rate of 9600. c. Set PC Interface Protocol to Version 1. The Model 360 connects to COM Port 2 via the DB-25 connector on the back of the radio. Details regarding the use and interaction of the port settings for COM 0, 1, and 2 are discussed in the radio’s programming manual and can be accessed by clicking Help. 23 Installation 3. Go to the Common Page 4 tab of the Optional Features 1 configuration window: a. Uncheck Status Message Stack. b. Uncheck Short Message Stack. c. Uncheck Caller ID Stack. d. Check Status Message Serial Output. e. Uncheck Short Message Serial Output. f. Check Unit ID Serial Output. g. Check J Command Serial Output. h. Check Data Override. If using FleetSync PTT IDs on analog channels set PTT ID Type to FleetSync. 24 025-9459E Radio Programming 4. From the Edit menu, select Extended Function. On the AUX tab of the Extended Function configuration window: a. Assign DB-25 Pin 12 as an Input with a function of External Hook. b. Assign DB-25 Pin 13 as an Input with the function External PTT (Voice). The custom cable provided by Zetron (709-7822) uses pin12 for the External Hook signal and pin13 for the External PTT signal to the radio. 5. On the Modulation Line tab of the Extended Function configuration window, in the row labeled External PTT (Voice): a. Set the Mic Line field to Disconnect. b. Set the MI2 Line field to Connect. c. Set the DI Line field to Disconnect. d. Set the Mic Line, the MI2 Line, and the DI Line parameter fields to the Disconnect value in the Mic PTT data row. e. Set the with QT/DQT and with STE fields to the appropriate values for your radio system. The Model 360 radio interface uses the DC-Coupled low level MI2 Line on pin 6 of the radio DB-25 connector for TX audio. Note The Mic Line/Mic PTT field may be set to Connect if the user ever intends to attach a hand-held microphone to the front of the radio and input PTT at the radio. In most cases where the Model 360 interface and the radio are located in an equipment room, this field can be set to Disconnect. 25 Installation 6. From the Edit menu, select Scan Information. In the Scan Information window mark the Off-hook Scan check box. Note Although scanning can be remotely started and stopped using the Model 360, please be aware that the console user will not know the identity of the channel that scanning stops at, as this is not reported back via the Model 360. Should you wish to use scanning, remember the Off Hook setting also applies to this function and its proper operation. 7. If using FleetSync signaling on analog channels, pull down the Edit menu and select FleetSync. On the General 1 tab of the FleetSync configuration window: a. Define the Fleet ID and Individual ID for the radio. b. Set Emergency Status Response to None. 26 025-9459E Radio Programming 8. If using NXDN channels, pull down the Edit menu and select NXDN. On the General 1 tab of the NXDN configuration window: a. Define the Unit ID for the radio. b. Set Emergency Status Response to None. 27 Installation 9. If using conventional NXDN channels, on the Conventional tab of the NXDN configuration window, click in Caller ID Display and select RAM and Selcall. 10. Configure conventional analog Zones and Channels or trunking Zones and GIDs as appropriate for your radio system. System Components Configuration The first phase involves configuring the radio physically (if necessary), the radio interface, and the remote. Radio Configuration Note These instructions apply to the TK-x80 series radios only. That is the TK-780, TK-880, TK-980, and the TK-981. Bring the external microphone input to the radio’s KCT-19 cable by removing R94 and shorting across the pads of R24 in the radio. Program the radio per manufacturer instructions, EXCEPT set COM 1 in the Optional Features menu to REM (or CAD). 28 025-9459E System Components Configuration Radio Connections To install the radio and its KCT-19 cable: 1. Follow the directions in the Kenwood installation manual. 2. Plug connector E on the KCT-19 cable into CN4 on the radio PCB. Radio Interface Configuration Configuring the radio interface consists of setting jumpers inside the product if necessary. Most of the jumpers can be left in their default settings. The configurable jumpers and their functions are described in Table 1. Figure 5 shows the locations of the jumpers. Table 1. Configuration Jumpers in the Radio Interface (702-0006) Jumper Purpose Positions JP7 Data Polarity This jumper selects the data polarity. For normal use, it should be left in position A. A – Normal B - Inverted JP8 Data Termination This jumper should be set based on the number of remotes connected to the radio interface. ABCOUT - JP19 Data Loopback This jumper loops the data back during self-tests. It must be in position A for normal operation. A – Normal B - Test Mode JP21 Test This jumper is used to initiate self-tests. It must be in position A for normal operation. A – Normal B - Test Mode 1 - 5 Remotes 6 - 10 Remotes 11 - 15 Remotes 16 - 25 Remotes 29 Installation Figure 5. Location of Jumpers in the Radio Interface Remote Configuration Configuring the remote consists of setting jumpers inside the product if necessary. The installer configurable jumpers and their functions are described in Table 2 and Table 3. Figure 6 shows the locations of the jumpers on the remote main PCB. Table 2. Configuration Jumpers on the Remote Main PCB (702-0007) 30 Jumper Purpose Positions JP3 Supervisor This jumper sets the remote as a supervisor or nonsupervisor. Supervisor remotes are not affected when privacy mode is initiated by users at other remotes. Furthermore, when a Supervisor remote initiates privacy mode, it will not time out. A - Not a Supervisor B - Supervisor JP4 Adjacent Deskset Muting If this feature is enabled, the front panel speaker of the remote will be muted when another remote is transmitting. If multiple remotes are located in the same room, enabling this feature prevents feedback. A - Muting Disabled B - Muting Enabled JP6 Handset/Headset Earpiece This jumper sets earpiece audio gain to the proper level for either the handset or a headset. A - Handset B - Headset JP7 Handset/Headset Mouthpiece This jumper sets mouthpiece audio gain to the proper level for either the handset or a headset. A - Handset B - Headset 025-9459E System Components Configuration Jumper Purpose Positions JP8 External PTT This jumper determines how audio will be routed when the external PTT input is activated. Audio is taken either from the external desk mic input or from the front panel microphone. A - Desk mic PTT B - Front Panel Mic PTT JP9 Front Panel Speaker This jumper is used to disable the front panel speaker if an external speaker is used. The front panel speaker connector plugs directly onto this jumper in either position A or B. A - Enabled B - Disabled Figure 6. Location of Jumpers on the Remote Main PCB To access the keypad PCB, see the top-level assembly drawing in the Troubleshooting and Repair section. 31 Installation Table 3. Configuration Jumpers on the Remote Keypad PCB (702-9990) Jumper JP1 & JP2 Purpose Positions Reserved Do Not Cut JP3 Intercom If the trace shorting this jumper is cut, the Intercom key on this remote will be disabled. To re-enable the Intercom key later, short across this jumper. Not Cut – Enabled Cut - Disabled JP4 Mute If the trace shorting this jumper is cut, the Mute key on this remote will be disabled. To re-enable the Mute key later, short across this jumper. Not Cut – Enabled Cut - Disabled JP5 Privacy If the trace shorting this jumper is cut, the Privacy key on this remote will be disabled. To re-enable the Privacy key later, short across this jumper. Not Cut – Enabled Cut - Disabled JP6 Reserved Do Not Cut System Components Installation and Connection Once configured, system components must be installed and connected. There are four phases: in-building wiring, radio connections, radio interface connections, and remote connections. In-Building Wiring The connection between the remotes and the radio interface requires three twisted pairs of wires, 24-gauge or larger. Typically this would be in-building telephone wiring terminating at modular wall jacks at the locations of the radio interface and each remote. The modular cables supplied with the radio interface and remotes require 6-conductor RJ-11 jacks where pins 1 and 6 make a pair, 2 and 5 make a pair, and 3 and 4 make a pair. The remotes can be connected in any configuration (star, T, or multi-drop) as long as no remote is more than 2000 feet (electrically) from the radio interface. 32 025-9459E System Components Installation and Connection TK-X80 Radio Interface Connections Connect the radio interface to the radio and to the remote(s). To connect the radio interface to the radio: 1. Plug the 8-pin modular connector on the radio interface cable (part number 7097513) into the RJ-45 jack on the back of the radio interface labeled “To Radio” (J2). 2. Plug the other end of the cable into the radio’s KCT-19 cable. To connect the radio interface to the wall jack: 1. Plug one end of the 6-conductor modular cable (part number 709-7416) into the RJ 11 jack on the rear of the radio interface labeled “To Remotes” (J1). 2. Plug the other end of the cable into the wall jack. Note Now is an ideal time to program the radio interface if necessary. Refer to the Programming section, starting on page 39, for details. TK-X180 Radio Interface Connections Connect the radio interface to the radio and to the remote(s). To connect the radio interface to the radio: 1. Plug the 8-pin modular connector on the radio interface cable (part number 7097823) into the RJ-45 jack on the back of the radio interface labeled “To Radio” (J2). 2. Plug the other end of the cable into the radio’s 25-pin connector. To connect the radio interface to the wall jack: 1. Plug one end of the 6-conductor modular cable (part number 709-7416) into the RJ 11 jack on the rear of the radio interface labeled “To Remotes” (J1). 2. Plug the other end of the cable into the wall jack. Note Now is an ideal time to program the radio interface if necessary. Refer to the Programming section, starting on page 39, for details. 33 Installation NX-x00 Radio Interface Connections Connect the radio interface to the radio and to the remote(s). To connect the radio interface to the radio: 1. Plug the 8-pin modular connector on the radio interface cable (part number 7097823) into the RJ-45 jack on the back of the radio interface labeled “To Radio” (J2). 2. Plug the other end of the cable into the radio’s 25-pin connector. To connect the radio interface to the wall jack: 1. Plug one end of the 6-conductor modular cable (part number 709-7416) into the RJ 11 jack on the rear of the radio interface labeled “To Remotes” (J1). 2. Plug the other end of the cable into the wall jack. Note Now is an ideal time to program the radio interface if necessary. Refer to the Programming section, starting on page 39, for details. Remote Connections Figure 7 shows the connectors on the remote main PCB for power, in-building wiring, and audio accessories. Figure 7. Connectors on the Remote Main PCB 34 025-9459E System Components Installation and Connection Power To supply power to the remote: If a 12 Vac wall transformer is used, connect it to pins 1 and 2 of TB1. OR If a 12 Vdc supply is used, connect the positive side to pin 1 and the ground side to pin 3 of TB1. Remote to Radio Interface Connections To connect the remote to the wall jack: 3. Plug one end of the 6-conductor modular cable (part number 709-7416) into J6 on the remote main PCB. 4. Plug the other end of the cable into the wall jack. Audio Accessories Use TB3 on the remote’s main PCB to connect optional audio equipment. Examples of such equipment include desk mic, headset, footswitch, external amplified speaker, recorder, and relay for supervisor takeover. A pin out of TB3 is given in Table 4. Details on connecting the TB3 pins are given in later sections. Table 4. Pinout of TB3 on the Remote Main PCB Pin # Function In/Out 1 External PTT Input 2 Desk mic audio Input 3 Ground — 4 Headset mic Input 5 Headset PTT Input 6 Headset takeover Input 7 Headset speaker Output 8 Ground — 9 External speaker Output 10 Recorder audio Output 11 Recorder enable Output 12 Supervisor takeover Output 35 Installation Desk Microphone To connect the desk microphone: 1. Connect the audio signal from the desk microphone to TB3 pin 2 (Desk Mic Audio). If there are two audio lines, connect one to TB3 pin 2 and the other to TB3 pin 3 (Ground). 2. Connect the PTT signal to TB3 pin 1 (External PTT). This must be a closure to ground when active (keyed). If the mic PTT output consists of two wires, connect one to TB3 pin 1 and the other to TB3 pin 3. 3. Ensure that JP8 is in the A position (uncut) to activate the desk mic when this input goes active. 4. Connect the microphone ground lead to TB3 pin 3. Headset To connect the headset: 1. If the headset interface box is used, a. Plug the headset into the interface box. Unplug the handset from the remote and plug the interface box into the jack where the handset was attached (J5 on the remote’s main PCB). b. If the jack sense signal from the headset interface box is used to control headset takeover, connect it to TB3 pin 6 (Headset Takeover). OR If the headset has flying leads, c. Connect the headset mic audio to TB3 pin 4 (Headset mic) and the headset speaker audio to TB3 pin 7 (Headset speaker). d. Connect the ground lead to TB3 pin 3 (Ground). e. If the headset has a PTT switch, connect it to TB3 pin 5 (Headset PTT). 2. If a footswitch or other closure to ground is used for the headset PTT, connect one end to TB3 pin 5 and the other end to TB3 pin 3. 3. If a footswitch or other closure to ground is used for headset takeover, connect one end to TB3 pin 6 and the other end to TB3 pin 3. 4. Set JP6 and JP7 to position B to ensure correct audio gains to and from the headset. Footswitch If a footswitch or other closure to ground is used as a PTT control for the front panel microphone: 36 025-9459E System Components Installation and Connection 1. Connect one wire to TB3 pin1 (External PTT) and the other to TB3 pin 3 (Ground). 2. Cut the trace across position A of JP8 and solder a wire in position B. This ensures that the front panel mic is enabled when this input goes active. External Amplified Speaker Connect the speaker audio input to TB3 pin 9 (External Speaker) and its ground lead to TB3 pin 8 (Ground). Recorder To connect the recorder: 1. Connect the recorder audio input to TB3 pin 10 (Recorder Audio). 2. Connect its ground lead to TB3 pin 8. 3. Use the output from TB3 pin 11 (Recorder Enable) to enable the recording device. It pulls to ground whenever a signal is present. Supervisor Takeover Use TB3 pin 12 to activate an external relay to disconnect downstream remotes. When the remote initiates privacy mode, this output is pulled to ground. Wall Mounted Remote Remotes can sit on a desk or be mounted on a wall. To wall-mount a remote: 1. Remove the back cover, rotate it 180°, and reattach it. 2. Pull out the clear plastic insert under the handset and remove the screw underneath. 3. Flip the handset hanger over, and replace the screw and the plastic insert. 4. Use the holes on the back cover to mount the remote. 37 Installation System Initialization The last installation step is initializing the system. This includes powering up and checking the transmit level. Power-Up To power up the remotes: 1. Plug the wall transformer into a power outlet or connect the 12 Vdc supply. 2. To turn the radio interface on, turn the radio on. Note When the radio or radio interface are programmed (read from or written to), power must be cycled on both or the system will not function properly. Transmit Level Check Audio levels are set at the factory and should not require adjustment. To verify proper deviation, however, the remotes can generate a 1-kHz test tone at 60 % channel deviation. • To start the tone without keying the radio, press and hold Intercom while pressing TX. OR To key the radio and generate the tone over the air, press and hold TX until a channel is acquired and then press Intercom. • 38 Press any key to stop the tone and unkey the radio. 025-9459E Introduction Programming Introduction The Model 360 Radio Remote system comes from the factory pre-configured with usable default settings. However, most users will benefit from tailoring the system configuration to their application. System configuration includes system parameters governing overall system operation, function key and keypad key assignments, text aliases, and instant calls. Programming the system involves setting options in the Model 360 Radio Remote PC Programming Software and copying the information to the radio interface. Note When the radio interface is in program mode, the remotes cannot control the radio. Requirements To program the system, you will need a Model 360 Programming Kit (Part No. 9500152), which includes a programming adapter, programming cable, and the Model 360 Programming Software. The software application for programming the Model 360 radio interface unit was originally created back when computers running the DOS operating system were reasonably common. It has never been updated. 39 Programming The original specifications for the computer necessary to run the program are: • DOS version 3.0 or later • 250KB of free memory • a 3½-inch disk drive • a hard drive with 100KB of free space • a 25-pin RS-232 serial port (or a 9-pin RS-232 serial port with a 25-pin adapter). If you can still find a machine that meets these original specifications, then you can simply proceed to follow the original instructions and program your radio interface unit. However, in the much more likely case that you can only lay hands on a Windows XP or Windows 7 machine, then you will need to use the revised instructions that apply to your situation. Operating system-specific variations on all of the required operations are provided in the following section. These instructions cover the installation and configuration of a DOS emulation tool to run the old program. Setup This section describes how to prepare the system for programming. In order to program a radio interface, the programming software must be installed on the computer, the radio interface must be connected to the radio, the radio interface placed in programming mode, and the programming adapter and cable must be connected between the computer’s serial port and the radio interface. Installing the Programming Software DOS To install the software on a DOS machine: 1. Copy the file M360KA.EXE from the distribution disk to the desired directory on the hard drive. This is the executable file. If necessary, the software may be run directly from the floppy, but hard drive installation is recommended. Note 40 This is the directory where all configuration files will be stored (ZCNFGNNN.360 & ZIPR.SYS). 025-9459E Setup Windows XP To install the software on a Windows XP machine: 1. From the distribution CD, double-click on the Install M360KA.bat file. 2. The batch file will execute the following actions: a. Creates the C:\Dosbox folder and copies the Dosbox program into it b. Creates the folder C:\Zetron\M360KA c. Creates a link on the desktop called M360KA, using the following icon 3. Double-click on the desktop link for the M360KA. This will cause the following to happen: a. The CPU cycles setting is set to 481, which better emulates the clock speeds of Windows 98-era machines cycles=481 b. The ports for Serial 1 and Serial 2 are mapped to COM1 and COM2. (The following two lines appear in the M360KA.conf file, which can be ) serial1=directserial realport:com1 startbps:9600 parity:n bytesize:8 stopbits:1 serial2=directserial realport:com2 startbps:9600 parity:n bytesize:8 stopbits:1 4. The autoexec batch file that was started by the clicking the desktop link ends by starting the Model 360 DOS-based programming software. You can proceed to configuring which COM port it should use. See Configuring the Programming Software on page 46. In addition to the issue of not being able to find a computer still running the DOS operating system, many newer computers do not have serial ports available. It that case you will need to use a third-party USB-to-Serial port convertor and configure the USB port to answer up as COM1 or COM2. Tip Because Zetron has some experience with the Tripp Lite brand of USB-to-Serial port convertor and was able to test it in this application, it is recommended that you obtain one of these, either from Zetron (part number 802-0487) or from you local vendor of Tripp Lite products (manufacturer part number U209-000-R). 41 Programming USB-to-Serial port setup for Windows XP: 1. Install your USB-to-Serial convertor in the USB port in which you intend to use it. 2. Open the Start menu and right-click on the My Computer link. Select the Properties option from the pop-up menu that opens. 3. In the System Properties dialog that opens, click on the Hardware tab, and then click on the Device Manager button that appears at the top of the Hardware tab. 4. The Found New Hardware wizard should open and ask to install new drivers for the new hardware. Place the driver disk that came with the USB-to-Serial convertor into the computer’s optical drive. 5. In the Device Manager dialog box, expand the Ports (COM & LPT) item in the tree. Find the USB device that needs to have drivers installed, right-click on that device and then select the Update drivers option from the pop-up menu that opens. 6. Point the wizard to the optical drive to look for drivers and select Next. If a Warning window opens, select the option to continue with the installation anyway. 7. When the drivers have finished installing, return to the Device Manager dialog box and expand the Ports (COM & LPT) item in the tree. Find the USB-toSerial COM port entry and right-click on it. Select Properties from the pop-up menu. On the Properties page, locate the serial port settings and configure them as follows: bits per second: data bits: parity: stop bits: flow control: 9600 8 None 1 None 8. Click on the Advanced button at the bottom of the list of Port Settings. In the Advanced Settings dialog that opens, use the COM Port Number: list box at the bottom of the dialog to assign the USB port the convertor is plugged into as either COM1 or COM2. Click the OK button in the Advanced Settings dialog and then the OK button in the Port Properties window. When finished, close all of the dialog boxes back out to the desktop. In some cases, there may be conditions that force your hand and require that the Dosbox configuration file be placed in some other location or that the serial port be pointed at some other port than COM1 or COM2. For tips on how to handle these situations see Editing the M360KA.conf File on page 45. 42 025-9459E Setup Windows 7 Note Installing the Dosbox application on a Windows 7 machine will most likely require that you temporarily turn off the UAC function on that computer. Turning off the UAC on a Windows 7 machine: 1. Click the Start button, followed by Control Panel link. 2. In the Control Panel Window, click on User Accounts. 3. In the User Accounts window, click on the Change User Account Settings link. 4. In the Change User Account Settings window, move the slider down to Never and then click on the OK button. 5. Close the User Accounts window and then the Control Panel window. 6. Restart Windows 7 in order for this change to take effect. You may now proceed to installing the Model 360 programming software. To install the software on a Windows 7 machine: 1. From the distribution CD, double-click on the Install M360KA.bat file. 2. The batch file will execute the following actions: a. Creates the C:\Dosbox folder and copies the Dosbox program into it b. Creates the folder C:\Zetron\M360KA c. Creates a link on the desktop called M360KA, using the following icon 3. Double-click on the desktop link for the M360KA. This will cause the following to happen: d. The CPU cycles setting is set to 481, which better emulates the clock speeds of Windows 98-era machines cycles=481 e. The ports for Serial 1 and Serial 2 are mapped to COM1 and COM2 serial1=directserial realport:com1 startbps:9600 parity:n bytesize:8 stopbits:1 serial2=directserial realport:com2 startbps:9600 parity:n bytesize:8 stopbits:1 4. The autoexec batch file that was started by the clicking the desktop link ends by starting the Model 360 DOS-based programming software. You can proceed to configuring which COM port it should use. See Configuring the Programming Software on page 46. 43 Programming In addition to the issue of not being able to find a computer still running the DOS operating system, many newer computers do not have serial ports available. It that case you will need to use a third-party USB-to-Serial port convertor and configure the USB port to answer up as COM1 or COM2. Tip Because Zetron has some experience with the Tripp Lite brand of USB-to-Serial port convertor and was able to test it in this application, it is recommended that you obtain one of these, either from Zetron (part number 802-0487) or from you local vendor of Tripp Lite products (manufacturer part number U209-000-R). USB-to-Serial port setup for Windows 7: 1. Install your USB-to-Serial convertor in the USB port in which you intend to use it. 2. Open the Start menu and click on the Control Panel link. In the Control Panel window, configure the View property to the Large Icons setting. 3. Locate and click on the Device Manager icon to open the Device Manager dialog box. 4. In the Device Manager dialog box, expand the Ports (COM & LPT) item in the tree. Find the USB-to-Serial COM port entry and double-click on it. In the Properties dialog that opens, click on the Port Settings tab and configure the serial port settings as follows: bits per second: data bits: parity: stop bits: flow control: 9600 8 None 1 None 5. Click on the Advanced button at the bottom of the list of Port Settings. In the Advanced Settings dialog that opens, use the COM Port Number: list box at the bottom of the dialog to assign the USB port the convertor is plugged into as either COM1 or COM2. Click the OK button in the Advanced Settings dialog and then the OK button in the Port Properties window. When finished, close all of the dialog boxes back out to the desktop. In some cases, there may be conditions that force your hand and require that the Dosbox configuration file be placed in some other location or that the serial port be pointed at some other port than COM1 or COM2. For tips on how to handle these situations see Editing the M360KA.conf File on page 45. 44 025-9459E Setup Editing the M360KA.conf File This section provides tips for editing the M360KA.comfig file in order to support placing the Model 360 programming software in an alternate location or to allow the serial port used to be assigned to some other port than COM1 or COM2. To alter the M360KA file location: 1. Start the Notepad program, or any similar text editor utility suitable for editing a configuration text file. 2. Browse to the folder that contains the M360KA.conf file. The default location for this file would be “C:\ZETRON\M360KA”, but if you are using this procedure you have probably moved it somewhere else. Use your text editor to open the configuration file. 3. Browse down to the bottom of the file to the section labeled [autoexec]. The first of the three lines of active code under this heading is what point Dosbox to the location of the configuration file. The default line reads: mount c “C:\ZETRON\M360KA” Change the string within the quotes to point to the alternate location where you actually stored the configuration file. 4. Save the edited file and close it. Exit the text editor program. In some instances, the COM1 and COM2 serial port assignments may already be in use and changing the pre-existing assignment might cause more trouble than it is worth just to allow you to program Model 360 radio interfaces. In that case, use the following procedure to assign a different COM port number the serial port used by the Model 360 programming software. To alter the COM port that is used: 1. Start the Notepad program, or any similar text editor utility suitable for editing a configuration text file. 2. Browse to the folder that contains the M360KA.conf file. The default location for this file would be “C:\ZETRON\M360KA”. Use your text editor to open the configuration file. 3. Browse down through the file to the section labeled [serial]. (This will be at approximately line number 200.) The default lines will read: serial1=directserial realport:com1 startbps:9600 parity:n bytesize:8 stopbits:1 serial2=directserial realport:com2 startbps:9600 parity:n bytesize:8 stopbits:1 4. In both lines, change the realport:com# parameter to read whatever COM port number would work for your system. 5. Save the edited file and close it. Exit the text editor program. 45 Programming Configuring the Programming Software To configure the programming software: 1. Run M360KA.EXE. 2. Select Setup and choose COM port to select which serial port the computer will use to program the radio interface (COM1 or COM2). 3. Select Setup and choose Printer to select which parallel port the computer will use to print the configuration file (LPT1, LPT2, or a file on disk). Connecting the Programming Adapter To connect the programming adapter: 1. Plug the 25-pin D connector on the programming adapter into the selected serial port on the computer. If necessary, use a 9-to-25-pin adapter. 2. Plug one end of the programming cable into the programming adapter and the other end into the programming port on the front panel of the radio interface. Note Only one end of the programming cable will fit into the port, since its locking tab is offset to one side. Placing the Radio Interface into Program Mode To place the radio in program mode: 1. Ensure the radio interface is plugged into the radio. Refer to the Installation section for detailed instructions on installing the radio interface. 2. When the radio has been powered up, press and hold the Setup button on the radio interface front panel until the yellow Setup LED turns on (approximately 2 seconds). 3. Release the button. The radio interface is now ready to be programmed. 46 025-9459E Programming Programming The steps in programming a radio interface are: • Create a new configuration file with default settings, open a saved configuration file from disk, or read the configuration settings from a radio interface. • Edit the settings as desired. • Write the configuration settings to the radio interface. You may save a configuration file to disk for later use and/or print it out for reference. Old configuration files may also be deleted using the programming software. Using the Programming Software To navigate the software: 1. Use the arrow keys or hot keys (Alt + bolded letter) to select a menu. 2. Use the arrow keys, or keys corresponding to bold letters, to choose a command. For example, while the File menu is selected, press “S” to choose Save. 3. Press Enter to execute the command. On-screen instructions will guide you. Context-sensitive help can be accessed by pressing F1. Ending the Programming Session When you have finished programming the radio interface, cycle power on the radio and radio interface. Cycling power on the radio interface takes it out of programming mode and puts the new settings into effect. 47 Programming Menus This section describes the commands available on the menus. File Menu New This command creates a new configuration with default settings. Open Use Open to open an existing configuration file. Save Choosing Save will save the current configuration file under its current name. Save as This command saves the current configuration file under a different name. This is useful when you want to base a new configuration on an old one, but still keep the old configuration file. Delete This command deletes a configuration file from the hard disk. The file to be deleted can be selected from a list of available files. Print Use this command to print the current configuration to the device selected in setup. This can be either a printer port (LPT1 or LPT2) or a file on the hard disk. If a file is chosen as the output, the configuration information will be printed to a text file called “printme.txt”. This can be viewed, edited or printed the same as any text file on your system. Exit Choosing this command exits the programming software. 48 025-9459E Menus Edit Menu System parameters The following list describes the programmable system parameters. Default settings are in italics. Handset Hookswitch This command Enables or Disables the handset hookswitch’s control of the radio hookswitch. If enabled, removing the handset from the cradle will take the radio offhook, and replacing it in the cradle will put the radio back on-hook. Off-Hook Speaker Revert Choosing this command causes the front panel speaker to revert to either the Muted or Unmuted state when the handset is removed from the cradle. A Front Panel Speaker Mute key can override this state. The front panel speaker will always be unmuted when the handset is replaced in the cradle. Intercom This command Enables or Disables the intercom function for the entire system. Refer to Table 3 on page 32 for information on disabling the Intercom key for a single remote. Intercom Overrides Mute This command Enables or Disables the intercom function from unmuting all remotes. If enabled, the receive audio of any remote that is muted will be temporarily unmuted while a user at another remote is talking. Privacy Choosing this command Enables or Disables the privacy function for the entire system. Refer to Table 3 on page 32 for information on disabling the Privacy key for a single remote. Off Hook Enters Privacy This command Enables or Disables a remote from entering privacy mode whenever its handset is removed from the cradle. 49 Programming On Hook Exits Privacy This command Enables or Disables any remote from exiting privacy mode whenever its handset is returned to the cradle. Line Check The Line Check command Enables or Disables the remotes from detecting a problem with their data links to the radio interface. If this feature is enabled, and a remote is unable to contact the radio interface for three minutes, it will display “No Radio Found” in the bottom line of its LCD until the data link is restored. Local Text Aliases This command Enables or Disables the display of the text aliases programmed into the radio interface. If this feature is enabled, each remote will display the text alias assigned to the current group in radio interface programming and will not display certain radio messages, such as Key lock, OST and Redial strings. If this feature is disabled, each remote will display the text alias assigned to the current group in radio programming along with the other radio display messages. TX Time-out This command sets the transmit time-out time. This parameter is the number of seconds that a remote can continually key the radio before the radio interface will cancel transmit. This can be set from 2 to 255 seconds in increments of 1 second. The feature can also be disabled entirely by entering zero. The default is 55 seconds. Note For safety and reliability reasons, it is strongly recommended that the transmit time-out time in the radio interface be set shorter than the transmit time-out time in the radio, and that it not be disabled. Function keys and Keypad keys The features listed in this section can be assigned to function keys and/or keypad keys. Radio features are listed first, followed by remote features. To leave a key unused, assign it the None function. Radio Features The radio features that can be assigned to keys are: 50 025-9459E Menus Auto TEL Home Group/Channel Scan AUX A Horn Alert Scan Delete/Add AUX B Key Lock Scan Temporary Delete1 Connect ID Monitor A2 Scrambler Disconnect ID Monitor B2 System/Group Down Emergency 2 System/Group Up 2 Talk Around Monitor C Function Monitor D Group/Channel Down Operator Selectable Tone Group/Channel Up Redial TEL Disconnect 1 - Not available with TK-8180; sends Scan Delete/Add. 2 - TK-8180 uses only one monitor command. For information on these features, refer to the Kenwood radio manual. If the secondary functions of any of the keypad keys are used, one of the normal function keys must be programmed for Function. Note If one of the remote keys is programmed for Scan Delete/Add, one of the radio’s programmable keys must also be set to Scan Delete/Add in order for the feature work properly. Radio Remote Features The remote features that can be assigned to keys are: Radio Hookswitch Instant Call #2 Instant Call #5 Off-Hook Speaker Mute Instant Call #3 Instant Call #6 Instant Call #1 Instant Call #4 For details on these functions, see the Operation section of this manual. If a key is programmed for an Instant Call, select the desired system and group for that instant call in the Instant Call menu. Text aliases To assign text aliases to groups: 1. Use the arrow keys to select a system. 2. Press Enter. 3. Use the arrow keys to choose a group. 51 Programming 4. Type a text alias for the group. Each alias can contain up to 16 characters including letters, numbers, spaces, and/or punctuation. Note Up to 250 total text aliases can be assigned to groups 1 through 250 of systems 1 through 32. For the purposes of tallying the 250 total text aliases, blank aliases are not counted, except if there is a non-blank alias programmed into a higher group number. In other words, if an alias is assigned to a group, aliases are considered to be assigned to all previous groups in that system. 5. Press F10 to exit the group window and save the text aliases. Instant calls The Instant Calls menu allows a system and group combination to be assigned to each of the six instant calls. Use the arrow keys to navigate and edit the instant call systems and groups. In order to access an instant call, be sure to assign that instant call function to one of the function keys or to the secondary function of one of the keypad keys. Device Menu Read Reads the configuration from a radio interface through the COM port selected in setup (COM1 or COM2). Write Writes the current configuration to a radio interface through the COM port selected in setup (COM1 or COM2). Setup Menu COM port Selects which COM port to use to communicate with the radio interface (COM1 or COM2). Printer Selects whether to print to a printer port (LPT1 or LPT2) or to a file called printme.txt. 52 025-9459E Menus Help Menu Help Gives an overview of programming a radio interface and describes how to obtain more help. Version Displays the version of the programming software. About Describes the purpose of the programming software. 53 Programming 54 025-9459E Introduction Operation Introduction This section describes the operation of the Model 360 Radio Remote. The controls and indicators are described, followed by a description of remote features. The section ends with a description of the audio options available. This section does not explain how to operate the radio. For a full description of the radio, its features, and operation, refer to the radio user guide. 55 Operation Figure 8. Model 360 Radio Remote ZETRON Model 360 Radio Remote TX OPT BUSY MON HOME D/A SCAN A B C D 1 2 ABC 3 DEF 4 GHI 5 JKL 7 PRS 8 TUV 6 MNO 6 MNO 9 WXY * 0 # I′CM MUTE PVCY TX Remote Controls Programmable Function Keys The Model 360 Remote has 12 programmable function keys (two sets of up/down arrows, MON, HOME, D/A, SCAN, A, B, C, and D). Any of several radio or remote features can be assigned to each key. For a complete list of these features, see the Programming section. Pressing a key associated with a radio feature has the same effect as pressing the same key on the radio. Certain features (including Scan, Monitor, Horn, and Emergency) use the LED next to the key to indicate the state of the feature. The LED will reflect the associated icon or text in the radio display. In general, the LED will turn on while the feature is active, and off while it is not. 56 025-9459E Remote Controls 12-Key Keypad The 12-key keypad mimics the keypad on the radio microphone. It is used primarily to send DTMF over the air. In addition, each key can be assigned a secondary function similar to the other programmable keys. In order to use these secondary functions, one of the normal programmable keys must be set to Function. To activate the secondary function of a keypad key, press the Function key. The LED next to the Function key will turn on to indicate that the secondary functions are now accessible. Then press the keypad key. The secondary function of that keypad key will be activated, and the LED next to the Function key will turn off. As long as the function LED is on, pressing a keypad key will access its secondary function. Pressing the Function key a second time will turn the Function LED off and the keypad can be used for DTMF. I'CM Key The Intercom key enters and exits intercom mode. Mute Key The Mute key mutes and unmutes audio from both the front panel speaker and the handset earpiece at the same time. Pvcy Key The Privacy key enters and exits privacy mode. TX Key & Handset PTT Bar The Transmit key and the handset PTT bar are both equivalent to the PTT switch on the radio microphone. Pressing either of them outside of intercom mode will cause the radio to key up and transmit audio. Note that audio will not be passed to the radio; however, until the TX LED turns on indicating that the radio has acquired a channel. If the remote system is in intercom mode, pressing either the Transmit key or the handset PTT bar will cause audio to be passed to the other remotes, but will not key the radio. 57 Operation Handset Hookswitch The handset hookswitch switches audio between the front panel mic/speaker and the handset mic/earpiece. It can also be configured (in system programming) to control the radio hookswitch. Volume Knob The Volume knob adjusts the volume level of the audio from both the front panel speaker and the handset earpiece at the same time. Remote Indicators System & Group The current system and group (or group and channel) numbers are displayed in the top line of the LCD. Text Alias The bottom line of the LCD contains the text alias associated with the current group. The text alias can be read either from the radio interface programming, or from the radio programming. This option is set in system programming. LCD Icons The LCD contains icons for the following functions: Delete — Telephone — Talk Around — TA Call — CA Priority — P AUX-A — A Scrambler — _ In Use — █ All of these icons except In Use follow the corresponding icon or display on the radio. 58 025-9459E Remote Features The In Use icon turns on while a user at another remote is controlling the radio and stays on for about one second after they stop pressing keys. While this icon is on, no one else can control the radio. This prevents users from interrupting one another. TX, OPT and Busy LEDS These LEDs reflect the LED on the radio. If the LED on the radio is red, the TX LED turns on. If the LED on the radio is yellow, the OPT LED turns on. If the LED on the radio is green, the BUSY LED turns on. If the LED on the radio is off, all three remote LEDs will be off. Remote Features Intercom Mode Intercom mode allows users at different remotes to communicate without keying the radio and tying up a channel. Pressing the Intercom key puts the system in Intercom mode and causes the Intercom LEDs on all the remotes to flash. While the Intercom LED is flashing, pressing the Transmit key or the PTT bar does not key the radio, but transmits to the other remotes. While any remote is sending intercom audio, the Intercom LEDs on all the remotes will turn on steady. While listening in intercom mode, receive audio from the radio is still audible. To exit intercom mode, press the Intercom key on any remote. The Intercom LEDs will all turn off. If no key is pressed on any remote for 30 seconds, intercom mode times out and the system returns to normal operation. The system can be configured to unmute all remotes whenever one remote is sending intercom audio. Intercom mode can also be disabled altogether. These options are set in system programming. For information on disabling intercom mode for a single remote, see Table 3 on page 32. 59 Operation Mute To mute the receive audio of a Model 360 Remote, press the Mute key. The Mute LED will illuminate. The mute function does not time out and does not affect other remotes. To unmute the receive audio, press the Mute key again. The Mute LED will turn off. Mute will also cancel if the Transmit key is pressed. For information on disabling mute for a single remote, see Table 3 on page 32. Privacy Mode Privacy mode allows a user to talk with someone over the air without users at other remotes hearing the conversation. Note Privacy mode affects only remotes. It does not provide security over the radio channel. To enter privacy mode, press the Privacy key. The Privacy LED will come on. The Privacy LEDs on all the other remotes (except Supervisor remotes) will blink to indicate that they cannot control the radio, and their Mute LEDs will illuminate. The radio can be controlled normally by the user who initiated privacy mode and by users at Supervisor remotes. Current radio status will continue to be displayed on all remotes. As long as the system is in privacy mode, users at other remotes (except Supervisor remotes) will be unable to receive audio or key the radio. If no keys are pressed on the initiating remote or any supervisor remotes for 60 seconds, privacy mode will time out and the system will return to normal operation. To exit privacy mode, press the Privacy key again on the initiating remote or a Supervisor remote. Optionally, the system can be configured to enter privacy mode when the handset is removed from the cradle and/or to exit privacy mode when the handset is replaced. Privacy can also be disabled for all remotes. These options are set in system programming. For information on disabling privacy mode for individual remotes, see Table 3 on page 32. 60 025-9459E Remote Features Supervisor Any number of remotes in a system can be configured as Supervisors. These remotes are immune to the effects of privacy mode. In other words, when another remote initiates privacy, all Supervisor remotes will still be able to hear both sides of the conversation and to control the radio. When a Supervisor remote initiates privacy, the mode will not time out. A user at a Supervisor remote can interrupt a user at another remote, even while they are transmitting, by pressing the Privacy key. The radio will stop transmitting, thereby giving the Supervisor complete control over the use of the radio. For information on configuring a Model 360 Remote to be a Supervisor, see Table 2 on page 30. Supervisor Takeover This active low, pull to ground FET output can be wired to control an external relay that can be used to physically disconnect downstream remotes. While the system is in privacy mode, this output is active on the remote that initiated privacy mode. It is inactive when privacy mode is not in effect. This scheme can provide a more positive means of locking out parallel remotes during privacy mode. For more information on using this output, see the Audio Accessories section on page 35. Instant Calls Model 360 Remote Instant Calls work like the radio’s Home function. They provide access to commonly used systems and groups with a single keystroke. The difference is that the Model 360 Remote can be programmed with up to six Instant Calls (plus a key for the radio’s Home function). To switch the radio directly to a pre-programmed system and group, press the key programmed for the appropriate Instant Call. Instant Calls are configured in system programming. Radio Hookswitch Radio hookswitch can be controlled by the handset hookswitch or by a programmable function key. 61 Operation If controlled by the handset, when the handset is removed from its cradle, the radio is taken off-hook, and when the handset is replaced, the radio is placed back on-hook. Pressing a function key programmed for radio hookswitch will toggle the radio between on-hook and off-hook. The LED next to the key will turn on while the radio is off-hook and turn off while the radio is on-hook. Either method can be used by itself, or both methods can be used together. They are configured in system programming. Off-hook Speaker Revert & Off-hook Speaker Mute Off-Hook Speaker Revert determines whether the front panel speaker is muted or unmuted when the handset is removed from its cradle. In addition, any programmable function key can be set to Off-Hook Speaker Mute. Pressing this key while the handset is on-hook will have no effect. Pressing it while the handset is off-hook and the front panel speaker is unmuted will mute the front panel speaker and turn on the LED next to this key. Pressing the Off-Hook Speaker Mute key while the handset is off-hook and the front panel speaker is muted, however, will unmute the front panel speaker and turn off the LED next to this key. These features are configured in system programming. Adjacent Deskset Muting When two or more remotes are located in the same room or within earshot of one another, audio feedback can be a problem. When one user transmits, the audio will be heard at the other remote and can cause feedback. To prevent this, each remote can be individually configured to mute its front panel speaker while another remote is transmitting over the air. For more information on enabling this option, see the Installation section. Transmit Time out Timer As a safety feature, the remote system has a transmit time-out timer that can be set from 2 to 255 seconds, or can be disabled. If a user transmits for longer than the set period, the radio will be unkeyed, and the TX LED on the remote will turn off to indicate the radio is no longer transmitting. The transmit time-out timer is configured in system programming. 62 025-9459E Audio Accessories Line Check If the Line Check feature is enabled in system programming, the remotes will detect when their connection to the radio interface is lost. This is a troubleshooting feature used to indicate wiring faults and power failures. It allows the remote user to differentiate between a properly working system with no radio traffic, and a system that has stopped functioning. Failures are detected within three minutes. Audio Accessories Desk Microphone An external dynamic desk microphone can be connected to a remote to key the radio while the handset is on hook. It will operate just like the front panel microphone. External Amplified Speaker An external amplified speaker can be connected to a remote in addition to, or in place of, its front panel speaker. The Volume knob simultaneously adjusts both the volume of the external speaker and the volume of the front panel speaker if connected. Headset An optional headset interface box can be used to plug a headset into a remote in place of the handset. Alternatively, a headset with flying leads can be connected directly to screw terminals in the remote. In either configuration, the headset replaces the handset. There are three methods of switching between the headset and the front panel speaker and mic (or desk mic): • Permanently enable the headset, thereby permanently disabling the front panel microphone and speaker as well as any desk microphone and external amplified speaker. This involves shorting two screw terminals together as explained in the Installation section. • Leave the handset in its cradle while using the front panel microphone and speaker, then lift the handset off hook while using the headset. Alternatively, use an external closure to ground, such as a footswitch, for headset takeover. Press the footswitch to activate the headset and release the footswitch to deactivate it. 63 Operation • Use the jack sense signal on the optional headset interface box to activate and deactivate the headset. Plug the headset into the box to use it, and unplug the headset to use the front panel microphone and speaker. Depending on system programming, the radio can automatically be taken off-hook when the headset is activated. In that case, the off-hook state will time-out after four minutes and the radio will be placed on-hook. Footswitch A footswitch can be used to control PTT for the front panel microphone or an external desk microphone. Footswitches can also be used for headset PTT and headset takeover. Headset takeover controls whether the headset or the front panel mic and speaker are active. Recorder An external recording device can be used to record all TX and RX audio from and to a remote. TX audio and RX audio are summed together and presented to the Recorder Audio output. The active low, FET pull to ground Recorder Enable output will be activated whenever RX audio is present and, in addition, whenever that remote is transmitting (over the air or in intercom mode). 64 025-9459E Introduction Troubleshooting and Repair Introduction The Model 360 Radio Remote system uses the latest hardware and software techniques to minimize complexity and number of parts. This improves reliability so that the units should not require service. If a problem should arise, however, this section will help identify the problem and a solution. Before using the service hints in the following table, go through the installation procedure again to make sure all the steps were completed. 65 Troubleshooting and Repair Service Hints Problem Possible Solution Audio can be heard from the remote, but the display is blank and the remote LED on the radio interface keeps blinking. The polarity of the data lines is probably backward. Change the position of JP7 in the radio interface. Audio can be heard on the remotes, but a Supervisor remote is muted when another remote enters privacy mode. Check jumper JP3 on the Supervisor remote main PCB. It should be in position B. The In-Use icon is not visible on the display, but the remote cannot enter privacy mode. If another remote can enter privacy mode, check the JP5 jumper on the keypad PCB of the faulty remote. The jumper should not be cut (see the Installation section). If no other remote can enter privacy mode, enable privacy mode in system programming. A fuse blows. A blown fuse can indicate that something is not connected correctly. Check the power connections and the polarity of connectors. The following fuses are used in the units: Remote: 1 A, AGC, fast blow (Zetron Part No. 416-1576) Radio Interface: 0.5 A, AGC, fast blow (Zetron Part No. 416-1200) In case of further difficulty, contact Zetron technical support. Please have the serial number of the unit and/or the Zetron order number ready. If the call is made from the installation site by the installer or radio technician, the problem can usually be solved over the telephone. 66 025-9459E Software Upgrades Software Upgrades From time to time, Zetron may release new versions of the Model 360 operating software. The changes may add new features, enhanced existing ones, or reflect changes in radio firmware. This section explains how to install a new version of software. System Programming If the radio interface software needs to be upgraded, protect system programming by: 1. Save a back-up copy of the radio interface system programming to disk using the Model 360 Programming Software. 2. Install new EPROMs per Installing New EPROMs later in this section. 3. Read the system programming back and verify that the settings have not changed. 4. If necessary, write the back-up copy back to the radio interface. Installing New EPROMS New EPROMs that you receive may be for the remote, the radio interface, or both. The EPROMs have a label with a part number. Use the part number on the label and the following table to determine the unit and location for the new EPROM. Table 5. Location of EPROM Upgrades Part Number Location 601-1078 Remote U3 601-1076 Radio interface U25 601-1077 Radio Interface U17 Caution! EPROMs are delicate and sensitive to static. When handling them, remain grounded by a ground strap or by maintaining contact with a grounded item such as the radio chassis. Do not remove the EPROMs from the static protective shipping material until ready to install. Improper grounding and handling may damage equipment. 67 Troubleshooting and Repair To install the EPROM: 1. Turn off the power. For the remote, unplug the wall transformer. For the radio interface, unplug the cable to the radio. 2. Remove the cover of the unit. 3. Locate and remove the old EPROMs from the board. 4. Install the new EPROMs in the designated sockets with the orientation notches aligned with the notches in the sockets. Make sure that the EPROMs are fully seated, and that no pins are bent. 5. Replace the cover of the unit. 6. Apply power to the unit and verify that the system operates properly. 7. Return the old EPROMs to Zetron in the protective shipping material. Assembly Drawings The following two pages contain the assembly drawings for the remote desk set and the radio interface unit that make up a Model 360 system. 68 025-9459E Assembly Drawings 69 Troubleshooting and Repair 70 025-9459E General System Specifications Specifications General System Specifications Radio types Kenwood TK-780, TK-880, TK-980 or TK-981 TK-7180, TK-8180 NX-700, NX-800 Maximum number of remotes 25 in parallel Maximum distance from any remote to the radio 2000 feet Indicators LCD shows system and group number and text alias. LCD icons for Scan Del/Add, Talk Around, Priority, Scrambler, Telephone, Call, AUX, and In Use LEDs for TX, Optional Signaling Decode, Busy, Scan, Monitor, Horn, Emergency, Function, Radio Hookswitch, Off-hook Speaker Mute, Intercom, Mute, and Privacy Controls 12 programmable keys that can be assigned any of the following functions: Auto TEL, AUX-A, AUX-B, Connect ID, Disconnect ID, Emergency, Function, Group/Channel Up, Group/Channel Down, Home Group/Channel, Horn Alert, Key Lock, Monitor A, Monitor B, Monitor C, Monitor D, Operator Selectable Tone, Redial, Scan, Scan Del/Add, Scan Temporary Delete, Scrambler, System/Group Up, System/Group Down, Talk Around, Telephone Disconnect, Radio Hookswitch, Off-hook Speaker Mute, Instant Call #1, Instant Call #2, Instant Call #3, Instant Call #4, Instant Call #5, Instant Call #6, or None 12 key DTMF keypad with programmable secondary functions (from the list above). The secondary functions are accessed by pressing the Function key then the keypad key. Fixed keys for Intercom, Mute, Privacy and TX Progress tones Passes all radio progress tones (see the radio user guide for details) 71 Specifications Model 360 Remote to Radio Interface Connection Connection scheme Any (T, star, multi-drop) Wire type Telephone grade, 24 gauge or larger, twisted pairs Number of conductors 6 (3 pairs) Connectors 6-conductor telco modular (RJ-11) Audio Interface Standard audio interface Front panel microphone and speaker or handset with hook switch front panel speaker mute and PTT switch Desk microphone interface Screw terminals for connection of an external dynamic desk microphone External amplified speaker interface Screw terminals for connection of an external amplified speaker (Nominal 600 Ω output) Recorder interface Screw terminals for connection of an external recording device single ended audio (Nominal 600 Ω, 0 dBm output) and a control line to activate the recorder when audio is present (FET pull to ground, active low) Headset interface Allows connection of a 4- or 6-wire headset in place of the handset Footswitch PTT control Screw terminals are provided to connect a footswitch for PTT control of the front panel microphone or a desk microphone, and a headset Automatic gain control Present on both transmit and receive audio General Remote Specifications Power 72 Screw terminals accept either of the following: 12 to 16 Vdc at 600 mA, or 12 Vac at 1A, 50/60 Hz from an optional wall transformer (115 Vac and 220 Vac transformers available) 025-9459E General Radio Interface Specifications Mounting Desk or wall mount Operating temperature 0° to +60° Celsius Size 4.4 x 8.3 x 9.5 inches (H x W x D) General Radio Interface Specifications Power Supplied by radio Mounting Co-located with the radio Connection to the radio 8-conductor cable connects to the radio through Kenwood’s optional KCT-19 connector Programming interface Keyed RJ-11 jack for connection to Zetron programming cable and computer Indicators Power, Radio and Remote Communication, and Setup LEDs Controls Setup button Operating temperature 0° to +60° Celsius Size 1.5 x 7.0 x 8.6 inches (H x W x D) Options Programming kit Part No. 950-0152 Wall transformers 115 V, 60 Hz 220 V, 50 Hz Part No. 815-9033 Part No. 815-9028 Headsets 4-wire 4-wire, noise canceling 6-wire 6-wire, noise canceling Part No. 950-0031 Part No. 950-0033 Part No. 950-0030 Part No. 950-0032 Headset interface box Part No. 950-9674 Desk microphone Part No. 950-9987 Footswitch Part No. 950-9102 73 Specifications 74 025-9459E Options Index A adjacent deskset muting, 30, 62 audio accessories, 10, 35 audio levels, 38 C instant calls, 52 system parameters, 49 text aliases, 51 editing M360KA.conf file, 45 external amplified speaker, 35, 37 external PTT, 31 F cable, programming, 46 cables modular, 32, 33, 34, 35 COM port, 46, 52 configuration radio interface, 29 remote, 30 configuration files, 46, 47 configuring programming software, 46 connecting the programming adapter, 46 connectors RJ11, 33, 34 file menu delete, 48 exit, 48 new, 48 open, 48 print, 48 save, 48 save as, 48 footswitch, 35, 36 front panel speaker, 31 function keys radio features, 50 radio remote features, 51 D G data load, 29 data polarity, 29 data test, 29 desk microphone, 35 device menu read, 52 write, 52 E edit menu function keys and keypad keys, 50 ground, 35 H handset hookswitch, 49, 58 handset PTT bar, 57 handset/headset earpiece audio gain, 30 mouthpiece audio gain, 30 headset, 35 headset interface box, 36 help menu 75 Index about, 53 help, 53 version, 53 hot keys, 47 I in-building wiring, 32 indicators, 46 initializing the system, 38 installation external amplified speaker, 37 footswitch, 36 headset, 36 recorder, 37 required equipment, 13 system, 13, 14 installing programming software, 40 intercom, 49 intercom key, 32 intercom overrides mute, 49 J jumpers data polarity, 29 data test, 29 dataload, 29 keypad, 31 radio interface, 29 remote, 30 K keys intercom, 32 mute, 32 privacy, 32 L LED indicators, 46 line check, 50 local text aliases, 50 M modes test, 29 modular cables, 32, 33, 34, 35 mounting the remotes on walls, 37 76 mute key, 32, 57 O off hook enters privacy, 49 exits privacy, 50 off-hook speaker revert, 49 P power, 35 power up, 38 printer setup, 52 privacy, 49 privacy key, 32, 57 programming cable, 46 connecting the adapter, 46 hot keys, 47 port, 46 programming kit, 39 required equipment, 39 software configuration, 46 software installation, 40 software setup, 40 the system, 39 R radio interface configuration, 29 jumpers, 29 read device, 52 recorder, 35, 37 remote features adjacent deskset muting, 62 instant calls, 61 intercom mode, 59 line check, 63 mute, 60 off-hook speaker revert/mute, 62 privacy mode, 60 radio hookswitch, 61 supervisor, 61 supervisor takeover, 61 transmit time out timer, 62 remote indicators LCD icons, 58 LEDs, 59 system & group, 58 025-9459E Options text alias, 58 remotes configuration, 30 jumpers, 30 wall mounting, 37 required equipment, programming the system, 39 RJ11 connector, 33, 34 S safety summary, 3 setting audio levels, 38 setup button, 46 LED, 46 setup menu COM port, 52 printer, 52 software license, 2 software version, 53 supervisor remotes, 30 supervisor takeover, 37 system initialization, 38 installation, 13 programming, 39 system features, 10 system parameters handset hookswitch, 49 intercom, 49 intercom overrides mute, 49 line check, 50 local text aliases, 50 off hook enters privacy, 49 off hook exits privacy, 50 off-hook speaker revert, 49 privacy, 49 TX time-out, 50 T test mode, 29 text aliases, 51 transmit level check, 38 transmit time out timer, 62 TX key, 57 TX time-out, 50 V volume knob, 58 W wall mounting remotes, 37 wall transformers, 10, 35 Windows 7 installing M360KA, 43 USB-to-serial, 44 Windows XP installing M360KA, 41 USB-to-serial, 42 wiring, 32 77