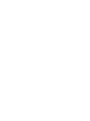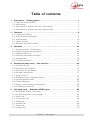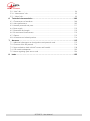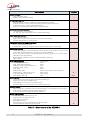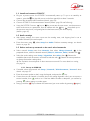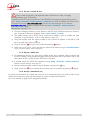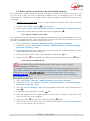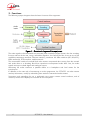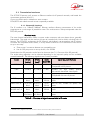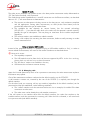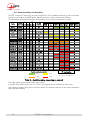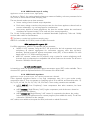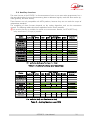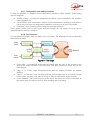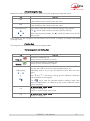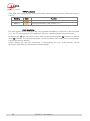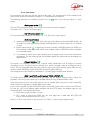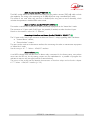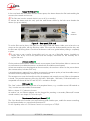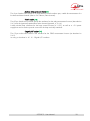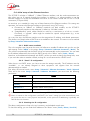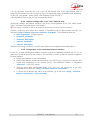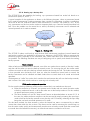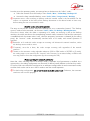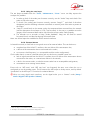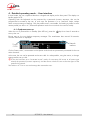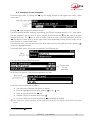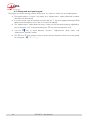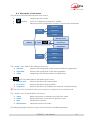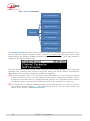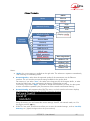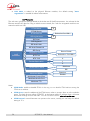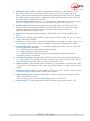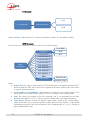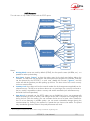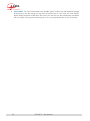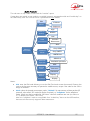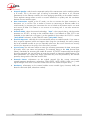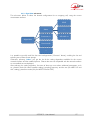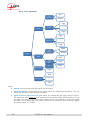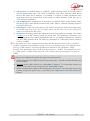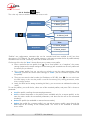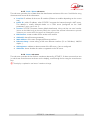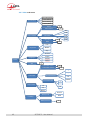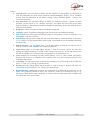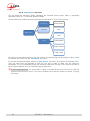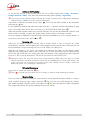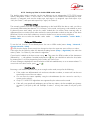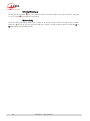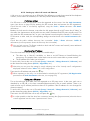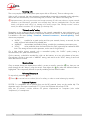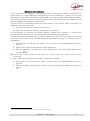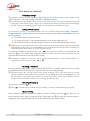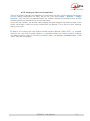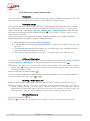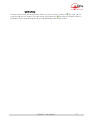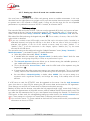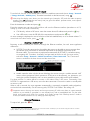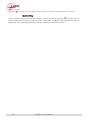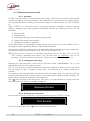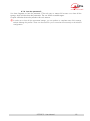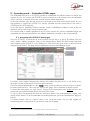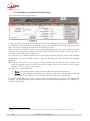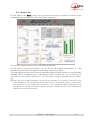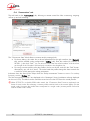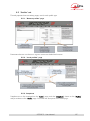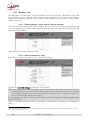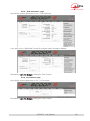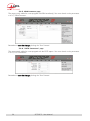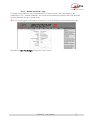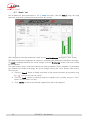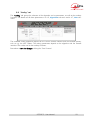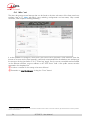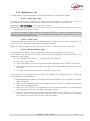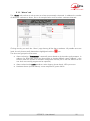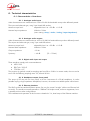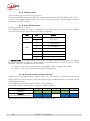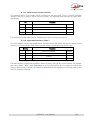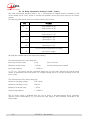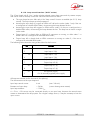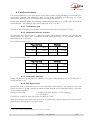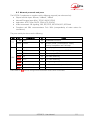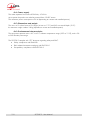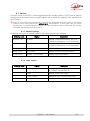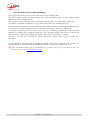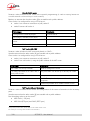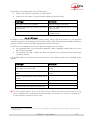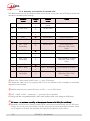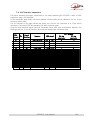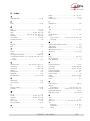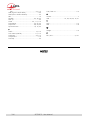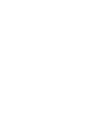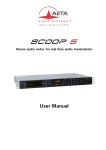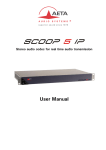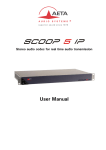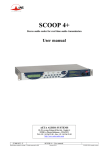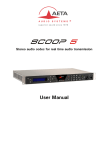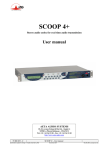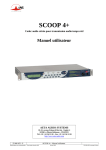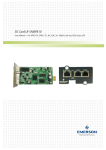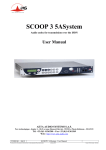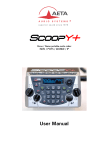Download AETA SCOOP 3 5ASystem User manual
Transcript
Stereo audio codec for real time audio transmission User Manual Table of contents 1. Presentation – Getting started ................................................................ 1 1.1. Install and connect SCOOP 5 .................................................................................... 3 1.2. Audio settings ........................................................................................................... 3 1.3. Select and set up network to be used: wired networks .................................................... 3 1.4. Select and set up network to be used: mobile networks.................................................. 5 2. Functions ............................................................................................ 6 2.1. Transmission interfaces .............................................................................................. 7 2.2. Audio encoding and decoding ................................................................................. 14 2.3. Audio interfaces ...................................................................................................... 18 2.4. Auxiliary functions ................................................................................................... 19 2.5. Supervision and control interface .............................................................................. 22 3. Operation .......................................................................................... 24 3.1. General principles – Control means .......................................................................... 24 3.2. Physical description of the equipment ........................................................................ 25 3.3. Installation and set up ............................................................................................. 34 3.4. Initial setup of the Ethernet interface .......................................................................... 36 3.5. Managing links ....................................................................................................... 38 3.6. First level maintenance ............................................................................................ 42 4. Detailed operating mode – User interface .............................................. 44 4.1. Equipment start-up .................................................................................................. 44 4.2. Principles for the navigation ..................................................................................... 45 4.3. Dialing and text input keypad ................................................................................... 46 4.4. Description of the menus ......................................................................................... 47 4.5. Setting up a link...................................................................................................... 65 4.6. Management of the configuration profiles .................................................................. 79 4.7. Restricted operation mode ....................................................................................... 80 4.8. Clearing all settings ................................................................................................ 82 4.9. Backing up and restoring the configuration ................................................................ 82 4.10. Displaying received SMS ........................................................................................ 82 5. Operating mode – Embedded HTML pages ............................................. 83 5.1. Accessing the SCOOP 5 html pages ......................................................................... 83 5.2. Principles of operation with html pages ...................................................................... 84 5.3. “Status” tab ............................................................................................................ 85 5.4. “Connections” tab .................................................................................................. 86 5.5. “Profiles” tab .......................................................................................................... 87 5.6. “Network” tab ........................................................................................................ 88 5.7. “Audio” tab............................................................................................................ 92 5.8. “Coding” tab ......................................................................................................... 93 SCOOP 5 - User Manual 5.9. “Misc” tab .............................................................................................................. 94 5.10. “Maintenance” tab ................................................................................................ 95 5.11. “Alarm” tab .......................................................................................................... 99 6. Technical characteristics ....................................................................100 6.1. Characteristics of interfaces .................................................................................... 100 6.2. Audio performance................................................................................................ 109 6.3. Network protocols and ports ................................................................................... 111 6.4. Power supply ........................................................................................................ 112 6.5. Dimensions and weight .......................................................................................... 112 6.6. Environmental characteristics .................................................................................. 112 6.7. Options ............................................................................................................... 113 6.8. Accessories and related products ............................................................................ 114 7. Annexes...........................................................................................115 7.1. Additional information on the algorithms and protocols used...................................... 115 7.2. Overview of the SIP protocol................................................................................... 116 7.3. Some methods to deal with NAT routers and firewalls ................................................ 118 7.4. V35 interface adaptation ........................................................................................ 123 7.5. Notice regarding open source code ........................................................................ 124 8. Index ...............................................................................................125 SCOOP 5 - User Manual 1. Presentation – Getting started The SCOOP 5 codec allows the bi-directional transmission of one or two audio signals with bit rate reduction, over various transmission media: digital leased lines, ISDN lines, PSTN telephone lines, IP protocol networks… The standard version of the codec includes an Ethernet interface for IP transmission, and X24/X21 interfaces for transmission over digital leased lines. The unit can be complemented with many options providing additional network interfaces, coding algorithms, etc. One outstanding feature of AETA codecs in ISDN mode is the 5A System: on receiving an incoming ISDN call, the unit can automatically detect the coding algorithm and parameters of the calling codec, and then adjust itself in a compatible configuration so that the connection succeeds regardless of the initial configuration and that of the remote unit. In IP mode, the codec features the same ease of operation thanks to the use of the SIP and SDP protocols. For ISDN transmission, the unit can be operated in a “double codec” mode. It is then equivalent to two independent mono codecs, each running G711 or G722 over a B channel of the ISDN (interface #1). This chapter gives basic instructions for a quick start. It obviously does not provide all the information for full control. For comprehensive information one can refer to the rest of this manual: Chapter 2 describes all the functions and features of the SCOOP 5 (but not necessarily with all the operating modes) Chapter 3 gives a physical description of the unit, shows its setting up and operation principles. Chapter 4 details menus and operating modes. Chapter 5 deals with using the html server embedded in SCOOP 5 Chapter 6 provides all the technical characteristics of the SCOOP 5 The annexes bring miscellaneous additional information, including an index you can use to look for a given information topic. The following table shows the main features of the product. Functions marked with in this table are available as options. Those marked with are only available in units equipped with ISDN interface(s). 5AS = Aeta Audio Advanced Automatic Adjustment System SCOOP 5 - User Manual 1 Characteristics Optional Operation modes Single wide band codec Double 7 kHz codec (ISDN mode) IP transmission interface Ethernet Interface, 10BaseT / 100BaseT; TCP/IP, UDP/IP, RTP protocols Audio transmission in unicast mode: SIP signalling protocol, SDP, RTP streaming Audio transmission in multicast mode: RTP streaming Net bit rate 16 to 256 kbit/s (depending on coding algorithm) Leased line transmission interfaces Two X24/X21/V11/V35 interfaces; 64, 128, 192, 256 or 384 kbit/s over one interface (selectable) ISDN transmission interface One or two S0 interfaces Single codec 64, 128, 192 or 256 kbit/s, or double codec 64 kbit/s 5AS auto configuration on incoming calls Transmission interface on PSTN telephone line One “2 wire” telephone interface « POTS codec » mode with integrated V34 modem and CELP coding, 12 to 24 kbit/s Mobile network access Integrated 2G/3G/3G+/LTE (depending on version) network access module, 2 antenna sockets Voice mode: standard telephone or “HD Voice” (7 kHz with AMR-WB) Packet data mode: IP protocol, SIP signalling, SDP, RTP streaming, net bit rate 16 to 256 kbit/s (depending on coding algorithm) External 3G/LTE module connection via USB socket (data mode only) SMS reception Audio coding algorithms G711 (standard telephone) GSM, AMR (mobile telephone) AMR-WB / G722.2 (mobile “HD Voice” G722 SRT, H221, H242 CELP 7 kHz MPEG Audio Layer II MPEG AAC-LC , HE-AAC, HE-AAC v2 4 sub-band ADPCM (low latency) TDAC (ISDN mode only) (audio modes) Mono Mono Mono Mono Mono Mono, Stereo, Double mono, Joint stereo Mono, Stereo Mono, Stereo Mono Audio interfaces Two analog inputs and two analog outputs with adjustable gain Digital input and output, AES/EBU format Level display for encoder inputs and ecoder outputs Stereo headphone socket for monitoring, switchable send/receive Auxiliary functions (available depending on transmission interface) Relay transmission: 2 isolated inputs and 2 isolated outputs, 6 non isolated inputs and outputs Data channel with RS232 serial port, 300 to 9600 bauds Audio coordination channel (bandwidth 300-3400 Hz) Control and supervision Keyboard and LCD display on front panel Programmable set-up/dial memories Ethernet/IP remote control Embedded html server Remote control serial port, isolated control and status loops Secondary Ethernet interface for remote control Table 1 – Main features of the SCOOP 5 2 SCOOP 5 - User Manual 1.1. Install and connect SCOOP 5 Plug on a power source: the SCOOP 5 automatically starts up. To put it on stand-by or restart it, press the key (top left corner on the front panel) for at least 3 seconds. Connect the necessary audio interfaces (details: page 29) Using the SCOOP 5 menus: key or key to activate the main menu, use the arrows to select a sub-menu or a parameter, enter or validate with the key. jumps back up to the previous menu level, until getting back to the base screen (with level display). (details: page 45) Connect SCOOP 5 on the transmission network (details: page 29 and following) 1.2. Audio settings With factory settings, the active inputs are the analog ones, and clipping level is set at +16 dBu for both inputs and outputs. Enter the menus using further on page 58. , select Setup then Audio. Perform necessary settings, see details 1.3. Select and set up network to be used: wired networks Select network: Setup menu then Network, then select Change Network, . In the proposed choice, select the desired network (ISDN, LL, Ethernet, POTS). Validate with . Select the audio coding: menu Setup / Algorithm, then Other, then . Browse the available choice with the arrows, and make a selection with . Restart the same procedure to change for another coding setup. The available choice depends on the transmission network! For more details on coding, see page 14. 1.3.1. Set up an ISDN link If needed, select the protocol with Setup / Network / ISDN Parameter / Protocol. More details: see page 52. Enter the remote number to dial, using the keypad, and press the Hang up with the key. If more than one B channel is involved due to the coding algorithm used, you must enter a second number, then , and so on. If the last dialled number is adequate, just confirm by pressing without typing a number again. key to release the connection (you must confirm by pressing SCOOP 5 - User Manual again). 3 1.3.2. Set up a (wired) IP link Over a public IP network, and especially when no SIP server is used, it is highly recommended to use a STUN server. The address of a STUN server can be set in the SCOOP 5 html pages (see page 89) or via the menu: Setup / Network / AoIP Parameter / STUN Server, enter the address of a STUN server (we propose our server stun.aeta-audio.com, look also the support pages on our web site www.aeta-audio.com). Enable or disable STUN with Setup / Network / AoIP Parameter / STUN Mode (On or Off). More details: see page 119. Check the Ethernet interface is active thanks to the LED on the Ethernet socket on the back, and check an IP address is allocated: menu Tools / About / Local IP. The default setting uses a DHCP server to get an IP address, which is suitable for most occasions. In other situations, look for more details on page 36. Using the keypad, enter the remote number to call (numeric IP address, or SIP URI if a SIP server is used), then press the key. Hang up with the key (you must confirm by pressing again). When using a SIP server, some data must be entered beforehand using the AoIP Parameter menu; for more details, refer to page 50. 1.3.3. Set up a POTS link For connecting the line, you must plug in ISDN socket #1 an adapter cable (included with the POTS option), which provides an RJ45 socket for the ISDN line on one hand, and on the other hand an RJ11 socket. Plug the POTS line in the latter. If needed, adjust the POTS line parameters using Setup / Network / POTS Parameter. Details on these settings: see page 53. Enter the remote number to dial, using the keypad, and press the Hang up with the key. key to release the connection (you must confirm by pressing again). 1.3.4. Set up a leased line (LL) No connection procedure is involved with such link, as it is automatically set (or reset) as soon as the needed connections are done and the settings are correct on both sides of the link. See in this manual on page 52 for configuration details. 4 SCOOP 5 - User Manual 1.4. Select and set up network to be used: mobile networks To set links over a mobile network, an antenna connection is required (more details on page 32), and you must have a SIM card with a subscription suitable for the use. Specifically, for an IP mode transmission the subscription must include access to data transmission, and RTP audio streams must be allowed. While the unit is switched off, insert t he SIM card into the drawer on the rear side of the SCOOP 5. Switch on the SCOOP 5 (depress a few seconds). Enter the menu Setup / Network / Other (Network) / Mobile (Int.) / Mobile Parameter / PIN. Enter the PIN code for the SIM card using the keypad then . 1.4.1. Set up a link in voice mode This mode allows communicating with any telephone terminal through the regular telephone service. It also allows to benefit from the 7 kHz wide band service known as “HD Voice” whenever the remote terminal is compatible and the network supports the service. In the menu Setup / Network / Mobile Parameter, select Mode / Cellphone The Network Select menu enables you to select among the available operators, if your mobile subscription entiltes you to do so. Enter the remote number to dial, using the keypad, and press the Hang up with the Afterwards, go to the menu Setup / Network / Mobile Parameter / Network Settings / Preferred Technology / Auto key. key to release the connection (you must confirm by pressing again). 1.4.2. Set up a (mobile) IP link Over a public IP network, and especially when no SIP server is used, it is highly recommended to use a STUN server. The address of a STUN server can be set in the SCOOP 5 html pages (see page 89) or via the menu: Setup / Network / AoIP Parameter / STUN Server, enter the address of a STUN server (we propose our server stun.aeta-audio.com, look also the support pages on our web site www.aeta-audio.com). Enable or disable STUN with Setup / Network / AoIP Parameter / STUN Mode (On or Off). More details: see page 119. In the menu Setup / Network / Mobile Parameter, select Mode / IP Mode Go to the menu PS Settings / APN: enter the operator’s APN code, using the keypad, then press . Come back to the base screen using the key. Come back to the menu Setup / Network / Mobile Parameter / Network Settings / Preferred Technology / Auto Using the keypad, enter the remote number to call (numeric IP address, or SIP URI if a SIP server is used), then press the key. Hang up with the key (you must confirm by pressing again). When using a SIP server, some data must be entered beforehand using the AoIP Parameter menu; for more details, refer to page 50. SCOOP 5 - User Manual 5 2. Functions The following synoptic diagram shows the basic functions of the equipment. Figure 1 – Functional diagram of the equipment The audio signals to be transmitted are converted (when needed) to digital format, then the encoding function reduces the bit rate, using a selectable algorithm; the resulting bit flow is sent to one of the available transmission interfaces: Ethernet interface, permanent link data interfaces (X21/X24/V35), ISDN interface(s), PSTN interface, mobile network... The transmission interface functional block also extracts compressed data coming from the network and sends them to a decoding block that reproduces uncompressed audio data. Last, the audio signals are output to both digital and analogue outputs. Monitoring the audio interfaces is possible thanks to a headphone and level meters for the inpts/outputs. In addition to the main task of transmitting an audio programme, the SCOOP 5 can also transmit auxiliary information, usually by embedding them inside the transmitted audio streams. Supervision and controlling the unit is performed using various remote control interfaces, and of course by means of the displays and controls on the front panel. 6 SCOOP 5 - User Manual 2.1. Transmission interfaces The SCOOP 5 features in all versions an Ethernet interface for IP protocol networks, and leased line transmission interfaces (X24/V11). One or two ISDN come in addition on some versions. PSTN/POTS and mobile network access is optionally available. 2.1.1. Ethernet/IP interface The IP interface is a 10BaseT/100BaseT Ethernet interface allowing transmission of the audio programmes in a wide range of possible bit rates. The audio stream is always transported under the RTP/UDP protocol. IP unicast mode The most classical transmission mode is unicast: audio connection with one distant device, generally bidirectional. This mode can be used on all types of networks links, LAN or WAN, including links via Internet. The SCOOP 5 implements the SIP protocol, which allows it to interoperate with IP phones and other SIP compatible audio codecs, in a way similar to ISDN or POTS connections. Links can be set up in two ways: “Peer to peer” connection between two compatible units Use of a SIP proxy server to set up the link, or a SIP PBX Details about the SIP protocols can be found in the annex (see 7.2, Overview of the SIP protocol). The audio coding algorithm can be selected depending on the required quality and the available network bandwidth. The following algorithms are currently available: Codec Bit rate (coding) Bit rate (total)1 Audio bandwidth Typical use, main features G711 64 kbit/s 86 kbit/s 3 kHz Voice, telephony Compatible with IP phones CELP 24 kbit/s 28,5 kbit/s 7 kHz Suitable for high quality speech; Low network bandwidth consumption G722 64 kbit/s 86 kbit/s 7 kHz High quality speech. Compatible with some IP phones. MPEG Layer II 64 to 256 kbit/s 73 to 275 kbit/s Up to 20 kHz Highest quality, suitable for speech and music MPEG AAC-LC 16 to 256 kbit/s 30 to 277 kbit/s Up to 20 kHz Low bit rate, suitable for speech and music MPEG HE-AAC and HE-AAC v2 16 to 128 kbit/s 23 to 139 kbit/s Up to 20 kHz Very low bit rate, suitable for speech and music 4SB ADPCM 128 or 256 kbit/s 173 or 301 kbit/s 15 kHz Low latency, suitable for speech and music Table 2 – Overview of algorithms available in IP mode 1 Informative value; higher than the “net” encoded audio bit rate because of the protocol overhead SCOOP 5 - User Manual 7 IP multicast mode The multicast mode allows an encoder device to transmit an audio programme to several decoders by sending a single encoded stream to a multicast group address. The link is unidirectional by nature. This mode can be used on a local area network, and on larger private networks that can manage the multicast mode. On the other hand, Internet cannot support this routing mode. In this mode, the SCOOP 5 uses the RTP protocol to manage the audio stream, like in the unicast mode, but the SIP protocol is not applicable here; instead a proprietary signalling system is used. As the link is unidirectional, the unit has to be set either as a “sender” in order to encode and transmit the audio stream to the selected group address, or as a “receiver” to receive and decode such stream coming from a “sender” device. The audio coding algorithm can be selected with just the same capability as for the unicast mode described above. SIP and SDP protocols The SIP protocol is a signalling protocol, used for IP connections, which allows the SCOOP 5 to interoperate with IP phones and other SIP compatible audio codecs, in a way similar to ISDN or POTS connections. Details about the SIP protocols can be found in the annex (refer to 7.2, Overview of the SIP protocol). One significant advantage is the inclusion of SDP, a protocol which allows the connecting devices to automatically negotiate and agree on the coding profile to use. Thanks to this system, it is not necessary to set the units in the same way before setting up a connection. Moreover, the calling party needs not know how the remote unit is configured before initiating a link. Note: the SIP protocol does not mandatorily imply the use of a server. Codecs can set up point-topoint links using this protocol, and benefit from some its advantages. Packet replication SCOOP 5 also proposes an RTP transmission mode with enhanced reliability, using packet replication. When enabling this mode, every packet is transmitted twice; with such system a lost packet has no effect since the receiver still gets the other copy of the packet. In this way, stable links can be obtained even with a high packet loss rate. Of course, as a disadvantage the bit rate is double; you must make sure this stays compatible with the transmission medium. Remote control via IP In addition, the Ethernet interface can be used for configuring or remote controlling the unit, with two control methods: SCOOP 5 provides html pages which allow to get complete control over the unit using a web browser, via port 80 (default port for http protocol). See in chapter 5 the detailed operating mode. TCP port 6000 can be used for “command line” control, suitable for codec supervision software such as Codec Live, MDC.net, etc. 8 SCOOP 5 - User Manual 2.1.2. Leased line interfaces For transmission over leased lines, the codec includes two X24/V11 ports which can run at 64 kbit/s, 128 kbit/s, 192 kbit/s, 256 kbit/s and 384 kbit/s bit rates. Only one X24/V11 port is used, selectable among the two physical interfaces. The other, however, send the same data as the active one, and it can be used e.g. for a redundant link. For “leased line” transmission, the codec synchronises on the network clock provided by the X24/V11 interface. If no suitable clock is present, the system folds back to an internal clock. 2.1.3. ISDN interfaces For access to the ISDN, the transmission interface is one or two S0 BRI (Basic Rate Interface), for transmission over one to four 64 kbit/s B channels. Thus, the total available bit rate ranges from 64 to 256 kbit/s. In “double codec” mode, only the first BRI is used, with each of the possible links using one B channel on this single line. The codec synchronises itself onto the ISDN network clock when a link is active. Network protocols Available protocols: “Euro ISDN” (or ETSI), default protocol valid for a large number of countries, especially all over Europe. “NTT”: valid for the Japanese network of NTT “NI-2”: valid for numerous operators in North America. This choice is also suitable for the connection to network equipment with “NI-1” protocol. In North America (USA and Canada), the available interface is often a U0 interface (instead of S0). In such case an “NT1” network adapter must be inserted between the line and the SCOOP 5. Such adapter can be found on the local market. 5A System® Setting an ISDN connection is often difficult, at least because of the numerous coding parameters to be set. Moreover, with most proprietary algorithms, it is mandatory for the two devices to have exactly the same settings, otherwise the connection will fail, and sometimes it is not easy to find out the reason. 5A stands for Aeta Audio Advanced Automatic Adjustment. This system makes it easier to set an ISDN connection, because the codec, on receiving a call, automatically adjusts itself, following the calling party algorithm and parameters. When the 5A System is enabled on the unit and a call is received, the unit first detects the coding algorithm used by the calling codec, and also senses its parameters: audio mode (mono, stereo…), sampling rate, bit rate, inverse multiplexing protocol, etc. Then the unit can decode the compressed audio from the remote unit. In addition, the unit will use these same settings for encoding and sending audio to the remote unit, so that the remote unit can also decode the outgoing audio programme. The whole process just takes a few seconds. Of course, all compatible coding configurations can be detected automatically by the 5A System. Note that the 5A system is only active for ISDN connections. SCOOP 5 - User Manual 9 J52 The ITU-T J52 recommendation was defined in order to allow the interoperability of multimedia terminals over the ISDN1, using common coding standards. It includes the following features: Support of ITU-T recommended coding algorithms: G711, G722, MPEG Layer II Interoperation procedures according to ITU-T H242 recommendation; Framing as per ITU-T H221 recommendation, ensuring byte synchronisation and interchannel synchronisation when more than one 64 kbit/s B channel is required for the desired bit rate; In the case of MPEG encoding, optional protection against transmission errors (ReedSolomon error correction codes). Details about MPEG and J52 can be found in the annexes (refer to 7.1, Additional information on the algorithms and protocols used). It must be noted that, thanks to the interoperation protocol, J52 codecs, when setting up a link, can negotiate automatically and agree on a configuration that is compatible with the capability of both units (regarding bit rate, channel mode, etc.). In this way, when the units differ in their capability (or make), the resulting configuration may be different from expected beforehand, but in most cases the link will work and audio will be transmitted. As another useful consequence, this also gives users more tolerance to mistakes when configuring the units on the two sides of the transmission links, as the codecs will adapt automatically even with differences in the initial settings of the two units. Symmetric or asymmetric coding In most operating cases, the codec sets up symmetrical links, wherein the encoder and decoder use the same encoding/decoding algorithm with same settings (channel mode, etc.). In other words, the link is “full-duplex” and the same encoding/decoding type is used on both directions. For a link over the ISDN, in fact there are cases when the link is asymmetric, with a different coding mode in each direction. This may happen in some cases with the J52 protocol. To give some examples, it is possible to send MPEG Layer II in one direction and receive G722 in the reverse direction, or send MPEG stereo and receive MPEG mono, etc. 2.1.4. POTS interface The interface is a “two wire” analog telephone access, with characteristics adjustable depending on the country. Dialling normally uses DTMF, but for older switching equipment it is possible to use pulse dialling. SCOOP 5 includes a V34 modem which transmits via this line a bidirectional audio flow, encoded at a nominal 24 kbit/s bit rate. Depending on the line quality and the quality of the link with the remote codec, this bit rate is automatically negotiated and dynamically adjusted from 12 to 24 kbit/s. A “protected“ mode can be activated, which increases the resilience to transmission errors, at the cost of a higher latency (encoder to decoder delay). You must make sure to set this parameter the same way on both devices / both ends of the link. 1 J52 is only relevant for ISDN connections 10 SCOOP 5 - User Manual 2.1.5. Mobile network access Units equipped with the “Wireless” option include an integrated module for access to 2G/3G/3G+ mobile networks, and a holder for a SIM card. Depending on the version the accessible networks are 2G (GSM, EDGE), 3G (UMTS), 3G+ (HSDPA, HSUPA, HPA…), and 4G/LTE. For the operation, at least one multiband antenna (to be selected for compliance with the mobile network characteristics) must be connected on SCOOP 5. An antenna “diversity” feature gives an opportunity to improve the stability when the radio reception quality is poor, by connecting a second antenna. Lastly, SCOOP 5 can display the received SMS messages. Mobile voice mode – HD Voice The integrated module allows to use the mobile phone service, for communicating with all ISDN or PSTN telephone terminals or hybrids, or with other mobile terminals. The quality is in such case that of mobile connections, with a 300-3400 Hz bandwidth and coding such as GSM, EFR, AMR... Now many mobile networks also propose “HD Voice”, an extension of this mobile telephone service. With this new capability, compatible terminals implement the AMR-WB coding algorithm (standardised as G722.2 by the ITU-T) and provide speech transmission with a 50-7000 Hz bandwidth and a quality very similar to the well-known G722. Automatic fallback to the standard coding takes place if the network does not support the service or one of the terminals does not feature this capability. No special subscription, other than to the regular telephone service, is needed, but for most operators only the 3G/3G+ base stations support the service. This sometimes makes people believe that HD Voice is related to the mobile IP service, but this is definitely not the case. More and more mobile phones now support this service, especially (but not only, and not all) smartphones. All AETA codecs in “Wireless” version support HD Voice, namely: Scoopy+ HD (except old units, in doubt consult us) SCOOP 4+ in “wireless” version ScoopFone HD SCOOP 5 SCOOP 5 - User Manual 11 Mobile IP mode The other service available with mobile access is the data packet transmission mode, abbreviated as “PS” (for Packet Switched), with IP protocol. This mode brings similar capabilities as a wired IP connection via the Ethernet interface, as described above in 2.1.1, with some distinctive characteristics: This requires a subscription including access to the data service, with conditions compliant with the application. Among other requirements, an APN (Access Point Name) must be provided that allows this type of media stream. The available bit rate depends on various factors; first the network technology (2G/3G/3G+…), but also the traffic level in the radio cell, the operator’s network capacity, possibly the type of subscription. This may bring on restrictions for the usable compression algorithms. The multicast mode is not available on mobile networks Setting a link implies first activating the data connection, before actually initiating an audio stream transmission link Using an external USB module Instead of the integrated module, it is possible to plug a USB mobile module or “key”, in order to access mobile IP transmission, with more or less similar conditions as described above. However be aware: This capability is optional The USB module must be from the list of devices supported by AETA. As this list is evolving, please check our web site for up to date information. The “HD Voice” mode is not available in this way USB devices do not feature antenna diversity 2.1.6. Managing calls Apart the LL mode (leased line) which is for a permanent connection, the audio transmission implies a link/session setup phase. One of the transmission interfaces is selected as the default interface on the SCOOP 5. A call towards a remote unit, initiated by the user of the SCOOP 5, is implicitly sent through this default interface. On the other hand, an incoming call on any interface (regardless of the default interface) can be processed and the link established, under following conditions: The “called” interface must be connected and active. As an example, for mobile IP the data connection must be active. The codec must not be already busy with another connection. If the call comes on an interface other than the default interface, the codec first switches to the suitable interface, and then processes the incoming call. When the link is released, it will come back to its previous state (and default interface). 12 SCOOP 5 - User Manual 2.1.7. Securing a link with a backup connection When a fixed link (LL) is used, it is possible to use another network access in order to set a temporary backup link in case the nominal LL link fails. The unit will then switch to a backup mode (ISDN or IP depending on the selected backup arrangement), and provide the audio transmission via the backup network access. More precisely, on one end of the link the codec will switch to the backup mode and “call” its counterpart via the ISDN or and IP network. On the other end the unit will switch to the backup mode when it receives the call on its ISDN or IP interface. The operating mode and configuration for this backup feature are detailed further in following sections (3.5.4, Setting up a backup link). SCOOP 5 - User Manual 13 2.2. Audio encoding and decoding SCOOP 5 features a wide range of coding algorithms. Their availability depends on the transmisison network used. Besides, the MPEG family algorithms feature a large configuration flexibility. The table below synthetically describes the capabilities with the various transmission media: Codec G 711 G SM, AMR AMR- W B CE LP CE LP G 722 G722-H221 G722-H242 TDAC 4SB ADP CM 4SB ADP CM MP E G L2 MP E G L2 MP E G L2 MP E G L2 MP E G L2 AAC- LC AAC- LC AAC- LC AAC- LC AAC- LC AAC- LC HE - AAC HE - AAC HE - AAC HE - AAC HE - AAC v 2 HE - AAC v 2 F requency ( kHz) Audio channels 16 24 32 48 Mono Mono Mono Mono Mono Mono Mono Mono Mono Mono Stéréo M / S M / S M / S Stereo Stereo M / S M / S M / S M / S M / S Stereo M / S M / S Stereo Stereo Stereo Stereo Bit rate ( kbit/s) W ired P STN LL 64 12 22.8 24 64 64 64 64 128 256 64 128 192 256 384 16 56 64 96 128 192 256 16 56 64 96 128 16 56 64 Mobile ISDN 3G + E thernet LTE UMTS Voice [ 2] [ 2] [ 2] IP networks P ossible audio bandwidth: 3 kHz 7 kHz 15 kHz 20 kHz [2] : requires two ISDN lines Table 3 – Available coding depending on network This table applies to the normal mode, single codec. In double codec ISDN mode, only G711 and G722 algorithms are available for each codec. The following chapters bring some precisions about the important features of the various algorithms and protocols available. 14 SCOOP 5 - User Manual 2.2.1. G711 coding Application: telephony, coordination. Low latency. G711 is the standard coding used for voice transmission on public telephone networks, and features 300 to 3400 Hz audio bandwidth. This algorithm is typically used for links over IP networks with IP telephones or VoIP gateways. Via ISDN, G711 is used for links with telephones or hybrid devices. G711 is available only for IP or ISDN transmission 2.2.2. Mobile telephony coding: GSM , AMR Application: telephony, mobile coordination. Moderate latency. These algorithms are exclusively used for speech transmission over mobile telephone networks, with a 300 to 3400 Hz audio bandwidth. Gateways perform, whenever needed, transcoding in order to interface with fixed PSTN, ISDN and IP networks. 2.2.3. Mobile HD Voice coding: AMR-WB Application: commentaries, mobile coordination. Moderate latency. The AMR-WB coding (standardised as G722.2 by the ITU-T) is used between compatible mobile terminals, when the mobile network supports the so called “HD Voice” service, and provides speech transmission with a 50-7000 Hz bandwidth. SCOOP 5 automatically implements this algorithm in mobile voice mode every time it is possible, and automatically falls back to standard voice coding if not (when network does not support, or the remote terminal is not compatible). Unfortunately it is not possible to see directly whether AMR-WB is active or not at a given moment. You have to rely on your listening skills! However, it has to be active if the conditions are met: a) support from the network on both sides of the link, b) both terminals compatible, c) service continuity from end to end1 2.2.4. CELP coding Application: commentaries, coordination. Low capacity transmission channels This algorithm operates in mono for a net nominal bit rate of 24 kbit/s, and provides 7 kHz bandwidth and a quality close to G722 for a much lower bit rate. CELP is available for IP or PSTN networks. For PSTN (POTS), the bit rate may be reduced to adapt for the line quality, among the following values: 12 kbit/s, 14.4 kbit/s, 16.8 kbit/s, 19.2 kbit/s, 21.6 kbit/s, 24 kbit/s. The bandwidth is reduced accordingly. Still for POTS lines, in addition to the normal mode two “protected modes” are available, bringing an increased resistance to transmission problems, however with an increased latency as well. 1 At the time of writing, this requires both units to be on the same network: same operator, same country SCOOP 5 - User Manual 15 2.2.5. G722 coding Application: commentaries, coordination. Low latency. This mono coding algorithm at a 64 kbit/s bit rate is a reference for commentaries, and features a 50-7000 Hz bandwidth. It is available for LL, ISDN, IP networks (wired or mobile). For leasedlines or ISDN, three synchronisation modes are possible: “Statistical recovery” byte synchronisation method (alias SRT); H221 synchronisation; in this case, 1.6 kbit/s from the compressed data are used for this; H221 synchronisation and H242 protocol. This is only available for the ISDN mode. H221 synchronisation is highly recommended when possible, as it features higher reliability and faster recovery time, while degradation (because of the bit rate used for framing) is minimal. H242 protocol, the most flexible mode, is recommended by the ITU-T, and is included in J52. However, the mode with H221 synchronisation but without H242 protocol can be useful for compatibility with old generation codecs which did not use this protocol. No specific synchronisation is required for the IP mode. 2.2.6. TDAC coding Application: commentaries, mono music via ISDN with only one B channel. The SCOOP 5 can also include the TDAC algorithm. TDAC is for Time Domain Aliasing Cancellation; this is a transform coding based on an MDCT (Modified Discrete Cosine Transform), encoding a 15 kHz bandwidth mono signal at a 64 kbit/s bit rate. TDAC is available as an option, only for the ISDN mode. 2.2.7. 4SB ADPCM coding Application: commentaries, mono or stereo music. Low latency. 4SB ADPCM operates either in mono at a 128 kbit/s rate, or in stereo at 256 kbit/s, for a 15 kHz bandwidth. It features a very low latency which makes it very interesting for live duplex transmission. It also has the advantage to be very little sensitive to tandem coding. 4SB ADPCM is available for LL, ISDN; wired or mobile IP. However it is not recommended for mobile networks, because it requires a high bit rate and it is highly sensitive to packet losses, which can be frequent on such networks. 16 SCOOP 5 - User Manual 2.2.8. MPEG Audio Layer 2 coding Application: mono or stereo music, high quality. As shown on Table 3, this coding algorithm features a maximum flexibility, with many variations for bit rate, mono or stereo channel mode, sampling rates... The two channel modes exist in three variations: Stereo: coding of each channel stays independent Dual mono: coding is similar to the previous case, but this choice applies to channel with no acoustic relationship, e.g. two languages for commentaries Joint stereo: applies to stereo programme, but here the encoder exploits the interchannel correlation for improved coding. To be used only for a stereo programme The 16 and 24 kHz sampling rates feature a moderate bandwidth (respectively 7 kHz and 10 kHz) and are rather useful for commentaries. The latency is rather high with these sampling rates MPEG L2 is available for LL, ISDN; wired or mobile IP networks. ISDN mode specific aspects: J52 For ISDN transmission, MPEG L2 is proposed with two variations: “MPEG L2 J52” variation, using the ITU-T J52 protocol for the link negotiation and inverse multiplexing (B channel aggregation for connections requiring more than 64 kbit/s). Moreover, optional protection against transmission errors (FEC) is also available. For more details refer to 2.1.3, ISDN interfaces (page 9). MPEG L2” variation, without the J52 protocol, using a system for inverse multiplexing two B channels which is proprietary but compatible with several codecs on the market. The bit rate is limited to 128 kbit/s with this option. LL mode specific aspects In leased line mode, an optional protection against transmission errors (FEC) is also available. This is the same FEC system as implemented for the J52 variation of the ISDN mode. 2.2.9. MPEG AAC algorithms Application: mono or stereo music, Low capacity transmission channels. These (optional) algorithms feature a very high compression ratio, for a given audio quality, compared to Layer 2. They can operate at a sampling rate of 32 or 48 kHz, and several bit rates: 16, 20, 24, 32, 40, 48, 56, 64, 96, 128, 192, 256 kbit/s. Three coding variations are available: MPEG AAC-LC (“Low Complexity”): lower compression than other variations, but lower latency. MPEG HE-AAC (“High Efficiency” AAC): higher compression, and the bit rate is limited to 128 kbit/s for this variation. MPEG HE-AAC v2 (“High Efficiency” AAC version 2): compared to the above, this coding further enhances the performance for a stereo program (not available for mono). The bit rate is limited to 128 kbit/s for this variation. AAC codecs are available as an option for ISDN, and wired or mobile IP networks. SCOOP 5 - User Manual 17 2.3. Audio interfaces 2.3.1. Analog interfaces The analogue inputs and outputs are balanced, and the input and output gains are adjustable. The input to the encoder is selectable between the digital audio input and the stereo analogue input. The output from the decoder is always provided on the stereo analogue output. The sampling frequency of the analogue digital converters is automatically set depending on the coding algorithm used for transmission. 2.3.2. Digital interfaces The equipment also provides digital audio inputs/outputs in AES/EBU format. The input to the encoder is selectable between the digital audio input and the stereo analogue input. The output from the decoder is always provided both on the digital output and the stereo analogue output. The digital audio interfaces are usually locked to the digital audio input (“genlock” mode), but alternatively they can be synchronised to the internal clock reference of the codec (mode called “Master”). Sampling rate conversion is automatically performed, whenever needed, depending on the coding algorithm used for transmission. As an important consequence, the selection or value of the sampling frequency of the AES/EBU input/output is completely independent of the sampling frequency of the compression algorithm. One should also be aware that the various audio settings have no relationship with those for the other side of the link (the remote codec), whatever they are: selection of analog or digital source, sampling, rate of AES interfaces, etc. This configuration is only relevant for the local installation. 2.3.3. Audio monitoring Audio programmes can be monitored of the audio input (before encoding) and at the audio output (after decoding the received signal). First, the programme level is displayed on the graphic screen; both input and output levels are monitored simultaneously. Besides, a test output on a stereo headphone jack allows monitoring either the encoder or decoder audio signals. Note: as the audio output is monitored immediately after decoding, this monitoring position is not sensitive to the possible activation of the audio test loop (see further the chapter about test loops), contrarily to the physical audio outputs (both analog and digital). 18 SCOOP 5 - User Manual 2.4. Auxiliary functions The main function of the SCOOP 5 is the transmission of one or two main audio programmes, but it also provides auxiliary functions for transmitting data or additional signals, inside the same stream (or, more generally, the same session). These features are only compatible with AETA products, because they are not inside the scope of independent standards. The availability of these functions depends on the coding algorithms, and on the transmission network. The following tables show these capabilities for the various networks. No auxiliary function is available for mobile voice transmission. Besides, for PSTN/POTS only “relay transmission” (2 loops) is possible. Codec G 711 CE LP G 722- SRT G 722- H221 G722-H242 TDAC 4SB ADP CM MP E G L2 MP E G L2/J52 AAC- LC HE - AAC HE - AAC v 2 Relays Isolated G P IO 300 X Data ( bauds) 1200 2400 4800 Coordination 9600 channel X X, Option Option X = exclusiv e ( only one function at a time) Table 4 – Auxiliary functions: over leased lines Codec G 711 CE LP G 722- SRT G 722- H221 G 722- H242 TDAC 4SB ADP CM MP E G L2 MP E G L2/J52 AAC- LC HE - AAC HE - AAC v 2 Relays Isolated G P IO 300 Data ( bauds) 1200 2400 4800 9600 Coordination channel X X X, Option X X X, Option Option X = exclusiv e ( only one function at a time) Table 5 – Auxiliary functions: over ISDN SCOOP 5 - User Manual 19 Codec Relays Isolated G P IO 300 Data ( bauds) 1200 2400 4800 9600 Coordination channel G 711 CELP G 722 G 722- H221 G 722- H242 TDAC 4SB ADP CM MP EG L2 MP EG L2/J52 AAC- LC HE- AAC HE- AAC v 2 Table 6 – Auxiliary functions: over IP networks (wired or mobile) 2.4.1. Transmission of isolated relays When this function is activated, the codec transmits to the remote unit the status of two isolated current loops. The remote unit then opens or closes relay contacts according to the transmitted status. Conversely, as the function is bi-directional, the codec activates its two relays (“dry” isolated contacts) depending on the status of the two current loops on the remote unit. For transmission over IP, this feature is always available whatever the coding algorithm. For the other networks, availability depends on the algorithm: see above tables. With G722 or 4SB ADPCM, relay transmission cannot be used at the same time as another auxiliary function (see tables). A typical application is the transmission of “on air” signals; a contact closure can be used for instance to light up an indicator or switch on other equipment. 2.4.2. Transmission of GPIO For IP transmission, SCOOP 5 also allows, in the same way as the two isolated relays, to transmit 6 additional binary signals, routed to “GPIO” interfaces, which are not isolated. This feature is available whatever the coding algorithm. 2.4.3. Data channel This function is not available in IP transmission mode. In leased line mode or ISDN mode, a bi-directional data channel can be transmitted along with the compressed audio signals, by reserving a fraction of the transmitted bit rate. The equipment includes a serial asynchronous port for this purpose. The data are transparently transmitted end-to-end; hardware signalling is not available. Availability depends on the coding algorithm, as well as the max possible baud rate: see above tables. With G722 or 4SB ADPCM, this data channel cannot be used at the same time as another auxiliary function (see tables). A typical application is the transmission of data related to the RDS. 20 SCOOP 5 - User Manual 2.4.4. Coordination channel This function is not available in IP transmission mode. This function is available as an option. It enables the transmission of an auxiliary audio channel (or coordination channel), along with the compressed audio, by reserving 8 kbit/s from the transmitted bit rate. This channel uses a compression algorithm of CELP-HLTP type and provides a “voice grade” channel (300-3400 Hz pass-band). This feature is only usable for some algorithms, on leased lines or ISDN: see above tables. With G722 or ADPCM, the coordination channel cannot be used along with other auxiliary functions (i.e. data channel or relay transmission). On a SCOOP 5 with this option, one of the sockets on the rear panel of the device includes one isolated balanced input and one isolated balanced output. An adapter cable, included with the option, provides an easy connection on XLR plugs. SCOOP 5 - User Manual 21 2.5. Supervision and control interface The control and supervision of the equipment (configuration, communication management, status monitoring), is carried out either “locally” thanks to a keyboard, an alphanumeric display, LED indicators, or using various remote control interfaces. 2.5.1. “Local” control For local management, the front panel includes a large keypad, a backlit graphic LCD, and various LED indicators for essential status information. 2.5.2. Embedded html server: “web pages” SCOOP 5 provides html pages that enable full control using a web browser, via port 80 (default port for the HTTP protocol). See on chapter 5 the detailed operation mode. This control mode can be used from any computer regardless of its OS (or a mobile device with a web browser), and the embedded pages are compatible with all current browsers. No software installation is needed on the control device. 2.5.3. Remote control via a serial port or TCP/IP Another remote control mode makes use of a dedicated protocol (AARC), via a TCP/IP connection on TCP port 6000. This “command line” mode is used by codec pool management systems such as Codec Live, MDC.net, etc. This interface can also be operated using AETA’s TeleScoop software. Instead of TCP/IP over the Ethernet interface, it is possible to use the RS-232 serial remote control port available on the unit. 2.5.4. Additional Ethernet/IP interface It is possible to get a second Ethernet/IP interface by plugging a USB/Ethernet adapter1 on the USB socket. This interface can be used as a remote control port (html pages via port 80, or “command line” mode via port 6000), as an alternative to the normal integrated interface. It should not be used for other functions (audio over IP). 2.5.5. Loop control and status In addition, the equipment features a “Loop control” function: call set up and release can be remote controlled with current loops and relays, instead of using for this the keyboard and/or the remote control port. Relay contacts provide a status (idle/on line) of the unit. 2.5.6. Alarm contacts Besides configuring the equipment operating mode, this module supervises its status (detection of alarm conditions). On detecting operation or transmission faults, the equipment switches on indicators and relay contacts. Two alarm classes are defined: “Internal” alarm; corresponds to a major fault internal to the equipment; “External” alarm; corresponds to a fault whose origin is deemed external to the equipment (for example, transmission fault); 1 Reference : Logilink UA0144, or other device shown on our web site support pages. 22 SCOOP 5 - User Manual 2.5.7. Configuration and dialling memories To ease the operation, it is possible to store configuration memories, called “profiles”. These belong to three categories: “Remote profiles”, including the parameters for calling a given destination: dial numbers, coding algorithm, etc. “Local profiles” which memorise the network access characteristics. Recalling a local profile is a quick way to recover the configuration needed for connecting on a given line/network. “Snapshots” which memorise all the settings for the audio interfaces. These various profiles can be used locally and also through the web pages, and they can be imported/exported from/to a computer. 2.5.8. Test functions For maintenance purposes, some test loops can be activated. The following drawing schematically shows these test loops: Figure 2 – Test loops “Audio loop”: uncompressed audio data are looped from the input of the encoder to the input of the output conversion functional block. This loop redirects the audio input to the audio outputs; “Loop 3”, or “Codec” loop: compressed audio data are looped just before the network interface; “Loop 2”, or “Network” loop: this loop sends the received data back to the network; for the remote codec, the effect is the same as a loop 3 when the transmission works correctly; “Audio feedback” loop (audio output to audio input); this allows the codec to send back to the remote codec the signal it receives, after decoding and re-encoding. SCOOP 5 - User Manual 23 3. Operation 3.1. General principles – Control means The equipment control and supervision (configuration, status monitoring) is possible either in “Local” mode (front panel keypad and display, status indicators), or “Remote control” mode, thanks to an asynchronous serial port or an Ethernet interface. As a general rule, the configuration parameters are saved in non-volatile memory, and restored when the unit is powered on. Local mode operation is described in detail in chapter 4 (Detailed operating mode). Remote control operation using a computer and a web browser, thanks to the embedded HTML server, is detailed in chapter 5: Operating mode – Embedded HTML . SCOOP 5 can also be controlled by the optional TeleScoop software (installed on a Windows PC), which can control the other AETA codecs of the Hifiscoop, Scoop 3, Hifiscoop 3 and SCOOP 4+ ranges. Details about this supervision software can be found in the documentation and user manual of the TeleScoop software. The SCOOP 5 can be remote controlled by third-party codec management software and systems. Please consult us for more information on the available offer in this field. For controlling connections, it is also possible to use the “Loop control” function. When this special connection mode is selected, one can trigger a call by activating an input current loop (optically isolated), and release the line by de-activating this loop. In such case, an outgoing connection is established or released only by this way, and no more from the front panel or the remote control interface (however, all other parameters are still controlled from these interfaces as in the normal mode). If “loop control” is not activated, it is always possible to use the loop to release a running connection (a pulse on the loop will release the line). The loop control interfaces are described in 3.5.3 and 6.1.14. Besides, whatever the connection mode (normal or loop control), a “dry loop” is closed when a connection is active. 24 SCOOP 5 - User Manual 3.2. Physical description of the equipment The SCOOP 5 codec is housed in a 19 inches chassis of 1U height (44 mm or 1.75”). It includes a universal mains power supply. There is an option for powering from a 12V DC source (which can be used in parallel with the mains input, with priority to the latter). 3.2.1. Front panel All the elements needed for local control are located on the front panel (see picture on page 26 below). This panel can be roughly divided in two areas: On the left-hand side, one can find several LED indicators, an LCD and the main navigation keys. On the right-hand side are located the dialling keys and the call management keys. Lastly, at the extreme right side one can find audio monitoring elements. On/Off switch and standby First, completely on the left is located the on/off key, and just besides the standby indicator (blue LED). When the unit is powered but in standby (blue LED on), keep the key pressed for at least 3 seconds to switch on the unit. When it is operating, keep the key pressed for at least 3 seconds to switch it off. In addition to this manual “on/standby” switching, the unit automatically switches on when power is applied on its mains socket (or its DC input for those units equipped with the DC option). The standby LED next to the power applied. key is off in operation, but lights on when the unit is in standby with Status LED indicators The LEDs have the following meaning: Marking Function Color Shows an alarm Alarm Red Sync 1 Green/Red Off when unit is idle; Green when the decoder is synchronised on “Line 1”; Red if interface n°1 is active/connected but not synchronised or in error Sync 2 Green/Red Off when unit is idle; Green when the decoder is synchronised on “Line 2”; Red if interface n°2 is active/connected but not synchronised or in error Line 1 Green On when interface n°1 is active / connected Line 2 Green On when interface n°2 is active / connected SCOOP 5 - User Manual 25 Figure 3 – SCOOP 5 front panel 26 SCOOP 5 - User Manual LCD and navigation keys Besides the backlit graphic LCD one can find the keys for navigating through the menus: Key Function OK Confirm a selection or enter data. From the base screen: switch to the root menu. Esc Escape to upper menu level; From the base screen: switch to the root menu. Navigation keys Keys used to move the cursor or browse through menu options. The can be used to enter a sub-menu (like the OK key). When entering data/numbers, the of the cursor. erases the character on the left More details on the navigation and sub-menus can be found in chapter 4, dealing with detailed operating modes. Function keys The assignment of these F1 and F2 keys is programmable. Call management and dialling keys Key Function “Hang up” Release an established link. (except LL links, permanent by nature) “Unhook” Start a link or accept an incoming call. (except LL links, permanent by nature) Dialling keys 0 .. 9 *. # Keys for entering numbers or URI for the destination to call. These keys are also used to enter texts such as profile names, etc. Repeatedly press a key to get the characters other than the main figure. Keys 1 and “*.” also allow entering special additional characters (not all marked on the keypad). The “#” key is used for switching between numbers, lower case letters or capital letters. An indicator on the screen recalls the current type of characters. L1 In double ISDN codec mode, this key is used to select line 1 for calling or hanging up. Useless in normal single codec mode. L2 In double ISDN codec mode, this key is used to select line 2 for calling or hanging up. SCOOP 5 - User Manual 27 “INFO” indicators These LEDs show the state of the received information when the auxiliary function “Relay transmission” is active: Marking Color Function INFO 1 Amber Shows the state of the “relay contact” n°1 INFO 2 Amber Shows the state of the “relay contact” n°2 Audio monitoring The audio signals can be monitored with a low impedance headphone connected on the front panel (1/4” or 6.35 mm stereo jack). The headphone volume is adjustable thanks to a potentiometer. By pressing key , you can select to listen either the transmitted program (Tx indicator) or received audio (Rx indicator). The transmitted program is picked just before the encoder, the received program is picked just after the decoder. Actions dealing with this area (connecting or disconnecting the jack, Tx/Rx selection, volume adjustment) never affect the transmitted or received signals. 28 SCOOP 5 - User Manual 3.2.2. Rear panel All connections are done on the rear panel of the codec. The characteristics of the interfaces and layout of the sockets are detailed in chapter 6.1, Characteristics of interfaces. The following elements are available (numbers such as [17] refer to the following Figure 4 – Rear panel): Mains power socket [17] This is an IEC type power socket. The unit starts up as soon as power is applied. See details in 6.1.17 and 6.4 (Power supply). DC 12V power socket [16] This 4 pin male XLR is optional. See details in 6.1.18, DC power supply (option). Audio inputs/outputs Analog inputs/outputs [9]: at the input, plug the audio cables into the female XLR sockets. At the output, plug the audio cables into the male XLR sockets. In mono mode, only “A” channel is used. Digital inputs/outputs [1]: a digital input (mono or stereo) in AES/EBU format (or SPDIF) can be connected on the female XLR socket, and a digital output in AES/EBU format is available on a male XLR socket. It is possible to select which input (analog inputs or digital input) is fed to the encoder for transmission. On the receiving side, the decoded signals are output both on the analog and digital outputs. Ethernet interface [13] This socket is a 100BaseT/10BaseT port, used for audio transmission over IP and/or for remote controlling the unit. This RJ45 socket is devised for a normal “straight” cable to an Ethernet hub or switch. The two integrated LEDs show the presence and activity of the network (green LED) and the interface mode: half-duplex (yellow LED off) or full-duplex (yellow LED on). The configuration of the interface is described in 3.4, Initial setup of the Ethernet interface. ISDN 1 and POTS socket (marked “ISDN 1/POTS”) [5] This RJ45 socket allows the connection to the ISDN, for the product versions which include this capability. The wiring is for connecting an S0 (BRI) ISDN line using a standard RJ45 cable. Only this socket has to be used when only one line is needed (links using one or two B channels), which includes the operation in double ISDN codec mode. For the units equipped with the PSTN/POTS option, this socket is also used to connect the POTS line. For this you can use the adapter cable provided with the POTS option: this adapter splits on two sockets the ISDN 1 line and the POTS line: RJ45 socket to get the ISDN 1 access; RJ11 socket to connect the POTS line: you must plug here a cable from the POTS wall socket1 and terminated with a RJ11 plug. Refer to 6.1.8 for more details on the pinout for the “ISDN 1” socket and the adapter cable. 1 Whose type depends on the country and the building wiring SCOOP 5 - User Manual 29 Figure 4 – Rear panel 30 SCOOP 5 - User Manual ISDN 2 socket (marked “ISDN 2”) [7] This RJ45 socket allows the connection to the ISDN, for the product versions (TRIO 4B) which include this capability. The wiring is for connecting an S0 (BRI) ISDN line using a standard RJ45 cable. This socket is not used when only one line is needed (links using one or two B channels), which includes the operation in double ISDN codec mode. Main LL interface (marked “X24/V11/V35”) [10] This socket is used for the connection to data transmission equipment in the “leased line” mode. The connector is 15-point male, Sub-D type. It is possible, if needed, to select the other LL port. Details on this interface: refer to 6.1.5 - Ethernet. Secondary LL interface and alarms (marked “ALARM + X24/V11”) [2] The 15-point male, Sub-D type connector includes two “form C” relays, signalling alarm conditions: “Internal alarm” contact; “External alarm” contact. This port can be used as an alternative interface for connecting the codec to transmission equipment in “leased line” mode. See the wiring in: 6.1.7 - “Alarm + X24/X21” interface. Alarm indicator [11] A red LED indicator also indicates that an alarm relay is activated. In the factory setup, every alarm cause sets the LED on, but by setting jumpers on the motherboard it is possible to program the indicator to react to only one type (internal or external alarm). The pin-out of the socket and the detailed characteristics of the alarm relays can be found in chapter 6.1.7: “Alarm + X24/X21” interface (p. 101). SCOOP 5 - User Manual 31 Drawer for SIM card [6] In the units fitted with the mobile network access option, this drawer houses the SIM card enabling the access to the network and services. The SIM card must be inserted while the unit is off (or in standby). To remove the drawer and the card, push the small button shown by the little arrow besides the drawer (see picture below). Main antenna Figure 5 – Rear panel, SIM card To set the SIM card in place, first insert it in the cavity inside the drawer. Make sure to have the cut corner on the right place, with the SIM chip visible. Then insert the whole assembly into the slot, with the SIM card chip facing down. Check that the drawer is well in its guides before pushing it completely in place. If you have to use a smaller format µSIM card, you can use a SIM/µSIM adapter (available on request from AETA): first set the µSIM inside this adapter, afterwards use this assembly like a regular SIM card. Antenna sockets [8] On the products fitted with the mobile network access option, these SMA sockets allow to connect one or two antennas (a multiband antenna is included with the mobile network option). At least one antenna must be plugged on the main socket, the one that is shown on the picture above (the outmost socket, left side of the unit). A second antenna is optional, but it allows to improve the reception quality in less favourable areas; it must be activated (configuration menus) if one is connected. The antennas must cover the band(s) used for the operator and network services. Refer to the operator in doubt. The provided antenna covers the 900 MHz, 1800 MHz, 1900 MHz, 2100 MHz bands. It is compatible with almost all the 2G and 3G/3G+ networks in Europe. USB socket [3] This “host” socket allows the connection of a peripheral device, e.g. a mobile access USB module or “key” in order to access mobile IP transmission. Refer to chapter 2.1.5 about this function. As another use, an Ethernet adapter can be plugged for providing a secondary Ethernet/IP remote control interface; see chapter 2.5.4 for this topic. Remote control serial port (Remote) [12] This 9-pin female sub-D socket is an asynchronous serial interface port, usable for remote controlling the equipment thanks to a control and supervision PC. For this capability refer to 2.5.3 Remote control via a serial port or TCP/IP. 32 SCOOP 5 - User Manual Auxiliary data serial port (Data) [4] This 9-pin female sub-D socket is an asynchronous serial interface port, usable for transmission of a bi-directional data channel (refer to 2.4.3 above, Data channel). “AUX” socket [15] This 25-pin female sub-D socket groups the interfaces for the relay transmission function (described in 2.4.1) and the (optional) coordination audio channel (optional, cf. 2.4.4). It also includes loop interfaces for the loop control function (cf. 2.5.5), as well as a +5 V power supply that can be used to provide current for the loop and relay interfaces. “Digital I/O” socket [14] This 15-pin male sub-D socket is the interface for the GPIO transmission function (as described in 2.4.2). Its wiring is described in: 6.1.16 - “Digital I/O” interface . SCOOP 5 - User Manual 33 3.3. Installation and set up 3.3.1. Mounting and connections Natural convection cools the equipment. Avoid obstructing the openings on the flanges. To operate the codec, the minimum necessary connections to set up are (see details in the rear panel description): Power supply (mains and/or DC); Audio inputs and outputs (XLR sockets); Network interface: depending on the networks used, Ethernet interface, ISDN line(s), POTS line, X24/V11/V35 interface, or antenna(s) for mobile network access1; Whenever needed, the “ALARM + X24/V11” socket must be connected to an external supervision system (alarm relay contacts). The pin out of the connectors is indicated in chapter 6.1: Characteristics of interfaces. 3.3.2. Initial set up Before the first use, the equipment must be configured according to the desired operation mode: audio input/output format, local conditions (network interface parameters…). Then to set up links you must select the coding type and parameters. For using the configuration menus, a password may have to be entered. After factory setting or after a complete configuration erasure, the password is “blank” (no password) and the access is unrestricted. Afterwards, if needed, a password can be programmed by the user and the restricted access mode can be activated. For more details about the codec configuration, see chapter 4 - Detailed operating mode. The setup for the Ethernet interface is described in 3.4 below (Initial setup of the Ethernet interface). 3.3.3. Notes about the use of AES/EBU interfaces When using digital audio interfaces, it must be decided whether the codec is “master” or “slave” regarding audio sampling clock synchronisation. In the first case, the codec derives the sampling clock from the network clock or an internal source, and the device(s) connected to the codec must synchronise to the same clock source. The most common choice is rather the “slave” mode, to be used when it is not possible (or not desired) to synchronise the external equipment onto the clock of the transmission link or the codec. In this case, the AES/EBU interfaces should be set in the so-called “genlock” mode. When in this mode, the codec derives the sampling clock of the digital audio interfaces from its AES input (in other words is “gen-locked” onto the incoming AES signal), and sampling rate conversion (SRC) is used for interfacing to the coding parts. It is mandatory in such situation to provide the codec input with an AES signal featuring the same sampling frequency as the external equipment, even if the codec is used only as a decoder. If this requirement is ignored, the unit will actually fall back to “master” mode. In such situation, clicks in the audio programme might be heard, especially when the resulting sampling rate is very different from that of the external device. 1 In such case, a SIM card should be set as well in order to enable the mobile services. 34 SCOOP 5 - User Manual If, on the contrary, it is decided to synchronise the external equipment (at 32, 48 or 96 kHz) onto the transmission clock of the network interface, the codec must be configured in “master” mode. In this case, the output is locked onto this clock, and it can be used as a reference to synchronise the equipment connected to the codec output. The digital audio signal at the codec input must then come from a device synchronised by this way. When you do not use the digital audio interfaces, the “master” or “slave” mode has no effect on the actual operation. However, it is recommended in such case to select the “master” mode to avoid undesired alarms. Otherwise, with the “genlock” setting (which is the default factory setting), an alarm is raised because of the lack of a suitable signal on the AES input. In the “master” mode, the device ignores this error condition. SCOOP 5 - User Manual 35 3.4. Initial setup of the Ethernet interface The SCOOP 5 includes a 100BaseT / 10BaseT Ethernet interface, and the audio transmission can take place over an IP network through this interface. In addition, it is always possible to use the Ethernet interface to access the embedded html server or for remote control the unit via a TCP/IP connection (TCP port 6000). An initial set up is needed for using one of these features of the Ethernet interface. For setting into operation, first connect the Ethernet interface to the network, using CAT5 wiring. Connection to 10BaseT or 100BaseT interfaces are both suitable, as the SCOOP 5 automatically switches to the adequate 10 Mbit/s or 100 Mbit/s mode. “Straightforward” patch cables should be used for a connection to a hub or a switch. Conversely, a “crossed” cable might be needed for special configurations (e.g. a test connection to a PC). As a very first step, the Ethernet interface must be assigned an IP address, and related parameters. This phase is very simple when a DHCP server is available in the network. The menu to use is reached by Setup / Network / Ethernet Parameter. 3.4.1. DHCP server available This is the simplest case, because the server will allocate a suitable IP address and give the unit the right settings. Select “DHCP” in the menu (Setup / Network / Ethernet Parameter / Mode). The unit will then automatically find the DHCP server and automatically set the parameters. You can read the IP address (allocated to the unit by the DHCP server) in the “About” menu (Tools / About). Note that, as an additional advantage with DHCP, you do not need to change this setting later, even if you move the codec to another network, as long as it is still connected to a DHCP server. 3.4.2. “Static” IP configuration When there is no DHCP server, you have to enter the settings manually. The IP address must be “available”, i.e. not already assigned to other equipment. Ask support from the network administrator(s) as needed. First select the manual mode, menu Setup / Network / Ethernet Parameter / Mode / Manual. Then, still in the menu Setup / Network / Ethernet Parameter, you must enter the following parameters: Parameter Notes Local IP Must be unique on the network Subnet Mask A typical value is 255.255.255.0 Gateway DNS Server 1 Domain Name Server (main) DNS Server 2 Domain Name Server (secondary) All addresses are in “dot-decimal” format, such as e.g.: 192.168.0.12, 10.0.54.123. Note: in contrast to the configuration with DHCP, the “static” setting has to be reviewed each time you move the unit to a new physical site/network, as the previous IP addressing is probably not valid for the new location. 3.4.3. Checking the IP configuration The above configuration is kept in the unit’s memory, and reloaded at each start. To check the setting, you can read the IP address in the “About” menu (Tools / About / Local IP). 36 SCOOP 5 - User Manual You can then also check that the unit is seen on the network and at the right address: from a computer connected to the same network, enter (in the command mode, or console mode depending on the OS) “ping ipaddr”, where ipaddr is the IP address of the SCOOP 5. If the response is positive, then you can proceed with the rest. 3.4.4. Optional configuration of the “link” Ethernet layer With factory settings, the Ethernet interface is set for an auto negotiation of the ”link” mode: speed (10 or 100 Mbit/s) and half-duplex or full-duplex. This setting is suitable for almost all situations and usually you don’t need to change it. However, in the rare cases where this is needed, it is possible to set the desired mode manually: use the menu Setup / Network / Ethernet Parameter / Link Mode . The available choices are: Auto-negotiation (standard setting) 100BaseT, full-duplex 100BaseT, half-duplex 10BaseT, full-duplex 10BaseT, half-duplex Whenever this setting is needed, it must be done before the IP configuration described above. 3.4.5. Configuration of the secondary Ethernet interface In case an external USB/Ethernet adapter is used to provide an additional interface (see 2.5.4), an initial setup is also required for this interface. The procedure is similar to that for the main integrated Ethernet interface: First plug the adapter on the USB Interface. Apply the same steps as described above (3.4.1 to 3.4.4), the settings are in this case accessed via the sub-menu Config / Network / Ethernet 1 Parameter. To check the IP address and status of the interface, go to the menu Config / Network / Ethernet 1 Parameter / Network Config. Connect the Ethernet interface to the network, using CAT5 wiring. Normally the adapter’s LED should blink depending on the network activity. The additional interface is designated “Ethernet 1” in the unit’s menus. SCOOP 5 - User Manual 37 3.5. Managing links 3.5.1. Setting up and releasing links Generally speaking, once the codec is set up and the transmission interface(s) to be used is(are) configured, it is possible to manage audio links with remote devices. In the case of a leased line, the link sets up as soon as the physical connection is made, and all parameters are suitably configured: this is a permanent link. In other cases, transmission links/sessions have to be set, which can be done in two ways: “Outgoing call” launched towards a remote device: the procedure is to select a transmission interface, a coding configuration, “dial” the destination to call and then set the call to the remote unit. The detailed operating mode is described further, for the various transmission media, in 4.5 (Setting up a link). “Incoming call” received from a remote device: on receiving a call on one of the connected and active interfaces, the codec switches to this interface and processes the call. In a similar way, ending/releasing a link is either initiated by the remote unit (remote release), or by the operator of the SCOOP 5 (local release). 3.5.2. Auto-redial feature In LL mode, the unit is always supposed to be linked, and it will transmit and look for a reception signal as long as it is on. In contrast, the IP mode and the ISDN modes are “dial up modes”, where a link can be set up and released at will. When it is necessary to hold the link on permanently, outgoing calls may be backed up by using the auto-redial function (for each codec in the double ISDN mode). When it is active and the codec is the initiator of the link, the codec automatically tries to re-set the link in case of an initial failure, or if an established link is dropped for another reason than a local release (i.e. hanging up by the user). The redial capability applies in the following situations: If the initial call fails for any reason (e.g. called party is busy); the codec then redials and retries to establish the link. The codec can also redial if the link is already established and the link is lost, for any reason else than “local release” (e.g. the remote unit mistakenly dropped the line). After a power failure, after rebooting the codec will automatically redial and set-up the link back. Note that, while “auto redial” is active, an established link can be definitively stopped only by releasing the line on the calling codec side. Otherwise, every time the called party will hang up, the calling codec will redial and reset the link. It is possible to program the time period that the unit will wait before redialling after a failed trial, and it is also possible to program the maximum number of times the codec will redial before giving up. The activation of this function and the configuration of its parameters can be found in the “Auto Redial” sub-menu (Tools / Misc / Auto Redial ). In dual codec mode, the function can be activated separately for each codec. 38 SCOOP 5 - User Manual 3.5.3. Loop control In normal operation, outgoing calls are sent or released using the menus and/or the remote control interface. When the loop control function is selected, outgoing calls are controlled by activating or not optically isolated input loops. One loop is available for each codec when in double codec mode. When the input loop is activated (i.e. current is flowing), the corresponding codec establishes a link by calling the last number (or IP address, or SIP URI in the IP mode) previously dialled by the unit. When the loop is de-activated, the codec releases the line and stays idle as long as the loop is not active (except if receiving an incoming call). In normal operation, it is nevertheless possible to release a running connection by briefly activating (“pulse”) the control loop. The “auto-redial” feature is implicitly active when loop control is active: the codec tries to keep the link, and automatically recalls the remote unit if the line drops, as long as the input loop is active. The “time before redial” parameter described in the above is also applicable to the loop control mode. On the other hand, the “redial attempts” parameter is not applicable here, because the unit will always try to recover the link, until the loop is left inactive. Note that, as an important consequence, when using loop control, the termination of a link must always be done on the calling party side by de-activating the input loop. Whenever the line is released by the receiving party, the calling unit will redial and re-establish the link. When loop control is active, the input loops are the only means of setting up an outgoing call; setting a call from the menu is not allowed. Hanging up with the keypad is rejected. Remind that the first step is to set-up the link once in normal mode, and later activate the loop control mode; afterwards the input loop is used to trigger a redial to the previous number. In LL mode the link is always active. Loop control, in this case, can be used to control a call via a backup IP or ISDN link: see further in 3.5.4, Setting up a backup link. SCOOP 5 - User Manual 39 3.5.4. Setting up a backup link The SCOOP 5 has the capability for backing up a permanent leased line audio link thanks to a switched link (ISDN, IP, POTS...). A typical example of this application is shown in the following diagram, where a permanent leased line is used for transmitting a radio programme from a studio to a transmitter. A codec is installed on each side of the link, and each codec is also connected to a “backup” link (ISDN, IP, etc.). In this way, transmission via this line can be used as a temporary back-up in case the normal permanent link fails. Once the problem on the normal line is solved, the backup connection can be released and normal operation in LL mode is restored. Figure 6 – Backup link The SCOOP 5 makes such back-up easy because both transmission interfaces (normal leased line and backup interface) are available in the same unit. Moreover, the SCOOP 5 helps to automate the switchover process, especially on the transmitter side, where most often quick human intervention is not possible. The following describes one way of configuring such a system, and details the resulting backup process. Basic principles When a failure of the leased line is detected, one of the two codecs has to switch to “backup” mode, and then call the other unit over the backup network access. On receiving this call, the remote codec will have to switch as well to the backup network interface and accept the call. The audio transmission in then provided over the backup link. Later on, when the leased line comes back to normal, the backup connection can be released and both codecs have to switch back to LL mode and normal operation. We designate as “caller” the codec which switches first and initiates the call over the backup network, and “receiver” the codec which switches on receiving such a backup call. Caller codec: setup and operation For the switch to backup (following a failure on the leased line), two methods can be used: Either the switchover is “manual”: an operator on the studio side can switch the studio codec to backup mode and launch a call to the other site via the backup medium. For this method, no special preliminary setting is needed. The other method is to use the “loop control” feature as described above in section 3.5.3. In this case, the whole switchover sequence can be executed by simply activating the input loop: mode switch for the backup network access, backup call. Conversely, releasing the input loop brings the unit back to normal operation in LL mode. For this latter method, the best situation is when the leased line status is monitored by an alarm contact that closes when the line is down. This alarm can be used for activating the control loop, so that the studio codec quickly and automatically switches over to backup mode (and also comes back to normal when the leased line recovers); no manual intervention is needed in such case. 40 SCOOP 5 - User Manual In order to use this operating mode, two settings have to be done on the “caller” codec: Select the network to use for backup: menu Tools / Misc / LL Backup / Backup Call Activate the loop controlled backup: menu Tools / Misc / Loop Control / Backup Important notice: when switching to backup mode the number called is the last dialled! For this reason it is important to dial and call the backup destination in the desired mode at least once, before setting the unit in its normal LL mode. Receiver codec: setup and operation The setup is easy on the “receive” side of the backup link, as it is somewhat “passive”. The “backup receive” mode must be activated, via the menu Tools / Misc / LL Backup / Backup Receive. Once this is done, when the codec is operating in LL mode, on receiving a call on the backup interface, the codec switches to the corresponding network mode, answers the call and the connection is established with the remote codec. Later, when the temporary connection is released (by the calling party), the “receiver” codec automatically switches back to LL mode, and normal operation is resumed. Reminder: in LL mode the codec accepts no incoming call whatever the network interface, unless the backup receive mode is active. Conversely, interface. once this is done, the codec accepts incoming calls regardless of the network Thanks to the automatic coding algorithm detection (5AS in ISDN mode or SIP/SDP in IP mode), the coding setup is not critical on this “receiver” side. However, for increased safety in ISDN mode one may prefer to force the configuration (by de-activating the 5AS). Notes regarding the automatic switchover Note that, when switching from LL to backup mode, a separate set of parameters is recalled. As a consequence, the coding configuration can be made, if desired, totally different in the back-up mode. Of course, both units should be configured in an adequate configuration for each transmission mode, and then each codec can be set in the LL mode to start the normal operation. For the backup configuration, do not set the units in double codec mode. Otherwise, the automatic switchover will not work properly. SCOOP 5 - User Manual 41 3.6. First level maintenance 3.6.1. Internal configuration All the configuration is done in the factory, and/or it can be changed by means of the keyboard/display interface, without having to open the unit. However, a few settings can be done internally by setting jumpers: It is possible to prevent one alarm type to light on the red alarm LED on the back of the equipment. It is possible to disable the standby mode (in which case the device is always in operation as long as the mains power is present). Please consult us for such operation! We remind that unduly opening the unit can void the warranty. In any case, opening the unit may expose live parts and is hazardous. Never open or maintain the internal parts without first disconnecting the AC supply. 3.6.2. Analysis of malfunctions The following table indicates the detected alarm conditions and their classification: Alarm condition Internal Power or fuse fault X Bad start-up of a microprocessor, or interface fault detected on start-up X External Overload on an audio input Minor1 X Fault on AES/EBU audio input X Decoder synchronisation error X Network clock fault2 X Table 7 - List and classification of alarm conditions Excluding the case when an internal failure disables the management micro-controller, messages are displayed to indicate the anomaly, or the fault can be searched using the menu (Tools / Status). 1 Minor alarms are readable on the display, but do not trigger alarms (contacts and LEDs) 2 Fault of the network clock source currently used for synchronisation (X21/X24 main port or secondary port) 42 SCOOP 5 - User Manual 3.6.3. Using the test loops The test loops accessible from the “Tools / Maintenance / Tests ” menu can help improve the analysis of a problem: In order to check if the audio part functions correctly, use the “Audio” loop and check if the audio is OK at the output. To check if the coding part functions correctly, activate “Loop 3” 1 and check if the alarm disappears (and the decoding indicators come back to normal), and if the audio is present at the output. “Loop 2”2 sends back to the remote codec the compressed data received from the network (see the description of test loops in 2.5.8, Test functions). In this way, it is possible to test the integrity of the transmitted data and/or check that the remote codec works properly. The decoder out to encoder in loop (“Audio feedback” loop) can be used for overall functional check, and also for aligning the overall chain. Note: not all test loops are available for all the network interfaces. 3.6.4. External alarms In leased line mode, a clock fault is one typical cause of an external alarm. This can be due to: complete loss of the X24/V11 interface, due to a failure of the transmission line; lack of signal received from the X24/V11 interface, due to a failure of the transmission device connected to the codec, or a transmission failure in the network; a fault in the remote codec, or else the remote codec has an incompatible configuration; a failure of the transmission device connected to the codec; an incorrect clock frequency (i.e. incompatible with the codec configuration). On the other hand, in case of a decoder alarm with no clock error, possible causes are: transmission errors causing erratic alarms. Errors such as “AES error” and “AES sync loss” can frequently be seen, even when the unit is configured to use the analog inputs. This is because the AES output is always active, and by default “genlocked” to the AES input. To avoid such undesired alarms: When not using digital audio interfaces, set the digital audio sync in “Master” mode (Setup / Audio / Digital / AES Synchro / Master) 1 Note: this loop is not available for all transmission configurations 2 This loop is not available for all transmission configurations SCOOP 5 - User Manual 43 4. Detailed operating mode – User interface In local mode, the unit is operated thanks to a keypad and display on the front panel. The display is a backlit graphic LCD. Operating from the keyboard can be protected by a password (numeric sequence, that can be programmed or erased by the user. In such case, the operation is in a “restricted” mode, without direct access to settings or dialling. Only the profiles menu is accessible, for loading a profile or call a remote profile (see later in 4.7, Restricted operation mode for more about the restricted mode). 4.1. Equipment start-up When the unit is powered but in standby (blue LED on), press the key for at least 3 seconds to start up the unit. During start-up, the unit displays temporary messages. This initialisation lasts around 30 seconds. Then the main menu is displayed. On this “base screen”, transmission and reception audio levels are permanently monitored for the two audio channels. At this time, the unit can be operated and receive calls. It is also possible, using the menus, to change settings and/or set up calls. If the unit has been set in “restricted access” mode, for recovering full access to all menus type directly the password (numeric sequence), and the device unlocks as soon as the last figure of the password is pressed. See further in 4.7 how to use and manage this restricted access. 44 SCOOP 5 - User Manual 4.2. Principles for the navigation From the base screen, if pressing the ”root menu”1. key the display switches to the highest level menu, called Pressing again brings back the base screen. The LED indicators and the main keys surrounding the LCD are described above in 3.2.1, Front panel The unit proposes a tree structure of menus, and the arrows around the key are used to navigate through the menus. The key is used to confirm choices or enter values for parameter, while the key allows to come back up to the upper menu level. Repeatedly pressing this key brings you up to the root menu, and the base screen. From the root menu, you can enter one of the three main menus by using the arrows and pressing to enter the highlighted menu. From these main menus, the screen is organized in the following way: The sub-menus have the following aspect: At the end of a “branch”, lists of choices appear in this way: In all cases, the principles are as follows: Use the arrows to browse sub-menus or choices. Validate a choice or entered value using Give up a selection or action by pressing Enter the highlighted sub-menu by pressing Move to upper level with the or the key. key. (repeatedly as needed) After some time without pressing any key (about 30 seconds), the display comes back to the base screen. 1 You can also press the key SCOOP 5 - User Manual 45 4.3. Dialing and text input keypad The keypad is used for entering numbers and/or texts. It is used in a similar way to a mobile phone: The keypad works in “numeric” only mode, or in “alphanumeric” mode (where both numbers and letters can be entered). In numeric mode, only the numbers are used, and the “*” key (as a separation between ISDN address and sub-address, or as a dot in a numeric IP address). The “alphanumeric” mode allows text entry. A letter can be entered by pressing repeatedly a key; for example, a “B” is entered by hitting the “2” key two times (sequence A, B). Use the # key to switch between “numeric”, “alphanumeric (lower case)” and “alphanumeric (capital)” modes. The “0” and “1” keys provide access to various special characters which are not all printed on the keypad: “@”, “:”, “-“, “_”… 46 SCOOP 5 - User Manual 4.4. Description of the menus The root menu shows the following three main menus: configuration of the codec Setup (profiles): Tools access to configuration memories or “profiles” Maintenance and miscellaneous functions, access to status information Network Setup Algorithm Audio Remote Prof. [Root] Local Prof. Prof. Snapshots About Status Tools Misc Maintenance The « Setup » menu leads to the following sub-menus: The Network Algorithm selection and configuration of the network interface and parameters selection and configuration of the coding algorithm Audio configuration of the audio interface and parameters menu for profiles leads to the following sub-menus: Remote Prof. selection and edition of remote profiles Local Prof. selection and edition of local profiles Snapshots selection and edition of snapshots (memories for audio parameters) This menu is the only branch of the menu tree that is accessible even in restricted mode. The « Tools » menu is itself divided in sub-menus: About display information on addressing and firmware version Status display information on the status or operation errors Misc miscellaneous functions Maintenance maintenance and test functions The following diagrams show the various sub-menus and the available parameters. SCOOP 5 - User Manual 47 4.4.1. Network sub-menu Change Network Ethernet Parameter AoIP Parameter Network ISDN Parameter LL Parameter Mobile Parameter POTS Parameter The Change Network sub-menu shows a selection among the available network interfaces. This is how you select the “default” interface, which is used for an outgoing call. This menu must be used before setting a call (except if the default interface is already the desired one). The current interface is recalled on the right side of the screen: The other sub-menus provide access to the settings for each existing interface. This is why some interfaces (with a dashed frame outline on the picture above) may not be visible in the sub-menu depending on the unit version, if it does not include such interfaces. If you have plugged a 3G or LTE “mobile key” on the USB interface, you can also see this module in the list, and you can select it just like another network interface, designated as “Mobile 1 (Ext.)”. If more than one mobile device is available (example: presence of an integrated module and also an “external” device connected on the USB socket), then each is identified in a unique way. In a similar way, if an Ethernet adapter is plugged on the USB Interface, you will see in the list a new interface, named “Ethernet 1”. The corresponding sub-menu has the same structure and settings as the sub-menu “Ethernet Parameter”. 48 SCOOP 5 - User Manual Ethernet Parameters DHCP Mode Manual PPPoE High Network Quality Middle Low Network Config Display config Local IP Ethernet Parameter Subnet Mask Gateway DNS Server 1 DNS Server 2 PPPoE_user PPPoE_password PPPoE_service Auto-negotiation PPPoE Connection 100BaseT-FD Link Mode 100BaseT-HD 10BaseT-FD 10BaseT-HD Notes: Mode: the current setting is recalled on the right side. The selection is operative immediately after selecting an addressing mode. Network Quality: select here the expected quality of the transmission via the Ethernet interface. The unit switches to internal settings suitable for this quality level. For instance, if you select “Low”, the codec sets a large size for the reception buffer, in order to stand a higher jitter. As a counterpart, the latency will be higher as well. Conversely, if you select “High”, the buffer is smaller and the latency is lower, but the system is more vulnerable to possible jitter (fluctuations of the network transmission latency). Network Config: only appears when DHCP is active, in which case this sub-menu displays the addressing parameters that the SCOOP 5 got from the server: Using the arrows, you can browse the various settings: local IP, sub-network mask, etc. Exit this display with the key. If DHCP is not used, several menus allow you to enter the needed settings, such as Local IP, Gateway, etc. (lighter background on the picture above) SCOOP 5 - User Manual 49 Link Mode is related to the physical Ethernet interface; the default setting “Autonegotiation” is suitable for almost all situations. AoIP Parameter This sub-menu groups the settings related to the Audio over IP (AoIP) transmission. It is relevant for the Ethernet interface but also for using a mobile access network, be it with the integrated module or an external module via USB. STUN Mode X STUN Server STUN Interval SIP registration Selection 5 to 180 s X SIP User SIP Registrar SIP Auth User SIP Auth Password SIP Proxy AoIP Parameter Keepalive Interval RTP Port Server Preset Selection: 5 to 180 s RTP TOS 0 Packet Replication 1 2 Transmission Mode Multicast Mode Multicast Control Port Multicast SIP Receiver Sender Multicast Audio Port Multicast TTL Notes: STUN Mode: enable or disable STUN. In this way you can disable STUN without erasing the STUN server address. STUN Server: enter the address of the STUN server, either in numeric form or with a symbolic name. This kind of server allows SCOOP 5 to discover its public IP address when it accesses the Internet through a router with NAT. You can use AETA’s server: stun.aeta-audio.com. STUN Interval: interval between two queries to the server; usually you can keep the default setting of 15 s. 50 SCOOP 5 - User Manual SIP Registration: enable or disable the registration on a SIP server. The following menus SIP xxx are used to enter the parameters of the account on this server, when using such service. These parameters should be provided by the administrator of the SIP server. The SIP User field usually corresponds to a number that a remote party can call to initiate a link with the codec when it is registered on the server. With this SIP Registration sub-menu, you can disable the registration and hence stop using a SIP server, without having to erase account parameters; they stay ready for later use. Keepalive Interval: sets the interval between two re-registrations on the SIP server. This setting can be used to make the registration renewal more frequent, but the server always imposes a maximal period; for this reason the default setting “Server Preset” is recommended except for specific cases. SIP port: the default port for SIP signalling is 5060 (UDP), you can enter a different value here. RTP Port: the default port for RTP/SIP audio streams is 5004 (UDP), but you can enter a custom value here if desired. RTP TOS: if the transmission network supports DiffServ to manage the media priority, you can set here the type of service which is assigned to the stream transmitted by the codec. Packet Replication: (see also 2.1.1 and page 8 regarding this feature) you can select here the setting for packet replication: 0 => standard mode without replication (default setting) 1 => packet replication without interleaving 2 => packet replication with interleaving: the second packet is delayed; robustness is improved but latency is increased. Transmission Mode: select here between SIP (unicast) or using multicast (see also above in 2.1.1, IP multicast). The following sub-menus exclusively apply to the multicast mode. Besides, the SIP settings are not relevant for this multicast transmission mode. Multicast Mode: if the selected mode is Multicast, the transmission is unidirectional. Select with this menu if the codec must be sender of a multicast stream, or rather receiver of such stream. Multicast Control Port: this port number (UDP) is used for sending control packets accompanying the multicast stream. Default value is 6000. Multicast Audio Port: this port number (UDP) is used for transporting the multicast audio stream. Default value is 6001. Note: this setting is not related to the RTP Port setting valid for RTP/SIP. Multicast TTL: TTL value applicable to the RTP multicast audio stream. Default: 254. SCOOP 5 - User Manual 51 LL Parameter LL 1 LL Parameter Active Interface LL 2 Notes: Interface: select the X24/V11 used for transmission; interface 1 is the default interface. ISDN Parameter This sub-menu is not available on versions with no active ISDN interface. Euro ISDN Protocol NI-2 Local Number 1 NTT Local Number 2 Local Number 3 RNIS Parameter Local Number 4 Sub-address 1 Sub-address 2 Sub-address 3 Sub-address 4 SPID Codec Mode Single Codec Double Codec Notes: Protocol: NI-2 is used in North America, NTT is the protocol of the Japanese operator NTT, and Euro ISDN (or ETSI) can be used in the majority of the other countries (see more details on page 9, Network protocol). Local Number and Sub-address: these settings are irrelevant for the NI-2 protocol. Their meaning and use is detailed further, page 65, in 4.5.1, Setting up a link in ISDN mode. SPID: this setting only applies to the NI-2 protocol, and is not presented for the other protocole. See page 65, in 4.5.1, Setting up a link in ISDN mode, more about this setting. Codec Mode: selection of either the normal “single codec” mode or the “Double codec” mode. In this latter case, it may be important to set a distinctive local number + sub-address combination for each of the two first channels. This is detailed page 67, in 4.5.2, Setting up links in double ISDN codec. 52 SCOOP 5 - User Manual POTS Parameter This sub-menu is only visible on units with the POTS option. Dialing Mode Tone Pulse Detect Dial Tone Ignore Argentina Country Code …. …. United States POTS Parameter 12000 14400 Max Speed 16800 19200 21600 24000 Speed Mode Auto Fixed Notes: Dialing Mode: tones are used by default (DTMF), but for specific cases (old PBXs, etc.) it is possible to select pulse dialing. Dial Tone: choose “Detect” so that the codec waits for the dial tone before dialing the numbers. The dial tone may be specific with some particular equipment or networks, and may not be detected by the SCOOP 5; in such case, disable this function (“Ignore”, and the codec will dial the numbers just after picking up the line. This latter choice also works correctly with most modern PBXs. Country Code: this choice will set the internal modem for the characteristics applicable in the selected country. The full list is not shown above as it is quite large! For a country not found in the list, usually it is possible to select a country with similar standards (such information may be found from local specialists). Max Speed: in nominal use, the POTS codec runs at 24000 bit/s, but it can automatically adapt according to the line quality, and change the bit rate if required at the beginning and during the link. With this setting, you can constrain the bit rate to a lower value. Reason for this: on a line featuring a variable quality1 you can avoid undesirable changes during the communication by “limiting” the modem to a speed that you know to be stable. The speed may nonetheless go down further if the quality decreases too much. 1 This can happen for example when the line suffers a strong crosstalk from neighboring lines. SCOOP 5 - User Manual 53 Speed Mode: for a line/transmission with variable quality, and/or to avoid repeated changes of the bit rate, with this setting you can force a fixed bit rate. In such case, the “Max Speed” above setting becomes a fixed value. Be aware you must be sure that transmission conditions will not require a lower speed; otherwise you incur a synchronization loss in such eventuality. 54 SCOOP 5 - User Manual Mobile Parameter This sub-menu is only visible on units with the “wireless” option. If more than one mobile access module is available (example: integrated module and “mobile key” on the USB socket), then one such sub-menu is presented for each module. PIN Mode IP Mode Cellphone High Network Quality Middle Low Data Connection Connect Disconnect Auto Mobile Parameter Only GSM Network Mode Only UMTS UMTS first GSM first Network Operator Available operators APN Access Point Username Password Network Status Hardware Display Display Notes: PIN: enter the PIN code allowing to use the SIM Card and access the network. Entering this code is the first step necessary to operate the mobile access, except if the code for the card is empty or disabled. Mode: select the desired transmission mode: “IP Mode” for transmission of data packets (IP protocol), also called “PS” mode (for Packet Switched), or “Cellphone” for the telephone mode, which can also be wide band “HD Voice” when all conditions are met (see above in 2.1.5, Mobile voice mode – HD Voice). Note: the “cellphone” mode is not available for a “mobile key” device on the USB interface, because such devices only support IP data transmission. SCOOP 5 - User Manual 55 Network Quality: select here the expected quality of the transmission via the mobile interface in IP mode. This is the same type of setting as described (see above in 49, Ethernet Parameters) for the Ethernet interface, but here applying specifically to the mobile interface. These separate settings allow to take in account differences in quality and link conditions between the two interface types. Data Connection: applies to the IP mode; use this to activate the data connection, or disconnect it if it is active. This is similar in function to connecting an Ethernet cable on a wired network: by activating the connection the unit is linked to the Internet and it can send and receive IP data. For instance it can receive an incoming call. It can also initiate an outgoing call. Network Mode: select the network technology. “Auto” is the normal choice, which provides operation on 3G/3G+ as long as the conditions allow it, but fallback to GSM if 3G is not available or the radio link is too poor. It is also possible to force either the 3G/3G+ modes (“Only UTMS” selection), or the GSM/2G mode (“Only GSM” choice). Network Operator: normally the unit automatically selects a suitable network. If you want to force a specific operator (which can happen when using the unit abroad), this menu presents the list of available network so you can manually select one. But not all networks are actually allowed, this depends on the policy of the SIM card’s provider! Access Point: this sub-menu allows to enter the necessary parameters for data connections (IP mode): APN, user name and password. The essential setting is the APN (Access Point Name), mandatory for accessing the mobile IP network. SCOOP 5 automatically sets the APN for many operators, but you may have to enter this yourself, or change the default setting. The other parameters can usually stay empty; otherwise they must be provided by the network operator, along with the SIM card and the APN. Network Status: information on the mobile network (for the current connection): network/operator identification, technology (GSM, EDGE, UMTS, HSDPA, HSPA, etc.), radio signal strength. Note: bars on the base screen also show the mobile reception level) Hardware: information on the internal mobile access module (type, firmware, IMEI) and about the SIM card (IMSI, subscriber number). 56 SCOOP 5 - User Manual 4.4.2. Algorithm sub-menu This sub-menu allows to select the desired configuration for an outgoing call, using the current transmission interface. CELP Other …. Previous (1) HE-AAC v2 Algorithm Previous(2) …. It is possible to quickly recall the last used configurations (“Previous” above), scrolling the list and selecting one of these recent settings. Otherwise, selecting “Other” you get the list of the coding algorithms available for the current network interface and the installed options. Choices that are not compatible with the network interface or not installed are not displayed. After selecting the coding algorithm, for some of these you must select additional parameters, such as: channel mode (for stereo-capable coding), sampling frequency and bit rate (for MPEG L2 and AAC coding), protection mode (only for MPEG J52 and CELP) SCOOP 5 - User Manual 57 4.4.3. Audio sub-menu High Input Impedance 600 Ohm 0 dBu Analog Line Out Level … 22 dBu 0 dBu Input Level … 22 dBu Master AES Synchro Genlock Audio Digital 32 kHz AES Sampling Rate 48 KHz Analog 96 kHz Input Source Digital 40 dB Headroom …. 0 dB Notes: Analog: settings for the balanced analog inputs/outputs Input Level and Line Out Level: gain setting for (respectively) the inputs and the outputs. The parameter is the maximum level (absolute level expressed in dBu) of the interface. For an input this is the clipping level, which when applied at the input produces a transmitted signal at 0 dBFS. For an output this is the maximum output level, produced when receiving a signal at maximum level, i.e. 0 dBFS. Input Impedance: configuration of the analog inputs, by default high impedance. You can switch to a 600 Ohm input impedance instead. 58 SCOOP 5 - User Manual AES Synchro: the default choice is “Genlock”: digital interfaces (input and output) locked onto the digital audio input. This choice is suitable for most cases, when the codec should slave to the system clock. However, it is possible, if required, to rather synchronize these input/output from the internal clock of the codec: so-called “Master” mode (see also in 3.3.3 about the installation). AES Sampling Rate: sampling rate to be used in the “Master” mode. In the Genlock mode, this setting has no direct influence because the codec “follows” whatever sampling frequency is set by the AES input. Input Source: select the audio source to be used by the encoder: either the analog inputs, or the AES input. Even if you use the analog inputs, the AES input can still be connected in order to synchronize the AES output. Headroom: this setting defines the reference level for the program level display. This display is relative to a “0 dBr” reference which can be set here. The “Headroom” parameter is the available headroom for a signal displayed as 0 dBr, i.e. the difference between the reference and the 0 dBFS maximum level. For instance, a headroom of 10 dB means that the reference is set at -10 dBFS. On the display, the “OVL” clipping indicator shows that the absolute maximum level is reached (0 dBFS), regardless of this headroom setting. This is not necessarily the top of the bargraph scale, which is +6 dBr (relative), and whose absolute level depends on the “headroom” setting. Example, if the headroom is set at 10 dB: then the reference is -10 dBFS. The bargraph can go up to +6 dBr, which is -4 dBFS. At this stage the “OVL” indicator does not yet trigger, as it reacts at 0 dBFS. Beware of the differences between the three level measurements! Absolute digital levels in dBFS for the AES input and output, internally (encoder/decoder) and for transmission. Displayed levels in dBr, relative to an adjustable 0 reference. The relationship between the display and the dBFS level is controlled by the “Headroom” setting. Absolute analog levels in dBu for the analog inputs and outputs. The relationship between the absolute analog and digital levels is controlled by the “Input Level” and “Line Out Level” settings. SCOOP 5 - User Manual 59 4.4.4. Profiles menu This is the only menu available in restricted access mode. New Remote Prof. 0: Name_prof0 1: Name_prof1 ... New Prof. 0: Name_loc0 Local Prof. ... New Snapshots 0: Name_snap0 1: Name_snap1 ... “Profiles” are configuration memories that can be recorded and later recalled at will (see their description in 2.5.7 above). For each profile category, a sub-menu provides the list of profiles already recorded in the SCOOP 5 memory, each with its index and name. On the top of the list, the “New” choice allows you to create a new profile: Enter a name for this new profile, then . For a “local profile” or a “snapshot”, the current settings (respectively network settings or audio settings) are recorded into the new profile with the name you just entered. For a remote profile, first you can elect to include or not the coding parameters: select “Current” (include the current codec settings) or “None” (do not include an algorithm with this profile). Then you can enter the dial number (or IP address, or SIP URI), then . You can also leave this field empty; in this case the profile is used for memorizing only coding parameters, rather than a remote number. Lastly, for ISDN and a setting exceeding 64 kbit/s, you must enter an additional number (or more). To use the profiles, just scroll the list, select one of the recorded profiles, and press OK: a choice is presented: Load this profile, recalling the memorized parameters; Delete the profile (not available in restricted access mode); Call the remote destination in the profile (choice available only for a remote profile): in this case the codec recalls the memorized parameters, and then sets the call to the memorized number(s); Update the profile (for a remote profile): you can edit an existing profile, going through the same steps as for creating a new remote profile. This choice is not available in restricted access mode. 60 SCOOP 5 - User Manual 4.4.5. Tools / About sub-menu This sub-menu provides a list of data about the identification and status of the unit. Scroll the list using the arrows and access all the information: Local IP: IP address of the active IP interface (Ethernet or mobile depending on the current one). Public IP: public IP address, when SCOOP 5 accesses the Internet through a NAT router. This address is usually detected thanks to a STUN server (configured via the “AoIP parameters” menu, see in 4.4.1). Version: SCOOP 5 firmware version global identification. Along with the unit serial number (shown on the label stuck on the rear panel), this is part of the essential information to provide whenever you contact AETA for support or maintenance issues. EIM Version: version number for the audio via IP module. SW Build: date of firmware generation. MAC Address: of the main (integrated) Ethernet interface. Ethernet Setup: current setting of the main Ethernet interface (10 or 100 Mbit/s, half/full duplex…) SIP-Registrar: address or domain name of the SIP server, if one is configured SIP Status: shows whether the codec is registered on the SIP server. 4.4.6. Status sub-menu This sub-menu provides the list of alarm conditions detected by SCOOP 5. If there are more than two (in which case vertical arrows are shown on the display), scroll through the list using the vertical arrow keys. The display is updated in real time if conditions change. SCOOP 5 - User Manual 61 4.4.7. Misc sub-menu Reset Snapshots Reset Profiles General Reset Reset Settings Factory Reset Relays X Data Channel X 300 1200 Aux. Functions Baud Rate 2400 4800 Coordination SMS 9600 X X Low Brightness Middle High Deutsch English Language Français Divers Italiano 5AS X Auto Redial Codec1 X Auto Redial Codec2 X 1 … Redial Attempts Auto Redial 20 Time before dial Loop Control 1 … Off 30 On Backup Ethernet Backup Call LL Backup Backup Receive 62 SCOOP 5 - User Manual ISDN X Infinite Notes: General Reset: you can select to delete only the snapshots or the profiles, or conversely to reset all parameters but keep these memories (“Reset Settings” choice). For a complete erasure with the restoration of all default settings, select “Factory Reset”. Caution: this cannot be cancelled! Aux. Functions: this sub-menu allows to enable the auxiliary functions ( (details on these functions can be found in 2.4, Auxiliary functions), and select the baud rate for the data channel. Besides, it also allows to enable or disable the displaying of the received SMS on the LCD (active by default). Brightness: select the preferred front panel display brightness Language: select the preferred language, and the menus are immediately updated. Auto Redial: this sub-menu deals with the auto redial feature, whose operation is described in 3.5.2 above. For the double ISDN codec mode, auto redialling can be enabled separately for each codec. Redial Attempts: you can adjust from 1 to 20 the number of attempts to reset the link in case of a drop, or even “Infinite” for redialing indefinitely. Time before dial: (in seconds) adjust between 1 and 30 seconds, after a link loss, the waiting time before redialing. It is often worth leaving such a pause, so that the cause of the link loss is possibly cured, or the remote unit gets back to its normal state, etc. Loop Control: for activating the loop control feature (cf 2.5.5, Loop control and status). Warning: this feature is incompatible with controlling links using the front panel keypad or the embedded html pages! LL Backup: this sub-menu leads to settings for backing up a LL link using an IP or ISDN link (see 2.1.7 and 3.5.4, Setting up a backup link). Backup Call: this setting selects which interface is used to launch a backup call when the control loop is activated (see 3.5.4, Setting up a backup link). Backup Receive: enables the reception of an incoming IP or ISDN call when the unit is in LL mode. This parameter should be set on the “Receiver” codec for a backup link (see 3.5.4, Setting up a backup link). More generally, it can be used to accept incoming IP or ISDN calls even when the unit is on LL mode. 5AS: by default the 5AS system for ISDN (cf. page 9, 5A System®) is active. If required, it can be disabled using this sub-menu. SCOOP 5 - User Manual 63 4.4.8. Maintenance sub-menu On one hand this sub-menu allows managing the restricted access mode, whihc is specifically described further in 4.7, Restricted operation mode. On the other hand it allows activating test loops (as described in 2.5.8, Test functions). User Access Reduce Access? Password None Maintenance Audio Tests Audio Feedback Loop2 - Network Loop3 - Codec For setting up the restricted access, first you must set a password (that will be needed to later unlock the device), and for this use the “Password” sub-menu. To activate the restricted mode, select the “User Access” sub-menu, and confirm by selecting “Yes”. Then you must enter the password to lock the unit (this in order to make sure you know this password!). The unit immediately enters the restricted mode and will stay in this mode (even after a power cycle or reboot) until it is unlocked using the password. If you lose the password: it is still possible to apply a complete factory reset; this will also clear the password and restore full access. The various methods are recalled in chapter 4.8 further, Clearing all settings. 64 SCOOP 5 - User Manual 4.5. Setting up a link Two essential aspects have a major impact on the way that links can be managed with the SCOOP 5: First, various types of networks are used for transmission. Two cases differ from the others: The transmission in « leased line » mode is permanent, without specific setup/release procedures. The transmission over the ISDN can use two channels simultaneously, or even more, and so imply dealing with two (or more) destination numbers. Second, in ISDN mode the unit can also be operated as a “double codec” capable to transmit simultaneously two audio channels with 7 kHz bandwidth. This has an impact on the operating mode. 4.5.1. Setting up a link in ISDN mode Preliminary settings The network interface must be configured depending on the local ISDN line that is used, thanks to the “ISDN Parameter” sub-menu (Setup / Network / ISDN Parameter) Protocol The default setting is “Euro ISDN”, also known as ETSI protocol. Change this setting if another protocol is needed in your location. Local address In some cases, it may be necessary to set the local address (or local ISDN number) of the line, and/or it is possible to assign a sub-address to the codec. The local number allows “multiple subscriber numbering” or MSN. This number is usually the number remote equipment must dial to call your equipment. Configuring this number in the equipment is not mandatory if the equipment is directly connected to the public network. On the other hand, if the equipment is connected to a PABX, the number(s) are often required. The PABX may also impose a unique number for each B channel within the same BRI interface. In such a case, refer to the characteristics and configuration of the PABX. Proper configuration of the local numbers is essential, and many problems in setting up links originate from mistakes or misunderstandings regarding this configuration. In doubt, leave this number blank! This is usually appropriate for public lines. Sub-address SA This number differentiates several terminals connected to the same ISDN bus, which are allocated the same call number(s). Thus it can be useful in case other devices are connected with the SCOOP 5 on the same line. Whenever a sub-address is set, the unit will only accept incoming calls specifically directed to this subaddress. Most often, the best setting is to leave this blank, except in double codec mode where this setting is useful (see further the processing of calls in double codec mode). SPID This “Service Profile Identifier” is only relevant for the NI-2 protocol (used by some operators in North America). This number identifies the services of the ISDN line, and usually includes the subscriber number or part of it. This number is mandatory to operate the line, and must be provided by the network operator. SCOOP 5 - User Manual 65 Calling an ISDN number To set the link, first set –if not already done- the unit in ISDN mode (menu Setup / Network / Change Network / ISDN). Then select the desired encoding format (Setup / Algorithm). You can get a fast setting by simply selecting one of the “recently used” configurations displayed; otherwise select “Other” for a new coding configuration. Come back if needed to the base screen using . Then enter the ISDN number of the destination and press the key. If a sub-address is needed, right after the number enter the “*” character and the sub-address (4 digits max.). The number then has the form nnnn*ssss, e.g. 0912345678*32 (then press ). When the selected encoder needs two or more B channels, the unit asks for additional numbers. If the same number is suitable, just press the “green phone” button without re-entering a number. An error message is displayed in case of a failure of the link establishment, or on a remote release. To come back to the base screen, press or . Receiving calls When the 5A System is active, receiving calls is simple. When a call is received, the codec automatically “unhooks” and recognises the coding algorithm and protocol used, and finally sets the link automatically. On the receiving side, the unit will “follow” the calling unit. When the 5A System is not active, you should first configure the codec for the desired coding algorithm and configuration. When a call is received, the unit will synchronise with the calling device, but the link will usually fail if the calling party has used another coding configuration than expected. However, if J52 is used by both parties, the link will succeed even without 5AS active. Important notice: the unit can receive and accept incoming ISDN calls even when its current network interface is not ISDN, except if it is busy with an established link. On the other hand, it will ignore such calls if it is running in LL mode, except if the ”Backup receive” mode is active (for details see above 3.5.4, Setting up a backup link). Releasing/Hanging up In any case, to stop a link, press the Press key. a second time to confirm! (this is for safety, in order to avoid releasing by mistake) Quick redialing Once a number (or more for ISDN links with more than one B channel) has been called, it is easy to recall it without having to type it again: press the key, then you can scroll through the “history” (last dialled numbers) using the arrows. Press again the key when the desired number is displayed. This is especially efficient for quickly redialling the previous number. 66 SCOOP 5 - User Manual 4.5.2. Setting up links in double ISDN codec mode The double codec mode is specific, as the unit behaves as two independent G711/G722 mono codecs, designated “Codec 1” and “Codec 2”. Each codec sets or releases links separately on the B channel it is assigned, and uses the audio input and output it is assigned: input and output A (or “left”) for Codec 1, and input and output B (or “right”) for Codec 2. Preliminary settings The network interface must be configured depending on the local ISDN line that is used, just like in the normal ISDN mode (see above 4.5.1). However, in this mode, configuring a sub-address on each B channel (hence each codec) can be very useful. Indeed this is a means, when receiving calls, to differentiate the two codecs (which often answer the same subscriber number as they are on the same ISDN line). But be aware these addresses cannot be dialed from a remote analog telephone. Besides, make sure to select the double codec mode: … / ISDN Parameter / Codec Mode / Double Codec. Calling an ISDN number To set the link, first set –if not already done- the unit in ISDN mode (menu Setup / Network / Change Network / ISDN). Note that the display (base screen) has changed to show the respective status of the two codecs. Then select for the relevant codec the desired encoding format (Setup / Algorithm): first select the codec (Codec 1 or Codec 2), then select the algorithm. Come back if needed to the base screen using . Then enter the ISDN number of the destination (followed by * + sub-address if needed) and press the key: you should then select the line/codec by pressing the L1 or L2 key depending on the codec you want to use. An error message is displayed in case of a failure of the link establishment, or on a remote release. To come back to the base screen, press or . Receiving calls Receiving a call works in the same way as in te single codec mode, except for the following: If the codecs are differentiated with exclusive subscriber numbers, a remote call can be sent specifically to one of the two codecs. You can have the same capability using the sub-addresses (but this cannot be used by a remote analog phone). Only G711 and G722 algorithms are supported by the codecs ion this mode. If the call is not specifically addressing one of the two codecs, the first available one (priority to codec 1) will pick up the call. Example: if codec 1 is busy, then codec 2 will pick up the call. SCOOP 5 - User Manual 67 Releasing/Hanging up To stop a link, press the key. You must then select which line/codec you want to release, using key L1 or L2. Press a second time to confirm. Quick redialing Once a number has been called with a codec, it is easy to recall it without having to type it again: press the key, then you can scroll through the “history” of calls using the arrows. Press key L1 or L2 depending on the desired codec. 68 SCOOP 5 - User Manual 4.5.3. Setting up a link in IP mode via Ethernet A link is set up in a similar way as an ISDN link. The difference is mainly that instead of the telephone number, we use either an IP address, or a SIP URI (Uniform Resource Identifier). Preliminary settings If a SIP server is used, the SCOOP 5 must be registered on this server. Use the AoIP Parameter menu (see above on page 50) for entering the SIP account data and activate the SIP registration). Check that the codec is successfully registered, using the Tools / About sub-menu: SIP Status information. Besides, for links over the Internet, most often the link passes through a NAT router which “hides” to the codec the characteristics of the public access: public IP address and RTP ports actually used. This can make the SIP transactions fail, or get a non-optimal route through the network. To avoid this a STUN server is often used; the corresponding settings are also found in the AoIP Parameter submenu. Check that the public address discovery has succeeded: Tools / About sub-menu: Public IP information (its mere presence shows the discovery has succeeded). You can find in annex 7.3 (Some methods to deal with NAT routers and firewalls) some additional information on the use of STUN. Directly call an IP address This is the most basic way of setting the link. It is suitable only if: The other unit is “directly” reachable, i.e. there is no NAT Router or firewall blocking the connectivity. The simplest case is when both units are on the same LAN or private network. The IP address of the other unit is known! To set the link, first set the unit in IP mode (Setup / Network / Change Network / Ethernet), and set the desired encoding format (SETUP / Algorithm, etc.). Note that you can get a fast setting by simply selecting one of the “recently used” configurations displayed; otherwise select “Other” for a new configuration. Then enter the IP address and press the key. When operating in this way, it is recommended to disable the SIP registration (SIP Registration parameter in the AoIP Parameter sub-menu, see on page 50). Calling via a SIP server This is the technique when both units are registered on a SIP proxy server. In this case, each unit is identified by its SIP URI, in the form username@sipservername, like an email address. There is no need to know any IP address (and hence there is no problem if the IP address of a unit changes for whatever reason). To set the link, first set the unit in IP mode (Setup / Network / Change Network / Ethernet), and set the desired encoding format (SETUP / Algorithm, etc.). Then enter1 the SIP URI of the unit to call, and press the key. It is often possible to dial the short form username (omitting the @sipservername) when the device is itself registered onto the same “sipservername” server. 1 Use the “#” key to switch the keypad mode numeric/lowercase/uppercase SCOOP 5 - User Manual 69 Receiving calls This is very simple, in both cases (direct peer to peer link or SIP server). There is nothing to do… When a call is received, the units negotiate automatically a commonly acceptable coding algorithm, and set the link automatically. On the receiving side, SCOOP 5 will “follow” the calling unit. Important notice: the unit can receive and accept incoming IP calls even when its current network interface is not Ethernet/IP, provided it not already busy with an established link. On the other hand, it will ignore such calls if it is running in LL mode, except if the ”Backup receive” mode is active (for details see above 3.5.4, Setting up a backup link). “Network quality” setting Depending on the quality of service provided on the network, especially its jitter performance, it is possible to change the stability/latency compromise used by the SCOOP 5. For this purpose, a setting is available in the menu (Setup / Network / Ethernet Parameter / Network Quality). Three choices are proposed: “HIGH”: suitable for a good quality and low jitter network; latency is minimal, but the codec will have little tolerance to possible jitter “MIDDLE”: intermediate (and default) setting, suitable for a moderate transmission jitter “LOW”: to be preferred when the network has low QoS, especially for residential ADSL lines. This setting ensures a safer operation, at the cost of a high latency. On a LAN and/or private network with a controlled quality, the “HIGH” quality setting is recommended, as it yields minimum latency. On the contrary, it should be avoided for a link via the Internet, as it can only tolerate a low jitter. One solution can be to start with a “MIDDLE” setting, and switch to the “LOW” setting if too much audio disturbance is heard. Quick redialing Once a remote device has already been called, it is easy to recall it: press the key, then you can scroll through the call “history” using the arrows. Press again the key when the desired number is highlighted. This is especially efficient for quickly redialling the last called number. Releasing/Hanging up To stop a link, press the Press key. a second time to confirm! (this is for safety, in order to avoid releasing by mistake) Links with IP phones SCOOP 5 is compatible with IP phones that use the SIP protocol (many on the market do). The algorithm used in this case is commonly G711, but a few IP phones also accept G722. Note that “IP phones” include software SIP phones implemented on computers (also called “softphones”) or smartphones. 70 SCOOP 5 - User Manual Multicast mode transmission On a network that can support it1, the multicast mode can optimise the resource usage when an audio stream has to be distributed simultaneously to several destinations. Contrary to the normal bidirectional unicast mode, this mode is unidirectional: one sender encoder sends a stream towards a multicast group address, and one or several decoders receiving the stream pick up the packets sent to this group address and decode the audio stream. On the SCOOP 5 the operating mode stays quite similar to the “normal” mode, with mainly two differences in the multicast mode: A codec must be set as sender or receiver device Set the codec in “multicast send” mode. To do this, refer to the AoIP Parameter sub-menu, page 50. Select on this codec the desired audio coding parameters; SIP is not used and hence the SIP configuration is not relevant For the operation it is assumed the network “statically” supports UDP multicast, i.e. routers of the network recognise and deal with routing the packets with multicast group addresses. For obvious reasons the coding setup is entirely decided at the source. On the codec on the audio source side (hence sender of the encoded stream), the procedure for setting up a multicast stream is the following: Start the streaming as for setting up a call in normal mode: enter the IP group address, then press the key. Note that the codec decodes its own stream on its audio output; this can be useful for audio monitoring. For each codec that has to decode the stream, the procedure is simple: Set the codec in “multicast receive” mode. To do this, refer to the AoIP Parameter sub-menu, page 50. Start the decoder as for setting up a normal call: enter the IP group address, then press the key. 1 This does not include the Internet; multicast cannot be used over the Internet. SCOOP 5 - User Manual 71 4.5.4. Setting up a POTS link Preliminary settings The network interface must be configured depending on the PSTN line that is used, thanks to the “POTS Parameter” sub-menu (Setup / Network / POTS Parameter) You should preferably disable services such as call waiting tones. Tone signals injected on the line during the communication have a high risk of disturbing the codec operation, and even dropping the link. It is not recommended to use a line if it is not possible to disable such tones. Calling a POTS number To set the link, first set –if not already done- the unit in POTS mode (menu Setup / Network / Change Network / POTS). Then select the desired encoding format (Setup / Algorithm). Select the desired variation: P0: default mode of operation for this P1: protected mode 1, with increased resilience to errors (but higher latency) P2: protected mode 2, with slightly higher resilience to errors (and slightly higher latency) Make sure to set units the same on both sides of the link, because this setting cannot be negotiated automatically by the units. It is recommended to use the default P0 mode, the other are mainly for compatibility with older codecs of the AETA product range. Come back if needed to the base screen using . Then enter the number of the destination and press the key. The codec dials, negotiates with the remote unit the bit rate (this phase can last several seconds) and sets up the link and the coding. A message is displayed in case of a failure of the link establishment, or on a remote release. To come back to the base screen, press or . Receiving a POTS call Receiving calls is simple. When a call is received, the SCOOP 5 “unhooks” and the link is set up after the negotiation of the bit rate with the calling unit (this can last several seconds). Important notice: the unit can receive and accept incoming POTS calls even when its current network interface is not the POTS line, provided it is not already busy with an established link. On the other hand, it will ignore such calls if it is running in LL mode, except if the ”Backup receive” mode is active (for details see above 3.5.4, Setting up a backup link). Releasing/Hanging up To stop a link, press the Press key. a second time to confirm! (this is for safety, in order to avoid releasing by mistake) Quick redialing Once a remote device has already been called, it is easy to recall it: press the key, then you can scroll through the call “history” using the arrows. Press again the key when the desired number is highlighted. This is especially efficient for quickly redialling the last called number. 72 SCOOP 5 - User Manual 4.5.5. Setting up a link over a leased line There is no specific procedure for establishing or interrupting such link: once the physical connections and the coding configuration are done, set the unit in LL mode (Setup / Network / Change Network / LL). The link is immediately started: the encoder transmits the encoded stream, and the decoder looks for synchronisation on the received stream. In case the link is broken, the decoder restarts looking for synchronisation and restarts as soon as the stream comes back, without any action needed from an operator. This is also true when restarting after a power cycle. By default, no incoming call from another network interface (Ethernet, ISDN, POTS...) is accepted when the unit is set in this LL mode. However, it is possible to allow such incoming calls by changing the “Backup Receive” setting (in the sub-menu Tools / Misc / LL Backup / Backup Receive, or the “Misc” tab in the html pages). SCOOP 5 - User Manual 73 4.5.6. Setting up a mobile telephone link Prerequisites You must have a subscription and a SIM card granting access to mobile transmission. In the case described here the subscription must include access to the basic telephone service. Preliminary settings First insert the SIM card in the SCOOP 5 (the unit must be powered off for this), and connect at least one antenna to the unit. See how to proceed on page 32, “Drawer for SIM card [6]”. Power up the codec, enter the sub-menu Setup / Network / Mobile (Int.) / Mobile Parameter / PIN. Enter the PIN code of the SIM card using the keypad and press . This is useless, of course, if the card’s PIN code is blank or disabled. The network access must be configured using the “Mobile Parameter” menu (Setup / Network / Mobile Parameter), see details in page 55, Mobile Parameter. . Select the mobile phone mode: Mode / Cellphone. If needed select the network type: Network Mode. In doubt, select “Auto” which fits most situations. The Network Operator sub-menu allows you to choose among the available operators, if your mobile subscription allows you to do so. Other settings (Network Quality, Access Point…) are meaningless for a telephone link. Calling a mobile number To set the link, first set –if not already done- the unit in mobile access mode (menu Setup / Network / Change Network / Mobile (Int.). If needed come back to the base screen, using . Note that the display now shows you the network type (example: 3G) and the radio reception quality. Press (display the root menu) and you get more details: operator name, more specific technology (example: HSPA). Enter the destination number and press . An error message is displayed in case of a failure of the link establishment, or on a remote release. To come back to the base screen, press or . Receiving a mobile phone call Receiving calls is simple. When a call is received, the SCOOP 5 “unhooks” and the link is set up. Important notice: the unit can receive and accept incoming mobile phone calls even when its current network interface is not the mobile network, provided it not already busy with an established link. On the other hand, it will ignore such calls if it is running in LL mode, except if the ”Backup receive” mode is active (for details see above 3.5.4, Setting up a backup link). Releasing/Hanging up To stop a link, press the Press 74 key. a second time to confirm! (this is for safety, in order to avoid releasing by mistake) SCOOP 5 - User Manual Quick redialing Once a remote device has already been called, it is easy to recall it: press the key, then you can scroll through the call “history” using the arrows. Press again the key when the desired number is highlighted. This is especially efficient for quickly redialling the last called number. SCOOP 5 - User Manual 75 4.5.7. Setting up a link in IP mode via a mobile network Prerequisites You must have a subscription and a SIM card granting access to mobile transmission. In the case described here the subscription must include access to packet switched data transmission. It is possible to operate over a 2G network in EDGE mode, if using very low bit rates, but for an acceptable performance it is preferred to access a 3G/3G+ network, at minimum UMTS. Preliminary settings First insert the SIM card in the SCOOP 5 (the unit must be powered off for this), and connect at least one antenna to the unit. See how to proceed on page 32, “Drawer for SIM card [6]”. Power up the codec, enter the sub-menu Setup / Network / Mobile (Int.) / Mobile Parameter / PIN. Enter the PIN code of the SIM card using the keypad and press . This is useless, of course, if the card’s PIN code is blank or disabled. If you use a mobile access USB module, insert the SIM card in this device (refer if needed to its dedicated literature) and plug the USB key in the back of the unit. After a while, the module is detected and appears in the list of the network accesses under the name “Mobile 1” or “Mobile 1 (Ext.)”. In all the instructions in this chapter, replace “Mobile (Int.)” by this name allocated to the USB device. The network access must be configured using the “Mobile Parameter” menu (Setup / Network / Mobile Parameter1), see details in page 55, Mobile Parameter. Select the packet data mode: Mode / IP Mode. If needed select the network type: Network Mode. In doubt, select “Auto” which fits most situations. Avoid giving the priority to GSM, as its performance is poor. The Network Operator sub-menu allows you to choose among the available operators, if your mobile subscription allows you to do so. Go to the sub-menu Access Point / APN: enter the APN code of the operator using the keypad, then . If required enter the other access point settings: user name and password. This is n ot needed usually, otherwise the needed data are provided along with the subscription and the SIM card. You can define a Network Quality: in doubt, select Middle. You can test a setting on a connection with a significant duration, and change the setting if the stability does not look sufficient. If a SIP server is used, the SCOOP 5 must be registered on this server. Use the AoIP Parameter menu (see above on page 50) for entering the SIP account data and activate the SIP registration. These settings are common to IP modes both via Ethernet and mobile networks. Besides, for links over the Internet, most often the link passes through a NAT router which “hides” to the codec the characteristics of the public access: public IP address and RTP ports actually used. This can make the SIP transactions fail, or get a non-optimal route through the network. To avoid this a STUN server is often used; the corresponding settings are also found in the AoIP Parameter submenu. These settings are common to IP modes both via Ethernet and mobile networks. You can find in annex 7.3 (Some methods to deal with NAT routers and firewalls) some additional information on the use of STUN. 1 Or “Mobile 1” for an external USB device 76 SCOOP 5 - User Manual Calling via a mobile IP network To set the link, first set –if not already done- the unit in mobile access mode (menu Setup / Network / Change Network / Mobile (xxx)1. If needed come back to the base screen, using . Note that the display now shows you the network type (example: 3G) and the radio reception quality. Press (display the root menu) and you get more details: operator name, more specific technology (example: HSPA). Enter the destination number and press . From this moment you can set a call just like a call over the Ethernet interface (see above in 4.5.3, Setting up a link in IP mode via Ethernet): Call directly, without a SIP server: enter the remote device IP address and press the key. Use a SIP server: enter the SIP URI of the remote device and press the key. An error message is displayed in case of a failure of the link establishment, or on a remote release. To come back to the base screen, press or . Receiving a mobile IP call Receiving a call is basically the same as through the Ethernet interface, but with some significant differences: SCOOP 5 must be connected to the mobile data service to be able to receive requests from the network (such connection is somewhat equivalent to the physical connection of an Ethernet cable). This connection is performed automatically by SCOOP 5 just before setting an outgoing call. To make it “manually” and get ready to receive a call, you must use the sub-menu Setup / Network / Mobile Parameter / Data Connection. The “Connected” status is recalled on the base screen and the main menu: Mobile networks often include devices blocking the access towards a mobile terminal: NAT routers, often symmetrical (which prevents a STUN server to be efficient), etc. Moreover, you rarely get a public IP address, and it is never possible to get a public and fixed IP address. For these reasons it is rather difficult to receive a call without using a SIP server. Conversely, if the SCOOP 5 is registered on a SIP server, once the data connection is active the codec is actually able to receive a call. When a call is received, the units negotiate automatically a commonly acceptable coding algorithm, and set the link automatically. On the receiving side, SCOOP 5 will “follow” the calling unit. Important notice: the unit can receive and accept incoming IP calls even when its current network interface is not mobile IP, provided it is not already busy with an established link. On the other hand, it will ignore such calls if it is running in LL mode, except if the ”Backup receive” mode is active (for details see above 3.5.4, Setting up a backup link). Releasing/Hanging up To stop a link, press the key. 1 The actual name of the network access depends on the concerned module: “Mobile (Int.)” for the module integrated with the “wireless” option, “Mobile 1 (Ext.)” for an external USB device, etc. SCOOP 5 - User Manual 77 Press a second time to confirm! (this is for safety, in order to avoid releasing by mistake) Quick redialing Once a remote device has already been called, it is easy to recall it: press the key, then you can scroll through the call “history” using the arrows. Press again the key when the desired number is highlighted. This is especially efficient for quickly redialling the last called number. 78 SCOOP 5 - User Manual 4.6. Management of the configuration profiles The configuration profiles ease configuration changes and the setting up of routine links. There are three types of profiles: “Remote profiles”, which include call parameters for a given destination (number(s), coding, etc.). Such a profile is similar to a directory entry, but in addition it can memorize the coding parameters. “Local profiles” memorize the network access parameters. These are the settings found in the sub-menu Setup / Network. Recalling a local profile is a quick way to restore the configuration needed for a given line or network. “Snapshots” memorize the settings for the audio interfaces. These are settings found in the Setup / Audio sub-menu. These various memories are usable locally, but also through the embedded html pages, and also using these pages they can be imported/exported from/to a computer. Each remote profile includes the following elements: Name assigned to the profile Number(s): ISDN, POTS or mobile call number(s), or IP URI, Ip address, depending on the transmission mode. Coding configuration associated with the profile A remote profile may have no number included; in such case it is used for quick and safe recall of a given coding configuration. Conversely a remote profile may have no associated coding configuration included; in such case it is just like a directory entry, used for instant dialling a known destination. The profiles are managed and used via the “Profiles” menu (refer to details in 4.4.4, Profiles menu). For remote profiles, the available possibilities are: Create a New profile, assigning it a name, possibly call number(s), and possibly an associated coding configuration. Load a profile previously recorded: the codec then configures itself with the coding configuration memorized in the profile. Call directly a profile: the codec then configures itself with the coding configuration memorized in the profile (if any), and sets a call to the number(s) included in the profile. Delete a profile previously recorded. Update profile previously recorded, either for renaming it or change its content. For local profiles or snapshots, the available possibilities are: Create a New profile, which will memorize all the current network settings (for a local profile) or all the audio settings (for a snapshot), assigning it a name. Load a local profile or snapshot: the codec then restores the settings included in the profile. Delete a local profile or snapshot. SCOOP 5 - User Manual 79 4.7. Restricted operation mode 4.7.1. Principles SCOOP 5 can be locked in a restricted user access mode, which limits user access to the essential controls and features. For routine operation, this mode allows to avoid risks such as random settings, with unpredictable effects, handling or adjustment mistakes, accidental erasure of useful memories, etc. When SCOOP 5 is in restricted access, it is still quite operative, especially if suitable memories (profiles, snapshots) have been prepared beforehand, because the following functions are still accessible: Receiving calls Releasing links Redialing (recalling previous numbers) outgoing calls Loading and calling remote profiles Loading local profiles or snapshots On the other hand, it is not possible to change settings via the menus, as only the “Profiles” menu is accessible. It is also impossible to delete or edit the recorded profiles. A password is needed for switching to the restricted mode (locking) or back to full access (unlocking). This password can be programmed (of course, not when in restricted access...). Warning: this access protection is completely independent from the one that can be set for the “web” interface (embedded html pages). The passwords have no relationship, and are set separately. One of the interfaces (front panel or html) can be locked while the other is not. 4.7.2. Locking the front panel Managing the restricted mode is done with the sub-menu Tools / Maintenance. See in 4.4.8 (Maintenance sub-menu) this sub-menu items. First you must program the desired password, because the password is blank when the unit comes from the factory or after a complete “factory reset”. The password is an arbitrary sequence of numbers. For switching to the restricted mode, select User Access and confirm (Yes). You must then enter the password to actually lock the unit (this makes sure you really know the password before locking). The screen warns you about the switching to restricted access. Press and come back to the base screen. From then on, on every attempt to navigate in the non authorized menus, the following message is displayed: 4.7.3. Unlocking the front panel From the base screen or the root menu, type the password sequence: SCOOP 5 unlocks: The full access is restored. Press 80 to come back to the base screen. SCOOP 5 - User Manual 4.7.4. Lost the password? You have forgotten or lost the password ? The only way to restore full access is to clear all the settings, which will also clear the passwords. The unit will be accessible again. Chapter 4.8 below shows the procedure for such erasure. In order not to lose all the memorized settings, you can perform a complete reset of the settings without deleting the profiles. These can be useful for you to come back more easily to the desired configuration. SCOOP 5 - User Manual 81 4.8. Clearing all settings In some cases (especially if the password is lost), it can be necessary to come back to the “factory” configuration. To clear up all the configuration and come back to the factory settings, normally you should go to the sub-menu Tools / Misc / General Reset and select Factory Reset, or Reset Settings (which does not delete the memorized profiles and snapshots). The default password is blank. In the factory setting, menus use the English language. Other languages can be selected via Tools / Misc / Language. If it is not possible to access the menu to perform the factory reset (password lost), the erasure should be done using the embedded html pages: see chapter 5 below for the operating mode. 4.9. Backing up and restoring the configuration It is possible to save all the equipoment settings ina file, and conversely to restore a comple configuration froma file previously recorded in such way. Such transfers can be done using the embedded html server; refer to 5.10.6 for the operating mode. Partial exports are also possible, selecting eleme,ts to include in the export: remote profiles, local profiles, snapshots, settings… 4.10. Displaying received SMS When the unit is equipped with the “wireless” option and it is registered on a mobile network, SCOOP 5 can display SMS received on the SIM card’s subscriber number. The operation is very simple: on receiving the SMS the text is directly displayed on the screen: Whenever the complete message cannot be displayed on the screen, use the arrows to scroll the message and read all the text. After the message is read, press to come back to the normal display. Caution: the message is now cleared and it cannot be displayed again. If you do not want to display the received SMS, you can disable this feature: go to the sub-menu Tools / Misc / Aux. Functions and disable the SMS parameter. 82 SCOOP 5 - User Manual 5. Operating mode – Embedded HTML pages The embedded html server in SCOOP 5 provides a comfortable and efficient means to control and monitor the unit. It just needs the SCOOP 5 to be connected to an IP network and to be reachable from a computer, or another device with an html browser: tablet, smartphone… In the most common case, the two devices are connected on the same local network (LAN). But it is also possible to control the SCOOP 5 by remote, provided that the control device can reach it (TCP/IP port 80, HTTP protocol). If you also have a secondary Ethernet interface (using a USB/Ethernet adapter), each of the two interfaces can be used for this remote control access. This control mode is usable regardless of the OS of the control unit, and the embedded pages are compatible with all common browsers. No software installation is needed on the control position. 5.1. Accessing the SCOOP 5 html pages Once the SCOOP 5 is connected on an IP network, the first step is to get its IP address, from the menu: Tools / About / Local IP1. Then, on the control device, launch the html browser and enter the IP address of the SCOOP 5 in the “address” or “URL” field. This gives access to the html server integrated in SCOOP 5. The page which is displayed is similar to the following picture: If needed, select another language by clicking the suitable flag (this choice is not linked to the language selected for the menus on the front panel interface). The home page displayed above is the “Status” page, which provides an overview of the unit status, but allows no action on it. This is the only “free access” page, with no limitation or access control. To access the other pages, you must “log in”, and get for the control device an exclusive access. Any connection request from another device will remove this access. To log in, enter the password and click the connection button. The initial password is blank: click directly on the button. To set the password and enable protection, go to the “Maintenance” page (cf. further). To release control, click on “Logout” (also in the connection area). You are also logged out automatically after a long period of time with no action on the pages. 1 For a possible secondary Ethernet interface, menu Config / Network / Ethernet 1 Parameter... SCOOP 5 - User Manual 83 5.2. Principles of operation with html pages The picture below shows a typical page. On top you find a bar of tabs corresponding to the various categories of functions and parameters for the SCOOP 5. Clicking a tab you access either a page, or a drop-down list for selecting a secondary page. These tabs and pages are detailed in the following chapters. Under the bar can be found the information and adjustable parameters, with various selection or entry modes for these parameters, grouped in blocks (each surrounded with a frame). On the right side, a text area provides additional help and hints. As a general rule, the displayed parameters are read when accessing the page, and are not refreshed automatically1. To force a refresh, click the refreshed. icon: the data in the area or frame are read and Exception: some data on some pages is however periodically and automatically refreshed. This makes a modest bit rate, but you should exit the html pages if you want no traffic at all on the path between SCOOP 5 and the control device. Two tabs have a specific behavior: “Status” is accessible without a login and some data are updated automatically. “Alarms” is also updated automatically, and switches to red when an alarm triggers, showing the number of issues detected. You can then check for details by clicking the tab. Access to the tabs (other than “Status”) requires loggin in beforehand. If you click a tab without being logged in, the login dialog box opens to allow you to enter the connection password. If it is blank, just click the “Login” button. 1 This is on purpose, in order to avoid a permanent high rate of queries to the unit, which may be questionable in some situations. 84 SCOOP 5 - User Manual 5.3. “Status” tab This tab leads to the “Status” page, which is also the home page. It provides an overview of the essential settings and parameters, sufficient for basic monitoring. This page is accessible without a log in, and without a password. The link status is monitored dynamically; e.g. you can see call reception and releasing. It is also possible to monitor calls that an operator is managing using the front panel. The page displays the audio level of the two transmitted signals (encoder) and the two received signals (decoder), shown as bargraphs with a 0 dB reference. Refer to chapter 4.4.3 (Audio sub-menu) for more details on the setting for this reference. The “Headroom” setting is adjustable using the “Audio” tab. Note: the goal of these bargraphs is to provide an indication on the presence and level of the audio modulation. The measurement has a good precision for stationary signals (1 dB accuracy and resolution), but the update rate is rather slow. As a consequence these bargraphs are not appropriate for precisely monitoring a dynamic program, and they should not be considered an alternative to real program meters! SCOOP 5 - User Manual 85 5.4. “Connections” tab This tab leads to the “Connections” tab, allowing to remote control the links: monitoring, outgoing call set up and call releasing. The “Connection State” block allows to monitor and/or manage links. For direct dialing: the codec has to be set beforehand for the right interface (see “Network” tab), and the suitable coding configuration (“Coding” tab). Enter the number (or numbers, or SIP URI…), then click “Dial”. You can also use one of the last called numbers: click the arrow on the right of the “Number” field and pick a number in the dropdown list. For using a remote profile: select the profile in the list on the left, and click the “Dial” button. Alternatively, you can click “Load”. The codec loads the profile settings but does not dial: this is useful for quickly setting the coding parameters. Indicators show the status of the relays when the “Relay transmission” feature is active. For auxiliary functions, see the “Coding” tab. The SMS received by SCOOP 5 are displayed in the “Messages” frame (in addition to being displayed on the unit’s LCD). This block can be used also to send a text to the LCD from the control position. When SCOOP 5 is in double ISDN codec mode, the “Connection State” frame is replicated, one frame for each codec. But selecting a remote profile switches back to the normal display (for the single codec), because the profile data correspond to a single codec (remote profiles cannot be used in double codec mode). 86 SCOOP 5 - User Manual 5.5. “Profiles” tab This tab proposes three secondary pages, one for each profile type. 5.5.1. “Remote profiles” page Parameters that are not relevant in a given context are shaded and inactive. 5.5.2. “Local profiles” page 5.5.3. Snapshots Snapshots are in fact managed on the “Audio” page, and this “Snapshots” choice on the “Profiles” tab just redirects to the “Audio” page. See further the description of the audio page. SCOOP 5 - User Manual 87 5.6. “Network” tab This tab leads to several pages, which correspond, just like the sub-menu “Network” of the front panel interface (see 4.4.1 above), to the various network interfaces. For this reason, the number of pages actually proposed depends on the version and the options of the unit (with or without ISDN, mobile access, etc.). 5.6.1. “Change Network” page: default interface selection This page is used for selecting the default interface: this is the one that is implicitly used when dialing to set an outgoing call. Besides, codec algorithm settings (either via menus or the html pages) are applicable to this interface1. Select the desired interface and click “Save”. 5.6.2. “Ethernet Parameter” page More details on these parameters in 4.4.1, Ethernet Parameters. Remember to save the changes, clicking the “Save” button! Settings regarding the Ethernet interface and IP addressing are especially critical, because this is just the interface you are controlling SCOOP 5 through. You can lose control because of a mistake in the settings; it might even be the normal expected consequence for a configuration change. So be very careful with the settings on this page! In case control is lost after an error, you must regain control and correct the settings using the front panel of SCOOP 5. Note: if a secondary Ethernet interface is available, it is also shown in this page, in an “Ethernet 1” frame. 1 Remind that the algorithm settings are memorized separately for each network interface. When switching the default interface, the codec settings for this interface are recalled. 88 SCOOP 5 - User Manual 5.6.3. “AoIP Parameter” page More details on these parameters in 4.4.1, AoIP Parameter. If you select (in the “AoIP Mode” frame) the multicast mode, the page is different: Remember to save the changes, clicking the “Save” button! 5.6.4. LL Parameter page More details on these parameters in 4.4.1, LL Parameter. Remember to save the changes, clicking the “Save” button! SCOOP 5 - User Manual 89 5.6.5. ISDN Parameter page This page is only visible for units equipped with ISDN interface(s). See more details on the parameters in 4.4.1, ISDN Parameter. Remember to save the changes, clicking the “Save” button! 5.6.6. “POTS Parameters” page This page is only visible for units equipped with the POTS option. See more details on the parameters in 4.4.1, POTS Parameter. Remember to save the changes, clicking the “Save” button! 90 SCOOP 5 - User Manual 5.6.7. “Mobile Parameter” page This page is only visible for units equipped with the “wireless” option. See more details on the parameters in 4.4.1, Mobile Parameter. You cannot access all settings unless the PIN code has been entered (otherwise the view is partial only). If you have plugged a USB mobile access device, it is also assigned a specific parameter page. Remember to save the changes, clicking the “Save” button! SCOOP 5 - User Manual 91 5.7. “Audio” tab See all details for these parameters in 4.4.3, Audio sub-menu. Like the “Status” page, this page shows the audio level transmitted/received to/from the network. After changes on the audio parameters, make sure to save the changes, clicking the “Save” button. This page includes the management of snapshots, memorizing the parameters controlled in this page. To create a snapshot based on the current settings, click the “Create new” button, and enter a name for the snapshot. The other buttons can be used after selecting an existing snapshot. Click a snapshot: its parameters are recalled in the fields of the page, but yet no change is done (the “Save” buttons warn of this). Then you can: Click the “Cancel” button to simply come back to the previous situation (also possible using the icons, but one frame at a time). Click the “Load” button and directly apply the snapshot (also possible using the “Save” buttons, but one frame at a time). Click “Delete” to remove the selected snapshot from the list of snapshots. 92 SCOOP 5 - User Manual 5.8. “Coding” tab The “Coding” tab groups the selection of the algorithm and its parameters, as well as the auxiliary functions. See details on all these parameters in 4.4.2, Algorithm sub-menu and 4.4.7, Misc submenu. The available coding algorithms depend on the current network interface and the installed options, such as e.g. the AAC codecs. The coding parameters depend on the algorithm and the network interface. This is also true for the auxiliary functions. Remember to save the changes, clicking the “Save” button! SCOOP 5 - User Manual 93 5.9. “Misc” tab This Misc tab groups several settings that can be found in the Misc sub-menu of the front panel user interface (see 4.4.7, Misc sub-menu): auto redialing configuration and activation, loop control activation, SMS reception enabling/disabling… It is also possible to configure a NTP server: this kind of server provides a time reference (from the Internet or a server on the local network), useful and recommended for the absolute time stamping of the events in the log (see further 5.10.5, “Event log” page). If such a server is available and accessible via the Ethernet interface, enter its address in the “NTP Server” field. A few public servers are also proposed in the dropdown list1. A reboot is needed for this setting to become effective! Remember to save the changes, clicking the “Save” button! 1 Note: to be able to use these servers 1) access to the Internet from the codec must not be restricted, 2) a DNS must be set so the symbolic names can be resolved. 94 SCOOP 5 - User Manual 5.10. “Maintenance” tab This tab leads to a selection between several pages dedicated to maintenance aspects. 5.10.1. “Login data” page This page is for setting the password for logging in the html pages. In a classic way, to set up a password you must first enter the current one, and then enter the new one and confirm it. Remember to save the change, clicking the “Save” button! Reminder: this password has no relationship with that for unlocking the restricted access on the keypad/display front panel interface. If you lose the password: using the front panel interface of SCOOP 5, perform a complete reset of the settings, or a complete “factory reset”. The passwords (front panel and html access) are then reset as well as the other parameters in the unit. 5.10.2. “Tests” page This page provides the same choice as the Maintenance / Tests sub-menu (see in 4.4.8 and 2.5.8, Test functions, the description, of the various test loops available). Do not forget to disable the test loops (setting “None”) to come back to normal operation! 5.10.3. “System update” page This page allows to upload a system update file into the unit and update the unit’s firmware. For an update, the file must be provided to you by AETA (or possibly your distributor/dealer). The procedure is rather simple: From this page, click “Browse…”, find and select the update file. Click the “Update” button. The process begins, and a warning message is also displayed on the SCOOP 5 front panel. Wait for the completion of the update. Normally the unit should reboot by itself at the end of the process. Once the unit has restarted, perform a complete “Factory reset”. This procedure requires maximum care, because such update always implies some risk. Please note these additional recommendations: Beforehand backup/export the recorded profiles and snapshots, if you would like to use them again afterwards. Make sure the link between the control computer and the SCOOP 5 is stable (no undesirable interruption during the process). Make sure the SCOOP 5 is not powered off and its Ethernet interface is not disconnected during the process, do not use its keypad during the process. Re-import your profiles and snapshots after the update. But be aware that, although we always try to keep a maximum upward compatibility, AETA cannot guarantee the re-usability and consistency of these memories after a firmware update. SCOOP 5 - User Manual 95 5.10.4. “Reset” page This page provides two functions: clearing the settings and/or memories/profiles recorded in the unit, and rebooting the unit. You can reset the unit completely or only clear a category of data; the available options are: “Factory reset”: all parameters are brought back to their default setting, and all memories (profiles, snapshots) are deleted. “Reset settings”: all parameters are brought back to their default setting, but all memories are kept: profiles and snapshots. “Reset snapshots”: all snapshots are cleared form the memory. “Reset profiles”: all profiles (remote and local) are cleared form the memory. The page also allows you to reboot the unit by remote, clicking the “Reboot” button. The device is actually reboot when you confirm by clicking “OK” in the dialog box which then shows up 1. This is equivalent for SCOOP 5 to an off/on power cycle. Of course, you must wait for the return to the normal operative state before regaining control via the html pages. 1 If you mistakenly clicked the “Reboot” button, it is still possible to cancel this: close the page without clicking “OK” (do not hit the computer’s Esc key neither). 96 SCOOP 5 - User Manual 5.10.5. “Event log” page This page displays a history if the system events, which can be useful for operational records, or for investigating operation issues, etc. Events are logged by the codec in its internal memory card; they are recorded in plain text (unformatted ASCII), and the web page displays the 200 last lines of this log (with a scroll bar). You can select the detail level for this history, depending on the target application: “Coarse”: only essential events are logged, such as reboots, link set up, alarms… This type of history can be useful as a link record, and gives a very synthetic overview. “Normal”: gives more details, and this is the default setting, suitable for most operation needs. “Debug”: absolutely all events are logged; this makes a very “verbose” and technical history, reserved for testing and fixing issues. SCOOP 5 can also send event messages to a SYSLOG server is such server is available on the network: enter the address or name of this server and click the “Apply” button. From then on, SCOOP 5 sends the designated server all events, regardless of the detail level selected as described above. The two “histories” run in parallel: on one hand messages to the SYSLOG server, on the other hand the “filtered” events (depending on the detail level selected) recorded in the SCOOP 5 log file. Events are time-stamped (date, hour, minute, second) from the internal clock of the unit. This clock is not backed (no battery inside the unit), but the unit can synchronize at boot time using the NTP protocol. The address of such server must be set in the “Misc” page (see 5.9 above). Important notice: time stamps are universal time (UTC), hence they take no account of geographical location, neither any DST (daylight saving time). Remember to add the appropriate time difference when analysing the logs. Under the log window you can find some control buttons: “Hold”: normally the event window scrolls at any time while new events occur. Click this button to stop this and freeze the display. The button becomes “Continue”. The events are still logged, only the page update is interrupted. “Continue”: resumes the automatic updating of the event display. “Save logfile as”: allows you to download on the control computer the history file. This takes place as a typical download. Depending on the browser and its settings, you can possibly select the file destination, name… “Refresh”: click this button to update the display and show the most recent events. This button is relevant if the display has been frozen (with “Hold”), in order to refresh the event display on demand. SCOOP 5 - User Manual 97 5.10.6. “Setup Transfer” page This page provides a means to backup all the settings of the unit into a file, and reciprocally to restore a complete configuration from a file previously saved in this way. Partial exports are also possible, selecting the items you wish to include: remote profiles, local profiles, snapshots, settings… The left part of the page is dedicated to “exporting” the device configuration: the configuration is then saved in a file, downloaded in the control computer. Before doing the export you can select which type of data is to be included in this backup/export: check the desired categories (multiple choice allowed), and click “Export”. The rest is carried out like a typical download. Depending on the browser and its settings, you can possibly select the file destination, name… The right side is for “importing” the device configuration: click “Browse…” to select the file to be imported, and launch the process by clicking “Update”. The file must be a file previously exported from a SCOOP 5 (same unit, or another). The settings or memories included in the file are respectively applied to the codec, or recorded in its memory of profiles/snapshots. Warning: the export files can be imported into a device with the same firmware version, but there is no guarantee of “portability” of the configuration files from one firmware version to another. In other terms, the outcome is not guaranteed when importing into a unit files which were exported from a unit with a different firmware version. We recommend to carefully check the settings in such case, after importing the file. 98 SCOOP 5 - User Manual 5.11. “Alarm” tab The “Alarm” tab switches to red as soon as at least one anomaly is detected. In addition the number of abnormal conditions is shown, like in the example below with two alarm conditions detected: Clicking the tab, you reach this “Alarm” page showing all the alarm conditions. All possible issues are listed, but only those actually detected are highlighted with the The issues are grouped in three areas: icon. Alarms related to “Transmission”: essentially issues related to the decoder synchronization. In addition, for ISDN links, there may be encoder or decoder fallback cases (“fallback” is the situation when the encoder or decoder configuration actually set on the link differs from the one which was initially programmed or expected). Alarms related to the audio interfaces: audio clipping (minor alarm), AES input errors. Hardware alarms (internal alarms): excess temperature, power failure. SCOOP 5 - User Manual 99 6. Technical characteristics 6.1. Characteristics of interfaces 6.1.1. Analogue audio inputs Audio characteristics are measured over a 20 to 20 000 Hz bandwidth except when differently stated. The inputs are balanced type, using 3-pin female XLR sockets. Maximum input level: adjustable from 0 to +22 dBu ± 0.3 dB Nominal input impedance: 600 or 10 k (menu setting: Setup / Audio / Analog / Input Impedance) 6.1.2. Analogue audio outputs Audio characteristics are measured over a 20 to 20 000 Hz bandwidth except when differently stated. The outputs are balanced type, using 3-pin male XLR sockets. Maximum output level: adjustable from 0 to +22 dBu ± 0.3 dB Nominal load impedance: 600 or 10 k Output impedance: <50 Symmetry: > 40 dB (ZL = 150 ) 6.1.3. Digital audio input and output These interfaces comply with recommendations: AES3-1992 EBU Tech. 3250-E CCIR Rec. 647 They support (in genlock mode) a sampling rate from 28 to 96 kHz. In master mode, the unit can be set in one the following sampling rates: 32, 48 and 96 kHz. 6.1.4. Headphone output (front panel) This output (6.35 mm jack on front panel) is for the connection of a 32 headphone. It is also possible to plug a high impedance headphone; however, the maximum available power will be lower. 6.1.5. Ethernet Interface This RJ45 socket has standard Ethernet pinout (for use of a normal “straight” cable to an Ethernet hub or switch). The interface normally operates in 100BaseT full-duplex mode, with auto negotiation, but it is possible to force other configurations. The installation and operation of this function is detailed in 3.4, Initial setup of the Ethernet interface. 100 SCOOP 5 - User Manual 6.1.6. Main X24/X21/V11/V35 interface The X24/V11 interface uses a 15-pin male Sub-D connector. The following table shows the pinout. Signal Pin Frame ground Transmitted data Ta Received data Indication Received clock Ra Ia Sa Electrical ground 1 2 3 4 5 6 7 8 Signal 9 10 11 12 13 14 15 Tb Transmitted data Rb Ib Sb Received data Indication Received clock The codec does not transmit a C signal, and the I signal has no effect. The codec can also be connected to a V35 interface; a specific adaptation cable is needed in such case. The connection is described in Annex (7.4, V35 interface adaptation). 6.1.7. “Alarm + X24/X21” interface This interface uses a 15-pin male Sub-D connector. The following table shows the pinout. Signal Internal alarm - Common Transmitted data Internal alarm - NC Received data Indication Received clock External alarm - NO Electrical ground Pin IA-Com Ta IA-C Ra Ia Sa EA-O 1 2 3 4 5 6 7 8 Signal 9 10 11 12 13 14 15 Tb IA-O Rb Ib Sb EA-C EA-Com Transmitted data Internal alarm - NO Received data Indication Received clock External alarm - NC External alarm - Common The bold text refers to the alarm contacts. Both are form-C type. The “NO” terminal is open when the alarm is set, otherwise it is connected to the “Common” terminal. The “NC” terminal is connected to the “Common” terminal when the alarm is set, otherwise it is open. The current and voltage handling capabilities of the relays (static type) are: Maximum output current: 120 mA Maximum output voltage: 350 V peak Resistance of output loop: < 35 Isolation > 1500 VRMS The codec does not transmit a C signal and the I signal has no effect. The codec can also be connected to a V35 interface; a specific adaptation cable is needed in such case. The connection is described in Annex (7.4, V35 interface adaptation). SCOOP 5 - User Manual 101 6.1.8. ISDN interfaces These interfaces are not available for all versions. The sockets are ISDN S0 interfaces (BRI), the supported protocols are ETSI (Euro RNIS), NI-2 or NTT. Socket #1 has a slightly different pinout, as contacts 1 and 2 (unused on a standard ISDN socket) are allocated to the POTS interface. 6.1.9. POTS/PSTN interface Interface available as an option. The telephone interface (2 wires) is combined with the ISDN socket #1, using contacts normally unused of the S0 socket. The pinout on this socket is as follows: Line POTS ISDN Pin Signal 1 POTS line 2 3 T+ (transmission) 4 R+ (reception) 5 R- (reception) 6 T- (transmission) 7 - 8 - An adapter cable is provided with the POTS option, in order to ease the installation. This adapter features on one end an RJ45 plug, to be inserted in the ISDN socket #1 of the SCOOP 5. On the other end it features a small block with two sockets: An RJ45 socket, to be connected to an S0 line (BRI) using a « straight » RJ45 cable; An RJ11 socket, to be connected to the POTS telephone line. 6.1.10. Antenna sockets (mobile networks) Available on units equipped with the “wireless” option. See also chapter 2.1.5: Mobile network access. These sockets are used to connect one or two antennas (one multiband antenna is included with the mobile network option). The interfaces are male SMA (female contact), 50 impedance. The internal mobile access module can operate in following bands: Frequency band 2G GSM/EDGE 3G/3G+ UMTS/HSDPA/HSUPA/HSPA/HSPA+ 850 MHz 900 MHz 1800 MHz Specific versions exist for access to 4G/LTE networks (contact AETA). 102 SCOOP 5 - User Manual 1900 MHz 2100 MHz 6.1.11. Serial remote control interface This interface uses a 9-pin female Sub-D connector on the rear panel. This is a V24/RS-232 type interface with only Tx and Rx signals (no flow control). The following table indicates its pinout (DCE type pinout). Pin Function 2 Rx V24 data to the PC Output 3 Tx V24 control data, from the PC Input 5 Ground Other Not connected The interface is configured as follows: 4800 bauds, 8 bits, no parity, one stop bit. 6.1.12. Serial data interface (“Data”) This V24 interface uses a 9-pin female Sub-D connector on the rear panel. Like for the remote control interface, only Tx and Rx are used, there is no flow control, and the pinout is of DCE type. Broche Fonction 2 Rx Received V24 data Output 3 Tx Transmitted V24 data Input 5 Ground Other Not connected The data interface is configured as follows: 8 bits, no parity, one stop bit, no flow control. It is possible (see menu Tools / Misc / Aux. Functions) to activate the interface and to configure its baud rate (300 to 9600 bauds). However, the maximum allowed baud rate depends on the audio coding used (see 2.4, Auxiliary functions). SCOOP 5 - User Manual 103 6.1.13. Relay transmission interface (“AUX” socket) The relay transmission interface (refer to 2.4.1, Transmission of isolated relays) is available on the 25 pin female sub-D “AUX” Socket. It includes two isolated current loop inputs and two dry contact outputs. The following table shows the pinout of the socket for this function: Pin Function 13 Output loop n°2 (b) 25 Output loop n°2 (a) 12 Output loop n°1 (b) 24 Output loop n°1 (a) 11 Input loop n°1 (b) 23 Input loop n°1 (a) 10 Input loop n°2 (b) 22 9 Input loop n°2 (a) +5V of internally supplied power supply 21 0V of power supply All loops are isolated and bi-directional (free polarity). The characteristics of the input loops are: Input loop control current: 6 mA Resistance of input loop: 560 Input loop isolation: > 1500 VRMS (max. 100 mA) (current limiting series resistor) A +5V to +12V source may be connected directly on an input loop, because the internal series resistor is dimensioned for this purpose. For a higher voltage source, it may be necessary to limit the input current. The characteristics of the output loops are: Maximum switching voltage: 350 V peak Maximum switching current: 120 mA Resistance of output loop: < 35 Output loop isolation: > 1500 VRMS The 5V power supply is available from the unit to power a low-consumption device (maximum 300 mA current consumption), e.g. to power the input loops or LED indicators connected to the output loops. 104 SCOOP 5 - User Manual 6.1.14. Loop control interface (“AUX” socket) The 25 pin female sub-D “Aux.” socket includes isolated current loop inputs and dry contact outputs, that can be used to remotely control the calls and indicate the link status: The input loops have an effect only if the “loop control” function is enabled (see 3.5.3, Loop control). The output loops are always operative. Activating the input loop #1 triggers an ISDN or IP call on the codec (codec 1 only if the unit is configured as a double ISDN codec); de-activating the loop releases the line. Activating the input loop #2 triggers an ISDN call on codec 2 if the unit is configured as a double ISDN codec; de-activating the loop releases the line. This loop has no action in single codec mode. Output loop #1 is closed while an ISDN or IP connection is running, or while codec 1 is linked if the unit is configured as a double ISDN codec; Output loop #2 is closed while an ISDN connection is running on codec 2, if the unit is configured as a double ISDN codec; The following table shows the wiring of the socket for this function: Pin Function 17 Input loop n°2 (a) 5 Input loop n°2 (b) 18 Input loop n°1 (a) 6 Input loop n°1 (b) 19 Output loop n°2 (a) 7 Output loop n°2 (b) 20 Output loop n°1 (a) 8 Output loop n°1 (b) 21 9 0V of power supply +5V of internally supplied power supply All loops are isolated and bi-directional (free polarity). The characteristics of the input loops are: Input loop control current: 6 mA (max. 100 mA) Resistance of input loop: 560 Input loop isolation: > 1500 VRMS (current limiting series resistor) A +5V to +12V source may be connected directly on an input loop, because the internal series resistor is dimensioned for this purpose. For a higher voltage source, it may be necessary to limit the input current. SCOOP 5 - User Manual 105 The characteristics of the output loops are: Maximum switching voltage: 350 V peak Maximum switching current: 120 mA Resistance of output loop: < 35 Output loop isolation: > 1500 VRMS The 5V power supply is available from the unit to power a low-consumption device (maximum 300 mA current consumption), e.g. to power the input loops or LED indicators connected to the output loops. 6.1.15. Coordination channel interface (“AUX” socket) In addition to the loop control and relay transmission interfaces, the (optional) coordination channel input and output are available on the 25-pin female sub-D connector (“AUX” Socket on the rear panel), with pinout as indicated hereunder. The input and output are balanced floating signals, transformer isolated. Maximum level: 9 dBm Impedance: 600 Nominal bandwidth: 300 – 3400 Hz 106 Pin Function 1 Coordination channel output (-) 14 Coordination channel output (+) 2 Frame ground 15 Coordination channel input (+) 3 Coordination channel input (-) 16 Frame ground SCOOP 5 - User Manual 6.1.16. “Digital I/O” interface This 15 pin female sub-D socket provides the GPIO signals described in 2.4.2, Transmission of GPIO. The pinout is shown in the following table: Pin Function Signal and power ground 1 9 2 GPI 3 10 3 GPO 3 GPI 4 11 4 GPO 4 GPI 5 12 5 GPO 5 GPI 6 13 6 GPO 6 GPI 7 14 7 GPO 7 GPI 8 15 8 GPO 8 +5V of internally supplied power supply Note: the GPIO index starts at 3 because indexes 1 and 2 are allocated to the relays (see above in 0). The GPIO signals do not have galvanic isolation as the relays. They feature the following characteristics: Characteristics GPI: voltage (low level, active) Min Nominal Max -0.5 V 0V 1V GPI: current (@ 0 V) Notes 110 µA GPI: voltage (high level, inactive) 3V 5V 7V GPO: voltage (low level, active) 0V 0V 0.55 V GPO: current (low level, active) [1] 32 mA GPO: voltage (high level, inactive) 5V 6.5 V [2] [1] An input pull-up ensures a high level if the GPI are “open” (not connected). [2] The GPO are “open drain”, and must be “pulled up” (to 5 V nominal) for the high level, but an internal pull-up ensures a 5 v voltage when they are inactive, even with no external polarization. SCOOP 5 - User Manual 107 6.1.17. AC power supply The unit is connected to mains via an IEC 3 pin socket, and accepts a 85-263Vac, 47-63 Hz AC source. Protection is provided by a resettable fuse. 6.1.18. DC power supply (option) When the 12V DC option is installed, the unit features, in addition to the mains socket, a 4 pin male XLR socket for connecting a 12 V DC supply (non isolated). The unit includes overvoltage and overcurrent protection (resettable fuse on the DC input). The DC supply is redundant with mains power, with priority to mains whenever it is present [1]. Characteristics Min Nominal Max Notes Supply voltage 10 V 12 V 17 V [1] Supply current 0.5 A 2A [2] [1]: Beyond 15 V the DC supply takes precedence, and provides power to the unit even if AC power is available. [2]: The power consumption may vary in a wide range depending on the input voltage, the installed options, and the operating mode. Connections on the XLR socket: Ground is connected on pin 1, and pin 4 must provide the +12 V voltage. 108 SCOOP 5 - User Manual 6.2. Audio performance The audio performance in this part applies to the system without coding/decoding, and excluding the coordination channel. The additional effect of the audio encoding and decoding on audio performance depends on the coding algorithm used and its parameters. Except when differently stated, the following measurements are done at a +6 dBu input level and on the AD/DA path, with maximum input and output level set at +16 dBu. 6.2.1. Transmission gain The drift in time of the gain from the input to the output of the codec is less than 0.3 dB. 6.2.2. Amplitude-frequency response All measurements are done with a +6 dBu input signal, and a reference frequency of 1020 Hz. The measurements are done with a loopback before coding/decoding, so the possible effect of compression has no influence. For a 48 kHz sampling rate: Frequency range Tolerance 0 Hz 20 Hz - 0 dB 20 Hz 40 Hz -0.2 dB 0.1 dB 40 Hz 20 000 Hz -0.1 dB 0.1 dB For a 32 kHz sampling rate: Frequency range Tolerance 0 Hz 20 Hz - 0 dB 20 Hz 40 Hz -0.2 dB 0.1 dB 40 Hz 15 000 Hz -0.1 dB 0.1 dB 6.2.3. Group delay distortion Taking the minimum group delay as reference, the group delay distortion on the AD/DA path is always less than 1 ms. 6.2.4. Idle channel noise Background noise is measured with no audio modulation (idle channel), with maximum input and output level set at +16 dBu, through the whole encoder-decoder chain (wide band coding, with 48 or 32 kHz coding frequency). Maximum noise level1: - 56 dBm (quasi-peak detection, CCIR weighting) (or - 62 dBq0ps) This result in a signal to noise ratio (SNR) of more than 72 dB. When the maximum input and output level is set at another level, both the signal and noise levels are shifted but the SNR remains in the same range. 1 Worst case for all types of algorithms; MPEG performs better than the others SCOOP 5 - User Manual 109 6.2.5. Total distortion vs frequency and level Total distortion relative to maximum level (or THD + N) is less than –82 dB over the whole audio bandwidth (20 – 20 000 Hz). This performance holds for audio signals from –80 dB to –1 dB relative to the maximum level (+16 dBu). 6.2.6. Crosstalk Crosstalk is less than -80 dB over the whole bandwidth. 6.2.7. Gain and phase difference between channels The gain difference between channels is less than 0.3 dB over the whole bandwidth, for any sampling frequency. The phase difference between channels is less than 3 degrees over the whole bandwidth, for any sampling frequency. 110 SCOOP 5 - User Manual 6.3. Network protocols and ports The SCOOP 5 implements or complies with the following protocols (non exhaustive list): Physical and link layers: Ethernet, 100BaseT, 10BaseT Network/Transport layers (IPv4): TCP/IP, UDP/IP, RTP/IP Application: HTTP, Telnet, DHCP, STUN, NTP, SYSLOG Audio transmission: SIP signalling, SDP, RTP, RTCP, RFC3550/3551, RFC3640 Compliant with EBU recommendation Tech 3326 (interoperability of audio codecs for contribution) The ports used by the device are the following: Type TCP UDP Port Designation Dir Notes 80 HTTP Embedded html server 6000 Control Remote control (“command line” mode); used by Scoop4Man and TeleScoop 123 NTP For querying an NTP server 514 SYSLOG For sending messages to a SYSLOG server 3478 STUN For querying a STUN server 5004 RTP For audio streaming 5005 RTCP For audio streaming 5060 SIP SIP signalling 6000 Multicast/description Multicast stream description channel 6001 Multicast/audio Multicast stream transmission channel Ports shown in bold can be changed from the default values shown in the table. SCOOP 5 - User Manual 111 6.4. Power supply The codec operates from mains 85-263Vac, 47-63 Hz. As an option the product can also be powered from 12V DC source. The maximum power consumption is 20 W (depending on version and installed options). 6.5. Dimensions and weight The unit is a 19 inches frame of 1U height (44 mm or 1.75”) and 265 mm overall depth (12.5”). Its maximum weight is about 3.8 kg (depends on version and installed options). 6.6. Environmental characteristics The equipment operates over a 0°C to 45°C ambient temperature range (32°F to 113°F), and a 5% to 90% humidity ratio range. The SCOOP 5 complies with “CE” directives regarding safety and EMC. Safety: compliance with EN60950 EMI: radiated emissions complying with EN55103-1 Susceptibility: compliance with EN55103-2 112 SCOOP 5 - User Manual 6.7. Options The basic version of SCOOP 5 includes digital leased line interfaces (X24/V11/V35) and an Ethernet interface for IP transmission. Many available options can be added to complement the capabilities of the SCOOP 5. Note: for IP or leased line transmission, and when the application does not require a front panel interface, AETA also proposes the SCOOP 5 IP, which features a front panel with no control element and is controlled only by remote. For more information refer to AETA web site and the dedicated documentation for this product. 6.7.1. Network options For adding more types of network interfaces, the following options are available: Ordering code Option Description 80 00 211 01 2B ISDN Addition of one ISDN interface, for 64 or 128 kbit/s transmission (1 or 2 B channels) 80 00 211 02 4B ISDN Addition of two ISDN interfaces, for 64 to 256 kbit/s transmission (1 to 4 B channels) 80 00 193 21 Wireless Addition of the mobile network access 80 00 193 01 POTS codec Addition of the POTS/PSTN interface 80 00 193 31 Wireless + POTS codec Mobile and POTS interfaces 6.7.2. Other options Ordering code Option Description 80 00 192 51 AAC Addition of AAC coding algorithms: AACLC, HE-AAC and HE-AAC v2 80 00 192 01 TDAC Addition of the TDAC codec 80 00 194 01 12V DC power Additional 12V DC power supply input 80 00 196 01 Coordination channel Auxiliary coordination channel SCOOP 5 - User Manual 113 6.8. Accessories and related products The SCOOP 5is delivered with a mains cord and a CAT5 Ethernet cable. The POTS option includes a cable adapter which splits the ISDN socket #1 into an RJ45 socket (ISDN) and an RJ11 socket (POTS). The “wireless” option is delivered with a multiband antenna, with a 3 m cable and an SMA plug. An adapter is available if needed for using a µSIM card instead of a standard SIM card. Along with the coordination channel option, a specific cable is delivered, which provides XLR plugs for the coordination channel input and output (input on a female plug, output on a male plug). For remote controlling SCOOP 5 units from a PC, the TeleScoop configuration and supervision software is available (for a Windows computer). The TeleScoop software also allows to control the other rackmount codecs of the Hifiscoop, Scoop 3, Hifiscoop 3 and Scoop 4+ ranges. SCOOP 5 can also be controlled by several third-party software tools such as Codec Live, MDC.Net... For an additional Ethernet interface, usable for remote control from a separate sub-network, it is possible to plug on the USB socket a USB/Ethernet adapter, such as the LogiLink UA0144. Other compatible devices may be available later, in which case you can find them on our web pages; consult our site www.aeta-audio.com . 114 SCOOP 5 - User Manual 7. Annexes 7.1. Additional information on the algorithms and protocols used 7.1.1. Auxiliary data in the MPEG frames The auxiliary data are used for the following purposes: Reed-Solomon error detection and correction (J52 standard) Data channel Other auxiliary information: relay transmission, and/or auxiliary audio channel. The insertion of this auxiliary information is an extension (AETA proprietary format) to MPEG. However, the frame structure remains compliant. 7.1.2. Reed-Solomon encoding In order to cope with possible transmission errors in the network, Reed-Solomon error correction coding can be added, compliant with J52 recommendation. Four correction modes are available in the SCOOP 5: Mode 0: no error correction, Reed-Solomon coding disabled Mode 2: protection of the whole frame, moderate (2.5 %) redundancy Mode 1: protection of only the control information and scale factors in the MPEG frame, low redundancy Mode 3: protection of the whole frame, high (10 %) redundancy Higher redundancy increases the protection against errors, but slightly degrades the audio quality, as redundancy takes up part of the bit rate that could be allocated to audio coding. Most often, for a normal quality transmission link, mode 1 is sufficient and it consumes little bit rate from the compressed data, so it hardly impacts the audio quality. Although J52 does not apply to leased line connections, this error protection technique is also implemented in the SCOOP 5 in leased line mode. 7.1.3. H221 framing H221 defines a framing structure that allows byte synchronisation recovery in leased lines, and the transmission of control data along with the main data. SCOOP 5 - User Manual 115 7.2. Overview of the SIP protocol 7.2.1. What is SIP? SIP is for Session Initiation Protocol, a protocol specified by the IETF for establishing media transmission sessions. SIP is considered the communication protocol of the future by most vendors, and as such it has deep influence on the VoIP applications. As a signalling protocol, SIP brings methods and techniques to solve the issues related to the establishing of an audio link. Almost as important, it is a recognised standard, implemented on many network devices and systems. Using SIP helps you build modular and really evolutive systems, not being tied to a single vendor. The SIP protocol is an essential requirement in the EBU Tech 3326 recommendation (a.k.a. “N/ACIP” recommendation, from the name of the EBU workgroup who elaborated it). 7.2.2. Setting a link with SIP Let us look at an example (diagram below): a reporter on the move with a Scoopy+1 wants to make a call to a SIP compliant codec located in the main station. The reporter may be at home, or at another location, not necessarily known in advance. Once the Scoopy+ is on and connected to the network, it will register itself to a SIP “registrar”. This registrar can be located on the LAN of the radio house, but it may as well be elsewhere in the network. Then the registrar “knows” where the Scoopy+ is, what its IP address is. On the radio house side, a similar process takes place . To call the codec of the radio house (e.g. a SCOOP 5), the reporter just needs to know its SIP address, which can be like [email protected] (indeed very similar to an e-mail address). To call the unit, the reporter has to select the preferred audio coding mode on the Scoopy+ (e.g. mono G722), then call the remote unit, simply using this SIP address (SIP URI). IP telephone SIP proxy server Gateway 4 IP network 2 3 1 Gateway Gateway SIP registrar Scoop 5 5 Scoopy+ Figure 7 – Setting up an SIP session with server(s) 1 Scoopy+ is a portable audio codec from AETA; the description here applies to both Scoopy+ and the Scoop 5, as they are both SIP compliant and mutually compatible 116 SCOOP 5 - User Manual What happens then on the network: the Scoopy+ sends the request (INVITE in SIP protocol) to a proxy server (often the same device is also the registrar). To make things simple, this proxy then relays and routes the request to its destination. Resolving the SIP URI to a physical network and address uses mechanisms similar to those used for resolving URLs. Several proxys may be involved in cascade to finally reach the desired destination, but this does not have to be known or dealt with by the end devices. The following is like the initiation of a phone call: the IP codec “rings”; if it accepts the call, this is notified to the Scoopy+. At this stage, the proxy (s) provide the Scoopy+ and the IP codec with all the address data they need for the link, then the actual audio streams can be exchanged between both units. As a very important feature, the end devices now can exchange data directly; the proxies do not have to be on the path, they are only involved in the setting (and later the ending!) of the session. The codecs will automatically exchange their coding capabilities, and agree on a coding mode, with no further user intervention. Alternatively, the call can be done from the station to the reporter, in a way very similar to the above. In contrast with ISDN links, the operators at the station do not even need to know where the reporter is located! This is because the registrar deals with this issue. Note that it is also possible to set a link with a SIP-compliant VoIP phone instead of another codec. This is one of the numerous advantages of using a standard. 7.2.3. Setting a link without a SIP server Contrary to a commonplace but wrong idea, the SIP protocol does not impose using a SIP server. The SIP protocol can be used without a SIP server, i.e. it is possible to set “peer to peer” links without involving one or more SIP registrars or proxies. In such a case the process is more direct, and the codec contacts the remote destination with no intermediate entity. However, there are some drawbacks with such type of session: Without a registrar, the identification of the destination is its IP address; this is not as “stable” as a SIP URI, as it may change depending on the location, or time (with dynamic addressing). The two codecs must have open access to the Internet, or otherwise the link must be made possible by unlocking if necessary the appropriate routes and ports (conversely, when using a proxy, such allowances can be restricted to the server connection, for a better control on the access security). Most often the gateways perform address translation (NAT), which is an a priori issue for UDP protocols such as implemented for real time audio links. Proxies can help dealing with this issue, but without such servers it may be rather difficult to work around such obstacle. The following chapter provides some recommendations about this. SCOOP 5 - User Manual 117 7.3. Some methods to deal with NAT routers and firewalls Problems arise when the desired connection has to go through a NAT router, and/or a firewall, that blocks a direct IP communication. This is a very common issue, especially if one needs to set up a transfer via the Internet. It is impossible here to describe in details the possible ways to deal with this problem, but the following just shortly discusses some typical solutions. Most probably, a network administrator should be consulted for support, and for granting adequate network authorisations and/or privileges. The most classical issues are related to: The presence of a NAT router on the network path between the codecs. The presence of a firewall on this path. It is always important to have available the information regarding the network organization and to be allowed to access the devices which need to be configured. Hence we highly recommend to involve the persons empowered for such tasks. 7.3.1. Links via a private network No special problem should be met within a LAN. The operation is also possible with codecs from other manufacturers, provided that they comply with the Tech3326 EBU recommendation (also known as “N/ACIP” recommendation). However you should check for specific settings or preparation possibly needed on such devices. A wide area network covers a wider geographic range, and the network topology most probably includes routers on the path between the codecs to be linked. However, usually there is not much difference with a local area network. Note: using a VPN leads to just the same case; the operation is identical as far as the codecs are concerned. 7.3.2. Links through a public network (Internet) If each of the units has got a “direct” access to Internet with a public address, we are in the same situation as the previous one, functionally speaking (private WAN). The addressing scheme is normally static, as DHCP can rarely be used on a public access. In fact, this situation is very seldom met in the field! First, the Internet access is usually protected by a firewall which will, as a principle, block a priori the desired connection. In such case exceptions (to the firewall security rules) must be created, that will allow this connection; this has to be done by the person in charge of the network management. Most often, on one access if not both, the codec accesses the Internet via a NAT router. This router shares Internet access, with one or a few public addresses, among the equipment on the LAN. On this LAN the devices get local private addresses, and the router carries out an IP address translation. Note that: As an example, a consumer ADSL modem-router is almost always a NAT router, sharing a single public IP address between the devices connected to the router. It is just the same on a 3G/3G+ mobile IP access; the terminals (phones or computers) access the Internet via NAT routing. NAT routing is often included in the firewall features; in fact NAT routing somewhat participates to the protection against direct attacks from the outside. 118 SCOOP 5 - User Manual NAT routing is an obstacle to transmission with UDP, mainly for two reasons: It does not allow unsolicited data to come in from the outside network. In other words, data input is accepted on a port as an answer to a request from the local network, but an external agent cannot directly initiate the transmission of a packet. The terminal units on the LAN only know their private local address. On the other hand, agents implementing the SIP protocol have to communicate to each other the addresses and ports to be used for the media exchanges. Because of the NAT routing, agents do not get the real public addresses, which leads to failure of the session setup attempts. We are now looking at various methods used to overcome these obstacles. NAT and use of a STUN server The STUN protocol is a method which is often successful1 in helping the agents to discover their public address even when they are “hidden” behind a NAT router. Here is the operation principle: A STUN server is used, which is accessible over the Internet; The address of this server is programmed into the agent (i.e. the audio codec in our topic); The agent queries the server and discovers its public IP address and port number, as seen from outside of the NAT router and LAN; This addressing information is then used by the agent for negotiating and setting up a media session. The STUN server address is programmable in the menu or the html pages of a SCOOP 5 or Scoopy+. Besides, there is also in the menu (keypad and display on the front of the unit) an enable/disable (on/off) selection, without having to clear the server address. There are many public STUN servers available on the Internet; here are a few examples, valid at the time of writing: Domain name Numeric address stun.aeta-audio.com 85.214.134.163 stun.ekiga.net 77.72.174.163 stun.sipgate.net 217.10.68.152 Examples of STUN servers It is recommended to check that the server is operative. Moreover, numeric addresses may change, even if the domain name stays the same. A list of servers can also be found on the support page of our web site http://www.aeta-audio.com. 1 Although not with so called “symmetric” NAT routers SCOOP 5 - User Manual 119 Standard NAT router Situation: codec A behind a NAT router with no specific programming (a codec accessing Internet via a mobile network is almost always in such situation). Besides, we assume that the other codec (B) is accessible with a public address. Once codec A is configured for using a STUN server: codec A can initiate a connection to (call) codec B codec B cannot call codec A Advantages Drawbacks Configuration is relatively simple B cannot call A No change is needed on the router Several codecs can be set behind the NAT router Method suitable for mobile network access1 NAT router with DMZ Situation: codec A behind a NAT router and placed in « DMZ ». We also assume that the other codec (B) is accessible with a public address. Once codec A is configured for using a STUN server: codec A can initiate a connection to (call) codec B codec B can call codec A, using the public address of the NAT router Advantages Drawbacks Each codec can set up a session Need to configure the router A is nearly equivalent to a codec with a Only one codec can be set up in this way on a LAN direct public access A is exposed to external attacks The DMZ may be already reserved for other network equipment Method not possible for a mobile network access NAT router with port forwarding Situation: codec A behind a NAT router and configuration of the router to forward to A the necessary ports. We also assume that the other codec (B) is accessible with a public address. Port forwarding to be set on the router2: UDP 5060 (= SIP port) UDP 5004 (RTP port) and 5005 (RTCP port) 1 Except with symmetric NAT, which is often met for mobile network access 2 If needed you can change these numbers on the SCOOP 5 120 SCOOP 5 - User Manual Once codec A is configured for using a STUN server: codec A can initiate a connection to (call) codec B codec B can call codec A, using the public address of the NAT router Advantages Drawbacks Each codec can set up a session Need to configure the router A is nearly equivalent to a codec with a direct Only one codec can be set up in this public access way on a LAN Method not possible for a mobile network access Use of a SIP server In addition to the numerous features it brings along, using a SIP proxy server is a very powerful method to solve the issues related to NAT routers, because most SIP proxies are capable to detect the presence of NAT routers and/or deal appropriately with their traversal. If a SIP server is available, and once the codecs are registered on this server: Any registered codec can call another registered1 codec, regardless whether there is or not a NAT router on the path. The identifier (SIP URI) is stable and does not depend on the location of the called agent (“mobility” feature). It is possible either to use a public server on the Internet, or to install a private server accessible via the Internet. Advantages Each codec can initiate Each codec can receive calls Drawbacks a session Installation may not be easy (private server) Identification is simple and location/time-wise stable Reliability of server questionable (public server) Security: a private proxy can be linked with a firewall Also works with symmetric NAT routers Interoperation with telephony over IP Method suitable for mobile network access For a fast implementation, you can use SIP accounts on AETA’s SIP server sip.aeta-audio.com. This server is dedicated to a professional broadcast usage, and housed in a safe site, available 24/7. Contact AETA for subscribing SIP accounts. 1 Depending on the access control policy, a server may accept « outgoing » calls to third party domains, or accept « incoming » calls from non registered agents. SCOOP 5 - User Manual 121 7.3.3. Summary and reminder of essential rules The table below sums up the situations where a link can be set up (not using a SIP proxy server) and reminds the needed specific settings: Codec A access Possible calls Codec B access Notes 1 LAN LAN (same) 2 Private WAN Private WAN 3 Internet direct Internet direct 4 NAT Internet direct STUN needed for A 5 NAT + DMZ Internet direct STUN needed for A 6 NAT + port forwarding Internet direct STUN needed for A UDP ports 5004, 5005, 5060 7 NAT NAT + DMZ STUN needed for A and B 8 NAT + DMZ NAT + DMZ STUN needed for A and B 9 NAT + port forwarding NAT + DMZ STUN needed for A and B UDP ports 5004, 5005, 5060 10 NAT NAT + forwarding STUN needed for A and B 11 NAT + DMZ NAT + forwarding STUN needed for A and B 12 NAT + port forwarding NAT + forwarding STUN needed for A and B UDP ports 5004, 5005, 5060 Basic rule: Codec behind a NAT router => use a STUN server. This allows the codec to set up outgoing calls. This is not sufficient to be accessible to connection requests from the outside. Mobile network access without SIP server or VPN => use a STUN server NAT + DMZ or NAT + forwarding => incoming calls are possible. Incoming calls are not possible behind a NAT router without either such change or a SIP proxy. SIP server => maximum versatility, at the expense of some initial effort (for installation) Reminder: the SIP protocol (always used by AETA codecs) does not impose the use of a SIP server. Codecs can set up point-to-point links using this protocol in the above described conditions. When no SIP registrar is involved, the identifiers are simply the IP addresses of the codecs. 122 SCOOP 5 - User Manual 7.4. V35 interface adaptation This annex indicates the proper connections to use when interfacing the SCOOP 5 codec to DCE equipment using a V35 interface. In the connection table below, the three leftmost columns show the pin allocation on the 15-pin connector of the codec. The two columns on the right indicate the pinout on a 34-pin V35 connector or a 37-pin sub-D connector. Consult the DCE documentation for other connector types. Only the bold indicated signals need be connected; leave other pins unconnected. However, the frame ground (pin 1) may be used for connecting the shield of the connection cord. X24 Signals G Pin 8 15 7 14 Sa Sb Ia Ib Ra Rb 6 13 5 12 4 11 3 10 Ta Tb 2 9 1 Signal direction Function V35 signal Pin number 34-pin 37-pin connector connector B 19 Signal ground 102 SG Data clock Data clock 115a 115b RETA RETB V X 8 26 Received data Received data 104a 104b RDA RDB R T 6 24 Transmitted data 103a Transmitted data 103b Frame ground TDA TDB FG P S A 4 22 1 SCOOP 5 - User Manual 123 7.5. Notice regarding open source code The software of this product includes programs and libraries that are covered by the GNU General Public License (or "GPL"), available for example at following address: http://www.gnu.org/licenses/gpl.txt . Under this license, the source code for concerned elements is available on our Internet site ("Download" page); otherwise it can be obtained on request by e-mailing AETA AUDIO SYSTEMS ([email protected]). The software also includes the sipX stack covered by the LGPL license. 124 SCOOP 5 - User Manual 8. Index 4SB, ADPCM ............................................. 16, 20 H221 ............................................... 10, 16, 115 H242 ....................................................... 10, 16 HTML server.................................................... 83 5 I 5AS ........................................................ 1, 9, 63 Impedance ................................................... 100 A J AAC ....................................................... 17, 113 ADPCM .................................................... 16, 20 AES ............................................ 18, 29, 34, 100 Alarm ............................. 22, 25, 31, 42, 43, 101 Antenna ............................................ 11, 32, 102 Auto redial ................................................ 63, 94 Auxiliary functions ............................................ 93 J52 .................................................. 10, 16, 115 B M Backup ........................................................... 13 BRI ................................................................. 65 Master (AES interface mode)........................... 100 Monitoring ...................................................... 18 MPEG AAC............................................. 17, 113 MPEG Audio Layer 2 ....................................... 17 Multicast ............................................... 8, 71, 89 4 C CELP .............................................................. 21 Clock.......................................................... 9, 18 Consumption (power) ............................. 108, 112 Coordination channel ... 21, 33, 63, 93, 106, 113, 114 Crosstalk ....................................................... 110 L Local address .................................................. 65 Loop Loop control ............... 22, 24, 33, 39, 94, 105 Test loop .................................................... 23 N NAT ....................................................... 50, 118 NI-2 (protocol) .................................................. 9 NTT (protocol) .................................................. 9 D P Data channel ...................... 20, 33, 63, 103, 115 DC power ............................................. 108, 112 DCE, DTE ............................................. 103, 123 DHCP ............................................................. 36 Dimensions ................................................... 112 Distortion ...................................................... 110 Double codec .................................. 9, 14, 67, 86 Packet replication ........................................ 8, 51 Password ...................................... 34, 44, 80, 82 PIN code ...................................... 55, 74, 76, 91 Port (forwarding) ........................................... 120 Port(s) (TCP/UDP) .................................... 51, 111 Power supply................................................... 33 Profile .......................................... 23, 60, 79, 87 Protocol........................................................ 111 Proxy ............................................................ 117 E EMC, EMI ..................................................... 112 Environment .................................................. 112 F Factory settings .......................................... 34, 82 Firewall ......................................................... 118 G G711 ............................................................. 15 G722 ......................................... 16, 20, 21, 116 Genlock ...................................... 18, 34, 59, 100 GPIO ..................................................... 20, 107 GPL, LGPL .................................................... 124 Group address ............................................ 8, 71 H H.R. .............................................................. 112 R Redial (auto) ............................................. 38, 63 Relays transmission .......................... 20, 33, 104, 115 Remote control ................ 8, 24, 32, 36, 103, 114 Replication (packet) ..................................... 8, 51 Restricted access ................................. 44, 64, 80 S SDP.................................................................. 8 Server ........................................................... 121 SIM card......................... 11, 32, 55, 74, 76, 114 SIP protocol............................................ 7, 8, 116 registration................................................ 116 server ....................................................... 117 SCOOP 5 - User Manual 125 URI ..................................................... 69, 116 SNR (Signal to Noise Ratio) ............................ 109 SPID (Service Profile Identifier) ........................... 65 SRT................................................................. 16 Standby .............................................. 25, 42, 44 Start up ........................................................... 44 STUN ............................................. 50, 111, 119 Sub-address ........................................ 46, 65, 66 Supervision ......................................... 22, 24, 32 Synchronisation ................................... 10, 16, 34 T THD, THD+N ............................................... 110 U Unicast ............................................................. 7 USB ................................. 12, 32, 48, 55, 76, 91 V VoIP ............................................................. 116 VPN ............................................................. 118 W Weight ......................................................... 112 TDAC ..................................................... 16, 113 Tech 3326 (N/ACIP) .............................. 111, 116 TeleScoop ............................................... 24, 114 Temperature.................................................. 112 Test loop ......................................................... 43 X X21, X24 .................................................. 9, 101 NOTES 126 SCOOP 5 - User Manual AETA AUDIO SYSTEMS S.A.S. IMMEUBLE KEPLER 4 – PARC TECHNOLOGIQUE 18-22, AVENUE EDOUARD HERRIOT 92350 LE PLESSIS ROBINSON – FRANCE TÉL. + 33 1 41 36 12 00 – FAX + 33 1 41 36 12 69 http://www.aeta-audio.com Specifications subject to change – All rights reserved by AETA AUDIO SYSTEMS 55 000 077 - A February 2013