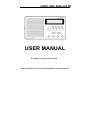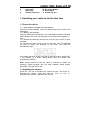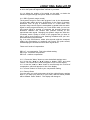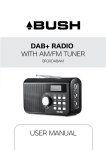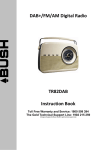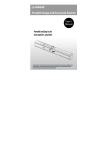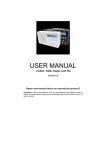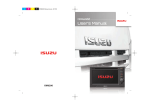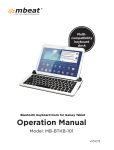Download mbeat DAB+ User manual
Transcript
USER MANUAL It’s radio as you know it plus… Please read this user manual carefully before using the receiver Important to know about digital radio coverage Please note that digital radio is currently only available in Australian metropolitan cities. It is not available in remote area yet. You can visit www.digitalradioplus.com.au to discover the coverage of the available digital radio broadcasting around Australia by typing your living area postcode. Please make sure that your area has digital radio signal available to use the DAB+ mode. We do not accept warranty returns due to no reception outside the coverage area. Digital radio is a new, exciting and involving way for listeners to tune into their favorite radio stations. Offering an exceptionally high sound and signal quality, digital radio offers a range of exciting features to enhance your listening experience. • Clearer sound and improved reception • Extra features such as extra channels pause and rewind radio, downloadable music, more details about the advertised product, slideshows, scrolling text, Electronic Program Guides, updated news, sports and racing information. Just to name a few • Extra channels potentially doubles the number of commercial stations • Tuning by station name, not frequency, making it easy to find favorite stations • A wider choice of shows and program highlights better meets the needs of niche audiences With digital radio all you need is a digital receiver or a device with a DAB+ chip in it and that’s it – no subscription fees, no messing about with signing up or logging on, just tune in. Location of controls 1 2 3 4 Speaker LCD Display ON/ OFF Key Display Key 10. DAB+/ FM Mode Key 11.Previous Key 12. Select Key 13. Next Key 5 6 7 8 Scan Key Preset Key Menu Key Volume Down Key 14. 3.5mm Earphone Socket 15. DC Power Socket 16. Aerial Input 9. Volume Up Key 1. Switching your radio on for the first time 1.1 Power the device 1.1.1 Main Adaptor (supplied with the package). Connect the mains adaptor to the DC power socket of the radio to the wall socket. 1.1.2 Battery (not supplied). Open the battery door and insert 4 "AA” size alkaline batteries. Remark: Insert batteries correctly. Pay attention to the positive and negative +/Pole. 1.1.3 Extend the telescopic aerial as far as it can go to ensure a good reception. 1.1.4 Press the Power button to turn on the radio. The LCD backlight will light up during the operation of the radio. The radio will automatically show: Your Radio will return to the mode that it was last used in (DAB+/FM). If you listened to a DAB+ station before then this station will automatically selected. Note: Always make sure that the aerial is extended to ensure the maximum signal strength and the best possible sound quality, especially in the first time to use. 1.2 Adjusting the volume Press the "Vol" up to increase the volume and the "Vol" down to decrease the volume. Press and hold the "Vol+” or "Vol-" to progressively increase or decrease the volume. 1.3 Changing radio stations 1.3.1 If you are not already in DAB+ mode, Press the "DAB+/FM" button to go to DAB+ mode. Then you can press "DAB+/FM" button again to go to FM mode. 1.3.2 Press the "◄◄" or "►►" button, to scroll through the stations. By default, the stations are listed in numerical and then alphabetical order. 1.3.3 In DAB+ mode, when the station that you would like to listen to is displayed, press the "Select" button. "Connecting…" will be displayed whilst your radio tunes to your selected station. 1.3.4 In FM mode, the radio will tune to your selected station automatically. 1.4 Scanning for stations With DAB+ radio, additional stations and services regularly become available so it's a good idea to carry out a manual scan every now and then to make sure that you have the most up to date station listing stored within the memory of your radio. If you have moved your radio to another location, eg: if you go on holiday, then it" s also a good idea to carry out a manual scan. Note: before start, please pull out the telescopic aerial or walk outdoor to get max reception of the digital radio signal during initially scans. 1.4.1 If you are not already in DAB+ mode, Press the "DAB+/FM" button to go to DAB+ mode first. 1.4.2 Press the "Scan" button to begin a local search for stations. The display will change to "scanning..." and the number of stations found during the scan will be displayed .A local scan takes approximately 20 seconds to finish. 1.4.3 If you are using your DAB+ radio outside of the UK, then Press and hold the "Scan" button for 2 seconds to begin a wider, national and full scan. A national and full scan takes approximately 1 minute but can take up to 3 minutes depending on the area and signal strength. 1.5 Storing a preset station Your digital radio can store up to 10 DAB+ stations and 10 FM stations in its preset memories for instant access to your favorite stations. 1.5.1 Tune your radio to the station that you wish to preset (see changing stations, 1.3). 1.5.2 Press and Hold the "Preset" button for seconds and the display message on LCD will change to “Preset store <X: empty> “where "X" is the number of the preset (1-10). 1.5.3 Using the "◄◄" or "►►" button, select the preset number that you would like to store the station to Press and hold the "Select" button store the station. For example: I am listening “ABC news” in DAB+ mode, I want to preset it into my favorite station. I press and hold “Preset” button for seconds, the LCD shows message like ”Preset store <X: empty>”, then I press “Select” key , so the LCD shows “Preset store 1” , if I want to store this station in 2-10 , I can press the "►►" button to choose between 1-10 as I like. Note: If there is already an existing DAB+ or FM station stored under a preset, it will be overwritten when you store the new station When you store DAB+ radio station presets, these do not overwrite your FM station presets. 1.6 Tune to a preset station 1.6.1 Briefly Press the "Preset" button. 1.6.2 Use the "◄◄" or “►►" buttons to scroll through the station presets. Press "SELECT" when you see the station that you would like to listen to the radio will instantly tune to that station and begin to play. Note: If no station has been stored under the preset, the display will change to "Preset Empty" and then revert to the previously selected station after a few seconds. 1.7 Station Display Symbols You may see the following symbols displayed alongside a station name. Normally you will see these symbols under DAB+ mode. ? Station is not available/not active. This could be used if you try to tune into a secondary service/station at a time when it is not transmitting. >>> After the station name, this is a primary station with secondary services eg: a sports station may add extra commentaries at certain times of the day <<< Before the station name, this is a secondary station. 1.8 Display information When listening to a station you can change the information that will appear on the second line of the display. To do this operation, press the "Display" button repeatedly to move through the display options. There are eight different types of information that are sent by the broadcaster as below: Dynamic Label Segment (DLS) - this is scrolling text information supplied by the broadcaster. Information could be the name of an artist or music title, DJ" s name, contact details for the radio station etc. Program Type (PTY) - such as "Rock", "Pop", "Talk" or "News". Multiplex Name - displays the broadcasting area and collection of radio stations on this frequency eg: DAB Melbourne 2. Channel and Frequency - eg: 12B 225.64 MHz Signal Error - The information provided gives details of the signal error rate, shown as a number between 0 - 99.It will not be possible to satisfactorily listen to a radio station with a signal error rate of 30 or above. Try adjusting the aerial or relocating your radio to improve reception. Signal Information - Stereo or Mono and the data rate at which the signal is being transmitted. Time - supplied by the broadcaster. Date - supplied by the broadcaster. Remark: In FM analog radio mode, there will no the display of Channel Frequency, Signal Error and Signal Information, but has additional “Stereo” and “Mono” information depending on the broadcasters 2. Using the Menu Key The "MENU" button enables you to change some of the default settings of your Radio, so that it works just the way you want it to. Use "Select" to confirm your choose, use "◄◄"or "►►" to scroll through the menu list. 2.1 Under DAB+ mode, the Main menus are as below 2.1.1 Station List All the stations will list out under the Station List, you can choose the listing order you want under the "Station Order" menu. 2.1.2 Local Scan Local Scan searches the all the local stations in your area. Sometime a National or Full scan required if your living area does not provide local stations. 2.1.3 Full Scan Full Scan searches the all the stations that available near your area 2.1.4 Manual Tune Using the manual tune feature, you can select a specific digital radio channel frequency andthen manually adjust the aerial, or the location of the radio, to get the strongest possible signal for that channel in your location. 2.1.4.1 Press the "Menu" button to enter the default settings menu. 2.1.4.2 Use the "◄◄" or "►►" button to display "Manual tune" and press "Select”. 2.1.4.3 Use the "◄◄" or "►►" button to scroll through the digital radio frequencies and Preset "Select”. An empty □ will appear on the first line of the display to indicate the minimum signal strength for acceptable listening. The row of solid rectangles indicates the actual signal strength that you are receiving. The stronger the signal, the further to the right the row of solid rectangles will be. For example: Note: If only an empty □ is displayed, you are not receiving any signal at all for that particular digital radio channel in your area. 2.1.4.4 Adjust the position of the aerial on the radio, to obtain the maximum signal strength and press "Select" to exit back. 2.1.5 DRC (Dynamic range control) The dynamic range for each radio program is set by the broadcaster for each radio station and may be different for the types of program broadcast, such as pop or classical music or a chat show. The dynamic range control signal is transmitted in parallel with the audio signal for each program and with your Touch DAB+ radio you can use this control signal to expand or compress the dynamic range (the difference between the loudest and quietest sounds) of the reproduced audio signal. Changing the dynamic range can affect the "loudness" and/or "quality of sound" of the program that you hear so that it will be more suited to your listening conditions and your own personal listening requirements e.g. in a noisy environment, where quiet sounds might be swamped, setting the compression to maximum will "boost" the quiet sounds, whilst keeping the loudest sounds at their original level. There are 3 levels of compression: DRC off - no compression. This is the default setting. DRC high - maximum compression. DRC low - medium compression. 2.1.5.1 Press the "Menu" button to enter the default settings menu. 2.1.5.2 Use the "◄◄" or "►►" button to display "DRC" and press "Select" The current DRC value will appear on line 2 of the display. 2.1.5.3 Use the "◄◄" or "►►" button to scroll through the 3 levels of compression, which will appear on line of the display. 2.1.5.4 Press "Select" to confirm your compression setting. 2.1.6 Factory Reset You can reset your radio and restore all of the original factory settings Note: If you reset your radio all of your DAB+ and FM station presets will be deleted. Press "Select" . The display will change to Use “Previous” and “Next” to change your choose on <No> and <Yes>, just press Select button to confirm your choose on <Yes>, then return the radio to its original factory settings. The display will change to “Restarting…” followed a few seconds later by “Welcome to Digital Radio” and will begin scanning for stations. If you decide not to reset your radio at this point, please press “Menu” to return to the previous play mode. 2.1.7 SW version Choose this menu to see the SW version. 2.2 Under FM mode, the Main menus are as below Check that your radio is in FM mode. You will see "FM" or "RDS" to the far right of line 1 of the display together with a radio frequency e.g.: 89.60MHz or station name. When your radio is in FM mode it can receive Radio Data System or "RDS" information if this is being transmitted by the broadcaster. RDS information will often include the station name, detail about the program and the current time. If you were listening to an FM station when you switched the radio off then this station will be automatically selected when you switch the radio back on. Note: With FM radio it may be necessary to "fine tune" each station by rotation the "Tune" If reception is still poor adjust the position of the aerial or try moving the radio to another location. 2.2.1 Scan Setting There are two scan types, the "Strong stations" and "All stations", Use the "◄◄" or "►►" button to choose the one you want, then press select to confirm it. Then return to menu mode to scan the stations. 2.2.2 Audio Setting There are two audio types, the “Forced mono” and “Stereo allowed” 2.2.3 Factory Reset Please refer to 2.1.6 2.2.4 SW version Please refer to 2.1.7. Product Q & A If you are experiencing problems with your DAB+ radio there are some quick and easy checks that you can do, which may help to solve the problem. Radio reception is poor -Please check that the aerial is extended for the maximum signal strength and improved reception. -Use the manual tune (see 2.2), to adjust your aerial for the best reception. -Try moving your radio to an alternative location to see if the reception improves Please remember to scan for DAB+ stations again once you have moved your radio See 2.2 -Check that you do not have other electrical equipment too close to your radio, causing interference. -Visit www.digitalradioplus.com.au for information about DAB+ reception in your area. No sound or No power -Adjust the volume using the "Vol+” button -Please check that the mains power lead is connected at the back of the radio and the mains power wall socket is switched on -If you use the battery, make sure the batteries get enough power to drive the device Visit www.mbeat.com.au for more products information