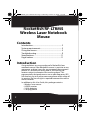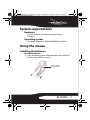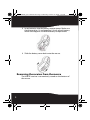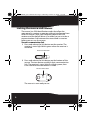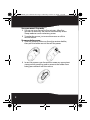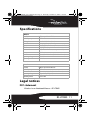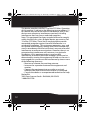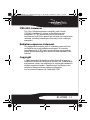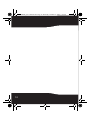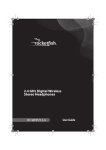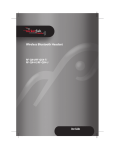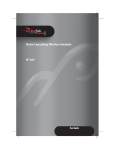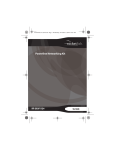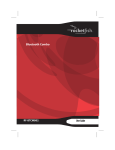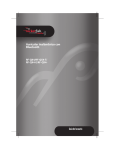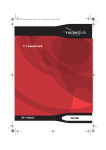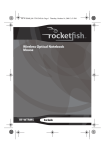Download RocketFish RF-LTRMS User guide
Transcript
RF-LTRMS_08-1740 ENG.fm Page 1 Thursday, October 16, 2008 3:27 PM Wireless Laser Notebook Mouse RF-LTRMS User Guide RF-LTRMS_08-1740 ENG.fm Page 2 Thursday, October 16, 2008 3:27 PM Rocketfish RF-LTRMS Wireless Laser Notebook Mouse Contents Introduction ................................................................. 2 System requirements................................................ 3 Using the mouse ........................................................ 3 Troubleshooting ......................................................... 9 Specifications.............................................................11 Legal notices ..............................................................11 Introduction Congratulations on your purchase of a Rocketfish laser notebook mouse! Your Rocketfish mouse is sensitive to any movement, making it easy for you to control the on-screen pointer. It’s also easy to set up, and its self-storing USB receiver makes it convenient for travel anywhere. This ergonomically designed mouse uses a radio frequency (RF) link that lets you to use the mouse anywhere within range of its receiver. No line-of-sight is required between the mouse and its receiver. In addition to this User Guide, this package contains: • Wireless laser mouse • USB RF receiver • 2 AAA batteries • Carrying pouch 2 RF-LTRMS_08-1740 ENG.fm Page 3 Thursday, October 16, 2008 3:27 PM System requirements Hardware • PC with a Pentium processor (or equivalent) • USB port Operating system • Microsoft® Windows® 98SE/Me/2000/XP and Mac Using the mouse Installing the batteries To install the batteries: 1 Press the battery cover release button, then slide the battery cover off the mouse. Battery cover release button RF-LTRMS 3 RF-LTRMS_08-1740 ENG.fm Page 4 Thursday, October 16, 2008 3:27 PM 2 Insert batteries into the battery compartment. Make sure that the positive (+) and negative (-) ends of each battery match the diagrams inside the battery compartment. 3 Slide the battery cover back onto the mouse. Removing the receiver from the mouse The USB RF receiver is conveniently stored on the bottom of the mouse. 4 RF-LTRMS_08-1740 ENG.fm Page 5 Thursday, October 16, 2008 3:27 PM To remove the receiver from the mouse: 1 Pull the receiver away from the receiver holder. Receiver holder Receiver 2 Press the receiver holder into the mouse, then slide the receiver lock against the holder to lock it into place. Receiver holder Receiver lock Connecting the receiver to the computer To connect the mouse receiver to the computer: • Plug the USB receiver into an available USB port on your computer. The receiver’s LED turns red, and your computer identifies the receiver and begins installing the default driver. Important: If a message or dialog box appears on the screen, follow the on-screen prompts to complete the driver installation. RF-LTRMS 5 RF-LTRMS_08-1740 ENG.fm Page 6 Thursday, October 16, 2008 3:27 PM Linking the mouse and receiver The mouse has 256 identification codes that allow the mouse and its receiver to operate without interference from other RF devices. After your computer detects the USB receiver and the default driver is installed, you must make a communications link between the mouse and its receiver before you can use the mouse. To make a communications link: 1 Press and release the link button on the receiver. The receiver’s status light blinks green when the receiver is activated. Receiver link button 2 Press and release the link button on the bottom of the mouse. The two devices establish their communication link. The receiver’s status light first blinks green, then turns red when the connection is made. Receiver link button The mouse is now ready to use. 6 RF-LTRMS_08-1740 ENG.fm Page 7 Thursday, October 16, 2008 3:27 PM Operating tips For best performance and RF reception: • Place the receiver at least 8 inches (20 cm) away from all electrical devices, such as your monitor, speakers, or external drives. If necessary, use the extension cable to move the receiver away from the computer (if your computer is too close to other electrical devices). Plug the receiver into an extension cable (USB A male to USB A female, not included), and plug the extension cable into the computer. • Avoid using the mouse on a metal surface. Metals such as iron, aluminum, or copper shield the radio frequency transmission and may slow down the mouse’s response time or cause the mouse to fail temporarily. • The mouse enters a Sleep mode whenever your computer does. To activate the mouse, just move or click the mouse. • If your computer has a metal case that contains aluminum or magnesium, use the mouse to the side, because the display may interfere with the radio frequency signal if you use the mouse directly in front of the computer. • Don’t use the mouse on a glass, mirror, or other highly reflective surface, because the mouse doesn’t work well on those types of surfaces. • To increase battery life, use the mouse on a white or light-colored surface. Dark surfaces cause the mouse’s light emitter diode (LED) to glow brighter, which causes the battery to discharge more rapidly. Conserving power When the mouse batteries are running low on power, the LED light on the receiver turns red and blinks. RF-LTRMS 7 RF-LTRMS_08-1740 ENG.fm Page 8 Thursday, October 16, 2008 3:27 PM To use your mouse’s Sleep mode: 1 Do not use your mouse for five minutes. After five minutes of inactivity, the mouse automatically enters Sleep mode to conserve battery power. 2 To wake the mouse, just move the mouse or click a mouse button. To conserve battery power: 1 Slide the receiver lock away from the receiver holder, then pull the holder out to shut off the power. 2 Insert the receiver into the receiver holder for convenient storage while travelling, and to prevent the holder from being pressed back into the mouse. 8 RF-LTRMS_08-1740 ENG.fm Page 9 Thursday, October 16, 2008 3:27 PM Ergonomic guidelines Research suggests that physical discomfort and injury to nerves, tendons, and muscles may be related to repetitive motion, an improperly set up work area, incorrect body posture, and poor work habits. To reduce the risk of injury, follow these precautions: • Stand, stretch, and move around several times every hour. • Switch hands while performing tasks. Use shortcut keys on the keyboard to avoid repetitive or awkward mouse movements. • Relax your shoulders and keep your elbows at your sides. • Adjust the keyboard’s position so that you don’t have to stretch to reach it. • Adjust your position so that you don’t have to bend your wrists to type. Avoid placing your wrists on a sharp edge. • If you feel discomfort or numbness in your hands, wrists, arms, shoulders, neck, or back while typing, consult a qualified medical professional. Troubleshooting Your mouse doesn’t work • Make sure that the polarity of the batteries is correct. The positive (+) and negative (-) ends of each battery must match the positive (+) and negative (-) connections in the battery compartment. • Make sure that the receiver’s USB plug is firmly connected to the USB port on your computer. • Make sure that the appropriate device drivers are installed. • Make sure that you have made a radio link between the mouse and its receiver. RF-LTRMS 9 RF-LTRMS_08-1740 ENG.fm Page 10 Thursday, October 16, 2008 3:27 PM When you use the mouse, other wireless devices work more slowly or fail temporarily. • The mouse may cause interference with any cordless, radio-based device that operates at 27 MHz, such as a telephone, baby monitor, or toy. To reduce interference, move the mouse’s receiver and the base unit of the affected device as far away from each other as possible. The response time of the mouse is slow or the mouse intermittently stops working • Increase the distance between the mouse’s receiver and the rest of your computer equipment. • Increase the distance between the mouse’s receiver and the base units of other wireless devices. • Turn off any wireless devices and their base units that are near the mouse’s receiver. • If you are using the mouse on a metal surface, move it and the receiver to a non-metal surface. Metals such as iron, aluminum, or copper shield the radio frequency transmission and may slow down the mouse’s response time or cause the mouse to fail temporarily. You can’t use the mouse while another RF mouse is in use • Reset the identification code by re-linking the receiver and mouse. For instructions, see “Connecting the receiver to the computer” on page 5. 10 RF-LTRMS_08-1740 ENG.fm Page 11 Thursday, October 16, 2008 3:27 PM Specifications Mouse Interface Radio frequency Working distance Resolution Buttons Wheel Power switch Battery Dimensions Operating voltage Operating current USB low-speed device HID class 27 MHz More than 31.5 inches (80 cm) 1000 cpi optical 2 buttons, plus roller button (roller acts as a third button) 1 scrolling wheel Yes (the receiver holder acts as a power switch) 2 AAA batteries 2.15 × 1.42 × 4.13 inches (54.6 × 36 × 105 mm) 1.6 V~5 V 26 mA or lower Receiver Interface Radio frequency Dimensions Operating voltage Operating current USB low-speed device HID class 27 MHz 0.79 × 0.39 × 2.8 inches (20 × 10 × 71 mm) 5V (powered by USB port) Below 15 mA Legal notices FCC statement Wireless Laser Notebook Mouse—RF-LTRMS RF-LTRMS 11 RF-LTRMS_08-1740 ENG.fm Page 12 Thursday, October 16, 2008 3:27 PM This device complies with Part 15 of the FCC Rules. Operation of this product is subject to the following two conditions: (1) this device may not cause harmful interference, and (2) this device must accept any interference received, including interference that may cause undesired operation. Note: This equipment has been tested and found to comply within the limits for a class B digital device, pursuant to Part 15 of the FCC Rules. These limits are designed to provide reasonable protection against harmful interference in a residential installation. This equipment generates, uses, and can radiate radio frequency energy and, if not installed and used in accordance with the instructions, may cause harmful interference to radio communications. However, there is no guarantee that interference will not occur in a particular installation. If this equipment does cause harmful interference to radio or television reception, which can be determined by turning the equipment off and on, the user is encouraged to try to correct the interference by one or more of the following measures: • Reorient or relocate the receiving antenna. • Increase the separation between the equipment and receiver. • Connect the equipment into an outlet on a circuit different from that to which the receiver is connected. • Consult the dealer or an experienced technician for help. Rocketfish 7601 Penn Avenue South • Richfield, MN 55423 1-800-620-2790 12 RF-LTRMS_08-1740 ENG.fm Page 13 Thursday, October 16, 2008 3:27 PM ICES-003 statement This Class B digital apparatus complies with Canada ICES-003. Operation is subject to the following two conditions: (1) This device may not cause harmful interference, and (2) this device must accept any interference received, including interference that may cause undesired operation. Radiation exposure statement This equipment complies with IC radiation exposure limits set forth for an uncontrolled environment. To maintain compliance with IC RF exposure compliance requirements, please follow operating instructions as documented in this manual. Copyright © 2008 Rocketfish. Rocketfish and the Rocketfish logo are trademarks of Best Buy Enterprise Services, Inc. Other brands and product names are trademarks or registered trademarks of their respective holders. Specifications and features are subject to change without notice or obligation. For service and support call 1-800-620-2790. RF-LTRMS 13 RF-LTRMS_08-1740 ENG.fm Page 14 Thursday, October 16, 2008 3:27 PM 14 RF-LTRMS_08-1740 ENG.fm Page 15 Thursday, October 16, 2008 3:27 PM RF-LTRMS 15 RF-LTRMS_08-1740 ENG.fm Page 16 Thursday, October 16, 2008 3:27 PM www.rocketfishproducts.com (800) 620-2790 Distributed by Best Buy Purchasing, LLC 7601 Penn Avenue South, Richfield, MN 55423-3645 USA © 2008 Best Buy Enterprise Services, Inc. All rights reserved. ROCKETFISH is a trademark of Best Buy Enterprise Services, Inc. All other products and brand names are trademarks of their respective owners. ENGLISH 08-1740