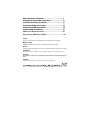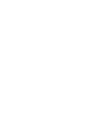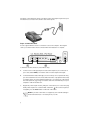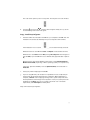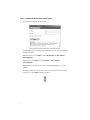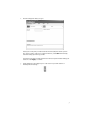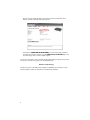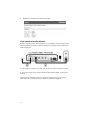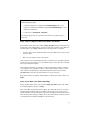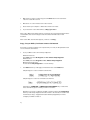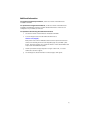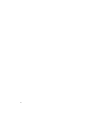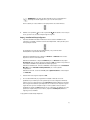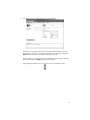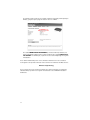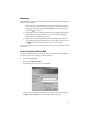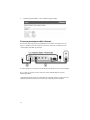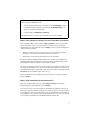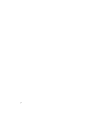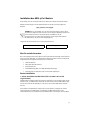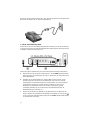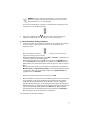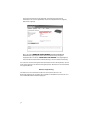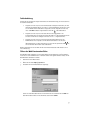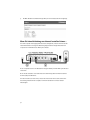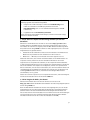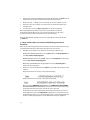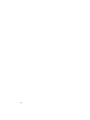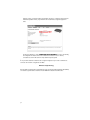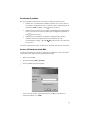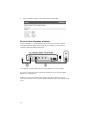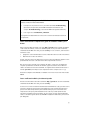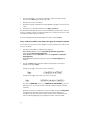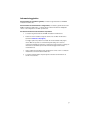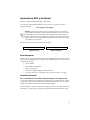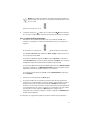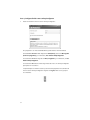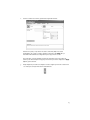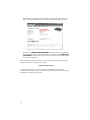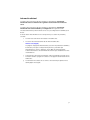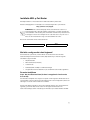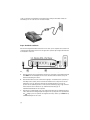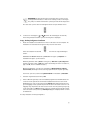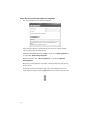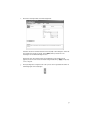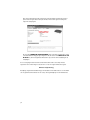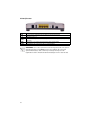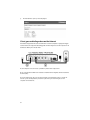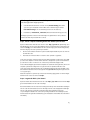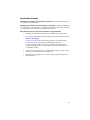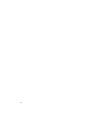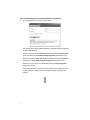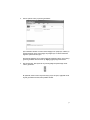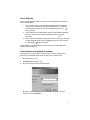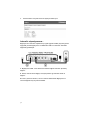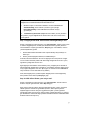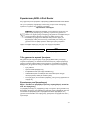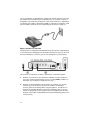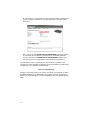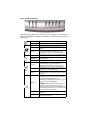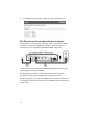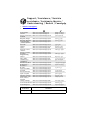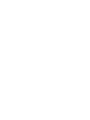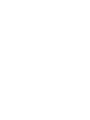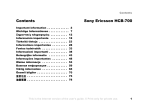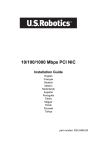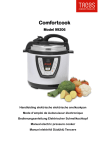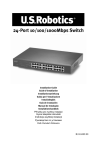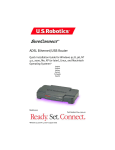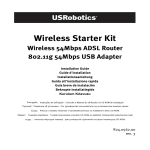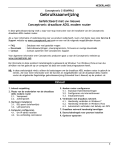Download US Robotics ADSL 4-Port Router Installation guide
Transcript
ADSL 4-Port Router Quick Installation Guide Guide d'installation rapide Installationsanleitung Guida all'installazione rapida Guía breve de instalación Beknopte installatiegids Kurulum Kýlavuzu Οδη γός γρ ήγ ορ ης εγκατάστασης Pokyny k instalaci naleznete v uživatelské prírucce na instalacním disku CD-ROM. A telepítési utasításokat lásd a telepíto CD-ROM Felhasználói kézikönyvében. Instrukcja instalacji jest dostepna w podreczniku uzytkownika na dysku instalacyjnym CD-ROM. Para obter instruções de instalação, consulte o Manual do Utilizador no CD-ROM de Instalação. Инструкции по установке см. в руководстве пользователя на установочном компактдиске. Installationsanvisningar finns i användarhandboken på installationsskivan. R24.0706.00 rev 1.5 03/07 1 ADSL 4-Port Router Installation ................................................ 3 Installation du routeur ADSL 4-Port Router .............................. 17 Installation des ADSL 4-Port Routers ....................................... 31 Installazione di ADSL 4-Port Router .......................................... 45 Instalación del ADSL 4-Port Router ........................................... 59 Installatie ADSL 4-Port Router .................................................. 73 ADSL 4-Port Router Kurulumu .............................................87 Εγκατάσταση ADSL 4-Port Router .......................................101 Cesky Pokyny k instalaci naleznete v uživatelské prírucce na instalacním disku CD-ROM. Magyarország A telepítési utasításokat lásd a telepíto CD-ROM Felhasználói kézikönyvében. Polska Instrukcja instalacji jest dostepna w podreczniku uzytkownika na dysku instalacyjnym CD-ROM. Português Para obter instruções de instalação, consulte o Manual do Utilizador no CD-ROM de Instalação. Русский Инструкции по установке см. в руководстве пользователя на установочном компактдиске. Svenska Installationsanvisningar finns i användarhandboken på installationsskivan. ADSL 4-Port Router Installation Thank you for purchasing the USRobotics ADSL 4-Port Router. For current product support and contact information, go to the following Web site: http://www.usr.com/support NOTE: It is important that you have your serial number written down for future reference. If you ever need to call our technical support department, you will need this number to receive assistance. You can find your serial number on a bar code sticker located on the bottom of the router and also on the box. You will also need your model number. It is noted below. Write your serial number in the space provided below. 9107 Serial Number Model Number What You Need Before You Begin You will need active ADSL and Internet service from your local telephone company or Internet Service Provider (ISP) before you can go on the Internet. You may also need the following from your ISP: • VPI/VCI values • ADSL standard (modulation) • Encapsulation mode • Authentication (PAP or CHAP) for PPP connections • Your user name and password, if they were assigned by your ISP. Router Installation Step 1. Connect Microfilter (if included or required by your ISP) A microfilter removes interference between voice and DSL signals. Your ISP will determine if a microfilter is necessary. If a microfilter was not included with the router, you may want to ask your ISP if you need to purchase one or more. To install a microfilter, plug a device (phone, fax machine, or other telephony device) into the microfilter, and then plug the microfilter into the telephone wall jack. Do not install a 3 microfilter on the cable that connects your ADSL router to the telephone jack unless your microfilter has a connection for both the router and the phone. Step 2. Connect the Cables Use the supplied Ethernet cable to connect the router to the computer. This diagram shows you how the devices will be connected when the installation is complete: To make the needed connections, follow these steps: A. Connect one end of the grey telephone cable to the telephone port on the back of your router (labeled ADSL). Connect the other end to the telephone wall jack. B. Connect the Ethernet cable. Although you can connect up to four systems this way, you should start with one and connect additional devices only after the initial setup is complete. Insert one end of the Ethernet cable into one of the ports on the back of the router (labeled 1, 2, 3, and 4). Connect the other end to the Ethernet port on your computer’s network interface card. C. Plug the AC power adapter into the 9VDC jack on the back of your router. Then plug the AC power adapter into a standard wall outlet. If the LED on the front panel is not lighted, press the Power switch on the back of the router. NOTEThis product is intended to be supplied by a UL Listed Direct Plug-in Power Unit marked Class 2 and rated 9V DC, 1200 mA. 4 The router starts up after you turn on the power. This may take one to two minutes. D. See if the and any of the indicator LEDs are lighted. If they are not, see the troubleshooting section later in this guide. Step 3. Install EasyConfigurator 1. Insert the USRobotics installation CD-ROM into your computer’s CD-ROM drive. The installation should start automatically. This process may take a few moments. If the installation does not start automatically, you can start it manually as follows. Windows Vista users: Click Windows Start > Computer. Double-click the CD drive. Windows users: Click Start and then Run, then type D:\setup.exe in the dialogue box and click OK. (If your CD-ROM drive uses a different letter, type that letter in place of D.) Macintosh users: Open the CD-ROM and double click on either MacOS X Install or MacOS Classic Install (depending on which operating system your computer uses). Linux users: Open the CD-ROM, browse to \platforms\linux, and double-click on install.bin. 2. Select your preferred language and click OK. 3. If you are using Windows, the installer runs a qualification test to verify that your system meets the minimum requirements for installation. When qualification is complete, a Results screen displays green flags next to system components that meet requirements and red flags next to any that do not. If your system passes the qualification, click Next. If any of your system components does not meet the requirements, click View Report to identify them. Setup now installs EasyConfigurator. 5 Step 4. Configure the Router with EasyConfigurator 1. This is the EasyConfigurator login window: If EasyConfigurator does not start up automatically, you can open it yourself with the following steps. Windows Vista users: Click Start and select All Programs and U.S. Robotics EasyConfigurator. Windows users: Click Start and select Programs and U.S. Robotics EasyConfigurator. Macintosh and Linux users: Double-click on the EasyConfigurator icon on the desktop. In the EasyConfigurator login window, the user name and password are already entered for you. Click Log In and wait a moment. 6 2. This window appears after you log in: Select your country and your Internet Service Provider (ISP) from the drop-down lists. If your country or ISP does not appear in the list, select Other and manually enter the settings provided by your ISP. You may need to enter your ISP-supplied user name and password after making your selections. Click Apply to continue. 3. EasyConfigurator now configures your router based on your ISP selection or manually-entered settings. 7 At this point, the system attempts to access the Internet. This may take a few minutes, until the following status page appears. If the status is CONNECTED TO THE INTERNET, you have successfully configured your Internet connection. If it does not say CONNECTED TO THE INTERNET, go to the Troubleshooting section of this installation guide. You should now be able to access the Internet. We suggest that you register your product and test your connection by going to the following Web site: www.usr.com/productreg See the User Guide on the USRobotics installation CD-ROM to learn about the router’s advanced features, which are accessible from its Web User Interface. 8 Status LEDs The router has several LEDs on its front. The LED conditions listed below indicate the operational status of the router. Solid (1-4) The router is powered on. Off The router is powered off. Solid The router is connected to the Internet. Flashing The router is exchanging data with the Internet. Off There is no active Internet connection or the device is in ADSL bridge mode. For information on bridge mode, see the User Guide on the installation CD-ROM. Solid An ADSL link is established. Flashing The router is attempting to create an ADSL link. Off There is no current ADSL connection. Solid There is a physical connection between the router and the computer through the corresponding Ethernet port (note the port numbers above the LEDs). Flashing The router and computer are exchanging data through an Ethernet port. Off There is no physical connection between the router and the computer through the Ethernet port. A printer is connected to the router’s USB port. See the User Guide on the USRobotics installation CD-ROM for information on using a printer with the router. Solid NOTE: Do not connect any device other than a selfpowered printer to the USB port. The USB connector can only be loaded a maximum of 0.11A. Overloaded operation is hazardous. Flashing The router and printer are exchanging data. Off There is no printer connected to the router’s USB port. 9 Router Back ADSL Digital subscriber line RJ-11 service jack USB Port that accepts a USB cable to a printer. 1-4 Ethernet ports 1 - 4 Reset A recessed button that resets the router (see note below) 9VDC Input jack that accepts a cable from supplied power adapter Power Rocker switch that turns the router on and off NOTE: To reset the router, insert a pin or paper clip to briefly push the Reset button. If you want to reset the router, do not press this button for more than 5 seconds, as this resets the router’s configuration to the factory defaults. 10 Troubleshooting To help diagnose a problem, first use the following troubleshooting checklist. 1. Confirm that you are using the AC power adapter that came with your router and that it is connected to the router and to an active wall outlet. Make sure the Power switch is switched to the on position. The LED should be lighted. 2. Confirm that you have securely connected the telephone cable to the telephone wall jack and to the router. The configured DSL. 3. LED should be lighted if you have correctly Confirm that you have secured the Ethernet cable(s) to the computer’s network interface card and to the Ethernet port(s) on the router (labelled 1, 2, 3, or 4). The corresponding LED should be lighted on the front of the router. For more information on the LEDs, see the Status LEDs section earler in this document. Opening the Web User Interface The Web User Interface will be your main tool for configuring, troubleshooting and monitoring the router. Follow this procedure to access it. 1. Start a Web browser. 2. Open the page http://192.168.1.1 3. A login window will appear: Enter a user name and password and click OK. The default user name and password are both admin. 11 4. The Web User Interface opens with a status page. If you cannot access the Internet... A number of devices have to work together for your computer to access the Internet. The following drawing shows the connections between your computer and your USRobotics ADSL 4-Port Router. A. Your computer connects to your ADSL 4-Port Router via a wired connection (a cable). B. The router connects to your Internet Service Provider (ISP) via ADSL over the phone network. The first step in solving the problem is to diagnose the cause. There are a number of places where the connection from your computer to the Internet might fail. 12 Windows users: You can check your connections automatically with the included utility program. 1. Use Windows Explorer to navigate to the Troubleshooting folder on your USRobotics installation CD-ROM (for example, D:\Troubleshooting, if your CDROM drive is labeled D:). 2. Double-click on Troubleshoot_Connection. This utility program tests your connections and, if there is a problem, tells you where it is. Step 1: Can your computer connect to your ADSL 4-Port Router? Open a Web browser to the router’s address: http://192.168.1.1 (Please note that if you’ve modified the router’s LAN IP address, you must use the new one.) If the router’s Web User Interface appears, go to Step 3. Otherwise, the router may need to be restarted: 1. Turn the router’s power off with the switch on the back. Wait a few seconds and turn it back on again. 2. Wait one or two minutes as the router restarts. Then ensure that one end of the Ethernet cable is connected to your computer’s LAN port and the other end is connected to one of the Ethernet ports on the router. Also check that the corresponding LED is lighted. In the unlikely event that your computer is using a static IP address, either re-configure your computer to use a dynamic IP address or ensure that its static IP address is in the same network as the ADSL Router. (That means that the IP address has the format 192.168.1.x where x can be any number between 2 and 254, inclusive.) Now, please restart your computer. It will attempt to connect to the router. Continue on to Step 2. Step 2: Is your ADSL 4-Port Router responding? Open your Web browser to the router’s address: http://192.168.1.1. If the router’s Web User Interface appears, please go to Step 3. If the router’s Web User Interface doesn’t appear, the router may need to be restored to the default factory settings. (Please note that you will lose all of your router’s custom settings and will need to set it up again as if you were installing it for the first time. If you’ve made a backup of the settings, you will be able to restore them. Please see the User Guide on the USRobotics installation CD-ROM for more information.) 13 1. With a thin tool such as a paper clip, press the Reset button on the back of the router for at least five seconds. 2. Wait about one or two minutes as the router restarts. 3. Please restart your computer so that it will connect to the router. 4. Try to access the router’s Web address at http://192.168.1.1 If the router’s Web User Unterface still does not appear, the router may have failed. Please contact USRobotics Customer Support. See the contact information later in this document. If the router’s Web User Interface appears, continue on to Step 3. Step 3: Can your ADSL 4-Port Router connect to the Internet? If you have a connection between your computer and your router, it’s likely that the router is not connected to the Internet. 1. Close your Web browser and run EasyConfigurator. Windows Vista users: Press Start, then select All Programs and U.S. Robotics EasyConfigurator. Windows users: Press Start, then select Programs and U.S. Robotics EasyConfigurator. Macintosh and Linux users: Double-click the EasyConfigurator icon on the desktop. 2. Click Status at the top of the page, and check the value of the Status field. Sample image of a router connected to the Internet: Sample image of a router not connected to the Internet: If the status is CONNECTED or CONNECTED TO THE INTERNET but you still cannot access the Internet, please contact your ISP for assistance. Otherwise, you need to configure your ADSL connection. Please click Configuration at the top of the EasyConfigurator window and refer to the instructions earlier in this document (see Step 4. Configure the Router with EasyConfigurator) for how to configure your ADSL connection. 14 Additional Information For regulatory and warranty information, see the User Guide on the USRobotics Installation CD-ROM. For operation and configuration information, see the User Guide on the USRobotics Installation CD-ROM. The User Guide contains detailed information on the use and configuration of your ADSL 4-Port Router. For expanded troubleshooting and additional information: 1. See the User Guide on the USRobotics Installation CD-ROM. 2. Go to the Support section of the USRobotics Web site at www.usr.com/support/. Many of the most common difficulties that customers experience have been addressed in the FAQ and Troubleshooting Web pages for your ADSL 4-Port Router. The Support pages also contain information on the latest firmware and may contain documentation updates. 3. Submit your technical support question using an online form, or contact USRobotics customer support. 4. See the Support contact information on the last page of this guide. 15 16 Installation du routeur ADSL 4-Port Router Nous vous remercions d'avoir choisi le routeur USRobotics ADSL 4-Port Router. Pour obtenir de l'aide sur ce produit ou nous contacter, visitez le site Web suivant : http://www.usr.com/support REMARQUE : nous vous recommandons vivement de noter votre numéro de série afin de pouvoir vous y référer par la suite. Vous en aurez besoin si vous devez appeler notre service d'assistance technique. Vous trouverez ce numéro de série sur l'étiquette de code-barre figurant sous le routeur et sur la boîte. Vous aurez également besoin de votre numéro de modèle, indiqué ci-dessous. Inscrivez votre numéro de série dans l'espace ci-dessous. 9107 Numéro de série Numéro de modèle Ce qu'il vous faut avant de commencer Avant de pouvoir vous connecter à Internet, vous aurez besoin des services ADSL et Internet actifs proposés par votre opérateur téléphonique local ou votre fournisseur d'accès Internet (FAI). Vous devez également obtenir les informations suivantes auprès de votre FAI : • Valeurs VPI/VCI • Norme ADSL (modulation) • Mode d'encapsulation • Authentification (PAP ou CHAP) pour connexions PPP • Votre nom d'utilisateur et votre mot de passe, si votre FAI vous en a attribués Installation du routeur Etape 1. Connexion du microfiltre (si votre FAI l'exige ou s'il est fourni) Un microfiltre empêche les interférences entre le téléphone et les signaux DSL. Votre FAI déterminera si un microfiltre est nécessaire. Si aucun microfiltre n'est fourni avec le routeur, demandez à votre FAI si vous devez en acheter un ou plusieurs. Pour installer le microfiltre, branchez chaque appareil (téléphone, fax ou autres) au microfiltre, puis raccordez ce dernier à la prise téléphonique murale. N'installez pas de 17 microfiltre sur le câble reliant votre routeur ADSL à la prise téléphonique, à moins que le microfiltre ne dispose d'une prise pour le routeur et pour le téléphone. Etape 2. Branchement des câbles Reliez le routeur à l'ordinateur à l'aide du câble Ethernet fourni. Le schéma ci-dessous vous montre toutes les connexions entre les périphériques une fois l'installation terminée. Pour effectuer les connexions requises, procédez comme suit : A. Branchez une extrémité du cordon téléphonique gris au port téléphonique ADSL situé à l'arrière de votre routeur. Branchez l'autre extrémité à la prise téléphonique murale. B. Connectez le câble Ethernet. Même s'il est possible de connecter jusqu'à quatre systèmes de cette manière, nous vous conseillons de ne connecter les périphériques supplémentaires qu'une fois l'installation initiale terminée. Branchez une extrémité du câble Ethernet à l'un des ports (1, 2, 3 ou 4) situés à l'arrière du routeur. Branchez l'autre extrémité au port Ethernet de la carte d'interface réseau de votre ordinateur. C. Branchez une extrémité de l'adaptateur secteur AC dans la prise 9VDC à l'arrière de votre routeur et l'autre extrémité à une prise murale standard. Si le voyant DEL situé à l'avant du routeur est éteint, appuyez sur l'interrupteur Power (Alimentation) à l'arrière du routeur. 18 REMARQUE :Ce produit doit être alimenté par un bloc d'alimentation électrique à brancher agréé UL de 9 V, 1 200 mA et de classe 2. Une fois allumé, le routeur démarre. Cela peut prendre une à deux minutes. D. Vérifiez si le voyant DEL et l'un des voyants DEL sont allumés. Si ce n'est pas le cas, reportez-vous à la section Dépannage de ce guide. Etape 3. Installation d'EasyConfigurator 1. Insérez le CD-ROM d'installation USRobotics dans le lecteur CD-ROM de votre ordinateur. L'installation devrait se lancer automatiquement. Cette opération peut durer quelques instants. Si l'installation ne se fait pas automatiquement, vous pouvez la lancer manuellement en procédant comme suit. Utilisateurs de Windows Vista : cliquez sur Démarrer > Ordinateur. Puis doublecliquez sur l’icône de votre lecteur CD. Utilisateurs de Windows : cliquez sur Démarrer puis sur Exécuter. Ensuite, tapez D:\setup.exe dans la boîte de dialogue et cliquez sur OK. Si la lettre correspondant à votre lecteur CD-ROM n'est pas D, entrez la lettre appropriée. Utilisateurs de Macintosh : lancez le CD-ROM et double-cliquez soit sur Installation Mac OS X soit sur Installation classique Mac OS, selon votre système d'exploitation. Utilisateurs de Linux : lancez le CD-ROM, allez à \platforms\linux et double-cliquez sur install.bin. 2. Sélectionnez votre langue et cliquez sur OK. 3. Si vous utilisez Windows, le programme d'installation exécute un test de qualification pour vérifier que votre système répond à la configuration minimale requise. Une fois le test terminé, un écran Results (Résultats) affichera un drapeau vert en regard des éléments qui remplissent les conditions et un drapeau rouge en regard de ceux qui ne les remplissent pas. Si votre système a réussi le test de qualification, cliquez sur Next (Suivant). Si l'un ou plusieurs des éléments de votre système ne remplissent pas les conditions, cliquez sur View Report (Afficher le rapport) pour les identifier. Le programme installe EasyConfigurator. 19 Etape 4. Configuration du routeur avec EasyConfigurator 1. Voici la fenêtre de connexion EasyConfigurator. Si EasyConfigurator ne démarre pas automatiquement, vous pouvez l'ouvrir manuellement en procédant comme suit. Utilisateurs de Windows Vista : cliquez sur Démarrer, sélectionnez Programmes et U.S. Robotics EasyConfigurator. Utilisateurs de Windows : cliquez sur Démarrer, puis sélectionnez Programmes et U.S. Robotics EasyConfigurator. Utilisateurs de Macintosh et de Linux : double-cliquez sur l'icône EasyConfigurator située sur le bureau. Le nom d'utilisateur et le mot de passe sont déjà entrés dans la fenêtre de connexion EasyConfigurator. Cliquez sur Log In (Connexion) et attendez quelques instants. 20 2. La fenêtre ci-dessous s'affiche une fois la connexion établie. Sélectionnez votre pays et votre fournisseur d'accès Internet (FAI) dans les listes déroulantes. Si votre pays ou votre FAI n'apparaît pas dans les listes, sélectionnez Other (Autre) et saisissez les paramètres fournis par votre FAI. Après la saisie, vous devrez entrer le nom d'utilisateur et le mot de passe attribués par votre FAI. Cliquez sur Apply (Appliquer) pour continuer. 3. EasyConfigurator configure votre routeur en fonction des paramètres entrés. 21 Le système essaye ensuite de se connecter à Internet. Cela peut prendre quelques minutes, jusqu'à ce que la page de statut ci-dessous s'affiche. Si le statut CONNECTED TO THE INTERNET (Connecté à Internet) s'affiche, vous avez correctement configuré votre connexion Internet. Si le statut CONNECTED TO THE INTERNET ne s'affiche pas, reportez-vous à la section Dépannage de ce guide d'installation. Vous devriez maintenant pouvoir vous connecter à Internet. Nous vous conseillons d'enregistrer votre produit et de tester votre connexion en visitant le site Web suivant : www.usr.com/productreg Pour en savoir plus sur les fonctions avancées du routeur disponibles sur l'interface utilisateur Web, reportez-vous au guide de l'utilisateur sur le CD-ROM d'installation USRobotics. 22 Voyants DEL de statut Plusieurs voyants DEL sont situés à l'avant du routeur. Le tableau ci-dessous indique l'état de fonctionnement du routeur selon le statut des voyants DEL. Allumé Le routeur est sous tension. Eteint Le routeur est hors tension. Allumé Le routeur est connecté à Internet. Clignotant Le routeur échange des données avec Internet. Eteint Aucune connexion Internet active n'est établie ou le périphérique est en mode pont ADSL. Pour en savoir plus sur ce mode, reportez-vous au guide de l'utilisateur sur le CD-ROM d'installation. Allumé Une connexion ADSL est établie. Clignotant Le routeur essaye d'établir une connexion ADSL. Eteint Aucune connexion ADSL n'est en cours. Allumé Une connexion physique est établie entre le routeur et l'ordinateur via le port Ethernet correspondant (reportez-vous aux numéros des ports au-dessus des voyants DEL). Clignotant Le routeur et l'ordinateur échangent des données via un port Ethernet. Eteint Aucune connexion physique n'est établie entre le routeur et l'ordinateur via le port Ethernet. (1-4) Allumé Une imprimante est connectée au port USB du routeur. Pour en savoir plus sur l'utilisation d'une imprimante avec le routeur, reportez-vous au guide de l'utilisateur sur le CD-ROM d'installation USRobotics. Attention : Le connecteur USB peut avoir une charge maximale de 0.11A. Toute opération de surcharge peut causer des risques. Clignotant Le routeur et l'imprimante échangent des données. Eteint Aucune imprimante n'est connectée au port USB du routeur. 23 Arrière du routeur ADSL Prise RJ-11 pour service DSL (Digital Subscriber Line - Ligne d'abonné numérique) USB Port permettant de brancher un câble USB pour relier le routeur à une imprimante 1-4 Ports Ethernet 1 - 4 Reset Un bouton renfoncé qui réinitialise le routeur (voir remarque ci-dessous) 9VDC Prise permettant de brancher un câble pour relier le routeur à l'adaptateur secteur fourni Power Interrupteur à bascule permettant d'allumer et d'éteindre le routeur REMARQUE : pour réinitialiser le routeur, enfoncez brièvement le bouton de réinitialisation (Reset) à l'aide d'une épingle ou d'un trombone. Si vous appuyez dessus pendant plus de cinq secondes, les paramètres par défaut seront rétablis. 24 Dépannage Pour déterminer la nature d'un problème et le résoudre plus facilement, commencez par vérifier les points suivants. 1. Vérifiez que vous utilisez l'adaptateur secteur AC fourni avec votre routeur. Ce dernier doit être branché à votre routeur et à une prise murale qui fonctionne. Vérifiez que l'interrupteur d'alimentation (Power) est en position allumée. Le voyant DEL doit s'allumer. 2. Vérifiez que vous avez correctement branché le cordon téléphonique à la prise téléphonique murale et au routeur. Si vous avez correctement configuré la connexion DSL, le voyant DEL 3. s'allume. Vérifiez que le ou les câbles Ethernet sont correctement branchés à la carte d'interface réseau et au(x) port(s) Ethernet du routeur (1, 2, 3 ou 4). Le voyant DEL correspondant situé à l'avant du routeur doit être allumé. Pour en savoir plus sur les voyants DEL, reportez-vous à la section Voyants DEL de statut de ce guide. Accès à l'interface utilisateur Web L'interface utilisateur Web est votre principal outil de configuration, de dépannage et de contrôle du routeur. Pour y accéder, procédez comme suit : 1. Lancez un navigateur Web. 2. Ouvrez la page http://192.168.1.1 3. La fenêtre de connexion ci-dessous doit s'afficher. Entrez un nom d'utilisateur (User name) et un mot de passe (Password) et cliquez sur OK. Par défaut, admin est le nom d'utilisateur et le mot de passe. 25 4. L'interface utilisateur Web s'ouvre et affiche la page de statut. Si vous ne pouvez pas accéder à Internet... Pour accéder à Internet, plusieurs périphériques doivent être connectés les uns aux autres. Le schéma ci-dessous montre les connexions entre votre ordinateur et votre routeur USRobotics ADSL 4-Port Router. A. Votre ordinateur se connecte au routeur ADSL 4-Port Router via une connexion câblée. B. Le routeur se connecte à votre fournisseur d'accès Internet (FAI) via le réseau téléphonique ADSL. La première étape de résolution du problème est d'en diagnostiquer la cause. Plusieurs éléments peuvent faire échouer la connexion entre Internet et votre ordinateur. 26 Utilisateurs de Windows : vous pouvez vérifier automatiquement vos connexions grâce à l'utilitaire fourni. 1. Utilisez l'Explorateur Windows pour accéder au dossier Dépannage de votre CD-ROM d'installation USRobotics (par exemple, D:\Troubleshooting, si la lettre de votre lecteur CD-ROM est D). 2. Double-cliquez sur Troubleshoot_Connection. Cet utilitaire teste vos connexions et vous montre où se situe le problème. Etape 1. Votre ordinateur se connecte-t-il à votre routeur ADSL 4-Port Router ? Dans le navigateur Web, saisissez l'adresse http://192.168.1.1. (Si vous avez modifié l'adresse IP LAN du routeur, vous devez utiliser la nouvelle adresse.) Si l'interface utilisateur Web du routeur apparaît, passez à l'Etape 3. Sinon, vous devez redémarrer le routeur de la façon suivante : 1. Mettez le routeur hors tension. (L'interrupteur se trouve à l'arrière.) Patientez quelques secondes avant de le mettre de nouveau sous tension. 2. Attendez une ou deux minutes pendant que le routeur redémarre. Assurez-vous qu'une extrémité du câble Ethernet est connectée au port LAN de votre ordinateur et que l'autre extrémité est connectée à l'un des ports Ethernet du routeur. Vérifiez également que le voyant DEL correspondant est allumé. Si jamais votre ordinateur utilise une adresse IP statique, vous devez le reconfigurer avec une adresse IP dynamique ou vous assurer que l'adresse IP statique est bien disponible sur le même réseau que le routeur ADSL Router. Votre adresse IP doit respecter le format 192.168.1.x où x est un chiffre compris entre 2 et 254. A présent, redémarrez votre ordinateur pour qu'il essaye de se connecter au routeur. Passez à l'Etape 2. Etape 2. Votre routeur ADSL 4-Port Router répond-il ? Dans votre navigateur Web, saisissez l'adresse http://192.168.1.1. Si l'interface utilisateur Web du routeur apparaît, passez à l'Etape 3. Si ce n'est pas le cas, vous devez restaurer les paramètres par défaut du routeur. Vous perdrez alors tous les paramètres définis et vous devrez les définir de nouveau comme si vous installiez le routeur pour la première fois. Si vous avez effectué une sauvegarde de vos paramètres, vous pourrez les restaurer ultérieurement. Pour en savoir plus, reportezvous au guide de l'utilisateur sur le CD-ROM d'installation USRobotics. 27 1. A l'aide d'un outil assez fin, tel qu'un trombone, appuyez pendant au moins cinq secondes sur le bouton de réinitialisation (Reset) situé à l'arrière du routeur. 2. Attendez environ une à deux minutes pendant que le routeur redémarre. 3. Redémarrez votre ordinateur pour qu'il se connecte au routeur. 4. Essayez d'accéder à l'adresse Web du routeur : http://192.168.1.1. Si l'interface utilisateur Web du routeur n'apparaît toujours pas, le routeur ne fonctionne peut-être pas. Contactez le service d'assistance clientèle d'USRobotics. Reportez-vous à la liste des coordonnées de ce guide. Si l'interface utilisateur Web du routeur apparaît, passez à l'Etape 3. Etape 3. Votre routeur ADSL 4-Port Router se connecte-t-il à Internet ? Si la connexion est établie entre votre ordinateur et votre routeur, il est probable que le routeur ne soit pas connecté à Internet. 1. Fermez votre navigateur Web et exécutez EasyConfigurator. Utilisateurs de Windows Vista : cliquez sur Démarrer, sélectionnez Programmes et U.S. Robotics EasyConfigurator. Utilisateurs de Windows : Cliquez sur Démarrer, puis sélectionnez Programmes et U.S. Robotics EasyConfigurator. Utilisateurs de Macintosh et de Linux : Double-cliquez sur l'icône EasyConfigurator située sur le bureau. 2. Cliquez sur Status (Statut) en haut de la page, puis vérifiez la valeur du champ Status. Copie d'écran d'un routeur connecté à Internet : Copie d'écran d'un routeur non connecté à Internet : Si le statut est CONNECTED (Connecté) ou CONNECTED TO INTERNET (Connecté à Internet) et si vous ne pouvez toujours pas accéder à Internet, contactez le service d'assistance de votre FAI. Dans le cas contraire, vous devez configurer votre connexion ADSL. Cliquez sur Configuration en haut de la page EasyConfigurator et reportez-vous aux instructions de ce guide (voir Etape 4. Configuration du routeur avec EasyConfigurator) pour savoir comment configurer votre connexion ADSL. 28 Informations complémentaires Pour obtenir plus d’informations sur les mentions légales et la garantie, reportez-vous au Guide de l’utilisateursur le CD-ROM d’installation d’USRobotics. Pour obtenir plus d’informations sur le fonctionnement et la configuration, reportezvous au Guide de l’utilisateursur le CD-ROM d’installation d’USRobotics. Le Guide de l’utilisateur contient des informations détaillées sur l’utilisation et la configuration de votre ADSL 4-Port Router. Pour obtenir des informations complètes sur le dépannage et des précisions supplémentaires : 1. Reportez-vous au Guide de l’utilisateursur le CD-ROM d’installation d’USRobotics. 2. Accédez à la section Support du site Web d’USRobotics à l’adresse : www.usr.com/support/. Vous trouverez des réponses à la plupart des problèmes rencontrés par les clients dans les pages Web FAQ et Dépannage consacrées à votre ADSL 4Port Router. Les pages d’assistance contiennent également des informations sur les microcodes les plus récents et les mises à jour de documentation. 3. Posez votre question à l’assistance technique à l’aide du formulaire en ligne ou contactez l’Assistance clientèle d’USRobotics. 4. Consultez les coordonnées de l’assistance technique, indiquées en dernière page de ce guide. 29 30 Installation des ADSL 4-Port Routers Vielen Dank, dass Sie sich für den USRobotics ADSL 4-Port Router entschieden haben. Aktuelle Produkt-Support- und Kontaktinformationen finden Sie auf der folgenden Website: http://www.usr.com/support HINWEIS: Es ist sehr wichtig, dass Sie sich die Seriennummer notieren. Diese Nummer benötigen Sie, wenn Sie sich an unsere Support-Abteilung wenden. Die Seriennummer finden Sie auf einem Strichcode-Aufkleber auf der Routerunterseite und der Routerverpackung. Sie benötigen außerdem Ihre Modellnummer, die bereits unten eingetragen ist. Tragen Sie die Seriennummer in das unten stehende Feld ein. 9107 Seriennummer Modellnummer Was Sie zunächst brauchen: Bevor der Zugang zum Internet möglich ist, muss Ihre Telefongesellschaft oder Ihr Internet Service Provider (ISP) ADSL- und Internetdienst aktivieren. Darüber hinaus benötigen Sie möglicherweise die folgenden Informationen von Ihrem ISP: • Werte für VPI/VCI • ADSL-Standard (Modulation) • Kapselungsmodus • Authentifizierung (PAP oder CHAP) für PPP-Verbindungen • Benutzername und Kennwort, falls von Ihrem ISP zugewiesen Router-Installation 1. Schritt: Anschließen des Mikrofilters (falls vorhanden oder vom ISP vorgeschrieben) Ein Mikrofilter beseitigt Interferenzen zwischen dem Sprach- und dem DSL-Signal. Ihr ISP teilt Ihnen mit, ob ein Mikrofilter notwendig ist. Wenn dem Router kein Mikrofilter beilag, können Sie bei Ihrem ISP nachfragen, ob Sie einen oder mehrere Mikrofilter erwerben müssen. Zur Installation des Mikrofilters stecken Sie ein Gerät (Telefon, Faxgerät oder andere Telefoniegeräte) in den Mikrofilter und schließen den Mikrofilter danach an die Telefonwandbuchse an. Installieren Sie keinen Mikrofilter an dem Kabel, das Ihren ADSL 31 Router mit der Telefonbuchse verbindet, sofern der Filter nicht mit einer entsprechenden Buchse für den Router und das Telefon ausgestattet ist. 2. Schritt: Anschließen der Kabel Verwenden Sie das im Lieferumfang enthaltene Ethernet-Kabel, um den Router mit dem Computer zu verbinden. Im folgenden Diagramm wird dargestellt, wie die Geräte nach der Installation miteinander verbunden sind. Führen Sie folgende Schritte durch, um die erforderlichen Verbindungen herzustellen: A. Stecken Sie ein Ende des grauen Telefonkabels in den mit ADSL gekennzeichneten Telefonanschluss an der Rückseite des Routers. Stecken Sie das andere Ende in die Telefonwandbuchse. B. Schließen Sie das Ethernet-Kabel an. Auf diese Weise können zwar bis zu vier Systeme angeschlossen werden, doch empfiehlt es sich, zuerst nur ein Gerät anzuschließen und zusätzliche Geräte erst nach Abschluss der ersten Installation anzuschließen. Stecken Sie ein Ende des Ethernet-Kabels in einen der vier Anschlüsse an der Rückseite des Routers ein (diese sind mit 1, 2, 3 und 4 beschriftet). Schließen Sie das andere Ende an den Ethernet-Anschluss der Netzwerkkarte Ihres Computers an. C. Stecken Sie den Stecker des Netzteils in die 9VDC-Buchse an der Rückseite des Routers. Stecken Sie anschließend das Netzteil in eine Steckdose. Falls die LED an der Vorderseite nicht aufleuchtet, drücken Sie den Power-Schalter (Netzschalter) an der Rückseite des Routers. 32 HINWEIS: Dieses Produkt ist für den Anschluss an eine UL-registrierte Steckdose der Klasse 2 mit einer Nennspannung von 9 V DC und einer Nennstromstärke von 1200 mA ausgelegt. Der Router wird hochgefahren, nachdem Sie den Netzschalter betätigt haben. Der Vorgang kann bis zu zwei Minuten dauern. D. Prüfen Sie, ob und die LEDs aufleuchten. Wenn dies nicht der Fall ist, schlagen Sie im Abschnitt "Fehlerbehebung" in dieser Anleitung nach. 3. Schritt: Installieren des EasyConfigurator 1. Legen Sie die USRobotics Installations-CD-ROM in das CD-Laufwerk des Computers ein. Die Installation sollte automatisch starten. Dieser Vorgang kann einen Augenblick dauern. Wenn die Installation nicht automatisch begonnen wird, können Sie sie wie im Folgenden beschrieben manuell starten. Benutzer von Windows Vista: Klicken Sie auf Start > Computer. Doppelklicken Sie dann auf das Symbol des CD-ROM-Laufwerks. Windows-Benutzer: Klicken Sie auf Start und anschließend auf Ausführen. Geben Sie dann D:\setup.exe in das Dialogfeld ein und klicken Sie auf OK. (Wenn Ihr CDROM-Laufwerk einen anderen Buchstaben verwendet, geben Sie diesen anstelle von D ein.) Macintosh-Benutzer: Öffnen Sie die CD-ROM und doppelklicken Sie entweder auf Mac OS X Install oder Mac OS Classic Install (je nach installiertem Betriebssystem). Linux-Benutzer: Öffnen Sie die CD-ROM, navigieren Sie zu \platforms\linux und doppelklicken Sie auf install.bin. 2. Wählen Sie die gewünschte Sprache und klicken Sie auf OK. 3. Wenn Sie mit Windows arbeiten, führt das Installationsprogramm nun einen Test durch, um zu überprüfen, ob Ihr System die Mindestvoraussetzungen für die Installation erfüllt. Nach der Überprüfung werden auf dem Bildschirm "Results" (Ergebnisse) diejenigen Systemkomponenten, die die Prüfung bestanden haben, mit einer grünen Flagge markiert. Eine rote Flagge kennzeichnet unzureichende Komponenten. Wenn Ihr System die Überprüfung besteht, klicken Sie auf Next (Weiter). Wenn bestimmte Systemkomponenten die Überprüfung nicht bestehen, klicken Sie auf View Report (Bericht anzeigen), um diese Komponenten zu identifizieren. Setup installiert nun den EasyConfigurator. 33 4. Schritt: Konfiguration des Routers mit dem EasyConfigurator 1. Das Anmeldefenster für den EasyConfigurator sieht folgendermaßen aus: Wenn der EasyConfigurator nicht automatisch gestartet wird, können Sie ihn folgendermaßen manuell öffnen. Benutzer von Windows Vista: Klicken Sie auf Start, wählen Sie Alle Programme und dann U.S. Robotics EasyConfigurator. Windows-Benutzer: Klicken Sie auf Start, zeigen Sie auf Programme und wählen Sie dann U.S. Robotics EasyConfigurator. Macintosh- und Linux-Benutzer: Doppelklicken Sie auf das EasyConfiguratorSymbol auf dem Schreibtisch. Im Anmeldefenster für den EasyConfigurator sind der Benutzername und das Kennwort bereits eingetragen. Klicken Sie auf Log In (Anmelden) und warten Sie einen Moment. 34 2. Nach dem Anmelden wird folgendes Fenster angezeigt: Wählen Sie Ihr Land und Ihren Internet Service Provider (ISP) aus den DropdownListen aus. Wenn Ihr Land oder ISP in der Liste nicht angezeigt wird, wählen Sie Other (Sonstige), und geben Sie die von Ihrem ISP angegebenen Einstellungen manuell ein. Möglicherweise müssen Sie die von Ihrem ISP bereitgestellten Informationen (Benutzername und Kennwort) eingeben, nachdem Sie Ihre Auswahl getroffen haben. Klicken Sie zum Fortfahren auf Apply (Übernehmen). 3. Der EasyConfigurator konfiguriert nun den Router auf der Grundlage Ihrer ISPAuswahl bzw. Ihrer manuell eingegebenen Einstellungen. 35 Das System versucht zu diesem Zeitpunkt, eine Verbindung zum Internet herzustellen. Dies kann einige Minuten dauern. Anschließend wird die folgende Statusseite angezeigt. Wenn der Status CONNECTED TO THE INTERNET (INTERNETVERBINDUNG HERGESTELLT) angezeigt wird, wurde Ihre Internetverbindung erfolgreich hergestellt. Wenn der Status CONNECTED TO THE INTERNET nicht angezeigt wird, lesen Sie bitte den Abschnitt zur Fehlerbehebung in dieser Installationsanleitung. Sie sollten nun eine Verbindung zum Internet herstellen können. Wir empfehlen, dass Sie Ihr Produkt registrieren und Ihre Verbindung überprüfen. Besuchen Sie zu diesem Zweck die folgende Website: www.usr.com/productreg Informationen zu den erweiterten Funktionen des Routers finden Sie in der Bedienungsanleitung auf der USRobotics Installations-CD-ROM. Diese Funktionen sind über die Web-Benutzeroberfläche zugänglich. 36 Status-LEDs An der Vorderseite des Routers befinden sich mehrere LEDs. An den nachfolgend aufgeführten LED-Zuständen können Sie den Status des Routers erkennen. An Der Router ist eingeschaltet. Aus Der Router ist ausgeschaltet. An Der Router ist mit dem Internet verbunden. Blinkt Der Router tauscht Daten mit dem Internet aus. Aus An Es ist keine aktive Internet-Verbindung vorhanden oder das Gerät befindet sich im ADSL-Bridge-Modus. Weitere Informationen zum Bridge-Modus finden Sie in der Bedienungsanleitung auf der Installations-CD-ROM. Eine ADSL-Verbindung wurde aufgebaut. Blinkt Der Router versucht eine ADSL-Verbindung aufzubauen. Aus Es ist keine ADSL-Verbindung vorhanden. An Es ist eine physikalische Verbindung zwischen Router und Computer über den entsprechenden Ethernet-Anschluss vorhanden (beachten Sie die Anschlussnummern oberhalb der LEDs). Blinkt Der Router und der Computer tauschen Daten über eine EthernetVerbindung aus. Aus Es wurde keine physikalische Verbindung zwischen dem Router und dem Computer über den Ethernet-Anschluss aufgebaut. An An den USB-Anschluss des Routers ist ein Drucker angeschlossen. Informationen zur Verwendung eines Druckers mit dem Router finden Sie auf der USRobotics Installations-CD-ROM. 1–4 Blinkt Der Router und der Drucker tauschen Daten aus. Aus An den USB-Anschluss des Routers ist kein Drucker angeschlossen. 37 Rückseite des Routers ADSL Digitaler Teilnehmeranschluss für RJ-11-Stecker USB Der Anschluss, an den ein USB-Druckerkabel angeschlossen werden kann 1–4 Ethernet-Anschlüsse 1 – 4 Reset Eine vertieft angebrachte Taste, mit der der Router zurückgesetzt wird (siehe Hinweis unten) 9VDC Eingangsbuchse für das Stromkabel des mitgelieferten Netzteils Power Kippschalter zum Ein- und Ausschalten des Routers HINWEIS: Zum Zurücksetzen des Routers sollten Sie kurz mit einer Nadel oder Büroklammer die Reset-Taste drücken. Halten Sie die Taste dabei nicht länger als 5 Sekunden gedrückt, denn sonst werden die werkseitigen Standardeinstellungen der Router-Konfiguration wiederhergestellt. 38 Fehlerbehebung Verwenden Sie zunächst die folgende Checkliste zur Fehlerbehebung, um die Ursache des Problems festzustellen. 1. 2. Vergewissern Sie sich, dass Sie den Wechselstromadapter verwenden, der mit Ihrem Router geliefert wurde, und dass er ordnungsgemäß an den Router sowie an eine funktionierende Steckdose angeschlossen ist. Vergewissern Sie sich, dass der Power-Schalter eingeschaltet ist. Die LED sollte aufleuchten. Vergewissern Sie sich, dass das Telefonkabel ordnungsgemäß in der Telefonwandbuchse und im Router steckt. Die LED sollte aufleuchten, wenn Sie über ein DSL-Konto verfügen und dieses korrekt konfiguriert wurde. 3. Vergewissern Sie sich, dass die entsprechenden Ethernet-Kabel an die Netzwerkkarte des Computers und die Ethernet-Anschlüsse des Routers (Beschriftung 1, 2, 3 oder 4) angeschlossen sind. Die entsprechende LED der Vorderseite des Routers sollte aufleuchten. an Weitere Informationen zu den LEDs finden Sie im Abschnitt Status-LEDs weiter vorn in dieser Anleitung. Öffnen der Web-Benutzeroberfläche Die Web-Benutzeroberfläche ist die zentrale Stelle zum Konfigurieren und Überwachen des Routers sowie zum Beheben von Fehlern. Führen Sie folgende Schritte durch, um die Web-Benutzeroberfläche zu öffnen. 1. Starten Sie einen Webbrowser. 2. Öffnen Sie die Seite http://192.168.1.1 3. Daraufhin wird ein Anmeldefenster angezeigt: Geben Sie einen Benutzernamen und ein Kennwort ein und klicken Sie auf OK. Der Standardbenutzername und das Kennwort lauten beide admin. 39 4. Die Web-Benutzeroberfläche wird geöffnet, und eine Statusseite wird angezeigt. Wenn Sie keine Verbindung zum Internet herstellen können ... Um dem Computer den Zugang zum Internet zu ermöglichen, müssen mehrere Geräte zusammenarbeiten. Die folgende Abbildung zeigt die Verbindungen zwischen dem Computer und dem USRobotics ADSL 4-Port Router. A. Der Computer ist über eine Kabelverbindung (ein Kabel) mit dem ADSL 4-Port Router verbunden. B. Der Router stellt über das Telefonnetz eine Verbindung mit Ihrem Internet Service Provider (ISP) über ADSL her. Um das Problem lösen zu können, müssen Sie zuerst nach der Ursache suchen. Die Verbindung zwischen Ihrem Computer und dem Internet kann an vielen Stellen fehlschlagen. 40 Windows-Benutzer: Sie können Ihre Verbindungen mit dem beiliegenden Dienstprogramm automatisch überprüfen. 1. Navigieren Sie in Windows Explorer zum Ordner Troubleshooting auf der USRobotics Installations-CD-ROM (beispielsweise zum Ordner D:\Troubleshooting, wenn "D" die Laufwerksbezeichnung Ihres CD-ROMLaufwerks ist). 2. Doppelklicken Sie auf Troubleshoot_Connection. Dieses Dienstprogramm prüft Ihre Verbindungen, und wenn ein Problem vorliegt, werden Sie darüber informiert. 1. Schritt: Kann Ihr Computer eine Verbindung zum ADSL 4-Port Router herstellen? Öffnen Sie in einem Webbrowser die Adresse des Routers: http://192.168.1.1 (Bitte beachten: Wenn Sie die LAN-IP-Adresse des Routers geändert haben, müssen Sie an dieser Stelle die neue Adresse eingeben.) Wenn die Web-Benutzeroberfläche geöffnet wird, fahren Sie mit dem 3. Schritt fort. Wenn sie nicht angezeigt wird, muss der Router möglicherweise neu gestartet werden: 1. Schalten Sie die Stromzufuhr des Routers über den Schalter an der Rückseite aus. Warten Sie ein paar Sekunden und schalten Sie ihn dann erneut ein. 2. Warten Sie 1 – 2 Minuten, bis der Neustart des Routers abgeschlossen ist. Stellen Sie dann sicher, dass ein Ende des Ethernet-Kabels an den LAN-Anschluss des Computers und das andere Ende an einen der Ethernet-Anschlüsse des Routers angeschlossen ist. Überprüfen Sie außerdem, ob die entsprechende LED aufleuchtet. In dem unwahrscheinlichen Fall, dass Ihr Computer eine statische IP-Adresse verwendet, müssen Sie entweder den Computer neu konfigurieren, damit er eine dynamische IPAdresse verwendet, oder Sie müssen sicherstellen, dass sich die statische IP-Adresse im selben Netzwerk wie der ADSL Router befindet. Dies bedeutet, dass die IP-Adresse das Format 192.168.1.x aufweisen muss, wobei x für einen beliebigen Wert zwischen (einschließlich) 2 und 254 steht. Starten Sie nun Ihren Computer neu. Der Computer wird versuchen, eine Verbindung mit dem Router herzustellen. Fahren Sie mit dem 2. Schritt fort. 2. Schritt: Reagiert der ADSL 4-Port Router? Öffnen Sie Ihren Webbrowser und rufen Sie die Adresse des Routers auf: http://192.168.1.1. Wenn die Web-Benutzeroberfläche des Routers angezeigt wird, fahren Sie mit dem 3. Schritt fort. Wenn die Web-Benutzeroberfläche des Routers nicht angezeigt wird, muss der Router möglicherweise auf seine werkseitigen Standardeinstellungen zurückgesetzt werden. (Dadurch verlieren Sie alle benutzerdefinierten Einstellungen auf Ihrem Router. Sie müssen diese wie bei einer Erstinstallation neu vornehmen. Sie können die Einstellungen aber auch anhand einer zuvor erstellten Sicherungsdatei wiederherstellen. Weitere Informationen finden Sie auf der U.S. Robotics Installations-CD-ROM.) 41 1. Halten Sie mit einem flachen Werkzeug, etwa einer Büroklammer, die Reset-Taste an der Rückseite des Routers mindestens fünf Sekunden lang gedrückt. 2. Warten Sie etwa 1 – 2 Minuten, bis der Neustart des Routers abgeschlossen ist. 3. Starten Sie dann den Computer neu, damit dieser eine Verbindung zum Router herstellen kann. 4. Versuchen Sie, auf die URL http://192.168.1.1 des Routers zuzugreifen. Wird die Web-Benutzeroberfläche des Routers nicht geöffnet, ist der Router wahrscheinlich defekt. Wenden Sie sich an den Kundendienst von USRobotics. Kontaktinformationen finden Sie weiter hinten in dieser Anleitung. Wenn die Web-Benutzeroberfläche des Routers angezeigt wird, fahren Sie mit dem 3. Schritt fort. 3. Schritt: Kann der ADSL 4-Port Router eine Verbindung zum Internet herstellen? Wenn Sie eine Verbindung zwischen Ihrem Computer und dem Router herstellen können, besteht wahrscheinlich keine Verbindung zwischen Router und Internet. 1. Schließen Sie den Webbrowser und führen Sie den EasyConfigurator aus. Benutzer von Windows Vista: Klicken Sie auf Start, wählen Sie Alle Programme und dann U.S. Robotics EasyConfigurator. Windows-Benutzer: Klicken Sie auf Start, zeigen Sie auf Programme und klicken Sie dann auf U.S. Robotics EasyConfigurator. Macintosh- und Linux-Benutzer: Doppelklicken Sie auf das EasyConfiguratorSymbol auf dem Schreibtisch. 2. Klicken Sie oben auf dem Bildschirm auf Status und überprüfen Sie den Wert im Feld "Status". Beispiel-Screenshot eines Routers mit Internetverbindung: Beispiel-Screenshot eines Routers ohne Internetverbindung: Wenn der Status CONNECTED (VERBUNDEN) oder CONNECTED TO THE INTERNET (INTERNETVERBINDUNG HERGESTELLT) lautet und Sie dennoch keine Verbindung mit dem Internet herstellen können, wenden Sie sich an Ihren ISP. Andernfalls müssen Sie Ihre ADSL-Verbindung konfigurieren. Klicken Sie oben im EasyConfigurator-Fenster auf Configuration (Konfiguration), und halten Sie sich an die Anweisungen weiter vorn in dieser Anleitung (siehe 4. Schritt: Konfiguration des Routers mit dem EasyConfigurator), um die ADSL-Verbindung zu konfigurieren. 42 Weitere Informationen Hinweise zu Vorschriften und Garantie finden Sie in der Bedienungsanleitung auf der USRobotics Installations-CD-ROM. Informationen zum Betrieb und zur Konfiguration finden Sie in der Bedienungsanleitung auf der USRobotics Installations-CD-ROM. Die Bedienungsanleitung enthält ausführliche Informationen über die Verwendung und Konfiguration Ihres ADSL 4-Port Router. Ausführlichere Informationen zur Fehlerbehebung und zu weiteren Themen finden Sie in folgenden Quellen: 1. Siehe Bedienungsanleitung auf der USRobotics Installations-CD-ROM. 2. Rufen Sie den Support-Bereich auf der Website von USRobotics unter USRobotics www.usr.com/support/ auf. Viele der häufigsten Probleme, denen Kunden begegnen können, werden in den FAQ (Häufig gestellte Fragen) und auf den Webseiten zur Fehlerbehebung für Ihren ADSL 4-Port Router angesprochen. Auf diesen Seiten finden Sie außerdem Informationen zur neuesten Firmware und evtl. Updates zu Dokumentationen. 3. Senden Sie Ihre technischen Fragen über das entsprechende Online-Formular ein oder wenden Sie sich persönlich an den Kundendienst von USRobotics. 4. Die Adresse für den Technischen Support finden Sie auf der letzten Seite dieser Anleitung. 43 44 Installazione di ADSL 4-Port Router Grazie per aver acquistato USRobotics ADSL 4-Port Router. Per informazioni aggiornate sui prodotti e su come contattare l'assistenza tecnica, visitare il sito Web: http://www.usr.com/support NOTA: è molto importante annotare e conservare il numero di serie. Il numero di serie è necessario per ottenere assistenza dal supporto tecnico. Il numero di serie è indicato sull'etichetta adesiva con il codice a barre situata sulla parte inferiore del router e sulla confezione. È inoltre necessario disporre del numero di modello, che è indicato qui sotto. Annotare il numero di serie nello spazio sottostante. 9107 Numero di serie Numero modello Elementi necessari per iniziare Prima di accedere a Internet è necessario disporre di un servizio ADSL e Internet attivo, fornito dalla società di servizi telefonici o da un ISP (provider di servizi Internet) locale. Sono richieste le seguenti informazioni relative all'ISP in uso: • Valori VPI/VCI • Standard ADSL (modulazione) • Modalità di incapsulamento • Autenticazione (PAP o CHAP) per connessioni PPP • Nome utente e password, nel caso siano stati assegnati dall'ISP. Installazione del router Fase 1. Collegamento dei microfiltri (se inclusi o richiesti dal proprio ISP) Il microfiltro consente di rimuovere le interferenze tra segnali vocali e segnali DSL. L'ISP stabilirà se è necessario installare un microfiltro. Se il microfiltro non è fornito con il router, richiedere al proprio ISP se è necessario acquistarne uno o anche più di uno. Per installare un microfiltro, collegare la periferica (telefono, fax o altro dispositivo telefonico) al microfiltro, quindi collegare il microfiltro alla presa a muro del telefono. Non 45 installare microfiltri sul cavo che collega il router ADSL alla presa del telefono, a meno che il microfiltro non sia dotato di una connessione sia per il telefono che per il router. Fase 2. Collegamento dei cavi Utilizzare il cavo Ethernet in dotazione per collegare il router al computer. Questo schema mostra come devono essere collegati i dispositivi una volta completata l'installazione. Per effettuare le connessioni necessarie, seguire questa procedura. A. Collegare un'estremità del cavo telefonico grigio alla porta telefonica identificata dalla dicitura ADSL, sul retro del router. Collegare l'altra estremità alla presa a muro del telefono. B. Collegare il cavo Ethernet. Sebbene sia prevista l'installazione di un massimo di quattro sistemi utilizzando questa procedura, è necessario collegarne prima uno e proseguire con i dispositivi aggiuntivi dopo aver completato la configurazione iniziale. Inserire un'estremità del cavo Ethernet in una delle porte contrassegnate da 1, 2, 3 e 4 sul retro del router. Collegare l'altra estremità a una porta Ethernet sulla scheda di interfaccia di rete del computer. C. Collegare un'estremità dell'adattatore di alimentazione CA alla presa 9VDC sul retro del router e l'altra estremità a una presa di corrente standard. Se il LED sul pannello anteriore non si accende, premere l'interruttore Power (Alimentazione) sul retro del router. 46 NOTA: Questo prodotto deve essere utilizzato con un'unità di alimentazione di classe 2 a collegamento diretto e omologata UL da 9 V CC, 1200 mA. Il router viene avviato all'accensione. Questa procedura potrebbe richiedere qualche minuto. D. Controllare che il LED e uno dei LED siano accesi. In caso contrario, consultare la sezione Risoluzione di problemi di questa guida. Fase 3. Installazione di EasyConfigurator 1. Inserire il CD-ROM di installazione USRobotics nell'unità CD-ROM del computer. La procedura di installazione dovrebbe avviarsi automaticamente e potrebbe richiedere qualche minuto. Se l'installazione non si avvia automaticamente, seguire la procedura indicata qui sotto. Utenti Windows Vista: fare clic su Start, quindi su Computer. Fare doppio clic sull’icona del CD-ROM. Utenti Windows: fare clic su Start/Avvio, Esegui e digitare D:\setup.exe nella casella di dialogo, quindi fare clic su OK. Se l'unità CD-ROM utilizza una lettera diversa, digitare tale lettera invece di "D". Utenti Macintosh: accedere al CD-ROM e fare doppio clic su MacOS X Install o MacOS Classic Install (in base al sistema operativo del computer in uso). Utenti Linux: accedere al CD-ROM, individuare \platforms\linux e fare doppio clic su install.bin. 2. Selezionare la lingua desiderata e fare clic su OK. 3. Utenti di Windows - Verrà eseguito un test di qualifica per verificare che il sistema soddisfi i requisiti minimi di installazione. Una volta completato il test di qualifica, la videata Results (Risultati) mostra le bandiere verdi vicino ai componenti di sistema che soddisfano i requisiti e le bandiere rosse vicino a quelli che non li soddisfano. Se il sistema supera il test di qualifica, fare clic su Next (Avanti). Se uno dei componenti di sistema non soddisfa i requisiti, fare clic su View Report (Visualizza report) per identificarlo. Il programma procede quindi all'installazione di EasyConfigurator. 47 Fase 4. Configurazione del router con EasyConfigurator 1. Di seguito è mostrata la finestra di accesso di EasyConfigurator. Se la procedura di EasyConfigurator non si avvia automaticamente, seguire la procedura indicata qui sotto. Utenti Windows Vista: fare clic su Start, All Programs (Tutti i programmi) e selezionare U.S. Robotics EasyConfigurator. Utenti Windows: fare clic su Start/Avvio, quindi selezionare Programmi e U.S. Robotics EasyConfigurator. Utenti Macintosh e Linux: fare doppio clic sull'icona di EasyConfigurator sul desktop. Nella finestra di accesso di EasyConfigurator, il nome utente e la password sono inseriti automaticamente. Fare clic su Log In (Accedi) e attendere qualche istante. 48 2. Una volta eseguita la procedura d'accesso, viene visualizzata questa finestra. Selezionare il proprio Paese e il provider di servizi Internet (ISP) dagli elenchi a discesa. Se il proprio Paese o ISP non è presente negli elenchi a discesa, selezionare Other (Altro) e inserire manualmente le impostazioni fornite dall'ISP. Una volta effettuate le selezioni, potrebbe essere necessario inserire il nome utente e la password forniti dall'ISP. Fare clic su Apply (Applica) per continuare. 3. EasyConfigurator adesso è in grado di configurare il router in base alle impostazioni inserite manualmente o indicate dall'ISP. 49 A questo punto, il sistema esegue un tentativo di accesso a Internet, che potrebbe richiedere qualche minuto, dopodiché viene visualizzata la seguente pagina di stato. Se viene visualizzato lo stato CONNECTED TO THE INTERNET (Connesso a Internet), la configurazione della connessione a Internet è riuscita. In caso contrario, consultare la sezione Risoluzione di problemi di questa guida. È ora possibile accedere a Internet. Si consiglia di registrare il prodotto e verificare la connessione visitando il seguente sito Web: www.usr.com/productreg Per informazioni sulle funzioni avanzate del router, accessibili dall'interfaccia utente Web, consultare la guida utente contenuta nel CD-ROM di installazione USRobotics. 50 LED di stato Il router dispone di vari LED nella parte anteriore. I LED indicano lo stato operativo del router, come illustrato di seguito. Acceso Il router è acceso. Spento Il router è spento. Acceso Il router è connesso a Internet. Lampeggiante Il router sta scambiando dati su Internet. Spento La connessione Internet non è attiva o il dispositivo è in modalità bridge ADSL. Per informazioni sulla modalità bridge, consultare la guida utente sul CD-ROM di installazione. Acceso Il collegamento ADSL è stato stabilito. Lampeggiante Il router sta tentando di creare un collegamento ADSL. Spento La connessione ADSL non è attiva. Acceso È stato rilevato un collegamento fisico tra il router e il computer attraverso la corrispondente porta Ethernet (verificare i numeri delle porte sopra i LED). Lampeggiante Il router e il computer si stanno scambiando dati attraverso una porta Ethernet. Spento Non è stato rilevato un collegamento fisico tra il router e il computer attraverso la porta Ethernet. (1-4) Acceso Lampeggiante Spento Una stampante è collegata alla porta USB del router. Per ulteriori informazioni su come utilizzare una stampante con il router, è inoltre possibile consultare la guida utente sul CD-ROM di installazione USRobotics. Il router e la stampante si stanno scambiando dati. Non è stata rilevata alcuna stampante collegata alla porta USB del router. 51 Retro del router ADSL Presa RJ-11 per la linea DSL USB Porta del cavo USB per il collegamento alla stampante 1-4 Porte Ethernet 1 - 4 Reset Tasto nascosto che ripristina il router (vedere nota qui sotto) (Ripristino) 9VDC Presa di ingresso dell'adattatore di alimentazione in dotazione Power Interruttore di accensione/spegnimento del router NOTA: per ripristinare il router, premere il tasto Reset utilizzando un oggetto appuntito, come una graffetta o uno spillo. Se il tasto viene premuto per più di 5 secondi, vengono ripristinate le impostazioni predefinite del router. 52 Risoluzione di problemi Per una più semplice individuazione dei problemi, consultare il seguente elenco. 1. Verificare che si stia utilizzando l'adattatore CA fornito con il router e che esso sia collegato correttamente al router e a una presa a muro attiva. Accertarsi che l'interruttore Power sia attivato. Il LED deve essere acceso 2. Verificare che il cavo telefonico sia collegato correttamente alla presa telefonica a muro e al router. Se la connessione DSL è stata configurata correttamente, il LED 3. deve essere acceso Verificare che il cavo Ethernet sia collegato correttamente alla scheda di interfaccia di rete del computer e alla/e porta/e Ethernet del router (contrassegnate con 1, 2, 3, o 4). Il LED essere acceso. sulla parte anteriore del router deve Per ulteriori informazioni sui LED, consultare la sezione LED di stato di questo documento. Accesso all'interfaccia utente Web L'interfaccia utente Web è lo strumento principale per configurare, risolvere i problemi e monitorare il router. Seguire questa procedura per accedervi. 1. Aprire un browser Web. 2. Accedere alla pagina http://192.168.1.1 3. Viene visualizzata la finestra seguente. Inserire un nome utente e una password e fare clic su OK. Il nome utente e la password predefiniti sono: admin. 53 4. Viene visualizzata la pagina di stato dell'interfaccia utente Web. Se non si riesce ad accedere a Internet... Quando il computer si connette a Internet, diversi dispositivi si trovano a operare contemporaneamente. Nello schema seguente sono indicate le connessioni tra il computer e USRobotics ADSL 4-Port Router. A. Il computer si collega a ADSL 4-Port Router mediante la connessione cablata. B. Il router si collega al provider di servizi Internet (ISP) con una connessione ADSL attraverso la rete telefonica. Il primo passo verso la risoluzione del problema è la diagnosi della causa. Vi sono numerosi punti nella connessione tra il computer e Internet in cui possono verificarsi degli errori. 54 Utenti Windows: il programma di utilità in dotazione consente di controllare le connessioni automaticamente. 1. Da Esplora risorse/Gestione risorse, accedere alla cartella Troubleshooting (Risoluzione dei problemi) del CD-ROM di installazione USRobotics (ad esempio D:\Troubleshooting, se all'unità CD-ROM è assegnata la lettera D:). 2. Fare doppio clic su Troubleshoot_Connection. Il programma di utilità verifica le connessioni e comunica l'eventuale esistenza di un problema. Fase 1: verificare che il computer sia in grado di connettersi a ADSL 4-Port Router Aprire il browser Web all'indirizzo del router http://192.168.1.1 (se l'indirizzo IP LAN del router è stato modificato, è necessario utilizzare quello nuovo). Se viene visualizzata l'interfaccia utente Web del router, passare alla fase 3. In caso contrario, sarà necessario riavviare il router. 1. Spegnere il router dall'interruttore sul retro. Attendere alcuni secondi e riaccenderlo. 2. Attendere che il router sia riavviato. Quindi, assicurarsi che il cavo Ethernet sia connesso alla porta LAN del computer e a una porta Ethernet del router. Controllare che il LED corrispondente sia acceso. Nei rari casi in cui il computer usa un indirizzo IP statico, è necessario riconfigurare il computer per utilizzare un indirizzo IP dinamico oppure assicurarsi che l'indirizzo IP statico sia nella stessa rete del router ADSL. Ciò significa che l'indirizzo IP deve avere il formato 192.168.1.x, dove x può essere un qualsiasi numero compreso tra 2 e 254. Riavviare il computer. Sarà effettuato un tentativo di connessione al router. Passare alla fase 2. Fase 2: verificare che ADSL 4-Port Router risponda Avviare un browser Web e accedere all'indirizzo http://192.168.1.1. Se viene visualizzata l'interfaccia utente Web del router, passare alla fase 3. Se ancora non si riesce ad accedere all'interfaccia utente Web del router, potrebbe essere necessario ripristinare le impostazioni predefinite del router. Si tenga presente che in questo modo tutte le impostazioni personalizzate andranno perse e sarà necessario reimpostarle come per la prima installazione del router. È possibile ripristinare tali impostazioni utilizzando un file di backup, nel caso questo sia stato precedentemente creato. Consultare la guida utente sul CD-ROM di installazione USRobotics per istruzioni più dettagliate. 55 1. Usando una graffetta o uno strumento appuntito, premere per almeno cinque secondi il tasto Reset situato sul retro del router. 2. Attendere che il router sia riavviato. 3. Riavviare il computer e attendere che venga effettuato il tentativo di connessione al router. 4. Tentare l'accesso all'indirizzo Web del router http://192.168.1.1. Se l'interfaccia utente Web del router non viene visualizzata, è possibile che il router non funzioni. Contattare il servizio assistenza di USRobotics. Consultare la sezione con i dati di contatto più avanti in questo documento. Se viene visualizzata l'interfaccia utente Web del router, passare alla fase 3. Fase 3: verificare che ADSL 4-Port Router sia in grado di connettersi a Internet Se si dispone di una connessione tra computer e router, è probabile che il router non sia connesso a Internet. 1. Chiudere il browser Web ed eseguire EasyConfigurator. Utenti Windows Vista: fare clic su Start, All Programs (Tutti i programmi) e selezionare U.S. Robotics EasyConfigurator. Utenti Windows: Premere Start/Avvio, selezionare Programmi e U.S. Robotics EasyConfigurator. Utenti Macintosh e Linux: Fare doppio clic sull’icona di EasyConfigurator sul desktop. 2. Fare clic su Status (Stato) nella parte superiore della pagina e controllare le indicazioni del campo Status. Esempio di messaggio di un router connesso a Internet: Esempio di messaggio di un router non connesso a Internet: Se lo stato è CONNECTED (Connesso) o CONNECTED TO THE INTERNET (Connesso a Internet), ma non si riesce ad accedere a Internet, contattare l'ISP per richiedere assistenza. Altrimenti, è necessario configurare la connessione ADSL. Fare clic su Configuration (Configurazione) nella parte superiore della finestra di EasyConfigurator e consultare le istruzioni di questo documento (vedere Fase 4. Configurazione del router con EasyConfigurator) per la configurazione della connessione ADSL. 56 Informazioni aggiuntive Per informazioni su conformità e garanzia, consultare la guida utente sul CD-ROM di installazione USRobotics. Per informazioni su funzionamento e configurazione, consultare la guida utente sul CDROM di installazione USRobotics . La Guida utente contiene informazioni dettagliate sull'uso e la configurazione di ADSL 4-Port Router. Per ulteriori informazioni sulla risoluzione dei problemi: 1. Consultare la guida utente sul CD-ROM di installazione USRobotics. 2. Visitare la sezione relativa al supporto tecnico del sito Web di USRobotics all'indirizzo www.usr.com/support/. La maggior parte dei problemi riscontrati dai clienti è trattata nelle pagine del sito Web che riportano le domande frequenti (FAQ) e la risoluzione di problemi per ADSL 4-Port Router. Le pagine del supporto tecnico contengono informazioni sul firmware più recente ed eventuali aggiornamenti della documentazione. 3. Inviare domande di carattere tecnico utilizzando il modulo online o contattare direttamente l'assistenza clienti USRobotics. 4. Consultare l'ultima pagina di questa guida contenente le informazioni sul servizio di assistenza. 57 58 Instalación del ADSL 4-Port Router Gracias por adquirir el USRobotics ADSL 4-Port Router. Si desea recibir información actualizada sobre los servicios de asistencia, visite el siguiente sitio Web: http://www.usr.com/support NOTA: No olvide anotar el número de serie y tenerlo a mano por si volviera a hacerle falta más adelante. Si alguna vez tiene que llamar a nuestro servicio de asistencia técnica, necesitará este número para que le atiendan. Se trata del número que encontrará en la pegatina del código de barras situada en la parte inferior del router, y en la caja. También necesitará el número de modelo. que le especificamos a continuación. Escriba el número de serie en la casilla correspondiente. 9107 Número de serie Número de modelo Antes de empezar Debe contar con conexión a Internet y ADSL de su compañía telefónica o de su proveedor de acceso a Internet (ISP) antes de conectarse a Internet. Además, deberá solicitar a su ISP la siguiente información: • Valores VPI/VCI • Estándar ADSL (modulación) • Modo de encapsulado • Autenticación (PAP o CHAP) para conexiones PPP • Su nombre de usuario y contraseña si fue su proveedor quien se lo asignó Instalación del router Paso 1. Conexión de los microfiltros (si están incluidos o si lo exige su ISP) Los microfiltros eliminan las interferencias producidas entre las señales DSL y las señales de voz. Su proveedor de acceo a Internet le indicará si necesita microfiltros. Si el router no incluye uno, pregunte a su proveedor cuántos necesita adquirir. Para la instalación, conecte un dispositivo (un teléfono, fax u otro dispositivo telefónico) al microfiltro y, a continuación, enchufe este al cajetín de la línea telefónica. No instale 59 ningún microfiltro en el cable de conexión del router ADSL con el cajetín de la línea telefónica, salvo si el microfiltro se conecta tanto con el teléfono como con el router. Paso 2. Conexión de los cables Conecte el router al ordenador mediante el cable Ethernet suministrado. Este diagrama muestra cómo quedarán conectados los dispositivos una vez finalizada la instalación: Siga las siguientes instrucciones para realizar las conexiones necesarias: A. Conecte un extremo del cable telefónico de color gris al puerto situado en la parte trasera del router y marcado como ADSL. Conecte el otro extremo al cajetín de la línea telefónica. B. Conecte el cable Ethernet. Aunque es posible conectar un máximo de cuatro sistemas de este modo, no debe conectar dispositivos adicionales hasta haber conectado el primero y haber finalizado el proceso de configuración inicial. Conecte un extremo del cable Ethernet a uno de los puertos de la parte trasera del router (marcados como 1, 2, 3 y 4). Conecte el otro extremo al puerto Ethernet de la tarjeta de interfaz de red de su ordenador. C. Conecte el adaptador de corriente al enchufe de 9 V CC situado en la parte trasera del router. A continuación, enchufe el adaptador a una toma de corriente. Si el indicador LED del panel frontal no se enciende, pulse el interruptor Power (Alimentación) que encontrará en la parte trasera del router y este empezará a funcionar. 60 NOTA: Este producto está diseñado para recibir alimentación eléctrica de aparatos registrados de la clase 2 con enchufe de entrada directa de 9 V de CC y 1.200 mA. Este proceso llevará unos dos minutos. D. Compruebe que el piloto y alguno de los indicadores LED están encendidos. Si no lo están, consulte la sección Solución de problemas que aparece en esta guía. Paso 3. Instalación de EasyConfigurator 1. Introduzca el CD de instalación de USRobotics en la unidad de CD-ROM de su ordenador. La instalación se iniciará automáticamente. Este proceso llevará unos segundos. Si la instalación no comienza automáticamente, puede iniciarla de forma manual. Si es usuario de Windows Vista: Haga clic en Inicio > Equipo. Haga doble clic en el icono de la unidad de CD-ROM. Si es usuario de Windows: Haga clic en Inicio y luego en Ejecutar; a continuación, escriba D:\setup.exe en el cuadro de diálogo y haga clic en Aceptar. Si su unidad de CD-ROM tiene asignada una letra diferente, tecléela en lugar de la D. Si es usuario de Macintosh: Ejecute el CD-ROM y haga doble clic en MacOS X Install (Instalación en MacOS X) o en MacOS Classic Install (Instalación en MacOs Classic) dependiendo del sistema operativo instalado en su ordenador. Si es usuario de Linux: Ejecute el CD-ROM, localice \platforms\linux, y haga doble clic en install.bin. 2. Seleccione su idioma y haga clic en OK (Aceptar). 3. Si está usando Windows, el programa de instalación ejecutará una prueba para comprobar si su sistema cumple los requisitos mínimos para la instalación. Cuando la prueba haya concluido, aparecerá una pantalla de Results (Resultados) que mostrará los componentes del sistema. Los que hayan pasado la prueba aparecerán con una bandera verde y los que no lo hicieron, con una bandera roja. Si el sistema pasa la prueba con éxito, haga clic en Next (Siguiente). Si alguno de los componentes de su sistema no cumple los requisitos, haga clic en View Report (Ver informe) para identificarlos. A continuación, el programa de instalación procederá a instalar el EasyConfigurator. 61 Paso 4. Configuración del router con EasyConfigurator 1. Esta es la ventana de inicio de sesión de EasyConfigurator: Si el programa no se inicia automáticamente, puede hacerlo de forma manual. Si es usuario de Windows Vista: Haga clic en Start (Inicio), seleccione All Programs (Todos los programas) y, a continuación, U.S. Robotics EasyConfigurator. Si es usuario de Windows: Haga clic en Inicio, Programas y, a continuación, en U.S. Robotics EasyConfigurator. Si es usuario de Macintosh o Linux: Haga doble clic en el icono de EasyConfigurator que aparece en el escritorio. Comprobará que el nombre de usuario y la contraseña ya aparecen en la ventana de inicio de sesión de EasyConfigurator. Haga clic en Log In (Iniciar sesión) y espere unos instantes. 62 2. Cuando se realice la conexión, aparecerá la siguiente ventana: Seleccione su país y su proveedor de acceso a Internet (ISP) en las listas desplegables. Si su país o su ISP no figuran en las listas, elija Other (Otro) e introduzca manualmente la configuración que le proporcionó su ISP. Es posible que, una vez realizada la selección, tenga que escribir el nombre de usuario y la contraseña que le haya proporcionado su proveedor. Haga clic en Apply (Aplicar) para continuar. 3. EasyConfigurator procederá a configurar el router según el proveedor seleccionado o los datos que se hayan introducido manualmente. 63 A continuación, el sistema intentará conectarse a Internet. Puede que tarde unos minutos. Una vez realizada la conexión, aparecerá la siguiente página de estado: Si el estado es CONNECTED TO THE INTERNET (Conectado a Internet), significa que ha logrado configurar la conexión a Internet. Pero si el estado no es CONNECTED TO THE INTERNET(Conectado a Internet), consulte la sección de Solución de problemas en esta guía de instalación. Ahora debería poder acceder a Internet. Le sugerimos que visite el siguiente sitio Web para probar su conexión y registrar el producto: www.usr.com/productreg Consulte la guía del usuario del CD de instalación de USRobotics para obtener información acerca de las funciones avanzadas del router, que se deben configurar en la interfaz Web del usuario del dispositivo. 64 Indicadores LED de estado En la parte frontal del router encontrará varios indicadores LED que informan del estado operativo en que se encuentra el router: Luz fija El router está encendido. Apagado El router está apagado. Luz fija El router está conectado a Internet. Parpadeante El router está intercambiando datos con Internet. Apagado No existe una conexión ADSL activa o la línea ADSL se encuentra en modo de puente. Para obtener más información sobre este modo, consulte la guía del usuario del CD de instalación. Luz fija Se ha establecido una conexión ADSL. Parpadeante El router está intentando establecer una conexión ADSL. Apagado No existe una conexión ADSL activa. Luz fija Existe una conexión física entre el router y el ordenador a través del puerto Ethernet correspondiente (los números de cada puerto figuran encima de los indicadores LED). Parpadeante El router y el ordenador están intercambiando datos a través de un puerto Ethernet. Apagado No existe conexión física entre el router y el ordenador a través del puerto Ethernet. (1-4) Parpadeante Hay una impresora conectada al puerto USB del router. Para obtener más información sobre cómo utilizar una impresora con el router, consulte la guía del usuario que se encuentra en el CD de instalación de USRobotics. El router y la impresora están intercambiando datos. Apagado No hay ninguna impresora conectada al puerto USB del router. Luz fija 65 Parte trasera del router ADSL Clavija de servicio de la línea de suscriptor digital RJ-11 USB Puerto al que se puede conectar la impresora mediante un cable USB 1-4 Puertos Ethernet 1 - 4 Reset Botón de difícil acceso para reiniciar el router (ver nota más adelante) 9VDC Clavija de entrada del cable para el adaptador de corriente suministrado Alimentación Interruptor que enciende y apaga el router NOTA: Para reiniciar el router, inserte un alfiler o clip y pulse brevemente el botón Reset (Reinicio). Si únicamente desea reiniciar el router, no pulse este botón durante más de cinco segundos. Si lo mantiene pulsado durante más tiempo, se restablecerá la configuración predeterminada. 66 Solución de problemas Cuando tenga un problema, utilice la lista de comprobación que aparece a continuación. 1. Asegúrese de usar el adaptador de corriente que se incluía con el router y de que está debidamente conectado a una toma de corriente adecuada y al router. Compruebe que el interruptor Power esté en la posición de encendido. El indicador LED debe estar iluminado. 2. Compruebe que el cable del teléfono esté correctamente conectado al cajetín de la línea telefónica y al router. Si ha configurado DSL correctamente, el indicador LED 3. debe estar encendido. Compruebe que todos los cables Ethernet de la instalación estén bien conectados a la tarjeta de interfaz de red del ordenador y a los puertos Ethernet del router (marcados como 1, 2, 3 o 4). El indicador LED del router debe estar encendido. de la parte frontal Para obtener más información sobre los indicadores LED, consulte la sección Indicadores LED de estado de este documento. Acceso a la interfaz Web del usuario La interfaz Web del usuario será su herramienta principal para configurar el router, supervisar su funcionamiento y solucionar los problemas que puedan surgir. Para acceder a ella, siga los pasos que se describen a continuación: 1. Abra su navegador de Internet. 2. Acceda a la página http://192.168.1.1 3. Aparecerá la siguiente ventana de inicio de sesión: Escriba el nombre de usuario y la contraseña y haga clic en OK (Aceptar). El valor predeterminado es admin. 67 4. Se abrirá la página de estado de la interfaz Web del usuario. Si no puede acceder a Internet... Para conectar el equipo a Internet es necesario que varios dispositivos operen conjuntamente. La siguiente ilustración reproduce las conexiones que deben establecerse entre el ordenador y el USRobotics ADSL 4-Port Router. A. El ordenador se conecta al ADSL 4-Port Router mediante un cable. B. El router se conecta a su proveedor de acceso a Internet mediante una línea ADSL a través de la red telefónica. Antes que nada hay que averiguar cuál es la raíz del problema, ya que la conexión del equipo a Internet puede fallar en más de un punto. 68 Si es usuario de Windows: Puede comprobar las conexiones de manera automática con el programa de utilidades suministrado. 1. En el Explorador de Windows, acceda a la carpeta Troubleshooting (Solución de problemas) del CD de instalación de USRobotics (por ejemplo, D:\Troubleshooting, si la D es la letra correspondiente a su unidad de CDROM). 2. Haga doble clic en Troubleshoot_Connection. Este programa comprueba la conexión y, en caso de que exista un problema, le informará de ello. Paso 1: ¿Se puede conectar el ordenador al ADSL 4-Port Router? Abra el navegador de Internet y escriba la dirección del router: http://192.168.1.1 (recuerde que si ha modificado la dirección IP del router, deberá utilizar la nueva). Si aparece la interfaz Web del usuario, vaya al Paso 3. En caso contrario, puede que tenga que reiniciar el router: 1. Apague el router. Espere unos segundos y vuelva a encenderlo. 2. Espere uno o dos minutos mientras se reinicia. A continuación, compruebe que un extremo del cable Ethernet está conectado al puerto LAN del ordenador, y el otro a uno de los puertos Ethernet del router. Compruebe también que el indicador LED correspondiente está encendido. En el caso poco probable de que su ordenador esté utilizando una dirección IP estática, deberá reconfigurar su ordenador para que utilice una dirección IP dinámica, o asegurarse de que su dirección IP estática pertenezca a la misma red que el router ADSL. Por lo tanto, la dirección IP debe tener el siguiente formato: 192.168.1.x, donde x puede ser cualquier número entre 2 y 254, ambos incluidos. A continuación, reinicie el ordenador y este intentará conectarse al router. Siga con el Paso 2. Paso 2: ¿Responde el ADSL 4-Port Router? Escriba la dirección del router, http://192.168.1.1 , en su navegador Web. Si aparece la interfaz Web del usuario del router, vaya directamente al Paso 3. En caso contrario, puede que necesite restablecer la configuración de fábrica del router. Tenga en cuenta que, al hacerlo, el router perderá su configuración, por lo que tendrá que volver a establecerla como si lo instalase por primera vez. Si ha creado una copia de seguridad de la configuración, podrá restablecerla posteriormente. Para más información, consulte la guía del usuario del CD de instalación de USRobotics. 69 1. Utilice un objeto puntiagudo, como un alfiler, para presionar durante al menos cinco segundos el botón Reset (Reinicio) que hay en la parte trasera del router. 2. Espere uno o dos minutos mientras se reinicia el router. 3. Reinicie su ordenador para que pueda conectarse al router. 4. Intente acceder a la dirección Web del router: http://192.168.1.1 Si la interfaz Web del usuario del router sigue sin aparecer, es posible que el router esté averiado. Llame al servicio de asistencia al cliente de USRobotics. Consulte la información de contacto que aparece al final de esta guía. Si aparece la interfaz Web del usuario del router, vaya directamente al Paso 3. Paso 3: ¿Puede su ADSL 4-Port Router conectarse a Internet? Si el router y el equipo están conectados, es probable que el router no pueda acceder a Internet. 1. Cierre su navegador de Internet y ejecute EasyConfigurator. Si es usuario de Windows Vista: Haga clic en Start (Inicio), seleccione All Programs (Todos los programas) y, a continuación, U.S. Robotics EasyConfigurator. Si es usuario de Windows: Haga clic en Inicio, Programas y, a continuación, en U.S. Robotics EasyConfigurator. Si es usuario de Macintosh o Linux: Haga doble clic en el icono de EasyConfigurator que aparece en el escritorio. 2. Haga clic en Status (Estado) en la parte superior de la pantalla y compruebe la información contenida en el campo Status (Estado). Ejemplo de router conectado a Internet: Ejemplo de router no conectado a Internet: Si el estado es CONNECTED (Conectado) o CONNECTED TO THE INTERNET (Conectado a Internet) pero sigue sin poder acceder a Internet, solicite la asistencia de su ISP. En caso contrario, deberá configurar la conexión ADSL. Haga clic en Configuration (Configuración), en la parte superior de la ventana de EasyConfigurator, y consulte las instrucciones para la configuración de su conexión ADSL que figuran más arriba en este documento (consulte Paso 4. Configuración del router con EasyConfigurator). 70 Información adicional Consulte la Guí a del usuario del CD de instalació n de USRobotics para obtener información sobre las condiciones de la garantía o la adecuación a las normas del sector. Consulte la Guí a del usuario del CD de instalació n de USRobotics para obtener información sobre el funcionamiento y la configuración. En la guía del usuario encontrará información pormenorizada sobre el uso y la configuración de la ADSL 4-Port Router. Si desea obtener más información sobre el dispositivo y la solución de problemas, consulte: 1. La Guí a del usuario del CD de instalació n de USRobotics. 2. La sección de asistencia técnica del sitio Web de USRobotics: www.usr.com/support/ Las páginas de preguntas más frecuentes y solución de problemas de la ADSL 4Port Router, en las que se incluyen la mayoría de los problemas que experimentan los usuarios. Asimismo, el sitio Web de asistencia técnica contiene información sobre el firmware más reciente y las actualizaciones de la documentación. 3. Si tiene dudas sobre cuestiones técnicas, envíe sus preguntas por medio de un formulario en línea o póngase en contacto con el equipo de asistencia técnica de USRobotics. 4. La información de contacto de los servicios de asistencia que aparecen en la última página de esta guía. 71 72 Installatie ADSL 4-Port Router Hartelijk bedankt voor de aanschaf van de USRobotics ADSL 4-Port Router. Actuele contactgegevens en informatie over ondersteuning vindt u op de website: http://www.usr.com/support OPMERKING: het is uiterst belangrijk om het serienummer te noteren voor toekomstig gebruik. U hebt dit nummer nodig wanneer u contact opneemt met onze technische ondersteuning. Het serienummer bevindt zich op de sticker met de streepjescode aan de onderzijde van de router. Het staat ook op de doos. U hebt ook uw modelnummer nodig. U vindt dit nummer hieronder. Noteer uw serienummer in het onderstaande vak. 9107 Serienummer Modelnummer Wat hebt u nodig voordat u kunt beginnen? Om het internet op te kunnen, dient de ADSL- en internetservice van uw lokale telefoniebedrijf of Internet Service Provider (ISP) actief te zijn. U hebt de volgende informatie nodig van uw ISP: • VPI/VCI-waarden • ADSL-standaard (modulatie) • Isolatiemodus • Verificatie (PAP of CHAP) voor PPP-verbindingen • Uw gebruikersnaam en wachtwoord, als uw ISP deze aan u heeft toegewezen. De router installeren Stap 1. Het microfilter aansluiten (als deze is meegeleverd of wordt vereist door uw ISP) Een microfilter verwijdert de storing tussen spraak- en DSL-signalen. Uw ISP stelt vast of een microfilter nodig is. Indien er geen microfilter met de router is meegeleverd, kunt u uw ISP vragen of u er één of meer dient aan te schaffen. Om een microfilter te installeren, dient u een apparaat (telefoon, fax of ander telefonieapparaat) op het microfilter aan te sluiten en vervolgens het microfilter in de telefoonaansluiting te steken. Installeer geen microfilter op de kabel waarmee de ADSL 73 router op de telefoonaansluiting wordt aangesloten, tenzij het microfilter zowel een aansluiting voor de router als voor de telefoon heeft. Stap 2. De kabels aansluiten Gebruik de meegeleverde Ethernet-kabel om de router op de computer aan te sluiten. De onderstaande afbeelding laat zien hoe de apparaten op elkaar zijn aangesloten wanneer de installatie is voltooid: Volg deze stappen om de benodigde aansluitingen tot stand te brengen: A. Sluit één uiteinde van de grijze telefoonkabel aan op de telefoonaansluiting met het label ADSL aan de achterzijde van de router. Sluit het andere uiteinde aan op de telefoonaansluiting in de muur. B. Sluit de Ethernet-kabel aan. Hoewel het mogelijk is om maximaal vier systemen op deze wijze aan te sluiten, dient u hiermee te wachten tot de setup van het eerste apparaat is voltooid. Steek één uiteinde van de Ethernet-kabel in een van de poorten aan de achterzijde van de router (met de aanduiding 1, 2, 3 en 4). Sluit het andere uiteinde van de kabel aan op de Ethernet-aansluiting op de netwerkinterfacekaart van de computer. C. Sluit de AC-voedingsadapter aan op de 9VDC-aansluiting aan de achterzijde van de router. Sluit de AC-voedingsadapter vervolgens aan op een gewoon stopcontact. Als het -lampje op het voorpaneel niet begint te branden, drukt u op de Power-knop aan de achterzijde van de router. 74 OPMERKING:Dit apparaat dient van voeding te worden voorzien via een voedingseenheid van klasse 2 met een UL-notering en met een vermogen van 9 VDC/1200 mA die rechtstreeks op het stopcontact wordt aangesloten. De router start op zodra deze wordt aangezet. Dit kan een paar minuten duren. D. Controleer of de lampjes bij en branden. Als deze lampjes niet branden, dient u het gedeelte Problemen oplossen in deze gids te raadplegen. Stap 3. De EasyConfigurator installeren 1. Plaats de installatie-cd van USRobotics in het cd-rom-station van uw computer. De installatie hoort automatisch te beginnen. Dit proces kan even duren. Indien de installatie niet automatisch begint, dient u deze als volgt handmatig te starten. Gebruikers van Windows Vista: klik op Start. Klik vervolgens op Computer. En dubbelklik vervolgens op uw cd-station. Windows-gebruikers: klik op Start en vervolgens op Uitvoeren. Typ D:\setup.exe in het dialoogvenster en klik op OK. (Als D niet de aanduiding van uw cd-rom-station is, typt u niet 'D', maar de betreffende letter.) Macintosh-gebruikers: open de cd en dubbelklik op MacOS X Install of MacOS Classic Install (afhankelijk van het besturingssysteem dat uw computer gebruikt). Voor Linux: open de cd, blader naar \platforms\linux en dubbelklik op install.bin. 2. Selecteer de gewenste taal en klik op OK. 3. Indien u Windows gebruikt, voert het installatieprogramma een kwalificatietest uit om te zien of uw systeem aan de minimale installatievereisten voldoet. Zodra de kwalificatietest is voltooid, wordt het venster Results (Resultaten) weergeven met groene vlaggetjes naast systeemcomponenten die aan de vereisten voldoen en rode vlaggetjes bij componenten die daar niet aan voldoen. Als uw systeem goed genoeg is bevonden, klikt u op Next (Volgende). Indien er systeemcomponenten zijn die niet aan de vereisten voldoen, kunt u op View Report (Rapport bekijken) klikken om deze te identificeren. De setup installeert nu de EasyConfigurator. 75 Stap 4. De router met de EasyConfigurator configureren 1. Dit is het aanmeldvenster van de EasyConfigurator: Indien de EasyConfigurator niet automatisch start, kunt u de volgende stappen nemen om het programma zelf te openen. Gebruikers van Windows Vista: klik op Start en selecteer eerst Alle programma's en vervolgens U.S. Robotics EasyConfigurator. Windows-gebruikers: klik op Start, Programma's en selecteer U.S. Robotics EasyConfigurator. Macintosh- en Linux-gebruikers: dubbelklik op het EasyConfigurator-pictogram op uw bureaublad. De gebruikersnaam en het wachtwoord zijn reeds in het aanmeldvenster van de EasyConfigurator ingevoerd. Klik op Log In (Aanmelden) en wacht een paar minuten. 76 2. Dit venster verschijnt nadat u zich hebt aangemeld: Selecteer uw land en uw Internet Service Provider (ISP) in de keuzelijsten. Indien uw land of ISP niet in de lijst voorkomt, kunt u Other (Anders) selecteren en de instellingen van uw ISP handmatig invoeren. Het kan zijn dat u de gebruikersnaam en het wachtwoord die uw ISP u heeft gegeven, moet invoeren nadat u uw keuze hebt gemaakt. Klik op Apply (Toepassen) om door te gaan. 3. De EasyConfigurator configureert de router op basis van de geselecteerde ISP of de handmatig ingevoerde instellingen. 77 Dit is het moment waarop het systeem een verbinding met het internet tot stand probeert te brengen. Dit kan een paar minuten duren. Vervolgens verschijnt de volgende statuspagina. Als de status CONNECTED TO THE INTERNET (Verbonden met het internet) is, hebt u de internetverbinding juist geconfigureerd. Als de status niet CONNECTED TO THE INTERNET is, dient u het gedeelte Problemen oplossen van deze installatiegids te raadplegen. U zou nu toegang moeten hebben tot het internet. We raden u aan uw product te registreren en de verbinding te controleren door naar de volgende website te gaan: www.usr.com/productreg Raadpleeg de gebruikershandleiding op de installatie-cd van USRobotics voor informatie over de geavanceerde functies van de router, die toegankelijk zijn via de webinterface. 78 Statuslampjes De router heeft verschillende lampjes aan de voorzijde. De lampjes geven zoals hieronder beschreven de bedieningsstatus van de router aan. Aan De router staat uit. Aan De router is verbonden met het internet. Knipperend De router communiceert met het internet. Aan Er is geen actieve internetverbinding of het apparaat staat in de modus ADSL Bridge (ADSL-brug). Raadpleeg voor meer informatie over de modus Bridge (Brug) de gebruikershandleiding op de installatie-cd. Er is een ADSL-verbinding tot stand gebracht. Knipperend De router probeert een ADSL-verbinding tot stand te brengen. Uit (1-4) De router staat aan. Uit Uit Er is momenteel geen ADSL-verbinding. Aan Er is een fysieke verbinding tussen de router en de computer via de betreffende Ethernet-poort (let op de poortnummers boven de lampjes). Knipperend De router en de computer communiceren via een Ethernet-poort. Uit Er is geen fysieke verbinding tussen de router en de computer via de Ethernet-poort. Knipperend Er is een printer aangesloten op de USB-poort van de router. Raadpleeg de gebruikershandleiding op de installatie-cd van USRobotics voor informatie over het gebruik van een printer met de router. De router en de printer communiceren. Uit Er is geen printer aangesloten op de USB-poort van de router. Aan 79 Achterzijde router ADSL Aansluiting voor de DSL (Digital Subscriber Line) RJ-11-service USB Poort waarop de USB-kabel van een printer kan worden aangesloten 1-4 Ethernet-poorten 1 - 4 Reset Een verzonken knop waarmee de router opnieuw kan worden ingesteld (zie opmerking hieronder) 9VDC Aansluiting voor de kabel van de bijgeleverde netvoedingsadapter Power Knop waarmee de router kan worden in- en uitgeschakeld OPMERKING: als de router opnieuw moet worden ingesteld, kunt u een speld of paperclip gebruiken om de Reset-knop kort in te drukken. Als u de router opnieuw wilt instellen, dient u deze knop niet langer dan vijf seconden ingedrukt te houden omdat dit de fabrieksinstellingen van de router herstelt. 80 Problemen oplossen Om te helpen een diagnose te stellen, dient u eerst de nu volgende checklist voor het oplossen van problemen te gebruiken. 1. 2. Controleer of u de met de router meegeleverde AC-voedingsadapter gebruikt en of deze is aangesloten op de router en op een werkend stopcontact. Controleer of de Power-knop op aan staat. Het -lampje hoort te branden. Controleer of de telefoonkabel juist is aangesloten op het stopcontact en op de router. Het -lampje hoort te branden als u DSL op de juiste manier hebt geconfigureerd. 3. Controleer of u de Ethernet-kabel(s) juist hebt aangesloten op de netwerkinterfacekaart van de computer(s) en op de Ethernet-poort(en) van de router (met de aanduiding 1, 2, 3 of 4). Het corresponderende voorzijde van de router hoort te branden. -lampje op de Voor meer informatie over de lampjes kunt u het gedeelte Statuslampjes eerder in dit document raadplegen. De webinterface openen De webinterface is de tool waarmee u de router kunt configureren en controleren en waarmee u problemen met de router kunt oplossen. Voer de volgende stappen uit om de webinterface te openen. 1. Start een webbrowser. 2. Open de pagina http://192.168.1.1. 3. Er verschijnt nu een aanmeldvenster: Voer een gebruikersnaam en een wachtwoord in en klik op OK. De standaardgebruikersnaam en het standaardwachtwoord zijn beide admin. 81 4. De webinterface opent op de statuspagina. U kunt geen verbinding maken met het internet Verschillende apparaten moeten samenwerken zodat uw computer toegang kan krijgen tot het internet. De volgende afbeelding geeft de verbindingen tussen uw computer en de USRobotics ADSL 4-Port Router weer. A. Uw computer is via een kabel op de ADSL 4-Port Router aangesloten. B. De router maakt via ADSL over het telefoonnetwerk verbinding met uw Internet Service Provider (ISP). De eerste stap bij het oplossen van dit probleem is het vaststellen van de oorzaak. Er kunnen op een aantal plaatsen problemen optreden bij de verbinding tussen uw computer en het internet. 82 Windows-gebruikers: u kunt de verbindingen automatisch controleren met het bijgesloten hulpprogramma. 1. Gebruik Windows Verkenner om naar de map Troubleshooting (Problemen oplossen) op de installatie-cd van USRobotics te bladeren (bijvoorbeeld D:\Troubleshooting als D: de aanduiding van uw cd-rom-station is). 2. Dubbelklik op Troubleshoot_Connection (Probleem met verbinding oplossen). Dit hulpprogramma controleert de verbindingen en geeft indien er een probleem bestaat aan waar dit probleem zich voordoet. Stap 1: kan uw computer verbinding maken met de ADSL 4-Port Router? Open een webbrowser met het adres van de router: http://192.168.1.1 (Opmerking: als u het LAN IP-adres van de router hebt gewijzigd, dient u dit nieuwe adres te gebruiken.) Ga verder met stap 3 als de webinterface van de router wordt geopend. Als dit niet gebeurt, kan het nodig zijn de router opnieuw op te starten: 1. Zet de router uit met de Power-knop aan de achterzijde. Wacht een paar seconden en zet hem weer aan. 2. Het duurt een minuut of twee voordat de router opnieuw is opgestart. Controleer vervolgens of het ene uiteinde van de Ethernet-kabel is aangesloten op de LANpoort van de computer en of het andere uiteinde is aangesloten op een van de Ethernetpoorten van de router. Controleer ook of het corresponderende lampje brandt. In het onwaarschijnlijke geval dat uw computer een statisch IP-adres gebruikt, dient u uw computer opnieuw te configureren voor gebruik van een dynamisch IP-adres of te controleren of het statische IP-adres zich op hetzelfde netwerk bevindt als de ADSL router. (Dat betekent dat het IP-adres moet beginnen met 192.168.1.x waarbij x een getal tussen 2 en 254 kan zijn.) Start uw computer nu opnieuw op. Er wordt een nieuwe poging gedaan om verbinding te maken met de router. Ga verder met stap 2. Stap 2: reageert de ADSL 4-Port Router? Open een webbrowser met het adres van de router: http://192.168.1.1. Ga verder met stap 3 als de webinterface van de router verschijnt. Als de webinterface van de router niet verschijnt, kan het zijn dat u de fabrieksinstellingen van de router moet herstellen. (Houd er rekening mee dat u alle aangepaste instellingen van de router verliest en dat deze opnieuw moet worden ingesteld zoals bij de oorspronkelijke installatie. Als u een back-up hebt gemaakt van de instellingen, kunt u deze herstellen. De gebruikershandleiding op de installatie-cd van USRobotics bevat meer informatie.) 83 1. Druk met een dun voorwerp, bijvoorbeeld een paperclip, op de Reset-knop aan de achterzijde van de router en houd de knop ten minste vijf seconden ingedrukt. 2. Het duurt een minuut of twee voordat de router opnieuw is opgestart. 3. Start uw computer opnieuw op zodat deze verbinding maakt met de router. 4. Probeer toegang te krijgen tot het webadres van de router: http://192.168.1.1. Als de webinterface van de router niet verschijnt, is de router mogelijk defect. Neem contact op met de klantenservice van USRobotics. U vindt de contactgegevens verderop in dit document. Ga verder met stap 3 als de webinterface van de router verschijnt. Stap 3: kan uw ADSL 4-Port Router verbinding maken met het internet? Als er verbinding is tussen de computer en de router is het waarschijnlijk dat de router geen verbinding heeft met het internet. 1. Sluit uw webbrowser en voer de EasyConfigurator uit. Gebruikers van Windows Vista: klik op Start en selecteer eerst Alle programma's en vervolgens U.S. Robotics EasyConfigurator. Windows-gebruikers: Klik op Start en selecteer vervolgens Programma's en U.S. Robotics EasyConfigurator. Macintosh- en Linux-gebruikers: Dubbelklik op het EasyConfigurator-pictogram op het bureaublad. 2. Klik op Status bovenaan de pagina en controleer de waarde in het veld Status. Voorbeeld van een schermafbeelding van een router die is verbonden met internet: Voorbeeld van een schermafbeelding van een router die niet is verbonden met internet: Indien de status van de router CONNECTED (Verbonden) of CONNECTED TO THE INTERNET (Verbonden met het internet) is, maar u nog steeds geen verbinding kunt maken met het internet, dient u contact op te nemen met uw ISP voor hulp. Anders dient u uw ADSL-verbinding handmatig te configureren. Klik op Configuration (Configuratie) bovenaan het EasyConfigurator-venster en raadpleeg de aanwijzingen eerder in dit document (zie Stap 4. De router met de EasyConfigurator configureren) voor informatie over het configureren van uw ADSLverbinding. 84 Aanvullende informatie Raadpleeg voor informatie over reglementen en garantie de Gebruikershandleiding op de installatie-cd van USRobotics. Raadpleeg voor informatie over de werking en de configuratie de Gebruikershandleiding op de installatie-cd van USRobotics. In de gebruikershandleiding vindt u meer informatie over het gebruik en de configuratie van uw ADSL 4-Port Router. Meer informatie over het oplossen van problemen en overige informatie: 1. Raadpleeg de Gebruikershandleiding op de installatie-cd van USRobotics. 2. Ga naar het gedeelte Support (Ondersteuning) op de website van USRobotics op www.usr.com/support/. De meest voorkomende problemen waar gebruikers mee te maken krijgen, worden besproken in de gedeelten FAQ (Veelgestelde vragen) en Troubleshooting (Problemen oplossen) voor de ADSL 4-Port Router. Op de ondersteuningswebsite vindt u ook informatie over de nieuwste firmware- en documentatie-updates. 3. Gebruik een online formulier om ons uw technische vraag toe te sturen of neem contact op met de klantenservice van USRobotics. 4. Raadpleeg de contactgegevens voor ondersteuning op de laatste pagina van deze handleiding. 85 86 ADSL 4-Port Router Kurulumu USRobotics ADSL 4-Port Router'õ satõn aldõğõnõz için teşekkür ederiz. Güncel ürün desteği ve iletişim bilgileri için aşağõdaki Internet adresini ziyaret ediniz: http://www.usr.com/support NOT: Gelecekte yararlanabilmek amacõyla, seri numaranõzõ not etmeniz gerekir. Teknik Destek bölümünü aramanõz gerektiğinde, yardõm almak için bu numaraya ihtiyacõnõz olacaktõr. Barkod etiketine yazõlmõş seri numarasõnõ router'õn alt kõsmõnda ve kutu üzerinde bulabilirsiniz. Ayrõca, model numarasõna da ihtiyacõnõz olacaktõr. Model numarasõ aşağõdadõr. Seri numaranõzõ aşağõdaki alana yazõn. 9107 Seri Numarasõ Model Numarasõ Başlamadan Önce Gerekenler Internet'e erişebilmek için yerel telefon şirketi veya Internet Servis Sağlayõcõdan (ISS) ADSL ve Internet servisini aktif hale getirmeniz gerekir. Ayrõca, ISS'nõzdan aşağõdaki bilgileri edinmeniz de gerekebilir: • VPI/VCI değerleri • ADSL standardõ (modülasyon) • Kapatma Modu • PPP bağlantõlar için kimlik doğrulama (PAP veya CHAP) • ISS'niz tarafõndan verilmişse, kullanõcõ adõnõz ve şifreniz. Router Kurulumu Step 1. Mikrofiltreyi bağlayõn (verilmişse veya ISS'niz gerektiriyorsa) Bir mikrofiltre, ses ve DSL sinyalleri arasõndaki parazitleri ortadan kaldõrõr. Bir mikrofiltre gerekip gerekmediğine ISS'niz karar verecektir. Eğer router ile birlikte bir mikrofiltre verilmişse, bir tane daha satõn almanõz gerekip gerekmediğini ISS'nizden öğrenebilirsiniz. Mikrofiltreyi takmak için, mikrofiltreye bir aygõt (telefon, faks cihazõ veya başka bir telefon aygõtõ) takõn ve mikrofiltreyi duvardaki telefon soketine takõn. Mikrofiltrenizde hem router hem de telefon için bir bağlantõ yoksa, ADSL router'õnõzõ telefon soketine 87 bağlayan kabloya bir mikrofiltre takmayõn. Step 2. Kablolarõ Bağlayõn Router'õ bilgisayara bağlamak için birlikte gelen Ethernet kablosunu kullanõn. Bu şemada, kurulum tamamlandõktan sonra aygõtlarõn nasõl bağlanacağõ gösterilmiştir: Gereken bağlantõlarõ yapmak için aşağõdaki adõmlarõ izleyin: A. Birlikte verilen gri telefon kablosunun bir ucunu, router'õn arkasõndaki (ADSL olarak etiketlenen) gri telefon portuna bağlayõn. Kablonun diğer ucunu duvardaki telefon soketine bağlayõn. B. Ethernet kablosunu bağlayõn. Bu yolla dört sisteme kadar bağlantõ yapabilir olmanõza rağmen, önce bir tanesiyle başlayõn ve ek aygõtlarõ ancak ilk kurulum tamamlandõktan sonra bağlayõn. Ethernet kablosunun bir ucunu, router'õn arkasõnda (1, 2, 3 ve 4 olarak etiketlenen) portlardan birine takõn. Diğer ucunu, bilgisayarõnõzõn ağ arayüz kartõndaki Ethernet portuna takõn. C. AC güç adaptörünü, router'õn arkasõndaki 9VDC soketine takõn. Sonra, AC güç adaptörünü standart bir elektrik prizine takõn. Ön paneldeki LED'i yanmazsa, router'õn arkasõndaki Power (Açma/Kapama) anahtarõna basõn. 88 NOT:Bu ürün, Sõnõf 2 olarak belirtilmiş ve 9V DC, 1200 mA değerlerine sahip, UL Listesinde Onaylõ Doğrudan Takõlan Güç Ünitesinden beslenecek şekilde tasarlanmõştõr. Güç verildikten sonra router açõlõr. Bu işlem bir, iki dakika sürebilir. D. LED'inin ve gösterge LED'lerinden herhangi birinin yanõp yanmadõğõnõ kontrol edin. Yanmõyorlarsa, bu kõlavuzun ilerleyen kõsõmlarõnda yer alan sorun giderme bölümüne başvurun. Step 3. EasyConfigurator Kurulumu 1. USRobotics kurulum CD-ROM'unu, bilgisayarõnõzõn CD-ROM sürücüsüne yerleştirin. Kurulum otomatik olarak başlamalõdõr. Bu işlem birkaç dakika sürebilir. Kurulum otomatik olarak başlamazsa, aşağõdaki şekilde manuel olarak da başlatabilirsiniz. Windows Vista Windows Başlat > Bilgisayar. Simgesini tõklatõn ve CD sürücüsünü çift tõklatõn. Windows kullanõcõlarõ: Start (Başlat) ve ardõndan Run (Çalõştõr) seçeneklerini tõklatõn, iletişim kutusuna D:\setup.exe yazõn ve OK (Tamam) düğmesini tõklatõn. (CD-ROM sürücünü için farklõ bir harf kullanõlõyorsa D yerine o harfi yazõn.) Macintosh kullanõcõlarõ: CD-ROM'u açõn ve (bilgisayarõnõzdaki işletim sistemine bağlõ olarak) MacOS X Install (MacOS X Kur) veya MacOS Classic Install (MacOS Klasik Kur) seçeneklerinden birini çift tõklatõn. Linux kullanõcõlarõ: CD-ROM'u açõn,\platforms\linux seçeneğini bulun ve install.bin seçeneğini çift tõklatõn. 2. Dil tercihinizi yapõn ve OK (Tamam) düğmesini tõklatõn. 3. Windows kullanõyorsanõz, yükleyici, sisteminizin kurulum gereksinimlerini karşõladõğõnõ doğrulamak için bir denetim testi yürütür. Denetim testi tamamlandõğõnda, Results (Sonuçlar) ekranõnda, gereksinimleri karşõlayan sistem bileşenlerinin yanõnda yeşil işaretler ve karşõlamayanlarõn yanõnda kõrmõzõ işaretler gösterilir. Sisteminiz değerlendirmeyi geçerse, Next (İleri) düğmesini tõklatõn. Sistem bileşenlerinizden herhangi birinin gereksinimleri karşõlamamasõ durumunda, bunlarõ görüntülemek için View Report (Raporu Göster) düğmesini tõklatõn. Kur, bu aşamada EasyConfigurator programõnõ kurar. 89 Step 4. EasyConfigurator'ü kullanarak Router'õ yapõlandõrõn 1. Bu, EasyConfigurator oturum açma penceresidir: EasyConfigurator otomatik olarak başlamazsa, aşağõdaki adõmlarõ uygulayarak kendiniz başlatabilirsiniz. Windows Vista kullanõcõlarõ: Start (Başlat) düğmesini tõklatõn ve All Programs (Tüm Programlar) ve U.S. Robotics EasyConfigurator seçeneklerini seçin. Windows kullanõcõlarõ: Start (Başlat) düğmesini tõklatõn ve sõrasõyla Programs (Programlar) ve U.S. Robotics EasyConfigurator seçeneklerini seçin. Macintosh ve Linux kullanõcõlarõ: Masaüstünde bulunan EasyConfigurator simgesini çift tõklatõn. EasyConfigurator oturum açma penceresinde kullanõcõ adõ ve şifresi sizin için önceden girilmiştir. Log In (Oturum Aç) düğmesini tõklatõn ve kõsa bir süre bekleyin. 90 2. Oturum açtõktan sonra şu pencere görüntülenir: Açõlõr listelerden ülkenizi ve Internet Servis Sağlayõcõnõzõ (ISS) seçin. Ülkeniz ya da ISS'niz listede yoksa, Other (Diğer) seçeneğini seçin ve ISS'niz tarafõndan sağlanan ayarlarõ kendiniz girin. Seçimlerinizi yaptõktan sonra, ISS'niz tarafõndan sağlanan kullanõcõ adõ ve şifreyi girmeniz gerekebilir. Devam etmek için Apply (Uygula) düğmesini tõklatõn. 3. EasyConfigurator, ISS seçiminize veya kendi girdiğiniz ayarlara bağlõ olarak router'õ yapõlandõrõr. Bu aşamada, sistem Internet erişimi kurmaya çalõşõr. Bu işlem, aşağõdaki durum sayfasõ görüntülenene kadar, birkaç dakika sürebilir. 91 Eğer durum, INTERNET BAĞLANTISI KURULDU şeklindeyse, Internet bağlantõnõz başarõlõ bir biçimde kurulmuş demektir. Eğer, INTERNET BAĞLANTISI KURULDU mesajõ gösterilmiyorsa, kurulum kõlavuzunun Sorun Giderme bölümüne başvurun. Artõk Internet'e bağlanabiliyor olmalõsõnõz. Aşağõdaki Internet sitesine giderek ürününüzü kaydetmenizi ve bağlantõyõ test etmenizi öneririz: www.usr.com/productreg Router'õn Internet Kullanõcõ Arayüzünden erişilebilen gelişmiş özellikleri hakkõnda daha fazla bilgi edinmek için USRobotics kurulum CD-ROM'unda Kullanõm Kõlavuzu'na başvurun. 92 Durum LED'leri Router'õn ön tarafõnda çeşitli LED'ler bulunur. Aşağõdaki LED koşullarõ, router'õn kullanõm durumunu gösterir. Yanıyor Router açık. Kapalı Router kapalı. Yanıyor Router Internet'e bağlıdır. Yanıp sönüyor Router, Internet ile veri alışverişinde bulunuyor. Kapalı Aktif Internet bağlantısı yoktur ya da aygıt, ADSL köprü modundadır. Köprü modu hakkında bilgi için kurulum CD-ROM'undaki Kullanım Kılavuzuna başvurun. Yanıyor Bir ADSL bağlantısı kurulmuştur. Yanıp sönüyor Router, bir ADSL bağlantısı kurmaya çalışıyor. Kapalı Bir ADSL bağlantısı yoktur. Yanıyor Router ve bilgisayar arasında, ilgili Ethernet portu üzerinden fiziksel bir bağlantı kurulmuştur (LED'lerin üzerindeki port numaralarını not alın). Yanıp sönüyor Router ve bilgisayar, bir Ethernet portu üzerinden veri alışverişinde bulunuyor. Kapalı Router ve bilgisayar arasında Ethernet portu üzerinden bir fiziksel bağlantı yoktur. Yanıyor Router'ın USB portuna bir yazıcı bağlıdır. Router'da yazıcı kullanımı hakkında bilgi için USRobotics kurulum CD-ROM'undaki Kullanım Kılavuzuna başvurun. (1-4) Yanıp sönüyor Router ve yazıcı veri alışverişinde bulunuyor. Kapalı Router'ın USB portuna bağlı bir yazıcı yoktur. 93 Router'õn Arka Tarafõ ADSL Dijital abone hattı RJ-11 servis soketi USB Yazıcı için USB kablosunun takıldığı port. 1-4 Ethernet portları 1 - 4 Reset (Sıfırla) Router'ı sıfırlayan girintili bir düğme (aşağıdaki açıklamaya bakınız) 9VDC Birlikte verilen güç adaptöründen gelen kablonun takıldığı giriş soketi Power (Açma/ Router'ı açmak ve kapatmak için kullanılan hareketli düğme. Kapama) NOT: Router'õ sõfõrlamak için bir iğne veya ataç kullanarak Reset (Sõfõrla) düğmesine hafifçe basõn. Router'õ sõfõrlamak istiyorsanõz, bu düğmeye 5 saniyeden daha uzun süreyle basmayõn, aksi takdirde router'õn yapõlandõrmasõ fabrika varsayõlan değerlerine döner. 94 Sorun Giderme Sorunun tespit edilmesine yardõmcõ olmak için öncelikle aşağõdaki sorun giderme kontrol listesini kullanõn. 1. Router ile birlikte gelen AC adaptörünü kullandõğõnõzdan, bu adaptörün router ve çalõşõr durumda bir prize bağlõ olduğundan emin olun. Power (Açma/Kapama) düğmesinin açõk konumda olduğundan emin olun. LED'i yanmalõdõr. 2. Telefon kablosunun duvardaki telefon soketi ve router'a bağlõ olduğundan emin olun. DSL'i düzgün bir biçimde yapõlandõrdõysanõz, yanmalõdõr. 3. LED'i Ethernet kablolarõnõ bilgisayarõn ağ arayüz kartõna ve router'da (1, 2, 3 veya 4 olarak etiketli) Ethernet portlarõna bağladõğõnõzdan emin olun. Router'õn ön tarafõnda ilgili LED'i yanmalõdõr. LED'ler hakkõnda daha fazla bilgi için, kõlavuzun ilerleyen kõsõmlarõndaki Durum LED'leri bölümüne başvurun. Internet Kullanõcõ Arayüzünün açõlmasõ Internet kullanõcõ arayüzü, router'õn yapõlandõrõlmasõ, sorunlarõn giderilmesi ve izlenmesi için kullanacağõnõz baş araçtõr. Erişim için bu prosedürü izleyin. 1. Bir Internet tarayõcõ açõn. 2. http://192.168.1.1 sayfasõnõ açõn. 3. Bir oturum açma penceresi görüntülenecektir: Bir kullanõcõ adõ ve şifre girip OK (Tamam) düğmesini tõklatõn. Varsayõlan kullanõcõ adõ ve şifre admin'dir. 95 4. Internet Kullanõcõ Arayüzü bir durum sayfasõyla birlikte açõlõr. Internet'e erişemiyorsanõz... Bilgisayarõnõzõn Internet'e erişebilmesi için çeşitli aygõtlarõn birlikte çalõşmasõ gerekir. Aşağõdaki çizimde bilgisayarõnõz ve USRobotics ADSL 4-Port Router arasõndaki bağlantõlar gösterilmiştir. A. Bilgisayarõnõz ADSL 4-Port Router'a bir kablolu bağlantõ üzerinden (bir kablo) bağlanõr. B. Router, Internet Servis Sağlayõcõnõza (ISS) telefon ağõ üzerinden ADSL ile bağlanõr. Bu sorunu çözmenin ilk adõmõ, sorunun nedenini belirlemektir. Bilgisayarõnõzõn Internet bağlantõsõ birçok yerden kesilebilir. 96 Windows kullanıcıları: Birlikte gelen yardımcı programı kullanarak bağlantılarınızı otomatik olarak kontrol edebilirsiniz. 1. Windows Explorer'ı kullanarak USRobotics kurulum CD-ROM'unda Troubleshooting (Sorun Giderme) klasörüne gelin (örneğin, D:\Troubleshooting, burada CD-ROM sürücünüz D: harfiyle gösterilmiştir). 2. Troubleshoot_Connection (Bağlantıda Sorun Gider) üzerini çift tıklatın. Bu yardõmcõ program bağlantõlarõnõzõ kontrol eder ve bir sorun varsa, bunun yerini gösterir. Step 1: Bilgisayarõnõz ADSL 4-Port Router'õnõza bağlanabiliyor mu? Router'õn adresinde bir Internet tarayõcõ açõn: http://192.168.1.1 (Eğer router'õn LAN IP adresini değiştirdiyseniz, mutlaka yeni adresi kullanmanõz gerekir.) Router'õn Internet Kullanõcõ Arayüzü görüntülenirse, Step 3'e geçin. Aksi takdirde, router'õn yeniden başlatõlmasõ gerekir: 1. Arkasõndaki anahtarõ kullanarak router'õ kapatõn. Birkaç saniye bekleyin ve tekrar açõn. 2. Router yeniden başlayana kadar bir, iki dakika bekleyin. Ardõndan, Ethernet kablosunun bir ucunun bilgisayarõnõzõn LAN portuna ve diğer ucunun router'õn Ethernet portlarõndan birine bağlõ olduğundan emin olun. Ayrõca, ilgili LED'in yandõğõndan da emin olun. Eğer bilgisayarõnõzda statik IP adresi kullanõlõyorsa, ya bilgisayarõnõzõ dinamik IP adresi kullanacak şekilde tekrar yapõlandõrõn ya da statik IP adresinin ADSL Router ile aynõ ağda olduğundan emin olun. (Buna göre, IP adresinin formatõ 192.168.1.x olup, burada x, 2 ve 254 arasõnda bir sayõ olabilir.) Artõk, lütfen bilgisayarõnõzõ yeniden başlatõn. Bilgisayarõnõz router'a bağlanmayõ deneyecektir. Devam etmek için Step 2'ye geçin. Step 2: ADSL 4-Port Router yanõt veriyor mu? Router'õn adresinde bir Internet tarayõcõ açõn: http://192.168.1.1 Router Internet Kullanõcõ Arayüzü görüntülenirse, lütfen Step 3'e geçin. Eğer router'õn Internet Kullanõcõ Arayüzü görüntülenmiyorsa, router'õn varsayõlan fabrika ayarlarõna sõfõrlanmasõ gerekebilir. (Router'õn bütün kişisel ayarlarõnõ kaybedeceğinizi ve ilk kez kuruyormuş gibi bütün ayarlarõ yeniden yapmanõz gerekeceğini lütfen göz önüne alõn. Eğer ayarlarõn yedeğini aldõysanõz, bu ayarlara geri dönebilirsiniz. Daha fazla bilgi için lütfen USRobotics kurulum CD-ROM'undaki Kullanõm Kõlavuzuna başvurun.) 97 1. Ataç ya da iğne gibi ince bir cisimle router'õn arkasõndaki Reset (Sõfõrla) düğmesine en az beş saniye süreyle basõn. 2. Router yeniden başlayana kadar yaklaşõk bir, iki dakika bekleyin. 3. Router'a bağlanmasõ için lütfen bilgisayarõnõzõ yeniden başlatõn. 4. Router'õn http://192.168.1.1 olan Internet adresine erişmeye çalõşõn. Eğer router'õn Internet Kullanõcõ Arayüzü hala görüntülenemiyorsa, router bozuk olabilir. Lütfen USRobotics Müşteri Destek departmanõna başvurun. Bu belgenin ilerleyen sayfalarõnda yer alan iletişim bilgilerine bakõn. Router Internet Kullanõcõ Arayüzü görüntülenirse, devam etmek için Step 3'e geçin. Step 3: ADSL 4-Port Router Internet'e bağlanabiliyor mu? Eğer bilgisayarõnõz ve router arasõnda bir bağlantõ varsa, büyük router'õnõz Internet'e bağlõ değildir. 1. Internet tarayõcõnõzõ kapatõn ve EasyConfigurator'ü çalõştõrõn. Windows Vista kullanõcõlarõ: Start (Başlat) düğmesini tõklatõn ve All Programs (Tüm Programlar) ve U.S. Robotics EasyConfigurator seçeneklerini seçin. Windows kullanõcõlarõ: Start (Başlat) düğmesine basõn ve sõrasõyla Programs (Programlar) ve U.S. Robotics EasyConfigurator seçeneklerini seçin. Macintosh ve Linux kullanõcõlarõ: Masaüstünde bulunan EasyConfigurator simgesini çift tõklatõn. 2. Sayfanõn en üzerindeki Status (Durum) seçeneğini tõklatõn ve Status (Durum) alanõndaki değeri kontrol edin. Internet'e bağlõ bir router'õn örnek görüntüsü: Internet'e bağlõ olmayan bir router'õn örnek görüntüsü: Eğer durum CONNECTED (BAĞLI) veya CONNECTED TO THE INTERNET (INTERNET BAĞLANTISI KURULDU) şeklinde olmasõna rağmen hala Internet bağlantõnõz yoksa, lütfen yardõm için ISS'nize danõşõn. Aksi takdirde, ADSL bağlantõnõzõ yapõlandõrmanõz gerekir. Lütfen EasyConfigurator penceresinin üst kõsmõndaki Configuration (Yapõlandõrma) seçeneğini tõklatõn ve ADSL bağlantõsõnõn yapõlandõrõlmasõ hakkõnda bu kõlavuzun önceki sayfalarõnda verilen talimatlara başvuru (bkz. Step 4. EasyConfigurator'ü kullanarak Router'õ yapõlandõrõn). 98 Ek Bilgiler Yasal ve garantiyle ilgili bilgiler için bkz. Kullanõm Kõlavuzu USRobotics Kurulum CD-ROM’unda. Çalõşma ve konfigürasyon hakkõnda bilgiler için, bkz. Kullanõm Kõlavuzu USRobotics Kurulum CD-ROM’unda. Kullanõm Kõlavuzu, ADSL 4-Port Router cihazõnõzõn kullanõmõ ve konfigürasyonu hakkõnda ayrõntõlõ bilgiler içerir. Daha geniş sorun giderme ve ek bilgiler için: 1. Bkz. Kullanõm Kõlavuzu USRobotics Kurulum CD-ROM’unda. 2. USRobotics Web sitesinin Destek bölümüne gidin: www.usr.com/support/ Müşterilerin en yaygõn karşõlaştõğõ sorunlarõn çoğu, ADSL 4-Port Router cihazõnõzõn SSS ve Sorun Giderme Internet sayfalarõnda açõklanmõştõr. Destek sayfalarõnda ayrõca en yeni bellenim ve belge güncellemeleri de yer almaktadõr. 3. Teknik destek ile ilgili sorularõnõzõ göndermek için online form kullanõn ya da USRobotics müşteri hizmetleri ile temas kurun. 4. Bu kõlavuzun son sayfasõndaki Destek iletişim bilgilerine bakõn. 99 100 Εγκατάσταση ADSL 4-Port Router Σας ευχαριστούμε που αγοράσατε το δρομολογητή USRobotics ADSL 4-Port Router. Για τις πιο πρόσφατες πληροφορίες επικοινωνίας με προσωπικό υποστήριξης προϊόντων, πηγαίνετε στην παρακάτω ιστοσελίδα: http://www.usr.com/support ΣΗΜΕΙΩΣΗ: Για μελλοντική αναφορά, είναι σημαντικό να σημειώσετε τον αριθμό σειράς παραγωγής της συσκευής σας. Εάν ποτέ χρειαστεί να καλέσετε το τμήμα τεχνικής υποστήριξης, θα χρειαστείτε τον αριθμό αυτό για να εξυπηρετηθείτε. Μπορείτε να βρείτε τον αριθμό σειράς σε ένα αυτοκόλλητο με γραμμωτό κώδικα (bar code) στο κάτω μέρος του δρομολογητή, καθώς και στο κουτί της συσκευασίας του. Επίσης, θα χρειαστείτε και τον αριθμό μοντέλου. Είναι σημειωμένος παρακάτω. Γράψτε τον αριθμό παραγωγής στο χώρο που παρέχεται παρακάτω. 9107 Αριθμός σειράς παραγωγής Αριθμός μοντέλου Τι θα χρειαστείτε προτού ξεκινήσετε Θα χρειαστείτε μια ενεργοποιημένη, ενεργή γραμμή ADSL καθώς και παροχή υπηρεσιών πρόσβασης στο Internet από κάποια τοπική σας εταιρία τηλεφωνίας ή πάροχο υπηρεσιών Internet (ISP) προτού μπορέσετε να συνδεθείτε στο Internet. Ενδεχομένως, θα χρειαστείτε επίσης τα παρακάτω στοιχεία από τον πάροχό σας: • Τιμές VPI/VCI • Πρότυπο ADSL (διαμόρφωση) • Encapsulation mode (Λειτουργία ενθυλάκωσης) • Authentication (PAP or CHAP) for PPP connections (Τύπο ελέγχου ταυτότητας PAP ή CHAP για συνδέσεις PPP) • Το όνομα χρήστη και τον κωδικό πρόσβασης, εάν έχουν εκχωρηθεί από τον πάροχό σας. Εγκατάσταση του δρομολογητή Βήμα 1. Συνδέστε το μικροφίλτρο (εάν σας παρασχέθηκε ή απαιτείται από τον πάροχό σας) Το μικροφίλτρο καταργεί τις παρεμβολές μεταξύ των σημάτων φωνής και DSL στην ίδια γραμμή. Ο πάροχός σας καθορίζει εάν απαιτείται χρήση μικροφίλτρου. Εάν στη συσκευασία του δρομολογητή δεν περιλαμβανόταν κάποιο μικροφίλτρο, ίσως χρειαστεί να απευθυνθείτε στον πάροχό σας προκειμένου να προμηθευτείτε ένα ή περισσότερα. 101 Για την εγκατάσταση του μικροφίλτρου, συνδέστε μια συσκευή (τηλέφωνο, συσκευή φαξ ή άλλη συσκευή τηλεφωνίας) στο μικροφίλτρο και, στη συνέχεια, συνδέστε το μικροφίλτρο στην τηλεφωνική υποδοχή του τοίχου. Μην τοποθετείτε το μικροφίλτρο στο καλώδιο που συνδέει το δρομολογητή ADSL με το βύσμα του τηλεφώνου, παρά μόνον αν διαθέτει σύνδεση τόσο για το δρομολογητή όσο και για το τηλέφωνο. Βήμα 2. Συνδέστε τα καλώδια Χρησιμοποιήστε το παρεχόμενο καλώδιο Ethernet για να συνδέσετε το δρομολογητή με τον υπολογιστή. Το διάγραμμα που ακολουθεί απεικονίζει τον τρόπο με τον οποίο θα είναι συνδεδεμένες οι συσκευές μετά και την ολοκλήρωση της εγκατάστασης: Για να κάνετε τις απαραίτητες συνδέσεις, ακολουθήστε τα παρακάτω βήματα: A. Συνδέστε το ένα άκρο του γκρι τηλεφωνικού καλωδίου στη θύρα τηλεφώνου στην πίσω πλευρά του δρομολογητή σας (με την ένδειξη ADSL). Συνδέστε το άλλο άκρο στην υποδοχή του τηλεφώνου στον τοίχο. B. Συνδέστε το καλώδιο Ethernet. Αν και μπορείτε να συνδέσετε έως τέσσερις υπολογιστές με τον ίδιο τρόπο, θα πρέπει να συνδέσετε επιπρόσθετες συσκευές μόνον αφού ολοκληρωθούν οι αρχικές ρυθμίσεις. Τοποθετήστε το ένα άκρο του καλωδίου Ethernet σε μια από τις διαθέσιμες θύρες στην πίσω πλευρά του δρομολογητή (που σημειώνονται με τους αριθμούς 1, 2, 3, και 4). Συνδέστε το άλλο άκρο στη θύρα Ethernet στην κάρτα διασύνδεσης δικτύου του υπολογιστή σας. 102 C. Συνδέστε το τροφοδοτικό AC της συσκευής στην υποδοχή τύπου 9VDC, στην πίσω πλευρά του δρομολογητή σας. Κατόπιν, συνδέσετε το τροφοδοτικό σε μια κοινή πρίζα ηλεκτρικού ρεύματος. Εάν η ενδεικτική λυχνία LED στην πρόσοψη δεν ανάψει, πατήστε τον διακόπτη ενεργοποίησης στην πίσω πλευρά του δρομολογητή. ΣΗΜΕΙΩΣΗ Αυτό το προϊόν πρέπει να συνοδεύεται από τροφοδοτικό άμεσης σύνδεσης 9 VDC, Class 2, 1200 mA με πιστοποίηση UL. Η εκκίνηση λειτουργίας του δρομολογητή αρχίζει αφού τον ανάψετε. Αυτό μπορεί να διαρκέσει ένα έως δύο λεπτά. D. Δείτε εάν η ενδεικτική λυχνία LED του και οποιαδήποτε από τις ενδεικτικές λυχνίες του είναι αναμμένη. Εάν δεν είναι, ανατρέξτε στην ενότητα αντιμετώπισης προβλημάτων, παρακάτω στον οδηγό αυτόν. Βήμα 3. Εγκατάσταση του EasyConfigurator. 1. Εισαγάγετε το δίσκο CD-ROM εγκατάστασης της USRobotics στη μονάδα CDROM. Η εγκατάσταση, λογικά, θα εκκινήσει αυτόματα. Αυτή η διαδικασία ίσως χρειαστεί κάποιο χρόνο. Εάν η εγκατάσταση δεν εκκινήσει αυτόματα, μπορείτε να την εκκινήσετε μόνοι σας, ως εξής. Χρήστες των Windows Vista: Κάντε κλικ στο μενού των Windows Start (Έναρξη) > Computer (Υπολογιστής). Κάντε διπλό κλικ στο εικονίδιο της μονάδας CD. Εάν χρησιμοποιείτε Windows: Κάντε κλικ στο κουμπί Start (Έναρξη), κατόπιν επιλέξτε Run (Εκτέλεση) και, στη συνέχεια, πληκτρολογήστε D:\setup.exe στο πεδίο του παραθύρου διαλόγου που εμφανίζεται. Τέλος, κάντε κλικ στο OK. (Εάν η μονάδα CD-ROM που διαθέτετε χρησιμοποιεί διαφορετικό γράμμα, πληκτρολογήστε το στη θέση του D). Χρήστες Macintosh: Ανοίξτε το δίσκο CD-ROM και κάντε διπλό κλικ είτε στο MacOS X Install είτε στο MacOS Classic Install (ανάλογα με το λειτουργικό σύστημα που χρησιμοποιεί ο υπολογιστής σας). Εάν χρησιμοποιείτε Linux: Ανοίξτε το CD-ROM, μεταβείτε στο φάκελο \platforms\linux και κάντε διπλό κλικ στο install.bin. 103 2. Επιλέξτε τη γλώσσα της προτίμησής σας και κάντε κλικ στο OK. 3. Εάν χρησιμοποιείτε Windows, το πρόγραμμα εγκατάστασης εκτελεί έναν διαγνωστικό έλεγχο για να πιστοποιήσει ότι το σύστημά σας ανταποκρίνεται στις ελάχιστες. Όταν ολοκληρωθεί ο διαγνωστικός έλεγχος, η οθόνη αποτελεσμάτων Results απεικονίζει πράσινες επισημάνσεις δίπλα στα στοιχεία του συστήματος που ανταποκρίνονται στις απαιτήσεις και κόκκινες επισημάνσεις δίπλα σε όσα δεν ανταποκρίνονται. Εάν το σύστημά σας περάσει με επιτυχία το διαγνωστικό αυτό έλεγχο, κάντε κλικ στο Next (Επόμενο). Εάν οποιοδήποτε από τα στοιχεία του συστήματός σας δεν ανταποκρίνεται στις απαιτήσεις, κάντε κλικ στο View Report (Προβολή αναφοράς) για να τα προσδιορίσετε. Το πρόγραμμα εγκατάστασης συνεχίζει με την εγκατάσταση του EasyConfigurator. Βήμα 4. Διαμόρφωση του δρομολογητή με το EasyConfigurator 1. Αυτό είναι το παράθυρο σύνδεσης χρήστη του EasyConfigurator: Εάν το EasyConfigurator δεν εκκινήσει αυτόματα, μπορείτε να το εκκινήσετε μόνοι σας, με τα ακόλουθα βήματα. Χρήστες των Windows Vista: Κάντε κλικ στο Start (Έναρξη) και επιλέξτε All Programs (Όλα τα προγράμματα) και U.S. Robotics EasyConfigurator. Εάν χρησιμοποιείτε Windows: κάντε κλικ στο Start (Έναρξη), κατόπιν στο Programs (Προγράμματα) και, τέλος, στο U.S. Robotics EasyConfigurator. Εάν χρησιμοποιείτε Macintosh ή Linux: κάντε διπλό κλικ στο εικονίδιο EasyConfigurator στην επιφάνεια εργασίας. 104 Στο παράθυρο σύνδεσης του EasyConfigurator, το δικό σας όνομα χρήστη και ο κωδικός πρόσβασης έχουν ήδη εισαχθεί. Κάντε κλικ στο Log In (Σύνδεση χρήστη) και περιμένετε λίγο. 2. Αφού συνδεθείτε ως χρήστης, εμφανίζεται το παρακάτω παράθυρο: Επιλέξτε τη χώρα που βρίσκεστε και τον πάροχο υπηρεσιών Διαδικτύου (ISP) από τις αναπτυσσόμενες λίστες. Εάν η χώρα ή ο πάροχός σας δεν εμφανίζεται στη λίστα, επιλέξτε Other (Άλλος/η) και εισαγάγετε οι ίδιοι τις ρυθμίσεις που σας έχουν παρασχεθεί από τον πάροχο που χρησιμοποιείτε. Ίσως χρειαστεί να εισαγάγετε το όνομα χρήστη και τον κωδικό που σας παρασχέθηκε από τον πάροχό σας αφού κάνετε τις επιλογές σας. Κάντε κλικ στο Apply (Εφαρμογή) για να συνεχίσετε. 3. Το EasyConfigurator διαμορφώνει τώρα το δρομολογητή σας με βάση την επιλογή παρόχου που κάνατε ή τις ρυθμίσεις που κάνατε οι ίδιοι. 105 Σε αυτό το σημείο, το σύστημα θα επιχειρήσει να προσπελάσει το Internet. Αυτό μπορεί να διαρκέσει μερικά λεπτά, έως ότου εμφανιστεί η ακόλουθη σελίδα κατάστασης. Εάν η κατάσταση είναι CONNECTED TO THE INTERNET (Υφίσταται σύνδεση με το Internet), αυτό σημαίνει ότι η σύνδεσή σας με το Internet ρυθμίστηκε επιτυχώς. Εάν δεν είναι CONNECTED TO THE INTERNET, μεταβείτε στην ενότητα "Αντιμετώπιση προβλημάτων" αυτού του οδηγού εγκατάστασης. Τώρα θα πρέπει να έχετε τη δυνατότητα να προσπελάσετε το Διαδίκτυο. Σας συνιστούμε να κάνετε εγγραφή του προϊόντος σας και να δοκιμάσετε τη σύνδεσή σας, μεταβαίνοντας στην παρακάτω τοποθεσία Web: www.usr.com/productreg Ανατρέξτε στον Οδηγό χρήσης που υπάρχει στον οδηγό που περιέχεται στο δίσκο CD-ROM εγκατάστασης της USRobotics για να μάθετε σχετικά με τις εξελιγμένες δυνατότητες του δρομολογητή, που είναι προσβάσιμες από το Περιβάλλον χρήσης Web. 106 Λυχνίες LED κατάστασης Ο δρομολογητής διαθέτει πολλές λυχνίες LED στην πρόσοψή του. Οι συνθήκες των LED που απαριθμούνται παρακάτω υποδεικνύουν την κατάσταση λειτουργίας του δρομολογητή. Σταθερή Ο δρομολογητής βρίσκεται σε λειτουργία. Σβηστή Ο δρομολογητής βρίσκεται εκτός λειτουργίας. Σταθερή Ο δρομολογητής είναι συνδεδεμένος στο Internet. Αναβοσβήνει Ο δρομολογητής ανταλλάσσει δεδομένα με το Internet. Σβηστή Σταθερή Δεν υπάρχει ενεργή σύνδεση Internet ή η συσκευή βρίσκεται σε λειτουργία γέφυρας ADSL. Για πληροφορίες σχετικά με τη λειτουργία γέφυρας, ανατρέξτε στον Οδηγό χρήσης που βρίσκεται στο Επιτεύχθηκε μια σύνδεση ADSL. Αναβοσβήνει Ο δρομολογητής επιχειρεί να δημιουργήσει μια σύνδεση ADSL. Σβηστή Δεν υπάρχει σύνδεση ADSL αυτή τη στιγμή. Σταθερή Αναβοσβήνει (1-4) Σβηστή Υπάρχει ενσύρματη σύνδεση μεταξύ του δρομολογητή και του υπολογιστή μέσω της αντίστοιχης θύρας Ethernet (παρατηρήστε τους αριθμούς θύρας επάνω από τις λυχνίες LED). Ο δρομολογητής και ο υπολογιστής ανταλλάσσουν δεδομένα μέσω μιας θύρας Ethernet. Δεν υπάρχει ενσύρματη σύνδεση μεταξύ του δρομολογητή και του υπολογιστή μέσω της θύρας Ethernet. Υπάρχει εκτυπωτής συνδεδεμένος στη θύρα USB του δρομολογητή. Ανατρέξτε στον Οδηγό χρήσης στον δίσκο CD-ROM εγκατάστασης της USRobotics για πληροφορίες σχετικά με τη χρήση του εκτυπωτή με το δρομολογητή. Σταθερή ΣΗΜΕΙΩΣΗ: Μη συνδέετε οποιαδήποτε συσκευή διαφορετική από έναν εκτυπωτή με αυτόνομη λειτουργία στη θύρα USB. Η υποδοχή USB μπορεί να δεχτεί μόνο μέγιστο φορτίο 0,11 A. Η λειτουργία με υπερφόρτωση είναι επικίνδυνη. Αναβοσβήνει Ο δρομολογητής και ο εκτυπωτής ανταλλάσσουν δεδομένα. Σβηστή Δεν υπάρχει εκτυπωτής συνδεδεμένος στη θύρα USB του δρομολογητή. 107 Υποδοχή στο πίσω μέρος του δρομολογητή ADSL Υποδοχή RJ-11 υπηρεσίας ψηφιακής συνδρομητικής γραμμής (DSL) USB Θύρα που δέχεται καλώδιο USB σε εκτυπωτή. 1-4 Θύρες Ethernet 1 - 4 Reset Ένα κουμπί σε εσοχή που κάνει επαναφορά του δρομολογητή (δείτε τη σημείωση παρακάτω) 9 VDC Υποδοχή εισόδου που δέχεται ένα καλώδιο από το παρεχόμενο τροφοδοτικό Λειτουργία Περιστροφικός διακόπτης που ανάβει και σβήνει την πύλη ΣΗΜΕΙΩΣΗ: Για να επανεκκινήσει ο δρομολογητής, εισαγάγετε μια βελόνα ή έναν συνδετήρα για να πιέσετε σύντομα το κουμπί Reset. Αν θέλετε να επανεκκινήσετε το δρομολογητή, μην πιέσετε αυτό το κουμπί για περισσότερο από 5 δευτερόλεπτα, καθώς έτσι οι παράμετροι του δρομολογητή θα επανέλθουν στις εργοστασιακές τιμές. 108 Αντιμετώπιση προβλημάτων Για να βοηθηθείτε στη διάγνωση κάποιου προβλήματος, συμβουλευθείτε πρώτα την παρακάτω λίστα αντιμετώπισης προβλημάτων. 1. Βεβαιωθείτε ότι χρησιμοποιείτε το τροφοδοτικό που σας δόθηκε στη συσκευασία του δρομολογητή, καθώς και ότι είναι συνδεδεμένο στο δρομολογητή και σε μια ενεργή πρίζα ηλεκτρικού ρεύματος. Βεβαιωθείτε ότι ο διακόπτης λειτουργίας της συσκευής Power βρίσκεται στη θέση on (αναμμένο). Η ενδεικτική λυχνία LED θα πρέπει να είναι αναμμένη. 2. Βεβαιωθείτε ότι έχετε συνδέσει με ασφάλεια το καλώδιο του τηλεφώνου τόσο στην υποδοχή της τηλεφωνικής γραμμής στον τοίχο όσο και στην κατάλληλη υποδοχή στο δρομολογητή. Η ενδεικτική λυχνία LED θα πρέπει να έχει ανάψει εάν έχετε διαμορφώσει σωστά τη σύνδεση DSL. 3. Βεβαιωθείτε ότι έχετε ασφαλίσει το καλώδιο Ethernet στην κάρτα διασύνδεσης δικτύου του υπολογιστή σας και στη θύρα Ethernet του δρομολογητή (με την ένδειξη 1, 2, 3, ή 4). Η αντίστοιχη λυχνία ενδείξεων LED στην πρόσοψη του δρομολογητή θα πρέπει κανονικά να ανάψει. Για περισσότερες πληροφορίες σχετικά με τις λυχνίες LED της συσκευής, ανατρέξτε στην ενότητα Λυχνίες LED κατάστασης νωρίτερα σε αυτόν τον οδηγό. Χρήση του Περιβάλλοντος χρήσης Web Το Περιβάλλον χρήσης Web (WUI) είναι το βασικό εργαλείο ρύθμισης, αντιμετώπισης προβλημάτων και παρακολούθησης του δρομολογητή. Ακολουθήστε αυτή τη διαδικασία για να το προσπελάσετε: 1. Εκκινήστε ένα πρόγραμμα περιήγησης Web. 2. Ανοίξτε τη σελίδα http://192.168.1.1 3. Θα εμφανιστεί ένα παράθυρο σύνδεσης χρήστη: Πληκτρολογήστε το όνομα χρήστη και τον κωδικό πρόσβασης και, στη συνέχεια, κάντε κλικ στο OΚ. Το προεπιλεγμένο όνομα χρήστη και κωδικός πρόσβασης είναι και τα δύο admin. 109 4. Το Περιβάλλον χρήσης Web σάς υποδέχεται με μια σελίδα κατάστασης. Εάν δεν είστε σε θέση να προσπελάσετε το Internet... Για να συνδεθεί ο υπολογιστής σας στο Internet, πρέπει να συνεργαστούν πολλές συσκευές. Το ακόλουθο σχεδιάγραμμα απεικονίζει τις συνδέσεις μεταξύ του υπολογιστή σας και του δρομολογητή USRobotics ADSL 4-Port Router. Α. Ο υπολογιστής σας συνδέεται στο δρομολογητή ADSL 4-Port Router σας μέσω μιας ενσύρματης σύνδεσης (με καλώδιο). Β. Ο δρομολογητής συνδέεται με τον πάροχο υπηρεσιών Internet (ISP) που χρησιμοποιείτε μέσω κυκλώματος ADSL επί του τηλεφωνικού δικτύου. Το πρώτο βήμα προς την επίλυση του προβλήματος είναι η διάγνωση του αιτίου που το προκάλεσε. Η σύνδεση του υπολογιστή σας στο Διαδίκτυο μπορεί να διακοπεί σε πολλά σημεία. 110 Χρήστες Windows: Μπορείτε να ελέγξετε τις συνδέσεις σας αυτόματα με το συνοδευτικό βοηθητικό πρόγραμμα. 1. Χρησιμοποιήστε την Εξερεύνηση των Windows για να μεταβείτε στο φάκελο Troubleshooting του δίσκου CD-ROM εγκατάστασης της U.S. Robotics (για παράδειγμα, D:\Troubleshooting, εάν στη μονάδα CDROM που διαθέτετε αντιστοιχεί το γράμμα D:). 2. Κάντε διπλό-κλικ στο πρόγραμμα Troubleshoot_Connection (Αντιμετώπιση προβλημάτων σύνδεσης). Αυτό το βοηθητικό πρόγραμμα ελέγχει τις συνδέσεις σας και, εάν υπάρχει πρόβλημα, σας το υποδεικνύει. Βήμα 1: Συνδέεται ο υπολογιστής σας με τον ADSL 4-Port Router; Ανοίξτε με ένα πρόγραμμα περιήγησης Web τη διεύθυνση του δρομολογητή: http://192.168.1.1 (σημειώστε ότι, εάν έχετε τροποποιήσει τη διεύθυνση IP του δρομολογητή στο LAN, θα πρέπει να χρησιμοποιήστε τη νέα διεύθυνση). Εάν εμφανιστεί το Περιβάλλον χρήσης Web του δρομολογητή σας, μεταβείτε στο Βήμα 3. Σε αντίθετη περίπτωση, ενδέχεται να απαιτείται επανεκκίνηση του δρομολογητή: 1. Σβήστε το δρομολογητή από το διακόπτη λειτουργίας στην πίσω όψη του. Περιμένετε μερικά δευτερόλεπτα και, στη συνέχεια, ανάψτε τη συσκευή και πάλι. 2. Περιμένετε ένα ή δύο λεπτά καθώς ο δρομολογητής εκτελεί επανεκκίνηση. Στη συνέχεια, βεβαιωθείτε ότι το ένα άκρο του καλωδίου Ethernet είναι συνδεδεμένο στη θύρα LAN του υπολογιστή σας και το άλλο άκρο είναι συνδεδεμένο σε κάποια από τις θύρες Ethernet του δρομολογητή. Ελέγξτε επίσης ότι η αντίστοιχη ενδεικτική λυχνία LED είναι αναμμένη. Στην απίθανη περίπτωση που ο υπολογιστής σας χρησιμοποιεί μια στατική διεύθυνση IP, είτε ρυθμίστε εκ νέου τον υπολογιστή σας ώστε να χρησιμοποιεί μια δυναμική διεύθυνση ή βεβαιωθείτε ότι η στατική του διεύθυνση IP ανήκει στο ίδιο δίκτυο με αυτό του δρομολογητή ADSL. (Αυτό σημαίνει ότι η διεύθυνση IP θα πρέπει να είναι της μορφής 192.168.1.x όπου x μπορεί να είναι οποιοδήποτε αριθμός από το 2 έως και το 254) Τώρα, επανεκκινήστε τον υπολογιστή σας. Θα επιχειρήσει να συνδεθεί με το δρομολογητή. Συνεχίστε στο Βήμα 2. Βήμα 2: Ανταποκρίνεται ο ADSL 4-Port Router; Ανοίξτε το πρόγραμμα περιήγησης Web που χρησιμοποιείτε και μεταβείτε στη διεύθυνση IP του δρομολογητή σας: http://192.168.1.1 .Εάν εμφανιστεί το Περιβάλλον χρήσης Web του δρομολογητή σας, μεταβείτε στο Βήμα 3. 111 Εάν το Περιβάλλον χρήσης Web του δρομολογητή εξακολουθεί να μην εμφανίζεται, ίσως να χρειάζεται να τον επαναφέρετε στις εργοστασιακές προεπιλεγμένες ρυθμίσεις. (Έχετε υπ' όψιν ότι θα χάσετε όλες τις προσαρμοσμένες ρυθμίσεις του δρομολογητή σας και θα χρειαστεί να τον ρυθμίσετε και πάλι, σαν να κάνετε ρύθμιση για πρώτη φορά. Εάν έχετε δημιουργήσει αντίγραφο ασφαλείας με τις δικές σας ρυθμίσεις, θα έχετε τη δυνατότητα να τις επαναφέρετε. Για περισσότερες πληροφορίες, ανατρέξτε στον Οδηγό χρήσης στον δίσκο CD-ROM εγκατάστασης της USRobotics). 1. Χρησιμοποιώντας ένα λεπτό εργαλείο, όπως έναν συνδετήρα, πατήστε το κουμπί Reset στο πίσω μέρος του δρομολογητή επί τουλάχιστον πέντε δευτερόλεπτα. 2. Περιμένετε ένα ή δύο λεπτά καθώς ο δρομολογητής εκτελεί επανεκκίνηση. 3. Κάντε επανεκκίνηση του υπολογιστή σας ώστε να συνδεθεί με το δρομολογητή. 4. Επιχειρήστε να προσπελάσετε τη διεύθυνση Web του δρομολογητή στο http://192.168.2.1 Εάν το Περιβάλλον χρήσης Web της πύλης εξακολουθεί να μην εμφανίζεται, ο δρομολογητής ενδέχεται να έχει υποστεί βλάβη. Επικοινωνήστε με το Τμήμα Εξυπηρέτησης Πελατών της USRobotics. Δείτε τα στοιχεία επικοινωνίας παρακάτω στο εγχειρίδιο αυτό. Εάν εμφανιστεί το Περιβάλλον χρήσης Web του δρομολογητή σας, συνεχίστε στο Βήμα 3. Βήμα 3: Μπορεί ο ADSL 4-Port Router να συνδεθεί στο Internet; Εάν έχει γίνει σύνδεση μεταξύ του υπολογιστή σας και του δρομολογητή σας, κατά πάσα πιθανότητα ο δρομολογητής δεν έχει συνδεθεί στο Internet. 1. Κλείστε το πρόγραμμα περιήγησης Web και εκτελέστε το EasyConfigurator. Χρήστες Windows Vista: Κάντε κλικ στο Start (Έναρξη), κατόπιν στο All Programs (Όλα τα προγράμματα) και, τέλος, στο U.S. Robotics EasyConfigurator. Χρήστες Windows: Κάντε κλικ στο Start (Έναρξη), κατόπιν στο Programs (Προγράμματα) και, τέλος, στο U.S. Robotics EasyConfigurator. Χρήστες Macintosh και Linux: Κάντε διπλό κλικ στο εικονίδιο του EasyConfigurator στην επιφάνεια εργασίας. 2. 112 Κάντε κλικ στην επιλογή Status (Κατάσταση) στην κορυφή της σελίδας και ελέγξτε την τιμή του πεδίου Status (Κατάσταση). Ενδεικτική εικόνα δρομολογητή συνδεδεμένου στο Internet: Ενδεικτική εικόνα δρομολογητή χωρίς σύνδεση στο Internet: Εάν η κατάσταση είναι CONNECTED (Υφίσταται σύνδεση) ή CONNECTED TO THE INTERNET (Υφίσταται σύνδεση με το Internet) αλλά εξακολουθείτε να μην έχετε πρόσβαση στο Internet, απευθυνθείτε στον πάροχό σας (ISP) για βοήθεια. Διαφορετικά, θα χρειαστεί να διαμορφώσετε οι ίδιοι τη σύνδεσή σας ADSL. Κάντε κλικ στο Configuration (Διαμόρφωση) στην κορυφή του παραθύρου του EasyConfigurator και ανατρέξτε στις οδηγίες που εμφανίζονται παραπάνω στο έγγραφο αυτό (βλ. Βήμα 4. Διαμόρφωση του δρομολογητή με το EasyConfigurator) για τον τρόπο ρύθμισης των παραμέτρων της σύνδεσης ADSL. Πρόσθετες πληροφορίες Για πληροφορίες σχετικά με τα νομικά θέματα και την εγγύηση, ανατρέξτε στον Οδηγό χρήσης που υπάρχει στο δίσκο CD-ROM Εγκατάστασης της USRobotics. Για πληροφορίες σχετικά με τη λειτουργία και τη ρύθμιση παραμέτρων, ανατρέξτε στον Οδηγό χρήσης που υπάρχει στο δίσκο CD-ROM Εγκατάστασης της USRobotics. Ο Οδηγός χρήσης περιέχει λεπτομερείς πληροφορίες σχετικά με τη χρήση και τη διαμόρφωση του ADSL 4-Port Router. Για εκτεταμένες πληροφορίες για την αντιμετώπιση προβλημάτων και πρόσθετες πληροφορίες: 1. Ανατρέξτε στον Οδηγό χρήσης στο CD-ROM Εγκατάστασης της USRobotics. 2. Πηγαίνετε στην ενότητα Support (Υποστήριξη) της τοποθεσίας Web της USRobotics, στη διεύθυνση www.usr.com/support/. Πολλές από τις συνηθέστερες δυσκολίες που αντιμετωπίζουν οι πελάτες εξετάζονται στις ιστοσελίδες των πιο κοινών αποριών και αντιμετώπισης προβλημάτων για το δικό σας ADSL 4-Port Router. Οι σελίδες της ενότητας Support περιέχουν επίσης πληροφορίες σχετικά με το πιο πρόσφατο υλικολογισμικό και ενδέχεται επίσης να περιέχουν ενημερώσεις της τεκμηρίωσης. 3. Υποβάλλετε την ερώτηση σας για την τεχνική υποστήριξη χρησιμοποιώντας τη φόρμα που θα βρείτε στο Διαδίκτυο, ή επικοινωνήστε με το τμήμα υποστήριξης πελατών της USRobotics. 4. Ανατρέξτε στις οδηγίες επικοινωνίας με το Τμήμα υποστήριξης, στην τελευταία σελίδα του εγχειριδίου. 113 114 S u p p o r t / A s s i s t a n c e / Ser vi z i o a s s i s t e nz a / As i s t e nc i a t é c ni ca / O n d e r s t e u n i n g / D e s t e k / Υποστήριξη 1. www.usr.com/support/ 2. United States www.usr.com/emailsupport Canada www.usr.com/emailsupport Austria / Österreich / www.usr.com/emailsupport/de (888) 216-2850 (888) 216-2850 07110 900 116 Belgium / België Belgium/ Belgique Czech Republic www.usr.com/emailsupport/bn www.usr.com/emailsupport/be www.usr.com/emailsupport/cz 070 23 35 45 070 23 35 46 Denmark Finland France Germany / Deutschland Greece / Ελλάδα Hungary / www.usr.com/emailsupport/ea www.usr.com/emailsupport/ea www.usr.com/emailsupport/fr www.usr.com/emailsupport/de 38323011 08 0091 3100 0825 070 693 0180 567 1548 www.usr.com/emailsupport/gr www.usr.com/emailsupport/hu 0180 567 1548 Ausztria / Česká republika Magyarország Ireland www.usr.com/emailsupport/uk Italy / Italia www.usr.com/emailsupport/it Luxembourg / www.usr.com/emailsupport/be Luxemburg Middle East/Africa www.usr.com/emailsupport/me Netherlands / www.usr.com/emailsupport/bn Nederland Norway www.usr.com/emailsupport/ea Poland / Polska www.usr.com/emailsupport/pl Portugal www.usr.com/emailsupport/pt Russia / Россия www.usr.com/emailsupport/ru Spain / España www.usr.com/emailsupport/es Sweden / Sverige www.usr.com/emailsupport/se Switzerland / Sch- www.usr.com/emailsupport/de weiz / Suisse / Svizzera Turkey / Türkiye www.usr.com/emailsupport/tk United Arab Emirates www.usr.com/emailsupport/me United Kingdom www.usr.com/emailsupport/uk Model Number 9107 Serial Number 1890 252 130 39 02 69 43 03 39 342 080 8318 + 44 870 844 4546 0900 202 5857 23 16 22 37 21 415 4034 8 800 200 20 01 902 117964 08 5016 3205 0848 840 200 0212 444 4 877 0800 877 63 0870 844 4546 Printed in XXXXXX
This document in other languages
- français: US Robotics ADSL 4-Port Router
- español: US Robotics ADSL 4-Port Router
- Deutsch: US Robotics ADSL 4-Port Router
- Nederlands: US Robotics ADSL 4-Port Router
- italiano: US Robotics ADSL 4-Port Router
- Türkçe: US Robotics ADSL 4-Port Router