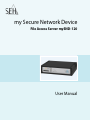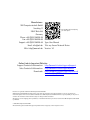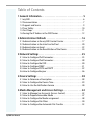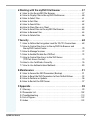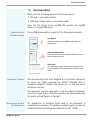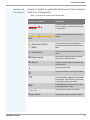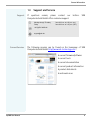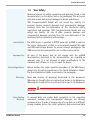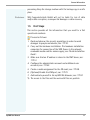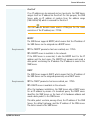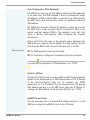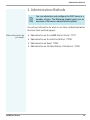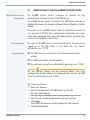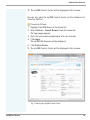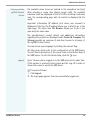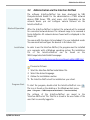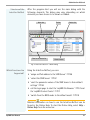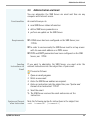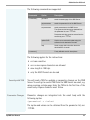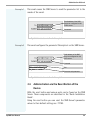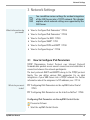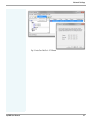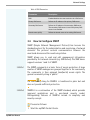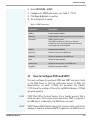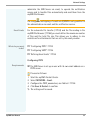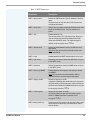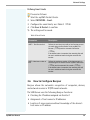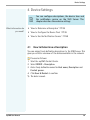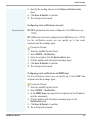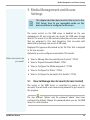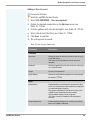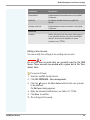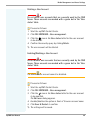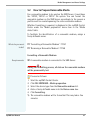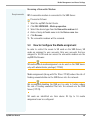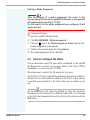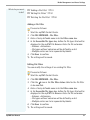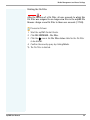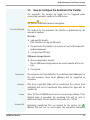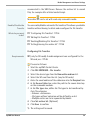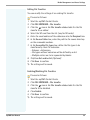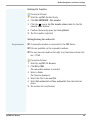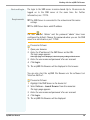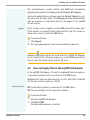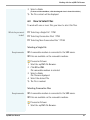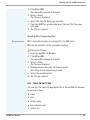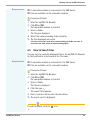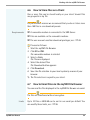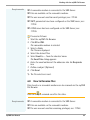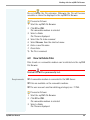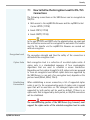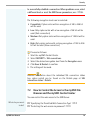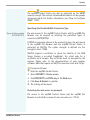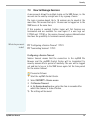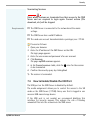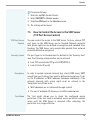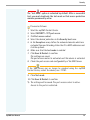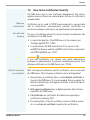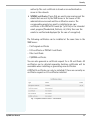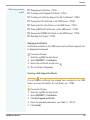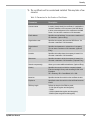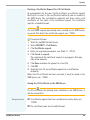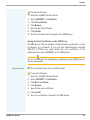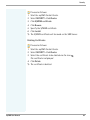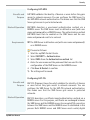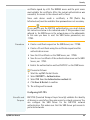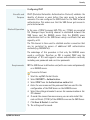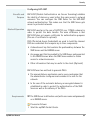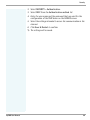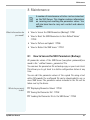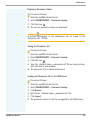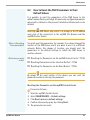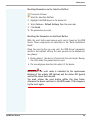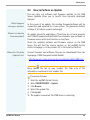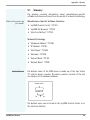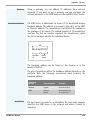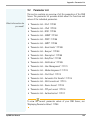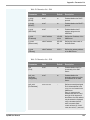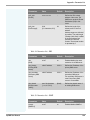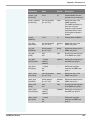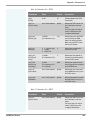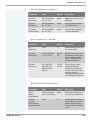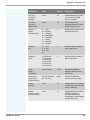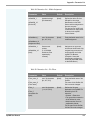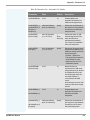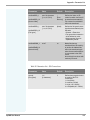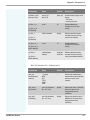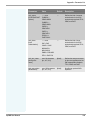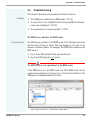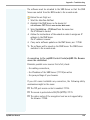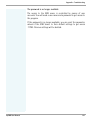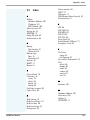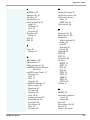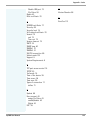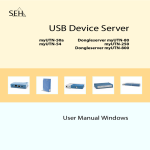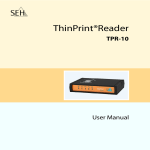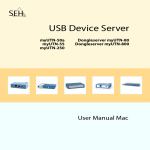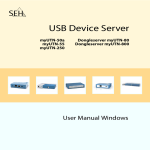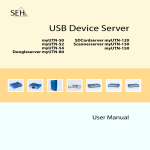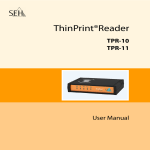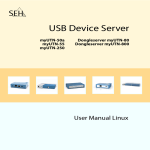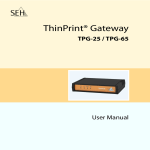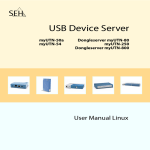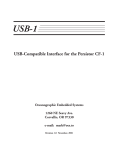Download SEH mySND-120 User manual
Transcript
my Secure Network Device File Access Server mySND-120 User Manual Manufacturer: SEH Computertechnik GmbH Suedring 11 33647 Bielefeld Germany Phone: +49 (0)521 94226-29 Fax: +49 (0)521 94226-99 Support: +49 (0)521 94226-44 Email: [email protected] Web: http://www.seh.de Scan this QR code (meCard) using your smart phone. Document: Type: User Manual Title: my Secure Network Device Version: 1.0 Online Links to Important Websites: Support Contacts & Information: http://www.seh-technology.com/support Sales Contacts & Information: http://www.seh-technology.com/sales Downloads: http://www.seh-technology.com/services/ downloads/mySND.html InterCon is a registered trademark of SEH Computertechnik GmbH. SEH Computertechnik GmbH has endeavored to ensure that the information in this documentation is correct. If you detect any inaccuracies please inform us at the address indicated above. SEH Computertechnik GmbH will not accept any liability for any error or omission. The information in this manual is subject to change without notification. All rights are reserved. Copying, other reproduction, or translation without the prior written consent from SEH Computertechnik GmbH is prohibited. © 2013 SEH Computertechnik GmbH All trademarks, registered trademarks, logos and product names are property of their respective owners. Table of Contents 1 General Information. . . . . . . . . . . . . . . . . . . . . . . . . . . . . . . . . . . . . . 5 1.1 mySND . . . . . . . . . . . . . . . . . . . . . . . . . . . . . . . . . . . . . . . . . . . . . . . . . . . . . . . . . . . . 6 1.2 Documentation. . . . . . . . . . . . . . . . . . . . . . . . . . . . . . . . . . . . . . . . . . . . . . . . . . . . 7 1.3 Support and Service . . . . . . . . . . . . . . . . . . . . . . . . . . . . . . . . . . . . . . . . . . . . . . . 9 1.4 Your Safety . . . . . . . . . . . . . . . . . . . . . . . . . . . . . . . . . . . . . . . . . . . . . . . . . . . . . . . 10 1.5 First Steps . . . . . . . . . . . . . . . . . . . . . . . . . . . . . . . . . . . . . . . . . . . . . . . . . . . . . . . . 11 1.6 Saving the IP Address in the SND Server . . . . . . . . . . . . . . . . . . . . . . . . . . . 12 2 Administration Methods . . . . . . . . . . . . . . . . . . . . . . . . . . . . . . . . 16 2.1 Administration via the mySND Control Center . . . . . . . . . . . . . . . . . . . . . 17 2.2 Administration via the InterCon-NetTool . . . . . . . . . . . . . . . . . . . . . . . . . . 20 2.3 Administration via Email . . . . . . . . . . . . . . . . . . . . . . . . . . . . . . . . . . . . . . . . . . 22 2.4 Administration via the Reset Button of the Device . . . . . . . . . . . . . . . . . 24 3 Network Settings . . . . . . . . . . . . . . . . . . . . . . . . . . . . . . . . . . . . . . . 25 3.1 How to Configure IPv4 Parameters . . . . . . . . . . . . . . . . . . . . . . . . . . . . . . . . 25 3.2 How to Configure IPv6 Parameters . . . . . . . . . . . . . . . . . . . . . . . . . . . . . . . . 28 3.3 How to Configure the DNS . . . . . . . . . . . . . . . . . . . . . . . . . . . . . . . . . . . . . . . . 30 3.4 How to Configure SNMP . . . . . . . . . . . . . . . . . . . . . . . . . . . . . . . . . . . . . . . . . . 31 3.5 How to Configure POP3 and SMTP . . . . . . . . . . . . . . . . . . . . . . . . . . . . . . . . 32 3.6 How to Configure Bonjour . . . . . . . . . . . . . . . . . . . . . . . . . . . . . . . . . . . . . . . . 36 4 Device Settings . . . . . . . . . . . . . . . . . . . . . . . . . . . . . . . . . . . . . . . . . 38 4.1 How to Determine a Description . . . . . . . . . . . . . . . . . . . . . . . . . . . . . . . . . . 38 4.2 How to Configure the Device Time . . . . . . . . . . . . . . . . . . . . . . . . . . . . . . . . 39 4.3 How to Use the Notification Service . . . . . . . . . . . . . . . . . . . . . . . . . . . . . . . 40 5 Media Management and Access Settings . . . . . . . . . . . . . . . . . 42 5.1 How to Manage User Accounts (Access Control) . . . . . . . . . . . . . . . . . . . 42 5.2 How to Prepare Removable Media . . . . . . . . . . . . . . . . . . . . . . . . . . . . . . . . 47 5.3 How to Configure the Media assignment . . . . . . . . . . . . . . . . . . . . . . . . . . 48 5.4 How to Configure File Filters . . . . . . . . . . . . . . . . . . . . . . . . . . . . . . . . . . . . . . 50 5.5 How to Configure the Automatic File Transfer . . . . . . . . . . . . . . . . . . . . . 53 mySND User Manual 3 6 Working with the mySND File Browser . . . . . . . . . . . . . . . . . . . 57 6.1 How to Use the mySND File Browser. . . . . . . . . . . . . . . . . . . . . . . . . . . . . . . 57 6.2 How to Display Files in the mySND File Browser. . . . . . . . . . . . . . . . . . . . 60 6.3 How to Select Files. . . . . . . . . . . . . . . . . . . . . . . . . . . . . . . . . . . . . . . . . . . . . . . . 61 6.4 How to Sort Files. . . . . . . . . . . . . . . . . . . . . . . . . . . . . . . . . . . . . . . . . . . . . . . . . . 62 6.5 How to Search Files . . . . . . . . . . . . . . . . . . . . . . . . . . . . . . . . . . . . . . . . . . . . . . . 63 6.6 How to Store Files on a Client . . . . . . . . . . . . . . . . . . . . . . . . . . . . . . . . . . . . . 64 6.7 How to Email Files via the mySND File Browser. . . . . . . . . . . . . . . . . . . . . 64 6.8 How to Rename Files. . . . . . . . . . . . . . . . . . . . . . . . . . . . . . . . . . . . . . . . . . . . . . 65 6.9 How to Delete Files . . . . . . . . . . . . . . . . . . . . . . . . . . . . . . . . . . . . . . . . . . . . . . . 66 7 Security . . . . . . . . . . . . . . . . . . . . . . . . . . . . . . . . . . . . . . . . . . . . . . . . 68 7.1 How to Define the Encryption Level for SSL/TLS Connections. . . . . . . 69 7.2 How to Control the Access to the mySND File Browser and the mySND Control Center . . . . . . . . . . . . . . . . . . . . . . . . . . . . . . . . . . . . . . . . 70 7.3 How to Manage Sessions. . . . . . . . . . . . . . . . . . . . . . . . . . . . . . . . . . . . . . . . . . 72 7.4 How to Enable/Disable the USB Port. . . . . . . . . . . . . . . . . . . . . . . . . . . . . . . 73 7.5 How to Control the Access to the SND Server (TCP Port Access Control) . . . . . . . . . . . . . . . . . . . . . . . . . . . . . . . . . . . . . . . . . 74 7.6 How to Use Certificates Correctly . . . . . . . . . . . . . . . . . . . . . . . . . . . . . . . . . . 76 7.7 How to Use Authentication Methods . . . . . . . . . . . . . . . . . . . . . . . . . . . . . . 84 8 Maintenance . . . . . . . . . . . . . . . . . . . . . . . . . . . . . . . . . . . . . . . . . . . 91 8.1 How to Secure the SND Parameters (Backup) . . . . . . . . . . . . . . . . . . . . . . 91 8.2 How to Reset the SND Parameters to their Default Values . . . . . . . . . . 93 8.3 How to Perform an Update. . . . . . . . . . . . . . . . . . . . . . . . . . . . . . . . . . . . . . . . 96 8.4 How to Restart the SND Server . . . . . . . . . . . . . . . . . . . . . . . . . . . . . . . . . . . . 97 9 Appendix . . . . . . . . . . . . . . . . . . . . . . . . . . . . . . . . . . . . . . . . . . . . . . . 98 9.1 Glossary . . . . . . . . . . . . . . . . . . . . . . . . . . . . . . . . . . . . . . . . . . . . . . . . . . . . . . . . . . 99 9.2 Parameter List . . . . . . . . . . . . . . . . . . . . . . . . . . . . . . . . . . . . . . . . . . . . . . . . . . .102 9.3 Troubleshooting. . . . . . . . . . . . . . . . . . . . . . . . . . . . . . . . . . . . . . . . . . . . . . . . .119 9.4 List of Figures. . . . . . . . . . . . . . . . . . . . . . . . . . . . . . . . . . . . . . . . . . . . . . . . . . . .122 9.5 Index . . . . . . . . . . . . . . . . . . . . . . . . . . . . . . . . . . . . . . . . . . . . . . . . . . . . . . . . . . . .123 mySND User Manual 4 General Information 1 General Information What information do you need? This chapter contains information concerning the device and the documentation as well as notes about your safety. You will learn how to benefit from your SND Server and how to operate the device properly. • ’mySND’ Ö6 • ’Documentation’ Ö7 • ’Support and Service’ Ö9 • ’Your Safety’ Ö10 • ’First Steps’ Ö11 • ’Saving the IP Address in the SND Server’ Ö12 mySND User Manual 5 General Information 1.1 Purpose mySND mySND (my Secure Network Device) is used to safely deploy files within the network. Files from a non-network-enabled SD card and a non-network-enabled USB mass storage device (e.g. USB stick, hard drive, etc.) can be made available to several network participants. To do this, the SD card is inserted into the integrated network-enabled SD card reader. Alternatively, the USB mass storage device is connected to the USB port of the SND Server. The file is accessed via the 'mySND File Browser'. The administration of the SND Server is done via the 'mySND Control Center'. System Requirements SND Server have been designed for the use in TCP/IP-based networks. The mySND File Browser and the mySND Control Center can only be used if your browser software accepts cookies and if JavaScript is enabled. Supported browsers: • Mozilla Firefox (version 3 or later) • Google Chrome • Internet Explorer (version 7 or later) • Safari A screen resolution of at least 1024 x 768 pixels is required. Procedure and Basic Functions After embedding the SND Server into the network, you must configure the administrator account and additional user accounts. Access data, privileges and file filters are assigned to each account. The SD cards and user accounts are then linked to each other via media assignments. After connecting a removable media, the users authenticate themselves in the mySND File Browser. The access to the files and the work with files (downloading files, sending files, etc.) depends on the assigned account properties and media assignments. mySND User Manual 6 General Information 1.2 Documentation Please note the following names in this documentation: • SD card J removable medium • USB mass storage device J removable media Since the File Access Server mySND-120 provides the mySND feature, it is called SND Server. Structure of the Documentation The mySND documentation consists of the following documents: HT M L Pr in t PD ed F PD F User Manual Document Features Detailed description of the mySND configuration and administration. Quick Installation Guide Information about security, hardware installation, and the initial operation procedure. Online Help The Online Help contains detailed information about how to use the 'mySND File Browser' and the 'mySND Control Center'. This documentation has been designed as an electronic document for screen use. Many programs (e.g. Adobe® Reader®) offer a bookmark navigation feature that allows you to view the entire document structure. This document contains hyperlinks to the associated information units. If you want to print this documentation, we recommend using the printer setting 'Duplex' or 'Booklet'. Terminology Used in this Document mySND User Manual The explanation of technical terms used in this document is summarized in a glossary. The glossary provides a quick overview of technical matters and background information; see: Ö99. 7 General Information Symbols and Conventions A variety of symbols are used within this document. Their meaning is listed in the following table: Table 1: Conventions within the documentation Symbol / Convention Description Warning A warning contains important information that must be heeded. Non-observance may lead to malfunctions. Note Proceed as follows: 1. Mark ... The ‘hand’ symbol marks the beginning of instructions. Individual instructions are set in italics. ª Confirmation The arrow confirms the consequence of an action. ; Requirements Hooks mark requirements that must be met before you can begin the action. Option A square marks procedures and options that you can choose. • mySND User Manual A notice contains information that should be heeded. Eye-catchers mark lists. This sign indicates the summary of a chapter. Ö The arrow marks a reference to a page within this document. In the PDF file, you can jump to this page by clicking the symbol. Bold Established terms (of buttons or menu items, for example) are set in bold. Courier Command lines are set in Courier font. 'Proper names' Proper names are put in inverted commas 8 General Information 1.3 Support Current Services Support and Service If questions remain, please contact our Computertechnik GmbH offers extensive support. Monday through Thursday Friday ℡ +49 (0)521 94226-44 @ [email protected] hotline. SEH from 8:00 a.m. to 4:45 p.m. and from 8:00 a.m. to 3:15 p.m. (CET) The following services can be found on the homepage of SEH Computertechnik GmbH http://www.seh-technology.com : • current firmware/software • current tools • current documentation • current product information • product data sheets • and much more mySND User Manual 9 General Information 1.4 Your Safety Read and observe all safety regulations and warnings found in the documentation, on the device and on the packaging. This will avoid potential misuse and prevent damages to people and devices. SEH Computertechnik GmbH will not accept any liability for personal injuries, property damages and consequential damages resulting from the non-observance of the mentioned safety regulations and warnings. SEH Computertechnik GmbH will not accept any liability for loss of data, property damages and consequential damages resulting from the non-observance of the mentioned safety regulations and warnings. Intended Use The SND Server is operated in TCP/IP networks. mySND is used for the secure deployment of data on non-network-enabled SD cards and USB mass storage devices for several network participants. The SND Server has been designed for use in office environments. Improper Use All uses of the device that do not comply with the mySND functionalities described in the documentation are regarded as improper uses. It is not allowed to make modifications to the hardware and software or to try to repair the device. Safety Regulations Before starting the initial operation procedure of the SND Server, please note the safety regulations in the 'Quick Installation Guide'. The Quick Installation Guide is enclosed in the packaging. Warnings Read and observe all warnings mentioned in this document. Warnings are found before any instructions known to be dangerous. Warnings are found before any instructions known to be dangerous. Warning! Data Backup (Backup) mySND User Manual To prevent data loss and/or data corruption on the respective removable medium and consequential damages, we strongly recommend you to make a backup copy of your data on a different storage medium before the initial operation, data access and data 10 General Information processing. Keep the storage medium with the backup copy in a safe place. Disclaimer SEH Computertechnik GmbH will not be liable for loss of data and/or data corruption, consequential damages or data recovery. 1.5 First Steps This section provides all the information that you need for a fast operational readiness. 1. 2. 3. 4. 5. 6. 7. ª mySND User Manual Proceed as follows: Read and observe the security regulations in order to avoid damages to people and devices; see: Ö10. Carry out the hardware installation. The hardware installation comprises the connection of the SND Server to the network, removable media and the mains supply; see: 'Quick Installation Guide'. Make sure that an IP address is stored in the SND Server; see: Ö12. Configure the administrator account and additional user accounts; see: Ö42. Create a media assignment for the SD cards; see: Ö48. (Optional) Enable the USB port; see: Ö73. Authenticate yourself in the mySND File Browser; see: Ö57. The access to the files and the work with files are possible. 11 General Information 1.6 Saving the IP Address in the SND Server Why IP Addresses? An IP address is used to address network devices in an IP network. TCP/IP network protocols require the storing of the IP address in the SND Server so that the device can be addressed within the network. How Does the SND Server Obtain IP Addresses? The SND Server is able to assign itself an IP address during the initial installation. Boot protocols are used to assign an IP address automatically to the SND Server. Upon delivery, the boot protocols 'BOOTP' and 'DHCP' are enabled. Once the SND Server is connected to the network, the SND Server checks whether an IP address can be obtained via the boot protocols BOOTP or DHCP. If this is not the case, the SND Server assigns itself an IP address from the address range (169.254.0.0/16) which is reserved for ZeroConf. Once the SND Server has automatically received an IP address via a boot protocol, you can save a freely definable IP address in the SND Server. The assigned IP address of the SND Server can be determined and modified via the software tool 'InterCon-NetTool'; see: Ö20. Different methods for the assignment of the IP address are described in the following. Automatic Methods of IP Address Assignments • ’ZeroConf’ Ö13 • ’BOOTP’ Ö13 • ’DHCP’ Ö13 • ’Auto Configuration (IPv6 Standard)’ Ö14 Manual Methods of IP Address Assignments mySND User Manual • ’InterCon-NetTool’ Ö14 • ’mySND Control Center’ Ö14 • ’ARP/PING’ Ö15 12 General Information ZeroConf If no IP address can be assigned via boot protocols, the SND Server assigns itself an IP address via ZeroConf. For this purpose, the SND Server picks an IP address at random from the address range (169.254.0.0/16) which is reserved for ZeroConf. You can use the domain name service of Bonjour for the name resolution of the IP address; see: Ö36. BOOTP The SND Server supports BOOTP, which means that the IP address of the SND Server can be assigned via a BOOTP server. Requirements ; The 'BOOTP' parameter has been enabled, see: Ö25. ; A BOOTP server is available in the network. If the SND Server is connected, it asks the BOOTP host for the IP address and the host name. The BOOTP host answers and sends a data packet containing the IP address. The IP address is saved in the SND Server. DHCP The SND Server supports DHCP, which means that the IP address of the SND Server can be assigned dynamically via a DHCP server. Requirements ; The 'DHCP' parameter has been enabled, see: Ö25. ; A DHCP server is available in the network. After the hardware installation, the SND Server asks a DHCP server for an IP address by means of a broadcast query. The DHCP server identifies the SND Server on the basis of its hardware address and sends a data packet to the SND Server. This data packet contains, among others, the IP address of the SND Server, the default gateway, and the IP address of the DNS server. The data is saved in the SND Server. mySND User Manual 13 General Information Auto Configuration (IPv6 Standard) The SND Server can have an IPv4 address and several IPv6 addresses at the same time. The IPv6 standard is used to automatically assign IP addresses in IPv6 networks. When connected to an IPv6 network, the SND Server will automatically obtain an additional link-local IPv6 address. The SND Server uses the link-local IP address to search for a router. The SND Server sends so-called 'Router Solicitations' (RS) to the special multicast address FF02::2. The available router will then return a 'Router Advertisement' (RA) containing the required information. With a prefix from the range of the globally unique addresses, the SND Server can compose its own address. It simply replaces the first 64 bits (prefix FE80::) with the prefix that was sent in the RA. Requirements ; The 'IPv6' parameter has been activated. ; The 'Automatic configuration' parameter has been activated. To configure the assignment of IPv6 addresses, see: Ö28. InterCon-NetTool The InterCon-NetTool has been developed by SEH Computertechnik GmbH for the administration of SEH network devices. The IP Wizard of the InterCon-NetTool helps you to configure the TCP/IP parameters, e.g. the IP address. You can manually enter the desired IPv4 address and save it in the SND Server using the IP Wizard. To configure an IPv4 address via the InterCon-NetTool, see: Ö26. mySND Control Center You can manually enter the desired IPv4 address and save it in the SND Server using the mySND Control Center IP Wizard. mySND User Manual 14 General Information • To configure an IPv4 address via the mySND Control Center, see: Ö25. • To configure an IPv6 address via the mySND Control Center, see: Ö28. ARP/PING The assignment of the IP address to the hardware address can be done via the ARP table. The ARP table is an internal system file in which the assignment is temporarily saved (about 15 min). This table is administered by the ARP protocol. By means of the 'arp' and 'ping' commands, you can save the IP address in the SND Server. If the SND Server already has an IP address, the 'arp' and 'ping' commands cannot be used to save a new IP address. However, an IP address from the address range (169.254.0.0/16) which is reserved for ZeroConf can be overwritten by means of the 'arp' and 'ping' commands. The 'arp' command is used for editing the ARP table. The 'ping' command sends a data packet containing the IP address to the hardware address of the SND Server. When receiving the data packet, the SND Server permanently saves its IP address. The implementation of the 'arp' and 'ping' command depends on the system used. Read the documentation for your operating system. Requirements ; The 'ARP/PING' parameter has been enabled, see: Ö25. Edit the ARP table: Syntax: arp -s <IP address> <hardware address> Example: arp -s 192.168.0.123 00-c0-eb-00-01-ff Assign a new IP address to the SND Server: Syntax: ping <IP address> Example: ping 192.168.0.123 mySND User Manual 15 Administration Methods 2 Administration Methods You can administer and configure the SND Server in a number of ways. The following chapter gives you an overview of the various administration options. You will get information on when to use these methods and which functions these methods support. What information do you need? • ’Administration via the mySND Control Center’ Ö17 • ’Administration via the InterCon-NetTool’ Ö20 • ’Administration via Email’ Ö22 • ’Administration via the Reset Button of the Device’ Ö24 mySND User Manual 16 Administration Methods 2.1 Which Functions Are Supported? Administration via the mySND Control Center The mySND Control Center comprises all features for the administration and monitoring of the SND Server. The mySND Control Center is stored in the SND Server and can be displayed by means of a browser software (Internet Explorer, Firefox, Safari). The access to the mySND Control Center is controlled by means of user accounts (Ö42). Users authenticate themselves via a user name and a password. Only users with administrator privilege have access to the mySND Control Center. Start and Login Requirements The login to the SND server is session-based. Up to 16 users can be logged on to the SND server at the same time. For further information; see: Ö72. ; The SND Server is connected to the network and the mains voltage. ; The SND Server has a valid IP address. ; The used user account has administrator privileges; see: Ö42. The user account 'Admin' and the password 'admin' have been configured by default. Change the password when you use the SND server in a real situation; see: Ö42. Proceed as follows: 1. Open your browser. 2. Enter the IP address of the SND Server as the URL. The login page appears. If the login page is not displayed, check the proxy settings of your browser. 3. Enter the user name and password of a user account. 4. Click Login. The mySND File Browser will be displayed in the browser. 5. Click Control Center. mySND User Manual 17 Administration Methods ª The mySND Control Center will be displayed in the browser. You can also start the mySND Control Center via the software tool 'InterCon-NetTool'. 1. 2. 3. 4. 5. ª Proceed as follows: Highlight the SND Server in the device list. Select Actions – Launch Browser from the menu bar. The login page appears. Enter the user name and password of a user account. Click Login. The mySND File Browser will be displayed. Click Control Center. The mySND Control Center will be displayed in the browser. Fig. 1: Starting the mySND Control Center mySND User Manual 18 Administration Methods Structure of the mySND Control Center The available menu items are located in the navigation bar (top). After selecting a menu item (simple mouse click), the available submenu items are displayed at the left. After selecting a submenu item, the corresponding page with its content is displayed (at the right). Important information (IP address, host name, user account) is displayed at the top. The IP address allows you to directly go to the login page. The menu item File Browser allows you to go to the pane with the same name. The manufacturer’s contact details and additional information regarding the product are displayed under Product & Company. The Sitemap provides an overview of and direct access to all pages of the mySND Control Center. You can choose your language by clicking the relevant flag. All other menu items refer to the configuration of the SND Server. You will find a description of the menu items in the Online Help of the SND Server. To start the Online Help, click the icon. ? Logout Up to 16 users can be logged on to the SND server at the same time. If this number is reached, further logins will fail. Log off in order to allow other users to access the SND server. Proceed as follows: 1. Click Logout. ª The login page appears. You have successfully logged out. mySND User Manual 19 Administration Methods 2.2 Administration via the InterCon-NetTool The software InterCon-NetTool has been developed by SEH Computertechnik GmbH for the administration of SEH network devices (SND Server, TPG, print server, etc.). Depending on the network device you can configure various features via the InterCon-NetTool. Mode of Operation After the InterCon-NetTool is started, the network will be scanned for connected network devices. The network range to be scanned is freely definable. All network devices found will be displayed in the 'device list'. You can modify the device list and adapt it to your individual needs. You can mark and configure the devices in the device list. Installation In order to use the InterCon-NetTool, the program must be installed on a computer with a Windows operating system. The installation file of the InterCon-NetTool can be found on the SEH Computertechnik GmbH homepage: http://www.seh-technology.com/services/downloads/mySND.html 1. 2. 3. ª Program Start Proceed as follows: Start the InterCon-NetTool installation file. Select the desired language. Follow the installation routine. The InterCon-NetTool will be installed on your client. To start the program, double-click the InterCon-NetTool icon The icon is found on the desktop or the Windows start menu. (Start J Programs J SEH Computertechnik GmbH J InterCon-NetTool) . The settings of the InterCon-NetTool are saved in the 'InterCon-NetTool.ini' file. This file is stored in the user folder of the user that is currently logged in. mySND User Manual 20 Administration Methods Structure of the InterCon-NetTool After the program start you will see the main dialog with the following elements. The dialog may vary, depending on which elements you have chosen to be shown or hidden. Menu bar Filter for the device list Toolbar Device list Shortcut menu Fig. 2: InterCon-NetTool - Main Dialog Which Functions Are Supported? Using the InterCon-NetTool, you can: • 'assign an IPv4 address to the SND Server' Ö26 • 'restart the SND Server' Ö97 • 'reset the parameter values of the SND Server to their default settings' Ö93 • call the login page to start the 'mySND File Browser' Ö57 and the 'mySND Control Center' Ö17 • 'switch from the BIOS mode to the default mode' Ö119 Detailed information on how to use the InterCon-NetTool can be found in the Online Help. To start the Online Help, select Help – Online Help from the menu bar. mySND User Manual 21 Administration Methods 2.3 Administration via Email You can administer the SND Server via email and thus via any computer with Internet access. Functionalities An email allows you to • send SND Server status information • define SND Server parameters or • perform an update on the SND Server. Requirements ; A DNS server has been configured on the SND Server; see: Ö30. ; In order to receive emails, the SND Server must be set up as user with its own email address on a POP3 server. ; POP3 and SMTP parameters have been configured on the SND Server; see: Ö32. Sending Instructions via Email If you want to administer the SND Server, you must enter the relevant instructions into the subject line of your email. 1. 2. 3. 4. 5. ª Syntax and Format of an Instruction mySND User Manual Proceed as follows: Open an email program. Write a new email. Enter the SND Server address as recipient. Enter an instruction into the subject line; see: ’Syntax and Format of an Instruction’ Ö22. Send the email. The SND Server receives the email and carries out the instruction. Note the following syntax for instructions in the subject line: cmd: <command> [<comment>] 22 Administration Methods The following commands are supported: Commands Option Description [<command>] get status sends the status page of the SND Server get parameters sends the parameter list of the SND Server set parameters sends parameters to the SND Server. The syntax and values can be obtained from Ö the parameter list, see: 102. Parameter and value must be entered into the email body; see: Ö23. update SND Carries out an automatic update using the software that is attached to the mail. help Sends a page with information about the administration via email. [<comment>] Freely definable text for descriptions. The following applies for the instructions: • not case-sensitive • one or more space characters are allowed • max. length is 128 byte • only the ASCII format can be read Security with TAN You will need a TAN for updates or parameter changes on the SND Server. You will get a current TAN from the SND Server via email, e.g. when receiving a status page. Enter the TAN into the first line of the email body. A space character must follow. Parameter Changes Parameter changes are integrated into the email body with the following syntax: <parameter> = <value> The syntax and values can be obtained from the parameter list, see: Ö102. mySND User Manual 23 Administration Methods Example 1 This email causes the SND Server to send the parameter list to the sender of the email. Email address of the SND Server as configured on the POP3 server. Command Fig. 3: Administration via Email - Example 1 Example 2 This email configures the parameter 'Description' on the SND Server. Email address of the SND Server as configured on the POP3 server. Command TAN Parameter and parameter Fig. 4: Administration via Email - Example 2 2.4 Administration via the Reset Button of the Device LEDs, the reset button and various ports can be found on the SND Server. These components are described in the 'Quick Installation Guide'. Using the reset button you can reset the SND Server’s parameter values to their default setting; see: Ö93. mySND User Manual 24 Network Settings 3 Network Settings What information do you need? You can define various settings for an ideal integration of the SND Server into a TCP/IP network. This chapter explains which network settings are supported by the SND Server. • ’How to Configure IPv4 Parameters’ Ö25 • ’How to Configure IPv6 Parameters’ Ö28 • ’How to Configure the DNS’ Ö30 • ’How to Configure SNMP’ Ö31 • ’How to Configure POP3 and SMTP’ Ö32 • ’How to Configure Bonjour’ Ö36 3.1 How to Configure IPv4 Parameters TCP/IP (Transmission Control Protocol over Internet Protocol) forwards data packets across several connections and establishes a connection between the network participants. The boot protocols DHCP and BOOTP belong to the TCP/IP protocol family. You can define various IPv4 parameters for an ideal integration of your SND Server into a TCP/IP network. For further information about the assignment of IP addresses, see: Ö12. What do you want to do? ’Configuring IPv4 Parameters via the mySND Control Center’ Ö25 ’Configuring IPv4 Parameters via the InterCon-NetTool’ Ö26 Configuring IPv4 Parameters via the mySND Control Center Proceed as follows: 1. Start the mySND Control Center. mySND User Manual 25 Network Settings 2. Select NETWORK - IPv4. 3. Configure the IPv4 parameters; see: Table 2 Ö26. 4. Click Save & Restart to confirm. ª The settings will be saved. Table 2: IPv4 Parameters Parameters Description DHCP BOOTP ARP/PING Enables or disables the protocols DHCP, BOOTP, and ARP/PING. Protocols offer various possibilities to save the IP address in the SND Server. (See ’Saving the IP Address in the SND Server’ Ö 12.) We recommend disabling these options once an IP address has been assigned to the SND Server. IP address IP address of the SND Server Subnet mask Subnet mask of the SND Server Gateway Gateway address of the SND Server Configuring IPv4 Parameters via the InterCon-NetTool Requirements ; The InterCon-NetTool is installed on the client, see: Ö20. ; The network scan via Multicast has been enabled in the InterCon-NetTool. ; The router in the network forwards multicast requests. Proceed as follows: 1. Start the InterCon-NetTool. 2. Highlight the SND Server in the device list. The SND Server is displayed in the device list under 'ZeroConf' with an IP address from the address range (169.254.0.0/16) which is reserved for ZeroConf. 3. Select Installation – IP Wizard from the menu bar. The IP Wizard is started. 4. Follow the instructions of the Wizard. ª The settings will be saved. mySND User Manual 26 Network Settings Fig. 5: InterCon-NetTool - IP Wizard mySND User Manual 27 Network Settings 3.2 How to Configure IPv6 Parameters You can integrate the SND Server into an IPv6 network. What are the Advantages of IPv6? IPv6 (Internet Protocol version 6) is the successor of the more common IPv4. Both protocols are standards for the network layer of the OSI model and regulate the addressing and routing of data packets via a network. The introduction of IPv6 has many benefits: • IPv6 increases the IP address space from 232 (IPv4) to 2128 (IPv6) IP addresses. • Auto Configuration and Renumbering • Efficiency increase during routing due to reduced header information. • Integrated services such as IPSec, QoS, Multicast • Mobile IP What is the Structure of an IPv6 Address? An IPv6 address consists of 128 bits. The normal format of an IPv6 address is eight fields. Each field contains four hexadecimal digits representing 16 bits. Each field is separated by a colon (:). Example: fe80 : 0000 : 0000 : 0000 : 0000 : 10 : 1000 : 1a4 Leading zeros in a field can be omitted. Example: fe80 : 0 : 0 : 0 : 0 : 10 : 1000 : 1a4 An IPv6 address may be entered or displayed using a shortened version when successive fields contain all zeros (0). In this case, two colons (::) are used. However, the use of two colons can be used only once in an address. Example: fe80 : : 10 : 1000 : 1a4 As a URL in a Web browser, an IPv6 address must be enclosed in brackets. This prevents port numbers from being mistakenly regarded as part of an IPv6 address. Example: http://[2001:608:af:1::100]:443 mySND User Manual 28 Network Settings The URL will only be accepted by browsers that support IPv6. Which Types of IPv6 Addresses are available? There are different types of IPv6 addresses. The prefixes of the IPv6 addresses provide information about the IPv6 address types. • Unicast addresses can be routed globally. These addresses are unique and therefore unambiguous. A packet that is sent to a unicast address will only arrive to the interface that is assigned to this address. Unicast addresses have the prefixes '2' or '3'. • Anycast addresses are assigned to more than one interface. This means that a data packet that is sent to this address will arrive at various devices. The syntax of anycast addresses is the same as the one of unicast addresses. The difference is that anycast addresses choose one interface out of many. A packet that is dedicated to an anycast address arrives at the nearest interface (in line with the router metrics). Anycast addresses are only used by routers. • Multicast addresses allow you to send data packets to different interfaces at the same time without a proportional increase of the bandwidth. A multicast address can be recognized by the prefix 'ff'. 1. 2. 3. 4. ª Proceed as follows: Start the mySND Control Center. Select NETWORK – IPv6. Configure the IPv6 parameters; see: Table 3 Ö29. Click Save & Restart to confirm. The settings will be saved. Table 3: IPv6 Parameters mySND User Manual Parameters Description IPv6 Enables/disables the IPv6 functionality of the SND Server. 29 Network Settings Parameters Description Automatic configuration Enables/disables the automatic assignment of the IPv6 address for the SND Server. IPv6 address Defines a manually assigned IPv6 Unicast address in the n:n:n:n:n:n:n:n format for the SND Server. Every 'n' represents the hexadecimal value of one of the eight 16 bit elements of the address. An IPv6 address may be entered or displayed using a shortened version when successive fields contain all zeros (0). In this case, two colons (::) are used. Router Defines the IPv6 unicast address of the router. The SND Server sends its 'Router Solicitations' (RS) to this router. Prefix length Defines the length of the subnet prefix for the IPv6 address. The value 64 is preset. Address ranges are indicated by prefixes. The prefix length (number of bits used) is added to the IPv6 address and specified as a decimal number. The decimal number is separated by '/'. 3.3 How to Configure the DNS DNS is a service that translates domain names into IP addresses. Using DNS, names can be assigned to IP addresses and vice versa. If a DNS server is available in your network, you can use DNS for your SND Server. If you use a domain name during the configuration process, you must first enable and configure DNS. DNS is used for the configuration of the time server, for example. 1. 2. 3. 4. ª mySND User Manual Proceed as follows: Start the mySND Control Center. Select NETWORK – DNS. Configure the DNS parameters; see: Table 4 Ö31. Click Save & Restart to confirm. The settings will be saved. 30 Network Settings Table 4: DNS Parameters Parameters Description DNS Enables/disables the name resolution via a DNS server. Primary DNS server Defines the IP address of the primary DNS server. Secondary DNS server Defines the IP address of the secondary DNS server. The secondary DNS server is used if the primary DNS server is not available. Domain name (suffix) Defines the domain name of an existing DNS server. 3.4 How to Configure SNMP SNMP (Simple Network Management Protocol) has become the standard protocol for the administration and monitoring of network elements. The protocol controls communication between the monitored devices and the monitoring station. SNMP allows you to read and edit management information provided by the network elements (e.g. SND Server). The SND Server supports versions 1 and 3 of SNMP. SNMPv1 The SNMP community is a basic form of access protection. A large number of SNMP managers are grouped together in the community. The community is then assigned (read/write) access rights. The general community string is 'public'. The community string for SNMPv1 is transferred in plain text and does not provide sufficient protection. SNMPv3 SNMPv3 is a continuation of the SNMP standard, which provides improved applications and a user-based security model. Distinguishing features of SNMPv3 include its simplicity and security concept. Proceed as follows: 1. Start the mySND Control Center. mySND User Manual 31 Network Settings 2. Select NETWORK - SNMP. 3. Configure the SNMP parameters; see: Table 5 Ö32. 4. Click Save & Restart to confirm. ª The settings will be saved. Table 5: SNMP Parameters Parameters Description SNMPv1 Enables/disables SNMPv1. Read-only Enables/disables the write protection for the community. Community SNMP community name The SNMP community is a basic form of access protection in which several participants with the same access rights are grouped together. SNMPv3 Enables/disables SNMPv3. User name Defines the name of the SNMP user. Password Defines the password of the SNMP user. Hash Defines the hash algorithm. Access rights Defines the access rights of the SNMP user. Encryption Defines the encryption method. 3.5 How to Configure POP3 and SMTP You must configure the protocols POP3 and SMTP and email limits on the SND Server so that the notification service (Ö40), the administration via email (Ö22), the automatic file transfer (Ö53) and the sending of files in the mySND File Browser (Ö64) will work properly. POP3 'POP3' (Post Office Protocol Version 3) is a transfer protocol that a client can use to fetch emails from a mail server. POP3 is required in the SND Server to administer the SND Server via email. SMTP 'SMTP' (Simple Mail Transfer Protocol) is a protocol that controls the sending of emails in networks. SMTP is required in the SND Server to mySND User Manual 32 Network Settings administer the SND Server via email, to operate the notification service and to transfer files automatically and send them from the mySND File Browser. The encryption and signing of emails via S/MIME is only possible for the administration via email and the notification service. Email Limits What do you want to do? For the automatic file transfer (Ö53) and the file sending in the mySND File Browser (Ö64) you must define the maximum number of files and the total file size. This allows you to adhere to size restrictions for attachments that are set by the email provider. ’Configuring POP3’ Ö33 ’Configuring SMTP’ Ö34 ’Defining Email Limits’ Ö36 Configuring POP3 Requirements ; The SND Server is set up as user with its own email address on a POP3 server. 1. 2. 3. 4. ª mySND User Manual Proceed as follows: Start the mySND Control Center. Select NETWORK - Email. Configure the POP3 parameters; see: Table 6 Ö34. Click Save & Restart to confirm. The settings will be saved. 33 Network Settings Table 6: POP3 Parameters Parameters Description POP3 Enables/disables the POP3 functionality. POP3 - Server name Defines the POP3 server via the IP address or the host name. The host name can only be used if a DNS server was configured beforehand. POP3 - Server port Defines the port used by the SND Server for receiving emails. The port number 110 is preset. When using SSL/TLS, enter 995 as port number. POP3 - Security Defines the authentication method to be used (APOP/SSL/TLS). When using SSL/TLS, the cipher strength is defined via the encryption level Ö69. POP3 - Check mail every Defines the time interval (in minutes) for retrieving emails from the POP3 server. POP3 - Ignore mail exceeding Defines the maximum email size (in Kbyte) to be accepted by the SND Server. (0 = unlimited) POP3 - User name Defines the user name used by the SND Server to log on to the POP3 server. POP3 - Password Defines the password used by the SND Server to log on to the POP3 server. Configuring SMTP Requirements ; The SND Server is set up as user with its own email address on an SMTP server. 1. 2. 3. 4. ª mySND User Manual Proceed as follows: Start the mySND Control Center. Select NETWORK - Email. Configure the SMTP parameters; see: Table 7 Ö35. Click Save & Restart to confirm. The settings will be saved. 34 Network Settings Table 7: SMTP Parameters Parameters Description SMTP - Server name Defines the SMTP server via the IP address or the host name. The host name can only be used if a DNS server was configured beforehand. SMTP - Server port Defines the port number used by the SND Server to send emails to the SMTP server. The port number 25 is preset. SMTP - TLS Enables/disables TLS. The security protocol TLS (Transport Layer Security) is used to encrypt the transmission between the SND Server and the SMTP server. The cipher strength is defined via the encryption level SMTP - Sender name Defines the email address used by the SND Server to send emails. Note: Very often the name of the sender and the user name are identical. SMTP - Login Enables/disables the SMTP authentication for the login. SMTP - User name Defines the user name used by the SND Server to log on to the SMTP server. SMTP - Password Defines the password used by the SND Server to log on to the SMTP server. SMTP - Security (S/MIME) Enables/disables the encryption and signing of emails via S/MIME. Note: Only emails from the administration and the notification service can be encrypted and signed. SMTP - Signing emails Defines the signing of emails. A signature created by the sender allows the recipient to verify the identity of the sender and to make sure that the email was not modified. An S/MIME certificate is required for the signing of emails SMTP - Full encryption SMTP- Attach public key Ö76. Defines the encryption of emails. Only the recipient can open and read the encrypted email. An S/MIME certificate is required for the encryption mySND User Manual Ö69. Ö76. Sends the public key together with the email. Many email clients require the public key to be attached in order to view the emails. 35 Network Settings Defining Email Limits 1. 2. 3. 4. ª Proceed as follows: Start the mySND Control Center. Select NETWORK - Email. Configure the email limits; see: Table 8 Ö36. Click Save & Restart to confirm. The settings will be saved. Table 8: Email Limits Parameters Description SMTP - Total file size limit Defines the total size limit (in kB) of the files that are sent via email during the file transfer via the mySND File Browser ( Ö64) and the automatic file transfer Ö 53). ( If the defined value is exceeded, the remaining files will be sent in additional emails during the automatic file transfer. SMTP - Maximum number of files Defines the maximum number of files that are sent via email during the file transfer via the mySND File Browser Ö Ö ( 64) and the automatic file transfer ( 53). If the defined value is exceeded, the remaining files will be sent in additional emails during the automatic file transfer. 3.6 How to Configure Bonjour Bonjour allows the automatic recognition of computers, devices, and network services in TCP/IP-based networks. The SND Server uses the following Bonjour functions: • Checking the IP address assigned via ZeroConf • Assignment of host names to IP addresses • Location of server services without knowledge of the device’s host name or IP address. mySND User Manual 36 Network Settings When checking the IP address assigned via ZeroConf (see: ’ZeroConf’ Ö13) the SND Server sends a query to the network. If the IP address is no longer available in the network, the SND Server receives an answer. The SND Server then sends another query with a different IP address. If the IP address is available, it is saved in the SND Server. The domain name service is used for additional Bonjour features. Since there is no central DNS server in Bonjour networks, each device and application has its own small DNS server. This integrated DNS server (mDNS) collects and administers the information of all participants in the net. In addition to the features of a classical DNS server, the mDNS server also saves the IP address, the service name and the offered services of each participant. 1. 2. 3. 4. ª Proceed as follows: Start the mySND Control Center. Select NETWORK - Bonjour. Configure the Bonjour parameters; see: Table 9 Ö37. Click Save & Restart to confirm. The settings will be saved. Table 9: Bonjour Parameters mySND User Manual Parameters Description Bonjour Enables/disables Bonjour. Bonjour name Defines the Bonjour name of the SND Server. The SND Server uses this name for its Bonjour services. If no Bonjour name is entered, the default name will be used (device name@ICxxxxxx). 37 Device Settings 4 Device Settings What information do you need? You can configure descriptions, the device time and the notification service on the SND Server. This chapter describes these device settings. • ’How to Determine a Description’ Ö38 • ’How to Configure the Device Time’ Ö39 • ’How to Use the Notification Service’ Ö40 4.1 How to Determine a Description You can assign freely definable descriptions to the SND Server. This gives you a better overview of the devices available in the network. 1. 2. 3. 4. ª mySND User Manual Proceed as follows: Start the mySND Control Center. Select DEVICE - Description. Enter freely definable names for Host name, Description and Contact person. Click Save & Restart to confirm. The data is saved. 38 Device Settings 4.2 How to Configure the Device Time You can control the device time of the SND Server via a time server (SNTP server) in the network. A timeserver is a computer networking device that reads the actual time from a reference clock and distributes this information to its clients. In the SND Server, the time server is defined via the IP address or the host name. Benefits and Purpose If the time server is enabled, the date and time of the last change will be displayed in the mySND File Browser according to the time set on the SND Server. UTC The SND Server uses 'UTC' (Universal Time Coordinated) as a basis. UTC is a reference time and used as a time standard. Time zone The time received by the time server does not necessarily correspond to your local time zone. Deviations from your location and the resulting time difference (including country-specific particularities such as Daylight Saving Time) can be handled by means of the 'Time zone' parameter. Requirements ; A time server is integrated into the network. 1. 2. 3. 4. Proceed as follows: Start the mySND Control Center. Select DEVICE - Date/Time. Tick Date/Time. Enter the IP address or the host name of the time server into the Time server box. (The host name can only be used if a DNS server was configured beforehand.) 5. Select the code for your local time zone from the Time zone list. 6. Click Save & Restart to confirm. ª The settings will be saved. mySND User Manual 39 Device Settings 4.3 How to Use the Notification Service You can get notifications in the form of emails or SNMP traps from the SND Server. By means of these notifications up to four recipients can be informed about various events irrespective of time and location. The following message types are possible: • The status email periodically informs the recipient about the status of the SND Server and the connected removable media. • The event notification informs you about a specific event on the SND Server via email or SNMP trap. The event can be: - The connection or disconnection of removable media to/from the SND Server. - The restart of the SND Server. What do you want to do? ’Configuring the sending of status emails’ Ö40 ’Configuring event notifications via email’ Ö41 ’Configuring event notifications via SNMP traps’ Ö41 Configuring the sending of status emails Requirements ; SMTP parameters have been configured on the SND Server, see: Ö32. ; A DNS server has been configured on the SND Server; see: Ö30. For the notification service you can specify up to two email recipients. 1. 2. 3. 4. mySND User Manual Proceed as follows: Start the mySND Control Center. Select DEVICE - Notification. Enter the recipient into the Email address box. Tick Status email. 40 Device Settings 5. Specify the sending interval in the Status notification time area. 6. Click Save & Restart to confirm. ª The settings will be saved. Configuring event notifications via email Requirements ; SMTP parameters have been configured on the SND Server, see: Ö32. ; A DNS server has been configured on the SND Server; see: Ö30. For the notification service you can specify up to two email recipients and the message types. 1. 2. 3. 4. 5. ª Proceed as follows: Start the mySND Control Center. Select DEVICE - Notification. Enter the recipient into the Email address box. Tick the options with the desired message types. Click Save & Restart to confirm. The settings will be saved. Configuring event notifications via SNMP traps For the notification service you can specify up to two SNMP trap recipients and the message types. 1. 2. 3. 4. 5. ª mySND User Manual Proceed as follows: Start the mySND Control Center. Select DEVICE - Notification. In the SNMP traps area, specify the recipients via the IP address and the community. Tick the options with the desired message types in the Notifications area. Click Save & Restart to confirm. The settings will be saved. 41 Media Management and Access Settings 5 Media Management and Access Settings This chapter describes how to restrict the access to the SND Server, how to use removable media on the device and how to configure the file access. The access control on the SND server is handled via the user management. All user accounts can access the USB mass storage devices. The access to an SD card only takes place via user accounts that are assigned to this card. Exception: User accounts with administrator privilege can access all SD cards. Displayed file types are determined by the file filter that is assigned to the user account. Optionally you can configure an automatic file transfer. What information do you need? • ’How to Manage User Accounts (Access Control)’ Ö42 • ’How to Prepare Removable Media’ Ö47 • ’How to Configure the Media assignment’ Ö48 • ’How to Configure File Filters’ Ö50 • ’How to Configure the Automatic File Transfer’ Ö53 5.1 How to Manage User Accounts (Access Control) The access to the SND Server is controlled by means of user accounts. You will need a user name and a password to get access to the program. The user account 'Admin' and the password 'admin' have been configured by default. Change the password when you use the SND Server in a real situation. mySND User Manual 42 Media Management and Access Settings In addition to the predefined administrator account you can create 4 additional user accounts. If this number is reached, you must delete a user account before you can define a new one. Login A user account allows for multiple logins, i.e. the account can be used by a single user or by a group of users. Up to 16 users can be logged on to the SND Server simultaneously. For further information; see: Ö72 When logging in, the password is transmitted in plain text. We recommend setting up a secure connection (SSL/TLS); see: Ö70. Rights Each account will be equipped with rights for the work with files in the mySND File Browser and the administrative access (mySND Control Center). Only system administrators should have access to the mySND Control Center because this is where security-related settings can be configured. File Filters File types displayed in the mySND File Browser are determined by the file filter assigned. The file filter 'All files' is configured by default. To configure additional file filters; see: Ö50. Enabling/Disabling Accounts You can enable/disable a user account. This allows you to temporarily restrict the user access without having to delete or reconfigure the user account. What do you want to do? ’Adding a User Account’ Ö44 ’Editing a User Account’ Ö45 ’Deleting a User Account’ Ö46 ’Enabling/Disabling a User Account’ Ö46 mySND User Manual 43 Media Management and Access Settings Adding a User Account 1. 2. 3. 4. 5. 6. ª Proceed as follows: Start the mySND Control Center. Select FILE BROWSER - User management. Define the desired credentials in the Add user area; see: Table 10 Ö44. Tick the options with the desired rights; see: Table 10 Ö44. Select the desired file filter; see: Table 10 Ö44. Click Save to confirm. The settings will be saved. Table 10: User Account Parameters Parameters Description Credentials User name Defines the name for the user account in order to log on to the SND Server. (The name of the administrator account cannot be changed.) Password Defines the password for the user account in order to log on to the SND Server. Retype Re-entry of the password Email address Defines the email address suggestions for the automatic file transfer ( Ö40). Rights mySND User Manual Administration Enables/disables the administrative access to the SND Server. All connected removable media can be displayed (no media assignment required). Only system administrators should have access to the mySND Control Center because this is where security-related settings can be configured. (The option cannot be disabled for the administrator account.) Rename/Delete files Enables/disables the feature for renaming and deleting files in the mySND File Browser. 44 Media Management and Access Settings Parameters Description Download files Enables/disables the download feature in the mySND File Browser. Email files De-/aktiviert die E-Mail-Funktion im mySND File Browser. Set/Clear archive bit Enables/disables the archive bit feature in the mySND File Browser. File access File filters Defines a file filter for the user account. After logging on to the mySND File Browser, only files of the file types defined in the filter will be displayed. For further information; see: Ö50. Editing a User Account You can modify the settings of an existing user account. Do not edit user accounts that are currently used by the SND Server. These accounts are marked with a green dot in the 'User status' table. 1. 2. 3. 4. 5. ª mySND User Manual Proceed as follows: Start the mySND Control Center. Click FILE BROWSER - User management. Click the icon in the User status table for the user account to be modified. The Edit user dialog appears. Make the desired modifications; see: Table 10 Ö44. Click Save to confirm. The settings will be saved. 45 Media Management and Access Settings Deleting a User Account Do not delete user accounts that are currently used by the SND Server. These accounts are marked with a green dot in the 'User status' table. 1. 2. 3. 4. ª Proceed as follows: Start the mySND Control Center. Click FILE BROWSER - User management. Click the icon in the User status table for the user account to be deleted. Confirm the security query by clicking Delete. The user account will be deleted. Enabling/Disabling a User Account Do not disable user accounts that are currently used by the SND Server. These accounts are marked with a green dot in the 'User status' table. The administrator account cannot be disabled. 1. 2. 3. 4. 5. ª mySND User Manual Proceed as follows: Start the mySND Control Center. Click FILE BROWSER - User management. Click the icon in the User status table for the user account to be modified. The Edit user dialog appears. Enables/disables the option in front of the user account name. Click Save & Restart to confirm. The settings will be saved. 46 Media Management and Access Settings 5.2 How to Prepare Removable Media For a removable medium to be used on the SND Server, it must have the 'FAT32', 'FAT16' or 'FAT12' file system. You can format the removable medium on the SND Server accordingly. In the process a partition will be created spanning the entire removable medium. Whether formatting is required, is displayed in the mySND Control Center under the 'Media preparation' menu item in the 'Media status' table. To facilitate the identification of a removable medium, assign a freely definable name. What do you want to do? ’Formatting a Removable Medium’ Ö47 ’Renaming a Removable Medium’ Ö48 Formatting a Removable Medium Requirements ; A removable medium is connected to the SND Server. During the formatting process, all data on the removable medium will be permanently lost. 1. 2. 3. 4. 5. ª mySND User Manual Proceed as follows: Start the mySND Control Center. Click FILE BROWSER - Media preparation. Select the device type from the Removable medium list. Enter a freely definable name into the Device name box. Click Formatting. The removable medium will be formatted. This may take a few minutes. 47 Media Management and Access Settings Renaming a Removable Medium Requirements ; A removable medium is connected to the SND Server. 1. 2. 3. 4. 5. ª Proceed as follows: Start the mySND Control Center. Click FILE BROWSER - Media preparation. Select the device type from the Removable medium list. Enter a freely definable name into the Device name box. Click Rename. The removable medium will be renamed. 5.3 How to Configure the Media assignment In order to restrict the access to SD cards on the SND Server, SD cards are assigned to user accounts. Only user accounts that are assigned to the SD card can access the removable medium via the mySND File Browser. SD cards without media assignment can be used on the SND Server only with administrator privilege (Ö42). Media assignments (along with file filters Ö50) reduce the risk of feeding unwanted data via the SND Server into the network. We recommend disabling the USB port in order to further reduce the risk of feeding unwanted files into the network via the SND Server (Ö73). SD cards are identified via their device ID. Up to 16 media assignments can be configured. mySND User Manual 48 Media Management and Access Settings What do you want to do? ’Establishing a Media Assignment’ Ö49 ’Editing a Media Assignment’ Ö49 ’Deleting a Media Assignment’ Ö50 Establishing a Media Assignment Requirements ; The SD card for which a media assignment is to be established, is connected to the SND Server. 1. 2. 3. 4. 5. ª Proceed as follows: Start the mySND Control Center. Click FILE BROWSER - Media assignment. Enter a freely definable name into the Assignment name box. In the Users area, enable the user accounts that are allowed to use the SD card. Click Save to confirm. The settings will be saved. Editing a Media Assignment You can modify the settings of an existing media assignment. 1. 2. 3. 4. 5. 6. ª mySND User Manual Proceed as follows: Start the mySND Control Center. Click FILE BROWSER - Media assignment. Click the icon in the Media assignment status table for the media assignment to be edited. The Edit media assignment dialog appears. Enter a freely definable name into the Assignment name box. In the Users area, enable the user accounts that are allowed to use the SD card. Click Save to confirm. The settings will be saved. 49 Media Management and Access Settings Deleting a Media Assignment After the deletion of a media assignment, the access to the corresponding SD card via the mySND File Browser is only possible with administrator privilege (Ö42). If a file transfer for the media assignment was configured, it will also be deleted. 1. 2. 3. 4. ª Proceed as follows: Start the mySND Control Center. Click FILE BROWSER - Media assignment. Click the icon in the Media assignment status table for the media assignment to be deleted. Confirm the security query by clicking Delete. The media assignment will be deleted. 5.4 How to Configure File Filters You can determine what file types will be displayed in the mySND File Browser for a certain user account. Define a file filter (Ö51) and assign it to a user account (Ö42). This allows you to restrict the file access for the users. The file filter 'All files' is defined by default and cannot be edited or deleted. You can freely define 4 additional file filters. If this number is reached, you must delete a file filter before you can define a new one. On the SND Server, file types are defined by their file extension. Changing the file extension on a different device (PC, etc.) can lead to the fact that unwanted files will be fed into the network via the SND Server. mySND User Manual 50 Media Management and Access Settings What do you want to do? ’Adding a File Filter’ Ö51 ’Editing File Filters’ Ö51 ’Deleting the File Filter’ Ö52 Adding a File Filter 1. 2. 3. 4. 5. ª Proceed as follows: Start the mySND Control Center. Click FILE BROWSER - File filter. Enter a freely definable name into the Filter name box. In the Accessible file types box, define the file types that will be displayed in the mySND File Browser. Enter the file extension: - Schema: .<Extension> - File types without extension will be defined by a dot. - Multiple entries are to be separated by blanks. Click Save to confirm. The settings will be saved. Editing File Filters You can modify the settings of an existing file filter. 1. 2. 3. 4. 5. 6. ª mySND User Manual Proceed as follows: Start the mySND Control Center. Click FILE BROWSER - File filter. Click the icon in the File filter status table for the file filter to be modified. Enter a freely definable name into the Filter name box. In the Accessible file types box, define the file types that will be displayed in the mySND File Browser. Enter the file extension: - Schema: .<Extension> - File types without extension will be defined by a dot. - Multiple entries are to be separated by blanks. Click Save to confirm. The settings will be saved. 51 Media Management and Access Settings Deleting the File Filter After the deletion of a file filter, all user accounts to which this file filter was assigned to can longer view files in the mySND File Browser. Assign a new file filter to these user accounts (Ö45). 1. 2. 3. 4. ª mySND User Manual Proceed as follows: Start the mySND Control Center. Click FILE BROWSER - File filter. Click the icon in the File filter status table for the file filter to be deleted. Confirm the security query by clicking Delete. The file filter is deleted. 52 Media Management and Access Settings 5.5 How to Configure the Automatic File Transfer The automatic file transfer via email can be triggered when connecting removable media to the SND Server. The files are transferred without encryption. Transfer Method The method for the automatic file transfer is determined by the removable medium. SD cards: • card-specific transfer (One transfer is set up per SD card.) • The automatic file transfer can only be set up for SD cards with media assignment. • 1 recipient per SD card USB mass storage devices: • device-independent transfer (For all USB mass storage devices an overall transfer will be set up.) • 2 recipients Recipients The recipients are freely definable. If you defined email addresses for the user accounts, these email addresses will be suggested as recipients. Content Files from a specified folder will be transferred. The content from subfolders will not be transferred. Only defined file types will be transferred. Limits Up to 10 files or 5000 kB can be sent in one email per default. If the defined value is exceeded, the remaining files will be sent in additional emails. You can modify these limits, see: Ö36. Archive Bit Optionally, transferred files are marked by the archive bit . Marked files will not be resent when the removable medium is mySND User Manual 53 Media Management and Access Settings reconnected to the SND Server. Remove the archive bit to resend files, for example after a failed send attempt. No archive bit can be set with read-only removable media. Enable/Disable the Transfer What do you want to do? You can enable/disable automatic file transfers. This allows you disable transfers without having to delete and reconfigure the file transfer. ’Configuring File Transfers’ Ö54 ’Editing File Transfers’ Ö55 ’Enabling/Disabling File Transfers’ Ö55 ’Setting/clearing the archive bit’ Ö56 Configuring File Transfers Requirements ; (only for SD cards) A media assignment was configured for the SD card; see: Ö48. 1. 2. 3. 4. 5. 6. 7. 8. 9. ª mySND User Manual Proceed as follows: Start the mySND Control Center. Click FILE BROWSER - File transfer. Select the device type from the Removable medium list. Select the SD card from the list. (ony for SD cards) Enter the email address of the addressee into the Recipient box. In the Source folder box, enter the path to the source directory on the removable medium. In the File types box, define the file types to be transferred by their file extension. - Schema: .<Extension> - File types without extension will be defined by a dot. - Multiple entries are to be separated by blanks. Clear Set archive bit. (Optional) Click Save to confirm. The settings will be saved. 54 Media Management and Access Settings Editing File Transfers You can modify the settings of an existing file transfer. 1. 2. 3. 4. 5. 6. 7. 8. 9. ª Proceed as follows: Start the mySND Control Center. Click FILE BROWSER - File transfer. Click the icon in the File transfer status table for the file transfer to be edited. Select the SD card from the list. (ony for SD cards) Enter the email address of the addressee into the Recipient box. In the Source folder box, enter the path to the source directory on the removable medium. In the Accessible file types box, define the file types to be transferred by their file extension. - Schema: .<Extension> - File types without extension will be defined by a dot. - Multiple entries are to be separated by blanks. Tick/clear Set archive bit. (Optional) Click Save to confirm. The settings will be saved. Enabling/Disabling File Transfers 1. 2. 3. 4. 5. ª mySND User Manual Proceed as follows: Start the mySND Control Center. Click FILE BROWSER - File transfer. Click the icon in the File transfer status table for the file transfer to be disabled. Clear Enable. Click Save to confirm. The settings will be saved. 55 Media Management and Access Settings Deleting File Transfers 1. 2. 3. 4. ª Proceed as follows: Start the mySND Control Center. Click FILE BROWSER - File transfer. Click the icon in the File transfer status table for the file transfer to be deleted. Confirm the security query by clicking Delete. The file transfer is deleted. Setting/clearing the archive bit Requirements ; A removable medium is connected to the SND Server. ; Files are available on the removable medium. ; The user account used has the right to set and clear archive bits; see: Ö42. 1. 2. 3. 4. 5. ª mySND User Manual Proceed as follows: Start the mySND File Browser. Click SD or USB. The removable medium is selected. Select a folder. The files are displayed. Select the files to be modified. Select Set archive bit or Clear archive bit from the shortcut menu. The archive bit is set/cleared. 56 Working with the mySND File Browser 6 Working with the mySND File Browser What information do you need? The access to the removable media that are connected to the SND Server and the files stored on them is done via the mySND File Browser. This chapter describes how to access and work with files. • ’How to Use the mySND File Browser’ Ö57 • ’How to Display Files in the mySND File Browser’ Ö60 • ’How to Select Files’ Ö61 • ’How to Sort Files’ Ö62 • ’How to Search Files’ Ö63 • ’How to Store Files on a Client’ Ö64 • ’How to Email Files via the mySND File Browser’ Ö64 • ’How to Delete Files’ Ö66 • ’How to Rename Files’ Ö65 6.1 How to Use the mySND File Browser The mySND File Browser is the user interface for the file access. It shows the files saved on the removable medium that is connected to the SND Server. The mySND File Browser is stored in the SND Server and can be displayed by means of a browser software (Internet Explorer, Firefox, Safari). The access to the mySND File Browser is controlled by means of user accounts (Ö42). Users authenticate themselves via a user name and a password. mySND User Manual 57 Working with the mySND File Browser Start and Login Requirements The login to the SND server is session-based. Up to 16 users can be logged on to the SND server at the same time. For further information; see: Ö72. ; The SND Server is connected to the network and the mains voltage. ; The SND Server has a valid IP address. The user account 'Admin' and the password 'admin' have been configured by default. Change the password when you use the SND server in a real situation; see: Ö42. Proceed as follows: 1. Open your browser. 2. Enter the IP address of the SND Server as the URL. The login page appears. If the login page is not displayed, check the proxy settings of the browser. 3. Enter the user name and password of a user account. 4. Click Login. ª The mySND File Browser will be displayed in the browser. You can also start the mySND File Browser via the software tool 'InterCon-NetTool'. 1. 2. 3. 4. ª mySND User Manual Proceed as follows: Highlight the SND Server in the device list. Select Actions – Launch Browser from the menu bar. The login page appears. Enter the user name and password of a user account. Click Login. The mySND File Browser will be displayed. 58 Working with the mySND File Browser Structure and Mode of Operation of the mySND File Browser After the logging the mySND File Browser will be displayed with the following dialog items: Selection of the removable medium Navigation pane Shortcut menu Path Search feature File display pane Fig. 6: mySND File Browser The buttons for the selection of the removable medium (top left) determine from what removable medium the content will be displayed in the file display pane (right). The navigation pane (left) and the path (top) allow for the orientation and navigation on the removable medium. Working with files (e.g. download) is done via the corresponding button (top right) or the shortcut menu (right-click). You can choose your language by clicking the relevant flag. Important information (IP address, host name, user account) is displayed at the top. The IP address allows you to directly go to the login page. mySND User Manual 59 Working with the mySND File Browser The manufacturer’s contact details and additional information regarding the product are displayed under Product & Company. Users with administrator privileges can click Control Center to go to the pane with the same name. The Sitemap provides administrators with an overview of and direct access to all pages of the mySND Control Center. Logout Up to 16 users can be logged on to the SND server at the same time. If this number is reached, further logins will fail. Log off in order to allow other users to access the SND server. Proceed as follows: 1. Click Logout. ª The login page appears. You have successfully logged out. Detailed information about the work with the mySND File Browser can be found in the following chapters or in the SND Server Online Help. To start the Online Help, click the icon. ? 6.2 How to Display Files in the mySND File Browser In the mySND File Browser, files will be displayed that are stored on a removable medium that is connected to the SND Server. Displayed file types are determined by the file filter that is defined for the user account used; see: Ö50. Requirements ; A removable medium is connected to the SND Server. ; Files are available on the removable medium. Proceed as follows: 1. Start the mySND File Browser. 2. Click SD or USB. The removable medium is selected. mySND User Manual 60 Working with the mySND File Browser 3. Select a folder. (To show or hide subfolders, click the triangular icon in front of the folder.) ª The file content will be displayed. 6.3 How to Select Files To work with one or more files, you have to select the files. What do you want to do? ’Selecting a Single File’ Ö61 ’Selecting Consecutive Files’ Ö61 ’Selecting Non-Consecutive Files’ Ö62 Selecting a Single File Requirements ; A removable medium is connected to the SND server. ; Files are available on the removable medium. 1. 2. 3. 4. ª Proceed as follows: Start the mySND File Browser. Click SD or USB. The removable medium is selected. Select a folder. The files are displayed. Select the desired file. The file is marked. Selecting Consecutive Files Requirements ; A removable medium is connected to the SND server. ; Files are available on the removable medium. Proceed as follows: 1. Start the mySND File Browser. mySND User Manual 61 Working with the mySND File Browser 2. Click SD or USB. The removable medium is selected. 3. Select a folder. The files are displayed. 4. Select the first file from your selection. 5. Keep the SHIFT key pressed and select the last file from your selection. ª The files are marked. Selecting Non-Consecutive Files Requirements ; A removable medium is connected to the SND server. ; Files are available on the removable medium. 1. 2. 3. 4. 5. ª Proceed as follows: Start the mySND File Browser. Click SD or USB. The removable medium is selected. Select a folder. The files are displayed. Windows/Linux: Keep the Alt Gr key pressed. Mac: Keep the command key pressed. Select the individual files. The files are marked. 6.4 How to Sort Files You can sort the currently displayed files in the mySND File Browser by various criteria: • name • size • change date • file extension and • archive bit mySND User Manual 62 Working with the mySND File Browser Requirements ; A removable medium is connected to the SND Server. ; Files are available on the removable medium. 1. 2. 3. 4. ª Proceed as follows: Start the mySND File Browser. Click SD or USB. The removable medium is selected. Select a folder. The files are displayed. Select the column heading to be sorted by. The files displayed are sorted. (The icon of an arrow in front of the column heading shows the sort order. To reverse the sort order, select the column heading again.) 6.5 How to Search Files You can sort the currently displayed files in the mySND File Browser by freely definable criteria such as the file name. Requirements ; A removable medium is connected to the SND Server. ; Files are available on the removable medium. 1. 2. 3. 4. 5. ª Proceed as follows: Start the mySND File Browser. Click SD or USB. The removable medium is selected. Select a folder. The files are displayed. Click the icon . The search field appears. Enter a search criterion into the search box. The search result is displayed. To end the search, click the mySND User Manual icon. 63 Working with the mySND File Browser 6.6 How to Store Files on a Client One or more files can be stored locally on your client. Several files are grouped in a zip file. For performance reasons we recommend that you do not store more than 160 files in one download process. Requirements ; A removable medium is connected to the SND Server. ; Files are available on the removable medium. ; The user account used has download privileges; see: Ö42. 1. 2. 3. 4. 5. 6. ª Proceed as follows: Start the mySND File Browser. Click SD or USB. The removable medium is selected. Select a folder. The files are displayed. Select the desired files. The Download button appears. Click Download. Save the file selection to your local system by means of your browser. The file selection is copied to your client. 6.7 How to Email Files via the mySND File Browser You can send the files displayed in the mySND File Browser via email. The files are transferred without encryption. Limits mySND User Manual Up to 10 files or 5000 kB can be sent in one email per default. You can modify these limits, see: Ö36. 64 Working with the mySND File Browser Requirements ; A removable medium is connected to the SND Server. ; Files are available on the removable medium. ; The user account used has email privileges; see: Ö42. ; SMTP parameters have been configured on the SND Server; see: Ö32. ; A DNS server has been configured on the SND Server; see: Ö30. 1. 2. 3. 4. 5. 6. 7. 8. ª Proceed as follows: Start the mySND File Browser. Click SD or USB. The removable medium is selected. Select a folder. The files are displayed. Select the desired files. Select Email to … from the shortcut menu. The Email files dialog appears. Enter the email address of the addressee into the Recipients box. Define a subject. (Optional) Click Send. The file selection is sent. 6.8 How to Rename Files Files stored on a removable medium can be renamed via the mySND File Browser. Files can only be renamed one after the other. Requirements ; A removable medium is connected to the SND Server. ; Files are available on the removable medium. ; The user account used has renaming privileges; see: Ö42. mySND User Manual 65 Working with the mySND File Browser Do not change the file extension. Otherwise the file will become unusable or cannot be displayed in the mySND File Browser. 1. 2. 3. 4. 5. 6. 7. ª Proceed as follows: Start the mySND File Browser. Click SD or USB. The removable medium is selected. Select a folder. The files are displayed. Select the file to be renamed. Select Rename from the shortcut menu. Enter a new file name. Press Enter. The file is renamed. 6.9 How to Delete Files Files stored on a removable medium can be deleted via the mySND File Browser. Deleted files will be permanently lost. Requirements ; A removable medium is connected to the SND Server. ; Files are available on the removable medium. ; The user account used has deleting privileges; see: Ö42. Proceed as follows: 1. Start the mySND File Browser. 2. Click SD or USB. The removable medium is selected. 3. Select a folder. The files are displayed. mySND User Manual 66 Working with the mySND File Browser 4. Select the files to be deleted. 5. Select Delete from the shortcut menu. 6. Confirm the security query by clicking Delete. ª The file selection is deleted. mySND User Manual 67 Security 7 Security A number of security mechanisms are available to ensure optimum security for the SND Server. This chapter describes how to make use of these security mechanisms. The following security mechanisms can be configured and activated according to your demands: What information do you need? • ’How to Define the Encryption Level for SSL/TLS Connections’ Ö69 • ’How to Control the Access to the mySND File Browser and the mySND Control Center’ Ö70 • ’How to Manage Sessions’ Ö72 • ’How to Enable/Disable the USB Port’ Ö73 • ’How to Control the Access to the SND Server (TCP Port Access Control)’ Ö74 • ’How to Use Certificates Correctly’ Ö76 • ’How to Use Authentication Methods’ Ö84 mySND User Manual 68 Security 7.1 How to Define the Encryption Level for SSL/TLS Connections The following connections on the SND Server can be encrypted via SSL/TLS: • Web access to the mySND File Browser and the mySND Control Center: HTTPS (Ö70) • Email: POP3 (Ö32) • Email: SMTP (Ö32) In the case of POP3 and SMTP only the administration via email and the notification service will be encrypted. The automatic file transfer and the file transfer via the mySND File Browser are carried out without encryption. Encryption Level The encryption strength and thus the safety of the connection is defined via the encryption level. Cipher Suite Each encryption level is a collection of so-called cipher suites. A cipher suite is a standardized sequence of four cryptographic algorithms that are used to establish a secure connection. Depending on their cipher strength (in bit), cipher suites are grouped to form an encryption level. Which cipher suites are supported by the SND Server, i.e. are part of an encryption level, depends on the protocol used (SSLv2, SSLv3, TLSv1). Establishing Connections When establishing a secure connection, a list of supported cipher suites is sent to the communicating party. A cipher suite is agreed upon that will be used later on. The strongest cipher suite that is supported by both parties will be used by default. If there is no cipher suite that is supported by both parties, no SSL/TLS connection will be established. The communicating parties of the SND Server (e.g. browser) must support the cipher suites of the selected encryption level in order mySND User Manual 69 Security to successfully establish a connection. When problems occur, select a different level or reset the SND Server parameters; see: Ö93. The following encryption levels can be selected: • Compatible: Cipher suites with an encryption of 40 to 256 bit will be used. • Low: Only cipher suites with a low encryption of 56 bit will be used. (Fast connection) • Medium: Only cipher suites with an encryption of 128 bit will be used. • High: Only cipher suites with a strong encryption of 128 to 256 bit will be used. (Slow connection) 1. 2. 3. 4. 5. Proceed as follows: Start the mySND Control Center. Select SECURITY – SSL connections. Select the desired encryption level from the Encryption area. Click Save & Restart to confirm. The setting will be saved. Detailed information about the individual SSL connection status (e.g. cipher suites) can be found on the Details page at SSL connection status - Details. 7.2 How to Control the Access to the mySND File Browser and the mySND Control Center You can restrict the web access to the SND Server. What do you want to do? mySND User Manual ’Specifying the Permitted Web Connection Type’ Ö71 ’Protecting the web access via password’ Ö71 70 Security The mySND Control Center can also be protected by the SNMP security concept. The concept includes administration of user groups and access rights. For further information; see: ’How to Configure SNMP’ Ö31. Specifying the Permitted Web Connection Type Types of Connection (HTTP/HTTPS) The web access to the mySND Control Center and the mySND File Browser can be secured by selecting the permitted types of connection (HTTP/HTTPS). If HTTPS is exclusively chosen as the connection type, the web access to the mySND File Browser and the mySND Control Center is protected by SSL/TLS. The cipher strength is defined via the encryption level Ö69. SSL/TLS requires a certificate to check the identity of the SND Server. During a so-called ’handshake’, the client asks for a certificate via a browser. This certificate must be accepted by the browser. Please refer to the documentation of your browser software. URLs that require an SSL/TLS connection start with 'https'. 1. 2. 3. 4. ª Proceed as follows: Start the mySND Control Center. Select SECURITY - Device access. Tick HTTP/HTTPS or HTTPS only in the Web area. Click Save & Restart to confirm. The setting will be saved. Protecting the web access via password The access to the mySND Control Center and the mySND File Browser is controlled by means of user accounts; see: Ö42. mySND User Manual 71 Security 7.3 How to Manage Sessions A user account allows for multiple logins on the SND Server, i.e. the account can be used by a single user or by a group of users. The login is session-based. Up to 16 sessions can be saved at the same time. This means that up to 16 users can be logged on to the SND Server at the same time. If this number is reached, further logins will fail. Sessions are terminated and are available for new logins if a user logs out (Ö60 and Ö19) or the session timeout expires. Administrators also have the possibility to terminate current sessions. What do you want to do? ’Configuring a Session Timeout’ Ö72 ’Terminating Sessions’ Ö73 Configuring a Session Timeout Session timeout means that the connection to the mySND File Browser and the mySND Control Center will be terminated for security reasons after a period of inactivity. The user will be logged out and has to log on to the SND Server again. Set the time period for the session timeout. 1. 2. 3. 4. ª mySND User Manual Proceed as follows: Start the mySND Control Center. Select SECURITY - Device access. Tick Session Timeout. In the Session duration box, enter the time in seconds after which the timeout is to be effective. The setting will be saved. 72 Security Terminating Sessions Users whose sessions are terminated lose their access to the SND Server and are required to login again. Current actions (file download, etc.) will be stopped. Requirements The SND Server is connected to the network and the mains voltage. The SND Server has a valid IP address. The used user account has administrator privileges; see: Ö42. 1. 2. 3. 4. 5. 6. ª Proceed as follows: Open your browser. Enter the IP address of the SND Server as the URL. The login page appears. Enter the user name and password of a user account. Click Sessions. The page mySND sessions appears. In the Current sessions table, click the icon for the session to be terminated. Confirm the security query by clicking End. The session is terminated. 7.4 How to Enable/Disable the USB Port The USB port on the SND Server is disabled by default. The media assignment allows you to control the access to the SD cards on the SND Server (Ö48). Every user that is logged in can access a USB mass storage device. If the USB port is not needed, we recommend disabling this interface for security reasons. This reduces the risk of feeding unwanted files into the network via the SND server. mySND User Manual 73 Security 1. 2. 3. ª Proceed as follows: Start the mySND Control Center. Select SECURITY - Device access. Tick/clear USB port in the Interfaces area. The setting will be saved. 7.5 How to Control the Access to the SND Server (TCP Port Access Control) TCP Port Access Control You can control the access to the SND Server. To do so, various TCP port types on the SND Server can be blocked. Network elements with access rights can be defined as exceptions and excluded from blocking. The SND Server only accepts data packets from network elements defined as exceptions. Security Levels The port types to be blocked must be defined in the 'Security level' area. The following categorization can be selected: • Lock TCP access (locks TCP ports: HTTP/HTTPS...) • Lock all (locks IP ports) Exceptions In order to exclude network elements (e.g. clients, DNS server, SNTP server) from port locking, they must be defined as exceptions. To do so, the IP addresses or MAC addresses (hardware addresses) of the network elements with access rights must be entered in the 'Exceptions' area. Please note: • MAC addresses are not delivered through routers! • The use of wildcards (*) allows you to define subnetworks. Test Mode mySND User Manual The 'test mode' allows you to check the configured access protection. If the test mode is activated, access protection remains active until the SND Server is rebooted. After restarting, the protection is no longer effective. 74 Security The 'test mode' option is activated by default. After a successful test, you must deactivate the test mode so that access protection remains permanently active. 1. 2. 3. 4. 5. 6. 7. 8. Proceed as follows: Start the mySND Control Center. Select SECURITY - TCP port access. Tick Port access control. Select the desired protection in the Security level area. In the Exceptions area, define the network elements which are excluded from port blocking. Enter the IP or MAC addresses and tick the options. Make sure that the test mode is enabled. Click Save & Restart to confirm. The settings are saved. The port access control is activated until the device is restarted. Check the port access and configurability of the SND Server. If the SND Server can no longer be reached using the mySND Control Center, restart the device; see: Ö97. 9. Clear Test mode. 10. Click Save & Restart to confirm. ª The settings will be saved. The port access control is active. Access to the ports is restricted. mySND User Manual 75 Security 7.6 How to Use Certificates Correctly The SND Server has its own certificate management. This section explains how certificates are used and when the use of certificates is recommended. What are Certificates? Certificates can be used in TCP/IP-based networks to encrypt data and to authenticate communication partners. Certificates are electronic messages containing a key (public key) and a signature. Benefits and Purpose The use of certificates allows for various security mechanisms. Use certificates in the SND Server • to check the identity of the SND Server in the network; see: ’Configuring EAP-TLS’ Ö85. • to authenticate the SND Server/client if the access to the mySND File Browser and the mySND Control Center is protected via HTTPS (SSL/TLS); see: Ö71. If you use certificates, you should only grant administrator privileges to administrators to prevent unauthorized persons from deleting certificates on the SND Server; see: Ö42. Which Certificates are available? Both self-signed certificates and CA certificates can be used with the SND Server. The following certificates can be distinguished: • Upon delivery, a certificate (the so-called default certificate) is stored in the SND Server. It is recommended that you replace the default certificate by a self-signed certificate or CA certificate as soon as possible. • Self-signed certificates have a digital signature that has been created by the SND Server. • CA certificates are certificates that have been signed by a certification authority (CA). • The authenticity of the CA certificate can be verified by means of a so-called root certificate issued by the certification mySND User Manual 76 Security authority. The root certificate is stored on an authentication server in the network. • S/MIME certificates (*.pem file) are used to sign and encrypt the emails that are sent by the SND Server in the course of the administration via email and the notification service. The corresponding private key must be installed as an own certificate in the PKCS#12 format (as *.p12 file) in the intended email program (Thunderbird, Outlook, etc.). Only then can the emails be verified and displayed (in the case of encryption). The following certificates can be installed at the same time in the SND Server: - 1 Self-signed certificate - 1 CA certificate or PKCS#12 certificate - 1 Root certificate - 1 S/MIME certificate You can also generate a certificate request for a CA certificate. All certificates can be deleted separately. Existing certificates will be overridden when installing or generating new certificates. A PKCS#12 certificate can only be installed if there are currently no certificate requests or CA certificates installed. Fig. 7: mySND Control Center - Certificates mySND User Manual 77 Security What do you want to do? ’Displaying Certificates’ Ö78 ’Creating a Self-Signed Certificate’ Ö78 ’Creating a Certificate Request for CA Certificates’ Ö80 ’Saving the CA Certificate in the SND Server’ Ö80 ’Saving the Root Certificate on the SND Server’ Ö81 ’Saving PKCS#12 Certificates on the SND Server’ Ö82 ’Saving the S/MIME Certificate on the SND Server’ Ö82 ’Deleting Certificates’ Ö83 Displaying Certificates Certificates installed on the SND Server and certificate requests can be displayed and viewed. 1. 2. 3. ª Proceed as follows: Start the mySND Control Center. Select SECURITY - Certificates. Select the certificate via the icon The certificate is displayed. . Creating a Self-Signed Certificate If a self-signed certificate has already been created on the SND Server, you must first delete the certificate; see: Ö83. 1. 2. 3. 4. 5. mySND User Manual Proceed as follows: Start the mySND Control Center. Select SECURITY - Certificates. Click Self-signed certificate. Enter the relevant parameters; see: Table 11 Ö79. Click Install. 78 Security ª The certificate will be created and installed. This may take a few minutes. Table 11: Parameters for the Creation of Certificates mySND User Manual Parameters Description Common name Is used to clearly identify the certificate. It is advisable to use the IP address or the host name of the SND Server to allow a clear assignment of the certificate to the SND Server. You can enter a maximum of 64 characters. Email address Specifies an email address. You can enter a maximum of 40 characters. (Optional Entry) Organization name Specifies the company that uses the SND Server. You can enter a maximum of 64 characters. Organizational unit Specifies the department or subsection of a company. You can enter a maximum of 64 characters. (Optional Entry) Location Specifies the locality where the company is based. You can enter a maximum of 64 characters. State name Specifies the state in which the company is based. You can enter a maximum of 64 characters. (Optional Entry) Domain component(s) Allows you to enter additional attributes. (Optional Entry) Country Specifies the country in which the company is based. Enter the two-digit country code according to ISO 3166. Examples: DE = Germany, GB = Great Britain, US = USA Issued on Specifies the date from which on the certificate is valid. Expires on Specifies the date from which on the certificate becomes invalid. RSA key length Defines the length of the RSA key used: - 512 bit (fast encryption and decryption) - 768 bit - 1024 bit (standard encryption and decryption) - 2048 bit (slow encryption and decryption) 79 Security Creating a Certificate Request for CA Certificates As a preparation for the use of a CA certificate, a certificate request that has to be sent to the certification authority can be created in the SND Server. The certification authority will then create a CA certificate on the basis of the certificate request. The certificate must be in base64 format. If a certificate request has already been created on the SND Server, you must first delete the certificate request; see: Ö83. Proceed as follows: 1. Start the mySND Control Center. 2. Select SECURITY - Certificates. 3. Click Certificate request. 4. Enter the required parameters, see: Table 11 Ö79. 5. Click Create a request. The creation of the certificate request is in progress. This may take a few minutes. 6. Click Save and save the request in a text file. 7. Click OK. 8. Send the text file as certificate request to a certification authority. When the CA certificate has been received, it must be saved in the SND Server; see: Ö80. Saving the CA Certificate in the SND Server If a CA certificate has already been installed on the SND Server, it will be overwritten. Requirements ; A certificate request has been created at an earlier date; see: Ö80. ; The certificate must be in base64 format. mySND User Manual 80 Security 1. 2. 3. 4. 5. 6. ª Proceed as follows: Start the mySND Control Center. Select SECURITY - Certificates. Click CA certificate. Click Browse. Specify the CA certificate. Click Install. The CA certificate will be saved in the SND Server. Saving the Root Certificate on the SND Server The SND Server offers a number of authentication methods to verify its identity in a network. If you use the authentication method 'EAP-TLS' (Ö85), you must install the root certificate of the authentication server (RADIUS) on the SND Server. If a root certificate has already been installed on the SND Server, it will be overwritten. Requirements ; The certificate must be in base64 format. 1. 2. 3. 4. 5. 6. ª mySND User Manual Proceed as follows: Start the mySND Control Center. Select SECURITY - Certificates. Click Root certificate. Click Browse. Specify the root certificate. Click Install. The root certificate is saved in the SND Server. 81 Security Saving PKCS#12 Certificates on the SND Server Certificates with the PKCS#12 format are used to save private keys and their respective certificates and to protect them by means of a password. If a PKCS#12 certificate has already been installed on the SND Server, it will be overwritten. Requirements ; The certificate must be in base64 format. ; No certificate request may exist. To delete the certificate request, see: Ö83. ; No CA certificate may be installed. To delete a CA certificate, see: Ö83. 1. 2. 3. 4. 5. 6. 7. ª Proceed as follows: Start the mySND Control Center. Select SECURITY - Certificates. Click PKCS#12 certificate. Click Browse. Enter the PKCS#12 certificate. Enter the password. Click Install. The PKCS12 certificate is saved on the SND Server. Saving the S/MIME Certificate on the SND Server S/MIME certificates (*.pem file) are used to sign and encrypt the emails that are sent by the SND Server in the course of the administration via email (Ö22) and the notification service (Ö40). If an S/MIME certificate has already been installed on the SND Server, it will be overwritten. mySND User Manual 82 Security 1. 2. 3. 4. 5. 6. ª Proceed as follows: Start the mySND Control Center. Select SECURITY - Certificates. Click S/MIME certificate. Click Browse. Specify the S/MIME certificate. Click Install. The S/MIME certificate will be saved on the SND Server. Deleting Certificates 1. 2. 3. 4. ª mySND User Manual Proceed as follows: Start the mySND Control Center. Select SECURITY - Certificates. Select the certificate to be deleted via the icon The certificate is displayed. Click Delete. The certificate is deleted. . 83 Security 7.7 How to Use Authentication Methods By means of an authentication, a network can be protected against unauthorized access. The SND Server can participate in various authentication procedures. This section describes which procedures are supported and how these procedures are configured on the SND Server. What is IEEE 802.1x? The IEEE 802.1x standard provides a basic structure for various authentication and key management protocols. IEEE 802.1x allows you to control the access to networks. Before users gain access to a network via a network device, they must authenticate themselves in the network. After the authentication was successful, the access to the network will be freed. What is EAP? The standard IEEE 802.1x is based upon the EAP (Extensible Authentication Protocol). EAP is a universal protocol for many authentication procedures. EAP allows for a standardized authentication procedure between the network device and an authentication server (RADIUS). First you must define the authentication procedure (TLS, PEAP, TTLS, etc.) to be used and configure it on all network devices involved. What is RADIUS? RADIUS (Remote Authentication Dial-In User Service) is an authentication and account management system that validates user login information and grants access to the desired resources. The SND Server supports various EAP authentication methods in order to authenticate itself in a protected network. What do you want to do? ’Configuring EAP-MD5’ Ö85 ’Configuring EAP-TLS’ Ö85 ’Configuring EAP-TTLS’ Ö86 ’Configuring PEAP’ Ö88 ’Configuring EAP-FAST’ Ö89 mySND User Manual 84 Security Configuring EAP-MD5 Benefits and Purpose EAP-MD5 validates the identity of devices or users before they gain access to network resources. You can configure the SND Server for the EAP-MD5 network authentication. This makes sure that the SND Server gets access to protected networks. Mode of Operation EAP-MD5 describes a user-based authentication method via a RADIUS server. The SND Server must be defined as user (with user name and password) on a RADIUS server. The authentication method EAP-MD5 must then be enabled on the SND Server and the user name and password need to be entered. Requirements ; The SND Server is defined as user (with user name and password) on a RADIUS server. 1. 2. 3. 4. 5. ª Proceed as follows: Start the mySND Control Center. Select SECURITY – Authentication. Select MD5 from the Authentication method list. Enter the user name and the password that are used for the configuration of the SND Server on the RADIUS server. Click Save & Restart to confirm. The settings will be saved. Configuring EAP-TLS Benefits and Purpose EAP-TLS (Transport Layer Security) validates the identity of devices or users before they gain access to network resources. You can configure the SND Server for the EAP-TLS network authentication. This makes sure that the SND Server gets access to protected networks. Mode of Operation EAP-TLS describes a certificate-based authentication method via a RADIUS server. For this purpose, certificates are exchanged between the SND Server and the RADIUS server. An encrypted TLS connection between the SND Server and the RADIUS server is established in this process. Both RADIUS server and SND Server need a valid, digital mySND User Manual 85 Security certificate signed by a CA. The RADIUS server and the print server must validate the certificate. After the mutual authentication was successful, the access to the network will be freed. Since each device needs a certificate, a PKI (Public Key Infrastructure) must be available. User passwords are not necessary. If you want to use the EAP-TLS authentication, you must observe the instructions below in the indicated order. If this procedure is not adhered to, the SND Server in the network may not be addressable. In this case you have to reset the SND Server parameters; see: Ö93. Procedure • Create a certificate request on the SND Server; see: Ö80. • Create a CA certificate using the certificate request and the authentication server. • Save the CA certificate on the SND Server; see: Ö80. • Save the root certificate of the authentication server on the SND Server; see: Ö81. • Enable the authentication method 'EAP-TLS' on the SND Server. 1. 2. 3. 4. ª Proceed as follows: Start the mySND Control Center. Select SECURITY – Authentication. Select TLS from the Authentication method list. Click Save & Restart to confirm. The settings will be saved. Configuring EAP-TTLS Benefits and Purpose mySND User Manual EAP-TTLS (Tunneled Transport Layer Security) validates the identity of devices or users before they gain access to network resources. You can configure the SND Server for the EAP-TTLS network authentication. This makes sure that the SND Server gets access to protected networks. 86 Security Mode of Operation EAP-TTLS consists of two phases: • In phase 1, a TLS-encrypted channel between the SND Server and the RADIUS server will be established. Only the RADIUS server authenticates itself on the SND Server using a certificate that was signed by a CA. This process is also referred to as 'outer authentication'. • In phase 2, an additional authentication method is used for the communication within the TLS channel. EAP-defined methods and older methods (CHAP, PAP, MS-CHAP und MS-CHAPv2) are supported. This process is also referred to as 'inner authentication'. The advantage of this procedure is that only the RADIUS server needs a certificate. Therefore no PKI is needed. Moreover, TTLS supports most authentication protocols. Requirements ; The TPG is defined as user (with user name and password) on a RADIUS server. 1. 2. 3. 4. 5. 6. 7. ª mySND User Manual Proceed as follows: Start the mySND Control Center. Select SECURITY – Authentication. Select TTLS from the Authentication method list. Enter the user name and the password that are used for the configuration of the SND Server on the RADIUS server. Select the settings intended to secure the communication in the TLS channel. To make the connection more secure, you can also install the root certificate of the RADIUS server on the SND Server (Ö81). Click Save & Restart to confirm. The settings will be saved. 87 Security Configuring PEAP Benefits and Purpose PEAP (Protected Extensible Authentication Protocol) validates the identity of devices or users before they gain access to network resources. You can configure the SND Server for the PEAP network authentication. This makes sure that the SND Server gets access to protected networks. Mode of Operation In the case of PEAP (compare EAP-TTLS, see Ö86), an encrypted TLS (Transport Layer Security) channel is established between the SND Server and the RADIUS server. Only the RADIUS server authenticates itself on the SND Server using a certificate that was signed by a CA. The TLS channel is then used to establish another connection that can be protected by means of additional EAP authentication methods (e.g. MSCHAPv2). The advantage of this procedure is that only the RADIUS server needs a certificate. Therefore no PKI is needed. PEAP uses the advantages of TLS and supports various authentication methods, including user passwords and one-time passwords. Requirements ; The SND Server is defined as user (with user name and password) on a RADIUS server. 1. 2. 3. 4. 5. 6. 7. ª mySND User Manual Proceed as follows: Start the mySND Control Center. Select SECURITY – Authentication. Select PEAP from the Authentication method list. Enter the user name and the password that are used for the configuration of the SND Server on the RADIUS server. Select the settings intended to secure the communication in the TLS channel. To make the connection more secure, you can also install the root certificate (Ö81) of the RADIUS server on the SND Server. Click Save & Restart to confirm. The settings will be saved. 88 Security Configuring EAP-FAST Benefits and Purpose EAP-FAST (Flexible Authentication via Secure Tunneling) validates the identity of devices or users before they gain access to network resources. You can configure the SND Server for the EAP-FAST network authentication. This makes sure that the SND Server gets access to protected networks. Mode of Operation EAP-FAST uses (as in the case of EAP-TTLS, see Ö86) a channel in order to protect the data transfer. The main difference is that EAP-FAST does not require certificates for authentication purposes. (The use of certificates is optional). PACs (Protected Access Credentials) are used to build the channel. PACs are credentials that comprise up to three components. • A shared secret key that contains the preshared key between the SND Server and the RADIUS server. • An opaque part that is provided to the SND Server and presented to the RADIUS server when the SND Server wishes to obtain access to network resources. • Other information that may be useful to the client. (Optional) EAP-FAST uses two methods to generate PACs: • The manual delivery mechanism can be every mechanism that the administrator configures and considers to be safe for the network. • In the case of the automatic delivery, an encrypted channel is established in order to protect the authentication of the SND Server as well as the delivery of the PACs. Requirements ; The SND Server is defined as user (with user name and password) on a RADIUS server. Proceed as follows: 1. Start the mySND Control Center. mySND User Manual 89 Security 2. Select SECURITY – Authentication. 3. Select FAST from the Authentication method list. 4. Enter the user name and the password that are used for the configuration of the SND Server on the RADIUS server. 5. Select the settings intended to secure the communication in the channel. 6. Click Save & Restart to confirm. ª The settings will be saved. mySND User Manual 90 Maintenance 8 Maintenance What information do you need? A number of maintenance activities can be carried out on the SND Server. This chapter contains information on securing and resetting the parameter values. You will also learn how to carry out a restart and a device update. • ’How to Secure the SND Parameters (Backup)’ Ö91 • ’How to Reset the SND Parameters to their Default Values’ Ö93 • ’How to Perform an Update’ Ö96 • ’How to Restart the SND Server’ Ö97 8.1 How to Secure the SND Parameters (Backup) All parameter values of the SND Server (exception: passwords) are saved in the ' <default name>_parameters' file. You can save the parameters file as backup copy on your local client. This allows you to get back to a stable configuration status at any time. You can edit the parameter values of the copied file using a text editor. Afterwards, the configured file can be downloaded to one or more SND Server. The parameter values included in the file will be taken over by the device. What do you want to do? ’Displaying Parameter Values’ Ö92 ’Saving the Parameter File’ Ö92 ’Loading the Parameter File to the SND Server’ Ö92 mySND User Manual 91 Maintenance Displaying Parameter Values 1. 2. 3. ª Proceed as follows: Start the mySND Control Center. Select MAINTENANCE - Parameter backup. Click the icon . The current parameter values are displayed. A detailed description of the parameters can be found in the ’Parameter List’ Ö102. Saving the Parameter File 1. 2. 3. 4. ª Proceed as follows: Start the mySND Control Center. Select MAINTENANCE - Parameter backup. Click the icon . Save the '<default name>_parameters.txt' file on a local system with the help of your browser. The parameter file is copied and secured. Loading the Parameter File to the SND Server 1. 2. 3. 4. 5. ª mySND User Manual Proceed as follows: Start the mySND Control Center. Select MAINTENANCE - Parameter backup. Click Browse. Specify the '<default name>_parameter.txt' file. Click Import. The parameter values in the file are applied to the SND Server. 92 Maintenance 8.2 How to Reset the SND Parameters to their Default Values It is possible to reset the parameters of the SND Server to the default values (factory settings). All previously configured parameter values will be deleted in this process. Installed certificates will not be deleted. Resetting the SND Server may result in a change in the IP address and a loss of the connection to the mySND File Browser and the mySND Control Center. When is Resetting Recommended? You must reset the parameters, for example, if you have changed the location of the SND Server and if you want to use it in a different network. Before this change of location, you should reset the parameters to the default settings to install the SND Server in another network. What do you want to do? ’Resetting the Parameters via the mySND Control Center’ Ö93 ’Resetting Parameters via the InterCon-NetTool’ Ö94 ’Resetting the Parameters via the Reset Button’ Ö94 By means of the reset button of the device you can reset the parameters without entering the password. Resetting the Parameters via the mySND Control Center 1. 2. 3. 4. ª mySND User Manual Proceed as follows: Start the mySND Control Center. Select MAINTENANCE - Default settings. Click Reset device to default settings. Confirm the security query by clicking Reset. The parameters are reset. 93 Maintenance Resetting Parameters via the InterCon-NetTool 1. 2. 3. 4. ª Proceed as follows: Start the InterCon-NetTool. Highlight the SND Server in the device list. Select Actions – Default Settings from the menu bar. Click Finish. The parameters are reset. Resetting the Parameters via the Reset Button LEDs, the reset button and various ports can be found on the SND Server. These components are described in the 'Quick Installation Guide'. Using the reset button you can reset the SND Server’s parameter values to their default setting. The reset process can be divided into two phases: • During phase 1, the device is forced into the reset mode. During the reset mode, the parameters are reset. • The second phase describes the restart of the device. IMPORTANT: The reset mode is indicated by the synchronous blinking of the activity LED (yellow) and the status LED (green) and last for about five intervals. You must release the reset button within this time frame, otherwise the device switches to the BIOS mode. If this happens, try the reset again. mySND User Manual 94 Maintenance The phases are described in the following: [Phase 1] Reset [Phase 2] Restart Switching off the SND Server (interrupt the power supply). Switching off the SND Server (interrupt the power supply). Press and hold the reset button. Switching on the SND Server (establish the power supply). Switching on the SND Server (establish the power supply). Wait until the activity LED and status LED blink synchronously. The reset mode has been activated. Release the reset button for about 2 seconds. The LEDs blink alternatingly. Press and hold the reset button again. The LEDs blink synchronously. After a few seconds, only the activity LED will blink. Release the reset button. mySND User Manual 95 Maintenance 8.3 How to Perform an Update You can carry out software and firmware updates on the SND Server. Updates allow you to benefit from currently developed features. What Happens during an Update? In the course of an update, the existing firmware/software will be overwritten and replaced by a new version. The parameter default settings of the device remain unchanged. When Is an Update Recommended? An update should be undertaken if functions do not work properly and if SEH Computertechnik GmbH has released a new software or firmware version with new functions or bug fixes. Check the installed software and firmware version on the SND Server You will find the version number on the mySND Control Center homepage or in the product list in the InterCon-NetTool. Where Do I Find the Update Files? Current firmware and software files can be downloaded from the homepage of SEH Computertechnik GmbH: http://www.seh-technology.com/services/downloads/mySND.html Every update file has its own 'readme' file. Take note of the information contained in the 'readme' file. 1. 2. 3. 4. 5. ª mySND User Manual Proceed as follows: Start the mySND Control Center. Select MAINTENANCE - Update. Click Browse. Select the update file. Click Install. The update is executed. The SND Server is restarting. 96 Maintenance 8.4 How to Restart the SND Server The SND Server is rebooted automatically after parameter changes or updates. If the SND Server is in an undefined state, the SND Server can also be rebooted manually. What do you want to do? ’Restarting the SND Server via the mySND Control Center’ Ö97 ’Restarting the SND Server via the InterCon-NetTool’ Ö97 Restarting the SND Server via the mySND Control Center 1. 2. 3. 4. ª Proceed as follows: Start the mySND Control Center. Select MAINTENANCE - Restart. Click Restart device. Confirm the security query by clicking Restart. The SND Server is restarting. Restarting the SND Server via the InterCon-NetTool 1. 2. 3. 4. ª mySND User Manual Proceed as follows: Start the InterCon-NetTool. Highlight the SND Server in the device list. Select Actions – Restart from the menu bar. Click Finish. The SND Server is restarting. 97 Appendix - 9 Appendix What information do you need? The appendix contains a glossary, the parameter list of the SND Server, and the index lists. • ’Glossary’ Ö99 • ’Parameter List’ Ö102 • ’Troubleshooting’ Ö119 • ’List of Figures’ Ö122 • ’Index’ Ö123 mySND User Manual 98 Appendix - Glossary 9.1 Glossary The glossary contains information about manufacturer-specific software solutions and terms from the world of network technology. What information do you need? Manufacturer-Specific Software Solutions • ’mySND Control Center’ Ö101 • ’mySND File Browser’ Ö101 • ’InterCon-NetTool’ Ö101 Network Technology • ’Hardware Address’ Ö100 • ’IP Address’ Ö101 • ’Host Name’ Ö100 • ’Gateway’ Ö100 • ’Subnet Mask’ Ö101 • ’Default Name’ Ö99 Default Name The default name of the SND Server is made up of the two letters 'IC' and the device number. The device number consists of the last six numbers of its hardware address. Default name IC0001ff Device number The default name can be found in the mySND Control Center or in the InterCon-NetTool. mySND User Manual 99 Appendix - Glossary Gateway Using a gateway, you can address IP addresses from external networks. If you want to use a gateway, you can configure the relevant parameter in the SND Server via the mySND Control Center. Hardware Address The SND Server is addressable by means of its world-wide unique hardware address. This address is commonly referred to as the MAC or Ethernet address. The manufacturer has defined this address in the hardware of the device. The address consists of 12 hexadecimal numbers. The first six numbers represent the manufacturer, while the last six numbers identify the individual device. Hardware Address 00:c0:eb:00:01:ff Manufactu rer Device number The hardware address can be found on the housing or in the InterCon-NetTool. The use of separators within the hardware address depends on the platform. Note the following conventions when entering the hardware address: Host Name mySND User Manual Operating system Representation Example Windows Hyphen 00-c0-eb-00-01-ff UNIX Colon or period 00:c0:eb:00:01:ff or 00.c0.eb.00.01.ff The host name is an alias for an IP address. The host name uniquely identifies the SND Server in the network and makes it easier to remember. 100 Appendix - Glossary InterCon-NetTool The software InterCon-NetTool has been developed by SEH Computertechnik GmbH for the administration of SEH network devices within a predefined network. IP Address The IP address is the unique address of each node in a network, i.e. an IP address may occur only once on a local network. The system administrator usually assigns the IP address. The address must be saved in the SND Server to make sure that it can be addressed within the network. mySND Control Center The SND Server can be configured and monitored via the mySND Control Center. The mySND Control Center is stored in the SND Server and can be displayed by means of a browser software (Internet Explorer, Firefox, Safari). mySND File Browser The mySND File Browser is used to access files and to work with files (download, etc.). The mySND File Browser is stored in the SND Server and can be displayed by means of a browser software (Internet Explorer, Firefox, Safari). Subnet Mask With the help of the subnet mask, large networks can be split up into subnetworks. In this case, the user IDs of the IP addresses are assigned to the various subnetworks. By default, the SND Server is configured for the use without subnetworks. If you want to use a subnetwork, you can configure the relevant parameter in the SND Server via the mySND Control Center. mySND User Manual 101 Appendix - Parameter List 9.2 Parameter List This section contains an overview of all the parameters of the SND Server. The parameter list provides details about the functions and values of the individual parameters. What information do you need? • ’Parameter List - IPv4’ Ö103 • ’Parameter List – IPv6’ Ö103 • ’Parameter List - DNS’ Ö104 • ’Parameter List - SNMP’ Ö104 • ’Parameter List - POP3’ Ö106 • ’Parameter List - SMTP’ Ö106 • ’Parameter List - Email Limits’ Ö108 • ’Parameter List - Bonjour’ Ö108 • ’Parameter List - Description’ Ö109 • ’Parameter List - Date/Time’ Ö109 • ’Parameter List - Notification’ Ö109 • ’Parameter List - User Management’ Ö111 • ’Parameter List - Media Assignment’ Ö113 • ’Parameter List – File Filters’ Ö113 • ’Parameter List - Automatic File Transfer’ Ö114 • ’Parameter List - SSL Connections’ Ö115 • ’Parameter List - Device Access’ Ö116 • ’Parameter List - TCP port access’ Ö116 • ’Parameter List - Authentication’ Ö117 To view the current parameter values of your SND Server, see: ’Displaying Parameter Values’ Ö92. mySND User Manual 102 Appendix - Parameter List Table 12: Parameter List - IPv4 Parameters Value Default Description ip_dhcp [DHCP] on/off on Enables/disables the DHCP protocol. ip_bootp [BOOTP] on/off on Enables/disables the BOOTP protocol. ip_auto [ARP/PING] on/off on Enables/disables the IP address assignment via ARP/PING. ip_addr [IP address] valid IP address 169.254. 0.0/16 Defines the IP address of the SND Server. ip_mask [Subnet mask] valid IP address 255.255. 0.0 Defines the subnet mask of the SND Server. ip_gate [Gateway] valid IP address 0.0.0.0 Defines the gateway address of the SND Server. Table 13: Parameter List – IPv6 mySND User Manual Parameters Value Default Description ipv6 [IPv6] on/off on Enables/disables the IPv6 functionality of the SND Server. ipv6_auto [Automatic configuration] on/off on Enables/disables the automatic assignment of the IPv6 address for the SND Server. ipv6_addr [IPv6 address] n:n:n:n:n:n:n:n :: Defines a manually assigned IPv6 Unicast address in the n:n:n:n:n:n:n:n format for the SND Server. Every 'n' represents the hexadecimal value of one of the eight 16 bit elements of the address. An IPv6 address may be entered or displayed using a shortened version when successive fields contain all zeros (0). In this case, two colons (::) are used. 103 Appendix - Parameter List Parameters Value Default Description ipv6_gate [Router] n:n:n:n:n:n:n:n :: Defines the IPv6 unicast address of the router. The SND Server sends its 'Router Solicitations' (RS) to this router. ipv6_plen [Prefix length] 0–64 [1-2 characters; 0-9] 64 Defines the length of the subnet prefix for the IPv6 address. Address ranges are indicated by prefixes. The prefix length (number of bits used) is added to the IPv6 address and specified as a decimal number. The decimal number is separated by '/'. Table 14: Parameter List - DNS Parameters Value Default Description dns [DNS] on/off on Enables/disables the name resolution via a DNS server. dns_primary [Primary DNS server] valid IP address 0.0.0.0 Defines the IP address of the primary DNS server. dns_secondary [Secondary DNS server] valid IP address 0.0.0.0 Defines the IP address of the secondary DNS server. The secondary DNS server is used if the primary DNS server is not available. dns_domain [Domain name (suffix)] max. 64 characters [., a-z, A-Z, 0-9] [blank] Defines the domain name of an existing DNS server. Table 15: Parameter List - SNMP mySND User Manual Parameters Value Default Description snmpv1 [SNMPv1] on/off on Enables/disables SNMPv1. 104 Appendix - Parameter List mySND User Manual Parameters Value Default Description snmpv1_ronly [Read-only] on/off off Enables/disables the write protection for the community. snmpv1_community [Community] max. 64 characters [a-z, A-Z, 0-9] public Defines the name of the SNMP community. The SNMP community is a basic form of access protection in which several participants with the same access rights are grouped together. snmpv3 [SNMPv3] on/off on Enables/disables SNMPv3. any_name [User name] max. 64 characters [a-z, A-Z, 0-9] anonymo us Defines the name of the SNMP user group 1. any_pwd [Password] 8-64 characters [a-z, A-Z, 0-9] [blank] Defines the password of the SNMP user group 1. any_hash [Hash] md5 sha md5 Specifies the hash algorithm of the SNMP user group 1. any_rights [Access rights] --- [None] readonly readwrite readonly Defines the access rights of the SNMP user group 1. any_cipher [Encryption] --- [None] aes des --- Defines the encryption method of the SNMP user group 1. admin_name [User name] max. 64 characters [a-z, A-Z, 0-9] admin Defines the name of the SNMP user group 2. admin_pwd [Password] 8-64 characters [a-z, A-Z, 0-9] administr ator Defines the password of the SNMP user group 2. admin_hash [Hash] md5 sha md5 Specifies the hash algorithm of the SNMP user group 2. admin_rights [Access rights] --- [None] readonly readwrite readwrite Defines the access rights of the SNMP user group 2. admin_cipher [Encryption] --- [None] aes des --- Defines the encryption method of the SNMP user group 2. 105 Appendix - Parameter List Table 16: Parameter List - POP3 Parameters Value Default Description pop3 [POP3] on/off off Enables/disables the POP3 functionality. pop3_srv [Server name] max. 128 characters [blank] Defines the POP3 server via the IP address or the host name. The host name can only be used if a DNS server was configured beforehand. pop3_port [Server port] 1–65535 [1-5 characters; 0-9] 110 Defines the port of the POP3 server used by the SND Server for receiving emails. When using SSL/TLS, enter 995 as port number. pop3_sec [Security] 0 = --- [no security] 1 = APOP 2 = SSL/TLS 0 Defines the authentication method to be used. pop3_poll [Check mail every] 1–10080 [1-5 characters; 0-9] 2 Defines the time interval (in minutes) for retrieving emails from the POP3 server. pop3_limit [Ignore mail exceeding] 0–4096 [1-4 characters; 0-9; 0 = unlimited] 4096 Defines the maximum email size (in Kbyte) to be accepted by the SND Server. pop3_usr [User name] max. 128 characters [blank] Defines the user name used by the SND Server to log on to the POP3 server. pop3_pwd [Password] max. 128 characters [blank] Defines the password used by the SND Server to log on to the POP3 server. Table 17: Parameter List - SMTP mySND User Manual Parameters Value Default Description smtp_srv [Server name] max. 128 characters [blank] Defines the SMTP server via the IP address or the host name. The host name can only be used if a DNS server was configured beforehand. 106 Appendix - Parameter List mySND User Manual Parameters Value Default Description smtp_port [Server port] 1–65535 [1-5 characters; 0-9] 25 Defines the port number used by the SND Server to send emails to the SMTP server. smtp_ssl [TLS] on/off off Enables/disables TLS. The security protocol TLS (Transport Layer Security) is used to encrypt the transmission between the SND Server and the SMTP server. smtp_sender [Sender name] max. 128 characters [blank] Defines the email address used by the SND Server to send emails. Very often the name of the sender and the user name are identical. smtp_auth [Login] on/off off Enables/disables the SMTP authentication for the login. smtp_usr [User name] max. 128 characters [blank] Defines the user name used by the SND Server to log on to the SMTP server. smtp_pwd [Password] max. 128 characters [blank] Defines the password used by the SND Server to log on to the SMTP server. smtp_sign [Security (S/MIME)] on/off off Enables/disables the encryption and signing of emails via S/MIME. Only emails from the administration and the notification service can be encrypted. smtp_encrypt [Full encryption] [Signing of emails] on/off [off = sign, on = encrypt] off Defines the signing and encryption of emails. smtp_attpkey [Attach public key] on/off on Enables/disables the attachment of a public key to an email. 107 Appendix - Parameter List Table 18: Parameter List - Email Limits Parameters Value Default Description autoSndMaxKb [Total file size limit] 100–10000 [3-5 characters; 0-9] 5000 Defines the total size limit (in kB) of the files that are sent via email during the file transfer via the mySND File Ö Browser ( 64) and the automatic file transfer Ö ( 53). If the defined value is exceeded, the remaining files will be sent in additional emails during the automatic file transfer. autoSndMaxFiles [Maximum number of files] 1–100 [1-3 characters; 0-9] 10 Defines the maximum number of files that are sent via email during the file transfer via the mySND File Browser Ö64) and the automatic file transfer (Ö53). ( If the defined value is exceeded, the remaining files will be sent in additional emails during the automatic file transfer. Table 19: Parameter List - Bonjour mySND User Manual Parameters Value Default Description bonjour [Bonjour] on/off on Enables/disables the Bonjour service. bonjour_name [Bonjour name] max. 64 characters [a-z, A-Z, 0-9] [Default Name] Defines the Bonjour name of the SND Server. 108 Appendix - Parameter List Table 20: Parameter List - Description Parameters Value Default Description sys_name [Host name] max. 64 characters [a-z, A-Z, 0-9] [blank] Defines the host name of the SND Server. sys_descr [Description] max. 64 characters [a-z, A-Z, 0-9] [blank] Freely definable description (of the SND Server). sys_contact [Contact person] max. 64 characters [a-z, A-Z, 0-9] [blank] Freely definable description (of the contact person). Table 21: Parameter List - Date/Time Parameters Value Default Description ntp [Date/Time] on/off on Enables/disables the use of a time server (SNTP). ntp_server [Time server] max. 64 characters [., a-z, A-Z, 0-9] pool.ntp. org Defines a time server via the IP address or the host name. The host name can only be used if a DNS server was configured beforehand. ntp_tzone [Time zone] UTC, GMT, EST, EDT, CST, CDT, MST, MDT, PST, PDT, etc. CET/CE ST (EU) The time zone is used to equalize the difference between the time received over the time server and the local time, including country-specific particularities such as Daylight Saving Time. Table 22: Parameter List - Notification mySND User Manual Parameters Value Default Description mailto_1 mailto_2 [Email address] valid email address [max. 64 characters] [blank] Defines the email address of the recipient for notifications. noti_dev_1 noti_dev_2 [medium connected/disconnected] on/off off Enables/disables the sending of emails after a removable medium was connected to or disconnected from the SND server. 109 Appendix - Parameter List mySND User Manual Parameters Value Default Description noti_pup_1 noti_pup_2 [Restart] on/off off Enables/disables the sending of emails when the SND Server is restarted. noti_stat_1 noti_stat_2 [Status email] on/off off Enables/disables the periodical sending of a status email to recipient 1 or 2. notistat_d [Status notification time] al mo tu we th fr sa su al Specifies the interval at which a status email is sent. notistat_h [hh] 1 = 1. hour 2 = 2. hour 3 = 3. hour etc. 0 Specifies the time at which a status email is sent. notistat_tm [mm] 0 = 00 minutes 1 = 10 minutes 2 = 20 minutes 3 = 30 minutes 4 = 40 minutes 5 = 50 minutes 0 Specifies the time at which a status email is sent. trapto_1 trapto_2 [Trap target] valid IP address 0.0.0.0 Defines the SNMP trap address of the recipient for notifications. trapcommu_1 trapcommu_2 [Trap community] max. 64 characters [a-z, A-Z, 0-9] public Defines the SNMP trap community of the recipient. trappup [Restart] on/off off Enables/disables the sending of SNMP traps when the SND Server is restarted. trapdev [medium connected/disconnected] on/off off Enables/disables the sending of SNMP traps after a removable medium was connected to or disconnected from the SND server. = daily = Monday = Tuesday = Wednesday = Thursday = Friday = Saturday = Sunday 110 Appendix - Parameter List Table 23: Parameter List - User Management Parameters Value Default Description user_active_2 ~ user_active_5 on/off off Enables/disables the user account. (The administrator account cannot be disabled.) user_name_2 ~ user_name_5 [User name] max. 32 characters [a-z, A-Z, 0-9] [blank] Defines the name for the user account in order to log on to the SND server. (The name of the administrator account cannot be changed.) user_pwd_1 ~ user_pwd_5 [Password] max. 32 characters [a-z, A-Z, 0-9] user_pw d_1 = admin Defines the password for the user account in order to log on to the SND server. user_pw d_2 ~ user_pw d_5 = [blank] mySND User Manual user_email_1 ~ user_email_5 [Email address] valid email address [max. 64 characters] [blank] Defines the email address suggestions for the automatic file transfer. user_rAdm_2 ~ user_rAdm_5 [Administration] on/off off Enables/disables the administrative access to the mySND Control Center. All connected removable media can be displayed. Only system administrators should have access to the mySND Control Center because this is where security-related settings can be configured. (The option cannot be disabled for the administrator account.) 111 Appendix - Parameter List mySND User Manual Parameters Value Default Description user_rWr_1 ~ user_rWr_5 [Renaming/deletin g files] on/off user_rWr _1 = on Enables/disables the feature for renaming and deleting files in the mySND File Browser. user_rDl_1 ~ user_rDl_5 [Downloading files] on/off user_rSd_1 ~ user_rSd_5 [Emailing files] on/off user_rTog_1 ~ user_rTog_5 [Set/clear archive bit] on/off user_fFilter_1 ~ user_fFilter_5 [File filters] 0–5 [Number of one of the file filters defined on the SND Server: 0 = no files 1 = all files 2 = filter 2 3 = filter 3 4 = filter 4 5 = filter 5] user_rWr _2 ~ user_rWr _5 = off user_rDl _1 = on Enables/disables the download feature in the mySND File Browser. user_rDl _2 ~ user_rDl _5 = off user_rSd _1 = on Enables/disables the email feature in the mySND File Browser. user_rSd _2 ~ user_rSd _5 = off user_rTo g_1 = on Enables/disables the archive bit feature in the mySND File Browser. user_rTo g_2 ~ user_rTo g_5 = off 1 Defines a file filter for the user account. After logging on to the mySND File Browser, only files of the file types defined in the filter will be displayed. 112 Appendix - Parameter List Table 24: Parameter List - Media Assignment Parameters Value Default Description sdCardCid_1 ~ sdCardCid_16 [Device ID] hexadecimal digit [32 characters] [blank] Defines the device ID of an SD card for the unique identification on the SND Server and the assignment to the user accounts. The device ID of an SD card connected to the SND Server is shown in the mySND Control Center. sdCardName_1 ~ sdCardName_16 [Assignment name] max. 32 characters [a-z, A-Z, 0-9] [blank] Freely definable name for the media assignment. sdCardUList_1 ~ sdCardUList_16 [User] User account number [1–16; Multiple entries are to be separated by commas] [blank] Assigns one or more user accounts to the SD card. Only assigned user accounts can access the SD card in the mySND File Browser. (Exception: Users with administrator privilege can access all removable media on the SND Server.) Table 25: Parameter List – File Filters mySND User Manual Parameters Value Default Description fFilter_name_2 ~ fFilter_name_5 [Filter name] max. 32 characters [a-z, A-Z, 0-9] [blank] Freely definable name of the file filter. The name of the file filter 'All files' cannot be changed. fFilter_2 ~ fFilter_5 [Accessible file types] max. 64 characters [., a-z, A-Z, 0-9] [blank] Defines the file types displayed in the mySND File Browser by their file extension. - Schema: .<Extension> - File types without extension will be defined by a dot. - Multiple entries are to be separated by blanks. The file types of the file filter 'All files' cannot be changed. 113 Appendix - Parameter List Table 26: Parameter List - Automatic File Transfer mySND User Manual Parameters Value Default Description autoSndPDMedia on/off on Enables/disables the automatic file transfer from USB mass storage devices. autoSndPDRcp_1 autoSndPDRcp_2 [Recipient 1, Recipient 2] valid email address [max. 64 characters] [blank] Defines the email address of the recipient for the automatic file transfer from USB mass storage devices. autoSndPDDir [Source folder] max. 64 characters [/, a-z, A-Z, 0-9] / [Root directory] Defines the folder on USB mass storage devices from which the files will be transferred automatically. The content from subfolders will not be transferred. autoSndPDExt [File types] max. 32 characters [., a-z, A-Z, 0-9] [blank] Defines the file types that are transferred automatically from USB mass storage devices by their file extension. - Schema: .<Extension> - File types without extension will be defined by a dot. - Multiple entries are to be separated by blanks. autoSNDPDaBit [Set archive bit] on/off on Marks files that are transferred from USB mass storage devices by an archive bit. Marked files will not be transferred again when the removable medium is reconnected to the SND server. No archive bit can be set with read-only USB mass storage devices. autoSndSDMedia_1 ~ autoSndSDMedia_16 on/off on Enables/disables the automatic file transfer from SD cards with media assignment. sdCardAutoRcp_1 ~ sdCardAutoRcp_16 [Recipient] valid email address [max. 64 characters] [blank] Defines the email address of the recipient for the automatic file transfer from SD cards with media assignment. 114 Appendix - Parameter List Parameters Value Default Description autoSndSDDir_1 ~ autoSndSDDir_16 [Source folder] max. 64 characters [/, a-z, A-Z, 0-9] / [Root directory] Defines the folder on SD cards from which the files will be transferred automatically. The content from subfolders will not be transferred. autoSndSDExt_1 ~ autoSndSDExt_16 [File types] max. 32 characters [., a-z, A-Z, 0-9] [blank] Defines the file types that are transferred automatically from SD cards. - Schema: .<Extension> - File types without extension will be defined by a dot. - Multiple entries are to be separated by blanks. autoSndSDaBit_1 ~ autoSndSDaBit_16 [Set archive bit] on/off on Marks files that are transferred from SD cards by an archive bit. Marked files will not be transferred again when the removable medium is reconnected to the SND server. No archive bit can be set with read-only SD cards. Table 27: Parameter List - SSL Connections mySND User Manual Parameters Value Default Description security [Encryption] 1–4 [1 characters] 2 Defines the encryption level to be used for SSL/TLS connections. 1 = low (56 bit) 2 = medium (128 bit) 3 = high (128 - 256 bit) 4 = compatible (40 - 256 bit) 115 Appendix - Parameter List Table 28: Parameter List - Device Access Parameters Value Default Description http_allowed [HTTP/HTTPS] on/off on Defines the permitted type of connection (HTTP/HTTPS) to the mySND File Browser and the mySND Control Center. If HTTPS is exclusively chosen as the connection type [http_allowed = off], the web access to the mySND File Browser and the mySND Control Center is protected via SSL/TLS. sessKeyTimer [Session timeout] on/off on Enables/disables the termination of inactive sessions after the expiration of the defined session duration. sessKeyTimeout [Session duration] 120–3600 [3–4 characters; 0-9] 600 Defines the time interval (in seconds) after which a session on the SND server is aborted for security reasons after a period of inactivity. usbEnable [USB port] on/off off Enables/disables the USB port on the SND Server. Table 29: Parameter List - TCP port access mySND User Manual Parameters Value Default Description protection [Port access control] on/off off Enables/disables the locking of the selected ports. protection_test [Test mode] on/off on Enables/disables the test mode. The test mode allows you to test the parameters set using the access control. If the test mode is activated, the access protection remains active until the SND Server is rebooted. 116 Appendix - Parameter List Parameters Value Default Description protection_level [Security level] protec_tcp protec_all protec_tcp Specifies the port types to be locked: - TCP ports - all ports (IP ports) ip_filter_on_1 ~ ip_filter_on_8 [IP address] on/off off Enables/disables an exception from the port locking. ip_filter_1 ~ ip_filter_8 [IP address] valid IP address [blank] Defines elements that are excluded from port locking, using the IP address. hw_filter_on_1 ~ hw_filter_on_8 [MAC address] on/off off Enables/disables an exception from the port locking. hw_filter_1 ~ hw_filter_8 [MAC address] valid hardware address 00:00:00: 00:00:00 Defines elements that are excluded from port locking, using the hardware address. Table 30: Parameter List - Authentication mySND User Manual Parameters Value Default Description auth_typ [Authentication method] --- [None] MD5 TLS TTLS PEAP FAST --- Defines the authentication method that is used to identify devices or users in the network. auth_name [User name] max. 64 characters [a-z, A-Z, 0-9] [blank] Defines the name of the SND Server as saved in the authentication server (RADIUS). auth_pwd [Password] max. 64 characters [a-z, A-Z, 0-9] [blank] Defines the password of the SND Server as saved in the authentication server (RADIUS). 117 Appendix - Parameter List Parameters Value Default Description auth_extern [PEAP/EAP-FAST Options] --- = none --- Defines the kind of external authentication for the EAP authentication methods TTLS, PEAP, and FAST. --- Defines the kind of inner authentication for the EAP authentication methods TTLS, PEAP, and FAST. PLABEL0 = PEAPLABEL0 PLABEL1 = PEAPLABEL1 PVER0 = PEAPVER0 PVER1 = PEAPVER1 FPROV1 = FASTPROV1 auth_intern [Inner Authentication] --- = none PAP = PAP CHAP = CHAP MSCHAP2 = MS-CHAPv2 EMD5 = EAP-MD5 ETLS = EAP-TLS mySND User Manual auth_ano_name [Anonymous name] max. 64 characters [a-z, A-Z, 0-9] [blank] Defines the anonymous name for the unencrypted part of the EAP authentication methods TTLS, PEAP, and FAST. auth_wpa_addon [WPA add-on] max. 255 characters [a-z, A-Z, 0-9] [blank] Specifies an optional WPA expansion. 118 Appendix - Troubleshooting 9.3 Troubleshooting This chapter describes some problems and their solutions. Problem • ’The SND Server indicates the BIOS mode’ Ö119 • ’A connection to the mySND Control Center/mySND File Browser cannot be established.’ Ö120 • ’The password is no longer available’ Ö121 The SND Server indicates the BIOS mode Possible Cause The SND Server switches to the BIOS mode if the firmware functions well but the software is faulty. This may happen in the case of an incorrect software update, for example. The SND Server indicates the BIOS mode if • the activity LED (yellow) blinks periodically and • the status LED (green) is not active. The SND Server is not operational in the BIOS mode. If the SND Server is in the BIOS mode, the filter 'BIOS mode' will be created automatically in the device list of the InterCon-NetTool. The SND Server is displayed within this filter. Fig. 8: InterCon-NetTool – SND Server in BIOS Mode mySND User Manual 119 Appendix - Troubleshooting The software must be reloaded to the SND Server so that the SND Server can switch from the BIOS mode to the normal mode. 1. 2. 3. 4. 5. ª Gehen Sie wie folgt vor: Start the InterCon-NetTool. Highlight the SND Server in the device list. You will find the SND Server under the filter 'BIOS mode'. Select Installation – IP Wizard from the menu bar. The IP Wizard is started. Follow the instructions of the wizard in order to assign an IP address to the SND Server. The IP address is saved. Carry out a software update on the SND Server; see: Ö96. The software will be saved on the SND Server. The SND Server switches to the normal mode. A connection to the mySND Control Center/mySND File Browser cannot be established. Eliminate possible error sources. First of all, check: - the cabling connections, - the IP address of the SND Server (Ö12) as well as - the proxy settings of your browser. If you still cannot establish any connection, the following safety mechanisms might be the cause: The TCP port access control is enabled Ö74. The access is protected via SSL/TLS (HTTPS) Ö71. The cipher suites of the encryption level are not supported by the browser Ö69. mySND User Manual 120 Appendix - Troubleshooting The password is no longer available The access to the SND server is controlled by means of user accounts. You will need a user name and a password to get access to the program. If the password is no longer available, you can reset the parameter values of the SND Server to their default settings to get access Ö93. Previous settings will be deleted. mySND User Manual 121 Appendix - List of Figures 9.4 List of Figures Starting the mySND Control Center . . . . . . . . . . . . . . . . . . . . . . . 18 InterCon-NetTool - Main Dialog . . . . . . . . . . . . . . . . . . . . . . . . . . 21 Administration via Email - Example 1 . . . . . . . . . . . . . . . . . . . . . 24 Administration via Email - Example 2 . . . . . . . . . . . . . . . . . . . . . 24 InterCon-NetTool - IP Wizard . . . . . . . . . . . . . . . . . . . . . . . . . . . . 27 mySND File Browser . . . . . . . . . . . . . . . . . . . . . . . . . . . . . . . . . . . . 59 mySND Control Center - Certificates . . . . . . . . . . . . . . . . . . . . . . 77 InterCon-NetTool – SND Server in BIOS Mode . . . . . . . . . . . . . 119 mySND User Manual 122 Appendix - Index 9.5 Index A Address Hardware Address 100 IP address 101 MAC Address 100 Admin account 43 Archive bit 53 ARP/PING 15 Assign SD card 48 Authentication 84 B Backup Data backup 10 Parameters 91 Backup copy Data 10 Parameters 91 Bonjour 36 BOOTP 13 Browser 6 C CA certificate 76 Certificate 76 create 78 delete 83 display 78 Saving 80 Certificate request 80 Cipher Suite 69 D Data backup 10 Default certificate 76 Default name 99 Default settings 93 Descriptions 38 mySND User Manual Device number 99 DHCP 13 Disclaimer 11 DNS (Domain Name Service) 30 Documentation 7 E EAP 84 EAP-FAST 89 EAP-MD5 85 EAP-TLS 85 EAP-TTLS 86 Email Limits 33 Enable/disable USB port 73 Encryption Level 69 F File filters assign 43 Configuring 50 File transfer (automatic) 53 Files delete 66 display 60 email 64 rename 65 search 63 sort 62 G Gateway 100 H Hardware Address 100 Host name 100 Hotline 9 HTTP/HTTPS 71 123 Appendix - Index I IEEE 802.1x 84 Improper Use 10 Inactivity 72 Intended Use 10 InterCon-NetTool 20 install 20 IP Wizard 14 Start 20 Structure 21 IP address 101 Saving 12 IPv4 25 IPv6 28 L Login 43 multiple 72 M MAC Address 100 Maintenance 91 Media assignment 48 mySND (my Secure Network Device) 6 mySND Control Center 17 Language 19 login 17 Start 17 Structure 19 mySND File Browser 57 delete feature 66 Download 64 File types 60 Language 59 login 58, 59 renaming feature 65 Search feature 63 send email 64 Sort feature 62 Start 58 Structure 59 mySND User Manual N Network Settings 25 Notification Service 40 Notification service Email 41 SNMP trap 41 Notifications 40 P Parameter file 91 Parameter list 102 Parameters default settings 93 display 92 Load 92 Resetting 93 Saving 92 Password 42 PEAP 88 POP3 32 Protection 68 Protocol BOOTP 13 DHCP 13 IPv4 25 IPv6 28 POP3 32 SMTP 32 SNMP 31 SNTP 39 SSL/TLS 69 Purpose 6 R RADIUS 84 Removable medium 7 format 47 rename 48 Reset 93 Reset button 24, 94 Restart 97 Restrict file access 124 Appendix - Index Disable USB port 73 File filters 50 Rights 43 Root certificate 76 S S/MIME certificate 77 Security 68 Security level 74 Self-signed certificate 76 Session 72 exit 73 Time out 72 Session timeout 72 SMTP 32 SNMP trap 40 SNMPv1 31 SNMPv3 31 SSL/TLS connection 69 Subnet mask 101 Support 9 System Requirements 6 V Version Number 96 Z ZeroConf 13 T TCP port access control 74 TCP/IP 25 Test mode 74 Time of the device 39 Time server 39 Time zone 39 Types of connection 71 define 71 U Update 96 User account 42 assign file filters 43 enable/disable 43 Rights 43 UTC 39 mySND User Manual 125