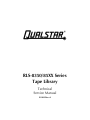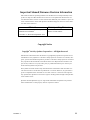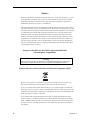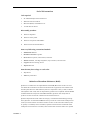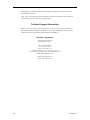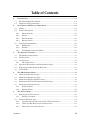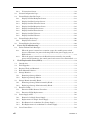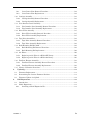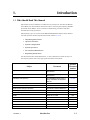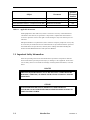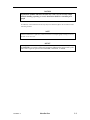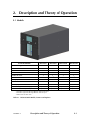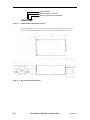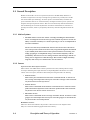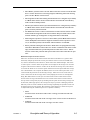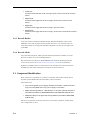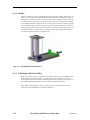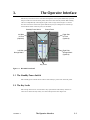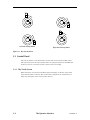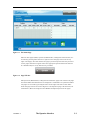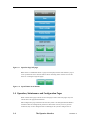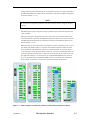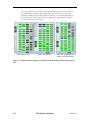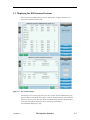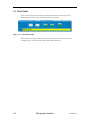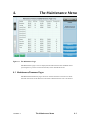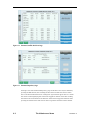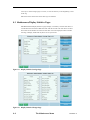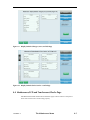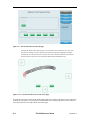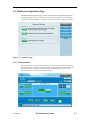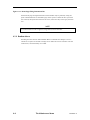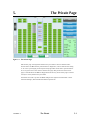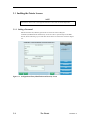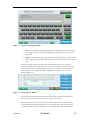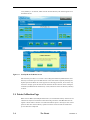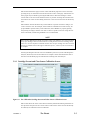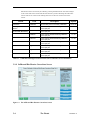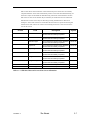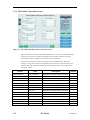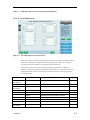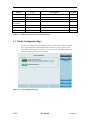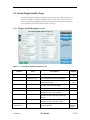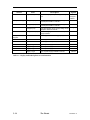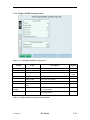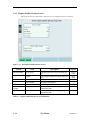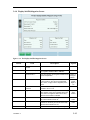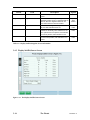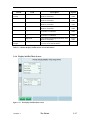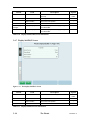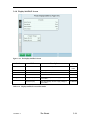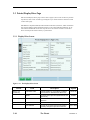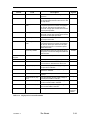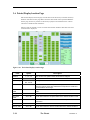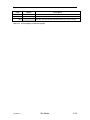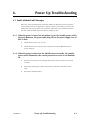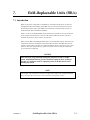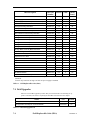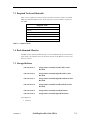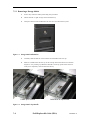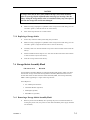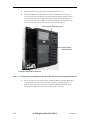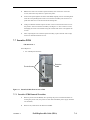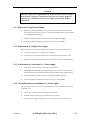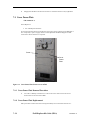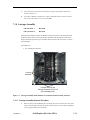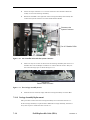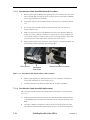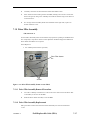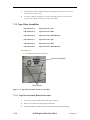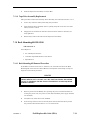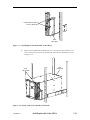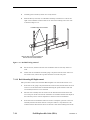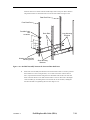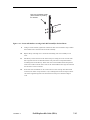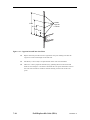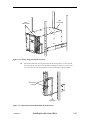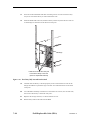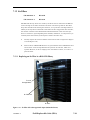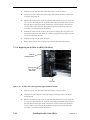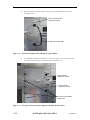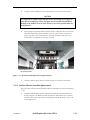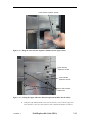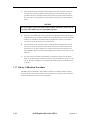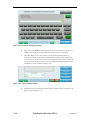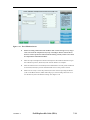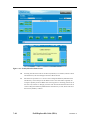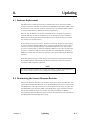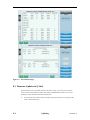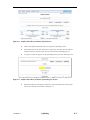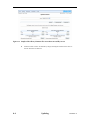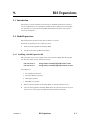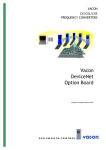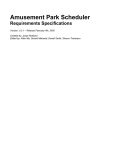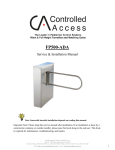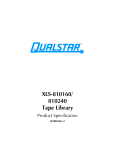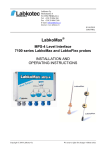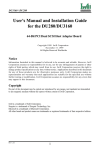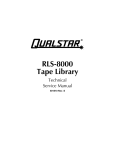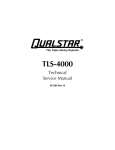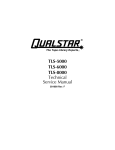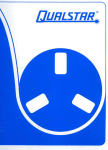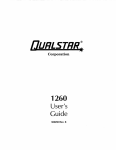Download Qualstar 34XX Series Service manual
Transcript
RLS-8350/85XX Series Tape Library Technical Service Manual 511010 Rev. A Important Manual/Firmware Revision Information This manual and the operating firmware for the RLS are revised periodically as the product is improved. This manual was revised to correspond with the firmware version indicated below. Do not use this manual with different part numbers or prior versions of the firmware. Check with Qualstar Technical Support about use of this manual with newer firmware. Manual Corresponding Firmware RLS-8350/85XX Series Tape Library Technical Service Manual 511010 Rev. A, Revised 28 September 2012 RLS Executive Firmware 700191 Version 0.00103 Copyright Notice Copyright© 2012 by Qualstar Corporation — All Rights Reserved Information contained in this document is copyrighted by Qualstar Corporation. It is intended for use by Qualstar’s customers and prospective customers to evaluate, integrate, operate and maintain Qualstar products. Customers and prospective customers may reproduce this document as needed for these uses. Reproduction in whole or in part for any other use or by any other party is prohibited without prior written permission from Qualstar Corporation. Every effort has been made to keep the information contained in this document current and accurate as of the date of publication or revision. However, no guarantee is given or implied that the document is error-free or that it is accurate with regard to any specification. Qualstar reserves the right to modify product designs and specifications without notice. Qualstar and the Qualstar logo are registered trademarks of Qualstar Corporation. Other trademarks are the property of their respective owners. 511010 Rev. A iii Notices Qualstar equipment is manufactured from new parts, or new and used parts. In some cases, Qualstar equipment may not be new and may have been previously installed. Regardless, Qualstar’s warranty terms apply unless the equipment is specifically identified by Qualstar as “used” or “refurbished”. This equipment has been tested and found to comply with the limits for a Class A digital device, pursuant to Part 15 of the FCC Rules. These limits are designed to provide reasonable protection against harmful interference when the equipment is operated in a commercial environment. This equipment generates, uses, and can radiate radio frequency energy and, if not installed and used in accordance with the instruction manual, may cause harmful interference to radio communications. Operation of this equipment in a residential area is likely to cause harmful interference in which case the user will be required to correct the interference at his own expense. Shielded cables are required for this device to comply with FCC Rules. Use shielded cables when connecting this device to others. European Union Directive 89/336/EEC and Standard EN55022 (Electromagnetic Compatibility) Warning This is a Class A product. In a domestic environment this product may cause radio interference in which case the user may be required to take adequate measures. European Directive on Waste Electrical and Electronic Equipment (WEEE) Qualstar encourages its customers to use current recycling practices in order to reduce the burden that waste electronic products place on the environment. If you are retiring a fully functional tape library, you are encouraged to transfer the functional unit to a new user, thereby extending the useful life of the tape library. The manufacture of all products requires the consumption of energy. By extending the life of the tape library, energy is conserved. In accordance with environmental directives that are being implemented in many countries (refer to the European Directive on Waste Electrical and Electronic Equipment - WEEE) Qualstar provides customers with “End of Life Instructions” that identify the process for recycling the materials and components that make up a Qualstar tape library. iv 511010 Rev. A End of Life Instructions Tools required • P1 and P2 Phillips head screwdrivers • T20 Torx head screwdriver • Hex head (Allen) wrench/driver set • 1/4-inch hex nut driver Disassembly procedure 1. Remove magazine. 2. Remove center panel. 3. Remove rear panels and PCBA’s. 4. Remove internal subassemblies. Items recyclable using conventional methods • Aluminum: Robotics • Stainless steel: Robot guides • Steel: Exterior panels, some frames, fasteners • Plastic: Window, cartridge magazines, tape cassettes, exterior front • Copper: Internal wiring, motors • Paper: Manuals Items that may have salvage or resale value • Tape drives • EMI line power filter Reduction of Hazardous Substances (RoHS) Qualstar is committed to the implementation of RoHS (Restriction of the use of certain hazardous substances in electrical and electronic equipment) in accordance with the European Directive. The effectivity date for compliance is July 1, 2006, at which time Qualstar will certify that its Tape Library products are compliant with the RoHS standard. With the exception of Lead Based Solder, Qualstar will certify that its products are free of all other substances listed in the Directive. Qualstar Tape Libraries fall under the category of “Information Technology Storage Array Systems” for which the RoHS Directive provides for a lead solder exemption until the year 2010. Insofar as lead free solders are new to the electronics industry and no quality or reliability data is available, Qualstar will invoke the lead based solder exemption until such time as industry data verifies that lead free solders are capable 511010 Rev. A v of meeting or exceeding the documented reliability and quality standards achieved with lead based solders. Until such time as Qualstar replaces lead based solder with lead free solder, effected subassemblies must be disposed of appropriately. Technical Support Information The best source for service-related information is your system reseller. Alternately, the Qualstar Technical Support Department can be reached Monday through Friday, between the hours of 6:30 A.M. and 5:00 P.M. Pacific Time, at: Qualstar Corporation 3990-B Heritage Oak Court Simi Valley, CA 93063 Attn: Technical Support Fax: (805) 583-7749 Phone: (877) 444-1744 Monday – Friday 6:30 a.m. to 5:00 p.m. PST After hours support: (805) 526-7480 or (805) 583-7748 E-Mail [email protected] E-Mail: [email protected] Web: www.qualstar.com vi 511010 Rev. A Table of Contents 1. Introduction ................................................................................................................... 1-1 1.1 Who Should Read This Manual ................................................................................... 1-1 1.2 Important Safety Information ..................................................................................... 1-2 2. Description and Theory of Operation ..................................................................... 2-1 2.1 Models ........................................................................................................................... 2-1 2.2 General Description ..................................................................................................... 2-4 2.2.1 Motion Systems ..................................................................................................... 2-4 2.2.2 Sensors ................................................................................................................... 2-4 2.2.3 Barcode Reader...................................................................................................... 2-6 2.2.4 Barcode Labels ...................................................................................................... 2-6 2.3 Component Identification ............................................................................................ 2-6 2.3.1 RLS Models ............................................................................................................ 2-7 2.3.2 Handler .................................................................................................................. 2-8 2.3.3 Field-Replaceable Units (FRUs) ........................................................................... 2-8 3. The Operator Interface ............................................................................................... 3-1 3.1 The Standby Power Switch .......................................................................................... 3-1 3.2 The Key Locks............................................................................................................... 3-1 3.3 Control Panel ................................................................................................................ 3-2 3.3.1 The Touch Screen .................................................................................................. 3-2 3.4 Operation, Maintenance and Configuration Pages .................................................... 3-4 3.5 Displaying the RLS Firmware Revisions.................................................................... 3-7 3.6 Alerts/Faults ................................................................................................................. 3-8 4. The Maintenance Menu............................................................................................... 4-1 4.1 Maintenance/Firmware Pages ..................................................................................... 4-1 4.2 Maintenance/Display Log Page ................................................................................... 4-3 4.3 Maintenance/Display Statistics Pages ........................................................................ 4-4 4.4 Maintenance/LCD and Touchscreen/Checks Page ..................................................... 4-5 4.5 Maintenance/Operations Page .................................................................................... 4-7 4.5.1 Demonstrations ..................................................................................................... 4-7 4.5.2 Random Moves ...................................................................................................... 4-8 5. The Private Page .......................................................................................................... 5-1 5.1 Enabling the Private Screens ...................................................................................... 5-2 5.1.1 5.2 Setting a Password ................................................................................................ 5-2 Private/Calibration Page ............................................................................................. 5-4 5.2.1 Cartridge Present and Clear Sensor Calibration Screen ................................... 5-5 5.2.2 Valids and Rho Elevator Corrections Screen ...................................................... 5-6 5.2.3 Theta and Y Corrections Screen........................................................................... 5-8 511010 Rev. A vii 5.2.4 Z Corrections Screen ............................................................................................. 5-9 5.3 Private/Configuration Page ....................................................................................... 5-10 5.4 Private/Display Satellite Pages ................................................................................. 5-11 5.4.1 Display Satellite/Backplane Screen ................................................................... 5-11 5.4.2 Display Satellite/Carriage Screen ...................................................................... 5-13 5.4.3 Display Satellite/ Elevator Screen ..................................................................... 5-14 5.4.4 Display Satellite/Magazine Screen .................................................................... 5-15 5.4.5 Display Satellite/Sensor Screen ......................................................................... 5-16 5.4.6 Display Satellite/Theta Screen ........................................................................... 5-17 5.4.7 Display Satellite/Y Screen .................................................................................. 5-18 5.4.8 Display Satellite/Z Screen .................................................................................. 5-19 5.5 Private/Display Drive Page ....................................................................................... 5-20 5.5.1 5.6 6. Display Drive Screen........................................................................................... 5-20 Private/Display Location Page .................................................................................. 5-22 Power Up Troubleshooting ........................................................................................ 6-1 6.1 Faults without Fault Messages ................................................................................... 6-1 6.1.1 When the power is turned on: no motion occurs, the standby power switch does not illuminate, the power-indicating LED on the power supply (rear of RLS) is dark. .......................................................................................................... 6-1 6.1.2 When the power is turned on: the Handler moves normally, the standby power switch illuminates, the control panel touch screen is not illuminated... 6-1 7. Field–Replaceable Units (FRUs) ............................................................................... 7-1 7.1 Introduction .................................................................................................................. 7-1 7.2 Field Upgrades ............................................................................................................. 7-2 7.3 Required Tools and Materials ..................................................................................... 7-3 7.4 Rack-Mounted Libraries .............................................................................................. 7-3 7.5 Storage Matrices........................................................................................................... 7-3 7.5.1 Removing a Storage Matrix .................................................................................. 7-4 7.5.2 Replacing a Storage Matrix .................................................................................. 7-5 7.6 7.6.1 Removing a Storage Matrix Assembly Blank...................................................... 7-5 7.6.2 Replacing a Storage Matrix Assembly Blank ...................................................... 7-8 7.7 Executive PCBA ........................................................................................................... 7-9 7.7.1 Executive PCBA Removal Procedure................................................................... 7-9 7.7.2 Executive PCBA Replacement ........................................................................... 7-10 7.8 Power Supply 275W ................................................................................................... 7-10 7.8.1 Removal of a Single Power Supply ..................................................................... 7-11 7.8.2 Replacement of a Single Power Supply ............................................................. 7-11 7.8.3 Hot Removal of a redundant N+1 Power Supply .............................................. 7-11 7.8.4 Hot Replacement of a redundant N+1 Power Supply ....................................... 7-11 7.9 viii Storage Matrix Assembly Blank ................................................................................. 7-5 Cover Power Plate ...................................................................................................... 7-12 511010 Rev. A 7.9.1 Cover Power Plate Removal Procedure ............................................................. 7-12 7.9.2 Cover Power Plate Replacement ........................................................................ 7-12 7.10 Carriage Assembly ..................................................................................................... 7-13 7.10.1 Carriage Assembly Removal Procedure .............................................................. 7-13 7.10.2 Carriage Assembly Replacement......................................................................... 7-14 7.11 User Interface Panel Assembly ................................................................................. 7-15 7.11.1 User Interface Panel Assembly Removal Procedure .......................................... 7-16 7.11.2 User Interface Panel Assembly Replacement ..................................................... 7-16 7.12 Drive Filler Assembly ................................................................................................ 7-17 7.12.1 Drive Filler Assembly Removal Procedure ........................................................ 7-17 7.12.2 Drive Filler Assembly Replacement................................................................... 7-17 7.13 Tape Drive Assemblies ............................................................................................... 7-18 7.13.1 Tape Drive Assembly Removal Procedure ......................................................... 7-18 7.13.2 Tape Drive Assembly Replacement ................................................................... 7-19 7.14 Rack Mounting Kit RLS 8500 .................................................................................... 7-19 7.14.1 Rack Mounting Kit Removal Procedure ............................................................ 7-19 7.14.2 Rack Mounting Kit Replacement ....................................................................... 7-22 7.15 Air Filters .................................................................................................................... 7-29 7.15.1 Replacing an Air Filter in a RLS-85XX library ................................................. 7-29 7.15.2 Replacing an Air Filter in a RLS-8350 library .................................................. 7-30 7.16 FastPass Elevator Assembly ..................................................................................... 7-31 7.16.1 FastPass Elevator Assembly Removal Procedure ............................................. 7-31 7.16.2 FastPass Elevator Assembly Replacement ....................................................... 7-33 7.17 Library Calibration Procedure .................................................................................. 7-36 8. Updating ......................................................................................................................... 8-1 8.1 Firmware Replacement ................................................................................................ 8-1 8.2 Determining the Current Firmware Revision ............................................................ 8-1 8.3 Firmware Update via Q-Link ...................................................................................... 8-2 9. RLS Expansions ............................................................................................................ 9-1 9.1 Introduction .................................................................................................................. 9-1 9.2 Model Expansions......................................................................................................... 9-1 9.2.1 511010 Rev. A Installing a Model Expansion Kit ........................................................................ 9-1 ix 1. Introduction 1.1 Who Should Read This Manual This Technical Service Manual is for RLS service personnel. It describes the Maintenance Menu, the Private Menu and instructions for removing and replacing Field Replacement Units (FRU's). It also contains troubleshooting procedures and after– maintenance testing procedures. The following topics are covered in the RLS-8350/85XX Series Tape Library Installation and Operation manual (Qualstar document number 511000): • Unpacking Instructions • Operator Interface • System Configuration • System Operation • Preventative Maintenance • Repacking Instructions For information about the SCSI interface, or other information outside the scope of this manual, please refer to the appropriate documents listed below. Subject Document Qualstar Document Number Specifications RLS-8500 Tape Library Product Specification 511001 Specifications RLS-8350 Tape Library Product Specification 511002 Installation and Operation RLS-8350/85XX Series Tape Library Installation and Operation Manual 511000 Approved Data Cartridges Product Information Note PIN-038 Barcode Label Specifications Product Information Note PIN-040 SCSI Medium-changer Information RLS SCSI-2 Interface Reference 501551 SCSI-2 Specification ANSI X3.131-1994 N/A SCSI SPI-3 Specification NCITS T10 Project 1302D N/A SCSI-1 ANSI X3.131-1986 N/A SCSI-2 ANSI X3.131-1994 N/A SCSI Parallel Interface-2 Specification (SPI-2) ANSI X3.302-1998 N/A SCSI Architecture Model-2 (SAM-2) ANSI INCITS 366-2003 N/A SCSI-3 Primary Commands (SPC) ANSI X3.301-1997 N/A SCSI-3 Primary Commands - 2 (SPC-2) ANSI INCITS 351-2001 N/A 511010 Rev. A Introduction 1-1 Subject Document Qualstar Document Number SCSI-3 Primary Commands - 3 (SPC-3) ANSI INCITS 408-2005 N/A SCSI-3 Media Changer Commands (SMC) ANSI INCITS 314-1998 [R2003] N/A Automation/Drive Interface – Transport Protocol (ADI) ANSI INCITS 406-2005 N/A Automation/Drive Interface - Commands (ADI) ANSI INCITS 403-2005 N/A Table 1-1 Applicable Documents Although Qualstar has made every effort to insure the accuracy of the information contained in this manual, no guarantee is expressed or implied that the manual is error-free. Qualstar reserves the right to make changes at any time without prior notification. The Qualstar RLS is a sophisticated, state-of-the-art computer peripheral. It may only be serviced by an authorized service technician who is experienced with the operation and maintenance of tape libraries, and only after reading and understanding this manual and the RLS Installation and Operation Manual. 1.2 Important Safety Information All of the operating instructions and maintenance procedures in Qualstar manuals must be followed to prevent personal injury or damage to the equipment. In the interests of safety, there are two kinds of warnings used in Qualstar documents, as shown below. DANGER PERSONAL INJURY MAY RESULT IF YOU DO NOT FULLY COMPLY WITH THE HANDLING, OPERATING, OR SERVICE INSTRUCTIONS FOUND IN A DANGER PARAGRAPH. GEFAHR UNSACHGEMAESSE BENUTZUNG, BEDLENUNG ODER RAPARATUR AUFGRUND VON NICHTBEGEFAHR DER SICHERHEITSANWEISUNG KANN ZU VERIET-ZUNGEN FUEHREN. 1-2 Introduction 511010 Rev. A CAUTION EQUIPMENT DAMAGE OR LOSS OF DATA may result if you do not fully comply with the handling, operating, or service instructions found in a CAUTION paragraph. In addition, useful information and tips may be found throughout the document in the following formats: NOTE SPECIAL ATTENTION to explanatory statements found in a NOTE paragraph will help you avoid mistakes and/or save time. NOTICE A NOTICE box contains additional important information not covered by the other three types of special text: DANGER, CAUTION, or NOTE. 511010 Rev. A Introduction 1-3 2. Description and Theory of Operation 2.1 Models FEATURE/MODEL RLS-8350 RLS-8560 RLS-85120 RLS-85120 LTO LTO LTO LTO Maximum Number of Drives 3 5 5 5 Standard Number of Slots 50 54 114 108 Maximum Number of Slots 50 114{ 114{ 108| Standard I/O Ports 1 1 1 1 Optional I/O Ports 0 1 0 1} Tape Technology Cartridges per I/O Port } 4 4 4 4 Barcode Reader Standard Standard Standard Standard Hot-swap Tape Drive Carriers Standard Standard Standard Standard N+1, Hot-Swappable Power Supply Modules Optional Optional Optional Optional FastPass™ Elevator Expansion option Optional Optional Optional Optional { Includes right side Storage Matrix without I/O port | Includes right side Storage Matrix with I/O port } Subtracts six data slots Table 2-1 RLS-8350/85XX Models, Features and Options 511010 Rev. A Description and Theory of Operation 2-1 Series Identifier Maximum Number of Drives Number of Cartridges in Magazines RLS-00000 Figure 2-1 Model Number Identification Scheme This manual applies to all models. The installation and operation of the various models is virtually identical. Differences among the models are noted where required. Figure 2-2 RLS-8350 External Dimensions 2-2 Description and Theory of Operation 511010 Rev. A 35 .32 89 7.2 .8 4 2 1 .4 1 .6 0 4 0 .5 1 9 .0 0 4 8 2 .7 33 .73 85 6.7 1 1 .4 4 2 9 0 .5 Tape Drive 1 7 .4 6 4 4 3 .5 Power Supply Module 8 .8 6 2 2 4 .9 Figure 2-3 RLS-85XX External Dimensions These tape libraries are not intended for use in mobile applications. They were designed for use in an office environment. WEIGHT FULLY LOADED{ (LBS / KG) EMPTY WEIGHT| (LBS / KG) RLS-8350 166 LBS / 75.3 KG 87 LBS / 39.5 KG RLS-8560 193 LBS / 87.5 KG 123 LBS / 55.8 KG RLS-85120 with 1 I/O port 227 LBS / 103.0 KG 136 LBS / 61.7 KG RLS-85120 with 2 I/O ports 228 LBS / 103.4 KG 139 LBS / 63.1 KG MODEL { Includes rack mount kit and a full complement of tape drives and tape cartridges | Not including rack mount kit, tape cartridges and drives Table 2-2 RLS Weights 511010 Rev. A Description and Theory of Operation 2-3 2.2 General Description Models accommodate one or five tape drives (three for the RLS-8350) and have removable storage matrices for tape cartridge storage. There are presently four models that utilize LTO tape technology. All units operate on internationally available AC power. Brushless motors are used exclusively. All digital closed-loop servo systems use magnetic and optical position sensors. The servos automatically calibrate themselves, thus eliminating all electrical adjustments. Preventive maintenance is reduced to replacing the air filter, when so prompted by the library and removing debris inside the RLS. 2.2.1 Motion Systems • The RLS utilizes a four-axis robotic cartridge handling mechanism that moves cartridges between the storage slots and the tape drives. In the unlikely event this assembly ever needs replacing, it can be accomplished in less than 5-minutes. All axes are driven by brushless DC motors. The motors move the linear axes with precision lead screws driven by long-life timing belts. Feedback is provided by hall effect sensors with optical end-of-travel sensing. Cartridge gripping is accomplished using a solenoid for simplicity and dependability. The linear axes are riding on linear ball bearings, and the rotating axis is supported on ball bearings. This results in high reliability, long life, and nearly zero maintenance for the robotics. 2.2.2 Sensors Optoelectronic Interrupters Sensors These consist of an LED emitter and an optoelectronic sensor, which produces a digital output indicating if the light from the corresponding LED is blocked or not. Some consist of two loose parts, and others have both parts integrated into one housing. • Z Home Sensor This sensor pair is mounted on the Z-axis controller board. A feature on the carriage interrupts this sensor pair when the carriage is moved all the way back closest to the tape drives. • Y Home Sensor This sensor is mounted on the Y-Theta controller board. A feature on the picker-head interrupts this sensor when the picker-head is moved all the way down to the lowest extent of its travel. • Rho Home Sensor This sensor is mounted on the Carriage controller board. A feature on the gripper axis interrupts this sensor pair when the gripper is moved all the way back in the retracted position. Hall Effect Sensors These are devices that indicate the presence or direction of a local magnetic field. They are used in the following applications in the library: 2-4 Description and Theory of Operation 511010 Rev. A • The “Home” position sensor for the Theta axis. The control circuit boards have a sensor that senses a moving magnet, indicating when the moving part is at the “Home” end of travel. • The magazine locks. The locking mechanism moves a magnet in proximity to a Hall effect sensor on the Control Panel circuit board when the key lock is in the locked position. • The I/O port latches. The IO port mechanism moves a magnet in proximity to a Hall effect sensor on the Control Panel circuit board when the I/O port is securely latched closed. • An additional sensor on the Control Panel circuit board is used in combination with the magazine lock sensor and the I/O port latch sensor to determine which type of magazine or magazine filler is installed. • Detecting the tape drive carriers or drive filler panels. Hall effect sensors on the backplane board detect magnets mounted on the tape drive carriers, or the filler panels, to determine what hardware is installed. • Rotor position sensing for the motors. Each motor is equipped internally with three Hall effect sensors that are used to commutate the motor windings, and determine the speed and position of the motor rotor. This is used to control the position and speed of the axis of the robot that it operates. Modulated Optoelectronic Sensors These are used where the distance between the emitter and detector is greater than allowed by simple optoelectronic sensor pairs. These sensors consist of an LED emitter, which is modulated, and a detector, which senses the modulated light. One of these sensor pairs is used to detect the presence of cartridges in the storage slots. A beam of light is reflected off a reflective surface on the back of the storage slots, and a detector senses the beam if it is not interrupted. If the beam is interrupted then the storage slot is determined to be occupied. In addition, there are seven sensor pairs that are located around the perimeter of the moving carriage. These are used to sense obstructions to the motion of the carriage, and to aid in judging the success of cartridge handling. The LED emitter for each pair is located on the sensor boards located at the bottom of the carriage, and the detectors are located on the sensor boards located at the top of the carriage. Any object protruding into the path of the moving carriage will be detected, and if appropriate, the carriage will stop to prevent a damaging collision. This may result in a fault condition, and a message explaining the possible causes will be displayed on the control panel. The intensity of the emitters for these sensor pairs is adjusted during the calibration process to optimize reliability. 511010 Rev. A • Drive Located at the on the drive side of the carriage, towards the left side. • Left Back Located on the left side of the carriage, in the corner closest to the drives. • Left Side Located on the left side of the carriage, near the center. Description and Theory of Operation 2-5 • Left Front Located on the left side of the carriage, in the corner nearest the Control Panel. • Right Back Located on the right side of the carriage, in the corner closest to the drives. • Right Side Located on the right side of the carriage, near the center. • Right Front Located on the right side of the carriage, in the corner nearest the Control Panel. 2.2.3 Barcode Reader A barcode reader is included on all RLS models. The Barcode Reader consists of an LED light source and an imager and associated electronics. It is mounted on the carriage and contains no moving parts. The Barcode Reader can scan all cartridges within the RLS. 2.2.4 Barcode Labels Pre-printed barcode labels, which are both human and machine-readable, are available from a number of sources including Qualstar. Barcode labels must conform to ANSI/AIM BCI-1995, Uniform Symbology Specification Code 39. Please refer to PIN-040 at www.qualstar.com for more information. By default, the RLS expects no check characters in each label. All of the labels within the RLS must match the configuration setting for the check character. 2.3 Component Identification Most of the major components are common to all models. The number of Tape Drives depends upon the RLS model and the number of drives installed. Optional features: • N+1, hot-swappable power supply modules (automatic e-mail alarm message sent via Q-Link when any power supply or fan fails) • Right side Storage Matrix – adds 60 slots, or 54 if the optional I/O port is also added (available in RLS-85XX models). The RLS-8350 adds 28 slots • Additional I/O port in right side Storage Matrix (available in RLS-85XX models only) The theory of operation is basically the same for all models, regardless of which hardware configuration is used. 2-6 511010 Rev. A 2.3.1 RLS Models Figure 2-4 and Figure 2-5 show the location of the major components in the library. Control Electronics Expansion Card Slots Power Supply Modules Tape Drives Power Inlet, Line Fuse and Rocker Switch Figure 2-4 RLS – as seen from the rear I/O Port Tape Drives Robotics Storage Slots Figure 2-5 RLS – as seen from the front 511010 Rev. A Description and Theory of Operation 2-7 2.3.2 Handler Figure 2-6 shows the major components of the RLS cartridge handler. The library utilizes a four-axis robotic cartridge handling system that moves cartridges between the storage slots and the tape drives. All axes are driven by brushless DC motors. The motors move the linear axes with precision lead screws driven by timing belts. Feedback is provided by hall effect sensors with optical end-of-travel sensing. Cartridge gripping is accomplished using a solenoid for simplicity and dependability. The linear axes are riding on linear bearings, and the rotating axis is supported on ball bearings. The entire robotic handler is a removable as a single unit through the front panel, without removing the library from the equipment rack. Figure 2-6 RLS Handler (RLS-85XX shown) 2.3.3 Field-Replaceable Units (FRUs) Many of the library's major components are available separately as Field-Replaceable Units (FRUs). Sometimes referred to as spare parts. These components can be removed and replaced in the field by qualified personnel. See Chapter 7 for a complete list of FRUs, their part numbers and removal/replacement instructions. Some FRUs can be added to a unit as an expansion item. The instructions for installing an expansion FRU are contained in Chapter 7. 2-8 Description and Theory of Operation 511010 Rev. A 3. The Operator Interface The library’s functions can be controlled through the control panel. Manually operated I/O ports slide out from the front panel, and can be electronically locked. Bulk loading can be accomplished by removing the right or left storage matrix. Figure 3-1 shows the various features of the front panel. The library may be configured to continue operation while either of the I/O port(s) is extended. Standby Power Switch Control Panel Left Side I/O Port (Optional) Right Side I/O Port (Optional) Left Side Storage Matrix Right Side Storage Matrix (Optional) Key Locks Figure 3-1 RLS-85XX Front Panel 3.1 The Standby Power Switch The standby power switch allows control of the library’s power from the front panel. 3.2 The Key Locks The storage matrices are secured with a key operated lock. The library will not become active unless the key lock(s) is in the locked position. See Figure 3-2. 511010 Rev. A The Operator Interface 3-1 Left Side Storage Matrix Right Side Storage Matrix Figure 3-2 Key Lock Positions 3.3 Control Panel The control panel is a color LCD with a touch screen overlay and an audible alarm. The operator may use the control panel menus to configure and operate the RLS and monitor its status. It can also be used to add or remove cartridges. 3.3.1 The Touch Screen When the library is powered on the Home page will display as the first of five main pages that the library contains. The touch screen is designed to be used with just a finger tip, although a stylus may be used if desired. 3-2 The Operator Interface 511010 Rev. A Figure 3-3 The Home Page The five main pages (Home, Operation, Maintenance, Configuration and Private) are accessed by pressing either the left or right arrows in the page title box at the top right of each page. Note that the Private page is password-protected for the protected service pages and will not appear unless the appropriate password has been entered. It is intended only for use by field service personnel. Figure 3-4 Page Title Box The Operation, Maintenance, Configuration and Private pages each contain sub-pages that allow additional information to be displayed or commands to be performed. These sub-pages are accessed by pressing the boxes on the right side of the screen underneath the page title box. As seen in Figure 3-5 the Operation page contains Drive, Element Status, Move Cartridge, Position Handler and Quick Operation sub-pages. 511010 Rev. A The Operator Interface 3-3 Figure 3-5 Operation Page Sub-pages When there are additional tables or pages to be displayed in the main field of a page a set of up and down arrow buttons will be shown. Pressing either of these arrows will allow for scrolling through the pages. Figure 3-6 Up and Down Arrow Buttons 3.4 Operation, Maintenance and Configuration Pages Each of these three pages contain several sub-pages. Some of the sub-pages may also contain more sub-pages beneath them. The Configuration page contains items that may need to be changed when the RLS is installed. Once the configuration parameters have been correctly set for a given installation, they are not changed unless something in the system's configuration is 3-4 The Operator Interface 511010 Rev. A changed. The functions available under the Configuration menu are fully explained in the RLS-8350/85XX Series Tape Library Installation and Operation Manual (Qualstar document number 511000). NOTE Be aware that the configuration parameters may also have been caused to change by the host software. The Maintenance page is designed to help a qualified repair technician diagnose and repair the RLS. The Operation page is designed for the user, and lets the user perform off-line tasks associated with the operation of the RLS. The Operation menu is described in detail in the RLS-8500 Series Tape Library Installation and Operation Manual (Qualstar document number 511000). When libraries are interconnected by the FastPass elevator expansion option, some of the menus will change slightly to represent the individual libraries and/or the additional quantities and capabilities of the interconnected models. As shown in Figure 3-7 the graphics on the left show that the inventory view of two attached libraries can easily be toggled by pressing the 1 or 2 button on the left side of the touch screen. On the right side of Figure 3-7 it shows that two attached RLS-85XX libraries can have up to 10 partitions while a single RLS-85XX can have a maximum of five. The maximum number of partitions is equal to the maximum number of tape drives. Figure 3-7 Menu examples from Libraries with the FastPass Elevator Expansion Option 511010 Rev. A The Operator Interface 3-5 As shown in Figure 3-8 the graphics on the left show the inventory view of the first of two attached library cabinets. The middle graphic shows the inventory from the second library cabinet and by double tapping on either the 1 or 2 (when highlighted) on the left side of the touch screen a global view will appear, which shows the inventory of both libraries on the same screen. Library Cabinet 1 view Library Cabinet 2 view Global View combining Library Cabinet 1 & Library Cabinet 2 Figure 3-8 Additional menu examples from Libraries with the FastPass Elevator Expansion Option 3-6 The Operator Interface 511010 Rev. A 3.5 Displaying the RLS Firmware Revisions The revisions of the RLS’ firmware may be displayed by using the Firmware subpages under the Maintenance page. Figure 3-9 The Firmware Pages Touch either arrow in the page title box at the top right until the Maintenance page appears. When at the Maintenance page, touch the Firmware button if the Firmware page is not already open. This will display the Maintenance/Firmware/Satellite Revisions page. Pressing the downward arrow will bring up the Maintenance/Firmware/Repository page. 511010 Rev. A The Operator Interface 3-7 3.6 Alerts/Faults Alert and Fault messages will display in the information box at the bottom of the Home page and remain visible until dismissed by the operator. Figure 3-10 Alert/Fault Example Alert and Fault messages can be dismissed by pressing the Dismiss Fault button on the Home page or on the Operation page under Quick Operation. 3-8 The Operator Interface 511010 Rev. A 4. The Maintenance Menu Figure 4-1 The Maintenance Page The Maintenance page is used to display detailed information about the RLS and its operating history, and to test the functionality of the LCD/Touchscreen. 4.1 Maintenance/Firmware Pages The Maintenance/Firmware pages allows for satellite firmware revision to be identified and old versions of the Executive and Control Panel firmware sets to be deleted. 511010 Rev. A The Maintenance Menu 4-1 Figure 4-2 Firmware/Satellite Revisions Page Figure 4-3 Firmware/Repository Page On Page 2 of 2 of the Firmware/Repository page old firmware sets may be deleted by pressing the Edit button, then touching the blue chevron under the Action column next to the desired Firmware Id. A red negative sign will then appear next to it under the Action column signifying that it has been tagged for deletion. Note that touching the Delete button will eliminate all firmware that has been tagged for deletion while pressing the Cancel button will remove all the tags and no firmware will be deleted. 4-2 The Maintenance Menu 511010 Rev. A 4.2 Maintenance/Display Log Page The RLS has a built-in logging facility that can keep track of various system activities and display them in the Maintenance/Display Log page. The settings made in the Configuration/Library/Log page determine which RLS activities are logged. (See the RLS-8350/85XX Tape Library Installation and Operation Manual – Qualstar document number 511000). This page determines which of the logged items are to be displayed. If an item is set ON, any of its logged data will be displayed. If an item is set OFF, it will not be displayed. The logging facility is normally used to analyze complex SCSI interface or Handler operation problems. The logging system is most effectively used by a field service person who is working under the direction of a Qualstar Technical Support technician. First, the field service person reports a problem's symptom(s) to a Qualstar Technical Support technician, then the technician directs the field service person to look only at problem-specific logged data. Finally, the logged data is evaluated to help determine the cause of the problem. The RLS logs so much data about its internal workings that the data can overwhelm an inexperienced person. If intermittent or unusual system problems are encountered, we recommend that the user contact Qualstar's Technical Support Department first, before the user tries to analyze the problem using the logged activity information presented in this section. Figure 4-4 Display Log Page Since the log may contain a great many items, the Executive and Control Panel data are viewed separately so that there will be fewer log entries to view. Depending upon the kind of problem the user is trying to solve, select either the Executive or Control Panel button. Note that the shadowed button will be the log currently selected. The directional buttons along the bottom of the page allow the user to pause the log, ad- 511010 Rev. A The Maintenance Menu 4-3 vance up or down a single page at a time, or scroll all the way to the beginning or end of the log. The Clear button allows the entire data log to be deleted. 4.3 Maintenance/Display Statistics Pages The Maintenance/Display Statistics pages display a summary of events that have occurred between the time the RLS was built and the current time. All values are decimal counts of the number of times an event has occurred. Displayed values include: Carriage, Changer, SCSI and any drive carrier operations. Figure 4-5 Display Statistics/Carriage Page Figure 4-6 Display Statistics/Changer Page 4-4 The Maintenance Menu 511010 Rev. A Figure 4-7 Display Statistics/Changer (cont.) and SCSI Page Figure 4-8 Display Statistics/Drive Carriers 1 and 2 Page 4.4 Maintenance/LCD and Touchscreen/Checks Page The Maintenance/LCD and Touchscreen/Checks pages contain utilities to help determine if the touchscreen is functioning properly. 511010 Rev. A The Maintenance Menu 4-5 Figure 4-9 LCD and Touchscreen/Checks Page Pressing the Track button will bring up a screen with a circle, which the user can touch and move around the screen to determine touchscreen will track dragging movements. Pressing the clear button will revert back to the circle so the check may be repeated and pressing cancel will return to the main LCD and Touchscreen/Checks page. Figure 4-10 LCD and Touchscreen /Checks Track Page Pressing the LCD Color Check buttons (White, Black, Red, Green or Blue) will turn the entire touchscreen to that color to determine if it can represent each individual color. Touching anywhere on the touchscreen will return to the main LCD and Touchscreen/Checks page. 4-6 The Maintenance Menu 511010 Rev. A 4.5 Maintenance/Operations Page The Maintenance/Operations page contains the Demonstrations and Random Moves commands. Demonstrations is primarily used in trade show exhibits to demonstrate the RLS, while Random Moves is generally used when testing or burning in the RLS. Figure 4-11 Operations Page 4.5.1 Demonstrations There is the option of allowing the I/O Ports to be operated while running demonstrations, which can be turned on or off by touching the Enable IOPorts button. When the Run Demo button is touched the library begins a slide presentation on the touch screen and starts to move tape cartridges around. 511010 Rev. A The Maintenance Menu 4-7 Figure 4-12 Home Page during Demonstrations On the Home page during demonstrations the handler may be parked by using the quick command buttons on the Home page. If the option to enable I/O Port operation was selected, the Open IO buttons will be active, otherwise they will be gray and inactive. NOTE To exit demonstration mode a magazine (storage matrix) must be unlocked. 4.5.2 Random Moves Touching the Start button under Random Moves commands the changer to start a continuous sequence of random cartridge moves. These moves will continue until the same button, now named Stop is touched. 4-8 The Maintenance Menu 511010 Rev. A 5. The Private Page Figure 5-1 The Private Page The Private page is designed for field service personnel to observe detailed information about the RLS and its performance for diagnostics, and to calibrate the changer. It is also a privileged, password-protected page. This means that a password must be set to gain access to the items in the Private page. The password to the Private page is cleared before the RLS is shipped from the factory, because the page is intended only for use by field service personnel. Passwords are used to protect the RLS’ configuration against unauthorized or unintentional changes, and unauthorized manual operations. 511010 Rev. A The Private 5-1 5.1 Enabling the Private Screens NOTE Not all items shown in the screens appear all the time. Some items are model-dependent. 5.1.1 Setting a Password The libraries Security Identity passwords are entered on the Configuration/Library/Identification and Security screen. To enter a password press the Edit button, which will bring up a screen that allows data to be entered as shown in Figure 5-3. Figure 5-2 Configuration/Library/Identification and Security Screen 5-2 The Private 511010 Rev. A Figure 5-3 Screen for entering passwords • Service is the password used by qualified service personnel to access certain Private screen items while servicing the RLS. Please note that only the first letter is capitalized. • Update is the password used by qualified service personnel to access other Private screen items while upgrading a RLS. Please note that only the first letter is capitalized. Note that changes to the screen will not be saved until the Save button is pressed. Pressing the Cancel button will remove all of the current editing and revert to the last saved version of the screen. The new password will not take effect until the Save button is pressed on the Configuration/Library/Identification and Security screen as shown in Figure 5-4. Figure 5-4 Cancel and Save buttons The current password should always be cleared (removed) after the user finishes servicing a unit to prevent unauthorized access to the private screens. There are two ways to clear the password, the first involves pressing the Security Id: on the Home Screen, which will bring up a screen stating “Select Ok to reset the Security ID to the default setting.” See Figure 5-5. Pressing the Ok button will set the Se- 511010 Rev. A The Private 5-3 curity Identity to its default, which is None and the Security ID: will disappear from the Home Screen. Figure 5-5 Security ID on the Home Screen The alternate procedure is to return to the Configuration/Library/Identification and Security screen then press the Edit button as was done when originally entering the Update password. When the screen appears for entering passwords, do not enter any characters. Simply press the done button and then the Save button on the Configuration/Library/Identification and Security screen, which will leave the Security Identity as None. 5.2 Private/Calibration Page When certain FRU’s (Field Replaceable Units) are installed the library will need to be calibrated to adjust for mechanical manufacturing tolerances. The RLS has been designed to detect when it needs to be calibrated and will place a message on the control panel at that time. Normal library operation will not continue until the calibration process has been completed. 5-4 The Private 511010 Rev. A The Private/Calibration page consists of four individual pages that can be viewed by pressing the up or down buttons in the bottom left corner of the page. Information on these pages may be edited by pressing the Edit button. Note that changes to these screens will not be saved until the Save button is pressed. Pressing the Cancel button will remove all of the current editing and revert to the last saved version of the library page. The Calibrate button should not be pressed without a specific reason for doing so, because it involves risk. For example, if the Calibrate command is used incorrectly, improper Handler operation may result. Therefore, if the Handler is properly picking and placing cartridges, and the user does not have a specific reason for using the Calibrate command, recalibrating the RLS is not recommended. NOTE Before starting calibration the handler and certain storage array magazine rows must be emptied of any tape cartridges. Please look at the libraries control panel for instructions detailing exactly which rows must be emptied for individual models. After the tape cartridges have been removed pressing the Calibrate button will begin the calibration process, which may take several minutes to complete. Pressing the Diagnose button will cause the RLS to perform a system wide diagnostic analysis, which may take several minutes to complete. Check the information box at the bottom of the Home page for information resulting from the analysis. 5.2.1 Cartridge Present and Clear Sensor Calibration Screen Figure 5-6 The Calibration/Cartridge Present and Clear Sensor Calibration Screen This screen shows the value of the emitter intensity determined during calibration of the optoelectronic pairs for the various sensors. The values on this screen should only be edited by an authorized service technician. 511010 Rev. A The Private 5-5 Information on this screen may be edited by pressing the Edit button. Note that changes to the screen will not be saved until the Save button is pressed. Pressing the Cancel button will remove all of the current editing and revert to the last saved version of the screen. Section Field Description Option Calibration Calibrated Has the library been successfully calibrated? Yes or No Cartridge Present Calibration Present PWM Emitter intensity determined during calibration for the opto pair. 1 to 50 Clear Sensor PWM (Pulse Width Modulation) Drive Emitter intensity determined during calibration for the opto pair. 1 to 50 Left Back Emitter intensity determined during calibration for the opto pair. 1 to 50 Left Front Emitter intensity determined during calibration for the opto pair. 1 to 50 Left Side Emitter intensity determined during calibration for the opto pair. 1 to 50 Right Back Emitter intensity determined during calibration for the opto pair. 1 to 50 Right Front Emitter intensity determined during calibration for the opto pair. 1 to 50 Right Side Emitter intensity determined during calibration for the opto pair. 1 to 50 Table 5-1 Calibration/Cartridge Present and Clear Sensor Calibration Screen Information 5.2.2 Valids and Rho Elevator Corrections Screen Figure 5-7 The Valids and Rho Elevator Corrections Screen 5-6 The Private 511010 Rev. A This screen shows which elements of the calibration process have been successfully completed and the value of the mechanical position corrections determined during calibration to adjust for mechanical manufacturing tolerances in the FastPass elevator. The values on this screen should only be edited by an authorized service technician. Information on this screen may be edited by pressing the Edit button. Note that changes to the screen will not be saved until the Save button is pressed. Pressing the Cancel button will remove all of the current editing and revert to the last saved version of the screen. Section Calibration Valid Rho Elevator Correction Field Description Option Drive A Yes means this element of the calibration process was successfully completed. Yes or No Elevator Lower A Yes means this element of the calibration process was successfully completed. Yes or No Elevator Upper A Yes means this element of the calibration process was successfully completed. Yes or No Ioport Left A Yes means this element of the calibration process was successfully completed. Yes or No Ioport Right A Yes means this element of the calibration process was successfully completed. Yes or No Opto A Yes means this element of the calibration process was successfully completed. Yes or No Magazine Left A Yes means this element of the calibration process was successfully completed. Yes or No Magazine Right A Yes means this element of the calibration process was successfully completed. Yes or No Elevator Lower Calibrated mechanical position corrections – Elevator Upper Calibrated mechanical position corrections – Table 5-2 Calibration/Theta and Y Corrections Screen Information 511010 Rev. A The Private 5-7 5.2.3 Theta and Y Corrections Screen Figure 5-8 The Calibration/Theta and Y Corrections Screen This screen shows the value of the mechanical position corrections determined during calibration to adjust for mechanical manufacturing tolerances. The values on this screen should only be edited by an authorized service technician. Information on this screen may be edited by pressing the Edit button. Note that changes to the screen will not be saved until the Save button is pressed. Pressing the Cancel button will remove all of the current editing and revert to the last saved version of the screen. Section Field Description Option Theta Correction Theta Correction Calibrated mechanical position corrections – Y – IO Port Corrections Left IO Port Calibrated mechanical position corrections – Right IO Port Calibrated mechanical position corrections – Y – Drive Correction Drive Calibrated mechanical position corrections – Y – Elevator Correction Elevator Lower Calibrated mechanical position corrections – Elevator Upper Calibrated mechanical position corrections – Column A Calibrated mechanical position corrections – Column B Calibrated mechanical position corrections – Column C Calibrated mechanical position corrections – Column D Calibrated mechanical position corrections – Column A Calibrated mechanical position corrections – Column B Calibrated mechanical position corrections – Column C Calibrated mechanical position corrections – Column D Calibrated mechanical position corrections – Y – Left Corrections Y – Right Corrections 5-8 The Private 511010 Rev. A Table 5-3 Calibration/Theta and Y Corrections Screen Information 5.2.4 Z Corrections Screen Figure 5-9 The Calibration/Z Corrections Screen This screen shows the value of the mechanical position corrections determined during calibration to adjust for mechanical manufacturing tolerances. The values on this screen should only be edited by an authorized service technician. Information on this screen may be edited by pressing the Edit button. Note that changes to the screen will not be saved until the Save button is pressed. Pressing the Cancel button will remove all of the current editing and revert to the last saved version of the screen. Section Z – IO Port Corrections Z – Drive Corrections Z – Left Corrections 511010 Rev. A Field Description Option Left IO Port Calibrated mechanical position corrections – Right IO Port Calibrated mechanical position corrections – Drive 1 Calibrated mechanical position corrections – Drive 2 Calibrated mechanical position corrections – Drive 3 Calibrated mechanical position corrections – Drive 4 Calibrated mechanical position corrections – Drive 5 Calibrated mechanical position corrections – Drive 6 Calibrated mechanical position corrections – Drive 7 Calibrated mechanical position corrections – Column A Calibrated mechanical position corrections – 5-9 Section Z – Right Corrections Field Description Option Column B Calibrated mechanical position corrections – Column C Calibrated mechanical position corrections – Column D Calibrated mechanical position corrections – Column A Calibrated mechanical position corrections – Column B Calibrated mechanical position corrections – Column C Calibrated mechanical position corrections – Column D Calibrated mechanical position corrections – Table 5-4 Calibration/Z Corrections Screen Information 5.3 Private/Configuration Page The Private/Configuration page enables the Frame Grabber utility when the appropriate password has been entered. The Frame Grabber is used to capture screen shots, which can be viewed by customer service personal or technicians when in the process of diagnosing and servicing the RLS. Figure 5-10 The Configurations Page 5-10 The Private 511010 Rev. A 5.4 Private/Display Satellite Pages The Private/Display Satellite pages display operational status of various library components providing for diagnostic and field service support. They consist of seven or eight (configuration dependent) individual pages that can be viewed by pressing the up or down buttons in the bottom left corner of the page. 5.4.1 Display Satellite/Backplane Screen Figure 5-11 The Display Satellite/Backplane Screen Section Backplane Satellite Backplane Drives Backplane Temperature Tc 511010 Rev. A Field Description Option CAN Termination Whether or not CAN termination is turned on. True or False Card Present Set Which backplane slots have cards installed. Fan Fault Whether or not if the fan on the backplane circuit board has faulted. True or False Cabinet Serial No. The serial number of the library (also displayed on a label on the rear of the library). – – Command TBD Drive Covered Set Displays a decimal number to represent which tape drive slot has a cover attached. – Drive Enabled Set Displays a decimal number to represent which tape drive slot has a tape drive present and enabled. – Drive Present Set Displays a decimal number to represent which tape drive slot has a tape drive present. – Cards Tc (Tenths) This value displays the backplane circuit board’s temperature. The Private TBD Tenths of a degree Celsius 5-11 Section Backplane Voltages Backplane Power Supplies Field Description Option Supplies Tc (Tenths) This value displays the power supplies temperature. Voltage 12 (mV) This value displays the 12V supply voltage on the Backplane PCBA in millivolts. – Voltage 24 (mV) This value displays the 24V supply voltage on the Backplane PCBA in millivolts. – Voltage 5 (mV) This value displays the 5V supply voltage on the Backplane PCBA in millivolts. – Voltage Share (mV) Power sharing signal with more than one power supply installed. In Millivolts Good Set Power supplies are functioning properly. – On Set Power supplies are turned on. – Present Set Power supplies are present, but not on. – Supply 1 Type Type of power supply installed in this slot. Various Supply 2 Type Type of power supply installed in this slot. Various Supply 3 Type Type of power supply installed in this slot. Various Supply 4 Type Type of power supply installed in this slot. Various Tenths of a degree Celsius Table 5-5 Display Satellite/Backplane Screen Information 5-12 The Private 511010 Rev. A 5.4.2 Display Satellite/Carriage Screen Figure 5-12 The Display Satellite/Carriage Screen Section Carriage Satellite Carriage Supply Voltages Field Description Option Present Present sensor output – Present PWM Determined during calibration. – Home Sensor If Rho axis is all the way to the back. True or False Servo Mode Operating mode of the servo motor. – Servo Position Servo motor rotor position. – Servo Status Status of the servo. – Solenoid PWM Percent Correct percentage on time for servo winding. – Supply 15 (mV) This value displays the 15V supply voltage to the Carriage PCBA. In Millivolts Supply 24 (mV) This value displays the 24V supply voltage to the Carriage PCBA. In Millivolts Table 5-6 Display Satellite/Carriage Screen Information 511010 Rev. A The Private 5-13 5.4.3 Display Satellite/ Elevator Screen This page will only be visible when a Fastpass elevator expansion option is installed. Figure 5-13 The Display Satellite/Elevator Screen Section Elevator Satellite Elevator Supply Voltages Field Description Option Home Sensor If elevator axis is all the way to the upper position. True or False Position Is the elevator currently in the Up or Down position? Servo Mode Operating mode of the servo motor. – Servo Position Servo motor rotor position. – Up or Down Servo Status Status of the servo. Supply 15 (mV) This value displays the 15V supply voltage to the Elevator PCBA. In Millivolts – Supply 24 (mV) This value displays the 24V supply voltage to the Elevator PCBA. In Millivolts Table 5-7 Display Satellite/Elevator Screen Information 5-14 The Private 511010 Rev. A 5.4.4 Display Satellite/Magazine Screen Figure 5-14 The Display Satellite/Magazine Screen Section Magazine Satellite Magazine Left 511010 Rev. A Field Description Option CAN Termination Enable Whether or not CAN termination is turned on. – Environment 24 (mV) This value displays the 24V supply voltage on the magazine satellite PCBA in millivolts. – Environment Tc This value displays the magazine satellite circuit board’s temperature. Tenths of a degree Celsius Power Switch LED The three LEDs in the power switch are normally set to all be on, but can be set individually (left, center, or right) to aid in diagnosis procedures. Left, Center, Right or On Power Switch Pressed Indicates whether the power switch has been pressed to be on or off. Type Describes what is currently in the left side magazine location: Ioport is a magazine with an I/O Port, Slots is a magazine without an I/O Port, Absent means a blank is installed. Ioport, Slots, Absent Ioport Sensor True indicates the left side magazine has an I/O port, false indicates it does not. True or False Latched Sensor True indicates the left side magazine is fully inserted into the library and the I/O Port is fully latched, false indicates it is not. True or False Locked Sensor True indicates the left side magazines key lock True or On or Off 5-15 Section Magazine Right Field Description Option is in the locked position, false indicates it is unlocked. False Type Describes what is currently in the right side magazine location: Ioport is a magazine with an I/O Port, Slots is a magazine without an I/O Port, Absent means a blank is installed. Ioport, Slots, Absent Ioport Sensor True indicates the right side magazine has an I/O port, false indicates it does not. True or False Latched Sensor True indicates the right side magazine is fully inserted into the library, false indicates it is not. If the optional I/O Port is present, true indicates that it is fully latched, false indicates it is not. True or False Locked Sensor True indicates the right side magazines key lock is in the locked position, false indicates it is unlocked. True or False Table 5-8 Display Satellite/Magazine Screen Information 5.4.5 Display Satellite/Sensor Screen Figure 5-15 The Display Satellite/Sensor Screen 5-16 The Private 511010 Rev. A Section Sensors Satellite Location Sensor Supply Voltages Field Description Option Drive True indicates that the Drive sensor on the handler is not blocked. True or False Left Back True indicates that the Left Back sensor on the handler is not blocked. True or False Left Front True indicates that the Left Front sensor on the handler is not blocked. True or False Left Side True indicates that the Left Side sensor on the handler is not blocked. True or False Right Back True indicates that the Right Back sensor on the handler is not blocked. True or False Right Front True indicates that the Right Front sensor on the handler is not blocked. True or False Right Side True indicates that the Right Side sensor on the handler is not blocked. True or False Supply 24 (mV) This value displays the 24V supply voltage to the sensor on the Handler PCBA. In Millivolts Table 5-9 Monitor Display Satellite/Sensor Screen Information 5.4.6 Display Satellite/Theta Screen Figure 5-16 The Display Satellite/Theta Screen 511010 Rev. A The Private 5-17 Section Field Theta Satellite Home Sensor If theta axis is rotated all the way to the clockwise stop. Servo Mode Operating mode of the servo motor. – Servo Position Servo motor rotor position. – Theta Supply Voltages Description Option True or False Servo Status Status of the servo. Supply 15 (mV) This value displays the 15V supply voltage to the Theta PCBA. In Millivolts – Supply 24 (mV) This value displays the 24V supply voltage to the Theta PCBA. In Millivolts Table 5-10 Display Satellite/Theta Screen Information 5.4.7 Display Satellite/Y Screen Figure 5-17 The Display Satellite/Y Screen Section Y Satellite Field Description Option Home Sensor If Y axis access is all the way to the bottom. True or False Servo Mode Operating mode of the servo motor. – Servo Position Servo motor rotor position. – Servo Status Status of the servo. – Table 5-11 Display Satellite/Y Screen Information 5-18 The Private 511010 Rev. A 5.4.8 Display Satellite/Z Screen Figure 5-18 The Display Satellite/Z Screen Section Z Satellite Z Supply Voltages Field Description Option Home Sensor If Z axis is all the way to the back. True or False Servo Mode Operating mode of the servo motor. – Servo Position Servo motor rotor position. – Servo Status Status of the servo. – Supply 15 (mV) This value displays the 15V supply voltage to the Z PCBA. In Millivolts Supply 24 (mV) This value displays the 24V supply voltage to the Z PCBA. In Millivolts Table 5-12 Display Satellite/Z Screen Information 511010 Rev. A The Private 5-19 5.5 Private/Display Drive Page The Private/Display Drive page consists of five pages (one for each of the five possible tape drives) that can be viewed by pressing the up or down buttons in the bottom left corner of the page. The RLS has simplified ADI (Automation/Drive Interface) interface, which eliminates the separate SCSI or Fibre Channel interface to the robotic Medium Changer. It utilizes unused bandwidth on the first tape drive for the robotics interface or the first drive in each partition if the library is partitioned. 5.5.1 Display Drive Screen Figure 5-19 The Display Drive Screen Section Drive 1 to 5 (maximum) 5-20 Field Description Option Information Valid Indicates whether or not the library considers the information in this field to be valid or not. Model The model of the tape drive (Manufacturer and tape format). Variable Revision The revision of the firmware installed on the tape drive. Variable Serial Number The serial number of the individual tape drive. Variable Host Interface The type of connection the host has made to the library through the tape drive’s interface. FC or SAS The Private Yes or No 511010 Rev. A Section Field The World Wide Node Name assigned to the tape drive. Primary Port This will be the port for tape drives with a single port and this will be the first connection for dual port tape drives. Yes or No Primary Interface Rate The speed of the connection from the host through the tape drive’s interface in Gigabytes per second. This will be the speed for tape drives with a single port and this will be the first for dual port tape drives. The World Wide Port Name assigned to tape drives with a single port and this will be the first connection for dual port tape drives. Tape drives that have two ports can have the second port connected. Variable Secondary Port Environment Option Drive WWNN Primary WWPN Drive 1 to 5 Supplies Description Variable Variable Yes or No Secondary Interface Rate The speed of the connection from the host through the tape drive’s interface in Gigabytes per second. Some tape drives have two ports and if the second port is connected its speed will be shown here. Variable Secondary WWPN Some tape drives have two ports and if the second port is connected its assigned WWPN will be shown here. Variable Enabled Whether or not the tape drive is enabled. Fault Is the tape drive functioning properly? Yes or No Valid Indicates whether or not the library considers the information in this field to be valid or not. Yes or No Supply 12 (mV) This value displays the 12V supply voltage on the tape drive in millivolts. – Supply 5 (mV) This value displays the 5V supply voltage on the tape drive in millivolts. – Fan Fault Is the fan in the tape drive carrier functioning properly? Yes or No Environment 24 (mV) Limit This value displays the 24V supply voltage on the Backplane PCBA in millivolts. – Environment 24 (mV) This value displays the 24V supply voltage on the drive carriers PCBA in millivolts. – Environment 5 (mV) This value displays the 5V supply voltage on the drive carriers PCBA in millivolts. – Environment TempTc The temperature inside the Drive Carrier. – Tenths of a degree Celsius Table 5-13 Display Drive Screen Information 511010 Rev. A The Private 5-21 5.6 Private/Display Location Page The Private/Display Location page contains data from the library’s internal inventory database. The data in this page differs from the data found in the Operation/Element Status page, because it pertains to the library’s physical world and does not contain references to SCSI element addresses. Simply touch an element to select it and all the internal database information for that location will be displayed. Figure 5-20 The Private/Display Location Page Field Partition Option 1, 2, 3, 4, 5 Location Type Description The number of the partition where the element is assigned. The physical location of the element. Slot, Drive, Handler, IO Port The type of element; Slot, Drive, Handler or IO Port. Accessible Yes or No A Yes value indicates that a tape drive is empty or unloaded and accessible to the changer. A No value indicates that a tape drive is loaded and not accessible to the changer. Accessible Valid Yes or No A Yes value means the Accessible status for the selected tape drive is valid. Occupied Yes or No A Yes value indicates that a cartridge occupies the selected location. Occupied Valid Yes or No A Yes value means the Occupied status for the selected location is valid. Present Yes or No A Yes value indicates that a drive or other device is present at the selected location. Present Valid Yes or No A Yes value means the Present status for the selected location is valid. Source Valid Yes or No A Yes value means the Source Location data for the selected location is 5-22 The Private 511010 Rev. A Field Option Description valid. Label Valid Label Yes or No A Yes value indicates the RLS attempted to read the barcode label. The value read from the barcode label attached to the tape cartridge. Table 5-14 Private/Display Location Description 511010 Rev. A The Private 5-23 6. Power Up Troubleshooting 6.1 Faults without Fault Messages There are several possible failure modes that render the Executive processor and the Control Panel touch screen inoperative. Failure of these systems will not result in any helpful hints about the possible source of failure. This section lists the known failures that will render the RLS inoperative without telling you why. 6.1.1 When the power is turned on: no motion occurs, the standby power switch does not illuminate, the power-indicating LED on the power supply (rear of RLS) is dark. 1. Check that the power source is live. 2. Check the line fuse in the AC power receptacle (turn off the RLS and remove power cord first). 6.1.2 When the power is turned on: the Handler moves normally, the standby power switch illuminates, the control panel touch screen is not illuminated. 511010 Rev. A 1. The unit is in the process of updating the firmware and will recover in less than a minute. 2. The control panel display cable is not properly connected or the cable is damaged. 3. The control panel has failed. Power Up Troubleshooting 6-1 7. Field–Replaceable Units (FRUs) 7.1 Introduction Many of the major components in the RLS are available from Qualstar as separate Field-Replaceable Units (FRUs). Each FRU can be removed and replaced on-site by qualified personnel. Some of the FRUs are mechanical assemblies while others are Printed Circuit Board Assemblies (PCBAs). Table 7-1 lists all of the RLS FRUs, their Qualstar part numbers, the time estimated for an experienced technician to remove and replace a FRU for the first time and whether the libraries power needs to be removed. When certain FRU’s (Field Replaceable Units) are installed the library will need to be calibrated to adjust for mechanical manufacturing tolerances. The RLS has been designed to detect when it needs to be calibrated and will place a message on the control panel at that time. Normal library operation will not continue until the calibration process has been completed CAUTION Static electricity can permanently damage the integrated circuits on all RLS PCBAs. Standard ANTI-STATIC practices should be employed when working on the RLS. At a minimum, touch an unpainted portion of the RLS chassis before handling any PCBAs. NOTE Left and right sides of the RLS are referred to throughout this chapter. Left and right are defined when viewing the RLS from the front. Please remember this important concept. 511010 Rev. A Field–Replaceable Units (FRUs) 7-1 FRU Description FRU Part Number Section Time* Library Power Executive PCBA 502137-01-1 7.7 5 Off Power Supply 275W 510550-01-5 7.8 5 Note{ Power Supply 275W, Dual Input RLS-85XX only 510650-01-3 7.8 5 Note{ Cover Plate Power 510687-01-5 7.9 5 On Carriage Assembly RLS-85XX 510750-01-1 7.10 10 Off Carriage Assembly RLS-8350 510750-02-9 7.10 10 Off User Interface Panel Assembly RLS-85XX 510752-01-7 7.11 15 Off User Interface Panel Assembly RLS-8350 510752-02-5 7.11 15 Off Storage Matrix Assembly LF w/ I/O RLS-85XX 510753-01-5 7.5 5 On Storage Matrix Assembly RT w/ I/O RLS-85XX 510753-02-3 7.5 5 On Storage Matrix Assembly RT w/o I/O RLS-85XX 510753-03-1 7.5 5 On Storage Matrix Assembly LF RLS-8350 510753-04-9 7.5 5 On Storage Matrix Assembly RT RLS-8350 510753-06-4 7.5 5 On Storage Matrix Assembly LT w/o I/O RLS-85XX 510753-09-8 7.5 5 On Storage Matrix Assembly Blank RLS-85XX 510753-10-6 7.6 5 Off Rack Mounting Kit 510756-01-8 7.14 30 Off Drive Filler Assembly 510757-01-6 7.12 5 On Tape Drive LTO-5 SAS 510903-01-6 7.13 5 On Tape Drive LTO-5 DFA 510903-02-0 7.13 5 On Tape Drive LTO-5 DFA Dual Port 510903-02-0 7.13 5 On Tape Drive LTO-6 SAS 501903-05-7 7.13 5 On Tape Drive LTO-6 DFA 501903-06-5 7.13 5 On Tape Drive LTO-6 DFA Dual Port 501903-08-1 7.13 5 On Air Filter RLS-85XX 500584-01-6 7.15 5 On Air Filter RLS-8350 510787-01-3 7.15 5 On FastPass Elevator Assembly 510790-01-7 7.16 10 Off * The estimated time in minutes to remove and replace the FRU for the first time by an experienced technician. { Power may remain on as long as at least one power supply is installed. Table 7-1 Field-Replaceable Units (FRUs) 7.2 Field Upgrades There are several RLS upgrades possible. They are listed in Table 7-2. Installing an upgrade is essentially the same as replacing the like FRU as described in this chapter. Name P/N Section Storage Matrix Assembly RT w/ I/O RLS-85XX 510753-02-3 7.5 Storage Matrix Assembly RT w/o I/O RLS-85XX 510753-03-1 7.5 Table 7-2 RLS Field Upgrade List 7-2 Field–Replaceable Units (FRUs) 511010 Rev. A 7.3 Required Tools and Materials Table 7-3 is a complete list of the tools that would be required to replace every RLS FRU. See individual FRU sections of this chapter for the tool needed to replace just that FRU. Required Tools No. 2 Phillips Screwdriver Door key 3/32-inch Allen (Hex) Wrench 11/32-inch Open End Wrench or Nut Driver Small Mirror (optional) Flashlight (optional) Table 7-3 Required Tools 7.4 Rack-Mounted Libraries All FRUs can be replaced without having to remove the RLS from the rack. However there needs to be sufficient access at the front and rear of the RLS for a service technician to operate. 7.5 Storage Matrices P/N 510753-01-5 Storage Matrix Assembly Left Side with I/O Port RLS-85XX P/N 510753-02-3 Storage Matrix Assembly Right Side with I/O Port RLS-85XX P/N 510753-03-1 Storage Matrix Assembly Right Side without I/O Port RLS-85XX P/N 510753-09-8 Storage Matrix Assembly Left Side without I/O Port RLS-85XX P/N 510753-04-9 Storage Matrix Assembly Left Side RLS-8350 P/N 510753-06-4 Storage Matrix Assembly Right Side RLS-8350 Tools Required: • 511010 Rev. A Door key Field–Replaceable Units (FRUs) 7-3 7.5.1 Removing a Storage Matrix 1. Power may remain on when performing this procedure. 2. Unlock the left or right storage matrix with the key. 3. Grasp the matrix at the indentation on its front cover below the key lock. Figure 7-1 Storage Matrix Indentation 4. Carefully slide the matrix out from the front of the RLS until it stops. 5. There is a handle built into the top of the storage matrix that must be turned 90 degrees so it is pointing up. When this handle is in the up position the matrix is ready to be completely removed from the library. Folded up for removal. Folded down for replacement. Figure 7-2 Storage Matrix Top Handle 7-4 Field–Replaceable Units (FRUs) 511010 Rev. A CAUTION A storage matrix may be heavy when loaded with tapes and caution should be taken to securely grasp the top handle when removing it or inserting it into the library. Tilting the storage matrix when it is outside the library may cause tapes to fall from the storage slots and become damaged. 6. While securely grasping the top handle of the storage matrix and using your other hand to guide it, slide the matrix out of the library. 7. Place the storage matrix on a stable surface. 7.5.2 Replacing a Storage Matrix 1. Power may remain on when performing this procedure. 2. While securely grasping the top handle of the storage matrix and using your other hand to guide it, align the matrix with its slots in the library. 3. Carefully slide it in until the handle on top of the matrix makes contact with the library. 4. Fold the handle down 90 degrees so it will clear the libraries frame and continue to slide it all the way into the library. 5. Lock the storage matrix with the key. 7.6 Storage Matrix Assembly Blank P/N 510753-10-6 RLS-85XX Storage Matrix Assembly Blanks are installed on RLS-8560 models, which only have the left side storage matrix. The Storage Matrix Assembly Blank will need to be removed with either the User Interface Panel Assembly FRU, the Carriage Assembly FRU or when upgrading to a right side storage matrix. Tools Required: • No. 2 Phillips Screwdriver • 3/32 Allen Wrench (optional) • Flashlight (optional) • Small Mirror (optional) 7.6.1 Removing a Storage Matrix Assembly Blank 1. 511010 Rev. A Remove power from the RLS by first pressing the power switch off and then removing the power cord (two power cords if dual-redundant power supply modules are installed). 7-5 2. Remove the left side storage matrix as described in Section 7.5.1. 3. The Storage Matrix Assembly Blank is secured to the RLS with two captive screws, which can be reached by inserting a hand through the opening created by removing the left side storage matrix. This is the preferred and simpler option, however if the screws cannot be accessed through this opening the face of the user interface panel assembly can also be removed. See Step 6. User Interface Panel Assembly Storage Matrix Assembly Blank Left Side Storage Matrix Removed Figure 7-3 Storage Matrix Assembly Blank on front of RLS with Left Side Storage Matrix Removed 4. 7-6 Two large tabs at the top and bottom of the Storage Matrix Assembly Blank have a single captive screw in each of them that secures it to the RLS. Figure 7-4 shows a view of the tab at the bottom of the RLS. A flashlight and/or a small mirror may be helpful to see the exact location of the two screws. Field–Replaceable Units (FRUs) 511010 Rev. A Captive screw used to secure the top and bottom tabs. Storage Matrix Assembly Blank Figure 7-4 Captive screw shown securing the bottom tab of the Storage Matrix Assembly Blank 511010 Rev. A 5. Reaching into the RLS through the left side storage matrix opening, engage the two captive screw fasteners and turn them counter clockwise until they are fully loosened. If the screws can be reached, skip to step 10, otherwise follow the next step to remove the face of the user interface panel assembly. 6. IF the screws could not be reached through the left side opening, there are four screws securing the face of the user interface panel assembly to the RLS. Removing the assembly will allow for easier access to the screws. 7. Using a 3/32 Allen wrench remove the four screws shown in Figure 7-5 that secure the user interface panel assembly. Use caution to avoid damaging the touch screen while using the wrench. Field–Replaceable Units (FRUs) 7-7 User Interface Panel Assembly Remove these 4 Screws Figure 7-5 Screws shown securing the face of the User Interface Panel Assembly 8. Once all four screws are removed carefully pull the panel off from the user interface assembly and set aside. 9. Now reach into the RLS through the opening below the touch screen and engage the two captive screw fasteners and turn them counter clockwise until they are fully loosened. See Figure 7-4. 10. Once both screws from the Storage Matrix Assembly Blank are loosened, carefully pull it off the RLS and set it aside. 7.6.2 Replacing a Storage Matrix Assembly Blank This procedure assumes that the Carriage Assembly was removed in Section 7.6.1. 7-8 1. Align the guide pin on the right side of the Storage Matrix Assembly Blank with the corresponding hole on the right side of the library, then position it against the front of the RLS. See Figure 7-3. 2. Reaching into the library, engage the two captive screw fasteners and turn them clockwise until they are fully tightened to secure the blank to the RLS. 3. IF only the left side storage matrix was removed to access the screws, simply replace the left side storage matrix as described in Section 7.5.2. Field–Replaceable Units (FRUs) 511010 Rev. A 4. IF the face of the user interface panel assembly was removed to access the screws, follow the steps below to replace the panel. 5. Position the panel against the front of the RLS, aligning its four mounting holes with the corresponding holes in the user interface assembly. Be careful to not pinch the cable close to the bottom left mounting hole. 6. Using a 3/32 Allen wrench replace the four screws removed earlier that secure the panel to the user interface assembly. See Figure 7-5. Use caution to avoid damaging the touch screen while using the wrench and do not over-tighten the screws. 7. After replacing the user interface panel assembly, replace the left side storage matrix as described in Section 7.5.2. 7.7 Executive PCBA P/N 502137-01-1 Tools Required: • No. 2 Phillips Screwdriver Thumb Screws Executive PCBA Figure 7-6 Executive PCBA shown on rear of RLS 7.7.1 Executive PCBA Removal Procedure 511010 Rev. A 1. Remove power from the RLS by first pressing the power switch off and then removing the power cord (two power cords if dual-redundant power supply modules are installed). 2. Remove any cables from the Executive PCBA. Field–Replaceable Units (FRUs) 7-9 3. Turn the thumbscrew fasteners counter-clockwise until they are fully disengaged. 4. Slide the Executive PCBA out of the RLS. 7.7.2 Executive PCBA Replacement This procedure assumes that the Executive PCBA was removed in Section 7.7.1. 1. Align the Executive PCBA with its opening and push it into the rear of the library until you feel it snap into place. 2. Engage the two thumbscrew fasteners and turn them clockwise until they are fully tightened. 3. Reattach any cables removed from the Executive PCBA. 7.8 Power Supply 275W P/N 510550-01-5 P/N 510650-01-3 (Dual AC Input Power Option – RLS-85XX only) Tools Required: • No. 2 Phillips Screwdriver (optional) Thumb Screw Power Supply LED Figure 7-7 Power Supply shown on rear of RLS (P/N 510550-01-5 shown) 7-10 Field–Replaceable Units (FRUs) 511010 Rev. A CAUTION If there is a single power supply installed in the RLS, the library needs to be powered off before replacing it. Only libraries with two or more power supplies installed for N+1 capability can have a power supply replaced while the RLS is powered on. 7.8.1 Removal of a Single Power Supply 1. Remove power from the RLS by first pressing the power switch off and then removing the power cord (two power cords if dual-redundant power supply modules are installed P/N 510650-01-3). 2. Turn the thumbscrew fastener counter-clockwise until it’s fully disengaged. 3. Grasp the handle and gently pull the power supply out of the RLS. 7.8.2 Replacement of a Single Power Supply This procedure assumes that the single Power Supply was removed in Section 7.8.1. 1. Carefully align the power supply with its opening. 2. Push the power supply module into the rear of the library until it fully seats. 3. Engage the thumbscrew fastener and turn it clockwise until it’s fully tightened. 7.8.3 Hot Removal of a redundant N+1 Power Supply 1. Power may remain on when performing this procedure. 2. IDENTITY THE FAILED power supply! An alert on the touch screen should indicate which supply has failed. The failed supply’s LED will not be illuminated. 3. Turn the thumbscrew fastener counter-clockwise until it’s fully disengaged. 4. Grasp the handle and gently pull the power supply out of the RLS. 7.8.4 Hot Replacement of a redundant N+1 Power Supply This procedure assumes that one of the redundant N+1 Power Supplies was removed in Section 7.8.3. 511010 Rev. A 1. Power may remain on when performing this procedure. 2. Carefully align the power supply module with its opening. 3. Push the power supply module into the rear of the library until it fully seats Field–Replaceable Units (FRUs) 7-11 4. Engage the thumbscrew fastener and turn it clockwise until it’s fully tightened. 7.9 Cover Power Plate P/N 510687-01-5 Tools Required: • No. 2 Phillips Screwdriver A Cover Power Plate must be installed in any power supply opening on an RLS that is not occupied by a power supply. Please contact Qualstar Technical Support if additional Cover Power Plates are required. Screw Cover Power Plate Figure 7-8 Cover Power Plate shown on rear of RLS 7.9.1 Cover Power Plate Removal Procedure 1. Use a No. 2 Phillips screwdriver to remove the screw that secures the Cover Power Plate to the rear of the RLS. 7.9.2 Cover Power Plate Replacement This procedure assumes that the Carriage Assembly was removed in Section 7.9.1. 7-12 Field–Replaceable Units (FRUs) 511010 Rev. A 1. Place the Cover Power Plate into the power supply opening with the tabs as shown in Figure 7-8. 2. Use a No. 2 Phillips screwdriver to replace and tighten the screw that secures the Cover Power Plate to the rear of the RLS. 7.10 Carriage Assembly P/N 510750-01-1 RLS-85XX P/N 510750-02-9 RLS-8350 The Carriage Assembly contains the Handler, which moves front to back and vertically within the library while carrying the Gripper Assembly with the barcode reader. The Gripper Assembly grasps the tape cartridges and moves fore and aft to insert or remove tape cartridges. Tools Required: • No. 2 Phillips Screwdriver Carriage Assembly 2 Screws securing the Carriage Assembly to the RLS (the lower/larger pair) Figure 7-9 Carriage Assembly shown with the User Interface Panel Assembly removed 7.10.1 Carriage Assembly Removal Procedure 1. 511010 Rev. A Remove power from the RLS by first pressing the power switch on the rear of the library off and then removing the power cord (two power cords if dual-redundant power supply modules are installed). Field–Replaceable Units (FRUs) 7-13 2. Follow the steps in Section 7.11.1 to first remove the User Interface Panel Assembly to access the Carriage Assembly. 3. Reach into the RLS to the right side of the Carriage Assembly and carefully disconnect the System connector from the 10U Z Satellite PCBA. Disconnect the System Connector The 10 Z Satellite PCBA Figure 7-10 10U Z Satellite PCBA with the System Connector 4. There are only two screws on the front of the Carriage Assembly that secure it to the RLS. Use a No. 2 Phillips screwdriver to remove the both screws. They are the lower and larger pair as shown in Figure 7-11. Remove these 2 Screws Figure 7-11 The Carriage Assembly Screws 5. With the screws removed, simply slide the Carriage Assembly out of the RLS. 7.10.2 Carriage Assembly Replacement This procedure assumes that the Carriage Assembly was removed in Section 7.7.1. If the Carriage Assembly is replaced with a different Carriage Assembly, then the library will require re-calibration. See section 7.17. 7-14 Field–Replaceable Units (FRUs) 511010 Rev. A 1. Carefully align the Carriage Assembly with the RLS and slowly slide it in making sure that the System connector cable clears the 10U Z Satellite PCBA as the Carriage Assembly slides to the rear of the RLS. 2. Carefully finish sliding the Carriage Assembly until the two guide pins connect with their corresponding holes. 3. Use a No. 2 Phillips screwdriver to replace the two screws that were removed earlier. See Figure 7-11. 4. Reach into the RLS to the right side of the Carriage Assembly and carefully reconnect the System connector to the 10U Z Satellite PCBA. 7.11 User Interface Panel Assembly P/N 510752-01-7 RLS-85XX P/N 510752-02-5 RLS-8350 Tools Required: • No. 2 Phillips Screwdriver Top 2 Screws Sheet Metal Cable Guard Bottom 2 Screws Figure 7-12 User Interface Panel Assembly shown with Storage Matrices Removed 511010 Rev. A Field–Replaceable Units (FRUs) 7-15 7.11.1 User Interface Panel Assembly Removal Procedure 1. Remove power from the RLS by first pressing the power switch on the rear of the library off and then removing the power cord (two power cords if dual-redundant power supply modules are installed). 2. If installed, remove both the right and left storage matrices, as shown in Section 7.5.1. 3. If a storage matrix assembly blank is installed on the right side, remove as shown in Section 7.6.1. 4. There are only four screws on the RLS that secure the User Interface Panel Assembly. Use a No. 2 Phillips screwdriver to remove the two screws along the bottom as shown in Figure 7-12. Note that the screw securing the sheet metal cable guard on the bottom left side is longer than the other three screws. 5. While pressing down on the release tab of the connector, carefully disconnect the User Interface Panel Assemblies cable from the RLS. Tab in the Slot Sheet Metal Cable Guard Release Tab on the Connector Figure 7-13 Sheet Metal Cable Guard and the Cable Connector 6. While supporting the User Interface Panel, use a No. 2 Phillips screwdriver to remove the remaining two screws along the top. 7. Carefully guide the User Interface Panel off from the front of the RLS. 7.11.2 User Interface Panel Assembly Replacement This procedure assumes that the User Interface Panel Assembly was removed in Section 7.11.1. 7-16 1. Align the guide pin at the bottom of the User Interface Panel Assembly with the corresponding hole in the libraries frame and position it against the front of the RLS. 2. Use a No. 2 Phillips screwdriver to replace the two screws along the top of the User Interface Panel Assembly. Then replace the screw on the bottom right side. Field–Replaceable Units (FRUs) 511010 Rev. A 3. Carefully reconnect the User Interface Panel Assemblies cable. 4. Place the sheet metal cable guard on the RLS, making sure the tab is in the slot. Secure the guard, using a No. 2 Phillips screwdriver and the long screw that was removed earlier. 5. If a storage matrix assembly blank was installed on the right side, replace as shown in Section 7.6.2. 7.12 Drive Filler Assembly P/N 510757-01-6 A Drive Filler Assembly must be installed in any tape drive opening on an RLS that is not occupied by a tape drive. Please contact Qualstar Technical Support if additional Drive Filler Assemblies are required. Tools Required: • No. 2 Phillips Screwdriver (optional) Drive Filler Assembly Screws Figure 7-14 Drive Filler Assembly shown on rear of RLS 7.12.1 Drive Filler Assembly Removal Procedure 1. Use a No. 2 Phillips screwdriver to remove the screw that secures the Drive Filler Assembly to the rear of the RLS. 2. Slide the Drive Filler Assembly out of the RLS. 7.12.2 Drive Filler Assembly Replacement This procedure assumes that the Drive Filler Assembly was removed in Section 7.12.1. 511010 Rev. A Field–Replaceable Units (FRUs) 7-17 1. Align the Drive Filler Assembly with its opening and push it into the rear of the library until you feel it stop. 2. Use a No. 2 Phillips screwdriver to replace and tighten the two screws that secures the Drive Filler Assembly to the rear of the RLS. 7.13 Tape Drive Assemblies P/N 510903-01-6 Tape Drive LTO-5 SAS P/N 510903-02-0 Tape Drive LTO-5 DFA P/N 510903-04-0 Tape Drive LTO-5 DFA Dual Port P/N 510903-05-7 Tape Drive LTO-6 SAS P/N 510903-06-5 Tape Drive LTO-6 DFA P/N 510903-08-1 Tape Drive LTO-6 DFA Dual Port Tools Required: • No. 2 Phillips Screwdriver (optional) Tape Drive Assembly Thumb Screws Figure 7-15 Tape Drive Assembly shown on rear of RLS 7.13.1 Tape Drive Assembly Removal Procedure 7-18 1. Power may remain on when performing this procedure. 2. Remove any cables from the Tape Drive Assembly. 3. Turn the thumbscrew fasteners counter-clockwise until they are fully disengaged. Field–Replaceable Units (FRUs) 511010 Rev. A 4. Slide the Tape Drive Assembly out of the RLS. 7.13.2 Tape Drive Assembly Replacement This procedure assumes that the Tape Drive Assembly was removed in Section 7.13.1. 1. Power may remain on when performing this procedure. 2. Align the Tape Drive Assembly with its opening and push it into the rear of the library until it is seated. 3. Engage the two thumbscrew fasteners and turn them clockwise until they are fully tightened. 4. Reattach any cables removed from the Tape Drive Assembly. 7.14 Rack Mounting Kit RLS 8500 P/N 510757-01-6 Tools Required: • No. 2 Phillips Screwdriver • 11/32-inch Open End Wrench or Nut Driver • Tape Measure 7.14.1 Rack Mounting Kit Removal Procedure If the RLS is mounted in the rack, it will have to be removed first before the Rack Mounting Kit can be removed. If the RLS has already been removed skip to Step 9 to begin the rack removal procedure. DANGER THE RLS WEIGHS UP TO 222 LBS (100.7 KG) AND TWO PEOPLE ARE NEEDED TO LIFT IT. HANDLING THE RLS ALONE COULD RESULT IN BACK INJURY OR OTHER ACCIDENTS. 511010 Rev. A 1. Remove power from the RLS by first pressing the power switch off and then removing the power cord (two power cords if dual-redundant power supply modules are installed). 2. Disconnect any other cables from the RLS. 3. If the storage matrices have not already been removed from the library, follow the procedure described in Section 7.5.1 to remove them. Field–Replaceable Units (FRUs) 7-19 4. Use a Number 2 Phillips screwdriver to remove the two screws (one on each side) that secure the library to the front rack posts. See Figure 7-16. Flange Remove both screws to release the library from the rack Figure 7-16 Removing the screws that secure the Library to the Rack 7-20 5. Slide the library out on the rack rails until about 8 inches is sticking out the front of the rack posts. 6. The front hand holds must be installed on the library before it can be slid all the way out of the rack. Please contact Qualstar Technical Support for a replacement set if the front hand holds that originally shipped with the RLS cannot be located. Use a Number 2 Phillips screwdriver to install the two screws that secure the hand holds to the left and right sides of the RLS. Field–Replaceable Units (FRUs) 511010 Rev. A Install these 2 Screws to secure a Hand Hold Front Hand Hold Figure 7-17 Installing the Front Hand Holds on the Library 7. With the front hand holds installed, have two or more people slide the library out of the rack and lift the library by grabbing the front and rear hand holds as seen in Figure 7-18. Rear Hand Hold Front Hand Holds Figure 7-18 Library ready to be removed from the Rack 511010 Rev. A Field–Replaceable Units (FRUs) 7-21 8. Carefully place the library down on a sturdy surface. 9. With the library removed, use a Number 2 Phillips screwdriver to remove the eight screws and their washers that secure the rack mounting rails to the rack as shown in Figure 7-19. Possible Cage Nut Locations Remove all 8 screws and washers to remove the rack rail assemblies. Figure 7-19 Rack Rails being removed 10. Set the screws, washers and rack rail assemblies aside in case they will be reused. 11. IF the rack rail assemblies are NOT going to be placed into the exact same location on the rack, remove the cage nuts from the two front rack posts. 7.14.2 Rack Mounting Kit Replacement This procedure assumes that the Rack Mounting Kit was removed in Section 7.14.1. 7-22 1. If the rack is not going to be placed into the same location, decide where the rack rails are to be mounted. We recommend marking the position where each rack rail assembly bracket is to be mounted. 2. The rack rail assembly must be sized to fit the distance between the front and rear rack posts. If the old rack rail assemblies are available and the rack depth is the same they can be used as templates for the new rack rail assemblies. 3. If the old rack rail assemblies cannot be used as a template, position a rack rail assembly between the front and rear rack posts and use a tape measure to determine how far the brackets need to be moved so that the mounting holes of the Field–Replaceable Units (FRUs) 511010 Rev. A brackets will be in contact with the inside edge of the rack posts. Note that the long bracket must be mounted at the rear of the rack. Refer to Figure 7-20. Rear Rack Post Front Rack Post Possible Cage Nut Locations Rack Rails Long Mounting Brackets 13.38 9.38 6.38 Washer and Rack Rail Mounting Screw 2.38 Short Mounting Brackets Figure 7-20 Rack Rail Assembly between the Front and Rear Rack Posts 4. 511010 Rev. A Each rack rail assembly bracket has four hex head nuts that are used to position the brackets. To move a long bracket, use a 11/32” wrench to remove all four nuts, reposition the bracket along the four threaded studs of the rack rail and then re-attach the four nuts. The short bracket is used to “fine tune” the length of the assembly by loosening the four nuts with the 11/32” wrench, sliding the bracket and then re-tightening the nuts. See Figure 7-21. Field–Replaceable Units (FRUs) 7-23 Remove the nuts using a 11/32” wrench. Move the bracket. Reattach the nuts. Loosen the nuts using a 11/32” wrench. Slide the bracket. Re-tighten the nuts. Figure 7-21 Adjusting the Location of the Rack Rail Assembly Brackets 5. If using an old rack rail assembly as a template, simply adjust the brackets of the new assemblies to match the old ones. 6. If sizing the rack rail assembly between the rack posts and one rack rail assembly has had its brackets moved so that they are in contact with the inside edge of the rack posts, reposition the brackets on the other rack rail assembly to match. 7. Position a rack rail assembly between the front and rear posts so that the brackets are touching the inside of the posts and the holes in its brackets align with the mounting positions chosen in Step 1. Make sure that the mounting bracket tabs are facing towards the outside of the rack and that the long bracket is at the rear of the rack. Refer to Figure 7-20. 8. Either re-using the screws and washers from the old rack rail assembly or those that were supplied with the new one, attach the assembly to the rack using all four mounting bracket holes on each slide assembly. Tighten the hardware securely with a Number 2 Phillips screwdriver making sure that the washers are in place as shown in Figure 7-22. Note that the washers have a specially designed shoulder and can only be acquired from Qualstar. If new washers are required please contact technical support and request P/N 510703-01-0. CAUTION Do not attempt to replace the washers with any other washer that has not been provided by Qualstar. 7-24 Field–Replaceable Units (FRUs) 511010 Rev. A Rear view of Qualstar washer (P/N 510703-01-0) showing the shoulder. Figure 7-22 Screws and Washers securing a Rack Rail Assembly to the Rack Posts 9. Using a 11/32” wrench, tighten all of the nuts that were loosened in step 3 when the brackets were moved on the rack rail assembly. 10. Repeat Steps 7 through 10 to attach the remaining rack rail assembly to the rack. 11. The library will be secured to the front rack posts using one screw on each side. Two cage nuts need to be installed in the rack posts that correspond with the mounting holes in the library. If the new rack rail assemblies have been placed in the exact same location on the rails as the old assemblies the cage nuts should still be in the correct locations. 12. If the rack rail assemblies are in a new location or the old cage nuts have been removed, use either a tape measure or by counting holes in the rack posts insert one of the supplied cage nuts into the left front rack post as shown in Figure 7-23. 511010 Rev. A Field–Replaceable Units (FRUs) 7-25 Possible Cage Nut Locations 13.38 9.38 6.38 2.38” Figure 7-23 Cage Nuts inserted into a Rack Post 7-26 13. Repeat the same procedure for the right front rack post making sure that the cage nut is at the same height as the left side. 14. The library is now ready to be placed back on the rack rail assemblies. 15. Have two or more people lift the library by grabbing the front and rear hand holds as seen in Figure 7-24. Place it between the rack posts and slide it back on the rack rails until about 8 inches remains sticking out the front of the rack posts. Field–Replaceable Units (FRUs) 511010 Rev. A Rear Hand Hold Front Hand Holds Figure 7-24 Library being inserted into the Rack 16. The front hand holds must be removed from the library before it can be slid all the way back into the rack. Use a Number 2 Phillips screwdriver to remove the two screws that secure the hand holds to the left and right sides of the RLS. Remove the 2 Screws Front Hand Hold Figure 7-25 Removing the Front Hand Holds from the Library 511010 Rev. A Field–Replaceable Units (FRUs) 7-27 17. Store the front hand holds and their mounting screws in a safe location so they may be re-used if the library is removed from the rack. 18. With the hand holds removed, slide the library all the way back into the rack until the flanges on the sides touch the front rack posts. Flange Install one screw in each rack post to secure the library to the rack. (there are 8 potential locations) Figure 7-26 The Library fully inserted into the Rack 7-28 19. Confirm that the library is housed properly in the rack. The hole in each of the flanges should line up with the cage nuts that were installed earlier in the front rack posts. 20. Use a Number 2 Phillips screwdriver to install the two screws (one on each side) that secure the library to the front rack posts. 21. Replace the storage matrices, as shown in Section 7.5.2. 22. Reattach any cables removed from the RLS. Field–Replaceable Units (FRUs) 511010 Rev. A 7.15 Air Filters P/N 500584-01-6 RLS-85XX P/N 510787-01-3 RLS-8350 The RLS and the tape drives are cooled by outside air that is drawn into the RLS enclosure through an air filter attached to the front of each storage matrix. This filter keeps dust and dirt from entering the enclosure, as its presence could degrade the reliability of the tape drives and media. If the filter becomes clogged with dust and dirt, the amount of airflow will be diminished. Diminished airflow could cause the tape drives to run hotter, again degrading their reliability. Therefore, it is important to periodically check the air filter(s) and replace it when it becomes dirty. 1. Visually inspect the air filter element in the front of each storage matrix (Figure 7-27 and Figure 7-28). 2. New air filters in RLS-85XX libraries are green and the filters in RLS-8350 models are black. A color change indicates the presence of some dirt, which is acceptable. However, if dirt is clinging to the outside filter surface, it is time to replace the filter. 7.15.1 Replacing an Air Filter in a RLS-85XX library Front of Storage Matrix Air Filter Tab Air Filter Figure 7-27 Air Filter with a Storage Matrix Open (RLS-85XX shown) 511010 Rev. A Field–Replaceable Units (FRUs) 7-29 1. Slide the storage matrix forward until the air filter can be accessed. 2. Grasp the air filter and lift the nearest edge while pulling back the air filter tab to release it from the tab. 3. Replace the air filter with a new one (Qualstar P/N 500584-01-6). If an old air filter is not yet dirty enough to be replaced and is being reinstalled, make sure that the side that was facing the inside of the library is placed in the same direction as it was when it was removed. Reversing the direction of an old air filter may cause dirt to be transferred into the library. 4. Slide the air filter past the air filter tab until it is touching the stops on the storage matrix front panel, and then turn it while pulling back the air filter tab until it pops securely under the tab. 5. Slide the storage matrix closed and lock it. 6. Repeat these steps for the second storage matrix if installed on the library. 7.15.2 Replacing an Air Filter in a RLS-8350 library Front of Storage Matrix Tuck the Air Filter under these lips. Air Filter Figure 7-28 Air Filter with a Storage Matrix Open (RLS-8350 shown) 7-30 1. Slide the storage matrix forward until the air filter can be accessed. 2. Grasp the air filter and pull it free from the lips securing it to the front of the storage matrix. 3. Replace the air filter with a new one (Qualstar P/N 510787-01-3). If an old air filter is not yet dirty enough to be replaced and is being reinstalled, make sure that the side that was facing the inside of the library is placed in the same direction as it was when it was removed. Reversing the direction of an old air filter may cause dirt to be transferred into the library. Field–Replaceable Units (FRUs) 511010 Rev. A 4. Insert the air filter into the opening in the front of the storage matrix making sure that it is centered. 5. Flatten the air filter and tuck it under the lips to secure it. 6. Slide the storage matrix closed and lock it. 7. Repeat these steps for the second storage matrix if installed on the library. 7.16 FastPass Elevator Assembly P/N 510790-01-7 Tools Required: • No. 2 Phillips Screwdriver 7.16.1 FastPass Elevator Assembly Removal Procedure Upper elevator expansion module Lower elevator expansion module Elevator module cable Figure 7-29 FastPass Elevator Assembly parts 511010 Rev. A 1. If the libraries are powered up, press the Park Rear button on the Park Handler section of the libraries Home Page to move the handler to the rear of the library. 2. Remove power from both libraries by first pressing the power switch off and then removing the power cord (two power cords if dual-redundant power supply modules are installed). Field–Replaceable Units (FRUs) 7-31 3. Remove the black elevator module cable that is attached between the libraries. See Figure 7-30. LED on upper elevator expansion module Elevator module cable Figure 7-30 The Elevator Module Cable and LED on Upper Module 4. Use a Number 2 Phillips screwdriver to remove the eight screws that secure both the upper and lower elevator expansion units. See Figure 7-31. Upper elevator expansion module Lower elevator expansion module Remove these 8 Phillips head screws. Figure 7-31 The Upper and Lower Elevator Expansion Modules into the Library 7-32 Field–Replaceable Units (FRUs) 511010 Rev. A 5. Carefully slide the lower elevator expansion unit out from the lower library. CAUTION It is important to visually confirm that the elevator mechanism is in its upper position before attempting to remove the upper elevator module from the library. Damage to the module can occur if the elevator is in its lower position when it is being removed. 6. Look through the opening where the lower elevator expansion unit was removed and confirm that the elevator mechanism is in its upper position as shown in Figure 7-32. If it is not in this position, reach into the library and push it upwards until it is completely in the upper position. Elevator Mechanism in It’s upward position. Figure 7-32 The Elevator Mechanism in its Upper Position 7. Carefully slide the upper elevator expansion unit out from the lower library. 7.16.2 FastPass Elevator Assembly Replacement This procedure assumes that the FastPass Elevator Assembly was removed in Section 7.16.1. 1. 511010 Rev. A Carefully slide the upper elevator expansion module into the upper library as shown in Figure 7-34. Make sure that the elevator mechanism is in its upward position so that it does not interfere with anything inside the library as it is slid in. See Figure 7-33. Field–Replaceable Units (FRUs) 7-33 Elevator Mechanism shown in It’s upward position. Do not attempt to install or remove an Elevator Mechanism in this position. Figure 7-33 Upper Elevator Mechanism Elevator Mechanism in It’s upward position. Upper Elevator Expansion Module Figure 7-34 Sliding the Upper Elevator Expansion Module into the Upper Library 2. 7-34 Carefully slide the lower elevator expansion module into the lower library as shown in Figure 7-35. Field–Replaceable Units (FRUs) 511010 Rev. A Lower elevator expansion module Figure 7-35 Sliding the Lower Elevator Expansion Module into the Upper Library Upper elevator expansion module Lower elevator expansion module Secure with 8 Phillips head screws. Figure 7-36 Securing the Upper and Lower Elevator Expansion Modules into the Library 3. 511010 Rev. A Using the eight Phillips head screws removed earlier, secure both the upper and lower modules to the rear of the libraries with a Number 2 Phillips screwdriver. Field–Replaceable Units (FRUs) 7-35 4. Take the black elevator module cable and plug it into the connectors on the upper and lower elevator modules as shown in Figure 7-30. Note that the cable provides both power and data transfer and can only be acquired from Qualstar. If a new cable is required please contact technical support and request P/N 6670601-1. CAUTION Do not attempt to replace the black elevator module cable with a phone cable or any other cable that has not been provided by Qualstar. 5. There is a small LED light on the upper elevator expansion module where green indicates that power and data connectivity are good between the upper and lower modules. A red LED is an indication that one end of the cable is not attached correctly or one of the libraries is not powered up. 6. Once the black elevator module cable is attached between the libraries, attach the power cords to the libraries and turn the main power switch on the rear of the libraries to on. The standby power switch on the front of the libraries will begin flashing. Press and release the standby power switch to fully power up the libraries. 7. If a new elevator assembly was installed, a message will appear on the Home Page screen stating that a calibration needs to be performed. See section 7.17 below. If the same assembly was re-installed the calibration process should not be required. 7.17 Library Calibration Procedure The RLS has been designed to detect when it needs to be calibrated and will place a message on the control panel at that time. Normal library operation will not continue until the calibration process has been completed. 7-36 Field–Replaceable Units (FRUs) 511010 Rev. A Figure 7-37 Calibration Needed Message on Bottom of Home Page Screen 1. To perform the calibration procedure the Private page must be accessed and it is a privileged, password-protected page. This means that a password must be set to gain access to the items in the Private page. 2. The libraries Security Identity passwords are entered on the Configuration/Library/Identification and Security screen. See Figure 7-38. To enter a password press the Edit button, which will bring up a screen that allows data to be entered as shown in Figure 7-39. Figure 7-38 Configuration/Library/Identification and Security Screen 511010 Rev. A Field–Replaceable Units (FRUs) 7-37 Figure 7-39 Screen for entering passwords 3. Type in the word Update as the password to access the Private screen menu to configure the library. Please note that only the first letter is capitalized. 4. Note that changes to the screen will not be saved until the Save button is pressed. Pressing the Cancel button will remove all of the current editing and revert to the last saved version of the screen. The new password will not take effect until the Save button is pressed on the Configuration/Library/Identification and Security screen as shown in Figure 7-40. Figure 7-40 Cancel and Save buttons 5. 7-38 The Private page should now be visible and the Calibration page is the first sub page as shown in Figure 7-41. Field–Replaceable Units (FRUs) 511010 Rev. A Figure 7-41 The Calibration Screen 511010 Rev. A 6. Before starting calibration the handler and certain storage array magazine rows must be emptied of any tape cartridges. Please look at the libraries control panel for instructions detailing exactly which rows must be emptied for individual models. 7. After the tape cartridges have been removed press the Calibrate button to begin the calibration process, which may take several minutes to complete. 8. After the libraries have successfully been calibrated the current password should be cleared (removed) to prevent unauthorized access to the private screens. 9. There are two ways to clear the password, the first involves pressing the Security Id: on the Home Screen, which will bring up a screen stating “Select Ok to reset the Security ID to the default setting.” See Figure 7-42. Field–Replaceable Units (FRUs) 7-39 Figure 7-42 Security ID on the Home Screen 7-40 10. Pressing the Ok button will set the Security Identity to its default, which is None and the Security ID: will disappear from the Home Screen. 11. The alternate procedure is to return to the Configuration/Library/Identification and Security screen then press the Edit button as was done when originally entering the Update password. When the screen appears for entering passwords, do not enter any characters. Simply press the done button and then the Save button on the Configuration/Library/Identification and Security screen, which will leave the Security Identity as None. Field–Replaceable Units (FRUs) 511010 Rev. A 8. Updating 8.1 Firmware Replacement The RLS utilizes a main microprocessor (called the Executive) and several smaller satellite microprocessors that are found in some Field Replaceable Units (FRUs). Each microprocessor (aka processor) needs its own firmware to function and that firmware is stored in Flash memory dedicated to each microprocessor. There is only one firmware set for the entire RLS and it is the Executive firmware (700191). This set contains the firmware sets for all satellite processors within the RLS except for the Q-Link Web Interface. The Executive firmware does not contain any firmware for the Tape Drives. It’s the Executive processors task to check the revision and integrity of each satellite processor’s firmware whenever RLS power is applied. If the Executive processor has just been revised (as described above), it will then immediately revise any satellite processor’s firmware that is outdated. Changing a FRU may also cause the Executive processor to update the firmware in the new FRU. It’s conceivable that installing a FRU that is newer than the Executive firmware may require updating the Executive firmware. If the Executive processor is functioning, its firmware may be uploaded through the Q-Link Web Interface. The Q-Link Web Interface firmware can only be uploaded through its LAN or Internet connection. NOTE Firmware should only be updated after consulting with Qualstar’s Technical Support Department. They can be reached at (805) 583-7744 or E-mail them at [email protected] 8.2 Determining the Current Firmware Revision The current Executive firmware part number and revision can be determined by viewing the Firmware/Satellite Revisions or the Firmware/Repository status screens under the Maintenance menu. Touch either arrow in the page title box at the top right until the Maintenance page appears. When at the Maintenance page, touch the Firmware button if the Firmware page is not already open. This will display the Maintenance/Firmware/Satellite Revisions page. Pressing the downward arrow will bring up the Maintenance/Firmware/Repository page. 511010 Rev. A Updating 8-1 Figure 8-1 The Firmware Pages 8.3 Firmware Update via Q-Link Q-Link allows for the uploading of library firmware using your web browser. Please see the Click on the Firmware menu item under the Maintenance header to access the Firmware screen and follow the instructions below. 1. 8-2 Access the firmware file by either clicking on the Browse button or typing the file path to the firmware file. Updating 511010 Rev. A Figure 8-2 Sample of the Library Firmware Upload Screen 2. Click on the Upload Firmware button to begin the uploading process. 3. The upload process will only take a few seconds, but note that after the upload begins browsing to another page will stop the firmware uploading process. 4. A progress screen will appear as the uploading process proceeds. See Figure 8-3. Figure 8-3 Sample of the Library Firmware Upload Progress Screen 5. 511010 Rev. A When the firmware uploading is complete a screen will appear that shows that the file was written successfully. See Figure 8-4. Updating 8-3 Figure 8-4 Sample of the Library Firmware File was written successfully Screen 6. 8-4 Firmware files can also be deleted by simply clicking the Delete button next to the file desired to be deleted. Updating 511010 Rev. A 9. RLS Expansions 9.1 Introduction This chapter contains installation instructions for the RLS expansion kit, which allows for an RLS-8560 to be expanded to an RLS-85120 by adding a new Storage Matrix Assembly. To replace an existing FRU (Field-Replaceable Unit), follow the instructions in Chapter 7. 9.2 Model Expansions The expansion kit should take less than 10 minutes to install. Installing an expansion kit is a simple procedure: 1. Remove the Storage Matrix Assembly Blank 2. Install the new Storage Matrix Assembly. 9.2.1 Installing a Model Expansion Kit This procedure requires one expansion kit, which includes a Right Side Storage Matrix Assembly either with or without an I/O port. P/N 510753-02-3 Storage Matrix Assembly Right Side with I/O Port P/N 510753-03-1 Storage Matrix Assembly Right Side without I/O Port Tools Required: 511010 Rev. A • No. 2 Phillips Screwdriver • 3/32 Allen Wrench (optional) • Flashlight (optional) • Small Mirror (optional) 1. Remove the Storage Matrix Assembly Blank as described in Section 7.6.1. 2. Once the Storage Matrix Assembly Blank has been removed, follow the steps in Section 7.5.2 to install the new Right Side Storage Matrix Assembly. RLS Expansions 9-1