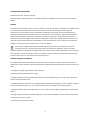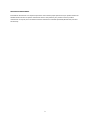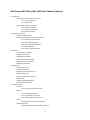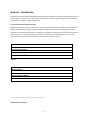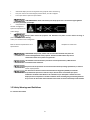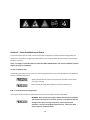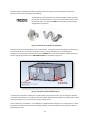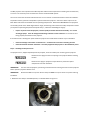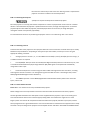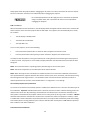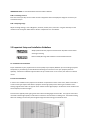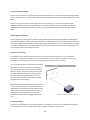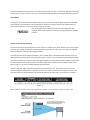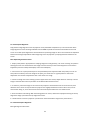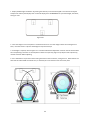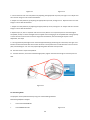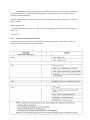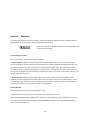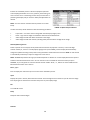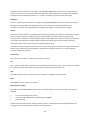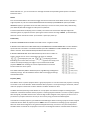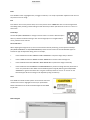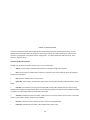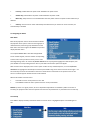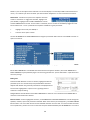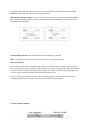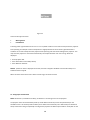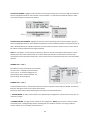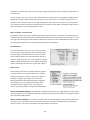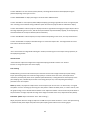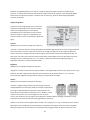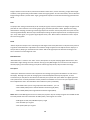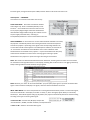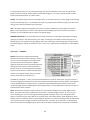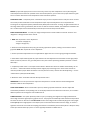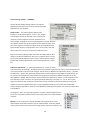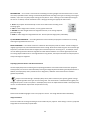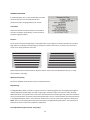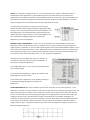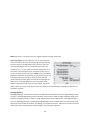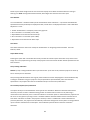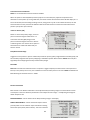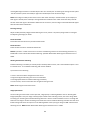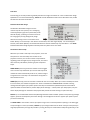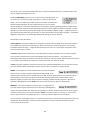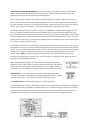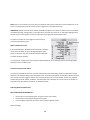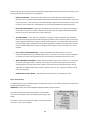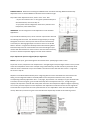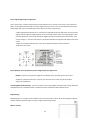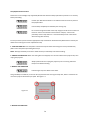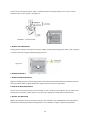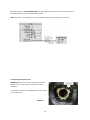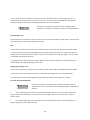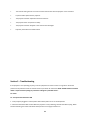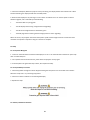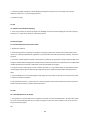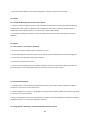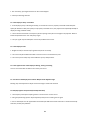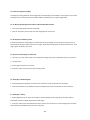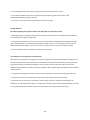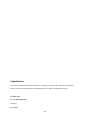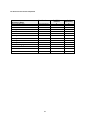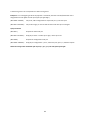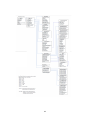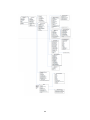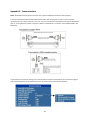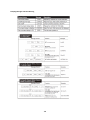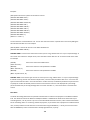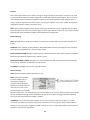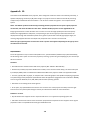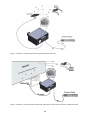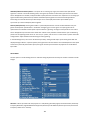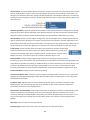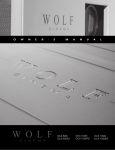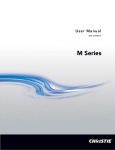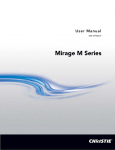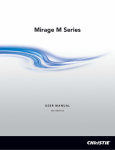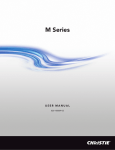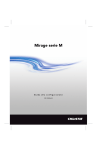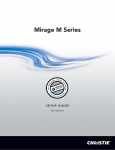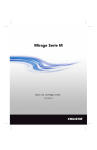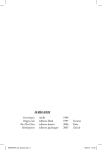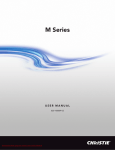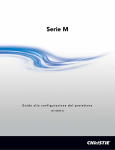Download Wolf cinema REF-700 Owner`s manual
Transcript
REF-700 / REF-1000 HOME THEATER PROJECTORS OWNER’S MANUAL 1 COPYRIGHT AND TRADEMARKS © 2012 Wolf Cinema. All rights reserved. All brand names and product names are trademarks, registered trademarks or trade names of their respective holders. GENERAL Every effort has been made to insure accuracy, however in some cases changes in the products or availability could occur which may not be reflected in this document. Wolf Cinema reserves the right to make changes to specifications at any time without notice. Performance specifications are typical, but may vary depending on conditions beyond the control of Wolf Cinema such as maintenance of the product in proper working conditions. Performance specifications are based on information available at the time of printing. Wolf Cinema makes no warranty of any kind with regard to this material, including, but not limited to, implied warranties of fitness for a particular purpose. Wolf Cinema will not be liable for errors contained herein or for incidental or consequential damages in connection with the performance or use of this material. The product is designed and manufactured with high‐quality materials and components that can be recycled and reused. This symbol means that electrical and electronic equipment, at their end‐of‐life, should be disposed of separately from regular waste. Please dispose of the product appropriately and according to local regulations. In the European Union, there are separate collection systems for used electrical and electronic products. Please help us to conserve the environment we live in! GENERAL WARRANTY STATEMENTS For complete information about the Wolf Cinema limited warranty, please contact your Wolf Cinema dealer. In addition to the other limitations that may be specified in the Wolf Cinema limited warranty, the warranty does not cover: a. Damage occurring during shipment, in either direction. b. Projector lamps beyond 150 hours of usage. c. Damage caused by use of a projector lamp beyond the recommended lamp life, or use of a lamp supplied by a supplier other than Wolf Cinema. d. Problems caused by combination of the product with non‐Wolf Cinema equipment, such as distribution systems, cameras, video tape recorders, etc., or use of the product with any non‐Wolf Cinema interface device. e. Damage caused by misuse, improper power source, accident, fire, flood, lightning, earthquake or other natural disaster. f. Damage caused by improper installation/alignment, or by product modification, if by other than a Wolf Cinema authorized repair service provider. g. Failure due to normal wear and tear. 2 PREVENTATIVE MAINTENANCE Preventative maintenance is an important part of the continued and proper operation of your product. Please see the Maintenance section for specific maintenance items as they relate to your product. Failure to perform maintenance as required, and in accordance with the maintenance schedule specified by Wolf Cinema, will void the warranty. 3 Wolf Cinema REF‐700 and REF‐1000 Home Theater Projectors 1: Introduction 1.1 Purchase Record and Service Contacts 1.1.1 List of Components 1.1.2 Key Features 1.2 Safety Warnings and Guidelines 1.2.1 General Precautions 1.2.2 AC /Power Precautions 1.2.3 Lamp Precautions 2: Installation and Setup 2.1 Basic Installation Steps 2.2 Important Setup and Installation Guidelines 2.2.1 Installation Considerations 2.2.2 Basic Optical Alignment 2.2.3 Advanced Optical Alignment 2.2.4 Powering Down 2.2.5 Projector Communications 3: Operation 3.1 Operating the Projector 3.2 Keypad Commands 3.3 Navigating the Menus 3.4 Alarms and Error Messages 3.5 Using Inputs and Channels 3.6 Adjusting the Image 4: Maintenance 4.1 Projector Location 4.2 Lamp Replacement 4.3 Replacing the Projection Lens 4.4 Cleaning the Lens 4.5 Power Cord and Attachments 4.6 Ventilation 4.7 Replacing Keypad Batteries 4.8 Servicing Requirements 5: Troubleshooting 5.1 Power 5.1.1 Projector Does Not Power ON 5.2 Lamp 5.2.1 Lamp Does Not Ignite 5.2.2 Lamp Suddenly Turns OFF 5.2.3 Flicker, Shadows Or Dimness 5.3 LCD 5.3.1 Blank Screen, No Menu Displaying 5.4 Remote Keypad 5.4.1 Remote Keypad Does Not Seem to Work 4 5.5 OSD 5.5.1 The OSD Menu does not display 5.6 Ethernet 5.6.1 Trouble Establishing Communication with Projector 5.7 Displays 5.7.1 The projector is on but there is no display 5.7.2 Severe Motion Artifacts 5.7.3 Image Appears ‘Squeezed’ or Vertically Stretched into Center of Screen 5.7.4 The Display is Jittery or Unstable 5.7.5 The Display is Faint 5.7.6 The Upper Portion of the Display is Waving, Tearing or Jittering 5.7.7 Portions of the Display are Cut Off or Warped to the Opposite edge 5.7.8 Display Appears Compressed (Vertically Stretched) 5.7.9 Data is Cropped from Edges 5.7.10 Display Quality Appears to Drift from Good to Bad, Bad to Good 5.7.11 Display has Suddenly Frozen 5.7.12 Colors in the Display are Inaccurate 5.7.13 Display is Not Rectangular 5.7.14 Display is “Noisy” 5.8 Web Interface 5.8.1 After upgrading the projector software, the Web pages do not display correctly 5.8.2 A backup or Interrogator file cannot be saved 6: Specifications 6.1 Feature Set 6.1.1 Air Filters (Optional) 6.1.2 Lamps 6.2 Input (Source Signal) Compatibility 6.2.1 Analog (Only) Input 6.3 Control Signal Compatibility 6.3.1 Projector Control 6.4 Power Requirements 6.4.1 Lamp Specification 6.5 General Projector Specifications 6.6 Accessories and Service Components Appendix A: GPIO Appendix B: Menu Tree Appendix C: Communications Appendix D: 3D 5 Section 1 ‐ Introduction Thank you for purchasing this flagship Wolf Cinema home theater projector. Every effort has been made to insure the information in this document is accurate and reliable; however, due to constant research the information in this document is subject to change without notice. 1.1 Purchase Record and Service Contacts Whether the projector is under warranty or the warranty has expired, Wolf Cinema highly trained and extensive factory and dealer service network is always available to quickly diagnose and correct projector malfunctions. Complete service manuals and updates are available for all projectors. Should a problem be encountered with any part of the projector, contact your dealer. In certain cases, servicing may be performed on site. If you have purchased the projector, fill out the information below and keep with your records. Dealer: Dealer or Wolf Cinema Sales/Service Contact Phone Number: Projector Serial Number*: Purchase Date: Installation Date: Table 1.1 Default Gateway: DNS Server: Projector DLP Address: Projector Mgmt IP Address: Subnet Mask: * The serial number can be found on the label located on the back of the projector. Table 1.2 Ethernet Settings 6 1.1.1 List of Components Insure the following components were received with the projector: • Projector with Built‐In Keypad (LCD status display) • IR remote keypad (includes two, 1.5V AA batteries and an XLR to mini‐stereo cable conversion to wired) Line cord • External Cooling Fan and Ducting Assemblies • Lens Mount Security Screw (M6x10mm long, Qty. 2) • Lens Mount Security Screw Driver (5mm Hex, Qty. 1) • Warranty Card • Additional documentation, as may be required 1.1.2 Key Features Wolf Cinema proudly presents our flagship 2D/3D home theater projectors – the REF‐700 and REF‐1000. These special platforms have been fully optimized for high fidelity 2D or 3D viewing, with ample dynamic range and stunning black level performance to properly fill screens up to 14‐feet wide [REF‐700] and 18‐feet wide [REF‐1000]. The REF‐700 and REF‐1000 are built around next generation, three‐chip Texas Instruments DLP™ engines, and are powered by a Cermax® xenon arc lamps for the perfect picture every time. IR and RS‐232 control possibilities enable seamless integration with today’s most advanced home control systems. Lastly, two fixed and four high‐ contrast VariScope™ lens options enable ultra‐widescreen CinemaScope® viewing without the need for an external anamorphic lens assembly. In the optional 3D editions, onboard Wolf Cinema “triple flash” cinema imaging technologies provide for smooth, flicker‐free 3D imaging from all of today’s popular 3D video content – including that from Blu‐ray players, broadcast TV shows and the latest immersive 3D video gaming consoles. Each system is delivered complete with am IR 3D emitter and four pairs of LCD glasses [additional glasses available separately]. • Advanced three chip, TI DLP® home theater projection engine • Up to 4,000 ANSI lumens (REF‐700) and 6,500 ANSI lumens (REF‐1000) • Full HD (1920 x 1080) resolution • Cermax® xenon arc lamps with 700W or 1000W options • 10‐bit image processor with modular design • Active fan controls and external cooling assemblies for enhanced reliability • VariScope constant height lens system (99 memories) • Interchangeable projection lenses with no‐tool mounting • Active WLI™ circuit for constant lamp brightness • Advanced auto‐setup capabilities • Networking ability via RS‐232 and RS‐422 connectivity 7 • • • Status LED display on built‐in keypad for easy projector status monitoring Easy user control via remote keypad, wired remote, or built‐in keypad Four input slots for optional input modules HIGH BRIGHTNESS. Never look directly into the projector lens. The extreme high brightness can cause permanent eye damage. • Comprehensive thermal management system incorporated into chassis design • Delivered in the Always power down the projector and disconnect all power sources before servicing or proven Wolf Cinema “I” cleaning. chassis, for seamless custom integration Refer to Section 6 Specifications for a complete list of technical specifications. FIRE HAZARD. Keep hands, clothes and all combustible material away from the concentrated light beam of the projector. Position all cables where they cannot contact hot surfaces or be pulled or tripped over. All installation and maintenance procedures must be performed by a Wolf Cinema accredited service technician. Projector must be operated in an environment that meets operating specifications, as listed in Section 6 Specifications. The American Conference of Governmental Industrial Hygienists (ACGIH) recommends occupational UV exposure for an 8‐hour day to be less than 0.1 microwatts per square centimeters of effective UV radiation. An evaluation of your workplace is advised to assure employees are not exposed to cumulative radiation levels exceeding the government guidelines for your area. Be aware that some medications are known to increase sensitivity to UV radiation. 1.2 Safety Warnings and Guidelines 1.2.1 General Precautions 8 1.2.2 AC /Power Precautions Use only the AC power cord supplied. Do not attempt operation if the AC supply and cord are not within the specified voltage and power range. Refer to the license label on the back of the projector or Section 6 Specifications for rated voltage and power. The projector is equipped with a 3‐wire plug with a grounding pin. This is a safety feature. If you are unable to insert the plug into the outlet, contact an electrician to have the outlet replaced. NEVER defeat the safety purpose of the grounding‐type plug. Do not allow anything to rest on the power cord. Locate the power cord where persons walking on it or objects rolling over it cannot damage the cord. 1.2.3 Lamp Precautions The xenon lamps are under pressure and may explode causing physical injury and/or property damage. Never attempt to access the lamp while the lamp is ON. After turning the lamp OFF, it is crucial that you wait at least 10 minutes before handling the lamp. This provides sufficient time for the lamp cooling fans to properly cool the lamp. For all other precautions critical for safe removal and replacement of the lamp, refer to Section 4.1.1. 9 Section 2 – Basic Installation and Setup This section explains how to install, connect and prepare the projector to achieve optimum image quality and performance. Illustrations are graphical representations only and are provided to enhance the understanding of the written material. NOTE – It is highly recommended that only authorized WOLF CINEMA dealers and custom installation personnel perform the projector installation. 2.1 Basic Installation Steps The following instructions are for review as a quick setup guide. Refer to the remaining subsections for additional setup and operating instructions. Always power down the projector and disconnect all power sources before servicing or cleaning. Refer to Safety Warnings and Guidelines in Section 4, Maintenance. STEP 1 ‐ Install the External Cooling System This projector is delivered with a comprehensive external fan and exhaust ductwork assemblies. WARNING: Never operate this projector without the external fan assembly. This will cause the projector to overheat, and may cause significant internal damage to the video proecssing components, xenon lamp and other assemblies. This will void the Wolf Cinema warranty; contact your Wolf Cinema dealer for additional details. 10 Each REF projector installation should be carefully planned out in advance to insure adequate room for the projector and all external cooling fan and ductwork. The external fan must be wired into the small AC voltage controller assembly block on the rear of the projector, as this insures proper adherence to all local AC electrical codes. This step should ONLY be performed by a certified high voltage electrical contractor. Figure 2.1 External Fan and Ductwork Assemblies Take special note of the air flow direction on the external fan. The direction will be indicated by a small arrow [‐>] on the body of the fan. Test the fan separately to insure correct air flow direction. In all REF projector installations, the fan must be installed and oriented to EXTRACT hot air out of the projector. Attach the exhaust fan with appropriate ductwork to the AIR EXHAUST PORT as noted below in Figure 2.2. Figure 2.2 Projector Intake and Exhaust Ports The external fan responds to temperature increases within the projector and will “spin” accordingly to demand. Insure that all hot exhaust air is routed to some other location well beyond the projector’s physical location. Never allow the hot exhaust air to circulate back into the projector intake. Two air intake ports are available – on the Right Rear or Right Side [when facing the rear of the projector]. Attach your preferred intake line to the external air supply ductwork, and block off the secondary intake port with the supplied chassis cover. 11 The REF projector series operates most efficiently with ambient room temperature air flowing into the intake line; as such it is not necessary to tie the intake line into the residential HVAC system. Use care to insure that the intake and exhaust lines are not “kinked” or otherwise blocked in the final installation. At periodic intervals, perform a temperature systems check of the projector. Select the “Status” option on the Main Menu and review the available internal operating temperatures. Wolf Cinema REFERENCE series projectors successfully operate in the 40‐50 degree Celsius ranges, maintaining cool air flow over all key components. Should you experience operating temperatures beyond that [i.e., above the mid‐60 degree ranges]: • Prepare to power down the projector, but first quickly check the external fan assembly – is it on and working properly? Is the AC voltage block working to deliver current to the fan? Insure that hot air is being properly extracted from the projector. If the external fan is working then power down the projector and review other elements of your installation: • • Check for blockage in the intake or exhaust lines – are there kinks in the lines restricting air flow? Check the external ductwork assemblies – have they slipped off the projector or fan attachment ports? Step 2 – Installing the Projection Lens The projection lens, shipped separately from the projector, must be installed prior to setting up the projector. Remove the lens plug from the lens opening in the projector before installing the lens. Retain the lens plug for projector transportation to protect the optical components from dust and debris. IMPORTANT! The lens seals the projector, preventing contaminants from entering the interior of the projector. Never operate a projector without a lens. IMPORTANT! installation. Remove the rear lens cap from the lens. Keep the front lens cap on the lens to protect it during 1. Rotate the lens clamp to the OPEN position, as indicated below in Figure 2.3: 12 Figure 2.3 2. Align the lens interface plate with the lens mount. Align the lens electrical connector with the mating connector on the lens mount. Fully insert the assembly straight into the lens mount opening without turning. Press using your hand as shown in Figure 2‐4. NOTE: When installing the lens, insure that the lens is not inserted at an angle, as this can cause damage. Figure 2.4 3. While holding the lens flat against the lens mount, rotate the lens clamp clockwise to lock the lens assembly in place. See Figure 2‐5. Figure 2.5 4. Remove the front lens cap. 5. For added stability, fasten the security screws provided with the lens‐ mount. See Figure 2‐6. Figure 2.6 6. Use a 5mm hex driver to fasten the red security screws provided with the lens mount (Figure 2‐6). 45:+9 __ Recommended for heaviest lenses such as 0.73:1 and 1.2:1. IMPORTANT: The red security screws MUST be installed when hoisting the projector overhead, or installing the projector in an overhead position. 13 Use of the lens red security screws or the lens retaining screws is required if the projector is hoisted or installed in an overhead position. STEP 2 ‐ Positioning the Projector 2 people are required to safely lift and install the projector. Place the projector on a sturdy, level surface and position it so that it is perpendicular to the screen at a suitable distance. The further back the projector is positioned from the screen, the larger the image will be. To level the projector adjust its feet. With the projector positioned perpendicular to the screen, the image will appear rectangular instead of “keystoned” [trapezoidal]. For more detailed instructions on positioning the projector refer to 2.2.1 “Mounting” later in this section. STEP 3 ‐ Connecting a Source Located at the back of the projector is the input panel where all source connections are made. Each input is clearly labeled for easy identification. Depending on the type of input card installed, connect your source using the appropriate cable(s), as follows: • Analog Input Card: connect 3‐, 4‐, or 5‐wire RGB source to Red/Pr, Green/Y, Blue/Pb, H/C and V using 3, 4 or 5 BNC connectors as required. • Dual 3G/HD/SD ‐ SDI Input Card: connect SDI (Serial Digital Interface) cable to one of the two inputs, 1¬IN or 2‐IN. Both standard‐definition (SD) and high‐definition (HD) 3GHz signals are accepted and automatically recognized on either input. • Dual Link DVI Input Card: connect a single or dual link DVI video signal to the DVI‐I connector, an analog video signal to the DVI‐I connector or an analog video signal to the VGA connector. The DVI signal may contain HDCP (High‐Bandwidth Digital Content Protection). • Twin HDMI Input Card: connect HDMI (High‐Definition Multimedia Interface) cable to one of the two inputs, 1‐IN or 2‐IN. STEP 4 ‐ Connect the AC Line Cord IMPORTANT! Use the AC line cord as provided with the projector. NOTE: Voltage and current requirements are listed on the license label located at the back of the projector. Use the approved North American‐rated power cord as supplied with the projector. If you are connecting to an area outside of North America insure that the appropriately power cord rated for the region of use is used. Plug the power cord into the AC receptacle located at the back of the projector, below the input panel, and the three‐pronged end into a grounded AC outlet. Insure the socket outlet is installed near the equipment and is easily accessible. The input voltage to the projector must be capable of 100 – 240 VAC in both 700W and 1000W models. 14 Always power down the projector before unplugging the AC power cord. Wait 5‐10 minutes for the main exhaust fan to turn off and for the lamp to cool sufficiently before unplugging the projector. Do not attempt operation if the AC supply and cord is not within the specified ratings. On power down, wait 5‐10 minutes for the fans to turn OFF before unplugging the projector. STEP 5 ‐ Power up After the AC Power has been switched on, the LCD display above the keypad indicates “Please wait” and the 4 LED status indicators at the rear of the projector will be solid amber. The projector has reached standby and is ready for use when: • The LCD displays “Standby mode” • The Status LED is solid amber • The Lamp LED is off. To turn on the projector, do one of the following: • Press and hold the power button on either the built‐in keypad or the remote control • Press the power button twice (quickly) on either the built‐in keypad or the remote control The lamp and fans will power on and a green LED will start scrolling back and forth indicating that the projector is in warm up mode. The projector is on and ready to display video when the lamp LED and the status LED are both solid green. NOTE: Insure the external fan is operating properly and extracting hot air from the system. NOTE: See Section 3 Operation for a full description of the status indicators. NOTE: When the projector has a VariScope lens installed and the lens has never been calibrated, there will be a short period where the projector calibrates all of the lens motors (zoom, focus, horizontal, and vertical) by moving them through their full range of motion. You should also select one of the three lens calibration processes to optimize performance at this time, under the Main Menu ‐> Configuration ‐> Lens Settings. Lens VariScope System (LVS™) Calibration To use first insure that the Lens VariScope system is enabled, then calibrate the lens. There are three basic types of lens calibrations. Reference calibration determines a reference point that is used as a defined starting position for relative motion of the lens. All positioning is measured from this reference point. A reference calibration is lost when power is removed from the projector and will occur on every power up as long as LVS™ is enabled. A Motion calibration determines the characteristics of each motor and values are saved in the projector’s memory. If LVS™ is enabled and a motion calibration has previously been done, the projector will automatically recall these settings from memory when it’s being powered up and a motion calibration will not take place. A Full calibration performs both a reference and motion calibration. Automatic LVS Lens Calibration 15 IMPORTANT NOTE: It is recommended to leave this feature disabled. STEP 6 ‐ Selecting a Source Press one of the input keys on the remote or built‐in keypad to select and display the image for the source you connected in Step 3. STEP 7‐ Adjusting Image Adjust the image settings, such as Brightness, Contrast, Gamma, Focus, Zoom etc. using the direct keys on the remote or built in keypad. NOTE: Refer to Section 3 “Operation” for more details. 2.2 Important Setup and Installation Guidelines Always power down the projector and disconnect all power sources before servicing or cleaning. Refer to Safety Warnings and Guidelines in Section 4 Maintenance. 2.2.1 Installation Considerations Proper installation of your projector will insure the quality of your display. Whether you are installing a projector temporarily or permanently you should take the following into account to insure your projector performs optimally. Choose the installation type that best suits your needs: front or rear screen, floor mount or inverted mount. Front Screen Installations In front screen installations the projector and audience are positioned in front of the screen, which can be flat or curved. Either type may be used with this projector. Some high quality screens offer a gain of about 1 with a viewing angle of almost 180°. This type of screen reflects incident light equally in all directions so the audience can see the display from various angles. Curved screens typically have a gain greater than 1 with a viewing angle less than 180°. This type of screen does not reflect incident light equally in all directions instead it is concentrated in a viewing cone. The audience sitting within the viewing cone area may see a brighter image than those sitting just outside this area. 16 Rear Screen Installations [Folded Optics] In rear screen applications where space behind the projector is limited, a mirror may be used to fold the optical path, see Figure 2‐7 . The position of the projector and mirror must be accurately set ‐ if considering this type of installation call your dealer for assistance. There are two basic types of rear screens: diffused and optical. A diffused screen has a surface, which spreads the light striking it. Purely diffused screens have a gain of less than one. The main advantage of the diffused screen is its wide viewing angle, similar to that of a flat screen for front screen projection. This type of screen is suitable when a wide viewing angle is required but there is low ambient room lighting. Optical screens take light from the projector and redirect it to increase the light intensity at the front of the screen. This reduces it in other areas. A viewing cone, similar to that of a curved front screen installation is created. This type of screen is better suited for brightly lit rooms where the audience is situated within the viewing cone. Figure 2.7 17 Screen Size and Aspect Ratios Choose a screen size which is appropriate for your lens and application. The size of the room and viewing distances are two defining factors: a rule of thumb is that the primary viewing distance should be approximately 1.5 x screen width. There are many popular options regarding ultra‐wide‐screen viewing [i.e., screens that are wider than tall, commonly referred to as ‘Scope, or CinemaScope®]. Such wide aspect ratio screens are perfect choices when mating up to our VariScope™ lens memory system. Discuss your viewing preferences with your Wolf Cinema dealer. Ambient Light Considerations The high brightness of this projector is well suited for locations where ambient lighting might be considered less than ideal for projection. A typical room with ceiling lights and windows rarely requires special attention. Contrast ratio in your images will be noticeably reduced if light directly strikes the screen, such as when a shaft of light from a window or floodlight falls on the image. Images may then appear washed out and less vibrant. In general, avoid or eliminate light sources directed at the screen. Projector Throw distance Throw distance is the distance measured from the screen to the front of the projector. This is an important calculation in any projector installation as it determines whether or not you have enough room to install your projector with a desired screen size and if your image will be of the right size for your screen. You can quickly estimate the throw distance by taking the horizontal width of the screen and multiplying it by the lens throw ratio. The result of this calculation tells you "roughly" how far back the projector should be positioned from the screen in order to project a focused image large enough to fill the screen. For example, using a 0.75:1 lens, throw distance would roughly be 0.75 x screen width. IMPORTANT: Once you determine the type of lens and screen size you’re going to use, calculate the precise throw distance using formulas from your Wolf Cinema dealer. Due to lens manufacturing tolerances for lens focal length, actual throw distance can vary ±5% between lenses described as having the same throw ratio. Projector Mounting There are several methods for mounting the projector. In typical front and rear screen installations the projector can be mounted to a secure and level surface within a soffit, or affixed to a ceiling mount. 18 Four fully adjustable feet are located on the underside of the projector. Raise or lower these feet when positioning the projector to insure it is level on all sides, so the displayed image will appear rectangular without any keystone. Ceiling Mount The projector can be inverted and suspended from the ceiling using a specially designed ceiling mount WC‐PM‐L. This mounting is recommended for those that want the projector out of plain view or have limited amount of space for the projector. For more information, contact your dealer. Use only the Wolf Cinema approved ceiling mount kit designed for your projector. Refer to the installation instructions and safety guidelines provided in the kit. Vertical and Horizontal positioning The correct vertical and horizontal position of the projector in relation to the screen depends on the lens type and the screen size. Ideally, the projector should be positioned perpendicular to the screen. This way, the image will appear rectangular instead of keystoned (trapezoidal). The vertical position of the image can be offset – that is moved above or below the optical axis (lens center) by adjusting the fully motorized lens mount with the keypad. The amount of vertical offset available depends directly on the lens installed in the projector and can be slightly limited if horizontal offset has been applied. Vertical offset can also be expressed as the percent of half the image height OR the number of pixels of shift from lens center. Refer to Figure 2.1 for some illustrated examples of vertical offset. Table 2.1 along with Figure 2.8 show the maximum vertical offset of a lens; alternatively, how much of your projected image will appear above or below lens center if the maximum vertical offset is applied using that lens. That these values are representations only and will vary based on the type of lens chosen for your installation. Table 2.1 NOTES: 1) Offsets are subject to ±7% centering tolerance 2) % Offset = # pixels of offset / half panel resolution x 100. 19 Figure 2.8 The horizontal position of the image can also be offset – that is, moved to the left or right of lens center, by adjusting the fully motorized lens mount system. The amount of horizontal offset available depends on the lens installed and if the image has already been vertically offset. Horizontal offset can also be expressed as the percent of half the image width – the number of pixels of shift to one side of lens center. Refer to Figure 2.3 for some illustrated examples of horizontal offset. See also Table 2.1 along with Figure 2.9 which shows the maximum horizontal offset of a lens; alternatively, how much of your projected image will appear to one side of lens center if the maximum horizontal offset is applied using that lens. 20 Figure 2.9 2.2.2 Basic Optical Alignment Only perform image alignment once the projector is fully assembled and powered up in its final location. Basic image alignment insures the image reflected from the DMDs is parallel to and well‐centered with the lens and screen. This initial optical alignment is the foundation for optimizing images on the screen and must be completed before final boresight adjustments. Before beginning insure the projector is properly positioned relative to the screen. Basic Optical Alignment Procedure 1. Display a test pattern: Appropriate for analyzing image focus and geometry, such as the “framing” test pattern showing the cross‐hair centered across the image. Press the TEST key on the remote keypad or use the built‐in keypad and press the soft key that displays Test on the LCD display. 2. Course focus: Do a quick preliminary focus and (if available) zoom adjustment with the primary lens. Do not worry about consistency across the image at this point, just center focus. It is good practice to have zoom adjustment color and focus adjustment color in the center of its range. 3. Center the image in the lens: Holding a piece of paper at the lens surface, adjust offsets as necessary until the image is centered within the lens perimeter. A full white field works best for this. 4. If necessary, center the image on the screen: If the projector is mounted off center to the screen axis, then offset the lens as much as required. Aim the projector over slightly towards the center of the screen, but use caution when doing so, as too much tilt will cause excessive keystone distortion. Lens offset will not. 5. Re‐check side‐to‐side leveling: With the framing pattern on screen, double‐check projector leveling so the top edge of the image is parallel to the top edge of the screen. 6. Throw Distance: Insure the projector is positioned in the throw distance range for the particular lens. 2.2.3 Advanced Optical Alignment Boresight Alignment Procedure 21 1. Display the Boresight Test Pattern by pressing the TEST key on the remote keypad or use the built‐in keypad and press the soft key that displays Test on the LCD display, then UP ARROW KEY to cycle to Boresight, then Enter, see Figure 2‐10. Figure 2.10 2. Focus the image on cross‐hair pattern I. Evaluate the focus on cross‐hair image II and III. If all 3 images are in focus, no further action is required. If boresight is required see step 3. 3. If boresight is required, refer to Figure 2‐11 to understand how the adjustment screws on the lens mount affect the corresponding cross‐hairs on the test pattern. NOTE: The capscrew, (Figure 2‐12) may be under a plastic cap, remove and retain before adjusting. 4. Use a 5mm Allen™ key to loosen the 3 locking setscrews on the lens mount, see Figure 2‐12 , below. NOTE: The setscrews must be backed out several turns, so that they do not contact the inner lens mount plate. 22 Figure 2.11 Figure 2.12 5. Fine tune the focus of cross‐hair pattern I by adjusting the appropriate cap screw, see Figure 2‐12 . Adjust until the cross‐hair image is in focus with minimal flare. 6. Adjust cross‐hair pattern II, by adjusting the appropriate cap screw, see Figure 2‐12 . Adjust until the cross‐hair image is in focus with minimal flare. 7. Adjust cross‐hair pattern III, by adjusting the appropriate cap screw, see Figure 2‐12. Adjust until the cross‐hair image is in focus with minimal flare. 8. Repeat step 5, 6, and 7 as required until all 3 cross‐hair patterns are in equal sharp focus. If the boresight is acceptable, see step 11. If the boresight does not appear to be converging to an acceptable level of image quality or if the lens will not focus over the correct range of throw distances, then the boresight requires coarse adjustment, see step 9 9. The original factory boresight can be recovered approximately by positioning the 3 setscrews, see Figure 2‐12 . Position the setscrews flush with the front face of the lens mount plate and in contact with the inner lens mount plate, see below Figure 2‐13. This may require adjusting both setscrews and cap screws. 10. If further action is required. Repeat #2. 11. Lock the setscrews, and re‐check the boresight quality. Tighten the setscrew enough to insure they will not shift. Figure 2.13 2.2.4 Powering Down The projector can be powered down by using one of the following methods: Remote Keypad/Built‐In Keypad • Press and hold POWER OR • Press POWER twice OR 23 Figure 2.14 • Press POWER once, then immediately press the DOWN key. NOTE: For Step 2 and 3, if the second key is not pressed immediately, a confirmation window will appear. The second key press must be pressed within 1 second of the window appearing. NOTE: After powering down, the Status LEDs cycle and the LCD displays the message “Cooling Down”, until cool down is complete. Web User Interface (UI) 1. From the Main Tab, Select Power>OFF. NOTE: A window will display for confirmation on powering down, see Figure 2‐14. 2. Select Yes. 2.2.5 Projector Communications Status LEDs Looking from the back of the projector, the LEDs represent, from top to bottom: Shutter, Status, Comm, and Lamp. The LEDs will display the colors as shown below: 24 Section 3 – Operation This section describes the controls and switches used for basic projector operation once it is properly installed, aligned and configured by a Wolf Cinema accredited service technician. Refer to all Safety Warnings and Guidelines in the opening section and in Section 4, Maintenance. 3.1 Operating the Projector Control the projector using one of the following options: • Remote Keypad for wired or wireless remote control 0.25 foot (8m) cable is included. The remote keypad controls the projector by way of wireless communications from a battery‐powered infrared (IR) transmitter. Use the remote keypad the same way you would use a remote keypad supplied with a TV or VCR. When pressing a function key, direct the keypad toward the front or rear IR sensor of the projector. One of the two IR sensors on the projector will detect the signal and relay the commands for internal processing. A laser pointer is built into the remote keypad. See Figure 3‐1. • Built‐in Keypad located at the rear of the projector. See Figure 3‐2. While each of the keypads provides complete control of the projector, they differ slightly in their arrangement of keys and in what functions can be accessed directly with a key press rather than requiring use of the menu system. You may find one keypad more convenient than another for your specific installation and application. Guide to Keypads Keep these guidelines (common to both keypads) in mind: • Press keys one‐at‐a‐time; there are no simultaneous key combinations required. NOTE: Use POWER, SHUTTER, and OSD functions by doing one of the following: “press‐and‐hold” (2 seconds) or press twice quickly, followed by pressing either the UP ARROW KEY to switch on or the DOWN ARROW KEY to switch off once. See Figure 3‐1. 25 • Arrow keys are held down for continuous adjustment/movement in the related key direction. NOTE: In serial networks, pause briefly between adjustments to make sure that more distant projectors can “keep up” with the commands. If you press a key while the projector is still responding to the previous action, such as during power‐ up, the second key press may not take effect. Refer to Figure 3‐1 on the next page for the description of those keys provided for the remote keypad. 26 FIGURE 3‐1 REMOTE KEYPAD Wired Remote 27 You can convert the IR remote into a wired remote keypad using the cable provided with the projector. Connect one end into the remote and the other to the XLR connector on the input panel labeled as wired keypad. The wired remote is recommended when: • The built‐in keypad is inaccessible • The installation conditions are unsuitable for proper IR transmission NOTE: Leave the batteries in the wired remote for the laser pointer key to work. 3.2 Keypad Commands General Keep in mind the following guidelines: • Press keys one‐at‐a‐time; there are no simultaneous key combinations required. • Note that the certain keys — ex: Power and Shutter – are “press‐and‐hold” keys that do not function as with the more common quick press‐and‐release key press. • Hold arrow keys down for continuous adjustment/movement in one direction. In serial networks, pause briefly between adjustments to insure that other devices can “keep up” with the commands. • If you press a key while the projector is still responding to the previous action, such as during power‐up, the second key press may not take effect. The specific keypad commands are explained below, refer to Figure 3‐1: Power ON/OFF Press and hold POWER for two seconds or press twice quickly to action the projector ON or OFF. Or press and release POWER followed immediately by UP ARROW KEY (ON) or DOWN ARROW KEY (OFF) to guarantee the correct action (useful if you are unsure of the present state). IMPORTANT NOTE: After powering down, the lamp cooling fan remains on for approximately five minutes to cool the lamp. Avoid turning the projector back on until it has been off for a few minutes. DO NOT REMOVE THE AC LINE CORD UNTIL THE PROJECTOR COMPLETES THE COOLING CYCLE. Hot re‐strikes of the lamp will reduce lamp life. Test Steps forward through all internal test patterns. After stepping past the last test pattern, you will return to current input. Press TEST and then cycle by using the UP ARROW KEY and DOWN ARROW KEY, to cycle in either direction through the test patterns. Press EXIT to return to the current input. Auto [Setup] 28 Initiates an automated process in which the projector optimizes critical display parameters such as size, position, pixel tracking, etc., on the current source. Performing an auto setup can save time in perfecting the display and you can then modify the adjustments as desired. NOTE: You must have an unlocked channel present to use Auto Setup. FIGURE 3‐2 Quick Setup Parameters The best auto setup will be obtained under the following conditions: • Input levels – it is best to have an image with saturated (very bright) colors. • Phase – high contrast edges are needed to determine active window size. • Video images should have whites and blacks in the image. • Video images should have content (including white) that extends to all edges of the image. Channel [Memory] Access Selects a specific source setup (channel) as defined and stored in the projector’s memory. Enter a two‐digit channel number (or, if there is a list displayed, highlight it and press ENTER), and the display will automatically change and update according to the previous setup parameters as defined for that channel. NOTE: A new channel is automatically created if you adjust an image from a new source. NOTE: CHANNEL key behavior during a presentation depends on whether or not the Display Channel List option is enabled in the Menu Preferences menu. You can choose to use a scrollable list of channels when you press CHANNEL, or you may prefer to enter the desired channel number “blind”, i.e., without on‐screen feedback. See Menu Preferences later in this section. Slot 1, 2, 3, 4 Press to display the next active input on the card in the available input slot. Input Displays all inputs in all slots, both active and inactive. Scroll through the list to select an input for the main image. Press Input again to show the list and select the picture‐in‐picture (PIP) image. PIP Turns PIP ON or OFF. Swap Swaps the main and PIP images. Contrast 29 Changes the level of peak white in your image. Use LEFT/RIGHT ARROW KEY until you reach the desired level of contrast—for best results, start low and increase so that whites remain bright but are not distorted or tinted and that light areas do not become fully white (i.e., “crushed”). Conversely, low contrast causes dim images. Brightness Increases or decreases the black level in the image. Use LEFT/RIGHT ARROW KEY until you reach the desired level of brightness. For best results, start high and decrease so that dark areas do not become fully black (i.e., “crushed”). Conversely, overly high brightness changes black to dark grey, causing washed‐out images. Gamma Determines how grey shades are displayed between minimum input (black) and maximum input (white) for a given amount of signal. The proper setting helps maintain optimized blacks and whites while ensuring a smooth transition for the “in‐between” values using levels of gray. Unlike brightness and contrast controls, the overall tone of an image can be lightened or darkened without changing the two extremes and your images will be more vibrant yet with good detail in dark areas when using the Gamma control. The nominal setting for Gamma Correction of 2.4 is correct for most signals and conditions. If excess ambient light washes out the image and it becomes difficult or impossible to see details in dark areas, increase the gamma correction setting to compensate. Number Keys Press 1 to 9 to enter a value in a text box or to select a menu item. 10+ Press _ before pressing another number to enter a number greater than 9, e.g. press __then 2 to enter the number 12 as a menu selection. NOTE: When entering numbers in a text field, this button acts as 0. Help Press HELP to display context‐sensitive help. Press HELP again to toggle the help window OFF. Menu Press MENU to enter or exit the menu system. OSD (On‐screen display) Press OSD then the DOWN ARROW to hide the menu system during use. To see the menus again, do one of the following: • Press and hold OSD for two seconds. • Press and release OSD followed immediately by UP ARROW. • Press OSD, OSD_ Invisible menus are fully functional, enabling “hidden” access to numbered features and image adjustments by entering the corresponding sequence of key presses on the keypad. 30 NOTE: With OSD “on”, you can still hide error messages and slide bars by disabling these options in the Menu Preferences menu. Shutter Press and hold SHUTTER for two seconds to toggle the internal mechanical shutter blade closed or open with a single keystroke. Or press and release SHUTTER followed immediately by UP ARROW KEY (closed) or DOWN ARROW KEY (open) to guarantee the correct state (useful if you are unsure of the present state). Alternatively, press SHUTTER, SHUTTER to toggle from the present on/off state. A closed shutter blanks the display (turns it to black). Close the shutter to block the displayed image while maintaining access to projector functions. Opening the shutter restores the image. NOTES: 1) The LCD display shows the current state of the shutter. 2) The shutter is open upon power‐up. Function Key IF WITHIN A NUMERIC FIELD IN A MENU: Use FUNC to enter a negative number. IF WITHIN A TEXT FIELD: Press FUNC followed by the UP ARROW KEY or DOWN ARROW KEY to convert between capital and lower case letters. Press FUNC followed by the LEFT ARROW KEY or RIGHT ARROW KEY to insert or delete a character. Press FUNC followed by ENTER to delete all characters. IF WITHIN A PRESENTATION: Press FUNC followed by two numeric numbers to enable a specific color or colors in the display (see right). For example, will display only red, and will display green data. Eliminating one or more colors can help with certain diagnostics and setups, such as when accurately overlaying one image on top of another from stacked projectors. NOTE: Color enabling can also be implemented from numerous locations within the menu system. Press FUNC followed by HELP to disable Keystone, Edge Blending and Brightness Uniformity settings. This will disable the features without changing the settings associated with them. Projector [PROJ] Press PROJ to access a specific projector within a group of projectors or to confirm if the local projector is listening. The number in the “Enter Number” window indicates which projector is currently listening to commands, and will match the projector number that has been defined in the Menu Preferences menu. The PROJ check box (read‐only) shows whether or not a projector connected to a keypad is receiving keypad commands. A checkmark indicates that the projector is receiving keypad commands. To control a specific projector with the keypad, press PROJ and then enter the three‐digit number assigned to the projector you want to use. If you switch to a projector other than the one you are currently using, the checkmark will disappear. To broadcast to multiple projectors, press PROJ and then PROJ again without entering a projector number. Keypad commands will then affect all projectors present. NOTE: There is no method of controlling a group of projectors within the same wired configuration using the wired keypad exclusively, since there is only one wired protocol available. NOTE: The address of the projector can be set in the Configuration Menu> Communications Submenu. 31 W Woollff CCiinneem maa Enter Press ENTER to select a highlighted item, to toggle a check box, or to accept a parameter adjustment and return to the previous menu or image. Exit Press EXIT to return to the previous level, such as the previous menu. NOTE: EXIT does not save changes within text editing boxes (including number editing of a slide bar value) or within pull‐down lists. It acts as a “cancel” in these cases. Arrow Keys Use the LEFT/RIGHT ARROW KEY to change a slide bar value or to select a different option within a pull‐down list without having to first scroll through options or navigate within a menu, pull‐down list or text box. Lens H and Lens V When adjusting the image for focus, zoom or horizontal and vertical positioning, use the specific arrow keys (LEFT/RIGHT ARROW KEY or UP/DOWN ARROW KEY) related to each function. A small window will appear to indicate the type of adjustment taking place. For example, • Use the FOCUS and the LEFT ARROW or RIGHT ARROW KEY to improve image clarity as desired. • Use the ZOOM and the LEFT ARROW or RIGHT ARROW KEY to achieve a desired image size. • Use the LENS H and the LEFT ARROW or RIGHT ARROW KEY to position the image horizontally. • Use the LENS V and the UP ARROW or DOWN ARROW KEY to position the image vertically. Press EXIT to return to a presentation level. NOTE: Use the LENS key (built‐in keypad) with the general UP/ DOWN ARROW KEY to get the same effect as if using the arrow keys related to “Lens V” or “Lens H” on the Remote Keypad. All 4 lens settings can be adjusted by using the soft keys. Laser Press LASER to activate the laser pointer on the remote. Point the remote at the screen to highlight an area of your presentation. NOTE: Leave batteries in the wired remote keypad for the LASER key to work. Built‐in Keypad 32 FIGURE 3‐2 REMOTE KEYPAD The built‐in keypad has a LCD status display window which displays all states of the keypad controls. The LCD displays status information when the projector is powering up “Warm up: Lamp is warming up” and when the projector is cooling down “Cool down: Lamp is cooling down.” The display shows the state of the keys, menu structure, and menu items. Overview of LED and Key States The LED color of the keys indicates that the key is in one of these states: • Amber, a functionality is available that will affect the displayed image of the projector • Blue, a functionality is available that is relevant to the built‐in LCD only and will not affect the displayed image from the projector • Off, the key is disabled in the current context • Power Key, used to switch from Standby mode to ON, and from ON to Standby mode; LED always remains Amber • Help Key, only available in the On Screen Display (OSD) context; LED is Amber when the menu is being displayed on the projected image display; when no menu is being displayed, the Help key is still enabled if the OSD is enabled. It is only disabled when the entire OSD is set to OFF. • Auto Key, enabled state when the power is ON, and there are no test patterns on the screen. If the power is OFF or a test pattern displays, the Auto key is disabled. • Exit Key, is determined in the specific context of the screen being displayed. • Input Key, enabled when the power is ON. Disabled if the power is OFF. 33 • Lens Key, enabled when the power is ON. Disabled if the power is OFF. • Shutter Key, enabled when the power is ON. Disabled if the power is OFF. • Menu Key, always remains in the enabled state when the power is ON. If the power is off the Menu key is disabled. • Soft Key, used to select an action indicated by text above the key on the LCD. If no text is shown, the associated key is disabled. 3.3 Navigating the Menus Main Menu Most of the projector controls are accessed from within the projector menu system. There are several groups of related functions, with each group selectable from the Main menu as shown at right. Press MENU at any time to display this Main menu. The complete MENU TREE is described in Appendix B. On the remote keypad, enter the number corresponding to the function menu you wish to access, such as 2 for the Image Settings menu. Or use the UP/DOWN ARROW KEY on any keypad to highlight the desired option, then press ENTER. The corresponding function menu or pull‐down list of further options will appear. With a function menu displayed, enter a menu option number for any numbered option, or use the UP/DOWN ARROW KEY to highlight the desired option and then press ENTER. Long menus have a scroll bar on the right— use the arrow keys to access the remainder of the menu. Locked items or items that do not pertain to the current action or condition appear dimmed and cannot be selected. When finished with a function menu: • Press EXIT to return to the previous screen. OR • Press MENU to leave the menu system and return to the presentation. NOTES: 1) If there is no signal present, all source‐dependent adjustments are disabled. 2) After 15 minutes of inactivity, the projector leaves the menu system and returns to the presentation. 3) The Status menu is read‐only. On‐line Help Press HELP to display summary information about the current menu or highlighted option. Press HELP again to exit. 34 Menu options that include this icon apply universally. Menu options without this icon apply to the selected channel only, or are unsaved diagnostic settings. Using Slide bars and Other Controls Most of the function menus allow you to change settings by using slide bars, check boxes, and pull‐down lists. Navigating options: • Enter the menu option number corresponding to the setting you wish to change (for example, press MENU 1 3 to select “Vertical Stretch” in the Size and Position menu). • Move the highlight to the option desired and press ENTER. • Move the highlight to the option desired and press LEFT/RIGHT ARROW KEY to adjust immediately. • You can bypass the menus entirely and use a single key to immediately access an adjustment during your presentation (applies only to options having their own key, such as Contrast, Brightness, Gamma, etc.). • For “blind” access, hide the entire menu system (see OSD key, above) and access using the proper sequence of key presses. Slide bars in menus – The current value for a given parameter, such as size or vertical stretch, appears to the left of its slide bar icon (adjustment window). This number often expresses a percentage, or it may have units associated with it (such as pixels), depending on the specific option. Press LEFT/RIGHT ARROW KEY to gradually adjust the setting up or down—both the number and the length of the bar change accordingly. Hold for continuous adjustment. Or press ENTER to activate a slide bar text box for specific number entry via the keypad and then press ENTER to save (or press EXIT to cancel). “Direct” slide bars ‐ For quick access, to Gamma, Brightness, and Contrast slide bars without traveling the menu system. Press Gamma, Brightness, or Contrast to display the contrast slide bar. Use the arrow keys to adjust a direct slide bar, or press ENTER and enter a specific number from the keypad, then ENTER or LEFT ARROW KEY or RIGHT ARROW KEY to save (or EXIT to cancel). When you are done, press EXIT to save and return to your presentation. 35 NOTES: 1) You can still adjust a direct slide bar as usual if the display is turned off (see OSD or Menu Preferences menu) — the slide bar just won’t be visible. 2) A direct slide bar disappears if it is not used within five seconds. Check boxes ‐ Conditions are present if its adjacent check box contains a checkmark. To toggle the check box, highlight and press ENTER, or highlight and use RIGHT ARROW KEY to check and LEFT ARROW KEY to uncheck. If a check box is numbered, enter its number to immediately toggle the check box. Pull‐down lists – To see a pull‐down list of options available for a given parameter: • Highlight the list and press ENTER; or • Enter the menu option number Use the UP ARROW KEY or DOWN ARROW KEY to navigate up and down within the list. Press ENTER to choose an option from the list. If you prefer to quickly scroll through a list without first pulling it down, highlight the option and use LEFT ARROW KEY or RIGHT ARROW KEY. Press ENTER when the desired choice appears. NOTES: 1) Press LEFT ARROW KEY or RIGHT ARROW KEY to jump between pages in an extra long pull‐down list. 2) Press EXIT while in a pull‐down list to cancel any change. Editing Text Activate the Edit Window: To enter or edit text, highlight the desired parameter (such as a channel name) and press ENTER to activate its adjacent edit window. Any previously entered text is displayed with its first character highlighted in a square cursor, signifying that this character is ready for editing. Navigate Within the Edit Window: Press RIGHT ARROW KEY to move the cursor forward or LEFT ARROW KEY to move the cursor backwards as desired. Edit a character: To edit a highlighted character, use UP ARROW KEY and DOWN ARROW KEY to scroll through the alphabet, numbers, spaces and punctuation available. When the character you need appears, press RIGHT ARROW KEY to select it—the cursor will move to the next available character of current text. To convert a lower case letter into a capital letter, position the cursor on the letter and press FUNC followed by the UP ARROW KEY. To convert a 36 capital letter into a lower case letter, position the cursor on the letter and press FUNC followed by the DOWN ARROW KEY. NOTE: Also enter numbers directly from the keypad. Add or Delete a Character or Space: To insert a space at the cursor location, press FUNC then the RIGHT ARROW KEY. To delete a highlighted character (or space), press FUNC then the LEFT ARROW KEY. Delete all Characters: Press FUNC followed by ENTER. Press Enter When Finished: To accept edits and leave the edit window, press ENTER. NOTE: Press EXIT at any time to cancel changes and return to the previously defined text. Edit numerical values: Enter numbers directly from the keypad to specify numbers representing projectors channels (source setups), or slots. As each digit is entered, it is inserted on the right of the field, and the numbers already in the field are shifted on the left. The channel numbers are defined with two digits—for example, if you enter only a single digit (such as “7”) for a channel number, the channel will automatically be defined as “07”. Enter “07” to utilize this channel. If you press any non‐numbered key, the number entered up to that point is accepted and updated as the new value. Press EXIT to cancel editing of numerical values. 3.4 Alarms and Error Messages 37 Figure 3.3 There are two types of alarms: • Warning Alarm • Critical Alarm A warning alarm is generated when an error or a non‐optimal condition occurs that will not prevent the projector from operating. An example is when a temperature is slightly elevated. A critical alarm is generated when a condition occurs that could prevent the projector from operating and could cause damage to the projector. This may cause the projector to shut down automatically. An example would be a fan not running. Alarms are displayed: • on the projector LCD • in the Status Menu of the OSD (if active) • in the Web User Interface NOTES: 1) When an alarm is displayed on the LCD, the built‐in keypad is disabled. Press the OK soft key to re‐ enable the built‐in keypad. When the status of the alarm item is within normal range, the alarm will clear. 3.5 Using Inputs and Channels NOTE: See Section 2, Installation and Setup, for details on connecting sources to the projector. The projector stores and automatically recalls up to 99 different channels (source setup memories) for the available sources. This memory feature allows you to define and conveniently use a wide variety of customized setups rather than having to repeatedly re‐configure the projector for different presentations. Many will use the 38 channel memories for different calibrations, such as when viewing at night or during daylight. Another important characteristic of Wolf Cinema channel memories is the use for multi‐aspect ratio control via the VariScope primary lens [whereby different video shapes can be quickly recalled, without the need for an external anamorphic lens]. Depending on what you have defined, each physical source connection (i.e., input at the projector) can have many different channel memories associated with it. When do I Select an Input or a Channel? INPUT — An input is a source physically connected at the projector. Input describes the source signal according to which input slot it is connected to. SWITCHING INPUTS — Press the appropriate key — Input 1 , Input 2 , Input 3 , Input 4 , etc to select from one of the inputs connected. The image will be displayed according to the following: • If it is the first time you have used the source/input (or if you used the input but did not define a channel by adjusting anything), the projector will recognize the new input signal based on its frequencies and polarities, and will automatically display an image according to default settings for such a signal. In general, the image from the new source will be as large as possible without losing its aspect ratio. This and other default Picture Adjustments depend on the incoming source. • If you used the source once before and changed a display parameter such as contrast, V‐Position, etc., then a channel was automatically created and still exists in projector memory (see below). Using one of the Input keys will automatically recall this channel — and all its setup parameters — and update the display accordingly. • If more than one channel exists for the input, the image will be displayed according to the setup parameters for the first channel with matching characteristics. CHANNEL— A channel is a collection of measurements and settings that tailor the image to your specific needs. Since source types and applications can vary greatly, you will likely want to adjust and define a wide variety of parameters, such as brightness, contrast, aspect ratio, etc., in order to customize and optimize the display for a particular source. For example, the display settings you choose for a broadcast source may be very different from those you choose for a high resolution Blu‐ray player. Also the channel memories are where different video shapes [aspect ratios] are stored and recalled. Once you have adjusted a display parameter, such as contrast, all current settings are collectively stored in the projector’s memory as a unique 2‐digit channel, such as “09” . You can have numerous distinct channels available for the same input, any of which can be selected by using the Channel key on the keypad followed by the 2‐ digit channel number. Shown at right is a sample channel list as would be available from Channel . This is typically called the channel list. 39 NOTE: The Channel key may display a channel list or not, depending on what you have defined for “Display Channel List” (see also Menu Preferences in this section). In order to access channels by using Channel on the keypad, you must first create the channels. The Wolf Cinema team will typically deliver the projector with 5‐8 pre‐ set channels for your use. Creating a New Channel “AUTOMATICALLY” To use a new source with the projector, a new channel must be added to projector memory so that the projector will respond properly to an input signal from that source in the future. A new channel can be created automatically, as described here, or it can be copied from an existing channel and then edited as necessary (see Copying or Deleting Channels later in this section). When you select a direct input ( ex: Input 1), any existing channel memories in the projector are searched for matching input and signal parameters – this only occurs if Auto Source is enabled on these channels. If no match to the incoming input signal is found in currently‐defined channels, a new channel is temporarily created based on factory‐defined defaults for this type of signal. The channel number assigned is the lowest available number from 01‐50. NOTES: 1) An automatic channel will be discarded unless one or more of its parameters are changed and will not appear in the channel list (see below). 2) If two channels have the same distinguishing source characteristics except for the reversal of sync connectors (i.e., H‐sync and V‐sync, are switched), they are still defined as distinct channels. 3) You cannot define a new channel without an incoming signal. If the incoming signal does match an existing channel, the image will be set up and displayed as usual according to the parameters currently defined for that channel. USING A CHANNEL: You can normally select a channel at any time by pressing the Channel button and select ENTER, or enter its number as shown at right. If you want to prevent a channel from appearing in this list, you must edit the channel as described in Channel Edit later in this section. NOTES: 1) The current channel is highlighted upon entering the channel list, or, if this channel is not displayed here, the first channel in the list is highlighted. 2) Channels created automatically do not appear in the channel list unless a parameter for the channel has been changed. CHANNEL SETUP MENU: All available channels are listed in the Channel Setup menu, which describes how each channel can be accessed and which serves as the gateway for editing, copying and deleting channels. Press Menu from the presentation level to display the Main menu. To display the Channel Setup menu, press 3 , or move the highlight to the Channel Setup option and press ENTER . The Channel Setup menu will appear (see sample below), with the active channel highlighted. 40 WHAT APPEARS IN CHANNEL SETUP MENU? This menu lists all channels defined so far and indicates where they are connected on the input panel. The far left column lists channel numbers currently defined. The values in the far right columns indicate horizontal and vertical frequencies — if someone has defined a name for this channel, it appears here instead. Remaining columns contain details pertaining to each channel setup, such as its switcher number (always 0 = projector), slot location, a variety of icons indicating access to each channel, and an abbreviated description of each signal type. See Editing a Channel Setup for details. NOTE: If you have more than a handful of channels, use the LEFT and RIGHT arrows to see the remaining channels not visible in the initial display of channels. SIGNAL TYPE — Channel lists [whether the Channel key list or the Channel Setup menu], identify signal types in a shortened form as defined in the table. These descriptors indicate what signal information the projector uses to identify a match for a given channel, and are preceded by either an “i” (interlaced signals) or “p” (progressive signal“). FUNCTIONS WITHIN THE CHANNEL SETUP MENU—To copy, delete or edit a channel, highlight the desired channel in the Channel Setup menu and do one of two things: • Press FUNC if you want to copy the selected channel or delete this or other channels. See Copying or Deleting a Channel for more information. • Press ENTER if you want to edit channel setups (i.e., non‐image related parameters) for the selected channel. See Editing a Channel Setup, on the following pages. TO COPY A CHANNEL, highlight the desired channel in the Channel Setup menu, then press FUNC to go to the Channel Copy/Delete submenu. Select “Copy” and press ENTER — a new channel will be created. It is identical to original, which still remains, but it is identified with the next available number from 01‐99. If you change your mind and do not want to copy the current channel, press Exit to cancel and return to the previous menu. Copying channels is a quick method for creating numerous channels, each of which can then be edited and adjusted for a variety of parameters in the future. Refer to the figure below. 41 TO DELETE A CHANNEL, highlight the desired channel in the Channel Setup menu, then press FUNC to activate the Channel Copy/Delete submenu. Select “Delete” and press ENTER — a confirmation window will appear to make sure that you really want to delete this channel. TO DELETE MULTIPLE CHANNELS, highlight any channel in the Channel Setup menu and press FUNC to go to the Channel Copy/Delete submenu. Select “Delete Unlocked Only” and press ENTER to delete all unlocked channels. Or select “Delete All Channels” to delete all channels, even those that are locked. In either case, the current channel will remain but will be redefined from projector defaults. NOTE: For any deletion, a confirmation box appears to make sure that you really want to delete. Select “Cancel” (default) if you don’t want to delete after all. The basic setups that describe how and where a channel can be accessed are listed in the Channel Setup menu. These channel setups can be edited at any time in the Channel Edit submenu. CHANNEL EDIT — STEP 1 Press Menu from the presentation level to display the main menu. To display the Channel Setup menu, press 3 , or move the highlight to the Channel Setup option and press ENTER . The Channel Setup menu will appear. CHANNEL EDIT — STEP 2 To edit parameters shown in the Channel Setup menu, select the relevant channel and press ENTER . The Channel Edit menu will appear similar to the sample shown above. As desired, review and/or edit the following channel setups in the Channel Edit menu: • CHANNEL NAME: An alpha‐numeric label can be defined and/or changed here. Channel names can be up to 12 characters in length. • CHANNELNUMBER: A 2‐digit channel number can be changed here. NOTES: 1) If you enter a channel number that already exists, a dialog message appears indicating that this number is already in use–assign a different channel number. 2) You can define up to 99 channels. 42 • INPUT: Corresponding to where on the projector’s input panel the source is connected. • IN MENU: If checked (default, except for automatically defined channels with unchanged parameters), this defined channel will then appear in the list available when Channel key is pressed. If unchecked, the channel must be accessed via Channel on the keypad or via the Auto Source function. NO TE: Onscreen display of the channel list is an option that must be set in the Menu Preferences menu. • AUTOSOURCE: If checked, (default), the projector can automatically locate this channel when an incoming input signal matches. If not checked, the projector can locate the selected channel only when it is directly selected via Channel on the keypad — and a change in input signal will not result in a channel change. • LOCKED: If checked, all of the Picture Adjustments for this channel are disabled. If unchecked (default), all available Picture Adjustments can be adjusted as desired. You cannot use Quick Setup with a locked channel. • PREVIOUS CHANNEL: Select this option to see or change Channel Edit settings for the previous channel in the Channel Setup list. • NEXT CHANNEL: Select this option to see or change Channel Edit settings for the next channel in the Channel Setup list. 3.6 Adjusting the Image The most commonly used options for image adjustments are accessed through two menus, both of which appear in the Main menu: Size and Position ( Menu 1 ) and Image Settings ( Menu 2 ),. From either of these two menus, you can change settings affecting the image from the current channel by working with the appropriate slide bars, checkboxes and pulldown lists. Exit will return to the previous menu (or to the 43 presentation, if from the Main menu) and accept any changes you may have entered. Settings are saved with the current channel. For your situation, you can access any of the individual options in these menus by pressing Menu followed by the appropriate two‐digit number representing their location in the menu system. For example, press Menu 2‐3 to quickly access the “Gamma” option in the Image Settings menu. Note that for certain options, you may prefer to use a “direct key” from presentation level to go directly to a particular option without traveling through the menu system (available for certain display parameters only). Before You Begin ‐ Use Quick Setup For a good and efficient first step in perfecting the image, press Quick Setup . This initiates an automated process in which the projector quickly optimizes critical display parameters such as size, position, pixel tracking, etc., based on the type of incoming source data detected. A Quick Setup selection can save considerable setup time, and you can still modify the adjustments as desired using menu options described below. Size and Position In the Size and Position menu, you can increase or decrease the size of your image, change its proportion (aspect ratio), move the image to a specific area of the screen, and refine other related parameters. Use Size and Position controls to match the image precisely to the screen employed. Changes made in the Size and Position menu are applied immediately and are saved when you exit the menu (press Exit or Menu ). Resize Presets Select a Resize Presets option to quickly display an image in its native resolution or to automatically resize an image to closely fill the projector’s native resolution or to optimize the width or height of your display. Size, Position and Blanking parameters will automatically adjust accordingly or, if Blanking is set first, which defines an Active Input Area; Resize Preset scaling will occur in this region of interest only. Resizing options are explained in detail below. WHAT IS THE RESIZING DEFAULT? By default when displaying a new source, your image will utilize as much of the projector’s display area as possible for the type of incoming source data, but with minimal or no changes to aspect ratio. See Select “Default” below. WHEN “CUSTOM” APPEARS: The “Custom” re‐size descriptor automatically appears in the Geometry and Position menu when any of the values for Size, Vertical Stretch, H‐Position, V‐Position or Blanking do not correspond to those for a preset. This option is not offered in the Resize Presets pull‐down list. 44 • Select “DEFAULT” for most sources (factory default). The image will be centered and displayed as large as possible depending on the type of source. • Select “NO RESIZING” to display the image in its native 1920 x 1080 resolution. • Select “FULLSIZE” to use all pixels (1920 x 1080) for displaying the image, regardless of source or original aspect ratio. Incoming source material having a different aspect ratio than the projector will be stretched for display. • Select “FULL WIDTH” to fill the projector’s display from left‐to‐right without changing the original aspect ratio of the image. Depending on the source, data at the top and bottom may be discarded (cropped), or the display may have black borders at the top and bottom (called “Letter Box”). • Select “FULLHEIGHT” to fill the display from top‐to‐bottom. Depending on the source, this may create borders. • Select “LETTER BOX” to display a Letter Box image in its native 16:9 aspect ratio. The image will fill the screen from side‐to‐side and be centered. Size “Size” controls both the image width and height in tandem, maintaining the current aspect ratio (proportion) of the displayed signal data. Vertical Stretch “Vertical Stretch” adjusts the height of the image while keeping the width constant. Use “Vertical Stretch” to change the aspect ratio of the display. Pixel Tracking Steady flickering or several soft vertical stripes or bands across the entire image indicates poor pixel tracking. Proper pixel tracking helps insure that the image quality is consistent across the screen, that aspect ratio is maintained, and that pixel phase can be optimized (described below). Tracking determines the frequency of the pixel sampling clock, indicated by the number of incoming pixels per line, so that all pixels generated by a particular source are sampled. NOTE: By default, the projector samples at the correct frequency for most sources. For best results, use a good test pattern such as a smooth gray consisting of a clear pattern of black and white pixels, or a similar “half on, half off” graphic image, such as the Windows shutdown screen. Adjust the slidebar until the vertical stripes broaden to the point where one large stripe fills the image. If the image still exhibits some noise, adjust Pixel Phase (below). Pixel Phase [NOTE: Adjust “Pixel Phase” after “Pixel Tracking”]. Adjust pixel phase when the image (usually from an RGB source) still shows shimmer or “noise” after pixel tracking is optimized. Pixel phase adjusts the phase of the pixel sampling clock relative to the incoming signal. 45 For best results, use a good test pattern such as a smooth gray consisting of a clear pattern of black and white pixels, or a similar “half on, half off” graphic image, such as the Windows shutdown screen. Adjust the slidebar until the image stabilizes and each pixel is clearly defined. You may notice that you can stabilize the image at more than one point — i.e., you may find that the image appearance at “11” is identical to the image appearance at “38”, thus you can use either setting. If some shimmer from a video or HDTV source persists, use the “Filter” control to remove high frequency noise from the signal. See Picture Adjustments. H‐Position This option moves the image right or left within the area of available pixels. NOTE: The value shown represents where the approximate center of the image lies in relation to the total number of pixels available horizontally. This varies widely according to the signal — watch the image while adjusting. V‐Position This option moves the image up or down within the area of available pixels. NOTE: The value shown represents where the approximate center of the image lies in relation to the total number of pixels available vertically. This varies widely according to the signal — watch the image while adjusting. Advanced Size and Position — SUBMENU This submenu consists of the following options: ACTIVE INPUT WINDOW: This read‐only value indicates the current size (i.e., area) of your displayed data or “region of interest” as defined by the blanking controls. By default, the projector automatically determines what portion of its full resolution to use, and pixels in the surrounding borders are turned off. You can also specify a specific active input window size by adjusting one or more “Blank” settings. For example, if you have blanked (cropped) 100 pixels from both the left and right edges of an incoming source of 1920 x 1080, the remaining active input window will be reduced to 1720 x 1080. BLANKING (TOP, BOTTOM, LEFT, and RIGHT): Crop the image as desired so that unwanted edges are removed from the display (changed to black—see right). Blanking defines the size of the Active Input Window, or area of interest. Range of adjustment depends on the source resolution and other factors. After adjustment of blanking it may be necessary to perform a source switch. NOTE: Blanking a PIP image resembles zoom. For example, left Blanking zooms the right side of the PIP image; Right Blanking zooms the left side. There are no black bars. PLUG & DISPLAY (EDID): EDID = Extended Display Identification Data standard. 46 By default, a Plug & Play (EDID) source outputs a signal according to the EDID information provided by the projector. To override this information and display in a different format (for example, if your Plug & Play [EDID] device does not support the projector’s resolution and/ or frequency), select the desired Plug & Play (EDID) resolution from the list. Image Settings Menu Use options in the Image Settings menu to alter your image without affecting its size or position. Changes made to the Image Settings menu are applied immediately and are saved when you exit the menu (press Exit or Menu ). Options not available for the projector model or source are disabled and appear dim (gray). Contrast (SHORT CUT: Press Contrast and adjust the slide bar.) “Contrast” increases or decreases the perceived difference between light and dark areas of your image (0‐100). For best results, keep it around or under 60. If contrast is set too high, the light parts of the image lose detail and clarity. If set too low, the light areas will not be as bright as they could be and the overall image will be dim. For best results, start with a low value and increase so that whites remain bright but are not distorted or tinted and that light areas do not become white (i.e., are “crushed”). NOTE: If the environment lighting changes, an adjustment of Gamma is recommended (see below). Brightness (SHORT CUT: Press Bright and adjust the slide bar.) “Brightness” increases or decreases the amount of black in the image (0‐100). For best results, keep close to or just below 50. Start with a high value and decrease so that dark areas do not become black (i.e., are “crushed”). Conversely, high brightness changes black to dark gray, causing washed out images. Gamma (SHORT CUT: Press Gamma and adjust the slide bar.) “Gamma” is a global setting that determines what gray shades are displayed between minimum input (black) and maximum input (white) for all signals. A good gamma setting helps to optimize blacks and whites while ensuring smooth transitions for the “in‐between” values utilized in other colors. Thus, unlike “Brightness” and “Contrast” controls, the overall tone of your images can be lightened or darkened without changing the extremes, and all images will be more vibrant while still showing good detail in dark areas. Gamma is used to fine‐tune the gamma table currently in use, ranging from 1 – 3 (2.4 = default). If excess ambient light washes out the image and it becomes difficult or impossible to see details in dark areas, lower the gamma setting to compensate. This will improve contrast while maintaining good details for blacks. Conversely, if the 47 image is washed out and unnatural, with excessive detail in black areas, increase the setting. In high ambient light conditions, lower gamma may produce better results than higher gamma. For more information, refer to Advanced Image Settings submenu, Gamma Table. Again, good gamma improves contrast while maintaining good details for blacks. Filter The proper filter setting is automatically set for virtually all signals, and rarely needs to be changed. It applies a low pass filter for noise reduction in the incoming input signal, particularly for HDTV or SDTV. Applied in the analog domain before sampling, this filtering removes high frequencies and thus reduces pixel phase noise (note this also reduces signal bandwidth). Override only if standard pixel tracking and phase adjustments do not adequately clear up a “noisy” video signal, or if a graphics signal appears overly “soft”. Both instances indicate that “Filter” may be set to the wrong option. Detail “Detail” adjusts the sharpness of a video image so that edges remain clearly defined. It can be particularly useful if a significant “Noise Reduction” adjustment has caused the image to appear too soft. Adjust until the display is as sharp as desired, keeping in mind that because “Detail” adds some high frequencies back into the image, it can also re‐introduce a certain degree of noise. Noise Reduction “Noise Reduction” is similar to the “Filter” control, but operates in the post‐sampling digital domain with a more subtle effect. Higher settings are most useful for clearing up noisy RGB images such as those from a PC. Adjust as desired, keeping in mind that reducing noise (which reduces high frequencies) may also soften the image. Color Space “Color Space” determines how the color components of an analog input signal are decoded for accurate color in the display. Although color space for analog signals is automatically determined by the projector, in some circumstances you may wish to override this and manually set a specific color space. NOTE: For digital signals the color space function is entirely automatic and the pull‐down list disabled. The current color space appears in the Picture Adjustments menu. Press ENTER to select a different option [if available]: • Select RGB unless you are using component video at INPUT 1, 2, 5 or 6. • Select YPbPr (Video) with a standard definition televised signal (SDTV) • Select YPbPr (HDTV) with a high definition televised signal (HDTV). NOTE: When certain RGB signals are first connected, the projector may not initially recognize them as RGB and will incorrectly decode their color information as YPbPr (video). These signals can include: • RGB signals in NTSC, PAL, SECAM frequency ranges • Scan‐doubled sync‐on‐green • Scan‐quadrupled sync‐on‐green 48 For these signals, change the Color Space to RGB, and then define a new channel for future use. Video Options — SUBMENUS This submenu is used with certain video sources only. AUTO COLOR LEVEL: Auto Color Level affects decoded video images only. Enter a checkmark (default) in most instances — this activates the Auto Color Level circuit to insure properly bright images. Delete the checkmark if a decoded video image exhibits strange color artifacts such as stripes in highly saturated colors, indicating an incompatibility between this source and the Auto Color Level. VIDEO STANDARD: For all but the more unusual video standards available in the world, the projector automatically detects the incoming horizontal and vertical frequencies and sets the projector’s processing of this signal to the corresponding standard. The current video standard name appears in the Video Options submenu, and includes an “A” if it has been auto‐detected. Press ENTER to view or select a different video standard from those available to the projector— any that are disabled have frequency characteristics that differ from those of the incoming signal. Selecting a specific standard forces the projector to process the signal according to this standard. NOTE: Best results are obtained with defined channels. Otherwise, switching from one video source to another can sometimes cause slight disturbances in the display, indicating that the Auto function is struggling. Recover by briefly selecting a different video standard, then going back. NOTE: Generally, use “Auto” for all instances EXCEPT: 1) a poor quality input signal or 2) a black‐and‐white video signal. In order to detect and display such signals, select the relevant standard from the list. INPUT VIDEO BLACK: This control compensates for incoming elevated black levels present in certain video signals, and insures that blacks in the display are neither crushed (i.e., where dark grays appear black) nor excessively elevated (i.e., where blacks appear dark gray). By default, the projector automatically determines the best setting according to the type of incoming video signal: • Enhanced 0 IRE – Used for DVD, BR player output with “enhanced black”, SECAM, most PAL standards, and Japanese NTSC. • Video 7.5 IRE – Used for most NTSC video signals. 49 For some types of video, you can override the setting. The control is disabled for other types of video (and all graphics sources). Generally, if black appears crushed when brightness = 50, choose “Enhanced 0 IRE”. If black appears excessively elevated, use “Video 7.5 IRE”. COLOR: This slidebar adjusts the Color Temp Adjust level, i.e. the amount of color in a video image. Lower settings produce less saturated colors — for example a setting of “0” produces a black and white image. If the color level is too high, colors will be overpowering and unrealistic. TINT: This slidebar adjusts the red/green color hue for true color reproduction of video signals connected to INPUT 3 or 4 of the projector. For best results, adjust tint while displaying an external color bars test pattern — otherwise, it is recommended that tint remain at its default setting. CHROMA LUMA DELAY: This control affects any incoming composite or S‐video signal, delaying the luma signal (intensity) in relation to the chroma (color). In the image, increasing the luma delay will move luma (seen as a shadow where colors overlap) to the right slightly, with colors remaining in place. Decreasing this delay will move the shadow slightly to the left. If necessary for your current source, adjust so that no shadows occur with adjacent colors. Input Levels — SUBMENU NOTES: 1) Because the projector automatically optimizes input levels for all but the most unusual of sources, it is recommended that only experienced users use the Input Levels submenu. 2) Before beginning, check that overall contrast and brightness settings are near 50 and that color temperature is properly set up on an internal grayscale test pattern. 3) There must be at least 2 consecutive white pixels present in the image for proper “Auto Input Level” function. Leave this control off after use. Good RGB or input levels — that is, the drives and black levels for each of the three colors, red, green and blue — insure that images from analog sources other than decoded video have maximum contrast without crushing black or white. By default (and in a “Quick Setup”), the projector automatically determines the best input levels by monitoring image content and adjusting the controls appropriately — further adjustment is typically not required to obtain proper blacks or whites. NOTE: This automatic adjustment requires at least 6‐12 consecutive white pixels in the image. Without these pixels, input levels may produce skewed colors, particularly in non video images. However, for a very unusual source exhibiting one or more overly high black levels (typically caused by a noisy source causing black level spikes), an experienced user may prefer to use the Input Levels menu (shown above). These adjustments, which together serve as a calibration process compensating for differences in sources and cabling, enable an experienced user to perfect the source image input levels and eliminate the “overshoot” and “undershoot”. Note that Input Levels are of limited use with digital signals, but do offer some ability to tweak poorly mastered source materials. 50 NOTES: 1) Input levels apply for the current source only, but for any color temperature used. 2) Assuming that color temperature has been set up based on the internal test patterns, you can then set up input levels for a given source so that it matches the color temperature of the internal test patterns. AUTO INPUT LEVEL – Temporarily enter a checkmark only if you are an experienced user and you have an unusual source that you feel needs further color temperature and/or input level adjustment. This compensates for incoming out‐of‐range drives (white) and black levels (black) that would cause “crushing” of light and dark colors in the image. After entering a checkmark, wait for the six slide bar values to stabilize, then delete the checkmark and exit. The Auto Input Level is automatically turned off upon exit from the Input levels Menu. BLACK LEVELS AND DRIVES ‐ To check your image and adjust these controls: Make sure overall “Contrast” and “Brightness” settings are both set to near 50. 1. NOTE: Not required for “Auto” adjustment. • Contrast = 50 (approx.) • Bright = 50 (approx.) 2. Check the color temperature setup using an internal grayscale test pattern, making sure to obtain a neutral grayscale. NOTE: Not required for “Auto” adjustment. 3. Certain input levels adjustments are not applicable for digital sources or sources going through the decoder. 4. If the blacks and/or whites appear OK, input levels do not need adjustment. If black levels are too high (and/or whites are too low, which is rare), you likely have a noisy source that is producing skewed input levels. Continue with Step 5. 5. Temporarily enable “Auto” in the Input Levels submenu. Wait for all 6 values to stabilize. Alternatively, do not use “Auto” — reduce black levels manually instead. Judge by eye and change one or more of the six levels as necessary to obtain proper blacks and whites. You may want to see only a certain color while adjusting — use the “Color Enable” option (described below). 6. Delete the “Auto” checkmark and leave the Input Levels menu. IMPORTANT: Do not use Input Levels to adjust color temperature. This will distort Contrast and Brightness functions as well as color temperature. AUTO COLOR ENABLE – When a checkmark is present, selecting a specific black level or drive to adjust will automatically enable the corresponding color in the display. Delete the checkmark to see all colors, or to enable a different specific color through the Color Enable Control. CLAMP LOCATION – This option (formerly known as sync tip clamping) can brighten the image produced from certain high‐resolution high frequency graphic sources. The projector automatically selects the best clamp location for almost all sources. Use the normal Back Porch location if the image is either sufficiently bright or overly bright. Select Sync Tip if the image appears unusually dim, if there are horizontal streaks across the image, or if there is significant color drift. This moves the clamping pulse from the normal back porch location (which is likely too short) to the tip of the horizontal sync pulse. Tri Level is typically needed for an HDTV source. 51 COLOR ENABLE – Select which color or colors you want to see in the display, useful while working with color temperature white levels or input levels. NOTES: 1) Input levels apply for the current source only, but for any color temperature used. 2) Assuming that color temperature has been set up based on the internal test patterns, you can then set up input levels for a given source so that it matches the color temperature of the internal test patterns. PEAK DETECTOR – The Peak Detector is a tool to assist with defining individual input levels, enabling you to accurately set the Input Levels for any particular source with the appropriate image. Enabling the Peak Detector activates a special operating mode for detecting only pixels that are considered black or white — all other levels are displayed as a mid‐level gray. When used with a smooth grayscale pattern in which black and white are known to be at opposite edges of the image, you can watch these isolated areas while adjusting individual black levels and white levels until both black and white edges are just visible and distinguished from neighboring pixels. Images from this source will then display correct blacks and whites without crushing. Adjusting Input Levels Using the Peak Detector: 1. Display a 16 level grayscale test pattern from the desired external source, and enter a checkmark in the Peak Detector checkbox. NOTE: The “Peak Detector” will initially render the grayscale as a uniform gray field before adjustment. 2. Display one primary color. NOTE: Selecting Auto Color Enable insures the correct color is displayed for each setting. 3. For the current color, adjust its corresponding “Black Level” slide bar just until a single band of black appears at one edge of the screen. This band represents the first band of the grayscale pattern, which should be 100% black. Do not adjust too far. 4. With the same color still active, adjust its corresponding “White Level” slide bar just until a single band of color appears at the opposite edge of the screen. This band represents the last band of the grayscale pattern, which should be 100% white (or the current color, if a certain color is enabled). Do not adjust too far. 5. Go back and check the black band — adjust the black level slide bar if necessary. NOTE: Readjusting the black levels affects the gain at this point; only readjust when absolutely necessary. 6. Repeat Steps 3‐5 with the other two remaining primary colors. When each primary color shows one optimized black band and white (or colored) band, the input levels for this source are correctly set. Upon exiting the Input Levels menu, the Peak Detector checkbox will clear. 52 Advanced Image Settings — SUBMENU Use the Advanced Image Settings submenu to make the adjustments necessary for lesser‐used but more specialized applications on your projector. Gamma Table — This control applies a default video, graphics or simple gamma table or “curve” to your images, controlling the intensity of mid‐level colors and producing maximum contrast, brightness and color performance. As shown at right, the graphics curve is a modified power curve that will show more detail in darker areas of the projected content while the video curve has a linear segment near black to compensate for increased black levels typical of video signals. A simple gamma curve is a true power curve that does not alter the contrast or the intensity of mid‐level colors. Keep in mind that any Gamma Table choice sets the related Gamma value (shown in the Picture Adjustments menu) to a 2.4 default, where it can be fine‐tuned as desired. Different values (1‐3) here indicate that the original gamma table has been adjusted with either the Gamma slide bar or direct key. Select Color Adjustment — In “Select Color Adjustment”, choose an overall color performance for all images. The “Max Drives” factory default simply drives all 3 colors at their maximum level so that they are fully on and cannot be changed. The two other pre‐defined color adjustment choices — SD Video and HD Video — apply a color gamut optimized for video sources (standard or high‐definition). Alternatively, you can specify a color temperature, which enables the nearby Color Temperature slidebar and applies its current setting (default = 6500K). If none of the pre‐defined “Select Color Adjustment” options or color temperatures suit your application, select one of four color gamut previously defined by a user (User 1, 2, 3, 4). A “User” option applies a customized color performance in which the user has precisely set the hue and intensity of each color component in the Color Adjustment by X/Y or Color Temp Adjust submenus, and is most often needed with multiple‐projector applications. Select the color adjustment producing the best color accuracy for your application and installation. To configure a “User” color adjustment (gamut), use either the Color Adjustment by X/Y or Color Temp Adjust submenu found in the Display Setup menu under Geometry and Color. NOTES: 1) “Color Temperature” defaults to 6500K until changed. All four “User” options default to SD Video unless the user has redefined them. 2) Factory‐defined color primaries, which insure consistent color gamut from projector‐to‐projector, can 53 be calibrated in the Service menu only. If you suspect alteration, the factory settings can be recovered with selection of “Reset to Factory Defaults?” in the Color Primary Settings submenu within the Service menu (password‐protected). Color Temperature — Adjust to apply a specific and accurate color temperature to all displays. Color temperatures are expressed in degrees Kelvin (3200‐9300K), and utilize different combinations of the projector’s original native color primaries to produce a “coloration” or cast (reddish or bluish) in images—the lower the temperature, the more reddish the cast; the higher the temperature, the more bluish the cast. Note that the slide bar is enabled only if you have a source connected and have selected “Color Temperature” in the adjacent “Select Color Adjustment” pull‐down list in the Advanced Image Settings menu. Iris ‐ The IRIS inside the projector controls the diameter of the light beam passing through the system. With a fully open aperture (slide bar default of “0”), the maximum amount of light passes through for maximum brightness in your images. Increase the slide bar setting to reduce the aperture diameter and maximize contrast ratio instead. Performance of aperture depends on the lens in use. NOTE: IRIS also appears in the lamp menu. SIMULATION 3D — SUBMENU Use the options in the Simulation 3D menu to make the timing adjustments necessary for realistic simulation and 3D images. NOTE: This is not to be confused with full 3D image processing, as found in the advanced 3D‐enabled processing and technology options on the REF series of projectors. FRAME DELAY MONITOR — This slide bar monitors the latency between input and output. For best results, the bar width and value should remain fairly constant, indicating that timing of input and output frames is locked; the Frame Delay Monitor value should stay within 5‐10 lines or so of the Frame Delay setting. If a frame is lost or “dropped”, the bar will move suddenly and the values will change, indicating that the frame input is no longer equal to the output. FRAME DELAY — Set the number of lines delayed between the input signal and its appearance on screen, keeping in mind that projector processing always adds one frame of delay to the frame delay setting. For applications such as simulation, where the feeling of “real time” image response is a priority, a minimum setting is usually preferable. For projectors capable of 3D (stereographic) applications where alternating left‐right frames must be synchronized with the corresponding L/R shutters in 3D glasses, a total frame delay setting of two (or multiple of two) may be more useful. If set too high or low, frame locking will not be possible — most sources require approximately 50 lines of delay to insure frame locking. FRAME LOCK ENABLE — This option allows the projector to control the output frame timing based on the input signal. The locked option forces (if possible) the output image to be phase locked to the input frames. Rate Matched means that the output runs at close to the input frequency but isn’t locked to it so the output will drift in phase relative to the output. Free Run forces the output to run at a 60Hz frame rate. 54 MOTION FILTER — This control is most useful for smoothing out moving images from interlaced sources. In most cases the proper Motion Filter setting is automatically determined according to the type of incoming source signal. However, if your source is jittery and/or tearing you may wish to “force” a setting to insure stable processing for this source—if desired, override the default “Auto” setting by selecting the appropriate motion filter: 1. AUTO: The projector will automatically use the correct motion filter according to the incoming signal. 2. STILL: For static images with no motion, such as graphics from a CD. 3. MOTION: For video images that did not originate from film, or for moving computer generated images. 4. FILM: For video images that originated from film. This will optimize image quality and stability. 2/3 PULLDOWN THRESHOLD — This setting determines how sensitively the projector can detect if an incoming video signal originated from film or not. DETAIL THRESHOLD — Use “Detail Threshold” to define at what frequency level the “Detail” control will begin to magnify high frequencies, which adds details back into the image. Raise the threshold to ignore more of these high frequencies, and lower the threshold to magnify more of these frequencies. A setting of “0”, for example, means no noise will be ignored and all will be magnified. An ideal detail threshold is one in which high frequencies that are causing objectionable noise are not magnified when using “Detail”, but frequencies which can help sharpen an overly‐soft image are magnified. Adjusting System Parameters and Advanced Controls Use the Display Setup menu to define general operating parameters and communications with other projectors and equipment, and to access other advanced processing and image adjustments affecting overall performance. In addition, the Display Setup menu provides access to diagnostics, calibration tools and the Service submenu (password‐protected). Keep in mind that settings in the Display Setup menu (and its submenus) are typically “global” settings applied regardless of the type of source being used. This characteristic is identified with the (globe) icon alongside the option. The first six options in the Display Setup menu are explained below: NOTE: The Display Setup menu is recommended for experienced users/technicians only. Language Choose from available languages to use in the projector’s menus. The change will take effect immediately. Image Orientation Set the orientation of the image according to the orientation of your projector. If the setting is incorrect, projected images will be reversed and/or upside down. 55 Auto Power‐up Enter a checkmark to enable the projector to automatically power up after losing power due to a power failure or due to unplugging the projector during operation. Wolf Cinema recommends that this be left unchecked, as a power loss in an unattended house will result in the projector turning on without anyone realizing it is on. Note that unsaved display adjustments may be lost. Set Date & Time Enter/read the current year‐month‐day and hour‐minute‐second. Changes here reset the projector’s real‐time clock. MENU PREFERENCES — SUBMENU Use the options in this submenu to adjust the appearance, content and/or location of on‐screen menus and messages. LARGE MENU FONT — Enter a checkmark to enlarge menus and their text. You may have to adjust “Menu Location” to accommodate the increased menu area. MENU LOCATION — Use the pull‐down list to choose a pre‐defined default or customized location for the display of all on‐screen menus. To create a custom menu location quickly, choose a preset that is closest to the desired location. Then adjust “Horizontal Shift” and “Vertical Shift” slidebars to move the menu to the desired location. Avoid locations too close to a corner or edge to prevent cropping of larger menus. HORIZONTAL SHIFT AND VERTICAL SHIFT — Shift your menus as desired, creating a customized menu location. DISPLAY CHANNEL LIST — Enter a checkmark if you want to see a scrollable channel list whenever you press Channel from your presentation. Channels marked with a list icon in the Channel Setup menu will appear here. The “Display Channel List” option also enables on‐screen feedback when using the Channel key. If you prefer to hide the channel list and input dialog box while switching channels and sources during a presentation, clear the checkbox. NOTE: The Channel List and input dialog box cannot be hidden during use of the menus. DISPLAY SLIDEBARS — Enter a checkmark to superimpose a small slidebar over the current image whenever an adjustable parameter is selected directly with a key such as Contrast or Bright . If “Display Slidebars” is unchecked, these slidebars can still be accessed, but will be hidden during adjustment. This option does not affect slidebars in menus. DISPLAY ERROR MESSAGES — Choose how you want to be notified of errors detected in either the incoming signal or projector. Select “Screen” or “All” (default) to see brief on‐screen messages. This is particularly recommended during setup or testing of the projector. Or select “Serial Ports” to receive messages via RS232 or RS422 serial communication only. To hide error message displays, such as during shows and presentations, select “Off” or “Serial Ports”. 56 GEOMETRY AND COLOR In the Display Setup menu, select the Geometry and Color submenu when you need to modify overall color performance and/or image geometry for all sources. Test Pattern Choose the desired internal test pattern or select OFF to turn off a test pattern. Alternatively, use the Test key for cycling through test patterns. Keystone Use to correct a keystoned image shape in which both sides of your image are inclined toward the top or bottom edge. Keystone is typically caused by tilting the projector in relation to the screen, so that the lens surface and screen are no longer parallel to each other. NOTE: Wolf Cinema recommends that the keystone feature not be used unless absolutely necessary, as it may cause artifacts in the image. White Field Uniformity Corrects for shadows caused by short throw or anamorphic lenses. Edge Blending The Edge Blending submenu provides a range of controls for smoothing together the overlapping bright edges of multiple adjacent projected images to create a single larger “seamless” image. These controls, which primarily affect white levels, are typically used in conjunction with mechanical lens blinders (optional), which are installed on the front of the projector and which primarily affect black levels. There is a centerline (both horizontal and vertical) in the Edge Blending test pattern. The intersection of these lines is the true center of the projector’s display area. NOTE: 1) There is a centerline (both horizontal and vertical) in the Edge Blending test pattern. The intersection of these lines is the true center of the projector’s display area. Color Adjustments by X/Y and Color Temp Adjust 57 NOTES: 1) For defining or changing a User 1, 2, 3, or 4 color performance or “gamut”. Sometimes known as Comprehensive Color Adjustment™. 2) Factory‐defined primary color levels, which insure a specific color performance from projector‐to‐projector, can be calibrated in the Service menu only. If you suspect alteration of these defaults, the factory settings can be recovered with selection of “Reset to Factory Defaults?” in the Color Primary Settings submenu accessed via the Service menu (password‐protected). From the factory, the projector can utilize any of the three pre‐ defined color performance settings identified at right (default=Max Drives), or colors can be driven on the basis of color temperature. For most applications, one of these gamuts will produce accurate and realistic colors from a variety of sources. They can be applied at any time in the Advanced Image Settings menu (“Select Color Adjustment”), and are not adjustable. DEFINING “USER” COLOR GAMUTS: In some cases, you may find that none of the predefined “Select Color Adjustment” options exactly suit your needs. For example, you may require a unique color gamut (range) for a single projector or application, or you may need to precisely match colors across multiple adjacent displays. In such cases, use the Color Adjustments by X,Y or Color Temp Adjust submenu to define the precise hue of each primary color component (red, green, blue, and white) used to generate the millions of colors produced in displays. You can create up to four custom color gamuts (User 1, 2, 3, or 4) with these adjustments. Note that the two menus differ only in their user interface, so use whichever menu best suits your needs and application. A color meter can help with adjustments. • Color Adjustments by X,Y — Enter known x/y coordinates from the chromaticity graph. • Color Temperature Adjustment — Adjust color slide bars and judge image color by eye or meter. A user‐defined color “adjustment” can be applied by selecting it in the Advanced Image Settings menu (“Select Color Adjustment”). COLOR ADJUSTMENT BY X,Y: Use this submenu if you want to create, alter or copy a color gamut (i.e., “color adjustment”). Controls in this menu define the precise hue of each primary color component (red, green, blue, and white) used to generate the millions of colors produced in displays. The x/y coordinates for each color define its location on the standard CIE chromaticity graph (see Figure 3.x)—changing either or both of these numbers will change the hue of the color, and relocate the “triangle” for possible colors. For example, changing the x/y coordinates for red may move the color closer to orange or closer to violet, which will in turn affect all displayed colors having a red component. Adjust the slide bars or enter new specific coordinates as desired to define or change up to four “User” color gamuts needed for your environment and applications. Apply at any time in the Advanced Image Settings menu. 58 NOTE: Keep new x,y coordinates within the original color gamut triangle shown here. Color Temp Adjust: Use this submenu if you do not have specific color coordinates in mind and will simply judge color performance by meter. Like the Color Adjustment by X,Y submenu, each color control actually defines new x/y coordinates for that color and changes its hue — it is just a different interface. Adjust the hue of each primary color (red, green, blue, and white) by using more or less of it in relation to the other colors. NOTE: A Color Temp Adjust adjustment defines the corresponding x/y coordinates shown in the Color Adjustment by X,Y submenu. These x/y coordinates will remain stable for this User gamut until they are changed again via either menu. Values displayed in the Color Temp Adjust menu, however, will likely fluctuate as you use the projector, and will be different when you return to this menu at some point in the future. These floating changes do not affect the x/y coordinates or gamut. Black Edge Blending Black Edge Blending is a feature that eliminates the differences between black levels when edge blending multiple projectors. The Black Edge Blending submenu provides many controls to allow the edges of adjacent images to be smoothly overlapped creating a “seamless” image. Edge blending smoothes white levels, and if edge blending is not in use, Black Edge Blending is disabled. Black Edge Blending provides a simple solution for uneven black levels, without the need for external hardware, by matching up black level hues with a “target area” hue (the intersection of the center lines), and adjusting the overlaps (edges) surrounding the target area. 59 NOTES: 1) There is a centerline (both horizontal and vertical) in the Black Edge Blending test pattern. The intersection of these lines is the true center of the projector’s display area. 2) Adjust white levels before adjusting black levels.3) Blinders are recommended for fixed installations. Default Color Adjustments Refer to System Configuration – Geometry and Color, Color Adjustments by X,Y for description. Lens VariScope™ (LVS™) LVS™ provides the ability to recall focus and zoom settings specific to each source input. Custom lens settings you’ve chosen for any source will be quickly and accurately applied when you select a source that has already been calibrated. Place a checkmark in the checkbox to enable LVS™. If no calibration has previously been done you may be prompted to do a full calibration. If a motion calibration has been done, you will be prompted to complete a reference calibration. If both calibrations have been done, the checkbox will be checked and LVS™ enabled. If LVS™ is enabled, a reference calibration will be done on power up and the lens will return to the saved position of the source that is active at the time of power up or to the position the lens was located when it was powered on. Further adjustments to the zoom, focus and position will be automatically saved for source the selected source. If you switch to a source with different lens settings and switch back, the lens will automatically move to your saved settings upon return. Other sources can be used without using LVS™ . NOTES: 1) See System Configuration – Diagnostics/Calibration, LVS Calibration for further details about calibration. 2) LVS™ control is a preference setting and will be retained between power cycles. DIAGNOSTICS/CALIBRATION Test Pattern Choose the desired internal test pattern to display, or select OFF to turn off a test pattern. Alternatively, use the Test key for cycling through test patterns. NOTE: There is a centerline (both horizontal and vertical) in the Edge Blending test pattern. The intersection of these lines is the true center of the projector’s display area. Test Pattern Grey Level Set the desired level of grey for displaying in the full gray field test pattern. Freeze Image Enter a check mark to freeze (stop) an image on a single frame. This diagnostic tool is useful if you need to examine in detail a still version of an incoming image that cannot be “frozen” at the source. For example, in moving images 60 it is sometimes difficult to observe artifacts such as external de‐interlacing/resizing and signal noise. Remove the checkmark to return back to normal. Color Enable Select which color or colors you want to see. This is useful while working with color temperature, input levels or other special setup parameters. Colors can also be enabled/disabled by entering the corresponding function code listed on the back of the standard remote keypad. Odd Pixel Adjustment NOTES: 1) Factory‐set and rarely required by user. 2) Source must be >90 MHz. When using certain RGB sources, you may need to adjust the normal gain or offset of odd pixels in relation to even pixels. This will smooth out very narrow (one‐pixel wide) “checks” or vertical stripes that indicate adjacent “on” and “off” pixels. Using the Level Detector simplifies this process: 1. Use an external analog native‐sized continuous grayscale test pattern with at least 256‐levels. 2. Turn “Level Detector” on. 3. Set “Level Value” to ~200. The image should now be black‐and‐white (or black‐and‐one color, if you use “Color Enable” function). 4. Adjust offset. Half of the pixels will move, the other half will not. 5. Adjust until the two transition regions overlap. The stripe of noise will be minimized, defined by the value in the slide bar. 6. Set “Level Value” to ~800. The image should now be black‐and‐white. 7. Repeat Steps 4 and 5, but adjusting gain. 8. Repeat Steps 3‐7 for all remaining colors. Your RGB source should now be OK. Two sets of values are automatically saved with these controls — one value for Input #1, and one for Input #2 (analog). The current set of values depends on which source is in use. This enables a source to be processed correctly via two different inputs. NOTES: 1) Adjust offset before gain, since offset affects gain. 2) A value of 128 represents no change in normal odd pixel offset or gain. 3) Odd Pixel Adjustment eliminates “one pixel on, one pixel off” artifact only, not any type of larger artifacts. Peak Detector The “Peak Detector” is a fast method for defining individual input levels, and can improve the accuracy of input levels set by the Auto Input Level function. Enabling the “Peak Detector” activates a special operating mode for detecting only pixels that are considered black or white — all other levels are displayed as a mid‐level gray. When used with a 16‐step grayscale pattern in which the two black and white bands are known to be at opposite edges of the image, you can watch these isolated areas while adjusting individual black levels and white levels until both 61 bands are just visible. Images from this source will then display correct blacks and whites without crushing or washing out. NOTE: If using Peak Detector with PIP, both images must have the same color space. Level Detector The “Level Detector” checkbox enables specific thresholds for blacks and whites — input levels that fall below a specified Level Value (see below) are displayed as black, and all others are displayed as white. It aids in Odd Pixel Adjustment. To use: 1. Enable “Level Detector” and display a continuous grayscale. 2. Set “Level Value” to near black (such as 200). 3. Adjust Offsets to minimize area of black stripe. 4. Set “Level Value” to near white (such as 800). 5. Adjust Gains to minimize area of white stripe. Level Value Level Value defines the value to be used by the Level Detector in recognizing blacks and whites. See Level Detector, above. Aspect Ratio Overlay Selecting this option with a checkmark will overlay a number of common aspect ratio boxes on top of the source image. This is very helpful during the setup of the projector and can be turned off after desired specifications have been achieved. Lamp Tracking Calibration NOTES: 1) Lamp Tracking Calibration takes up to two minutes. 2) For best results, allow the projector to warm up for 15 minutes prior to calibration. Lamp Tracking Calibration defines the range of power needed to maintain lamp brightness. Select Calibrate Lamp Tracking for calibration using your projector’s unique specifications (recommended) rather than standard specifications. The projector will revert to the default backup in the event of a power failure. Lens VariScope System (LVS™) Calibration This option allows you to choose between three types of lens calibrations. Reference calibration determines a reference point that is used as a defined starting position for relative motion of the lens. All positioning is measured from this reference point. A reference calibration is lost when power is removed from the projector and will occur on every power up as long as LVS™ is enabled. A Motion calibration determines the characteristics of each motor and values are saved in the projector’s memory. If LVS™ is enabled and a motion calibration has previously been done, the projector will automatically recall these settings from memory when it’s being powered up and a motion calibration will not take place. A Full calibration performs both a reference and motion calibration. 62 Automatic LVS Lens Calibration NOTE: It is recommended to leave this feature disabled. When this option is selected (default) and the projector is in LVS mode, the projector will perform a lens calibration on each power‐up. During calibration, the shutter will be closed and the status LED will display ‘LC’. If LVS is not selected, the ALC setting will be ignored. If, during power‐up, ALC is not selected and LVS is, the last stored location from the previous LVS calibration will be assumed to be true and the lens will moved to that position upon power‐up if necessary. Picture In Picture [PIP] NOTE: To control the primary image, access all picture controls through the Main menu. To control the secondary (PIP) image, access picture controls through the Picture‐in‐Picture or Switching menu. Use the first of six options in the PIP menu to enable and define how you want to use PIP. Swap Main and PIP Image Toggle the current picture‐in‐picture relationship so that the primary (main) image becomes secondary (PIP), and the secondary image becomes primary. Swapping is available only when PIP is enabled. NOTE: There may be a slight delay when swapping the Primary and Secondary images. PIP Enable Short cut: Press PIP on the Remote if menu not present. Toggle to display from two sources at once (Picture‐in‐ Picture) or the primary source only. This checkbox turns the secondary source on and off. NOTE: Disable PIP and Best Switching for Interlaced sources > 35kHz. PIP Size and Position Most controls in the PIP Size and Position menu adjust the PIP (secondary) image in the same fashion as their counterparts in the main Geometry and Position menu adjust the main image — see Adjusting the Image for details. Exceptions are: POSITION PRESETS – Set the location of the PIP (secondary) image in the display. ASPECT RATIO PRESETS – Choose the desired aspect ratio for your PIP pixels. Use the “Default” aspect ratio when incoming format has square pixels (most common). This insures that the 63 resulting PIP image maintains its intended aspect ratio. Use “Anamorphic” for NTSC signals having narrower pixels‐ ‐this will stretch the pixels horizontally to regain the intended aspect ratio of the PIP image. NOTE: If the image is already resized at the source it will remain that way in the PIP window. If, for example, an NTSC signal is already set to anamorphic through the Resize and Preset menu it will remain that way in the PIP window. If the NTSC signal is formatted as widescreen at the source, then the image in the PIP window will appear with black bars above and below it. PIP Image Settings Adjust the PIP (secondary image) without affecting the size or position. The primary image remains unchanged. See Adjusting the Image, for details PIP Border Width Set the desired line thickness for your PIP window border. PIP Border Color Select the desired color for the PIP window border. NOTES: 1) Numbers 7 and 8 on the Picture‐in‐Picture and Switching submenu control switching parameters. 2) Disable PIP in order to work with Seamless Switching. 3) Disable PIP and Best Switching for Interlaced sources > 35kHz. Working with Seamless Switching Seamless Switching is the ability to instantly and/or smoothly switch sources, and is controlled with options 7 and 8 in the PIP menu. To use Seamless Switching, PIP must be disabled. Tips for best source switching: • Insure a channel has been configured for each source. • Progressive digital and analog sources are recommended. • Set Image Optimization to Seamless Switching (see below). • For best results, use the same frame rate and gamma setting for each. NOTE: Avoid using two interlaced sources. Image Optimization Use this setting to choose what is more important, image quality or switching between sources. Selecting Best Image Quality will insure your image is always proper however when switching sources, the screen will go blank increasing your switching time. Smooth Switching allows for a cleaner transition between sources. The image will fade from one image to another according to the Fade Time control. Seamless Switching overrides the Frame Lock Enable settings and forces the output to run at 60Hz regardless of the input signal. Image is 100% seamless when switching sources. NOTE: Disable PIP and Best Switching for Interlaced sources > 35kHz. 64 Fade Time Set how long (in seconds) it takes to gradually dissolve one image into another for a source switch when Image Optimization is set to Smooth Switching. NOTE: PIP must be disabled for Fade Time to take effect. Also, the PIP window must be closed to activate it. Numbers Select Main Image Use Numbers Select Main Image to use the numeric keys #1‐8 as input keys. This remapping of the keypad (see right) can be particularly useful with PIP displays, providing a convenient shortcut for changing the primary (background) image without first having to return to the Main menu. Select “Always” to use the keys in this manner all of the time, even with single displays. For normal keypad function, select Never (default). Set to When PIP Active to activate number keys only when PIP is in use. NOTE: Numbers Select Main Image keypad functionality works only when menus are closed. The Cermax® Xenon Lamp Whenever you install a new lamp in the projector, access the Lamp menu to record the lamp serial number in the projector’s memory. You can also choose a lamp mode for regulating power and light output, change Iris size, and access other read only information pertaining to past and present lamps. LAMP HOURS (read‐only) shows the number of hours logged on the current lamp. Whenever you record a new lamp serial number this value automatically resets to “0”, where it begins to log time for the new lamp. This information also appears in the Information menu. LAMP S/N (read‐only) is the serial number recorded for the current lamp. When you install a new lamp and enter its serial number, the number will appear here. Enter a checkmark for LAMP MESSAGE to enable a warning message that will appear upon power‐up when the lamp has reached the specified lamp limit and should be replaced. Delete the checkmark to prevent display of this message — instead, when your lamp expires, only the status display messages on the back of the projector will provide the visual warning to replace the lamp. NOTES: 1) It is recommended that the Lamp Message checkbox remain enabled. 2) When a lamp warning message appears, press Exit to temporarily cancel the message. The message will continue to appear upon power‐up until you install a new lamp. Set LAMP LIMIT to the number of hours you expect to log on the current lamp before replacing it. This will trigger a lamp message on‐screen (if enabled). NOTES: 1) If you change modes over the life of a lamp, the lamp limit you originally expected may no longer be possible. 2) Turning the lamp on and off reduces lamp life significantly, as do 65 other factors. 3) It is recommended that Lamp Limit not exceed the expected lamp life, otherwise a lamp could become dangerously fragile with overuse. Set which LAMP MODE you want to use in order to control the light output. You can choose to run the lamp as bright as possible (i.e., always using maximum power — this is the default upon power up) or you can power the lamp with a specific wattage appropriate for the installed lamp or you can set a specific intensity (brightness) to maintain. Although there are exceptions, generally higher light output or higher power settings can shorten lamp life. Use the lamp mode that best suits your brightness needs. For example, in a tiled application you may want to precisely match brightness levels between adjacent images — judge by eye and set each individual Lamp Power setting as necessary. Or if you want images to be as bright as possible — choose Max Brightness. Always keep in mind that higher lamp power settings can shorten lamp life. Lamp modes are described below: • Max Brightness: The lamp will always burn as brightly as possible, driven by 100% of the power level rating for the installed lamp (see Section 6, Specifications). Keep in mind that the “maximum brightness” for any lamp gradually diminishes with age — images will become dimmer over time. Its current output level appears in the “Intensity” option (not in lumens). • Intensity: Brightness will remain close to a specified level for as long as possible. Once you select this option, enter a number representing the intensity level (brightness) you wish to maintain — the projector will automatically adjust power as needed to maintain this intensity as closely as possible. Note that the intensity value is a correlation only and does not represent an actual lumens level. See “Intensity” below. • Power: The power supplied to the lamp will remain at your specified wattage level. Once you select this option, enter the number of watts representing the power level you wish to maintain. See “Power” below. POWER – This slidebar and number indicates how many watts are applied to the lamp. You can apply anywhere from approximately 60‐65% of the maximum power intended for the installed lamp up to 100% of the lamp rating. Set for the number of watts as desired, keeping in mind that lower power levels produce dimmer images. When in either Power or Max Brightness modes, the power level remains constant. Specifying a maximum power level here is the same as operating in Max Brightness mode. NOTE: Power level can be set only if the lamp is in Power mode. INTENSITY – This value and slidebar represents the current brightness of your lamp, decreasing over time when you are operating in Max Brightness mode or at a specific Power level. When you are operating in “Intensity” mode this value remains at the original “Intensity” setting chosen and cannot be adjusted. NOTE: The number shown for “intensity” is not the actual lumen output, but rather a correlated value only — 1246 may represent 3500 lumens, for example. To use “Intensity” mode, judge by eye (or use a meter) and set the level as desired for your application. Over time, the projector will automatically increase the power supplied to the lamp as needed to maintain the chosen intensity as closely as possible. 66 HOW LONG CAN I MAINTAIN BRIGHTNESS? Software can maintain your “Intensity” setting until the required power reaches the maximum rating for the lamp. The lower the setting, the longer it will take to reach this threshold and the longer you can maintain the desired brightness. Keep in mind that once the lamp power reaches its maximum wattage (see “Power”, above), this tracking is no longer possible. At this point, the lamp will gradually begin to dim as usual, even though your original “Intensity” value will still appear in the menu. To resume accurate tracking, reduce the intensity setting so that the resulting “Power” value is less than its maximum — the lower the intensity, the longer it can be maintained. For example, a 1000 watt lamp can be driven at no more than 1000 watts. To produce desired brightness at the screen, a new lamp would likely need less than this maximum rating—perhaps 812 watts (example only). Over time, however, the lamp will require more and more current in order to generate the desired light, until eventually the lamp wattage reaches its 1000‐watt maximum and the lamp power automatically levels off. At this point, the tracking function terminates (i.e., the power level stabilizes) and the lamp will begin to dim normally. Either reduce your “Intensity” setting or replace the lamp. Do not lower the “Intensity” so much that the corresponding “Power” value reaches its minimum — the intensity setting will be inaccurate and cannot be maintained. For best results in achieving uniform intensity amongst tiled images, choose an “Intensity” setting that enables all lamps to operate at less than the maximum number of watts available in your projector but high enough to keep the corresponding lamp power above its minimum. See “Power”, above. NOTES: 1) Lamps become more stable over time, thus a specific intensity is more easily maintained as the lamp ages. 2) Intensity can be set only if the lamp is in “Intensity” mode 3) Intensity cannot exceed the output of Max Brightness mode. IRIS – The IRIS inside the projector controls the diameter of the light beam passing through the system. With a fully open aperture (slidebar default of “0”), the maximum amount of light passes through for maximum brightness in your images. Increase the slidebar setting to reduce the aperture diameter and maximize contrast ratio instead. LAMP HISTORY – This read‐only option lists the lamps most recently installed and recorded in the projector. Lamp History automatically updates whenever you record a new lamp serial number — the new lamp is added to the bottom of the list. Use CHANGE LAMP to record the serial number for a newly installed lamp: In the Lamp S/N window, use the number text entry keys to record the new lamp serial number and press again to accept the change. See Using Slidebars and Other Controls if you need help entering the number. Once entered, the new lamp serial number will be added to the Lamp History menu and the Lamp Hours timer will reset to “0”. Lamp Mode and Lamp Limit remain as they were for the previous lamp and can be changed at any time. 67 NOTE: Enter a serial number only if you have just installed a new lamp. This will help insure that lamp timer is not reset on an old lamp and that the number of hours logged on the lamp will be accurate. IMPORTANT: Always record the serial number of a NEW lamp. When a new lamp is installed and its serial number recorded by selecting “Change Lamp” in the Lamp menu, the lamp timer resets to “0” and begins logging time for the new lamp. This tally appears in both the Lamp menu (see right) and the Information menu. To review the number of hours logged for previous lamps, consult the Lamp History menu. When to Replace the Lamp If the “Lamp Message” checkbox has been enabled in the Lamp menu (recommended), an expiry message will appear upon power‐up when the lamp has reached its defined “Lamp Limit”. The lamp should be replaced. The “Lamp Limit” setting should not exceed the expected lamp life, as an old lamp becomes increasingly fragile and more prone to sudden failure. The Status and Information Menu The read‐only Information menu lists a variety of details about the standard and optional components currently detected in the projector. Refer to the Information menu for versions of hardware and software installed, the type (size) of lamp, the hours logged in total and for a specific period (such as a rental period), and for your projector model name and serial number. In addition, the Information menu identifies the current channel, its location, its frequencies and other details. Scroll down for additional details. Achieving White Field Uniformity WHAT IS WHITE FIELD UNIFORMITY? • No area of the screen appears more red, green or blue than another • No area of the screen appears brighter than another • Color and light output from one screen closely matches adjacent screens Before You Begin 68 Read through the entire procedure before attempting to adjust White Field Uniformity controls, and keep in mind the following checklist of prerequisites and guidelines: • ADJUST COLORS FIRST — Always adjust the primary colors as described in the “Matching Colors in Multiple Screens” procedure (above) before attempting to work with White Field Uniformity. This insures that primary colors, color temperature, and maximized light output are all well matched from one screen to another. These matches are needed before you can achieve good White Field Uniformity results. • RUN LAMP FOR 100 HOURS— Light output and White Field Uniformity can vary significantly during the first 100 hours of lamp use. For best results with new lamps, either set up White Field Uniformity after this period, or do an initial setup and re‐check at 100 hours • SET LAMP POWER — Insure that each “Lamp Power” setting is as high as possible for your application while still maintaining a good overall match of light output from screen to screen. By nature, achieving a uniform brightness will require a slightly reduced overall brightness—this reduction will help insure that you have enough range of adjustment when examining brightness variables more closely from screen‐to‐ screen, and will help prevent premature “maxing out” when trying to match to a certain color, zone or projector. • USE A “USER” COLOR TEMPERATURE — Always adjust White Field Uniformity for a User color temperature defined when you matched primary colors, and continue to use it for all sources displayed on the wall. Your other color temperatures will not necessarily be matched from screen‐to‐screen. • WHITE UNIFORMITY SLIDE BARS — White Uniformity slide bar values may not reduce to “0”. Each slide bar adjusts overall light output in a specific screen zone, but the value shown represents the current setting for green in this zone. When other “hidden” values (red or blue) are lower than green, during adjustment in the White Uniformity menu their values will reach “0” first, causing the slide bar to stop earlier than expected. • JUDGE BY EYE OR USE A METER — Good White Field Uniformity can be achieved with either. Step 1: General Setup 1a) Adjust primary colors (see Matching Colors in Multiple Screens) to insure matched overall color temperatures and light output between screens. IMPORTANT: Double‐check that all WHITES and LIGHT OUTPUT are well‐matched. 1b) Enable the White Field Uniformity checkbox. This will enable access to the uniformity controls and will apply the settings to your image. 1c) Select the 13‐Point test pattern for display. This pattern provides nine screen “zones” with 13 targets. 69 FOR BEST RESULTS: Rather than examining the CENTER of each zone when assessing White Field Uniformity adjustments focus on extreme EDGES as indicated in the illustration at right. 1d) In either Color Adjustments menu, select a “User” color. Then: • If you have created a “User 1” color gamut (recommended) for a well‐matched wall, continue to Step 1e. • If you prefer maximum brightness rather than a particular color temperature, select “Max Drives”. IMPORTANT: Do not change User 1 Color Adjustment in color‐matched applications! 1e) In the White Uniformity menu, set the “Overall” output level to 50.0 and all remaining slide bars to 0.0. This decreases the light output just enough throughout the screen so that any color level can then be increased later as necessary for matching light output from zone‐to‐zone. Do not exceed 50.0 for “Overall”—a higher level will likely interfere with achieving White Field Uniformity and is not recommended. Insure that overall light output remains well matched from one screen center to the next. Where necessary, increase or decrease Lamp Power slightly to recover center matches. Step 2: Adjust Color (level of red/green/blue) in Eight Zones NOTES: 1) At this point, ignore the brightness of individual zones. 2) Always ignore menu colors. 2a) On each screen, compare the color temperatures in the eight target zones (four edges and four corners) to that of the color temperature of the center. Compare using a white field only, and take note of any areas that do not match the center. Also decide if any screen exhibits a more obvious color shift than other screens — begin with this screen in Step 2b. 2b) Return to the White Field Uniformity menu. Beginning with the screen that exhibits the most obvious color shift(s), for each edge that exhibits a noticeably different color temperature from the center, select the corresponding Uniformity adjustment menu — Left, Right, Top or Bottom. For example, if any part of the left side is too blue, too red or too green, go to the Left Uniformity menu and adjust the colors (i.e., change their light output) until all portions of the left side closely match the center color temperature. Adjust an edge first (focusing on its center), and then adjust its corners. Repeat the color adjustment of sides and corners for each edge of the screen that does not yet match the center (note that each corner is adjustable in either of its two adjacent “side” menus). When done, all areas of a given screen should match. Repeat Steps 2a & 2b for all remaining screens. 70 Step 3: Adjust Light Output in Eight Zones 3a) For each screen, compare the light output of each edge and corner to that of the center. If any of the areas differ, use the White Uniformity menu to match edges and corners to the center as described below (see Figure below). Begin with the screen exhibiting the most obvious variations in light output. • Adjust edge White Uniformity first—note that each edge adjustment also affects the rest of the screen slightly. Keep all edges just slightly lower than the center light output rather than matching light output precisely. Otherwise, it may not be possible to brighten the corners (typically the dimmest areas of the screen) enough. I.e., the best uniformity is a compromise between the brightest and darkest areas of the screen. • Adjust corner White Uniformity last—each corner adjustment affects only this quadrant. • Repeat for each screen. Step 4: Readjust Color Temperature (level of red/green/blue) in Eight Z ones NOTES: 1) At this point, ignore the brightness of individual zones. 2) Always ignore menu colors. 4a) Return to Steps 2a & 2b and, if necessary, fine‐tune the zones so that they all still exhibit a single color temperature. Cancelling White Field Uniformity ‐ If you do not want to use or apply White Field Uniformity settings, delete the checkmark from the “Uniformity Enable” checkbox at the top of the White Field Uniformity menu. Edge Blending Edge Blending is an innovative set of software functions that can quickly “blend” white levels along the edges of multiple adjacent projected images to create a single seamless larger image. What is a Blend? 71 In simple terms, a blend appears as a gradient strip along an edge of a projected image. It is darkest along the extreme edge of the image, and lightens nearer to the rest of the image (see right). How Are Blends Used? In multiple‐projector walls, complementary blends between neighboring images can compensate for the extra “brightness” or intensity where these edges overlap. By controlling blend width and other properties, you can achieve uniformity across the group of images. Visible overlaps will disappear Edge blending software controls are located in the two‐page Edge Blending submenu—access via Display Setup menu, then go to the Geometry and Color menu and select Edge Blending. The More option opens the second page of the Edge Blending submenu. Contact Wolf Cinema for detailed instructions on how to set up and use two or more REF projectors in a blended large screen theater array. Section 4 – Maintenance Installers, service trained operators and all other users must maintain a safe operating environment at all times. Read through this section in its entirety and understand all warnings and precautions before attempting to operate this projector. Refer to Section 1.2 Safety Warnings and Guidelines. 72 4.1 Projector Location Operate the projector in an environment that meets the operating range specifications in Section 6 Specifications. Do not operate the projector close to water, such as near a swimming pool. Do not place the projector on an unstable cart, stand or table. If the projector is going to be ceiling mounted, only use the Wolf Cinema approved ceiling mount fixture designed for your projector. A projector and cart combination should be used with care. Sudden stops, excessive force, and uneven surfaces may cause the projector and cart combination to overturn. 4.2 Lamp Replacement Lamp Do not operate the lamp for more than the stated limits; risk of the lamp shattering increases as a result of changes in the quartz glass that occur with use. Operation beyond the lamp warranty limit also significantly reduces brightness output. Wait approximately 5 minutes after powering down the projector to allow the lamp to cool sufficiently before removing. Never attempt to remove the lamp housing directly after use. The lamp is under great pressure when hot and may explode, causing personal injury and/or property damage. Use only lamps supplied by Wolf Cinema. 73 Lamp Replacement Procedure Choose the correct wattage lamp supplied by Wolf Cinema. Read the lamp replacement procedure in its entirety before proceeding. Contact your Wolf Cinema dealer or accredited service technician to perform lamp replacement. Cool the lamp completely and handle by the housing only. Do not touch the glass window of the lamp. Fingerprints left on the surface can lead to an intense accumulation of heat called a “hotspot,” which could potentially result in lamp failure. It is recommended you wear a face shield when working with the lamp. For this procedure you will need the appropriate Lamp and Filter Kit manufactured by Wolf Cinema. Contact your dealer when ordering the correct replacement Lamp. 1. TURN THE LAMP OFF Press the power to switch the lamp off. Allow the cooling fans to stop automatically (within 5 minutes) before proceeding with step 2. NOTE: Wait approximately 5 minutes to allow the lamp to sufficiently cool before handling. 2. UNPLUG THE PROJECTOR When the cooling fans have stopped, turn the main switch of the projector off, then unplug the projector. Always power down and unplug the projector prior to servicing. Allow the lamps to cool before handling. 3. REMOVE THE LAMP DOOR Protective gear required. Wear a face shield. Using a #2 Phillips screwdriver, loosen the four (4) thumb screws securing the lamp door, which is located at the rear of the projector below the Input panel. See Figure 4‐1. Figure 4‐1 4. RELEASE THE LAMP LOCK 74 Pull out and turn the lamp lock lever, which is located to the left of the lamp module, turn it 1/4 turn counter clockwise to the “unlock” position. See Figure 4‐2. FIGURE 4‐2 Lamp Lock Lever 5. REMOVE THE LAMP MODULE Firmly grasp the lamp by its housing only and pull it straight out (lamp slides along guides) until it is free. See Figure 4‐3. Discard the lamp using safe disposal/recycling practices. Figure 4.3 FIGURE 4‐3 LAMP MODULE 6. RECORD THE SERIAL NUMBER OF THE NEW LAMP 7. INSERT THE NEW LAMP MODULE Align the new lamp with the top and bottom guides on the left side of the lamp compartment. Slide the lamp into the terminal block. NOTE: A slightly harder push may be required to insure it is fully seated. 8. LOCK IN THE NEW LAMP MODULE Pull out and turn the lamp lock lever 1/4 turn clockwise to “lock” the lamp in place. NOTE: If you are unable to turn the lamp lock into position, repeat step 6 to insure the lamp is making full contact with the terminal block. 9. REPLACE THE LAMP DOOR Replace the lamp door and secure it with the two (2) screws removed in step 2. IMPORTANT: The lamp module is calibrated for maximum performance and brightness. Do not attempt to re‐align or adjust the lamp module. 75 10. In the lamp menu, select CHANGE LAMP. This will prompt for the old lamp serial number (if it was not previously entered). Enter the new lamp serial number. NOTE: This action is not mandatory, it is recommended for accurate lamp statistics to be archived. 4.3 Replacing the Projection Lens IMPORTANT! Remove the rear lens cap from the new lens. Keep the front lens cap on the lens to protect it during installation. 1. Rotate the lens clamp to the OPEN position, to remove old lens. See Figure 4‐5. FIGURE 4‐5 76 2. Align the new lens interface plate with the lens mount. Align the lens electrical connector with the mating connector on the lens mount. Fully insert the assembly straight into the lens mount opening without turning. Press using your hand as shown in Figure 4‐6. NOTE: Insure the lens is not inserted at an angle, as this can cause damage. FIGURE 4‐6 3. While holding the lens flat against the lens mount, rotate the lens clamp clockwise to lock the lens assembly in place. See Figure 4‐7. FIGURE 4‐7 FIGURE 4‐8 4. Remove the front lens cap. 5. For added stability such as motion applications, fasten the security screws provided with the lens mount. See Figure 4‐8. FIGURE 4‐8 77 6. Use a 5mm hex driver to fasten the red security screws provided with the lens mount (Figure 4‐8). 45:+9 __ Recommended for heaviest lenses such as 0.73:1 and 1.2:1. The red security screws MUST be installed when hoisting the projector overhead, or installing the projector in an overhead position. Use of the lens red security screws or the lens retaining screws is required if the projector is hoisted or installed in an overhead position. 4.4 Cleaning the Lens Check periodically. A small amount of dust or dirt on the lens has minimal effect on image quality. To avoid the risk of scratching the lens, clean only if absolutely necessary. Dust: 1. Brush most of the dust from the lens with a camel‐hair brush and/or blow dust away with a dust‐free blower. 2. Fold a microfibre cloth smooth and gently wipe remaining dust particles from the lens. Wipe evenly with the smooth portion of the cloth that has no folds or creases. Do not apply pressure with your fingers ‐ use the tension in the folded cloth itself to collect dust. 3. If significant dust is still bound to the surface, dampen a clean microfibre cloth with coated optics cleaning solution (damp, not dripping). Wipe gently until clean. Fingerprints, smudges, or oil: 1. Brush most of the dust from the lens with a camel‐hair brush and/or blow dust away with a dust‐free blower. 2. Roll a lens tissue around a swab and soak it in coated optics cleaning solution. Tissue should be damp. 3. Gently wipe the surface using a figure‐8 motion. Repeat this motion until the blemish is removed. 4.5 Power Cord and Attachments Use only the AC power cord supplied. Do not attempt operation if the AC supply and cord are not within the specified voltage and power range. Refer to Section 6. • Only use attachments or accessories recommended by Wolf Cinema, such as the specific power cord supplied. Use of other attachments or accessories with this projector may result in the risk of fire, shock or personal injury. • Do not allow anything to rest on the power cord. Locate the projector where persons walking on it or objects rolling over it cannot abuse the cord. 78 • Operate the projector at the specific voltage only. Do not overload power outlets and extension cords as this can result in fire or shock hazards. • The projector is equipped with a 3‐wire plug having a third (grounding) pin. This is a safety feature. If you are unable to insert the plug into the outlet, contact and electrician to have the outlet replaced. Do not defeat the safety purpose of the grounding type plug. 4.6 Ventilation Slots and vents in the projector provide ventilation. Never block or cover these openings. This insures reliable operation of the projector and prevents overheating. All REF series projectors include external fan assemblies and cooling duct work. Insure these are properly installed and operational by your Wolf Cinema specialists. Never kink or otherwise obstruct air flow to/from the projector. • Do not place the projector over a radiator or heat register. • Do not insert objects into the ventilation openings of the projector. They may touch dangerous voltages or short out components resulting in a fire or shock hazard. Do not spill liquids of any kind into the projector. Should an accidental spill occur, immediately unplug the projector and have it serviced by a qualified service technician. 4.7 Replacing Batteries The IR remote requires 2 AA size, 1.5V batteries (preferably alkaline). To install new batteries: 1. Open the battery compartment at the backside of the remote by placing your thumb/finger in the oval depression and sliding the cover out about 1/2 inch. Remote the old batteries and properly discard. Wait a minute or two. 2. Place the new batteries in the compartment, orienting the positive/negative of each battery according to the labels in the compartment. 3. When the batteries are in place, replace the cover by placing the cover 1/2 inch from its closed position and slide it into place. NOTE: Do not force the cover closed. 4.8 Servicing Requirements If any of the following conditions exist, immediately unplug the projector from the power outlet and refer service to Wolf Cinema accredited service personnel. • The power cord has been damaged 79 • The internal cooling fans do not come on within two minutes after the projector is first turned on • Liquid has been spilled into the projector • The projector has been exposed to excessive moisture • The projector does not operate normally • The projector has been dropped or the case has been damaged • Projector performance has deteriorated Section 5 – Troubleshooting If the projector is not operating properly, note the symptoms and use this section as a guide to resolve the problem. If the problem cannot be resolved contact your dealer for assistance. NOTE: A Wolf Cinema accredited dealer is required when opening any enclosure to diagnose “probable causes”. 5.1 Power 5.1.1 Projector Does Not Power ON 1. Is the projector plugged in? Check power switch above power cord is in the ON position. 2. Check that the Status LEDs are ON. While the projector is busy initializing, the LEDs should be cycling. When finished initializing, the Power and Shutter LEDs (the two on the right) should be on. 80 3. Check the LCD display. While the projector is busy initializing, the display should show “Please wait”. When finished initializing, the display should show “Standby mode”. 4. Check the LCD display for any warnings or errors. NOTE: A condition occurs on the first power on after a software upgrade, and is indicated by all the following: • The Status LEDs are cycling green • The LCD displays the warning "Image Processor Upgrading" • The LED on the Image Processor card flashes green • The Web page shows a warning that the Image processor card is upgrading. When this occurs, the projector should not be AC power cycled and the Image Processor card should not be removed. This operation may take as long as 5 minutes to complete. 5.2 Lamp 5.2.1 Lamp Does Not Ignite 1. Is there an interlock failure? Check the LCD display for an error. The interlock failure could be an open lamp door or a failed lamp fan. 2. For suspected communication failures, power‐down the projector and try again. 3. If the lamp does not ignite after step 2 above, then replace the lamp. 5.2.2 Lamp Suddenly Turns OFF 1. Check lamp power through the remote keypad checking the Lamp menu or from the web user interface Advanced: Lamp menu. Try increasing lamp power. 2. Check for an alarm condition on the LCD keypad display. 3. Replace the lamp. 5.2.3 Flicker, Shadows Or Dimness 81 1. Check lamp power through the remote keypad checking the Lamp menu or from the web user interface Advanced: Lamp menu. Try increasing lamp power. 2. Replace the lamp. 5.3 LCD 5.3.1 Blank Screen, No Menu Displaying 1. Press any arrow key on the built‐in keypad. The backlight on the LCD and the backlight for the built‐in keypad should turn on. If the LCD is still blank, restart the projector. 5.4 Remote Keypad 5.4.1 Remote Keypad Does Not Seem to Work 1. Replace the batteries. 2. Check if IR signals are received by the projector. Pressing any key on the remote control towards the front or rear sensor, the Status LED will blink, regardless if any command is executed. If the LED does not blink, restart the projector. 3. Insure the remote keypad is enabled. If the projector is powered, using the built‐in keypad, open the OSD menu and go to the Main Menu>Configuration>Communication submenu and check the check boxes for Front IR Enabled and Rear IR Enabled are checked. Enable them if they were disabled and try again. 4. Projector is busy. If the projector is busy in a warm‐up mode or in a cool‐down mode, the commands from the remote keypad may be ignored. Wait until the projector reaches a stable state (Power ON or Stand By) and try again. 5. Press the PROJ key on the remote keypad. If this brings up a pop‐up box on the OSD, insure that the check box is marked to enable the projector. 6. Using the XLR connector, use the remote as a “wired” keypad. If it does work and all the IR sensors have been enabled, then there may be a problem with the IR sensors. 5.5 OSD 5.5.1 The OSD Menu does not display 1. Using the LCD, insure that OSD menu is enabled, scroll‐down until the item OSD appears. The LCD shows “OSD: off”. Press and hold the OSD soft key on the built‐in keypad. The LCD now shows “OSD on” then press the menu key on the remote keypad. OR 82 2. Press and hold the OSD key on the remote keypad for 2‐3 seconds, then press the menu key. 5.6 Ethernet 5.6.1 Trouble Establishing Communication with Projector 1. Insure any address changes have been saved, and reboot to implement. If you still have trouble establishing communications with a projector added to an existing Ethernet network, the projector IP address is likely in conflict with another address already in use. Contact your network administrator. 2. Insure Ethernet settings are valid for the site. All devices should have the same subnet mask yet unique IP addresses. 5.7 Displays 5.7.1 The projector is on but there is no display 1. Has a lens cover been accidently left on? Remove lens cover. 2. On the LCD display, check that the shutter is open. This will also be indicated by the shutter LED being green. 3. Is the correct input selected. Check cable connections. 4. Check if menus appear on the screen. 5. Can you access test pattern? Insure a full black test pattern has not been selected for display, press Menu to access test patterns, then cycle patterns with keys. Check your source connections again. 5.7.2 Severe Motion Artifacts 1. Most likely there is a synchronization problem with reversed 3‐2 pull‐down in 60Hz‐to‐24Hz film‐to¬digital conversion in your source. Correct at the source. 2. Set the projector to run in Free run. Open OSD menu and go to Input Switching & PIP. Insure that running mode is set to Free run not to Frame Lock. 3. Display a test pattern on the screen, pressing the Test button on the remote keypad. The test pattern should be displayed correctly. If not, contact your dealer for assistance. 5.7.3 Image Appears ‘Squeezed’ or Vertically Stretched into Center of Screen 83 1. Run auto setup, pressing Auto button on the remote keypad. 2. Check your Resizing selection. 5.7.4 The Display is Jittery or Unstable 1. If the display is jittery or blinking erratically, insure that the source is properly connected and of adequate quality for detection. With poor quality or improperly connected source, the projector will repeatedly attempt to display an image, however briefly. 2. The horizontal and vertical scan frequency of the input signal may be out of range for the projector. Refer to Section 6 Specifications for scan frequency ranges. 3. The sync signal may be inadequate. Correct the problem at the source. 5.7.5 The Display is Faint 1. Brightness and/or contrast and/or gamma may be set incorrectly. 2. The source may be double terminated. Insure the source is terminated only once. 3. The source (if non‐video) may need a different sync tip clamp location. 5.7.6 The Upper Portion of the Display is Waving, Tearing or Jittering This can occur with video or VCR sources. Check your source. 5.7.7 Portions of the Display are Cut Off or Warped to the Opposite edge Resizing may need adjustment. Adjust until entire image is visible and centered. 5.7.8 Display Appears Compressed (Vertically Stretched) 1. The frequency of the pixel sampling clock is incorrect for the current source. 2. Sizing and positioning options may be adjusted poorly for the incoming source signal. 3. Use an anamorphic lens for typical HDTV and anamorphic DVD sources that have been re‐sized and vertically stretched, via 3rd‐party software. 84 5.7.9 Data is Cropped from Edges To display the missing material, reduce image size to fill the display area available in the projector, then stretch vertically to fill the screen from top to bottom. Add the anamorphic lens to regain image width. 5.7.10 Display Quality Appears to Drift from Good to Bad, Bad to Good 1. The source input signal may be of low quality. 2. The H or V frequency of the input may have changed at the source end. 5.7.11 Display has Suddenly Frozen If the screen blacks out inexplicably, it is possible that excessive voltage noise on the AC or ground input has interrupted the projector ability to lock on to a signal. Power down the projector and disconnect from AC. Then plug in again and power up as usual. 5.7.12 Colors in the Display are Inaccurate 1. The color, tint, color space and/or color temperature settings may require adjustment at your input source. 2. Try Auto Setup. 3. Insure signal connections are correct. 4. Insure the proper channel for this source is being used. 5.7.13 Display is Not Rectangular 1. Check leveling of the projector. Insure the lens surface and screen are parallel to one another. 2. Is the vertical offset correct? Make the necessary adjustments to the vertical offset on the lens mount. 5.7.14 Display is “Noisy” 1. Display adjustment at the input source may be required. Adjust pixel tracking, phase and filter. Noise is particularly common on YPbPr signals from a DVD player. 2. Insure the video input is terminated (75 ohms). If it is the last connection in a loop‐through chain, the video input should be terminated at the last source input only. 85 3. The input signal and/or signal cables carrying the input signal may be of poor quality. 4. If the distance between the input source device and the projector is greater than 25 feet, signal amplification/conditioning may be required. 5. If the source is a VCR or off‐air broadcast, detail may be set too high. 5.8 Web Interface 5.8.1 After upgrading the projector software, the Web pages do not display correctly 1. After upgrading, the temporary internet files and cookies must be cleared from the Web Internet Browser to insure that Web UI changes can take effect. 2. Using the Internet Explorer menu bar, select Tools> Internet Options. Click Delete from the Browsing history option. Click Delete files. Once the Delete Files window displays, click Yes. Then click Delete cookies. Once the Delete Cookies window displays, click Yes then click Close. Click OK to close the Internet Options window. 3. Close the browser and re‐open before connecting to the projector. 5.8.2 A backup or Interrogator file cannot be saved After performing a backup of Interrogator, you may be prompted from a pop‐up window before saving the file. If you have not specifically set Internet Explorer to automatically open/save the file without prompting, and if pop‐ up windows have been disabled (by enabling the pop‐up blocker), then you will not be able to save the file. Disable the pop‐up blocker from Main>Tools>Pop‐up Blocker. NOTE: Different types of toolbars have the potential to block pop‐ups: 1. Using the Internet Explorer menu bar, select Tools>Internet Options to open the Internet Options window. 2. Select Internet, then click Custom Level to open the Security Settings‐Internet Zone window. 3. Scroll down the list until you see “Downloads” option setting. Insure the “Automatic prompting for file downloads” and “File Download” options are enabled, then click OK. Once the Warning window displays, click OK. 4. Using the Internet Option window, select Local intranet, then click Custom Level. Repeat Step 3. 86 6 Specifications This section provides detailed REF Series features, including input options, lamp, and power requirements. NOTE: Due to continuing advancements, detailed features are subject to change without notice. 6.1 Feature Set 6.1.1 Air Filters (Optional) Dust filter 6.1.2 Lamps 87 Cermax® Xenon lamp system [lamps are accessed from the rear of the projector] 6.2 Input (Source Signal) Compatibility 6.2.1 Input Options Some of following input options may [or may not] be included in your particular projector’s configuration: Dual Link DVI Input Analog (Only) Input Twin HDMI Input Video Decoder Input Dual SD/HD‐SDI Input DMX512 Interface 6.3 Control Signal Compatibility 6.3.1 Projector Control Remote Control RS‐232 RS‐422 Ethernet USB 2.0 Device Port GPIO DMX512 Interface Built‐In Keypad and Display AMX/Crestron Support 6.4 Power Requirements 6.4.1 Lamp Specifications Parameter Lamp Power Requirement Rated Voltage 700W 100 VAC ‐ 240 VAC 1000W 100 VAC ‐ 240 VAC Rated Current 700W and 1000W 12 A Line Frequency All 50/60 Hz AC Input Coupler All 15 A, 250 VAC, IEC 320‐C14 Line Cord All 14AWG type SJT with plug, NEMA 5‐15P, 15A 88 Inrush Current All 60 A max Max Power Consumption All 1200W Type All Cermax® Xenon Power 700W 700W max (software adjustable) 1000W 1000 W max (software adjustable) Rated lamp life to 50% brightness (2 hrs on, 15 min. off duty cycle) 700W and 1000W 1,500 hours Warm‐up time (to full output) 10 minutes max Operating position Full rotation allowed about the lamp axis, ±15 deg max. tilt of lamp axis from horizontal 6.5 General Projector Specifications Image Brightness, CR ANSI Performance: REF‐700: REF‐1000: Display: 4000 ANSI lumens @ 100‐120V. Contrast: 650:1 ANSI. Uniformity: 80% brightness uniformity 6500 ANSI lumens @ 100‐120V. Contrast: 650:1 ANSI. Uniformity: 80% brightness uniformity Signals: HDTV formats VGA through to QXGA (2048 x 1536) Accepts all current 2D HDTV/DTV formats (optional input module may be required) HDMI 1.3 receiver supports mandatory HDMI 1.4a 3D modes of operation plus 24‐144Hz triple flash 3D mode Multi‐standard video decoder Horizontal and vertical scaling, all inputs 330MHz Pixel clock: Scan rates: Optical system: Lens options Type: 3‐chip 0.95" DMD, Native resolution: HD (1920 x 1080) Horizontal: 15–120kHz Vertical: 23.97–150Hz (frame lock maximum 120Hz) 48–60Hz frame doubled or dual input 3D 96–120Hz frame rate up to 1920 x 1200 24–144Hz triple flash 3D Dust‐sealed 3‐chip DMD light engine Motorized horizontal and vertical lens offset Scheimpflug/Boresite (tilt) adjustment Built‐in light shutter Tool‐free lens insertion system 89 Fixed: 0.67:1 HD Lens* 1.1:1 HD Lens VariScope™: 1.4‐1.8:1 HD Lens 1.8‐2.6:1 HD Lens 2.6‐4.1:1 HD Lens 4.1‐6.9:1 HD Lens Offsets: +/‐ 120% Vertical +/‐ 54% Horizontal (* +/‐35%V +/‐ 12%H) Power requirements Operating voltage: 100‐240V AC @ 50/60Hz Max current: 12A @100‐120V, 8A @ 200‐240V AC Max power: 1600W Dissipation: 5460 BTU/hr Dimensions: (LxWxH): 28.1 in. x 21.5 in. x 12.05 in. [714 mm x 546 mm x 306 mm] Weight: 91 lbs (41.3 kg) (without lens) Shipping size: (LxWxH): 48.0 in. x 40 in. x 42 in. (1219 mm x 1016 mm x 1067 mm) Shipping weight: 251.3 lbs (114 kg) Operating environment Temp: 5 – 40°C (40 – 104°F) Humidity: 20 ‐ 80% non‐condensing 90 6.6 Accessories and Service Components Part Number Sold Separately X Accessory Name Dual Link DVI Input WC-108-312101 Ceiling Mount Fixed Rear Lens 0.67:1 Fixed Lens 1.1 VariScope Lens 1.4-1.8 VariScope Lens 1.8-2.6 VariScope Lens 2.6-4.1 VariScope Lens 4.1-6.9 YNF Processing Option WC-PM-L WC-118-100110 WC-118-100117 WC-118-100112 WC-118-100113 WC-118-100114 WC-118-100115 WC-132-110103 X X X X X X X X 3D Remote IR Sensor 3D Glasses WC-104-106101 WC-SD3DA-01 X X 91 Sold With Product X Appendix A: GPIO This section explains how to use a GPIO link from the projector to external equipment, such as devices for 3D synchronizing. GPIO Port The GPIO connector located on the input panel provides a flexible method of interfacing a wide range of external I/O devices to the projector. There are 7 GPIO pins available on the 9pin D‐Sub GPIO connector, which are configurable via RS‐232 commands. The other two pins are reserved for ground and power ‐ see table below for pin identification. The serial cable required for connecting the external device to the projector GPIO connector, must be compatible with the external device. Configuring the GPIO The GPIO connector can be configured to automate any number of events using the serial command code GIO. Each Pin is defined as either an input or output depending on the desired outcome. Configure the pin as an input if you want the projector to respond to something the device does and as an output if you want the external device to respond to an action taken by the projector. For example, configure the pin as an output if you want the lighting in a room to automatically dim when the projector is turned on. By using the GIO command, you can also set the state of each output pin as high or low. By default, the state of each pin is high. The voltage applied to pins in the high state is +3.3V. A low state (or value of 0) will be read on an input pin if the circuit attached to the pin is open. A high state (or value of 1) will be read on an input pin if the circuit attached to the pin 92 is shorted to ground. This corresponds to a switch closing event. Example 1. Turn room lighting on when the projector is turned off. (Assumes a control/automation unit is configured to turn the lights on when pin 2 of its input goes high.) (GIO+CNFG “OOOIIII”) Set pin #2, 3 & 4 configuration to output and pin 6, 7, 8 & 9 to input (GIO+STAT “HLXXXXX”) Set pin #2 to high, pin 3 to low and the state of all other pins unchanged Query Command (GIO+STAT) Request the state of all pins (GIO+STAT “HLLHLLH”) Reply of pin states ‐ H means pin is high, L means pin is low (GIO+CNFG) Request the configuration of all pins (GIO+CNFG “IIIOOOO”) Reply of pin configurations ‐ pins 2, 3 & 4 are Inputs, pins 6, 7, 8 & 9 are Outputs NOTE: The strings in the commands refer to pins 2, 3, 4, 6, 7, 8, 9 in order from left to right. 93 Appendix B: Menu Tree 94 95 96 Appendix C: Communications NOTE: Detailed RS‐232 Commands can be found in a separate Addendum entitled “Communications”. A serial link of RS232 or RS422 enables ASCII communication with the projector so that it can be controlled remotely from a PC or other controller. From a PC, connect a standard nine‐wire RS232 serial cable to the RS232 IN port. Or, for long‐distance (>100 ft.) links with an RS422‐ compatible PC or controller, connect RS422 cable to the RS422 port. To get started, first review the settings in the Communications submenu, which define and control how single [or even multiple projectors] are linked with each other and with an external automation platform. 97 Understanding Message Format All “remote control” information passes in and out of the projector as a simple text message consisting of a three letter command code and any related data. Opening and closing round brackets (parentheses) surround each message as shown below. Messages can be a command to set a projector parameter at a specific level, such as changing to a certain channel. Or the controller can request information, such as what channel is currently in use— the projector then returns the data in a reply message. Regardless of message type or origin, all messages use the same basic format and code as shown here. Where applicable, a message may expand to include additional parameters of related details. And, if desired, you can choose to include optional information such as acknowledgements, checksums, and network addressing. Basic Message Structure The following component fields comprise a standard ASCII message. Optional fields, such as extra characters for special modes, restrictions or added functionality, are shown in shaded areas. START AND END OF MESSAGE: Every message begins with the left “(“character and ends with the right “)“ character. Note that if the start character is received before an end character of the previous message, the partial (previous) message is discarded. PREFIX CHARACTERS (OPTIONAL): For acknowledgement that the projector has responded, and/or to maximize message integrity, insert one or two special characters before the 3‐character function code: $ Acknowledgment. See 2.4, Maximizing Message Integrity & Checksum. See 2.4, Maximizing Message Integrity FUNCTION CODE: The projector function you wish to work with, such as channel selection or gamma, is represented by a three‐character ASCII code (A‐Z, upper or lower case). This function code appears immediately after the leading “(“ that starts the message. In messages sent to the projector, a space between the function code and the first parameter (or special character) is optional. REQUEST/REPLY SYMBOLS: If the controller is requesting information from the projector, a “?” question mark appears directly after the function code. If the projector is replying, a “!” exclamation mark appears directly after the function code. For set messages to the projector, neither of these characters appear—the code is followed by the data itself (see next). OTHER SPECIAL FUNCTIONS (OPTIONAL): To add functionality to the current message, include one or more of the following special characters between the function code and first parameter. If more than one (M SP), add in any order. 98 A Auto Mode adjustment (rare—for video standard selection only). See 2.6, Other Special Functions E Enable Control Inquiry. See 2.6, Other Special Functions G Global Control Inquiry. See 2.6, Other Special Functions H Return the Help text for a control. See 2.6, Other Special Functions I Used as an index for controls containing many values. See 2.6, Other Special Functions K Keypad emulation. See 2.6, Other Special Functions L Return a list of options for ‘list’ controls. See2.6, Other Special Functions M Find min/max adjustments (i.e., range). See 2.6, Other Special Functions N Return the name of the control. See 2.6, Other Special Functions S Adjust a specific source setup only. See 2.6, Other Special Functions T Return the type of control (i.e. Slidebar etc.). See 2.6, Other Special Functions P Adjust image in PIP window. See 2.6, Other Special Functions DATA: The value for a given projector state, such as “on” or “off”, appears in ASCII‐decimal format directly after the request/reply symbol. You can add an optional space after the symbol— i.e., before the data—in a set message, but data in replies follow the “!” symbol without a space. Other details to remember about data: • All values returned by the projector (reply • messages) have a fixed length of either 3 or 5 characters regardless of the actual value—the value is padded with leading zeros as necessary. • Data in set messages to the projector does not require padding with zeros. • For any given parameter, data is always the same number of characters. E.g., the shutter value, which is either “on” (1) or “off” (0) is always 3‐digits: 001 or 000. • Within each message, multiple parameters of data must be separated by one “space” character. • Data pertaining to a source setup other than the current source setup is preceded by: the letter “S”, the source setup number (i.e., channel), and a space. This is similar to an “extra” parameter P0. • Text parameters such as channel names are enclosed in double quotes following the data, as in “Name”. TEXT PARAMETERS: Most data is simply a numerical value, however some messages also require text. For example, a channel naming message typically includes a text‐based name after the channel number—enclose this text in double quotation marks, as in “Tilt the Wagon”. Use all characters as desired except for the following special characters shown in the left column below—these require a 2‐character combination as shown: 99 Sampling Messages and Their Meaning 100 What is Actually Sent in a Message Although you will send and read messages as strings of ASCII characters, the actual message travels as a sequence of bytes. Each character in this sequence requires 1 byte. See example below, which illustrates a “lamp limit is 2000 hours” reply from the projector. Maximizing Message Integrity For additional reassurance and/or maximum message integrity, you can insert one or two special characters: ACKNOWLEDGMENTS: If you want assurance from the projector (or group of projectors) that a set message has been processed, request this simple acknowledgment by inserting a “$” just after the start code “(“. When the projector executes the required action (such as a source switch, for example), the projector will send a “$” (only) back. This is a quick way to confirm success with set messages, and is particularly useful with long‐distance communication links or where the projectors and/or images are not visible from the controller. Acknowledgements can also be a type of flow control. Note that requesting an acknowledgement serves no purpose when included in a request message, since the acknowledgement will be redundant to the actual reply from the projector. However, if requested, the “$” acknowledgement from the projector will follow the reply. CHECKSUMS: For maximum message integrity, add a checksum character “&” just after the “(“ as shown below. You must then also include the correct checksum total (0‐255) just before the “)” end code. Make sure to add a space before the calculated checksum to separate it from the last data parameter: (&con64 240) The checksum is the low byte of the sum of the ASCII values of all characters between the “(“ and the beginning of the checksum. Calculate the checksum for the above “set contrast to 64” command as follows: CHECKSUM EXAMPLE = & + c + o + n + 6 + 4 + ‘space’ = 26h+63h +6Fh +6Eh +36h +$34h +$20h = 01F0h = F0h when only the low byte is used = 240 101 The projector collects all of the message bytes as defined in the first byte of the message, then creates its own checksum value for comparison with the checksum included in the controller’s message. If the values match, the message is considered to have been correctly received— otherwise the message is discarded. NOTES: 1) ‘h’ indicates a hex number. 2) If a “request” message has a checksum so will the reply. 3) If using both “acknowledge” and “checksum”, either character can occur first. Accessing Specific Source Setups For ASCII messages described in this document, it is assumed you are adjusting the current source setup (channel) rather than a different specific one. However, for several commands (for example, ASR, Auto Source) you can direct the message to particular source setup. To do this, insert an “S” and a source# (such as “S5”) before the parameter value—the source setup number can be thought of as a “P0” parameter prior to the first parameter, and can be preceded with an optional space. For example: (ASR S25 1) = Turn Auto‐Source on for source setup #25 Use “S0” if your setting should be applied to all source setups (channels): (ASR S0 1) = Turn Auto‐Source on for all source setups The “S” source setup function cannot be used for parameters affecting the projector as a whole such as projector address. Other Examples: (ASR 1) = Turn ASR on for the current source setup (ASR? S5) = What is the ASR status for source setup #5? (ASR!S005 001) = ASR is on for source setup #5 (ASR? S7) = What is the ASR status for source setup #7? (ERR 006 "ASR: Source does not exist") = Source setup #7 does not exist (ASR?) = What is the ASR status for current source setup? (ASR!000) = ASR is off for current source setup Other Special Functions To add functionality to a message, include one or more of the following special characters directly after the start code “(“. If you add more than one, they can be in any order. PARAMETER LIMITS: For single‐parameter projector function codes, you can find out the current range of adjustment by adding the letter “M” to your request message. For example: (LPL?M) What is the minimum and maximum lamp limit? (LPL!M000 5000) Minimum lamp limit = 0, maximum lamp limit = 5000. Ranges cannot be determined in this manner if the function has multiple parameters. Note also that for text‐based parameters, the “M” values represent the shortest and longest text strings possible. 102 “AUTO” MODE: For certain projector functions, you can add the letter “A” to your set message if you want software to choose the appropriate setting. A reply with an “A” indicates that the choice was auto‐selected. For example: (STD A) Set the video standard to the most appropriate option. (STD?) What is the current video standard? (STD!A4) The video standard was automatically set to option 4 (such as PAL‐M). Note that in these projectors, auto mode is supported only for selecting a video standard. Although other functions (such as Motion Filter) may offer an “Auto” choice in its list of options, a reply message from the projector will not include “A” to indicate that “Auto” it is selected—auto is simply an option chosen like any other. ADJUSTING A PIP IMAGE: When there are two images on screen, all messages affect the primary image—that is, the larger “background” image. To direct a message to the PIP window instead, add the letter “P” to your set message. For example: (CON P47) In the PIP window, set contrast to 47. (STD? P) What is the current video standard used in the PIP window? HELP TEXT: To have the Help Text for a specific command returned as a reply from the projector, add the letter “H” to your request message. For example: (CON?H) What is the help text for the Contrast Control? (CON! “The Contrast is crushed”) Reply from the projector. GLOBAL INQUIRY: Add the letter “G” in your request message to find out if the control is global. A reply of “001” is returned if the control is global. For example: (BDR?G) Is BDR a global control? (BDR!001) BDR is a global control. INDEX VALUE: When a control uses indexes for multiple values, insert an “I” into your request message to find out the specific value of the index parameter. For example: (BRU? I22) What is the value for White Field Uniformity specified by index 22? (BRU! 123) The value is 123 for index 22. ACCESSING A LIST: For a control with a list of available options, add the letter “L” to your request message to get a reply of the available options in that list control in the order they appear in the menu. The reply message includes the following four parameters: P1=1, item selectable P2=1, item displayable P3=value of item P4=text for item 103 Examples: (STD?L) What are the list options for the STD list control? (STD!L001 001 00008 “Auto”) (STD!L001 001 00007 “NTSC”) (STD!L001 001 00003 “NTSC4.43”) (STD!L001 001 00000 “PAL”) (STD!L001 001 00004 “PAL‐M”) (STD!L001 001 00005 “PAL‐C”) (STD!L001 001 00006 “PAL‐60”) (STD!L001 001 00002 “SECAM”) (STD!L001 001 00009 “?”) (STD!L111 “—END—”) The end of the list is marked with P1=111. You can also access the text for a specific item in that list by adding the value of that item after the L. For example: (STD?L4) What is the text for item for in the Video Standard list? (STD!L001 001 00004 “PAL‐M”) CONTROL NAME: To find out the name of the control you are using, add the letter “N” to your request message. If the control uses indexes for multiple values, insert the index number after the “N” to read the name of the index. For example: (CON?N) What is the name of the CON control? (CON! “Contrast”) (BRU?N2) What is the name for index parameter 2 for BRU? (BRU! “Left Side, R”) (BRU?N6) What is the name for index parameter 6 for BRU? (BRU! “Top Left Corner, R”) CONTROL TYPE: To find out the type of control it is that you are using, add the letter “T” to your request message. If indexes are being used for control with multiple values, insert the index parameter after the “T” to find out the type of control that the index is. For some slide bar or number controls, an additional parameter may be returned to specify the number of decimal places the control uses and if the control is to be displayed as a percentage (0=min and 100=max). If the reply message does not contain the letter “T”, than this function is invalid for that control. Baud Rates The baud rate setting determines the speed of communication to and from the projector on the RS232 or RS422 links. The maximum rate for the RS232 is 115200; for RS422 it is 19200. Set the baud rate to match that of your controlling device, such as your PC. If you are unsure about what baud rate to choose, refer to the documentation for the controlling device. In an existing network of projectors, if you discover that a projector has a different baud rate, use the pull‐down list and select the correct baud rate using the ENTER key — do not just scroll this control with the ARROW keys. Serial communication is always eight data bits, no parity. 104 Projector Enter a three‐digit number (such as “001”) to assign or change a number to the projector currently in use. If the current projector already has a number assigned, that number will appear here (for example, “004” in the menu shown above). Numerical identity for projectors enables you to communicate with a single projector within a multiple‐projector application (see also Proj key in 3.2, Using the Keypads). If you make a mistake in assigning or changing the projector number, press Exit to cancel. NOTE: When multiple projectors are being used and you want to adjust the color and edge blending settings for individual projectors to create one seamless image, you must assign different numbers for each projector to allow switching back and forth between projectors while adjustments are being made. Network Routing NOTE: Not applicable for stand‐alone projectors or simple serial networks with only one type of controller and linking. SEPARATE: Select “Separate” (factory default) to keep RS232, RS422 and Ethernet messages on their respective paths instead of being broadcast to the other types of ports. RS232 AND RS422 JOINED: Messages originating from an RS232 or RS422 controller will be relayed to all RS232or RS422 ports. Any Ethernet communication, however, will not. RS232 AND ETHERNET JOINED: Messages to and from the RS232 ports will also be relayed to the Ethernet port, and vice versa. Any RS422 communications will be isolated. ALL JOINED: All messages reach all ports, regardless of type. Ethernet Settings NOTE: Recommended for network administrators only. DHCP: Enable this checkbox if you want a DHCP server to automatically change the projector’s default IP address (0.0.0.0) to one that is valid and unique for use on the current Ethernet network. On networks without a DHCP server, or to simply override the automatic DHCP server function, delete the checkmark and enter the new “IP Address” settings desired. Remember that only a 0.0.0.0 address will trigger the DHCP addressing service, and only when the DHCP checkbox is enabled. IP ADDRESS: Enter a valid and unique IP address for use on the network to which the projector is currently connected. This address will overwrite any previous IP address such as the projector’s factory‐defined default (0.0.0.0), or one that has been assigned by a DHCP server or other user. It takes approximately 10 seconds for the projector to respond at its new address. 105 PORT: On some Ethernet networks, firewall restrictions may require that the port number of the projector be changed from its default of 3002. If so, enter a new valid port number here. It is highly recommended not to use a port # below 1000, as these ports are typically reserved for and used by common IP applications. SUBNET MASK AND DEFA ULT GATEWAY: The Subnet Mask and Default Gateway are automatically assigned when DHCP is enabled. If a static IP is being used, the IP must be assigned first since the projector estimates the subnet mask after the IP is entered. The Default Gateway is an optional router device used to send and receive data outside the subnet. NETWORK NAME: Set the name for the projector, as it should appear on the local network. The control is most useful when DHCP is enabled, since the IP address may change from one session to another. Broadcast Key Enter a checkmark if you want keypad commands sent to one projector to be relayed to all projectors in a serial network. Note that the key will temporarily “override” the effect of a broadcast setting and allow you to control a specific projector when necessary. Disable the setting for all but one (any) projector in a network. Front IR, Back IR and Wired Keypad Enabled: Enable or disable access to the projector menus via the IR ports, as located on the front and back of the projector. Separately, the Wired Keypad can be enabled for remote access, as desire. 106 QUICK START ‐ REF Projector Serial Communications Protocol: Baud Rate: 115200 Data Bits: 8 Parity: None S top Bits: 1 Flow Control: None Controls: Power Command String ON (PWR 1) OFF (PWR 0) Input Select Command String Channel 1 (CHA1) Channel 2 (CHA2) Channel 3 (CHA3) Channel 4 (CHA4) Channel 5 (CHA5) Channel 6 (CHA6) Channel 7 (CHA7) Channel 8 (CHA8) Channel 9 (CHA9) Channel 10 (CHA10) ‐‐‐‐‐‐To‐‐‐‐‐‐ ‐‐‐‐To‐‐‐‐ Channel 99 (CHA99) 107 Appendix D: 3D Your Wolf Cinema REFERENCE Series projector, when configured and built‐to‐order at our Berkeley, CA facility, is capable of displaying stereoscopic [3D] video images. The projector relies on advanced internal 3D processing components plus additional external hardware – such as stereo emitters and glasses – that complete the 3D system. NOTE: The addition of advanced 3D viewing technology must be performed at time of the original projector’s construction, and cannot be added at a later date. Standard 2D REF projectors are not upgradable to 3D. Images generated from a stereo 3D‐video source consist of a series of images (frames) that alternate quickly between two slightly different viewpoints, corresponding to your left and right eye. When these frames are displayed fast enough and viewed with special stereo glasses synchronized to the left/right (L/R) changes, the resulting image appears with the same depth and perspective that is sensed in the real world. NOTE: The type of special glasses can be active stereo or passive stereo glasses depending on the type of stereo controllers and screen used. REQUIREMENTS Stereo 3D applications require a stereo 3D‐capable source, special hardware/software setups (described below), the 3D Settings menu option to control the projector processing, synchronizing and displaying of your stereoscopic 3D source material. Hardware: • 3D enabled version of Wolf Cinema’s REF Series projector [REF‐700‐3D or REF‐1000‐3D]. • 3D Stereo Sync Cable (required for 3D REF Series models; insures minimum frame delay). This General Purpose Input Output (GPIO) cable is standard with all Wolf Cinema REF Series projectors. NOTE: See Appendix B: GPIO. • A source, typically a Blu‐ray player, or computer with a stereo 3D graphics card capable of displaying progressive scan (alternating frames) of OpenGL quad buffered stereo 3D applications (suggested cards include ATI or NVIDIA), and running under Windows, Linux, IRIX, HPUX, OSX or Solaris operating systems. • 3D Emitter for controlling active shutter glasses. • As an option, any qualified device that mounts in front of the lens of the projector that will process the light from the lens into a passive polarized light. Contact your Wolf Cinema dealer for more information. Software or content: • Any 3D software that supports active or sequential 3D stereo on a supported computer/graphic card. • A 3D video stream from video source that has been prepared to be sequential content. Supports stereo signals prepared on either a compatible Dual and Single link HD‐SDI format. 108 • Compatible passive dual channel sources, providing each signal type is frame locked and the input connections are identical. CONNECTING THE 3D STEREO SYNC CABLE This GPIO cable provides the means for synchronizing the various components in your 3D system. Your source, projector display output, and emitters or 3D passive filter system can then operate together with precision to minimize cross‐talk and color artifacts. Connect as shown below. Connecting One Stereo 3D Sync Output Connect the 3D Stereo Sync Cable output to your stereo 3D sync emitter or 3D passive filter system, PZE device. The L/R switching of the device can then be synchronized according to the controlling signal of choice—either the source input signal or the internally generated signal—as set in the 3D Settings menu. Connecting Two Stereo 3D Sync Inputs (Recommended for multiple sources). Connect your video card’s stereo 3D sync cable to either Input A or either Input B on the 3D Stereo Sync Cable. These inputs are provided to allow you to connect two different Stereo 3D sources and conveniently switch the display back‐and‐forth between them. Active and Passive Stereo 3D Configurations Typical hardware configurations for active and passive Stereo 3D systems are shown in Figure 1. 109 Figure 1 ‐ REF Series ‐ Standard Stereo 3D Configuration With Active Glasses Figure 2 ‐ REF Series ‐ Typical Stereo 3D Configuration with Active Polarizer, Retention Screen and Passive Glasses 110 IR Emitter/3D Passive Filter Systems: In response to an incoming sync signal, the emitter emits L/R infrared signals to a receiver in active 3D shutter glasses, causing the L/R shutters to alternately open and close for active stereo 3D applications. Likewise, a 3D passive filter system placed in front of the lens responds to an incoming sync signal and alternately polarizes the L/R frames viewed with passive glasses for active stereo 3D applications. Connecting one of the 3D Stereo Sync Cable outputs to an emitter/3D passive filter system allows you to synchronize your stereo 3D display with the glasses. Glasses (Active/Passive): Active glasses differ in speed and performance. Consult the documentation for your glasses and keep their specifications in mind when configuring your source signal. The input signal must be optimized for the available shutter speed to prevent obvious “ghosting” of image content (known as cross‐talk in stereo 3D applications) and other more subtle color artifacts. Such problems indicate that the eyes are detecting portions of the opposing frame due to an “out‐of‐sync” system, and can occur in either active or passive stereo 3D configurations. Adjust the Dark Interval setting to reduce ghosting. In the 3D Settings menu, the correct “3D Stereo Sync Delay” setting should help to synchronize glasses with the displayed images. NOTE: In a passive system, where glasses do not have shutters and instead depend on the speed and accuracy of the 3D passive filter system, the signal must be synchronized to the projector via the 3D Stereo Sync Cable. 3D SETTINGS Use the options in the 3D Settings menu to make the timing adjustments necessary for realistic simulation and 3D images. 3D State: Informs you what state the projector is in: Off, Missing Secondary Signal, Not Frame Locked, Secondary Frequency Mismatch, High Bandwidth Not Supported, Stereo Sync Not Detected, Stereo Sync Invalid, and Invalid Frequency. NOTE: This is read only. 111 3D Mode: Select the mode of your 3D operation. Off: 3D operation is disabled. Auto 3D: Attempts to automatically determine which 3D mode to use based on auxiliary video data, e.g. HDMI info frame. Native 3D: All content is shown at a native frame rate of 96 ‐ 120 Hz input and output. Frame Doubled 3D: 3D Content from a single 48‐60Hz signal (24/30Hz per eye) is displayed twice to provide a 3D content to be viewed at 96‐120Hz. Dual Input 3D: Content from two independent 48‐60Hz ‘passive’ frame locked sources are interleaved into a native 96‐120Hz native frame rate. This requires and optional input module and both signals must be from the same signal type. Side‐by‐Side 3D: Content is transmitted with each eye beside each other in a single frame, and is extracted and scaled appropriately to show in an alternate‐frame sequence. Typically used for broadcast 3D‐TV. Top‐and‐Bottom 3D: Content is transmitted with each eye above one another in a single frame at half resolution, and is extracted and scaled to show in an alternate‐frame sequence. Frame Packed 3D: Content is transmitted with each eye at full resolution in a double‐sized frame, and is extracted to show in an alternate‐frame sequence. Typically used for Blu‐ray 3D movies and 3D video gaming. Triple‐Flash 3D: 3D Content from a single 48Hz signal (24Hz per eye) is displayed three times to provide you a 3D image to be viewed at 144Hz. Dark Interval: Artificially increases the amount of dark time between displayed frames for stereoscopic 3D images. Higher settings provide more time for shutters in 3D glasses to open and close, ensuring that each eye sees the full display intended for it. Symptoms of cross talk or color artifacts can indicate the need for adjustment. The Dark Interval range of adjustment depends on the vertical frequency of your source‐the higher the frequency, the smaller the range. Default setting is 2.3ms. 3D Sync Input: The 3D sync signal is generated by the 3D source to insure left/right eye content is synchronized to the projector and you. The projector has the ability to physically connect to two different sources. Insure that the correct 3D sync input is selected (either Input A or Input B) with each 3D signal source. If none/internal is selected the projector will generate the sync internally and content will be displayed; however, there is a 50% chance that the content will be displayed with the left/right eyes swapped (from the remote, press FUNC 6‐9 to swap the eyes). NOTE: This function is not used in Interleaved 3D mode. Each eye receives a selected input and no 3D sync input is required. 112 3D Sync Output: This option defines whether the 3D Sync is output and controls how it is processed. It is only valid when an optional cable is used to connect stereo 3D signals to the projector via the GPIO port. When there is no 3D signal, Sync Output should be 'Off'. Typically only the last projector in the 3D Stereo cable chain is connected to the emitter and should specify 'To Emitter'. All other projectors should select 'To Next Input' if other projectors are used in the chain. 3D Stereo Sync Delay: Adjust the output 3D emitter delay (in milliseconds) to match the active glasses to the L/R frames of the projector. Proper adjustment of this delay will eliminate cross talk and odd colors caused by timing differences between the glasses and the projected image. Your specified delay is added after sync locking. 3D Test Pattern: Enables a 3D test pattern for diagnostics. The scrolling diagonal lines indicate how well left and right are synchronized. If ghosting is occurring the input may have to be switched or inverted. Adjustments to the emitter delay can also help correct the synchronization. To verify that your 3D is setup correctly, a small set of “L”s will be visible when you close your right eye and a small set of “R”s will be visible when you close your left eye. Frame Locking: Enable or disable Frame Lock. When set to Frame Lock, if possible output image frames are locked to the input. When Locked, the output is always locked to the primary input and never the secondary image, when using Dual input 3D. Free Run sets the output to close to 60Hz for all sources. This control must be set to locked if a 3D‐Stereo signal is used. Set Frame Delay: Delays the output signal timing relative to the input signal timing by a fraction of a frame, and up to several frames. The minimum latency can vary based on the amount of scaling applied to the image. When using keystone or warping, an additional latency is required, depending on the amount of warp. The control is only available when the input signal is frame locked. In free run mode, or in cases where the signal cannot be frame locked, the minimum latency defined by the scaling and keystone/warp is applied to the signal. Actual Frame Delay: Displays the actual frame delay reading. Full Screen Eye‐Motion Filter: Check this control to apply the Eye‐Motion Filter to the entire screen, rather than applying just to the edge blending regions. Helps with polarization effects, sometimes seen in color ramps when viewing stereoscopic images. Eye‐Motion Filter: Adjust this filter to reduce saccadic eye‐motion artifacts, sometimes noticeable in edge blending regions. Too much filtering may result in loss of detail. For best results, adjust this setting while positioned at the nominal screen‐viewing distance. Edit Secondary Channel Settings: When using Dual Input 3D, this allows you the option to independently control primary and secondary channel settings, or to use the same setting for both links. By default, this control is unchecked, meaning any settings applied to the primary input will also be applied to the secondary input. In this case, the secondary channel settings cannot be set. When checked, the secondary channel settings become editable. Main Input: Select an input from the drop‐down list. Secondary Input: Select an input to be used as secondary input in a Dual Input 3D setup. 113 Display 3D Message Boxes: Enable/Disable message boxes that are triggered by 3D setup. NOTE: No message box is shown in “Off” and “Valid” state. 114 115