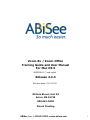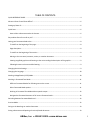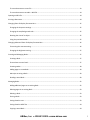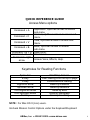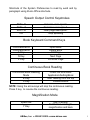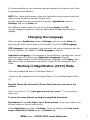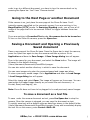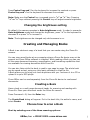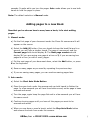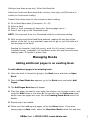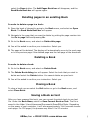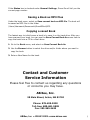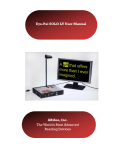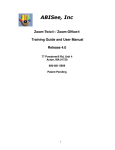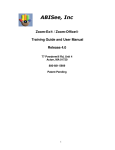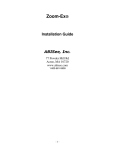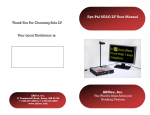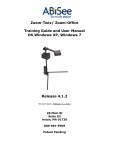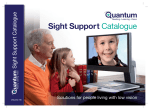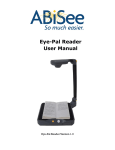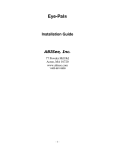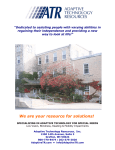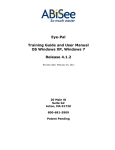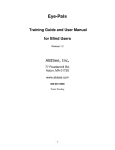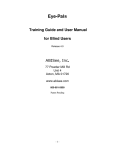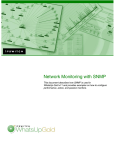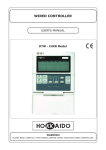Download AbiSee Zoom-Ex User manual
Transcript
Zoom-Ex / Zoom-Office Training Guide and User Manual For Mac OS X VERSION 10.7 and higher Release 4.4.3 Revision date: 03.12.2012 20 Main Street, Unit G2 Acton, MA 01720 800-681-5909 Patent Pending ABiSee, Inc. ● 800-681-5909 ● www.abisee.com 1 TABLE OF CONTENTS: QUICK REFERENCE GUIDE ....................................................................................................................................... 4 What are Zoom-Ex and Zoom-Office? ..................................................................................................................... 6 Setting up Zoom-Ex ................................................................................................................................................. 6 Quick Start ............................................................................................................................................................... 6 How to Place a Document under the Camera ..................................................................................................... 6 Do you Want Zoom-Ex to talk to you? ..................................................................................................................... 7 Having your Document Read to You ........................................................................................................................ 8 To read from the beginning of the page ............................................................................................................. 8 Page description .................................................................................................................................................. 8 To read from the beginning of the section ......................................................................................................... 8 Moving to the next word, sentence, section, or another document.................................................................. 8 Viewing magnified graphics and listening to the voice reading the description of the graphics ....................... 9 Following the text on the screen while listening .................................................................................................... 9 Changing the Voice Settings .................................................................................................................................... 9 Changing the Language ......................................................................................................................................... 10 Working in Magnification (CCTV) Mode .................................................................................................................. 10 Working in Formatted Text Mode......................................................................................................................... 11 Different Formatted Modes for following text on the screen .......................................................................... 11 Other Formatted Mode options........................................................................................................................ 11 Working in Formatted Text Mode without speech output ............................................................................... 12 Navigate the formatted document in full screen formatted mode .................................................................. 12 Switching between Formatted Mode and ............................................................................................................ 12 Preview Mode ....................................................................................................................................................... 12 Going to the Next Page or another Document ..................................................................................................... 13 Saving a Document and Opening a Previously Saved document .......................................................................... 13 ABiSee, Inc. ● 800-681-5909 ● www.abisee.com 2 To save a document as a text file ...................................................................................................................... 13 To save a document as an audio - MP3 file ........................................................................................................ 14 Opening an MP3 File ............................................................................................................................................. 14 Printing a Document ............................................................................................................................................. 14 Changing Zoom-Ex Display Characteristics ............................................................................................................ 15 Changing the sharpness settings ....................................................................................................................... 15 Changing the text/background color ................................................................................................................ 15 Rotating the view of an object .......................................................................................................................... 15 Using the preview window................................................................................................................................ 15 Changing Advanced Zoom-Ex Display Characteristics........................................................................................... 16 Fine-tuning the contrast setting........................................................................................................................ 16 Changing the brightness setting ........................................................................................................................ 17 Creating and Managing Books............................................................................................................................... 17 Creating a Book ................................................................................................................................................. 17 Choose how to scan a Book ............................................................................................................................... 17 Scanning modes ................................................................................................................................................. 18 Adding pages to a new Book ............................................................................................................................. 19 More tips on saving a Book ................................................................................................................................ 20 Reading a saved Book........................................................................................................................................ 20 Managing Books .................................................................................................................................................... 22 Adding additional pages to an existing Book ..................................................................................................... 22 Deleting pages in an existing Book .................................................................................................................... 23 Deleting a Book ................................................................................................................................................. 23 Closing a Book ................................................................................................................................................... 23 Saving a Book as text ......................................................................................................................................... 23 Saving a Book as MP3 files ................................................................................................................................ 24 Copying a saved Book........................................................................................................................................ 24 ABiSee, Inc. ● 800-681-5909 ● www.abisee.com 3 QUICK REFERENCE GUIDE Access Menu options Command + A Command + C Command + V Command + B Command + B + O Command + B + D Command + right arrow Application; Up/Down arrows to access sub-menu. Camera; Up/Down arrows to access submenu. View; Up/Down arrows to access submenu. Book; Up/Down arrows to access sub-menu. Open book. Delete book Access Voice, Effects, Help. Keystrokes for Reading Functions Space bar E Key X Key Right/Left arrow Up/Down arrow Ctrl+Right/Left arrow Ctrl+Up/Down arrow Esc Key Start/Stop Camera. Start reading from the top of page Pause/Resume reading. Read by character Read by sentence Read by word Read by paragraph Cancel processing. NOTE: For Mac OS X (Lion) users. Uncheck Mission Control Options under the Keyboard/Keyboard ABiSee, Inc. ● 800-681-5909 ● www.abisee.com 4 Shortcuts of the System Preferences to read by word and by paragraph using Zoom-Office shortcuts. Speech Output Control Keystrokes Shift + Q Shift + Z Shift + E Ctrl Increase voice speed. Decrease voice speed. Hear page description. Stop speaking Book Keyboard Command Keys Command+B+O Command+B+D A Key N Key P Key Open Book Delete Book Add Page Next Page Previous Page Continuous Book Reading Continuous Book Reading Mode E Key X Key Check the box under Application/Setting/Book Start reading from the top Pause/resume NOTE: Using the arrow keys will stop the continuous reading. Press X key to resume the continuous reading. Magnification Mode Space bar Y Key Start Camera. Switch from reading to magnification and back ABiSee, Inc. ● 800-681-5909 ● www.abisee.com 5 NOTE: When switching back to reading mode, press Space bar to start the camera. What are Zoom-Ex and Zoom-Office? Zoom-Ex is a computer-connected scanner-reader-magnifier that aids visually impaired users to read and magnify printed material. Zoom-Ex camera is connected through a USB 2.0 port. Zoom-Office is a software program that runs on your computer controlling ZoomEx camera. For simplicity, we will use the name Zoom-Ex to describe features of both the device and the software. Zoom-Ex is used to read aloud books, magazines, newspapers, documents, medicine bottle labels, and other types of print. It also simultaneously displays magnified formatted text on a screen for easy navigation. Zoom-Ex‟s lightning-fast scanning, up to 20 pages per minute, enables a user to create audio and textual books without physically destroying an original bound print. Setting up Zoom-Ex Insert an enclosed software CD into a CD/DVD drive and follow the on-screen installation instruction. Pull Zoom-Ex from the shipping box, unfold and lock its legs using small latches located on the base of the device. Legs form a 90 degree 9 by 11 inches area and are used as guiding rails to place printed material. After the software installation is complete, connect Zoom-Ex to a USB port. It is now ready to be used. Select Zoom-Office from the Applications directory or from the Tool bar. Once Zoom-Office opens up, it will announce “Camera Started”. This indicates that the camera is ready to start scanning. Zoom-Ex runs off your computer„s power, so there is no need for an additional power source. Quick Start How to Place a Document under the Camera Now Zoom-Ex should be in the standing position Zoom-Ex camera captures and saves the whole page (8 ½ by 11 inches). When placing a document under the ABiSee, Inc. ● 800-681-5909 ● www.abisee.com 6 camera, try to make it as flat as possible and align it with the legs. When the camera is turned on, two modes are available: Scanning/Reading mode and Live Magnification (CCTV) mode. When Zoom-Office starts up, the camera is turned on and it is in scanning/reading mode. A full image of the page that is placed under the camera appears on the screen. Zoom-Ex is ready to take an image and read the text. In this mode, magnification is not available. In Live Magnification (CCTV) mode: Zoom-Ex displays what is currently placed under its camera on the computer screen. In this mode, you can fill out forms or look at small objects or pictures under the camera. You can toggle between scanning/reading and Magnification mode by pressing the letter Y. Note: Please switch slowly from scanning/reading to Live Magnification mode and back again, wait to hear the announcement: “Reading mode”/ “Magnification mode”. Place a document under the Zoom-Ex camera and make sure that the camera is in scanning/reading mode: 1. 2. 3. Press E To .have the document under the camera read to you. Press F to see your document in Formatted Text mode. Press “+” to increase the font size in Formatted Text mode. Do you Want Zoom-Ex to talk to you? You can customize Zoom-Ex software in many different ways. When you start Zoom-Ex for the first time, it will work according to the default settings. There are customizable features that can be changed to your liking. One of these customizable features is Speech Output. By default, Zoom-Ex will read menus, dialogs, etc. It will also tell you when the camera is on or off, or if your document is placed as portrait or landscape, etc. If you do not want Zoom-Ex to talk to you, and you would rather have a program like JAWS assist you, go to Applications (Command+A) and down arrow key to Settings. Under Speech Output uncheck Status (Zoom-Ex will not inform you about the camera) and/or uncheck Menus and dialogs (it will not read menus and dialogs). Select OK. NOTE: Application speaks menu bars, dialogs, reads aloud using native Mac voices, just like the voice over on your Mac computer. ABiSee, Inc. ● 800-681-5909 ● www.abisee.com 7 Having your Document Read to You To read from the beginning of the page To start reading from the beginning of the page, place the page under the camera, select the Space bar to turn the camera on and press the E key. You will hear the voice in a few seconds. To stop or pause the voice, press the Control key. To resume the voice, press the X key. To hear and see the text being read, press F to see the text in Formatted mode. You can also start reading by going to Voice on the tab menu and down to Speak Entire Page. Page description A page may have text, pictures, graphics, etc. We define sections as page elements or parts of the page that can be easily visually separated from the rest of the page. For example, if the page is a newspaper, then each column will be a section. If the page has a picture in the middle of the page, then the text above the picture is the first section and the text below the picture is the second section. The key combination Shift + E will describe the page layout, such as: - How many words are on the page - How many sections are on the page - What percentage of the page is text - How many columns and headers (if any) To read from the beginning of the section To start reading from the beginning of the next section press the Control key plus the Down Arrow. You will hear the voice in a few seconds. To pause the voice at any point, press the X key. To resume the voice, press the X key again. Reading will stop at the end of the section. Moving to the next word, sentence, section, or another document ABiSee, Inc. ● 800-681-5909 ● www.abisee.com 8 Zoom-Ex allows the reader to move around the page, whether it‟s by word, sentence or section. The following are a few ways to move around the document page: To move to the next word press Control + Right Arrow To move to the previous word, press Control + Left Arrow To move to the next sentence, press the Down Arrow. To move to the previous sentence, press the Up Arrow To move to the next section, press Control + Down Arrow To move to the previous section, press Control + Up Arrow To read a new page, turn the Zoom-Ex camera on by pressing the Space bar. Zoom-Ex will tell you that the camera is now on. Place the new page at the Zoom-Ex base and press the E key. Viewing magnified graphics and listening to the voice reading the description of the graphics The text, which is currently read, does not have to be seen on the screen. Press V key to view a picture, graph, etc. and listen to the voice reading the description of the picture at the same time. If there is only one picture on the page, move the picture to the center of the screen, press V key to view and magnify the picture and press E key to read the text. Following the text on the screen while listening If you want to follow the text while listening, you will have to format the text first. Press the F key. The formatted text (no pictures or lines ever run of the screen) will be displayed. Magnify the text as desired using „+‟ or „-„keys. You can select the E key to start reading from the beginning of the page or X key to resume reading from the place you have paused it. The word that is currently read will be highlighted in reversed color. Text will scroll automatically so the word that is read will always be on the screen. See section Different formatted modes for following text on the screen for other ways to read formatted text. Changing the Voice Settings To select any Mac native voice from a drop down list of available voices, go to Application/Settings/Voice. ABiSee, Inc. ● 800-681-5909 ● www.abisee.com 9 All voices available on your computer become available for selection from ZoomEx application automatically. NOTE: For better performance, select any Application voice you wish and then match it with the same computer System Voice. You can change the voice parameters by going to Application, down to Settings, and on the Voice tab: Test different voices, select one you like and select Apply, then OK. You can change the speed by using the Speed slide bar under the Voice tab in Settings. Changing the Language When you go to Application, down to Settings, and over to the Voice tab, there are two other options that you can modify. The first is OCR Language. OCR Language is the language of the document that you are placing under the Zoom-Ex camera. By default, the OCR Language is English. Application Language is the language of the application, including text, menus, and dialog boxes. By default, the Application Language is English. Once you made changes to OCR and Application Language, select Apply, then OK buttons. Exit the application and launch it again for the changes to take effect. Working in Magnification (CCTV) Mode Text can be magnified when in Formatted Mode (F). Image can be magnified when in Preview Mode (V) or Live Magnification Mode (Y). Magnify (Zoom-In) and shrink (Zoom-Out) whatever you see on the screen: Press k e y b o a r d ‟ s ” +” (plus sign to zoom in); press “–“ (minus sign to zoom out). To move the view without moving the magnified document: By keyboard: Press Left, Right, Up or Down arrows. (If you are unable to do this see below for further instructions.) Under Application, go down to Settings. There is a setting called Use arrow keys to simulate X-Y table under the General Tab. ABiSee, Inc. ● 800-681-5909 ● www.abisee.com 1 0 If the box is checked, the arrow keys will behave as described above, i.e. the user can navigate the screen in Preview or Live Magnification mode with arrow keys. Use the Up and Down arrow keys to scroll up and down in both the CCTV and formatted mode. If this box is unchecked, the arrow keys can be used for reading functions as described in the section Keystrokes for reading functions. Default value for this setting is unchecked. Working in Formatted Text Mode Formatted Text mode ignores the pictures and wraps the text according to the selected magnification. The document is scanned and changed over to true font, as in a word document. The text is displayed in one long column and no matter how much you magnify the text; it will not run off the screen. There is no need for an X-Y table. Different Formatted Modes for following text on the screen Go to Application, down to Settings, select the tab labeled Formatted Mode There are three options to read formatted text: Full Screen, Highlighted Line, and Word by Word. Full Screen is the DEFAULT setting and it will display the text on the screen as if it were a word document. Full Screen option highlights the word as it is being read. Highlighted Line is the option having one line going across the screen as it highlights the word being read. This allows you to follow words with ease. The last option, Word by Word, takes one word at a time and displays it on the screen as it is simultaneously being read. You have the ability to change the size of the font seen on the screen by pressing (+) to increase the size of the font and (-) to decrease the size of the font. You can also change the speed at which the words are being spoken by pressing Shift + Q to increase it or Shift + Z to decrease it. Other Formatted Mode options ABiSee, Inc. ● 800-681-5909 ● www.abisee.com 1 1 You also have the option to turn on/off the Display separation lines between paragraphs as well as True Font format. The option Display separation lines between paragraphs, if enabled, put lines on the screen separating paragraphs. If disabled, the text will flow the same as in a word document. If True Font format is enabled, the text will show up on the screen as in a word document. If disabled, the text or font on the screen will show up exactly as it is in the actual document placed under the camera. Working in Formatted Text Mode without speech output Formatting a document: By keyboard: Press the F key Formatting the text may take a few seconds depending on the amount of text on the page and the power of your computer. Navigate the formatted document in full screen formatted mode Use Up and Down arrow keys to scroll up and down line by line. Use the Page Up and Page Down keys to scroll up and down page by page. Note: This will only work if “Use arrow keys to simulate X-Y table” is checked under the Application Settings. Switching between Formatted Mode and Preview Mode Press the F key. Note 1: After you switch to Preview mode from Formatted mode, press the S key in order to adjust sharpness. Note 2: After switching to Preview mode from Formatted mode, the camera remains off, and the whole page is in the computer memory. Originally, when you switch from Preview mode to Formatted Text mode, Zoom-Ex will take a snapshot of the page and shut the camera off, in order to format the text. Once you leave Formatted Text mode and return to Preview mode, with the camera remaining off, Zoom-Ex displays the still image of the document. It makes no difference as far as reading the document is concerned. However, in ABiSee, Inc. ● 800-681-5909 ● www.abisee.com 1 2 order to go to a different document, you have to turn the camera back on by pressing the Space bar. You‟ll hear „Camera started‟. Going to the Next Page or another Document If the camera is on, just place the new page at the Zoom-Ex base. It will instantly appear magnified on the computer screen if you are working in live Magnification (CCTV) mode. In Scanning/Reading mode, you will see a full image of the page that is to be scanned. Press Y to toggle between these two modes. If you are working in Formatted Text mode, the camera has to be turned on. To turn on the Zoom-Ex camera, press the Space bar. Saving a Document and Opening a Previously Saved document Place a new page at the Zoom-Ex base. Press the Space bar to start the camera, press the Space bar again to stop the camera and take a picture. Go to Application and down to Save Image. A Save Image dialog box will appear. Type in the name for your document, and select the Save button. The image will be saved in the default directory \Users\Username\Documents\ZoomOffice\images. You can also select another directory in which to save the document. You can save images only when the camera stopped and image was taken. To view a previously saved image: Go to Application and down to Load Image. A Load Image dialog box will appear. Select the image and select Open. The image will appear on the screen. You can manipulate the loaded image exactly as you would the real document, i.e. Format, Read, and Magnify, etc. Note: Zoom-Ex does not have to be plugged-in to read previously saved images. To save a document as a text file To save under the camera document as text, press the Space bar to stop the camera. Once the camera is stopped, you can save the document as text. To quickly save text with a default name as date/time stamp in the default folder \Users\Username\Documents\ZoomOffice\images \Temp and immediately display the text file on the screen, press Control+Shift+W. ABiSee, Inc. ● 800-681-5909 ● www.abisee.com 1 3 You can also save text in any directory and give it any name by going to the Application menu, down to Save text. A Save text dialog box will appear. Type in the name for your document and select the Save button. The document will be saved in the default directory \Users\Username\Documents\ZoomOffice\Text. Again, you can select another directory in which to save the document. When saving a previously saved image as text, there is no need to stop the camera because it is already stopped. Follow the same steps listed above. To save a document as an audio - MP3 file To save a document as an Audio file that is currently under the Zoom-Ex camera, press Space bar to stop the camera. Once the camera is stopped, you can save the document as an Audio file. Go to Application menu, select Save Audio, then press Enter. A Save Audio dialog box will appear. Type in the name for your document, and select the Save button. The document will be saved in the default directory \Users\Username\Documents\ZoomOffice\Audio. You can also select another directory in which to save the document. Opening an MP3 File An audio MP3 or sound file CANNOT BE OPENED in Zoom-Ex. G o into the directory where the file was saved and open it from there. The default directory audio files are saved in is \Users\Username\Documents\ZoomOffice\Audio. Select the saved file and it will open in a program such as iTunes. The saved MP3 file allows you to hear the full text without having to open the saved image. Also it can be uploaded on to your mp3 player so you can take your “book” with you. Printing a Document Zoom-Ex allows you to print out the formatted document with any magnification. Press F to display a document in Formatted mode, and select Print. To preview the printed document, go to Application and down to Print Preview. Print the document, or go back to the formatted document and adjust the magnification. ABiSee, Inc. ● 800-681-5909 ● www.abisee.com 1 4 Note: Multiple pages may be printed depending on the magnification of one page. Changing Zoom-Ex Display Characteristics Changing the sharpness settings Press S to alternate between various sharpness modes. The sharpness/contrast settings should be set separately for the Live Magnification (CCTV) mode and the Formatted Text mode. Changing the text/background color In order to switch between available colors, press C. Continue to press C until you have chosen a desired color. In Preview mode, the available color options are: - black-on-white, - inverted (white-on-black), - color In Formatted Text mode, the available color options are: - black-on-white, - inverted (white-on-black), - green-on-black, - yellow-on-black, - yellow-on-blue - white-on-blue Rotating the view of an object To rotate a document in the Magnification (CCTV) mode, press R on your keyboard. The view rotates 90 degrees at a time. The preview window allows you to navigate your document and will assist you in deciding where you want to start reading the magnified text. You do not have to rotate a document to read it. Orientation of the document on the screen also does not matter when being read. Using the preview window There are three ways of viewing a page in the Magnification (CCTV) mode. The first is a standard magnified mode. ABiSee, Inc. ● 800-681-5909 ● www.abisee.com 1 5 The second is a magnified mode with a little picture-in-picture window on the right top corner of the screen. The picture-in-picture window displays the image of the whole page. A focusing rectangle in the preview window identifies an area of the page which is currently displayed on the screen. The third is Full Screen Preview mode, where the preview of the whole page is displayed on the screen. Full Screen Preview or Picture-in-Picture Preview may be separately disabled in the Preview Window tab of the Settings dialog. Select Application and go down to Settings. The Settings dialog will appear. Select the Preview Window tab. In the Show Preview Window area, select the preview window type that you want to enable (you can select either or both). When the camera is on, only Full Screen Preview can be displayed, unless the Enable real time zoom checkbox in the Preview tab of the Settings dialog is checked. To show/hide the preview window or alternate between small and full screen preview windows see below: By keyboard: P ress V key. The image below shows the Full Screen Preview window enabled. The red focus rectangle is positioned in the center. You can move the red focus rectangle around to where you want to start reading. The thickness and color of the focus rectangle can be changed via settings dialog. Once you have moved the red focus rectangle to the desired location, you can either dismiss the preview window (V), or go directly to Formatted mode (F). The displayed magnified text will start from the portion of the document highlighted by the red focus rectangle. The focus rectangle disappears. To move the red focus rectangle around the document: Use the keyboard arrows to move the rectangle around. (Make sure the X-Y table is checked under the General tab in Settings). You can customize how the focus rectangle will look. On the main menu, select Application and go down to Settings. The Settings dialog will appear. Select the Preview Window tab. You can select the focus rectangle color (red, blue or green) and border (thin, medium or thick). Changes made to the preview window do not take effect until you select OK. Changing Advanced Zoom-Ex Display Characteristics Fine-tuning the contrast setting To change contrast: ABiSee, Inc. ● 800-681-5909 ● www.abisee.com 1 6 Press Control key and „>„on the keyboard to increase the contrast or press Control key and „<„on the keyboard to decrease the contrast. Note: Make sure the Control key is pressed prior to “<” or “>” key. Pressing “<” or “>” keys without pressing the Control key will adjust camera brightness. Changing the brightness setting By default, the camera operates in Auto-brightness mode. In order to overwrite Auto-brightness mode and change the brightness, press “<”on the keyboard to decrease it or press “>”to increase it. Note: The brightness can be changed only while camera is on. Creating and Managing Books A Book is an electronic copy of a book that you can create using the Zoom-Ex camera. You can view saved books at any computer where a Zoom-Ex device may not be present but Zoom-Office software is installed. While reading a Book you can use all the same document browsing, magnification, and formatting capabilities that are available for viewing documents with Zoom-Ex. You can also listen while the book is read to you page by page. The whole book can be saved as text, using any third party software to read the file. A Book allows you to bring your book anywhere with you. Just save it to a CD or upload it to your MP3 player. Zoom-Office can be used separately from the Zoom-Ex device to read saved documents. Creating a Book Have a book or a multi-page document handy for scanning and reading with Zoom-Ex. Place your document under the Zoom-Ex camera. Press Command + B, then the Enter key. The Create Book dialog will appear. Put in the book title, the author„s name, and select Create. Choose how to scan a Book Start by selecting one of the three scanning options: ABiSee, Inc. ● 800-681-5909 ● www.abisee.com 1 7 1. Scan one page at a time: Use this option to scan standard 8,5” X 11” large pages. 2. Scan only odd or only even pages: Use this option to scan pages in a large book. Open the book and place the left or right page under the camera. If a portion of the second page also appears under the camera, Zoom-Ex will ignore it. Do not move the book until you have scanned all odd pages you want. Once you have finished scanning odd pages, do the same for the even pages. Start by turning the book 180 degrees. Be sure that the even pages are now under the camera. The fact that the pages appear upside-down does not matter. Zoom-Ex rotates the pages for you automatically when you want to read the book. Change the Next Page Number to the first even page number and start scanning the even pages. When you have finished, select the Done button. A Book will sort and keep all the pages in the right order automatically. 3. Scan two pages at once: Use this option to scan small sized books. If you place the open book under the camera and can see both pages in the preview window V you can save both pages at once. While using this option, the book orientation is important. Always put the book in landscape format and align the edges of the book with the Zoom-Ex base. When you scan two pages at once, both pages will be saved with their respective numbers. When you are reading saved pages, you will be able to view each page separately. If the Book failed to separate two pages, this will be indicated by an error sound and will be saved as one page. In this case, you can delete that page. See Deleting a Page in a Book section to adjust the book and save the same pages again. Note: The default selection is to scan one page at a time. Scanning modes There are 2 types of scanning modes: 1. Manual Mode: Press the A key or select the Add button to scan and save the page. You will hear a shutter sound indicating that the page has been scanned and saved. 2. Auto Mode: Select the Start Auto Mode button to start scanning and saving pages. Then simply turn the pages. The Zoom-Ex camera has motion detectors so it will scan each page as soon as the page image is still for a few ABiSee, Inc. ● 800-681-5909 ● www.abisee.com 1 8 seconds. It waits while you turn the pages. Auto mode allows you to use both hands to hold the pages in place. Note: The default selection is Manual mode. Adding pages to a new Book Now that you„ve chosen how to scan/save a book, let‟s start adding pages. 1. Manual mode: a) Put the first page of your document under the Zoom-Ex camera and it will appear on the screen. b) Select the Add (A) button. Use your hands to keep the book flat and in a second, you will hear a shutter sound. The page is now saved, and the Current page field should display 1. The Next page number should display 2 if you are saving one page at a time or 3, if you are saving two pages at a time (or odd or even) pages. c) Put the next page of your document down, select the Add button, or press A on the keyboard. d) Save as many pages as you need by repeating the previous step. e) If you are saving many pages, you can continue saving pages later. 2. Auto mode: a) Select the Start Auto Mode Button b) Place the open book under the camera and use both hands to flatten the page. In a few seconds you will hear the shutter sound, as the page is been scanned and saved. c) Turn the page, again keep the page flat and in a few seconds you will hear the same sound. d) Continue turning pages until you have all the pages you want to be scanned and saved. e) When you are done or need a break, select the Stop Auto Mode button and remove the book from under the camera. ABiSee, Inc. ● 800-681-5909 ● www.abisee.com 1 9 f) When you are completely finished saving pages, select the Done button. The Add Pages Book bar will disappear, and the Read Mode Book bar will appear. Note: You can add more pages to this book later. See the Adding Additional Pages to an Existing Book section of the manual for more details. The Read Mode bar allows you to easily read your saved book with navigation buttons. For more information on reading your book with Read Mode book bar, see the Reading a Saved Book topic below. If you are done with your book, select the Exit button to close the book. More tips on saving a Book 1. Make the book as flat as possible. If you are saving a thick book with many pages, choose the Auto mode and use both hands to flatten the book. 2. When you are saving a book in Auto mode, Zoom-Ex will automatically adjust brightness to the light conditions at that time. If you are taking a lot of time saving all of the pages, take a break occasionally. Select Stop Auto Mode and then select Start Auto Mode to allow Zoom-Ex to re-adjust the brightness according to the illumination of your room. 3. When saving a lot of pages in Auto mode, you may notice you have to wait longer to hear the shutter. It could be due to one of three reasons: a) The camera detects some motion such as wind, unstable hands, etc. ; b) The camera missed a motion when you flipped the page; or c) Zoom-Ex turned the camera off because the conditions have changed; for example, the lights in the room were turned on or off. You can always restart the camera and select the Start Auto Mode button again. 4. If you are using Manual mode, be sure that the page is stable on the screen before selecting Add (A). Reading a saved Book To browse through the saved pages of your document: 1. Go to the Book menu and select Open Book (Command + B + O). 2. The Open Book dialog will appear, showing the books in the default folder \Users\Username\Documents\ZoomOffice\Books. If you want to open a book ABiSee, Inc. ● 800-681-5909 ● www.abisee.com 2 0 that was saved in another folder, use the Browse button to select the desired folder. The location of the selected folder will be displayed in the Book location field. The list of books in this folder will be displayed on the screen. 3. Select the book you would like to view, and select the Open button. Note: The Open button is disabled if no book is selected. As soon as you select any book in the list, the Open button will become enabled and selectable. The Open Book dialog box disappears. The Read Mode bar appears at the top of the screen and the first page of the chosen document is displayed. The Read Mode bar has the Previous and Next buttons, the Go to page field and Go button to jump to a page out of order. The Read Mode bar also has the Current Page field, which displays the number of the page currently being viewed. If the Status Parameter box is checked under General Settings, Zoom-Ex will tell you the current page number. 4. You can magnify the image of the current page, format the text part of the image, and use all other functions available for viewing documents with Zoom-Ex to make your reading efficient and more enjoyable. Please read Using Zoom-Ex as a Smart Magnifier and Using Zoom-Ex as the Fastest Reader to learn about the available Zoom-Ex functions. Zoom-Ex will remember all your selections when you move from page to page or from book to book. If you use the Save only odd or only even pages option while saving the book, you will have to rotate only the first even (odd) page. ZoomEx will rotate the rest of the pages automatically. 5. Select the Next button or N on the keyboard to go to the next page of your document. Select the Previous button or P on the keyboard to go to the previous page. You can also put in a page number out of sequence, and select the Go button to jump to that page. 6. When you are done browsing the book, select the Exit button. Note: When the cursor is on the Current Page or Go to Page field and you are moving from page to page using Previous (P) or Next (N) buttons, you will hear “N” or “P” instead of “Next” or “Previous”. To avoid this, use TAB to move the cursor. Continuous Book Reading You can now read the entire saved book from the first to the last page without using any key to move from the previous page to the next page. To enable this functionality please go to Application (Command + A), down to ABiSee, Inc. ● 800-681-5909 ● www.abisee.com 2 1 Settings (use down arrow key). Select the Book tab. Select the Continuous Book Read Mode checkbox, then Apply and OK buttons to enable the Continuous reading. Please follow these steps for the continuous book reading: 1. 2. 3. 4. Go to Book/Open book (Command + B + O) Select a book Open it. Voice message will announce: Opening page one of …. Press F key to go to the Formatted mode. NOTE: It‟s important to be in a Formatted mode for continuous reading. 5. With a continuous Book Read Mode enabled, reading will not stop at the bottom of the first (or any selected) page and will go on until the bottom of the last page of the book. Reading by character (right/left arrow), word (ctrl+l/r arrow), sentence (up/down arrow), paragraph (ctrl+up/down arrow) will stop the continuous reading mode. To resume it press X key. Managing Books Adding additional pages to an existing Book To add additional pages to an existing book: 1. Open the book of interest by going to the Book menu and down to Open Book. 2. Once the Read Mode bar appears, go to the Book menu and select Add Pages. 3. The Add Pages Book bar will appear. 4. Place the page you want to scan under the camera, set its page number, and press the Add button or the letter A. You can also use the Auto save mode and/or save two pages at a time. See the Creating Zoom-Book section for details. 5. Repeat step 4 as needed. 6. When you finish adding new pages, select the Done button. If you were saving pages in Auto mode, select the Stop Auto Mode button first and then ABiSee, Inc. ● 800-681-5909 ● www.abisee.com 2 2 select the Done button. The Add Pages Book bar will disappear, and the Read Mode Book bar will appear again. Deleting pages in an existing Book In order to delete a page in a book: 1. Open the book of interest by going to the Book menu, and select on Open Book. The Read Mode Book bar will appear. 2. Navigate to the page that you want to delete by putting the page number into the Go to page field and pressing Go. 3. Go to the Book menu, and select on Delete this page. 4. You will be asked to confirm your instruction. Select yes. 5. The page will be deleted. The display will automatically move to the next page or to the previous page if the deleted page was the last page of the document. Deleting a Book In order to delete a book: 1. Go to the Book menu, and select on Delete Book. 2. The Delete Book dialog box will appear. Select the book that you wish to delete and select the Delete button. You cannot delete an open book. 3. You will be asked to confirm your instruction. Select yes. Closing a Book To close a book you can select the Exit button or go to the Book menu, and select Close Book. Saving a Book as text After you have scanned the book, you can convert the whole book to one text file. Under the Book Menu, select on Save Current Book as Text. The file is saved in the folder \Users\Username\Documents\ZoomOffice\Texts. Depending on the power of your computer, it will take approximately 3 to 6 seconds to save each page. For 200 pages, the process may take 10 to 20 minutes. ABiSee, Inc. ● 800-681-5909 ● www.abisee.com 2 3 If the Status box is checked under General Settings, Zoom-Ex will tell you the current page number. Saving a Book as MP3 files Under the book menu, select on Save current book as MP3 file. The book will be saved as MP3 files in the folder \Users\Username\Documents\ZoomOffice\MP3. Copying a saved Book The fastest way to initially save a book is to save it on the hard drive. After you have scanned your book, you can use the Save Current Book As menu item to copy the book onto a CD or a flash drive. 1. Go to the Book menu, and select on Save Current Book As. 2. Use the Browse button to select the drive and/or folder where you want to copy the book. 3. Enter a New Name for the book. Contact and Customer Service Information Please feel free to contact us regarding any questions or concerns you may have. ABiSee, Inc. 20 Main Street, Acton, MA 01720 Phone: 978-635-0202 Toll-free: 800-681-5909 Fax: 253-595-3623 ABiSee, Inc. ● 800-681-5909 ● www.abisee.com 2 4 E-mail: [email protected] ABiSee, Inc. ● 800-681-5909 ● www.abisee.com 2 5