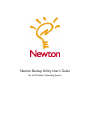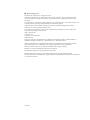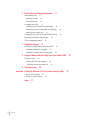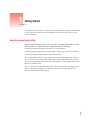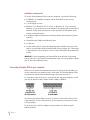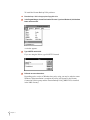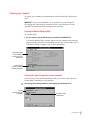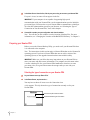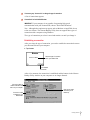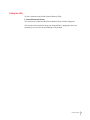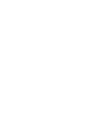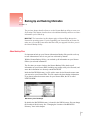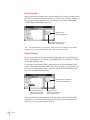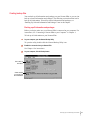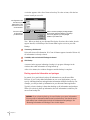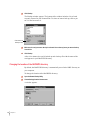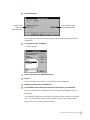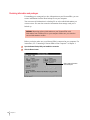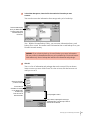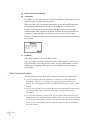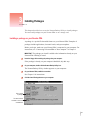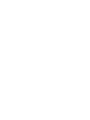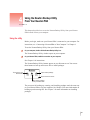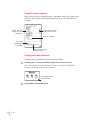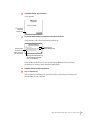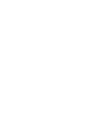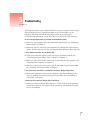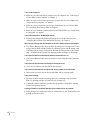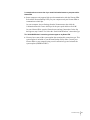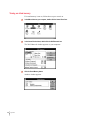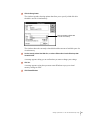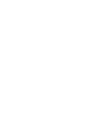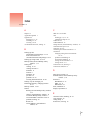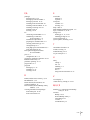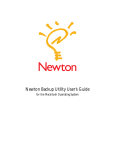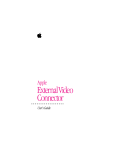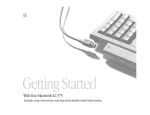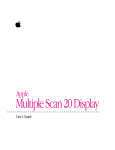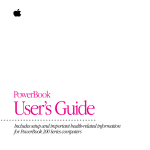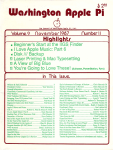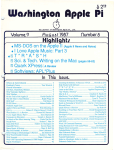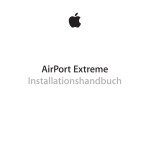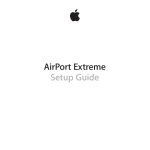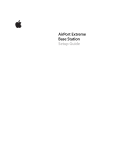Download Apple Newton Connection Utilities User`s guide
Transcript
Newton Backup Utility User’s Guide for the Windows Operating System K Apple Computer, Inc. © 1995 Apple Computer, Inc. All rights reserved. Under the copyright laws, this manual may not be copied, in whole or in part, without the written consent of Apple. Your rights to the software are governed by the accompanying software license agreement. The Apple logo is a trademark of Apple Computer, Inc., registered in the U.S. and other countries. Use of the “keyboard” Apple logo (Option-Shift-K) for commercial purposes without the prior written consent of Apple may constitute trademark infringement and unfair competition in violation of federal and state laws. Every effort has been made to ensure that the information in this manual is accurate. Apple is not responsible for printing or clerical errors. Apple Computer, Inc. 1 Infinite Loop Cupertino, CA 95014-2084 (408) 996-1010 Apple, the Apple logo, the light bulb logo, Macintosh, MessagePad, Newton, and PowerBook are trademarks of Apple Computer, Inc., registered in the U.S. and other countries. Adobe, Adobe Illustrator, Adobe Photoshop, PostScript, and SuperPaint are trademarks of Adobe Systems Incorporated or its subsidiaries, which may be registered in certain jurisdictions. Helvetica, Palatino, and Times are registered trademarks of Linotype Company. Windows is a registered trademark of Microsoft Corporation. Simultaneously published in the United States and Canada. Mention of third-party products is for informational purposes only and constitutes neither an endorsement nor a recommendation. Apple assumes no responsibility with regard to the performance or use of these products. 008-0028-A Contents 1 Getting Started 1 About the Newton Backup Utility Installation requirements 1 2 Connecting a Newton PDA to your computer Attaching the cable 2 3 Installing the Newton Backup Utility Preparing your computer 3 5 Opening the Newton Backup Utility 5 Selecting the type of connection on your computer Preparing your Newton PDA 6 Selecting a type of connection on your Newton PDA Establishing a connection Creating your first backup Exiting the utility 5 6 7 8 9 iii 2 Backing Up and Restoring Information About backup files 11 11 Backing up cards 12 Previous backups 12 Creating backup files 13 Backing up all information and packages 13 Backing up selected information and packages Backing up a storage card 15 Changing the location of the BACKUPS directory Restoring information and packages Tips on managing backups 3 Installing Packages 14 16 18 20 21 Installing a package onto your Newton PDA Installing packages by dragging 21 22 Installing a package onto a storage card 23 4 Using the Newton Backup Utility From Your Newton PDA Using the utility 25 Finding files on your computer Changing connection preferences 5 Troubleshooting 26 26 29 Appendix Setting Up Windows 3.1 for the Newton Backup Utility Turning on file sharing 33 Turning on virtual memory Index iv Contents 37 25 34 33 1 Getting Started This chapter describes how to connect your Newton personal digital assistant (PDA) to your computer, install the Newton Backup Utility, and use the utility to create your first backup. About the Newton Backup Utility With the Newton Backup Utility, you can connect your Apple MessagePad or other Newton PDA to your Windows-based computer and do the following: m Back up Newton information and store it on your computer. m Install packages (applications, system updates, and so on) on your Newton PDA. m Restore backed-up information to your Newton PDA. The Newton Backup Utility works with the Newton 2.0 operating system. You can also use the utility to transfer information from a Newton PDA that uses an earlier version of the operating system. For more information, see the upgrade instructions that came with the utility. Note: If you have a Newton PDA that doesn’t use the Newton 2.0 operating system and you don’t plan to upgrade, you should use the Newton Connection Kit 2.0 instead of the Newton Backup Utility. 1 Installation requirements To use the Newton Backup Utility with your computer, you need the following: m An IBM PC or compatible computer with an Intel 80386 or later version microprocessor m A VGA display or better m Windows 3.1, or Windows NT 3.5 or later, or Windows 95. (If you are using Windows 3.1, you must turn on your computer’s file-sharing and virtual memory functions. If they are not already on, see the Appendix for information about turning on these functions.) m 4 megabytes (MB) of random-access memory (RAM) (total amount of system memory) m a hard disk with 3 MB of available disk space m a serial port m a serial cable (9-pin or 25-pin corresponding to the available serial port). This cable is not included with the Newton Backup Utility package. See “Connecting A Newton PDA to Your Computer,” next, for more information about obtaining a cable. IMPORTANT If you’re upgrading your Newton PDA to the Newton 2.0 operating system, make sure you read the instructions that came with your upgrade kit before you use the Newton Backup Utility. Connecting a Newton PDA to your computer Before you can transfer information between the PC and your Newton PDA, you need to connect the two machines with a serial cable. The Newton Backup Utility communicates with the Newton PDA through a serial port on your PC. PC serial ports come in two sizes—9-pin and 25-pin. On some computers a serial port may be labeled COM1, COM2, COM3, COM4, or SERIAL. To connect your Newton PDA to your PC, you need a serial cable with a 9-pin to 8-pin connector. If your serial port has a 25-pin connector, you also need a 9-pin to 25-pin adapter. If you do not have a cable or adapter, you can purchase one from an Appleauthorized dealer. 2 Chapter 1 Attaching the cable To connect your Newton PDA and PC by cable: 1 Turn off your computer and Newton PDA. 2 Choose an available serial port on your PC. 3 Connect the end of the cable with 9 holes to the appropriate port. If you have a 25-pin serial port, use an adapter supplied with your cable. Push the smaller end of the adapter onto the 9-hole end of the cable. Then plug the larger end of the adapter into a matching 25-pin serial port. 4 Plug the other end of the cable into the Newton PDA’s communication port. That’s it! You’ve connected your Newton PDA to your computer. Installing the Newton Backup Utility Before your computer can communicate with your Newton PDA, you need to install the Newton Backup Utility on your computer. You’ll need the disks that came with this manual. The Newton Backup Utility installation program, SETUP.EXE, installs the Newton Backup Utility files. For more information about the files installed on your computer, see the README file installed with the Newton Backup Utility software. Before you begin to install the Newton Backup Utility software, make sure your system meets the necessary minimum requirements. For a list of system requirements, see “Installation Requirements” earlier in this chapter. Getting Started 3 To install the Newton Backup Utility software: 1 Place the Setup 1 disk in the appropriate floppy disk drive. 2 In the Program Manager, choose Run from the File menu. If you have Windows 95, click the Start button and choose Run. A window appears. 3 Type A:\SETUP and click OK. If you are using the B drive, type B:\SETUP instead. 4 Follow the on-screen instructions. Depending on the version of Windows that you’re using, you may be asked to restart Windows. When installation is complete, the utility icon appears in the Newton Connection Utilities group and the Newton Backup Utility (NBU.EXE) is installed in the NBU directory. 4 Chapter 1 Preparing your computer To prepare your computer for communication with a Newton PDA, follow these steps. IMPORTANT If you are using Windows 3.1, you must turn on your computer’s file-sharing and virtual memory functions. If they are not already on, see the Appendix for information about turning on these functions. Opening the Newton Backup Utility To open the utility: m On your computer, open the NBU directory and double-click the NBU.EXE file. The Newton Backup Utility window appears on your computer and a message appears asking you to select a communications port. See “Selecting the Type of Connection on Your Computer” next for more information. Buttons are dimmed until you establish a connection from your Newton PDA. This box displays connection messages and other information. Selecting the type of connection on your computer The first time you use the Newton Backup Utility, you need to specify how the Newton PDA is connected to your computer. 1 Click the Communications tab, if necessary. Click Settings in the message window or choose Settings from the Newton menu. Click here to select a different port. Getting Started 5 2 In the Select Port to Listen On list, click the port you’re using to connect to your Newton PDA. If a port is in use, its name will not appear in the list. IMPORTANT If your computer is not capable of supporting high-speed communication with your Newton PDA, set the communication speed to 9600 bits per second (bps). You must also set your Newton PDA to communicate at 9600 bps. To select this communciation speed on your Newton, see “Selecting the Type of Connection on Your Newton PDA,” later in this chapter. 3 Choose OK to update your port configuration and close the window. Note: You can also use this window to set the location of backup files. For more information, see “Changing the Location of the BACKUPS Directory” in Chapter 2. Preparing your Newton PDA Before you use the Newton Backup Utility, you need to tell your Newton PDA how it is connected to the computer. Note: The instructions in this section apply to Newton PDAs that use the Newton 2.0 operating system. If you have a Newton PDA that uses an earlier version of the operating system, see the upgrade instructions that came with this utility. IMPORTANT Make sure you follow the setup instructions on your Newton PDA to enter your name and other owner information. The computer uses this name when it creates a backup file. See your Newton PDA handbook to learn how to enter your name. Also, it’s a good idea to name the storage cards you use with your Newton PDA. Selecting the type of connection on your Newton PDA 1 On your Newton screen, tap Extras ´. 2 In the Extras Drawer, tap Connection k. You may have to show all icons to see the Connection icon. A slip appears. This slip shows the type of connection currently set for your Newton PDA. Connection slip for a serial connection Tap to select another type of connection. 6 Chapter 1 3 If necessary, tap “Connect via” to change the type of connection. A list of connections appears. 4 Choose Serial or Serial 9600-Windows. IMPORTANT If your computer is not capable of supporting high-speed communication with your Newton PDA, choose “Serial 9600-Windows.” Note: Although other options may appear, such as Modem or AppleTalk, do not select one of them. The Newton Backup Utility does not support these types of connection with a computer using Windows. The type of connection you select is saved and remains set until you change it. Establishing a connection After you select the type of connection, you need to establish a connection between your Newton PDA and your computer. m Tap Connect. Shows the type of connection set for your Newton PDA Tap to establish a connection. After a few moments, the connection is established and the buttons in the Newton Backup Utility window on your computer are no longer dimmed. Click here to back up Newton information and save it on your computer. Click here to install a package on your Newton PDA. Click here to restore information you’ve backed up. Getting Started 7 In addition, the Newton Backup Utility buttons appear on your Newton screen. You can use the Newton Backup Utility buttons on your computer or on your Newton PDA to back up and restore files, or install packages. For more information about using the utility from your Newton PDA, see Chapter 4. Creating your first backup After you establish a connection, you can backup the information and packages on your Newton PDA and store the backup on your computer. 1 On your computer, click the Backup button in the Newton Backup Utility window. Note: If your Newton PDA uses an earlier version of the Newton operating system, a backup is created automatically as soon as you establish a connection from your Newton PDA. You don’t need to click Backup. Because this is your first backup, the Newton Backup Utility creates a full backup of all your Newton information and packages. If you have a storage card inserted in your Newton PDA, information on the storage card is also backed up. During the backup, a status window appears to show what information is being backed up. After a few minutes, the window disappears and the backup is complete. 2 Check the BACKUPS directory on your computer. When you back up your Newton PDA, a directory named BACKUPS is created to store the backup files. By default, this directory is located in the NBU directory. For more information about backup files and directories, see Chapter 2. 8 Chapter 1 Exiting the utility To end a connection and exit the Newton Backup Utility: m Choose Exit from the File menu. The connection is ended and the Newton Backup Utility window disappears. You can also end a connection from your Newton PDA by tapping the close box (marked by X) next to the Newton Backup Utility buttons. Getting Started 9 2 Backing Up and Restoring Information The previous chapter described how to use the Newton Backup utility to create your first backup. This chapter describes how to do additional backups and how to restore information you’ve backed up. IMPORTANT The instructions in this chapter apply to Newton PDAs that use the Newton 2.0 operating system. If you’re upgrading your Newton PDA to Newton 2.0, make sure you read the instructions that came with your upgrade kit before you use the Newton Backup Utility. About backup files It’s important to back up your Newton information. Backup files provide a safe way to store information in case it ever gets lost or deleted by mistake. With the Newton Backup Utility, you can back up all information on your Newton PDA or just selected information. The first time you create a backup, the Newton Backup Utility backs up all information on your Newton PDA (including any storage cards you’ve inserted) and stores the information in a directory named BACKUPS. Inside the BACKUPS directory is a file with a name derived from the owner name you entered on your Newton PDA. This file contains the latest backup information. If you haven’t entered an owner name for your Newton PDA, the file is called NEWTON.NBK. NBU directory in the File Manager By default, the BACKUPS directory is located in the NBU directory. You can change the location of this directory. See “Changing the Location of the BACKUPS Directory” later in this chapter. 11 Backing up cards When you back up a storage card, a separate backup file is created with the name of the card. If you haven’t entered a name for your card, the file is called CARD. If you back up more than one unnamed card, the backup files are named CARD.NBK, CARD2.NBK, CARD3.NBK, and so on. Backup file for an unnamed storage card Backup file for information in your Newton PDA’s internal memory Note: You should name all your storage cards. For more information on naming storage cards, see the handbook that came with your Newton PDA. Previous backups Every time you back up, the Newton Backup Utility makes a copy of the previous backup file and stores it in a directory called PREVIOUS. This directory is located in your BACKUPS directory. For example, if your Newton PDA is named Newton, the Newton Backup Utility creates a file named NEWTON.NBK the first time you back up. The next time you back up, the Newton Backup Utility copies the original NEWTON.NBK file and places it in the PREVIOUS directory. Previous backup of information on an unnamed storage card The PREVIOUS directory holds the previous version of your backup information. Previous backup of information in your Newton PDA’s internal memory The Newton Backup Utility maintains a current and previous backup file for all information in your Newton PDA’s internal memory and a current and previous backup file for each storage card you back up. 12 Chapter 2 Creating backup files You can back up all information and packages on your Newton PDA or you can just back up selected information and packages. The following section describes how to back up all information. To back up selected information and packages, see “Backing Up Selected Information and Packages” later in this chapter. Backing up all information and packages Before you begin, make sure your Newton PDA is connected to your computer. For instructions, see “Connecting a Newton PDA to your Computer” in Chapter 1. To back up all information on your Newton PDA: 1 On your computer, open the Newton Backup Utility. To open the utility, double-click the Newton Backup Utility icon. 2 Establish a connection from your Newton PDA. See Chapter 1 for instructions. 3 On your computer, click the Backup button. Click to back up information. Status indicates a connection has been established. Backing Up and Restoring Information 13 A window appears with a list of items to back up. To select an item, click the box next to it until you see an X. List of applications and other items on your Newton PDA. To see more items on the list, use the scroll bar. Select to include all packages (including packages from third-party software publishers) in the backup. This box only appears if you have packages installed on your Newton PDA. Click here to select all information on your Newton PDA. Note: When you back up your Newton PDA for the first time, this window doesn’t appear. Instead, a full backup of the Newton PDA begins as soon as you click Backup. 4 If necessary, click Select All. Select All selects all information. If a Clear All button appears instead of Select All, all information is already selected. 5 If available, make sure Include All Packages is selected. 6 Click Backup. A status window appears indicating a backup is in progress. Messages in the window show what information is being backed up. After a few minutes, the window disappears and the backup is complete. Backing up selected information and packages In general, it’s a good idea to back up all information on your Newton PDA. However, if you’ve only added information to one or two applications, you can specify which applications and application information should be backed up. For example, you can just back up information in your Newton’s Dates application. Typically, selective backup is faster than backing up all information and packages. When you selectively back up information, the new information is added to your most recent backup file. WARNING If you selectively back up, be careful when you restore information. You may remove information that has not been backed up. You should restore information from a backup that includes all information and packages. See “Restoring Information and Packages” later in this chapter. 14 Chapter 2 To back up selected information on your Newton PDA: 1 Open the Newton Backup Utility and establish a connection. See Chapter 1 for instructions. 2 On your computer, click the Backup button. A window appears with a list of information to back up. Select the information you want to back up. Select to include all packages (including packages from third-party software publishers) in the backup. This box only appears if you have packages installed on your Newton PDA. 3 Select the information to back up. To select an item to back up, click to put an X in the box next to it. Only items marked with an X will be backed up. 4 Click Backup. A status window appears indicating a backup is in progress. Messages in the window show what information is being backed up. After a few minutes, the window disappears and the information you selected is added to the latest backup file. Backing up a storage card You can use the Newton Backup Utility to back up the contents of a storage card. 1 Insert the storage card. 2 Open the Newton Backup Utility and establish a connection. Backing Up and Restoring Information 15 3 Click Backup. The Backup window appears. The bottom of the window includes a list of cards currently inserted in your Newton PDA. To select an item to back up, click to put an X in the box next to it. Click this box to back up a card. 4 Make sure the card you want to back up is selected. Also select any items you want to back up from the list. 5 Click Backup. After a few minutes, the card is backed up and a backup file with the name of the card appears in your BACKUPS directory. Changing the location of the BACKUPS directory By default, the BACKUPS directory is automatically stored in the NBU directory on your computer. To change the location of the BACKUPS directory: 1 Open the Newton Backup Utility. 2 Choose Settings from the Newton menu. A window appears. 16 Chapter 2 3 Click the General tab. Shows the current location of the BACKUPS directory. Click to change the location of the BACKUPS directory. This window now shows the directory path set for backing up your Newton PDA information. 4 To change the directory, click Browse. A window appears. 5 Select a new location for your BACKUPS directory. 6 Click OK. The new location you specified is saved and the window disappears. 7 Establish a connection from your Newton PDA. 8 Click the Backup button and back up all information and packages on your Newton PDA. For more information, see “Backing Up All Information and Packages” earlier in this chapter. A new BACKUPS directory with backup files appears in the location you specified. Note: To avoid confusion with previous backups, you may want to remove older backup files you’ve created in other locations. Backing Up and Restoring Information 17 Restoring information and packages If something goes wrong and you lose information on your Newton PDA, you can restore information from the latest backup file on your computer. You can restore all information in a backup file or select which information you want to restore. You can also restore the information from storage cards you’ve backed up. WARNING Restoring replaces information on your Newton PDA with information from a backup file on your computer. Make sure you select the correct information to restore. Before you begin, make sure your Newton PDA is connected to your computer. For instructions, see “Connecting a Newton PDA to Your Computer” in Chapter 1. 1 Open the Newton Backup Utility and establish a connection. 2 Click the Restore button. Click to restore information from a backup file. 18 Chapter 2 3 In the window that appears, choose the file that contains the information you want to restore. You can also restore the information from storage cards you’ve backed up. Select the latest backup file for your Newton PDA. To restore a card, select the latest backup file for the card. Note: With the Newton Backup Utility, you can restore information from a card backup file to a card. You cannot restore information from a card backup file to your Newton’s internal memory. WARNING If you selectively back up, be careful when you restore information. You may remove information that has not yet been backed up. You should restore information only from a backup that includes all information and packages. 4 Click OK. You see a list of information and packages that can be restored. You can choose items to restore or restore all the items. To select an item, click the box next to it until you see an X. Select the information you want to restore. Click to select all information for restoring on your Newton PDA. The button says “Clear All” when all files are selected. List of packages to restore Click to select all packages for restoring on your Newton PDA. The button says “Clear All” when all files are selected. Backing Up and Restoring Information 19 5 Select the items you want to restore. 6 Click Restore. Information you selected is restored to your Newton PDA. A status window on your computer keeps you informed of the progress. When you restore, only information and packages on your Newton PDA that have corresponding information and packages in the backup file are replaced. For example, if your backup file contains Names and Dates and your Newton PDA contains Names, Dates, and Notes, the Names and Dates on your Newton PDA are replaced by Names and Dates from the backup file, but Notes remains intact. When the restoration is complete, a message appears on your Newton screen asking you to restart. 7 Tap Restart. After about a minute, your Newton PDA restarts. Note: If you have a personal identification number (PIN) assigned to your Newton PDA, the number is not restored. You’ll need to reassign a PIN number. For more information on assigning a PIN number, see the handbook that came with your Newton PDA. Tips on managing backups The following tips can help you back up and restore files on your Newton PDA. m If you’re using more than one computer, you can set up a central location for backup files. That way, you’ll always know where the latest backup files are located. See “Changing the Location of the BACKUPS Directory” earlier in this chapter. m You can copy backup files and rename them to prevent them from being replaced by another backup. This is useful for managing or storing different sets of information. m If you use more than one Newton PDA, you can create backup directories with different names for each Newton PDA. When you back up, you can set the backup directory path in the Settings window to the directory for a specific Newton PDA. In this way, you avoid storing similar backup files for different Newton PDAs in the same directory. 20 Chapter 2 3 Installing Packages This chapter describes how to use the Newton Backup Utility to install packages. You can install packages on your Newton PDA or on a storage card. Installing a package on your Newton PDA A package is a special file that adds features to your Newton PDA. Examples of packages include applications, electronic books, and system updates. Before you begin, make sure your Newton PDA is connected to your computer. For instructions, see “Connecting a Newton PDA to Your Computer” in Chapter 1. IMPORTANT The package you install is added to the information already on your Newton PDA. Nothing is erased. 1 Insert the floppy disk containing the package into your computer. If the package is already on your computer’s hard disk, skip this step. 2 On your computer, double-click the Newton Backup Utility icon. The Newton Backup Utility window appears on your computer. 3 On your Newton PDA, establish a connection. See Chapter 1 for instructions. 4 Click the Install Package button on your computer. Click to install a package. The status window indicates a connection is established. 21 5 In the window that appears, select the package you want to install and click OK. The package is installed on your Newton PDA. A status window on your computer keeps you informed of the progress. To stop installing, click Cancel on your computer or tap the Stop button on your Newton PDA. To stop installing, tap Stop. Note: If you stop a package installation, the connection between your Newton PDA and your computer is broken. You'll need to re-establish the connection from your Newton PDA. Installing packages by dragging You can also install one or more packages by dragging package icons to the Newton Backup Utility window. 22 Chapter 3 1 Open the Newton Backup Utility and establish a connection. 2 Locate a package icon on your floppy disk or your computer’s hard disk. 3 Select one or more package icons and hold down the mouse button. 4 Drag the icons to the Newton Backup Utility window. Installing a package onto a storage card You can install packages on a storage card rather than in your Newton PDA’s internal memory. 1 Insert the card in your Newton PDA. 2 In the slip that appears, select “Save new info and packages on this card.” 3 Follow the steps described in the previous section, “Installing a Package On Your Newton PDA.” With the “Save new info and packages on this card” option turned on, the Newton Backup Utility automatically installs packages on the storage card. Installing Packages 23 4 Using the Newton Backup Utility From Your Newton PDA This chapter describes how to use the Newton Backup Utility from your Newton PDA instead of from your computer. Using the utility Before you begin, make sure your Newton PDA is connected to your computer. For instructions, see “Connecting a Newton PDA to Your Computer” in Chapter 1. To use the Newton Backup Utility from your Newton PDA: 1 On your computer, double-click the Newton Backup Utility icon. The Newton Backup Utility window opens on your computer. 2 On your Newton PDA, establish a connection to your computer. See Chapter 1 for instructions. The Newton Backup Utility buttons appear on your Newton screen. You can use these buttons to back up and restore files or install packages. Tap to back up your Newton PDA. Tap to install a package. Tap to end the connection. Tap to restore a backup file to your Newton PDA. The processes for backing up, restoring, and installing packages work the same way on your Newton PDA as on your computer. See Chapter 2 for more information on backing up and restoring files. See Chapter 3 for more information on installing packages. 25 Finding files on your computer When you restore files or install packages, a slip appears with a list of files on your computer. You locate files from your Newton PDA just as you would from your computer. The files in the disk or directory you choose are listed here. Tap the up or down arrow to see more files in the list. Tap to open a directory. Tap to select a different disk on your computer. Tap to change the file type displayed in the list. Changing connection preferences To change connection preferences from your Newton PDA: 1 If necessary, tap X to close the Newton Backup Utility slip and end the connection. You cannot change connection preferences while a connection is established between your Newton PDA and your computer. Tap to close the slip and end the connection. 2 26 Chapter 4 On your Newton screen, tap Extras ´. 3 In the Extras Drawer, tap Connection k. A slip appears. Tap to change connection preferences. 4 Tap the information button and choose Prefs from the list of choices. A slip appears with a list of connection preferences. Not used by the Newton Backup Utility Select to end a connection if no activity occurs for over one minute. Select to automatically back up all information and packages when you tap Backup. Some of these preferences are used by the Newton Backup Utility and some preferences are used by other connection applications. 5 Select the desired connection preferences. 6 Tap X to close the slip. Your connection preferences are saved and will be used when you connect your Newton PDA to your computer. Using the Newton Backup Utility From Your Newton PDA 27 5 Troubleshooting This chapter describes some common problems you may encounter when using the Newton Backup Utility. For problems related to your Newton PDA, see the handbook that came with your Newton PDA. For the latest product and troubleshooting information, see the Read Me file located in the NBU directory. An error message appears when I try to install the Newton Backup Utility. m Make sure your computer meets the installation requirements. See “Installation Requirements” in Chapter 1. m Make sure you have turned on your computer’s file-sharing and virtual memory options. See the Appendix for more information about turning on these functions. I can’t establish a connection from my Newton PDA. m Check your connection cables to make sure they’re connected properly. See “Connecting a Newton PDA to Your Computer” in Chapter 1. m Make sure you’ve selected the correct type of connection on your computer. See “Preparing Your Computer” in Chapter 1. m Make sure you’ve selected the correct type of connection on your Newton PDA. See “Preparing Your Newton PDA” in Chapter 1. I can’t choose menu commands or click buttons in the Newton Backup Utility window. m Most menu commands and buttons are dimmed in the Newton Backup Utility until you establish a connection from your Newton PDA. See “Establishing a Connection” in Chapter 1. A backup file was created even though I didn’t click Backup. m When you connect a Newton PDA that uses a version of the Newton operating system earlier than 2.0, your Newton PDA is backed up automatically. You don’t need to click Backup. 29 I can’t create a backup file. m Make sure your Newton PDA is connected to your computer. See “Connecting a Newton PDA to Your Computer” in Chapter 1. m Make sure you’ve selected the correct type of connection on your computer. See “Preparing Your Computer” in Chapter 1. m Make sure you’ve selected the correct type of connection on your Newton PDA. See “Preparing Your Newton PDA” in Chapter 1. m Make sure you establish a connection from your Newton PDA. See “Establishing a Connection” in Chapter 1. I can’t locate backup files in the BACKUPS directory. m You may have changed the location of backup files to another directory. See “Changing the Location of the BACKUPS Directory” in Chapter 2. When I back up a storage card, the information on the card is backed up, but not the packages. m The Newton Backup Utility does not back up packages on a storage card if you’re using a Newton PDA with the Newton 2.0 operating system and the storage card is formatted for an earlier version of the Newton operating system. If the storage card is formatted for the Newton 2.0 operating system, packages are backed up. I can’t restore backup files created with the Newton Connection Kit 2.0 or 1.0. m The Newton Backup Utility does not read files created with Newton Connection 2.0 or 1.0. I can’t restore because the most recent backup file is damaged or lost. m Use a previous backup from the PREVIOUS directory. I can’t restore because there isn’t enough internal memory available on my Newton PDA. m Delete items you don’t need on the Newton PDA and try restoring again. I can’t install a package. m You may not have enough free storage space on your storage card or Newton PDA. Try deleting packages you don’t need or no longer use. m Contact the software publisher to make sure the package is compatible with the Newton 2.0 operating system. A package I installed on my Newton PDA takes up less memory than on my computer. m Some packages are compressed when you install them on your Newton PDA. The package will work properly. 30 Chapter 5 A communication error occurs when I try to transfer information between my computer and the Newton PDA. m Some computers can’t support high-speed communication with the Newton PDA. Set both the Newton Backup Utility on your computer and your Newton PDA to communicate at 9600 bps. On your computer, choose Settings from the Newton menu, then click the Communications tab. Choose 9600 bps for the port speed and then click OK. On your Newton PDA, open the Extras drawer and tap Connections. In the slip that appears, tap Connect Via. Select the “Serial 9600-Windows” connection type. The “Serial 9600-Windows” connection type doesn’t appear on my Newton PDA. m You may have removed the system update that contains this connection type. This system update is included on your Newton Backup Utility disks. Connect your Newton PDA to your computer using a serial connection type and reinstall the system update (96SERIAL.PKG). Troubleshooting 31 Appendix Setting Up Windows 3.1 for the Newton Backup Utility To run the Newton Backup Utility with Windows 3.1, you must turn on your computer’s file-sharing and virtual memory functions, if they are not already on. Turning on file sharing To turn on file sharing, edit your AUTOEXEC.BAT file. Using an editor, such as Edit, open the AUTOEXEC.BAT file and add the following line: Share When the computer runs the AUTOEXEC.BAT file, it will turn on file sharing. 33 Turning on virtual memory If virtual memory is not on, follow these steps to turn it on. 1 In the Main window on your computer, double-click the Control Panel icon. 2 In the Control Panel window, double-click the 386 Enhanced icon. The 386 Enhanced window appears on your computer. 3 Click the Virtual Memory button. Another window appears. 34 Appendix 4 Click the Change button. The window expands, showing options that allow you to specify which disk drive should be used for virtual memory. Click here to select a different disk to use for virtual memory. The window shows the currently selected disk and the amount of available space for virtual memory. 5 Use the currently selected hard disk drive, or select a different drive from the Drive drop-down list and click OK. A message appears asking you to confirm that you want to change your settings. 6 Click Yes. A message appears saying that you must restart Windows to put your virtual memory settings in effect. 7 Click Restart Windows. Setting Up Windows 3.1 for the Newton Backup Utility 35 Index A C adapters 2 Apple MessagePad 1 applications backing up 13–15 installing 21–23 restoring 18–20 AUTOEXEC.BAT file, editing 33 cable. See serial cable card backing up 12, 15–16 installing package on 23 CARD file 12 CARD.NBK file 12 Change button (Virtual Memory window) 35 communication speed 5–6 computers. See PC connecting PC and Newton PDA 2–3 connection changing setting from Newton PDA 26–27 problems establishing 29 Serial 9600–Windows 31 settings on Newton PDA 6–7 settings on PC 5–6 Connection icon, showing 6 Connection Status box 5 B backing up files all information and packages 13–14 from Newton PDA 25 selected information and packages 14–15 backing up storage cards 8, 15–16 Backup button (Newton Backup Utility window) 7, 13 backup files creating 13–16 creating first time 8 filenames 11 location 6 managing 20 previous 12 problems 29–30 restoring information from 18–20 backups, tips for managing 20 BACKUPS directory, changing location 16–17 Backup window 14–16 buttons Backup (Newton Backup Utility window) 7, 13 Change (Virtual Memory window) 35 in Newton Backup Utility window 7 on Newton PDA Connection screen 8 problems clicking 20 Restart 20 Virtual Memory (386 Enhanced window) 34 D Dates item, restoring 19 dimmed buttons, Newton Backup Utility window 7, 29 directories BACKUPS 16–17 NBU 4–5, 11 PREVIOUS 12 disks, installation 4 display requirements 2 E electronic books, installing 21–23 error messages 29 exiting utility 9 Extras item, restoring 19 37 F, G M files AUTOEXEC.BAT 33 CARD 12 CARD.NBK 12 finding from Newton PDA 26 NBU.EXE program 4–5 NEWTON.NBK 11 README 3, 29 file sharing 33 memory not enough 30 virtual 34–35 menu commands, problems choosing 29 H hardware requirements 2 I, J, K IBM PC and compatible computers. See PC icons icons Connection 6 package 22–23 information backing up all 13–24 backing up selected 14–15 first backup 8 problems transferring 31 restoring 18–20 installation error message 29 procedures 3–4 system requirements 2 installing packages by dragging 22–23 on Newton PDA 21–22 on storage card 23 problems 30 Install Package button (Newton Backup Utility window) 7, 21 I/O Box, restoring 19 L locating files, from Newton PDA 26 N names entering 6 restoring 19 NBU directory 4–5, 11 NBU.EXE program file 4–5 Newton Backup Utility exiting 9 installing 3–4 NBU.EXE file 4–5 opening 5 uses 1 using from Newton PDA 25–27 Newton Backup Utility buttons (Newton PDA screen) 8 Newton Backup Utility window 5 NEWTON.NBK file 11 in PREVIOUS directory 12 Newton PDA communication port 3 connecting to computer 2–3 connection setting on PC 5–6 creating first backup 8–9 establishing a connection 7–8 installing packages 21–23 operating systems 1, 6 preparing for communication 6–8 setup instructions 6 upgrading 2 using multiple 20 using Newton Backup Utility from 25–27 Newton personal digital assistant (PDA). See Newton PDA 9–pin serial port 2–3 Notepad, restoring 19 O opening Newton Backup Utility 5 operating system for Newton PDA 1 owner information 6 38 Index P, Q S packages backing up all 13–14 backing up on Newton PDA 8 backing up selected 14–15 installing from Newton PDA 26 installing on Newton PDA 21–23 installing on storage card 23 problems with 30 restoring 18–20 PC connecting Newton PDA to 2–3 establishing a connection on Newton PDA 7–8 installation requirements 2 preparing for communication 5–6 selecting connection type 5–6 storing backups 8–9 using high–speed communications 7 using more than one 20 PDA (personal digital assistant). See Newton PDA ports 2–3 configuration, PC 5–6 preferences, changing connection 26–27 PREVIOUS directory 12 problems operating 29–31 program files 4–5 programs backing up 13–15 installing 21–23 restoring 18–20 serial cable attaching 3 required 2 serial ports available 2–3 selecting 5–6 Setup 1 disk 4 SETUP.EXE installation program 3–4 slips, Connection 6, 26–27 storage card backing up 8, 12, 15–16 installing package on 23 system requirements 2 system updates, installing 21–23 R RAM (random access memory) 2, 30 README file 3, 29 Restart button (Newton PDA) 20 restarting Windows 35 Restore button (Newton Backup Utility window) 7, 18 restoring information and packages from backup file 18–20 from Newton PDA 26 T 386 Enhanced window 34 Toolkit, restoring 19 troubleshooting 29–31 25–pin serial port 2–3 U utility exiting 9 file 4–5 installing 3–4 opening 5 uses 1 using from Newton PDA 25–27 V VGA display 2 virtual memory, turning on 34–35 W, X, Y, Z Windows 3.1, running Newton Backup Utility in 33–35 windows Backup 14–16 Newton Backup Utility 5 386 Enhanced 34 versions 2 Virtual Memory 35 Index 39