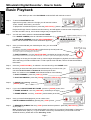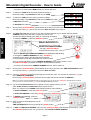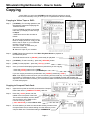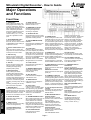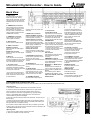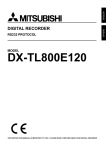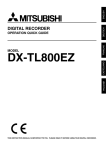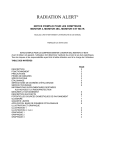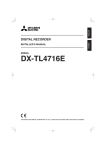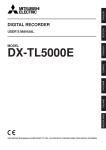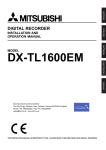Download Mitsubishi Electric DX-TL2500E Instruction manual
Transcript
DIGITAL RECORDER HOW TO USE GUIDE MODELS DX-TL2500E DX-TL950E250 DX-TL800E120 THIS HOW TO GUIDE IS IMPORTANT TO YOU. PLEASE READ IT BEFORE USING YOUR DIGITAL RECORDER. Note that this guide is based on the DX-TL2500E Digital Recorder. Mitsubishi Digital Recorder - How to Guide PLAYBACK Basic Playback Note: While you are in the PLAYBACK mode the DVR will continue to record. Step 1. To enter the PLAYBACK mode. Open the front panel, and on the far right you will see four buttons: STOP, PAUSE, REV.PLAY(-) and PLAY. To playback a recorded time period - press the [ REV. PLAY(-) ] button. Playback will begin from the earliest recorded memory, and will appear in reverse mode. Depending on how the recorder is set up, some camera images may not appear at first. Step 2. You will now need to select the desired LAYOUT VIEW. For a SINGLE CAMERA press an individual camera button (1.) For MULTIPLE CAMERAS press the [ SPLIT/SEQUENCE ] button until the desired camera view combination appears. Step 3. Once you have selected your desired layout view, you can now REWIND or FFWD from the recorded time shown. To rewind - turn the [ SHUTTLE RING ] anticlockwise (to the left) and hold. Note the further the dial is turned, the faster the rewind speed. An increase in speed is acknowledged by a short beep. To FAST-FORWARD - turn the [ SHUTTLE RING ] clockwise (to the right) and hold. Note the further the dial is turned, the faster the forward speed. An increase in speed is acknowledged by a short beep. Depending on the way the recorder is set up, some images will appear on playback, but will not appear when searching in FFWD or REW mode. To find a specific time and date, refer to the Advanced Search instructions. Step 4. Once the [ SHUTTLE RING ] is released - the recorder will go into PAUSE mode. Step 5. Now that you have found the period of recorded time that you wish to view, you can either PLAY Forward or Backwards from that point in time. Note: You must be in the PAUSE mode first before either of the following. To PLAY FORWARD - press the [ PLAY(+) ] button. To PLAY BACKWARDS - press the [ PAUSE ] then the [ REV. PLAY(-) ] button. Step 6. To PAUSE your viewing - press the [ PAUSE ] button. Step 7. If you need to MOVE FRAME BY FRAME - press the [ PAUSE ] button, then To FRAME ADVANCE - turn the [ JOG DIAL ] clockwise (to the right). To FRAME REWIND - turn the [ JOG DIAL ] anticlockwise (to the left). Step 8. Once you have finished playback you can return to the LIVE RECORDING SCREEN by pressing the [ STOP ] button. Step 9. To RESUME PLAYBACK after the [ STOP ] button has been pressed - press the [ REV. PLAY(-) ] button as per (Step 1.). Note: Playback will resume from the last playback time period. If you need to Fast-forward or Rewind to a new time then follow (Step 3.). To go to the start or end of any recorded time you will need to use the SEARCH function, please refer to the “Searching” Guide. Page 1 Mitsubishi Digital Recorder - How to Guide Advanced Searching Note: While you are in the SEARCH mode the DVR will continue to record. The recorder will beep to let you know you’ve completed each task successfully. Step 1. To enter the SEARCH mode. Open the front panel, and to the right of the middle you will see a group of 9 buttons. To search for a recorded time period – press the [ SEARCH ] button. If TIME DATE SEARCH appears on screen, move to Step 2. Else depending on the last type of search method used, various search menus may appear. Using the [ JOG DIAL ], select SEARCH TYPE, and then turn the [ SHUTTLE RING ] clockwise. The SEARCH TYPE will flash. Using the [ JOG DIAL ], select TIME DATE, and then turn the [ SHUTTLE RING ] clockwise. Now turn the [ SHUTTLE RING ] anticlockwise, to go back to the TIME DATE SEARCH menu. Now move to Step 2. Step 2. The TIME DATE SEARCH menu will now appear on your display monitor. You will notice [ >> ] next to the start of the Date and Time. The [ >> ] arrows represent what line of the menu you are about to edit. At the moment this will be the Date / Time that you wish to find. Below this there is: [ START ] - this is the start point of all recorded time. [ END ] - this is the end point of all recorded time. Note that you can only search between the START and END Date / Times shown. Step 3. To SEARCH you now need to enter a Date / Time. Do this by turning the [ SHUTTLE RING ] clockwise (to the right) once. ~ Now the DAY will be highlighted. To edit the DAY turn the [ SHUTTLE RING ] clockwise (to the right) once again. ~ Now the DAY will be flashing. To change the value of the DAY turn the [ JOG DIAL ] clockwise (to the right) to increase the day or anticlockwise (to the left) to decrease the day. Once you have selected the correct DAY that you wish to search, turn the [ SHUTTLE RING ] clockwise once again, and the flashing will stop and the day will be highlighted once again. ~ You have now selected the DAY that you want to search in. Step 4. Next you will need to select the MONTH. At present the DAY is highlighted. To select the MONTH you need to turn the [ JOG DIAL ] clockwise (to the right) once. ~ Now the MONTH will now be highlighted. To edit the MONTH turn the [ SHUTTLE RING ] clockwise (to the right) once again. ~ Now the MONTH will be flashing. To change the value of the MONTH turn the [ JOG DIAL ] clockwise (to the right) to increase the month or anticlockwise (to the left) to decrease the month. Once you have selected the correct MONTH that you wish to search in, turn the [ SHUTTLE RING ] clockwise once again, and the flashing will stop and will be highlighted once again. Page 2 SEARCH Press [ SEARCH ] a second time to enter the SEARCH SELECTION menu. Mitsubishi Digital Recorder - How to Guide ~ You have now selected the MONTH that you want to search in. Step 5. To select the YEAR follow the same procedure of Step 4. Note where Step 4 says MONTH this will now be YEAR. Step 6. To select the TIME follow the same procedure of Step 4. Note where Step 4 says MONTH this will now be HOUR of the Day. Or MINUTE of the Hour. Or SECOND of the Minute. Step 7. Now turn the [ SHUTTLE RING ] anticlockwise (to the left) to go back to the TIME DATE SEARCH menu. You will now notice [ >> ] next to the start of the Date and Time as per Step 2. Step 8. The Date and Time that you wish to view has now been selected. If you need to select a specific CAMERA please follow this step, or else if you wish to view all camera’s (default setting) go to Step 10 - Executing the Search. To select a CAMERA - press the [ SEARCH ] button. SEARCH Now you will be viewing the SEARCH SELECTION menu. You will notice [ >> ] next to the SELECTION CAMERA NUMBER - turn the [ SHUTTLE RING ] clockwise (to the right) once. ~ Now the SELECTION CAMERA NUMBER will be highlighted and flashing. To change the CAMERA NUMBER turn the [ JOG DIAL ] clockwise (to the right) to increase the camera number or anticlockwise (to the left) to decrease the camera number. Once you have selected the correct CAMERA NUMBER that you wish to search in, turn the [ SHUTTLE RING ] clockwise once again, and the flashing will stop. ~ You have now selected the CAMERA NUMBER that you want to search in. Step 9. Now turn the [ SHUTTLE RING ] anticlockwise (to the left) to go back to the TIME DATE SEARCH menu. You will now notice [ >> ] next to the start of the Date and Time. Step 10. Turn the [ JOG DIAL ] clockwise (to the right) to move down a line. You should now have the [ >> ] next to the EXECUTE (FORWARD). Now turn the [ SHUTTLE RING ] clockwise (to the right) and this will execute the SEARCH. Note: If you need to change the SEARCH Date and Time again, then you can turn the [ JOG DIAL ] anticlockwise (to the left) to move up a line. You will now have the [ >> ] next to the Date and Time as per Step 2. Step 10. The searched Date and Time will now appear on your display monitor, you can either PLAY Forward or Backwards from this point in time. Note: You most be in the PAUSE mode first before either of the following. To PLAY FORWARD - press the [ PLAY(+) ] button. To PLAY BACKWARDS - press the [ PAUSE ] then the [ REV. PLAY(-) ] button. Step 11. To PAUSE your viewing - press the [ PAUSE ] button. Step 12. Once you have finished playback you can return to the TIME DATE SEARCH menu by pressing the [ STOP ] button. Step 13. To EXIT the TIME DATE SEARCH menu turn the [ SHUTTLE RING ] anticlockwise (to the left) or - press the [ SEARCH ] button twice, now you will be in the LIVE RECORDING SCREEN. Page 3 Mitsubishi Digital Recorder - How to Guide Copying Note: While you are in the COPYING mode the DVR will continue to record. The recorder will beep to let you know you’ve completed each task successfully. Copying to Video Tape or DVD: Step 1. [ VCR/DVD ] For recording operations, see the instruction manual accompanying the VCR/DVD recorder If your VCR/DVD recorder is connected inline with your display monitor then go to Step 2. **Otherwise connect the recorder as follows: A. Connect RCA leads from the Front or Rear AV output (OUTPUT A only) on the DVR to the AV input on your VCR/DVD recorder. The connectors are colour coded, so make sure you match them correctly. Rear AV output (OUTPUT A only) B. Select AV input on your recorder. Step 2. [ DVR ] Follow the instructions of the Basic Playback Guide to playback a recorded time period. Step 3. [ VCR/DVD ] To start recording - press the [ RECORD ] button. Step 4. [ DVR ] To start playback - press the [ PLAY(+) ] button. Step 5. Once you have finished playing back the time period that you are copying. - Press the [ STOP ] button on the [ DVR ]. - Press the [ STOP ] button on the [ VCR/DVD ]. If you are copying several time periods then use [ PAUSE ] instead of [ STOP ] . Note: Your display monitor will show you the recording from the DVR only. To verify you have recorded successfully to videotape or DVD, connect a monitor to your VCR/DVD recorder and playback the sequence. On some DVD recorders, you will need to finalize the DVD Disk so that it can be played back on other DVD players. Copying to Compact Flash Card: Step 1. Open the front panel of the DVR, and insert the Compact Flash Card into the [ COMPACT FLASH ] card slot. Step 2. Press the [ COPY ] button near the middle of the front panel of the DVR. The monitor will display a menu. Make sure the DVR is set to HDD to CFC. If not set correctly; use the [ JOG / SHUTTLE ] to select HDD to CFC. Step 3. Choose whether you want to overwrite the existing contents of the Compact Flash card or start recording from the last entry on the compact flash card. The default setting is OVERWRITE. Page 4 COPYING The DVR should now be in [ PAUSE ] mode ready for playback. Mitsubishi Digital Recorder - How to Guide Step 4. Select the desired TRANSFER PERIOD using the [ JOG / SHUTTLE ]. START-END - selects the recording start and end time/date. The recorder will copy all data from the HDD between these times/dates. START - selects the recording start time/date only. The recorder will copy all data from the HDD from this start time/date. LATEST DATA - refers to copying to an external device such as CD-Writer. Do not select for copying to compact flash card. Step 5. Select the desired START or START/END time using the [ JOG / SHUTTLE ]. Step 6. Select EXECUTE using the [ JOG / SHUTTLE ], then turn the [ SHUTTLE RING ] clockwise to start copying. If the copy operation does not start, turn the [ SHUTTLE RING ] anticlockwise or press the [ COPY ] button on the DVR. If a compact flash card is not inserted, COPY/NO MEDIA will be displayed onscreen. If the capacity of the compact flash card does not match the amount of data being copied, COPY/SIZE/DATA ERROR will be displayed onscreen. In this case, restart using a narrower copy range, or use a higher capacity card. If data with no date is included in the copy range, COPY/SIZE/DATA ERROR will be displayed onscreen. If you copy to compact flash card whilst still recording to HDD, some images may not be recorded to HDD at the start and end times of the copy range. Step 7. [ Compact Flash Card continuous recording time (for 64MB) ] COPYING Displays the estimated recordable time (when recording on a 64MB Compact Flash Card). • With Audio recording <Audio recording using 12.8KHz PCM sampling is possible. : Since audio recording cannot be made during recording interval of 0.25P and 0.125P, even when the recording with audio recording is set to ON, the recordable time is the same for when setting audio recording to OFF. : Recalculate the values on the recording times chart according to the capacity of the CFC you are using. For example, for a 128MB CFC, multiply all the values by two. : For usable Compact Flash Card, check with your dealer of purchase. Page 5 Mitsubishi Digital Recorder - How to Guide Copying to CD-WRITER: Step 1. Please make sure a CD-Writer is connected properly to the SCSI port on the rear of the DVR. If not, please contact your installer. Step 2. Press the [ COPY ] button on the front of the DVR. A menu will appear on screen. Make sure the DVR DIRECTION is set to HDD to COPY. If not; use the [ SHUTTLE RING ] ring to set correctly. Step 3. Choose the MODE - whether you want to overwrite or start recording from the last entry on the CD media. The default setting is OVERWRITE. OVERWRITE: Overwrites current data on CD Media. NO OVERWRITE: Writes following last entry on CD Media. Step 4. Select the desired TRANSFER PERIOD using the [ JOG / SHUTTLE ] START-END - selects the recording start and end time/date. The recorder will copy all data from the HDD between these times/dates. START - selects the recording start time/date only. The recorder will copy all data from the HDD from this start time/date Step 5. Select the desired START or START/END time using the [ JOG / SHUTTLE ]. Step 6. Select EXECUTE using the [ JOG DIAL ] then turn the [ SHUTTLE RING ] clockwise to start copying. If the copy operation does not start, turn the [ SHUTTLE RING ] anticlockwise or press the COPY button on the DVR. Page 6 COPYING LATEST DATA - starts copying from the end of the last recording on the CD-ROM, if sufficient memory is available. Mitsubishi Digital Recorder - How to Guide Major Operations and Functions Front View FUNCTIONS 1. ZOOM button When pressing this button once during single screen display, the screen is magnified by 100%. In the same way, pressing the button twice magnifies the screen by 200% and pressing the button three times magnifies the screen by 400%. Pressing a camera number button (1, 2, 3, or 4) will move the magnification center point. 11. M-DET indicator Illuminates when the motion detection function is on. 12. EMERGENCY indicator Flashes during emergency recording and lights when recording is completed. 13. ACCESS indicator Illuminates during access to hard disk drive, Compact Flash Card or 23. POWER button peripheral recording devices. When pressing this button while 2. SPLIT/SEQUENCE button the MAIN switch on the rear of this Press the button to display 14. COM (COMMUNICATION) unit is set to ON, the power turns SPLIT16, SPLIT9, SPLIT4 screen indicator on and the button lights. When the or SEQUENCE screen setting on Illuminates when establishing the button is pressed again, the unit multiplexer functions. communication with personal will be in stand-by and the light will computer. turn off. When the unit is in 3. Camera number buttons (1 to operational transition such as 16) 15. LOCK button booting, the button will flash and Press the button to display the Pressing it with a pointed object other operations are not accepted. image from the camera connected (such as a ballpoint pen) while the to this input on to the monitor. MAIN switch (main power) on the 24. TIMER button rear of the unit is on, will activate When pressing this button, the unit 4. SHUTTLE ring the simple lock or password lock. is set to timer recording/stand-by Used to set various menus and Moreover, the PASSWORD can be and the TIMER indicator lights. search functions, adjusting the set on the <PASSWORD When pressing this button for more playback speed, and rewinding or SETTING> screen. The indicator than 1 second, timer forwarding the recording images. will light while the lock is active. recording/stand-by is cancelled and the TIMER indicator turns off. 5. JOG dial 16. LOCK indicator Used to set various menus and Illuminates when simple lock or 25. ANALOGUE OUT connectors search functions, forwarding or password lock is on. VIDEO OUT connector rewinding the image during Output connector for video signal playback (field-by-field). 17. WARNING RESET button (RCA pin). This button is used to clear onAUDIO OUT connector 6. REC/STOP button screen warning display Output connector for audio signal When pressing this button, and clear data. (RCA pin). recording starts and the button lights. When pressing the button 18. SET UP button 26. COMPACT FLASH slot for more than 1 second, the Press this button to display the Compact Flash Card can be used recording stops and the light turns <SETTINGS> menu. for saving/loading data and menus. off. When pressing this button for When not using the slot, attach the more than 1 second during alarm 19. SEARCH button COMPACT FLASH slot cover to recording, recording stops. During Press this button to display the prevent dust from entering within timer <SEARCH > menu. the unit. * Compact FlashTM is a recording, recording will not stop trademark of SanDisk Corporation. even if the button is pressed. 20. COPY button Press this button to display 27. CFC (Compact Flash Card) 7. ARCHIVE button <COPY> menu. This button lights indicator Press the button to archive. When when performing copy operation. Illuminates only when the CFC is pressing the button for more than 1 Copies cannot be made when the selected by pressing the PLAY second, archive stops. The unit will copy device is not connected or a DEVICE button. not start to archive if an archive card is not in the COMPACT device is not connected to the unit. FLASH slot. 28. MULTIPLEXER buttons OUTPUT A button 8. OUTPUT B indicator 21. ALARM INTERRUPT button When this button is pressed Illuminates when pressing the When pressing this button, the unit operation of the camera number OUTPUT B button. will not accept alarm signals or buttons and the motion detection for 5 minutes. SPLIT/SEQUENCE button 9. TIMER indicator During this time, the button will switches image output to the Illuminates during timer recording flash. This allows device set-up OUTPUT A connector and or timer recording stand-by. changes to be made without being ANALOGUE OUT connectors. disturbed by ALARMS. Press this OUTPUT B button 10. PRE ALARM indicator button once again to cancel. When this button is pressed Illuminates during pre-alarm operation of the camera number recording mode. 22. PLAY DEVICE button buttons and the Press this button to select SPLIT/SEQUENCE button PLAYBACK device. Page 7 switches image output to the OUTPUT B connector. Please note that with this function, playback display of an already recorded image is not possible. A playback image can not be output to the OUTPUT B connector. To display image of the monitor connected to OUTPUT B, set to “ON” in the setting of the “OUTPUT B ON/OFF” of the <MPX DISPLAY SETTINGS> screen. 29. EJECT button Use this button to remove media from externally connected devices. 30. PLAY DEVICE indicator Lights the indicator corresponding to the device selected with the PLAY DEVICE button. 31. OPERATION buttons STOP button Press to stop playback. PAUSE / SHUTTLE HOLD button When pressing this button during playback, the unit switches to still frame playback and the button lights. When pressing this button again, the unit resumes playback and the button turns off. When pressing this button during shuttle playback, the set playback speed is maintained even when letting go of the SHUTTLE ring. REV. PLAY (REVERSE PLAY) button When pressing this button, the unit switches to reverse playback and the button lights. PLAY button When pressing this button, the unit starts playback and the button lights. PLAY MODE buttons The playback interval can be changed during normal and reverse playback by pressing PLAY(+) or REV. PLAY( - ). Mitsubishi Digital Recorder - How to Guide Back View 1. MAIN switch This is the main power switch. When using this unit, set this switch to ON. Otherwise, the power cannot be turned on/off using the POWER button on the front of the unit. 2. CAMERA OUT connectors Camera video output connectors for use of BNC connectors. If the MAIN switch is ON, the loop through output is possible for the camera image inputted into each CAMERA IN connector. 3. CAMERA IN connectors Input connector for signal of camera (BNC connector). 4. GND terminals It is the common GND terminal. 5. AUDIO connectors AUDIO IN connector Input connector for audio signal (RCA pin). AUDIO OUT connector Output connector for audio signal (RCA pin). 6. MIC jack Input connector for microphone (600 ohm impedance). Use of MIC for audio recording has priority to use of the AUDIO IN connector. 7. AC power socket This socket connects to the power cord. Earth terminal is for safety. Use the 100 ~ 240V plug with earth for the power of this unit. ! Please use the AC power cord accessory. 8. VIDEO OUT connectors OUTPUT A VIDEO connector Output connector for video signal to monitor (BNC connector). OUTPUT A S(Y/C) connector This is output connector for video signals that separate brightness signals and color signals for higher picture quality. Simultaneous output along with OUTPUT A VIDEO is also possible. OUTPUT B connector Output connector for video signal to monitor only for live image (BNC connector). 9. RS-485/RS-422 connectors Connectors for operations of pan, tilt and zoom when these connectors are connected to dome camera. 10. REMOTE jack Input connector for wired remote control. 11. RESET button Pressing this button resets the unit and the power turns off. In this ! This unit must be earthed at all case, video data, menu settings times. Never connect this unit to a and the current time are kept. power outlet which does not have an earth terminal. 12. ALARM IN terminals Input terminal for alarm signal. 13. I/O terminals CLOCK ADJ terminal Input terminal to set the present time. Time display is adjusted to the nearest hour (00 minutes 00 seconds) when this terminal receives the CLOCK ADJ signal. INFORMATION The on-screen clock can be reset to the nearest hour, by applying a signal to the CLOCK ADJ terminal. For example, if the current time is 11:29:59, it will be reset to 11:00:00, and if the current time is 11:30:00, it will be reset to 12:00:00. REC terminal Input terminal to start recording. Not available during timer recording. EMERGENCY terminal Input terminal initiating immediate shift to EMERGENCY recording mode compulsorily. MODE OUT 1 ~ MODE OUT 5 terminals Output terminal to indicate the unit’s current mode. Select the unit’s condition by MODE OUT 1 ~ MODE OUT 5 setting in the <REAR TERMINAL SETTINGS> menu. CALL OUT terminal / CALL OUT GND terminals This is the ISOLATION output terminal. Information that can be transmitted externally consists of CALL OUT settings made on the <REAR TERMINAL SETTINGS> menu screen as well as fixed output settings. DC 5V OUT terminal Will only output when both the MAIN switch and POWER button are ON. The maximum electric current is 30mA. 14. RS-232C connector This connector is used to connect to host device with RS-232C connector. This unit can be controlled by another device through this connector. 15. ETHERNET connector Use a 10BASE-T cable to connect to the Ethernet terminal. Please use the cable adapted to 10BASET. DUPLEX MODE is HALF DUPLEX. RECEIVE indicator Illuminates when the unit is receiving a signal. SEND indicator Illuminates when the unit is transmitting a signal. 16. SCSI connector This connector is used to connect to peripheral recording device. Inserting/Ejecting Compact Flash Card Before using the Card, read the cautionary notes described in the manual included with Compact Flash Card. 2. Please turn down the side which contains notch in right and left, securely insert the Card until the CFC EJECT button pops out. a) Do not eject the Card when copying/restoring, copying/ loading menus, or immediately after inserting the Card. The Card or the contained data may become damaged. b) Securely insert the Compact Flash Card. Otherwise, the unit may not work properly. c) Please use the Compact Flash Card which we recommend. When a non recommended Card is used, there is a possibility that reading and writing of data may not operate correctly. d) For usable Compact Flash Card check with your dealer of purchase. e) When using a new Card, be sure to execute CFC DATA CLEAR in the <INFORMATION/SERVICE> screen. <Ejecting Card> 1. Press the CFC EJECT button and eject the Card. 2. Attach the COMPACT FLASH slot cover. Page 8 FUNCTIONS <Inserting Card> 1. Remove the COMPACT FLASH slot cover attached to the unit. Mitsubishi Digital Recorder - How to Guide Options Listed below are some of the devices that can be connected to your Mitsubishi Electric Digital Recorder… Video Printers WAN / LAN External SCSI Disk Drives IDE Disk Drives via SCSI Bridge VCR SCSI CD-Writers [CFC] Compact Flash DVD Recorders For more information on what devices you can use, and where to buy these devices please contact your Security Specialist or BDT. Black Diamond Technologies Limited Head Office Auckland Christchurch 1 Parliament Street, Lower Hutt PO Box 30-772 Phone: (04) 560 9100 Fax: (04) 560 9130 Unit 1, 4 Walls Road, Penrose Phone: (09) 526 9340 Fax: (09) 526 9369 Suite 2, Level 1, 37 Mandeville Street Phone: (03) 341 7052 Fax: (03) 341 7054 Web: www.bdt.co.nz © 2004 BDT Limited Version 1.0 26-04-2004 Page 9