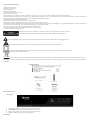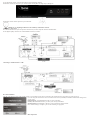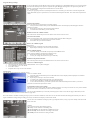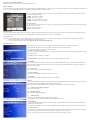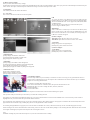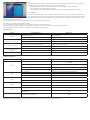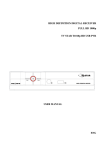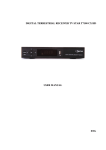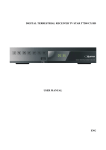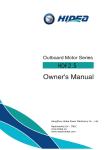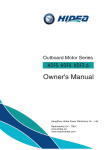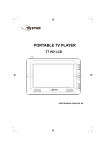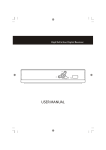Download Access HD 1020 User manual
Transcript
HIGH DEFINITION DIGITAL RECEIVER FULL HD 1080p TV STAR T1020 HD USB PVR USER MANUAL GB Important Safety Instructions 1) Read these instructions. 2) Keep these instructions. 3) Heed all warnings. 4) Follow all instructions. 5) Do not use this apparatus near water. 6) Clean only with dry cloth. 7) Do not install near any heat sources such as radiators, heat registers, stoves, or other apparatus (including amplifiers) that produce heat. 8) Operate this product only from the type of power source indicated on the label. If you are not sure of the type of power connected to your home, consult your local power company. Disconnect the unit from the mains before any maintenance or installation procedure. 9) Protect the mains cord from damage and stress. 10) Only use attachments/accessories specified by the manufacturer. 11) Unplug this apparatus during lightning storms or when unused for long periods of time. 12) Refer all servicing to qualified service personnel. Servicing is required when the apparatus has been damaged in any way, including damage to the mains cord or plug, if the unit has been exposed to liquid or moisture, has been dropped or is not operating correctly. 13) Do not impede the air flow into the unit by blocking the ventilation slots. 14) Attention should be drawn to the environmental aspects of battery disposal. 15) Use the apparatus in moderate climate. WARNING: To reduce the risk of fire or electric shock, do not expose this apparatus to rain or moisture. WARNING: The batteries shall not be exposed to excessive heat such as direct sun light, fire, etc. This symbol indicates that there are important operating and maintenance instructions in the literature accompanying this unit. This symbol indicates that dangerous voltages constituting a risk of electric shock are present within this unit. This symbol indicates that this product incorporates double insulation between hazardous mains voltage and user accessible parts. When servicing use only identical replacement parts. This symbol on the product or in the instructions means that your electrical and electronic equipment should be disposed at the end of life separately from your household waste. There are separate collection systems for recycling. For more information, please contact the local authority or your retailer where you purchased the product. Accessories Front and Rear Panel 1.Front panel 1. CH-: Change channels or items from top to bottom on the menus 2. POWER BUTTON: Pust to turn on/off the main power supply 3. CH+: Change channels or items from top to bottom on the menus 4. USB: For software upgrade and media playback 2. Rear panel 1. RF IN: Use to connect an antenna. 2. RF LOOP THROUGH: Use it when connecting to another STB 3. COAXIAL: This socket connects to a coaxial socket on your home theatre 4. HDMI: High definition multimedia interface 5. TV SCART: Use this connector to connect your receiver with your TV set using a SCART cable 6. Analog audio R+L: analog audio output, left and right channels Remote Controle POWER: Switch the receiver in and out of standby model�. MUTE: Disable Audio output <0>-<9>: Numeric keys�. CH-/CH+: Program changing keys��. MENU: Display main menu on TV screen, and press again to exit current menu. OK: To ��������������������������������������������������������������������� confirm current setting, or display all programs in no menu mode. VOL-/VOL+: Turns up/down volume. ▲▼►◄: Press to move the cursor��. EPG: Shows ���������� the �������������������������� lectronic Program Guide��. FAV: Display your favorite channels list. Press FAV again to access to the other favorite lists��. V-FORMAT: Switch the HDMI 720P and 1080P. RECALL: ���������������������������������������� Go back to the previous viewed channel��. Red/green/yellow/blue: Use to navigate between pages in teletext mode and special functions in menu or PG PVR: Use to access recorded current in USB drive ASPECT: Switch 4:3/16:9. TTX: Switch on Teletext, if current channel has this option ,and use XIT key to quit Teletext SUBTITLE: Display subtitle options (availability depends on the channel) LANG: Change the Audio language and Left/Right channel (availability depends on the channel) TIMESHIFT: Use after R CORD button for timeshift EXIT: Use this key to quit current menu. INFO: Display information about the current channel. TV/RADIO: Switch between Digital Radio and DVB T modes. PAGE+/PAGE-: To navigate inside the menus. TIMER: Use to access ON/OFF timer directly. PVR and Multimedia keys Installation the Batteries Remove the battery cover from the rear of the Remote Control and place 2xAAA size batteries inside the compartment. Please make sure the battery polarities match the polarity markings inside the compartment. Using the Remote Control To use the Remote Control, point it towards the front of the Digital Set Top Box. The Remote Control has a range of up to 7 metres from the Set Top Box at an angle of up to 60 degrees. The Remote Control will not operate if its pa h is blocked. Sunlight or very bright light will decrease the sensitivity of the Remote Control. Connecting to a Television For a basic connection from your Set Top Box to the television, use the Composite connection outlined below. For the highest quality connection use a direct HDMI connection, see below. Connecting to a DVD Recorder or VRC First time Installation After all connections have been made properly,switch on TV and make sure the unit is connected to the main Power.Press power button to switch the unit on. If you are using the unit first time or have restored the unit to Factory Default,the Installation Guide Menu will appear on you TV screen. OSD Language : Press RIGHT/L FT key to select a language Country: Press RIGHT/L FT key to select your country of residence Channel Search: Press RIGHT or OK key to begin Automatic channel search Once channel tuning is complete ,you can star watching TV programs. Basic Operation Program Manage Settings To access the Menu,press the M NU button and select [Program].Use the RIGHT/L FT keys to navigate through the menu.The Menu provide options to adjust the Program Mangage Settings.Select an option and press OK or RIGHT to adjust that setting.Press the XIT button to exit the Menu. (a) Program dit To edit your program prederences (lock/skip/favourite/move or delete),you will need to enter the Program dit Menu.This Menu requires a password to access. nter the default password’0000’. The master unlock password is ‘8888’ Set Favourite Channels You can create a shortlist of favourite programs that you can easily access. Set Favourite TV or Radio program: 1. Select your desired channel then press the FAVOURIT button. A heart shaped symbol will appear and the is marked as a favourite. 2. Repeat the previous step to select more Favourite channels. 3. To confirm and exit the Menu, press the XIT key. Disable Favourite TV or Radio Channel: Select the Favorite channel and press Favorite button on the remote control to cancel. View Favourite Channel While in normal viewing mode, press Favourite button and the Favourite Menu will appear. 1. Press UP/DOWN to browse through your Favourite Channels 2. Press OK to select your favourite channel . 1. Delete a TV or Radio Program Select the Program and then press the BLU button. Awarning message will appear. Press OK to delete the channel. 2. Repeat the previous step to select more channels to delete. Skip TV or Radio Channel 1. Select the chennel you would like to skip and press the GR A skip symbol is displayed. The channel is marked as a skip. 2. Repeat the previous step skip to more channels. 3. To save your settings and exit the menu, press XIT key. Disable the Skip Channel function: Select the Skip channel and press the GR 1. 2. 3. 4. N button. N button on the remote control to cancel. Move a TV or Radio Program Select the preferred channel then press the R D button. A move symbol will appear. Press UP/DOWN to move the channel. Press OK to confirm. Repeat the above steps to move more channels Lock Program You can lock selected programs for restricted viewing. Lock a TV or Radio channel: 1. Select the preferred channel then press the Y LLOW button. A lock shaped symbol is displayed. The channel is now marked as locked. 2. Repeat the previous step to select more channels. 3. To confirm your settings and exit the menu, press the XIT button. 4. Press the Y LLOW button to disable the locked channels function. 5. To view the locked channels, you will be required to enter either the default password ‘0000’ or your last set password. The master unlock password is ‘8888’. (b) EPG(Electronic Program Guide) The PG is an on sreen TV guide that shows sheduled programs seven days on advance for every tuned channel. Press the PG button on the Remote Control to access the guide. You can use the UP/DOWN key to select the preferred program. If there is more than one page of information, use the BLU button for page up and the Y LLOW button for page down. Press “OK” button to schedule a recording as long as you have connected a USB device to the unit. You can check the schedule menu that appears and then press “OK” to register scheduled recording. During recording you can only use Volume and Stop keys of the remote control! You can start a non scheduled recording any time by pressing R C button, as long as you have already connected a USB device to the unit (c) Sort Sort you channels from the following options: [By LCN] sort the channels in ascending order [By Service Name] Sort the channels in alphabetical order [By Service ID] Sort the channels according to the station [By ONID] Sort the channels accroding to ONID (d) LCN (Logical channel number) Set LCN on or OFF if you want to sort the channels manually. Picture Setting To access the Menu,Press M NU then select [Picture] using the RIGHT/L FT key .The Menu provides options to adjust the video settings.Press UP/DOWN to select an option and press RIGHT/L FT to adjust that setting.Press XIT to exit the menu. (a) Resolution You can change this setting if the picture resoltion dose not apper to be correct.This setting is to match the most common setting for HDMI. [480P] for NTSC TV system [576P] for PAL TV system [720P] for NTSC or PAL TV system [1080P] for NTSC or PAL TV system (b) TV Format If the picture dose not appear to be cerrect you can change this setting.This should match the most common setting for TVs in your country. [NTSC]: for NTSC system TV. [PAL]: for PAL system TV Channel Search To access the Menu,Press M NU then select [Search Channel] using the RIGHT/L FT key. The Menu provides options to adjust the Search Channel settings. Press UP/DOWN to select an option and press RIGHT/L FT to adjust the setting. Press XIT to exit the Menu. (a) Auto Search This option will automatically search for channels and save them once the scanning is complete. All previously saved channels and settings will be deleted. 1. Select (Auto Search) and press OK or RIGHT to star channel search. 2. To cancel channel search,press XIT .Any channels that have been found will be saved. (b)Manual Search This option allows you to scan for new channels without deleting previously saved channel and settings. Select (Manual Search) then press OK or RIGHT. The channel search screen will appear. Press the RIGHT/L FT key to select the channel frequency Press OK to start searching channels. If a channel is found,it is saved and added to the channels list.If channels can not be found during searching ,the unit will exit automatically. (c) Country Select your country of residence. (d) Antenna Power nable Antenna Power if an external active antenna is connected. Time Setting To access the Menu,Press M NU then select [Time] using the RIGHT/L FT key .The Menu provides options to adjust the time settings.Press UP/DOWN to select an option and press RIGHT/L FT to adjust the setting. Press XIT to exit the Menu. (a) Time offset Select auto or manual for GMToffset adjustments. (b) Country Region Select the Country Region when [Time Offset] is set to Auto. (c) Time Zone Select the Time Zone Offset when [Time Offset] is set to Manual. Option To access the Menu,Press M NU then select [Option] using the RIGHT/L FT key .The Menu provides options to adjust the OSD Language,Subtitle Language and Audio Language. Select an option and press RIGHT/L FT to adjust the setting. Press XIT to exit the Menu. (a) OSD (On Screen Display) Language Select an OSD language. (b) Subtitle Language Select the preferred subtitle language. (c) Audio Language Select the preferred audio language for watching TV channels. If the language is not available, the default program language will be used. System Setting To access the Menu,Press M NU then select [System] using the RIGHT/L FT key .The Menu provides options to adjust the system settings. Press UP/DOWN to select an option and press RIGHT/L FT to adjust the setting. Press XIT to exit the Menu. (a) Set Password Set or change the password for locked programs. nter your old password nor the default password’0000’. You will then be asked to enter your new password. Press OK button to confirm your new password. Once it is confirmed, press XIT to exit the Menu. The master unlock password is ‘8888’’. (b) Restore Factory Default Reset you STB to the Default Factory Settings. In Main Menu select [Restore Factory Default] using the RIGHT/L FT keys and press OK or RIGHT to select. nter your password or the default password ‘0000’ and press OK to confirm. This option will delete all preset channels and settings. The master unlock password is ‘8888’ (c) Information View model, hardware and software information (d) Start Time This is the time that the unit will scan for software updates USB To access the Menu, Press M NU then select [USB] using the RIGHT/L FT keys. The Menu provides options to playback Music ,Photo and Multimedia files .It can support AVI, MP3,WMA,JP G and BMP formats. The unit will only support USB device with FAT32 file system. It will not support NTFS file system. Multimedia: When a USB device is attached you can select from the Music, Photo, Movie or PVR options in this menu using the RIGHT/L FT keys and OK to select. If a USB device is not connected ,the warning message ‘no USB device is found’ will appear. (b) Photo configure: -Slide Time: adjust slide show interval to 1~8 seconds. -Slide Mode: adjust slide show effect as mode 0~59 or random. -Aspect Ratio: [Keep]: Play picture in its original aspect. [Discard]: Play picture in full screen mode. (c) Movie Configure: - Aspect Ratio: [Keep]: Play movie in its original aspect. [Discard]: Play movie in full screen mode. - Subtitle Specific: [Small]: Displays the subtitle as small mode. [Normal]: Displays the subtitle as normal mode. [Big]: Displays the subtitle as big mode. - Subtitle BG: [White]: Displays the subtitle in white background. [Transparent]: Displays the subtitle in transparent background. [Grey]: Displays the subtitle in grey background. [Yellowgreen]: Displays the subtitle in yellowgreen background. - Subtitle Font Color: [Red]: Displays Subtitle in red font. [Blue]: Displays Subtitle in blue font. [Green]: Displays Subtitle in green font. (d) USB PVR Configure: The most unique feature on your is its ability to record live TV. There is two ways you can go about this the first is to simply connect a USB storage device to your and press the record button on the remote. The other way is to schedule a program to record using the blue button. To schedule a recording follow the below steps: Press “timer” button enter into “schedule” menu, then press the red button start to edit. Highlight the yellow you wish to setting start time, end time, channel No. Press the OK button Press the XIT button The schedule window will be displayed with a number of options. You will be able to select from the following two options: Mode: View or Record Once you have made your selections press the enter key to confirm the recording time slot. If at anytime you wish to delete a Scheduled recording event, you can press the blue button to view the list of scheduled events. Use the arrow keys on the remote to highlight the event you wish to delete then press the blue button to delete it. The recording files can be deleted on this unit, you can go to the PVR, and press yellow bottun to delete it. The program is recorded to file at. PVR format, which can be played back on this unit and PC using a suitable player, but can not be played back on DVD or PDVD For recording the high definition TV programs, the version of usb device should be 2.0 or above, otherwise the unit may can not record the hd programs correctly. When recording to usb stick or external hard disc on this model, you have to wait a few seconds before pushing rec. after inserting the media. Otherwise the unit can freeze in the signal. If that happens, then please take off power and connect again to fix this. Note: Scheduled recording only works when the unit power is on,it can not work when the unit is standby. Note: We cannot guarantee compatibility (operation and/or bus power) with all USB mass storage devices and assume no responsibility for any loss of data that may occur when connected to this unit. With large amounts of data, it may take longer for the system to read the contents of a USB device. Some USB devices may not be properly recognized. ven when they are in a supported format, some files may not play or display depending on the content. (e) Timeshift When you are playing the program, you can insert the USB, and at any time you can press the [Time shift] button, the frame will be paused, and you may press the [PLAY] button after a second, it will start to timeshift now. You may press the PLAY button to return the normal program playing, and the timeshift is continuing, you may see from the below picture’s bottom which is showing the time shift status. In this case, you may make the unit to play the recorded program from the start. Press [Info] key to see time shift information as below: You can press [fast forward]/[fast back] to move the slide to left or right of the current recording. Note: Time Shifting will only be available when USB HDD is connected to the system and read/write speed is high enough to do that. Press [Stop] button to end the timeshift, and it will back to the normal playing of the program Troubleshooting Problem No picture Screen shows’ No Signal’ No sound from speaker Remote Control is not responding Picture is breaking up Potential Reasons What to do Power isn’t connected Connect the power The power switch is not on Switch on the power DVB T cable not connected Plug in the DVB T cable Aerial cable is faulty Check aerial cable and connections No or incorrect connection with audio cable Connect the audio cable correctly The program is a radio program Press<TV/Radio>key to shift into TV mode The battery is exhausted Change battery Remote Control is not facing or close enough to the STB Adjust the position of the Remote Control and move closer to the unit The signal is too weak Check aerial cable and connections. Technical Specifications Item Sub Item Parameter 174~230MKz 470~860MKz Input Frequency Tuner RF Input level 78~ 20dBm IF Bandwidth 7MHz and 8MHz Modulation Video Audio QPSK,16QAM,64QAM Decoder Format MP G4 AVC/H.264 HP@L4 MP G2 [email protected] Output Format 576P , 720P, 1080i, 1080p, 4:3 ir 16:9 Output Port HDMI(V1.3C), RGB, CVBS Decoder Format MP G 1 (layer1&2&3 ), WMA, AC3 Audio Output 2xRCA(L/R), COAXIAL Supported Capacity USB2.0 Supported Media 500GB MP3,WMA,JP G,BMP,AVI,MKV Supply Voltage Power Maximum power consumption Standby Power Consumption The manufacturer reserves the right to change the configuration, technical or any other parameters without prior notice. ~100 240V 50/60Hz 8W <0.5W