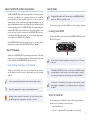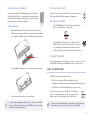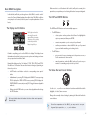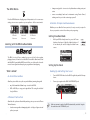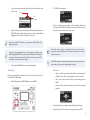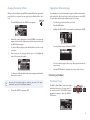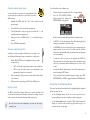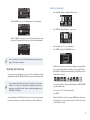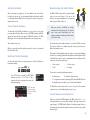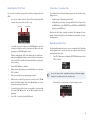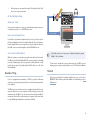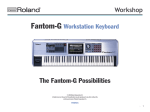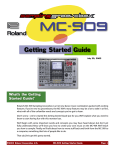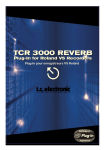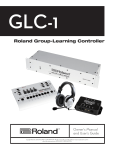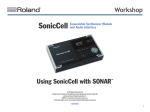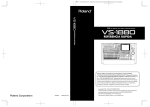Download Roland MICRO BR BOSS DIGITAL RECORDER MICRO BR Owner`s manual
Transcript
Workshop MICRO BR BR-80 Digital Recorder ® Getting to Know the BR-80 © 2011 Roland Corporation U.S. All rights reserved. No part of this publication may be reproduced in any form without the written permission of BOSS Corporation U.S. BR80WS01 1 About the BOSS BR-80 Workshop Booklets The BOSS MICRO BR® BR-80 is an awesome portable tool for any songwriter or musician, especially if you’re a guitarist. Packed into its convenient, pocket-sized body are three incredibly useful tools: a stereo recorder for capturing ideas and live sounds using the high-quality built-in mics, an eight-track multitrack recorder for developing your songs, and an irresistibly fun eBand jamming system. The MICRO BR® BR-80 also contains a library of acclaimed BOSS COSM® amps and effects, as well as tons of rhythms you can use in your songs. If you’re a computer user, the MICRO BR® BR-80 can serve as an effect-packed USB audio interface for your recording software, and it comes with a copy of SONAR X1 LE for Windows. Getting Ready Throughout this booklet, we’ll be referring to the MICRO BR® BR-80 as simply the “BR-80” for simplicity’s sake. The best way to give you a feel for the BR-80 is to fire it up and go exploring. Listening to the BR-80 To listen to the BR-80, connect earbuds to the PHONES/LINE OUT jack on the BR-80’s left-side panel. Each MICRO BR® BR-80 Workshop booklet focuses on one topic, and is intended as a companion to the MICRO BR® BR-80 Owner’s Manual. About This Booklet Small as it is, the MICRO BR® BR-80’s an amazingly potent device. This booklet introduces you to its main features, giving you an idea of just how important to your creative life the MICRO BR® BR-80 is about to become. You can also use a pair of headphones as long as it has an 1/8” stereo mini jack. Understanding the Symbols in This Booklet Throughout this booklet, you’ll come across information that deserves special attention—that’s the reason it’s labeled with one of the following symbols. A note is something that adds information about the topic at hand. A tip offers suggestions for using the feature being discussed. Warnings contain important information that can help you avoid possible damage to your equipment, your data, or yourself. The PHONES/LINE OUT jack allows you to listen to the BR-80 through any audio device or mixer—or even a car’s music system—as long as it has a stereo mini input jack into which you can connect the BR-80. For the rest of this booklet, we’re going to assume you’re wearing your earbuds or headphones, or are otherwise set up for listening to the BR-80. Power for the BR-80 You can supply power to the BR-80 in either of two ways, depending on whatever’s most convenient. You can run it from • a pair of AA batteries, or • AC power—using a Roland PSA-series adapter, sold separately. 2 Using Batteries in the BR-80 AC Power and the BR-80 You can power the BR-80 with akaline batteries (such as the ones that ship with the BR-80) or rechargeable nickel-metal hydride batteries. Obviously, batteries are the way to go when you want to take advantage of the BR-80’s portability. If you have access to a grounded AC outlet, you can power the BR-80 using a Roland PSA-series adapter, sold separately. Installing Batteries 1 With the BR-80 turned off, turn it over to view its bottom panel. 2 While pressing the grip on the battery compartment cover, slide the cover away from the BR-80’s body to reveal the battery compartment. Press here. Powering Up the BR-80 1 Turn the VOLUME wheel on the left side panel all the way down to lower the BR-80’s output volume. 2 Press the BR-80’s Power button for a couple of seconds— the BR-80 boots up to the home screen of the mode you were last using. (We’ll explain modes in the next section.) 3 We’ll need your BR-80 turned on for this booklet from here on. Turning Off the BR-80 This isn’t something you need to do now, but just so you know: To power down the BR-80, hold down its POWER button for a couple of seconds. 3 Insert the batteries with their + and – ends arranged as shown here. About The BR-80 Modes The BR-80 operates in three different modes: • MTR mode—in which the BR-80’s a multitrack recorder. • eBand mode—in which you’ll jam along with the BR-80’s eBand songs. • LIVE REC mode—in which the BR-80 acts as a stereo recorder. 4 Slide the battery cover back in to pop it into place. If you’re using rechargeable batteries, you’ll need to let the BR-80 know by selecting these batteries as the BATTERY value, as explained on page 114 of the Owner’s Manual. Switch between modes using the BR-80’s Power button— each press switches between modes, as shown by the lit indicator next to the Power button. (Here, it’s MTR mode.) It takes a moment for the BR-80 to switch modes. Don’t hold down the Power button for too long—that’s how you turn off the BR-80. 3 Basic BR-80 Navigation When we refer to a soft button in this booklet, we’ll put its current job in parentheses, except when you’re selecting the button’s corresponding track. In this booklet, we’ll take you through some of the BR-80’s controls—and of course, the Owner’s Manual explains them all in detail. The BR-80 really has a very simple set of controls, but let’s pause for a quick explanation of some basics. The Display and Its Buttons The EXIT and ENTER Buttons The ENTER and EXIT buttons each serve multiple purposes. This AC-plug icon shows that we’re using AC power at the moment. When you’re running off batteries, you’ll see a battery icon that keeps track of the battery’s strength for you. • The ENTER button • selects options—when you have a list of them. You highlight the option you want, and then press ENTER. • executes an operation—you’ve set up to be performed. • confirms your intentions—when the BR-80 asks you if you want to proceed with something you’re asking it to do. Central to everything you do on the BR-80 is its display. The display shows information about what’s going on, presents options and settings, and even asks you questions from time to time. Beneath the display are four “soft buttons”: TR1/2, TR3/4, TR5/6, and TR7/8. We call these “soft buttons” because their function changes, depending on the mode you’re in. • In MTR mode—each button selects its corresponding stereo pair of • The EXIT button • gets you out of screens—returning you to the previous screen, or to the current mode’s home screen. • cancels operations—when the BR-80 asks you if you’re sure you want to do something, and you decide you don’t. The Value Dial and Cursor Buttons tracks. • In eBand mode—pressing TR1/2 displays the SONG LIST screen, pressing TR/3/4 displays the SPEED & PITCH screen, pressing TR5/6 displays the CENTER CANCEL screen, and pressing TR-7/8 toggles between playback methods. • When you’re in LIVE REC mode—you can select a playback method using the TR7/8 button. We’ve put labels above the buttons that show their most important alternate jobs. Use the 3, 4, 5, and/or 6 cursor buttons located around the Value dial to highlight, or “select,” items onscreen. Change the currently selected setting by turning the Value dial inside the cursor buttons. Given the compactness of the BR-80, you may want to use your fingernail tip to press the 3, 4, 5, and 6 buttons. 4 • change a song’s pitch—to move to a key that makes working out a part The MENU Button easier. • remove a recording’s lead vocal or instrument—using Center Cancel, making room for you to take center stage yourself. Press the MENU button to display groups of important tools—in some cases settings, in some cases operations you can perform—for the current mode. A Catcher of Improvised Awesomeness Whether you use eBand for fun or practice, it’s easy to record your jam for fun, or your practice session to hear how you’re progressing. MTR mode’s Menu screen eBand mode’s Menu screen LIVE REC mode’s Menu screen Getting Into eBand Mode 1 Jamming with the BR-80—eBand Mode The BR-80 is a ton of fun no matter how you use it, but for sheer guitarplaying pleasure, it’s hard to beat the BR-80’s irresistible eBand mode. And with the BR-80’s great built-in BOSS insert effects, you don’t need to do much more to have a great time than plug in your guitar and start playing. What Is eBand? An Irresistible Jam Box eBand’s a system that’s set up for easy and addictive jamming along with With your BR-80 already turned on, press the Power buttton a few times to light the eBand indicator—if it’s not already lit—and to display the eBand home screen. Setting Up for eBand Hooking Up and Setting Your Level 1 Turn the REC LEVEL wheel on the BR-80’s right side panel all the way down. 2 Connect your guitar to the BR-80’s GUITAR/MIC IN jack. • any of the hundreds of eBand songs—stored in the BR-80. • MP3 or WAV files, or songs you’ve ripped from CDs—using the included Song List Editor. A Painless Practice Tool eBand also lets you have a blast while practicing, since you can use its Phrase Trainer feature to • slow down a song without changing its pitch—to help you figure out and When you connect a guitar, the BR-80 automatically sets itself to grab the sound from the GUITAR/MIC jack. perfect your part. 5 3 Turn up your guitar, and watch the meters in the upper-right corner of the screen. Meters The TUNER screen appears. Peak indicators 2 4 Play as loudly as you plan to during recording, and slowly turn up the REC LEVEL wheel until the guitar’s level is as loud as possible without lighting a peak indicator to the right of the meters. Play an open string on your guitar—it doesn’t matter which string you begin with. The BR-80 analyzes the note’s pitch and shows you the name of the note at the top of the screen. As you turn the REC LEVEL wheel, you see your current REC LEVEL value displayed onscreen. If you’re having trouble with too little level from your guitar, press MENU, highlight INPUT SENS, and then press ENTER again. Turn the dial to increase the input level sensitivity. When you’re done, press EXIT a few times to return to the home screen. 5 Turn up the VOLUME wheel to set your listening level. If the note name is wrong, it means the string’s so out of tune it’s playing an entirely different note. Tune the string until you see the correct note name. The BR-80’s ability to recognize any pitch means it can tune your guitar even when you’re using non-standard guitar tunings. If the note’s Tuning Up • sharp—you’ll see arrows at the right of the screen showing how Before you start playing, you’ll want to be sure you’re in tune. Here’s how to use the BR-80’s built-in tuner. 1 sharp the note is. (The note’s sharp in the screenshot above.) • flat—you’ll see arrow to the left of the screen showing you how While holding down the RHYTHM button, press COSM. flat it is. • in tune—the two large arrows at the center of the screen light together. 3 Adjust the pitch of your guitar string until it’s perfectly in tune. 4 Repeat Steps 2 and 3 for the other strings, and then press EXIT. 6 Playing with eBand To perform a search, highlight it in the list , and then press ENTER. As you can see on the eBand home screen, the BR-80’s got a song selected for you to jam with—its name and information continually scroll across the screen. The default song is called “Bluesy Rock.” The BR-80 also shows you the song’s key to make playing along that much easier. 1 Press PLAY 4. 2 Play along on your guitar for as long as you want. (We’ll wait here.) 3 Press STOP when you’re done. When you search for: the BR-80 finds: ALL SONGS songs that were recorded on the BR-80, and that have Song List Editor Album or Artist tags attached. USER songs recorded in eBand mode, or that you’ve tagged as User songs in the Song List Editor. BEST 30 your favorite eBand songs. (We’ll discuss this in the next section.) ALBUM songs that have an Album tag. ARTIST songs that have an Artist tag. RHYTHM rhythm loops on the SD card that came with your BR-80, and any of your imported WAV or MP3 beat loops you’ve identified as rhythms in the Song List Editor. MASTERING songs you’ve mastered using the BR-80 mastering tools. LIVE REC all of your onboard LIVE REC mode recordings. PREVIOUS SONG the last song you had selected for eBand. Selecting Other Songs To select eBand songs: 1 Press the TR1/2 (SONG) button beneath the display. The SONG LIST screen appears. Since eBand can play such a wide variety of songs, we’ve preconfigured searches to help you find them quickly. The BR-80 can hunt for songs based on how they were made, and can also look for album and artist tags attached to songs using the BR-80’s Song List Editor software. (You can find the software on the SD card that shipped with your BR-80 and on the RolandUS web site.) Once you’ve performed your search, turn the Value dial to select the desired song. To find the eBand songs built-into the BR-80, you can use the ALL SONGS search. These songs are arranged in style categories. • ROCK • Metal • Pop • Ballad • Blues • Country • Surf • Soul • Jazz • Latin • Electro 2 To load a song, highlight it, and then press ENTER. 7 Changing Your Guitar’s Effect Tagging Your 30 Favorite Songs When you select an eBand song, the BR-80 automatically loads an appropriate insert effect for your guitar. You can easily select a different effect. Here’s how. You can tag any 30 of your favorite eBand songs to make them even easier to locate and select—all you need to do to find one of them is to use the BEST 30 search. Here’s how to make an eBand song a Top 30 choice. 1 Press the COSM button—the EFFECT screen appears. 2 When this screen’s displayed, the effect CATEGORY is selected and appears in front of a list of patch names. In the screenshot above, it’s the BLUES effect category. 3 To select a different category, turn the Value dial or press the 6 and 5 buttons. 4 Once you’ve got the category selected, press 4 to highlight the name of the current effect patch. 1 Load the song you want to add to your Top 30. 2 Press the MENU button. 3 Highlight the BEST 30 EDIT icon as shown here, and then press ENTER. Your song’s name appears, followed by “ENTER.” (If you’ve already tagged other songs, they appear beneath the current song.) 4 5 To change to a different patch in the current category, turn the Value dial or press 6 and 5. You can edit any effect patch to make it your own. For more information, see p 110 of the Owner’s Manual. 6 To leave the EFFECT screen, press EXIT. Press the ENTER button to designate your song as a Top 30 song. Practicing with eBand The Phrase Trainer The BR-80’s eBand Phrase Trainer tools make practicing tricky pieces of music easier. To use them, press the TR3/4 (SPEED) button beneath the display to show the SPEED & PITCH screen. 8 Changing an eBand Song’s Tempo You can slow down—or speed up—a song’s playback to work out your part at your own pace, or just because you prefer a different tempo. 1 Highlight the SPEED value (the “100%” in the screenshot on the previous page). 2 Press the PLAY 4 button to start the song playing. 3 Turn the Value dial to set the song’s speed as desired. At 100%, the song plays back at its original speed. 4 When you’re done, set SPEED back to 100% to return the tempo to normal. 5 Press STOP to end playback. Changing an eBand Song’s Pitch Sometimes a song’s just simply in a hard key for you to play in. You can shift its pitch down by as many as six semitones, or up by seven. 1 On the SPEED & PITCH screen, highlight the value you want to adjust. Select To use Center Cancel on an eBand song: 1 Select the desired song, and press PLAY 4 to begin playback. 2 Press the TR5/6 (CENTER CANCEL) button beneath the display—the CENTER CANCEL screen appears. On this screen you can tweak Center Cancel for optimal results. 3 Set DEPTH to 100 for the maximum effect. After adjusting the other settings, you may want to reduce this value. 4 Set POSITION to the stereo location of the voice or instrument you’re trying to remove. You can set it to L50—all the way left—and then increase the value gradually until you grab, and start canceling, the voice or instrument. 5 To make the effect more precise, try adjusting the FREQ (“for “Frequency) value to narrow your aim as much as possible to target only voice or instrument without affecting the rest of the song’s sounds. 6 If your Center Cancel’s taking away too much of the original mix, you can try lowering its DEPTH value. 7 To turn off Center Cancel without losing your settings, press TR5/6 (CENTER CANCEL) or ENTER to toggle Center Cancel’s OFF/ON switch. • SHIFT—to shift the song’s pitch by semitones into another key. • FINE—to tune the entire track to your instrument if your instrument isn’t tuned to concert pitch. 2 After selecting the value you want to adjust, turn the Value dial to set it as desired. 3 When you’re done practicing, set SHIFT and/or FINE back to 0. Center Cancel The BR-80’s Center Cancel feature allows you to remove the lead vocal or main melodic instrument from many commercial recordings. It can, in essence, remove the featured performer to make room for you. Controlling the eBand-Song Player There are a few other tricks in eBand mode for getting playback configured the way you want. You can: • use the A/B Repeat feature—to zero in on one song section as you practice, playing it over and over while you work out your part. • set the eBand playback mode—using the TR7/8 button beneath the How well Center Cancel works depends to an extent on the original recording’s mix. display to control how the current song, the entire song list, or a random selection of songs plays. 9 Recording with eBand Using LIVE REC Mode 1 Recording your eBand guitar performance or practice could hardly be easier. 1 Hold down STOP and press to return to the top of the song. 2 Press REC to arm the BR-80 for recording. 3 Press PLAY 4 to start playback of the song, and play or sing along. 4 Press STOP when you’re done—the BR-80 automatically saves your new song, assigning it a default name you can change later as described on p 98 of the Owner’s Manual. 5 Return to the top of the song and press PLAY 4 to hear your new recording. From eBand mode—where we last left off—press the Power button once to light the LIVE REC indicator. The LIVE REC home screen appears. The BR-80 records in LIVE REC mode using its built-in mics. If you’d like to record singing instead of guitar playing, you can easily use the BR-80’s built-in mics by simply making sure nothing’s connected to your GUITAR/MIC or LINE jacks, and setting your level using the REC LEVEL wheel on the right side of the BR-80. The BR-80 Stereo Recorder—LIVE REC Mode LIVE REC mode is the simplest way to use the BR-80. It’s extremely handy, too, since with LIVE REC mode, you can For simplicity’s sake, we’ll record speaking, singing, or making some interesting noise—whatever’s easier or more fun for you. 2 • capture new musical ideas—at the moment of inspiration, before they slip away. • record rehearsals and performances—with no setup required other than bringing the BR-80. Position yourself so that you’re roughly in-between the two mics. You don’t have to get very close. If you’ve got the BR-80 on a table in front of you, for example, you’re fine. Eventually, you’ll want to try making a few LIVE REC test recordings in different positions to find the location that gets you the best sound. • record sounds—that you want to use in your music, or that you just don’t want to miss. In LIVE REC mode, the BR-80 acts as a ready-to-go stereo recorder with highquality built-in mics. Let’s check it out. 3 Press the BR-80’s REC button so it flashes and “ REC” and “ STANDBY” alternately flash at the bottom of the screen to show you’re in Recording Standby mode. 10 4 5 Turn the REC LEVEL wheel on the right side panel of the BR-80 to set your recording level as you produce some sound at your loudest expected volume—the onscreen meter shows your level. Set your level as loud as possible without letting either peak indicator light. The peak indicators are the little boxes labeled with a “P.” Peak indicators To keep your rhythm tight, you can record along with a metronome. To do this, press RHYTHM. The metronome starts—playing a bell at the first beat of each measure—and the METRONOME screen appears so you can configure the metronome. Press RHYTHM again to turn it off. The BR-80 records onto SD/SDHC cards. Since it ships with a card already installed, we’re good to go. 6 When you’re ready to record, press the PLAY button and sing, speak, etc. The BR-80 assigns your new recording a name. When it’s done, you’ll see something like this: After recording, this shows the length of your recording, with “T, for “Time,” in front. 8 To hear what you’ve recorded, turn up the BR-80’s volume using the VOLUME wheel on its left side panel, and then press the PLAY button. 9 Press STOP to end playback. To jump back to the top, press STOP again. The Play Mode feature provides lots of ways you can listen to the current LIVE REC recording, or any others you have on your card. Page 48 in the Owner’s Manual explains how to use it. What You Can Do with Your LIVE REC Recordings • Listen to them for enjoyment or as reference • Import them into a song in MTR mode • Play them in eBand mode • Copy them onto your computer for use there The BR-80 Multitrack Recorder—MTR Mode 7 During recording, this shows the available recording time, with an “R” in front. Press the STOP button when you’re done—the BR-80 takes a moment to store your new recording on its SD card. Let’s explore MTR mode—it’s where you’ll construct full song arrangements using the BR-80 as a multitrack recorder. We’ll start by listening to the BR-80 demos on the factory-installed SD card. Switch over to MTR mode by briefly pressing the power button once so the MTR indicator lights, and the MTR-mode home screen appears. 11 Listening to the BR-80 Demos 1 Press the MENU button to display the MTR-mode Menu screen. You can adjust the level of each of the song’s tracks from this screen. In the demo song, there are four pairs of stereo tracks. 2 If SONG isn’t selected as it is above, use the cursor buttons to select it. 3 Press the ENTER button to display the Menu > Song screen. 14 Use the 3 and 4 buttons to select different stereo track pairs, and then turn the Value dial to change the selected tracks’ volume. Here’s what’s where: • Tracks 1/2—All vocals • Tracks 3/4—Solo guitars • Tracks 5/6—Main instrumental track 4 If SELECT isn’t already highlighted, select it. 5 Press ENTER to display the song list. • Tracks 7/8—Drums and bass By pressing 6, you can reveal the following screens, each of which allows you to change the sound or status of each pair of tracks. On the PAN screen, you can adjust the left-right placement of each track pair in the stereo mix. 6 If DEMOSONG isn’t selected as shown above, select it. 7 Press ENTER to load the BR-80 demo—in a moment or two, you’re back on the MTR-mode home screen. 8 Turn down the VOLUME wheel on the left side of the BR-80 all the way to avoid blasting yourself. 9 Press the PLAY button and turn up the VOLUME dial to a comfortable listening level. 10 When you’ve got it the way you want it, press STOP. 11 Hold down STOP and press the button to return to the top of the song. 12 Press PLAY to listen. 13 Press 6 once to display the LEVEL screen. On the MUTE&SOLO screen, you can silence any track pair by muting it. You can also isolate, or “solo,” a track, which temporarily turns off all of the other tracks. Turn the Value dial to solo and unsolo, and mute and unmute track pairs. The EQ screen allows you to set the tonal quality of each track pair. 12 Creating a New Song 1 Press the MENU button to display the Menu screen. 2 Press ENTER to display the Menu > Song screen. 3 Turn the dial to select NEW, as shown above. 4 Press ENTER to display the SONG NEW screen. On the REVERB screen, you can add ambience to each track pair. On the V-TRACK screen, you can select the desired V-Track for each track pair. (To learn about V-Tracks, see p 66 in the Owner’s Manual.) You can find details on all of the MTR-mode mixing screens starting on page 63 in the Owner’s Manual. The BR-80 speeds up song-creation by providing song templates that get you going right away. Each template sets you up with effects— and a rhythm—that fit a particular musical style. (We’ll discuss effects and rhythms more later.) Recording Your Own Song In this section, we’ll quickly give you a taste of the multitrack recording capabilities in the BR-80’s MTR mode. We’ll record some electric guitar tracks. You can connect some other instrument, if you prefer, or a mic whose cable has a 1/4” plug, or is connected to an adapter that has one. If you want to use the built-in mics, make sure nothing’s plugged into the GUITAR/MIC or LINE jacks. You should already be in MTR mode after our last section. If you’ve jumped here from somewhere else, use the Power button to switch to MTR mode. You can turn the dial to select the desired template, or NO CATEGORY for a plain-vanilla setup. 5 For now, select ROCK, for the Rock template. 6 Press ENTER. 7 When the BR-80 asks if you’re sure, press ENTER again—after a few moments, the new song’s created on your SD card, and you’re back on the MTR home screen. 13 Setting Up to Record Recording Along with a Built-In Beat After connecting your guitar, mic, etc. from eBand mode earlier in this booklet, you’re good to go. If you’ve jumped into this booklet in the middle, see “Hooking Up and Setting Your Level” on page 5 to learn how to get your guitar ready to record. The BR-80’s MTR mode provides a separate rhythm track you can record along to. You can use the track in your song’s arrangement, or as a temporary metronome you’ll silence later on. The Rock Template and Effects The main idea of the BR-80’s templates is to get you close to the sound you want right off the bat. When you chose the ROCK template, the BR-80 selected an insert effect for your guitar: STACK LEAD from the 70’s HARD ROCK group. It’s a crunchy, distorted patch, with some repeating delay. Take a minute to try it out. While you can select any effect patch you want, of course, for our tutorial this effect will be fine. Selecting a Track for Recording You select the track you’ll be recording using one of the four TR buttons beneath the display. When you record in the BR-80, we strongly recommend recording along with the rhythm track, since some track-editing tools use measures and beats to identify the audio chunks you’ll want to edit. The rhythm track plays rhythm “patterns” stored in the BR-80’s memory. There are lots of them, so no matter what style of music you’re into, you’re likely to find what you need. Each pattern is a short rhythmic phrase or a beat you can use by itself playing over and over, or string together with other patterns to build a pattern chain, or “rhythm,” for an entire song. For each pattern, there are variations for the sections you’ll need in a typical song: • I—Intro section • V—Verse section • F—Fill • E—Ending There are also some handy utility-type patterns: 1 Press TR1/2 twice to display its REC TRACK window and select TR1, for “Track 1.” This is where we’ll record our guitar. In a moment, the window disappears. The “R” on the home screen shows you the track you’ve selected for recording. • M—Metronome• B—Break, for silent measures. • S—Song patterns created by importing SMFs (Standard MIDI Files) into the rhythm track, as described on p 72 of the Owner’s Manual. The BR-80 also provides drum kits for you to choose from. The patterns contain the notes—the kit that plays them is up to you. The Rock Template and the Rhythm Track When you selected the ROCK template, the BR-80 loaded ROCK 1-V1, a rock-style pattern for you, selected the Standard 1 kit to play it, and set the song’s tempo to 115 BPM (“Beats Per Minute”). As with the guitar effect, you can change the pattern, the kit, and/or the tempo, but for now, let’s go with what we’ve got. 14 Recording Your First Track If You’d Like to Try Another Take Let’s record a short track to give you an idea of how recording works on the BR-80. If you’d like another shot at performing your part, you can do either of two things. You can: 1 Press the button until the Current Time and Measure/Beat readouts show you’re at the top of the song. Current Time • repeat the steps in “Recording Your First Track.” • quickly delete your last take—by using the BR-80’s Undo feature. Press the MENU button, select TRACK EDIT, press ENTER, select UNDO/REDO, and then press ENTER twice. Measures/Beats Obviously, the first option is simpler to perform. The advantage of Undo, though, is that it actually deletes the unwanted recording from your card, freeing up space. Recording Another Track 2 If you’d like to practice a bit, press the RHYTHM button and work out what you plan to record on your first track. When you’re done practicing, press RHYTHM again to stop it. When recording begins, we’ll let the rhythm play for eight beats— when you’re adding other tracks, you can use these two measures as your countoff. The countoff can be trimmed off later on, after you’re done recording. 3 Press the REC button so it flashes. 4 When you’re ready to begin your countoff and then record, press the PLAY button. 5 After your countoff goes by, start playing your guitar. 6 When you’ve recorded all you want to record, press the STOP button—the BR-80 displays “Keep Power On! Working...” as it saves your new recording onto your card. 7 To rewind to the top of the song so you can listen to your new track, hold down STOP and press —the BR-80 jumps back to the beginning. 8 Press PLAY 4 to listen to your first BR-80 track. Recording additional tracks is just as easy as recording the first. Try adding another guitar track on top of your first one using the same effect, for simplicity’s sake. Here’s how. 1 Press TR1/2 three times to display the REC TRACK window and select TR2, for “Track 2.” As you may have noticed, repeatedly pressing a track button toggles between its available mono tracks and stereo pair. The window closes, and you can see Track 2’s ready to record. 15 2 At this point, you can repeat the steps in “Recording Your First Track” above to record your next track. As You Develop a Song Mixing Your Tracks As you get more tracks in your song, you can mix them using the screens you see when you press the 6 on the MTR home screen. Use or Lose the Rhythm Track Live audio... ...through the BR-80. U S B U S B ...is recorded in the DAW. Hear the DAW’s audio output... If you’d like to customize the rhythm track for your song, check out p 69 in the Owner’s Manual to learn how to build a rhythm. Or, if you don’t want to hear the rhythm track in your song at all, you can turn down its volume on the LEVEL screen, or mute it altogether on the MUTE&SOLO screen. Get to Know the BR-80 Effects While we’ve given you a quick tour using the same effect on both tracks, the BR-80’s powerful and flexible BOSS effects system provides everything you need for making each of your song’s tracks—and the final mix—sound just the way you want. To learn all about the BR-80 effects, see p 67 of the Owner’s Manual. One More Thing... If you use a digital audio workstation, or “DAW,” on your Mac or Windows computer, you need a way to get audio from your mics and instruments into your computer. The BR-80 ships with a free copy of Cakewalk by Roland’s popular SONAR X1 LE for Windows. To learn how to install the necessary drivers and get the BR-80 up and running as your computer’s audio interface, see p 109 of the Owner’s Manual. The End We hope you’ve found this workshop helpful. Keep an eye out for other MICRO BR® BR-80 Workshop booklets available for downloading at www. Rolandus.com. The BR-80’s got you covered: It can act as a compact audio interface for your computer. Connect it to your computer via USB and plug your mics and instruments into the BR-80. You can even send them through the BR-80’s assortment of insert effects on their way to the computer. And you can listen to your DAW through headphones connected to the BR-80. 16