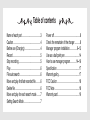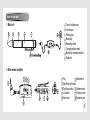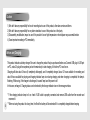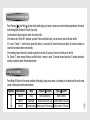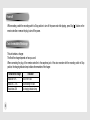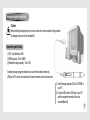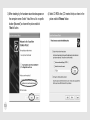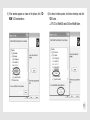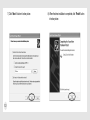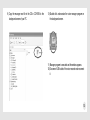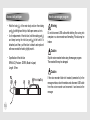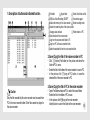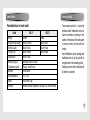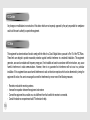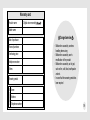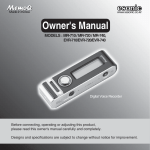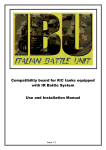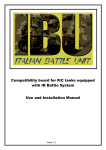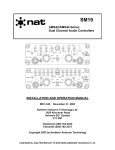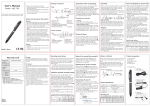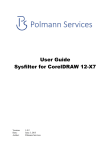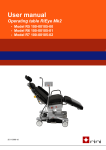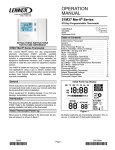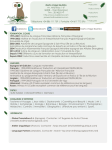Download Memoq MQ-72 Owner`s manual
Transcript
Digital Voice Recorder & Pen Model : MQ-71/MQ-72 Made in Korea Owner’s Manual Thank you for purchasing this product. Before use, read this manual and understand its functions for appropriate use. After reading this manual, be sure to keep it for reference and record your purchasing date and place on the warranty card. Table of contents Name of each part......................................3 Caution .......................................................4 Before use (Charging) ................................4 Record........................................................5 Stop recording ............................................5 Play ............................................................6 File auto search..........................................6 Move and play first/last recorded file..........6 Delete file ...................................................6 Move and play for each search mode ........7 Setting Search Mode..................................7 Power off ....................................................8 Check the remainder of the charger...........8 Manager program installation...............9~13 Use as a ball point pen.............................14 How to use manager program............14~16 Specification .............................................17 Warranty policy.........................................17 FCC Caution.............................................18 FCC Note .................................................18 Warranty card...........................................19 Name of each part 1. Main unit Core of ball point pen Ink tube part Rotating part Main body Recording switch Charging indicator lamp Main body of remote controller Earphone 2. Wire remote controller Plug Stop(Power off) button Play/Pause button Lock switch Next button Mode button Volume control Previous button Earphone jack 3 Caution 1) 2) 3) 4) We don’t take any responsibility for loss of recording due to use of this product, after sales service and others. We don’t take any responsibility for any claim raised due to use of this product or a third party. Disassembly, modification, impact or use of this product in low or high temperature or humid place may cause malfunction. Save important recording in PC immediately. Before use (Charging) This product includes a battery charger. Be sure to charge the product that you purchased before use. Connect USB plug to USB port on PC, and ø2.5 plug to the earphone jack on the main body to start charging. At this time, PC must be on. Charging will take about 3 hours (if completely discharged), and if completely charged, about 12 hours available for recording and about 8 hours available for playing and charging indicator lamp is on during charging and when charging is completed, the lamp is flickering. While using, if the charger is discharged, it sounds ‘beep’ and the power is off. In this case, recharge it. Charging status can be checked by the charger indicator icon on the manager window. 4 ** If the charging indicator lamp isn’t on, check if USB cable is properly connected and remove USB cable from the recorder and reconnect it. ** When not using the product for a long time, the life of the battery will be extended if it is completely charged before keeping. Record Move the recording switch ( ) to arrow indicated direction to start recording. Recording status can be checked while recording by monitoring with earphone. Voice recording can be set from PC manager to various modes and the recordable time for each model and mode is as indicated in below table. If the number of recorded file is high, total recording time will decrease since the memory is used for file management. If the memory is not sufficient or the number of files is 99, the warning sound (beep sound) rings for 3 seconds and stop. Recordable hour for each model (For Recording Mode Installation, see p.16) Model Memory XHQ(Extra High Quality) HQ(High Quality) LP(Long Play) MQ-71 128MB Approx. 4.5 hours Approx. 9 hours Approx. 18 hours MQ-72 256MB Approx. 9 hours Approx. 18 hours Approx. 36 hours Stop recording If you want to stop recording, move the recording switch ( ) to Stop (Power Off) position to stop recording. Then, power is off and becomes standby mode. 5 Play Deactivate the lock switch of the remote controller and adjust the volume adjuster to Max.. Set the recording switch ( ) to Stop position, and connect the wire remote controller plug to the earphone terminal of the main body and press Play/Pause [ ] button on the remote controller to play. Press the button [ ] again to pause and press Stop [ ] button to stop playing. Record Stop Play/Pause Use the volume adjuster on the remote controller to adjust the volume. File auto search This is a function that introduces the recorded contents in the file and if you press Play button for 3 seconds in Stop position, first 5 seconds of each file from No. 1 to last file will be played. When the contents you want to listen are played, press Play button shortly to continue to play the file. Move and play first/last recorded file Press Previous [ ] and Next [ ] button for 3 seconds while playing, to move and play first and last recorded file. Delete file 6 Press Stop [ ] button for over 3 seconds in Stop mode, and it sounds beep and the contents to check will be played. If the content is what you want to delete, shortly press Stop [ ] button to delete it and if not, press other buttons to cancel. Move and play for each search mode Press Previous[ ] and Next[ ] button shortly while playing, and move to previous and next recording depending on the search mode setting(Move file/Search 1/Search 2) and play. Use the search function properly to search the content of file. If the mode is set to “Move file”, whenever you press Previous and Next button, you can move to previous file and next file. If it is set to “Search 1”, each time you press Next button, it move about 20 seconds forward and about 20 seconds backward to search the recorded contents more precisely. If the remaining time on the end of currently moving file is less than 20 seconds, it moves to the first part of next file. For “Search 2”, when pressing Previous and Next button, it moves to about 10 minutes forward and about 10 minutes backward, enabling to randomly search the recorded contents. Setting Search Mode Press Mode (M) button on the remote controller while playing, beep sound comes out according to the mode and the search mode rotates in below order and becomes switched. Operation Mode selection Move file Search 1 Search 2 Beep Beep Beep beep Beep beep beep Previous ( ) button Next ( ) button Move to previous file Move to next file Move to about 20 sec. ago Move to about 20 sec. later Move to about 10 minutes ago Move to about 10 min. later 7 Power off While recording, switch the recording switch to Stop position to turn off the power and while playing, press Stop[ remote controller or remove the plug to turn off the power. ] button on the Check the remainder of the charger This unit contains a charger. The life of the charger depends on how you use it. When connecting the plug of the remote controller to the earphone jack of the voice recorder with the recording switch in Stop position, the charging indicator lamp indicates the remainder of the charger. Remainder of charger About over 70% About 30% ~ 70% About below 30% 8 Indication LED on for 5 sec. LED flickering for 5 sec. No charging indicator lamp Manager program installation Caution Before installing manager program, be sure to leave the voice recorder in Stop position. Or damage may occur to the recorded file. Computer specification (1)OS : Over Windows 2000 (2)RAM capacity : Over 128MB (3)Hard disk margin capacity : Over 1GB Installing manager program enables you to save the recorded contents by USB port to PC and to move and save the saved contents to the voice recorder. 1) Insert Manager program CD into CD-ROM of your PC. 2) Connect USB cable to USB port of your PC and the earphone terminal of the voice recorder(MemoQ) 9 3) When standing by, the hardware wizard window appears on the computer screen. Select “Install from a list or specific location [Advanced]” as shown in the picture and click “Next >” button. 10 4) Select CD-ROM drive (CD inserted drive) as shown in the picture and click “Browse” button. 5) If the window appears as shown in the picture, click “CDROM” <CD inserted drive>. 6) As shown in below picture, click driver directory and click “OK” button. If PC OS is Win98SE, select D:\Driver\Win98 folder. 11 7) Click “Next >” button in below picture. 12 8) When the drive installation is completed, click “Finish” button in below picture. 9) Copy the manager exe file in the CD in CD-ROM to the background screen of your PC. 10) Double click and execute the voice manager program on the background screen. 11) Manager program is executed and the window appears. 12) Disconnect USB cable of the voice recorder and reconnect it. 13 Use as a ball point pen How to use manager program • Hold the body ( ) of the main body and turn the rotating part( ) to left/right and the tip of balls pen comes out or in. • As for replacement of the ink tube, hold the rotating part( ) and keep turning the ink tube part( ) to left until it is detached, and then, putt the tube to detach and replace it with new one into the hole by tightly insert it. 14 Caution Stop the voice recorder before using the manager program. The recorded file may be damaged. • Specification of the ink tube BR-8A-4C (Producer : ZEBRA, Made in Japan) Length : 67mm Record Warning Do not disconnect USB cable while deleting file, saving into computer or a voice recorder and formatting. File data may be broken. Caution Stop If the voice recorder folder isn’t created (connected to) in the manager window, close the window and disconnect USB cable from the voice recorder and reconnect it and execute the manager. 1. Description of button and indicated function. Find folder Upper folder Select View folder and file View window again VOS(Auto Voice Recording) ON/OFF Select recording mode Initialize the memory of the voice recorder Indicate the remaining time of the voice recorder Folder window of PC Charging status indicator Folder window of the voice recorder Copy from the voice recorder folder to PC Copy from PC to the voice recorder folder Delete the selected file from the voice recorder folder 2. Save (Copy) the file of the voice recorder in PC • Click “ ” button (Find folder) on the picture and select the folder in PC to save. • Select the file in the folder of the voice recorder to save in PC. • In the picture, click “ ”(copy to PC) button, to save the selected file of the voice recorder in PC. 3. Save (Copy) the file of PC in the voice recorder Caution Only the file recorded by this voice recorder can be saved from PC to the voice recorder folder. Other files cannot be played in this voice recorder. • Open Find folder window in PC to select the saved folder. • Select the file in the folder of PC to save. • In the picture, click “ ”(copy to the voice recorder folder) button to save in the folder of the voice recorder. 15 4. Play the file from PC Double click the voice recording file saved in PC to play. 5. Format (initialize) the memory of the voice recorder Click “ ” button (Initialize the memory) in the previous page, and “OK” icon appears in the window, then click “Yes” button to start formatting. By formatting the memory, all the contents in the memory will be deleted. Therefore, be sure to save important file contents in you PC. 6. Delete the file saved in the voice recorder Select the file to delete from the folder of the voice recorder and click Delete button “ ” in previous page to delete. 7. Change the file name 16 Extension “.wav” should be added when changing the file name in PC. If the file saved in PC isn’t played, add “.wav” to the name. ex) lecture.wav 8. Recording mode setting Recording mode is a function selecting the sound quality depending on user’s taste. Click XHQ(Extra High Quality)/ HQ(High Quality)/LP(Long Play) in Mode of the manager to select. window “ 9. VOS (Auto Voice Recording) VOS function is a function that the recorder detects sound while recording and when it doesn’t sound anything, it automatically pauses recording and when it sounds, it resumes recording to use the memory efficiently enabling long time recording. Click in manager window “ ”, to set :ON, :OFF. 10. Check the charging status When charging is completed, the charging indicator lamp on the main body is flickering. For the charging status, check the charging status indicator in the manager window “ ”. Specification Warranty policy Recordable hour for each model Model Memory XHQ(Extra High Quality) HQ(High Quality) LP(Long Play) Charging hour Battery using hour (Completed charged) Earphone Using temperature Exterior Accessory MQ-71 MQ-72 128MB 256MB About 4.5 hours About 9 hours About 9 hours About 18 hours About 18 hours About 36 hours About 3 hours Recording : About 12 hours Playing : About 8 hours 10mW/32ohm 0°C ~ 40°C ø12x150mm, 26g Remote controller, Earphone, USB cable, CD, Owner’s manual Free warranty period is 1 year after purchase and if malfunction occurs in normal condition according to the caution in the manual, the sales agent or service center will provide free service. Any modification, repair, damage and malfunction due to act of god will be charged even in the warranty period. Packing cost and fee for delivery will be borne by customer. 17 FCC Caution Any changes or modifications in construction of this device which are not expressly approved by the party responsible for compliance could void the user's authority to operate the equipment. FCC Note This equipment has been tested and found to comply with the limits for a Class B digital device, pursuant to Part 15 of the FCC Rules. These limits are designd to provide reasonable protection against harmful interference in a residential installation. This equipment generates, uses and can radiate radio frequency energy and, if not installed and used in accordance with the instructions, any, cause harmful interference to radio communications. However, there is no guarantee that interference will not occur in a particular installation. If this equipment does cause harmful interference to radio or television reception, which can be determined by turning the equipment off and on, the user is encouraged to correct the interference by one or more of the following measures ; - 18 Reorient or relocate the receiving antenna. Increase the separation between the equipment and receiver. Connect the equipment into an outlet on a circuit different from that to which the receiver is connected. Consult the dealer or an experienced radio/TV technician for help. Warranty card Product name Digital voice recorder( ) Model name Date of purchase Place of purchase Purchasing price Telephone number Others Customer Warranty period Charged service - Malfunction caused by careless handling when using - Malfunction caused by user’s modification of the product - Malfunction caused by act of god, such as fire, salt, flood, earthquake and etc. - In case that the warranty period has been expired Name Address Telephone number 19 Digital Voice Recorder & Pen Model : MQ-71/MQ-72 Made in Korea