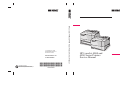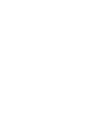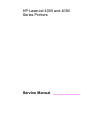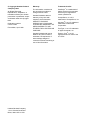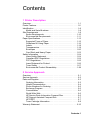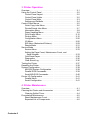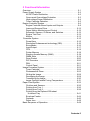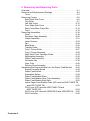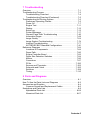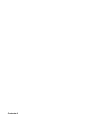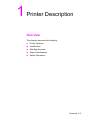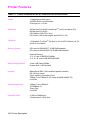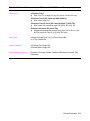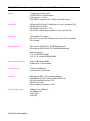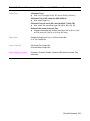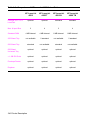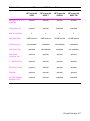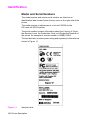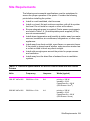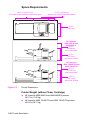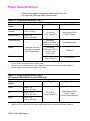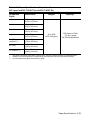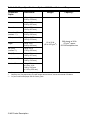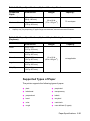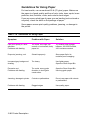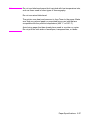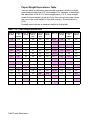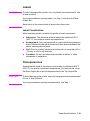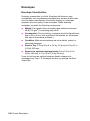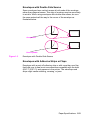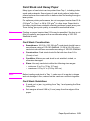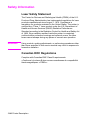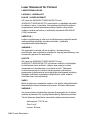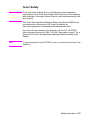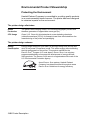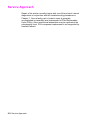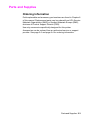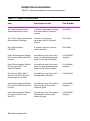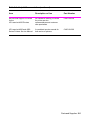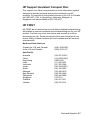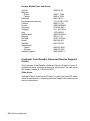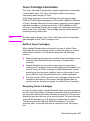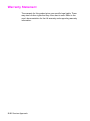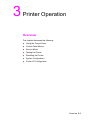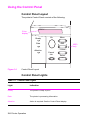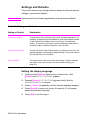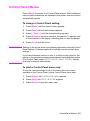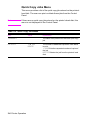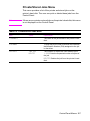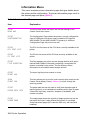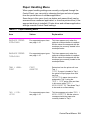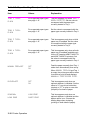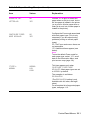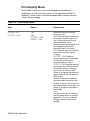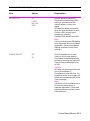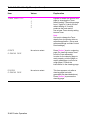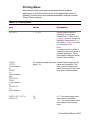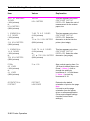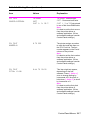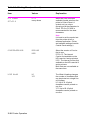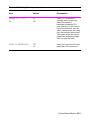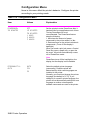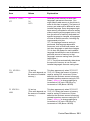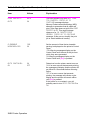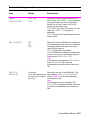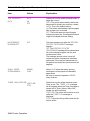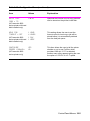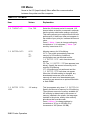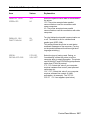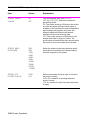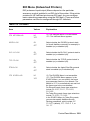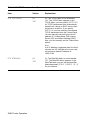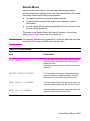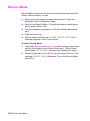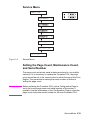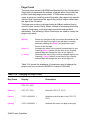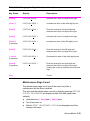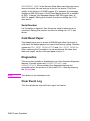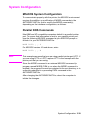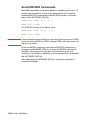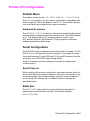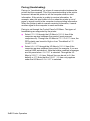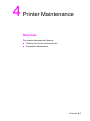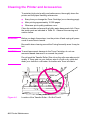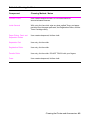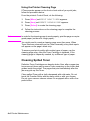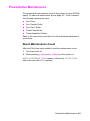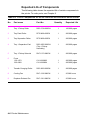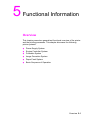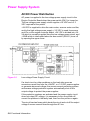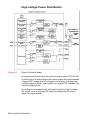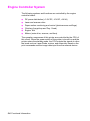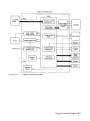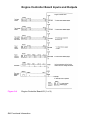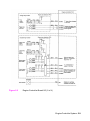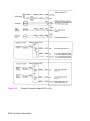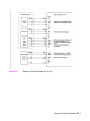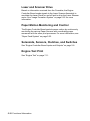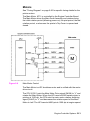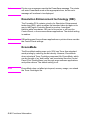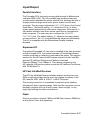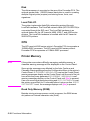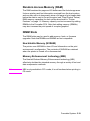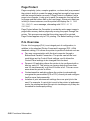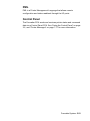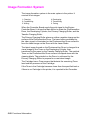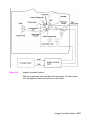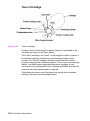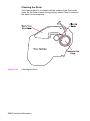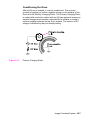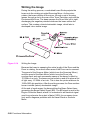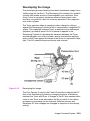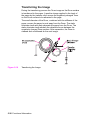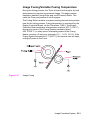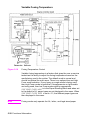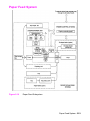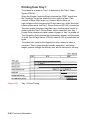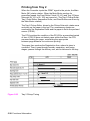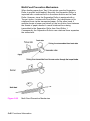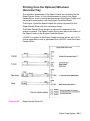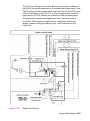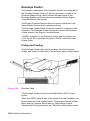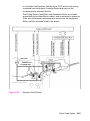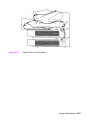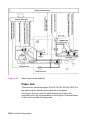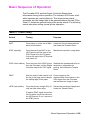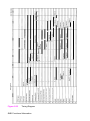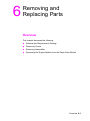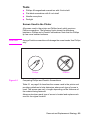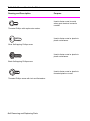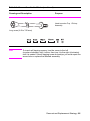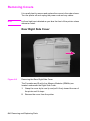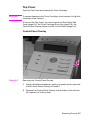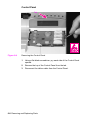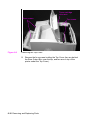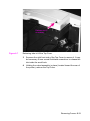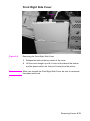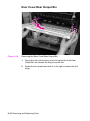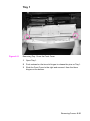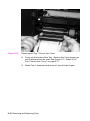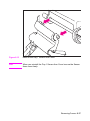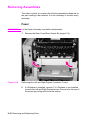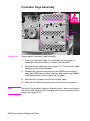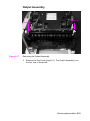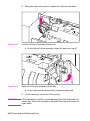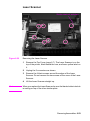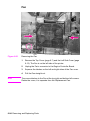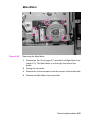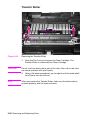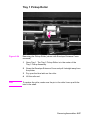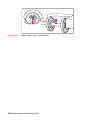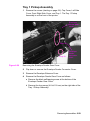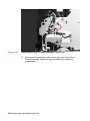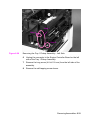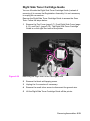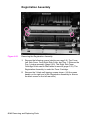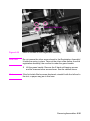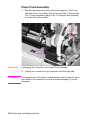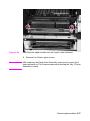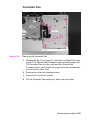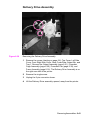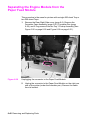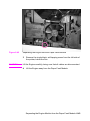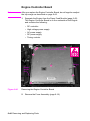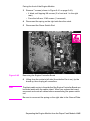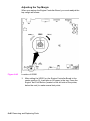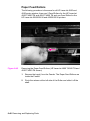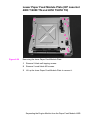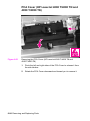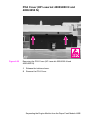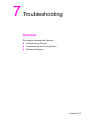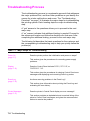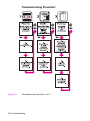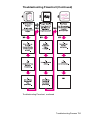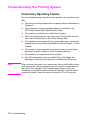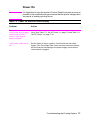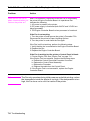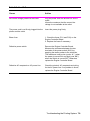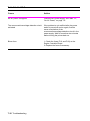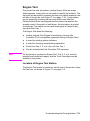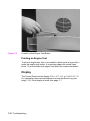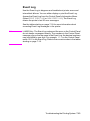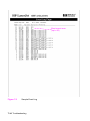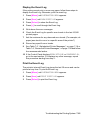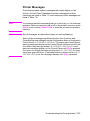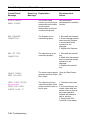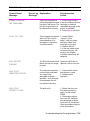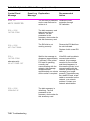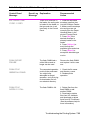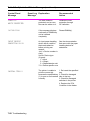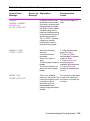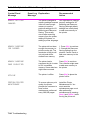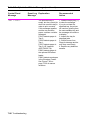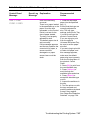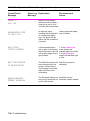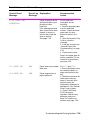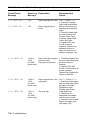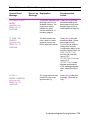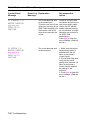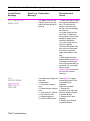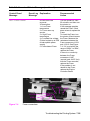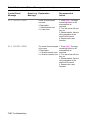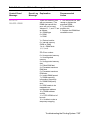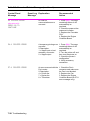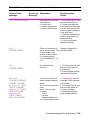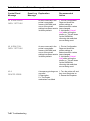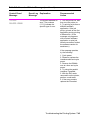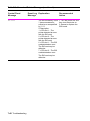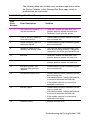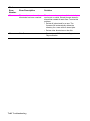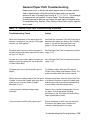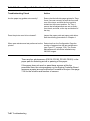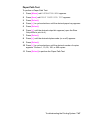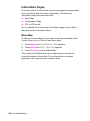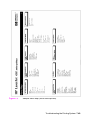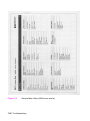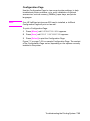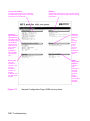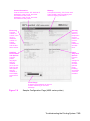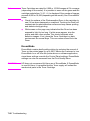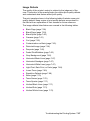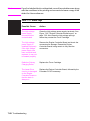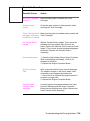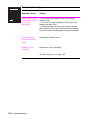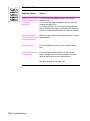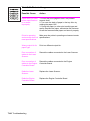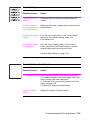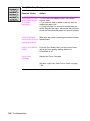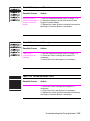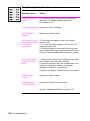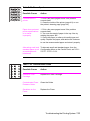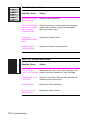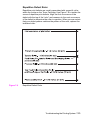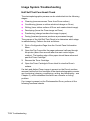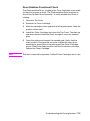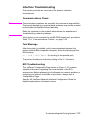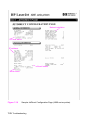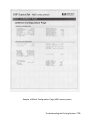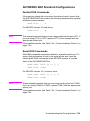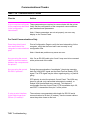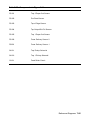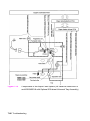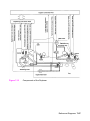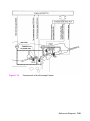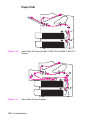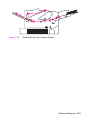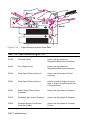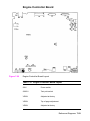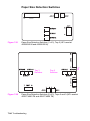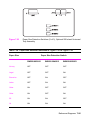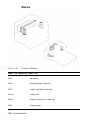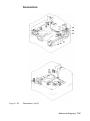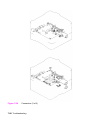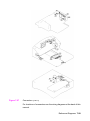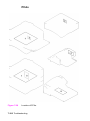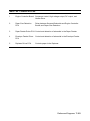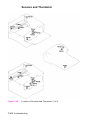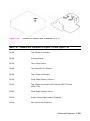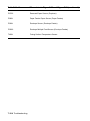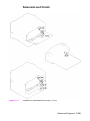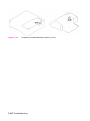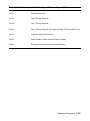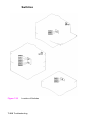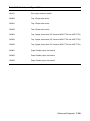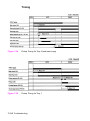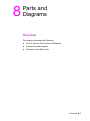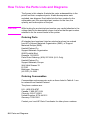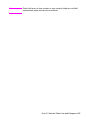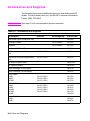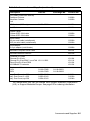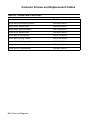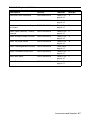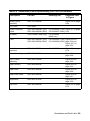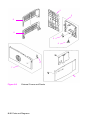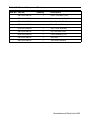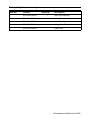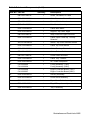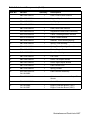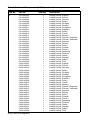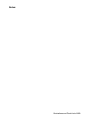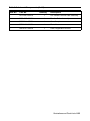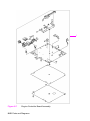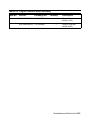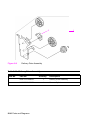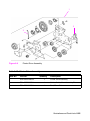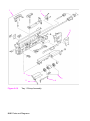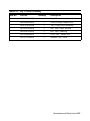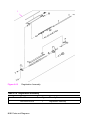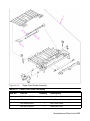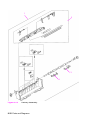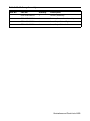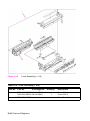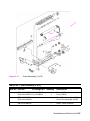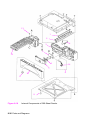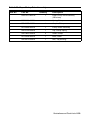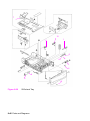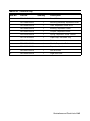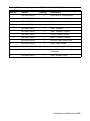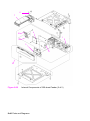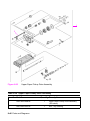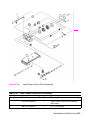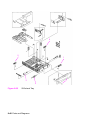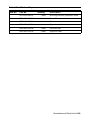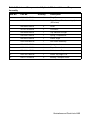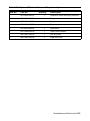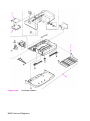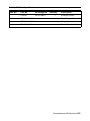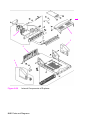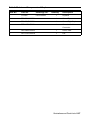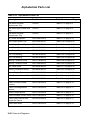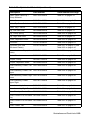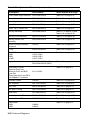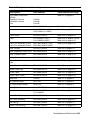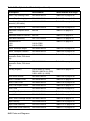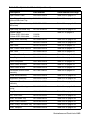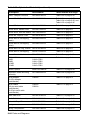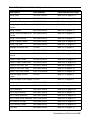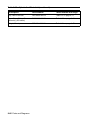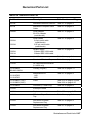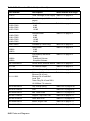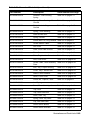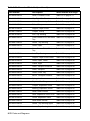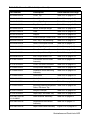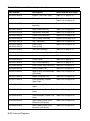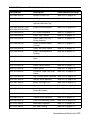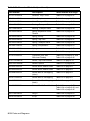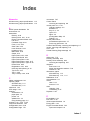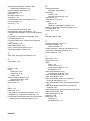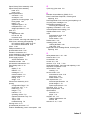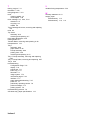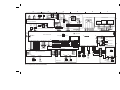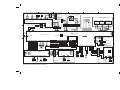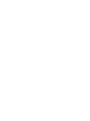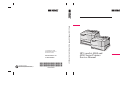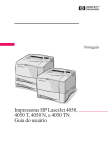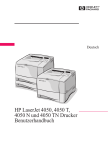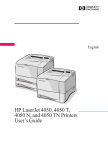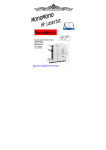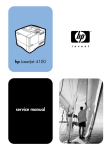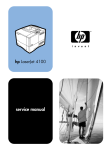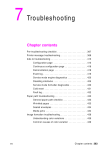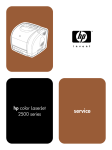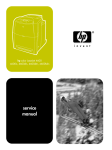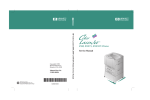Download Euro Kitchen Appliances PS101-36 Service manual
Transcript
Manual Part No. C4251-91003 Printed on at least 50% Total Recycled Fiber with at least 10% Post-Consumer Paper *C4251-91003* *C4251-91003* C4251-91003 HP LaserJet 4000 and 4050 Series Printers Service Manual Copyright© 1999 Hewlett-Packard Co. Printed in USA HP LaserJet 4000 and 4050 Series Printers Service Manual HP LaserJet 4000 and 4050 Series Printers Service Manual _____________ © Copyright Hewlett-Packard Company 1999 All Rights Reserved. Reproduction, adaptation, or translation without prior written permission is prohibited, except as allowed under the copyright laws. Publication number C4251-91003 First edition, April 1999 Warranty Trademark Credits The information contained in this document is subject to change without notice. PostScript™ is a trademark of Adobe Systems Incorporated which may be registered in certain jurisdictions. Hewlett-Packard makes no warranty of any kind with respect to this information. HEWLETT-PACKARD SPECIFICALLY DISCLAIMS THE IMPLIED WARRANTY OF MERCHANTABILITY AND FITNESS FOR A PARTICULAR PURPOSE. Hewlett-Packard shall not be liable for any direct, indirect, incidental, consequential, or other damage alleged in connection with the furnishing or use of this information. Hewlett-Packard Company 11311 Chinden Boulevard Boise, Idaho 83714 USA CompuServe™ is a U.S. trademark of CompuServe, Inc. Windows® is a U.S. registered trademarks of Microsoft Corporation. TrueType™ is a U.S. trademark of Apple Computer, Inc. ENERGY STAR® is a U.S. registered service mark of the U.S. EPA. Contents 1 Printer Description Overview . . . . . . . . . . . . . . . . . . . . . . . . . . . . . . . . . . . . . . . . . . . . 1-1 Printer Features . . . . . . . . . . . . . . . . . . . . . . . . . . . . . . . . . . . . . . . 1-2 Identification . . . . . . . . . . . . . . . . . . . . . . . . . . . . . . . . . . . . . . . . . . 1-8 Model and Serial Numbers . . . . . . . . . . . . . . . . . . . . . . . . . . . 1-8 Site Requirements . . . . . . . . . . . . . . . . . . . . . . . . . . . . . . . . . . . . . 1-9 Space Requirements . . . . . . . . . . . . . . . . . . . . . . . . . . . . . . . 1-10 Environmental Requirements . . . . . . . . . . . . . . . . . . . . . . . . 1-11 Paper Specifications. . . . . . . . . . . . . . . . . . . . . . . . . . . . . . . . . . . 1-12 Supported Types of Paper. . . . . . . . . . . . . . . . . . . . . . . . . . . 1-15 Guidelines for Using Paper . . . . . . . . . . . . . . . . . . . . . . . . . . 1-16 Labels . . . . . . . . . . . . . . . . . . . . . . . . . . . . . . . . . . . . . . . . . . 1-19 Transparencies . . . . . . . . . . . . . . . . . . . . . . . . . . . . . . . . . . . 1-19 Envelopes . . . . . . . . . . . . . . . . . . . . . . . . . . . . . . . . . . . . . . . 1-20 Card Stock and Heavy Paper . . . . . . . . . . . . . . . . . . . . . . . . 1-23 Safety Information . . . . . . . . . . . . . . . . . . . . . . . . . . . . . . . . . . . . 1-24 Laser Safety Statement . . . . . . . . . . . . . . . . . . . . . . . . . . . . . 1-24 Canadian DOC Regulations . . . . . . . . . . . . . . . . . . . . . . . . . 1-24 FCC Regulations . . . . . . . . . . . . . . . . . . . . . . . . . . . . . . . . . . 1-25 Laser Statement for Finland . . . . . . . . . . . . . . . . . . . . . . . . . 1-26 Toner Safety . . . . . . . . . . . . . . . . . . . . . . . . . . . . . . . . . . . . . 1-27 Environmental Product Stewardship . . . . . . . . . . . . . . . . . . . 1-28 2 Service Approach Overview . . . . . . . . . . . . . . . . . . . . . . . . . . . . . . . . . . . . . . . . . . . . 2-1 Service Approach . . . . . . . . . . . . . . . . . . . . . . . . . . . . . . . . . . . . . . 2-2 Parts and Supplies . . . . . . . . . . . . . . . . . . . . . . . . . . . . . . . . . . . . . 2-3 Ordering Information . . . . . . . . . . . . . . . . . . . . . . . . . . . . . . . . 2-3 Helpful Documentation . . . . . . . . . . . . . . . . . . . . . . . . . . . . . . 2-4 Phone Numbers for Ordering. . . . . . . . . . . . . . . . . . . . . . . . . . 2-6 Exchange Program . . . . . . . . . . . . . . . . . . . . . . . . . . . . . . . . . 2-6 Consumables. . . . . . . . . . . . . . . . . . . . . . . . . . . . . . . . . . . . . . 2-6 World Wide Web . . . . . . . . . . . . . . . . . . . . . . . . . . . . . . . . . . . 2-6 HP Service Parts Information Compact Disc . . . . . . . . . . . . . . 2-6 HP Support Assistant Compact Disc . . . . . . . . . . . . . . . . . . . . 2-7 HP FIRST . . . . . . . . . . . . . . . . . . . . . . . . . . . . . . . . . . . . . . . . 2-7 Toner Cartridge Information. . . . . . . . . . . . . . . . . . . . . . . . . . . 2-9 Warranty Statement . . . . . . . . . . . . . . . . . . . . . . . . . . . . . . . . . . . 2-10 Contents-1 3 Printer Operation Overview . . . . . . . . . . . . . . . . . . . . . . . . . . . . . . . . . . . . . . . . . . . . 3-1 Using the Control Panel . . . . . . . . . . . . . . . . . . . . . . . . . . . . . . . . . 3-2 Control Panel Layout . . . . . . . . . . . . . . . . . . . . . . . . . . . . . . . . 3-2 Control Panel Lights. . . . . . . . . . . . . . . . . . . . . . . . . . . . . . . . . 3-2 Control Panel Keys . . . . . . . . . . . . . . . . . . . . . . . . . . . . . . . . . 3-3 Settings and Defaults. . . . . . . . . . . . . . . . . . . . . . . . . . . . . . . . 3-4 Control Panel Menus . . . . . . . . . . . . . . . . . . . . . . . . . . . . . . . . . . . 3-5 Quick Copy Jobs Menu . . . . . . . . . . . . . . . . . . . . . . . . . . . . . . 3-6 Private/Stored Jobs Menu . . . . . . . . . . . . . . . . . . . . . . . . . . . . 3-7 Information Menu . . . . . . . . . . . . . . . . . . . . . . . . . . . . . . . . . . . 3-8 Paper Handling Menu . . . . . . . . . . . . . . . . . . . . . . . . . . . . . . . 3-9 Print Quality Menu . . . . . . . . . . . . . . . . . . . . . . . . . . . . . . . . . 3-12 Printing Menu. . . . . . . . . . . . . . . . . . . . . . . . . . . . . . . . . . . . . 3-15 Configuration Menu . . . . . . . . . . . . . . . . . . . . . . . . . . . . . . . . 3-20 I/O Menu . . . . . . . . . . . . . . . . . . . . . . . . . . . . . . . . . . . . . . . . 3-26 EIO Menu (Networked Printers). . . . . . . . . . . . . . . . . . . . . . . 3-29 Resets Menu . . . . . . . . . . . . . . . . . . . . . . . . . . . . . . . . . . . . . 3-31 Service Mode . . . . . . . . . . . . . . . . . . . . . . . . . . . . . . . . . . . . . . . . 3-32 Service Menu . . . . . . . . . . . . . . . . . . . . . . . . . . . . . . . . . . . . . 3-33 Setting the Page Count, Maintenance Count, and Serial Number. . . . . . . . . . . . . . . . . . . . . . . . . . . . . . . . . . . 3-33 Cold Reset Paper. . . . . . . . . . . . . . . . . . . . . . . . . . . . . . . . . . 3-36 Diagnostics . . . . . . . . . . . . . . . . . . . . . . . . . . . . . . . . . . . . . . 3-36 Clear Event Log . . . . . . . . . . . . . . . . . . . . . . . . . . . . . . . . . . . 3-36 Testing the Printer . . . . . . . . . . . . . . . . . . . . . . . . . . . . . . . . . . . . 3-37 Resetting the Printer. . . . . . . . . . . . . . . . . . . . . . . . . . . . . . . . . . . 3-38 System Configuration . . . . . . . . . . . . . . . . . . . . . . . . . . . . . . . . . . 3-39 MS-DOS System Configuration . . . . . . . . . . . . . . . . . . . . . . . 3-39 Parallel DOS Commands. . . . . . . . . . . . . . . . . . . . . . . . . . . . 3-39 Serial MS-DOS Commands . . . . . . . . . . . . . . . . . . . . . . . . . . 3-40 Printer I/O Configuration. . . . . . . . . . . . . . . . . . . . . . . . . . . . . . . . 3-41 Parallel Menu . . . . . . . . . . . . . . . . . . . . . . . . . . . . . . . . . . . . . 3-41 Serial Configuration . . . . . . . . . . . . . . . . . . . . . . . . . . . . . . . . 3-41 4 Printer Maintenance Overview . . . . . . . . . . . . . . . . . . . . . . . . . . . . . . . . . . . . . . . . . . . . 4-1 Cleaning the Printer and Accessories . . . . . . . . . . . . . . . . . . . . . . 4-2 Cleaning Spilled Toner. . . . . . . . . . . . . . . . . . . . . . . . . . . . . . . 4-4 Preventative Maintenance . . . . . . . . . . . . . . . . . . . . . . . . . . . . . . . 4-5 Reset Maintenance Count . . . . . . . . . . . . . . . . . . . . . . . . . . . . 4-5 Expected Life of Components . . . . . . . . . . . . . . . . . . . . . . . . . 4-6 Contents-2 5 Functional Information Overview . . . . . . . . . . . . . . . . . . . . . . . . . . . . . . . . . . . . . . . . . . . . 5-1 Power Supply System . . . . . . . . . . . . . . . . . . . . . . . . . . . . . . . . . . 5-2 AC/DC Power Distribution . . . . . . . . . . . . . . . . . . . . . . . . . . . . 5-2 Overcurrent Overvoltage Protection . . . . . . . . . . . . . . . . . . . . 5-3 High-voltage Power Distribution . . . . . . . . . . . . . . . . . . . . . . . 5-4 Toner Cartridge Detection . . . . . . . . . . . . . . . . . . . . . . . . . . . . 5-5 Engine Controller System. . . . . . . . . . . . . . . . . . . . . . . . . . . . . . . . 5-6 Engine Controller Board Inputs and Outputs . . . . . . . . . . . . . . 5-8 Laser and Scanner Drive . . . . . . . . . . . . . . . . . . . . . . . . . . . . 5-12 Paper Motion Monitoring and Control . . . . . . . . . . . . . . . . . . 5-12 Solenoids, Sensors, Clutches, and Switches . . . . . . . . . . . . 5-12 Engine Test Print . . . . . . . . . . . . . . . . . . . . . . . . . . . . . . . . . . 5-12 Motors . . . . . . . . . . . . . . . . . . . . . . . . . . . . . . . . . . . . . . . . . . 5-13 Formatter System . . . . . . . . . . . . . . . . . . . . . . . . . . . . . . . . . . . . 5-15 PowerSave . . . . . . . . . . . . . . . . . . . . . . . . . . . . . . . . . . . . . . 5-15 Resolution Enhancement technology (REt). . . . . . . . . . . . . . 5-16 EconoMode . . . . . . . . . . . . . . . . . . . . . . . . . . . . . . . . . . . . . . 5-16 Input/Output . . . . . . . . . . . . . . . . . . . . . . . . . . . . . . . . . . . . . . 5-17 CPU . . . . . . . . . . . . . . . . . . . . . . . . . . . . . . . . . . . . . . . . . . . . 5-18 Printer Memory . . . . . . . . . . . . . . . . . . . . . . . . . . . . . . . . . . . 5-18 Random Access Memory (RAM) . . . . . . . . . . . . . . . . . . . . . . 5-19 DIMM Slots . . . . . . . . . . . . . . . . . . . . . . . . . . . . . . . . . . . . . . 5-19 Page Protect . . . . . . . . . . . . . . . . . . . . . . . . . . . . . . . . . . . . . 5-20 PJL Overview. . . . . . . . . . . . . . . . . . . . . . . . . . . . . . . . . . . . . 5-20 PML . . . . . . . . . . . . . . . . . . . . . . . . . . . . . . . . . . . . . . . . . . . . 5-21 Control Panel . . . . . . . . . . . . . . . . . . . . . . . . . . . . . . . . . . . . . 5-21 Image Formation System . . . . . . . . . . . . . . . . . . . . . . . . . . . . . . . 5-22 Toner Cartridge . . . . . . . . . . . . . . . . . . . . . . . . . . . . . . . . . . . 5-24 Photosensitive Drum . . . . . . . . . . . . . . . . . . . . . . . . . . . . . . . 5-25 Writing the Image. . . . . . . . . . . . . . . . . . . . . . . . . . . . . . . . . . 5-28 Developing the Image . . . . . . . . . . . . . . . . . . . . . . . . . . . . . . 5-29 Transferring the Image . . . . . . . . . . . . . . . . . . . . . . . . . . . . . 5-30 Image Fusing/Variable Fusing Temperature . . . . . . . . . . . . . 5-31 Paper Feed System . . . . . . . . . . . . . . . . . . . . . . . . . . . . . . . . . . . 5-33 Clutches and Sensors . . . . . . . . . . . . . . . . . . . . . . . . . . . . . . 5-35 Printing from Tray 1 . . . . . . . . . . . . . . . . . . . . . . . . . . . . . . . . 5-36 Printing from Tray 2 . . . . . . . . . . . . . . . . . . . . . . . . . . . . . . . . 5-38 Printing from the Optional 500-sheet Universal Tray . . . . . . . . . . . . . . . . . . . . . . . . . . . . . . . . . . 5-41 Envelope Feeder . . . . . . . . . . . . . . . . . . . . . . . . . . . . . . . . . . 5-44 Duplexer . . . . . . . . . . . . . . . . . . . . . . . . . . . . . . . . . . . . . . . . 5-46 Paper Jam . . . . . . . . . . . . . . . . . . . . . . . . . . . . . . . . . . . . . . . 5-48 Basic Sequence of Operation. . . . . . . . . . . . . . . . . . . . . . . . . . . . 5-49 Contents-3 6 Removing and Replacing Parts Overview . . . . . . . . . . . . . . . . . . . . . . . . . . . . . . . . . . . . . . . . . . . . 6-1 Removal and Replacement Strategy . . . . . . . . . . . . . . . . . . . . . . . 6-2 Tools . . . . . . . . . . . . . . . . . . . . . . . . . . . . . . . . . . . . . . . . . . . . 6-3 Removing Covers . . . . . . . . . . . . . . . . . . . . . . . . . . . . . . . . . . . . . . 6-6 Rear Right Side Cover . . . . . . . . . . . . . . . . . . . . . . . . . . . . . . . 6-6 Top Cover . . . . . . . . . . . . . . . . . . . . . . . . . . . . . . . . . . . . . . . . 6-7 Left Side Cover . . . . . . . . . . . . . . . . . . . . . . . . . . . . . . . . . . . 6-12 Front Right Side Cover . . . . . . . . . . . . . . . . . . . . . . . . . . . . . 6-13 Rear Cover/Rear Output Bin . . . . . . . . . . . . . . . . . . . . . . . . . 6-14 Tray 1. . . . . . . . . . . . . . . . . . . . . . . . . . . . . . . . . . . . . . . . . . . 6-15 Removing Assemblies . . . . . . . . . . . . . . . . . . . . . . . . . . . . . . . . . 6-18 Fuser . . . . . . . . . . . . . . . . . . . . . . . . . . . . . . . . . . . . . . . . . . . 6-18 Formatter Cage Assembly . . . . . . . . . . . . . . . . . . . . . . . . . . . 6-20 Output Assembly . . . . . . . . . . . . . . . . . . . . . . . . . . . . . . . . . . 6-21 Laser Scanner . . . . . . . . . . . . . . . . . . . . . . . . . . . . . . . . . . . . 6-23 Fan. . . . . . . . . . . . . . . . . . . . . . . . . . . . . . . . . . . . . . . . . . . . . 6-24 Main Motor . . . . . . . . . . . . . . . . . . . . . . . . . . . . . . . . . . . . . . . 6-25 Transfer Roller . . . . . . . . . . . . . . . . . . . . . . . . . . . . . . . . . . . . 6-26 Tray 1 Pickup Roller. . . . . . . . . . . . . . . . . . . . . . . . . . . . . . . . 6-27 Tray 1 Pickup Assembly . . . . . . . . . . . . . . . . . . . . . . . . . . . . 6-29 Right Side Toner Cartridge Guide . . . . . . . . . . . . . . . . . . . . . 6-33 Registration Assembly . . . . . . . . . . . . . . . . . . . . . . . . . . . . . . 6-34 Paper Feed Assembly . . . . . . . . . . . . . . . . . . . . . . . . . . . . . . 6-36 Formatter Pan . . . . . . . . . . . . . . . . . . . . . . . . . . . . . . . . . . . . 6-39 Gear Train . . . . . . . . . . . . . . . . . . . . . . . . . . . . . . . . . . . . . . . 6-40 Delivery Drive Assembly . . . . . . . . . . . . . . . . . . . . . . . . . . . . 6-41 Separating the Engine Module from the Paper Feed Module . . . 6-42 Engine Controller Board. . . . . . . . . . . . . . . . . . . . . . . . . . . . . 6-44 Paper Feed Rollers . . . . . . . . . . . . . . . . . . . . . . . . . . . . . . . . 6-48 Separation Rollers . . . . . . . . . . . . . . . . . . . . . . . . . . . . . . . . . 6-49 Paper Feed Module Plate . . . . . . . . . . . . . . . . . . . . . . . . . . . 6-50 Paper Feed Module Gear Train Assembly. . . . . . . . . . . . . . . 6-51 Paper Feed Module Side Rails . . . . . . . . . . . . . . . . . . . . . . . 6-52 Lower Paper Feed Module Plate (HP LaserJet 4000 T/4000 TN and 4050 T/4050 TN) . . . . . . . . . . . . . . . . . . . . . . . . . . . . . 6-53 PCA Cover (HP LaserJet 4000 T/4000 TN and 4050 T/4050 TN). . . . . . . . . . . . . . . . . . . . . . . . . . . . . . . . . 6-54 PCA Cover (HP LaserJet 4000/4000 N and 4050/4050 N) . . 6-55 PCA Controller . . . . . . . . . . . . . . . . . . . . . . . . . . . . . . . . . . . . 6-56 Contents-4 7 Troubleshooting Overview . . . . . . . . . . . . . . . . . . . . . . . . . . . . . . . . . . . . . . . . . . . . 7-1 Troubleshooting Process . . . . . . . . . . . . . . . . . . . . . . . . . . . . . . . . 7-2 Troubleshooting Flowchart . . . . . . . . . . . . . . . . . . . . . . . . . . . 7-4 Troubleshooting Flowchart (Continued). . . . . . . . . . . . . . . . . . 7-5 Troubleshooting the Printing System . . . . . . . . . . . . . . . . . . . . . . . 7-6 Preliminary Operating Checks . . . . . . . . . . . . . . . . . . . . . . . . . 7-6 Power On. . . . . . . . . . . . . . . . . . . . . . . . . . . . . . . . . . . . . . . . . 7-7 Engine Test . . . . . . . . . . . . . . . . . . . . . . . . . . . . . . . . . . . . . . 7-11 Display . . . . . . . . . . . . . . . . . . . . . . . . . . . . . . . . . . . . . . . . . . 7-12 Event Log. . . . . . . . . . . . . . . . . . . . . . . . . . . . . . . . . . . . . . . . 7-13 Printer Messages. . . . . . . . . . . . . . . . . . . . . . . . . . . . . . . . . . 7-17 General Paper Path Troubleshooting . . . . . . . . . . . . . . . . . . 7-45 Information Pages . . . . . . . . . . . . . . . . . . . . . . . . . . . . . . . . . 7-48 Image Quality. . . . . . . . . . . . . . . . . . . . . . . . . . . . . . . . . . . . . 7-54 Image System Troubleshooting . . . . . . . . . . . . . . . . . . . . . . . 7-74 Interface Troubleshooting . . . . . . . . . . . . . . . . . . . . . . . . . . . 7-77 AUTOEXEC.BAT Standard Configurations . . . . . . . . . . . . . . 7-81 Reference Diagrams . . . . . . . . . . . . . . . . . . . . . . . . . . . . . . . . . . 7-84 Locations of Components . . . . . . . . . . . . . . . . . . . . . . . . . . . 7-84 Paper Path. . . . . . . . . . . . . . . . . . . . . . . . . . . . . . . . . . . . . . . 7-90 Engine Controller Board . . . . . . . . . . . . . . . . . . . . . . . . . . . . 7-93 Paper Size Detection Switches . . . . . . . . . . . . . . . . . . . . . . . 7-94 Motors . . . . . . . . . . . . . . . . . . . . . . . . . . . . . . . . . . . . . . . . . . 7-96 Connectors . . . . . . . . . . . . . . . . . . . . . . . . . . . . . . . . . . . . . . 7-97 PCAs . . . . . . . . . . . . . . . . . . . . . . . . . . . . . . . . . . . . . . . . . . 7-100 Sensors and Thermistor . . . . . . . . . . . . . . . . . . . . . . . . . . . 7-102 Solenoids and Clutch. . . . . . . . . . . . . . . . . . . . . . . . . . . . . . 7-105 Switches . . . . . . . . . . . . . . . . . . . . . . . . . . . . . . . . . . . . . . . 7-108 Timing . . . . . . . . . . . . . . . . . . . . . . . . . . . . . . . . . . . . . . . . . 7-110 8 Parts and Diagrams Overview . . . . . . . . . . . . . . . . . . . . . . . . . . . . . . . . . . . . . . . . . . . . 8-1 How To Use the Parts Lists and Diagrams . . . . . . . . . . . . . . . . . . 8-2 Accessories and Supplies . . . . . . . . . . . . . . . . . . . . . . . . . . . . . . . 8-4 Common Screws and Replacement Cables . . . . . . . . . . . . . . 8-6 Illustrations and Parts Lists . . . . . . . . . . . . . . . . . . . . . . . . . . . . . . 8-8 Alphabetical Parts List . . . . . . . . . . . . . . . . . . . . . . . . . . . . . . 8-58 Numerical Parts List. . . . . . . . . . . . . . . . . . . . . . . . . . . . . . . . 8-67 Contents-5 Contents-6 1 Printer Description Overview This chapter discusses the following: ● Printer Features ● Identification ● Site Requirements ● Paper Specifications ● Safety Information Overview 1-1 Printer Features Table 1-1. Printer Features for the HP LaserJet 4000 Series Printer Speed 17 pages per minute (ppm) 100 MHz RISC microprocessor First page out = 15 sec. Resolution 300 dpi with PCL5e/HP’s PostScriptTM Level 2 emulation (PS) 600 dpi with PCL5e/PS HP FastRes 1200 (PCL6 only) HP ProRes 1200 at half engine speed (PCL6, PS) Typefaces 110 Scalable TrueTypeTM (80 built-in, 30 via HP FontSmart, all PS and PCL accessible) Memory Options HP LaserJet 4000/4000 T: 4 MB RAM standard HP LaserJet 4000 N/4000 TN: 8 MB RAM standard Optional Memory: 4, 8, 16, and 32 MB EDO DIMMs 4, 8, 16, 32, and 64 MB SDRAM DIMM Mass Storage Options 2 and 4 MB Flash DIMMs Greater than 1 GB hard disk Interface Bidirectional IEEE 1284 compliant parallel interface RS-232 9-pin serial Paper Handling Connector (PHC) 10Base-T and 10Base-2 (HP LaserJet 4000 N/4000 TN) LocalTalk Optional Networking 10Base-T and 10Base-2 10/100Base-TX Token Ring LocalTalk Expansion Slots 3 100-pin DIMM slots 2 Enhanced I/O (EIO) slots 1-2 Printer Description Table 1-1. Printer Features for the HP LaserJet 4000 Series Printer (continued) Paper Trays 100-sheet Tray 1 Size: 3 by 5 in to legal (76 by 127 mm to 216 by 356 mm) ● 500-sheet Tray 2 (HP LaserJet 4000/ 4000 N) Size: letter, legal, A4 ● 250-sheet Trays 2 and 3 (HP LaserJet 4000 T/ 4000 TN) Size: letter, A4, executive, legal, B5 (ISO), B5 (JIS), A5 ● Optional Universal 500-sheet Tray Supports standard and custom sizes from 5.8 by 8.2 in (149 by 210 mm) to 8.5 by 14 in (216 by 356 mm). ● Paper Path Straight through from Tray 1 to Rear Output Bin or to Top Output Bin Output Capacity 250-sheet Top Output Bin 50-sheet Rear Output Bin Paper Handling Options Duplexer, Envelope Feeder, Optional 500-sheet Universal Tray Assembly Printer Features 1-3 Table 1-2. Printer Features for the HP LaserJet 4050 Series Printer Speed 17 pages per minute (ppm) 133 MHz RISC microprocessor First page out = 15 sec. “RIP ONCE” capability with 16 MB or hard disk option Resolution 300 dpi with PCL5e/HP’s PostScriptTM Level 2 emulation (PS) 600 dpi with PCL5e/PS HP FastRes 1200 (PCL6, PS) HP ProRes 1200 at engine speed (17 ppm) (PCL6, PS) Typefaces 110 Scalable TrueTypeTM (80 built-in, 30 via HP FontSmart, all PS and PCL accessible) Euro symbol Memory Options HP LaserJet 4050/4050 T: 8 MB RAM standard HP LaserJet 4050 N/4050 TN: 16MB RAM standard Optional Memory: 4, 8, 16, MB EDO DIMMs 4, 8, 16, 32, 64 MB SDRAM DIMM Mass Storage Options 2 and 4 MB Flash DIMMs Greater than 1 GB hard disk Expansion Slots 3 100-pin DIMM slots 2 enhanced I/O (EIO) slots Interface Bidirectional IEEE 1284-compliant parallel 10/100Base-TX (HP LaserJet 4050 N/4050 TN) HP Fast InfraRed Receiver (FIR) RS232 9-pin serial Paper Handling Connector (PHC) Optional Networking 10Base-T and 10Base-2 10/100Base-TX Token Ring LocalTalk 1-4 Printer Description Table 1-2. Printer Features for the HP LaserJet 4050 Series Printer (continued) Paper Trays 100-sheet Tray 1 Size: 3 by 5 to legal (76 by 127 mm to 216 by 356 mm) ● 500-sheet Tray 2 (HP LaserJet 4050/ 4050 N) Size: letter, legal, A4 ● 250-sheet Trays 2 and 3 (HP LaserJet 4050 T/ 4050 TN) Size: letter, A4, executive, legal, B5 (ISO), B5 (JIS), A5 ● Optional 500-sheet Universal Tray Supports standard and custom sizes from 5.8 by 8.2 in (149 by 210 mm) to 8.5 by 14 in (216 by 356 mm). ● Paper Path Straight through from Tray 1 to Rear Output Bin or to Top Output Bin Output Capacity 250-sheet Top Output Bin 50-sheet Rear Output Bin Paper Handling Options Duplexer, Envelope Feeder, Optional 500-sheet Universal Tray Assembly Printer Features 1-5 Table 1-3. Comparison of HP LaserJet 4000 Series Printers HP LaserJet 4000 HP LaserJet 4000 T HP LaserJet 4000 N HP LaserJet 4000 TN optional optional standard standard 3 4 3 4 Standard RAM 4 MB internal 4 MB internal 8 MB internal 8 MB internal 250-Sheet Tray not available 2 standard not available 2 standard 500-Sheet Tray standard not available standard not available 500-Sheet Universal Tray optional optional optional optional > 1 GB EIO Drive optional optional optional optional Envelope Feeder optional optional optional optional Duplexer optional optional optional optional Ethernet 10-T/ 10-2 LocalTalk Max. # Input Bins 1-6 Printer Description Table 1-4. Comparison of HP LaserJet 4050 Series Printers HP LaserJet 4050 HP LaserJet 4050 T HP LaserJet 4050 N HP LaserJet 4050 TN Ethernet 10-T/ 10-2 LocalTalk optional optional optional optional 10/100 Base TX optional optional standard standard Max. # Input Bins 3 4 3 4 Standard RAM 8 MB internal 8 MB internal 16 MB internal 16 MB internal 250-Sheet Tray not available 2 standard not available 2 standard 500-Sheet Tray standard not available standard not available 500-Sheet Universal Tray optional optional optional optional > 1 GB EIO Drive optional optional optional optional Envelope Feeder optional optional optional optional Duplexer optional optional optional optional HP Fast InfraRed Receiver (FIR) optional optional standard standard Printer Features 1-7 Identification Model and Serial Numbers The model number and printer serial number are listed on an identification label located under the top cover on the right side of the printer. The model number is alphanumeric, such as C4253A for the HP LaserJet 4050 N printer. The serial number contains information about the Country of Origin, the Revision Level, the Production Code, and Production Number of the printer. An example of a serial number is USBB123456. The top label also contains power rating and regulatory information as shown in Figure 1-1. Figure 1-1 Sample Label 1-8 Printer Description Site Requirements The following environmental specifications must be maintained to ensure the proper operation of the printer. Consider the following points before installing the printer: ● Install in a well-ventilated, dust-free area. ● Install on a hard, flat and continuous surface, with all four printer feet level. Do not install on carpet or other soft surfaces. ● Ensure adequate power is supplied. Printer power requirements are listed in Table 1-5. (Uninterruptable power supplies (UPSs) are not recommended.) ● Install where temperature and humidity is stable, away from water sources, humidifiers, air conditioners, refrigerators, or other major appliances. ● Install away from direct sunlight, open flames, or ammonia fumes. If the printer is placed near a window, make sure the window has a curtain or blind to block any direct sunlight. ● Install with enough space around the printer for proper access and ventilation. ● Install away from the direct flow of exhaust from air ventilation systems. Table 1-5. Electrical Specifications for the HP LaserJet 4000 and 4050 Series Printers Volts Frequency Amperes Watts (typical) 100-127 VAC±10% 50/60 Hz ± 3 Hz 8A printing = 330 W standby = 22 W PowerSave On = 20 W (EPA ENERGY STAR®) 220-240 VAC±10% 50/60 Hz ± 3 Hz 4A printing = 330 W standby = 22 W PowerSave On = 20 W (EPA ENERGY STAR®) Site Requirements 1-9 Space Requirements 39.67 in (100.76 cm) full length, trays and Rear Output Bin open 16.77 in (42.6 cm) printer only, Rear Output Bin closed 15.4 in (39.0 cm) HP LaserJet 4000/4000 N and 4050/4050 N 18.5 in (46.99 cm) with cover open 13.3 in (34.3 cm) with cover closed HP LaserJet 4000 T/4000 TN and 4050 T/4050 TN 20.1 in (51.19 cm) with cover open 15.5 in (38.5 cm) with cover closed Figure 1-2 Printer Dimensions Printer Weight (without Toner Cartridge) ● HP LaserJet 4000/4000 N and 4050/4050 N printers: 39.27 lb (17.85 kg) ● HP LaserJet 4000 T/4000 TN and 4050 T/4050 TN printers: 45.66 lb (20.71 kg) 1-10 Printer Description Environmental Requirements Table 1-6. Printer and Toner Cartridge Environmental Conditions Item Operating Storage Temperature 50-91° F (10-32° C) 32 to 95° F (0 to 35°C) Relative Humidity 20-80% RH (with no condensation) 10% to 95% RH Table 1-7. Acoustic Emissions (Per ISO 9296) Printer State Sound Power Printing, 17 pages per minute (ppm) Lwad= 6.6 bels (A) Printing, 8 ppm Lwad= 6.2 bels (A) PowerSave Lwad= 0 bels (A) Site Requirements 1-11 Paper Specifications The following tables show paper specifications for the HP LaserJet 4000 and 4050 series printer. Table 1-8. Paper Specifications, Tray 1 Supported Paper Dimensions* Minimum Size (custom) 3 by 5 in*** (76 by 127 mm) Maximum Size 8.5 by 14 in (216 by 356 mm) Transparencies Labels Same as minimum and maximum paper sizes listed above. Envelopes * ** *** Weight Capacity** 16 to 53 lb (60 to 199 g/m2) 100 sheets of 20 lb (75 g/m2) paper Thickness: 0.0039 in to 0.0045 in (0.099 to 0.114 mm) 75 transparencies Thickness: 0.005 in to 0.007 in (0.127 mm to 0.178 mm) 50 labels 20 to 28 lb (75 to 105 g/m2) 10 envelopes The printer supports a wide range of paper sizes. Check the printer software for supported sizes. To print custom-size paper see the user’s guide. Capacity may vary depending on paper weight and thickness, and environmental conditions. Custom media must be fed short edge first (portrait). Table 1-9. Paper Specifications, Tray 2 (HP LaserJet 4000/4000 N and 4050/4050 N) Supported Paper Dimensions* Letter 8.5 by 11 in (216 by 279 mm) A4 8.3 by 11.7 in (210 by 297 mm) Legal 8.5 by 14 in (216 by 356 mm) * ** Weight Capacity** 16 to 28 lb (60 to 105 g/m2) 500 sheets of 20 lb (75 g/m2) paper 50-100 transparencies The printer supports a wide range of paper sizes. Check the printer software for supported sizes. Capacity may vary depending on paper weight and thickness, and environmental conditions. 1-12 Printer Description Table 1-10. Paper Specifications, Trays 2 and 3 (HP LaserJet 4000 T/4000 TN and 4050 T/4050 TN) Supported Paper Dimensions* Letter 8.5 by 11 in (216 by 279 mm) A4 8.3 by 11.7 in (210 by 297 mm) Executive 7.3 by 10.5 in (191 by 267 mm) Legal 8.5 by 14 in (216 by 356 mm) B5 (ISO) (custom***) 6.9 by 9.9 in (176 by 250 mm) B5 (JIS) 7.2 by 10 in (182 by 257 mm) A5 (custom***) 5.8 by 8.2 in (148 by 210 mm) * ** *** Weight Capacity** 16 to 28 lb (60 to 105 g/m2) 250 sheets of 20 lb (75 g/m2) paper 50-100 transparencies The printer supports a wide range of paper sizes. Check the printer software for supported sizes. Capacity may vary depending on paper weight and thickness, and environmental conditions. To print custom-size paper see the user’s guide. Paper Specifications 1-13 Table 1-11. Paper Specifications, Optional 500-Sheet Universal Tray Supported Paper Dimensions* Letter 8.5 by 11 in (216 by 279 mm) A4 8.3 by 11.7 in (210 by 297 mm) Executive 7.3 by 10.5 in (191 by 267 mm) Executive JIS (custom ***) 8.5 by 13 in (216 by 330 mm) 16K (custom ***) 7.75 by 10.75 in (197 by 273 mm) Legal 8.5 by 14 in (216 by 356 mm) B5 (ISO) (custom***) 6.9 by 9.9 in (176 by 250 mm) B5 (JIS) 7.2 by 10 in (182 by 257 mm) A5 (custom***) 5.8 by 8.2 in (148 by 210 mm) Custom*** 5.8 by 8.2 in to 8.5 by 14 in (149 by 210 mm to 216 by 356 mm) * ** *** Weight Capacity** 16 to 28 lb (60 to 105 g/m2) 500 sheets of 20 lb (75 g/m2) paper 50-100 transparencies The printer supports a wide range of paper sizes. Check the printer software for supported sizes. Capacity may vary depending on paper weight and thickness, and environmental conditions. To print custom-size paper see the user’s guide. 1-14 Printer Description Table 1-12. Paper Specifications, Optional Envelope Feeder Supported Paper Dimensions* Minimum Size 3.5 by 6.3 in (90 by 160 mm) Maximum Size 7 by 10 in (178 by 254 mm) * ** Weight Capacity** 20 to 28 lb (75 to 105 g/m2) 75 envelopes The printer supports a wide range of paper sizes. Check the printer software for supported sizes. Capacity may vary depending on paper weight and thickness, and environmental conditions. Table 1-13. Paper Specifications, Optional Duplex Printing Accessory (Duplexer) Dimensions Letter 8.5 by 11 in (216 by 279 mm) A4 8.3 by 11.7 in (210 by 297 mm) Executive 7.3 by 10.5 in (191 by 267 mm) Legal 8.5 by 14 in (216 by 356 mm) B5 (JIS) 7.2 by 10 in (182 by 257 mm) Weight Capacity 16 to 28 lb (60 to 105 g/m2) not applicable Supported Types of Paper The printer supports the following types of paper: ● plain ● preprinted ● letterhead ● transparency ● prepunched ● labels ● bond ● recycled ● color ● card stock ● rough ● user-defined (5 types) Paper Specifications 1-15 Guidelines for Using Paper For best results, use conventional 20 lb (75 g/m2) paper. Make sure the paper is of good quality and free of cuts, nicks, tears, spots, loose particles, dust, wrinkles, voids, and curled or bent edges. If you are unsure what type of paper you are loading (such as bond or recycled), check the label on the package of paper. Some paper causes print quality problems, jamming, or damage to the printer. Table 1-14. Guidelines for Using Paper Symptom Problem with Paper Solution Poor print quality or Toner adhesion. Problems with feeding. Too moist, too rough, too smooth, or embossed; faulty paper lot. Try another kind of paper, between 100-250 Sheffield, 4-6% moisture content. Dropouts, jamming, curl. Stored improperly. Store paper flat in its moisture-proof wrapping. Increased gray background shading. Too heavy. Use lighter paper. Open the Rear Output Bin. Excessive curl. Problems with feeding. Too moist, wrong grain direction or short-grain construction. Open the Rear Output Bin. Use long-grain paper. Jamming, damage to printer. Cutouts or perforations. Do not use paper with cutouts or perforations. Problems with feeding. Ragged edges. Use quality paper. 1-16 Printer Description Note Do not use letterhead paper that is printed with low-temperature inks, such as those used in some types of thermography. Do not use raised letterhead. The printer uses heat and pressure to fuse Toner to the paper. Make sure that any colored paper or preprinted forms use inks that are compatible with the printer’s temperature (400° F or 205° C). Avoid using paper that has already been used in a printer or copier. Do not print on both sides of envelopes, transparencies, or labels. Paper Specifications 1-17 Paper Weight Equivalence Table Use this table to determine approximate equivalent points in weight specifications other than U.S. bond weight. For example, to determine the equivalent of 20 lb U.S. bond weight paper in U.S. cover weight, locate the bond weight (in the third row, first column) and scan across the row to the cover weight (in the third column). The equivalent is 28 lb. Shaded areas indicate a standard weight for that grade. Table 1-15. Paper Weight Equivalence Bond wt. Text/book Cover wt. Bristol wt. Index wt. (17x22) wt. (20x26) (22.5x (25.5x (25x38) 28.5) 30.5) Metric wt. Bond wt. Text/book Cover wt. (17x22) wt. (20x26) (25x38) 16# 41# 22# 27# 33# 37# 60 g/m2 16# 41# 22# 17# 43# 24# 29# 35# 39# 64 g/m2 17# 43# 24# 20# 50# * 28# 34# 42# 46# 75 g/m2 20# 50# * 28# 21# 54# 30# 36# 44# 49# 80 g/m2 21# 54# 30# 55# 90 g/m2 24# 60# * 33# 61# 100 g/m2 27# 68# 37# 24# 27# 60# * 68# 33# 37# 41# 45# 50# 55# 28# 70# * 39# 49# 58# 65# 105 g/m2 28# 70# * 39# 29# 74# 41# 50# 61# 68# 110 g/m2 29# 74# 41# 32# 80#* 44# 55# 67# 74# 120 g/m2 32# 80# * 44# 36# 90# 50# 62# 75# 83# 135 g/m2 36# 90# 50# 91# 148 g/m2 39# 100# 55# 39# 100# 55# 67# 82# 40# 101# 55# 68# 83# 92# 150 g/m2 40# 101# 55# 43# 110# 60# 74# 90# 100# 163 g/m2 43# 110# 60# 45# 115# 63# 77# 94# 104# 170 g/m2 45# 115# 63# 47# 119# 65# 80# 97# 108# 176 g/m2 47# 119# 65# 117# 190 g/m2 51# 128# 70# 51# * Tag wt. (24x36) 128# 70# 86# 105# U.S. postcard measurements are approximate. Use for reference only. 1-18 Printer Description Labels CAUTION To avoid damaging the printer, use only labels recommended for use in laser printers. If you have problems printing labels, use Tray 1 and open the Rear Output Bin. Never print on the same sheet of labels more than once. Label Construction When selecting labels, consider the quality of each component: ● Adhesives: The adhesive material should be stable at 400° F (205° C), the printer’s maximum temperature. ● Arrangement: Only use labels with no exposed backing between them. Labels can peel off of sheets that have spaces between the labels, causing serious jams. ● Curl: Prior to printing, labels must lie flat with no more than 0.5 in (13 mm) of curl in any direction. ● Condition: Do not use labels with wrinkles, bubbles, or other indications of separation. Transparencies Transparencies used in the printer must be able to withstand 400° F (205° C), the printer’s maximum temperature. For best results, close the Rear Output Bin to print transparencies to the Top Output Bin. CAUTION To avoid damaging the printer, use only transparencies recommended for use in laser printers. If you have problems printing transparencies, use Tray 1. Paper Specifications 1-19 Envelopes Envelope Construction Envelope construction is critical. Envelope fold lines can vary considerably, not only between manufacturers, but also within a box from the same manufacturer. Successful printing on envelopes depends upon the quality of the envelopes. When selecting envelopes, consider the following components: ● Weight: The weight of the envelope paper should not exceed 28 lb (105 g/m2), or jamming may result. ● Construction: Prior to printing, envelopes should lie flat with less than 0.25 in (6 mm) curl, and should not contain air. (Envelopes that trap air may cause problems.) ● Condition: Make sure envelopes are not wrinkled, nicked, or otherwise damaged. ● Sizes in Tray 1: From 3 by 5 in (76 by 127 mm) to 8.5 by 14 in (216 by 356 mm). ● Sizes in the optional envelope feeder: From 3.5 by 6.3 in (90 by 160 mm) to 7 by 10 in (178 by 254 mm). If you do not have an optional envelope feeder, always print envelopes from Tray 1. If envelopes wrinkle, try opening the Rear Output Bin. 1-20 Printer Description Envelopes with Double Side Seams Some envelopes have vertical seams at both ends of the envelope, rather than diagonal seams. This style of envelope may be more likely to wrinkle. When using envelopes with double side seams, be sure the seam extends all the way to the corner of the envelope as illustrated below. Acceptable Unacceptable Figure 1-3 Envelopes with Double-Side-Seams Envelopes with Adhesive Strips or Flaps Envelopes with a peel-off adhesive strip or with more than one flap that folds over to seal must use adhesives compatible with the heat (400° F (205° C)) and pressure in the printer. The extra flaps and strips might cause wrinkling, creasing, or jams. Paper Specifications 1-21 Envelope Margins The following table gives typical address margins for a Commercial #10 or DL envelope. Table 1-16. Envelope Margins Note Type of Address Top Margin Left Margin Return Address 0.6 in (15 mm) 0.6 in (15 mm) Delivery Address 2 in (51 mm) 3.5 in (89 mm) For the best print quality, position margins no closer than 0.6 in (15 mm) from the edges of the envelope. Envelope Storage Proper storage of envelopes helps contribute to good print quality. Envelopes should be stored flat. If air is trapped in an envelope, creating an air bubble, then the envelope may wrinkle during printing. 1-22 Printer Description Card Stock and Heavy Paper Many types of card stock can be printed from Tray 1, including index cards and postcards. Some types of card stock perform better than others because the construction is better suited for feeding through a laser printer. For optimum printer performance, do not use paper heavier than 53 lb (199 g/m2) in Tray 1 or 28 lb (105 g/m2) in other trays. Paper that is too heavy might cause misfeeds, stacking problems, paper jams, poor Toner fusing, poor print quality, or excessive mechanical wear. Note Printing on paper heavier than 53 lb may be possible if the tray is not filled to capacity, and paper with a smoothness rating of 100-180 Sheffield is used. Card Stock Construction ● Smoothness: 36-53 lb (135-199 g/m2) card stock should have a smoothness rating of 100-180 Sheffield. 16-36 lb (60-135 g/m2) card stock should have a smoothness rating of 100-250 Sheffield. ● Construction: Card stock should lie flat with less than 0.2 in (5 mm) of curl. ● Condition: Make sure card stock is not wrinkled, nicked, or otherwise damaged. ● Sizes: Use only card stock within the following size ranges: • minimum: 3 by 5 in (76 by 127 mm) • maximum: 8.5 by 14 in (216 by 356 cm) Note Before loading card stock in Tray 1, make sure it is regular in shape and not damaged. Also, make sure the cards are not stuck together. Card Stock Guidelines ● If cards curl or jam, try printing from Tray 1 and opening the Rear Output Bin. ● Set margins at least 0.08 in (2 mm) away from the edges of the paper. Paper Specifications 1-23 Safety Information Laser Safety Statement The Center for Devices and Radiological Health (CDRH) of the U.S. Food and Drug Administration has implemented regulations for laser products manufactured since August 1, 1976. Compliance is mandatory for products marketed in the United States. The printer is certified as a “Class 1” laser product under the U.S. Department of Health and Human Services (DHHS) Radiation Performance Standard according to the Radiation Control for Health and Safety Act of 1968. Since radiation emitted inside the printer is completely confined within protective housings and external covers, the laser beam cannot escape during any phase of normal user operation. WARNING! Using controls, making adjustments, or performing procedures other than those specified in this service manual may result in exposure to hazardous radiation. Canadian DOC Regulations Complies with Canadian EMC Class B requirements. «Conforme á la classe B des normes canadiennes de compatibilité électromagnétiques. «CEM».» 1-24 Printer Description FCC Regulations This equipment has been tested and found to comply with the limits for a Class B digital device, pursuant to Part 15 of the FCC rules. These limits are designed to provide reasonable protection against harmful interference in a residential installation. This equipment generates, uses, and can radiate radio frequency energy. If this equipment is not installed and used in accordance with the instructions, it may cause harmful interference to radio communications. However, there is no guarantee that interference will not occur in a particular installation. If this equipment does cause harmful interference to radio or television reception, which can be determined by turning the equipment off and on, the user is encouraged to try to correct the interference by one or more of the following measures: Note ● Reorient or relocate the receiving antenna. ● Increase separation between equipment and receiver. ● Connect equipment to an outlet on a circuit different from that to which the receiver is located. ● Consult your dealer or an experienced radio/TV technician. Any changes or modifications to the printer that are not expressly approved by HP could void the user’s authority to operate this equipment. Use of a shielded interface cable is required to comply with the Class B limits of Part 15 of FCC rules. Safety Information 1-25 Laser Statement for Finland LASERTURVALLISUUS LUOKAN 1 LASERLAITE KLASS 1 LASER APPARAT HP LaserJet 4000/4000 T/4000 N/4000 TN and 4050/4050 T/4050 N/4050 TN -laserkirjoitin on käyttäjän kannalta turvallinen luokan 1 laserlaite. Normaalissa käytössä kirjoittimen suojakotelointi estää lasersäteen pääsyn laitteen ulkopuolelle. Laitteen turvallisuusluokka on määritetty standardin EN 60825-1 (1993) mukaisesti. VAROITUS ! Laitteen käyttäminen muulla kuin käyttöohjeessa mainitulla tavalla saattaa altistaa käyttäjän turvallisuusluokan 1 ylittävälle näkymättömälle lasersäteilylle. VARNING ! Om apparaten används på annat sätt än i bruksanvisning specificerats, kan användaren utsättas för osynlig laserstrålning, som överskrider gränsen för laserklass 1. HUOLTO HP LaserJet 4000/4000 T/4000 N/4000 TN and 4050/4050 T/4050 N/4050 TN -kirjoittimen sisällä ei ole käyttäjän huollettavissa olevia kohteita. Laitteen saa avata ja huoltaa ainoastaan sen huoltamiseen koulutettu henkilö. Tällaiseksi huoltotoimenpiteeksi ei katsota väriainekasetin vaihtamista, paperiradan puhdistusta tai muita käyttäjän käsikirjassa lueteltuja, käyttäjän tehtäväksi tarkoitettuja ylläpitotoimia, jotka voidaan suorittaa ilman erikoistyökaluja. VARO ! Mikäli kirjoittimen suojakotelo avataan, olet alttiina näkymättömälle lasersäteilylle laitteen ollessa toiminnassa. Älä katso säteeseen. VARNING ! Om laserprinterns skyddshölje öppnas då apparaten är i funktion, utsättas användaren för osynlig laserstrålning. Betrakta ej strålen. Tiedot laitteessa käytettävän laserdiodin säteilyominaisuuksista: Aallonpituus 770-795 nm Teho 5 mW Luokan 3B laser 1-26 Printer Description Toner Safety Note Toner may stain clothing. Skin and clothing are best cleaned by removing as much Toner as possible with a dry tissue, then washing with cold water. Hot water causes Toner to melt and permanently fuse into clothing. The Toner Cartridge/Drum Material Safety Data Sheet (MSDS) can be obtained by contacting the HP LaserJet website at: http://www.ljsupplies.com/planetpartners/datasheets.html. If you do not have access to the Internet, call the U.S. HP FIRST fax-on-demand service at (800) 231-9300. Use index number 7 for a listing of the Toner Cartridge/Drum Material/Chemical Safety Data Sheets. Note To get documents from HP FIRST by fax, you must use a Group 3 fax machine. Safety Information 1-27 Environmental Product Stewardship Protecting the Environment Hewlett-Packard Company is committed to providing quality products in an environmentally-sound manner. The printer has been designed to minimize impacts on the environment. The printer design eliminates: Ozone Production The printer uses charging rollers in the electrophotographic process and therefore generates no appreciable ozone gas (03). CFC Usage Class I U.S. Clean Air Act stratospheric ozone-depleting chemicals (chlorofluorocarbons [CFCs], for example) have been eliminated from the manufacturing of the printer and packaging. The printer design reduces: Energy Consumption Energy usage drops from 330 watts (W) during printing to as little as 20W while in low-power (PowerSave) mode. This saves energy without affecting the high performance of the printer. This product qualifies for the ENERGY STAR® Program (U.S. and Japan). ENERGY STAR is a voluntary program established to encourage the development of energy-efficient office products. The ENERGY STAR name is a registered service mark of the U.S. Environmental Protection Agency. As an ENERGY STAR partner, Hewlett-Packard Company has determined that this product meets ENERGY STAR Guidelines for energy efficiency. 1-28 Printer Description 2 Service Approach Overview This chapter discusses the following: ● Service Approach ● Parts and Supplies ● Warranty Statement Overview 2-1 Service Approach Repair of the printer normally begins with use of the printer’s internal diagnostics in conjunction with the troubleshooting procedures in Chapter 7. Once a faulty part is located, repair is generally accomplished by assembly level replacement of Field Replaceable Units (FRUs). Some mechanical assemblies may be repaired at the subassembly level. PCA component replacement is not supported by Hewlett-Packard. 2-2 Service Approach Parts and Supplies Ordering Information Field replaceable and accessory part numbers are found in Chapter 8 of this manual. Replacement parts may be ordered from HP’s Service Materials Organization (SMO) or Support Materials Europe (SME), divisions of Product Support Division (PSD). Use only accessories specifically designed for this printer. Accessories can be ordered from an authorized service or support provider. See page 2-6 and page 8-4 for ordering information. Parts and Supplies 2-3 Helpful Documentation Table 2-1 lists part numbers to order documentation. Table 2-1. Helpful Documentation Item Description or Use Part Number HP LaserJet Printer Family Paper Specification Guide A guide to using paper and other print media with HP LaserJet printers. 5040-9072 PCL 5/PJL Technical Reference Documentation Package A guide to using printer commands with HP LaserJet printers. 5021-0330 HP LaserJet Basics CD-ROM A guide to using HP LaserJet printer hardware 5081-9469 User’s Documentation Bundle, HP LaserJet 4000 and 4000 N Printers An additional copy of the user’s guide, the getting started guide, and the quick reference guide. C4118-99051 (English) User’s Documentation Bundle, HP LaserJet 4000 T and 4000 TN Printers An additional copy of the user’s guide, the getting started guide, and the quick reference guide. C4119-99047 (English) HP LaserJet 4050, 4050 T, 4050 N, and 4050 TN User’s Documentation CD-ROM An additional copy of the user’s documentation CD-ROM C4251-60104 User’s Documentation Bundle, HP LaserJet 4050 and 4050 N Printers An additional copy of the getting started guide, and the quick reference guide. C4251-99001 (English) User’s Documentation Bundle, HP LaserJet 4050 T and 4050 TN An additional copy of the getting started guide, and the quick reference guide. C4252-99001 (English) 2-4 Service Approach Table 2-1. Helpful Documentation (continued) Item Description or Use Part Number Service and Support CD-ROM for the HP LaserJet 4050 Printers An interactive training CD-ROM for printer service representatives and customer care specialists. C4251-60106 HP LaserJet 4000 and 4050 Series Printers Service Manual A combined service manual for both series of printers. C4251-91003 Parts and Supplies 2-5 Phone Numbers for Ordering ● SMO (Service Materials Organization) 1-800-227-8164 (U.S. only) ● SME (Support Materials Europe) (49 7031) 142253 Exchange Program HP offers remanufactured assemblies for some parts. These are identified in Chapter 8 and can be ordered through Service Materials Organization (SMO) or Support Materials Europe (SME), divisions of Product Support Division (PSD). Consumables Paper and Toner Cartridges can be ordered directly from Hewlett-Packard. See Chapter 8 for ordering information. World Wide Web Printer drivers, updated HP printer software, and product and support information may be obtained from the following URL: in the U.S.http://www.hp.com/go/support Printer drivers may be obtained from the following sites: in China in Japan in Korea in Taiwan ftp://www.hp.com.cn/go/support ftp://www.jpn.hp.com/go/support http://www.hp.co.kr/go/support http://www.hp.com.tw/go/support or the local driver website http://www.dds.com.tw HP Service Parts Information Compact Disc This powerful, CD-ROM-based parts information tool is designed to give users fast, easy access to parts information such as pricing and recommended stocking lists for a wide range of HP products. To subscribe to this quarterly service in the U.S. or Canada, call (800) 336-5987. In Asia Pacific, call (65) 740-4484. Parts identification and pricing information can also be accessed via the World Wide Web at http://www.hp.com/go/partsinfo. 2-6 Service Approach HP Support Assistant Compact Disc This support tool offers a comprehensive online information system designed to provide technical and product information on HP products. To subscribe to the quarterly service in the U.S. or Canada, call (800) 457-1762. In Hong Kong, Indonesia, Malaysia, or Singapore, call Mentor Media at (65) 740-4477. HP FIRST HP FIRST fax-on-demand service will deliver detailed troubleshooting information on common software and troubleshooting tips for your HP product. Call from any touch tone phone and request up to three documents per call. These documents will be sent to the fax of your choice. Many of these numbers are local numbers and will not work internationally. North and Latin America Outside the U.S. and Canada: In the U.S and Canada: (404) 329-2009 (800) 333-1917 Asia/Pacific Australia China Hong Kong India Indonesia Japan Korea Malaysia New Zealand Philippines Singapore Thailand Vietnam (03) 9272 2627 (10) 6505 5280 2506 2422 (11) 682 6031 (21) 352 2044 (03) 3335 8622 (02) 769 0543 (03) 298 2478 (09) 356 6648 (02) 848 9880 275 7251 (02) 661 3511 (08) 823 4161 Parts and Supplies 2-7 Europe, Middle East, and Africa Austria Belgium Dutch French Denmark European International Finland France Germany Hungary Italy Netherlands Norway Portugal Spain Sweden Switzerland French German United Kingdom 0660-8218 0800 1 1906 0800 1 7043 800-10453 +31 20 681 5792 9800-13134 0800-9050900 0130-810061 36 1 461-8222 1678-59020 0800-0222420 800-11319 05 05 313342 900-993123 020-795743 0800-551526 0800-551527 0800-960271 Customer Care Reseller Sales and Service Support Center The Customer Care Reseller Sales and Service Support Center is available to assist resellers and service technicians. You can reach this support center at 1-800-544-9976. Other Areas Outside of North America and Europe, contact your local HP sales office for assistance in obtaining technical support for resellers and service technicians. 2-8 Service Approach Toner Cartridge Information The Toner Cartridge is designed to simplify replacement of the major “consumable” parts. The Toner Cartridge contains the printing mechanism and a supply of Toner. At 5% page coverage, a Toner Cartridge will print approximately 6,000 or 10,000 pages (depending on the model installed). However, a Toner Cartridge should print more pages if regularly printing pages with less coverage, such as short memos. If EconoMode is used full-time, it is possible that the Toner supply will outlast the mechanical parts in the Toner Cartridge. The cartridge may print fewer pages if routinely printing dense print. Note For best results, always use a Toner Cartridge before the expiration date stamped on the Toner Cartridge’s box. Refilled Toner Cartridges While Hewlett-Packard does not prohibit the use of refilled Toner Cartridges during the warranty period or while the printer is under a maintenance contract, it is not recommended for the following reasons: ● Repairs resulting from the use of refilled Toner Cartridges are not covered under Hewlett-Packard warranty or maintenance contracts. ● Hewlett-Packard has no control or process to ensure that a refilled Toner Cartridge functions at the high level of reliability of a new HP LaserJet Toner cartridge. Hewlett-Packard also cannot predict what the long term reliability effect on the printer is from using different Toner formulations found in refilled cartridges. ● The print quality of HP LaserJet Toner Cartridges influences the customer’s perception of the printer. Hewlett-Packard has no control over the actual print quality of a refilled Toner Cartridge. Recycling Toner Cartridges In order to reduce waste, Hewlett-Packard offers a recycling program for used Toner Cartridges. Cartridge components that do not wear out are recycled. Plastics and other materials are recycled. HP pays the shipping costs from the user to the recycling plant. For each cartridge returned, HP donates one U.S. dollar to be shared by the Nature Conservancy and the National Wildlife Federation. To join this recycling effort, follow the instructions inside the Toner Cartridge’s box. Parts and Supplies 2-9 Warranty Statement The warranty for this product gives you specific legal rights. There may also be other rights that vary from area to area. Refer to the user’s documentation for the full warranty and supporting warranty information. 2-10 Service Approach 3 Printer Operation Overview This chapter discusses the following: ● Using the Control Panel ● Control Panel Menus ● Service Mode ● Testing the Printer ● Resetting the Printer ● System Configuration ● Printer I/O Configuration Overview 3-1 Using the Control Panel Control Panel Layout The printer’s Control Panel consists of the following: READY 2-line display Ready Go Data Item Attention – Value + Cancel Job Figure 3-1 Menu Select Control Panel Layout Control Panel Lights Table 3-1. Control Panel Lights Light Indication Ready The printer is ready to print. Data The printer is processing information. Attention Action is required. See the Control Panel display. 3-2 Printer Operation 4050 only Control Panel Keys Table 3-2. Control Panel Keys Key Function [Go] ● ● ● ● ● ● ● Places the printer either online or offline. Prints any data residing in the printer’s buffer. Allows the printer to resume printing after being offline. Clears most printer messages and places the printer online. Allows the printer to continue printing with an error message such as TRAY X LOAD [TYPE] [SIZE] or UNEXPECTED PAPER SIZE. Confirms a manual feed request if Tray 1 is loaded and TRAY 1 MODE=CASSETTE has been set from the Paper Handling Menu in the printer’s Control Panel. Overrides a manual feed request from Tray 1 by selecting paper from the next available tray. Exits the Control Panel menus. (To save a selected Control Panel setting, first press [Select].) [Cancel Job] Cancels the print job that the printer is processing. The time it takes to cancel depends on the size of the print job. (Press it only once.) [Menu] Cycles through the Control Panel menus. Press the right end of the button to move forward or the left end of the button to move backward. [Item] Cycles through the selected menu’s items. Press the right end of the button to move forward or the left end of the button to move backward. [– Value +] Cycles through the selected menu item’s values. Press [+] to move forward or [–] to move backward. [Select] ● ● [?] Saves the selected value for that item. An asterisk (*) appears next to the selection, indicating that it is the new default. Default settings remain when the printer is switched off or reset (unless you reset all factory defaults from the Resets Menu). Prints one of the printer information pages from the Control Panel. Provides instructions for resolving most printer errors. Certain Control Panel error messages alternate with instructions on accessing the online help system. This on-board help system is a feature of the 4050 series printer only. Using the Control Panel 3-3 Settings and Defaults The printer makes most printing decisions based on either temporary settings or permanent defaults. Note Settings sent from software applications override printer defaults. Table 3-3. Settings and Defaults Setting or Default Explanation Temporary Setting A value set for the current print job by the software application. For example, a request from the software to print three copies instead of the Control Panel default value of one copy is a temporary setting. The printer continues to use the temporary setting until it receives another software request or until it is reset. Control Panel Default A value set at the Control Panel when you select a menu item. An asterisk appears, indicating the default setting. The printer retains this default when it is turned off. Factory Default The value set for each menu item at the factory. Factory defaults are listed in the item column in the menu tables starting on page 3-8. Setting the display language 1 Press and hold [Select] while turning on the printer. Hold [Select] until SELECT LANGUAGE appears. 2 Release [Select]. INITIALIZING appears briefly. Wait for LANGUAGE=ENGLISH to appear. 3 Press [– Value +] repeatedly until the desired language appears. 4 Press [Select] to save your choice. An asterisk (*) will appear beside the selected language. 5 Press [Go] to exit the menu. 3-4 Printer Operation Control Panel Menus Press [Menu] for access to all Control Panel menus. When additional trays or other accessories are installed in the printer, new menu items automatically appear. To change a Control Panel setting: Note 1 Press [Menu] until the desired menu appears. 2 Press [Item] until the desired item appears. 3 Press [– Value +] until the desired setting appears. 4 Press [Select] to save the selection. An asterisk (*) appears next to the selection in the display, indicating that it is now the default. 5 Press [Go] to exit the menu. Settings in the printer driver and software application override Control Panel settings. (Software application settings override printer driver settings.) If you cannot access a menu or item, it is either not an option for the printer, or the customer’s network administrator has locked the function. (The Control Panel reads ACCESS DENIED MENUS LOCKED.) See the customer’s network administrator. To print a Control Panel menu map: To see the current settings for all of the menus and menu items available on the Control Panel, print a Control Panel menu map. 1 Press [Menu] until INFORMATION MENU appears. 2 Press [Item] until PRINT MENU MAP appears. 3 Press [Select] to print the menu map. Control Panel Menus 3-5 Quick Copy Jobs Menu This menu provides a list of the quick copy jobs stored on the printer’s hard disk. The user can print or delete these jobs from the Control Panel. Note If there are no quick copy jobs stored on the printer’s hard disk, this menu is not displayed on the Control Panel. Table 3-4. Quick Copy Jobs Menu Item Value [JOBNAME] COPIES=1 3-6 Printer Operation Explanation The name of the person who owns the quick copy job. 1 to 999 DELETE The number of additional copies the user wants to print. 1-999: Prints the requested number of copies of the job. DELETE: Deletes the job from the printer’s hard disk. Private/Stored Jobs Menu This menu provides a list of the private and stored jobs on the printer’s hard disk. The user can print or delete these jobs from the Control Panel. Note If there are no private or stored jobs on the printer’s hard disk, this menu is not displayed on the Control Panel. Table 3-5. Private/Stored Jobs Menu Item Value Explanation [JOBNAME] The name of the job stored on the printer’s hard disk. PIN:0000 To print the job, the user must enter the Personal Identification Number (PIN) assigned to the job in the driver. COPIES=1 1 to 999 DELETE The number of copies the user wants to print. 1-999: Prints the requested number of copies of the job. DELETE: Deletes the job from the printer’s hard disk. Control Panel Menus 3-7 Information Menu This menu contains printer information pages that give details about the printer and its configuration. To print an information page, scroll to the desired page and press [Select]. Table 3-6. Information Menu Item Explanation PRINT MENU MAP The menu map shows the layout and current settings of the Control Panel menu items. PRINT CONFIGURATION The Configuration Page shows the printer’s current configuration. If an HP JetDirect print server card is installed (HP LaserJet 4000 N/4000 TN and 4050 N/4050 TN printers), a JetDirect Configuration Page will print out as well. PRINT PCL FONT LIST The PCL font list shows all the PCL fonts currently available to the printer. PRINT PS FONT LIST The PS font list shows all the PS fonts currently available to the printer. PRINT FILE DIRECTORY This item appears only when a mass storage device (such as an optional flash DIMM or hard disk) containing a recognized file system is installed in the printer. The file directory shows information for all installed mass storage devices. PRINT EVENT LOG The event log lists printer events or errors. SHOW EVENT LOG This item allows you to view the most recent printer events on the Control Panel display. Press [– Value +] to scroll through the event log entries. PRINT PAPER PATH TEST The paper path test can be used to verify that the paper path is working properly, or to troubleshoot problems with a type of paper. Choose the input tray, output bin, duplexer (if available), and number of copies. PRINT USAGE PAGE The usage page shows the quantity of pages printed, as well as the paper size used. It also reflects the number of one-sided versus two-sided pages (HP LaserJet 4050 only, with hard disk installed). 3-8 Printer Operation Paper Handling Menu When paper handling settings are correctly configured through the Control Panel, you can print by choosing the type and size of paper from the printer driver or software application. Some items in this menu (such as duplex and manual feed) can be accessed from a software application, or from the printer driver (if the appropriate driver is installed). Printer driver and software application settings override Control Panel settings. Table 3-7. Paper Handling Menu Item Values Explanation ENVELOPE FEEDER SIZE=COM10 For supported paper sizes see page 1-12. This item appears only when the optional envelope feeder is installed. Set the value to correspond with the envelope size currently loaded in the envelope feeder. ENVELOPE FEEDER TYPE=PLAIN For supported paper types see page 1-12. This item appears only when the optional envelope feeder is installed. Set the value to correspond with the envelope type currently loaded in the envelope feeder. TRAY 1 MODE= FIRST FIRST CASSETTE Determine how the printer will use Tray 1. FIRST: If paper is loaded in Tray 1, the printer will pull paper from that tray first. CASSETTE: A paper size must be assigned to Tray 1 using the TRAY 1 SIZE option (the next item in this menu when TRAY 1 MODE=CASSETTE). This allows Tray 1 to be used as a reserved tray. TRAY 1 SIZE= LETTER For supported paper sizes see page 1-12. This item appears only when TRAY 1 MODE= CASSETTE. Set the value to correspond with the paper size currently loaded in Tray 1. Control Panel Menus 3-9 Table 3-7. Paper Handling Menu (continued) Item Values Explanation TRAY 1 TYPE= PLAIN For supported paper types see page 1-12. This item appears only when TRAY 1 MODE= CASSETTE. Set the value to TRAY 2 TYPE= PLAIN For supported paper types see page 1-12. Set the value to correspond with the paper type currently loaded in Tray 2. TRAY 3 TYPE= PLAIN For supported paper types see page 1-12. This item appears only when a third paper tray is installed. Set the value to correspond with the paper type currently loaded in Tray 3. TRAY 4 TYPE= PLAIN For supported paper types see page 1-12. This item appears only when a fourth paper tray is installed (available only on the HP LaserJet 4000 T/4000 TN and 4050 T/4050 TN printers). Set the value to correspond with the paper type currently loaded in Tray 4. MANUAL FEED=OFF OFF ON Feed the paper manually from Tray 1, rather than automatically from a tray. When MANUAL FEED=ON and Tray 1 is empty, the printer goes offline when it receives a print job and displays MANUALLY FEED [PAPER SIZE]. DUPLEX=OFF OFF ON This item appears only when an optional duplexer is installed. Set the value to ON to print on both sides (duplex) or OFF to print on one side (simplex) of a sheet of paper. BINDING= LONG EDGE LONG EDGE SHORT EDGE This item appears only when an optional duplexer is installed and the duplex option is on. Choose the binding edge when duplexing (printing on both sides of paper). 3-10 Printer Operation correspond with the paper type currently loaded in Tray 1. Table 3-7. Paper Handling Menu (continued) Item Values Explanation OVERRIDE A4/ LETTER=NO NO YES Choose YES to print on letter size paper when an A4 job is sent, but no A4 size paper is loaded in the printer (or to print on A4 size paper when a letter job is sent, but no letter paper is loaded in the printer). CONFIGURE FUSER MODE MENU=NO NO YES Configure the Fuser mode associated with each paper type. (This is only necessary if you are experiencing problems printing on certain paper types.) NO: The Fuser mode menu items are not accessible. YES: Additional items appear (see below). Note To see the default Fuser mode for each paper type, select YES, scroll back to the Information Menu, and print a menu map (page 3-8). [TYPE]= NORMAL NORMAL LOW HIGH This item appears only when CONFIGURE FUSER MODE MENU=YES. Most paper types are set to NORMAL by default. The exception is as follows: ROUGH=HIGH (The ROUGH=HIGH setting is only available with A4, letter, and legal sizes.) For a complete list of supported paper types, see page 1-12. Control Panel Menus 3-11 Print Quality Menu Some items in this menu can be accessed from a software application, or from the printer driver (if the appropriate driver is installed). Printer driver and software application settings override Control Panel settings. Table 3-8. Print Quality Menu Item Values Explanation RESOLUTION= FASTRES 1200 300 600 FASTRES 1200 PRORES 1200 Select the resolution from the following values: 300: Produces draft print quality at the printer’s maximum speed (17 ppm). 300 dpi (dots per inch) is recommended for some bitmapped fonts and graphics, and for compatibility with the HP LaserJet III family of printers. 600: Produces high print quality at the printer’s maximum speed (17 ppm). FASTRES 1200: Produces optimum print quality (comparable to 1200 dpi) at the printer’s maximum speed (17 ppm). PRORES 1200: Produces optimum print quality (true 1200 dpi) at half the printer’s maximum speed (8 ppm for the HP LaserJet 4000 printer, or at highest print quality at engine speed for the HP LaserJet 4050 printer). When the resolution is changed, any downloaded resources (such as fonts or macros) will need to be downloaded again, unless they are stored on an optional hard disk or flash DIMM. Note It is best to change the resolution from the printer driver or software application. (Driver and software settings override Control Panel settings.) 3-12 Printer Operation Table 3-8. Print Quality Menu (continued) Item Values Explanation RET=MEDIUM OFF LIGHT MEDIUM DARK Use the printer’s Resolution Enhancement technology (REt) setting to produce print with smooth angles, curves, and edges. REt does not affect print quality when the print resolution is set to ProRes 1200. All other print resolutions, including FastRes 1200, benefit from REt. Note It is best to change the REt setting from the printer driver or software application. (Driver and software settings override Control Panel settings.) ECONOMODE=OFF OFF ON Turn EconoMode on (to save Toner) or off (for high quality). EconoMode creates draft-quality printing by reducing the amount of Toner on the printed page by up to 50%. Caution HP does not recommend full-time use of EconoMode. (If EconoMode is used full-time, it is possible that the Toner supply will outlast the mechanical parts in the Toner cartridge.) Note It is best to turn EconoMode on or off from the printer driver or software application. (Driver and software settings override Control Panel settings.) Control Panel Menus 3-13 Table 3-8. Print Quality Menu (continued) Item Values Explanation TONER DENSITY=3 1 2 3 4 5 Lighten or darken the print on the page by changing the Toner density setting. The settings range from 1 (light) to 5 (dark), but the default setting of 3 usually produces the best results. Use a lower Toner density setting to save Toner. Note It is best to change the Toner density from the printer driver or software application. (Driver and software settings override Control Panel settings.) CREATE CLEANING PAGE No value to select. Press [Select] to print a cleaning page (for cleaning excess Toner from the Fuser assembly). In order for the cleaning page to work properly, print the page on copier grade paper (not bond or rough paper). Follow the instructions on the cleaning page. PROCESS CLEANING PAGE No value to select. This item appears only after a cleaning page has been generated (as described above). Press [Select] to process the cleaning page. 3-14 Printer Operation Printing Menu Some items in this menu can be accessed from a software application, or from the printer driver (if the appropriate driver is installed). Printer driver and software application settings override Control Panel settings. Table 3-9. Printing Menu Item Values Explanation COPIES=1 1 TO 999 Set the default number of copies by selecting any number from 1 to 999. Press [– Value +] once to change the setting by increments of 1, or hold down [– Value +] to scroll by increments of 10. Note It is best to set the number of copies from the printer driver or software application. (Driver and software settings override Control Panel settings.) PAPER= LETTER (110V printers) or PAPER= A4 For supported paper sizes see Set the default image size for page 1-12. paper and envelopes. (The item name will change from paper to envelope as you scroll through the available sizes.) (220V printers) and ENVELOPE= COM10 (110V printers) or ENVELOPE= DL (220V printers) CONFIGURE CUSTOM PAPER=NO NO YES NO: The custom paper menu items are not accessible. YES: The custom paper menu items appear (see the next item). Control Panel Menus 3-15 Table 3-9. Printing Menu (continued) Item Values Explanation UNIT OF MEASURE= INCHES INCHES MILLIMETERS This item appears only when (110V printers) or CONFIGURE CUSTOM PAPER=YES. Select the unit of measurement for the custom paper size. MILLIMETERS (220V printers) X DIMENSION= 8.5 INCHES (110V printers) or 216 MILLIMETERS 3.00 TO 8.5 INCHES This item appears only when (110V printers) or 76 to 216 MILLIMETERS (220V printers) CONFIGURE CUSTOM PAPER=YES. Select the dimension to be fed into the printer (short edge). 5.00 TO 14.0 INCHES This item appears only when (220V printers) Y DIMENSION= 14.0 INCHES (110V printers) or 356 MILLIMETERS (110V printers) or 127 to 356 MILLIMETERS (220V printers) CONFIGURE CUSTOM PAPER=YES. Select the other 5 to 128 Sets vertical spacing from 5 to 128 lines for default paper size. Press [– Value +] once to change the setting by increments of 1, or hold down [– Value +] to scroll by increments of 10. PORTRAIT LANDSCAPE Determine the default orientation of print on the page. dimension (long edge). (220V printers) FORM= 60 LINES (110V printers) or 64 LINES (220V printers) ORIENTATION= PORTRAIT Note It is best to set the page orientation from the printer driver or software application. (Driver and software settings override Control Panel settings.) 3-16 Printer Operation Table 3-9. Printing Menu (continued) Item Values Explanation PCL FONT SOURCE=INTERNAL INTERNAL SOFT SLOT 1, 2, OR 3 INTERNAL: Internal fonts. SOFT: Permanent soft fonts. SLOT 1, 2, or 3: Fonts stored in one of the three DIMM slots. Note It is best to set the font source from the printer driver or software application. (Driver and software settings override Control Panel settings.) PCL FONT NUMBER=0 0 TO 999 The printer assigns a number to each font and lists them on the PCL Font List. The font number appears in the Font # column of the printout. Note It is best to set the font number from the printer driver or software application. (Driver and software settings override Control Panel settings.) PCL FONT PITCH= 12.00 0.44 TO 99.99 This item might not appear, depending on the font selected. Press [– Value +] once to change setting by increments of.01 for pitch, or hold down [– Value +] to scroll by increments of 1. Note It is best to set the font pitch from the printer driver or software application. (Driver and software settings override Control Panel settings.) Control Panel Menus 3-17 Table 3-9. Printing Menu (continued) Item Values Explanation PCL SYMBOL SET=PC-8 PC-8 Select any one of several available symbol sets from the printer’s Control Panel. A symbol set is a unique grouping of all the characters in a font. PC-8 or PC-850 is recommended for line draw characters. many others Note It is best to set the symbol set from the printer driver or software application. (Driver and software settings override Control Panel settings.) COURIER=REGULAR REGULAR DARK Select the version of Courier font to use: REGULAR: The internal Courier font available on the HP LaserJet 4 series printers. DARK: The internal Courier font available on the HP LaserJet III series printers. Both fonts are not available at the same time. WIDE A4=NO NO YES The Wide A4 setting changes the number of characters that can be printed on a single line of A4 paper. NO: Up to 78 10-pitch characters can be printed on one line. YES: Up to 80 10-pitch characters can be printed on one line. 3-18 Printer Operation Table 3-9. Printing Menu (continued) Item Values Explanation APPEND CR TO LF= NO NO YES Select YES to append a carriage return to each line feed encountered in backward-compatible PCL jobs (pure text, no job control). Some environments, such as UNIX, indicate a new line using only the line feed control code. This option allows the user to append the required carriage return to each line feed. PRINT PS ERRORS=OFF OFF ON Select ON to print the PS error page when PS errors occur. Control Panel Menus 3-19 Configuration Menu Items in this menu affect the printer’s behavior. Configure the printer according to your printing needs. Table 3-10. Configuration Menu Item Values Explanation POWERSAVE= 30 MINUTES OFF 15 MINUTES 30 MINUTES 1 HOUR 2 HOURS 3 HOURS Set the printer to enter PowerSave after it has been idle for a specified amount of time. Turning PowerSave off is not recommended. The PowerSave feature does the following: 1. Minimizes the amount of power consumed by the printer when it is idle. 2. Reduces wear on the printer’s electronic components. (Turns off the display’s backlight.) When you send a print job, press a Control Panel key, open a paper tray, or open the top cover, the printer automatically comes out of PowerSave mode. Note PowerSave turns off the backlight on the display, but the display is still readable. PERSONALITY= AUTO AUTO PCL PS 3-20 Printer Operation Select the default printer language (personality). Possible values are determined by which valid languages are installed in the printer. Normally you should not change the printer language (the default is AUTO). If you change it to a specific printer language, the printer will not automatically switch from one language to another unless specific software commands are sent to the printer. Table 3-10. Configuration Menu (continued) Item Values Explanation RESOURCE SAVE= OFF OFF ON AUTO Dedicate printer memory to save each language’s permanent resources. (You might need to add memory to the printer in order for this item to appear.) The amount of memory set aside can be different for each installed language. Some languages might have memory set aside for resource saving without requiring all languages to do so. Any time the amount of memory dedicated to a specific language is changed, all languages will lose all saved resources, including any unprocessed print jobs. OFF: No language resource saving is performed, and language-dependent resources, such as fonts and macros, are lost when language or resolution changes. ON: An item will appear for each installed language that allows the user to allocate a particular amount of memory to that language’s resource saving area. (See the items below.) AUTO: The printer automatically determines the amount of memory to use for each installed language’s resource saving area. PCL MEMORY= 400K 0K and up PS MEMORY= 400K 0K and up This item appears only when RESOURCE (This value depends on SAVE=ON. Select the amount of memory the amount of installed used for saving PCL resources. Printer memory.) default is the minimum amount of memory needed to perform resource saving for PCL. Press [– Value +] to change settings by increments of 10 (up to 100 KB) or by increments of 100 (above 100 KB). This item appears only when RESOURCE (This value depends on SAVE=ON. Select the amount of memory the amount of installed used for saving PS resources. Printer memory.) default is the minimum amount of memory needed to perform resource saving for PS. Press [– Value +] to change settings by increments of 10 (up to 100 KB) or by increments of 100 (above 100 KB). Control Panel Menus 3-21 Table 3-10. Configuration Menu (continued) Item Values Explanation PAGE PROTECT= AUTO AUTO ON This item appears only after a 21 TOO COMPLEX, PRESS GO TO CONTINUE message displays. PAGE Memory Enhancement technology (MEt) attempts to guarantee that all pages will print. If the page does not print, turn PAGE PROTECT to ON. This might increase chances of a 20 INSUFFICIENT MEMORY, PRESS GO TO CONTINUE message. If this occurs, simplify the print job or install additional memory. CLEARABLE WARNINGS=JOB JOB ON Set the amount of time that a clearable warning is displayed on the printer’s Control Panel. JOB: Warning messages display on the Control Panel until the end of the job from which they were generated. ON: Warning messages display on the Control Panel until [Go] is pressed. AUTO CONTINUE= ON ON OFF Determine how the printer reacts to errors. ON: If an error occurs that prevents printing, the message will display, and the printer will go offline for 10 seconds before returning online. OFF: If an error occurs that prevents printing, the message will remain on the display and the printer will remain offline until [Go] is pressed. If the printer is on a network, you will probably want to turn AUTO CONTINUE to ON. 3-22 Printer Operation Table 3-10. Configuration Menu (continued) Item Values Explanation TONER LOW=CONTINUE CONTINUE STOP Determine how the printer behaves when Toner is low. The TONER LOW message will first appear when the Toner Cartridge is almost out of Toner. (About 100 to 300 sheets can still be printed.) CONTINUE: The printer will continue to print while the TONER LOW message is displayed. STOP: The printer will go offline and wait for further action. RAM DISK=OFF OFF ON AUTO Determine how the RAM disk is configured. This item appears only if there is no optional hard disk installed and the printer has at least 8 MB of memory. OFF: The RAM disk is disabled. ON: The RAM disk is enabled. Configure the amount of memory to be used through the following item: RAM DISK SIZE. Note If the setting is changed from OFF to ON or from OFF to AUTO, the printer will automatically reinitialize when it becomes idle. RAM DISK SIZE=XXXK 0K and up Determine the size of the RAM disk. This (This value depends on item appears if RAM DISK=ON or AUTO. the amount of installed Press [– Value +] to change settings by memory.) increments of 100. Note This setting cannot be changed if RAM DISK=AUTO. Changing this value will cause the printer to reinitialize when it becomes idle. Control Panel Menus 3-23 Table 3-10. Configuration Menu (continued) Item Values Explanation JAM RECOVERY= AUTO AUTO ON OFF Determine how the printer behaves when a paper jam occurs. AUTO: The printer automatically selects the best mode for printer jam recovery (usually AUTO). This is the default setting. ON: The printer automatically reprints pages after a paper jam is cleared. OFF: The printer does not reprint pages following a paper jam. Printing performance might be increased with this setting. MAINTENANCE MESSAGE=OFF OFF This item appears only after the PERFORM PRINTER MAINTENANCE message displays. OFF: The PERFORM PRINTER MAINTENANCE message will be cleared and will not be displayed again until the next maintenance is due. The message should not be turned off unless the printer maintenance has been performed. If the required maintenance is not performed, the printer’s performance will degrade. SMALL PAPER SPEED=NORMAL NORMAL SLOW TONER LOW=CONTINUE CONTINUE STOP 3-24 Printer Operation Select SLOW when alternately printing envelopes or small paper and standard paper sizes. Be sure to return the speed to NORMAL when finished. Determine how the printer behaves when Toner is low. The TONER LOW message will first appear when the Toner Cartridge is almost out of Toner. (About 100 to 300 sheets can still be printed) CONTINUE: The printer will continue to print while the TONER LOW message is displayed. STOP: The printer will go offline and wait for further action. Table 3-10. Configuration Menu (continued) Item Values Explanation QUICK COPY JOBS = 32 1 to 50 Specifies the number of quick copy jobs that can be stored on the printer’s hard disk. (HP LaserJet 4050 series printer with hard disk installed only) HELD JOB TIMEOUT = OFF 1 4 1 (HP LaserJet 4050 series printer with hard 1 HOUR HOURS DAY WEEK This setting allows the user to set the timeout value for how long a job will be stored before it is automatically deleted from the held job queue. disk installed only) CONFIGURE PRORES 1200=NO* (HP LaserJet 4050 series printer only) YES NO This item allows the user to tell the printer whether or not to use ProRes, which provides 1200 dpi. If YES is selected, another menu entry appears giving the user the option of NORMAL or HALF speed. Control Panel Menus 3-25 I/O Menu Items in the I/O (input/output) Menu affect the communication between the printer and the computer. Table 3-11. I/O Menu Item Values Explanation I/O TIMEOUT=15 5 to 300 Select the I/O timeout period in seconds. (I/O timeout refers to the time, measured in seconds, that the printer waits before ending a print job.) This setting allows you to adjust timeout for best performance. If data from other ports appear in the middle of your print job, increase the timeout value. Press [– Value +] once to change settings by increments of 1, or hold down [– Value +] to scroll by increments of 10. I/O BUFFER=AUTO AUTO ON OFF Allocate memory for I/O buffering. AUTO: The printer automatically reserves memory for I/O buffering. Additional configurations are not required and the I/O BUFFER SIZE menu item does not appear. ON: The I/O BUFFER SIZE item appears (see below). Specify the amount of memory to be used for I/O buffering. OFF: I/O buffering is not performed and the I/O BUFFER SIZE item does not appear. When the I/O buffer setting is changed, any downloaded resources (such as fonts or macros) will need to be downloaded again, unless they are stored on an optional hard disk or flash DIMM. I/O BUFFER SIZE= 100K 10K and up This item appears only when I/O BUFFER=ON. Specify the amount of memory for I/O buffering. The maximum amount of memory available for I/O buffering is determined by the amount of memory installed in the printer, the languages installed in the printer, and by other memory allocations that must be made. Press [–Value +] to change settings by increments of 10 (up to 100 KB) or by increments of 100 (above 100 KB). 3-26 Printer Operation Table 3-11. I/O Menu (continued) Item Values Explanation PARALLEL HIGH SPEED=YES YES NO Select the speed at which data is transmitted to the printer. YES: The printer accepts faster parallel communications used for connections with newer computers. NO: The printer accepts slower parallel communications used for connections with older computers. PARALLEL ADV FUNCTIONS=ON ON OFF Turn the bidirectional parallel communication on or off. The default is set for a bidirectional parallel port (IEEE-1284). This setting allows the printer to send status readback messages to the computer. (Turning on the parallel advanced functions might slow language switching.) SERIAL PACING=DTR/DSR DTR/DSR XON/XOFF Select the type of pacing used. Pacing, or “handshaking” allows the printer to tell the computer when to send information. The printer uses XON/XOFF and DTR/DSR signal protocols rather than ETX/ACK protocol. DTR/DSR: Select this value if your computer requires hardware flow control (most personal computers do). XON/XOFF: Select this value if your computer requires software flow control (a UNIX workstation, for example). The SERIAL ROBUST XON item appears (see below). Control Panel Menus 3-27 Table 3-11. I/O Menu (continued) Item Values Explanation SERIAL ROBUST XON=ON ON OFF This item appears only when SERIAL PACING=XON/XOFF. Select the method for generating XONs. ON: The printer sends an XON when the printer is online and when sufficient buffer space is available. If the host does not receive data within approximately one second, the printer will transmit additional XONs at one second intervals until the host receives data. OFF: The printer sends one XON when it can accept more data or when it is online. The printer does not send XONs every second while the printer is online and ready for more data. SERIAL BAUD RATE=9600 300 600 1200 2400 4800 9600 19200 38400 57600 115200 Select the printer’s baud rate (speed at which information is transferred) for communicating from the computer to the printer. SERIAL DTR POLARITY=HIGH HIGH LOW Determine whether pin #8 is high or low when the printer is ready. HIGH: Pin number 8 is held high when the printer is ready. LOW: Pin number 8 is held low when the printer is ready. 3-28 Printer Operation EIO Menu (Networked Printers) EIO (enhanced input/output) Menus depend on the particular accessory product installed in an EIO slot of the printer. If the printer contains an HP JetDirect print server EIO card, you can configure basic networking parameters using the EIO Menu. These and other parameters can also be configured through HP JetAdmin. Table 3-12. EIO Menu Item Values Explanation CFG NETWORK=NO NO YES NO: The JetDirect Menu is not accessible. YES: The JetDirect Menu appears. NOVELL=ON ON OFF Select whether the IPX/SPX protocol stack (in Novell NetWare networks, for example) is enabled (on) or disabled (off). DLC/LLC=ON ON OFF Select whether the DLC/LLC protocol stack is enabled (on) or disabled (off). TCP/IP=ON ON OFF Select whether the TCP/IP protocol stack is enabled (on) or disabled (off). ETALK=ON ON OFF Select whether the Apple EtherTalk protocol stack is enabled (on) or disabled (off). CFG NOVELL=NO NO YES NO: The IPX/SPX Menu is not accessible. YES: The IPX/SPX Menu appears. In the IPX/SPX Menu, you can specify the frame type parameter used on your network. The default is AUTO, to automatically set and limit the frame type to the one detected. For Ethernet cards, frame type selections include EN_8023, EN_II, EN_8022, EN_SNAP. For Token Ring cards, frame type selections include TR_8022, TR_SNAP. In the IPX/SPX Menu for Token Ring cards, you can also specify NetWare Source Routing parameters, which include SRC RT=AUTO (default), OFF, SINGLE R, or ALL RT. Control Panel Menus 3-29 Table 3-12. EIO Menu (continued) Item Values Explanation CFG TCP/IP=NO NO YES NO: The TCP/IP Menu is not accessible. YES: The TCP/IP Menu appears. In the TCP/IP Menu, you can specify BOOTP=YES for TCP/IP parameters to be automatically loaded from a bootp or DHCP server when the printer is turned on. If you specify BOOTP=NO, you can manually set selected TCP/IP parameters from the Control Panel. You can manually set each byte of the IP address (IP), Subnet Mask (SM), Syslog Server (LG), and Default Gateway (GW). Also, you can manually set the Timeout time period. Note If no IP address is assigned within the first 5 minutes, the HP JetDirect print server card will assume a default IP address of 192.0.0.192. CFG ETALK=NO 3-30 Printer Operation NO YES NO: The EtherTalk Menu is not accessible. YES: The EtherTalk Menu appears. In the EtherTalk Menu you can set the AppleTalk phase parameter (ETALK PHASE=1 OR 2) for your network. Resets Menu Use this menu with caution. You can lose buffered page data or printer configuration settings when you select these items. Only reset the printer under the following circumstances: ● You want to restore the printer’s default settings. ● Communication between the printer and computer has been interrupted. ● You are using both the serial and parallel I/O ports, and one of the ports is having problems. The items in the Resets Menu will clear all memory in the printer, while [Cancel Job] clears only the current job. Note Job retention features will be deleted if you do not have the hard disk accessory. (HP LaserJet 4050 series printer only.) Table 3-13. Resets Menu Item Explanation RESET MEMORY This item clears the printer buffer and the active I/O input buffer, and makes the Control Panel defaults current. Resetting memory during a print job can result in data loss. RESTORE FACTORY SETTINGS This item performs a simple reset and restores most of the factory (default) settings. This item also clears the input buffer for the active I/O. RESET ACTIVE I/O CHANNEL This item performs a simple reset and clears the input and output buffers (for the active I/Os only). RESET ALL I/O CHANNELS This item performs a simple reset and clears the input and output buffers for all I/Os. Control Panel Menus 3-31 Service Mode Service Mode should be used only by authorized service personnel. While in Service Mode, you can: ● Verify and set the page count and serial number. These are displayed on the Configuration Page. ● Set the Cold Reset Default. (This sets the factory default paper size to either Letter or A4). ● Turn the diagnostic functions on or off (for software developers only). ● Clear the Event Log. ● Set the interval at which the PERFORM PRINTER MAINTENANCE message appears on the Control Panel. To enter Service Mode: 1 Hold down [Select] and [Cancel Job] while turning on the printer until all of the lights on the Control Panel are lit. (If the Control Panel reads INITIALIZING, the keys were released too soon.) 2 Press the right side of the [Menu] key, then press [Select]. The message SERVICE MODE is displayed. To exit the Service Mode press [Go]. 3-32 Printer Operation Service Menu Figure 3-2 Service Menu Setting the Page Count, Maintenance Count, and Serial Number The page count and printer serial number are stored in non-volatile memory. If it is necessary to replace the Formatter PCA, the page count should be set to the current value to reflect the age of the Print Engine. The procedure for setting the serial number is similar to setting the page count. Note Before replacing the Formatter PCA, print a Configuration Page to verify the current page count and serial number of the printer, if possible. Use the information on the Configuration Page to reset the page count and printer serial number for the new Formatter PCA. Service Mode 3-33 Page Count The page count stored in NVRAM and displayed on the Configuration Page printout represents the number of pages which the printer has printed (excluding engine test prints). If it becomes necessary to repair a printer by installing a new Formatter, the page count must be reset so that it represents the age of the printer’s engine rather than the age of the Formatter. The page count value is changed using a different method than is used for other Control Panel values. Instead of increasing the entire value by increments, each digit can be selected and modified individually. The following Control Panel keys are used to modify the page count value: [Select] [Value +] [– Value] Enters any changes to the current digit and advances the cursor one digit to the right. If the last digit is currently selected, pressing the [Select] key wraps the cursor around to the first digit. Increases the value of the currently selected digit by one. Pressing [Value +] when 9 is the value of the currently selected digit will change the value of the digit to 0. Decreases the value of the currently selected digit by one. Pressing [– Value] when 0 is the value of the currently selected digit will change the value of the digit to 9. Table 3-14 shows the sequence of keystrokes used to change the page count from a value of 000000 to a value of 0010480. Table 3-14. Changing the Page Count Key Press Display Description SERVICE MODE [Menu+] SERVICE MENU Enter the SERVICE [Item+] PAGES=0000000 * Advance to the first item in the SERVICE MENU. [Select] PAGES=0000000 * Advance the cursor one digit to the right. 3-34 Printer Operation MENU. Table 3-14. Changing the Page Count (continued) Key Press Display Description [Select] PAGES=0000000 * Advance the cursor one digit to the right. [Value +] PAGES=0010000 * Increase the value of the third digit by one. [Select] PAGES=0010000 * Enter the change to the third digit and advance the cursor one digit to the right. [Select] PAGES=0010000 * Advance the cursor one digit to the right. [Value +] (4 presses) PAGES=0010400 * Increase the value of the fifth digit by four. [Select] PAGES=0010400 * Enter the change to the fifth digit and advance the cursor one digit to the right. [– Value] (2 presses) PAGES=0010480 * Decrease the value of the sixth digit by two. [Select] (2 presses) PAGES=0010480 * Enter the change to the sixth digit and advance the cursor one digit to the right causing the cursor to wrap around to the first digit. [Go] To exit. Maintenance Page Count The maintenance page count should be reset only after a maintenance kit has been installed. This will reset the maintenance counter so that the message PERFORM PRINTER MAINTENANCE will display another 200,000 pages later (default). ● Hold down the [– Item] and [– Value] keys. ● Turn the printer on. ● Wait for RESET MAINTENANCE COUNT to be displayed and then release both keys. Service Mode 3-35 MAINTENANCE COUNT in the Service Mode Menu sets the page count interval at which the next service is due for the printer. This is set initially at the factory to 200,000 pages. (For example, the message displays at 200,000 pages. If the Printer Maintenance Kit is installed at 200,114 pages, the message displays 200,000 pages later, at 400,114 pages.) Editing this number is similar to editing the PAGES item above. Serial Number If a Formatter is replaced, then the printer serial number must be reentered. Editing this number is similar to editing the PAGES item above. Cold Reset Paper The default paper size is stored in NVRAM and when the printer is cold reset, the default paper size is set to the factory setting. Possible values are COLD RESET PAPER=LETTER and COLD RESET PAPER=A4. When replacing the Formatter in countries that use A4 rather than letter size paper, set the cold reset paper size to A4. Diagnostics This menu item enables or disables the use of the firmware diagnostic features. Possible values are DIAGNOSTICS=OFF* and DIAGNOSTICS=ON. When enabled, the diagnostic features are accessible when the printer is in the online READY state by pressing the [Select] key. Note This feature is for developers only. Clear Event Log This item allows the internal Event Log to be cleared. 3-36 Printer Operation Testing the Printer When you print a Configuration Page, the printer checks its internal controller and I/O interface, and then prints a test page. You can review the Configuration Page printout to verify proper installation of such options as paper trays or printer languages. For more information, see page 7-52. Engine Test The engine test print can be used to verify that the Print Engine is functioning correctly. For more information, see page 7-11. Testing the Printer 3-37 Resetting the Printer Cold Reset Cold reset clears all data from the printer memory and sets all the defaults back to the factory settings. CAUTION Performing a Cold Reset resets the HP JetDirect configuration. To avoid making changes to your configuration, remove the HP JetDirect card before performing a cold reset. If possible, print a Configuration Page prior to performing a Cold Reset. This will document current settings for later reference. To perform a Cold Reset: 1 Turn off the printer. 2 While pressing [Go], turn the printer on. COLD RESET appears briefly on the display, then INITIALIZING appears. After a few seconds, RESTORING FACTORY SETTINGS appears on the display, followed by OFFLINE. The cold reset is complete. 3 Press [Go] to return the printer online. READY appears on the display. Clearing NVRAM This procedure will clean up the NVRAM by removing old areas that are not being used. 1 Turn off the printer. 2 While pressing [Cancel Job] turn the printer on. CLEANUP NVRAM appears briefly on the display, followed by INITIALIZING. After a few seconds READY appears. 3-38 Printer Operation System Configuration MS-DOS System Configuration To communicate properly with the printer, the MS-DOS environment requires the addition or modification of MODE commands in the AUTOEXEC.BAT file. Add or modify the MODE command(s), depending on the interface configuration, as follows: Parallel DOS Commands Most IBM and AT compatible computers default to a parallel printer port. To ensure that information is sent to your parallel printer port, type the following MS-DOS command at your MS-DOS prompt or include it in your AUTOEXEC.BAT file: MODE LPT1: , , P For MS-DOS version 4.0 and above, enter: MODE LPT1: , , B Note This example assumes that you are using parallel printer port LPT1. If you are using LPT2 or LPT3, replace LPT1 in the example with the printer port that you are using. Since the MODE command is an external MS-DOS command (a program named MODE.COM is run when the MODE command is invoked), the program file must be contained in the root directory, or in a directory specified in a preceding PATH command in the AUTOEXEC.BAT file. After changing the AUTOEXEC.BAT file, reboot the computer to initiate the changes. System Configuration 3-39 Serial MS-DOS Commands Most IBM compatible computers default to a parallel printer port. To ensure that information is sent to the serial printer port, type the following MS-DOS commands at the MS-DOS prompt, or include them in the AUTOEXEC.BAT file. MODE COM1: 9600, N, 8, 1, P MODE LPT1: =COM1 For MS-DOS version 4.0 or above, enter: MODE COM1: 9600, N, 8, 1, B MODE LPT1: =COM1 Note These examples assume that you are using serial printer port COM1. If you are using COM2 or COM3, replace COM1 with the printer port that you are using. Since the MODE command is an external MS-DOS command (a program named MODE.COM is run when the MODE command is invoked), the program file must be contained either in the root directory or in a directory specified in a preceding PATH command in the AUTOEXEC.BAT file. After changing the AUTOEXEC.BAT file, reboot the computer to initiate the changes. 3-40 Printer Operation Printer I/O Configuration Parallel Menu The default setting for the HIGH SPEED PARALLEL I/O is YES. If it is set to NO, the interface runs at a slower speed that is compatible with older computers. When the default is set to YES, the parallel interface runs at a higher rate supported by newer computers. Advanced Functions The ADVANCED FUNCTIONS feature of the printer enables bidirectional communications between the printer and the host. The default setting is ON. This default setting (ON) must be active in order to use HP LaserJet Explorer, the Windows® Printing System, and other software applications and drivers. Serial Configuration Use RS-232C serial configuration when the printer is located 11 to 50 feet (3.35 to 15.24 meters) from the computer. If you need to locate the printer between 51 and 2000 feet (15.54 and 610 meters) from the computer, use an RS-422A serial configuration. Serial I/O settings must be configured correctly for proper serial communication. Serial Protocol When printing with a serial configuration, the same protocol must be set on both the printer and the computer. Protocol on the printer is set by changing the Control Panel settings. Protocol on the computer is set by using DOS commands. The default protocol settings are described below. BAUD Rate The BAUD RATE setting tells the printer how fast information is transferred to and from the computer. The default setting is BAUD RATE=9600*. Printer I/O Configuration 3-41 Pacing (Handshaking) Pacing (or “handshaking”) is a type of communication between the printer and the computer. This is an important setting in the printer because it allows the printer to tell the computer when to send information. If the printer is unable to receive information, for example, when the print buffer is full or when the printer is out of paper, a signal is sent to the computer to stop sending information. When the printer is able to resume receiving information, it sends another signal to the computer to send more data. Pacing is set through the Control Panel’s I/O Menu. Two types of handshaking are supported by the printer: ● Select DTR/DSR through the I/O Menu’s PACING item if the computer requires hardware flow control (most personal computers do). Through the I/O Menu’s DTR POLARITY item, the DTR polarity can be set to High or Low. The default is DTR POLARITY=HI. ● Select XON/XOFF through the I/O Menu’s PACING item if the computer requires software flow control (for example, if you are using a UNIX workstation). Note that status readback messages are not paced when XON/XOFF is selected. Through the I/O Menu’s ROBUST XON item, Robust Xon can be set to ON (the default) or OFF. Note that the ROBUST XON item only appears under the I/O Menu if XON/XOFF is selected. 3-42 Printer Operation 4 Printer Maintenance Overview This chapter discusses the following: ● Cleaning the Printer and Accessories ● Preventative Maintenance Overview 4-1 Cleaning the Printer and Accessories To maintain high print quality and performance, thoroughly clean the printer and the paper handling accessories: ● Every time you change the Toner Cartridge (run a cleaning page). ● After printing approximately 10,000 pages. ● Whenever print quality problems occur. Clean the outside surfaces with a lightly water-dampened cloth. Clean the inside parts as indicated in Table 4-1. Observe the warning and caution below. WARNING! Before you begin these steps, turn the printer off and unplug all power cords to avoid shock hazard. Be careful when cleaning around the Fusing Assembly area. It may be hot. CAUTION To avoid permanent damage to the Toner Cartridge, do not use ammonia-based cleaners on or around the printer. Do not touch the Transfer Roller. Skin oils on the roller can reduce print quality. If Toner gets on your clothes, wipe it off with a dry cloth and wash your clothes in cold water. Hot water sets Toner into fabric. Figure 4-1 Location of the Transfer Roller – Do Not Touch! 4-2 Printer Maintenance Table 4-1. Cleaning the Printer Component Cleaning Method / Notes Outside Covers Use a water-dampened cloth. Do not use solvents or ammonia-based cleaners. Inside General With a dry lint-free cloth, wipe any dust, spilled Toner, and paper particles from the paper path area, the Registration Roller, and the Toner Cartridge cavity. Paper Pickup, Feed, and Separation Rollers Use a water-dampened, lint-free cloth. Separation Pad Use a dry, lint-free cloth. Registration Roller Use a dry, lint-free cloth. Transfer Roller Use a dry, lint-free cloth. DO NOT TOUCH with your fingers. Fuser Use a water-dampened, lint-free cloth. Cleaning the Printer and Accessories 4-3 Using the Printer Cleaning Page If Toner specks appear on the front or back side of your print jobs, follow the procedure below. From the printer’s Control Panel, do the following: Note 1 Press [Menu] until PRINT QUALITY MENU appears. 2 Press [Item] until CREATE CLEANING PAGE appears. 3 Press [Select] to create the cleaning page. 4 Follow the instructions on the cleaning page to complete the cleaning process. In order for the cleaning page to work properly, print the page on copier grade paper (not bond or rough paper). You might need to create a cleaning page more than once. When Toner has been cleaned from the Fuser Assembly, shiny black spots will appear on the page’s black strip. To ensure good print quality with certain types of paper, use the cleaning page every time the Toner Cartridge is replaced. If the cleaning page is frequently needed, try a different type of paper. Cleaning Spilled Toner Defective Toner Cartridges can develop leaks. Also, after a paper jam has occurred, there may be some Toner remaining on the rollers and guides inside the printer. The pages that print immediately after the jam may pick up this Toner. Clean spilled Toner with a cloth dampened with cold water. Do not touch the Transfer Roller with the damp cloth or with your fingers. Do not use a vacuum cleaner unless it is equipped with a micro-fine particle filter. 4-4 Printer Maintenance Preventative Maintenance The preventative maintenance cycle for this printer is every 200,000 pages. To order the maintenance kit see page 8-2. The kit contains the following replacement parts: ● One Fuser ● One Transfer Roller ● One Tray 1 Roller ● Three Feed Rollers ● Three Separation Rollers Refer to the instructions included in the kit for detailed replacement procedures. Reset Maintenance Count After the PM kit has been installed, reset the maintenance count. 1 Turn the printer off. 2 While pressing [– Item] and [– Value] turn the printer on. RESET MAINTENANCE COUNT appears, followed by INITIALIZING. After a few seconds READY appears. Preventative Maintenance 4-5 Expected Life of Components The following table shows the expected life of certain components in the printer. To order parts, see Chapter 8. Table 4-2. Life of Components for the HP LaserJet 4000 and 4050 Series Printer No. Part name Part No. 1 Tray 1 Pickup Roller RG5-3718-000CN 1 100,000 pages 2 Tray Feed Roller RF5-2490-000CN 1 200,000 pages 3 Tray Separation Roller RF5-2490-000CN 1 200,000 pages 4 Tray 1 Separation Pad RG5-2655-000CN (Tray 1 Pickup Assembly) 1 200,000 pages 5 Tray 1 Pickup Solenoid RH7-5172-000CN 1 200,000 pages 6 Fuser 100-127V 220-240V C4118-69003 C4118-69004 1 1 200,000 pages 200,000 pages 7 Transfer Charging Roller RG5-4283-000CN 1 200,000 pages 8 Cooling Fan RH7-1335-000CN 1 25,000 hours 9 Duplexer Exhaust Fan RH7-1361-000CN 1 25,000 hours 4-6 Printer Maintenance Quantity Expected Life 5 Functional Information Overview This chapter presents a generalized functional overview of the printer and the printing processes. This chapter discusses the following printer systems: ● Power Supply System ● Engine Controller System ● Formatter System ● Image Formation System ● Paper Feed System ● Basic Sequence of Operation Overview 5-1 Power Supply System AC/DC Power Distribution AC power is supplied to the low-voltage power supply circuit in the Engine Controller Board when the power switch (SW1) is turned on. The low-voltage power supply circuit supplies +24 VDC and +3.3 VDC required for the printer. +24 VDC is supplied to drive the main motor, scanner motor and fan, and to the high-voltage power supply. +3.3 VDC is used for sensors and ICs on the engine controller board. +24 VDC is divided into +24 VA which is normally supplied from the low-voltage power circuit, and +24VB which is interrupted when the door switch (SW101) turns off by opening the upper cover. Figure 5-1 Low-voltage Power Supply Circuit If a short-circuit or other problems on the load side cause an excessive current flow from the +24VDC, or +3.3 VDC power supplies or generate abnormal voltage, the excess-current protection system and excess-voltage protection system automatically shut off the output voltage to protect the power supplies. If the protection systems are activated and the power supply circuit does not output DC voltage, it is necessary to turn the printer off, correct the problem in the faulty load, then turn the printer on again. The circuit has two fuses which break the circuit and cut off the output voltage if excess current flows through the AC line. 5-2 Functional Information Overcurrent Overvoltage Protection The Fusing Heater Safety Circuit is located on the Engine Controller Board, and constantly monitors the fusing temperature. In case of abnormality, the output from this circuit turns off the relay (RL101) and interrupts the power to the fusing heater. If an increase in the temperature of the Fusing Heater causes the Thermistor Output voltage to exceed about 1.2V (240° C), the output of pin #13 of the comparator (IC301) becomes “L”. When the output of pin #14 becomes “L” and Q302 is turned off, the relay (RL101) is turned off. To protect the Fuser from excessive voltages, the printer has the following three protective functions: ● The CPU monitors the voltage of TH901. If it is abnormal, the CPU assesses fusing heater failure and turns off the relay (RL101). At the same time, it reports the fusing heater failure to the Formatter. ● If the temperature of the fusing heater rises abnormally and the voltage of TH901 falls below about 1.2V (240° C), the fusing heater’s safety circuit interrupts the power to the fusing heater, regardless of CPU outputs. ● If the temperature of the fusing heater rises abnormally and the temperature of the Thermal Fuse exceeds about 230° C, the temperature fuse melts, which interrupts the power to the fusing heater. Power Supply System 5-3 High-voltage Power Distribution Figure 5-2 Engine Controller Board In response to the instructions from the microprocessor (CPU:IC 501) on the Engine Controller Board, this circuit applies the superimposed voltage of DC voltage and AC voltage to the primary charging roller and Developing Cylinder, and a positive or negative DC voltage to the transfer charging roller. According to the image density information sent from the Formatter, this circuit varies the primary DC bias and developing DC bias to adjust the image density. 5-4 Functional Information Toner Cartridge Detection The Toner Cartridge has a Toner sensor. The circuit compares the output value of the developing AC bias and the output value from the antenna inside the Cartridge, and outputs the Toner detection signal. The CPU detects the remaining Toner level and the presence of the Cartridge when the developing bias is applied to the Developing Cylinder. The remaining Toner level is always detected when the developing bias is applied. The presence of the Cartridge is detected only when the developing bias is applied during the initial rotation. Power Supply System 5-5 Engine Controller System The following systems and functions are controlled by the engine controller board: ● DC power distribution (+3.3V DC, +5V DC, +24VA) ● Laser and scanner drive ● Paper motion monitoring and control (photosensors and flags) ● Clutches (tray pickup and Tray 1 feed) ● Engine Test ● Motors (main drive, scanner, and fans) The operation sequences of this printer are controlled by the CPU of this circuit. When the power switch of the printer is turned on and the printer enters the standby mode, the CPU outputs the signals to drive the loads such as Laser Diode, motors, and solenoids, based on the print commands and the image data input from the external device. 5-6 Functional Information Figure 5-3 Engine Controller Board Engine Controller System 5-7 Engine Controller Board Inputs and Outputs Figure 5-4 Engine Controller Board I/O (1 of 4) 5-8 Functional Information Figure 5-5 Engine Controller Board I/O (2 of 4) Engine Controller System 5-9 Figure 5-6 Engine Controller Board I/O (3 of 4) 5-10 Functional Information Figure 5-7 Engine Controller Board I/O (4 of 4) Engine Controller System 5-11 Laser and Scanner Drive Based on information received from the Formatter, the Engine Controller Board sends signals to the Laser Scanner Assembly to modulate the Laser Diode on and off and to drive the Laser Scanner motor. See “Image Formation System” on page 5-22 for more information. Paper Motion Monitoring and Control The Engine Controller Board controls paper motion by continuously monitoring the various Paper Sensors and coordinating paper movement with the other print processes. For more information, see “Paper Feed System” on page 5-33. Solenoids, Sensors, Clutches, and Switches See “Engine Controller Board Inputs and Outputs” on page 5-8. Engine Test Print See “Engine Test” on page 7-11. 5-12 Functional Information Motors See “Timing Diagram” on page 5-50 for specific timing details for the printer motors. The Main Motor, MT1, is controlled by the Engine Controller Board. The Main Motor drives the Main Gear Assembly and rotates during the initial rotation period (following power-on), the print period, the last rotation period, or whenever the printer’s Top Cover is opened and closed. Figure 5-8 Main Motor Control The Main Motor is a DC brushless motor and is unified with the motor drive circuit. The CPU (IC501) sets the Main Motor Drive signal (/MON) to “L” and rotates the Main Motor. When the HP LaserJet 4000 series printer is printing at 1200 dpi, the CPU sets the main motor rotation switching signal (/HALF) to “L” and decreases the rotation speed of the Main Motor to half. The HP LaserJet 4050 prints 1200 dpi at engine speed. Engine Controller System 5-13 The Scanner Motor is controlled and monitored by the Engine Controller Board. It rotates the Scanner Mirror during the initial rotation period and the print period. The Fan Motor is controlled and monitored by the Engine Controller Board. The fan operates at full speed during the printing modes. The Fan turns off in PowerSave mode after the Fuser cools down. 5-14 Functional Information Formatter System The Formatter PCA is responsible for the following: ● Controlling the PowerSave mode ● Receiving and processing print data from the various printer interfaces ● Monitoring Control Panel inputs and relaying printer status information (through the Control Panel and the bidirectional I/O) ● Developing and coordinating data placement and timing with the print engine ● Storing font information ● Communicating with the host computer through the Bidirectional Interface The Formatter PCA receives a print job from the Bidirectional Interface and separates it into image information and instructions which control the printing process. The Engine Controller Board synchronizes the Image Formation System with the Paper Input and Output systems, and then signals the Formatter to send the print image data. The Formatter PCA also provides the electrical interface and mounting locations for two EIO cards, additional memory DIMMs, and the Hard Disk accessory, and the HP Fast InfraRed Receiver (HP LaserJet 4050 series printer only). PowerSave This feature (accessed from the Configuration Menu) conserves power by shutting down the Fuser and Exhaust Fans after the printer has been idle for an adjustable period of time. The printer retains all printer settings, downloaded fonts, and macros while in PowerSave mode. The default setting is POWERSAVE ON, with a 30 minute idle time. (PowerSave can also be turned OFF from the Control Panel.) The printer exits PowerSave mode and enters the warm-up cycle when any of the following occurs: ● A print job, valid data, or a PML or PJL command is received at the parallel port, serial port, FIR port, and EIO card ● A Control Panel key is pressed ● The Top Cover is opened and then closed ● A paper tray is opened and then closed ● The Engine Test button is pressed Formatter System 5-15 Note Printer error messages override the PowerSave message. The printer will enter PowerSave mode at the appropriate time, but the error message will continue to be displayed. Resolution Enhancement technology (REt) The Formatter PCA contains circuitry for Resolution Enhancement technology (REt), which modifies the standard video dot data on its way to the Engine Controller Board to produce “smoothed” black-to-white boundaries. REt can be turned on or off from the Control Panel, or from some software applications. The default setting is medium. Note REt settings sent from software applications or printer drivers override the Control Panel settings. EconoMode The EconoMode setting uses up to 50% less Toner than standard mode printing by reducing the dot density. However, EconoMode does not extend Toner Cartridge component life. EconoMode, which can be thought of as “draft mode” can be selected from the Control Panel (Print Quality Menu) and through some software applications and printer drivers. The default setting is off. Note EconoMode does not affect print speed, memory usage, nor extend the Toner Cartridge’s life. 5-16 Functional Information Input/Output Parallel Interface The Formatter PCA receives incoming data through its Bidirectional Interface (IEEE 1284). The I/O provides high speed and two way communication between the printer and the host, allowing the user to change printer settings and monitor printer status from the host computer. The user may configure the HIGH SPEED item in the Control Panel Menu. The default setting, YES, allows the I/O to run at the higher speeds supported by most newer computers. When set to NO, the parallel interface runs at the slower mode that is compatible for older computers. The user may also configure the ADVANCED FUNCTIONS item. The default setting, ON, allows for two way parallel communications. The OFF mode disables the advanced functionality. The I/O is compatible with the Bidirectional Parallel Interface standard. Expanded I/O The optional Expanded I/O card can be installed in the slots provided on the Formatter PCA. It provides automatic I/O switching between multiple computers or networks connected to the printer. The network versions for the HP LaserJet 4000 series printers include LocalTalk and the HP JetDirect Multi-protocol Network Card with Ethernet/10Base-T and 10Base-2. The network versions for the HP LaserJet 4050 series printers include the HP JetDirect Print Server with 10/100 Base TX. HP Fast InfraRed Receiver The HP Fast InfraRed Receiver enables wireless printing from any iRDA-compliant portable device (such as a laptop computer) to the HP LaserJet 4050, 4050 N, 4050 T, or 4050 TN printer. The printing connection is maintained by positioning the sending infrared port within operating range. Note that the connection can be blocked by objects such as a hand, paper, direct sunlight, or any bright light shining into either infrared port. Flash Flash is provided in optional 2 MB and 4 MB flash memory DIMMs for storing forms, fonts, and signatures. Formatter System 5-17 Disk The disk accessory is mounted on the rear of the Formatter PCA. The optional greater than 1 GB EIO-based hard drive is used for creating multiple original prints (mopies) and storing forms, fonts, and signatures. Local Talk I/O The printer implements AppleTalk networking protocol through LocalTalk hardware. The LocalTalk network cable (HP P/N 92215N) is connected through the EIO card. The LocalTalk hardware is an optional feature for the HP LaserJet 4000, 4000 T, and 4050 series printers. The LocalTalk hardware is bundled with the HP LaserJet 4000 N/TN printers. CPU The HP LaserJet 4000 series printer’s Formatter PCA incorporates a 100MHz RISC processor. The HP LaserJet 4050 series printer’s Formatter PCA incorporates a 133MHz RISC processor. Printer Memory Note If the printer encounters difficulty managing available memory, a clearable warning message will be displayed on the Control Panel. Some printer messages are affected by the Auto Continue and Clearable Warning settings from the Configuration Menu in the printer’s Control Panel. If CLEARABLE WARNING=JOB is set on the Control Panel, warning messages display on the Control Panel until the end of the job from which they were generated. If CLEARABLE WARNING=ON is set, warning messages display on the Control Panel until [Go] is pressed. If an error occurs that prevents printing and AUTO CONTINUE=ON is set, the printer goes offline for 10 seconds before it returns online. If AUTO CONTINUE=OFF is set, the message displays until [Go] is pressed. Read Only Memory (ROM) Besides storing microprocessor control programs, the ROM stores dot patterns of internal character sets (fonts). 5-18 Functional Information Random Access Memory (RAM) The RAM contains the page and I/O buffers and the font storage area. It stores printing and font information received from the host system, and can also serve to temporarily store a full page of print image data before the data is sent to the print engine (see “Page Protect” below). RAM memory capacities for each printer are shown in “Printer Features” on page 1-2. Memory capacity can be increased by adding DIMMs to the Formatter PCA. Note that adding memory (DIMMs) may also increase the print speed of complex graphics. DIMM Slots The DIMM slots may be used to add memory, fonts, or firmware upgrades. Note that DIMMs and SIMMS are not compatible. Non-Volatile Memory (NVRAM) The printer uses NVRAM to store I/O and information on the print environment’s configuration. The contents of NVRAM are retained when the printer is turned off or disconnected. Memory Enhancement technology (MEt) The Hewlett-Packard Memory Enhancement technology (MEt) effectively doubles the standard memory through a variety of font and data compression methods. Note MEt is only available in PCL mode; it is not functional when printing in PS mode. Formatter System 5-19 Page Protect Page complexity (rules, complex graphics, or dense text) may exceed the printer’s ability to create the page image fast enough to keep pace with the image formation process. If Page Protect is disabled, and a page is too complex, it may print in parts (for example, the top half on one page and the bottom half on the next page). Some print data loss is likely in these instances, and the printer will display the 21 PAGE TOO COMPLEX error message, alternating with PRESS GO TO CONTINUE. Page Protect allows the Formatter to create the entire page image in page buffer memory before physically moving the paper through the printer. This process ensures that the entire page will be printed. Page Protect applies only to PCL printing. The default setting is Auto. PJL Overview Printer Job Language (PJL) is an integral part of configuration, in addition to the standard Printer Command Language (PCL). With standard cabling, PJL allows the printer to perform functions such as: ● Two-way communication with the host computer through a Bidirectional Parallel Connection. The printer can tell the host such things as the Control Panel settings, and it allows the Control Panel settings to be changed from the host. ● Dynamic I/O switching allows the printer to be configured with a host on each I/O. The printer can receive data from more than one I/O simultaneously, until the I/O buffer is full. This can occur even when the printer is offline. ● Context-sensitive switching allows the printer to automatically recognize the personalities (PS or PCL) of each job and configure itself to serve that personality. ● Isolation of print environment settings from one print job to the next. For example, if a print job is sent to the printer in landscape mode, the subsequent print jobs print in landscape only if they are formatted for landscape printing. 5-20 Functional Information PML PML is a Printer Management Language that allows remote configuration and status readback through the I/O ports. Control Panel The Formatter PCA sends and receives printer status and command data via a Control Panel PCA. See “Using the Control Panel” on page 3-2, and “Printer Messages” on page 7-17 for more information. Formatter System 5-21 Image Formation System The image formation system is the main system in the printer. It consists of six stages: 1. Cleaning 2. Conditioning 3. Writing 4. Developing 5. Transferring 6. Fusing When the Formatter Board sends the print signal to the Engine Controller Board, it drives the Main Motor to rotate the Photosensitive Drum, the Developing Cylinder, the Primary Charging Roller, and the Transfer Charging Roller. The Primary Charging Roller places a uniform negative charge on the surface of the Photosensitive Drum. The laser beam modulated by the video signal is illuminated on the Photosensitive Drum surface to form the latent image on the Drum with the Laser Diode. The latent image formed on the Photosensitive Drum is changed to a visual image by the Toner on the Developing Cylinder, then transferred to the paper by the Transfer Charging Roller. The residual Toner on the Photosensitive Drum surface is scraped down with the cleaning blade. The potential on the Drum is uniformed by the Primary Charging Roller to prepare for a new latent image. The Cartridge has a Toner sensor that detects the remaining Toner level and the presence of the Cartridge. If the Toner in the Cartridge becomes lower than the specified level or if there is no Cartridge in the printer, it is reported to the Formatter. 5-22 Functional Information Figure 5-9 Image Formation System After the image has been transferred to the paper, it is then fused onto the paper by heat and pressure at the Fuser. Image Formation System 5-23 Toner Cartridge Figure 5-10 Toner Cartridge A major portion of the Image Formation System is contained in the Cartridge as shown in the figure above. The Toner Cartridge is the “heart” of the Image Formation System. It houses the cleaning, conditioning, and developing steps of the process. The Toner Cartridge contains the photosensitive Drum, primary charging roller, developing station, Toner cavity, and cleaning station. Including these components that wear, degrade, or are consumed in the replaceable Toner Cartridge eliminates the need for a service call when replacement is required. The printer also has a new Cartridge drive system that minimizes banding, with more constant paper speed. 5-24 Functional Information Photosensitive Drum The special properties of the Photosensitive Drum allow an image to be formed on the Drum surface and then transferred to paper. The Drum is an aluminum cylinder. The outside of the cylinder is coated with a layer of organic-photoconductive material (OPC) which is non-toxic. The OPC material has properties similar to a photo-resistor. It becomes electrically conductive when exposed to light. (The negative charges deposited on the Drum are conducted to the ground potential of the Drum base.) Areas not exposed to light remain non-conductive and maintain their negative charge. The aluminum base of the photosensitive Drum is electrically connected to ground potential. Figure 5-11 Photosensitive Drum Image Formation System 5-25 Cleaning the Drum The cleaning blade is in contact with the surface of the Drum at all times. As the Drum rotates during printing, excess Toner is stored in the waste Toner receptacle. Figure 5-12 Cleaning the Drum 5-26 Functional Information Conditioning the Drum After the Drum is cleaned, it must be conditioned. This process consists of applying a uniform negative charge on the surface of the Drum with the Primary Charging Roller. The Primary Charging Roller is coated with conductive rubber with an AC bias applied to erase any residual charges and maintain a constant Drum surface to create a uniform negative potential on the Drum surface. The amount of DC voltage is modified by the print density setting. Figure 5-13 Primary Charging Roller Image Formation System 5-27 Writing the Image During the writing process, a modulated Laser Diode projects the beam onto the rotating six-sided Scanning Mirror. As the mirror rotates, the beam reflects off the mirror, through a set of focusing lenses, through a slot in the rear of the Toner Cartridge, and onto the Photosensitive Drum. The beam sweeps the Drum from left to right, discharging the negative potential wherever the beam strikes the surface. This creates a latent electrostatic image, which later is developed into a visible image. Figure 5-14 Writing the Image Because the beam is sweeping the entire length of the Drum and the Drum is rotating, the entire surface area of the Drum can be covered. The speed of the Scanner Motor (which turns the Scanning Mirror) and the speed of the Main Motor (which turns the Drum) are synchronized, and each successive sweep of the beam is offset by 1/1200th of an inch. The beam can be turned on and off to place a dot of light every 1/1200th of an inch. This is how the printer achieves its 1200x1200 dpi resolution. After the writing process, the Drum surface has an invisible (latent) electrostatic image. At the end of each sweep, the beam strikes the Beam Detect Lens, generating the Beam Detect Signal (BD). The BD signal is sent to the Engine Controller Board, where it is converted to an electrical signal used to synchronize the output of data (/VDO) for one sweep (scan line) and to diagnose problems with the Laser Diode or Scanner Motor. 5-28 Functional Information Developing the Image The developing process develops the latent electrostatic image into a visible image on the Drum. The Developing Unit consists of a metallic cylinder that rotates around a fixed magnetic core inside the Toner cavity. Toner is a powdery substance made of black plastic resin bound to iron particles, which is uniformly attracted to the magnetic core of the cylinder. The Toner particles obtain a negative surface charge by rubbing against the Developing Cylinder which is connected to a negative DC supply. The negatively charged Toner is attached to the discharged (exposed, grounded) areas. An AC potential is applied to the Developing Cylinder to decrease the attraction between the Toner and the magnetic core of the cylinder, and to increase the repelling action of the Toner against the areas of the Drum not exposed to laser light. This AC potential improves density and contrast. Figure 5-15 Developing the Image The Print Density Control in the Control Panel Menu adjusts the DC bias of the Developing Cylinder by changing the force of attraction between the Toner and Drum. A change in the DC bias causes either more or less Toner to be attracted to the Drum, which in turn either increases or decreases the print density. Both the primary and Developer DC bias voltages are changed in response to the density setting. Image Formation System 5-29 Transferring the Image During the transferring process the Toner image on the Drum surface is transferred to the paper. A positive charge applied to the back of the paper by the transfer roller causes the negatively charged Toner on the Drum surface to be attracted to the page. The small diameter of the Drum, combined with the stiffness of the paper, causes the paper to peel away from the Drum. The static eliminator teeth also help separate the paper from the Drum. The static eliminator teeth weaken the attractive forces between the negatively charged Drum surface. After separation, the Drum is cleaned and conditioned for the next image. Figure 5-16 Transferring the Image 5-30 Functional Information Image Fusing/Variable Fusing Temperature During the fusing process, the Toner is fused into the paper by heat and pressure to produce a permanent image. The paper passes between a heated Fusing Roller and a soft Pressure Roller. This melts the Toner and presses it into the paper. The Fusing Roller contains a ceramic heating element that provides heat for the fusing process. Fusing temperature is monitored by the Engine Controller Board, via the Thermistor TH901. The Engine Controller Board maintains a temperature of about 383° F (195° C) during print mode. If the Fusing System overheats (about 428° F/220° C), a relay opens, interrupting power to the Fusing Heater, causing a Fuser error message (50.X FUSER ERROR). If the Fusing System exceeds 464° F (240° C), the thermal fuse will open, cutting off power to the Fuser. Figure 5-17 Image Fusing Image Formation System 5-31 Variable Fusing Temperature Figure 5-18 Fusing Temperature Control Variable fusing temperature is a feature that gives the user or service technician the ability to adjust the fusing temperature based on the media being used in the printer. The default mode is normal and should be optimal for most users. There is an optional low and high Fuser mode selection. If very heavy or rough media is being used, then high Fuser mode is beneficial. If transparencies or light media are being used, then low Fuser mode might be appropriate. CONFIGURE FUSER MODE is in the Paper Handling Menu and when set to the default of NO, paper types are not displayed in the menu. When CONFIGURE FUSER MODE is set to YES, the different paper types are then displayed in the menu. Note Fusing modes only operate for A4-, letter-, and legal-sized paper. 5-32 Functional Information Paper Feed System Figure 5-19 Paper Feed Subsystem Paper Feed System 5-33 Figure 5-20 Paper Path The presence of paper in Tray 1 is detected by the Tray 1 Paper Sensor (PS105). Presence of paper in Tray 2 is detected by the Tray 2 Paper Sensor (PS101) for the HP LaserJet 4000, 4000 N, 4050 and 4050 N; and by the Upper Tray Paper Sensor (PS101) or the Lower Tray Paper Sensor (PS102) for the HP LaserJet 4000 T, 4000 TN, 4050 T, and 4050 TN. Both the size of the paper in the tray and the presence of a tray are detected by the three switches (SW600, 601, 602) on the Paper Size Detection PCA for the HP LaserJet 4000, 4000 N, 4050, and 4050 N, 5-34 Functional Information and by the six switches (SW600, 601, 602, 603, 604, 605) on the Paper Size Detection PCA for the HP LaserJet 4000 T, 4000 TN, 4050 T, and 4050 TN. While the Main Motor rotates, the Tray 1 Pickup Solenoid (SL102) is turned on, the Tray 1 Pickup Roller rotates, and a sheet of paper is fed into the printer. The paper passes the pre-feed roller, which compensates for the skew of the paper. After the top of page sensor (PS103) detects the leading edge of the paper, the horizontal synchronization signal (/TOP) is sent from the Engine Controller Board to the Formatter. After the Formatter receives the /TOP signal, the /VDO signal is sent; this synchronizes the leading edge of the image on the Drum with the leading edge of the paper. The paper goes through transfer, separation, and fusing stages, passes through the delivery unit, and is delivered to the Top Output Bin or Rear Output Bin. There are four photo-interrupters (PS102, PS103, PS106, PS501) in the paper path that detect the presence of paper. If the paper does not reach or pass these sensors within a prescribed time interval, the microprocessor on the Engine Controller Board notifies the Formatter of a paper jam. Clutches and Sensors See “Reference Diagrams” starting on page 7-84 for locations of switches, sensors, and clutches. Paper Feed System 5-35 Printing from Tray 1 The presence of paper in Tray 1 is detected by the Tray 1 Paper Sensor (PS105). When the Engine Controller Board receives the /PRNT signal from the Formatter, the printer starts the initial rotation phase. (This consists of Main Motor warm-up, Scanner Motor warm-up, high-voltage control sequence and Fuser warm-up.) When the initial rotation phase ends, the Tray 1 Pickup Solenoid (SL102) is turned on. The cam rotates, the paper tray lifter rises, and the paper comes in contact with the Tray 1 Pickup Roller. At the same time, the Tray 1 Pickup Roller rotates once and a sheet of paper in Tray 1 is picked up. The Separation Pad removes the unnecessary sheets, and the paper is at the Top-of-Page Sensor (PS103) when SL102 is turned back on again. The paper then reaches the Registration Arm, where its skew is corrected. Then it goes through transfer, separation, and fusing stages, passes through the delivery unit, and is delivered to the tray. Figure 5-21 Tray 1 Pickup Timing 5-36 Functional Information Figure 5-22 Tray 1 Pickup Paper Feed System 5-37 Printing from Tray 2 When the Formatter inputs the /PRNT signal to the printer, the Main Motor (M1) starts rotation. When the Main Motor reaches its prescribed speed, the Feed Roller Clutch (CL101) and Tray 2 Pickup Solenoid (SL 101 or SL 103) are turned on. (The Tray 2 Pickup Roller, Tray 2 Feed Roller, Separation Roller, and Feed Rollers are driven by the Main Motor rotation.) The Tray 2 Pickup Roller, driven by the Pickup Solenoid, rotates once and picks up the paper in the tray. The unnecessary sheets are removed by the Separation Roller and the paper is fed to the pre-feed sensor (PS102). The CPU monitors the condition of the PS102 for a prescribed period of time. If PS102 does not detect paper within that time, the CPU resumes feeding the paper, maintaining the appropriate between-page distance for continuous printing. The paper then reaches the Registration Arm, where its skew is corrected. Then it goes through transfer, separation, and fusing stages, passes through the delivery unit, and is delivered to the tray. Figure 5-23 Tray 2 Pickup Timing 5-38 Functional Information Figure 5-24 Tray 2 Pickup Paper Feed System 5-39 Multi-Feed Prevention Mechanism When feeding paper from Tray 2, the printer uses the Separation Roller to prevent multi-feeding. Normally, the Separation Roller is imparted with a rotational force in the same direction as the Feed Roller. However, since the Separation Roller is equipped with a Torque Limiter, it rotates with Feed Roller 1 by transmission of its rotational force via the transported paper. On the other hand, if multiple sheets of paper are picked up, the low friction force between the sheets of paper results in a weak rotational force being transmitted to the Separation Roller from Feed Roller 1. Consequently, the Separation Roller’s own rotational force separates the extra sheet. Figure 5-25 Multi-Feed Prevention Mechanism 5-40 Functional Information Printing from the Optional 500-sheet Universal Tray The operation sequences of the Paper Feeder are controlled by the Paper Feeder Driver. A 4-bit microprocessor is used in the Paper Feeder Driver, which controls the sequences of the Paper Feeder and the serial communication with the Engine Controller Board. The Engine Controller Board outputs the pickup command to the Paper Feeder Driver with the necessary timing. The Paper Feeder Driver drives the solenoid in response to the pickup command. The Paper Feeder Driver also returns the status of the Paper Feeder to the Engine Controller Board. +24VDC is supplied to the Paper Feeder from the printer, and +3.3V for the integrated circuits is generated from +24VDC inside the Paper Feeder Driver. Figure 5-26 Paper Feeder Driver I/O Paper Feed System 5-41 Pickup and Feeding The Paper Feeder picks up the paper from the installed trays and feeds the paper to the printer. The flow of the paper is shown below. Figure 5-27 Paper Feed from Trays The paper size and the presence of the 500-sheet Tray are detected by three switches (SW801, 802, 803) on the Paper Feeder Driver PCA. The relationship between the switch combinations and the paper sizes is the same as for the printer. The Paper Feeder is driven by the Main Motor (M101) of the printer. When the /PRNT signal is sent to the Paper Feeder from the Formatter, the Main Motor (M101) of the printer starts rotation. When the Main Motor reaches its prescribed speed, the Paper Feeder Driver PCA receives the pickup command from the Engine Controller Board, and the Paper Feeder Pickup Solenoid (SL801) is turned on. (The Pickup Roller, Feed Roller, and Separation Roller are driven by the Main Motor’s rotation.) The Pickup Roller, driven by the Solenoid, rotates once, picking up the paper inside the 500-sheet tray. Any unnecessary sheets are removed by the Separation Roller and the paper is fed to the pre-feed sensor (PS102) of the printer. 5-42 Functional Information The CPU on the Engine Controller Board monitors the conditions of the PS102 for a prescribed period of time after the pickup starts. If the PS102 does not detect paper within that time interval, the CPU turns off the Feed Roller clutch (CL101) to stop the paper after the top of page sensor (PS103) detects the presence of the preceding page. The paper then reaches the Registration Arm, where its skew is corrected. Then it goes through transfer, separation, and fusing stages, passes through the delivery unit, and is delivered to the output bin. Figure 5-28 Paper Feed Pickup Paper Feed System 5-43 Envelope Feeder The operation sequences of the Envelope Feeder are controlled by the Envelope Feeder Driver. A 4-bit microprocessor is used in the Envelope Feeder Driver, which controls the sequences of the Envelope Feeder and the serial communication with the Engine Controller Board of the printer. The Engine Controller Board outputs the pickup command to the Paper Feeder Driver with the necessary timing. The Envelope Feeder Driver drives the solenoid in response to the command. The Envelope Feeder Driver also returns the Envelope Feeder status to the Engine Controller Board. +24VDC is supplied to the Envelope Feeder from the printer, and +3.3V for the ICs is generated from the +24VDC inside the Paper Feeder Driver. Pickup and Feeding The Envelope Feeder picks up the envelope from the Envelope Feeder and feeds it to the printer. The envelope path is shown below. Figure 5-29 Envelope Feed The Envelope Feeder is driven by the Main Motor (M101) of the printer. When the /PRNT signal is sent to the printer from the Formatter, the printer starts the initial rotation phase. (This phase consists of Main Motor start-up, Scanner Motor start-up, High-voltage Control Sequence, and Fusing unit start-up.) When the initial rotation phase 5-44 Functional Information is completed, the Envelope Feeder Driver PCA receives the pickup command from the Engine Controller Board and turns on the envelope pickup solenoid (SL901). The Pickup Roller, Feed Roller and Separation Roller are rotated sequentially by the Main Motor rotation, and an envelope is picked up. Then, any unnecessary envelopes are removed by the Separation Roller, and the envelope is fed to the printer. Figure 5-30 Envelope Feed Pickup Paper Feed System 5-45 Duplexer The operation sequences of the Duplexer are controlled by the Duplexer Driver. A 4-bit microprocessor is used in the Duplexer Driver, which controls the sequences of the Duplexer and the serial communication with the Engine Controller Board. The Duplexer Driver drives the Solenoid, Motors, and Fan according to commands sent from the Engine Controller Board to the Duplexer and Duplex Pickup command via serial communication. The Duplexer also returns its status to the Engine Controller Board. +24VDC is supplied to the Duplexer from the printer, and +5V for the ICs is generated from the +24VDC inside the Duplexer Driver. Reversing and Duplexer Pickup The paper is fed to the Duplexer by the Top Output Bin Deflector. This Top Output Bin Deflector moves in conjunction with the Top Output Bin. However, the Top Output Bin Deflector is controlled by the Duplexer Solenoid (SL701) when the Top Output Bin is closed. The feed direction of the paper in the Duplexer is controlled by the Reversing Roller. The paper is then transported by the Oblique Roller and Feed Roller so that its edge contacts with the left panel to correct its skew. The Duplexer has two stepping motors, the Reversing Motor (M701) and the Duplex Feed Motor (M702). Normal and reverse rotations are controlled by the Duplexer Driver. 5-46 Functional Information Figure 5-31 Paper Path for the Duplexer Paper Feed System 5-47 Figure 5-32 Paper Feed for the Duplexer Paper Jam There are four photointerrupters (PS102, PS103, PS106, PS501) in the paper path for detecting the presence of the paper. If the paper does not reach or pass three sensors within the prescribed time, the microprocessor in the Engine Controller Board notifies the Formatter of a paper jam. 5-48 Functional Information Basic Sequence of Operation The Formatter PCA and the Engine Controller Board share information during printer operation. The Interface PCA forms a link which operates as a serial data bus. This allows printer status, command, and dot-image data to be passed between the two PCAs. Table 5-1 shows the general timing of the printer events. The following events take place during normal printer operation: Table 5-1. Printer Timing Period Timing Purpose WAIT From power on to the end of Main Motor initial rotation. Clears the Drum surface potential and cleans the Transfer Roller. STBY (standby) From the end of the WAIT or the Maintains the printer in ready state. LSTR period until the input of the PRNT signal from the Formatter. Or from the end of the LSTR period until power off. INTR (initial rotation) From the input of the PRNT signal Stabilizes the photosensitive Drum from the Formatter until the Engine sensitivity in preparation for Controller outputs the TOP signal. printing. Also cleans the Transfer Roller. PRNT After the end of initial rotation until Forms images on the the top of the page sensor detects photosensitive Drum based on the the trailing edge of the paper. /VDO signal from the Formatter and transfers the image to paper. LSTR (last rotation) From the primary voltage (DC) off until the main motor stops. Delivers the last sheet of paper and cleans the Transfer Roller. If another PRNT signal is sent from the Formatter, the printer returns to the INTR period. If not, it returns to the STBY period. Basic Sequence of Operation 5-49 Figure 5-33 Timing Diagram 5-50 Functional Information 6 Removing and Replacing Parts Overview This chapter discusses the following: ● Removal and Replacement Strategy ● Removing Covers ● Removing Assemblies ● Separating the Engine Module from the Paper Feed Module Overview 6-1 Removal and Replacement Strategy This chapter describes the complete disassembly of the printer. In every instance, tasks that must be performed before beginning the procedure are listed first. Remove the assemblies in the order listed to prevent damage during re-assembly. To ensure optimum print quality, the printer will prompt to have routine maintenance performed every 200,000 pages. When the message PERFORM PRINTER MAINTENANCE appears on the Control Panel, the Printer Maintenance Kit must be installed. See page 4-5. Servicing the printer involves replacing printed circuit and electro-mechanical assemblies. Do not repair component failures within these assemblies. In all instances, replace the failed assembly. The replacement procedure is the reverse of the removal procedure, except where specific instructions are provided. WARNING! Some sheet metal edges, particularly around the formatter cage, are sharp. Be careful when working in these areas to avoid cutting yourself. CAUTION The printer contains parts that are sensitive to Electrostatic-Static Discharge (ESD). Always observe proper ESD procedures when servicing the printer. The ESD symbol appears in this chapter when the parts being serviced are especially susceptible to ESD damage. It is usually best to remove and replace the covers in the order shown. Turn the printer off and unplug the power cord and any cables. 6-2 Removing and Replacing Parts Tools ● Phillips #2 magnetized screwdriver with 6-inch shaft ● Flat-blade screwdriver with 6-inch shaft ● Needle-nose pliers ● Penlight Screws Used in the Printer All screws used in the printer are Phillips head, which require a Phillips screwdriver. The following figure shows the difference between a Phillips and a Posidriv screwdriver. Note that the Phillips tip has more beveled surfaces. CAUTION Using a Posidriv screwdriver will damage the screw heads. Use Phillips only. Phillips Figure 6-1 Posidriv Comparing Phillips and Posidriv Screwdrivers Table 6-1 on page 6-4 describes the screws used in the printer and provides guidelines to help determine where each type of screw is used. The screws can vary in length depending on the thickness of the material being fastened. Always note where each type of screw is located and replace each one into its original location. Removal and Replacement Strategy 6-3 Table 6-1. Screws Used in the Printer Drawing and Description Purpose Used to fasten metal to metal when good electrical contact is needed. Threaded Phillips with captive star washer Used to fasten metal or plastic to plastic mainframes. Silver Self-tapping Phillips screw Used to fasten metal or plastic to plastic mainframes. Black Self-tapping Phillips screw Used to fasten metal or plastic to threaded plastic or metal. Threaded Phillips screw with lock and flat washer 6-4 Removing and Replacing Parts Table 6-1. Screws Used in the Printer (continued) Drawing and Description Purpose Used to anchor Tray 1 Pickup Assembly Long screw (4.8 in/116 mm) Hint To insert self-tapping screws, turn the screw to the left (counter-clockwise) until it clicks, then turn it to the right (clockwise) until it is seated. If a self-tapping screw-hole strips, you must repair the screw-hole or replace the affected assembly. Removal and Replacement Strategy 6-5 Removing Covers It is usually best to remove and replace the covers in the order shown. Turn the printer off and unplug the power cord and any cables. Hint Left and right are indicated as you face the front of the printer unless otherwise noted. Rear Right Side Cover Figure 6-2 Removing the Rear Right Side Cover The Formatter and Dual In-line Memory Modules (DIMMs) are located underneath the Right Side Cover. 1 Grasp the cover by its rear lip and pull it firmly toward the rear of the printer until it stops. 2 Remove the cover from the printer. 6-6 Removing and Replacing Parts Top Cover Open the Top Cover and remove the Toner Cartridge. CAUTION To prevent damage to the Toner Cartridge, do not expose it to light for more than a few minutes. To remove the Top Cover, you must remove the Rear Right Side Cover (page 6-6), the Toner Cartridge Drive Arm (page 6-9), the Control Panel Overlay (below) and the Control Panel (page 6-8). Control Panel Overlay Figure 6-3 Removing the Control Panel Overlay 1 Using a flat-blade screwdriver, gently pry upward on the right side of the Control Panel Overlay to loosen it. 2 Remove the Control Panel Overlay from the tabs on the left and lift it upward, off of the printer. Removing Covers 6-7 Control Panel Tab Figure 6-4 Removing the Control Panel 1 Using a flat-blade screwdriver, pry each side of the Control Panel upward. 2 Remove the top of the Control Panel from the tab. 3 Disconnect the ribbon cable from the Control Panel. 6-8 Removing and Replacing Parts Toner Cartridge Drive Arm Figure 6-5 Removing the Toner Cartridge Drive Arm 1 Note Remove the Toner Cartridge Drive Arm by using needle-nose pliers to pinch the pin from its hinge on the Top Cover. Be sure to reconnect the Toner Cartridge Drive Arm when you replace the Top Cover, or the Toner Cartridge will not seat properly. Removing Covers 6-9 Toner cartridge drive arm Rear screws Top screws Figure 6-6 Removing the Top Cover 2 Remove the four screws holding the Top Cover (two are behind the Rear Output Bin, near the top, and two are on top of the printer under the Top Cover). 6-10 Removing and Replacing Parts Release tab if necessary Figure 6-7 Releasing tabs to lift the Top Cover 3 Squeeze the right front side of the Top Cover to remove it. It may be necessary to use a small flat-blade screwdriver to release the tab inside the small hole. 4 Holding the output assembly in place (located toward the rear of the printer), remove the Top Cover. Removing Covers 6-11 Left Side Cover Latch (inside) Figure 6-8 Catches Removing the Left Side Cover 1 Open Tray 1. 2 Release the latch on the left side cover from the inside of the printer. Release the catches on the front side of the cover. 3 Lift the cover upward to release the front top side of the cover, then pull the cover away from the printer. 6-12 Removing and Replacing Parts Front Right Side Cover Latch Figure 6-9 Hint Removing the Front Right Side Cover 1 Release the latch at the top center of the cover. 2 Lift the cover straight up until it is free of the tabs at the bottom and the power switch rod, then pull it away from the printer. When you reinstall the Front Right Side Cover, be sure to reconnect the power switch rod. Removing Covers 6-13 Rear Cover/Rear Output Bin Step 2 Step 1 Figure 6-10 Removing the Rear Cover/Rear Output Bin 1 Facing the rear of the printer, pinch the right side of the Rear Output Bin and release the hinge from the slot. 2 Rotate the bin upward and slide it to the right to release the left hinge. 6-14 Removing and Replacing Parts Tray 1 Figure 6-11 Removing Tray 1 from the Front Cover 1 Open Tray 1. 2 Push outward on the two slot hinges to release the pins on Tray 1. 3 Slide the Front Cover to the right and remove it from the three hinges on the bottom. Removing Covers 6-15 Figure 6-12 Removing the Tray 1 Sensor Arm Cover 4 Firmly pull both sides of the Tray 1 Sensor Arm Cover toward you until it releases from the shaft. See Figure 6-13, “Detail of the Tray 1 Sensor Arm Cover,” on page 6-17. 5 Rotate Tray 1 downward and remove it from the two hinges. 6-16 Removing and Replacing Parts Figure 6-13 Detail of the Tray 1 Sensor Arm Cover Hint When you reinstall the Tray 1 Sensor Arm Cover be sure the Sensor Arms move freely. Removing Covers 6-17 Removing Assemblies The order in which you replace the following assemblies depends on the part needing to be replaced. It is not necessary to remove every assembly. Fuser WARNING! Let the Fuser Assembly cool before disassembly. 1 Figure 6-14 Remove the Rear Cover/Rear Output Bin (page 6-14). Removing the Left and Right Duplex Connector Covers 2 If a Duplexer is installed, remove it. If a Duplexer is not installed, remove the Left and Right Duplex Access Covers from the rear of the printer by pulling each from the bottom. 6-18 Removing and Replacing Parts Figure 6-15 Loosening the captive screws in the Fuser Assembly 3 Loosen the two captive screws on the Fuser Assembly. 4 Pull the Fuser Assembly straight out of the printer. Removing Assemblies 6-19 Formatter Cage Assembly For accessing DIMMs EIO accessory Figure 6-16 Note Removing the Formatter Cage Assembly 1 Print a Configuration Page. The information is necessary to reconfigure the printer after you replace the Formatter. 2 Remove the rear right side cover (page 6-6). The Formatter Cage Assembly is directly underneath. 3 Remove the captive screw and open the DIMM access door to see if any DIMMs are installed. Remove and transfer any DIMMs or EIO accessories if you replace the Formatter. 4 Remove the 5 screws around the Formatter cage. 5 Slide the Formatter toward the rear of the printer and remove it. Using the Configuration Page you printed in step 1 above, reconfigure the printer after replacing the Formatter. Be sure to reset the printer’s page count (page 3-33). 6-20 Removing and Replacing Parts Output Assembly Brass arm Figure 6-17 White tab Removing the Output Assembly 1 Remove the Top Cover (page 6-7). The Output Assembly is on the top, rear of the printer. Removing Assemblies 6-21 2 Figure 6-18 Facing the rear of the printer, release the 2 latches as follows: Left end of Output Assembly (brass arm) a On the left end of the assembly, rotate the brass arm up 90°. Figure 6-19 Right end of Output Assembly (white tab) b On the right end of the assembly, release the white tab. 3 CAUTION Lift the assembly up and out of the printer. Lift the assembly carefully to avoid damaging the Top Output Bin full sensor flag. When the assembly is replaced, the flag must be able to rotate freely. 6-22 Removing and Replacing Parts Laser Scanner Shutter interlock and plate Figure 6-20 Hint Removing the Laser Scanner 1 Remove the Top Cover (page 6-7). The Laser Scanner is on the top of the printer, tilted toward the rear, and has a yellow label on it. 2 Unplug the 3 connectors as shown. 3 Remove the 4 black screws around the edges of the Laser Scanner. Do not remove the two screws on the cover of the Laser Scanner. 4 Lift the Laser Scanner straight up. When you replace the Laser Scanner be sure the black shutter interlock is resting on top of the silver shutter plate. Removing Assemblies 6-23 Fan Figure 6-21 Hint Removing the Fan 1 Remove the Top Cover (page 6-7) and the Left Side Cover (page 6-12). The Fan is on the left side of the printer. 2 Unplug the Fan’s connector to the Engine Controller Board. 3 Squeeze the latches on the left and right sides of the Fan cover. 4 Pull the Fan straight out. The cover attaches to the Fan at the top right and bottom left corners. Retain the cover; it is separate from the Replacement Fan. 6-24 Removing and Replacing Parts Main Motor Figure 6-22 Removing the Main Motor 1 Remove the Top Cover (page 6-7) and the Front Right Side Cover (page 6-13). The Main Motor is on the right front side of the printer. 2 Unplug the connector. 3 Remove the 4 silver screws around the corners of the metal plate. 4 Remove the Main Motor from the printer. Removing Assemblies 6-25 Transfer Roller DO NOT TOUCH! (See Hint) Figure 6-23 Removing the Transfer Roller 1 CAUTION Do not touch the black rubber part of the roller. Skin oils on the roller can cause problems with print quality. 2 Hint Open the Top Cover and remove the Toner Cartridge. The Transfer Roller is underneath the Toner Cartridge. Using a flat-blade screwdriver, pry the right end of the metal shaft out of place, then the left end. When you replace the Transfer Roller, make sure the black collar is oriented properly, with the open end down. 6-26 Removing and Replacing Parts Tray 1 Pickup Roller Figure 6-24 Hint Removing the Pickup Roller (shown with Envelope Entrance Cover removed) 1 Open Tray 1. The Tray 1 Pickup Roller is in the center of the Tray 1 Pickup Assembly. 2 Grasp the Envelope Entrance Cover and pull it straight away from the printer. 3 Pry open the blue latch on the roller. 4 Lift the roller out. To replace the roller, make sure the pin in the roller lines up with the hole in the shaft. Removing Assemblies 6-27 Figure 6-25 Detail of the Tray 1 Pickup Roller 6-28 Removing and Replacing Parts Tray 1 Pickup Assembly 1 Remove the covers (starting on page 6-6): Top Cover, Left Side Cover, Front Right Side Cover, and Tray 1. The Tray 1 Pickup Assembly is on the front of the printer. Envelope feeder gear cover Step 4b Step 4a Figure 6-26 Envelope feeder connector cover Removing the Envelope Feeder Gear Cover 2 Flip down or remove the Envelope Feeder Connector Cover. 3 Remove the Envelope Entrance Cover. 4 Remove the Envelope Feeder Gear Cover as follows: a Remove the black self-tapping screw at the bottom of the Envelope Feeder Gear Cover. b Remove the long screw (4.8 in/116 mm) on the right side of the Tray 1 Pickup Assembly. Removing Assemblies 6-29 Figure 6-27 Removing the Tray 1 Pickup Assembly – Right Side 5 Disconnect the solenoid cable on the right side of the Tray 1 Pickup Assembly. (Note the way the cables are routed for replacement.) 6-30 Removing and Replacing Parts Step 7 Step 8 Step 6 Figure 6-28 Removing the Tray 1 Pickup Assembly – Left Side 6 Unplug the connector to the Engine Controller Board on the left side of the Tray 1 Pickup Assembly. 7 Remove the long screw (4.8 in/116 mm) from the left side of the assembly. 8 Remove the self-tapping screw shown. Removing Assemblies 6-31 Toner cartridge guide Figure 6-29 Removing the Tray 1 Pickup Assembly – Front Side 9 Remove the 3 screws shown. 10 Lift the black Toner Cartridge Guide on the right side of the assembly and pull the assembly straight out of the printer. See page 6-33 for the procedure. 6-32 Removing and Replacing Parts Right Side Toner Cartridge Guide You can lift aside the Right Side Toner Cartridge Guide (instead of removing it) to access the Registration Assembly. It is not necessary to unplug the connectors. Remove the Right Side Toner Cartridge Guide to access the Gear Train. Follow the steps below: 1 Remove the Top Cover (page 6-7), Front Right Side Cover (page 6-13), and Tray 1 (page 6-15). The Right Side Toner Cartridge Guide is on the right front side of the printer. Step 3 Step 4 Step 2 Figure 6-30 Removing the Right Side Toner Cartridge Guide 2 Remove the black self-tapping screw. 3 Unplug the 3 connectors if necessary. 4 Remove the small silver screw to disconnect the ground wire. 5 Lift the Right Side Toner Cartridge Guide off the printer. Removing Assemblies 6-33 Registration Assembly Figure 6-31 Removing the Registration Assembly 1 Remove the following covers (starting on page 6-6): Top Cover, Left Side Cover, Front Right Side Cover, and Tray 1. Remove the Tray 1 pickup assembly (page 6-29). The Right Side Toner Cartridge Guide can be lifted without removal (page 6-33). The Registration Assembly is under the Toner Cartridge. 2 Remove the 3 black self-tapping screws shown. (Lift the green handle on the right end of the Registration Assembly to access the black screw on the left rear side.) 6-34 Removing and Replacing Parts DO NOT REMOVE! Figure 6-32 Detail of screws for the Registration Assembly CAUTION Do not remove the silver screw closest to the Registration Assembly! It holds the spring in place. Take out the silver screw farther from the registration assembly, the one that is under the green handle. 3 Hint Lift the green handle. Remove the 2 black self-tapping screws and the rearmost silver screw shown. See the caution above. If the Anti-static Bar becomes displaced, reinstall it with the left end in the slot, or paper may jam in this area. Removing Assemblies 6-35 Paper Feed Assembly 1 Remove the following covers (starting on page 6-6): Top Cover, Left Side Cover, Front Right Side Cover, and Tray 1. Remove the Tray 1 Pickup Assembly (page 6-29). The Paper Feed Assembly is on the front of the printer. Note routing Figure 6-33 Unplugging the connector to the Paper Feed Assembly 2 CAUTION Unplug and unroute the 2-pin connector from the right side. For replacement of the Paper Feed Assembly, note the way the wires are routed to the connector. If a wire is routed improperly, it can be damaged. 6-36 Removing and Replacing Parts Figure 6-34 Removing the upper screws from the Paper Feed Assembly 3 Hint Remove the 2 black upper screws. After replacing the Paper Feed Assembly, make sure to insert the 2 upper screws only. The 2 lower screws are for holding the Tray 1 Pickup Assembly in place. Removing Assemblies 6-37 Hint For replacement of the Paper Feed Assembly, orient the clutch properly by inserting it into the slot, as shown. Figure 6-35 Detail of the Paper Feed Clutch 6-38 Removing and Replacing Parts Formatter Pan Figure 6-36 Removing the Formatter Pan 1 Remove the Top Cover (page 6-7) and the Front Right Side Cover (page 6-13). Remove the Formatter Cage Assembly (page 6-20). The Formatter Pan is on the right rear side. Remove the Formatter Pan in order to split the engine from the tray assembly or to access the Gear Train. 2 Remove the 4 black self-tapping screws. 3 Remove the 3 silver M-3 screws. 4 Pull the Formatter Pan straight out, away from the printer. Removing Assemblies 6-39 Gear Train Toner Cartridge Drive Arm Step 4 Figure 6-37 Note Removing the Gear Train 1 Remove the following covers (starting on page 6-6): Top Cover, Front Right Side Cover, Rear Cover/Rear Output Bin, and Tray 1. Remove the Right Side Toner Cartridge Guide (page 6-33), the Registration Assembly (page 6-34), the Formatter Cage Assembly (page 6-20), and the Formatter Pan (page 6-39). The Gear Train is on the right side of the printer. 2 If the Registration Assembly has not already been removed, take out the rearmost silver screw under the green handle (page 6-35). 3 Remove the 8 black self-tapping screws. 4 Pull the Ribbon Cable Assembly outward (off the pin), then down, out of the way. 5 Remove any remaining wires from the white plastic guide. 6 Slide out the Gear Train. When you reinstall the Gear Train, slide the top in first and then push the bottom in. 6-40 Removing and Replacing Parts Delivery Drive Assembly Figure 6-38 Removing the Delivery Drive Assembly 1 Remove the covers (starting on page 6-6): Top Cover, Left Side Cover, Front Right Side Cover, Rear Cover/Rear Output Bin, and Tray 1. Remove the Output Assembly (page 6-21), Formatter Cage Assembly (page 6-20), Formatter Pan (page 6-39), and Fuser Assembly (page 6-18). The Delivery Drive Assembly is on the right rear side of the printer. 2 Remove the single screw. 3 Unplug the 3-pin connector shown. 4 Lift the Delivery Drive assembly upward, away from the printer. Removing Assemblies 6-41 Separating the Engine Module from the Paper Feed Module This procedure is the same for printers with a single 500-sheet Tray or two 250-sheet Trays. 1 Figure 6-39 Remove the Rear Right Side cover (page 6-6). Remove the Formatter Cage Assembly (page 6-20), Formatter Pan (page 6-39), and 2 long screws from the Tray 1 Pickup Assembly (See Figure 6-26 on page 6-29 and Figure 6-28 on page 6-31). Unplugging the connector to the Paper Feed Module 2 Unplug the connector to the Paper Feed Module on the right rear side of the printer (under the formatter pan). Remove the cable from its bracket. 6-42 Removing and Replacing Parts Figure 6-40 Separating the Engine from the Paper Feed Module 3 CAUTION Remove the single black, self-tapping screw from the left side of the printer, below the Fan. Lift the Engine carefully, being sure that all cables are disconnected. 4 Lift the Engine away from the Paper Feed Module. Separating the Engine Module from the Paper Feed Module 6-43 Engine Controller Board Note After you replace the Engine Controller Board, do not forget to readjust the top margin as described on page 6-46. 1 Separate the Engine from the Paper Feed Module (page 6-42). The Engine Controller Board is on the underside of the Engine and contains the following: • DC controller • High-voltage power supply • AC power supply • DC power supply • Timing controls (In the back, not on the board) Spring Power switch rod Figure 6-41 Removing the Engine Controller Board 2 Remove the Fuser Assembly (page 6-18). 6-44 Removing and Replacing Parts Facing the front of the Engine Module: 3 Remove 7 screws (shown in Figure 6-41 on page 6-44): • 4 black, self-tapping M4 screws (3 in front and 1 in the right rear) • From the left rear, 3 M3 screws (1 recessed) Figure 6-42 4 Disconnect the spring on the right side from the notch. 5 Disconnect the Power Switch Rod. Removing the Engine Controller Board 6 Hint Lifting from the printer’s left side (the side the Fan is on), tip the board up, then unplug all connectors. The black cable router in the middle of the Engine Controller Board can be folded aside with the cables intact. When you replace the board, reconnect and route all cables before reconnecting the power switch rod. Be sure to reconnect the spring on the right side to the Ground Plate. Separating the Engine Module from the Paper Feed Module 6-45 Adjusting the Top Margin When you replace the Engine Controller Board, you must readjust the top margin as follows: Figure 6-43 Location of VR501 1 After setting the VR501 on the Engine Controller Board to the center position (0), load letter or A4 paper in the tray. Press the Engine Test Print Button (located on the left side of the printer, below the vent) to make several test prints. 6-46 Removing and Replacing Parts Measure this distance Figure 6-44 Adjusting the top margin 2 Measure the distance between the edge of the paper and the print pattern. Measure all the test prints and calculate the average. 3 Adjust VR501 so that the margin becomes .08 in (2 mm). Turn VR501 clockwise to decrease the margin or counter-clockwise to increase the margin. 4 Make several test prints again and perform step 2 above. If the top margin is still incorrect, repeat the procedure. Separating the Engine Module from the Paper Feed Module 6-47 Paper Feed Rollers The following procedure is the same for all HP LaserJet 4000 and 4050 series printers; there are 2 Feed Rollers for the HP LaserJet 4000 T/4000 TN and 4050 T/4050 TN and one Feed Roller for the HP LaserJet 4000/4000 N and 4050/4050 N printers. Figure 6-45 Removing the Paper Feed Rollers (HP LaserJet 4000 T/4000 TN and 4050 T/4050 TN shown) 1 Remove the tray(s) from the Feeder. The Paper Feed Rollers are inside the Feeder. 2 Pinch the release at the left side of the Roller and slide it off the shaft. 6-48 Removing and Replacing Parts Separation Rollers Figure 6-46 Removing the Separation Rollers The Separation Rollers are inside the paper trays. 1 Release the latch and lift the cover inside the tray. 2 Pinch the release at the left side of the Roller and slide it off the shaft. Separating the Engine Module from the Paper Feed Module 6-49 Paper Feed Module Plate Remove the Paper Feed Module Plate to access the Controller PCA. This procedure is the same for one 500-sheet Tray or two 250-sheet Trays. (Small) Figure 6-47 Removing the Paper Feed Module Plate 1 Remove the 7 black self-tapping screws (one of them is recessed in front). 2 Remove 2 small metal-to-metal screws. 3 Lift up the Paper Feed Module Plate to remove it. 6-50 Removing and Replacing Parts Paper Feed Module Gear Train Assembly This procedure is the same for one 500-sheet Tray or two 250-sheet Trays. Unplug connector Figure 6-48 Removing the Gear Train 1 Remove the long recessed screw shown. 2 Unplug the connector (note routing). 3 Lift the gear train upward, away from the Paper Feed Module. Separating the Engine Module from the Paper Feed Module 6-51 Paper Feed Module Side Rails Remove the Paper Feed Module side rails to access the PCA Controller. This procedure is the same for one 500-sheet Tray or two 250-sheet Trays. (Long screw) Figure 6-49 Unplug connector Removing the Paper Feed Module side rails (HP LaserJet 4000 T/4000 TN and 4050 T/4050 TN shown) 1 To remove the side rails, remove the 4 recessed screws (1 is long). 2 Unplug the connector. 3 Lift the side rails off of the Paper Feed Module. 6-52 Removing and Replacing Parts Lower Paper Feed Module Plate (HP LaserJet 4000 T/4000 TN and 4050 T/4050 TN) Figure 6-50 Removing the lower Paper Feed Module Plate 1 Remove 9 black self-tapping screws. 2 Remove 2 small black M3 screws. 3 Lift up the lower Paper Feed Module Plate to remove it. Separating the Engine Module from the Paper Feed Module 6-53 PCA Cover (HP LaserJet 4000 T/4000 TN and 4050 T/4050 TN) Figure 6-51 Removing the PCA Cover (HP LaserJet 4000 T/4000 TN and 4050 T/4050 TN) 1 Pinch the left and right sides of the PCA Cover to release it from the side latches. 2 Rotate the PCA Cover downward and toward you to remove it. 6-54 Removing and Replacing Parts PCA Cover (HP LaserJet 4000/4000 N and 4050/4050 N) Figure 6-52 Removing the PCA Cover (HP LaserJet 4000/4000 N and 4050/4050 N) 1 Release the latches shown. 2 Remove the PCA Cover. Separating the Engine Module from the Paper Feed Module 6-55 PCA Controller This procedure is the same for one 500-sheet Tray or two 250-sheet Trays. Figure 6-53 Removing the PCA Controller 1 Unplug 3 connectors to the PCA Controller. 2 Unclip the left side of the PCA Controller and remove it. 6-56 Removing and Replacing Parts 7 Troubleshooting Overview This chapter discusses the following: ● Troubleshooting Process ● Troubleshooting the Printing System ● Reference Diagrams Overview 7-1 Troubleshooting Process The troubleshooting process is a systematic approach that addresses the major problems first, and then other problems as you identify the causes for printer malfunctions and errors. The “Troubleshooting Flowchart” on page 7-4 illustrates the major steps for troubleshooting the printing system. Each heading depicts a major troubleshooting step. A “yes” answer to the questions allows you to proceed to the next major step. A “no” answer indicates that additional testing is needed. Proceed to the referenced location and follow the directions for that area. After completing the additional testing, proceed to the next major step. The following list describes the basic questions for the customer and the corresponding troubleshooting step to help you quickly define the problem(s). Table 7-1. Major Steps for Troubleshooting Power On (page 7-7) Does the printer perform the initialization and power-on steps? This section gives the procedures for correcting power supply problems. Display (page 7-12) Does the Control Panel indicate READY, OFFLINE, or POWERSAVE ON? This section gives the procedures for clearing Control Panel error messages and displaying and correcting Event Log codes. Event Log (page 7-13) Are there recurring problems in the Event Log? This section gives information about printing the Event Log and evaluating the error history. Printer Messages (page 7-17) Does the printer’s Control Panel display an error message? This section provides an alphabetical and numerical listing of the printer’s Control Panel messages, and gives the recommended actions to resolve the problem. 7-2 Troubleshooting Table 7-1. Major Steps for Troubleshooting (continued) General Paper Path Troubleshooting (page 7-45) Is there a paper jam in the printer? Information Pages (page 7-48) Will the printer print information pages successfully? This section gives information about solving problems in the paper path. This section gives the procedures for printing the information pages and evaluating and correcting the printer’s configuration. Image Quality (page 7-54) Does the print quality meet the customer’s expectations? This section gives Toner Cartridge checks, information on EconoMode, image defect examples, and the Repetitive Defect Ruler. Interface Troubleshooting (page 7-77) Can the customer print from the host system successfully? This section describes how to determine if the printer is communicating properly with the host system. Troubleshooting Process 7-3 Troubleshooting Flowchart Figure 7-1 Troubleshooting Flowchart (1 of 2) 7-4 Troubleshooting Troubleshooting Flowchart (Continued) Troubleshooting Flowchart, continued Troubleshooting Process 7-5 Troubleshooting the Printing System Preliminary Operating Checks Prior to troubleshooting a specific printer problem, you should ensure that: Note ● The printer is being maintained on a regular basis as described in Chapter 4. ● The customer is using acceptable paper as specified in the HP Printer Family Paper Specification Guide. ● The printer is positioned on a solid, level surface. ● The line voltage does not vary more than 10% from the nominal rated value as specified on the Power Rating Label. ● The operating environment for the printer and paper is within the temperature and humidity specifications listed in Chapter 1 of this manual. ● The printer is never exposed to ammonia fumes such as those produced by diazo copiers or office cleaning materials. ● The printer is not exposed to direct sunlight. ● Non-HP components (such as refilled Toner Cartridges, font cartridges, and memory boards) are removed from the printer. When moving the printer into a warm room from a cold location such as a warehouse, various problems can occur due to condensation in the printer. For example, if the Photosensitive Drum is cold, the resistance of the photoconductive layer will be high. This will lead to incorrect contrast. Leave the printer running for 10 to 20 minutes. 7-6 Troubleshooting Power On Note It is important to have the printer’s Control Panel functional as soon as possible in the troubleshooting process so that the printer’s diagnostics can assist in locating printing errors. Table 7-2. Power On Defect or Blank Display Problem Action Is the power cord plugged into the wall and the printer? Is AC and DC power available? Verify. See Table 7-3, “No AC Power,” on page 7-9 and Table 7-4, “No DC Power,” on page 7-10. Is the power switch set to on? Set the switch to the on position. You should hear the switch toggle. If the Front Right Side Cover has been removed recently, be sure that the rod leading to the power supply moves as the rocker switch is toggled. Troubleshooting the Printing System 7-7 Table 7-2. Power On Defect or Blank Display (continued) Problem Action Does the Fan turn on for Note: Fan operation is significant since the Fan is controlled by about 4 seconds when you the printer’s Engine Controller Board. An operational Fan first turn the printer on? indicates the following: 1. AC power is present in the printer. 2. DC power supply is functional (both 24VDC and 3.5VDC are being generated). 3. The Engine Controller Board’s micro-processor is functional. If the Fan is not working: 1. Turn the printer off and remove the printer’s Formatter PCA. Disconnect all the printer’s Paper Handling Options. 2. Turn the printer on and check the Fan again. If the Fan is still not working, perform the following steps: 1. Verify that the fan is connected to the Engine Controller Board. 2. Replace the Fan. 3. Replace the Engine Controller Board. If the Fan is working but the printer’s Control Panel is blank: 1. Print an Engine Test. See “Engine Test” on page 7-11. If the Engine Test is successful, perform the following steps: a. Reseat the Control Panel and Formatter Connector. b. Replace the Control Panel Assembly. c. Replace the Formatter. d. Replace the cable from the Control Panel. 2. If the Engine Test is not successful, replace the Engine Controller Board. Note The Fan only operates during initial power on and while printing, unless the temperature inside the printer is too high. If the temperature is too high, the Fan turns on to cool the inside of the printer. 7-8 Troubleshooting Table 7-3. No AC Power Cause Action No correct voltage present at the outlet. Plug the power cord into another AC circuit outlet. Inform the customer that the correct line voltage is not available at the outlet. The power cord is not firmly plugged into the printer and the outlet. Insert the power plug firmly. Blown fuse. 1. Check the fuses (FU1 and FU2) on the Engine Controller Board. 2. Replace the fuses if necessary. Defective power switch. Remove the Engine Controller Board. Measure the resistance between the two terminals of the power switch (SW1) by applying the tester probes to the terminals. The resistance must be low (under 1KΩ) when the power is turned ON, and high (over 6MΩ) when the Switch is turned OFF. Otherwise, replace the Engine Controller Board. Defective AC receptacle or AC power line. Check the printer’s AC receptacle and wiring for the AC power line. If no problem is found, replace the Engine Controller Board. Troubleshooting the Printing System 7-9 Table 7-4. No DC Power Cause Action No AC power is supplied. Check the AC power supply. See Table 7-3, “No AC Power,” on page 7-9 The overcurrent/overvoltage detection circuit activated. If the problem is not rectified after the power switch is turned off and on again, find the cause of activation of the overcurrent/overvoltage detection circuit in the power supply. Wait for more than two minutes before turning the printer back on. Blown fuse. 1. Check the fuses (FU1 and FU2) on the Engine Controller Board. 2. Replace the fuses if necessary. 7-10 Troubleshooting Engine Test The printer has one test pattern (vertical lines). When an image defect appears, a test print can be made to identify the problem. The test print can be made by pressing the test print switch located on the left side of the printer (see Figure 7-2 on page 7-12). A test pattern can be printed by pressing the test print switch once after the Photosensitive Drum has stopped and the printer has entered the standby mode. If the switch is held down, the test pattern is printed continuously. The switch can be used when paper is loaded in any tray other than Tray 1. The Engine Test does the following: Note ● Verifies that the Print Engine is functioning correctly (the Formatter PCA is completely bypassed during an Engine Test) ● Is used for isolating printer problems ● Is used for checking and adjusting registration ● Prints from Tray 2, 3, or 4 only, not from Tray 1 ● Can be activated with the Formatter PCA removed For the printer to perform an Engine Test, Tray 2, 3, or 4 must be installed and loaded with paper, and the Toner Cartridge must be installed in the printer. Location of Engine Test Button The Engine Test button is located on the left side of the printer, below the Fan vent, as shown in Figure 7-2 on page 7-12. Troubleshooting the Printing System 7-11 Figure 7-2 Location of the Engine Test Button Printing an Engine Test To print an engine test, use a non-metallic object (such as a pencil) to press the engine test button. A single test page with vertical lines prints. To print multiple test pages, hold down the engine test button. Display The Control Panel should display READY, OFFLINE, or POWERSAVE ON. For information about errors displayed, access the Event Log (see page 7-13). If the display is blank, see page 7-7. 7-12 Troubleshooting Event Log Use the Event Log to diagnose and troubleshoot printer errors and intermittent failures. You can either display or print the Event Log. Access the Event Log from the Control Panel’s Information Menu. (Select PRINT EVENT LOG or SHOW EVENT LOG.) The Event Log retains the printer’s last 30 error messages. See the tables starting on page 7-18 for more information about correcting Event Log messages in the printer. Note LJ4000 Only: The Event Log codes and the error on the Control Panel do not always correspond exactly. The numbers in the Control Panel message may not be the same in the Event Log; the decimal numbers may be shifted by one digit. For example, 13.1 on the Control Panel reads 13.01 in the Event Log. Refer to the correct number in the tables starting on page 7-18. Troubleshooting the Printing System 7-13 Most recent error (up to 30) Figure 7-3 Sample Event Log 7-14 Troubleshooting Display the Event Log If the printer cannot print or move any paper, follow these steps to display the Event Log. Otherwise, print the event log. 1 Press [Menu] until INFORMATION MENU appears. 2 Press [Item] until SHOW EVENT LOG appears. 3 Press [Select] to show the Event Log. 4 Press [+] to scroll through the Event Log. 5 Write down the error messages. 6 Check the Event Log for specific error trends in the last 10,000 printed pages. 7 Ask the customer for any observed error trends. (For example, do paper jams tend to occur in a specific area of the printer?) 8 Record any specific error trends. 9 See Table 7-5, “Alphabetical Printer Messages,” on page 7-18 or Table 7-6, “Numerical Printer Messages,” on page 7-29 and follow the recommended action. 10 If the Control Panel displays READY, OFFLINE, or POWERSAVE ON, go to the next section. If it displays any other message, repeat this procedure starting from step 1. Print the Event Log The printer’s internal Event Log stores the last 30 errors and can be printed at any time. To print the Event Log: 1 Press [Menu] until INFORMATION MENU appears. 2 Press [Item] until PRINT EVENT LOG appears. 3 Press [Select] to print the Event Log. Troubleshooting the Printing System 7-15 Interpret the Event Log The Event Log is the key tool in troubleshooting printer problems. Figure 7-3 shows a typical Event Log. The Event Log shows the current page count at the top left of the page with the printer’s serial number directly to the right of the page count. The left column is the error sequence number, with the error listed at the top (the highest sequence number is the most recent error logged). The next column is the page count at the time of the error, and the last column is the Personality (PCL or PostScript) column or the cause of the jam at the time of the error. The event log for early versions of the HP LaserJet 4000 series printer may record errors in a different format than the Control Panel display. For example, if 13.20 PAPER JAM is displayed on the Control Panel, the Event Log records error number 13.32.48 or 13.20.48. Hint Whenever a 13.XX appears on the Control Panel, a good practice is to clear the jammed paper from the printer and print the Event Log. If you cannot print the Event Log, you can still display it on the Control Panel. Write the error next to the last error logged. The last error is the error at the top of the Event Log printout with the highest number in the left-most column. To interpret the Event Log: ● Each individual entry in the log is called an “error,” while all errors occurring at the same page count are called an “event.” Read the Recommended Action for each error comprising an event to gain a clear picture of what took place during that event. Events usually conclude with a time-out, or no response from device (error 66.XX in the Event Log) which requires a power cycle of the print engine. ● Use the Event Log table in this section to associate errors in the Event Log with the Control Panel error message. Follow the recommended action listed in the table for each error or event. 7-16 Troubleshooting Printer Messages The following tables explain messages that might display on the printer’s Control Panel. Alphabetical printer messages and their meanings are listed in Table 7-5, and numerical printer messages are listed in Table 7-6. Hint If a message persists requesting that you load a tray, or if a message indicates that a previous print job is still in the printer’s memory, press [Go] to print or press [Cancel Job] to clear the job from the printer’s memory. Note Not all messages are described (many are self-explanatory). Some printer messages are affected by the Auto Continue and Clearable Warning settings from the Configuration Menu in the printer’s Control Panel. If CLEARABLE WARNING=JOB is set on the Control Panel, warning messages display on the Control Panel until the end of the job from which they were generated. If CLEARABLE WARNING=ON is set, warning messages display on the Control Panel until [Go] is pressed. If an error occurs that prevents printing and AUTO CONTINUE=ON is set, the printer goes offline for 10 seconds before it returns online. If AUTO CONTINUE=OFF is set, the message displays until [Go] is pressed. Troubleshooting the Printing System 7-17 Table 7-5. Alphabetical Printer Messages Control Panel Message Event Log Explanation Message Recommended Action ACCESS DENIED MENUS LOCKED The Control Panel function you are trying to access has been locked by the network administrator to prevent unauthorized access. Ask the network administrator to unlock the function. BAD DUPLEXER CONNECTION The Duplexer is not connected properly. 1. Re-install the Duplexer. 2. If the message persists make sure the Duplexer is connected and the connector is not damaged. 3. Replace the Duplexer. BAD OPT TRAY CONNECTION The optional tray is not connected properly. 1. Re-install the optional tray. 2. Make sure the optional tray is connected and the connector is not damaged. 3. Replace the optional tray. CANNOT DUPLEX REAR BIN OPEN The printer cannot duplex Close the Rear Output because the Rear Output Bin. Bin is open. CHECK INPUT DEVICE The optional input tray cannot feed paper to the printer because a door or tray is open. alternates with PAPER PATH OPEN PLEASE CLOSE IT 7-18 Troubleshooting 1. Check the doors and trays. 2. If doors and trays are closed, check tabs and sensor levers in the tray for proper operation. Replace any defective tabs or sensors. 3. Replace the PCA Controller in the feeder. Table 7-5. Alphabetical Printer Messages (continued) Control Panel Message Event Log Explanation Message Recommended Action CHOSEN LANGUAGE NOT AVAILABLE A print job requested a printer language that does not exist in the printer. The job will not print and will be cleared from memory. 1. Print the job using a driver for a different printer language, or add the requested language to the printer (if available). 2. Press [Go] to continue. CLOSE TOP COVER This message may persist when the Top Cover is closed because of a damaged or improperly connected switch. 1. Check SW101 (Figure 7-33 on page 7-108) for proper operation. Make sure wires are connected. 2. Replace SW101. 3. If the new switch does not solve the error, the wiring or the Engine Controller Board may be defective. DISK DEVICE FAILURE The EIO disk had a critical Reseat the EIO disk or failure and can no longer replace it with a new one. be used. DISK FILE OPERATION FAILED The requested operation could not be performed. You might have attempted an illegal operation, such as trying to download a file to a non-existent directory. 1. Check the file name and directory name. 2. Reattempt the operation. DISK FILE SYSTEM IS FULL The disk is full. 1. Delete files from the EIO disk and then try again, or add a flash DIMM. 2. Download or delete files from HP JetAdmin, and download or delete fonts from HP FontSmart. (See the software help for more information.) Troubleshooting the Printing System 7-19 Table 7-5. Alphabetical Printer Messages (continued) Control Panel Message Event Log Explanation Message Recommended Action DISK IS WRITE PROTECTED The EIO disk is protected, Disable the write and no new files can be protection through written to it. HP JetAdmin. EIO n DISK INITIALIZING The disk accessory card takes a long time to initialize. The first parameter is the accessory slot number for this disk accessory card. EIO n DISK NOT FUNCTIONAL The EIO disk is not working correctly. Remove the EIO disk from the slot indicated. Replace it with a new EIO disk. EIO n INITIALIZING Wait for the message to disappear (approximately 5 minutes). If the printer EIO card is operating correctly and communicating with the network, this message disappears after approximately one minute and no action is required. If the EIO card is unable to communicate with the network, this message remains for five minutes and then disappears. In this case the printer is not communicating with the network (even though the message is no longer present). The problem may be a bad EIO card, a bad cable or connection on the network, or a network problem. Contact your network administrator. alternates with DO NOT POWER OFF EIO n DISK SPINNING UP 7-20 Troubleshooting The disk accessory is initializing. The first parameter is the accessory slot number for this accessory card. Table 7-5. Alphabetical Printer Messages (continued) Control Panel Message Event Log Explanation Message Recommended Action ENV FEEDER LOAD [TYPE] [SIZE] There is no envelope in the feeder, the wrong size is loaded in the feeder, or the type and size is set incorrectly in the Control Panel. 1. Load the requested envelope type and size into the Envelope Feeder. 2. Make sure the envelope size and type are set correctly from the Paper Handling Menu in the printer’s Control Panel. 3. Press [Go] if the desired envelope is already loaded in the feeder. 4. Press [-Value+] to scroll through the available types and sizes. 5. Press [Select] to accept the alternate type or size. FLASH DEVICE FAILURE The flash DIMM had a critical failure and no longer can be used. Remove the flash DIMM and replace it with a new one. FLASH FILE OPERATION FAILED The requested operation could not be performed. You might have attempted an illegal operation, such as trying to download a file to a non-existent directory. 1. Check the file name and directory name. 2. Reattempt the operation. FLASH FILE SYSTEM IS FULL The flash DIMM is full. 1. Delete files from the flash DIMM or add another DIMM. 2. Download or delete files from HP JetAdmin, and download or delete fonts from HP FontSmart. (See the software help for more information.) Troubleshooting the Printing System 7-21 Table 7-5. Alphabetical Printer Messages (continued) Control Panel Message Event Log Explanation Message Recommended Action FLASH IS WRITE PROTECTED The flash DIMM is protected, and no new files can be written to it. Disable the write protection through HP JetAdmin. INITIALIZING If the message displays continually, a DIMM may not be inserted completely. Reseat DIMM(s). INPUT DEVICE CONDITION XX.YY An input paper handling device has a condition that needs attention before printing can resume. 1st X = Device number in chain 2nd X= Device type (3 types): 1 = Input 2 = Output 3 = Stapler/stacker unit YY = Device specific error See the documentation that came with the paper handling device for assistance. INSTALL TRAY X The printer is unable to print the current job because the specified tray (X) is open or not inserted correctly. 1. Re-insert the specified tray. 2. Check for damaged tabs in the tray. 3. Check for damaged switches in the printer. 4. Replace the PCA Controller in the feeder. 7-22 Troubleshooting Table 7-5. Alphabetical Printer Messages (continued) Control Panel Message LOADING PROGRAM <NUMBER> alternates with DO NOT POWER OFF Event Log Explanation Message Recommended Action Wait for the program to Programs and fonts can be stored on the printer’s load. file system. At bootup time these entities are loaded into RAM. (These entities can take a long time to load into RAM depending on the size and number of entities being loaded.) The <NUMBER> specifies a sequence number indicating the current program being loaded. MANUALLY FEED [TYPE] [SIZE] One of the following occurred: A manual feed was requested. There is no paper in Tray 1. The wrong size of paper is loaded. The Control Panel is not set for the kind of paper loaded. 1. Load the requested paper into Tray 1. 2. Press [Go] if the desired paper is already loaded in Tray 1. 3. Press [-Value+] to scroll through the available types and sizes. 4. Press [Select] to accept the alternate type or size. MEMORY FULL STORED DATA LOST There is no available memory in the printer. The current job might not print correctly and some resources (such as downloaded fonts or macros) might have been deleted. The customer might want to add more memory to the printer or simplify the print job. Troubleshooting the Printing System 7-23 Table 7-5. Alphabetical Printer Messages (continued) Control Panel Message Event Log Explanation Message Recommended Action MEMORY SETTINGS CHANGED The printer changed its memory settings because it did not have enough memory to use the previous settings for I/O Buffering and Resource Saving. This usually occurs after removing memory from the printer, adding a Duplexer, or adding a printer language. You might want to change memory settings for I/O Buffering and Resource Saving (although default settings are usually best) or add more memory to the printer. MEMORY SHORTAGE JOB CLEARED The printer did not have enough free memory to print the entire job. The remainder of the job will not print and will be cleared from memory. 1. Press [Go] to continue. 2. Change the Resource Saving setting from the printer’s Control Panel or add more memory to the printer. MEMORY SHORTAGE PAGE SIMPLIFIED The printer had to compress the job in order to fit it in available memory. Some data loss might have occurred. Press [Go] to continue. The customer might want to add more memory to the printer. OFFLINE The printer is offline. Press [Go] to place the printer online. PERFORM PRINTER MAINTENANCE To ensure optimum print quality, the printer prompts the customer to have routine maintenance performed every 200,000 pages. Install the Printer Maintenance Kit. You must reset the maintenance page count after performing maintenance by pressing [Item-] and [Value-] while turning the printer on. 7-24 Troubleshooting Table 7-5. Alphabetical Printer Messages (continued) Control Panel Message Event Log Explanation Message Recommended Action RAM DISK DEVICE FAILURE The RAM disk had a critical failure and can no longer be used. 1. Turn the printer off, and then turn the printer on to clear the message. 2. If the message persists, install a new RAM disk. RAM DISK FILE OPERATION FAILED The requested operation could not be performed. You might have attempted an illegal operation, such as trying to download a file to a non-existent directory. 1. Check the file name and directory name. 2. Reattempt the operation. RAM DISK FILE SYSTEM IS FULL The RAM disk is full. 1. Delete files and then try again, or turn the printer off, and then turn the printer on to delete all files on the device. (Delete files using HP JetAdmin, HP FontSmart, or another software utility. See the software help for more information.) 2. If the message persists, increase the size of the RAM disk. Change the RAM disk size from the Configuration Menu in the printer’s Control Panel. RAM DISK IS WRITE PROTECTED The RAM disk is protected, and no new files can be written to it. Disable the write protection through HP JetAdmin. Troubleshooting the Printing System 7-25 Table 7-5. Alphabetical Printer Messages (continued) Control Panel Message TRAY X EMPTY 7-26 Troubleshooting Event Log Explanation Message The specified tray is empty, but the current job does not need this tray in order to print correctly. If this message appears and the tray contains paper, a sensor could be damaged. PS101 detects paper in Tray 2. PS105 detects paper in Tray 1. PS107 detects paper in Tray 3 (HP LaserJet 4050 T/4050 TN). PS801 detects paper in the optional 500-sheet feeder. PS901 detects envelopes in the Envelope Feeder. See Figure 7-29 on page 7-102 for sensor locations. Recommended Action 1. Load the empty tray (x) to clear the message. If you do not load the specified tray, the printer will continue printing from the next available tray, and the message will continue to display. 2. Inspect the tray for damaged tabs. 3. Check Sensor Arm Flags for damage and be sure they move freely. 4. Replace any defective sensors. Table 7-5. Alphabetical Printer Messages (continued) Control Panel Message TRAY X LOAD [TYPE] [SIZE] Event Log Explanation Message One of the following occurred: There is no paper loaded in the specified tray, or the paper is not the size requested, or the Control Panel is not set for the size of paper loaded. The tray is not properly adjusted for size. The default paper size is set incorrectly. If this message appears and the tray contains the correct size of paper, a sensor could be damaged or a paper sensor lever could be stuck. Recommended Action 1. Load the requested paper into the specified tray (X). Ensure that the trays are correctly adjusted for size. The tray type settings (and size for Tray 1) must be set from the printer’s Control Panel. If you are trying to print from the optional Universal 500-sheet Tray, be sure to set the paper size dial. If you are trying to print A4 or letter size paper, and this message appears, make sure the default paper size is set correctly from the Printing Menu in the printer’s Control Panel. 2. Press [Go] to print from the next available tray. 3. Press [-Value+] to scroll through the available types and sizes. 4. Press [Select] to accept the alternate type or size. 5. Inspect the switches in the tray. 6. Turn the printer on with the tray removed and push the switches by hand to see if they register. See “Paper Size Detection Switches” on page 7-94. Troubleshooting the Printing System 7-27 Table 7-5. Alphabetical Printer Messages (continued) Control Panel Message Event Log Explanation Message Recommended Action UNABLE TO MOPY JOB Memory or file system failures would not allow a mopy job to occur. Only one copy will be produced. UNSUPPORTED SIZE IN TRAY [YY] An external paper Load a supported paper handling device detected size in the tray. an unsupported paper size. The printer will go offline until the condition is corrected. USE [TYPE] [SIZE] INSTEAD? If the requested paper size or type is not loaded, the printer asks if it should use another paper size or type instead. WAIT FOR PRINTER TO REINITIALIZE The RAM disk setting has Wait for the printer to been changed from the reinitialize. printer’s Control Panel. This change will not take effect until the printer reinitializes. WRONG ENVELOPE FEEDER INSTALLED The Envelope Feeder you Install the correct are trying to install will not Envelope Feeder instead. work for this printer. 7-28 Troubleshooting 1. Press [-Value+] to scroll through the available types and sizes. 2. Press [Select] to accept the alternate type or size. Table 7-6. Numerical Printer Messages Control Panel Message Event Log Explanation Message 13.XX PAPER JAM [LOCATION] Recommended Action Paper is jammed at the specified location (and possibly at other locations). If the message persists after all jams have been cleared, a sensor or sensor lever might be stuck or broken. See page 7-45. For all paper jam messages, do the following: 1. Remove jammed paper from the specified location. Check the entire paper path for other pieces of paper in the path. 2. Open and close the Top Cover to clear the message. 3. If the jam reoccurs see “General Paper Path Troubleshooting” on page 7-45. 4. Check sensors and flags in the paper path for proper operation. For the locations of the sensors, see page 7-92. For 13.1 and 13.2: 1. Ensure that paper trays are loaded properly so paper can feed from the tray. 2. Check the input area for obstructions such as paper in the path. Also check to see if the Registration Assembly is damaged or if the Transfer Roller is out of place. 3. Check PS102 and PS103 for proper operation. Replace any defective sensors or flags. For locations of sensors, see page 7-92. 13.1 PAPER JAM 13.1 Paper delay jam at paper feed area. 13.2 PAPER JAM 13.2 Paper stopped jam at paper feed area. Troubleshooting the Printing System 7-29 Table 7-6. Numerical Printer Messages (continued) Control Panel Message Event Log Explanation Message 13.5 PAPER JAM 13.5 13.6 PAPER JAM 13.6 13.10 PAPER JAM 13.10 or 13.22 (LJ 4000 printer only) Paper delay jam at paper reversing area Paper jam at Duplexer. 1. Check the Duplexer and the rear area of the printer for obstructions or damage. 2. Check PS701 and PS703 in the Duplexer for proper operation. Replace the Duplexer if a sensor is defective. 13.20 PAPER JAM 13.20 or 13.32 (LJ 4000 printer only) Paper stopped jam in the paper path. 13.21 PAPER JAM 13.21 or 13.33 (LJ 4000 printer only) Top open jam. For 13.20 and 13.21: 1. Check the entire paper path for obstructions such as paper in the path, Registration Area, Transfer Area, Paper Feed, and Fuser. 2. Check that all assemblies are seated and doors are closed. 3. Check all sensors and flags in the paper path (see page 7-92). 7-30 Troubleshooting Recommended Action Paper delay jam at Fuser. For 13.5 and 13.6: 1. Check the Transfer Roller and Small Media Paper stopped jam at Belt to ensure they are Fuser. operating and can feed paper. 2. Check the paper path for obstructions at the Transfer Roller, Toner Cartridge, Paper Feed Guide, and Fuser. 3. Check PS501 and PS106 for proper operation. Replace any defective sensors or flags. For locations of sensors, see page 7-92. Table 7-6. Numerical Printer Messages (continued) Control Panel Message 20 INSUFFICIENT MEMORY alternates with PRESS GO TO CONTINUE 21 PAGE TOO COMPLEX alternates with PRESS GO TO CONTINUE 22 EIO X BUFFER OVERFLOW alternates with Event Log Explanation Message Recommended Action The printer received more data than can fit in its available memory. You might have tried to transfer too many macros, soft fonts, or complex graphics. Press [Go] to print the transferred data (some data might be lost), then simplify the print job or install additional memory. The data (dense text, rules, raster or vector graphics) sent to the printer was too complex. Press [Go] to print the transferred data. (Some data might be lost.) To print the job without losing data, from the Configuration Menu in the printer’s Control Panel, set PAGE PROTECT=ON, print the job, and then return PAGE PROTECT=AUTO. Do not leave PAGE PROTECT=ON; it might degrade performance. If this message appears often, simplify the print job. Too much data was sent to the EIO card in the specified slot (X). Press [Go] to clear the message. (Data will be lost.) PRESS GO TO CONTINUE Troubleshooting the Printing System 7-31 Table 7-6. Numerical Printer Messages (continued) Control Panel Message 22 PARALLEL I/O BUFFER OVERFLOW Event Log Explanation Message Recommended Action PRESS GO TO CONTINUE Too much data was sent to the parallel port. This error can occur if the driver you are using is not IEEE-1284 compliant. For best results, use an HP driver that came with the printer. Check for a loose cable connection and be sure to use a high-quality cable. (Some non-HP parallel cables might be missing pin connections, or might otherwise not conform to the IEEE-1284 specification.) Press [Go] to clear the error message. (Data will be lost.) 22 SERIAL I/O BUFFER OVERFLOW Too much data was sent to the serial port. 1. Make sure the correct serial pacing option is selected from the I/O Menu in the printer’s Control Panel. 2. Print a Menu Map and verify that the serial pacing item (from the I/O Menu in the printer’s Control Panel) matches the setting on the computer. 3. Press [Go] to clear the error message. (Data will be lost.) alternates with alternates with PRESS GO TO CONTINUE 7-32 Troubleshooting Table 7-6. Numerical Printer Messages (continued) Control Panel Message 40 BAD SERIAL TRANSMISSION alternates with PRESS GO TO CONTINUE 40 EIO X BAD TRANSMISSION alternates with PRESS GO TO CONTINUE Event Log Explanation Message Recommended Action The printer encountered an error while transferring data from the computer. The error might have occurred for several reasons: The computer was turned on or off while the printer was online. The printer’s serial configuration was not the same as the computer’s. 1. Verify cable connections. Make sure the printer’s serial configuration is set the same as the computer from the I/O Menu in the printer’s Control Panel. 2. The serial baud rate setting can be accessed from the I/O Menu in the printer’s Control Panel. 3. Press [Go] to clear the error message and continue printing. 4. Turn the printer off. 5. Reseat the EIO card and turn the printer on. The connection has been broken between the printer and the EIO card in the specified slot. X Description: 1 = EIO Slot 1 2 = EIO Slot 2 1. Turn the printer off and reseat the card. 2. Press [Go] to clear the error message and continue printing. Troubleshooting the Printing System 7-33 Table 7-6. Numerical Printer Messages (continued) Control Panel Message Event Log Explanation Message Recommended Action 41.3 UNEXPECTED PAPER SIZE The paper size you are trying to print is not the same as the settings for the tray. 1. Make sure that all trays are correctly adjusted for size. (The printer will continue trying to print the job until size settings are correct.) If you are trying to print from Tray 1, make sure the printer’s Control Panel setting for paper size is correctly configured. If you are trying to print from the optional Universal 500-sheet Tray, be sure to set the paper size dial to match the paper size loaded in the tray. 2. After performing the actions above, press [Go]. The page containing the error will automatically be reprinted. (Or, you might want to press [Cancel Job] to clear the job from the printer’s memory.) 41.X PRINTER ERROR A temporary printing error occurred. X Description: 1 = Unknown misprint error 2 = Beam detect misprint error 3 = See error 41.3 above 4 = No VSYNC error 5 = Media feed error 9 = Noise VSREQ error Press [Go]. The page containing the error will automatically be reprinted. If the error persists: 1. Reseat the connections to the Laser Scanner and the Engine Controller Board. 2. Replace the Laser Scanner. 3. Replace the Engine Controller Board. alternates with PRESS GO TO CONTINUE 7-34 Troubleshooting Table 7-6. Numerical Printer Messages (continued) Control Panel Message Event Log Explanation Message 50.X FUSER ERROR Recommended Action A Fuser error has occurred. X Description: 1 = Low Fuser temperature 2 = Fuser warm up service 3 = High Fuser temperature 4 = Low/Bad line voltage. (Printer hooked up to UPS uninterruptible power supply) 5 = Inconsistent Fuser Turn the printer off, wait 20 minutes, and then turn the printer on. If the message persists, reseat the Fuser. If that does not work, replace the Fuser. To check the Fuser, turn the printer off and remove the Fuser. Measure the resistance between the Fuser connectors J132-1 and J132-2. See Figure 7-4. If it is not within the range of 200kΩ to 500kΩ, replace the Fuser. If there is no continuity between the Fuser connectors J143F (neutral) and J142F (hot) with the Fuser removed, replace the Fuser. If the problem is not related to the Fuser, replace the Engine Controller Board. J141F J142F J143F J132-5 J132-4 J132-3 Figure 7-4 J132-2 J132-1 Fuser connectors Troubleshooting the Printing System 7-35 Table 7-6. Numerical Printer Messages (continued) Control Panel Message Event Log Explanation Message Recommended Action 51.X PRINTER ERROR A loss of beam detect occurred. X Description: 1 = Beam detect error 2 = Laser error 1. Press [Go]. The page containing the error will automatically be reprinted. 2. Turn the printer off and then on. 3. Reseat cables. See the wiring diagrams at the back of this manual. 4. Replace the Laser Scanner. 52.X PRINTER ERROR The Laser Scanner speed is incorrect. X Description: 1 = Scanner startup error 2 = Scanner rotation error 1. Press [Go]. The page containing the error will automatically be reprinted. 2. Turn the printer off and then on. 3. Reseat cables. See the wiring diagrams at the back of this manual. 4. Replace the Laser Scanner. 7-36 Troubleshooting Table 7-6. Numerical Printer Messages (continued) Control Panel Message 53.XY.ZZ PRINTER ERROR Event Log Explanation Message There is a memory error with an accessory. The DIMM that caused the error will not be used. Values of X, Y, and ZZ are as follows: X = DIMM type 0 = ROM 1 = RAM Recommended Action 1. Turn the printer off, and reseat or replace the specified DIMM. 2. Try the DIMM in another slot. 3. Replace the DIMM that caused the error. Y = Device location 0 = internal memory (ROM or RAM) 1 to 4 = DIMM slots 1, 2, 3, or 4 ZZ= Error number 0 = Unsupported memory 1 = Unrecognized memory 2 = Unsupported memory size 3 = Failed RAM test 4 = Exceeded maximum RAM size 5 = Exceeded maximum ROM size 6 = Invalid DIMM speed 7 = DIMM reporting information incorrectly 8 = DIMM RAM parity error 9 = ROM needs to be mapped to an unsupported address 10 = DIMM address conflict 11 = PDC XROM out of bounds 12 = Unable to make a temporary mapping Troubleshooting the Printing System 7-37 Table 7-6. Numerical Printer Messages (continued) Control Panel Message 55 PRINTER ERROR Event Log Explanation Message Recommended Action An internal communications error occurred. 1. Press [Go]. The page containing the error will automatically be reprinted. 2. Check the power at the customer’s location. 3. Replace the Formatter PCA. 4. Replace the Engine Controller Board. 56.X PRINTER ERROR A temporary printing error occurred. X Description: 1 = Illegal input or bad accessory connector 2 = Illegal output 1. Press [Go]. The page containing the error will automatically be reprinted. 2. Turn the printer off, and then turn the printer on. 3. Check the printer’s configuration. 4. Verify accessory connection. 57.X PRINTER ERROR An error occurred with the Fan’s motor. X Description: 4 = Printer fan 7 = Duplex fan 8 = Thermistor 1. Check the Fan’s connector and make sure the Fan is not blocked. 2. Replace the Fan. 3. Replace the Engine Controller Board (for 57.8 error message only). alternates with PRESS GO TO CONTINUE 7-38 Troubleshooting Table 7-6. Numerical Printer Messages (continued) Control Panel Message Event Log Explanation Message Recommended Action 59.X PRINTER ERROR A printing error occurred. X Description: 0 = Motor error 1 = Motor startup error 2 = Motor rotation error 62.X PRINTER ERROR There is a problem with Reseat or replace the the printer’s memory. The specified DIMM. X value refers to the location of the problem: 0 = Internal memory 1 to 4= DIMM slots 1, 2, 3, or 4 64.X PRINTER ERROR A scan buffer error occurred. 1. Turn the printer off, and then turn the printer on. 2.Cold reset. 3. If the message persists, replace the Formatter. 66.XX.YY FINISHER/STAPLER STACKER FAILURE or 66.XX.YY INPUT DEVICE FAILURE or 66.XX.YY OUTPUT DEVICE FAILURE An error occurred in an external paper handling device. 1st X = Device number in chain 2nd X = Device type (3 types): 1 Input 2 Output 3 Stapler/stacker unit YY= Device specific error 1. Press [Go] to clear the message. If the message will not clear: 2. Turn the printer off, and then turn the printer on. 3. Check all cables. 4. Reseat the external paper handling device. alternates with CHECK CABLES AND CYCLE POWER 1. Turn the printer off, and then turn the printer on. 2. Check and reseat the Fuser and Toner Cartridge to make sure they are not hindering gear movement in the drive train. 3. Check the Main Motor’s cable to ensure that it is seated properly. 4. If the error persists, replace the Motor. Troubleshooting the Printing System 7-39 Table 7-6. Numerical Printer Messages (continued) Control Panel Message Event Log Explanation Message Recommended Action 68 NVRAM ERROR CHECK SETTINGS An error occurred in the printer’s nonvolatile memory (NVRAM) and one or more printer settings has been reset to its factory default. 1. Print a Configuration Page and check the printer settings to determine which values have changed. 2. Hold down [Cancel Job] while turning the printer on. This will clean up the NVRAM by removing old areas that are not being used. 68 NVRAM FULL CHECK SETTINGS An error occurred in the printer’s nonvolatile memory (NVRAM) and one or more printer settings has been reset to its factory default. 1. Print a Configuration Page and check the printer settings to determine which values have changed. 2. Hold down [Cancel Job] while turning the printer on. This will clean up the NVRAM by removing old areas that are not being used. 69.X PRINTER ERROR A temporary printing error 1. Turn the printer off, and occurred. then turn the printer on. X Description: 2. Reseat the Duplexer. 0 = The Duplex mechanism has failed 7-40 Troubleshooting Table 7-6. Numerical Printer Messages (continued) Control Panel Message 79.XXXX PRINTER ERROR Event Log Explanation Message The printer detected an error. The numbers (XXXX) indicate the specific type of error. Recommended Action 1. Turn the printer off, and then turn the printer on. 2. Try printing a job from a different software application. If the job prints, go back to the first application and try printing a different file. (If the message only appears with a certain software application or print job, have the customer contact the software vendor for assistance.) If the message persists, try the following: 1. Cycle power. 2. Reseat or replace the interface cable and cycle power. 3. Remove the DIMMs one at a time and cycle power. 4. Try using the parallel interface, if possible. 5. With the EIO cards removed from the printer, perform a cold reset. 6. If the error persists, replace the Formatter. Troubleshooting the Printing System 7-41 Table 7-6. Numerical Printer Messages (continued) Control Panel Message 8X.YYYY 7-42 Troubleshooting Event Log Explanation Message The EIO accessory in slot X has encountered a critical error as specified by YYYY. X Description: 1 = EIO slot 1 – The printer detected an error with the EIO card. 2 = EIO slot 2 – The printer detected an error with the EIO card. 6 = EIO slot 1 – The EIO card detected an error. The EIO card may be defective. 7 = EIO slot 2 – The EIO card detected an error. The EIO card may be defective. Recommended Action 1. Turn the printer off, and then turn the printer on. 2. Reseat or replace the EIO board. The following table lists the disk error numbers reported on either the Printer Collation or Job Storage Disk Error page, which is printed when an error exists. Table 7-7. Mopy Disk Error Messages Disk Error Number Error Description Solution 1 Disk volume not present – it may be uninitialized. • Hard disk: Initialize the hard disk. If the problem persists, replace the hard drive. • RAM disk: Power cycle the printer. 3 A file or directory asked for could not be found. • Possible data corruption, delete the job the error occurred with. 5 Invalid # of bytes given in a read/write request. • Possible data corruption, delete the job the error occurred with. 6 Attempt to create a file or directory that already exists. • The user has sent a username that is the same as an existing directory. Change the username in the driver and resend the job. 15 Bad Disk • Hard disk: Initialize the hard disk. If the problem persists, replace the hard drive. 16 No volume label • Hard disk: Initialize the hard disk. If the problem persists, replace the hard drive. 23 Bad seek request – the resulting offset would be negative. • Possible data corruption, delete the job the error occurred with. 24 Unexpected internal error • Possible data corruption, delete the job the error occurred with. • Disk media problem – initialize the hard disk or reboot to reinitialize the RAM disk. • If the problem persists on a hard drive, replace the hard drive. 55 Bad file system • Possible data corruption, delete the job the error occurred with. • Disk media problem – initialize the hard disk or reboot to reinitialize the RAM disk. • If the problem persists on a hard drive, replace the hard drive. 56 Hardware failure • Replace the hard drive. Troubleshooting the Printing System 7-43 Disk Error Number Error Description Solution 59 The maximum number of directories has been reached There is a maximum number of directories that can be put on a disk. Stored jobs are stored in directories created for each user. To solve this problem: • Delete all jobs stored for a user. The firmware will automatically delete the directory for a user with no stored jobs. • Delete other directories on the disk. 70 Disk Error • Contact your HP Service and Support Representative. 7-44 Troubleshooting General Paper Path Troubleshooting Paper jams occur in the printer when paper does not either reach or clear a photosensor along the printer’s paper path in a specific amount of time. If a paper jam occurs, a 13.XX PAPER JAM message is displayed on the printer’s Control Panel. The following table contains general questions you might ask and topics to explore prior to troubleshooting. See the 13.xx section in the Event Log for specific error codes. Table 7-8. General Paper Path Troubleshooting Questions Troubleshooting Check Action What is the frequency of the paper jams (for Verify with the customer. Print the Event Log to example: continuous, one jam per 100 pages, determine the paper jam history. See “Display” one jam per 1000 pages)? (page 7-12) and the “Sample Event Log” (page 7-13) and evaluate the Event Log. Do paper jams only occur when the paper is Use the Paper Path Test to isolate the problem fed from a particular paper input source (such (page 7-47). as Tray 1 or Tray 2)? Do jams only occur when paper is output to a specific output bin (either the Top Output Bin or Rear Output Bin)? Use the Paper Path Test to isolate the problem (page 7-47). Do paper jams occur with a specific type of paper? Try different media. See the HP LaserJet Printer Family Paper Specification Guide. The guide is bundled with this service manual. Where does the leading edge of the first sheet of paper in the printer’s paper path stop when a jam occurs? Are any sheets of paper damaged or torn? Attempt to duplicate. Use the Paper Path Test to isolate the problem. Inspect the paper path and all paper path mechanical assemblies up to the location where the paper jams. Is the customer loading the paper trays correctly? Observe the customer loading paper. Do not fan paper. See proper paper handling procedures in the HP LaserJet Printer Family Paper Specification Guide. Is the customer overfilling the paper trays? Ensure that paper is NOT over the maximum fill marks in the paper trays. Observe the customer loading paper in the trays. Troubleshooting the Printing System 7-45 Table 7-8. General Paper Path Troubleshooting Questions (continued) Troubleshooting Check Action Are the paper tray guides set correctly? Ensure that the left-side paper guides for Trays 2 and 3 are set correctly at both the front and rear of the trays, and that the front guide is locked into the correct position. For Tray 4 ensure that all adjustments are set correctly: front, back, and side, at the top and bottom of the tray. Does the printer need to be cleaned? Inspect the paper path and paper path rollers. See the cleaning procedures in Chapter 4. When was maintenance last performed on the Determine from the Configuration Page the printer? number of pages since the last maintenance (see Figure 7-7 on page 7-52). The Printer Maintenance Kit should be installed every 200,000 images. There are four photosensors (PS102, PS103, PS106, PS501) in the paper path for detecting arrival or passing of the paper. If the paper does not reach or pass these sensors within the prescribed time, the microprocessor on the Engine Controller Board assesses a paper jam and notifies the Formatter of the jam. See page 7-92 for the location and function of sensors. 7-46 Troubleshooting Paper Path Test To perform a Paper Path Test: 1 Press [Menu] until INFORMATION MENU appears. 2 Press [Item] until PRINT PAPER PATH TEST appears. 3 Press [Select]. 4 Press [+] to cycle selections until the desired paper tray appears. 5 Press [Select]. 6 Press [+] until the desired output bin appears (open the Rear Output Bin to print to it). 7 Press [Select]. 8 Press [+] until the desired duplex mode (on or off) appears. 9 Press [Select]. 10 Press [+] to cycle selections until the desired number of copies appears. Choose 1, 10, 50, 100, or 500 copies. 11 Press [Select] to perform the Paper Path Test. Troubleshooting the Printing System 7-47 Information Pages From the printer’s Control Panel you can print pages that give details about the printer and its current configuration. The following information pages are described here: ● Menu Map ● Configuration Page ● PCL or PS font list For a complete list of the printer’s information pages, print a Menu Map and see the Information Menu. Menu Map To see the current settings for the menus and items available in the Control Panel, print a Control Panel Menu Map: 1 Press [Menu] until INFORMATION MENU appears. 2 Press [Item] until PRINT MENU MAP appears. 3 Press [Select] to print the Menu Map. The content of the Menu Map varies, depending on the options currently installed in the printer. The printer driver or software application can override many of these values. 7-48 Troubleshooting Figure 7-5 Sample Menu Map (4000 series printer) Troubleshooting the Printing System 7-49 Figure 7-6 Sample Menu Map (4050 series printer) 7-50 Troubleshooting Configuration Page Use the Configuration Page to view current printer settings, to help troubleshoot printer problems, or to verify installation of optional accessories, such as memory (DIMMs), paper trays, and printer languages. Note If an HP JetDirect print server EIO card is installed, a JetDirect Configuration Page will print out as well. To print a Configuration Page: 1 Press [Menu] until INFORMATION MENU appears. 2 Press [Item] until PRINT CONFIGURATION appears. 3 Press [Select] to print the Configuration Page. Figure 7-7 on page 7-52 is a sample Configuration Page. The content of the Configuration Page varies, depending on the options currently installed in the printer. Troubleshooting the Printing System 7-51 Printer Information Lists the serial number, HP JetSend IP addresses, page counts, and other information for the printer. Memory Lists printer memory, PCL Driver work space (DWS), and I/O buffering and resource saving information. Installed Personalities and Options Lists all printer languages that are installed (such as PCL and PS) and lists options that are installed in each DIMM slot and EIO slot. Security Lists the status of the printer’s Control Panel Lock, Control Panel Password, and disk drive. Event Log Lists the number of entries in the log, the maximum number of entries viewable, and the last three entries. Paper Trays and Options Lists the size settings for all trays and lists optional paper handling accessories that are installed. Figure 7-7 Sample Configuration Page (4000 series printer) 7-52 Troubleshooting Printer Information Lists the serial number, HP JetSend IP addresses, page counts, and other information for the printer. addresses, page counts, and other information for the printer. Memory Lists printer memory, PCL Driver work space (DWS), and I/O buffering and resource saving information. Event Log Lists the number of entries in the log, the maximum number of entries viewable, and the last three entries. Security Lists the status of the printer’s Control Panel Lock, Control Panel Password, and disk drive. Installed Personalities and Options Lists all printer languages that are installed (such as PCL and PS) and lists options that are installed in each DIMM slot and EIO slot. Paper Trays and Options Lists the size settings for all trays and lists optional paper handling accessorie s that are installed. Toner Gauge A graphic representation of amount of Toner remaining in the Toner Cartridge. Figure 7-8 Sample Configuration Page (4050 series printer) Troubleshooting the Printing System 7-53 Verify Installed Options Under “Installed Personality” on the Configuration Page, look for options such as hard disk or DIMM types and sizes. Verify that the options which are installed in the printer are reflected on the Configuration Page. If an installed device is not shown, reseat the device and print a new Configuration Page. Image Quality When you are working with customers, obtain a print sample before you begin troubleshooting the printer. Ask the customer to explain the quality they expect from the printer. The print sample will also help clarify the customer’s explanation. Table 7-9. Image Quality Checks Image Quality Checks Action Does the problem repeat on Use the Repetitive Defect Ruler on page 7-73. the page? Is the Toner Cartridge full and is it manufactured by HP? Check the Toner Cartridge using the checklist on page 7-55. Is the customer using print media that meets all HP paper specification standards? For more information about HP’s paper specification standards, see Chapter 1 of this manual and the HP LaserJet Family Paper Specification Guide. Is the print sample similar to Compare and perform the actions recommended in the Print those in the Print Quality Quality Tables. Tables on page 7-58? Is the problem on the Toner Perform the Half Self Test Functional Check (page 7-74) to Cartridge Drum or the determine where the defect is. Transfer Roller? If a dark and distinct Toner image is preset on the Drum’s surface, assume that the first four functions of the electrophotographic process are functioning (cleaning, conditioning, writing, and developing – see Chapter 5), and troubleshoot the failure as a Transfer or Fusing problem. 7-54 Troubleshooting Check the Toner Cartridge Image formation defects are often the result of problems with the Toner Cartridge. If there is any doubt, always replace the Toner Cartridge before troubleshooting image defects. Use the following checklist to ensure that the Toner Cartridge is still operable. ● Ensure that the Toner Cartridge has Toner. Table 7-10. Weights of Toner Cartridges Toner Cartridge Capacity Full Weight Empty Weight 6,000 pages 45.7 ounces 1295 grams 36 ounces 1020 grams 10,000 pages 51 ounces 1445 grams 35.3 ounces 1000 grams ● Check the expiration date of the Toner Cartridge (stamped on the box). ● Check the Toner Cartridge to see if it has been disassembled or refilled. ● Ensure that the Toner Cartridge is seated properly in the printer. ● Inspect the cartridge for leaking Toner through worn seals. (If the Drum has been manually rotated, it may have caused internal damage and Toner may spill.) Troubleshooting the Printing System 7-55 Note Toner Cartridges are rated for 6,000 or 10,000 images at 5% coverage (depending on the model). It is possible to wear out the gears and the cartridge seals before TONER LOW is displayed if the number of images exceeds 6,000 or 10,000 (depending on the model). See “EconoMode” below. ● Check the surface of the Photosensitive Drum in the cartridge to see if it has been damaged or scratched. Touching the Drum will contaminate the photosensitive surface and may cause spotting and defects during printing. ● White areas on the page may indicate that the Drum has been exposed to light for too long. If white areas appear, stop the printer and wait a few minutes This should eliminate most defective images. If not, place the Toner Cartridge in a dark environment for several days. This can restore some life to the Drum. EconoMode EconoMode creates draft-quality printing by reducing the amount of Toner on the printed page by up to 50%. Advise the customer to turn EconoMode on or off from the printer driver or software application, since those settings override the Control Panel settings. EconoMode settings can also be accessed from the Print Quality Menu. CAUTION HP does not recommend full-time use of EconoMode. If EconoMode is used full-time, it is possible that the Toner supply will outlast the mechanical parts in the Toner Cartridge. 7-56 Troubleshooting Image Defects The quality of the printer’s output is subject to the judgment of the user. This section of the manual helps you define print quality defects and understand what factors affect print quality. The print samples shown in the following tables illustrate some print quality defects. Keep copies of print quality defects encountered in the field with an explanation of their causes for future reference. The image defects listed below are covered in the following tables. ● Black Page (page 7-58) ● Blank Page (page 7-59) ● Blank Spots (page 7-60) ● Creases (page 7-61) ● Curl (page 7-62) ● Contamination on Back (page 7-63) ● Distorted Image (page 7-64) ● Dropouts (page 7-65) ● Faded Print/Bubbles (page 7-65) ● Gray Background (page 7-66) ● Horizontal Black Lines (page 7-67) ● Horizontal Smudges (page 7-67) ● Horizontal White Lines (page 7-67) ● Light Print, Dark Print, or Fade (page 7-68) ● Loose Toner (page 7-69) ● Repetitive Defects (page 7-69) ● Skew (page 7-70) ● Toner Smear (page 7-70) ● Toner Specks (page 7-71) ● Vertical Black Lines (page 7-71) ● Vertical Dots (page 7-72) ● Vertical White Lines (page 7-72) Troubleshooting the Printing System 7-57 Hint If you find a defect that is not depicted, record the probable cause along with the conditions in the printing environment and save a copy of the defect for future reference. Table 7-11. Black Page Possible Cause Action The high-voltage power supply connections are contaminated. Clean the high-voltage power supply terminals. See Figure 7-20, “Engine Controller Board Layout,” on page 7-93. Also clean the high-voltage springs where they contact the Toner Cartridge. The high-voltage power supply is installed improperly. If the high voltage power supply has been removed and replaced, it may not be seated properly. Remove the Engine Controller Board and check the connectors for damage. Reseat the Engine Controller Board, being certain to fully seat the connectors. Defective Primary Charging Roller. Replace the Toner Cartridge. The Laser Drive circuitry is damaged on the Engine Controller Board so that the laser is always on. Replace the Engine Controller Board, followed by the Formatter PCA if necessary. 7-58 Troubleshooting Table 7-12. Blank Page Possible Cause Action No Toner is available for print. Remove sealing tape or replace the Toner Cartridge. Defective laser shutter. Check the laser shutter for free operation when inserting the Toner Cartridge. Toner Cartridge Guide Make sure the guide is installed properly above the damaged, improperly Toner Cartridge. positioned, or missing. No Transfer Roller voltage. Without Transfer Roller voltage, Toner cannot be attracted from the surface of the Drum to the paper. Perform the Half Self Test Functional Check (page 7-74) to check all other electrophotographic processes. Replace the Transfer Roller if necessary. No developing bias. 1. Clean the High-voltage Power Supply Contacts. With no developing bias charge, Toner is not attracted to the Drum. 2. Replace the Engine Controller Board. No Drum Ground Path. With no ground path the Drum cannot discharge. The negative charge on the Drum repels Toner, and leaves a white page with bubble print. 1. Check the Drum Ground Spring and connect it as shown on page 6-44. 2. Replace the Engine Controller Board. Defective laser Scanner Cable Assembly. Low-level signals exchanged between the Laser Scanner Assembly and the Engine Controller Board may be affecting laser output. Replace the Laser Scanner Cable Assembly. Troubleshooting the Printing System 7-59 Table 7-13. Blank Spots Possible Cause Action Paper does not meet printer specifications or is stored improperly. 1. Print a few more pages to see if the problem corrects itself. 2. Turn over the stack of paper in the tray. Also try rotating the paper 180°. 3. Check the paper (or other print media) type and quality. Replace the paper, and advise the customer to use the recommended paper and store it properly. Contaminated or deformed Transfer Roller. Replace the Transfer Roller. Defective Toner Cartridge. Replace the Toner Cartridge. See also “Dropouts” on page 7-65. 7-60 Troubleshooting Table 7-14. Creases Possible Cause Action Paper does not meet printer specifications or is stored improperly. 1. Print a few more pages to see if the problem corrects itself. 2. Turn over the stack of paper in the tray. Also try rotating the paper 180°. 3. Check the paper (or other print media) type and quality. Replace the paper, and advise the customer to use the recommended paper and store it properly. Printer’s operating Make sure the printer’s operating environment meets environment does not specifications. meet specifications. Paper is loaded incorrectly. Make sure paper is loaded correctly and that the guides fit properly against the paper stack. Wrong tray. Print from a different tray (such as Tray 1). Wrong output bin for paper type. Print to a different output bin (top or Rear Output Bin). Obstruction in paper path. 1. Check the paper path for paper or label debris. 2. Check for damaged components that could be creasing the paper. Troubleshooting the Printing System 7-61 Table 7-15. Curl Possible Cause Action Paper does not meet printer specifications or is stored improperly. 1. Print a few more pages to see if the problem corrects itself. 2. Turn over the stack of paper in the tray. Also try rotating the paper 180°. 3. Check the paper (or other print media) type and quality. Replace the paper, and advise the customer to use the recommended paper and store it properly. Printer’s operating Make sure the printer’s operating environment meets environment does not specifications. meet specifications. Wrong output bin. Print to a different output bin (top or Rear Output Bin). Wrong Fuser setting for paper type. From the Paper Handling Menu on the Control Panel, change the Fuser mode setting or choose another paper type from the printer driver. See also “Dropouts” on page 7-65. 7-62 Troubleshooting Table 7-16. Contamination on Back Possible Cause Action Contamination inside printer (Tray Separation Roller, Feed Roller, Transfer Roller, Fuser, Toner Cartridge). 1. Print at least 10 pages to see if the problem goes away. 2. Print a cleaning page (page 4-4). Identify and clean the contaminated part according to the “Repetitive Defect Ruler” on page 7-73. If contamination cannot be removed, replace the contaminated part. 3. Check for Toner leaks. Paper does not meet printer specifications or is stored improperly. 1. Print a few more pages to see if the problem corrects itself. 2. Turn over the stack of paper in the tray. Also try rotating the paper 180°. 3. Check the paper (or other print media) type and quality. Replace the paper, and advise the customer to use the recommended paper and store it properly. Troubleshooting the Printing System 7-63 Table 7-17. Distorted Image Possible Cause Action Paper does not meet printer specifications or is stored improperly. 1. Print a few more pages to see if the problem corrects itself. 2. Turn over the stack of paper in the tray. Also try rotating the paper 180°. 3. Check the paper (or other print media) type and quality. Replace the paper, and advise the customer to use the recommended paper and store it properly. Printer’s operating Make sure the printer’s operating environment meets environment does not specifications. meet specifications. Wrong output bin for paper type. Print to a different output bin. Poor connection of cables to the Laser Scanner. Reseat the cables connected to the Laser Scanner. Poor connection of cables to the Engine Controller Board. Reseat the cables connected to the Engine Controller Board. Defective Laser Scanner. Replace the Laser Scanner. Defective Engine Controller Board. Replace the Engine Controller Board. 7-64 Troubleshooting Table 7-18. Dropouts Possible Cause Action Paper might be too smooth. Check the paper (or other print media) type and quality. Printer’s operating Make sure the printer’s operating environment meets environment does not specifications. meet specifications. Wrong Toner density setting. From the print quality menu on the Control Panel, adjust the Toner density setting. Make sure EconoMode is off. Wrong Fuser setting for paper type. From the Paper Handling Menu on the Control Panel, change the Fuser Mode setting or choose another paper type from the printer driver. See also “Blank Spots” on page 7-60. Table 7-19. Faded Print/Bubbles Possible Cause Action No Drum ground path. With no ground path the Drum cannot discharge. The negative charge on the Drum repels Toner, and leaves a white page with bubble print. 1. Check the Drum ground spring and connect it as shown on page 6-44. 2. Replace the Engine Controller Board. Engine Controller Board. Replace the Engine Controller Board. Troubleshooting the Printing System 7-65 Table 7-20. Gray Background Possible Cause Action Paper does not meet printer specifications or is stored improperly. 1. Print a few more pages to see if the problem corrects itself. 2. Turn over the stack of paper in the tray. Also try rotating the paper 180°. 3. Check the paper (or other print media) type and quality. Replace the paper, and advise the customer to use the recommended paper and store it properly. Printer’s operating Make sure the printer’s operating environment meets environment does not specifications. meet specifications. Wrong Toner density setting. From the Print Quality Menu on the Control Panel, adjust the Toner density setting. Make sure EconoMode is off. Faulty Toner Cartridge. Replace the Toner Cartridge. See also “Light Print, Dark Print, or Fade” on page 7-68. 7-66 Troubleshooting Table 7-21. Horizontal Black Lines Possible Cause Action Defective Laser Scanner Assembly or Engine Controller Board. 1. See the “Repetitive Defect Ruler” on page 7-73. 2. Reseat connectors on the Laser Scanner and Engine Controller Board. 3. Replace the Laser Scanner Assembly followed by the Engine Controller Board, if necessary. Table 7-22. Horizontal Smudges Possible Cause Action Paper path contamination or damage. 1. See the “Repetitive Defect Ruler” on page 7-73. 2. Check the Toner Cartridge and replace it if necessary. 3. Check the Fuser and replace it if necessary. Table 7-23. Horizontal White Lines Possible Cause Action 1. Check the Toner Cartridge and replace it if necessary. 2. Check the Fuser and replace it if necessary. 3. Replace the Laser Scanner Assembly, followed by the Engine Controller Board, if necessary. Troubleshooting the Printing System 7-67 Table 7-24. Light Print, Dark Print, or Fade Possible Cause Action Wrong Toner density setting. From the print quality menu on the Control Panel, adjust the Toner density setting. Make sure EconoMode is off. Toner Cartridge is low. Replace the Toner Cartridge. Transfer Roller is defective. Replace the Transfer Roller. Paper does not meet printer specifications or is stored improperly. 1. Print a few more pages to see if the problem corrects itself. 2. Turn over the stack of paper in the tray. Also try rotating the paper 180°. 3. Check the paper (or other print media) type and quality. Replace the paper, and advise the customer to use the recommended paper and store it properly. Poor contact to the Engine Controller Board. 1. Ensure that the Drum Ground Spring is connected to the Engine Controller Board correctly. 2. Clean the contacts if they are contaminated. If the problem remains after cleaning, or parts are damaged or deformed, replace them. 3. Replace the Engine Controller Board if necessary. Defective Laser Scanner. Replace the Laser Scanner. Defective Engine Controller Board. Replace the Engine Controller Board. See also “Faded Print/Bubbles” on page 7-65. 7-68 Troubleshooting Table 7-25. Loose Toner Possible Cause Action Contamination in the printer. 1. Print a few more pages to see if the problem corrects itself. 2. Clean the inside of the printer (page 4-2) or use the printer’s cleaning page (page 4-4). Toner Cartridge is defective. Replace the Toner Cartridge. Paper might be too smooth. Check the paper (or other print media) type and quality. Wrong Fuser setting for paper type. From the Paper Handling Menu on the Control Panel, change the Fuser Mode setting or choose another paper type from the printer driver. Defective Fuser. Replace the Fuser. Table 7-26. Repetitive Defects Possible Cause Action Contamination or defect on a roller. See “Repetitive Defect Ruler” on page 7-73. Troubleshooting the Printing System 7-69 Table 7-27. Skew Possible Cause Action Paper does not meet printer specifications or is stored improperly. 1. Print a few more pages to see if the problem corrects itself. 2. Turn over the stack of paper in the tray. Also try rotating the paper 180°. 3. Check the paper (or other print media) type and quality. Replace the paper, and advise the customer to use the recommended paper and store it properly. Paper is not loaded Make sure paper is loaded correctly and that the correctly or trays are guides fit properly against the paper stack. not adjusted properly. Registration Assembly Be sure that the Registration Assembly is installed is improperly installed. correctly. Table 7-28. Toner Smear Possible Cause Action Contamination in the printer. 1. Print a few more pages to see if the problem corrects itself. 2. Clean the inside of the printer (page 4-2) or use the printer’s cleaning page (page 4-4). Paper might be too smooth. Check the paper (or other print media) type and quality. Defective Toner Cartridge. Replace the Toner Cartridge. (See instructions with the Toner Cartridge.) Wrong Fuser setting for paper type. From the Paper Handling Menu on the Control Panel, change the Fuser Mode setting or choose another paper type from the printer driver. 7-70 Troubleshooting Table 7-29. Toner Specks Possible Cause Action Contamination in printer. 1. Print a few more pages to see if the problem corrects itself. 2. Clean the inside of the printer (page 4-2) or use the printer’s cleaning page (page 4-4). Paper does not meet printer specifications or is stored improperly. 1. Print a few more pages to see if the problem corrects itself. 2. Turn over the stack of paper in the tray. Also try rotating the paper 180°. 3. Check the paper (or other print media) type and quality. Replace the paper, and advise the customer to use the recommended paper and store it properly. Alternating small and To alternate small and standard paper, from the standard paper (such Configuration Menu on the Control Panel, set SMALL PAPER SPEED=SLOW. as envelopes and letterhead). Table 7-30. Vertical Black Lines Possible Cause Action Defective Toner Cartridge. Replace the Toner Cartridge. Contaminated Fuser Entrance Guide. Clean the Guide. Scratches on the Fuser. Replace the Fuser. Troubleshooting the Printing System 7-71 Table 7-31. Vertical Dots Possible Cause Action Contaminated Static Eliminator teeth. Clean the Static Eliminator. Poor contact between Clean the contacts, if contaminated. If the problem the Static Eliminator remains after cleaning, or parts are damaged or and the Engine deformed, replace them. Controller Board. Deformed or deteriorated Transfer Roller. Replace the Transfer Roller. Defective Engine Controller Board. Replace the Engine Controller Board. Table 7-32. Vertical White Lines Possible Cause Action Lack of Toner or Redistribute the Toner in the Toner Cartridge. If the faulty Toner Cartridge. problem continues, replace the Toner Cartridge. Contamination in the Laser Path. Clean the Laser Path. (Remove the Laser Scanner Assembly and clean the lens.) Defective Fuser. Replace the Fuser Assembly. Dirty mirror in the Laser Scanner. Replace the Laser Scanner. 7-72 Troubleshooting Repetitive Defect Ruler Repetitive print defects are usually associated with a specific roller within the printer or the Toner Cartridge. Use Figure 7-9 to isolate the cause of repetitive print defects. Align the first occurrence of the defect with the top of the “ruler” and measure to the next occurrence of the defect to determine the roller in question. When you are certain that your defect pattern matches the pattern of the ruler, replace the indicated roller. Figure 7-9 Repetitive Defect Ruler Troubleshooting the Printing System 7-73 Image System Troubleshooting Half Self Test Functional Check The electrophotographic process can be subdivided into the following stages: ● Cleaning (removes excess Toner from Drum surface) ● Conditioning (places a uniform electrical charge on Drum) ● Writing (laser strikes surface of Drum and creates latent image) ● Developing (forms the Toner image on Drum) ● Transferring (charge transfers the image to paper) ● Fusing (heat and pressure produces a permanent image) The purpose of the Half Self Test Check is to determine which stage is malfunctioning. Perform the test as follows: 1 Print a Configuration Page from the Control Panel Information Menu. 2 Open the Top Cover after the paper advances half-way through the printer (about five seconds after the main motor begins rotation). The leading edge of the paper should have advanced past the Toner Cartridge. 3 Remove the Toner Cartridge. 4 Open the Toner Cartridge’s Drum shield to view the Drum’s surface. If a dark and distinct Toner image is present on the Drum’s surface, assume that the first four functions of the electrophotographic process are functioning (cleaning, conditioning, writing, and developing – see Chapter 5), and troubleshoot the failure as a transfer or fusing problem. If no image is present on the Photosensitive Drum, perform all the following functional checks. 7-74 Troubleshooting Drum Rotation Functional Check The Photosensitive Drum, located in the Toner Cartridge, must rotate for the print process to work. The Photosensitive Drum receives its drive from the Main Drive Assembly. To verify whether the Drum is rotating: Note 1 Open the Top Cover. 2 Remove the Toner Cartridge. 3 Mark the cartridge’s drive gear with a felt-tipped marker. Note the position of the mark. 4 Install the Toner Cartridge and close the Top Cover. The start-up sequence should rotate the Drum enough to move the marked gear. 5 Open the printer and inspect the marked gear. Verify that the mark moved. If the gear did not move, inspect the main drive assembly to ensure that it is meshing with the Toner Cartridge gears. If the Drive Gears function and the Drum does not move, replace the Toner Cartridge. This test is especially important if refilled Toner Cartridges are in use. Troubleshooting the Printing System 7-75 High-voltage Power Supply Functional Check The High-voltage Power Supply Assembly provides the necessary voltages for the printer’s electrophotographic processes. The +24B VDC supply is used to power the High-voltage Power Supply Assembly. A summary of the major components of the High-voltage System is given in Table 7-33. Table 7-33. High Voltage System Checks Checks Action Are the connectors for the Primary Charge Roller, Drum Ground, Developing Bias, and Toner Level Sensor damaged, corroded, contaminated, or missing? 1. Inspect and correct each item. 2. Check the Toner Cartridge. 3. Check all wire connections. 4. Replace the Engine Controller Board if the connection cannot be repaired. Are the High-voltage Power Supply connections contaminated, bent, or broken? 1. Clean the terminals with alcohol only. 2. Check all wire connections. 3. Replace the Engine Controller Board if the connection cannot be repaired. 7-76 Troubleshooting Interface Troubleshooting This section provides an overview of the printer’s interface requirements. Communications Check Note Communication problems are normally the customer’s responsibility. Time spent attempting to resolve these problems may not be covered by the product’s Hewlett-Packard warranty. Refer the customer to the network administrator for assistance in troubleshooting network problems. If the printer is not connected to an MS-DOS-based host, proceed to Table 7-34, “Communications Checks,” on page 7-82. Test Message After the printer is installed, verify communications between the printer and the IBM-compatible computer. Enter the following at the DOS prompt: C: \ DIR > LPT1 Enter (for printing to the parallel port) The printer should print a directory listing of the C: \ directory. EIO Troubleshooting The JetDirect Configuration Page shown in Figure 7-10 contains valuable information regarding the current status of the EIO accessories. Before attempting to troubleshoot a network problem or notifying your network consultant of a problem, always print a Configuration Page. See the HP JetDirect Network Interface Configuration Guide for detailed explanations of network issues. Troubleshooting the Printing System 7-77 Network statistics I/O card status IP address Novell status Node name Figure 7-10 Sample JetDirect Configuration Page (4000 series printer) 7-78 Troubleshooting Sample JetDirect Configuration Page (4050 series printer) Troubleshooting the Printing System 7-79 HP JetDirect Configuration ● If the HP EIO JetDirect Card has successfully powered up and completed its internal diagnostics, the I/O CARD READY message appears. If communication is lost, an I/O NOT READY message appears followed by a two-digit error code. See the HP JetDirect Network Interface Configuration Guide for further details and recommended action. ● The “Network Statistics” column indicates that network activity has been occurring. Bad packets, framing errors, un-sendable packets and collisions should be minimal. If a high percentage (greater than one percent) of these occur, contact the network administrator. All of the statistics are set to zero when the printer is powered-off. ● The “Novell Status” block should state the Novell printer server name to which the printer is connected. If the node name reads “NPIxxxxxx” (xxxxxx=last six digits of the EIO’s LAN address), the EIO card has not been configured for a Novell server. This could indicate that the card is operating under an IPX protocol other than Novell. Consult with the network administrator if the Node Name is not present. ● In the TCP/IP protocol block, the default IP address is “192.0.0.192.” It is acceptable to operate the printer with this default address. The error message ARP DUPLICATE ADDRESS may appear in this block. This is also an acceptable error code if the TCP/IP protocol is not being used. Check with the network administrator to determine the correct IP Address for the printer. 7-80 Troubleshooting AUTOEXEC.BAT Standard Configurations Parallel DOS Commands If the previous check did not produce the desired result, ensure that the AUTOEXEC.BAT file contains the following statements for parallel interface communications: MODE LPT1: , , P For MS-DOS version 4.0 and above: MODE LPT1: , , B Note This example assumes that you are using parallel printer port LPT1. If you are using LPT2 or LPT3, replace LPT1 in the example with the appropriate printer port. If the problem persists, see Table 7-34, “Communications Checks,” on page 7-82. Serial DOS Commands Most IBM-compatible computers default to a parallel printer port. To ensure that information is sent to the serial printer port, type the following MS-DOS commands at the MS-DOS prompt, or include them in the AUTOEXEC.BAT file. MODE COM1: 9600, N, 8, 1, P MODE LPT1: =COM1 For MS-DOS version 4.0, or above, enter: MODE COM1: 9600, N, 8, 1, B MODE LPT1: =COM1 Note These examples assume that you are using serial printer port COM1. If you are using COM2 or COM3, replace COM1 with the appropriate printer port. If the problem persists, see Table 7-34, “Communications Checks,” on page 7-82. Troubleshooting the Printing System 7-81 Communications Checks Table 7-34. Communications Checks Checks Action Is your computer configured These parameters are required to communicate with the printer. to the parameters described Verify that the configuration of the computer's communications in the configuration port matches these parameters. instructions? Note: If these parameters are not set properly, an error may display on the Control Panel. For Serial Communications Only Does the printer's baud Print a Configuration Page to verify the baud rate setting. At the rate match that of the computer, verify that the baud rate is set correctly in any computer's communications configuration files. port? Note: A baud rate problem may cause an error. Are you using the correct Hint: On an RS-232 cable, pins 2 and 3 may need to be reversed cable for communications at the printer-end of the cable. between the computer and the printer? Are you using the correct RS-232-C protocol? During the communications “handshake,” the printer transmits both the XON/XOFF signal and the Data Terminal Ready (DTR) signal. The DTR signal may be either negative going, or positive going. DTR polarity is set at the printer's Control Panel. The XON may be set to normal (only transmitted when data is needed), or Robust XON (transmitted every second). This feature is configurable from the Control Panel. DTR is available at pin 20, and XOFF is transmitted from pin 2 of the printer. If using a serial interface, is the cable longer than 50 feet (15 meters)? 7-82 Troubleshooting The maximum recommended cable length for RS-232 serial communications is 50 feet (15 meters). Use the correct cable or move the printer closer to the host. Table 7-34. Communications Checks (continued) Checks Action If using a bidirectional parallel cable, is it longer than 10 feet (3 meters) long? The maximum recommended cable length for the printer is 10 feet (3 meters). Use a serial interface connection or move the printer closer to the host. Do all the current Control Panel Configuration Menu items match the host system's parameters? Make appropriate changes. If host system changes are made, be sure to reboot the system, or otherwise ensure the changes are in effect. Does the printer have a bad If possible, try a different printer interface than the one with the interface port? problem. Reconfigure the printer and host appropriately. Does the host have a bad interface port? If possible, try a different host system port. Reconfigure both the host and printer appropriately. If the host system and printer still are not communicating and you have addressed the issues in Table 7-34, replace the Formatter PCA and the EIO card and reconfigure the printer. If the problem persists, a protocol analyzer may be needed to find the source of the problem. CAUTION HP LaserJet printers are not designed to work with mechanical switch-box products without proper surge protection. These devices generate high transient voltages that cause permanent damage to the Formatter PCA. This circumstance is not covered by the Hewlett-Packard warranty. Troubleshooting the Printing System 7-83 Reference Diagrams Locations of Components Figure 7-11 Components of the Paper Pickup and Feed System (HP LaserJet 4000/4000 N and 4050/4050 N) 7-84 Troubleshooting Table 7-35. Components in Figure 7-11 PS101 Tray 2 Paper Out Sensor PS102 Pre-Feed Sensor PS103 Top of Page Sensor PS104 Top Output Bin Full Sensor PS105 Tray 1 Paper Out Sensor PS106 Fuser Delivery Sensor 2 PS501 Fuser Delivery Sensor 1 SL101 Tray Pickup Solenoid SL102 Tray 1 Pickup Solenoid CL101 Feed Roller Clutch Reference Diagrams 7-85 Figure 7-12 Components of the Paper Feed System (HP LaserJet 4000/4000 N and 4050/4050 N with Optional 500-sheet Universal Tray Assembly) 7-86 Troubleshooting Figure 7-13 Components of the Duplexer Reference Diagrams 7-87 Figure 7-14 Components of the Fusing and Delivery Unit 7-88 Troubleshooting Figure 7-15 Components of the Envelope Feeder Reference Diagrams 7-89 Paper Path Figure 7-16 Paper Path (HP LaserJet 4000 T/4000 TN and 4050 T/4050 TN Shown) Figure 7-17 Paper Path with the Duplexer 7-90 Troubleshooting Figure 7-18 Paper Path with the Envelope Feeder Reference Diagrams 7-91 Figure 7-19 Paper Sensors and the Paper Path Table 7-36. Paper Sensors in Figure 7-19 PS102 Pre-Feed Sensor Sensor and flag located on Registration/Feed Sensor Assembly. PS103 Top of Page Sensor Sensor and flag located on Registration/Feed Sensor Assembly. PS106 Fuser Paper Delivery Sensor 2 Sensor and flag located on Fuser Assembly. PS501 Fuser Paper Delivery Sensor 1 Sensor located on Engine Controller flags on Engine Controller Board and Fusing Assembly. PS701 Duplex Pickup Paper Sensor (Duplexer) Sensor and flag located in Duplexer. PS703 Reversed Paper Sensor (Duplexer) Sensor and flag located in Duplexer. PS902 Envelope Multiple Feed Sensor (Envelope Feeder) Sensor and flag located in Envelope Feeder. 7-92 Troubleshooting Engine Controller Board Figure 7-20 Engine Controller Board Layout Table 7-37. Engine Controller Board Layout SW1 Power switch SW501 Test print switch VR201 Adjusted at factory VR501 Top of page adjustment VR601 Adjusted at factory Reference Diagrams 7-93 Paper Size Detection Switches Figure 7-21 Paper Size Detection Switches (1 of 3), Tray 2 (HP LaserJet 4000/4000 N and 4050/4050 N) Figure 7-22 Tray 2 Switches Top Tray 3 Switches Paper Size Detection Switches (2 of 3), Trays 2 and 3 (HP LaserJet 4000 T/4000 TN and 4050 T/4050 TN) 7-94 Troubleshooting Figure 7-23 Paper Size Detection Switches (3 of 3), Optional 500-sheet Universal Tray Assembly Table 7-38. Paper Size Detection Switches in Figure 7-21 to Figure 7-23 Paper Size Paper Size Detection Switch SW600/603/801 SW601/604/802 SW602/605/803 No tray OFF OFF OFF Legal OFF OFF ON Executive OFF ON OFF Letter OFF ON ON Other ON OFF OFF Other ON OFF ON B5 ON ON OFF A4 ON ON ON Reference Diagrams 7-95 Motors Figure 7-24 Location of Motors Table 7-39. Motors in Figure 7-24 M101 Main Motor M701 Reversing Motor (Duplexer) M702 Duplex Feed Motor (Duplexer) FM101 Cooling Fan FM701 Duplexer Exhaust Fan (Duplexer) H901 Fusing Heater 7-96 Troubleshooting Connectors Figure 7-25 Connectors (1 of 3) Reference Diagrams 7-97 Figure 7-26 Connectors (2 of 3) 7-98 Troubleshooting Figure 7-27 Connectors (3 of 3) For locations of connectors see the wiring diagrams at the back of this manual. Reference Diagrams 7-99 PCAs Figure 7-28 Location of PCAs 7-100 Troubleshooting Table 7-40. Location of PCAs 1 Engine Controller Board Sequence control, High-voltage output, DC output, and Heater Drive. 2 Paper Size Detection PCA Relay between Sensors/Solenoids and Engine Controller Board, and Paper Size Detection. 3 Paper Feeder Driver PCA Control and detection of solenoids in the Paper Feeder. 4 Envelope Feeder Driver PCA Control and detection of solenoids in the Envelope Feeder. 5 Duplexer Driver PCA Controls paper in the Duplexer. Reference Diagrams 7-101 Sensors and Thermistor Figure 7-29 Location of Sensors and Thermistor (1 of 2) 7-102 Troubleshooting Figure 7-30 Location of Sensors and Thermistor (2 of 2) Table 7-41. Sensors and Thermistor in Figure 7-29 and Figure 7-30 PS101 Tray 2 Paper Out Sensor PS102 Pre-feed Sensor PS103 Top of Page Sensor PS104 Top Output Bin Full Sensor PS105 Tray 1 Paper Out Sensor PS106 Fuser Paper Delivery Sensor 2 PS107 Tray 3 Paper Out Sensor (HP LaserJet 4000 T/TN and 4050 T/TN) PS501 Fuser Paper Delivery Sensor 1 PS701 Duplex Pickup Paper Sensor (Duplexer) PS702 Face up Sensor (Duplexer) Reference Diagrams 7-103 Table 7-41. Sensors and Thermistor in Figure 7-29 and Figure 7-30 (continued) PS703 Reversed Paper Sensor (Duplexer) PS801 Paper Feeder Paper Sensor (Paper Feeder) PS901 Envelope Sensor (Envelope Feeder) PS902 Envelope Multiple Feed Sensor (Envelope Feeder) TH901 Fusing Surface Temperature Sensor 7-104 Troubleshooting Solenoids and Clutch Figure 7-31 Location of Solenoids and Clutch (1 of 2) Reference Diagrams 7-105 Figure 7-32 Location of Solenoids and Clutch (2 of 2) 7-106 Troubleshooting Table 7-42. Solenoids and Clutch in Figure 7-31 and Figure 7-32 CL102 Feed Roller Clutch SL101 Tray 2 Pickup Solenoid SL102 Tray 1 Pickup Solenoid SL103 Tray 3 Pickup Solenoid (HP LaserJet 4000 T/TN and 4050 T/TN) SL701 Duplexer Solenoid (Duplexer) SL801 Paper Feeder Pickup Solenoid (Paper Feeder) SL901 Envelope Pickup Solenoid (Envelope Feeder) Reference Diagrams 7-107 Switches Figure 7-33 Location of Switches 7-108 Troubleshooting Table 7-43. Switches in Figure 7-33 SW101 Door open detection switch SW600 Tray 2 Paper size switch SW601 Tray 2 Paper size switch SW602 Tray 2 Paper size switch SW603 Tray 3 paper size switch (HP LaserJet 4000 T/TN and 4050 T/TN) SW604 Tray 3 paper size switch (HP LaserJet 4000 T/TN and 4050 T/TN) SW605 Tray 3 paper size switch (HP LaserJet 4000 T/TN and 4050 T/TN) SW801 Paper Feeder paper size switch SW802 Paper Feeder paper size switch SW803 Paper Feeder paper size switch Reference Diagrams 7-109 Timing Figure 7-34 Pickup Timing for Tray 2 (and lower trays) Figure 7-35 Pickup Timing for Tray 1 7-110 Troubleshooting 8 Parts and Diagrams Overview This chapter discusses the following: ● How To Use the Parts Lists and Diagrams ● Accessories and Supplies ● Illustrations and Parts Lists Overview 8-1 How To Use the Parts Lists and Diagrams The figures in this chapter illustrate the major subassemblies in the printer and their component parts. A table accompanies each exploded view diagram. Each table lists the item number for the replaceable part, the associated part number for the item, the quantity, and a description of the part. CAUTION While looking for an electrical part number, pay careful attention to the voltage listed in the description column to ensure that the part number selected is for the correct model of the printer. Ordering Parts All standard part numbers listed are stocked and may be ordered from HP’s Support Materials Organization (SMO), or Support Materials Europe (SME). Hewlett-Packard Co. Support Materials Organization 8050 Foothills Blvd. Roseville, CA 95678 Parts Direct Ordering: (800) 227-8164 (U.S. Only) Hewlett-Packard Co. Support Materials, Europe Wolf-Hirth Strasse 33 D-7030 Boblingen, Germany (49 7031) 14-2253 Ordering Consumables Consumables and accessories such as those listed in Table 8-1 can be ordered from Hewlett-Packard. The phone numbers are: U.S.: (800) 538-8787 Canada: 1-800-387-3154 (Toronto) 516-671-8383 United Kingdom: 0734-441212 Germany: 0130-3322 Contact your local HP Parts Coordinator for other phone numbers. 8-2 Parts and Diagrams Note Parts that have no item number or part number listed are not field replacement parts and cannot be ordered. How To Use the Parts Lists and Diagrams 8-3 Accessories and Supplies The following items are available through your local authorized HP dealer. To find a dealer near you, call the HP Customer Information Center (800) 752-0900. Note See page 2-4 for documentation product numbers. Table 8-1. Accessories and Supplies Description Part No. Exchange No. 500-Sheet Paper Feeder and Tray Product No. C4124A Envelope Feeder C4122-69001 C4122A Duplexer C4123-69001 C4123A Standard 500-Sheet Tray C3122A 250-sheet Universal Replacement Tray C4126-67901 C4126A 500-sheet Universal Replacement Tray C4125-67901 C4125A HP Multi-Purpose Paper HPM1120 HP LaserJet Paper HPJ1124 Toner Cartridge (6,000 pages) C4127A Toner Cartridge (10,000 pages) C4127X EDO DIMM 4 MB 8 MB 16 MB SDRAM DIMM 4 MB 8 MB 16 MB 32 MB 64 MB Flash DIMM 2 MB 4 MB 8-4 Parts and Diagrams C4135-67901 C4136-67901 C4137-67901 C4135A C4136A C4137A C4140-67901 C4141-67901 C4142-67901 C4143-67901 C4140A C4141A C4142A C4143A C3913A C4286A C4287A Table 8-1. Accessories and Supplies (continued) Description Part No. Exchange No. Font DIMM (8 MB Asian MROM) Traditional Chinese Simplified Chinese Euro FIR Receiver (4050 only) Product No. C4292A C4293A C4103-67901 C4103A Hard Disk C2985A Parallel Cables 2 Meter IEEE-1284 cable 3 Meter IEEE-1284 cable C2950A C2951A Serial Cables 9-9 pin serial cable (male/female) 9-25 pin serial cable (male/female) C2932A C2933A Serial Adapter 25-9 pin adapter (male/female) C2809A Macintosh Computer Serial Cable 92215S Macintosh Network Cable Kit 92215N Enhanced I/O Cards Ethernet RJ-45 only Ethernet RJ-45 and BNC, Local Talk J3111-61003 Token Ring RJ-45 and DB-9 10/100Base-TX networks J3110A J3111A J3112A J3113A Maintenance Kit* 110V 220V C4118-67902 C4118-67903 Assy: Dust Cover, 1 x 500 Assy: Dust Cover, 2 x 250 Assy: Dust Cover, opt 500 C4232-60101 C4233-60101 C4234-60101 * C4118-69001 C4118-69002 C4232A C4233A C4234A The maintenance kits can be ordered from Support Materials Organization (U.S.) or Support Materials Europe. See page 8-2 for ordering information. Accessories and Supplies 8-5 Common Screws and Replacement Cables Table 8-2. Screws Used in the Printer Description Part No. Screw, M4x10, self-tapping (black) XA9-0870-000CN Screw, M3x4, washer head XA9-0434-000CN Screw, M3x6, with star washer FA9-1449-000CN Screw, M3x6, washer head XA9-0267-000CN Screw, M4x12, self-tapping XA9-0773-000CN Screw, M4x116, long, module RB1-8703-000CN Screw, M4x10, self-tapping (silver) XA9-0606-000CN Screw, M4, captive, Fuser RB1-8819-000CN Screw, M3x16, Feed Modules XA9-0917-000CN 8-6 Parts and Diagrams Table 8-3. Replaceable Cables Description Part No. Table No. Item No. Cable and Power Receptacle RG5-3696-000CN Table 8-7 on page 8-15 15 Cable, Tray 1 Sensor RG5-3700-000CN Table 8-7 on page 8-15 14 Cable, Laser Scanner, and Output Bin Sensor RG5-3876-000CN Table 8-8 on page 8-17 20 Cable, Paper Feed/Tray 1 Pickup Solenoid RG5-3703-000CN Table 8-7 on page 8-15 8 Cable, Envelope Feeder Connect RG5-3704-000CN Table 8-7 on page 8-15 11 Cable, Top Cover Switch RG5-3705-000CN Table 8-7 on page 8-15 10 Cable, Feed/Registration Sensors RG5-3706-000CN Table 8-8 on page 8-17 7 Cable, Formatter/Control Panel RG5-3708-000CN Table 8-7 on page 8-15 2 Cable, Main Motor RG5-3709-000CN Table 8-7 on page 8-15 5 Cable, Feeder Module RG5-3710-000CN Table 8-8 on page 8-17 8 Accessories and Supplies 8-7 Illustrations and Parts Lists Laser Scanner Assembly Top Cover Assembly Tray 1 Pickup Assembly Paper Delivery Assembly Fusing Assembly Tray 1 Assembly Delivery Drive Assembly Paper Feed Guide Assembly Formatter Assembly Printer Drive Assembly Registration Assembly Engine Controller Board Assembly Figure 8-1 Assembly Location Diagram 8-8 Parts and Diagrams Paper Feed Assembly Table 8-4. Assemblies (Listed Alphabetically) and Their Part Numbers Description Part No. Exchange No. Exploded View in Figure Delivery Drive Assembly RG5-3721-000CN EIO Cover 5021-0349 Engine Controller Board RG5-3693-000CN (110V) RG5-3694-000CN (220V) C4118-69006 (110V) Figure 8-7 on page C4118-69007 (220V) 8-22 Formatter C4251-69001 (4050 only) C4118-69008 (4000 only) Fuser RG5-2661-000CN (110V) RG5-2662-000CN (220V) C4118-69003 (110V) Figure 8-16 on C4118-69004 (220V) page 8-34 and Figure 8-17 on page 8-35 Laser Scanner Assembly RG5-2641-000CN C4118-69005 Tray 1 Assembly RG5-2656-000CN Figure 8-11 on page 8-28 Tray 1 Pickup Assembly RG5-2655-100CN Figure 8-10 on page 8-26 Paper Delivery RG5-2648-000CN Figure 8-15 on page 8-32 Paper Feed RG5-2651-000CN Figure 8-12 on page 8-29 Paper Feed Guide RG5-2643-000CN Figure 8-14 on page 8-31 Registration RG5-2652-070CN Figure 8-13 on page 8-30 Top Cover RG5-2663-000CN Figure 8-3 on page 8-12 Figure 8-8 on page 8-24 Figure 8-5 on page 8-16 Illustrations and Parts Lists 8-9 1 2 9 8 3 4 6 7 5 Figure 8-2 External Covers and Panels 8-10 Parts and Diagrams Table 8-5. External Covers and Panels Item No. Part No. Quantity Description 1 RB1-8858-000CN 1 Panel, Formatter Cover 2 RG5-2664-000CN 1 Cover Assembly, Right Front 3 RB1-8860-000CN 1 Clip, Right Side Panel 4 RB1-8849-000CN 1 Power Switch Button 5 RG5-2667-000CN 1 Tray 1 Door Assembly 6 RB1-8848-000CN 1 Clip, Left Side Panel 7 RG5-2665-000CN 1 Cover Assembly, Left 8 RB1-8843-000CN 1 Tray, Rear 9 RB1-8844-000CN 1 Tray, Rear Extension Illustrations and Parts Lists 8-11 5 4 1 3 2 Figure 8-3 Top Cover Assembly 8-12 Parts and Diagrams Table 8-6. Top Cover Assembly Item No. Part No. Quantity Description 1 RG5-2663-000CN 1 Top Cover Assembly 2 RB1-8841-000CN 1 Panel, Toner Cartridge access 3 RB1-8846-000CN 1 Latch, Rear Tray 4 RB1-8847-000CN 1 Spring, Rear Tray Latch 5 RB1-8710-000CN Plate Cover Illustrations and Parts Lists 8-13 1 16 18 4 2 19 3 5 6 7 8 9 10 14 11 12 15 20 21 22 17 13 Figure 8-4 Internal Components (1 of 3) 8-14 Parts and Diagrams Table 8-7. Internal Components (1 of 3) Item No. Part No. Quantity Description 1 RB1-8862-000CN 1 Guide, Formatter/CP Cable 2 RG5-3708-000CN 1 Cable Formatter/Control Panel 3 RB1-8703-000CN 2 Screw, Module Attachment 4 RH7-1331-000CN 1 Main Motor Assembly 5 RG5-3709-000CN 1 Cable, Main Motor 6 RG5-2645-000CN 1 Support, Top Cover, Right 7 RB1-8694-000CN 1 Strap, Interlock Support Ground 8 RG5-3703-000CN 1 Cable, Paper Feed/Tray 1 Pickup Solenoid 9 WC4-5139-000CN 1 Switch, Top Cover Interlock access 10 RG5-3705-000CN 1 Cable, Top Cover Switch 11 RG5-3704-000CN 1 Cable, Envelope Feeder Connect 12 RB1-8704-000CN 1 Guide, Bottom Cable 13 RB1-8851-000CN 1 Power Switch Activator 14 RG5-3700-000CN 1 Cable, Tray 1 Sensor 15 RG5-3696-000CN 1 AC, Power Receptacle 16 C4118-69003 C4118-69004 1 Fusing Assembly (110V) Fusing Assembly (220V) 17 C4118-69006 C4118-69007 1 Engine Controller Board (110V) Engine Controller Board (220V) 18 RG5-2648-000CN 1 Delivery Assembly 19 RG5-2653-000CN 1 Printer Drive Assembly 20 RG5-2643-000CN 1 Paper Feed Guide Assembly 21 RG5-2655-100CN 1 Tray 1 Pickup Assembly 22 RG5-2656-000CN 1 Tray 1 Assembly Illustrations and Parts Lists 8-15 23 21 20 1 19 18 17 2 3 16 15 4 5 6 13 14 12 11 10 9 8 22 Figure 8-5 Internal Components (2 of 3) 8-16 Parts and Diagrams 7 Table 8-8. Internal Components (2 of 3) Item No. Part No. Quantity Description 1 RB2-2405-000CN 1 Plate, Control Panel Ground 2 RB1-8671-000CN 1 Support, Top Cover, Left 3 RB1-8827-000CN 1 Leaf Spring 4 RB1-8689-000CN 1 Cable Holder 5 RB1-8708-000CN 1 Plate, Gear Plate Ground 6 RG5-2642-000CN 1 Registration/Feed Sensor Assembly 7 RG5-3706-000CN 1 Cable, Feed/Registration Sensors 8 RG5-3710-000CN 1 Cable, Feeder Module 9 RB1-8690-000CN 1 Retainer, Toner Sensing Spring 10 RB1-8695-000CN 1 Spring, Toner Sensing 11 RB1-8693-000CN 1 Spring, Toner Cartridge Drum Ground 12 RB1-8688-000CN 1 Button, Engine Test 13 RH7-1335-000CN 1 Fan, Main Cooling 14 RB1-8706-000CN 1 Fan Cover 15 RB2-2400-000CN 1 Panel, Left Duplex access 16 RB2-2401-000CN 1 Panel, Right Duplex access 17 RB1-8700-000CN 1 Laser Shutter Arm 18 RB1-8702-000CN 1 Spring, Shutter 19 RG5-2641-000CN/ C4118-69005 1 Laser Scanner Assembly 20 RG5-3876-000CN 1 Cable, Laser Scanner and Output Bin Sensor 21 RG5-2666-000CN 1 Control Panel 22 C4118-69006 C4118-69007 1 1 Engine Controller Board (110V) Engine Controller Board (220V) Illustrations and Parts Lists 8-17 Table 8-8. Internal Components (2 of 3) (continued) Item No. Part No. 23 C4118-40002 C4118-40007 C4118-40020 C4118-40008 C4118-40009 C4118-40010 C4118-40011 C4118-40012 C4118-40013 C4118-40015 C4118-40017 C4118-40018 C4118-40019 C4118-40021 C4118-40022 C4118-40023 C4118-40025 C4118-40026 C4118-40029 C4118-40014 C4118-40024 C4118-40027 C4118-40028 C4118-40030 C4251-40001 C4251-40002 C4251-40014 C4251-40003 C4251-40004 C4251-40005 C4251-40006 C4251-40007 C4251-40008 C4251-40010 C4251-40011 C4251-40012 C4251-40013 C4251-40015 C4251-40016 C4251-40017 C4251-40019 C4251-40020 C4251-40023 C4251-40009 C4251-40018 C4251-40021 C4251-40022 C4251-40024 8-18 Parts and Diagrams Quantity 1 1 1 1 1 1 1 1 1 1 1 1 1 1 1 1 1 1 1 1 1 1 1 1 1 1 1 1 1 1 1 1 1 1 1 1 1 1 1 1 1 1 1 1 1 1 1 1 Description LJ4000 Overlay (English) LJ4000 Overlay (French) LJ4000 Overlay (German) LJ4000 Overlay (Italian) LJ4000 Overlay (Portugal) LJ4000 Overlay (Norway) LJ4000 Overlay (Hungarian) LJ4000 Overlay (Swedish) LJ4000 Overlay (Polish) LJ4000 Overlay (Czech) LJ4000 Overlay (Korean) LJ4000 Overlay (Chinese, Simplified) LJ4000 Overlay (Chinese, Traditional) LJ4000 Overlay (Spanish) LJ4000 Overlay (Danish) LJ4000 Overlay (Dutch) LJ4000 Overlay (Finland) LJ4000 Overlay (Turkish) LJ4000 Overlay (Japanese) LJ4000 Overlay (Russian) LJ4000 Overlay (Greek) LJ4000 Overlay (Hebrew) LJ4000 Overlay (Arabic) LJ4000 Overlay (Thai) LJ4050 Overlay (English) LJ4050 Overlay (French) LJ4050 Overlay (German) LJ4050 Overlay (Italian) LJ4050 Overlay (Portugal) LJ4050 Overlay (Norway) LJ4050 Overlay (Hungarian) LJ4050 Overlay (Swedish) LJ4050 Overlay (Polish) LJ4050 Overlay (Czech) LJ4050 Overlay (Korean) LJ4050 Overlay (Chinese, Simplified) LJ4050 Overlay (Chinese, Traditional) LJ4050 Overlay (Spanish) LJ4050 Overlay (Danish) LJ4050 Overlay (Dutch) LJ4050 Overlay (Finland) LJ4050 Overlay (Turkish) LJ4050 Overlay (Japanese) LJ4050 Overlay (Russian) LJ4050 Overlay (Greek) LJ4050 Overlay (Hebrew) LJ4050 Overlay (Arabic) LJ4050 Overlay (Thai) Notes: Illustrations and Parts Lists 8-19 1 5 2 4 3 Figure 8-6 Internal Components (3 of 3) 8-20 Parts and Diagrams Table 8-9. Internal Components (3 of 3) Item No. Part No. Quantity Description 1 RF5-1867-000CN 1 Pre-Transfer Ground Plate Assembly 2 RG5-4283-000CN 1 Transfer Roller Assembly 3 RS5-0911-000CN 1 Gear, Coupler 4 RF5-2496-000CN 1 Plate, Gear 5 RB1-8747-000CN 1 Plate, Registration Ground Illustrations and Parts Lists 8-21 1 Figure 8-7 Engine Controller Board Assembly 8-22 Parts and Diagrams Table 8-10. Engine Controller Board Assembly Item No. Part No. Exchange No. Quantity Description 1 RG5-3693-000CN C4118-69006 1 Engine Controller Board (110V) 1 RG5-3694-000CN C4118-69007 1 Engine Controller Board (220V) Illustrations and Parts Lists 8-23 2 Figure 8-8 1 Delivery Drive Assembly Table 8-11. Delivery Drive Assembly Item No. Part No. 1 RG5-3721-000CN 1 Delivery Drive Assembly 2 WG8-5362-000CN 1 Sensor, Optical 8-24 Parts and Diagrams Quantity Description 1 2 3 Figure 8-9 Printer Drive Assembly Table 8-12. Printer Drive Assembly Item No. Part No. Quantity Description 1 RG5-2653-000CN 1 Printer Drive Assembly 2 RB1-8757-000CN 1 Guide, Cable, Gear Assembly Plate 3 RB1-8756-000CN 1 Rod, Toner Drive Illustrations and Parts Lists 8-25 1 7 2 6 3 5 Figure 8-10 Tray 1 Pickup Assembly 8-26 Parts and Diagrams 4 Table 8-13. Tray 1 Pickup Assembly Item No. Part No. Quantity Description 1 RG5-2655-100CN 1 Tray 1 Pickup Assembly 2 RB2-2386-000CN 1 Cover Envelope Feeder Drive 3 RG5-3718-000CN 1 Tray 1 Pickup Roller Assembly 4 RB1-8787-000CN 1 Arm, Tray 1 Paper Sensing 5 RB2-2387-000CN 1 Arm, Tray 1 Retaining 6 RB1-8788-000CN 1 Cover, Tray 1 Sensor Arm 7 RH7-5172-000CN 1 Solenoid, Tray 1 Drive Illustrations and Parts Lists 8-27 1 Figure 8-11 Tray 1 Assembly Table 8-14. Tray 1 Assembly Item No. Part No. 1 RG5-2656-000CN 8-28 Parts and Diagrams Quantity 1 Description Tray 1 Assembly 1 Figure 8-12 Paper Feed Assembly Table 8-15. Paper Feed Assembly Item No. Part No. 1 RG5-2651-000CN Quantity 1 Description Paper Feed Assembly Illustrations and Parts Lists 8-29 1 Figure 8-13 Registration Assembly Table 8-16. Registration Assembly Item No. Part No. 1 RG5-2652-070CN 8-30 Parts and Diagrams Quantity 1 Description Registration Assembly 1 4 2 3 Figure 8-14 Paper Feed Guide Assembly Table 8-17. Paper Feed Guide Assembly Item No. Part No. Quantity Description 1 RG5-2643-000CN 1 Paper Feed Guide Assembly 2 RF5-2495-000CN 1 Shaft, Belt Idler Assembly 3 RB1-8668-000CN 1 Belt, Feed Guide 4 RB1-8674-000CN 1 Shaft, Belt Drive Illustrations and Parts Lists 8-31 1 2 3 4 Figure 8-15 Delivery Assembly 8-32 Parts and Diagrams Table 8-18. Delivery Assembly Item No. Part No. Quantity Description 1 RG5-2648-000CN 1 Delivery Assembly 2 RG5-2650-000CN 1 Delivery Sensor Arm Assembly 3 RB2-2408-000CN 1 Arm, Output Kicker, Right 4 RB2-2409-000CN 1 Arm, Output Kicker, Left Illustrations and Parts Lists 8-33 1 2 Figure 8-16 Fuser Assembly (1 of 2) Table 8-19. Fuser Assembly (1 of 2) Item No. Part No. Exchange No. Quantity Description 1 RG5-2661-000CN C4118-69003 RG5-2662-000CN C4118-69004 1 1 Fuser (110 V) Fuser (220 V) 2 RB1-8805-000CN 1 Panel, Fuser Cover 8-34 Parts and Diagrams 1 2 3 Figure 8-17 Fuser Assembly (2 of 2) Table 8-20. Fuser Assembly (2 of 2) Item No. Part No. Exchange No. Quantity Description 1 RG5-2661-000CN C4118-60003 RG5-2662-000CN C4118-60004 1 1 Fuser (110V) Fuser (220V) 2 RG5-4269-000CN RG5-4291-000CN 1 Fuser Film Assembly (110V) Fuser Film Assembly (220V) 3 RB1-8794-000CN 1 Roller, Fuser Pressure Illustrations and Parts Lists 8-35 13 1 2 4 3 5 12 6 14 7 8 10 11 9 Figure 8-18 Internal Components of 500-Sheet Feeder 8-36 Parts and Diagrams Table 8-21. Internal Components of 500-sheet Feeder Item No. Part No. Quantity Description 1 RB1-8890-000CN 1 Guide, Paper 2 RB1-8873-000CN 1 Support, Paper Guide 3 RG5-2668-000CN 1 Cover Feeder Right Assembly 4 RG5-3711-000CN 1 Cable, Sensor 5 RG5-2673-000CN 1 Feeder Controller PCA 6 RB1-8887-000CN 1 Levers, Tray Sensing 7 RB1-8886-000CN 1 Cover, Feeder PCA 8 RG5-3712-000CN 1 Connector, Lower Tray (with cable) 9 RB1-8107-000CN 4 Foot 10 RG5-2669-000CN 1 Cover, Feeder, Left 11 RS5-2652-000CN 1 Spring, Tray Lock 12 RG5-2672-000CN 1 Paper Pickup Drive Assembly (500-sheet) 13 XA9-0917-000CN 1 Screw, M3x16, Feed Modules 14 VS1-6176-000CN 1 Connector (250- and 500-sheet Feeder) Illustrations and Parts Lists 8-37 1 8 2 3 6 5 7 Figure 8-19 Paper Pickup Drive Assembly 8-38 Parts and Diagrams 4 Table 8-22. Paper Pickup Drive Assembly Item No. Part No. Quantity Description 1 RG5-2672-000CN 1 Paper Pickup Drive Assembly (500-sheet) 2 RS5-2632-000CN 1 Spring, Pickup 3 RB1-8877-000CN 1 Coupler, Pickup 4 RF5-2484-000CN 1 Pickup Roller Assembly 5 RB1-2190-000CN 1 Clip, Pickup Spring 6 RB1-8865-000CN 4 Roller, Pickup 7 RF5-2490-000CN 1 Feed, Roller 8 RB1-8879-000CN 1 Arm, Tray Sensing Illustrations and Parts Lists 8-39 7 12 1 11 3 4 5 2 6 9 8 10 Figure 8-20 500-sheet Tray 8-40 Parts and Diagrams Table 8-23. 500-sheet Tray Item No. Part No. Quantity Description 1 RB1-8947-000CN 1 Panel, Roller Access 2 RF5-2489-000CN 1 Mounting Assembly Separation Roller 3 RB1-8948-000CN 1 Gear, Separation Roller Drive 4 RB1-8946-000CN 1 Bushing, Separation Roller 5 RB1-8945-000CN 1 Coupler, Separation Roller 6 RS5-2622-000CN 1 Spring, Separation Roller Tension 7 RF5-2670-000CN 1 Paper Stop, 500-sheet Tray 8 RF5-2490-000CN 1 Roller 9 RB1-8974-000CN 1 Clutch, Separation Roller 10 RB1-9009-000CN 1 Paper Level Indicator 11 RB1-8961-000CN 1 Left Arm Lifter 12 RB1-8962-000CN 1 Right Arm Lifter Illustrations and Parts Lists 8-41 1 12 11 13 3 2 4 5 3 10 6 8 7 6 9 Figure 8-21 Internal Components of 250-sheet Module (1 of 2) 8-42 Parts and Diagrams Table 8-24. Internal Components of 250-sheet Module (1 of 2) Item No. Part No. Quantity Description 1 XA9-0870-000CN 1 Screw, M4x10, Feed Modules 2 RG5-2677-000CN 1 Cover Assembly, Feeder, Upper Right 3 RS5-1309-000CN 2 Bearing, Transport Roller 4 XD9-0135-000CN 1 E-Clip 5 RB1-8923-000CN 1 Roller, Transport 6 RB1-8922-000CN 2 Roller, Transport Pressure 7 RS5-2653-000CN 1 Spring, Transport Roller 8 RB1-8926-000CN 1 Mount, Transport Pressure 9 RB1-8913-000CN 1 Support, Paper Guide Lower 10 RB1-8914-000CN 1 Guide, Paper, Lower 11 RG5-2678-000CN 1 Cover Assembly, Feeder, Left Upper 12 RG5-2683-000CN 1 Paper Pickup Drive Assembly, Upper (250-sheet) 13 RS5-0946-000CN 1 Gear, Transport Roller Illustrations and Parts Lists 8-43 6 7 4 5A 1 5B 3 8 2 Figure 8-22 Internal Components of 250-sheet Feeder (2 of 2) 8-44 Parts and Diagrams Table 8-25. Internal Components of 250-sheet Feeder (2 of 2) Item No. Part No. Quantity Description 1 RG5-2679-000CN 1 Cover Assembly, Feeder, Right Lower 2 RG5-2680-000CN 1 Cover Assembly, Feeder, Left Lower 3 RB1-8907-000CN 1 Cover, Feeder PCA 4 RG5-2685-000CN 1 Feeder, Control PCA 5A RB1-9033-000CN 1 Levers, Tray Sensing Upper 5B RB1-9034-000CN 1 Levers, Tray Sensing Lower 6 XA9-0917-000CN 1 Screw, M3x16, Feed Modules 7 RG5-2684-000CN 1 Paper Pickup Drive Assembly, Lower (250-sheet) 8 VS1-6176-000CN 1 Connector (250- and 500-sheet Feeder) Illustrations and Parts Lists 8-45 1 2 Figure 8-23 Upper Paper Pickup Drive Assembly Table 8-26. Upper Paper Pickup Drive Assembly Item No. Part No. Quantity Description 1 RG5-2683-000CN 1 Upper Paper Pickup Drive Assembly (250-sheet) 2 RB1-8910-000CN 1 Arm, Tray Sensing 8-46 Parts and Diagrams 2 1 Figure 8-24 Lower Paper Pickup Drive Assembly Table 8-27. Lower Paper Pickup Drive Assembly Item No. Part No. Quantity Description 1 RG5-2684-000CN 1 Lower Paper Pickup Drive Assembly (250-sheet) 2 RB1-8910-000CN 1 Arm, Tray Sensing Illustrations and Parts Lists 8-47 6 5 1 4 3 2 Figure 8-25 250-sheet Tray 8-48 Parts and Diagrams Table 8-28. 250-sheet Tray Item No. Part No. Quantity Description 1 RF5-2505-000CN 1 each Mounting Assembly Separation Roller 2 RB1-9001-000CN 1 each Panel Roller Access 3 RF5-2490-000CN 1 each Roller 4 RB1-9009-000CN 1 each Paper Level Indicator 5 RB1-9012-010CN 1 each Left Arm Lifter 6 RB1-9013-010CN 1 each Right Arm Lifter Illustrations and Parts Lists 8-49 13 11 13 1 11 2 3 4 10 5 6 9 12 7 8 Figure 8-26 Internal Components of Optional 500-sheet Universal Tray Assembly 8-50 Parts and Diagrams Table 8-29. Internal Components of Optional 500-sheet Universal Tray Assembly Item No. Part No. Quantity Description 1 XD2-1100-502CN 1 Ring, E 2 RG5-2690-000CN 1 Paper Pickup Drive Assembly, Optional (500-sheet) 3 RB1-8865-000CN 4 Roller 4 VS1-6174-000CN 1 Connector 5 RB1-8928-000CN 1 Tray Identifier Plunger 6 RS5-2967-000CN 1 Spring, Compression 7 RB1-8915-000CN 1 Frame, Right 8 RG5-2688-000CN 1 Left Frame Assembly 9 RB1-8927-000CN 1 Spring, Leaf 10 RG5-3822-000CN 1 Paper Feeder Cable 11 RB1-8924-000CN 2 Guide, Lower Tray 12 RG5-3821-000CN 1 Lower Tray Logic PCA 13 RS5-1179-000CN 2 Bearing, Transport Roller Illustrations and Parts Lists 8-51 2 3 4 8 7 1 5 Figure 8-27 Optional 500-sheet Universal Tray Assembly 8-52 Parts and Diagrams 6 Table 8-30. Optional 500-sheet Universal Tray Assembly Item No. Part No. Quantity Description 1 RF5-2489-000CN 1 Separation Roller Mounting Assembly 2 RB1-9374-000CN 1 Stopper 3 RS5-2981-000CN 1 Spring 4 RB1-9371-000CN 1 Plate 5 RF5-2490-000CN 1 Feed Roller 6 RB1-9009-000CN 1 Paper Level Indicator 7 RB1-8961-000CN 1 Left Arm Lifter 8 RB1-8962-000CN 1 Right Arm Lifter Illustrations and Parts Lists 8-53 4 3 2 1 Figure 8-28 Envelope Feeder 8-54 Parts and Diagrams Table 8-31. Envelope Feeder Item No. Part No. Exchange No. Quantity Description 1 C4122A C4122-69001 1 Envelope Feeder 2 RB1-9088-000CN 1 Tray, Envelope Feeder 3 RF5-2511-000CN 1 Weight, Envelope 4 RB1-9095-000N 1 Mount, Envelope Weight Illustrations and Parts Lists 8-55 1 2 6 3 5 4 Figure 8-29 Internal Components of Duplexer 8-56 Parts and Diagrams Table 8-32. Internal Components of Duplexer Item No. Part No. Exchange No. 1 C4123A C4123-69001 2 Quantity Description 1 Duplexer RB1-9044-000CN 1 Cover, Top 3 RB1-9047-000CN 1 Cover, Right Duplexer 4 RF5-1876-000CN 1 Cover, Left with Connector 5 RB1-9045-000CN 1 Panel, Rear 6 RH7-1361-000CN 1 Fan Illustrations and Parts Lists 8-57 Alphabetical Parts List Table 8-33. Alphabetical Parts List Description Part Number Table Number and Page 250-sheet Universal Replacement Tray C4126A Table 8-1 on page 8-4 500-sheet Paper Feeder and Tray C4124A Table 8-1 on page 8-4 500-sheet Universal Replacement Tray C4125A Table 8-1 on page 8-4 AC, Power Receptacle RG5-3696-000CN Table 8-7 on page 8-15 Arm, Output Kicker, Left RB2-2409-000CN Table 8-18 on page 8-33 Arm, Output Kicker, Right RB2-2408-000CN Table 8-18 on page 8-33 Arm, Tray 1 Paper Sensing RB1-8787-000CN Table 8-13 on page 8-27 Arm, Tray 1 Tray Retaining RB2-2387-000CN Table 8-13 on page 8-27 Arm, Tray Sensing RB1-8910-000CN Table 8-26 on page 8-46 Arm, Tray Sensing RB1-8879-000CN Table 8-22 on page 8-39 Bearing, Transport Roller RS5-1179-000CN Table 8-29 on page 8-51 Bearing, Transport Roller RS5-1309-000CN Table 8-24 on page 8-43 Belt, Feed Guide RB1-8668-000CN Table 8-17 on page 8-31 Bushing, Separation Roller RB1-8946-000CN Table 8-23 on page 8-41 Button, Engine Test RB1-8688-000CN Table 8-8 on page 8-17 Cable Formatter/Control Panel RG5-3708-000CN Table 8-7 on page 8-15 Cable Holder RB1-8689-000CN Table 8-8 on page 8-17 Cable, Envelope Feeder Connect RG5-3704-000CN Table 8-7 on page 8-15 Cable, Feed/Registration Sensors RG5-3706-000CN Table 8-8 on page 8-17 Cable, Feeder Module RG5-3710-000CN Table 8-8 on page 8-17 Cable Formatter Control Panel RG5-3708-000CN Table 8-7 on page 8-15 Cable, Laser Scanner and Output Bin Sensor RG5-3876-000CN Table 8-8 on page 8-17 Cable, Main Motor RG5-3709-000CN Table 8-7 on page 8-15 8-58 Parts and Diagrams Table 8-33. Alphabetical Parts List (continued) Description Part Number Table Number and Page Cable, Paper Feed/Tray 1 Pickup Solenoid RG5-3703-000CN Table 8-7 on page 8-15 Cable, Sensor RG5-3711-000CN Table 8-21 on page 8-37 Cable, Top Cover Switch RG5-3705-000CN Table 8-7 on page 8-15 Cable, Tray 1 Sensor RG5-3700-000CN Table 8-7 on page 8-15 Clip, Left Side Panel RB1-8848-000CN Table 8-5 on page 8-11 Clip, Pickup Spring RB1-2190-000CN Table 8-22 on page 8-39 Clip, Right Side Panel RB1-8860-000CN Table 8-5 on page 8-11 Clutch, Separation Roller RB1-8974-000CN Table 8-23 on page 8-41 Connector VS1-6174-000CN Table 8-29 on page 8-51 Connector (250- and 500-sheet Feeder) VS1-6176-000CN Table 8-21 on page 8-37 and Table 8-25 on page 8-45 Connector, Lower Tray (with Cable) RG5-3712-000CN Table 8-21 on page 8-37 Control Panel RG5-2666-000CN Table 8-8 on page 8-17 Coupler, Pickup RB1-8877-000CN Table 8-22 on page 8-39 Coupler, Separation Roller RB1-8945-000CN Table 8-23 on page 8-41 Cover Assembly, Feeder, Left Lower RG5-2680-000CN Table 8-25 on page 8-45 Cover Assembly, Feeder, Left Upper RG5-2678-000CN Table 8-24 on page 8-43 Cover Assembly, Feeder, Right RG5-2679-000CN Lower Table 8-25 on page 8-45 Cover Assembly, Feeder, Upper Right RG5-2677-000CN Table 8-24 on page 8-43 Cover Assembly, Left RG5-2665-000CN Table 8-5 on page 8-11 Cover Assembly, Right Front RG5-2664-000CN Table 8-5 on page 8-11 Cover Envelope Feeder Drive RB2-2386-000CN Table 8-13 on page 8-27 Cover, Feeder PCA, 250-sheet RB1-8907-000CN Tray Table 8-25 on page 8-45 Cover, Feeder PCA, 500-sheet RB1-8886-000CN Tray Table 8-21 on page 8-37 Cover, Feeder, Left Table 8-21 on page 8-37 RG5-2669-000CN Illustrations and Parts Lists 8-59 Table 8-33. Alphabetical Parts List (continued) Description Part Number Table Number and Page Cover Feeder Right Assembly RG5-2668-000CN Table 8-21 on page 8-37 Cover, Left with Connector RF5-1876-000CN Table 8-32 on page 8-57 Cover, Right Duplexer RB1-9047-000CN Table 8-32 on page 8-57 Cover, Top RB1-9044-000CN Table 8-32 on page 8-57 Cover, Tray 1 Sensor Arm RB1-8788-000CN Table 8-13 on page 8-27 Delivery Assembly RG5-2648-000CN Table 8-7 on page 8-15 and Table 8-18 on page 8-33 Delivery Drive Assembly RG5-3721-000CN Table 8-11 on page 8-24 Delivery Sensor Arm Assembly RG5-2650-000CN Table 8-18 on page 8-33 Duplex Printing Accessory (Duplexer) C4123A Table 8-32 on page 8-57 E-Clip XD9-0135-000CN Table 8-24 on page 8-43 EDO DIMM 4 MB 8 MB 16 MB C4135-67901 C4136-67901 C4137-67901 Engine Controller Board Enhanced I/O Cards Ethernet RJ-45 only Ethernet RJ-45 and BNC, Local Talk Token Ring RJ-45 and DB-9 10/100Base-TX networks Table 8-1 on page 8-4 RG5-3693-000CN (110V) RG5-3694-000CN (220V) Table 8-10 on page 8-23 Table 8-1 on page 8-4 J3111-61003 Envelope Feeder C4122A Table 8-31 on page 8-55 Fan, Duplexer RH7-1361-000CN Table 8-32 on page 8-57 Fan Cover RB1-8706-000CN Table 8-8 on page 8-17 Fan, Main Cooling RH7-1335-000CN Table 8-8 on page 8-17 Feed Roller RF5-2490-000CN Table 8-30 on page 8-53 Feeder Controller PCA RG5-2673-000CN Table 8-21 on page 8-37 Feeder, Control PCA RG5-2685-000CN Table 8-25 on page 8-45 Flash DIMM 2 MB 4 MB C4286A C4287A 8-60 Parts and Diagrams Table 8-1 on page 8-4 Table 8-33. Alphabetical Parts List (continued) Description Part Number Table Number and Page Font DIMM (8 MB Asian MROM) Traditional Chinese Simplified Chinese Euro C4292A C4293A C4210A Foot RB1-8107-000CN Table 8-21 on page 8-37 Formatter C4118-69008 (LJ 4000) C4251-69001 (LJ 4050) Table 8-4 on page 8-9 Frame, Right RB1-8915-000CN Table 8-29 on page 8-51 Fuser C4118-69003 (110V) C4118-69004 (220V) Table 8-19 on page 8-34 and Table 8-20 on page 8-35 Fuser Film Assembly (110V) Fuser Film Assembly (220V) RG5-4269-000CN (110V) RG5-4291-000CN (220V) Table 8-20 on page 8-35 Gear, Coupler RS5-0911-000CN Table 8-9 on page 8-21 Table 8-1 on page 8-4 Gear, Separation Roller Drive RB1-8948-000CN Table 8-23 on page 8-41 Gear, Transport Roller RS5-0946-000CN Table 8-24 on page 8-43 Guide, Bottom Cable RB1-8704-000CN Table 8-7 on page 8-15 Guide, Cable, Gear Assembly RB1-8757-000CN Plate Table 8-12 on page 8-25 Guide, Formatter/CP Cable RB1-8862-000CN Table 8-7 on page 8-15 Guide, Lower Tray RB1-8924-000CN Table 8-29 on page 8-51 Guide, Paper RB1-8890-000CN Table 8-21 on page 8-37 Guide, Paper, Lower RB1-8914-000CN Table 8-24 on page 8-43 Hard Disk C2985A Table 8-1 on page 8-4 HP LaserJet Paper HPJ1124 Table 8-1 on page 8-4 HP Multi-purpose Paper HPM1120 Table 8-1 on page 8-4 Laser Shutter Arm RB1-8700-000CN Table 8-8 on page 8-17 Laser Scanner Assembly RG5-2641-000CN/ C4118-69005 Table 8-4 on page 8-9 Latch, Rear Tray RB1-8846-000CN Table 8-6 on page 8-13 Left Frame Assembly RG5-2688-000CN Table 8-29 on page 8-51 Leaf Spring RB1-8827-000CN Table 8-8 on page 8-17 Levers, Tray Sensing RB1-8887-000CN Table 8-21 on page 8-37 Illustrations and Parts Lists 8-61 Table 8-33. Alphabetical Parts List (continued) Description Part Number Table Number and Page Levers, Tray Sensing Lower RB1-9034-000CN Table 8-25 on page 8-45 Levers, Tray Sensing Upper RB1-9033-000CN Table 8-25 on page 8-45 Lower Paper Pickup Drive Assembly (250-sheet) RG5-2684-000CN Table 8-27 on page 8-47 Lower Tray Logic PCA RG5-3821-000CN Table 8-29 on page 8-51 Macintosh Computer Serial Cable 92215S Table 8-1 on page 8-4 Macintosh Network Cable Kit 92215N Table 8-1 on page 8-4 Main Motor Assembly RH7-1331-000CN Table 8-7 on page 8-15 Maintenance Kit 110V 220V C4118-67902 C4118-67903 Mount, Envelope Weight RB1-9095-000CN Table 8-31 on page 8-55 Mount, Transport Pressure RB1-8926-000CN Table 8-24 on page 8-43 Mounting Assembly Separation Roller, 250-sheet Tray RF5-2505-000CN Table 8-28 on page 8-49 Mounting Assembly Separation Roller, 500-sheet Tray RF5-2489-000CN Table 8-23 on page 8-41 Overlay (English) C4118-40002 (LJ 4000) RBI-8861-000CN (LJ 4000) C4251-40001 (LJ 4050) Table 8-8 on page 8-17 Panel Roller Access RB1-9001-000CN Table 8-28 on page 8-49 Panel, Formatter Cover RB1-8858-000CN Table 8-5 on page 8-11 Panel, Fuser Cover RB1-8805-000CN Table 8-19 on page 8-34 Panel, Left Duplex Access RB2-2400-000CN Table 8-8 on page 8-17 Panel, Rear RB1-9045-000CN Table 8-32 on page 8-57 Panel, Right Duplex Access RB2-2401-000CN Table 8-8 on page 8-17 Panel, Roller Access RB1-8947-000CN Table 8-23 on page 8-41 Table 8-1 on page 8-4 Panel, Toner Cartridge Access RB1-8841-000CN Table 8-6 on page 8-13 Paper Delivery RG5-2648-000CN Table 8-18 on page 8-33 Paper Feed Assembly RG5-2651-000CN Table 8-15 on page 8-29 Paper Feed Guide Assembly RG5-2643-000CN Table 8-17 on page 8-31 8-62 Parts and Diagrams Table 8-33. Alphabetical Parts List (continued) Description Part Number Table Number and Page Paper Feeder Cable RG5-3822-000CN Table 8-29 on page 8-51 Paper Pickup Drive Assembly, RG5-2690-000CN Optional 500-sheet Tray Table 8-29 on page 8-51 Paper Pickup Drive Assembly RG5-2672-000CN (500-sheet) Table 8-22 on page 8-39 Paper Stop, 500-sheet Tray RF5-2670-000CN Table 8-23 on page 8-41 Parallel Cables 2 Meter IEEE-1284 cable 3 Meter IEEE-1284 cable C2950A C2951A Pickup Roller Assembly RF5-2484-000CN Table 8-22 on page 8-39 Plate RB1-9371-000CN Table 8-30 on page 8-53 Plate Cover RB1-8710-000CN Table 8-6 on page 8-13 Plate, Control Panel Ground RB2-2405-000CN Table 8-8 on page 8-17 Plate, Gear RF5-2496-000CN Table 8-9 on page 8-21 Plate, Gear Plate Ground RB1-8708-000CN Table 8-8 on page 8-17 Plate, Registration Ground RB1-8747-000CN Table 8-9 on page 8-21 Power Receptacle RG5-3696-000CN Table 8-7 on page 8-15 Power Switch Activator RB1-8851-000CN Table 8-7 on page 8-15 Power Switch Button RB1-8849-000CN Table 8-5 on page 8-11 Pre-transfer Ground Plate Assembly RF5-1867-000CN Table 8-9 on page 8-21 Printer Drive Assembly RG5-2653-000CN Table 8-12 on page 8-25 Registration Assembly RG5-2652-070CN Table 8-16 on page 8-30 Registration/Feed Sensor Assembly RG5-2642-000CN Table 8-8 on page 8-17 Retainer, Toner Sensing Spring RB1-8690-000CN Table 8-8 on page 8-17 Ring, E XD2-1100-502CN Table 8-29 on page 8-51 Rod, Toner Drive RB1-8756-000CN Table 8-12 on page 8-25 Roller, 250-sheet Tray RF5-2490-000CN Table 8-28 on page 8-49 Roller, Fuser Pressure RB1-8794-000CN Table 8-20 on page 8-35 Roller, Pickup, 500-sheet Tray RB1-8865-000CN Table 8-22 on page 8-39 Roller, Transport Table 8-24 on page 8-43 Table 8-1 on page 8-4 RB1-8923-000CN Illustrations and Parts Lists 8-63 Table 8-33. Alphabetical Parts List (continued) Description Part Number Table Number and Page Roller, Transport Pressure RB1-8922-000CN Table 8-24 on page 8-43 Screw, M3x16, Feed Modules XA9-0917-000CN Table 8-21 on page 8-37, Table 8-24 on page 8-43, and Table 8-25 on page 8-45 Screw, M3x4, washer head XA9-0434-000CN Table 8-2 on page 8-6 Screw, M3x6, washer head XA9-0267-000CN Table 8-2 on page 8-6 Screw, M3x6, with star washer FA9-1449-000CN Table 8-2 on page 8-6 Screw, M4, Captive, Fuser RB1-8819-000CN Table 8-2 on page 8-6 Screw, M4x10, self-tapping (black) XA9-0870-000CN Table 8-2 on page 8-6 Screw, M4x10, self-tapping (silver) XA9-0606-000CN Table 8-2 on page 8-6 Screw, M4x116, long, module RB1-8703-000CN Table 8-2 on page 8-6 Screw, M4x12, self-tapping XA9-0773-000CN Table 8-2 on page 8-6 Screw, Module Attachment RB1-8703-000CN Table 8-7 on page 8-15 SDRAM DIMM 4 MB 8 MB 16 MB 32 MB C4140-67901 C4141-67901 C4142-67901 C4143-67901 Sensor, Optical WG8-5362-000CN Table 8-11 on page 8-24 Separation Roller Mounting Assembly RF5-2489-000CN Table 8-30 on page 8-53 Serial Adapter 25-9 Pin Adapter (male/female) C2809A Table 8-1 on page 8-4 Serial cables 9-9 pin serial cable (male/female) 9-25 pin serial cable (male/female) C2932A C2933A Table 8-1 on page 8-4 Shaft, Belt Drive RB1-8674-000CN Table 8-17 on page 8-31 Shaft, Belt Idler Assembly RF5-2495-000CN Table 8-17 on page 8-31 Solenoid, Tray 1 Drive RH7-5172-000CN Table 8-13 on page 8-27 Spring RS5-2981-000CN Table 8-30 on page 8-53 Spring, Compression RS5-2967-000CN Table 8-29 on page 8-51 8-64 Parts and Diagrams Table 8-1 on page 8-4 Table 8-33. Alphabetical Parts List (continued) Description Part Number Table Number and Page Spring, Leaf RB1-8927-000CN Table 8-29 on page 8-51 Spring, Pickup RS5-2632-000CN Table 8-22 on page 8-39 Spring, Rear Tray Latch RB1-8847-000CN Table 8-6 on page 8-13 Spring, Separation Roller Tension RS5-2622-000CN Table 8-23 on page 8-41 Spring, Shutter RB1-8702-000CN Table 8-8 on page 8-17 Spring, Toner Cartridge Drum RB1-8693-000CN Ground Table 8-8 on page 8-17 Spring, Toner Sensing RB1-8695-000CN Table 8-8 on page 8-17 Spring, Transport Roller RS5-2653-000CN Table 8-24 on page 8-43 Spring, Tray Lock RS5-2652-000CN Table 8-21 on page 8-37 Standard 500-sheet Tray C3122A Table 8-1 on page 8-4 Stopper RB1-9374-000CN Table 8-30 on page 8-53 Strap, Interlock Support Ground RB1-8694-000CN Table 8-7 on page 8-15 Support, Paper Guide RB1-8873-000CN Table 8-21 on page 8-37 Support, Paper Guide Lower RB1-8913-000CN Table 8-24 on page 8-43 Support, Top Cover, Left RB1-8671-000CN Table 8-8 on page 8-17 Support, Top Cover, Right RG5-2645-000CN Table 8-7 on page 8-15 Switch, Top Cover Access WC4-5139-000CN Table 8-7 on page 8-15 Toner Cartridge (10,000 Pages) C4127X Table 8-1 on page 8-4 Toner Cartridge (6,000 Pages) C4127A Table 8-1 on page 8-4 Top Cover Assembly RG5-2663-000CN Figure 8-3 on page 8-12 Transfer Roller Assembly RG5-4283-000CN Table 8-9 on page 8-21 Tray 1 Assembly RG5-2656-100CN Table 8-14 on page 8-28 Tray 1 Door Assembly RG5-2667-000CN Table 8-5 on page 8-11 Tray 1 Pickup Assembly RG5-2655-100CN Table 8-13 on page 8-27 Tray 1 Pickup Roller Assembly RG5-3718-000CN Table 8-13 on page 8-27 Tray Identifier Plunger RB1-8928-000CN Table 8-29 on page 8-51 Tray, Envelope Feeder RB1-9088-000CN Table 8-31 on page 8-55 Tray, Rear RB1-8843-000CN Table 8-5 on page 8-11 Illustrations and Parts Lists 8-65 Table 8-33. Alphabetical Parts List (continued) Description Part Number Table Number and Page Tray, Rear Extension RB1-8844-000CN Table 8-5 on page 8-11 Upper Paper Pickup Drive Assembly (250-sheet) RG5-2683-000CN Table 8-26 on page 8-46 Weight, Envelope RF5-2511-000CN Table 8-31 on page 8-55 8-66 Parts and Diagrams Numerical Parts List Table 8-34. Numerical Parts List Part Number Description Table Number and Page 92215N Macintosh Network Cable Kit Table 8-1 on page 8-4 92215S Macintosh Computer Serial Cable Table 8-1 on page 8-4 C2809A Serial adapter 25-9 Pin Adapter (male/female) Table 8-1 on page 8-4 Serial cables 9-9 pin serial cable (male/female) 9-25 pin serial cable (male/female) Table 8-1 on page 8-4 Parallel cables 2 Meter IEEE-1284 cable 3 Meter IEEE-1284 cable Table 8-1 on page 8-4 C2950A C2951A C2985A Hard Disk Table 8-1 on page 8-4 C3122A Standard 500-sheet Tray Table 8-1 on page 8-4 C4103A HP Fast InfraRed Receiver (LJ 4050 only) C4118-40002 RBI-8861-000CN Overlay (English) Table 8-8 on page 8-17 Maintenance Kit 110V 220V Table 8-1 on page 8-4 C4118-69003 (110V) C4118-69004 (220V) Fuser Table 8-19 on page 8-34 and Table 8-20 on page 8-35 C4118-69008 Formatter (LJ 4000 only) Table 8-4 on page 8-9 C4122A Envelope Feeder C4123A Duplexer Table 8-32 on page 8-57 C4124A 500-sheet Paper Feeder and Tray Table 8-1 on page 8-4 C4125A 500-sheet Universal Replacement Tray Table 8-1 on page 8-4 C4126A 250-sheet Universal Replacement Tray Table 8-1 on page 8-4 C2932A C2933A C4118-67902 C4118-67903 Illustrations and Parts Lists 8-67 Table 8-34. Numerical Parts List (continued) Part Number Description C4127A Toner Cartridge (6,000 Pages) Table 8-1 on page 8-4 C4127X Toner Cartridge (10,000 pages) Table 8-1 on page 8-4 EDO DIMM 4 MB 8 MB 16 MB Table 8-1 on page 8-4 C4135-67901 C4136-67901 C4137-67901 SDRAM DIMM 4 MB 8 MB 16 MB 32 MB Table 8-1 on page 8-4 C4140-67901 C4141-67901 C4142-67901 C4143-67901 C4251-69001 Formatter (LJ 4050 only) Table 8-4 on page 8-9 Flash DIMM 2 MB 4 MB Table 8-1 on page 8-4 C4286A C4287A Table 8-1 on page 8-4 C4292A C4293A Font DIMM (8 MB Asian MROM) Traditional Chinese Simplified Chinese FA9-1449-000CN Screw, M3x6, with star washer Table 8-2 on page 8-6 HPJ1124 HP LaserJet Paper Table 8-1 on page 8-4 HPM1120 HP Multi-Purpose Paper Table 8-1 on page 8-4 Enhanced I/O Cards Ethernet RJ-45 only Ethernet RJ-45 and BNC, Local Talk Token Ring RJ-45 and DB-9 10/100Base-TX networks Table 8-1 on page 8-4 RB1-2190-000CN Clip, Pickup Spring Table 8-22 on page 8-39 RB1-8107-000CN Foot Table 8-21 on page 8-37 RB1-8668-000CN Belt, Feed Guide Table 8-17 on page 8-31 RB1-8671-000CN Support, Top Cover, Left Table 8-8 on page 8-17 RB1-8674-000CN Shaft, Belt Drive Table 8-17 on page 8-31 RB1-8688-000CN Button, Engine Test Table 8-8 on page 8-17 RB1-8689-000CN Cable Holder Table 8-8 on page 8-17 J3111-61003 8-68 Parts and Diagrams Table Number and Page Table 8-34. Numerical Parts List (continued) Part Number Description Table Number and Page RB1-8690-000CN Retainer, Toner Sensing Spring Table 8-8 on page 8-17 RB1-8693-000CN Spring, Toner Cartridge Drum Table 8-8 on page 8-17 Ground RB1-8694-000CN Strap, Interlock Support Ground Table 8-7 on page 8-15 RB1-8695-000CN Spring, Toner Sensing Table 8-8 on page 8-17 RB1-8700-000CN Laser Shutter Arm Table 8-8 on page 8-17 RB1-8702-000CN Spring, Shutter Table 8-8 on page 8-17 RB1-8703-000CN Screw, M4x116, Long, Module Table 8-2 on page 8-6 RB1-8704-000CN Guide, Bottom Cable Table 8-7 on page 8-15 RB1-8706-000CN Fan Cover Table 8-8 on page 8-17 RB1-8708-000CN Plate, Gear Plate Ground Table 8-8 on page 8-17 RB1-8710-000CN Plate Cover Table 8-6 on page 8-13 RB1-8747-000CN Plate, Registration Ground Table 8-9 on page 8-21 RB1-8756-000CN Rod, Toner Drive Table 8-12 on page 8-25 RB1-8757-000CN Guide, Cable, Gear Assembly Table 8-12 on page 8-25 Plate RB1-8787-000CN Arm, Tray 1 Paper Sensing Table 8-13 on page 8-27 RB1-8788-000CN Cover, Tray 1 Sensor Arm Table 8-13 on page 8-27 RB1-8794-000CN Roller, Fuser Pressure Table 8-20 on page 8-35 RB1-8805-000CN Panel, Fuser Cover Table 8-19 on page 8-34 RB1-8819-000CN Screw, M4, Captive, Fuser Table 8-2 on page 8-6 RB1-8827-000CN Leaf Spring RB1-8841-000CN Panel, Toner Cartridge Access Table 8-6 on page 8-13 RB1-8843-000CN Tray, Rear Table 8-5 on page 8-11 RB1-8844-000CN Tray, Rear Extension Table 8-5 on page 8-11 RB1-8846-000CN Latch, Rear Tray Table 8-6 on page 8-13 RB1-8847-000CN Spring, Rear Tray Latch Table 8-6 on page 8-13 RB1-8848-000CN Clip, Left Side Panel Table 8-5 on page 8-11 RB1-8849-000CN Power Switch Button Table 8-5 on page 8-11 RB1-8851-000CN Power Switch Activator Table 8-7 on page 8-15 Illustrations and Parts Lists 8-69 Table 8-34. Numerical Parts List (continued) Part Number Description Table Number and Page RB1-8858-000CN Panel, Formatter Cover Table 8-5 on page 8-11 RB1-8860-000CN Clip, Right Side Panel Table 8-5 on page 8-11 RB1-8862-000CN Guide, Formatter/cp Cable Table 8-7 on page 8-15 RB1-8865-000CN Roller, Pickup Table 8-22 on page 8-39 RB1-8873-000CN Support, Paper Guide Table 8-21 on page 8-37 RB1-8877-000CN Coupler, Pickup Table 8-22 on page 8-39 RB1-8879-000CN Arm, Tray Sensing Table 8-22 on page 8-39 RB1-8886-000CN Cover, Feeder PCA, 500-sheet Table 8-21 on page 8-37 Tray RB1-8887-000CN Levers, Tray Sensing Table 8-21 on page 8-37 RB1-8890-000CN Guide, Paper Table 8-21 on page 8-37 RB1-8907-000CN Cover, Feeder PCA, 250-sheet Table 8-25 on page 8-45 Tray RB1-8910-000CN Arm, Tray Sensing Table 8-26 on page 8-46 RB1-8913-000CN Support, Paper Guide Lower Table 8-24 on page 8-43 RB1-8914-000CN Guide, Paper, Lower Table 8-24 on page 8-43 RB1-8915-000CN Frame, Right Table 8-29 on page 8-51 RB1-8922-000CN Roller, Transport Pressure Table 8-24 on page 8-43 RB1-8923-000CN Roller, Transport Table 8-24 on page 8-43 RB1-8924-000CN Guide, Lower Tray Table 8-29 on page 8-51 RB1-8926-000CN Mount, Transport Pressure Table 8-24 on page 8-43 RB1-8927-000CN Spring, Leaf Table 8-29 on page 8-51 RB1-8928-000CN Tray Identifier Plunger Table 8-29 on page 8-51 RB1-8945-000CN Coupler, Separation Roller Table 8-23 on page 8-41 RB1-8946-000CN Bushing, Separation Roller Table 8-23 on page 8-41 RB1-8947-000CN Panel, Roller Access Table 8-23 on page 8-41 RB1-8948-000CN Gear, Separation Roller Drive Table 8-23 on page 8-41 RB1-8974-000CN Clutch, Separation Roller Table 8-23 on page 8-41 RB1-9001-000CN Panel Roller Access Table 8-28 on page 8-49 RB1-9033-000CN Levers, Tray Sensing Upper Table 8-25 on page 8-45 RB1-9034-000CN Levers, Tray Sensing Lower Table 8-25 on page 8-45 8-70 Parts and Diagrams Table 8-34. Numerical Parts List (continued) Part Number Description Table Number and Page RB1-9044-000CN Cover, Top Table 8-32 on page 8-57 RB1-9045-000CN Panel, Rear Table 8-32 on page 8-57 RB1-9047-000CN Cover, Right Duplexer Table 8-32 on page 8-57 RB1-9088-000CN Tray, Envelope Feeder Table 8-31 on page 8-55 RB1-9095-000CN Mount, Envelope Weight Table 8-31 on page 8-55 RB1-9371-000CN Plate Table 8-30 on page 8-53 RB1-9374-000CN Stopper Table 8-30 on page 8-53 RB2-2386-000CN Cover Envelope Feeder Drive Table 8-13 on page 8-27 RB2-2387-000CN Arm, Tray 1 Tray Retaining Table 8-13 on page 8-27 RB2-2400-000CN Panel, Left Duplex Access Table 8-8 on page 8-17 RB2-2401-000CN Panel, Right Duplex Access Table 8-8 on page 8-17 RB2-2405-000CN Plate, Control Panel Ground Table 8-8 on page 8-17 RB2-2408-000CN Arm, Output Kicker, Right Table 8-18 on page 8-33 RB2-2409-000CN Arm, Output Kicker, Left Table 8-18 on page 8-33 RF5-1867-000CN Pre-transfer Ground Plate Assembly Table 8-9 on page 8-21 RF5-1876-000CN Cover, Left With Connector Table 8-32 on page 8-57 RF5-2484-000CN Pickup Roller Assembly Table 8-22 on page 8-39 RF5-2489-000CN Separation Roller Mounting Assembly Table 8-30 on page 8-53 RF5-2490-000CN Feed Roller Table 8-30 on page 8-53 RF5-2495-000CN Shaft, Belt Idler Assembly Table 8-17 on page 8-31 RF5-2496-000CN Plate, Gear Table 8-9 on page 8-21 RF5-2505-000CN Mounting Assembly Separation Table 8-28 on page 8-49 Roller, 250-sheet Tray RF5-2511-000CN Weight, Envelope Table 8-31 on page 8-55 RF5-2670-000CN Paper Stop, 500-sheet Tray Table 8-23 on page 8-41 RG5-2641-000CN/ C4118-69005 Laser Scanner Assembly Table 8-4 on page 8-9 RG5-2642-000CN Registration/Feed Sensor Assembly Table 8-8 on page 8-17 RG5-2643-000CN Paper Feed Guide Assembly Figure 8-14 on page 8-31 Illustrations and Parts Lists 8-71 Table 8-34. Numerical Parts List (continued) Part Number Description Table Number and Page RG5-2645-000CN Support, Top Cover, Right Table 8-7 on page 8-15 RG5-2648-000CN Delivery Assembly Table 8-7 on page 8-15 and Table 8-18 on page 8-33 RG5-2650-000CN Delivery Sensor Arm Assembly Table 8-18 on page 8-33 RG5-2651-000CN Paper Feed Assembly Table 8-12 on page 8-25 RG5-2652-070CN Registration Assembly Table 8-16 on page 8-30 RG5-2653-000CN Printer Drive Assembly Table 8-12 on page 8-25 RG5-2655-000CN Tray 1 Pickup Assembly Figure 8-10 on page 8-26 RG5-2656-100CN Tray 1 Assembly Table 8-14 on page 8-28 RG5-2661-000CN RG5-2662-000CN Fuser (110V) Fuser (220V) Table 8-19 on page 8-34 RG5-2663-000CN Top Cover Assembly Table 8-6 on page 8-13 RG5-2664-000CN Cover Assembly, Right Front Table 8-5 on page 8-11 RG5-2665-000CN Cover Assembly, Left Table 8-5 on page 8-11 RG5-2666-000CN Control Panel Table 8-8 on page 8-17 RG5-2667-000CN Tray 1 Door Assembly Table 8-5 on page 8-11 RG5-2668-000CN Cover Feeder Right Assembly Table 8-21 on page 8-37 RG5-2669-000CN Cover, Feeder, Left RG5-2672-000CN Paper Pickup Drive Assembly Table 8-22 on page 8-39 (500-sheet) RG5-2673-000CN Feeder Controller PCA Table 8-21 on page 8-37 RG5-2677-000CN Cover Assembly, Feeder, Upper Right Table 8-24 on page 8-43 RG5-2678-000CN Cover Assembly, Feeder, Left Upper Table 8-24 on page 8-43 RG5-2679-000CN Cover Assembly, Feeder, Right Table 8-25 on page 8-45 Lower RG5-2680-000CN Cover Assembly, Feeder, Left Lower Table 8-25 on page 8-45 RG5-2683-000CN Upper Paper Pickup Drive Assembly (250-sheet) Table 8-26 on page 8-46 RG5-2684-000CN Lower Paper Pickup Drive Assembly (250-sheet) Table 8-27 on page 8-47 8-72 Parts and Diagrams Table 8-21 on page 8-37 Table 8-34. Numerical Parts List (continued) Part Number Description Table Number and Page RG5-2685-000CN Feeder, Control PCA Table 8-25 on page 8-45 RG5-2688-000CN Left Frame Assembly Table 8-29 on page 8-51 RG5-2690-000CN Paper Pickup Drive Assembly, Table 8-29 on page 8-51 Optional 500-sheet Tray RG5-3693-000CN (110V) RG5-3694-000CN (220V) Engine Controller Board Table 8-10 on page 8-23 RG5-3696-000CN AC, Power Receptacle Table 8-7 on page 8-15 RG5-3700-000CN Cable, Tray 1 Sensor Table 8-7 on page 8-15 RG5-3703-000CN Cable, Paper Feed Tray 1 Pickup Solenoid Table 8-7 on page 8-15 RG5-3704-000CN Cable, Envelope Feeder Connect Table 8-7 on page 8-15 RG5-3705-000CN Cable, Top Cover Switch Table 8-7 on page 8-15 RG5-3706-000CN Cable, Feed/Registration Sensors Table 8-8 on page 8-17 RG5-3708-000CN Cable, Formatter/Control Panel Table 8-7 on page 8-15 RG5-3709-000CN Cable, Main Motor Table 8-7 on page 8-15 RG5-3710-000CN Cable, Feeder Module Table 8-8 on page 8-17 RG5-3711-000CN Cable, Sensor Table 8-21 on page 8-37 RG5-3712-000CN Connector, Lower Tray (With Cable) Table 8-21 on page 8-37 RG5-3718-000CN Tray 1 Pickup Roller Assembly Table 8-13 on page 8-27 RG5-3721-000CN Delivery Drive Assembly Table 8-11 on page 8-24 RG5-3821-000CN Lower Tray Logic PCA Table 8-29 on page 8-51 RG5-3822-000CN Paper Feeder Cable Table 8-29 on page 8-51 RG5-3876-000CN Cable, Laser Scanner & Output Bin Sensor Table 8-8 on page 8-17 RG5-4269-000CN Fuser Film Assembly (110V) Table 8-20 on page 8-35 RG5-4283-000CN Transfer Roller Assembly Table 8-9 on page 8-21 RG5-4291-000CN Fuser Film Assembly (220V) Table 8-20 on page 8-35 RH7-1331-000CN Main Motor Assembly Table 8-7 on page 8-15 RH7-1335-000CN Fan, Main Cooling Table 8-8 on page 8-17 Illustrations and Parts Lists 8-73 Table 8-34. Numerical Parts List (continued) Part Number Description Table Number and Page RH7-5172-000CN Solenoid, Tray 1 Drive Table 8-13 on page 8-27 RS5-0911-000CN Gear, Coupler Table 8-9 on page 8-21 RS5-0946-000CN Gear, Transport Roller Table 8-24 on page 8-43 RS5-1179-000CN Bearing, Transport Roller Table 8-29 on page 8-51 RS5-1309-000CN Bearing, Transport Roller Table 8-24 on page 8-43 RS5-2622-000CN Spring, Separation Roller Tension Table 8-23 on page 8-41 RS5-2632-000CN Spring, Pickup Table 8-22 on page 8-39 RS5-2652-000CN Spring, Tray Lock Table 8-21 on page 8-37 RS5-2653-000CN Spring, Transport Roller Table 8-24 on page 8-43 RS5-2967-000CN Spring, Compression Table 8-29 on page 8-51 RS5-2981-000CN Spring Table 8-30 on page 8-53 VS1-6174-000CN Connector Table 8-29 on page 8-51 VS1-6176-000CN Connector (250- and 500-sheet Feeder) Table 8-21 on page 8-37 and Table 8-25 on page 8-45 WC4-5139-000CN Switch, Top Cover Access Table 8-7 on page 8-15 WG8-5362-000CN Sensor, Optical Table 8-11 on page 8-24 XA9-0267-000CN Screw, M3x6, washer head Table 8-2 on page 8-6 XA9-0434-000CN Screw, M3x4, washer head Table 8-2 on page 8-6 XA9-0606-000CN Screw, M4x10, self-tapping (silver) Table 8-2 on page 8-6 XA9-0773-000CN Screw, M4x12, self-tapping Table 8-2 on page 8-6 XA9-0870-000CN Screw, M4x10, self-tapping (black) Table 8-2 on page 8-6 XA9-0917-000CN Screw, M3x16, Feed Modules Table 8-21 on page 8-37, Table 8-24 on page 8-43, and Table 8-25 on page 8-45 XD2-1100-502CN Ring, E Table 8-29 on page 8-51 XD9-0135-000CN E-Clip Table 8-24 on page 8-43 8-74 Parts and Diagrams Index Numerics 250-sheet tray, paper specifications 1-13 500-sheet tray, paper specifications 1-12 A AC/DC power distribution 5-2 accessories 8-4 assemblies Delivery 8-32 Delivery Drive 6-41, 8-24 Engine Controller Board 8-22 Fan 6-24 Formatter Cage 6-20 Fuser 6-18, 8-34 Gear Train 6-40 Laser Scanner 6-23 locations of 8-8 Main Motor 6-25 Output 6-21 Paper Feed 6-36, 8-29 Paper Feed Guide 8-31 Paper Pickup Drive 8-38 Paper Pickup Drive, lower 8-47 Paper Pickup Drive, upper 8-46 Printer Drive 8-25 Registration 6-34, 8-30 removing and replacing 6-18 Top Cover 8-12 Tray 1 8-28 Tray 1 Pickup 6-29, 8-26 C cables, replacement 8-6 capacity, paper 250-sheet tray 1-13 500-sheet tray 1-12 card stock 1-23 CFC usage 1-28 cleaning accessories 4-2 paper path 4-4 printer 4-2 spilled toner 4-4 using cleaning page 4-4 clutches 5-12, 5-35, 7-105 component locations 7-84 Configuration menu 3-20 Configuration Page 7-51 connectors 7-97 Control Panel removing and replacing 6-8 control panel 3-2, 5-21 changing settings 3-5 defaults 3-4 keys 3-2, 3-3 layout 3-2 lights 3-2 printing Menu Map 3-5 settings 3-4 control panel menus private/stored jobs menu 3-7 quick copy jobs menu 3-6 Control Panel Overlay, removing and replacing 6-7 covers, removing and replacing 6-6 CPU 5-18 Create Cleaning Page message 4-4 D defect ruler 7-73 Delivery Assembly 8-32 Delivery Drive Assembly 8-24 removing and replacing 6-41 diagrams how to use 8-2 paper size detection switches 7-94 reference 7-84 dimensions, paper 250-sheet tray 1-13 500-sheet tray 1-12, 1-14 DIMM slots 5-19 documentation 2-4 drives laser 5-12 scanner 5-12 drum cleaning 5-26 conditioning 5-27 Duplexer 5-46 E EconoMode 5-16 EIO menu 3-29 electrical specifications 1-9 Energy Star 1-28 Engine Controller Board 7-93 inputs and outputs 5-8 Index-1 Engine Controller Board Assembly 8-22 removing and replacing 6-44 engine controller subsystem 5-6 Engine Module 6-42 engine test 7-11 Envelope Feeder 5-44 envelopes 1-20 environmental product stewardship 1-28 error messages 7-17 Event Log 7-13 F Fan, removing and replacing 6-24 500-sheet tray, paper specifications 1-12 Formatter Cage Assembly, removing and replacing 6-20 Formatter Pan, removing and replacing 6-39 Formatter system 5-15 Front Right Side Cover, removing and replacing 6-13 Fuser Assembly 8-34 Fuser Mode setting 5-32 Fuser, removing and replacing 6-18 fusing temperature, variable 5-32 G Gear Train, removing and replacing 6-40 H heavy paper 1-23 I I/O menu 3-26 image developing 5-29 transferring 5-30 writing 5-28 Image Formation System 5-22 photosensitive drum 5-25 Information menu 3-8 input/output 5-17 L labels 1-19 laser drive 5-12 Laser Scanner, removing and replacing 6-23 Left Side Cover, removing and replacing 6-12 Lower Paper Feed Module Plate (HP LaserJet 4000 T/4000 TN), removing and replacing 6-53 Index-2 M media specifications See paper specifications Main Motor locating 7-96 removing and replacing 6-25 maintenance 4-1 maintenance count 3-33 memory printer 5-18 Random Access Memory (RAM) 5-19 Memory Enhancement technology (MEt) 5-19 model numbers 1-8 motors 5-13, 7-96 N NVRAM, clearing 3-38 O Optional 500-sheet Tray 5-41 ordering information 2-3 phone numbers 2-6 Output Assembly, removing and replacing 6-21 overcurrent overvoltage protection 5-3 ozone production 1-28 P page count 3-33 page protect 5-20 paper heavy 1-23 motion control 5-12 size detection switches 7-94 specifications 1-12 Paper Feed Assembly 8-29 removing and replacing 6-36 Paper Feed Guide Assembly 8-31 Paper Feed Module 6-42 Paper Feed Module Gear Train Assembly, removing and replacing 6-51 Paper Feed Module Plate, removing and replacing 6-50 Paper Feed Module Side Rails, removing and replacing 6-52 Paper Feed Rollers, removing and replacing 6-48 Paper Feed System 5-33 Paper Handling menu 3-9 paper jam 5-48 paper path 7-90 cleaning 4-4 troubleshooting 7-45 Paper Pickup Drive Assembly 8-38 Paper Pickup Drive assembly lower 8-47 upper 8-46 paper specifications card stock 1-23 envelopes 1-20 guidelines for using paper 1-16 heavy paper 1-23 labels 1-19 supported types 1-15 transparencies 1-19 weight equivalence 1-18 parts 2-3 parts lists alphabetical 8-58 how to use 8-2 numerical 8-67 PCA Controller, removing and replacing 6-56 PCA Cover, removing and replacing HP LaserJet 4000 T/4000 TN 6-54 HP LaserJet 4000/4000 N 6-55 PCAs 7-100 Phillips screwdriver 6-3 photosensitive drum 5-24 Posidrive screwdriver 6-3 power distribution, high voltage 5-4 power on troubleshooting 7-7 power supply system AC/DC distribution 5-2 PowerSave mode 1-28 preventative maintenance 4-5 Print Quality menu 3-12 printer display 7-12 features 1-2 messages 7-17 model numbers 1-8 serial numbers 1-8 testing 3-37 weight 1-10 Printer Drive Assembly 8-25 printing Configuration Page 7-51 engine test 3-37, 7-11 Event Log 7-13 images 7-74 interface 7-77 operating checks 7-6 Optional 500-sheet Tray 5-41 Tray 1 5-36 Tray 2 5-38 troubleshooting 7-6 Printing menu 3-15 private/stored jobs menu 3-7 Product Stewardship, power consumption 1-28 Q quick copy jobs menu 3-6 R Random Access Memory (RAM) 5-19 Rear Cover/Rear Output Bin, removing and replacing 6-14 Rear Right Side Cover, removing and replacing 6-6 recycling toner cartridges 2-9 Registration Assembly 8-30 removing and replacing 6-34 regulatory information 1-24– 1-26 removal/replacement strategy 6-2 repetitive defect ruler 7-73 reset maintenance count 3-33 page count 3-33 serial number 3-33 Resets menu 3-31 resetting printer 3-38 clearing NVRAM 3-38 cold reset 3-38 Right Side Toner Cartridge Guide, removing and replacing 6-33 S safety statements 1-24– 1-26 scanner drive 5-12 screwdrivers 6-3 screws 6-3, 8-6 sensors 5-12, 5-35, 7-102 Separation Rollers, removing and replacing 6-49 sequence of operation 5-49 serial number 3-33 locating 1-8 service mode 3-32 maintenance count 3-33 page count 3-33 serial number 3-33 site requirements 1-9 electrical specifications 1-9 printer weight 1-10 space requirements 1-10 solenoids 5-12, 7-105 space requirements 1-10 specifications electrical 1-9 paper 1-12 supplies 2-3, 8-4 cables, replacement 8-6 screws 8-6 switches 5-12, 7-108 Index-3 T V testing, engine 7-11 thermistor 7-102 timing diagrams 7-110 toner cleaning spilled 4-4 consumption 1-28 toner cartridge 2-9, 5-22, 5-24 detection 5-5 recycling 2-9 refilled 2-9 Toner Cartridge Drive Arm, removing and replacing 6-9 tools 6-3 Top Cover Assembly 8-12 removing and replacing 6-7 top margin adjustment 6-46 training media 2-4 Transfer Roller, removing and replacing 6-26 transparencies 1-19 Tray 1 Assembly 8-28 paper sensor 5-36 Pickup Assembly 8-26 printing from 5-36 removing and replacing 6-15 Tray 1 Pickup Assembly, removing and replacing 6-29 Tray 1 Pickup Roller, removing and replacing 6-27 Tray 2 5-38 troubleshooting Configuration Page 7-51 display 7-12 engine test 7-11 Event Log 7-13 flowchart 7-4 image system 7-74 information pages 7-48 interface 7-77 paper path troubleshooting 7-45 power on 7-7 preliminary operating checks 7-6 printer messages 7-17 printing system 7-6 troubleshooting process 7-2 250-sheet tray, paper specifications 1-13 variable fusing temperature 5-32 Index-4 W warranty statement 2-10 weight, paper 250-sheet tray 1-13 500-sheet tray 1-12, 1-14 6 5 J715 Duplex pickup Duplexing unit paper sensor solenoid PS701 SL701 Duplex feed motor Reversing motor M702 M701 4 J716 J717 PS703 Reversed paper sensor J713 J702 J701 J706 J703 J133 PS702 Rear Output Bin sensor PS 106 Fuser paper delivery sensor 2 J714 J705 3 J704 J134 J137 FM701 J719 Laser/scanner unit D Scanning motor FG J135 J132 J707 J718 J711 Duplexing unit exhaust fan J712 BD PCA Laser driver J551 J401 J501 J131 Duplexing unit J114 J102 J154 J58 J103 J31 J71 TB11 TB12 FG LINE INPUT FG PS501 HOT TB10 NEUTRAL J53 J61M TR J55F TB64 TB61 TB62 TB63 Test print switch Fuser paper delivery sensor 1 J1 J60 J75 Control Panel J113 PS104 Top Output Bin paper full sensor J56 J72 J52 J50 J125 J126 SL102 J51 Tray 1 pickup solenoid J301 J127 J128 CL101 Feed roller clutch J200 J301 C SW501 Printer controller PCA NEUTRAL HOT J101 Toner cartridge FU901 TB13 Tray 1 paper sensor PS105 1 Fuser TH901 Duplexing unit driver PCA Cooling fan FM101 2 J202 J201 J57 J57 B J73 Envelope feeder J106 M101 Main motor J603 J901 J601 J104 J811 J801 Paper feeder driver PCA Paper size detection PCA SW600 SW601 SW602 paper size switches J602 J803 J604 J105 J802 J812 SW801 SW802 SW803 Paper feeder paper size switches J813 J110 PS101 Tray paper sensor SL101 Tray pickup solenoid Wiring Diagram (HP LaserJet 4000/4000N) Envelope feeder driver PCA J911 Video controller Paper feeder PS801 SL801 Paper feeder Paper feeder paper sensor pickup solenoid PS901 Envelope sensor TB101 J111 J112 J129F J107 TB102 PS102 Pre-feed sensor PS103 Top of page sensor SW101 Door open detection switch J912 TB902 J902 TB901 J903 J913 SL 901 Envelope pickup solenoid PS902 Envelope mulitplefeed sensor A 6 5 J715 Duplex pickup Duplexing unit paper sensor solenoid PS701 SL701 Duplex feed motor Reversing motor M702 M701 4 J716 J717 PS703 Reversed paper sensor J713 J702 J701 J706 J703 J133 PS702 Rear Output Bin sensor PS 106 Fuser paper delivery sensor 2 J714 J705 3 J704 J134 J137 FM701 J719 J718 Laser/scanner unit D Scanning motor FG J135 J132 J707 J711 Duplexing unit exhaust fan J712 BD PCA Laser driver J551 J401 J501 J131 Duplexing unit J114 J102 J154 J58 J103 J31 J71 TB11 TB12 FG LINE INPUT FG PS501 HOT TB10 NEUTRAL J53 J61M TR J55F TB64 TB61 TB62 TB63 Test print switch Fuser paper delivery sensor 1 J1 J60 J75 Control Panel J113 PS104 Top Output Bin paper full sensor J56 J72 J52 J50 J125 J126 SL102 J51 Tray 1 pickup solenoid J301 J127 J128 CL101 Feed roller clutch J200 J301 C SW501 Printer controller PCA NEUTRAL HOT J101 Toner cartridge FU901 TB13 Tray 1 paper sensor PS105 1 Fuser TH901 Duplexing unit driver PCA Cooling fan FM101 2 J202 J201 J57 J57 B J73 Envelope feeder J106 M101 Main motor J603 J901 J601 SW603 SW600 SW604 SW601 SW602 SW605 Lower tray Upper tray paper size paper size switches J602 switches J110 J104 J811 J801 Paper feeder driver PCA Paper size detection PCA J604 J606 J605 J803 J105 Wiring Diagram (HP LaserJet 4000 T/4000TN) J802 J812 SW801 SW802 SW803 Paper feeder paper size switches J813 J115 PS101 SL103 SL101 PS107 Upper tray Lower tray Upper tray Lower tray paper sensor pickup solenoid pickup solenoid paper sensor Envelope feeder driver PCA J911 Video controller Paper feeder PS801 SL801 Paper feeder Paper feeder paper sensor pickup solenoid PS901 Envelope sensor TB101 J111 J112 J129F J107 TB102 PS102 Pre-feed sensor PS103 Top of page sensor SW101 Door open detection switch J912 TB902 J902 TB901 J903 J913 SL 901 Envelope pickup solenoid PS902 Envelope mulitplefeed sensor A Manual Part No. C4251-91003 Printed on at least 50% Total Recycled Fiber with at least 10% Post-Consumer Paper *C4251-91003* *C4251-91003* C4251-91003 HP LaserJet 4000 and 4050 Series Printers Service Manual Copyright© 1999 Hewlett-Packard Co. Printed in USA HP LaserJet 4000 and 4050 Series Printers Service Manual