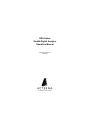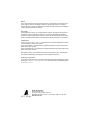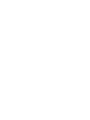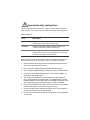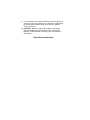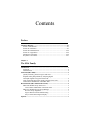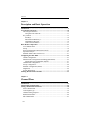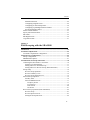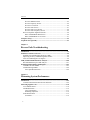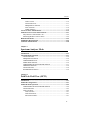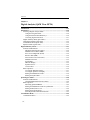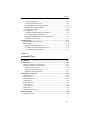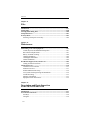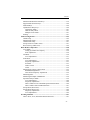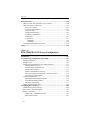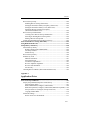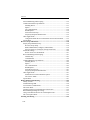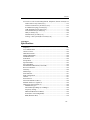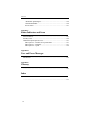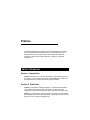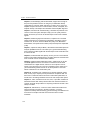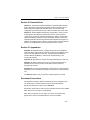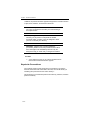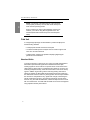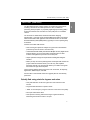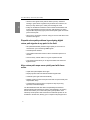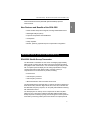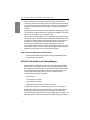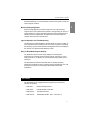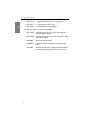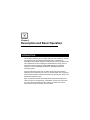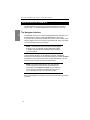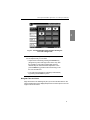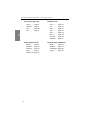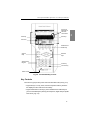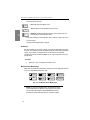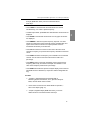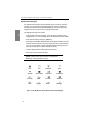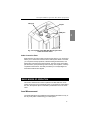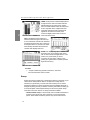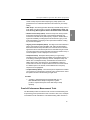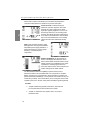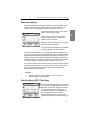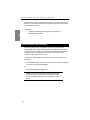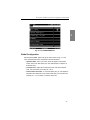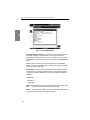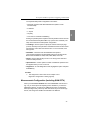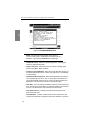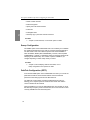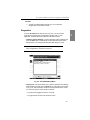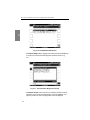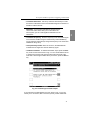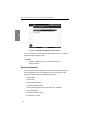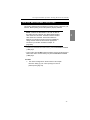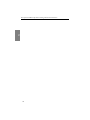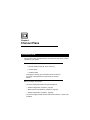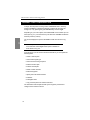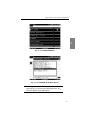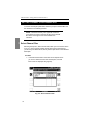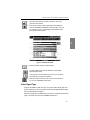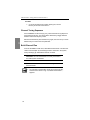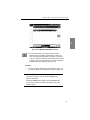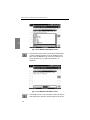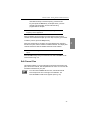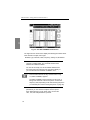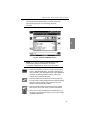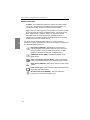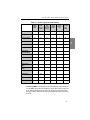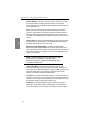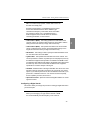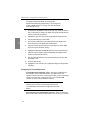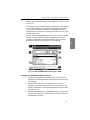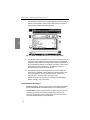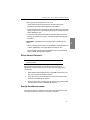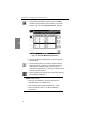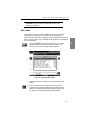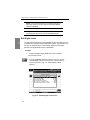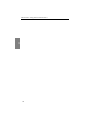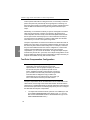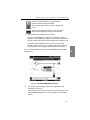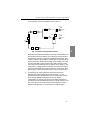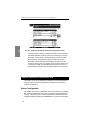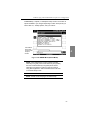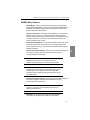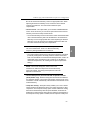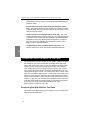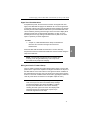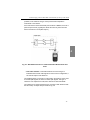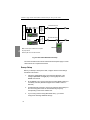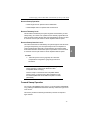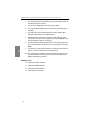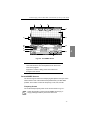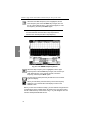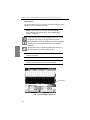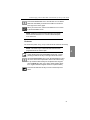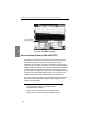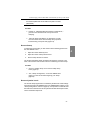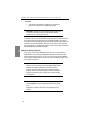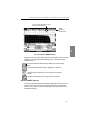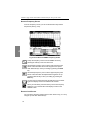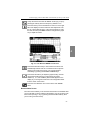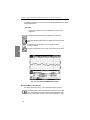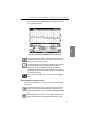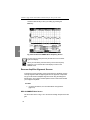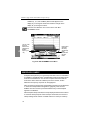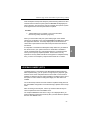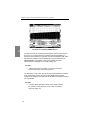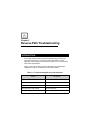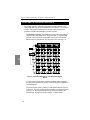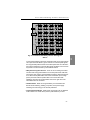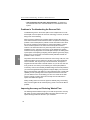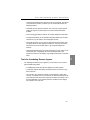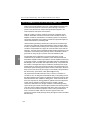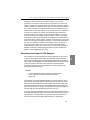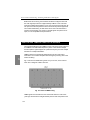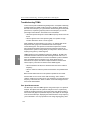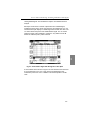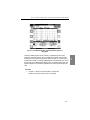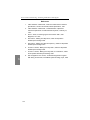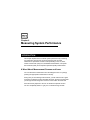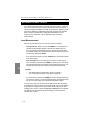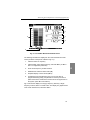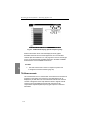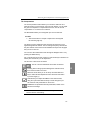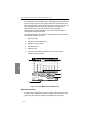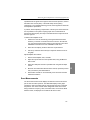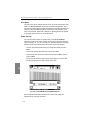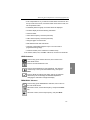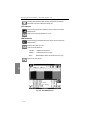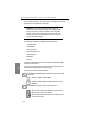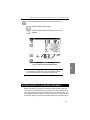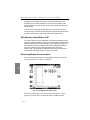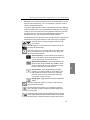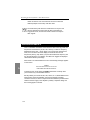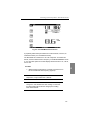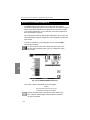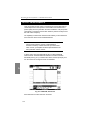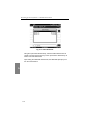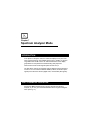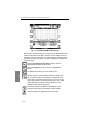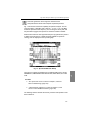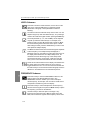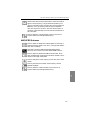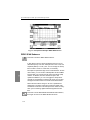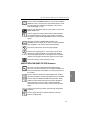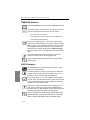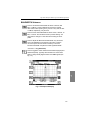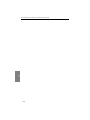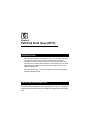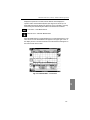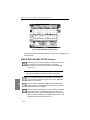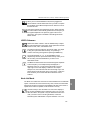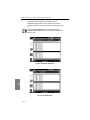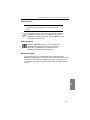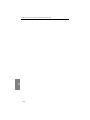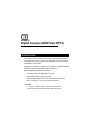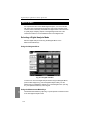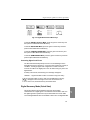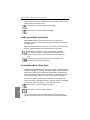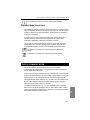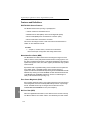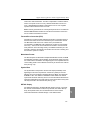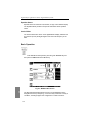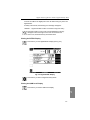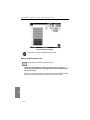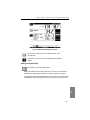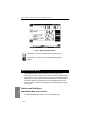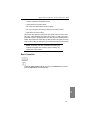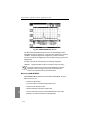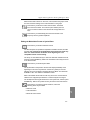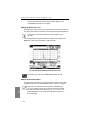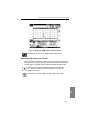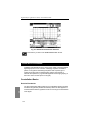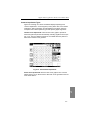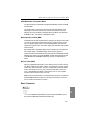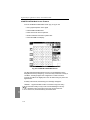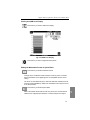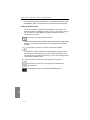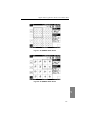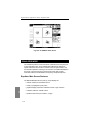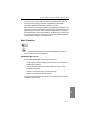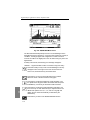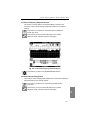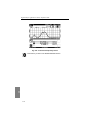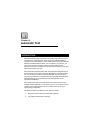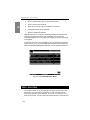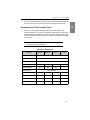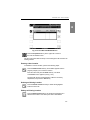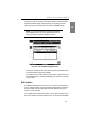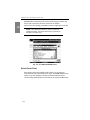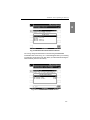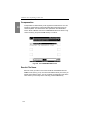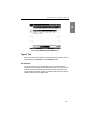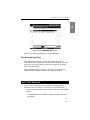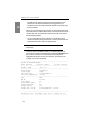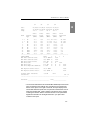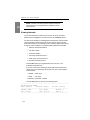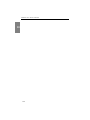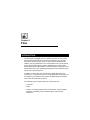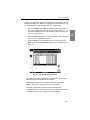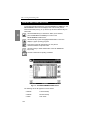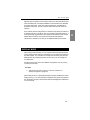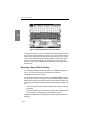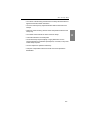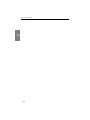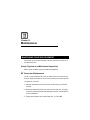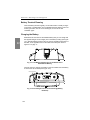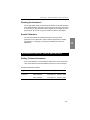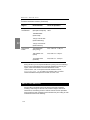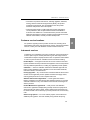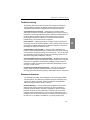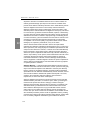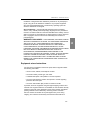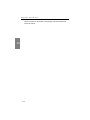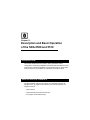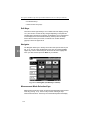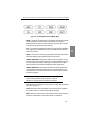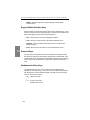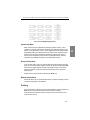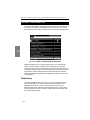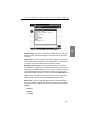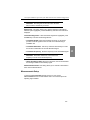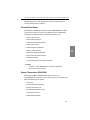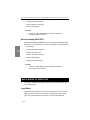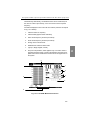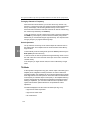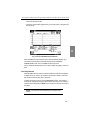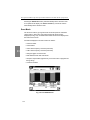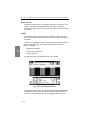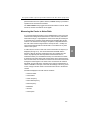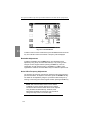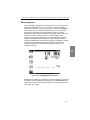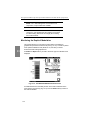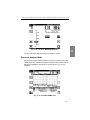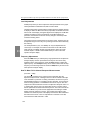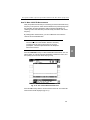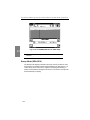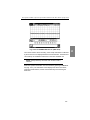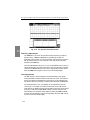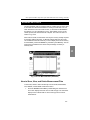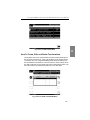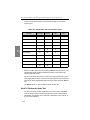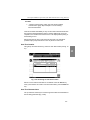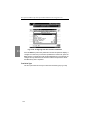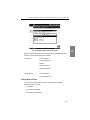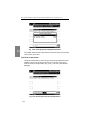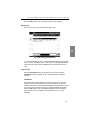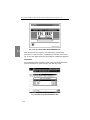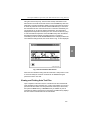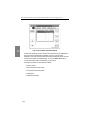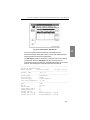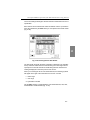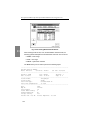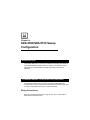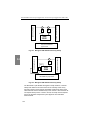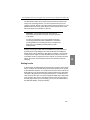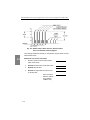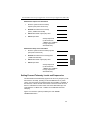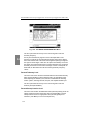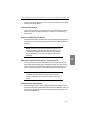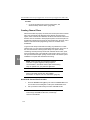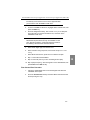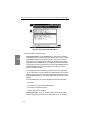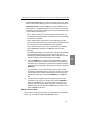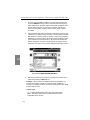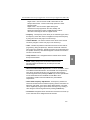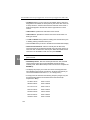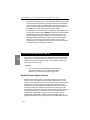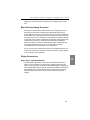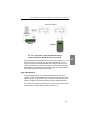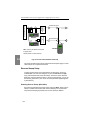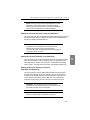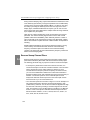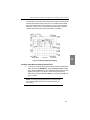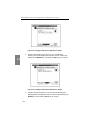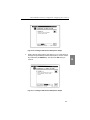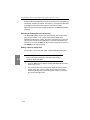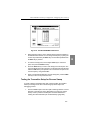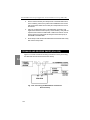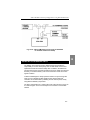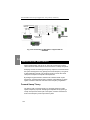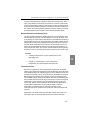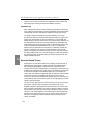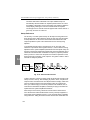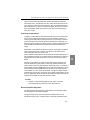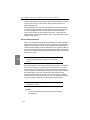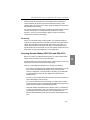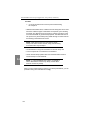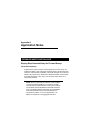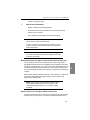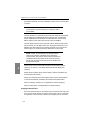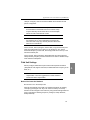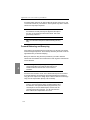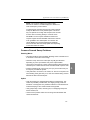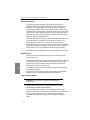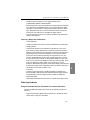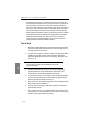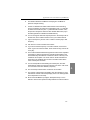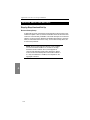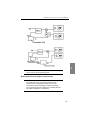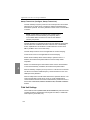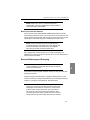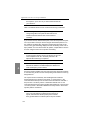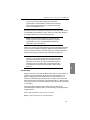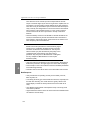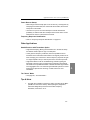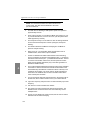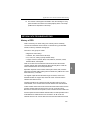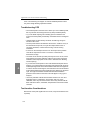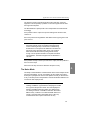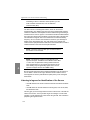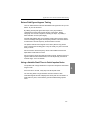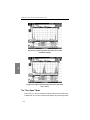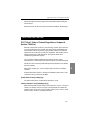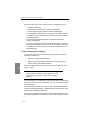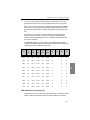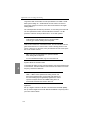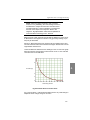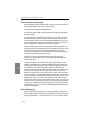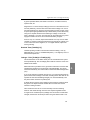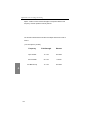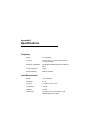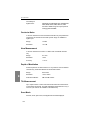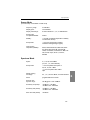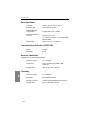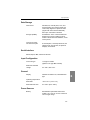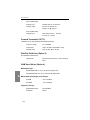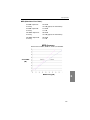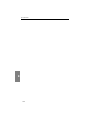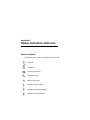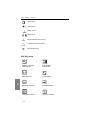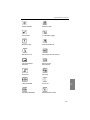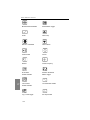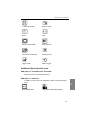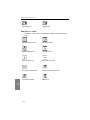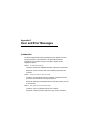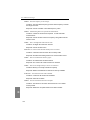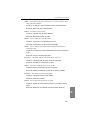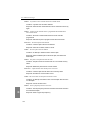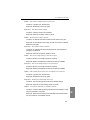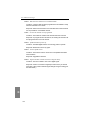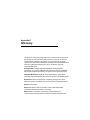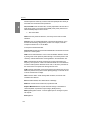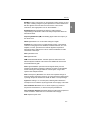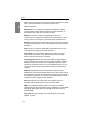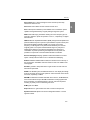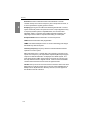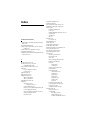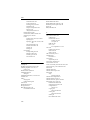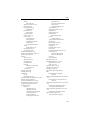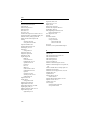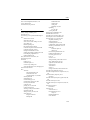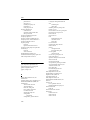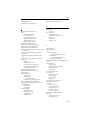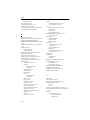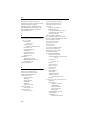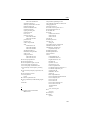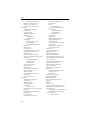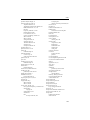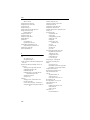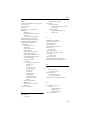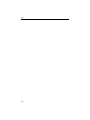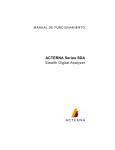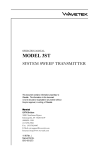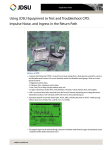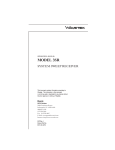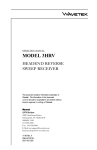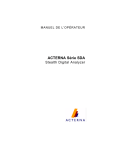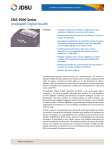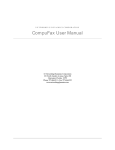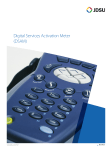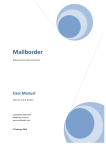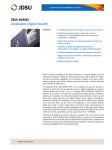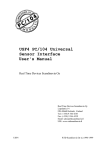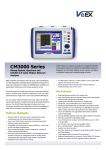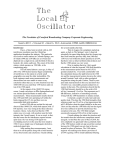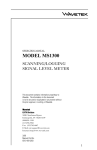Download Wavetek 147 Specifications
Transcript
SDA Series Stealth Digital Analyzer Operation Manual 6510-00-0442, Rev D May 2001 Notice Every effort was made to ensure that the information in this document was accurate at the time of printing. However, information is subject to change without notice, and Acterna reserves the right to provide an addendum to this document with information not available at the time that this document was created. Copyright © Copyright 2001 Acterna, LLC. All rights reserved. Acterna, The Keepers of Communications, and its logo are trademarks of Acterna, LLC. All other trademarks and registered trademarks are the property of their respective owners. No part of this guide may be reproduced or transmitted electronically or otherwise without written permission of the publisher. T r ad e ma r ks Acterna and Stealth Digital Analyzer™ are trademarks or registered trademarks of Acterna in the United States and/or other countries. Acterna and PathTrak™ are trademarks or registered trademarks of Acterna in the United States and/or other countries. Acterna and DigiCheck™ are trademarks or registered trademarks of Acterna in the United States and/or other countries. Specifications, terms, and conditions are subject to change without notice. All trademarks and registered trademarks are the property of their respective companies. Ordering information This guide is a product of Acterna's Technical Information Development Department, issued as part of the SDA Series Operation Manual. The ordering number for a published guide is 6510-00-0442, Rev D. Global Headquarters 20400 Observation Drive Germantown, Maryland 20876-4023 USA Toll Free 1-800-638-2049 • Tel +1-301-353-1550 • Fax +1-301-353-0234 www.acterna.com Fe de r al Co m m uni ca t i on s Co m m i s sio n ( F CC ) N o t i c e This product was tested and found to comply with the limits for a Class A digital device, pursuant to Part 15 of the FCC Rules. These limits are designed to provide reasonable protection against harmful interference when the equipment is operated in a commercial environment. This product generates, uses, and can radiate radio frequency energy and, if not installed and used in accordance with the instruction manual, may cause harmful interference to radio communications. Operation of this product in a residential area is likely to cause harmful interference, in which case you will be required to correct the interference at your own expense. The authority to operate this product is conditioned by the requirements that no modifications be made to the equipment unless the changes or modifications are expressly approved by Acterna. I n d u s t ry C a n a d a R e q u i r e m en t s This Class A digital apparatus complies with Canadian ICES-003. Cet appareil numérique de la classe A est conforme à la norme NMB-003 du Canada. E M C D i r ec t i v e C o m p l i a n ce This product was tested and conforms to the EMC Directive, 89/336/EEC as amended by 92/31/EEC and 93/68/EEC for electromagnetic compatibility. A copy of the Declaration of Conformity is provided in this manual. L o w V o l t ag e D i re c t i ve C o mp l i a n c e This product was tested and conforms to the Low Voltage Directive, 73/23/EEC as amended by 93/68/EEC. Conformity with this directive is based upon compliance with the harmonized safety standard, EN60950. A copy of the Declaration of Conformity is provided in this manual. Important safety instructions The following table defines safety terms. Failure to observe these precautions while using the Stealth Digital Analyzer violates the intended use of this product. Safety definitions Term Description DANGER Indicates an imminently hazardous situation which, if not avoided, will result in death or serious injury. WARNING Indicates a potentially hazardous situation which, if not avoided, could result in death or serious injury. CAUTION Indicates a potentially hazardous situation which, if not avoided, may result in minor or moderate injury. It may also be used to alert against unsafe practices. When using the product, basic safety precautions should always be followed to reduce the risk of fire, shock, and injury to persons, including the following: 1 Read and follow all warning notices and instructions marked on the product and included in the manual. 2 Use only the AC Adapter/Charger supplied with the product. 3 Do not use AC Adapter/Charger outdoors or in wet or damp locations. 4 Connect the AC Adapter/Charger to the correct mains voltage, as indicated on the ratings label. 5 This product is intended to be used with a 3-wire grounding-type plug—a plug that has a grounding pin. This safety feature is vital to the safe operation of the instrument. Do not defeat the purpose of the grounding-type plug by modifying the plug or using an adapter. 6 Do not allow anything to rest on the power cord, and do not locate the product where persons can walk on the power cord. 7 Avoid using this product during an electrical storm. There may be a remote risk of electric shock from lightning. 8 Do not use this product in the vicinity of a gas leak or in any explosive environment. 9 Do not attempt to service this product yourself, as opening or removing covers may expose you to dangerous, high voltage points and other hazards. Refer all servicing to qualified service personnel. 10 CAUTION: Danger of explosion if battery is incorrectly replaced. Replace only with Acterna P/N 1118-00-0358. Dispose of used batteries according to the manufacturer’s instructions. Save these instructions Contents Preface About the Manual............................................................................................ xxi Section I Introduction ................................................................................. xxi Section II Field Units.................................................................................. xxi Section III Headend Units ........................................................................ xxiii Section IV Appendices ............................................................................. xxiii Document Conventions ............................................................................. xxiii Keystroke Conventions.............................................................................. xxiv Chapter 1 The SDA Family Introduction .........................................................................................................1 Field Unit .........................................................................................................2 Headend Units .................................................................................................2 Field Unit (SDA-5000) .........................................................................................3 Quickly find entry points for ingress and noise...............................................3 Pinpoint return path problems by analyzing digital return path signals at any point in the field......................................................4 Align return path amps more quickly and with fewer errors...........................4 New Features and Benefits of the SDA-5000..................................................5 Headend Units (SDA-5500 and SDA-5510) .......................................................5 SDA-5500 Stealth Sweep Transceiver ............................................................5 New Features and Benefits of the SDA-5500............................................6 SDA-5510 Stealth Reverse Sweep Manager ...................................................6 Reverse Sweep Alignment .........................................................................7 Ingress Detection and Troubleshooting .....................................................7 Easy To Read Noise/Ingress Display.........................................................7 Options..................................................................................................................7 Contents Chapter 2 Description and Basic Operation Introduction .........................................................................................................9 User Interface Elements....................................................................................10 The Navigator Interface.................................................................................10 Navigator Tabs and Icons ........................................................................11 Key Controls..................................................................................................13 Soft Keys..................................................................................................14 Measurement Mode Keys ........................................................................14 Alphanumeric Keypad .............................................................................16 Cable Connection Ports............................................................................17 Basic Modes of Operation.................................................................................17 Level Measurement .......................................................................................17 Sweep.............................................................................................................18 Proof-of-Performance Measurement Tools ...................................................19 Spectrum Analysis .........................................................................................21 PathTrak Mode (OPT3 Field View) ..............................................................21 Configuring the SDA-5000................................................................................22 Global Configuration .....................................................................................23 Measurements Configuration (Including QAM OPT4).................................25 Digital Analysis (QAM OPT4) Options ..................................................27 Channel Plan Configuration ..........................................................................27 Sweep Configuration .....................................................................................28 PathTrak Configuration (OPT3) ....................................................................28 Diagnostics ....................................................................................................29 System Information .......................................................................................32 Printing Measurements and Files ....................................................................33 Chapter 3 Channel Plans Introduction .......................................................................................................35 Channel Plan Configuration.............................................................................36 Setting Channel Plan Parameters ....................................................................38 Select Channel Plan .......................................................................................38 Video Signal Type .........................................................................................39 Channel Tuning Sequence .............................................................................40 Build Channel Plan ........................................................................................40 Edit Channel Plan ..........................................................................................43 viii Contents Editable Parameters .................................................................................46 Configuring a Digital Carrier...................................................................49 Configuring for Inverted Spectrum..........................................................50 Configuring a QAM Digital Stream Channel ..........................................51 Inverted Spectrum Features .....................................................................52 Delete Unused Channels................................................................................53 Specify Auto Measurements..........................................................................53 Edit Limits .....................................................................................................55 Edit Digital Limits .........................................................................................56 Copy Remote Plan .........................................................................................57 Chapter 4 Field Sweeping with the SDA-5000 Introduction .......................................................................................................59 Test Point Compensation ..................................................................................59 Test Point Compensation Configuration .......................................................60 Sweep Receiver Configuration .........................................................................64 Sweep Configuration .....................................................................................64 SWEEP Menu Options ..................................................................................67 Considerations for Sweep in the Field .............................................................70 Connecting the SDA-5000 to a Test Point ....................................................70 Signal Level Considerations ....................................................................71 Wiring and Levels: Forward Sweep ........................................................71 Wiring and Levels: Reverse Sweep (SDA-5000 OPT1)..........................72 Sweep Setup...................................................................................................74 Reverse Sweep Operation: .......................................................................75 Reverse Telemetry Level: ........................................................................75 Reverse Sweep Insertion Level:...............................................................75 Forward Sweep Operation .............................................................................75 Soft Key Icons: ........................................................................................76 Forward SWEEP Screens ........................................................................77 Frequency Screen ...............................................................................77 Level Screen.......................................................................................79 Limit Screen .......................................................................................80 Tilt Screen ..........................................................................................81 Reverse Sweep Operation (SDA-5000 OPT1) ..............................................82 Reverse Sweep .........................................................................................83 Reverse Injection Levels..........................................................................83 Setting the Sweep Direction.....................................................................84 ix Contents Reverse SWEEP Screens .........................................................................85 Reverse Frequency Screen .......................................................................86 Reverse Level Screen...............................................................................86 Reverse Noise Screen ..............................................................................87 Reverse Noise Level Screen ....................................................................88 Reverse Noise Frequency Screen.............................................................89 Reverse Amplifier Alignment Screens ..........................................................90 REV ALIGNMENT Main Screen ...........................................................90 REV ALIGNMENT Level Screen...........................................................91 Sweepless Sweep ................................................................................................92 Loopback Sweep (OPT2) ..................................................................................93 Chapter 5 Reverse Path Troubleshooting Introduction .......................................................................................................95 Problems in Advanced Services .......................................................................96 Problems in Troubleshooting the Reverse Path.............................................98 Improving Accuracy and Reducing Wasted Time.........................................98 Tools for Combating Reverse Ingress ...........................................................99 CPD (Common Path Distortion) Analysis.....................................................100 Recommended Setup for CPD Analysis......................................................101 Evaluating TDMA Return Path Signals........................................................102 Variable Time Slot TDMA ..........................................................................103 Troubleshooting TDMA ..............................................................................104 Zero Span Measurements.......................................................................104 Chapter 6 Measuring System Performance Introduction .....................................................................................................109 A Word About Measurement Screens and Icons.........................................109 Measuring Signal Levels .................................................................................110 Level Measurements....................................................................................110 Tilt Measurements .......................................................................................112 Tilt Compensation..................................................................................113 Balancing Amplifiers .............................................................................114 Scan Measurements .....................................................................................115 Scan Rates ..............................................................................................116 x Contents Audio Carriers........................................................................................116 LEVEL Submenu...................................................................................117 FREQUENCY Submenu .......................................................................117 TILT Submenu.......................................................................................118 LIMIT Submenu ....................................................................................118 Carrier-to-Noise Measurements.....................................................................119 Modem Carrier-to-Noise Measurements ......................................................121 Why Measure Cable Modem C/N?..............................................................122 Measuring Modem Carrier-to-Noise ...........................................................122 Hum Measurements ........................................................................................124 Modulation Measurements .............................................................................126 CSO/CBT Measurements ...............................................................................128 Chapter 7 Spectrum Analyzer Mode Introduction .....................................................................................................131 Spectrum Mode Operation .............................................................................131 LEVEL Submenu.........................................................................................134 FREQUENCY Submenu .............................................................................134 AMPLIFIER Submenu ................................................................................135 ZERO SPAN Submenu................................................................................136 AMPLIFIER/LOW-PASS FILTER Submenu ............................................137 TIMEBASE Submenu .................................................................................138 LEVEL Submenu.........................................................................................138 BANDWIDTH Submenu.............................................................................139 Chapter 8 PathTrak Field View (OPT3) Introduction .....................................................................................................141 PathTrak Configuration .................................................................................141 PathTrak Mode Operation .............................................................................142 AMPLIFIER/LOW-PASS FILTER Submenu ............................................144 LEVEL Submenu.........................................................................................145 Node List Mode ...........................................................................................145 Node Selection .......................................................................................147 Node Information...................................................................................147 Measurement Hold.................................................................................147 xi Contents Chapter 9 Digital Analysis (QAM View OPT4) Introduction .....................................................................................................149 Quick Start .......................................................................................................150 Selecting a Digital Analysis Mode ..............................................................150 Using the Navigator Menu.....................................................................150 Using the Measurement Mode Keys......................................................150 Correcting Signal Lock Errors ...............................................................151 Digital Summary Mode (Quick Start) .........................................................151 QAM Ingress Mode (Quick Start) ...............................................................152 Constellation Mode (Quick Start)................................................................152 Equalizer Mode (Quick Start)......................................................................153 Digital Summary Mode...................................................................................153 Features and Definitions ..............................................................................154 DIGITAL Main Screen Features ...........................................................154 Modulation Error Ratio (MER) .............................................................154 Error Vector Magnitude (EVM) ............................................................154 Bit Error Rate (BER) .............................................................................154 Forward Error Correction (FEC) ...........................................................155 Modulation Format ................................................................................155 Symbol Rate...........................................................................................155 DETAIL Display....................................................................................155 Equalizer Stress......................................................................................156 Carrier Offset .........................................................................................156 Basic Operation ...........................................................................................156 Viewing the DETAIL Display ...............................................................157 Viewing the QAM Level Display ..........................................................157 Editing the Modulation Format..............................................................158 Editing the Symbol Rate ........................................................................159 QAM Ingress Mode .........................................................................................160 Features and Definitions ..............................................................................160 QAM INGRESS Main Screen Features.................................................160 Basic Operation ...........................................................................................161 Measuring QAM INGRESS ..................................................................162 Editing the Modulation Format or Symbol Rate....................................163 Editing the Reference Level...................................................................164 Editing the Scale Parameter ...................................................................164 Selecting the Maximum Hold Function .................................................165 Constellation Mode..........................................................................................166 Constellation Basics.....................................................................................166 xii Contents Decision Boundaries ..............................................................................166 Common Impairment Types ..................................................................167 QAM Modulation and Symbol Rates ....................................................169 Modulation Error Ratio (MER) .............................................................169 Bit Error Rate (BER) .............................................................................169 Basic Operation ...........................................................................................169 CONSTELLATION Main Screen Features...........................................170 Viewing the QAM Level Display ..........................................................171 Editing the Modulation Format or Symbol Rate....................................171 Using the Zoom Feature.........................................................................172 Equalizer Mode................................................................................................174 Equalizer Main Screen Features ..................................................................174 Basic Operation ...........................................................................................175 EQUALIZER Main Screen....................................................................175 In-Channel Frequency Response Screen ...............................................177 In-Channel Group Delay Screen ............................................................177 Chapter 10 Automatic Test Introduction .....................................................................................................179 Test Locations ..................................................................................................180 Parameters and Test Location Types ...........................................................181 Creating and Editing Test Locations ...........................................................182 Entering a New Location .......................................................................183 Deleting an Existing Location ...............................................................183 Editing an Existing Location .................................................................183 Performing an Auto Test ................................................................................184 Choose Location ..........................................................................................184 Edit Location ...............................................................................................185 Select Probe Point........................................................................................186 Compensation ..............................................................................................188 Results File Name........................................................................................188 Type of Test .................................................................................................189 Set Schedule...........................................................................................189 Temperature .................................................................................................190 Canceling an Auto Test ...............................................................................191 Auto Test Results.............................................................................................191 Viewing Intervals.........................................................................................194 xiii Contents Chapter 11 Files Introduction .....................................................................................................197 Storing Files .....................................................................................................198 Viewing and Printing Files .............................................................................200 Sweep References.............................................................................................201 Overlay Mode...................................................................................................203 Selecting a Sweep File to Overlay...............................................................204 Chapter 12 Maintenance Maintaining Your SDA Equipment ...............................................................207 Visual, Physical, and Mechanical Inspection ..............................................207 RF Connector Replacement.........................................................................207 Battery Terminal Cleaning ..........................................................................208 Charging the Battery....................................................................................208 Cleaning the Instrument...............................................................................209 Annual Calibration.......................................................................................209 Worldwide Support, Sales, and Service ........................................................209 Getting Technical Assistance ......................................................................209 About Our Service...........................................................................................210 Customer service locations ..........................................................................211 Instrument services ......................................................................................211 Product Enhancement Group .......................................................................212 Test systems field engineering and installation ...........................................212 Technical training ........................................................................................213 Warranty information ..................................................................................213 Equipment return instructions......................................................................215 Chapter 13 Description and Basic Operation of the SDA-5500 and 5510 Introduction .....................................................................................................217 User Interface Elements..................................................................................217 Soft Keys .....................................................................................................218 Navigator .....................................................................................................218 xiv Contents Measurement Mode Selection Keys ............................................................218 Support Mode Selection Keys .....................................................................220 Diamond Keys .............................................................................................220 Alphanumeric Entry Keys ...........................................................................220 Alpha Entry Mode..................................................................................221 Numeric Entry Mode .............................................................................221 Multiple Choice Mode ...........................................................................221 Printing ........................................................................................................221 Global Configuration ......................................................................................222 Global Setup ................................................................................................222 Measurements Setup ....................................................................................225 Channel Plan Setup......................................................................................227 Sweep Transceiver (SDA-5500)..................................................................227 Reverse Sweep (SDA-5510)........................................................................228 Basic Modes of Operation...............................................................................228 Level Mode..................................................................................................228 Tuning by Channel or Frequency ..........................................................230 Scale Adjustment ...................................................................................230 Tilt Mode .....................................................................................................230 Level Adjustments .................................................................................231 Scan Mode ...................................................................................................232 Level Adjustments .................................................................................233 Frequency Adjustments .........................................................................233 Scan Rate ...............................................................................................233 Audio Carriers........................................................................................234 Limits .....................................................................................................234 Measuring the Carrier to Noise Ratio ..........................................................235 Bandwidth Adjustments.........................................................................236 Noise Offset Frequency Adjustments ....................................................236 Measuring Hum ...........................................................................................237 Monitoring the Depth of Modulation ..........................................................238 Spectrum Analyzer Mode ............................................................................239 Level Adjustments .................................................................................240 Frequency Adjustments .........................................................................240 How To Make FCC In-Channel Response Measurements ....................240 How To Make CSO/CTB Measurements ..............................................241 Sweep Mode (SDA-5500) ...........................................................................243 Sweep Mode (SDA-5510) ...........................................................................244 Frequency Adjustments .........................................................................246 Level Adjustments .................................................................................246 Working with Files ..........................................................................................247 How to Store, View, and Delete Measurement Files...................................247 xv Contents Using Auto Test................................................................................................248 How To Create, Edit, and Delete Test Locations ........................................249 How To Perform An Auto Test ...................................................................252 Auto Test Location ................................................................................253 Auto Test Characteristics .......................................................................253 Test Point Type ......................................................................................254 Voltage Measurements...........................................................................255 Test Point Compensation .......................................................................256 Results File.............................................................................................257 Type Of Test ..........................................................................................257 Immediate.........................................................................................257 Scheduled .........................................................................................258 Viewing and Printing Auto Test Files .........................................................259 Status ................................................................................................................266 Chapter 14 SDA-5500/SDA-5510 Sweep Configuration Introduction .....................................................................................................267 Forward Sweep Configuration (SDA-5500) .................................................267 Wiring Connections .....................................................................................267 Setting Levels ..............................................................................................269 Setting Forward Telemetry Levels and Frequencies ...................................271 Forward Telemetry Level ......................................................................272 Forward Sweep Insertion Level .............................................................272 Include Audio Carriers...........................................................................273 Enable or Disable Reverse Sweep .........................................................273 Select the Frequency of the Reverse Telemetry Carrier ........................273 Access Reverse Sweep Plans .................................................................273 Creating Channel Plans................................................................................274 Quick Build Channel Plan Procedure ....................................................274 First Channel Plan Procedure.................................................................275 Editing A Channel Plan .........................................................................277 Testing the Transmitter Setup......................................................................283 Configuring Reverse Sweep............................................................................284 Stealth Reverse Sweep Concept ..................................................................284 Basic Reverse Sweep Procedure..................................................................285 Wiring Connections .....................................................................................285 Single Cable - Split Band Network........................................................285 Dual Cable Network ..............................................................................287 xvi Contents Reverse Sweep Setup...................................................................................288 Enabling Reverse Sweep (SDA-5500)...................................................288 Setting the Forward Telemetry Frequency (SDA-5510) .......................289 Setting the Forward Telemetry Level (SDA-5510) ...............................289 Setting the Reverse Telemetry Frequency (SDA-5500 and SDA-5510) ..................................................................289 Reverse Sweep Channel Plans.....................................................................290 Creating a New Reverse Sweep Channel Plan ......................................291 Selecting an Existing Reverse Sweep Plan ............................................294 Editing a Reverse Sweep Plan ...............................................................294 Testing the Transmitter Setup for Reverse Sweep ......................................295 Forward and Reverse Sweep (SDA-5500) .....................................................296 Using Both Headend Units..............................................................................297 Sweep History and Theory .............................................................................298 Forward Sweep Theory................................................................................298 Remote Operation and Channel Plans ...................................................299 Telemetry Channel.................................................................................299 Stealth Sweep.........................................................................................300 Reverse Sweep Theory ................................................................................300 Productivity Tools .......................................................................................301 Markers and Limits ................................................................................301 Sweep References ..................................................................................302 Test Point Compensation .......................................................................303 Reverse Amplifier Alignment................................................................303 Reverse Noise Broadcast .......................................................................304 File Overlay ...........................................................................................305 Choosing Receiver Modes (SDA-5500 and SDA-5510).............................305 Appendix A Application Notes Forward Sweep and Balance ..........................................................................307 Step-by-Step Headend Setup for Forward Sweep .......................................307 Forward Sweep Setup ............................................................................307 Build Channel Plan (Configure; Channel Plan).....................................308 Build Sweep Points (Configure; Channel Plan; Build Sweep Points) ...309 Sweep Transceiver (Configure; Sweep Transceiver) ............................309 Copying Channel Plans..........................................................................310 Field Unit Settings .......................................................................................311 Before You Leave the Headend .............................................................311 xvii Contents Forward Balancing and Sweeping ...............................................................312 Common Forward Sweep Problems ............................................................313 Standing Waves .....................................................................................313 Spikes.....................................................................................................313 No Communication ................................................................................314 Bad Response.........................................................................................314 Faster Forward Sweep............................................................................314 Frequency Response Identification........................................................315 Other Applications.......................................................................................315 Using the Portable Receiver Transmitter for Forward Activation.........315 Tips & Hints ................................................................................................316 Reverse Sweep and Balance............................................................................318 Step-by-Step Headend Set Up .....................................................................318 Reverse Sweep Setup .............................................................................318 Build Channel Plan (Configure; Channel Plan).....................................319 Sweep Transceiver (Configure; Sweep Transceiver). ...........................320 Field Unit Settings .......................................................................................320 Before You Leave the Headend .............................................................321 Reverse Balancing and Sweeping................................................................321 Another Way ..........................................................................................323 Considerations........................................................................................324 Common Return Sweep Problems...............................................................324 Standing Waves .....................................................................................324 Spikes.....................................................................................................325 No Communication ................................................................................325 Bad Response.........................................................................................326 Faster Reverse Sweep ............................................................................327 Frequency Response Identification........................................................327 Other Applications.......................................................................................327 Stealth Receiver with Transmitter Option .............................................327 The "Noise" Mode .................................................................................327 Tips & Hints ................................................................................................327 Return Path Troubleshooting.........................................................................329 History of CPD ............................................................................................329 Troubleshooting CPD ..................................................................................330 Test Location Considerations ......................................................................330 The Noise Mode ..........................................................................................331 Listening to Ingress for Identification of the Source ...................................332 Return Path Egress/Ingress Testing .............................................................333 Using a Variable Dwell Time to Catch Impulse Noise ...............................333 The "Zero Span" Mode ................................................................................334 Proofing and Testing .......................................................................................335 xviii Contents FCC Title 47 Code of Federal Regulations, Subpart K, Section 76.605(a).335 Audio/Video Tests [76.605(a)(2)] .........................................................335 24-hour Variation Test [76.605(a)(3,4,5)] .............................................335 In-Channel Sweeping [76.605(a)(6)] .....................................................336 CNR & Distortions [76.605(a)(7,8)]......................................................337 Terminal Isolation [76.605(a)(9)] ..........................................................340 Hum [76.605(a)(10)]..............................................................................340 Headend Tests [76.605(a)(11)] ..............................................................341 Leakage – Rule [76.609(h) & 76.605(a)(12)] ........................................341 Appendix B Specifications Frequency ....................................................................................................343 Level Measurement .....................................................................................343 Carrier-to-Noise ...........................................................................................344 Hum Measurement.......................................................................................344 Depth of Modulation....................................................................................344 Tilt Measurement.........................................................................................344 Scan Mode ...................................................................................................344 Sweep Mode ................................................................................................345 Spectrum Mode............................................................................................345 Zero-Span Mode ..........................................................................................346 Intermodulation Distortion (CSO/CTB) ......................................................346 Reverse Transmitter.....................................................................................346 Telemetry .....................................................................................................346 Data Storage.................................................................................................347 Serial Interface.............................................................................................347 Input Configuration .....................................................................................347 General.........................................................................................................347 Power Sources .............................................................................................347 Forward Transmitter (OPT 2) ......................................................................348 PathTrak Field View (Option 3) ..................................................................348 QAM View Option (Option 4) ....................................................................348 Modulation Type:...................................................................................348 Measurable Input Range (Lock Range): ................................................348 Frequency Tuning: .................................................................................348 MER (Modulation Error Ratio): ............................................................349 EVM (Error Vector Magnitude): ...........................................................350 BER (Bit Error Rate): ............................................................................350 xix Contents Measurable QAM Ingress: ....................................................................350 Channel Bandwidth:...............................................................................350 Power Source: ........................................................................................351 Appendix C Status Indicators and Icons Status Indicators...........................................................................................353 Soft Key Icons .............................................................................................354 Additional Option-Specific Icons ................................................................357 SDA Option 2 -- Portable Sweep Transmitter .......................................357 SDA Option 3 -- PathTrak .....................................................................357 SDA Option 4 -- QAM ..........................................................................358 Appendix D User and Error Messages Introduction..................................................................................................359 Appendix E Glossary .....................................................................................................................365 Index .....................................................................................................................371 xx Preface The Stealth Digital Analyzer (SDA) is the new base platform for Acterna’s family of signal analysis and sweep meters. This manual will guide you through the theory and operation of the SDA headend and field units, providing in-depth, step-by-step configuration, operation, and feature descriptions. ABOUT THE MANUAL Section I Introduction Chapter 1 introduces you to the new SDA family of CATV test equipment. In this chapter, you learn about the features and capabilities of the SDA field and headend units, and about the various options available. Section II Field Units Chapter 2, "Description and Basic Operation," describes the SDA-5000’s user interface and its basic modes of operation. You also learn basic configuration procedures and what you need to print files and screen shots. Chapter 3, "Channel Plans," shows you how to configure your unit’s channel plan capability, edit channel plan parameters, create, copy and edit channel plans, and how to configure a digital carrier. Preface: About the Manual Chapter 4, "Field Sweeping with the SDA-5000," begins with coverage of test point compensation and how to configure your SDA-5000. Sweep configuration is covered in detail, after which you learn how to connect to amplifier test points and how to conduct forward, reverse, sweepless, and loopback sweeps. This chapter also describes reverse amplifier alignment. Chapter 5, "Reverse Path Troubleshooting," describes the problems most common to the return path, offers tips to help you more quickly trace the trouble, and shows you how to use the Zero Span mode to look at TDMA signals. Chapter 6, "Measuring System Performance," explains how to evaluate system performance by measuring key parameters. Operations covered include Level, Tilt, Scan, Carrier-to-Noise ratio (C/N), Hum, ModulationDemodulation, Composite Second Order (CSO) and Composite Triple Beat (CTB). Chapter 7, "Spectrum Analyzer Mode," describes the SDA-5000’s spectrum analysis capabilities and how it can assist you in general troubleshooting and in examining TDMA signals with the Zero Span mode. CSO/CTB mode is covered as well. Chapter 8, "PathTrak Field View (OPT3)," shows you how to use PathTrak mode for return path troubleshooting by comparing spectrum measurements at the node with current conditions at the headend. Chapter 9, "Digital Analysis (QAM View OPT4)," explains how to use the new QAM digital channel tool. You’ll learn to measure the most critical characteristics of a digital channel, and how to use a spectrum view of ingress. You’ll also learn how to use the constellation view to assist you in your troubleshooting efforts and how to use the equalizer to correct the effects of reflections in the transmission path. Chapter 10, "Automatic Test," explains how to perform automatic system tests, an easy way to acquire proof-of-performance compliance data. You learn how to create test locations and how to edit location parameters, as well as how to set testing schedules and how to view and print test reports. Chapter 11, "Files," describes how to store, view, or print files created from field measurement data. Sweep reference files and measurement files are covered, along with the procedure for comparing a reference file with a "live" sweep in the field. Chapter 12, "Maintenance," covers the routine maintenance tasks that a service technician can perform in the field. Inspection, connector replacement, battery terminal cleaning, general cleaning, and calibration are all covered. The chapter ends with a list of Acterna service centers worldwide. xxii Preface: About the Manual Section III Headend Units Chapter 13, "Description and Basic Operation of the SDA-5500 and SDA5510," describes the user interface and basic modes of operation for the SDA headend units (SDA-5500 and SDA-5510). You also learn basic configuration procedures and what you need to print files and screen shots. Chapter 14, "SDA-5500/SDA-5510 Sweep Configuration," shows you how to configure the SDA-5500 for forward sweep and for reverse sweep. It covers wiring connections, telemetry and frequency settings, channel plan creation and editing, and how to test the transmitter setup. You’ll also find important information about using the SDA-5500 and SDA-5510 together. In addition, this chapter includes a section on sweep history and theory that will deepen your understanding of what sweeping is and how it works. Section IV Appendices Appendix A, "Application Notes," contains the full text of four application notes that help to clarify many of the issues covered in other chapters in the manual. The four application notes are: "Forward Sweep and Balance," "Reverse Sweep and Balance," "Return Path Troubleshooting," and "Proofing and Testing." Appendix B, "Specifications," lists the technical specifications for each unit. Appendix C, "Status Indicators and Icons," provides a descriptive list of indicators and icons that you’ll find on the SDA’s screens and used throughout the manual. Appendix D, "User and Error Messages," describes many of the messages that appear on-screen indicating a problem in operation or a malfunctioning unit. The Glossary defines many of the terms used throughout the manual. Document Conventions Throughout this manual, typeface conventions have been adopted to help you quickly learn to use the instrument and its associated software: Soft key and soft key icon names are in bold italic Keypad key names and the names of icons other than soft icons are in bold Menu and screen names are in UPPERCASE Menu items, the options you can select, are in italic, except when they appear as the lead-in to a bulleted list item, when they’re bold xxiii Preface: About the Manual Additional, important information appears throughout the manual in the form of Tips, Notes, Cautions, and See Also references: NOTE: Notes provide additional information related to the text. They are designed to increase your understanding of the subject matter. TIP: Tips suggest an action (an alternative method or shortcut) you can perform to help make the related procedure easier or quicker. They are designed to show you how to increase your efficiency. CAUTION ! Cautions warn you about hazardous procedures, pitfalls to avoid, and procedures that must be done that might not be immediately obvious. They are designed to help you avoid costly or dangerous mistakes. See Also ½ Cross references point you to locations anywhere in the manual where related information appears. Keystroke Conventions You frequently need to press several keys in succession to access the functions of the SDA units. When that is the case, the manual will tell you something like "press the Function and 2 def keys." This means that you should first press the Function key, release it, and then press the 2 def key. xxiv Chapter 1 The SDA Family INTRODUCTION The Stealth Digital Analyzer (SDA) cable network measurement tools test a wide range of critical parameters, helping you prove and maintain your system’s performance. Advanced features include tools to support preventative maintenance programs for improving network quality. Applications include aligning amplifiers such as optical nodes, testing the performance of both forward and reverse path networks, finding and fixing sources of reverse path ingress, measuring signal quality (both continuous and bursty digital carriers), and fulfilling FCC and CENELEC proof-ofperformance requirements. You can perform comprehensive troubleshooting and preventative maintenance tests with accuracy and ease using Acterna’s SDA products: • Quickly check frequency response, signal levels, hum, carrier-to-noise (C/N) ratio, depth of modulation, and monitor the general performance of the cable system • Perform tests without interfering with CATV subscribers' service • Evaluate system performance precisely and diagnose and eliminate problems quickly to maintain quality operation of your CATV system equipment. Acterna’s Stealth Sweep System consists of at least two major components: a headend transmitter and a field receiver. The SDA Family: Introduction NOTE: One benefit of the SDA products is the increased sweep speed provided by the new SDA Stealth Sweep and SDA Transmit operating modes. 1 Keep in mind that in order to take advantage of these new features, you must be using SDA equipment both in the headend (SDA-5500 or SDA-5510) and in the field (SDA5000). Field Unit In one lightweight package, the SDA-5000 is a powerful multipurpose troubleshooting assistant: • A multipurpose forward and reverse sweep tool • An advanced field spectrum analyzer that can measure ingress and noise to 5 microsecond bursts • A digital carrier analysis tool capable of displaying digital signal performance characteristics Headend Units To check the frequency response of your system, the SDA-5500 headend transmitter injects low-level signals in the forward downstream path, inserting signals in vacant channel or spectrum areas. It also monitors the cable system's carrier levels in occupied spectrum areas for use in the noninterfering Sweepless Sweep, where the carrier itself is used as the sweep signal. In addition to generating carriers and using existing channels for sweep test signals, the SDA-5500 sends headend signal level readings to the downstream receivers with every sweep update. This technique enables the receivers to compensate for any signal level changes, maintaining the utmost measurement accuracy. The SDA-5510 performs reverse sweep functions only, but unlike the SDA-5500, it allows multiple receivers to work with one headend unit. The SDA-5500 and SDA-5510 can be used together using separate telemetry data carriers. 2 The SDA Family: Field Unit (SDA-5000) FIELD UNIT (SDA-5000) The SDA field receivers conduct a battery of signal level measurements, including a full scan of the cable spectrum to 1 GHz, in addition to performing sweep reception. A proprietary digital signal processing (DSP) technique measures hum and carrier-to-noise (C/N) ratio on modulated carriers. The receivers are streamlined, hand-held instruments weighing approximately 7.5 pounds. A 320 X 240 backlighted dot matrix LCD shows measurement data in both graphical and numerical formats. An extendedlife Nickel Metal Hydride (NiMH) battery (typically 4-5 hours operating time) is standard. Features of the SDA-5000 include: • Fast scanning and spectrum analysis for ingress and noise detection (catch bursty noise as fast as 5 microseconds) • A desired/undesired TDMA (Time Division Multiple Access) digital carrier analysis allowing you to see the quality and performance of cable modems and digital set-top boxes in the reverse path • Simple operation through the expanded and redesigned Navigator interface • Built in pre-amp for reverse path alignment and analysis that reduces the jumper cables and assorted boxes you must carry and simplifies alignment methods. The pre-amp also allows you to better see ingress and noise from high value test points These features address advanced services such as Internet, IP telephony, digital video, QAM analysis, and DVB. Acterna offers current Stealth customers upgrade paths for units already purchased. Quickly find entry points for ingress and noise • Fast peak detection circuits see ingress from even transient noise sources • Programmable dwell-time in spectrum mode • “Dwell” on each frequency longer to find more of the noise more quickly • Zero span offers infinite dwell • Fast spectrum scanning makes searching for ingress interactive, eliminating the wait for the trace to ‘acquire’ 3 1 The SDA Family: Field Unit (SDA-5000) • Observe noise signals clearly with the built-in pre-amp. Instead of needing to guess about a signal that is just above the noise floor, the built-in pre-amp allows you to clearly see and diagnose noise 1 • Easily see the difference between meter-induced intermodulation and system intermodulation and CPD (common path distortion). A built-in low-pass filter strips away higher power forward path signals to examine just the reverse path • Save money, connections, and time. Carry just one box with all the tools needed to find ingress Pinpoint return path problems by analyzing digital return path signals at any point in the field • D/U (desired/undesired) measures signal quality in-service and inchannel when you’re examining TDMA signals • See data packet collisions • View relative transmission levels for all the transmitters present in a cascade • See how heavy network traffic is in a given amplifier cascade • Level measurements allow you to align both TDMA and continuous digital channels Align return path amps more quickly and with fewer errors • Adjust return path amplifier tilt and gain • Display injection levels and absolute headend signal levels • Calculate system gain and tilt automatically • Reliably measure reverse sweep and level with an improved test point compensation setup • Compensate for test point loss in complex two-way amps using improved, informative displays The SDA-5000 field meter also offers interoperability with Acterna’s PathTrak Performance Monitoring System. Interoperability is an exciting feature that enables you to solve return path ingress problems more effectively. Node spectrum data received at the PathTrak System can be broadcast to the field unit, allowing you to compare local (field) spectrum 4 The SDA Family: Headend Units (SDA-5500 and SDA-5510) measurements with remote (PathTrak System/headend) spectrum measurements. 1 New Features and Benefits of the SDA-5000 • Faster forward sweep with all signals, including 64/256 QAM carriers • QAM digital analysis (OPT4) • Improved interoperation with StealthWare • CW loopback • Sweep loopback • Efficient, practical, graphical test point compensation configuration HEADEND UNITS (SDA-5500 AND SDA-5510) SDA-5500 Stealth Sweep Transceiver The SDA-5500 is a standard 19" rack mount unit weighing approximately fifteen pounds. Its 320 X 240 dot matrix LCD shows measurement data in both graphical and numerical form. It is a full-featured signal analysis meter with a complete spectrum display and an analog representation of single channel measurement data. When tuned to a specific channel, a comprehensive set of information is provided, including: • tuned channel • video frequency and level • audio frequency and level • differences between video and audio carrier levels The SDA-5500 performs essential cable TV system preventive maintenance tests with accuracy and ease. Signal levels, hum, C/N, and, in tandem with the SDA-5000, frequency response, can be quickly tested without interfering with subscribers’ service. The Sweep System is made up of two components: the field unit (SDA5000), and one or both of the headend units (SDA-5500 and SDA-5510). Sweep response is tested by injecting a low-level signal in vacant spectrum areas and by monitoring cable system carrier levels in occupied spectrum 5 The SDA Family: Headend Units (SDA-5500 and SDA-5510) areas. In addition to generating the sweep test signal, the SDA-5500 continuously monitors the system carriers. It sends headend level readings to the field receiver with every sweep update. In this way, any headend level changes are compensated for by the receiver, maintaining measurement accuracy. 1 Sweep response measurements won’t be affected by changing signal levels in the headend. The SDA-5500 has the measurement capability of the SDA5000 so you can keep an eye on headend levels. With the Reverse Sweep option (OPT2), a transmitter is built into the handheld sweep receiver. The headend sweep transmitter (SDA-5500) is set up to receive the reverse sweep sent from the field. When a reverse sweep is activated from a field test point, the headend transmitter receives the telemetry signal indicating which receiver is sending the sweep. The headend transmitter measures the sweep and sends the results to the field via its telemetry signal. The field receiver with the tagged serial number then displays the sweep response as measured in the headend. New Features and Benefits of the SDA-5500 • Faster forward sweep with all signals, including 64/256 QAM carriers • New Navigator user interface SDA-5510 Stealth Reverse Sweep Manager The SDA-5510 is a standard 19" rack mount unit weighing approximately fifteen pounds. Its 320 X 240 dot matrix LCD shows measurement data in both graphical and numerical form. It is a full-featured signal analysis meter, with a complete spectrum display and an analog representation of single channel measurement data. When it’s tuned to a specific channel, comprehensive information is provided: • tuned channel • video frequency and level • audio frequency and level • differences between video and audio carrier levels. The SDA-5510 handles the reverse sweep job for up to 10 technicians. By adding the SDA-5510 to the Sweep System, you take responsibility for single-user reverse sweep away from the SDA-5500. This speeds the reverse sweep rate and increases the forward sweep speed. In addition, the SDA-5510 sends out reverse ingress/noise information with every update of 6 The SDA Family: Options its forward telemetry, so reverse telemetry need not be received to check the reverse ingress condition. 1 Reverse Sweep Alignment Reverse sweep alignment provides an optimum view of the frequency response in the unoccupied reverse spectrum, leaving nothing to chance. A reverse sweep can uncover mismatch problems that reveal themselves as standing waves or as diplex filter roll-offs that can severely hamper the carriage of services in the reverse band. Ingress Detection and Troubleshooting The SDA-5510 provides feedback to the field about the current condition of noise and ingress in the headend. Even if the noise or ingress is swamping the telemetry, a picture of the headend noise/ingress is sent out for display to the receiver via a special forward telemetry carrier. Easy To Read Noise/Ingress Display The headend instrument continuously displays the noise/ingress performance of connected nodes, providing a quick, easy way for you to verify performance. In addition, the current reverse testing activity can be monitored. The SDA-5510 also performs essential cable TV system preventive maintenance tests with accuracy and ease. Reverse signal levels, hum, C/N, and frequency response can be quickly tested without subscriber interference. OPTIONS The SDA-5000 can be equipped with several options that extend and enhance its operation. • SDA-OPT1: Reverse Sweep Receiver • SDA-OPT2: Portable Sweep Transmitter • SDA-OPT3A: PathTrak Field View • SDA-OPT4A: 64/256 QAM, DVB-C, ITU-T J.83 Annex A 7 The SDA Family: Options 1 • SDA-OPT4B: 64/256 QAM, DVS-031, ITU-T J.83 Annex B • SDA-OPT5: 75 Ohm BNC Connector option • SDA-OPT6: Portable Reverse Sweep Manager The following optional accessories are available: 8 • SDA-CASE1: Replacement soft carrying case for units without the QAM View option installed • SDA-CASE2: Replacement soft carrying case for units with the QAM View option installed • SDA-NIMH: Spare extended-life battery • SDA-NIMCA: Universal charger/AC adapter for the extended-life battery • SDA-NIMK: Extended-life battery kit, including extended-life battery, universal charger/AC adapter, and soft carrying case Chapter 2 Description and Basic Operation INTRODUCTION This chapter introduces you to the SDA-5000. The user interface is covered first, beginning with the redesigned Navigator menu, followed by an explanation of the buttons and keys on the front panel. Covered next are the unit’s operational modes, including level measurements, sweep, proof-ofperformance measurements (including QAM analysis), the spectrum analysis tool, and compatibility with Acterna’s PathTrak performance monitoring system. General configuration items such as setting the shut-off timeout period, setting the time and date format, and so on, are discussed next. Configuring measurement variables, and brief introductions to channel plan, sweep, and PathTrak configuration follow. Next, you’ll find information about diagnostic functions that enable you to reset the unit to the original factory configuration, test the LCD, and check the unit’s internal transmitter functions. Finally, you’ll learn how to print measurement screen information and stored files. Description and Basic Operation: User Interface Elements USER INTERFACE ELEMENTS The SDA-5000 has two primary user interface elements, the Navigator (shown in Fig. 2-1), and the traditional key controls (shown in Fig. 2-2). The Navigator Interface 2 The Navigator is an easy to use self-guided graphical user interface. It can be displayed at any time by pressing the Nav support key (see Fig. 2-2). There are four tabs on the left side of the screen, each of which, when selected, displays a set of icons specific to that tab. Each of the icons takes you to the top-level menu for that function. NOTE: Your SDA-5000 will not have the fourth tab (Digital Analysis) if it is not equipped with the QAM option (OPT4). In addition, the particular icons displayed vary according to your unit’s options. To move between the tabs, use the soft keys to the left of the display. Pressing any of the soft keys to the right of the display (or pressing the Enter key) takes you to the main screen for the currently selected icon. You can move the cursor to select icons with the diamond keys. NOTE: You can also select the icon you want using the numeric keypad on the front of the unit. Each of the ten number keys (and the Space and Clear keys) corresponds to one of the icon positions in the Navigator. If there is no icon on showing, the cursor won’t move to that spot. Each of the Navigator’s icons takes you to the top-level menu for that mode or function. 10 Description and Basic Operation: User Interface Elements 2 Fig. 2-1 The SDA-5000 Navigator Interface Showing the Files and Configure Tab NOTE: If you’re having trouble reading the screen, there are two adjustments you can make: • Adjust screen contrast by pressing the Function key (the green key in the lower right corner of the unit), then the 9 yz key to call up the contrast slider. Use the diamond keys to make the desired adjustment. Then press the Enter key (just above the Function key) to set the new contrast level. • The LCD screen backlight is activated (or deactivated) by pressing the Function key twice. Navigator Tabs and Icons Page references in the following list point you to the main discussion in the manual. Note that the icons displayed depend on the unit’s options. Your unit might not show all of them. 11 Description and Basic Operation: User Interface Elements Files and Configure tab Config .......... page 22 Testpoint ...... page 60 View ............. page 200 Info............... page 32 2 Sweep & Spectrum tab Sweep.......... page 64 Spectrum ..... page 131 PathTrak ...... page 141 Align............. page 90 Modem C/N . page 121 12 RF Measure tab Level..............page 110 Tilt..................page 112 Scan ..............page 115 C/N ................page 119 Hum...............page 124 Mod ...............page 126 Auto Test .......page 184 Loopback.......page 93 Digital Analysis (QAM OPT4) Digital ............page 153 Equalizer .......page 174 Constallation .page 166 Ingress ..........page 160 Description and Basic Operation: User Interface Elements Arrows are displayed for one-hand convenience Soft Keys Soft Keys Soft Icons Measurement Mode Keys Support Keys Diamond Keys Alphanumeric Keypad Enter Key Function Key Power On/Off Fig. 2-2 The SDA-5000 Key Controls Key Controls There are five groups of keys that control the SDA field units (see Fig. 2-2): • Eight soft keys. In many cases, icons that represent soft key functions are displayed in the LCD next to the soft key. • Eight measurement mode keys, plus an additional four shifted keys if you have the QAM option (OPT4) (see Chapter 9, Digital Analysis (QAM View OPT4), Fig. 9-2). 13 2 Description and Basic Operation: User Interface Elements • Three support mode keys: Nav Test • Nav calls up the Navigator menu. • Test accesses the AUTOTEST top-level menu. • PathTrak enables PathTrak functions. (This requires that your unit has OPT3, PathTrak Field View.) 2 • Four diamond keys for scrolling menu items, cursors, values, and so on. • A power button • A sixteen button alphanumeric keypad. Soft Keys Soft keys enable you to access a set of up to eight programmable functions at a time. The specific functions available change as you change operational modes. For example, changing from the Level mode to the Tilt mode changes the soft key functions available to you. Icons represent many soft key functions. See Also ½ Appendix C has a complete list of these icons. Measurement Mode Keys Measurement modes are activated by pressing one of the eight keys (shown in Fig. 2-3) immediately below the LCD. LEVEL LEVEL TILT TILT SCAN SCAN SWEEP SWEEP C/N C/N HUM HUM MOD MOD SPECT SPECT Fig. 2-3 The Measurement Mode Keys NOTE: If you have the QAM option, the bottom four keys (C/N, HUM, MOD, and SPECT) have shifted functions that you access by pressing the green Function key before pressing the measurement mode key. Chapter 9, Digital 14 Description and Basic Operation: User Interface Elements Analysis (QAM View OPT4), has more information about these keys. • Press LEVEL to check the audio and video levels of a channel simultaneously, or to check a specific frequency. • To balance pilot levels, press TILT. Nine selected video carrier levels are displayed. • Press SCAN to see absolute carrier levels on a bar graph. All carriers are displayed. • Press SWEEP to test CATV system frequency response. Low-level signals are injected into vacant spectrum areas by the SDA-5500, and system carrier reference levels in occupied spectrum areas are transmitted via telemetry to the SDA unit. • Press C/N to measure the carrier-to-noise ratio in dB on the tuned channel or frequency, at a preset noise frequency offset above the video carrier. • Press HUM to measure low-frequency hum modulation on the selected channel. You can select to view the measurement in dB or as a percentage. • Press MOD to listen to the audio modulation of the tuned channel or frequency (AM or FM), and measure the depth of modulation on the video carrier. Depth is presented as a percentage. • Press SPECT to activate the spectrum analyzer display, and to measure CSO/CTB harmonic distortions (in conjunction with the designated soft key). See Also ½ Chapters 4, Field Sweeping with the SDA-5000, 6, Measuring System Performance, and 7, Spectrum Analyzer Mode, describe these modes in detail. ½ These modes are introduced in “Basic Modes of Operation,” later in this chapter (page 17). ½ Chapter 9, Digital Analysis (QAM View OPT4), covers the shifted functions of the measurement mode keys. 15 2 Description and Basic Operation: User Interface Elements Alphanumeric Keypad The alphanumeric keypad is augmented with green icons above each key (see Fig. 2-4). The functions represented by these icons are selected or activated by first pressing the green Function key at the lower right of the keypad (see Fig. 2-2), then the key for the desired function. The alphanumeric keys are used to 2 • Enter numeric values 0 through 9. The Function key makes the 0 key toggle between +/- when negative entries are allowed in data entry fields. • Enter a decimal point using the . space key. • Enter letters in Edit Box data fields that accept alpha characters such as test point names, operator names, file names, and so on. Press each key one, two, or three times to choose the letter desired. Pressing a key an extra time brings up the number assigned to the key. • Create a space between letters with the arrow keys. • Move the cursor with the arrow keys. NOTE: Always finish numeric entries by pressing the Enter key or the appropriate soft key. Print Backup File Screen Hold Configure Help Reference Information TP Comp DVM Contrast AutoScale Insert Toggle ± Delete Backlight Fig. 2-4 The Shifted (or Second) Functions of the Keypad 16 Description and Basic Operation: Basic Modes of Operation OPT port IN port DIGI port 2 Fig. 2-5 Top View of the SDA-5000 Showing the Three Cable Connection Ports Cable Connection Ports SDA units have up to three cable connection ports (see Fig. 2-5). The IN port allows you to connect the instrument to the cable system. When connected, you can perform sweep operations, standard analog measurements, and digital carrier average power measurements. The OPT port is a transmitter port used when you’re performing reverse sweep, CW Loopback, or Sweep Loopback measurements. The DIGI port allows you to analyze digital TV and forward cable modem signals. BASIC MODES OF OPERATION This section describes the modes of operation for SDA field units. Some modes require you to have a particular option on your SDA unit. When that is the case, the required option is indicated in parentheses next to the mode name. Level Measurement Your SDA-5000 offers several different level displays optimized for many of the day-to-day tasks of maintaining your cable system. 17 Description and Basic Operation: Basic Modes of Operation LEVEL mode presents a detailed display about a single channel. Video and audio levels are displayed both in bar graph and in numeric form. The delta between audio and video level is also computed. When a digital channel is measured, DigiCheck power measurement algorithms are used to accurately read continuous digital carrier levels across the entire selected channel. 2 TILT mode displays level variations of selected carriers throughout the band. Up to nine selected tilt channels are measured and displayed at the same time. These can be the pilot carriers or channels. The meter automatically calculates tilt across these channels and displays their level. SCAN mode displays a graph of the level of all channels in the current channel plan, either with or without audio and digital carriers. This mode is very useful when you’re first connecting to a test point. It allows you to quickly get a general idea of system specified signal level accuracy. See Also ½ Chapter 6, Measuring System Performance, describes these measurement modes in detail. Sweep Sweep is the most complete way to measure the frequency response of your cable network. SDA products offers a complete set of sweep tools to maximize your productivity. Forward and reverse sweep can be used to troubleshoot problems in either signal path. Reverse amplifier alignment is designed to quickly provide you with the necessary information for setting up a reverse amplifier, and Sweepless Sweep can be used to gather sweep information even when there is no sweep transmitter available. • Stealth forward sweep: Forward sweep uses a headend transmitter to measure carrier levels and, when necessary, to inject short sweep pulses. When stable carriers are present, they can be referenced to 18 Description and Basic Operation: Basic Modes of Operation create a sweep response without injecting any sweep pulses. This guarantees that no subscriber interference will result from your sweep testing. • SDA sweep: SDA sweep operates identically to Stealth sweep, but it is much faster! It is also critical to note that, for SDA sweep to work, you must be using SDA equipment both in the headend and in the field. • Stealth reverse sweep (OPT1): Reverse sweep uses sweep carriers from a field unit that are sent back to the headend transmitter and measured to calculate return path frequency response. Stealth offers a high level of flexibility in setting frequencies and levels to give you the maximum flexibility in sweeping a return path network without creating any service interruptions. • Aligning reverse amplifiers (OPT1): This alignment mode is tailored to set the gain and tilt of reverse amplifier units. Using the SDA-5500 or SDA-5510 headend sweep transmitter, this screen shows the absolute signal levels at two selected frequencies and calculates the gain and tilt of a return path system. All the information a technician needs to set up a reverse amplifier or node is displayed in one location. • Sweepless Sweep: Sweepless Sweep allows you to get sweep information even if no transmitter is available. If a transmitter is down, or if something is blocking the telemetry channel, Sweepless Sweep can still be used. In Sweepless Sweep, the SDA field unit measures the stable carrier levels, memorizes them, and establishes a reference. These levels can then be compared with the levels of the same carriers at a different point in the network, and the differences in frequency response can be highlighted. • Loopback Sweep (OPT2): The full sweep local Loopback test enables you to perform a rough frequency response, gain, and loss test on active and passive devices in the field using a single meter. See Also ½ Chapters 4, Field Sweeping with the SDA-5000, and 13, SDA-5500/SDA-5510 Sweep Configuration, together provide a complete description of the SDA family’s sweep capability. Proof-of-Performance Measurement Tools The SDA-5000 provides an extensive suite of tools for troubleshooting and for performing proof-of-performance tests. Carrier-to-noise, hum, and depth of modulation are all calculated on unscrambled analog video channels in- 19 2 Description and Basic Operation: Basic Modes of Operation service and in-channel. This allows you to measure the performance customers really experience, all without any service interruption. Carrier-to-noise is measured using an advanced “quiet line” algorithm. The meter searches for a line of video with no active signal (this typically happens on one or more lines during vertical sync of an analog video channel). This allows the noise measurement to be made in the middle of the channel rather than in an unused side band, so the reading reflects what the CATV subscriber actually sees. 2 Hum is also measured in-service using DSP algorithms. Pre-programmed filters help isolate power supply problems to 1times power-frequency, 2-times powerfrequency, or all low frequency components. Depth of modulation can be measured inservice. This display also allows the user to listen to either AM or FM audio carriers to help identify a signal or to troubleshoot some types of problems. If a steady ingress source is found, this feature can be used to help find out what is leaking into the cable network. The SDA-5000 also offers the capability to perform these proof-ofperformance tests on an automated basis. You can perform a complete battery of tests for any or all channels in the channel plan. The meter can perform these tests immediately, or it can perform a set of tests over any set of intervals you desire. This is useful when you’re running the 24-hour tests required by the FCC in the US, and by other international governing bodies. See Also ½ Chapter 6, Measuring System Performance, discusses the proof-of-performance measurement tools in detail. ½ Chapter 10, Automatic Test, explains how to run 24-hour and interval tests. 20 Description and Basic Operation: Basic Modes of Operation Spectrum Analysis The SDA-5000 features an advanced spectrum analysis capability. This is a simple but extensive tool for tracking down hard-to-find problems in the cable network. The following list describes the features of this tool: The spectrum analyzer works over the entire 5 MHz to 1 GHz frequency range. Tuning can be by channel or by frequency. Several convenient frequency spans are available, from 3 to 50 MHz. Maximum hold and dwell time can be varied to track down intermittent signals. A low-pass filter and preamplifier are available to help find difficult return path problems. The spectrum mode includes a very powerful Zero Span mode display that you can use to measure and analyze TDMA (Time Division Multiple Access) digital channels and difficult ingress signals. Zero Span mode allows you to perform in-service and in-channel D/U (desired/undesired) measurements on TDMA channels. You can also see different transmitter levels individually, view data “collisions,” and see how heavy the traffic is on the coax. You can also measure CSO (composite second order) and CTB (composite triple beat) using Spectrum mode. These measurements can help you find the source of inter-modulation problems and confirm compliance with system performance specifications. See Also ½ Chapter 7, Spectrum Analyzer Mode, covers the spectrum analysis capability of the SDA-5000. PathTrak Mode (OPT3 Field View) The PathTrak mode display looks very similar to the Spectrum Analyzer display. However, the PathTrak mode has two measurement traces (Local and Remote) that are displayed simultaneously along with a Peak Hold trace. You can toggle the Peak Hold trace to reference either the Local or Remote trace. Simultaneous display of both traces allows you 21 2 Description and Basic Operation: Configuring the SDA-5000 to toggle between the Local and Remote traces to compare measurement data so you can quickly determine if an ingress problem exists, and if it does, you can isolate its source. See Also ½ Chapter 8, PathTrak Field View (OPT3), discusses the PathTrak Mode in detail. 2 CONFIGURING THE SDA-5000 This section describes the configuration options you access from the CONFIGURE menu. Global, Measurements, and Diagnostic configuration are discussed here in detail. Channel Plan, Sweep Receiver, and PathTrak configuration are covered briefly in this chapter, and in detail in their respective chapters later in the manual. To call up the CONFIGURE menu shown in Fig. 2-6, turn the unit on and then either • Press the Nav support key (see Fig. 2-2), select the Files and Configure tab, then the crossed-tool Config icon or • Press the Function and 3 ghi keys NOTE: If the internal transmitter requires self-calibration, you will see a prompt to perform a self-calibration of the internal transmitter. See page 30 for instructions on how to do this. 22 Description and Basic Operation: Configuring the SDA-5000 2 Fig. 2-6 The CONFIGURE Menu Global Configuration Selecting the GLOBAL option calls up the menu shown in Fig. 2-7. This menu contains twelve items, described in the list that follows. • Operator Name: Enter your name, which will appear in the header section of the Auto Test report (see “Auto Test Results” in Chapter 10, Automatic Test). • Contrast Level: Adjust the contrast level of the LCD to the desired level. The level varies on a scale from 1 to 15. • Shut-off Time-out Period: To conserve battery life, you can adjust the automatic shut-off feature to turn off the meter after a pre-set interval of inactivity of 1, 3, or 5 minutes, or choose Always On. 23 Description and Basic Operation: Configuring the SDA-5000 2 Fig. 2-7 The GLOBAL Menu • Backlight Time-out Period: You can also conserve battery life using the screen backlight’s automatic time-out. The time-out period is programmable: Always Off, 5 sec, 10 sec, or Always On. (You can turn the backlight on or off manually at any time by pressing the Function key twice.) • Time: Use the numeric entry keys to enter the time in HH:MM:SS format. The time is set using a 24 hour scheme (for example, 18:05:30 for 6:05 and 30 seconds PM). • Date Format: Use the up and down diamond keys to select the date format. When you change the date format, the new format will appear everywhere the date is displayed or printed. The following formats are available: MM/DD/YY DD.MM.YY YY.MM.DD • Date: Use the numeric entry keys to enter the date. Select Date Format, Next . . . to determine which date display format is used. • Printer: Sets the printer interface. Use the up and down diamond keys to choose between Diconix, Seiko, IBM, or Epson. 24 Description and Basic Operation: Configuring the SDA-5000 The required serial printer configuration is as follows: • Baud rate consistent with SDA-5000 Receiver (9600 or 19.2K recommended) • 8 data bits • 1 stop bit • No parity 2 • Flow control - hardware handshaking Printing to a parallel printer requires a serial-to-parallel converter such as the one manufactured by Black Box Corp. (Phone 412-746-5500). The setup is the same as the serial printer configuration. • Lines/Page: Use this option to specify the number of lines per page (min 30, max 255) for text printouts. This determines the number of lines printed before a form feed command is sent. For no form feeds, enter zero (0) here. • Baud Rate: The baud or bit rate establishes the speed of communications between the SDA-5000 receiver and another device. Baud values available are 1200, 2400, 4800, 9600, and 19.2k. • Beeps: Use the diamond keys to turn on or off key-press clicks and instrument beep functions. • Splash Screen: Use this option to enable or disable the splash screen that appears when you turn on the unit. • Diagnostics: To enter Diagnostics mode, highlight this option and press the Enter key. See Also ½ The “Diagnostics” section later in this chapter covers diagnostics configuration in detail (page 29). Measurements Configuration (Including QAM OPT4) When you select MEASUREMENT from the CONFIGURE menu shown in Fig. 2-6, you’ll see options for adjusting seven variables. If you have the QAM option (OPT4), you will see an additional four items, as described below (see Figure 2.8). Use the up and down arrow keys to scroll through the list, and change the variables as indicated in the Edit Box. 25 Description and Basic Operation: Configuring the SDA-5000 2 Fig. 2-8 The MEASUREMENT Menu NOTE: The Test Point Compensation item has been moved to another menu, TESTPOINT, accessible from the Navigator or by pressing the Function and 7 stu keys. • Temperature Units: Select the desired temperature units (degrees Celsius or degrees Fahrenheit). • Signal Level Units: Select the units to be used for checking signal power levels (dBmV, dBuV, and dBm). • Frequency Tuning Step Size: Adjust the Tuning Step Size using the up and down diamond keys or the numeric entry keys (0.01 to 100.00 MHz in 10 kHz steps). • Fundamental Hum Frequency: Select the fundamental hum frequency to be measured (60 Hz, 50 Hz, 1Hz, or, Auto). With Auto selected, the unit will automatically switch to 50 Hz on PAL type plans and 60 Hz for NTSC plans. 1Hz is used in the case of a 1Hz power supply. • Scan Rate: Two scan rates are available in the Scan mode, Normal and Fast. The Fast scan feature allows for rapid scan displays, but sacrifices accuracy. The Normal scan rate is slower but more accurate. • Scan Audio Carriers: Omitting the audio carriers during the scan produces a faster scan. • C/N Calibration: To obtain a valid carrier-to-noise measurement, the measurement algorithm incorporates a noise floor calibration. To perform 26 Description and Basic Operation: Configuring the SDA-5000 the calibration, select C/N calibration and press the Enter key. To get a valid measurement, the program prompts you to be sure that no cable is connected to the RF IN connector. After the measurement is verified, press the OK soft key to perform the calibration. When the calibration is complete, the screen displays the noise floor, expressed in the currently selected units (e.g. dBmV). Digital Analysis (QAM OPT4) Options • Digital Signal Quality Meas: This option enables you to select the digital signal quality measurement you want to use: • MER (modulation error ratio) is analogous to an analog carrier-to-noise measurement • EVM (error vector magnitude) is MER data presented in a percentage format. • Number of Constellation Points: You can set the number of constellation points displayed in Constellation mode to 2000, 4000, or 8000. The unit defaults to 4000. • Velocity of Propagation: The velocity of propagation is the ratio of the speed at which light travels down a length of cable compared to its absolute speed. It is determined by the dielectric material used to separate the two conductors and is usually specified by the cable manufacturer. After you have consulted the manufacturer’s specifications, enter a value between 0.00 and 1.00. • Distance Units: In Equalizer Mode, this option enables you to set the units for measuring the distance to the fault in either feet or meters. This option defaults to feet. Channel Plan Configuration Selecting the CHANNEL PLAN option from the CONFIGURE menu takes you to a screen where you can set nine channel plan configuration options. These options allow you to • Select a channel plan • Set the video signal type • Set the channel tuning sequence • Build a channel plan • Edit a channel plan 27 2 Description and Basic Operation: Configuring the SDA-5000 • Delete unused channels • Build sweep points • Specify Auto Test measurements • Edit Limits • Edit Digital Limits 2 • Remotely copy a plan from another instrument See Also ½ Chapter 3, Channel Plans, covers these options in detail. Sweep Configuration The SWEEP option of the CONFIGURE main menu enables you to establish the operating parameters that you want for a specific sweeping application. The first screen in this menu offers the options and choices available in either the Stealth, Stealth (SDA COMPATIBLE), Transmit, Transmit (SDA COMPATIBLE), Loopback, or Sweepless modes of sweeping. Stealth mode sweeping is the default setup. The number of options available to you changes depending on which sweep mode you select. See Also ½ Chapter 4, Field Sweeping with the SDA-5000, covers sweep configuration and operation in detail. PathTrak Configuration (OPT3) From the PATHTRAK option of the CONFIGURE main menu you can set the parameters that allow communication between Acterna’s PathTrak performance monitoring system and the SDA field unit. The PathTrak mode provides increased troubleshooting accuracy by allowing you to compare spectrum measurements at the node with the current conditions at the headend. Options available to you from the PATHTRAK main menu enable you to set the Telemetry Frequency used to transmit data, and to view the list of nodes currently available from the PathTrak system. 28 Description and Basic Operation: Configuring the SDA-5000 See Also ½ Chapter 8, PathTrak Field View (OPT3), covers PathTrak configuration and operation in detail. Diagnostics From the DIAGNOSTICS menu shown in Fig. 2-9, you can reset the instrument to original factory configuration, test the LCD, or, when applicable, check the field unit’s internal transmitter functions. 2 • Default to Factory Settings: Scroll to Default to Factory Settings and press the Enter key to automatically set all parameters to the factory default values. The changes will take effect after power is cycled. CAUTION ! Executing this function will cause all saved files, configurations, and memory to be lost. Fig. 2-9 The DIAGNOSTICS Menu • Display Test: This option allows you to test the operation of the display. Select Display Test and press the Enter key to call up the screen shown in Fig. 2-10. This test merely checks the on/off properties of the screen. You have two options, which operate as follows: • Any left soft key toggles the screen on and off. • Any right soft key moves to the previous screen. 29 Description and Basic Operation: Configuring the SDA-5000 2 Fig. 2-10 The DISPLAY TEST Screen • Transmitter Diagnostics: Highlight this option and press the Enter key to access the internal transmitter diagnostic features shown in Fig. 2-11. Fig. 2-11 The Transmitter Diagnostics Screen • Transmitter On/Off: When turned on, this feature provides a CW RF signal that can be used for troubleshooting or during installation. The signal is present only when the diagnostics screen is displayed. 30 Description and Basic Operation: Configuring the SDA-5000 • Transmitter Attenuator: Use the up and down diamond keys to enter the amount of attenuation for the CW transmitted signal to a maximum of 30 dB in 2.0 dB increments. CAUTION ! If you set the transmitter test frequencies too close to the CATV carrier while you’re connected to the CATV system, you can create significant interference to the subscribers. 2 • Transmitter Frequency: Enter the frequency for the transmitted signal to the nearest 0.01 MHz using the numerical keys and the Enter key. The up and down diamond keys change the frequency in the increments established during setup. • Sweep Telemetry On/Off: When it’s turned on, the SDA-5000 will modulate the CW signal as it does the telemetry signal. • Calibrate Transmitter: To calibrate transmitter output, press the Enter key. You’ll see the screen shown in Fig. 2-12. You will be asked to shunt or jumper with coax the input (IN) and output (OPT) terminals of the meter with a short length of cable. When you’re done, press the OK soft key. Fig. 2-12 Calibrating Transmitter Output If you test without a cable attached, the error shown in Fig. 2-13 occurs. Check your F connectors, BNC connectors (if used), and the cable itself. 31 Description and Basic Operation: Configuring the SDA-5000 2 Fig. 2-13 Calibrate Error (Missing Jumper Cable) If your connections are correct and you still get the error screen, contact an authorized Acterna Service Center. See Also ½ Chapter 12, Maintenance, has a list of Acterna service centers worldwide. System Information You can view the system information for your unit by selecting the Info icon from the Navigator’s Files and Configure tab. Doing so takes you to the INFO screen where you’ll find the following information: • model number • serial number • firmware version number • most recent calibration date • currently selected channel plan Type (NCTA, PAL, SECAM) • current temperature • percentage of memory used • the options the unit has 32 Description and Basic Operation: Printing Measurements and Files PRINTING MEASUREMENTS AND FILES This section describes the procedures for printing screens or files from your field unit. Before printing, be sure the printer is properly attached. NOTE: Interface the SDA-5000 to a PC with an SDA-toPC cable, P/N 1217-50-0158. The SDA-to-SDA interface cable is P/N 1217-50-0149. The SDA-to-Printer interface cable is P/N 1217-50-0159. These three cables are different. Pin-outs and connector types are available by calling Acterna Customer Service at the appropriate number for your location as listed in Chapter 12 (page 209). 2 • To print any measurement mode screen, press the Function and Print (1 abc) keys. • To print a file, press the Nav support mode key and use the arrow keys to select View mode. Use the soft keys or press the Function and Print (1 abc) keys. See Also ½ The “Global Configuration” section earlier in this chapter discusses setting up your unit for printing to a serial or parallel printer (page 23). 33 Description and Basic Operation: Printing Measurements and Files 2 34 Chapter 3 Channel Plans INTRODUCTION Using a channel plan, the SDA field unit memorizes the frequencies of active channels on your system. NOTE: Separate channel plans are required for: • general measurements (tilt, level, and so on) • reverse sweep • loopback sweep Changing the channel plan on the field unit has no effect on the sweep. The headend unit’s channel plan is used by default. Before you begin, be sure that: • You have completed the basic setup as described in: • “Global Configuration” (Chapter 2, page 23) • “Measurements Configuration” (Chapter 2, page 25) • “Sweep Configuration” (Chapter 4, page 64) • You are thoroughly familiar with the instrument’s functions, controls, and indicators. Channel Plans: Channel Plan Configuration CHANNEL PLAN CONFIGURATION To begin, turn the power on and go to the CONFIGURE menu, either by pressing the Nav key, selecting the Files & Configure tab, and then the Config icon, or by pressing the green Function key and then 3 ghi. Depending on your unit’s options, the CONFIGURE menu includes up to six items (see Fig. 3-1). Use the arrow keys to select the CHANNEL PLAN item and then press any soft key. The screen displays the top-level CHANNEL PLAN menu shown in Fig. 3-2. 3 NOTE: If you have the QAM option, the CHANNEL PLAN menu will have an Edit Digital Limits option in addition to those shown in Fig. 3-2. From this menu you can access submenus that will let you accomplish the following tasks: • Select a channel plan • Set the video signal type • Set the channel tuning sequence • Build the channel plan • Edit the channel plan • Delete unused channels • Build sweep points • Specify Auto Test measurements • Edit limits • Edit Digital Limits • Copy a remote plan from another instrument The remainder of this chapter will take you through the procedures to configure each of these functions. 36 Channel Plans: Channel Plan Configuration 3 Fig. 3-1 The CONFIGURE Menu Fig. 3-2 The CHANNEL PLAN Menu Options NOTE: If your SDA instrument does not have the QAM option (OPT4), you will not see the Edit Digital Limits. This menu item applies only to QAM signals. 37 Channel Plans: Setting Channel Plan Parameters SETTING CHANNEL PLAN PARAMETERS To set the channel plan parameters, follow the prompts in the Edit Box and the directions in the following sections. NOTE: The Return soft key in the upper left moves the menu back one screen. Press the soft key next to the Edit Box at the lower right to enter each Channel Plan submenu. 3 Select Channel Plan Selecting the top item, Select Channel Plan, takes you to the screen shown in Fig. 3-3. This is a list of existing channel plans. If this is the first time you’ve used your SDA field unit, the only channel plan shown is the standard NCTA plan. See Also ½ The “Build Channel Plan” section later in this chapter shows you how to create and name new channel plans, and add them to the list displayed here (page 40). Fig. 3-3 Select a Channel Plan 38 Channel Plans: Setting Channel Plan Parameters 1. Scroll through the list to the plan you want to view, then press the Load soft key. 2. Press the Info soft key at the upper right of the display to view the CHANNEL PLAN INFO screen (see Fig. 3-4). This is a view-only screen, which displays main features of the plan specified in the top line. 3 Fig. 3-4 Channel Plan Info 3. Press the Delete soft key to delete a plan. To confirm that you do want to delete the selected plan, press the OK soft key. If you change your mind before you hit OK, you can press the STOP key to prevent the deletion. 4. Press the Return soft key to return to the screen shown in Fig. 3-2, the CHANNEL PLAN menu. Video Signal Type From the CHANNEL PLAN menu (Fig. 3.2), select Video Signal Type and press the Enter key. The up and down diamond keys toggle between NTSC, PAL, and SECAM in the Edit Box. Select the signal type compatible with your system, and press the Enter key again. The screen returns to the CHANNEL PLAN menu. 39 Channel Plans: Setting Channel Plan Parameters See Also ½ For more information about these signal types, see the Glossary at the end of this manual. Channel Tuning Sequence At the CHANNEL PLAN menu (Fig. 3.2), select Channel Tuning Sequence and press the Enter key. The up and down diamond keys toggle between Numeric Order and Frequency Order. Select the item desired, press the Enter key again, then use the up or down diamond keys to scroll to the next parameter. 3 Build Channel Plan From the CHANNEL PLAN menu, select Build Channel Plan. The SDA unit creates a channel plan by memorizing the active channels in the system, and by identifying by default those that are not active. CAUTION ! Be sure that the SDA is correctly connected to the cable system at COAX IN. NOTE: Channels < -10 dBmV will not be recognized as active channels. 1. As prompted by the Edit Box, press the Continue soft key, and the screen shown in Fig. 3-5, BUILD PLAN STEP 1, appears. 40 Channel Plans: Setting Channel Plan Parameters 3 Fig. 3-5 The BUILD PLAN STEP 1 Screen 2. The screen prompts you to name the plan. Use the alphanumeric keys and the diamond keys to make your entry, then press the OK soft key to accept it. The screen warns you if there is already a plan with that name entered in the unit. After you enter a name for the plan, the BUILD PLAN STEP 2 screen appears (see Fig. 3-6). See Also ½ For help using the alphanumeric keypad for text entry, see the section “Alphanumeric Keypad” in Chapter 2 (page 16). NOTE: If you make a mistake or change your mind about the name you entered, you can press the OK soft key again to overwrite it. Pressing the Stop soft key before you press OK discards any entry you made in the edit box and returns you to the STEP 1 screen. 41 Channel Plans: Setting Channel Plan Parameters 3 Fig. 3-6 The BUILD PLAN STEP 2 Screen 3. At the STEP 2 screen, use the up and down diamond keys to select a base channel plan to use for building the new plan. Press the OK soft key to accept your selection. The screen shown in Fig. 3-7, BUILD PLAN STEP 3, is displayed. Fig. 3-7 The BUILD PLAN STEP 3 Screen 4. At the STEP 3 screen, enter the upper frequency at which to stop searching for channels. Use the keypad or the up and 42 Channel Plans: Setting Channel Plan Parameters down diamond keys to set the frequency, press the Enter key, then press the OK soft key. As the plan starts, you’ll see the basic plan information and the channels being programmed into the plan. CAUTION ! You must press the Enter key to register this frequency as the upper limit. When it’s building the channel plan, the SDA sequences through all channels in the selected base plan up to the Stop Frequency you entered. To halt the process, press the Stop soft key. When the channel plan is complete, the screen displays the name and format for the plan, and the number of enabled channels. The display also confirms that the first and last enabled channels are tilt enabled. NOTE: The following section discusses the Tilt Channel option. Press the OK soft key and you’re returned to the main CHANNEL PLAN screen shown in Fig. 3-2. Edit Channel Plan This feature enables you to scroll through the entire list of channels in the plan, select each channel, and edit parameters for each. You can also add and delete channels from your plan. 1. From the main CHANNEL PLAN menu, select Edit Channel Plan and press the icon to the right of the Edit Box. The EDIT CHANNEL PLAN screen appears (see Fig. 3-8). 43 3 Channel Plans: Setting Channel Plan Parameters 3 Fig. 3-8 The EDIT CHANNEL PLAN Screen The eight columns of this screen display the following information about each channel in the plan, left to right: Enabled; Type; Channel; Label; Frequency; Sweep; Tilt; Scrambled NOTE: A check mark in the left margin means that the channel is enabled; SWP, TLT, and SCR channels have asterisks to indicate that status. You can set the sweep, tilt, and scrambled attributes from this screen using the soft keys to the right of the display, or you can edit them from the EDIT CHANNEL menu. 2. Press the Edit Channel soft key, and the screen in Fig. 3-9, EDIT CHANNEL, appears. The EDIT CHANNEL screen presents, one-at-a-time, a listing of the channels in the current plan in numerical or frequency order, depending on the channel tuning sequence you selected (see “Channel Tuning Sequence” on page 40). NOTE: For each channel there is a list of up to 12 parameters you can examine or adjust. Use the up and down diamond keys to scroll, select, and to uncover the 10th, 11th, and 12th parameters, if present. 44 Channel Plans: Setting Channel Plan Parameters Use the left and right diamond keys, or the two arrow icons at the upper right corner, to scroll through the list of channels. 3 Fig. 3-9 The EDIT CHANNEL Screen NOTE: If you want to configure a digital carrier in your channel plan, follow the instructions in the section “Configuring a Digital Carrier” at the end of this section. 3. Select the parameter you want to change. (The following section, “Editable Parameters,” provides a description of each parameter.) You make adjustments to the highlighted parameter by pressing the Enter soft key, making the changes, then pressing Enter again. 4. Press the Add soft key to add a new channel to the plan. The new channel will be assigned the next channel number from the one being viewed, and a frequency set to the smallest in the channel plan (5 MHz). 5. Press the Delete soft key to remove the current channel from the plan. The screen warns you about the deletion. 6. When you have finished editing the channel/frequency in this screen, press the Return soft key to return to the EDIT CHANNEL PLAN menu. 45 Channel Plans: Setting Channel Plan Parameters Editable Parameters • Enabled: This enables the instrument to monitor the channel. Select Yes or No. If the channel is not enabled it will not be included in any measurement mode. At least one channel must be enabled. • Type: When you select Type, the program offers six choices in the Edit Box. Press the Enter soft key to highlight choices, and use the up and down diamond keys to make the choice. For each of the choices described below, the screen displays the appropriate channel parameters for you edit if necessary. Channel type shows in the upper display to the left of the channel number. The six choices are described below. Table 3-1, “Carrier Types and Parameters,” lists the parameters you can set for each type. The parameters are described following Table 3-1. 3 • Digital Carrier (DIGITAL): Digital Carrier can be used for continuous digital carriers. DIGI is supported only in the Level, Sweep, Spectrum, and Scan measurement modes. An RMS detection mode measures the level of a digital channel. • QAM Digital Stream (QAM): Use QAM for QAM 64 or 256 digital carriers. • Video + Dual Audio Channels (DUAL): DUAL is a European system, incorporating video plus two independent audio carriers. • Single Carrier (SINGLE): SNGL can be used as a carrier for FM or data. • Video Channel (TV): Video Channel includes the standard video carrier with audio carrier offset. • Sweep Insertion Point (SWEEP): This type enables the channel for use as a sweep insertion point. 46 Channel Plans: Setting Channel Plan Parameters Table 3-1 Carrier Types and Parameters Digital Carrier (DIGI) QAM Digital Stream (QAM) Video + Dual Audio Channels (DUAL) Single Carrier (SNGL) Video Channel (TV) Sweep Insertion Point (SWP) Enabled ✔ ✔ ✔ ✔ ✔ ✔ Type ✔ ✔ ✔ ✔ ✔ ✔ Frequency (MHz) ✔ ✔ ✔ ✔ ✔ ✔ Channel Number ✔ ✔ ✔ ✔ ✔ Label ✔ ✔ ✔ ✔ ✔ Sweep Channel ✔ ✔ ✔ ✔ ✔ Measurement Bandwidth (MHz) ✔ ✔ ✔ ✔ Noise Offset (MHz) ✔ ✔ ✔ ✔ Tilt Channel ✔ ✔ ✔ Scrambled ✔ ✔ Audio Offset 1 (MHz) ✔ ✔ Audio Offset 2 (MHz) ✔ ✔ Modulation ✔ Symbol Rate ✔ Standard ✔ Spectrum Inversion ✔ 3 • Frequency (MHz): This parameter sets the frequency of the carrier (for TV and DUAL types, this is the frequency of the video carrier). Press the Enter soft key and enter the frequency by using the numeric keypad or the up and down diamond keys. Then press the Enter soft key to commit the entry. 47 Channel Plans: Setting Channel Plan Parameters • Channel Number: This is the channel number of the carrier. Change the channel number by pressing the Enter soft key and using the numeric keypad or the up and down diamond keys. Press the Enter soft key to save the entry. • Label: You can create a distinctive label of up to four characters to attach to the channel’s number. The label associates the channel’s number to programming. Use the Enter soft key, the keypad or the up and down diamond keys. The diamond keys allow you to use special characters. The label appears to the left of the channel number on most screens. • Sweep Channel: Sweep Channel designates whether the channel will be used for Sweep measurements. Use the Enter soft key and the up and down diamond keys to select Yes or No. 3 • Measurement Bandwidth (MHz): To edit the bandwidth, select Measurement BW. Adjust bandwidth by using the up and down arrow keys or by entering a value using the numeric keypad. Use the Enter soft key to start and finish. On a digital channel, this is the bandwidth of the carrier to be measured. NOTE: In the United States, the FCC specification for C/N measurements is a bandwidth of 4.00 MHz. Cable Television organizations outside of the United States may have different requirements. • Noise Offset (MHz): The frequency at which the noise level is measured is the carrier frequency plus the noise offset. To adjust the noise offset, select Noise Offset (MHz). Adjust the offset by using the up and down diamond keys or by entering a value using the numeric keypad. Use the Enter soft key to start and finish. • Tilt Channel: Tilt Channel designates whether or not the channel is to be used for the Tilt mode. Up to nine channels can be designated as Tilt channels. Use the up and down diamond keys to select either Yes or No and the Enter soft key to begin and end data entry. • Scrambled: The Scrambled item indicates whether the channel is scrambled. Use the Enter soft key to begin editing, and the diamond keys to select either Yes or No. Press Enter again to save the setting. 48 Channel Plans: Setting Channel Plan Parameters TIP: To increase sweep speeds, a stable audio carrier can be used as a sweep point. Sweeping and measuring a scrambled channel is slower than an unscrambled channel. Add a “SINGLE” type channel at the frequency of the audio carrier and enable this channel for sweep. For a scrambled channel, a diamond appears in the LCD title bar to the left of the channel-type indicator on most screens. • Audio Offset 1 (MHz): This setting specifies the audio offset of the channel. Use the up and down diamond keys or the keypad to edit the setting and the Enter soft key to begin and end the entry. • Audio Offset 2 (MHz): This specifies the offset for the second audio carrier of a Dual channel. Use the up and down diamond keys or the keypad and the Enter soft key to begin and end the entry. • Modulation: This setting is used to specify the QAM modulation used. You can select either 64 or 256 QAM. • Symbol Rate: This specifies the information rate of the channel. This rate is expressed in “millions of symbols per second” (Msym/s) and may be edited in the Digital Summary Mode. The default for 64 QAM is 5.057. The default for 256 QAM is 5.360. Edits to the default symbol rate should be made only when more accurate data is obtained from equipment specifications or further analysis of the signal. • Standard: Standard refers to the signal standard used. Annex A is used primarily in Europe, Annex B is used in the US, and Annex C is used in Japan. If your channel plan is NCTA, the unit defaults to Annex B; if your plan is PAL, it defaults to Annex A. Your choices are Annex A (DVB), Annex A (DAVIC), Annex B, and Annex C. • Spectrum Inversion: Spectrum Inversion designates whether or not the signal is inverted. Configuring a Digital Carrier This section walks you through the process for setting up digital channels in your channel plan. NOTE: The SDA now simplifies digital channel setup. When you’re changing a TV type channel to DIGI or QAM, the unit automatically sets the frequency to the center of 49 3 Channel Plans: Setting Channel Plan Parameters the digital channel’s bandwidth, and changes the Measurement BW setting appropriately. If you change from a DIGI or QAM channel to a TV type, the units also adjusts these settings for you. 3 1. From the EDIT CHANNEL PLAN screen (Fig. 3-8), select the channel that you are going to configure as digital, then press the Edit Channel soft key or the Enter keypad key. 2. Highlight the Type item from the list of parameters and press Enter. 3. Use the diamond keys to select DIGI. 4. The Frequency (MHz) line in the parameters list will default to the center frequency of the digital channel bandwidth. 5. Using the numeric keypad, enter the center frequency of the digital carrier, then press the Enter soft key. 6. Highlight the Measurement BW (MHz) item from the parameters list. 7. Using the numeric keypad, type the bandwidth of the digital carrier, and then press the Enter soft key. 8. Now select the Enabled line from the parameters list and verify that the setting is Yes. 9. Press the Exit soft key. 10. Highlight the next channel to be configured as digital, and repeat this procedure. Configuring for Inverted Spectrum • Inverted Spectrum and Signal “Lock”: During the modulation and demodulation of the forward transmission of a digital stream, the spectrum inverts many times – meaning that it “flips” or mirrors the image of itself. If the SDA does not properly “lock” onto a selected QAM channel, the cause may be spectrum inversion. TIP: You can configure individual QAM channels in the Channel Plan to correct inverted spectrums when they occur (See Base Channel Plans and Spectrum Inversion below). • Base Channel Plans and Spectrum Inversion: When you select the Base Channel Plan used by the SDA (NCTA, PAL-UK, etc.), you are also 50 Channel Plans: Setting Channel Plan Parameters selecting the unit’s default setting for Inverted Spectrum, which is simply “Yes” or “No”. • For example, when you select the NCTA channel plan, the SDA defaults to Annex B and defaults to “No” regarding Inverted Spectrum because the occurrence of spectrum inversion is not anticipated. If spectrum inversion does occur, however, the setting can be edited to “Yes” on the Edit Channel screen. • The PAL-UK channel plan defaults to Annex A and to “Yes” for Inverted Spectrum because spectrum inversion is anticipated with PAL-UK channels. All other Base Channel Plans default to “No” for Inverted Spectrum (because spectrum inversion is not anticipated). 3 Fig. 3-10 EDIT CHANNEL Menu Screen (Type: QAM) Configuring a QAM Digital Stream Channel 1. From the EDIT CHANNEL PLAN screen, select the channel to be configured as a QAM Digital Stream channel and press the Enter key on the keypad. 2. Press the down diamond key to highlight Type from the EDIT CHANNEL menu and press Enter to edit the current selection. Use the down diamond key to select QAM Digital Stream and press Enter (see Figure 3-10). 3. Press the down diamond key to highlight Modulation and press Enter to edit the current selection. Use the down diamond key to select 64 or 256 QAM and press Enter. 51 Channel Plans: Setting Channel Plan Parameters 4. Press the down diamond key to highlight Standard and press Enter to edit the current selection. Use the down diamond key to select the appropriate Signal Standard and press Enter. 3 Fig. 3-11 EDIT CHANNEL Menu Screen (Inverted Spectrum) 5. To edit other channel parameters on the menu as necessary (such as Frequency, Channel Number, Label, Sweep Channel, Symbol Rate, and Noise Offset) follow the same process: Press the down diamond key to highlight the selection to be edited, press Enter, use the down diamond key to edit the parameter or the keypad to enter the appropriate data, and press Enter to select it. 6. If the default setting for Inverted Spectrum is incorrect, press the diamond key to highlight Inverted Spectrum and press Enter to edit the current selection. Use the down diamond key to select the alternate choice, and press Enter (see Figure 3-11). 7. Repeat this process as necessary to configure each QAM Digital Stream channel in your channel plan. Inverted Spectrum Features • Frequency Tuning: When frequency tuning in the QAM measurement modes, the QAM signal is demodulated as a non-inverted spectrum. • Channel Plans: When using the soft key to add a new channel to the channel plan, the new channel will be assigned the next channel number. If the initial channel is a QAM channel, the new channel will receive the initial setting for Inverted Spectrum. 52 Channel Plans: Setting Channel Plan Parameters • When copying channel plans from unit to unit: • If both units have the current firmware, all of the channel plan information, including Inverted Spectrum, is maintained. • If the unit sending the channel plan is older than SDA v2.5 (no Inverted Spectrum option), the Inverted Spectrum setting for all QAM channels will be defaulted to “No”. • If the unit receiving the channel plan is older than SDA v2.5 and the sending unit is SDA v2.5 or above, the Inverted Spectrum setting will be omitted. • StealthWare: StealthWare does not support the Inverted Spectrum setting. • When receiving a channel plan from StealthWare, units with SDA v2.5 or above will default to an Inverted Spectrum setting of “No”. • When sending channel plans to StealthWare, the Inverted Spectrum setting in QAM channels will be ignored. Delete Unused Channels CAUTION ! Never delete unused channels until sweep points are made. After the plan has been built, you can delete unused channels, if appropriate. Doing this frees memory for other uses and cleans up the channel plan. 1. Select Delete Unused Channels in the CHANNEL PLAN menu (see Fig. 3-2), and press the Continue soft key. 2. The screen warns you that the deletion cannot be undone, that ALL channels not enabled will be deleted. 3. Press the OK soft key to delete unused channels, then press the OK soft key again to return to CHANNEL PLAN menu. Specify Auto Measurements This option enables you to specify one or all of three measurements (C/N, Hum, Mod) for inclusion with any TV channels in your plan. 53 3 Channel Plans: Setting Channel Plan Parameters 1. Select Specify Auto Measurements from the CHANNEL PLAN menu and press the Continue soft key. The screen shown in Fig. 3-12, AUTO MEASUREMENTS, appears. 3 Fig. 3-12 The Auto Measurements Screen 2. Use the up and down diamond keys to scroll through the listed channels. 3. Use the bottom right icon’s soft key to program all three measurements for a channel, or use the C/N, Hum, and MOD soft keys separately. When the lower right icon changes to a slotted circle, you can use it to cancel all three tests for a selected channel. 4. Press the backup icon soft key at the upper left to return to the CHANNEL PLAN menu. NOTE: Keep in mind: • C/N, hum, and modulation cannot be measured on a scrambled channel or a digital carrier. • Hum measurements include all components < 1 kHz. • Hum is measured in either % or dB, as established during setup. 54 Channel Plans: Setting Channel Plan Parameters CAUTION ! Units cannot be changed after the Auto Test has been completed! Edit Limits Use the Edit Limits option of the CHANNEL PLAN menu to establish standards to be incorporated into an Auto Test. As the Auto Test measurements are running, the program compares measured values to the limits you set for Video Level, Level Delta values, Digital Level, and Max 24hour Level deviation. 3 1. From the CHANNEL PLAN menu shown in Fig. 3-2, scroll to the Edit Limits item and press the Continue soft key. The screen shown in Fig. 3-13, EDIT LIMITS, appears. Fig. 3-13 The Edit Limits Screen 2. Use the up and down diamond keys to select the limit to be edited. 3. Press the Enter soft key to begin, then use the numeric keypad or the up and down diamond keys to make the entry. When you have made the adjustment, press the Enter soft key again to save the setting and update the display. 55 Channel Plans: Setting Channel Plan Parameters NOTE: You can use the Factory icon soft key at the upper right of the screen to set FCC (US) recommended default values automatically. NOTE: You cannot use the Factory icon to set FCC recommended values when you’re setting Digital Limits. Edit Digital Limits The Edit Digital Limits option on the CHANNEL PLAN menu appears only if your SDA unit is equipped with the QAM option (OPT4). The parameters you set here are compared to the measurements displayed in the Digital Summary and digital Detail screens in QAM Mode. 3 See Also ½ Chapter 9, Digital Analysis (QAM View OPT4), describes these modes in detail. 1. From the CHANNEL PLAN menu shown in Fig. 3-2, scroll to the Edit Digital Limits item and press the Continue soft key. The screen shown in Fig. 3-14, EDIT DIGITAL LIMITS, appears. Fig. 3-14 The Edit Digital Limits Screen 56 Channel Plans: Setting Channel Plan Parameters 2. Use the up and down diamond keys to select the limit to be edited. 3. Press the Enter soft key to begin, then use the numeric keypad or the up and down diamond keys to make the entry. When you have made the adjustment, press the Enter soft key again to save the setting and update the display. NOTE: You can use the Factory icon soft key at the upper right of the screen to set all measurements in this screen to the factory recommended default values. 3 Copy Remote Plan This selection enables you to copy a channel plan from one meter to another. 1. Confirm that each unit’s baud setting is the same. Although the default is 9600, Acterna recommends a baud of 19.2k for copying plans. Then connect a cable between the serial ports of two meters (this is a special cable from Acterna). 2. From the CHANNEL PLAN menu, scroll to the Copy Remote Plan item, and press the Enter soft key next to the Edit Box. A list of plans located in the remote meter’s memory appears on the screen. 3. Select the plan that you want to copy and press the Copy soft key. 4. The selected plan is transferred from the remote meter and stored in the meter that you are operating. 5. If there is a problem with the transfer, the screen notifies you. 57 Channel Plans: Setting Channel Plan Parameters 3 58 Chapter 4 Field Sweeping with the SDA-5000 INTRODUCTION This chapter explains the SDA field units’ sweep function. You’ll first be introduced to test point compensation. Next you learn how to configure the field unit to compensate for test point losses and how to calculate those losses. Configuring your receiver for sweep is covered next, after which you learn about connecting the SDA-5000 to test points and how to perform forward and reverse sweeps in the field. Finally, Sweepless and Loopback sweeping are discussed. See Also ½ Chapter 14, “SDA-5500/SDA-5510 Sweep Configuration,” covers the sweep process in detail, as well as providing information about how the headend and field units work together to sweep the system. TEST POINT COMPENSATION In aligning a cable network, the important levels, the ones you should care about, are the system levels within the coax and amplifiers. However, in Field Sweeping with the SDA-5000: Test Point Compensation order to perform tests without cutting off service, it is necessary to use test points. Test points are ports that tap off enough signal for monitoring, but leave most of the signal in the system where it is needed. Typical test points have 20-30dB of loss between the signal being measured and the port output. Additionally, it is sometimes necessary to inject or read signals in locations other than the exact point of interest. If a signal is to be injected into a reverse amplifier, there are usually some internal amplifier losses between the test point and the actual amp input. It is also sometimes necessary to use external pieces of hardware to combine or split signals from the field meter before you connect to the system being tested. Test point compensation accounts for these factors and allows the meter to display true system levels, even though hardware between the system and the meter may affect what the meter really sees. For example, if a forward test point were 30dB lower than the coax line it tapped into, normal meter readings would be 30dB below real system levels. Using test point compensation, you can cancel out this effect. Though this simple example would be easy to work out in your head, more complex configurations can be far more challenging. Meter test point compensation can help insure that you interpret meter results correctly, with accurate results. 4 Test Point Compensation Configuration NOTE: Test point compensation configuration has been significantly changed and improved over previous implementations. The new graphical displays for forward and reverse test point compensation provide an at-aglance, simplified schematic of the test point connections you must make and where test point losses are generated. This information is designed to help you better see relationships among the various entries, and to help you enter correct data for each test point loss location. Test point compensation allows the SDA-5000 to show actual levels in the cable network, even though some losses exist between the meter and the network lines. The SDA-5000 allows for separate adjustment of both forward and reverse test point losses. The following steps show you how to configure the SDA-5000 for test point compensation. 1. 60 1.To adjust and review these levels, press the and 7 stu keys to call up the FWD COMPENSATION screen shown in Fig. 4-1. (You can also use the NAVIGATOR interface’s TESTPOINT item to get to the FWD COMPENSATION screen.) Field Sweeping with the SDA-5000: Test Point Compensation Use the top right-hand soft key to toggle between forward and reverse test point displays. Use the top left-hand soft key to return to the previous screen. Use the bottom right-hand soft key to enter the current value from the Edit Box into the test point loss table. 2. The forward test point display has two entries: • The top item (EXTERNAL) is to allow for external pads, coupling networks, or any amplifiers you might use. It is important to note that a pad has a positive value (loss), while an amplifier has a negative value. • You should enter the amplifier test point loss in the second line (PROBE). Typically this is 20, 25, or 30dB. Positive values represent loss, and are the norm. A negative value represents an amplifier. Fig. 4-3 shows a 20dB test point, and an external splitter provides 3.5dB additional loss. Fig. 4-1 The FWD COMPENSATION Screen 3. The reverse test point display contains more adjustments and information (see Fig. 4-2). The soft keys for this screen have the same function as those on the FWD COMPENSATION screen, with the addition of an Information soft key. 61 4 Field Sweeping with the SDA-5000: Test Point Compensation Press this soft key to call up the TESTPOINT INFO screen shown in Fig. 4-4. This screen provides information for telemetry and sweep about transmitted output levels, total losses, and actual and desired levels and the delta between them. 4. To accurately calculate reverse test point loss, it’s helpful to have a block diagram of the amplifier to be adjusted. When you’re balancing constant inputs to the hybrid, the Internal entry represents the internal losses from the injection point to the hybrid. These losses (the top entry box in the display) arise from the various splitters, diplexers, and so on, in the amplifier between the injection point and the amplifier input. Test point, or probe, loss (the entry box third from the top in the display) is the DC value of the test point. 4 Fig. 4-2 The REV COMPENSATION Screen CAUTION ! Resistive test points should not be used for reverse sweep. You might get inaccurate results because of the presence of standing waves. External losses represent the components used to connect to the test point. For these values, positive numbers represent loss, which is the norm. Negative values represent gain (a very rare event). This value is entered in the box second from the top in the display. Add all test point losses to get a total. 62 Field Sweeping with the SDA-5000: Test Point Compensation As an example, consider the amplifier shown in Fig. 4-3: Test Point 20dB PAD H L PAD PAD 3.0dB PAD PAD EQ INPUT OUTPUT 0.5dB H L H L 0.5dB Test Point 20dB OUTPUT 3.5dB EQ PAD 4 Fig. 4-3 Test Point Compensation Values Measured at the test points available at the output of the amplifier, the forward test point loss is 20dB. If you’re balancing constant inputs to the hybrid, the reverse test point loss is 20dB for the test point, plus 1.0dB for a diplexer, plus 3.5dB for a splitter, plus the pad value at the input to the reverse amplifier (for example, assume 3dB). This would be entered as 20dB of test point loss and 7.5dB of “internal” losses. This value would be entered in the top data box in the display. In this configuration, a splitter would be required to combine the two output ports of the SDA-5000. This would be entered as 3.5dB of loss in the external entry for both forward and reverse test point compensation. 5. The telemetry and sweep generation and injection levels are displayed in the TESTPOINT INFO screen (see Fig. 4-4). The generated levels are calculated based on the desired system levels set at the main SWEEP configuration menu (see “Sweep Configuration” on page 64), and the test point losses entered here. The telemetry level is calculated precisely for a specific frequency and level. This value can be used with the headend display to perform absolute level alignment, so it is calculated to 0.1dB resolution. 63 Field Sweeping with the SDA-5000: Sweep Receiver Configuration Fig. 4-4 Telemetry and Sweep Generation and Injection Levels 4 The sweep injection level is a nominal value that is not corrected for transmitter calibration because more than one frequency is used for the pulses. For this reason, it is displayed only to the nearest 2dB. When test point compensation changes, the output level of the transmitter changes automatically to keep the system level of the injected pulses the same. For example, if the test point values in Fig. 4-3 changed to 25dB, the transmitted output levels would move to approximately 47dBmV to keep the system levels close to the same. SWEEP RECEIVER CONFIGURATION This section covers the configuration for sweeping, and presents details of using the various controls and indicators provided by the SDA-5000 to improve your efficiency. Sweep Configuration The SWEEP menu of the CONFIGURE main menu enables you to establish the operating parameters that you want for a specific sweeping application (see Fig. 4-5). The first menu in this screen offers the options and choices available in Stealth, Stealth (SDA COMPATIBLE), Transmit, Transmit (SDA 64 Field Sweeping with the SDA-5000: Sweep Receiver Configuration COMPATIBLE), Loopback, or Sweepless sweep modes. The number of options available to you changes depending on which sweep mode you select. Table 4-1, “Sweep Options,” lists your choices. he Edit Box is sed for data ntry and mode nd option election 4 Fig. 4-5 The SWEEP Menu (Stealth Mode) NOTE: When SDA Sweep mode is selected, Forward Telemetry Freq (3ST) and Forward Telemetry Freq (3HRV) become Forward Telemetry Freq (5500) and Forward Telemetry Freq (5510) to remind you that you must be using SDA equipment in both the headend and in the field to use SDA Sweep mode. NOTE: Stealth mode sweeping is the default setup. 65 Field Sweeping with the SDA-5000: Sweep Receiver Configuration Table 4-1 Sweep Options 4 Stealth Stealth (SDA Compatible) Transmit (OPT2) Transmit (SDA Compatible) (OPT2) Loopback (OPT2) Sweepless Sweep Mode Sweep Mode Sweep Mode Sweep Mode Sweep Mode Sweep Mode Sweep Limit Variable Sweep Limit Variable Forward Telemetry Freq Forward Telemetry Freq Show Horizontal Markers Sweep Limit Variable Show Horizontal Markers Show Horizontal Markers Forward Sweep Insertion Level Forward Sweep Insertion Level Sweep File Overlay Show Horizontal Markers Forward Telemetry Freq (3ST) Forward Telemetry Freq (5500) Forward Telemetry Level Forward Telemetry Level Sweep Insertion Level Include Audio Carriers Forward Telemetry Freq (3HRV) Forward Telemetry Freq (5510) Include Audio Carriers Include Audio Carriers Loopback Sweep Plan Sweep File Overlay Reverse Sweep Operation Reverse Sweep Operation Enable Reverse Sweep Enable Reverse Sweep Sweep Direction Sweep Direction Enable Live Headend Ingress View Enable Live Headend Ingress View Reverse Levels Reverse Levels Reverse Telemetry Level Reverse Telemetry Level Sweep File Overlay Sweep File Overlay Reverse Sweep Plans Reverse Sweep Plans 66 Field Sweeping with the SDA-5000: Sweep Receiver Configuration SWEEP Menu Options • Sweep Mode: Use the up and down diamond keys to select Stealth, Stealth (SDA COMPATIBLE), Transmit, Transmit (SDA COMPATIBLE), Loopback, or Sweepless. Table 4-1 lists the range of choices in each mode for each of the SDA options. • Sweep Limit Variable: The Sweep Limit Variable is x in the response flatness expression (n/10 + x) used during sweep measurements to compare actual system response to the formula. x is adjustable from 0.0 to 5.0 (the default is 1.0). Use the up and down diamond keys or the numeric keypad to enter a value. • Show Horizontal Markers: The horizontal markers continuously track maximum and minimum values in the area of the graph between the vertical markers (see Fig. 4-10). Use the up and down diamond keys to display the markers. • Forward Telemetry Frequency: Use the up and down diamond keys or the numeric keypad to enter the forward telemetry frequency corresponding to the SDA-5500. NOTE: For successful Stealth mode operation, the SDA5000 telemetry frequency must match the transmit telemetry frequency setting of the SDA-5500 transmitter. CAUTION ! Do not place the telemetry signal too close to the diplex filter cut-off frequency. Roll-off may attenuate the telemetry signal to the degree that communication fails. This same caution applies to placing the signal in the highend roll-off region. • Forward Telemetry Frequency: Use the up and down diamond keys or the numeric keypad to enter the forward telemetry frequency corresponding to the SDA-5510. NOTE: For successful operation, the SDA-5000 telemetry frequency must match the forward telemetry frequency setting of the SDA-5510. CAUTION ! To prevent the SDA-5510 reverse sweep from contending with the SDA-5500, disable the SDA-5500’s 67 4 Field Sweeping with the SDA-5000: Sweep Receiver Configuration reverse sweep and reverse noise features. This will speed up the SDA-5500’s forward sweep. Also, be sure the telemetry frequencies of the headend units are different. • Forward Sweep Insertion Level (Transmit and SDA Compatible Transmit (OPT2) modes only): This is the level at which sweep insertion points will be inserted; 40 or 50 dBmV is the max. Sweep points should be 14-16 dB below the video reference level. Sweep points fall on the video and/or audio frequency of unused channels by default, but can be moved. • Forward Telemetry Level (Transmit and SDA Compatible Transmit (OPT2) modes only): This setting determines the level of the telemetry signal (FSK). This should be set 10 dB below the video reference level. The telemetry level is adjustable from 20-50 dBmV in 2 dB increments. The max is 50 dBmV, however some older units may have a max of 40 dBmV. 4 • Enable Reverse Sweep (Transmit and SDA Compatible Transmit (OPT2) modes only): This setting allows reverse sweep to operate in the Transmitter. If it’s disabled, forward sweep will be faster but reverse sweep will be inoperable. • Enable Live Headend Ingress View (Transmit and SDA Compatible Transmit (OPT2) modes only): When enabled, this setting allows reverse noise to be transmitted on the forward telemetry. If it’s disabled, the forward sweep will be faster. • Reverse Sweep Operation (Stealth and SDA Compatible Stealth modes only): Select Single User for reverse operations associated with a SDA-5500. Select Multiple Users for reverse operations associated with a SDA-5510. • Sweep Direction (Stealth and SDA Compatible Stealth modes only): There are two possible sweep directions on SDA-5000 field units with the reverse sweep option (OPT1): Forward and Reverse. Use the Edit Box to select the direction desired, and then press the Enter key. NOTE: When sweeping, you can change direction by simply pressing the left diamond key for reverse, or the right diamond key for forward sweeping. • Reverse Telemetry Level (Transmit and SDA Compatible Transmit (OPT2) modes only): The reverse telemetry level is the level of the carrier that the SDA-5000 uses to transmit telemetry data. Use the Edit 68 Field Sweeping with the SDA-5000: Sweep Receiver Configuration Box to set the Reverse Telemetry Level to an appropriate value. When adjusting the Reverse Telemetry Level, set the level to the desired insertion level after loss. The value used includes test point compensation. • Reverse Levels: This option takes you to the REV COMPENSATION screen. From this screen you can set test point losses and the reverse telemetry and reverse sweep insertion levels. • The reverse telemetry level is the level of the carrier that the SDA-5000 uses to transmit telemetry data. Use the Edit Box to set the Reverse Telemetry Level to an appropriate value. When adjusting the Reverse Telemetry Level, set the level to the desired insertion level after loss. The value used includes test point compensation. NOTE: The frequency of the reverse telemetry carrier is set on the headend unit. There is no Reverse Telemetry Frequency setting available from the field unit. 4 • The reverse sweep insertion level is the level at which the unit inserts (transmits) sweep points. All sweep points are inserted at the same level. Use the Edit Box to set the Reverse Sweep Insertion Level to an appropriate value. (Typically this is at a maximum of +50 dBmV to overcome test point loss, not including the test point compensation setting.) NOTE: The reverse sweep plan, which is set on the headend unit, defines the frequencies at which the sweep points are inserted. The sweep point frequencies cannot be adjusted on the field unit. • Reverse Sweep Plans (Transmit and SDA Compatible Transmit (OPT2) modes only): Reverse sweep plans are built and/or edited for the upstream direction. The reverse channel plan must be set up on the Transmitter. It will be automatically communicated to the field unit via the forward telemetry. • Sweep File Overlay: Sweep file overlay enables you to view a stored sweep response simultaneously with a “live” sweep response for direct comparison. The sweep file overlay option must be enabled for viewing both traces simultaneously. With this option disabled, stored files are displayed for normal viewing without the live response superimposed. If the sweep file overlay option is enabled, the live response overlays the 69 Field Sweeping with the SDA-5000: Considerations for Sweep in the Field stored response during viewing. Use the up and down diamond keys to enable the option. • Include Audio Carriers (Transmit (OPT2) and Sweepless modes only): This selection allows the audio carriers to be excluded, resulting in a faster sweep. Use the up and down diamond keys to include (Yes) or exclude (No) audio carriers. • Sweep Insertion Level (Loopback (OPT2) mode only): This is the level transmitted for each Loopback sweep point. The value entered here is determined by the signal level units specified in the MEASUREMENT configuration screen (see “Measurements Configuration” in Chapter 2, page 25). This level is adjustable from 20 dBmV to 50 dBmV with a stepsize of 2; the default is 20 dBmV. • Loopback Sweep Plans (Loopback (OPT2) mode only): This selection allows you to create and edit the Loopback Sweep Plan. 4 CONSIDERATIONS FOR SWEEP IN THE FIELD The Sweep function has four operating modes, Stealth, Transmit, Loopback, and Sweepless. The current sweep mode is indicated in the upper righthand corner of the screen (see Fig. 4-10). The Stealth mode allows sweep insertion points to be injected in vacant spectrum areas. The Loopback mode enables you to perform a rough frequency response, gain, and loss test on active and passive devices in the field. The Sweepless mode only measures actual system carriers. Any system carrier can be used as a data point, even scrambled or digital carriers. In either mode, a previously stored response can be used as a reference to the current measurement. Sweep references are selected in the File setup menu (see “Sweep References” in Chapter 11, page 201). The Transmit mode operates the same as the Scan mode with these exceptions: sweep telemetry is transmitted, sweep points are injected, and sweep point levels are displayed (see “Scan Measurements” in Chapter 6, page 115). Connecting the SDA-5000 to a Test Point This section covers signal level issues and shows you how to interface with different network architectures. 70 Field Sweeping with the SDA-5000: Considerations for Sweep in the Field Signal Level Considerations At amplifier test points, the same basic connection and signal level rules apply to the SDA-5000 as apply to the headend unit. Too much signal level on the input of the unit can cause inconsistent sweep readings. The forward telemetry level should be 0dBmV±12dB at the input of the SDA-5000. This can be verified by checking the lower right corner of the unit’s display while sweeping forward (see “Forward Sweep Operation” on page 75). If the telemetry level is too high, adding in-line attenuators or pads on the unit’s input is a quick way to reduce signal level. See Also ½ Chapter 14, “SDA-5500/SDA-5510 Sweep Considerations” discusses the connection and signal level issues for headend units. If both the SDA-5500 and SDA-5510 units are in service, telemetry frequencies for both the headend and field units must be entered during the setup of the field units. NOTE: The field units must also be set to the multiple user mode (if you’re using the SDA-5510), even if only one of the maximum ten people are sweeping. Wiring and Levels: Forward Sweep Only one cable is required for forward sweep testing. Simply connect a test point from the output of the amplifier to be aligned or tested to the IN port of the SDA field unit. If the video carriers in the signal are above +20 dBmV in the signal after test point loss, then you should use an inline pad to drop the level to no more than +10dBmV video carrier levels. (Typically this will be the case only when direct connections to an amplifier output are used.) NOTE: Remember, as stated previously, too much signal level on the input can cause inconsistent sweep readings. The forward telemetry level should be 0dBmV ± 12dB on the input of the SDA field unit. This can be verified by checking the lower right corner of the unit’s display while sweeping forward. Inline pads provide a quick way to reduce the signal level on the input. 71 4 Field Sweeping with the SDA-5000: Considerations for Sweep in the Field Wiring and Levels: Reverse Sweep (SDA-5000 OPT1) You can use several connection methods for reverse sweep, depending on system engineering methods and equipment. • Split band networks: Most networks are split band network architectures, where one set of frequencies is used for forward signals (typically the higher frequencies above 50-80MHz), and another set is used for reverse path signals (typically the lower frequencies from 5MHz to below the start of forward path signals at 30-65MHz). These signals are combined on the same piece of coax, and special amplifiers increase selected bands in different directions. In a split band system, the most reliable and accurate method is to use two test points, one for forward path signals (to receive the sweep telemetry signal), and a second for reverse path signal injection. An example of this connection is shown in Fig. 4-6. 4 Fig. 4-6 SDA-5000 Connected in a Network with Two Test Points When two separate test points are not available, you can use a splitter or diplex filter to combine the two SDA field unit ports and connect them to a single point. An example of this connection is shown in Fig. 4-7. It is important to use a directional test point of some sort for reverse sweep injection. False standing waves and level inaccuracies can result from trying to sweep with resistive reverse test points. This is not a sweep system 72 Field Sweeping with the SDA-5000: Considerations for Sweep in the Field problem, but an artifact of the type of test point used and impedance mismatches in the network. If the video carriers at the forward test point are above +20dBmV, then use a pad to drop the levels. (Typically this will be the case only when there are direct connections to an amplifier output.) 4 Fig. 4-7 SDA-5000 Connection in a Network with One Bi-directional Test Point • Dual cable networks: Dual cable networks are a second type of forward/reverse network. Although this is a less common configuration, it can also be swept in both directions. Two separate pieces of coax are run to all points in the network. One is used for forward path signals, the other for reverse path signals. This type of network is more expensive to build, but it offers more return bandwidth. Two cables can be used to sweep this type of system in both directions with the same setup. A sample setup is shown in Fig. 4-9. 73 Lasers or Distribution Amps PAD PAD Forward Path Lines TP IN OUT SDA-5500 PAD OUT IN Optical Rcvr or Combiners PAD Combining Network Field Sweeping with the SDA-5000: Considerations for Sweep in the Field Reverse Path Lines TP IN OUT SDA-5510 SDA-5000 4 Note: Pads may be omitted if not required for proper levels. Reverse path ALC must be turned off. Fig. 4-9 Dual Cable Network Test Setup The same information about levels and directional test points apply to a dual cable network as to a split band network. Sweep Setup Before you attempt a sweep in the field, configure and check the settings described in this section. 74 1. Call up the CONFIGURE menu (use either the Navigator or the Configure (Function and 3 ghi) key on the keypad) and select SWEEP from the list. 2. At the SWEEP menu, use the arrow keys to select Stealth mode if it is not already selected. (Stealth will appear in the Edit Box when it’s selected.) 3. Forward Telemetry Frequency: Use the up and down diamond keys or the numeric keypad to enter the forward telemetry frequency corresponding to that of the headend unit. 4. If you’re using reverse sweep (SDA-5000 OPT1), you need to configure the following additional settings: Field Sweeping with the SDA-5000: Considerations for Sweep in the Field Reverse Sweep Operation: • Select Single User for operation with an SDA-5500. • Select Multiple Users for operation with an SDA-5510. Reverse Telemetry Level: This should be calculated by the system engineer and set before you start sweep testing. This value is the system level for telemetry signals after test point connection losses. Reverse test point compensation can then be used to create the correct input levels for various amplifiers and test points. Reverse Sweep Insertion Level: This value should also be calculated by the system engineer and set before you begin sweep testing. It is the required input level to the amplifier for reverse sweep signals. Generally, reverse telemetry and reverse sweep levels will be the same. Reverse test point compensation can then be used to create the correct input levels for various amplifiers and test points. See Also ½ “Reverse Injection Levels” (page 83) and “Test Point Compensation Configuration” (page 60) provide more information. NOTE: The information in the following sections regarding sweep operation is valid for both Stealth and SDA Compatible Stealth sweeping. However, keep in mind that for SDA Compatible Stealth sweep to work, you must be using SDA equipment in both the headend (SDA-5500 and/or SDA-5510) and in the field (SDA-5000). Forward Sweep Operation You can get to the SWEEP screen (see Fig. 4-10) through the NAVIGATOR or by pressing the SWEEP measurement mode key under lower right corner of the screen. This screen provides the following information (numbers correspond to figure callouts: 75 4 Field Sweeping with the SDA-5000: Considerations for Sweep in the Field 4 1. The vertical light bar just above REF at the top of the graph blinks on and off with each trace refresh. 2. The ref level in dB appears in the left top of the graph. 3. The scale in dB/div appears next to the ref level in the middle top of the graph. 4. The upper right corner identifies the kind of sweep: FWD or REV; STEALTH, SDA STEALTH, or SWEEPLESS. 5. Horizontal markers enclose the min/max vertical deflection of the sweep trace. You can choose to display them from the SWEEP menu (see “Sweep Menu Options” on page 67). 6. You can move the vertical markers with the arrows along both sides, or you can activate the marker and type in the frequency, then press Enter. 7. The title of the current sweep reference is at the lower right corner. If there is no current reference, this entry reads None. 8-9. The numbers at the A and B lines are the frequency positions of the two vertical markers, followed by their relative levels in dB and the difference between those levels. Soft Key Icons: 10. Calls up the LEVEL submenu 11. Calls up the FREQ submenu 12. Calls up the LIMIT submenu 13. Calls up the TILT submenu 76 Field Sweeping with the SDA-5000: Considerations for Sweep in the Field 1 2 3 4 5 6 10 8 9 12 11 13 7 Fig. 4-10 The SWEEP Screen NOTE: Most of the displays in this section use these same icons and submenus. The text explains how to use the new ones as they appear. Appendix C contains a listing of the icons referenced throughout this manual. Forward SWEEP Screens The next four figures and their accompanying descriptions show you how to make maximum use of the forward sweep features that your SDA-5000 provides. The screens covered are Frequency, Level, Limit, and Tilt. Frequency Screen You set the sweep frequency limits on the screen shown in Fig. 4-11. Call up the frequency screen from the SWEEP screen (Fig. 410) by pressing the soft key in the lower left corner. 77 4 Field Sweeping with the SDA-5000: Considerations for Sweep in the Field When the lower Start Frequency icon is highlighted, set the lower frequency limit. Press the Enter key to begin, then use the up or down diamond keys, or the numeric keypad, to enter the frequency, and then press Enter again. NOTE: Entering a value outside the sweep plan made in the SDA-5500 will cause the start or stop frequencies to default to the channel plan start or stop frequency. 4 Fig. 4-11 The SWEEP Frequency Screen When the Stop Frequency icon is highlighted, set the upper frequency limit. Press the Enter key to begin, then use the up or down diamond keys, or the numeric keypad, to enter the frequency, and then press Enter again. You can return to values previously set with the icon in the lower right of the display. When you’re finished, press the soft key next to the Frequency Submenu icon on the left side of the display to return to the SWEEP screen. Before you can store a reference sweep, you must wait for enough traces to accumulate and verify a stable sweep. At that time, the icon (above and to the left of 0dB at the top of the screen in Fig. 4-11), will disappear. The unit has then developed stable data for use. 78 Field Sweeping with the SDA-5000: Considerations for Sweep in the Field Level Screen You can set the reference levels from the screen shown in Fig. 4-12, or you can use the diamond keys. Call up the level screen from the SWEEP screen (Fig. 4-10) by pressing the soft key above the Frequency Submenu icon. Press the soft key next to the Reference Level icon on the right side of the display for manual reference level adjustment. Use the up or down diamond keys, or the numeric keypad, to enter the level, and then press Enter. Note the changes in the graph as you adjust the values. Press the Autoscale soft key to auto reference the level. This automatically sets the scale to a convenient level for optimum viewing in the center of the screen. Press the Scale soft key to adjust the graph’s scaling. Use the up and down diamond keys to scroll through the values available (1, 2, 5, and 10 dB/div). Typically, this value should be set to 2 dB/div for proper sweep displays. Notice what happens to the display as you change the scale factor. The change takes effect from the center of the screen. 4 Press the Level Submenu icon to return to the main SWEEP screen. Fig. 4-12 The SWEEP Level Screen 79 Field Sweeping with the SDA-5000: Considerations for Sweep in the Field Limit Screen The screen shown in Fig. 4-13 is where you set the value for n in the equation n/10+x, and set the Limit in dB. NOTE: You set the x in n/10+x from the main SWEEP menu’s Sweep Limit Variable option. (See “SWEEP Menu Options” on page 67.) Call up the limit screen from the SWEEP screen (Fig. 4-10) by pressing the top soft key on the right side of the screen. Press the soft key next to the Amplifier icon to set the amplifier number. Use the up and down diamond keys to make the adjustment. Use the Limit Set icon to manually edit the limit number in +/dB; adjust with the up and down diamond keys. 4 NOTE: In Loopback mode, the Amplifier and Limit Set icons do not appear. NOTE: There should be no need to edit the limit number because the unit calculates the value automatically. The Limit box Fig. 4-13 The SWEEP Limit Screen 80 Field Sweeping with the SDA-5000: Considerations for Sweep in the Field Press the Enable/Disable icon to turn the limit on or off. Notice LIMIT box immediately to the left of the LIMIT icon under the lower right corner of the graph. When you’re done here, use the Limit Submenu icon to return to the main SWEEP screen. NOTE: Notice the Limit box at the lower right of the graph next to the Limit Submenu icon. A check mark means pass, an X means fail. Tilt Screen The Tilt screen (shown in Fig. 4-14) is used to set Tilt values for the sweep. NOTE: This works only if at least 2 tilt channels have been programmed into the channel plan. 4 Call up the tilt screen from the SWEEP screen (Fig. 4-10) by pressing the bottom soft key on the right side of the screen. Use the Enabled/Disabled icon to turn Tilt compensation on and off, and to set the Tilt compensation value. Enter values using the up and down diamond keys or the alphanumeric keypad; press the Enter key when you’re done. (Enter positive values for a negative delta and negative values for a positive delta.) Press the Tilt Submenu soft key to return to the Sweep main menu. 81 Field Sweeping with the SDA-5000: Considerations for Sweep in the Field Tilt compensation is displayed here 4 Fig. 4-14: The SWEEP Tilt Screen Reverse Sweep Operation (SDA-5000 OPT1) Sweeping the reverse path is a little different from sweeping the forward path. Because the system is designed with appropriate spacing for the forward high frequency range, the reverse path might not require amplification at each station. The lower frequencies are not attenuated in cable as much as the higher frequencies. In sweeping the forward path, the amplifier is aligned such that its output is within certain limits (the amplifier compensates for the cable before it). However, in sweeping the reverse path, the amplifier is aligned such that the response at the headend is within certain limits from this amplifier alignment point. In the reverse path, the amplifier compensates for loss characteristics in the cable after of it. It is best to transmit the sweep from the amplifier test point and measure it in the headend. This ensures that the system is properly aligned to carry signals in the reverse path. NOTE: The information in the following sections regarding sweep operation is valid for both Stealth and SDA Compatible Stealth sweeping. However, keep in mind that for SDA Compatible Stealth sweep to work, you must be using SDA equipment in both 82 Field Sweeping with the SDA-5000: Considerations for Sweep in the Field the headend (SDA-5500 and/or SDA-5510) and in the field (SDA-5000). See Also ½ Chapter 14, “SDA-5500/SDA-5510 Sweep Considerations,” goes into more detail about the concept of reverse sweeping. ½ “Reverse Sweep and Balance” in Appendix A provides more information about reverse sweep setup, operation, troubleshooting, and tips & hints (page 318). Reverse Sweep To sweep the reverse path, you first need to set the following options from the main SWEEP menu: 1. Adjust the reverse telemetry level. 2. Adjust the reverse sweep insertion level. 3. Set the sweep direction to reverse. The sections that follow explain procedures for doing this, and then cover each of the functions and screens involved in conducting a reverse sweep. See Also ½ Point 4 in “Sweep Setup” covers reverse sweep setup issues (page 74). ½ Also, “Sweep Configuration,” covers the SWEEP menu options you need to set before beginning your sweep (page 64). Reverse Injection Levels The reverse sweep signal level is controlled by the Reverse Levels settings which are set at the main SWEEP menu (see “SWEEP Menu Options” in the “Sweep Configuration” section on page 67). It is important to remember that the levels set in these menus are the system levels after all test point losses, not the transmitter output level. 83 4 Field Sweeping with the SDA-5000: Considerations for Sweep in the Field See Also ½ “Test Point Compensation Configuration” provides an example of test point loss calculation (page 60). CAUTION ! Setting the correct reverse sweep signal level is critical to achieving accurate results without creating interference for reverse path services. In general, both the reverse telemetry and reverse sweep levels can be set to the same value and system specs. For reliable operation, the reverse telemetry frequency should have a S/N ratio of about 20dB. Higher levels will produce more accurate readings, but you must be careful not to drive the return path lasers or amplifiers into clipping. Lower levels might not provide adequate S/N ratios for stable readings. 4 Setting the Sweep Direction You can get to the reverse SWEEP screen (see Fig. 4-15) through the NAVIGATOR or by pressing the SWEEP measurement mode key under lower right corner of the screen. To be sure you’re at the reverse SWEEP screen, hit the left diamond key. Use the up and down diamond keys to set the direction to Reverse. NOTE: Sweep direction is indicated in the upper right hand corner of the Sweep screen. The letters FWD or REV respectively represent a forward or reverse sweep in progress. The two small arrows also indicate the sweep direction. When they’re pointing right, a forward sweep is in progress, and when they’re pointing left, a reverse sweep is in progress. NOTE: Many of the icons and other display features of the reverse SWEEP screen are identical to those shown in Fig. 4-10. Appendix C contains a list of the icons appearing in this manual. 84 Field Sweeping with the SDA-5000: Considerations for Sweep in the Field This icon shows whether the unit is Sweep or Noise enabled Sweep direction is indicated here 4 Fig. 4-15 Reverse SWEEP Screen Notice the small icon at the upper right corner of the graph. This icon shows whether the unit is Sweep or Noise enabled. (Fig. 4-18 shows a Noise enabled screen.) Press the Sweep Enable soft key to display the reverse sweep trace. Press the Noise Enable soft key to display the noise trace. Use the Frequency Submenu icon to call up the Frequency screen. Use the Level Submenu icon to call up the Level screen. Reverse SWEEP Screens The next five figures and their accompanying descriptions show you how to make maximum use of the reverse sweep features that your SDA-5000 provides. The screens covered are Frequency, Level, Noise, Noise Level, and Noise Frequency. 85 Field Sweeping with the SDA-5000: Considerations for Sweep in the Field Reverse Frequency Screen From the Frequency screen you can set the start and stop reverse frequencies (see Fig. 4-16). 4 Fig. 4-16 The Reverse SWEEP Frequency Screen Call up the frequency screen from the SWEEP screen by pressing the soft key in the lower left corner. Use the Start Frequency icon to set the lower frequency limit. Set the value with either the numeric keypad or the up and down diamond keys. Save your setting by pressing the Enter key. Use the Stop Frequency icon to set the upper frequency limit. Set the value with either the Alphanumeric keypad or the up and down diamond keys. Save your setting by pressing the Enter key. You can return to values previously set with the icon in the lower right of the display and to zoom between the markers. When you’re finished, press the soft key next to the Frequency Submenu icon on the left side of the display to return to the SWEEP screen. Reverse Level Screen You can set the reference levels from the screen shown in Fig. 4-17 or by using the up and down diamond keys. 86 Field Sweeping with the SDA-5000: Considerations for Sweep in the Field Call up the level screen from the SWEEP screen (Fig. 4-10) by pressing the soft key above the Frequency Submenu icon. Press the soft key next to the Reference Level icon on the right side of the display for manual reference level adjustment. Use the up or down diamond keys, or the numeric keypad, to enter the level, and then press Enter. Note the changes in the graph as you adjust the values. 4 Fig. 4-17 The Reverse SWEEP Level Screen Press the Autoscale soft key to auto reference the level. This automatically sets the scale to a convenient level for optimum viewing in the center of the screen. You can also perform autoscaling by pressing the Function and Enter keys. Press the Scale soft key to adjust the graph’s scaling. Use the up and down diamond keys to scroll through the values available (1, 2, 5, and 10 dB/div). Notice what happens to the display as you change the scale factor. The change takes effect from the center of the screen. Press the Level Submenu icon to return to the main SWEEP menu. Reverse Noise Screen The noise screen enables you to check the noise levels in the headend while you’re in the field. If noise is enabled in the headend, you can get to the main noise screen (see Fig. 4-18), by pressing the Noise Enable soft key when you’re running a reverse sweep. 87 Field Sweeping with the SDA-5000: Considerations for Sweep in the Field The display will change to a noise response indicating the noise level at the marker frequencies. See Also ½ For more information, see “The Noise Mode” in Appendix A (page 331). Press the Noise Enable soft key to display the noise trace. Press the Sweep Enable soft key to display the reverse sweep trace. Use the Frequency Submenu icon to call up the Noise Frequency screen. Use the Level Submenu icon to call up the Noise Level screen. 4 Fig. 4-18 The Reverse SWEEP Noise Screen Reverse Noise Level Screen Use the screen shown in Fig. 4-19 to adjust the reference levels. Press the soft key next to the Reference Level icon on the right side of the display for manual reference level adjustment. Use the up or down diamond keys, or the numeric keypad, to enter 88 Field Sweeping with the SDA-5000: Considerations for Sweep in the Field the level, and then press Enter. Note the changes in the graph as you adjust the values. 4 Fig. 4-19 The Reverse SWEEP Noise Level Screen Press the Autoscale soft key to auto reference the level. This automatically sets the scale to a convenient level for optimum viewing in the center of the screen. Press the Scale soft key to adjust the graph’s scaling. Use the up and down diamond keys to scroll through the values available (1, 2, 5, and 10 dB/div). Typically, 10 dB/div is appropriate for viewing. Notice what happens to the display as you change the scale factor. Note the changes to the display as you change the values. Press the Level Submenu icon to return to the main SWEEP menu. Reverse Noise Frequency Screen From the screen shown in Fig. 4-20 you can set the start and stop frequencies. Use the Start Frequency icon to set the lower frequency limit. Set the value with either the Alphanumeric keypad or the up and down arrow keys. Save your setting by pressing the Enter key. Use the Stop Frequency icon to set the upper frequency limit. Set the value with either the Alphanumeric keypad or the up 89 Field Sweeping with the SDA-5000: Considerations for Sweep in the Field and down diamond keys. Save your setting by pressing the Enter key. 4 Fig. 4-20 The Reverse SWEEP Noise Frequency Screen You can return to values previously set with the icon in the lower right of the display. When you’re finished, press the soft key next to the Frequency Submenu icon on the left side of the display to return to the SWEEP menu. Reverse Amplifier Alignment Screens To ensure the proper operation of the reverse path, the amplifiers must be correctly aligned so that the digital signals are not clipped or compressed. You get to the Reverse Amplifier Alignment mode using the Navigator’s ALIGN option. The screens and descriptions shown in this section enable you to align the amplifiers. See Also ½ For more information, see “The Noise Mode” in Appendix A (page 331). REV ALIGNMENT Main Screen Use the screen shown in Fig. 4-21 to set the low and high frequencies for tilt/ gain. 90 Field Sweeping with the SDA-5000: Considerations for Sweep in the Field Use the LO soft key to set the low frequency for tilt/gain to the current marker. Use the HI soft key to set the high frequency for tilt/gain to the current marker. 4 Fig. 4-21 The REV ALIGNMENT Main Screen The upper soft icon on the right side of the display does not have an assigned function in this screen. Use the Level Submenu icon to enter the Reverse Amplifier Alignment Level screen. REV ALIGNMENT Level Screen Use the screen shown in Fig. 4-22 to adjust the reverse amplifier reference level. Press the soft key next to the Reference Level icon on the right side of the display for manual reference level adjustment. Use the up or down diamond keys, or the numeric keypad, to enter the level, and then press Enter. Note the changes in the graph as you adjust the values. Press the Autoscale soft key to auto reference the level. This automatically sets the scale to a convenient level for optimum viewing in the center of the screen. Press the Scale soft key to adjust the graph’s scaling. Use the up and down diamond keys to scroll through the values 91 Field Sweeping with the SDA-5000: Sweepless Sweep available (1, 2, 5, and 10 dB/div). Notice what happens to the display as you change the scale factor. Note the changes to the display as you change the values. Press the Level Submenu icon to return to the main REV ALIGNMENT screen. 4 ach H.E. value s the level eceived in the eadend at the ndicated requency (LO r HI). Each IN value represents the sweep and telemetry levels inserted after test point losses. Fig. 4-22 REV ALIGNMENT Level Menu SWEEPLESS SWEEP Sweepless sweep allows you to get sweep information even if no transmitter is available. In Sweepless sweep, the SDA-5000 measures the stable carrier levels and memorizes them. You can then compare these levels with the levels of the same carriers at a different point in the network, and the differences in frequency response can be highlighted. After connecting to the test point and calculating test point loss as described in “Test Point Compensation Configuration” (page 60), enter the main SWEEP menu and use the up and down diamond keys until Sweepless appears in the Edit Box. With sweepless sweep selected, the sweep display measures active carriers to create the sweep response. When sweep is first entered, the first set of sweep readings will be used as a “NONE” reference. This is just a startup 92 Field Sweeping with the SDA-5000: Loopback Sweep (OPT2) mode. Sweepless sweep must always be performed using references. After several traces have been acquired, press the Function and 6 pqr keys to store a reference. This will now be used as a sample of the ‘perfect’ system levels against which other test points will be compared. See Also ½ “Sweep References” in Chapter 11 has more information about storing sweep references (page 201). When you reach another test point, press Sweep again. If the desired reference is not already in use, press the Function and 6 pqr keys to select the appropriate reference. The sweep display will now show the level of carriers at this point relative to the levels at the point where the reference was stored. It is important to remember that Sweepless sweep data is only as stable as the carrier levels in your system. Because no transmitter is available to cancel out headend drift, any change that happens in a channel level will show up as a frequency response problem. For this reason it is very important to use only stable channels as sweep points for sweepless sweep. Also, you won’t see a frequency response where there are no carriers. LOOPBACK SWEEP (OPT2) Loopback sweep is a new feature of the SDA-5000 with OPT2 (transmit). With Loopback testing, you can perform a rough frequency response, gain, and loss test on active and passive devices in the field. It can be used for amplifier pre-alignment and for testing amplifiers in isolation from the rest of the system. It is also useful for testing the integrity of a cable before it is installed. You set the sweep insertion level and create the loopback sweep plan from the main SWEEP configuration menu after selecting Loopback as the sweep mode. After connecting to the test point, use the up and down diamond keys to select Loopback from the main SWEEP menu. The Loopback SWEEP screen shown in Fig. 4-23 is displayed when you press the Sweep measurement mode key after you have selected Loopback from the main SWEEP menu. 93 4 Field Sweeping with the SDA-5000: Loopback Sweep (OPT2) Fig. 4-23 The Loopback SWEEP Screen 4 The title of the current Loopback sweep reference is at the bottom right of the screen. If no sweep reference is selected, this will read NONE. If a previously stored reference is selected, all levels are displayed in dB. When the reference is NONE, levels are displayed in the units selected at the MEASUREMENT configuration screen during Global setup (see “Measurements Configuration” in Chapter 2, page 25). See Also ½ “Sweep References” in Chapter 11 has more information about storing sweep references (page 201). The Frequency, Level, Limits, and Tilt submenus are available in Loopback mode, and function as they do in for forward Stealth sweep, with the exception that under the Limit submenu, the Amplifier and Limit Set soft keys are not available. See Also ½ “Forward Sweep Operation” earlier in this chapter explains the operation of the Frequency, Level, Limits, and Sweep submenus (page 75). 94 Chapter 5 Reverse Path Troubleshooting INTRODUCTION This chapter outlines some reverse path troubleshooting problems and discusses techniques you can employ with the SDA-5000. For future application notes outlining more techniques, please see your local Acterna CATV sales representative. Table 5-1 offers some ideas on the best application of the SDA-5000’s capabilities to help you troubleshoot reverse path problems. Table 5-1 Troubleshooting Reverse Path Problems Problem Use This Tool Ingress Spectrum mode Modem channel high BER Zero Span mode Signal levels unbalanced Reverse alignment techniques Poor signal level in some channels Reverse sweep mode Return path ingress PathTrak mode (OPT3) or Noise mode Reverse Path Troubleshooting: Problems in Advanced Services PROBLEMS IN ADVANCED SERVICES For two-way systems, ingress and noise are far greater problems in the reverse path than they are in the forward path. The reasons— accumulation of noise, many diverse ingress sources, random noise, physical plant problems, and CSO intermodulation—are fairly common: • Accumulation of Noise: Accumulation of noise means that problems compound far more quickly than in the forward path. In a forward path network, noise or interference generated at one point in the network affects everyone "downstream" from the noise source (see Fig. 5-1). F ib e r 5 Fig. 5-1 Customers Affected by a Forward Path Ingress Source In order to limit these problems, hardline and better quality equipment are used at the upstream connections, and less expensive equipment is used downstream. In the reverse path system, however, a noise problem affects everyone in the same "leg" of the network all the way back to the headend receiver (see Fig. 5-2). This means that the concept “quality first close to the headend and cost first close to the customer” no longer works. 96 Reverse Path Troubleshooting: Problems in Advanced Services F ib e r Fig. 5-2 Customers Affected by a Return Path Ingress Source To see how this affects noise floors, think about how much of the network can inject noise that affects a given customer. For forward path signals, the only potential problem areas are the direct path from the customer’s home to the headend. For reverse path signals, problems can come from anywhere in the area served by one headend receiver. • Many Diverse Ingress Sources: There are an increasing and varied number of RF energy transmitters in the reverse path bands. CB radio, short-wave, ham, paging, and land mobile all use the same frequencies as a cable reverse path. Rather than a few transmitters (even at high power) at known locations (where better care can be taken with shielding), there are lots of transmitters that can be right next to the network that are not controlled. • Random Noise: Noise can be generated by non-transmitters too. Electric motor switching, welding, computers, even power supply switching can have energy in the reverse path band. • Physical Plant Problems: Small cracks in powered coax or dissimilar metal "diodes" can create CPD (common path distortion) or noise. 97 5 Reverse Path Troubleshooting: Problems in Advanced Services • CSO (Composite Second Order) Intermodulation: A clustering of second-order beats in the video bandwidth can cause distortion in the system. Problems in Troubleshooting the Reverse Path Troubleshooting noise in the reverse path is more complex than it is in the forward path, and can require far more time and energy to correct, as well as being much more frustrating. When a customer experiences a problem with the reverse path, there is a much wider area that must be searched to find it compared to a forward path problem. In the forward path, the problem must be somewhere in the direct line from the customer to the headend. A reverse path problem, however, can be caused anywhere in the entire area served by this customer’s receiver. This means there are many more test points to check, a far greater possibility for error, and much more money can be wasted if the problem remains incorrectly diagnosed. The forward path technique of "walking back up the system" and replacing everything until the problem goes away simply doesn’t work. You must have a tool that accurately indicates whether the problem is "here" or "there." The problem is that the sources of interference come and go. CB, ham, and mobile transmitters are not continuous, and they move around. Switching noise is transient, and may last only a few microseconds, but repeat at irregular intervals and render a network useless. As you can see, there is a lot of ground to cover when you're searching for reverse path problems. 5 To have any chance of successfully troubleshooting reverse noise problems, you need a fast (peak detecting) spectrum analysis display. You need to be able to catch transient noise spikes. It is also essential to have a "peak hold" capability so that a passing burst can be captured and viewed—because you can’t find the source of something you can’t see. These are the bare minimum criteria, but many other tools can help even the odds when a system does battle with ingress. Finally, tracking down one source of ingress is relatively easy, but tracking many sources together at the same frequency poses a much more difficult problem. Improving Accuracy and Reducing Wasted Time The following list describes the steps you can take to improve the accuracy with which you trace reverse path problems and thus reduce the time you spend returning trouble-free service to your customers: 98 Reverse Path Troubleshooting: Problems in Advanced Services • Compare the headend noise spectrum to the local spectrum. This allows you to determine whether a problem you see in the field matches the headend problem. • Use Dwell Time in spectrum analysis. The more time a meter spends looking for ingress, the more likely it is to catch a random/transient problem. • Fast scanning gets data in real time, and makes diagnosis much faster. • Low-pass filters allow you to separate intermod problems from forward channels so you can make a correct diagnosis of CPD. • Use preamps so that you can use an amp test point and still see noise accurately above the test equipment noise floor. This way, the reverse network won't have to be taken down to get a high level signal for analysis. • Using the SDA-5000 means you have fewer things to carry, which in turn means less work. Long battery life means fewer trips back to the headend or truck for a new battery. Light weight means faster connection times. 5 Tools for Combating Reverse Ingress The following list outlines the tool options you can select for your reverse path troubleshooting tasks: • An SLM/sweep meter with spectrum display is the best solution. • A spectrum analyzer with battery and filters means more stuff to carry, but it still works. • You can also use a spectrum analyzer in the headend, a spare video channel, a modulator, and a TV. You'll have to disconnect the legs of the return path and look at the noise to see if the problem went away. This is the least desirable of your options because it creates service outages and it doesn’t work very well. 99 Reverse Path Troubleshooting: CPD (Common Path Distortion) Analysis CPD (COMMON PATH DISTORTION) ANALYSIS CPD (Common Path Distortion) is a form of intermodulation distortion that occurs as the RF spectrum is mixed as it passes through a non-linear junction. This phenomenon results in beat products that appear in the reverse spectrum and impair communication. CPD has a variety of causes, including corrosion at a dissimilar metals interface, bad solder connections, and even loose hold-down screws on amplifier modules or motherboards. The following quotes from the SCTEList (used by permission of the authors) provide some practical insight into causes and methods for combating CPD. “Other distortion-generating mechanisms include the use of feed-through connectors and cable with copper-clad aluminum center conductor. When an active or passive device’s seizing screw cuts through the cable’s center conductor and penetrates the copper, the screw will make contact with the aluminum. The result can be a dissimilar metals interface (depending on the composition of the seizing screw) that may create a diode effect. This is a good case for using only pin connectors in the RF distribution plant. 5 One possible cause of distortion in the reverse path that is not well understood may be related to the isolation (or lack thereof) between the downstream amplifier module output and the reverse amplifier module input in the same housing. Considering the high feeder levels now available with Mini Bridgers, DAs, and similar multi-output feeder amps, it is possible that the isolation in the diplex filter may be insufficient, particularly when singleended circuitry is used in the reverse amp module. This would result in the downstream spectrum being present at the reverse module input, albeit at a fairly low level, but which may be enough to cause beats to be generated in the reverse amp." (Ron Hranac, HSA, ([email protected])) “My experiences with CPD have been due to corrosion or oxidation on connections. So, one thing that should indicate that you are getting close is the white powder that is a symptom of oxidation of aluminum housings; often aluminum darkens when oxidation is taking place. These instances can be due to port caps left off, missing gaskets or gaskets which have slipped out of their channel, warped or cracked housings or cracked or broken connectors. Seals have to be air-tight, otherwise, normal heating/cooling cycles can bring in moist air which dumps its moisture when the temperature cools. One of the symptoms associated with CPD is hum in the signal. This is due to the semi-conductor properties of some of the junk which forms when connections oxidize. CPD can also be a symptom when coax experiences annular cracks (although usually the ingress is more noticeable than the CPD). 100 Reverse Path Troubleshooting: CPD (Common Path Distortion) Analysis Technicians need to be able to associate seemingly “unconnected” symptoms. For example, someone notices a minor amount of hum in the picture of a customer; two blocks away error rates start going up on a data modem or DMX box. Somewhere in the area you find a connector cracked at the housing entry which has allowed moisture entry and oxidation to occur. Note that this can and does happen to F connectors in homes or institutions. To solve such problems, the source of the moisture ingress needs to be found and removed, the moisture removed and the oxidation or corrosion removed. It’s likely to be cheaper, easier and faster to remove and replace an entire device (tap, directional coupler or amplifier) than to determine and fix the cause of the moisture ingress. If a bad F connector is found, it is good practice to also replace the device to which the F connector was attached. In the case of F connectors, relocation of equipment to be out of the path of water and/or use of higher cost F connectors with better water seals is recommended (it’s silly to save 25 cents on an F connector and generate a 50 dollar trouble call). (David Devereaux-Weber, University of Wisconsin Madison, ([email protected])) Recommended Setup for CPD Analysis If the test point is not band limited to the reverse spectrum (in other words, on the low band side of a diplex filter) a low pass filter may be needed to eliminate the possibility of instrument related intermodulation products that mimic CPD. The susceptibility to intermod is dependent on the total number of carriers present on the input to the instrument. The measurement technique is similar to using a band pass filter for intermodulation tests (composite second/third order). See Also ½ "CSO/CTB Measurements" in Chapter 6 explains how to make composite second/third order measurements (page 128). The objective is to avoid bombarding the RF input of the instrument with a large number of relatively high level signals (typically 78 channels in a 550 MHz system), while looking for low level signals. The problem is that when attenuation is removed to see the low level beat products more clearly, the front end of the instrument may be overloaded with the high level signals on the same test point, and generate beat products of its own. You might need a low pass filter when you're connecting the instrument to a bi-directional amplifier test point—a test point with both forward and reverse signals present. This phenomenon may present itself when performing a reverse noise test using the SDA-5500 transmitter. To minimize the 101 5 Reverse Path Troubleshooting: Evaluating TDMA Return Path Signals likelihood of this occurring, the transmitter should be configured such that the video signal input level is at approximately 0 dBmV. In the event that instrument related intermodulation occurs, the reverse channel plan may be set up such that the frequencies at which the intermod products appear are not included. Alternatively, an SDA-5510 can be used. This instrument is used for reverse testing only, and as no forward signals are present on its input, it is not susceptible to this phenomenon. EVALUATING TDMA RETURN PATH SIGNALS Time Division Multiple Access (TDMA) is a term commonly used in reference to D-AMPS or IS-54B mobile telephone systems. Time Division Multiple Access implies a signal assigned to a particular frequency that has multiple time-slots for multiple transmitters. TDMA modems have specifically assigned times to send and receive information. The controller deciphers the messages by knowing when each modem is talking. 5 Fig. 5-3 shows how TDMA timing works. As you can see, in this scheme each user is assigned a distinct time slot. Fig. 5-3 Nominal TDMA Timing TDMA signals were introduced to the commercial electronic world a few years ago with the advent of digital cellular phones. Data compression and 102 Reverse Path Troubleshooting: Evaluating TDMA Return Path Signals quadrature modulation are used to increase the available modulation bandwidth so that a TDMA cell-phone sends the same information in onethird the time of an AMPS cell-phone. Through time-interleaving, three cellphones now occupy the same frequency bandwidth that one occupied just a few years ago. Another area of rapid growth using TDMA is CATV reverse path. Today’s CATV system includes many different signal and modulation types. Each advanced service can have one or many different TDMA signals assigned to a particular frequency. To improve the efficiency of bandwidth usage in cases where more than one signal is assigned to a frequency, a method of varying the transmit time allotted to each signal based on need—variable time slot TDMA—was developed. Variable Time Slot TDMA When multiple users are accessing a network via modems, an enormous amount of bandwidth would be occupied if each modem were assigned one frequency channel. The majority of time the user is hooked up to a network is spent idle. Most of the bandwidth would be wasted. For example, the ratio of authoring a typical email to transmitting a typical email is at least a hundred to one. One possible answer would be to use a low transfer rate. This system would work if no large files need to be transmitted. A better answer is variable time TDMA. Variable time TDMA gives more bandwidth when needed and takes just a little bandwidth the rest of the time. More flexibility can be achieved on cable modems because of the high fidelity connection. Therefore, unlike IS-54B, the talk times can be variable. Fig. 5-4 illustrates that user ‘a’ is sending more data than users ‘b’ and ‘c’. Fig. 5-4 Variable Time Slot TDMA 103 5 Reverse Path Troubleshooting: Evaluating TDMA Return Path Signals Troubleshooting TDMA Current reverse path troubleshooting strategies are not capable of detecting problems inside of a TDMA modem’s frequency allocation. While checking the level at each frequency is a good start for characterizing the reverse path performance, a spectrum graph only looks at each frequency for a small percentage of the total time. This leads to two uncertainties: • When the spectrum analyzer is at the TDMA frequency will the carrier be there? • When a signal is seen in the spectrum graph, the question of origin remains. Was that a carrier or some ingress? While installing and characterizing your system, you realized that certain frequencies were going to be unusable because of the frequent, uncontrolled ingress. The spectrum around these frequencies is wasted. Why spend time measuring these frequencies instead of looking at the frequencies the system is using? What you really want to know is, is there anything wrong with my modem signals? 5 TDMA signals have two modulation techniques—QPSK or 16 QAM. This modulation includes overhead and data at the approximate rate of 2 to 4 times the bandwidth allocated. The second modulation is pulse modulation. Pulse modulation allows the modem to turn off the signal when no transmission is required. This allows multiple modems to transmit at the same frequency. There are two states to these TDMA signals: • When all modems are idle, there should be low noise at the modem’s frequency. • When a modem is active the power level should be at a predetermined level. Both of these states must be met for optimum operation of the modem. Another state occurs in some of the older technology. This is called a collision. Collisions occur when two or more modems try to access the same frequency at the same time. When a collision occurs all messages are lost and must be retransmitted. Zero Span Measurements The best way to look at a TDMA signal is using a Zero Span on a spectrum analyzer. Zero Span uses the spectrum analyzer’s tuner in a special way. Instead of providing a frequency versus level graph, Zero Span provides a time versus level graph at a particular frequency. Zero Span can be thought of as a tuned oscilloscope, displaying the level fluctuations of only frequency you're interested in. It is very important to have rising edge triggering when 104 Reverse Path Troubleshooting: Evaluating TDMA Return Path Signals viewing TDMA signals. This will allow the capture of the TDMA events for analysis. Zero Span mode shows a number of parameters from a TDMA signal, including the power of the carrier, the noise floor, and interference. Fig. 5-5 shows the Zero Span display of a TDMA signal with an ideal noise floor. The “D” marker shows the power of the TDMA desired signal. The “U” marker shows the power of the undesired or noise floor. Very seldom are 56 dB desired to undesired (“D/U”) ratios achieved. 5 Fig. 5-5 Time Domain Signal with No Ingress in Zero Span A more realistic case is shown in Figure 5-6. This shows that the noise floor is much higher than in Fig. 5-5. In this case the undesired signal has increased in power from –43 to –30dBmV. This would represent a 45 dB “D/U”. 105 Reverse Path Troubleshooting: Evaluating TDMA Return Path Signals Fig. 5-6 Signal with High Noise Floor in Zero Span 5 Intermittent ingress along with the TDMA signal is a pesky problem when troubleshooting return path issues. This is a hit-or-miss game. With a spectrum graph you are completely at the mercy of luck. As you can see, when there is a signal with intermittent ingress (see Fig. 5-7), there are additional pulses. The “U” marker in this screen clearly shows a peak “D/U” of 30 dB. The average noise floor is still well over 50 dB down. These impulses are a mere 10 uSec every 5 mSec. This leaves the probability of catching these in the spectrum graph less than 0.2%. However, they are readily apparent in the ZERO SPAN screen. 106 Reverse Path Troubleshooting: Evaluating TDMA Return Path Signals Fig. 5-7 Time Domain Signal with Intermittent Ingress in Zero Span Looking at TDMA signals can be confusing. Implementing return path modem is necessary to keep current customers and attract new revenue. Viewing the reverse path in a spectrum graph can give you a good idea of overall system health. To manage TDMA signals cost-effectively, you need a time domain view. TDMA desired signal power, undesired noise power and impulse interference could all be quantified from a Zero Span time domain view. See Also ½ Chapter 7, "Spectrum Analyzer Mode," explains the operation of the Zero Span mode in more detail. 107 5 Reverse Path Troubleshooting: Evaluating TDMA Return Path Signals References 5 108 1. Cable Television Laboratories, “Data-Over-Cable Service Interface Specification”, SP-RFI-102-971008, Interim Specification, 1997. 2. Cable Television Laboratories, “Characterization of Upstream Transient Impairments on Cable Television Systems”, February 12, 1997. 3. Kevin J. Oliver, “Preventing Ingress in the Return Path”, CED Magazine, Oct. 1997. 4. Ron Hranac, “Making Two-Way Work”, Cable-Tec Exposition Workshop Proceedings 1996. 5. Ron Hranac, “Making Two-Way Work (Part II)”, Cable-Tec Exposition Workshop Proceedings 1997. 6. Thomas J. Staniec, “Making Two-Way Work”, Cable-Tec Exposition Workshop Proceedings 1996. 7. Thomas J. Staniec, “Making Two-Way Work, A Continuation”, CableTec Exposition Workshop Proceedings 1997. 8. Dan Chappell and Jon Vincent, “Troubleshooting Reverse Ingress With Swing & Clear Path”, Broadband System & Design, April, 1998. Chapter 6 Measuring System Performance INTRODUCTION This chapter explains how to evaluate system performance by measuring key parameters, both as part of routine monitoring and corrective maintenance. Operations covered include performing Level, Tilt, Scan, Carrier-to-Noise ratio (C/N), Hum, Modulation-Demodulation, Composite Second Order (CSO) and Composite Triple Beat (CTB) measurements. A Word About Measurement Screens and Icons You can start these measurements from the Navigator menu or by simply pressing the appropriate measurement mode key. During many of the following measurements, you will notice that for a given procedure, the display remains essentially the same, but the icons that guide you through the test change from screen to screen within the same test. Press the soft key adjacent to the icon to activate that specific function. The icon will partially darken or “gray out” to indicate change-of-state. Measuring System Performance: Measuring Signal Levels MEASURING SIGNAL LEVELS You measure signal levels in the Level, Tilt, and Scan modes. In Level and Scan, the process measures the difference between video and audio for a channel and displays the difference in dB. In Tilt mode, the difference, or tilt, refers to the difference in dB between the upper and lower pilot channels. Keep in mind that measurement configuration parameters for Level, Frequency, and Tilt interact, and are important factors in all three measurements. Level Measurements With Level mode selected, you can tune by channel or frequency. • Tune by channel: When you press the CHAN key on the keypad, the channel number and label appear at the top of the display (see Fig. 6-1). Use the left and right diamond keys to decrement and increment the channel number. You can also enter the channel number by using the numeric keys, followed by CHAN. • If you were in the Frequency screen, CHAN tunes to the nearest channel in the channel plan. • Tune by frequency: To tune by frequency, use the numeric keys to enter a frequency, followed by the FREQ key (see Fig. 6-2). Use the left and right diamond keys to decrement and increment the frequency. The step size for these frequency changes is programmed during setup. 6 See Also ½ The "Measurements Configuration" section in Chapter 2 covers setting the frequency tuning step size (page 25). • If you are tuning by channel, the FREQ key tunes to the video frequency of the current channel or to the of a digital channel. (For digital channels set up in the channel plan, the measurement algorithm is used.) In Level, Chan mode, you can measure the difference in video and audio level (dBmV) for a specific channel, expressed as dB. If one of the readings is off scale (low or high), use the up and down diamond keys to see both readings on the screen, or press the Function and Enter keys to Autoscale the readings. Use the left and right diamond keys to scroll through the channels one at a time. 110 Measuring System Performance: Measuring Signal Levels 1 2 5 3 4 6 Fig. 6-1 The LEVEL Measurement Mode Screen The following information is displayed in the Level measurement mode screen (numbers correspond to callouts in Fig. 6-1): 1. Channel number or frequency 2. Channel label, video carrier frequency, and level dBmV (or dBuV— this is a configuration parameter) 3. Audio carrier frequency in MHz and level 4. Delta between audio and video levels (dB) 5. Graphical display of carrier levels (dBmV) 6. Forward test point compensation (only if a non-zero value is programmed during setup) compensates for the test point loss or probe loss from the measurement result to show the signal level on the system. (20.0 dB in this instance.) 6 Fig. 6-2 shows the display for tuning by frequency. With only a single frequency involved, there is no Delta value. The display is a graphical view of the Level measurement, referred to dBmV. 111 Measuring System Performance: Measuring Signal Levels Fig. 6-2 LEVEL Mode Display, Specific Frequency Only Note that dual audio carrier channels display two audio graphs. Scrambled channels have the same appearance as non-scrambled channels (but with a different icon—see page 46 for a list of channel type icons). You must designate scrambled channels in the EDIT CHANNEL PLAN submenu of the CHANNEL PLAN menu. See Also ½ The "Edit Channel Plan" section in Chapter 3 explains how to designate scrambled channels (page 43). 6 Tilt Measurements Tilt is transmission loss in a coaxial cable. Transmission loss increases in proportion to the square root of frequency, thus affecting the tilt. As displayed by an SDA field unit, Tilt mode shows levels across a band of channels. Tilt appears as the slope between lowest to highest channel. Levels for each intermediate channel should reach the line.Tilt compensation adjusts amplifier frequency/gain response to offset Tilt attenuation. 112 Measuring System Performance: Measuring Signal Levels Tilt Compensation The Tilt compensation feature allows you to enter the cable loss for a particular section of coax and then, using the scan display, you can adjust the gain of the amplifier to compensate for this loss. You can turn Tilt compensation on or off in the TILT submenu. The SDA-5000 enables you to designate up to nine Tilt channels. See Also ½ "Edit Channel Plan" in Chapter 3 explains how to designate Tilt channels (page 43). The slope for tilt is a straight line from the lowest (in frequency) to the highest designated tilt channel. The low and high frequency channels are the pilot channels. Pilot carriers’ levels establish the slope of the tilt graph that you see on the LCD. You can enter Tilt measurement mode through the Navigator menu or by pressing the Tilt mode key. Fig. 6-3 shows the TILT screen. Use the LO and HI soft keys to select the LO and HI pilot channels for your Tilt adjustment. Use the icons in this screen as follows: The LO or HI icons will darken when either is selected. 6 Pressing this icon brings up the following three useful functions, then returns the main TILT menu. Reference Level allows you to use the up and down diamond keys to make discrete adjustments to the reference level within in pre-set range(+/-). Scale allows you to adjust the dB/div on the vertical scales, using the up and down diamond keys to scroll through the preset values for best presentation on the screen. Establishes an optimized Autoscale presentation, based on the previous two settings. NOTE: The Reference Value level is limited by the units selected and the Scale setting. 113 Measuring System Performance: Measuring Signal Levels The Tilt adjustment uses amplifier gain to compensate for the attenuation of signals moving through the cable. Higher frequencies are attenuated more than lower frequencies. This accounts for the slope of the line in Fig. 6-3. Tilt mode simplifies the actual balancing by displaying a bar graph with a representation of up to nine video carrier levels. Tilt adjustment compensates for unequal attenuation, so that each channel reaches a customer with about the same level. The following information is displayed in Tilt measurement mode (numbers correspond to callouts in Fig. 6-3): 1. Reference scale 2. High and low carrier frequencies 3. High and low carrier levels 4. Tilt measurement 5. Reference level 6. Test point compensation (appears only if a non-zero value is programmed during setup). 1 5 6 2 3 4 6 Fig. 6-3 The TILT Measurement Mode Screen Balancing Amplifiers A cable system is designed for unity gain, and the output level of each type of amplifier (trunk, bridger/line extender) should be set or adjusted to be as close to the same output as possible. The amplifiers are set up with 114 Measuring System Performance: Measuring Signal Levels specified levels for signals at the high and low end of the spectrum, used for Automatic Gain Control (AGC) or Automatic Slope Control (ASC), respectively. In the amplifier balancing process, these signals are measured and adjusted to specification. In practice, before adjusting compensation of the amp, first check that there are no problems in the system requiring repair. Gain control affects all frequencies about equally; but slope control affects lower frequencies more than the high end. To balance the amplifier for Tilt: 1. Observe the nine Tilt channels by pressing the Tilt measurement mode key. To include or exclude a channel in the nine Tilt channels, you must choose desired video carriers as Tilt Channels in the EDIT CHANNEL PLAN submenu of the CHANNEL PLAN menu. 2. Select the TILT display, and then select the HI pilot channel. 3. Use the up and down diamond keys to adjust the reference level of the graph. Adjust amplifier tilt as follows: 1. Switch off the amplifier, AGC, and ASC. 2. Adjust the HI pilot channel to the specified level, using the Manual Gain control. 3. Adjust the LOW pilot channel to specified level using manual Slope control. 4. Because of the interaction between these controls, repeat the process until you have the prescribed balance. 5. Switch AGC and ASC on and wait briefly to be sure AGC and ASC maintain the balance. Scan Measurements The Scan measurement mode displays the absolute carrier levels across part or all of the CATV spectrum. The SDA-5000 displays a bar graph showing the video and audio levels of carriers within the span of selected frequencies. The narrow vertical marker designates levels of the carrier being measured. Frequency, video, and audio levels, as well as the Delta between levels, are displayed on the bottom half of the screen. 115 6 Measuring System Performance: Measuring Signal Levels Scan Rates Two scan rates can be selected in Scan mode, normal and fast. Select Scan Rate in the MEASUREMENT menu (from the Global Configuration menu). The fast scan feature allows for rapid scan displays, at reduced accuracy (as much as 2 dB on scrambled channels.) Normal scan rate is slower, but is much more accurate. When fast is selected, a speeding bullet icon appears in the upper left hand corner of the SCAN screen. Audio Carriers You can omit audio carriers for a faster scan. In the MEASUREMENT submenu, scroll to Scan Audio Carriers and use the up and down diamond keys to change to No. An “X’d out” audio icon indicator appears in the upper left hand corner of the SCAN screen when audio carriers are omitted. • Use the up and down diamond keys to change the reference level in dBmV. • Use the left and right diamond keys to move the marker. • At the top left of he screen are reference level value in dBmV and the scale in dB/div. • At the lower left and lower right corners of the graph you see the Start and Stop frequencies currently in effect for the scan. 6 Fig. 6-4 The SCAN Measurement Mode Screen Scan measurement includes submenus for Level and Tilt, each with adjustments for frequency and limits. 116 Measuring System Performance: Measuring Signal Levels • If Tilt compensation is on, you will see a small version of the tilt icon at in the top center of the screen, and at the bottom-center of the screen, the Tilt compensation value. • Immediately below the graph, numerical values are displayed. • The basic display shows the following information: • Channel number • Video carrier frequency and level (numerical) • Audio carrier frequency and level (numerical) • Histogram graph of carrier levels • Delta between audio and video levels • Test point compensation (appears only if a non-zero value is programmed during setup) • Limits annunciator (If out-of-tolerance conditions exist) In the LEVEL, FREQ, TILT, and LIMIT submenus, use the icons as follows: LEVEL Submenu Press to bring up the LEVEL submenu, then to return to the main SCAN screen. Press to use Auto Reference Level 6 Press for manual Reference Level adjustment. Use either the numeric keys or the up and down diamond keys, then press Enter. Press to adjust the scaling of the graph. Use the up and down diamond keys to scroll through the available adjustments. Changing the scale factor changes the display. FREQUENCY Submenu Press to bring up the FREQUENCY submenu, then to return to the main SCAN screen. When this is active, set the start frequency, and press the Enter key. When this is active, set the stop frequency, and press Enter. 117 Measuring System Performance: Measuring Signal Levels Pressing this resets the start and stop frequencies to full span. Press this to zoom to values previously set. TILT Submenu Press to bring up the TILT submenu, then to return to the main SCAN screen Press to turn Tilt compensation on or off. LIMIT Submenu Press to bring up the LIMIT submenu, then to return to the main SCAN screen. Press to turn Limit on or off. Limit errors are shown as: <CHAN> Adjacent channel error VIDEO ∨ Video level too low or high DVA ∧ Delta between video and audio too low or high Press to run auto check. 6 Fig. 6-5 The LIMITS Screen 118 Measuring System Performance: Carrier-to-Noise Measurements The Limit feature allows for comparison of the current scan measurement with the FCC or other conformance/test limits defined during setup and configuration. There are two parts to this feature: • When an out-of-tolerance condition exists, a set of annunciators will appear below the graph. Updated with each scan update, the annunciators indicate the following out of tolerance conditions: <CHAN> VIDEO ∨ DVA ∧ Adjacent Channel Error Video Level Too High or Low Delta between video and audio too high or low • You can display an aggregate result summary by pressing the Limit soft key. This performs a limit check of all channels contained within the scan, and reports an overall pass/fail conclusion. The aggregate limit check is not performed with each scan update; however, you can press the Check soft key to run the test any time. When Limit is off, the annunciators do not appear. • When scanning a digital channel, digital signal limits are checked against the limits you set in the channel plan. CARRIER-TO-NOISE MEASUREMENTS Although it’s not necessary, it is good CATV engineering practice to use a band pass filter on the input of the SDA-5000 when making C/N measurements. This ensures accuracy and extends measurement range. If a preamplifier is used to boost test point levels prior to measurement, it should be placed between the band pass filter and the SDA unit. The C/N measurement is simply a comparison in amplitude between the video carrier reference signal and the noise (FCC limit: > 43 dB). The noise measurement should be made at a frequency offset (displacement from the video center frequency) of least 2 to 2.5 MHz from any other carrier on the system. The C/N measurement mode displays the carrier-to-noise ratio of the tuned channel or frequency. You can set C/N measurement bandwidth and the frequency offset for the noise measurement from the screen. A proprietary DSP technique allows C/N measurements, in-service, on modulated carriers (non-scrambled channels). The C/N measurement measures the video carrier level and then tune to the offset frequency, searching for a quiet line. After a quiet line is found, the SDA-5000 measures four consecutive frames, 119 6 Measuring System Performance: Carrier-to-Noise Measurements then averages the values. This value is then corrected for the selected bandwidth, and the C/N ratio is computed. CAUTION ! If you select C/N mode before a carrier is available at the input of the SDA-5000, the readings will be wrong. If this occurs, change to another mode or channel and then return to the channel you want. Also, be sure you wait long enough for the C/N calibration to finish to be sure you have accurate readings. The following information is displayed on the C/N screen: • Channel number • Channel label • Carrier frequency • Noise offset frequency • Noise frequency • Bandwidth • C/N ratio To make a C/N measurement, select a channel, and press the C/N measurement mode key. 6 If the result of C/N measurement is outside the specified range, the numerical result will change from black to gray. Use the icons from this screen as follows: Enter AMPLIFIER/LOW-PASS FILTER submenu; return to C/N main menu. Enable or disable 13 dB amplifier Enable or disable 50 MHz low-pass filter (icon shows disabled) Enter OFFSET submenu; return to C/N main menu. Store current measurement offset to current channel parameters in current channel plan. Store current measurement offset to all channels in the current channel plan. 120 Measuring System Performance: Modem Carrier-to-Noise Measurements Enter the BANDWIDTH submenu; return to C/N main menu. Enable or disable 13 dB amplifier Enable or disable 50 MHz low-pass filter (icon shows disabled) Fig. 6-6 Carrier-to-Noise Measurement 6 NOTE: The US FCC specification for C/N measurements is a bandwidth of 4.000 MHz. CATV organizations outside of the United States may have different requirements. MODEM CARRIER-TO-NOISE MEASUREMENTS Measuring carrier-to-noise (C/N) on return-path cable modem signals has never been an easy assignment. One difficulty has been the detailed set-up of the test equipment required to make the modem C/N measurement. The test equipment is usually a spectrum analyzer used in a zero-span operating mode, which requires you to be well acquainted with set-up parameters such 121 Measuring System Performance: Modem Carrier-to-Noise Measurements as trigger level threshold, sweep time, measurement bandwidth, video bandwidth, and resolution bandwidth. You must also be proficient at RF signal evaluation in the time-domain mode (versus the standard frequency domain mode). To overcome the confusing test equipment set-up process, Acterna has introduced a new instrument feature that allows technicians at all skill levels to perform accurate return-path cable modem C/N measurements. Why Measure Cable Modem C/N? The modem C/N of the return cable plant can determine whether the return network is capable of reliably carrying cable modem traffic. The US DOCSIS standard states that the C/N for upstream (return) digital signal types is 15 dB for QPSK and 25 dB for QAM-16. Although most QPSK and QAM-16 signals are robust enough to transmit through noisier return path environments, complying with the DOCSIS C/N standard will ensure that cable modems will reliably operate on the return network. Measuring Modem Carrier-to-Noise From the Sweep & Spectrum tab in the Navigator, select the Modem C/N icon. The screen shown in Fig. 6-7 will appear . 6 Fig. 6-7 The Modem C/N main screen There are four items that you can set up for the measurement: Center Frequency, Pre-Amp state, Low Pass Filter State, and Measurement 122 Measuring System Performance: Modem Carrier-to-Noise Measurements Bandwidth. If any of these parameters change, the measurement cycle will start over from the beginning, so it is not necessary to force the unit to restart its measurement manually. To keep the display free from clutter, not all measured values are displayed: Only the average power of each signal detected is displayed. If two signals overlap in such a way that the unit cannot determine where one ends and the other begins, the average power of both signals together will be displayed. This way, only one signal shows instead of several. Use diamond keys move the cursors from one signal level to another without traversing the empty space between in order to save time in navigation. Use these keys for moving the graph’s reference level up and down. The A/B toggle key controls which cursor is active and can be moved by the diamond keys. This soft key takes you to the setup area for the measurement. When you press this key, you’re taken to a screen where you can set the following options: Center Frequency: You can edit the center frequency for the carrier with the up and down diamond keys or the numeric keypad when you enter this screen. Measurement Bandwidth: This option defaults to the NTSC modem carrier bandwidth of 2.000 MHz. Adjust this as necessary with the up and down diamond keys, or enter a value with the numeric keypad. 6 Percent Cutoff: In the detailed display, this option enables to you limit the display to a percentage of the total signal level measured. If set to 50% of the total scan time, you will see only those signal levels that occur in 50% of each scan cycle. Display Type: Toggle between Summary and Detailed display. Use the Pre-Amp/LPF soft key to control the state of the PreAmp and the low pass filter. The Auto Scale soft key allows you to change the reference level of the graph to show the highest measured signal at the top of the graph. The peak to valley soft key will automatically place the A marker on the highest measured level and the B marker on the lowest measured value. It will also change the active marker to the B 123 Measuring System Performance: Hum Measurements marker so that it is more convenient for the user to select the desired (example: worst case) noise floor level. The reset soft key will cause the measurement to recycle. This action is desired if the same input has been monitored for a long period of time, and the user wants to monitor the input to catch ingress. HUM MEASUREMENTS Hum is undesirable modulation of the television video carrier by power line frequencies and harmonics (50, 60, 100, 120 Hz), or other low frequency disturbances (FCC limit: < 1kHz). When you’re using Hum measurement mode, the icons at the left of the display screen show the hum test frequencies (see Fig. 6-8). When you press the related hum frequency soft key, the left side of the icon darkens. The dB/% icon toggles the displayed value between dB and percentage. When there is an undetectable level of hum the following message appears on the screen: ERROR INSUFFICIENT SIGNAL LEVEL TO PERFORM THE MEASUREMENT 6 To measure hum, simply press the HUM measurement mode key when you’re tuned to any non-scrambled channel. Soft keys allow you to select 50, 60, 100, 120 Hz, or <1,000 Hz filters for this measurement. A 60 Hz modulation component suggests a possible corroded connector, a 120 Hz component tends to indicate a possible failure related to the DC supply in the amplifier—possibly a capacitor failing and thus causing ripple to increase. 124 Measuring System Performance: Hum Measurements Fig. 6-8 The HUM Measurement Screen A proprietary DSP technique enables hum measurements, in-service, on modulated carriers (non-scrambled channels). The SDA-5000 can measure the 1 Hz hum component. To activate this feature, set the fundamental hum frequency in the MEASUREMENT screen to 1 Hz. The filter options on the Hum display will then become 1 Hz, <50 Hz, and <1 kHz. See Also 6 ½ "Measurements Configuration" in Chapter 2 explains how to set the fundamental hum frequency (page 25). NOTE: The <1 kHz setting does not include the 1 Hz component, it only includes 50 to 1,000 Hz. CAUTION ! Hum measurements taken while the desktop charger is in use will affect the Hum reading. For the most accurate reading disconnect the charger prior to taking Hum measurements. 125 Measuring System Performance: Modulation Measurements MODULATION MEASUREMENTS The MODULATION screen allows you to monitor the video depth of modulation in graphical and precise numerical format. The software shows a marker at the optimal modulation level (NTSC 87.5%, PAL 90%) to assist you in making adjustments. You can also listen to the audio modulation of the tuned channel or frequency. Fig. 6-8 shows the screen for Video Depth of Modulation, which is the ratio of peak downward change in modulation to carrier amplitude, expressed as a percentage. To measure modulation, use the Navigator menu or press the MOD measurement mode key. Fig. 6-9 shows the Video screen. Notice the index arrow on the left side of the vertical bar graph—(87.5%)—indicates the Video icon is active. 6 Fig. 6-9 The MODULATION Video Screen In the event of weak or bad signal, the screen displays: ERROR INSUFFICIENT SIGNAL LEVEL TO PERFORM THE MEASUREMENT Pressing the Audio soft key activates the screen shown in Fig. 6-10. A built-in 13 dB amplifier and/or 50 MHz low-pass filter can also be activated. 126 Measuring System Performance: Modulation Measurements Fig. 6-10 The MODULATION Audio Menu Use icons from the Audio screen as follows: Enter the Amplifier/Low-Pass submenu and return to the main Audio sub-menu when appropriate. Enable or disable 13 dB amplifier Enable or disable 50 MHz low-pass filter (icon shows disabled) 6 Increase speaker volume Decrease speaker volume Switch between FM (audio of video channels and some reverse ingress) and AM (most reverse ingress such as CB and Ham) demodulation Enable Audio Demodulation (shown disabled) Enable Video Modulation (shown enabled). Notice the AM/FM indicator in the center of the screen (enabled selection is darkened). 127 Measuring System Performance: CSO/CBT Measurements CSO/CBT MEASUREMENTS CSO (Composite Second Order) is a clustering of second order beats at certain frequencies in the spectrum. These beats cause interference to picture quality when they fall within the video bandwidth. CTB (Composite Triple Beat) is a clustering of third order distortion products usually around the video carrier frequency. The capability to make these measurements enables you to troubleshoot and correct the cause of this unwanted distortion. NOTE: Acterna recommends that a < 12 MHz band pass filter be used to limit the amount of intermodulation distortion caused by overload of the RF input of the SDA5000. If used, a preamplifier should be placed between the band pass filter and the receiver. In Spect mode, press the CSO/CTB soft key to initiate CSO/CTB measurements. The SDA-5000 first switches to a 30 kHz resolution bandwidth (see Fig. 6-11), measures the carrier, and then prompts you to turn the carrier off. The signal must be unmodulated. 6 Fig. 6-11 CSO/CTB, Carrier ON Press OK when the carrier has been turned off. 128 Measuring System Performance: CSO/CBT Measurements After a brief interval, the screen shown in Fig. 6-12 appears, showing the measurement traces. Fig. 6-12 CSO/CTB, Carrier OFF The light trace represents the carrier prior to its being turned off. The dark trace represents the distortion products. The measurement value is computed by the ratio of the peak level of the video carrier to the peak of the distortion products of the second and third order beats. The worst case CSO value is highlighted. This is the overall CSO value. Notice that CSO and CTB ratios are about equal, and well above any reasonable minimum. 6 Press the CSO/CTB Setup soft key to adjust the offset values for the CSO measurement. 129 Measuring System Performance: CSO/CBT Measurements Fig. 6-13 CSO/CTB Offsets Using the up and down diamond keys, select the CSO Offset number to change. Use the numeric entry keys or the up and down diamond keys to enter a new CSO Offset value. Upon exiting the CSO/CTB measurement, the SDA-5000 prompts you to turn the carrier back on. 6 130 Chapter 7 Spectrum Analyzer Mode INTRODUCTION In the Spectrum Analyzer mode, the instrument displays all or part of the CATV system spectrum, with variable spans from 3 to 50 MHz. A dynamic range better than 60 dB over the six vertical subdivisions of the display graph allows for comprehensive troubleshooting utility. Spectrum measurement mode reveals ingress spikes as brief as 5 µs. The Zero-Span mode of the spectrum analyzer displays a single frequency over time. You can examine individual TDMA (modems, most return path signals) and continuous carriers (digital video, most forward path signals). SPECTRUM MODE OPERATION Pressing the Spect measurement mode key activates the spectrum analyzer, or you can get to the SPECTRUM screen through the Navigator menu (see Fig. 7-1). Spectrum Analyzer Mode: Spectrum Mode Operation Fig. 7-1 The SPECTRUM Mode Main Screen Below are the primary functions of the soft keys in the SPECTRUM screen. Notice that the Ref Level in dBmV and Scale Factor in dB/div are always displayed at the top of the graph. The center frequency is displayed below the title bar in the top right corner. The span is displayed in the status bar above the graph. Press the Amplifier/Low Pass Filter soft key to enter the AMPLIFIER/LOW PASS FILTER screen. Press the Frequency soft key to get to the FREQUENCY screen The Level soft key takes you to the LEVEL screen. 7 Use this soft key to change between markers A and B. These are two vertical markers on the display. The dotted line is the active marker; the solid line does not move. You can move the active marker with the left and right diamond keys The A and B marker lines below the graph show the difference in level between the two selected frequencies. This soft key will reset the Maximum Hold algorithm in the instrument. When grayed, the Maximum Hold is disabled. This mode displays an amplitude versus time screen. 132 Spectrum Analyzer Mode: Spectrum Mode Operation This mode guides the user through the measurement of Composite Second Order and Composite Triple Beat products. Fig. 7-2 shows the instrument’s capability as spectrum analyzer. The full range is 5 MHz to 1,000 MHz, with a span of ± 1.5, 2.5, 5, 10, or 25 MHz around the specified center frequency. For use along the return path, with low pass filters engaged, the spectrum is reduced to 5 MHz to 50 MHz. Notice that the reference level (represented by the top graticule line) value is in dBmV and scale factor is in dB/div (typically 10dB/div for spectrum viewing), and are displayed at the top of the graph. Fig. 7-2 Spectrum Mode Full Sweep There are five submenus available from the SPECTRUM screen: LEVEL, FREQUENCY, AMPLIFIER/LOW-PASS FILTER, ZERO SPAN, and CSO/ CTB. See Also ½ Zero Span mode is also covered in Chapter 5, "Reverse Path Troubleshooting" (page 104). ½ CSO/CTB mode operation is covered in Chapter 6, in the section "CSO/CTB Measurements" (page 128). The following sections describe the soft key functions and operation of the these submenus. 133 7 Spectrum Analyzer Mode: Spectrum Mode Operation LEVEL Submenu Press this to enter the LEVEL submenu, then to return to the main menu. Use the Level soft key to adjust the vertical parameters of the graph. These parameters include the following: The reference level is located at the top of the screen. You can adjust it using the up and down diamond keys, or by entering a numeric value with the keypad and then pressing the Enter key. The scale parameter (1, 2, 5, and 10 dB/div) can be adjusted only with up and down diamond keys. For example, if the reference level is set to 0 dB and the scale is set at 10 dB/div, the first horizontal grid line above the center equals -30 dB. After setting the scale, press the Level soft key to return to the main spectrum analyzer display. The Maximum Hold function ensures that the highest amplitude at each frequency over multiple sweeps is displayed. If Maximum Hold is on, the small icon at the upper right corner of the display will be darkened. As multiple sweeps occur, the maximum level trace will change only if new sweep levels exceed the levels of the current trace. A half-tone trace will show you the current data when Maximum Hold is enabled. These are two vertical markers on the display. The dotted line is the active marker; the solid line does not move. This icon toggles between the two. You can move the active marker with the diamond keys. The A and B lines below the graph show the difference in level between the two selected frequencies. FREQUENCY Submenu 7 Press this soft key to enter the FREQUENCY submenu, and again to return to the SPECTRUM main menu. The FREQUENCY submenu enables you to select and adjust center frequency, set the span, and move the A and B cursors as required to evaluate any part of the display. Press this soft key to select and adjust the center frequency. Use the numeric keypad, then press the Enter soft key to place the frequency you want into the Edit Box. Use this soft key to select the span of coverage. If any frequency becomes lower than 5 MHz or higher than 1,000 MHz, then the lowest or highest center frequency will be used. 134 Spectrum Analyzer Mode: Spectrum Mode Operation Selects trace Dwell-Time (the time that the instrument looks for signal on each frequency). Longer dwell-time enables you to check for transient ingress. Use either the numeric keypad, the Enter key, or the up and down diamond keys to adjust this value from 64 µSec to 25 mSec. Scan time will increase to a maximum of approximately seven seconds when dwell-time is set to 25 mSec. Press to select the A and B markers, and to move them as required with the left and right diamond keys. AMPLIFIER Submenu Press to enable or disable the 13 dB amplifier as necessary to better examine the signal “in the noise”. (The right side darkens when this is enabled.) Press this to enter the AMPLIFIER/LOW-PASS FILTER submenu, then to return to the main SPECTRUM submenu. Press to enable or disable the 50 MHz low-pass filter, which, when enabled, filters out all frequencies above 50 MHz. This is useful for return path examination. Press to change the center frequency to the value of the active marker. Press to place the active marker at the frequency with the greatest amplitude. Press to select the A and B markers, and move them as required with the left and right diamond keys. 7 135 Spectrum Analyzer Mode: Spectrum Mode Operation Fig. 7-3 The Spectrum Analyzer ZERO SPAN Screen ZERO SPAN Submenu Press this to enter the ZERO SPAN submenu. In Zero Span mode, the instrument displays the trace of one discrete frequency over time. Sweep time is on the x-axis, and amplitude (dBmV) is on the y-axis. You can change the sweep time for either a closer or a wider look, as necessary. Zero Span incorporates a large menu of useful features. As with other modes, you can use the 13 dB amplifier and the 50 MHz low-pass filter. You can also use the active and inactive (A/B) markers. In addition, there are elements unique to this operation available to you. You can trigger the sweep either manually or automatically to examine the signal. You can also average successive traces for accurate level measurements. 7 Notice that the markers change to ‘D’ and ‘U’ (Desired and Undesired). The marker values are corrected for white noise and detector crest factor. This will improve the marker accuracy when you're measuring digital modulated signals and noise floor. Press this to enter AMPLIFIER/LOW-PASS FILTER submenu, then again to return to the ZERO SPAN main menu. 136 Spectrum Analyzer Mode: Spectrum Mode Operation Press to enter the TIMEBASE submenu, then to return to ZERO SPAN main menu. Use the up and down diamond keys to scroll through sweep times offered in the Edit Box, and to turn the auto sweep trigger on or off. Press to enter the LEVEL submenu, then again to return to the ZERO SPAN screen. Press to change the active marker between Desired (Signal) and Undesired (Noise). Typically, these markers are used in Zero Span to clearly identify TDMA digital carriers and transient signals. Press this to enter the BANDWIDTH submenu. The BANDWIDTH menu allows you to set the resolution bandwidth, video bandwidth, and carrier measurement bandwidth. This soft key will reset the trace averaging algorithm. Press to turn sweep trigger on or off using the up and down diamond keys. With the trigger off, the instrument displays continuous update. When it’s on, the display does not update until the incoming signal is above the center line of the graph. Press this soft key to return to previous mode. AMPLIFIER/LOW-PASS FILTER Submenu Press this to enter the AMPLIFIER/LOW-PASS FILTER submenu. This submenu allows you to enable and disable the internal low pass filter and amplifier, as well as peak search on the markers. Press to enable or disable the 13 dB amplifier when working with low level signals. The right side darkens when it’s enabled. 7 Press to enable or disable the 50 MHz low-pass filter. When enabled, the filter attenuates frequencies above 50 MHz for better evaluation of the return path. This filter eliminates downstream carriers from the input, which improves dynamic range. Press to place the active marker at the time with the greatest amplitude. Press to toggle the D and U markers between active and inactive, as appropriate. 137 Spectrum Analyzer Mode: Spectrum Mode Operation TIMEBASE Submenu Press the Timebase soft key to enter the TIMEBASE submenu. Press this soft key to set sweep time. Increments are entered using the up and down diamond keys. Options include • 20, 10, 05, 02, 01 seconds • 500, 200, 100, 50, 20, 05, 20, 10, 02, 01 milliseconds • 500, 200, 100 microseconds Press to turn sweep trigger on or off using the up and down diamond keys. With the trigger off you get a continuous update. With the trigger on you get updates when the carrier level has a rising edge that crosses the horizontal center grid-line. If the signal level never reaches trigger point, the Manual Trigger soft key (just above this on the right side of the screen) can be used. This soft key adjusts the amount of level the signal must change for a rising edge to cause a trigger event. Edit the Desired and Undesired levels with the right and left diamond keys. LEVEL Submenu Use the Level soft key to enter the LEVEL submenu, and to return to the previous mode. The reference level is on the top of the graph. You adjust the reference level using the up and down diamond keys, or by entering a numeric value followed by the Enter key. 7 The scale parameter (1, 2, 5, and 10 dB/div) can be adjusted only with the up and down diamond keys. If the reference level is set to 0 dB and the scale is set at 10 dB/div, the horizontal grid line at the center equals -30 dB This soft key enables and disables Trace Averaging. Use it when you're measuring the power levels of TDMA (bursty) transmitters such as cable modems. It's also useful when you're measuring D/U (Desired to Undesired) signal quality. Press to change active marker between Desired (Signal) and Undesired (Noise). Typically, these markers are used in ZeroSpan to clearly identify digital carriers and TDMA signals. 138 Spectrum Analyzer Mode: Spectrum Mode Operation BANDWIDTH Submenu Press to set Resolution Bandwidth at values of 30 kHz, 280 kHz, or 2 MHz. A value of 280 kHz is used as the nominal value. When carrier spacing is very narrow or very wide, 30 kHz or 2 MHz, respectively, may be used. Press to set the Video Bandwidth at values of Auto, 100 kHz, 10 kHz, or 100 Hz. Auto should be used to prevent aliasing. You might want to change to a low value when looking at carrier power. Press to adjust the Measurement Bandwidth. Any value from 0.01 to 99.999 MHz may be entered. This value is used to correct the power level for losses caused by a narrower resolution bandwidth compared to actual signal bandwidth. Correction = 10log(MBW/RBW) Press to toggle the active marker between Desired (Signal) and Undesired (Noise). Typically, these markers are used in Zero Span to clearly identify digital carriers and TDMA signals (see Fig. 7-5). 7 Fig. 7-5 Example D/U Display 139 Spectrum Analyzer Mode: Spectrum Mode Operation 7 140 Chapter 8 PathTrak Field View (OPT3) INTRODUCTION PathTrak mode operation is available only if your unit has OPT3, Field View. The PathTrak mode provides increased troubleshooting accuracy by allowing the technician to compare spectrum measurements at the node with the current conditions at the headend. In the PathTrak mode, the SDA5000 field receiver displays all or part of the return path spectrum in the 5MHz to 65MHZ range. Press the PathTrak key or choose the PathTrak icon from the Navigator to activate the PathTrak mode. PATHTRAK CONFIGURATION The PATHTRAK configuration menu items shown in Fig. 8-1 must be set to allow communication between the PathTrak system and the SDA field unit. PathTrak Field View (OPT3): PathTrak Mode Operation Fig. 8-1 The PATHTRAK Configuration Screen To get to the PATHTRAK configuration screen, select the PATHTRAK option from the main CONFIGURE menu. • Telemetry Frequency: Select this option from the PATHTRAK configuration screen. A telemetry carrier is used to transmit data from the PathTrak Headend Stealth Modem to the field unit. Set the telemetry frequency between 5 MHz and 1000 MHz by using the numeric keypad and then press the Enter key. NOTE: The telemetry frequency must be set to match the frequency at which the PathTrak Headend Stealth Modem is broadcasting data. • Node List: There are no initial configuration procedures for the Node List option. For information on how to use the node list, see "Node List Mode" later in this chapter (page 145). 8 PATHTRAK MODE OPERATION The PathTrak mode has two measurement traces, Local and Remote, that are displayed together on a spectrum analyzer graph. The Local trace 142 PathTrak Field View (OPT3): PathTrak Mode Operation displays the spectrum in the field, and the Remote trace displays the spectrum taken at the PathTrak System (See Figures 8-2 and 8-3). The SDA-5000 field receiver displays the spectrum of any node that is currently monitored by the PathTrak System and that is selected for broadcast. Local Trace – Field Measurement Remote Trace – PathTrak Measurement Press the Trace soft key to toggle between the Local and Remote trace. The name and icon of the selected trace will appear in the upper right corner of the display screen. The measurements for the selected trace will appear on the bottom center of the screen. Fig. 8-2 PathTrak Mode – Local Trace 8 143 PathTrak Field View (OPT3): PathTrak Mode Operation Fig. 8-3 PathTrak Mode – Remote Trace The following sections describe the functions of the soft keys available in the PathTrak mode. AMPLIFIER/LOW-PASS FILTER Submenu Press this soft key to access the Built-in Amplifier and Low-pass Filter submenu. This option is available in Local trace measurement only. Press again to return to the PATHTRAK main menu. NOTE: The amplifier and low-pass filters will retain their settings while disabled in the Remote trace measurement. Press to enable/disable the 13 dB amplifier as necessary to more accurately examine the signal “in the noise”. Right side darkens when enabled. Press to enable or disable the 50 MHz low-pass filter. When enabled, it filters out all frequencies above 50 MHz. (The right side darkens when it's enabled.) 8 Press to select the Marker mode. You have the choice of either Single Marker mode or Dual Marker mode using the up and down diamond keys. Select the Single Marker mode when you want to compare the difference in amplitude between the Local and Remote trace at a specific frequency. 144 PathTrak Field View (OPT3): PathTrak Mode Operation When you’re in the Dual Marker mode, this key toggles the cursor between A and B. Select this when you want to compare the amplitude at two different frequencies for either the Local or the Remote trace. This soft key selects the Peak Search function. When selected, the active marker is automatically positioned at the frequency of the highest amplitude in the spectrum graph of the current active trace. This option is available in both Single and Dual Marker modes. LEVEL Submenu Selects the LEVEL submenu. Use the Level soft key to adjust the vertical parameters of the graph. These parameters include reference level, scale, and maximum hold. The reference level is located on the top line graph. You adjust it using the up and down diamond keys, or by entering a numeric value using the keypad and pressing the Enter key. The scale parameter (1, 2, 5, 10, and 20 dB/div) can be adjusted only with the up and down diamond keys. After you’ve set the scale, press the Level soft key to return to the PATHTRAK screen. The Maximum Hold function ensures that the highest amplitude at each frequency over multiple sweeps is displayed. If Maximum Hold is on, you will see that the small icon at the upper right corner of the display is darkened. As multiple sweeps occur, the maximum level trace will change only if new sweep levels exceed the levels of the current trace. A half-tone trace will show you the saved data when Maximum Hold is enabled. Node List Mode The Node List contains the current list of nodes available from the PathTrak system. The Node List can be viewed at any time; however, the SDA-5000 field receiver must be connected to the amplifier/node test point in order to update the list. After it’s updated, the list is stored in memory. Use this soft key to view the Node List. This screen displays a list of nodes available from the PathTrak system. You can view either all nodes in the system or only the broadcast nodes. If the node you want to view is not being broadcast, contact the PathTrak system administrator to request activation. You must 145 8 PathTrak Field View (OPT3): PathTrak Mode Operation provide the PathTrak system administrator with the identification (ID) number of the requested node. The ID number is located on the bottom-left of the screen (see Fig. 84). Select the Node Toggle soft key to toggle between the Broadcast Nodes view (See Fig. 8-4) and the All Nodes view (See Fig. 8-5). Fig. 8-4 Broadcast Node View 8 Fig. 8-5 All Nodes View 146 PathTrak Field View (OPT3): PathTrak Mode Operation Node Selection NOTE: Only Broadcast nodes can be selected for viewing. Broadcast nodes are indicated by a dot to the left of the node. Highlight the node you want to view and press this soft key. A check mark will appear next to the selected node. Once the desired node is selected for viewing, press the Enter key to go directly to the PathTrak mode. Node Information Select the Information soft key to view measurement parameters associated with the selected node. These parameters are established by the PathTrak system administrator and cannot be changed locally. Measurement Hold You can freeze the current measurement at any time by pressing the Function and 5 mno keys. The measurement is retained even if the jumper cable is disconnected from the amplifier/node test point. The mode icon in the upper left-hand portion of the screen flashes when the measurement is on hold. 8 147 PathTrak Field View (OPT3): PathTrak Mode Operation 8 148 Chapter 9 Digital Analysis (QAM View OPT4) INTRODUCTION This chapter reviews the features and operation of the SDA digital analysis option (QAM View OPT4). In addition to a Quick-Start overview, four primary operational modes are discussed, including Digital Summary, QAM Ingress, Constellation, and Equalizer. Digital Analysis operation is available only if your SDA is equipped with QAM (Quadrature Amplitude Modulation) View (SDA Option 4). Before attempting any digital measurements • connect the cable to the digital port on the SDA • assign digital channels in the channel plan • review the default digital values in the channel plan and edit these values, if necessary, to meet your system requirements. See Also ½ Chapter 3, “Channel Plans,” contains more information about channel plan configuration and editing default limits. Digital Analysis (QAM View OPT4): Quick Start QUICK START For experienced users of the Stealth Digital Analyzer, or for users familiar with other types of digital analysis equipment, this section provides a brief overview of the functionality of the SDA’s four digital modes. Use this section to quickly begin analyzing aspects of the digital signal and refer to the sections that follow for a more detailed review of each digital mode. Selecting a Digital Analysis Mode Select a Digital Analysis mode using the Navigator Menu or the Measurement Mode keys. Using the Navigator Menu Fig. 9-1 Navigator Interface To select one of the four Digital Analysis modes using the Navigator Menu, press the Nav Support key, press the Digital Analysis softkey, use the diamond keys to highlight the desired icon on the Navigator menu (see Fig. 9-1), and press the Enter key on the keypad. Using the Measurement Mode Keys 9 The Measurement Mode keys (See Fig. 9-2) also provide convenient access to the four Digital Analysis modes. 150 Digital Analysis (QAM View OPT4): Quick Start Fig. 9-2 Digital Measurement Mode Keys To activate DIGITAL Summary Mode, press the green Function key and then press the C/N Measurement Mode key. To activate EQUALIZER Mode, press the green Function key and then press the Hum Measurement Mode key. To activate CONSTELLATION Mode, press the green Function key and then press the Mod Measurement Mode key. To activate QAM INGRESS Mode, press the green Function key and then press the Spect Measurement Mode key. Correcting Signal Lock Errors The SDA will automatically attempt to lock-on to the QAM signal of the designated channel (or frequency). Lock errors may result from a variety of conditions, including improper unit configuration or cable connection. Connect the cable to the digital port on the unit before using any of the four digital modes. If initially unsuccessful, the following error message will appear: “ERROR … Signal Unlocked! Confirm Connection to Dig Port. Retry.” Press this softkey to retry to lock onto the QAM signal. This key will appear in the lower right corner of the screen when lock errors occur, otherwise the key will remain blank. Digital Summary Mode (Quick Start) This mode measures and summarizes the most critical quality characteristics of a digital signal. The modulation format used to lock onto the digital signal and symbol rate may be edited within this mode. QAM Level and digital DETAIL also are available in this mode. The digital DETAIL 151 9 Digital Analysis (QAM View OPT4): Quick Start display shows the channel, modulation format, the symbol rate, the carrier offset (in KHz), the equalizer stress. Press this key to view the digital DETAIL display. Press this key to view the QAM Level display. QAM Ingress Mode (Quick Start) QAM INGRESS Mode provides a spectrum view of ingress noise, CSO/CTB, and other coherent (in-band) noise occurring at levels beneath the digital signal. Measurement data is shown on two lines, A and B, below the graph. These two lines show the readings of the vertical markers on the graph. Press this key to select the active vertical marker. The dotted line is the active marker. The solid line (other marker) does not move. The active marker moves with the left and right diamond keys. Press this key to automatically place the active marker at the frequency with the greatest amplitude. Constellation Mode (Quick Start) CONSTELLATION Mode shows a picture of the quality of the demodulated digital signal. Identifying a specific constellation pattern and associating this pattern with a specific type of impairment quickly leads to troubleshooting options that minimize or eliminate the impairment. (A good QAM signal will show a tight grouping of dots in the center of each square on the grid.) Use the Zoom feature to examine the constellation in more detail. In 64 QAM, three grids are available for viewing – 8x8, 4x4, and 2x2. In 256 QAM, four grids are available for viewing – 16x16, 8x8, 4x4, and 2x2. Press this key to view the QAM Level display. Press this key to enter the Zoom Submenu. 9 The top left quadrant of the constellation grid will be framed by a dark outline. Use the diamond keys to move this frame to the desired quadrant. 152 Digital Analysis (QAM View OPT4): Digital Summary Mode Press this key to Zoom-In one level on the framed quadrant. Equalizer Mode (Quick Start) The Adaptive Equalizer corrects the effects of reflections in the transmission path. The Equalizer Mode indicates the strength of specific reflections, their location in relation to the test point location, and how hard the equalizer is working to correct them. A primary function of this mode is to help the user maintain low levels of equalizer stress by locating excessive equalization at specific QAM demodulator digital filter coefficients that require correction. The In-Channel Frequency Response Screen is used to see magnitude impairments in the channel by displaying the amplitude response. The In-Channel Group Delay Screen is used to identify phase impairments. Press this key to select the In-Channel Frequency Response Screen. Press this key to select the In-Channel Group Delay Screen. DIGITAL SUMMARY MODE This mode measures and summarizes the most critical quality characteristics of a digital signal. The modulation format and symbol rate may be edited within this mode. When channel tuning, the Digital Summary mode will tune only to channels assigned as QAM channels in the channel plan. When frequency tuning, the Digital Summary mode will assume that all channels are digital signals. The digital DETAIL display (see Fig. 9-4), accessible from the DIGITAL Main Screen, offers additional data and pass/fail values regarding equalizer stress, the carrier offset, and the symbol rate. The QAM Level display (see Fig. 9-5), also accessible from the DIGITAL Main Screen, shows the QAM signal level in units of dBmV, dBm, or dBuV. Total forward testpoint compensation is displayed on the bottom information bar between the date and battery meter. 153 9 Digital Analysis (QAM View OPT4): Digital Summary Mode Features and Definitions DIGITAL Main Screen Features The DIGITAL Main Screen (see Fig. 9-3) displays the: • channel number and modulation format • Modulation Error Ratio (MER) / Error Vector Magnitude (EVM) • Bit Error Rate (BER) before Forward Error Correction (FEC) • Bit Error Rate after Forward Error Correction. This screen also assigns a Pass or Fail value to these measurements in relation to user-defined error limits. See Also ½ Chapter 3, “Channel Plans,” contains more information about channel plan configuration and editing default limits. Modulation Error Ratio (MER) The Modulation Error Ratio measurement is analogous to signal-to-noise (S/N) or carrier-to-noise (C/N) measurements made in analog systems. It is the ratio of equalized signal power to total signal degradation. Non-transient impairments (system noise, CTB, CSO, ingress) are detected early by MER measurements. Expressed in dB, a high MER reading means a smaller level of impairment and a better signal; a low MER reading means a higher degree of impairment. Because 64 QAM will stop working around 22 dB MER and 256 QAM will stop working around 28 dB MER, the SDA has default thresholds of 28 dB MER and 32 dB MER respectively to allow a 4-6 dB margin of safety in the Pass/Fail value (see Fig. 9-3). Error Vector Magnitude (EVM) Some system designers prefer to view system performance in terms of Error Vector Magnitude, which is essentially MER data provided in a percentage format. The MER format may be changed to the EVM format on the CONFIGURE MEASUREMENT screen (see Chapter 2). 9 Bit Error Rate (BER) With each digital data transmission, some bits will not be received correctly. The Bit Error Rate is the number of bits in error divided by the total number 154 Digital Analysis (QAM View OPT4): Digital Summary Mode of bits in the data transmission. This ratio is expressed in scientific notation, where 1e-3 equals one error in every 1000 bits transmitted. One error in every 1,000,000 bits transmitted is expressed as 1e-6. A more negative exponent value indicates a lower error rate. BER is another good indicator of overall system performance. The SDA has Pass/Fail BER default thresholds of 1e-8 before Forward Error Correction and 1e-9 after Forward Error Correction. Forward Error Correction (FEC) Forward Error Correction adds redundant information to the data stream to decrease the number of bit errors introduced by the transmission channel. The BER before FEC is the sum of all bit errors (correctable and uncorrectable). The BER after FEC indicates the number of uncorrectable errors only -- that is, those errors that FEC was unable to correct and that were passed on to the decoding circuitry. The difference between pre- and post-FEC, therefore, will indicate how hard the FEC function is working and how close the system is to failure. Modulation Format The SDA analyzes two Quadrature Amplitude Modulation formats, 64 QAM and 256 QAM. Changes to the modulation format should be made only when it is certain that the modulation of the digital signal is not compatible with the current setting. Edits to the modulation format may be saved to the Channel Plan (see Fig. 9-6). Symbol Rate The Symbol Rate corresponds to the size and shape (bandwidth) of the digital signal. This rate is expressed in “millions of symbols per second” (Msym/s) and may be edited in the Digital Summary Mode. The default for 64 QAM is 5.057. The default for 256 QAM is 5.360. Edits to the default symbol rate should be made only when more accurate data is obtained from equipment specifications or further analysis of the signal. Edits to the symbol rate may be saved to the Channel Plan (see Fig. 9-7). DETAIL Display For additional information, the digital DETAIL display (see Fig. 9-4) shows the channel and modulation format, the symbol rate, the carrier offset (in KHz), the equalizer stress, and a Pass/Fail value for each of these measurements based on default settings or user-defined limits. 155 9 Digital Analysis (QAM View OPT4): Digital Summary Mode Equalizer Stress Equalizer stress is ranked as Low, Medium, or High on the DETAIL Display. The Equalizer Mode provides more specific information about equalizer stress. Carrier Offset The Carrier Offset value shown in the digital DETAIL Display indicates how far off center (in kHz) the digital signal is from the tuned frequency of the SDA. Basic Operation To activate DIGITAL Summary Mode, press the green Function key and then press the C/N Measurement Mode key. Fig. 9-3 DIGITAL Main Screen 9 The SDA will automatically attempt to lock-on to the QAM signal of the designated channel (or frequency). Lock errors may result from a variety of conditions, including improper unit configuration or cable connection. 156 Digital Analysis (QAM View OPT4): Digital Summary Mode Connect the cable to the digital port on the unit before using any of the four digital modes. If initially unsuccessful, the following error message will appear: “ERROR … Signal Unlocked! Confirm Connection to Dig Port. Retry.” Press this soft key to retry to lock onto the QAM signal. This key will appear in the lower right corner of the screen when lock errors occur, otherwise the key will remain blank. Viewing the DETAIL Display Press this key to view digital DETAIL display (see Fig. 9-4). Fig. 9-4 Digital DETAIL Display Press this key to return to Digital Summary Mode. Viewing the QAM Level Display Press this key to view the QAM Level display. 9 157 Digital Analysis (QAM View OPT4): Digital Summary Mode Fig. 9-5 QAM Level Display Press this key to return to Digital Summary Mode. Editing the Modulation Format Press this key to edit the modulation format. Changes to the modulation format should be made only when it is certain that the modulation of the digital signal is not compatible with the current setting. Use the up or down diamond keys to select the alternate modulation format. Edits to the modulation format may be saved to the Channel Plan. 9 158 Digital Analysis (QAM View OPT4): Digital Summary Mode Fig. 9-6 Editing the Modulation Format Press this key to save the new modulation format to the channel plan. Press this key to return to the main Digital Summary Mode display. Editing the Symbol Rate Press this key to edit the Symbol Rate. Edits to the default rate should be made only when more accurate data is obtained from equipment specifications or further analysis of the signal. Use the alphanumeric keypad to define the new symbol rate, and then press the Enter key. Edits to the symbol rate may be saved to the Channel Plan. 9 159 Digital Analysis (QAM View OPT4): QAM Ingress Mode Fig. 9-7 Editing the Symbol Rate Press this key to save the symbol rate to the channel plan. Press this key to return to the main Digital Summary Mode display. QAM INGRESS MODE QAM INGRESS Mode provides a spectrum view of ingress noise, CSO/CTB, and other coherent noise occurring at levels beneath the digital signal. It allows a view “under the signal” by removing the QAM signal and displaying the remaining spectrum. By isolating specific noise impairments at particular channels and frequencies, this mode displays the size and location of ingress in relation to the digital carrier without taking the carrier out of service. Features and Definitions 9 QAM INGRESS Main Screen Features The QAM INGRESS Main Screen (see Fig. 9-8) displays the: 160 Digital Analysis (QAM View OPT4): QAM Ingress Mode • channel number and modulation format • graph reference and scale values • left, center, and right frequencies on the graph • two cursor frequency and level (in relation to the carrier) values • Delta of the two cursor values. This screen also shows the interference level in dBc values for each cursor. This value, called “decibels with respect to the carrier,” indicates the noise power with respect to the signal power. The dBc value must be interpreted in relation to the Reference Level value (in dBc) located in the upper left corner of the screen. Editing the Reference Level is discussed below in this section. NOTE: Resolution and video bandwidths are fixed by the algorithm and graph size. Frequency span is fixed by the symbol rate of the channel. Basic Operation To activate QAM INGRESS Mode, press the green Function key and then press the Spect Measurement Mode key. 9 161 Digital Analysis (QAM View OPT4): QAM Ingress Mode Fig. 9-8 QAM INGRESS Main Screen The SDA will automatically attempt to lock-on to the QAM signal of the designated channel (or frequency). Lock errors may result from a variety of conditions, including improper unit configuration or cable connection. Connect the cable to the digital port on the unit before using any of the four digital modes. If initially unsuccessful, the following error message will appear: “ERROR … Signal Unlocked! Confirm Connection to Dig Port. Retry.” Press this soft key to retry to lock onto the QAM signal. This key will appear in the lower right corner of the screen when lock errors occur, otherwise the key will remain blank. Measuring QAM INGRESS QAM INGRESS Mode operates much like SPECTRUM Mode. From the Main Screen you can • select the active marker • move the marker to a desired measurement point • select the Peak Search function • edit the modulation format and symbol rates • move to the LEVEL submenu to edit the Reference Level, Scale parameter, or select the Maximum Hold graph/plot. 9 162 Digital Analysis (QAM View OPT4): QAM Ingress Mode Measurement data is shown on two lines, A and B, below the graph. These two lines show the readings of the vertical markers on the graph. Press this key to select the active vertical marker. The dotted line is the active marker. The solid line (other marker) does not move. The active marker moves with the left and right diamond keys. Press this key to automatically place the active marker at the frequency with the greatest amplitude. Editing the Modulation Format or Symbol Rate Press this key to edit the modulation format. The SDA analyzes two quadrature amplitude modulation formats, 64 QAM and 256 QAM. Changes to the modulation format should be made only when it is certain that the modulation of the digital signal is not compatible with the current setting. Use the up or down diamond keys to select the alternate modulation format, and then press the Enter key. Edits to the modulation format may be saved to the Channel Plan. Press this key to edit the Symbol Rate. The Symbol Rate corresponds to the size and shape (bandwidth) of the digital signal. This rate is expressed in “millions of symbols per second” (Msym/s) and may be edited in the Digital Summary Mode. The default for 64 QAM is 5.057. The default for 256 QAM is 5.360. Edits to the default rate should be made only when more accurate data is obtained from equipment specifications or further analysis of the signal. Use the alphanumeric keypad to define the new symbol rate, and then press the Enter key. Edits to the symbol rate may be saved to the Channel Plan. Press this key to select the LEVEL submenu, where the following items may be edited: • Reference Level • Scale Parameter 9 • Maximum Hold Function. 163 Digital Analysis (QAM View OPT4): QAM Ingress Mode These three parameters may be edited to allow different views of the QAM ingress signal on the graph. Editing the Reference Level By adjusting the reference level, the signal plot can be vertically centered on the graph to show both the noise floor and the peak of the highest amplitude. Press this key to select the Reference Level edit option (see Fig. 9-9). Use the alphanumeric keypad to define the desired level and press the Enter key. Levels may be selected in 1 dB increments. Fig. 9-9 Editing the QAM Ingress Reference Level Press this key to return to the QAM INGRESS Main Screen. Editing the Scale Parameter By adjusting the scale value, the signal plot can be viewed in more detail (appearing closer) or less detail (appearing further away) on the graph. Press this key to select the Scale Parameter edit option (see Fig. 9-10), and then use the up or down diamond keys to adjust the level. The dB/div scale options are 0.5, 1, 2, 5, and 10. The graph will display the new values automatically as selected by the diamond key. 9 164 Digital Analysis (QAM View OPT4): QAM Ingress Mode Fig. 9-10 Editing the QAM Ingress Scale Parameter Press this key to return to the QAM INGRESS Main Screen. Selecting the Maximum Hold Function When this option is selected, the graph compiles successive signal plots to show variances in the signal over time. Press the reset key (shown below) to clear the graph of collected data and restart the Maximum Hold function. Press this key to select the Maximum Hold edit screen (see Fig. 9-11), and then use the up or down diamond keys to select or deselect the function. Press this key to reset the Maximum Hold trace on the graph. 9 165 Digital Analysis (QAM View OPT4): Constellation Mode Fig. 9-11 Maximum Hold Function Selected Press this key to return to the QAM INGRESS Main Screen. CONSTELLATION MODE CONSTELLATION Mode shows a picture of the quality of the demodulated digital signal prior to error correction. Identifying a specific constellation pattern on the grid and associating this pattern with a specific type of impairment quickly leads to troubleshooting options that minimize or eliminate the impairment. (A good QAM signal will show a tight grouping of dots in the center of each square on the grid.) Constellation Basics Decision Boundaries 9 The dots representing QAM symbols on the constellation display should be well within the grid lines (decision boundaries). When the dots approach or exceed these boundaries, significant errors are occurring in the transmission of the signal. 166 Digital Analysis (QAM View OPT4): Constellation Mode Common Impairment Types Figures 9-12 through 9-14 show constellation displays depicting three common impairments – thermal (system) noise, phase noise, and coherent interference. Gain compression and I/Q imbalance (not shown here) are examples of two other impairment types with specific graphic signatures. Thermal noise impairments cause the dots on the graph to spread out toward the grid lines (decision boundaries), indicating significant errors (see Fig. 9-12). The zoom feature would show more detail about the position of these dots in relation to the grid lines. Fig. 9-12 Thermal Noise Impairment Phase noise impairments cause the dots on the graph to form a circular pattern (see Fig. 9-13). Phase noise is best seen on the grid without the use of the zoom feature. 9 167 Digital Analysis (QAM View OPT4): Constellation Mode Fig. 9-13 Phase Noise Impairment Coherent interference impairments -- such as CTB, CSO, and spurs -cause the dots on the graph to cluster with an empty space in the middle (see Fig. 9-14). Fig. 9-14 Coherent Interference Impairment 9 168 Digital Analysis (QAM View OPT4): Constellation Mode QAM Modulation and Symbol Rates The SDA analyzes two Quadrature Amplitude Modulation formats, 64 QAM and 256 QAM. The Symbol Rate corresponds to the size and shape (bandwidth) of the digital signal. This rate is expressed in “millions of symbols per second” (Msym/s) and may be edited in the Digital Summary Mode. The default for 64 QAM is 5.057. The default for 256 QAM is 5.360. Modulation Error Ratio (MER) A Modulation Error Ratio measurement is analogous to signal-to-noise (S/N) or carrier-to-noise (C/N) measurements made in analog systems. It is the ratio of equalized signal power to total signal degradation. Non-transient impairments (system noise, CTB, CSO, ingress) are detected early by MER measurements. Expressed in dB, a high MER reading means a smaller level of impairment and a better signal; a low MER reading means a higher degree of impairment. Because 64 QAM will stop working around 22 dB MER and 256 QAM will stop working around 28 dB MER, the SDA has default thresholds of 28 dB MER and 32 dB MER respectively to allow a 4-6 dB margin of safety. Bit Error Rate (BER) With each digital data transmission, some bits will not be received correctly. The Bit Error Rate is the number of bits in error divided by the total number of bits in the data transmission. This ratio is expressed in scientific notation, where 1e-3 equals one error in every 1000 bits transmitted. One error in every 1,000,000 bits transmitted is expressed as 1e-6. A more negative exponent value indicates a lower error rate. BER is another good indicator of overall system performance. The SDA has Pass/Fail BER default thresholds of 1e-8 before Forward Error Correction and 1e-9 after Forward Error Correction. Basic Operation 9 To activate CONSTELLATION Mode, press the green Function key and then press the Modulation Measurement Mode key. 169 Digital Analysis (QAM View OPT4): Constellation Mode CONSTELLATION Main Screen Features From the CONSTELLATION Main Screen (Fig. 9-15) you can • view a graphic depiction of the signal • examine MER and BER data • select closer views of the impairment • edit the modulation format and symbol rates • access the QAM Level display. Fig. 9-15 CONSTELLATION Main Screen The SDA will automatically attempt to lock-on to the QAM signal of the designated channel (or frequency). Lock errors may result from a variety of conditions, including improper unit configuration or cable connection. Connect the cable to the digital port on the unit before using any of the four digital modes. If initially unsuccessful, the following error message will appear: “ERROR … Signal Unlocked! Confirm Connection to Dig Port. Retry.” Press this soft key to retry to lock onto the QAM signal. This key will appear in the lower right corner of the screen when lock errors occur, otherwise the key will remain blank. 9 170 Digital Analysis (QAM View OPT4): Constellation Mode Viewing the QAM Level Display Press this key to view the QAM Level display. Fig. 9-16 QAM Level Display Press this key to return to Digital Summary Mode. Editing the Modulation Format or Symbol Rate Press this key to edit the modulation format. Changes to the modulation format should be made only when it is certain that the modulation of the digital signal is not compatible with the current setting. Use the up or down diamond keys to select the alternate modulation format, and then press the Enter key. Edits to the modulation format may be saved to the Channel Plan. Press this key to edit the Symbol Rate. Edits to the default rate should be made only when more accurate data is obtained from equipment specifications or further analysis of the signal. 171 9 Digital Analysis (QAM View OPT4): Constellation Mode Use the alphanumeric keypad to define the new symbol rate, and then press the Enter key. Edits to the symbol rate may be saved to the Channel Plan. Using the Zoom Feature Use the Zoom feature to examine the constellation in more detail. In 64 QAM, three grids are available for viewing – 8x8, 4x4, and 2x2 (see Figures 9-17 through 9-19). In 256 QAM, four grids are available for viewing – 16x16, 8x8, 4x4, and 2x2. Press this key to enter the Zoom Submenu. The top left quadrant of the constellation grid will be framed by a dark outline (see Fig. 9-17). Use the diamond keys to move this frame to the desired quadrant. Press this key to Zoom-In one level on the framed quadrant. In 64 QAM, a 4x4 grid will replace the original 8x8 grid, and a dark outline will frame four of the blocks (see Fig. 9-18). Press this key again to see a 2x2 grid with only one block framed (see Fig. 9-19). This is the highest level zoom in either modulation mode. Press this key to Zoom-Out one level from the current view. Press this key to Zoom-Out to the largest view possible on the current channel. Press this key to return to CONSTELLATION Main Screen. 9 172 Digital Analysis (QAM View OPT4): Constellation Mode Fig. 9-17 64 QAM 8x8 Zoom Screen Fig. 9-18 64 QAM 4x4 Zoom Screen 9 173 Digital Analysis (QAM View OPT4): Equalizer Mode Fig. 9-19 64 QAM 2x2 Zoom Screen EQUALIZER MODE The Adaptive Equalizer corrects the effects of reflections and “frequency tilt” in the transmission path. The Equalizer Mode indicates the strength of specific reflections, their location in relation to the test point location, and how hard the equalizer is working to correct them. Two additional displays in this mode, in-channel frequency response and group delay, provide information about the characteristics of frequency and phase response. Equalizer Main Screen Features The EQUALIZER Main Screen (see Fig. 9-20) displays the: • channel number and modulation format • velocity of propagation (VOP) value • graphical display of the filter coefficients and the “high” mask line • coefficient, distance, and dBc values 9 • equalizer stress level (low, medium, or high). 174 Digital Analysis (QAM View OPT4): Equalizer Mode A primary function of this mode is to help the user maintain low levels of equalizer stress by locating excessive equalization at specific QAM demodulator digital filter coefficients that require correction. Each vertical bar on the graph represents an equalizer filter coefficient. The highest bar represents the test point location, and the descending line to the right of this bar is the “high” mask. Vertical bars approaching or exceeding this line will register a “high” stress reading on the display. The “medium” and “low” masks are not shown on the graph, but each filter coefficient registers readings with these masks in the same manner. Basic Operation To activate EQUALIZER Mode, press the green Function key and then press the Hum Measurement Mode key. EQUALIZER Main Screen From the EQUALIZER Main Screen (Fig. 9-20) you can • use the right or left diamond keys to place the marker over the desired measurement coefficient • move to the LEVEL Submenu to edit the Reference Level or Scale Parameter of the graph • select the In-Channel Frequency Response Screen • select the In-Channel Group Delay Screen. Use the left and right diamond keys to place the vertical marker over the filter coefficient to be measured. 9 175 Digital Analysis (QAM View OPT4): Equalizer Mode Fig. 9-20 EQUALIZER Main Screen The SDA will automatically attempt to lock-on to the QAM signal of the designated channel (or frequency). Lock errors may result from a variety of conditions, including improper unit configuration or cable connection. Connect the cable to the digital port on the unit before using any of the four digital modes. If initially unsuccessful, the following error message will appear: “ERROR … Signal Unlocked! Confirm Connection to Dig Port. Retry.” Press this soft key to retry to lock onto the QAM signal. This key will appear in the lower right corner of the screen when lock errors occur, otherwise the key will remain blank. Press this key to move to the LEVEL Submenu to edit the Reference Level or Scale Parameter of the graph. Press this key to select the Reference Level edit option. Use the alphanumeric keypad to define the desired level and press the Enter key. Levels may be selected in 1dB increments. Press this key to select the Scale Parameter edit option, and then use the up or down diamond keys to adjust the level. The dB/div scale options are 0.5, 1, 2, 5, and 10. The graph will display the new values automatically as selected by the diamond key. 9 Press this key to return to the EQUALIZER Main Screen. 176 Digital Analysis (QAM View OPT4): Equalizer Mode In-Channel Frequency Response Screen This screen is used to observe the signal amplitude in relation to the frequency. Use the arrow soft keys to adjust the position of the vertical markers. Press this key to select the In-Channel Frequency Response Screen (Fig. 9-21). Press this key to move to the LEVEL Submenu to edit the Reference Level or Scale Parameter of the graph. Fig. 9-21 In-Channel Frequency Response Screen Press this key to return to the EQUALIZER Main Screen. In-Channel Group Delay Screen This screen is used to identify phase impairments. Use the arrow soft keys to adjust the position of the vertical markers. Press this key to select the In-Channel Group Delay Screen (Fig. 9-22). Press this key to move to the LEVEL Submenu to edit the Reference Level or Scale Parameter of the graph. 9 177 Digital Analysis (QAM View OPT4): Equalizer Mode Fig. 9-22 In-Channel Group Delay Screen Press this key to return to the EQUALIZER Main Screen. 9 178 Chapter 10 Automatic Test INTRODUCTION Automated tests are easy and provide a convenient way of acquiring proofof-performance compliance data. Tests can be executed immediately or scheduled over a time period (to conserve battery life, the unit shuts itself off between scheduled intervals). When you’re configuring an Auto Test, you can record information about the location at which the test is being performed. Files can be created for commonly tested locations so you need enter the information only once. Auto Test mode’s results are time, date, and temperature stamped and can be viewed on the LCD screen. Limits are applied to the measurement data with out-of-tolerance conditions concisely indicated. You can print a test report for each interval or a comprehensive 24-hour report that summarizes data collected from up to four intervals. Auto Test result files can be uploaded to StealthWare. Auto Test performs video and audio carrier level measurements for each enabled channel. Optionally, you can select C/N, hum, or mod tests for each channel. The unit will run these tests in accordance with the setup you specify during configuration. The basic procedure for initiating an Auto Test is as follows: 1. Record information about the test location (optional). 2. Log voltage measurements (optional). Automatic Test: Test Locations 10 3. Enter a compensation value for local measurements. 4. Enter a name for the results file. 5. Select the type of test, either Immediate or Scheduled. 6. If a Scheduled test, set the schedule. 7. Enter the ambient temperature. While the Auto Test is in progress, the display indicates the measurement currently being performed (level, hum, modulation, etc.). Progress is displayed during the test. A bar graph on the display shows the percentage of completion. To operate in Auto Test, press the Test key. This activates the AUTOTEST screen (see Fig. 10-1). The AUTOTEST menu consists of three submenus: TEST LOCATIONS, PERFORM AUTO TEST, and AUTO TEST RESULTS. Fig. 10-1 The AUTOTEST Main Menu TEST LOCATIONS Test locations allows you to record location parameter specific data to the test location. You can create a new location, or select one from the list. There are five location types: Headend, Trunk Amp, Line Extender, Fiber Node, and Field Test. You can create test locations directly on the instrument 180 Automatic Test: Test Locations or use the SteathWare Data Analysis software and download information to the unit. In either case the Auto Test Reports include test location data. 10 Parameters and Test Location Types Tables 10-1 and 10-2 provide information about the five types of test locations (Headend, Trunk Amp, Line Extender, Fiber Node, and Field Test), and the parameters that apply to each type. Table 10-1 lists the ten Units and Limits of Changes for each type. Table 10-2 shows which parameters apply for each type. NOTE: The Headend type has no parameters; a Field Test Location has only the Area Field. Table 10-1 Parameters Parameter Minimum Maximum Default Area 15 character alpha-numeric field Amp ID 15 character alpha-numeric field Power Configuration Feeder Maker Config Trunk Termination Units IN / OUT/ THROUGH 1 9 1 NO YES NO Voltage Setting LOW / MID / HIGH Reverse Pad -100.0 +100.0 0.0 dB Reverse Equalizer -100.0 +100.0 0.0 dB Forward Pad -100.0 +100.0 0.0 dB Forward Equalizer -100.0 +100.0 0.0 dB 181 Automatic Test: Test Locations Table 10-2 Parameters and Test Location Types 10 Parameter Trunk Head Extender Fiber Field Area ✔ ✔ ✔ ✔ Amp ID ✔ ✔ ✔ Power Configuration ✔ ✔ ✔ Feeder Maker Config ✔ ✔ ✔ Trunk Termination ✔ ✔ ✔ Voltage Setting ✔ ✔ ✔ Reverse Pad ✔ ✔ ✔ Reverse Equalizer ✔ ✔ ✔ Forward Pad ✔ ✔ Forward Equalizer ✔ ✔ Creating and Editing Test Locations Use the up and down diamond keys to select Test Locations from the main AUTOTEST menu, then press any soft key and the TEST LOCATIONS screen appears (see Fig. 10-2). 182 Automatic Test: Test Locations 10 Fig. 10-2 The TEST LOCATIONS Screen Press the Step Back soft key at the upper left to return to the main AUTOTEST menu. Use the up and down diamond keys to scroll through the list and select an existing location. Entering a New Location To establish a new test location, perform the following steps: Press the Add Location soft key. The Edit Box appears and the program prompts you to name the location. Enter the name and press the Enter soft key. The TEST LOCATIONS screen appears (see Fig. 10-3). Scroll through the list of characteristics, make the necessary adjustments, and press the OK soft key Deleting an Existing Location Press the Delete Location soft key to delete the highlighted location from the file. Editing an Existing Location Press the Edit Location soft key to edit the characteristics of a selected test location. This calls up the TEST LOCATIONS 183 Automatic Test: Performing an Auto Test screen shown in Fig. 10-3. If you are about to overwrite an existing location, the following warning appears: WARNING: A location with this name already exists. Overwrite? 10 Fig. 10-3 Editing Test Location Characteristics Scroll through the list of characteristics and make any necessary adjustments. When you are satisfied with the adjustments, press the OK soft key and the display returns to the main TEST LOCATIONS screen shown in Fig. 10-2. PERFORMING AN AUTO TEST Use the NAVIGATOR menu or press the Test support mode key, then use the up and down diamond keys to select Perform Auto Test, and press any soft key. You are now ready to configure the Auto Test. Choose Location Fig. 10-4 shows the CHOOSE LOCATION screen. At this screen you can log information about the location at which you are performing the test. The 184 Automatic Test: Performing an Auto Test information is stored in the Auto Test file along with the measurement data, and will be available during viewing and when you’re printing Auto Test results. This first screen presents you with a list of available locations. NOTE: If you are not interested in logging the information, select NONE from the list. The instrument will present you with only the steps required to configure the test. Fig. 10-4 The CHOOSE LOCATION Screen • To select an existing location, scroll with the up and down diamond keys to the desired test location and press OK. • To configure a new location, press the Add Location (+Flag) soft key and follow the directions in “Creating and Editing Test Locations” for entering a new location. Edit Location At the NEW LOCATION screen shown in Fig. 10-5, enter the information for a new or existing location. Use the up and down diamond keys to select the item to be edited. The items that appear in the list depend on the type of location you have selected. If you regularly perform tests at this location, you can save it for future use so that you only need to enter the information once. To do this, press the Save 185 10 Automatic Test: Performing an Auto Test 10 Location soft key (with the picture of a document going into a folder, near the top right of the screen) and enter a name for the location. When you are done editing, press OK to continue configuring the Auto Test. NOTE: The instrument reminds you when you have not stored the location. You need to store it only if you think you will return for another test. Fig. 10-5 The NEW LOCATION Screen Select Probe Point Some location types have multiple points at which you can make test measurements. If you have selected such a type, the PROBE POINT screen shown in Fig. 10-6 will appear. Use the up and down diamond keys to choose the appropriate probe point from the list, then press the OK soft key. 186 Automatic Test: Performing an Auto Test 10 Fig. 10-6 Select Probe Points from this Screen You can log voltage measurements in the field using the MEASURE VOLTAGE screen shown in Fig. 10-7. These will appear when you’re viewing or printing the results of the Auto Test. When you have finished entering the measurements, press the OK soft key. Fig. 10-7 The MEASURE VOLTAGE Screen 187 Automatic Test: Performing an Auto Test Compensation 10 Compensation is added directly to the signal level measurements. You can use this to compensate for losses associated with probe points found on certain amplifiers. The default is the value specified in the TESTPOINT screen. Enter a different value in the COMPENSATION screen shown in Fig. 10-8 if necessary, and press the OK soft key to continue. Fig. 10-8 The COMPENSATION Screen Results File Name Enter the name you want to use for the results file at the RESULTS FILE NAME screen (see Fig. 10-9). The Auto Test software will let you know if you already have used the name. You can overwrite an existing file of the same name. When you are ready for the next step, press the OK soft key 188 Automatic Test: Performing an Auto Test 10 Fig. 10-9 The RESULTS FILE NAME Screen Type of Test Tests can be executed immediately or scheduled over a time period. You can select either by the Immediate or the Scheduled soft key. Set Schedule The screen shown in Fig. 10-10 will appear only if you have selected a scheduled test. The default schedule will perform tests at four intervals over a twenty-four hour period beginning with the present time and date. If you require a different schedule, use the up and down diamond keys to edit the schedule and then press the OK soft key. 189 Automatic Test: Performing an Auto Test 10 Fig. 10-10 The SET SCHEDULE Screen Temperature The ambient temperature at which the test is performed is recorded. The instrument contains an internal temperature sensor for this purpose. If you prefer, you can use your own thermometer and manually enter the temperature in the TEMPERATURE screen shown in Fig. 10-11. NOTE: For scheduled tests, the manual temperature entry is used for the first interval only. Subsequent intervals will record the temperature as measured by the internal sensor. For accurate measurements, the instrument reads the internal temperature sensor immediately upon powerup. 190 Automatic Test: Auto Test Results 10 Fig. 10-11 The TEMPERATURE Screen When you are ready to begin the test, press the OK soft key. Canceling an Auto Test While performing an Auto Test, you will not be able to select other measurement modes without first canceling the test in progress. Doing this will result in an incomplete Auto Test. You will not be able to resume the previously configured test. Press the Cancel soft key to cancel the Auto Test. The instrument will display a warning message and ask you to confirm your request. AUTO TEST RESULTS Upon completion of the Auto Test, the display shows the AUTOTEST RESULTS screen. From there you can view or print Auto Test results. • Use the up and down diamond keys to select a file, then press the View soft key. • The Print All soft key is available to print all intervals from all files in the directory. 191 Automatic Test: Auto Test Results • The Info soft key displays the test location characteristics for the selected file. This is the information that was logged when you configured the test. The items presented depend on the location type that you selected. 10 • When you have selected an Auto Test file, you are presented with a list of intervals that are contained within the file. The list includes the interval number, date, time, and temperature when the interval was recorded, and the Pass/Fail results. • An "X" in the Pass/Fail column indicates an overall failure of the measurements taken during that interval. A check mark indicates that all measurements were within the specified limits. NOTE: Immediate Auto Test sequence runs consist of one interval only. • A 24-hour report is available to assist you in documenting proof-ofperformance compliance measurements. Pressing the 24hr Report soft key causes the instrument to automatically format and print the highlighted interval plus the next three intervals. The following is an example of a 24-Hour Test Report: ------------------------------------------------------------------Acterna 24 HOUR TEST REPORT Model: SDA-5000 Serial No: 1234567 Cal Date: 01/07/00 ------------------------------------------------------------------Operator: JOHN File: T1 ------------------------------------------------------------------Location Name: 1028_ELM_ST Location Type: Trunk Test Point Type: Forward Trunk In Test Point Compensation: +0.0 dB ------------------------------------------------------------------Area: 00A7 Amp ID: 12-275Z Power Config: In Feeder Maker Config: 1 Trunk Termination: No Voltage Setting: Low Reverse Pad: +0.0 dB Reverse Equalizer: +0.0 dB Forward Pad: +0.0 dB Forward Equalizer: +0.0 dB ------------------------------------------------------------------AC Voltage: 110 V DC Voltage (reg): 14.8 V (unreg): 20.9 V ------------------------------------------------------------------- 192 Automatic Test: Auto Test Results #1 Date: Time: Temp: Chan #2 #3 #4 10 07/04/99 07/04/99 07/05/99 07/05/99 17:00:00 23:00:00 05:00:00 11:00:00 +75 F +61 F +59 F +83 F Carrier Type Video Level (dBmV) Video Level (dBmV) Video Level (dBmV) Video Level (dBmV) 24 Hr Deviation (dB) 2 * TV +9.6 +8.8 -17.7 LO +10.7 28.4 HI 3 * TV +9.9 +8.6 -5.8 LO +8.9 15.7 HI 4 TV +9.2 +8.3 -2.9 LO +10.1 13.0 HI 5 TV +9.3 +8.2 +9.3 +11.5 3.3 6 TV +8.1 +9.1 +8.6 +11.0 2.9 14 TV +9.7 +8.7 +9.0 +11.0 2.3 15 TV +9.3 +7.6 +9.6 +10.6 3.0 16 DIGI +10.2 +8.0 +10.7 +10.5 2.7 17 DIGI +9.6 +7.4 +9.4 +10.8 3.4 18 DIGI +9.2 +8.0 +10.0 +10.2 2.2 ------------------------------------------------------------------LIMIT CHECK Limit 1 2 3 4 Max Video Carrier Level: +15.0 dBvM X Fail Min Video Carrier Level: +0.0 dBmV X Fail Max Delta Video Levels: 10.0 dB X Fail Min Delta V/A: 6.5 dB X X Fail Max Delta V/A: 17.0 dB X X X Fail Max Delta Adjacent Channels: 3.0 dB X X X Fail Max Digital Carrier Level: Min Digital Carrier Level: +15.0 dBvM +0.0 dBvM X Pass Fail 24 Hour Video Deviation: 8.0 dB Fail Conclusion: F A I L ------------------------------------------------------------------Reviewed: ______________________________ Date__________________ • The channels with asterisks exceeded the Max Delta Adjacent Channels limit. The limits that the readings were compared to are printed at the bottom of the report. To the right of the limits, the report displays each interval that failed the specific limit. If a particular measurement was not within the specified limit, a HI/LO marker is printed next to the reading indicating the direction that the measurement was out of specification. Digital limit information for the digital channels in your plan is also included in the report. 193 Automatic Test: Auto Test Results NOTE: Channel 5 will always pass the adjacent channels test because it is not recognized as an adjacent channel with channel 4. 10 Viewing Intervals To view the measurement data from an interval, use the up and down diamond keys to highlight the interval then press the Load File soft key. The first screen displayed is a tabular list that includes the video and audio carrier levels along with the Delta V/A for each channel. Use the up and down diamond keys to scroll through the list. Indicators appear within the list to flag out-of-limit conditions. The following table explains each indicator. * adjacent channel limit violation ↑ over limit violation ↓ under limit violation > over range measurement error < under range measurement error E unlocked measurement error • Use the More soft key to toggle between level, C/N, hum, and modulation measurements. • If an error occurred, the following symbols replace the measurement values when you're viewing the list of level, C/N, hum, and modulation measurements: < UNDER - under range > OVER - over range E ERROR - synthesizer unlocked • Use the Print soft key to print out the following report: ------------------------------------------------------------------Acterna Autotest REPORT Model: SDA-5510 Serial No: 1234567 Cal Date: 01/20/00 ------------------------------------------------------------------Operator: JOHN File: PROOF1 Interval: 1 Date: 07/20/99 Time: 15:18:09 Temp: 75 F ------------------------------------------------------------------- 194 Automatic Test: Auto Test Results ------------------------------------------------------------------Location Name: 1028_ELM_ST Location Type: Trunk Test Point Type: Forward Trunk In Test Point Compensation: +0.0 dB ------------------------------------------------------------------Area: 00A7 Amp ID: 12-275Z Power Config: In Feeder Maker Config: 1 Trunk Termination: No Voltage Setting: Low Reverse Pad: +0.0 dB Reverse Equalizer: +0.0 dB Forward Pad: +0.0 dB Forward Equalizer: +0.0 dB ------------------------------------------------------------------AC Voltage: 110 V DC Voltage (reg): 14.8 V (unreg): 20.9 V ------------------------------------------------------------------Chan Label Video Audio Delta V/AC/N Hum Mod (dBmV) (dBmV) (dB) (dB) (%) (%) 2 * QVC -17.7 LO -18.4 0.7 LO 43.9 1.4 86.3 3 * TNN -5.8 LO -13.9 8.1 ------4 USA -2.9 LO -15.6 12.7 --0.9 --5 * ESPN +0.1 -16.1 16.2 48.2 ----6 * MTV +7.9 -20.3 28.2 HI ----88.2 7 FMLY +9.9 -10.6 20.5 HI ------8 CMDY +6.9 -11.5 18.4 HI --12.7 --9 LIFE +9.1 -11.1 20.2 HI ------10 * VH1 +8.5 -13.3 21.8 HI 57.9 ----11 * CNN +4.1 -12.0 16.1 ------12 A&E +4.3 -3.4 7.7 ----87.5 13 CINE +7.1 -4.2 11.3 --2.1 --14 * SHOW +6.3 -7.5 3.8 ------15 * NICK +10.2 HI -8.2 18.4 HI 55.1 --86.9 ------------------------------------------------------------------LIMIT CHECK Limit Actual Min Video Carrier Level: +0.0 dBmV CH 2 - 17. 7dBmV Fail Max Delta Video Levels: 10.0 CH 2 & 15 27.9 dBFail Min Delta V/A: 6.5 dB CH 2 0.7 dB Fail Max Delta V/A: 17.0 dB CH 6 28.2 dB Fail Max Delta Adjacent Channels:3.0 Fail Conclusion: F A I L ------------------------------------------------------------------Reviewed: ______________________ Date: ___________ 195 10 Automatic Test: Auto Test Results 10 196 Chapter 11 Files INTRODUCTION The SDA-5000 is equipped with non-volatile memory that is used to store data from field measurements for viewing at a later time. You can retain these files in the unit for later review, or, with Acterna’s StealthWare PC software, you can upload them to a PC. Files loaded on a PC can be viewed, printed, and archived with the computer. Additionally, these files can be downloaded to another SDA-5000 for viewing in the field. Viewing files in the field is useful when you're comparing the past and current measurements of a given CATV system test point. In addition to viewing files, they can be printed, either directly from the instrument, or, as mentioned, from a PC using StealthWare. These printouts are useful for proof-of-performance reports, troubleshooting and analysis, and for other documentation purposes. The following types of measurements can be stored as files: • Auto Tests • Scans • Sweeps—including forward sweep, reverse sweep, reverse amplifier alignment, Sweepless sweep, Loopback sweep, and all sweep references. Files: Storing Files • Spectrum scans—including regular, zero-span, and CSO/CTB measurements. Regular measurements can also include peak-hold values. • Tilt measurements • PathTrak measurements—including Local and Remote traces. Channel plans and Spectrum mode settings can be stored as files, too. 11 All the files stored in your unit exist in a common pool of non-volatile memory. When a file is stored, the instrument uses only the memory actually required for the data. Different file types, or different settings within the same type, can use different amounts of memory. To see a display of how much memory is still available, press the Function key, followed by the Chan key. The bar graph next to the File soft icon shows what percentage of memory is currently used. You can use the Navigator menu to gain access the VIEW screen. To work with the VIEW menu, press the green Function key, then the 2 def key. Alternatively, you can enter the VIEW menu through the Navigator. You can store, view, and print sweep, spectrum, and PathTrak files. 1. There are three basic displays in View mode: • File: store measurement files • View: view measurement files • The display for the Measured File being viewed 2. If you press the Function and 2 def keys during a measurement, the measurement can be stored as a file. The instrument enters File mode to store the current measurement. If you press these keys while you are in a mode that does not produce files (such as Level mode), the instrument enters View mode to allow you to review existing files. STORING FILES The SDA-5000 enables you to store measurements made with the Scan, Spect (Spectrum Analyzer Mode), Tilt, Sweep, PathTrak, and the shifted QAM measurement mode keys. 198 Files: Storing Files To store any one of these types of files, switch to File mode directly from the SCAN, SPECTRUM, TILT, SWEEP, or PATHTRAK measurement menu. Fig. 11-1 shows the FILE screen displayed from any of these modes. 1. Press the Function and 2 def keys while taking the measurement. The screen displays the FILE menu for that test type (see Fig. 11-1). The instrument displays a list of all files that are of the same type as the current measurement. 2. Press the Store File soft key. The screen prompts you for a file name and warns if the name already is in use. 3. Press the Enter key. Use the keypad to enter a name, then press Enter again. The MEASUREMENT FILES screen is displayed (see Fig. 11-2). Fig. 11-1 The FILE Screen (for Sweep) • All stored files except Sweep Reference and Modem C/N files can be uploaded to Acterna’s StealthWare PC software. • Each Sweep Reference file is unique in terms of the meter used, location, and system conditions at the time of the Sweep. • Test point compensation values are saved with Sweep files. • The uploaded files are extremely useful for documenting and proofing a system, as well as for system alignment and maintenance. 199 11 Files: Viewing and Printing Files VIEWING AND PRINTING FILES To view stored measurement files, press the Function and 2 def keys. The MEASUREMENT FILES screen displays a list of all currently stored measurement files (see Fig. 11-2). Use the up and down diamond keys to select a file. Use the Load soft key to view the file. When you’re finished, press the Function and 2 def keys to return to the MEASUREMENT FILES screen. 11 Use this soft key to print the highlighted/marked file. The screen displays a graph of printing progress. This soft key prints all marked files. You can print all measurement files except Scan Files. Use this soft key to delete marked files. Press the Cancel soft key to stop. Use this to mark files for printing or deletion. Fig. 11-2 The MEASUREMENT FILES Screen The following are the file types that can be viewed: 200 • FDSWP Forward Sweep • RVSWP Reverse Sweep • SCAN Scan mode Files: Sweep References • TILT Tilt mode • SPECT Normal Spectrum Mode • ZSPAN Zero Span Mode • CSO CSO/CTB • F_CFG Spectrum Configuration (this stores settings for display purposes) • PTRAK PathTrak mode • SWPLS Sweepless sweep • LOOP Loopback sweep • QAM QAM Constellation files • Q_ING QAM Ingress measurements • DIGI Digital summary files • MODCN Modem Carrier-to-Noise files NOTE: QAM constellation files can take a long time to save and to view. While saving, the SDA-5000 displays a message dialog informing you to wait until the process finishes. The unit employs a streaming file load and display. SWEEP REFERENCES Sweep References enables you to select, store, or delete sweep reference files. There are four categories of sweep reference files: • FWDSWP (Forward Sweep) In Forward Sweep the instrument communicates with the headend, but does not transmit. A headend transmitter provides the sweep signal downstream. • REVSWP (Reverse Sweep) (OPT2): In Reverse Sweep, the SDA-5000 does transmit a signal upstream to the headend, and communicates with the headend. 201 11 Files: Sweep References • SWPLS (Sweepless Sweep): In Sweepless Sweep, the instrument is completely passive, sweeping its receiver across the allotted spectrum. Only active carriers in the CATV system will register in the sweep. • LOOP (Loopback Sweep) (OPT2): In Loopback Sweep, the unit transmits a signal that it analyzes when it returns. 11 You can store a sweep reference after making a sweep measurement. When you do this, several sweep traces are averaged, so the instrument must be in Sweep mode until the wait indicator above the sweep graph disappears. If you do not wait for enough traces before entering the SWEEP REFERENCES menu, the following error message will appear: SORRY. . .not enough sweeps have occurred to store an accurate reference. Please allow more time to sweep To work with sweep references, press the Function and 6 pqr keys to go to the SWEEP REFERENCES menu shown in Fig. 11-3. Use the up and down diamond keys to select a reference. To use the currently highlighted file as a reference, press Enter. To mark several reference files, use the Mark soft key. To delete all the files marked, or the currently selected file if none are marked, press the Delete soft key. Fig. 11-3 The SWEEP REFERENCES Screen 202 Files: Overlay Mode Different types of sweeps can be stored as references. The SDA instruments mark them differently, and display FDSWP for forward references, RVSWP for reverse references, LOOP for Loopback references, and SWPLS for Sweepless references. The file name and date stored are also shown for each file. If the channel plan has changed since a reference was stored, the reference is obsolete and can no longer be used. If you select an obsolete reference, a warning message appears when the program enters Sweep mode, and the default reference will be used. Acterna recommends that obsolete references be deleted to free memory for additional references and files. OVERLAY MODE With Overlay mode selected, you can compare a stored sweep file with the current system sweep response. This allows you to compare two locations in the cable system, or to compare two sweeps from the same point, but from different times. By overlaying the files on each other, you can quickly see any differences. Activate Overlay mode in the main SWEEP configuration menu by turning on Sweep File Overlay. See Also ½ The Sweep File Overlay option is covered in Chapter 4, in "Sweep Configuration" (page 64). With Overlay mode on, a sweep file selected for viewing modifies the current display (see Fig. 11-4). The sweep file is displayed as a gray area (instead of the usual black), and the current sweep response is displayed as a black line in front of the file. 203 11 Files: Overlay Mode 11 Fig. 11-4 A Sweep Reference with a Live Sweep In the file shown above, a ‘trap’ was added after the file was stored. It is very easy to see the change caused by the trap. You can also see the location of the trap in the sweep response. During a file overlay view, you can use the same controls normally available for sweep. Marker values are calculated from the current sweep response. The file name (FILE in this case) and reference (TEST_REF) are displayed near the bottom of the screen next to the folder icon. Selecting a Sweep File to Overlay If you enabled the Sweep File Overlay feature in the SWEEP configuration menu, you can select a sweep measurement file to be viewed simultaneously with the "live" sweep. The sweep file is selected from the VIEW menu's MEASUREMENT FILES screen just as if it were to be viewed. To view the Sweep screens, press the Load soft key. When the Sweep File Overlay option has been enabled, the live response will overlay the stored response, if the following conditions are met: • The current sweep mode matches the mode under which the sweep file was stored. • The channel plans for the stored and live sweep match. If sweep overlay is not possible, a message appears, explaining the situation. Additional considerations during Sweep File Overlay operation include the following: 204 Files: Overlay Mode • The names of the file being viewed and the currently selected reference appear beneath the marker information. • The Level and Frequency adjustments affect both the stored and live sweeps. • Reference Limits Checking and Test Point Compensation affect the live sweep only. 11 • The marker values indicate the levels of the live sweep. • Auto Scale affects the live sweep data. • The stored sweep response display is a gray-filled area. The live response appears as a solid line superimposed, or overlaid, on top of the stored sweep response. • The live response is updated continuously. • Test point compensation values are saved and can be uploaded to StealthWare 205 Files: Overlay Mode 11 206 Chapter 12 Maintenance MAINTAINING YOUR SDA EQUIPMENT This chapter covers routine tasks that a Service Technician can perform on the SDA instruments. Visual, Physical, and Mechanical Inspection Make sure all hardware is properly installed and tightened. RF Connector Replacement The RF connector attaches the unit to the cable system, and over time this frequent usage causes wear on the connectors and they should be replaced. To replace the connector: 1. Carefully unscrew the connector from the unit using a 7/16-inch wrench. 2. Screw the short end of the new connector into the unit. A longer connector could cause internal damage to the unit. Remember to use a lockwasher. 3. Torque the connector to not more than 5.0 - 6.0 IN.-LBS. Maintenance: Maintaining Your SDA Equipment Battery Terminal Cleaning Clean the battery terminal regularly. You should examine it weekly for signs of corrosion or contamination. One acceptable method of cleaning it is to use a hard type eraser, such as one for erasing ink; do not use the soft "moldable" types. Charging the Battery 12 SDA field units come with an extended-life battery that you can charge with the supplied charger via the charger port on the battery housing (see Figure 12.1). With the battery inserted in the unit, the port is visible at the bottom of the SDA, on the opposite end from the cable connection ports shown in Figure 2.5 on page 17. Battery Charger Port Fig. 12.1 The Battery Charger Port on the Bottom of the Extended Life Battery On these units, the charger port visible on the unit chassis when the battery is removed is not functional (see Figure 12.2). Battery Charger Port Fig. 12.2 The Charger Port on the Unit Housing (Battery Removed) 208 Maintenance: Worldwide Support, Sales, and Service Cleaning the Instrument Do not apply water directly to the instrument. Moisten a soft cloth with water and a gentle detergent, then wring any excess water out of it by hand until it is much too dry to drip. Wipe the instrument gently; dry the display screen to prevent spots. Do not use any type of cleanser or polish on the display! Annual Calibration This instrument should be calibrated annually to ensure accurate performance. If it’s subjected to harsh conditions (temperature, humidity, physical stress, or damage), more frequent calibration and service is appropriate. WORLDWIDE SUPPORT, SALES, AND SERVICE Getting Technical Assistance If you need assistance or have questions related to the use of this product, call or email Acterna’s Technical Assistance Center for customer support Technical assistance centers Region Phone Number Hours of Operation Americas 1-800-346-6332 M-F, 8:00 a.m. - 5:00 p.m. EST 1-941-752-9222 M-F, 8:00 a.m. - 6:00 p.m. EST 209 12 Maintenance: About Our Service Technical assistance centers (Continued) Region Phone Number Hours of Operation Europe, Africa, and Mid-East 00800 882 85822 (European Freephone) M-F, 8:30 a.m. - 5:00 p.m. GMT +800 882 85822 (Acterna UK) +49 (0) 7121 86 1262 (Acterna Germany) 12 +33 (0) 1 39 30 24 24 (Acterna France) Asia and the Pacific +852 2892 0990 (Hong Kong) M-F, 9:00 a.m. - 5:30 p.m. +86 10 6833 7477 (China) M-F, 9:00 a.m.- 5:30 p.m. +61 3 9690 6700 (Australia) M-F, 8:30 a.m. - 5:30 p.m. During off-hours you can request assistance by doing one of the following: leave a voice mail message at the Technical Assistance number in your region; email North American Technical Assistance Center, [email protected], or European Technical Assistance Center, [email protected]; or submit your question using our online Technical Assistance Request form at www.acterna.com. ABOUT OUR SERVICE Acterna offers unmatched services to support purchased equipment, including a wide range of customer care, technical support, instrument maintenance, and training services. Acterna customer service specialists are fully trained to help customers find the answers they are looking for. Call Customer Services for the following: 210 Maintenance: About Our Service • Information on products and services, including upgrades, calibration, training, software enhancement agreements (SEAs), and product maintenance agreements. Our representatives can also provide assistance with product returns and repairs. • Expert technical support, including help with product configuration, circuit qualification, and complete network trouble sectionalization. Acterna is also available on a contractual basis to provide customized application development, network consulting and management services, software customization, and test procedure development. Customer service locations For questions regarding Acterna products and services, including return authorizations and repairs, technical support, training, and all other available services, contact your local distributor or Acterna Customer Service. Instrument services To maintain your organization’s long-term investment, Acterna will structure a service plan to fit your network performance goals and budget. Acterna understands the impact of equipment down time on operations and is staffed to ensure a quick turnaround. Available services include the following: Product Repair — All equipment returned for service is tested to the same rigorous standards as newly manufactured equipment. This ensures products meet all published specifications, including any applicable product updates. Calibration — Acterna’s calibration methods are ISO 9001 approved and based on NIST standards. Each calibration comes with a dated certificate, instrument stickers, and a data sheet. Factory Upgrades — Any unit returned for a hardware feature enhancement will also receive applicable product updates and will be thoroughly tested, ensuring peak performance of the complete feature set. Software Enhancement Agreements — These agreements assist in keeping equipment up to date with the latest software features, by providing automatic notification of any new software enhancements and changes for Acterna products. Product Maintenance Agreements — Yearly service and calibration maintenance agreements simplify billing and help ensure the equipment is always operating at optimum levels. Product maintenance agreements can be used to extend a current warranty or provide protection for out-of-warranty units. Other Pricing Options — For out-of-warranty repairs, Acterna offers two additional pricing options: time and material pricing and flat rate pricing. 211 12 Maintenance: About Our Service Under time and material pricing, customers are billed for the actual cost of the repair, making this a cost-effective method for minor repairs. Under flat rate pricing, customers pay a fixed service charge to repair unit failures (excluding damage or abuse), resulting in simplified paperwork and easier budgeting. Consulting Services Our Consulting Services offer one of the broadest and most experienced resource portfolios in the communications testing industry. This team of professionals offers expertise in software development, test procedure development, and network consulting, as well as years of expert test knowledge. Support is available for all core Acterna product lines: 12 Network Consulting and Management — Provides services such as productivity analysis, test strategy assessment, on-site applications assistance, and specialized training. Software Customization — Develops scripts for remote and automated testing, statistics, and emulation. Test Procedure Development — Creates procedures for automated testing, network testing, and compliance testing. Test systems field engineering and installation Acterna offers a range of support services for our centralized test systems, designed around the needs of the customer’s network. These services help preserve the investment over the life of the equipment. Available services include the following: Critical Services Program — Provides technical support at any time, 7 days a week, 24 hours a day. Replacement parts are guaranteed to arrive within 48 hours of contacting Acterna. Maintenance Contracts — Cost-effective management for networks with multiple test systems. Out-of-Warranty Service Agreement — Covers the test system for failures after the warranty expires, including all time and material costs and return shipping costs to the customer site. Field Engineering and Installation Service — Provides a variety of options for implementing the test system into the network, including installation, configuration, upgrades, and on-site technical support. 212 Maintenance: About Our Service Technical training By providing both experienced instructors and a hands-on atmosphere, Acterna training is designed to optimize test strategies and employee development requirements. Available services include the following: Customized Technical Training — Designed to incorporate real-life challenges technicians face daily, while addressing the customer’s training requirements, Acterna provides training at the customer’s designated site, so the whole staff is trained at one time. Step-by-step reviews of current technologies and products enable new or experienced technicians to translate theory into practical, hands-on expertise. Public Courses — Regularly scheduled, in-depth, hands-on product and technology courses are offered worldwide. Public courses provide a learning environment that allows individuals from different companies to share their knowledge and experience with their peers. Computer-Based Training (CBT) — Acterna’s CBT complements our hands-on technical training. With CBT, customers can learn about emerging communications technologies at their own convenience — at work, at home, or while traveling. Acterna’s CBT courses cover technology topics such as ATM, frame relay, ISDN, LAN basics, and more. Customized Multimedia Course Development — Multimedia courseware can be created to customer specifications, making it easier to learn new test instruments or applications. These custom packages provide consistent educational content and training for the entire staff. Students learn at their own pace on their own PC. Consulting and Needs Analysis Services — Acterna can help identify training needs and develop customized training curricula to maximize learning opportunities, all while providing a measurable return on investment. Warranty information The warranties described herein shall apply to all commercially available Acterna products. Any additional or different warranties shall apply only if agreed to by Acterna in writing. These warranties are not transferable without the express written consent of Acterna. Hardware Warranty — Acterna warrants that Hardware Product sold to customer shall, under normal use and service, be free from defects in materials and workmanship. Information regarding the specific warranty period for this product can be obtained by contacting your local Acterna Customer Service Representative, or at our web site www.acterna.com. If installation services have been ordered, the warranty period shall begin on the earlier of (1) completion of installation, or (2) thirty (30) days after 213 12 Maintenance: About Our Service shipment to Customer. If Installation Services have not been ordered, the warranty period shall begin upon shipment to Customer. Hereafter these periods of time shall be collectively referred to as the “Initial Warranty Period.” 12 Acterna’s obligation and customer’s sole remedy under this Hardware Warranty is limited to the repair or replacement, at Acterna’s option, of the defective product. Acterna shall have no obligation to remedy any such defect if it can be shown: (a) that the Product was altered, repaired, or reworked by any party other than Acterna without Acterna’s written consent; (b) that such defects were the result of customer’s improper storage, mishandling, abuse, or misuse of Product; (c) that such defects were the result of customer’s use of Product in conjunction with equipment electronically or mechanically incompatible or of an inferior quality; or (d) that the defect was the result of damage by fire, explosion, power failure, or any act of nature. Acterna warrants that Products returned to Acterna for repair shall be warranted from defective materials and workmanship for one (1) year for the same repair issue, and ninety (90) days for a different repair issue from date of shipment from Acterna to customer, or until the end of the Initial Warranty Period, whichever is longer. Risk of loss or damage to Product returned to Acterna for repair or replacement shall be borne by customer until delivery to Acterna. Upon delivery of such product, Acterna shall assume the risk of loss or damage until that time that the product being repaired or replaced is returned and delivered to customer. Customer shall pay all transportation costs for equipment or software shipped to Acterna for repair or replacement. Acterna shall pay all transportation costs associated with returning repaired or replaced product to customer. Software Warranty — Acterna warrants that Software Products licensed to Customer shall, under normal use and service, and for a period of ninety (90) days from the date of shipment of the Software to Licensee (the “Warranty Period”), perform in all material respects in accordance with the published specifications for such Software as established by Acterna. However, Acterna does not warrant that the Software will operate uninterrupted or error free, operate in the combination with other software, meet Customer’s requirements, or that its use will be uninterrupted. Acterna’s obligation and Customer’s sole and exclusive remedy under this Software Warranty is limited to, at Acterna’s option, either (i) correcting the material errors reported to Acterna in writing by Customer during the Warranty Period and which Acterna is able to reproduce, (ii) replacing such defective Software, provided that Acterna received written notice of such defect within the Warranty Period, or (iii) provided that Acterna received written notice of such defect within the Warranty Period, terminating the License and, upon return to Acterna of the Software, Documentation and all other materials provided by Acterna under the applicable License, providing Customer with a refund of all charges paid with respect thereto. Acterna shall have no warranty obligations hereunder if (a) the Software is altered or 214 Maintenance: About Our Service modified or is merged with other software by Customer or any third party or (b) all or any part of the Software is installed on any computer equipment other than the Designated Server or used with any operating system for which the Software is not designed. Services Warranty — Acterna warrants that the Services provided by Acterna, if any, shall be performed promptly, diligently and in a professional manner in accordance with the commercial standards of the industry. Acterna shall not, however, be responsible for any delays that are not due to Acterna’s fault or negligence or that could not have reasonably been foreseen or provided against. WARRANTY DISCLAIMER — FOR HARDWARE, SOFTWARE, AND/OR SERVICES FURNISHED BY ACTERNA, THE FOREGOING WARRANTIES ARE IN LIEU OF ALL OTHER WARRANTIES AND CONDITIONS, EXPRESS OR IMPLIED. ACTERNA SPECIFICALLY DISCLAIMS ALL OTHER WARRANTIES, EITHER EXPRESS OR IMPLIED, ON ANY HARDWARE, SOFTWARE, DOCUMENTATION OR SERVICES INCLUDING BUT NOT LIMITED TO WARRANTIES RELATING TO QUALITY, PERFORMANCE, NONINFRINGEMENT, MERCHANTABILITY OR FITNESS FOR A PARTICULAR PURPOSE, AS WELL AS THOSE ARISING FROM ANY COURSE OF DEALING, USAGE OR TRADE PRACTICE. UNDER NO CIRCUMSTANCES WILL ACTERNA BE LIABLE FOR ANY INDIRECT OR CONSEQUENTIAL DAMAGES RELATED TO BREACH OF THIS WARRANTY. Equipment return instructions For each piece of equipment returned for repair, attach a tag that includes the following information: • Owner’s name, address, and telephone number. • The serial number, product type, and model. • A detailed description of the problem or service requested. • The name and telephone number of the person to contact regarding questions about the repair. • The return authorization (RA) number or reference number. If possible, return the equipment using the original shipping container and material. If the original container is not available, the unit should be carefully packed so that it will not be damaged in transit; when needed, appropriate packing materials can be obtained by contacting Acterna Customer Services. Acterna is not liable for any damage that may occur during shipping. The customer should clearly mark the Acterna-issued RA or 215 12 Maintenance: About Our Service reference number on the outside of the package and ship it prepaid and insured to Acterna. 12 216 Chapter 13 Description and Basic Operation of the SDA-5500 and 5510 INTRODUCTION This chapter explains the user interface, basic operational modes, configuration, and printing capabilities of the SDA-5500 and SDA-5510. Not all the options covered are available on both headend units. In those cases where an option is only available on a particular unit, it will be noted. USER INTERFACE ELEMENTS The SDA headend units have two primary user interface elements: the Navigator menu (a graphical user interface), and a 40-key keypad. The keypad consists of • eight soft keys • eight measurement mode selection keys • four support mode selection keys Description and Basic Operation of the SDA-5500 and 5510: User Interface Elements • four diamond keys • sixteen numeric entry keys Soft Keys There are a total of eight soft keys, four on either side of the display (see Fig. 13-1). The function of each soft key changes depending on the particular operation being performed. The function is indicated by an icon that appears on the display next to the associated soft key. Soft keys are not always active. When a soft key is inactive, it’s indicator icon is either dimmed (grayed) or does not appear at all. Navigator 13 The Navigator allows you to directly access the unit’s top-level menus (see Fig. 13-1). You can call up the Navigator at any time by pressing the Nav support key. Use the diamond keys on the face of the unit to highlight the menu you want and then press the Enter key to activate it. Fig. 13-1 The Navigator (and Soft Key Locations) Measurement Mode Selection Keys Measurement modes are chosen by pressing the appropriate measurement mode key (see Fig. 13-2). There is a key for each of the eight major measurement functions. These keys are located directly below the display. 218 Description and Basic Operation of the SDA-5500 and 5510: User Interface Elements Fig. 13-2 The Eight Measurement Mode Keys • LEVEL: Signal level measurements on individual channels are made by entering a specific channel number and pressing the channel key. Measurements can also be made by selecting the carrier with a marker in the Scan mode and pressing the Level key. • TILT: The Tilt mode simplifies the balancing of pilot levels by displaying a bar graph with a representation of up to nine different user selected video carrier levels. • SCAN: Use the Scan mode to get a good look at absolute carrier levels. This mode displays a bar graph showing all carrier levels. • SWEEP (SDA-5500): Sweep mode injects a low level signal in vacant spectrum areas, and transmits telemetry to any SDA-5000 field units that are connected to the system. Cable system carrier levels in occupied spectrum areas are monitored and displayed in bar graph format. • SWEEP (SDA-5510): Sweep mode monitors the signals injected into vacant spectrum areas by the field units. Also, through telemetry, this mode transmits to connected receivers in the field the current condition of noise and ingress. NOTE: Telemetry occurs only while the unit is in Sweep mode. Selecting another mode will result in a loss of telemetry to any Receivers connected to the system. • C/N: Measures and displays the C/N (carrier to noise) ratio of the tuned channel or frequency. • HUM: Measures the hum modulation of the tuned channel. It displays the results in either % or dB as selected by the operator. • MOD: Allows the user to listen to the modulation of the tuned channel or frequency and measure a video carrier's depth of modulation. 219 13 Description and Basic Operation of the SDA-5500 and 5510: User Interface Elements • SPECT: Provides a Spectrum Analyzer display, and CSO/CTB measurements. Support Mode Selection Keys Support modes are accessed using the support mode selection keys. There is a key for each of the four support functions. These keys are located to the right of the display and to the left of the diamond keys. • Nav: Press this key to access the Navigator interface. • Test: This key provides access to the main AUTOTEST menu. • PathTrak: This key enables PathTrak functions (on units with the PathTrak option). • Print: Allows the user to print the current measurement screen. 13 Diamond Keys The four diamond keys are used for various purposes, including scrolling through menu options and incrementing input options in the Edit Box. Their specific functions are described in the individual sections for each operating mode. These keys are located to the right of the support mode selection keys. Alphanumeric Entry Keys The alphanumeric keys are used to enter data as needed during the operation of the unit (see Fig. 13-3). There are three indicators associated with keypad entry. These indicators appear in the title bar to the left of the time. The three are as follows: • ABC - alpha entry mode • 123 - numeric entry mode • 220 - multiple choice mode Description and Basic Operation of the SDA-5500 and 5510: User Interface Elements Fig. 13-3 The Alphanumeric Keys Alpha Entry Mode Most numeric keys have alphabetic characters printed on them. These characters can be accessed when the alpha entry indicator appears in the title bar. In the alpha entry mode, a cursor appears below the active position. Repeated pressing of an alphanumeric key sequences through the values printed on the key. After the desired character is selected, the cursor is moved to the next position using the left or right diamond keys. Special characters are available using the up and down diamond keys. Numeric Entry Mode In the numeric entry mode, only the numerals 0 through 9 and the decimal point can be entered. When negative values are allowed, pressing the FCN and +/- keys toggles between positive and negative values. The numeric value may also be increment and decremented using the up and down diamond keys. Always finish numeric entries by pressing the Enter key. Multiple Choice Mode This mode allows you to use the diamond keys to sequence through a series of choices that appear in the Edit Box. Printing Any measurement mode screen can be printed directly. When you press the Print key, the current measurement screen is printed. To print a measurement file, simply view the file and print it as you would a current measurement screen. 221 13 Description and Basic Operation of the SDA-5500 and 5510: Global Configuration GLOBAL CONFIGURATION This section describes the six setup modes for the SDA-5500 and SDA-5510 accessible from the main CONFIGURE menu shown in Fig. 13-4: Global, Measurements, Channel Plan, Sweep Receiver, PathTrak, and Diagnostics. 13 Fig. 13-4 The Main CONFIGURE Menu (SDA-5500) Global setup allows you to configure aspects of the unit not specifically related to measurements. Measurements setup permits the operator to setup parameters specific to measurements. Channel Plan setup allows you to configure channel tuning for a particular cable system. Sweep Transceiver setup lets the operator setup sweep transmission parameters. PathTrak accesses the PathTrak parameters, and Diagnostics allows you to test the unit’s operation. Global Setup To enter the GLOBAL setup screen (Fig. 13-5), select GLOBAL from the main CONFIGURE menu. There are eleven options available from the GENERAL setup screen. Use the up and down soft keys to scroll to additional setup items. When lists are being displayed, the up arrow dims when the first item in the list is reached, and the down arrow soft key dims upon reaching the last item. 222 Description and Basic Operation of the SDA-5500 and 5510: Global Configuration Fig. 13-5 The GLOBAL Configuration Menu 13 Operator Name: The Operator Name option allows the user to enter the operator’s name. This name will appear in the header section of the Auto Test report. Contrast Level: Use the Contrast Level option to adjust the contrast level of the LCD for optimum viewing. The level is adjustable on a scale from 1 to 15. Use the up and down diamond keys to adjust the contrast. Backlight Time-out Period: The Automatic Backlight Time-Out Period option adjusts the length of time the LCD backlight will stay on. The time-out period is programmable to Always Off, 5 sec, 10 sec, or Always On. Use the up and down diamond keys to set the time-out period. You can turned on and off the backlight manually at any time by pressing the FCN (light) twice. Time: Use the Time option the enter the current time. The numeric entry keys are used to enter the time in the HH:MM:SS format (24 hour). Date Format: Use the up and down diamond keys to select the desired date format. When the date format is changed, the new format will appear everywhere the date is displayed or printed. The following date formats are available: • MM/DD/YY • DD.MM.YY • YY.MM.DD 223 Description and Basic Operation of the SDA-5500 and 5510: Global Configuration Date: Select this option to enter the date using the numeric entry keys. The date will be displayed in the format you select in the DATE FORMAT setup menu. Printer: The Printer option sets the printer interface to the specific type of printer used. Use the up and down diamond keys to select the desired printer. The required serial printer configuration is as follows: • baud rate consistent with SDA-5500 and SDA-5510 (recommend 9600 or 19.2K) • 8 data bits • 1 stop bit • no parity • flow control - hardware handshaking 13 A serial to parallel converter (such as the one manufactured by Black Box Corp.) is required for printing to a parallel printer. The setup is the same as for the serial printer configuration. Lines/Page: The number of lines per page (min 30, max 255) can be specified for text printouts. This determines the number of lines printed before a form feed command is sent. If no form feeds are desired, enter zero. Baud Rate: The baud rate is used when establishing communications between the SDA-5500 or SDA-5510 and another device. The baud rates available are 1200, 2400, 4800, 9600, and 19.2k. Use the up and down diamond keys to set the baud rate. Beeps: The SDA headend units produce beeps to alert you of certain operating conditions. Use the diamond keys to turn beeps on or off as desired. Diagnostics: Select Diagnostics and press the Enter key to enter the diagnostic mode. If this option does not appear on the SETUP screen, press the down arrow until it scrolls onto the list. From the Diagnostics mode you can perform the following functions: Default to Factory Settings: When this item is selected and you press the Enter key, the unit will automatically reset all parameters to the factory default values. 224 Description and Basic Operation of the SDA-5500 and 5510: Global Configuration CAUTION ! Executing this function will cause all saved files, functions, and memory to be lost. Display Test: This option allows you to test the operation of the display. With this option highlighted, press the Enter key and follow the instructions displayed. Transmitter Diagnostics: With Transmitter Diagnostics highlighted, press the Enter key to access the following features: • Transmitter On/Off: When the transmitter is turned on, this option provides a CW RF signal that can be used as a troubleshooting or installation aid. • Transmitter Attenuator: Use the up and down diamond keys to enter the amount of attenuation for the CW attenuated signal. • Transmitter Frequency: Enter the frequency for the transmitted signal. CAUTION ! Subscriber interference could result if the frequency is set to a local carrier frequency. • Sweep Telemetry On/Off: When this is turned on, the unit will modulate the CW signal similar to the telemetry signal. PathTrak Demo On/Off: This setting allows you to activate or deactivate a demo of the PathTrak feature. Measurements Setup To enter the MEASUREMENTS setup menu (Fig. 13-6), select MEASUREMENTS from the main SETUP menu. You will see options for adjusting eight variables. 225 13 Description and Basic Operation of the SDA-5500 and 5510: Global Configuration 13 Fig. 13-6 The MEASUREMENTS Setup Screen Temperature Units: Use the up and down diamond keys to select the desired temperature units in degrees Celsius or degrees Fahrenheit. Signal Level Units: Select the units to be used for checking signal power levels (dBmV, dBuV, and dBm). Frequency Tuning Step Size: Adjust the Tuning Step Size using the up and down diamond keys or the numeric entry keys (0.01 to 100.00 MHz in 10 kHz steps). Fundamental Hum Frequency: Select the fundamental hum frequency to be measured (60 Hz, 50 Hz, 1Hz, or, Auto). With Auto selected, the unit will automatically switch to 50 Hz on PAL type plans and 60 Hz for NTSC plans. 1Hz is used in the case of a 1Hz power supply. Scan Rate: Two scan rates are available in the Scan mode, Normal and Fast. The Fast scan feature allows for rapid scan displays, but sacrifices accuracy. The Normal scan rate is slower but more accurate. Scan Audio Carriers: Audio carriers can be omitted during the scan to produce a faster scan. This feature is toggled between Yes and No using the up and down diamond keys. C/N Calibration: To perform the calibration, select C/N calibration and press the ENTER key. To get a valid measurement, be sure that no cable is connected to the RF IN connector. After the measurement is verified, press 226 Description and Basic Operation of the SDA-5500 and 5510: Global Configuration the OK soft key. The screen displays the noise floor, expressed in the currently selected units (e.g. dBmV). Channel Plan Setup Selecting the CHANNEL PLAN option from the CONFIGURE menu takes you to a screen where you can set nine (SDA-5510) or ten (SDA-5500) channel plan configuration options. These options allow you to • Select a channel plan • Set the video signal type • Set the channel tuning sequence • Build a channel plan • Edit channel plan parameters • Delete unused channels 13 • Build sweep points (SDA-5500) • Specify Auto Test measurements • Edit Auto Test limits • Copy a remote plan from another instrument See Also ½ Chapter 14, "SDA-5500/SDA-5510 Sweep Configuration," covers these options in detail. Sweep Transceiver (SDA-5500) Selecting the SWEEP TRANSCEIVER option from the main CONFIGURATION menu takes you to a screen where you can select and adjust the following seven options: • Scan mode • Forward Telemetry Frequency • Forward Telemetry Level • Forward Sweep Insertion Level • Include Audio Carriers • Enable Reverse Sweep 227 Description and Basic Operation of the SDA-5500 and 5510: Basic Modes of Operation • Enable live headend ingress • Reverse Telemetry Frequency • Reverse Sweep Plans See Also ½ Chapter 14, "SDA-5500/SDA-5510 Sweep Configuration," covers these options in detail. Reverse Sweep (SDA-5510) Selecting the REVERSE SWEEP option from the main CONFIGURE menu takes you to a screen where you can select and adjust the following options: • Sweep Mode • Forward Telemetry Frequency 13 • Forward Telemetry Level • Reverse Telemetry Frequency • Reverse Sweep Plans • Enable live headend ingress See Also ½ Chapter 14, "SDA-5500/SDA-5510 Sweep Configuration," covers these options in detail. BASIC MODES OF OPERATION This section describes the modes of operation for the SDA-5500 and SDA5510 headend units. Level Mode Signal levels are measured in both the Level and Scan modes. The Level display provides both a numeric indication of signal level and an analog meter. The audio and video carrier levels of a channel are displayed 228 Description and Basic Operation of the SDA-5500 and 5510: Basic Modes of Operation simultaneously. Alternatively, an individual carrier can be measured (as in the case for a data or pilot carrier), or the unit can be tuned to a specific frequency. Information displayed in the Level mode is as follows (numbers correspond to Fig. 13-7 callouts): 1. Channel number or frequency 2. Channel label (appears where indicated) 3. Video carrier frequency and level (numerical) 4. Audio carrier frequency and level (numerical) 5. Analog meter of carrier levels 6. Delta between audio and video levels 7. Type (TV, Single, Digital, or Dual) 8. Test point compensation, which appears only if a nonzero value is programmed during setup, is used to eliminate the test point loss or probe loss from the measurement result to show the signal level on the system. 2 1 3 4 5 6 8 Fig. 13-7 The LEVEL Measurement Screen 229 13 Description and Basic Operation of the SDA-5500 and 5510: Basic Modes of Operation Tuning by Channel or Frequency When the level mode is selected, you can tune the unit by channel or by frequency. In the channel mode, the channel and channel label will appear at the top of the display. The left and right diamond keys can be used to decrement and increment the channels. Channels can also be entered using the numeric keys followed by the CHAN key. To tune by frequency, use the numeric keys to enter a frequency followed by the FREQ key. The frequency can then be decremented by using the left diamond key or incremented using the right arrow keys. The step size when tuning by frequency is programmed during setup. Scale Adjustment The up and down arrow keys can be used to adjust the reference level on the analog meter. This is helpful when the audio and video levels differ by large amounts. 13 To automatically scale the analog meter, press the FCN key followed by the Enter (Scale) second function key. In channel mode, the level is represented using dual analog meters: one for the video carrier and one for the audio carrier (two in the video + dual audio channels mode). In the frequency or single channel mode, the level is indicated by a single meter. Tilt Mode A cable system is designed for unity gain, and the output of each like type of amplifier (trunk, bridger/line extender) should be as close to identical as physically possible. The amplifiers are set up with specified levels for signals at the high and low end of the spectrum. These are used for Automatic Gain Control (AGC) or Automatic Slope Control (ASC). In the amplifier balancing process, these signals are measured and adjusted to specification. Before making an adjustment, you must ensure that there are no problems in the system that should be repaired rather than compensated for with an adjustment. Information displayed in the Tilt mode is as follows (see Fig. 13-8): • High and low carrier frequencies • High and low carrier levels • Tilt measurement 230 Description and Basic Operation of the SDA-5500 and 5510: Basic Modes of Operation • Reference level and scale • Test point compensation (appears only if a nonzero value is programmed during setup) 13 Fig. 13-8 The TILT Measurement Screen When the TILT key is pressed the screen will automatically display up to nine video carrier levels that were defined in the EDIT CHANNEL PARAMETERS screen of the CHANNEL PLAN setup menu. The up and down diamond keys can be used to adjust the graph's reference level. Level Adjustments Press the LVL soft key to edit the scale and reference level of the Tilt display. To adjust the scale, use the up and down arrow keys to select a scale that will provide the best viewing of the Tilt levels. To adjust the reference level, press the Ref Level soft key. The reference level can be changed by using the up and down arrow keys or by entering a numeric value followed by the Enter key. The reference level is at the top of the graph. NOTE: The reference value is limited by unit and the scale setting. 231 Description and Basic Operation of the SDA-5500 and 5510: Basic Modes of Operation Pressing the Auto Scale soft key will automatically set the reference level for an optimum Tilt display. The FCN and Scale key can also be used to automatically set the reference level. Scan Mode Use the Scan mode to get a good look at the whole spectrum of absolute carrier levels. In this mode, a bar graph showing all carrier levels is displayed (see Fig 13-9). A marker selects which carrier level is displayed on the bottom of the screen. Information displayed in the Scan mode is as follows: • Channel number • Channel label • Video carrier frequency and level (numerical) 13 • Audio carrier frequency and level (numerical) • Histogram graph of carrier levels • Delta between audio and video levels • Test point compensation (appears only if a nonzero value is programmed during setup) • Limits annunciators Fig. 13-9 The SCAN Screen 232 Description and Basic Operation of the SDA-5500 and 5510: Basic Modes of Operation When the SCAN key is pressed, a graph showing all carrier levels is displayed. Use the right and left diamond keys to position the marker to the desired channel. The channel numbers can also be entered directly using the numeric entry keys. The up and down diamond keys can be used to adjust the reference level of the graph. Level Adjustments Press the LVL soft key to edit the scale and reference level of the Scan display. To adjust the scale, use the up and down diamond keys to select a scale that will provide the best viewing of the carrier levels. To adjust the reference level, press the Ref Level soft key. Now the reference level can be changed by using the up and down diamond keys or by entering a numeric value followed by the Enter key. The reference level is on the top line of the graph. Pressing the Auto Scale soft key will automatically set the reference level for an optimum Scan display. The FCN + Scale key can also be used to automatically set the reference level. Frequency Adjustments Press the FRQ soft key to edit frequency range parameters of the Scan display. Press the start soft key and then use the up and down diamond keys or the numeric entry keypad to set the start frequency. Press the Stop soft key to adjust the stop frequency. The Full Span soft key can be used to set the start and stop frequency to the full range of the unit. Press the Tilt soft key to turn tilt compensation on or off. Tilt channels must be programmed from the EDIT PARAMETERS screen of the CHANNEL PLAN menu before this function can be used. The tilt is based on the levels of the highest and lowest channels configured for tilt. When turned on, the compensation value can be adjusted using the up and down diamond keys or by entering a numeric value followed by the Enter key. When tilt compensation is in effect, a TILT ON indicator appears in the upper left portion of the scan screen. Scan Rate Two scan rates are available in the Scan mode, normal and fast. The scan rate is selected in the MEASUREMENT setup menu. The fast scan feature allows for rapid scan displays, while sacrificing accuracy (as much as 2 dB on scrambled channels). Normal scan rate is slower, but much more accurate. An indicator appears in the upper left hand corner of the Scan screen when the Fast Scan mode is selected. 233 13 Description and Basic Operation of the SDA-5500 and 5510: Basic Modes of Operation Audio Carriers If desired, the audio carriers can be omitted resulting in a faster scan. This feature is selected in the MEASUREMENT setup menu. An indicator appears in the upper left hand corner of the Scan screen when audio carriers are omitted. Limits The Limits feature (Fig. 13-10) allows for comparison of the current scan measurement with the limits that are defined in setup. There are two parts to this feature: • When an out of tolerance condition exists a set of annunciators will appear below the scan graph. The annunciators indicate the following out of tolerance conditions: • Adjacent Channel Error 13 • Video Level Too High/Low • ∆VA Too High/Low The limit annunciators are updated with each scan update. Fig. 13-10 The Limit Check Screen An aggregate result summary can be accessed by pressing the LIM soft key. This performs a limit check of all channels contained within the scan and reports an overall pass/fail conclusion. The aggregate limit check is not 234 Description and Basic Operation of the SDA-5500 and 5510: Basic Modes of Operation performed with each scan update. However, a Check soft key is provided to repeat the limit check whenever desired. The Limits On/Off soft key toggles the limit check feature on and off. When turned off, the limit annunciators do not appear. Measuring the Carrier to Noise Ratio It is a good engineering practice to use a bandpass filter on the input of the receiver when making C/N measurements to ensure accuracy and extend measurement range. If a preamplifier is used to boost test point levels prior to measurement, it should be placed between the bandpass filter and the receiver. This measurement is simply a comparison in amplitude between the video carrier reference signal and the noise (FCC limit: > 43 dB). The noise measurement should be made at least 2 to 2.5 MHz from any other carrier on the system. In C/N mode, the carrier to noise ratio of the tuned channel or frequency is displayed (see Fig 13-11). The C/N measurement bandwidth and the frequency offset for the noise measurement may be controlled from the screen. A proprietary DSP technique allows C/N measurements on modulated carriers (non-scrambled channels). The measurement is made by measuring the video carrier level and then tuning to the offset frequency. Once a line is found, the unit will then measure four consecutive frames and average the values together. The value is then corrected for the selected bandwidth, and the C/N ratio is computed. If the mode is selected before a carrier is available on the input, it will cause the readings to be wrong. If this occurs, change to another mode or channel and then return to the desired channel. Information displayed in the C/N mode is as follows: • Channel number • Channel label • Carrier frequency • Noise offset frequency • Noise frequency • Bandwidth • C/N ratio • Channel plan 235 13 Description and Basic Operation of the SDA-5500 and 5510: Basic Modes of Operation Fig. 13-11 The C/N Screen 13 To make a carrier to noise measurement, press the C/N measurement mode key. The C/N ratio of the tuned channel or frequency will be displayed. Bandwidth Adjustments To edit the bandwidth, press the BW soft key. The bandwidth can be adjusted by using the up and down diamond keys or by entering a value using the numeric keypad and then pressing the Enter key. The FCC specification for C/N measurements is a bandwidth of 4.2 MHz. CATV organizations outside of the United States may have different requirements. Noise Offset Frequency Adjustments The frequency at which the noise level is measured is the carrier frequency plus the noise offset. To adjust the noise offset, press the OFFSET soft key. The offset can be adjusted by using the up and down diamond keys or by entering a value using the numeric keypad and then pressing the Enter key. NOTE: BW and Noise Offset values can be defined individually for each channel. When tuning by channel number, the BW and Noise Offset values can be adjusted using the Offset and BW soft keys. However, these adjustments will affect the C/N screen only and will not change the setup value in the channel plan. 236 Description and Basic Operation of the SDA-5500 and 5510: Basic Modes of Operation Measuring Hum Hum is undesirable modulation of the television video carrier by power line frequencies and harmonics (e.g., 60 or 120 Hz), or other low frequency disturbances (FCC limit: < 3%). To measure hum, simply press the Hum key when tuned to any non-scrambled channel (see Fig. 13-12). In the Hum mode the hum modulation of the tuned channel or frequency will be displayed in either % or dB as selected by the operator. Soft keys allow the operator to select 60, 120 (50, 100 Hz), or <1,000 Hz filters for this measurement to help in troubleshooting. A 60 Hz modulation component suggests a possible corroded connector, a 120 Hz component tends to indicate a possible failure related to the DC supply in the amplifier—possibly a capacitor going bad and aggravating the ripple. A proprietary DSP technique enables hum measurements on modulated carriers (nonscrambled channels). 13 Fig. 13-12 The HUM Measurement Screen Stealth has the capability of measuring the 1Hz hum component. To activate this feature, set the fundamental hum frequency in the MEASUREMENTS setup screen to 1Hz. The filter options on the hum screen will then become; 1Hz, <50Hz, and, <1kHz. 237 Description and Basic Operation of the SDA-5500 and 5510: Basic Modes of Operation NOTE: The <1kHz setting does not include the 1Hz component, it only includes 50 to 1000Hz. CAUTION ! Hum measurements taken while the desktop charger is in use will affect the hum reading. For the most accurate reading, disconnect the charger prior to taking hum measurements. Monitoring the Depth of Modulation This function allows you to monitor the video depth of modulation in graphical and precise numerical format (see Fig. 13-13). A marker is placed at the optimal modulation level (NTSC 87.5%, PAL 90%) to assist technicians while making adjustments. 13 An Audio and Depth soft key is used to select the type of modulation to be displayed. Fig. 13-13 The MODULATION Measurement Screen An additional feature is the ability to listen to the audio modulation of the tuned channel or frequency (Fig 13-14). Use the Audio soft key to listen to the audio modulation. 238 Description and Basic Operation of the SDA-5500 and 5510: Basic Modes of Operation Fig. 13-14 The Audio MODULATION Screen 13 Use the up and down diamond soft keys to adjust the volume. Spectrum Analyzer Mode The spectrum analyzer display provides a view of the system spectrum with variable spans from 50 MHz to 3 MHz and a dynamic range of better than 60 dB. When the Spect key is pressed, the screen shown in Fig. 13-15 is displayed. Fig. 13-15 The SPECTRUM Screen 239 Description and Basic Operation of the SDA-5500 and 5510: Basic Modes of Operation Level Adjustments A LVL (level) soft key is used to adjust the vertical parameters of the graph. These parameters include Max Hold, Ref Level and Scale. The Max Hold function ensures that the highest signal over multiple sweeps is displayed. When the Max Hold soft key is pressed, as indicated in the left hand corner of the display, the highest signal level is displayed. The M1/M2 readings correspond to the max hold levels. As multiple sweeps are performed, the maximum level trace will only change if new sweep levels exceed the existing levels. The reference level is located at the top line of the graph. The Ref Level can be adjusted using the cursor keys or by entering a numeric value followed by the enter key. 13 The scale parameter (1,2,5, & 10 dB/div) can only be adjusted with the cursor keys. For example, if the reference level was set at 0 dB and the scale was set at 10 dB/div the first horizontal grid line above the center would be equal to -30 dB. Press the LVL soft key to return to the main spectrum analyzer display. Frequency Adjustments Press the FRQ soft key to edit frequency range parameters of the Spectrum Analyzer display. Use the up and down arrow keys or the numeric entry keypad to set the center frequency. Press the Span soft key to adjust the span frequency. The Full Span soft key can be used to set the start and stop frequency to the full range of the unit. Press the FRQ soft key to return to the main spectrum analyzer display. How To Make FCC In-Channel Response Measurements (FCC limit: + 2 dB) The frequency response of any channel can be measured using the Spectrum Analyzer mode. A flat signal source must be inserted at the input of the modulator or processor. In testing a modulator, this source may be a full field multiburst signal, or a sweeping function generator. For a processor, a bench sweep generator or a broadband noise source may be used. The response is monitored with the receiver in the Spectrum Analyzer mode. A 5 or 10 MHz span may be used. The “Max Hold” function is used to ensure that the peak levels are measured at all frequencies. The scale can be set as low as 0.5 dB/div, but you will use the appropriate scale setting to enable display of the full response on screen. Then position the markers at the maximum and minimum points of the display and read the delta indicated at the bottom of the screen. The FCC requirement is a window of ±2.0 dB, which means the delta should be < 4 dB. 240 Description and Basic Operation of the SDA-5500 and 5510: Basic Modes of Operation How To Make CSO/CTB Measurements CSO (Composite Second Order) is a clustering of second order beats at any frequency in the spectrum, which causes interference to picture quality when they fall within the video bandwidth. CTB (Composite Triple Beat) is a clustering of third order distortion products usually around the video carrier frequency. By making these measurements, you can troubleshoot and correct the cause of this unwanted distortion. NOTE: A < 12 MHz band pass filter is recommended to limit the amount of intermodulation distortion caused by overload of the RF input on the receiver. If you use a preamplifier, it should be placed between the bandpass filter and the receiver. Press the CSO/CTB soft key to initiate CSO/CTB measurements. The unit will first switch to a 30 kHz resolution bandwidth, measure the carrier, and then prompt you to turn the carrier off (Fig.13-16). Fig. 13-16 The Carrier Measurement Screen Press the OK soft key after the carrier has been turned off. The CSO/CTB measurement will be displayed (Fig.13-17). 241 13 Description and Basic Operation of the SDA-5500 and 5510: Basic Modes of Operation Fig. 13-17 The CSO/CTB Measurement Screen 13 The light trace represents the carrier prior to it being turned off. The dark trace represents the distortion products. The measurement value is computed as a ratio of the peak level of the video carrier to the peak of the distortion products of the second and third order beats. The "worst case" CSO value is highlighted and is the overall CSO value. Press the CSO Setup soft key to adjust the offset values for the CSO measurement (Fig 1318). Using the up and down arrow keys, select the CSO Offset number you want to change. Use the numeric entry keys or the up and down arrow keys to enter a new CSO Offset value. 242 Description and Basic Operation of the SDA-5500 and 5510: Basic Modes of Operation Fig. 13-18 The CSO SETUP Screen When exiting out of the CSO/CTB measurement, the unit will prompt you to turn the carrier back on. Sweep Mode (SDA-5500) The Transmitter Sweep mode operates the same as the Scan mode with the following exceptions: • Sweep telemetry is transmitted • Sweep points are injected • Sweep point levels are displayed in the graph 243 13 Description and Basic Operation of the SDA-5500 and 5510: Basic Modes of Operation Fig. 13-19 The SWEEP Mode Screen (SDA-5500) 13 NOTE: Sweep telemetry will cease when another mode is selected. Sweep Mode (SDA-5510) The Sweep mode displays information about the current condition of noise and ingress in the headend and provides feedback to the field (see Fig. 1319 and 13-20). Even if the noise or ingress is swamping the telemetry, a picture of the headend noise/ingress is sent out to the receiver via a special forward telemetry for display. 244 Description and Basic Operation of the SDA-5500 and 5510: Basic Modes of Operation Fig. 13-20 The SWEEP Mode Screen (SDA-5510) The number of active users accessing return sweep information is indicated by the number of icons displayed below the level information. The SDA-5510 can handle up to 10 different technicians on the same headend unit. NOTE: Sweep telemetry will cease when another mode is selected. SDA-5510 operator information can be accessed by pressing the INFO soft key (Fig. 13-21). The information screen displays the active user names, instrument serial numbers, and the reverse telemetry level reaching the SDA-5510. 245 13 Description and Basic Operation of the SDA-5500 and 5510: Basic Modes of Operation Fig. 13-21 The Operator Information Screen 13 Frequency Adjustments The FRQ soft key is used to set the start and stop frequency (for display purposes only). A Start and Stop soft key is displayed to select the parameter to be changed. You can be increment or decrement the frequency with the diamond keys, or enter a specific value using the numeric keys followed by the Enter key. From the FREQUENCY submenu, you can use the Marker Zoom function to change the start and stop frequencies so that they coincide with the marker value. Use the Undo soft key to return to the original start and stop values. Press the FRQ soft key again to return to the main sweep display. Level Adjustments The LVL soft key is used to adjust the vertical parameters of the graph. These parameters include the reference level and the scale. The reference level is the midpoint level displayed on the graph. It can be adjusted using the diamond keys or by entering a numeric value followed by the Enter key. The scale parameter (1,2,5, & 10 dB/div) can be adjusted only with the cursor keys. For example, if the reference level was set at 2 dB and the scale was set at 5 dB/div, the first horizontal grid line above the center would be equal to 7 dB. Use the Auto Scale soft key to set the reference level automatically for an optimum sweep display. Pressing the FCN and Scale keys will also automatically scale the sweep display. Press the LVL soft key to return to the main sweep display. 246 Description and Basic Operation of the SDA-5500 and 5510: Working with Files WORKING WITH FILES The SDA headend units are equipped with non-volatile memory that is used to store data from field measurements for viewing at a later time. You can retain these files in the unit for later review, or, with Acterna’s StealthWare PC software, you can upload them to a PC. Files loaded on a PC can be viewed, printed, and archived with the computer. The main FILE menu is shown in Fig. 13-22. When a file is stored, the instrument uses only the memory actually required for the data. Different file types, or different settings within the same type, can use different amounts of memory. To see a display of how much memory is still available, press the Function key, followed by the Chan key. The bar graph next to the File soft icon shows what percentage of memory is currently used. 13 Fig. 13-22 The Main FILE Menu (SDA-5500) How to Store, View, and Delete Measurement Files To store files, switch to File mode directly from the SCAN, SPECTRUM, TILT, SWEEP, or PATHTRAK measurement menu. 1. Press the Function and 2 def keys while taking the measurement. The screen displays the FILE menu for that test type. The instrument displays a list of all files that are of the same type as the current measurement. 247 Description and Basic Operation of the SDA-5500 and 5510: Using Auto Test 2. Press the Store File soft key. The screen prompts you for a file name and warns if the name already is in use. 3. Press the Enter key. Use the keypad to enter a name, then press Enter again. The MEASUREMENT FILES screen is displayed (see Fig. 11-2). All stored files, except Sweep Reference files, can be uploaded to Acterna’s StealthWare PC software. Each Sweep Reference file is unique in terms of the meter used, location, and system conditions at the time of the Sweep. The uploaded files are extremely useful for documenting and proofing a system, as well as for system alignment and maintenance. To view stored measurement files, press the Function and 2 def keys. The MEASUREMENT FILES screen displays a list of all currently stored measurement files (see Fig. 11-2). Use the up and down diamond keys to select a file. Use the Load soft key to view the file. When you're finished, press the Function and 2 def keys to return to the MEASUREMENT FILES screen. 13 Use this soft key to print the highlighted/marked file. The screen displays a graph of printing progress. This soft key prints all marked files. You can print all measurement files except Scan Files. Use this soft key to delete marked files. Press the Cancel soft key to stop. Use this to mark files for printing or deletion. USING AUTO TEST The Auto menu (Fig. 13-23) consists of three submenus: TEST LOCATIONS, PERFORM AUTO TEST, and AUTO TEST RESULTS. 248 Description and Basic Operation of the SDA-5500 and 5510: Using Auto Test Fig. 13-23 The Main AUTO Menu 13 How To Create, Edit, and Delete Test Locations Test locations allow you to create specific test point location parameters for the Auto Test report (see Fig. 13-24). Test locations can be created directly on the SDA unit, or by using the StealthWare Data Analysis software and then downloaded to the SDA unit. The test location is used to identify where the data is collected. You then simply select the corresponding location, and the location data is automatically included in the Auto Test report. Fig. 13-24 The TEST LOCATIONS Menu 249 Description and Basic Operation of the SDA-5500 and 5510: Using Auto Test Press the New soft key to create a new test location file (Fig. 13-25). The unit will then prompt you for a file name. After a name is entered, press the OK soft key. 13 Fig. 13-25 Naming a Test Location Each location in the list has an associated type along with values for the descriptive parameters. The parameters are shown in Table 13-1. 250 Description and Basic Operation of the SDA-5500 and 5510: Using Auto Test Table 13-1 Test Location Parameters and Values Parameter Minimum Maximum Default Area 15 character alpha-numeric field Amp ID 15 character alpha-numeric field Power Configuration Feeder Maker Config Trunk Termination Units IN / OUT/ THROUGH 1 9 1 NO YES NO Voltage Setting LOW / MID / HIGH Reverse Pad -100.0 +100.0 0.0 dB Reverse Equalizer -100.0 +100.0 0.0 dB Forward Pad -100.0 +100.0 0.0 dB Forward Equalizer -100.0 +100.0 0.0 dB 13 Fig. 13-26 Test Location Parameters There are five types of locations associated with a cable system: Trunk Amp, Headend, Line Extender, Fiber Node, and Field Test. Some of the parameters do not apply to certain types of locations. The following table 251 Description and Basic Operation of the SDA-5500 and 5510: Using Auto Test shows which of the parameters in the table above apply to each of the location types. Table 10-2 Parameters and Test Location Types Parameter 13 Trunk Head Extender Fiber Field Area ✔ ✔ ✔ ✔ Amp ID ✔ ✔ ✔ Power Configuration ✔ ✔ ✔ Feeder Maker Config ✔ ✔ ✔ Trunk Termination ✔ ✔ ✔ Voltage Setting ✔ ✔ ✔ Reverse Pad ✔ ✔ ✔ Reverse Equalizer ✔ ✔ ✔ Forward Pad ✔ ✔ Forward Equalizer ✔ ✔ Editing of location files is done by pressing the Edit soft key (Fig.13-26). The optional fields will be enabled or disabled according to the location type selected (see table above). Use the up and down arrow keys to scroll to the desired parameter. Use the up and down diamond keys or the numeric entry keypad to enter the desired value. Once all the desired parameters have been edited, press the OK soft key. The Delete soft key is used to delete a specific location file. How To Perform An Auto Test The Auto Test mode provides automated FCC 24 hour testing capabilities. Video and audio carrier levels will be measured for each enabled channel. Additionally, the following can be selectively measured for each channel: C/ N, hum, and modulation. 252 Description and Basic Operation of the SDA-5500 and 5510: Using Auto Test See Also ½ "Creating Channel Plans" (page 274) and "Reverse Sweep Channel Plans" (page 290) in Chapter 14 cover enabling these measurements. Tests can be made immediately or they can be made at timed intervals with the instrument sleeping between tests to conserve battery life. Upon test completion, the results can be viewed on the LCD display before printing or downloading to a PC. Select Perform Auto Test to enter the Auto Test mode. The instrument provides step-by-step instructions on how to perform an Auto Test. Auto Test Location Using the up and down arrow keys, select an Auto Test location (see Fig. 1327). 13 Fig. 13-27 Selecting an Auto Test Location Select NONE if location information is not desired. Press the OK soft key when you’re finished. To create a new Auto Test location, press the New soft key. Auto Test Characteristics Use up and down arrow keys to scroll through the location characteristics for the test being performed (Fig. 13-28). 253 Description and Basic Operation of the SDA-5500 and 5510: Using Auto Test Fig. 13-28 Configuring Auto Test Location Parameters 13 Press the Enter key after each parameter is entered to update the display. If changes are made and you want them updated in the location file, press the Save soft key. If changes are made and the Save soft key is not pressed, the changes will only affect the Auto Test that is about to be performed. Press the OK soft key when completed. Test Point Type Use the up and down arrow keys to select the Test Point type (Fig.13-29). 254 Description and Basic Operation of the SDA-5500 and 5510: Using Auto Test Fig. 13-29 Selecting the Test Point Type 13 When the desired Test Point type is selected, press the OK soft key. The following is a list of Test Point types available: Trunk Amp: Forward Trunk In Forward Trunk Out Bridger Reverse Trunk In Reverse Trunk Out Line Extended: Line Extended In Line Extended Out Voltage Measurements Use the numeric entry keys to enter the following system voltage measurements (Fig. 13-30): • AC Voltage • DC Voltage (regulated) • DC Voltage (unregulated) 255 Description and Basic Operation of the SDA-5500 and 5510: Using Auto Test Fig. 13-30 Entering System Voltage Measurements 13 The voltage measurements are printed in the Auto Test report. Press the OK soft key when you’re done. Test Point Compensation Test Point Compensation is used to account for loses associated with certain amplifiers. Use the up and down arrow keys or the numeric entry keys to enter the Test Point Compensation (Fig. 13-31). (-100.0 to +100.0 dB in 0.1 dB steps). Fig. 13-31 Entering the Test Point Compensation 256 Description and Basic Operation of the SDA-5500 and 5510: Using Auto Test Press the OK soft key when the desired value has been entered. Results File Enter a name for the Auto Test results file (Fig 13-32). 13 Fig. 13-32 Naming the Results File If you enter an existing file name, a warning message will appear prompting you to overwrite the existing file or create a new one. When the desired file name has been entered, press the OK soft key to proceed with the Auto Test. Type Of Test Press the Immediate soft key to commence the Auto Test. Press the Scheduled soft key to perform the Auto Test repeatedly at scheduled intervals. Immediate If the Immediate mode is selected, the unit will commence the Auto Test sequence. Prior to starting the test, the unit will prompt you to enter the ambient temperature. The temperature displayed is the temperature sensed by the unit. Use the numeric entry keys to enter the ambient temperature. Press the OK soft key when the desired temperature has been entered. While the Auto Test is in progress, the screen shown in Fig. 13-33 is displayed. 257 Description and Basic Operation of the SDA-5500 and 5510: Using Auto Test Fig. 13-33 The AUTO TEST IN PROGRESS Screen 13 While the Auto Test is in progress, the measurement currently being performed (i.e. Level, C/N, Hum, or Modulation) is indicated on the screen Fig. 13-33). A bar graph showing the percentage of completion is displayed. Scheduled If the Scheduled mode is selected, the start, stop, and interval information must be entered prior to commencing the Auto Test (Fig 13-34). Fig. 13-34 Running a Scheduled Auto Test 258 Description and Basic Operation of the SDA-5500 and 5510: Using Auto Test Using the numeric entry keys, enter the start and stop information for the date and time as well as the interval amount. Press the Enter key after each parameter is entered to update the display. Use the up and down arrow keys to select the parameter to be entered. Press the OK soft key to commence the Schedule Auto Test. If the first interval is to commence immediately, the unit will prompt you to enter the ambient temperature. The temperature displayed is the temperature sensed by the unit. Use the numeric entry keys to enter the ambient temperature. Press the OK soft key when the desired temperature has been entered. If the first interval is to commence immediately, the AUTO TEST IN PROGRESS screen is displayed. When the unit is between testing intervals, the screen shown in Fig. 13-35 is displayed. 13 Fig. 13-35 A Scheduled Test Interval When the unit is between testing intervals it will enter a sleep mode in order to conserve battery life. All other unit functions are disabled during the performance of the Auto Test. Viewing and Printing Auto Test Files Upon completion of the Auto Test, the unit will enter the Auto Test Results mode to display the Auto Test files (Fog. 13-36). This enables you to view or print the Auto Test results. Use the up and down arrow keys to select a file, then press the View soft key. A Print All soft key is available to print all intervals from all files in the directory to the printer. The Info soft key displays the Test Location Characteristics for the selected file. 259 Description and Basic Operation of the SDA-5500 and 5510: Using Auto Test Fig. 13-36 The Auto Test Results Mode 13 A table with all testing intervals and test site information is now displayed. If the Auto Test was performed immediately, then only one interval is displayed. If the Auto Test was performed using scheduled intervals, then all the interval numbers are displayed (Fig. 13-37). The Print All soft key is used to send all intervals in the directory to the printer. Information provided on each interval includes: • Interval number • Date measurement was made • Time measurement was made • Temperature • Pass/Fail test results 260 Description and Basic Operation of the SDA-5500 and 5510: Using Auto Test Fig. 13-37 Interval Auto Test Results An X in the Pass/Fail column indicates an overall failure of the measurements taken during that interval. A check mark indicates that all measurements were within the specified limits. The 24hr Report soft key is provided to comply with FCC 24 hour testing requirements. When the 24hr Report soft key is pressed, the unit automatically formats and prints the highlighted interval plus the next three intervals. The following is an example of a 24 Hour Test Report: ------------------------------------------------------------------Acterna 24 HOUR TEST REPORT Model: SDA-5000 Serial No: 1234567 Cal Date: 01/07/00 ------------------------------------------------------------------Operator: JOHN File: T1 ------------------------------------------------------------------Location Name: 1028_ELM_ST Location Type: Trunk Test Point Type: Forward Trunk In Test Point Compensation: +0.0 dB ------------------------------------------------------------------Area: 00A7 Amp ID: 12-275Z Power Config: In Feeder Maker Config: 1 Trunk Termination: No Voltage Setting: Low Reverse Pad: +0.0 dB Reverse Equalizer: +0.0 dB Forward Pad: +0.0 dB Forward Equalizer: +0.0 dB 261 13 Description and Basic Operation of the SDA-5500 and 5510: Using Auto Test ------------------------------------------------------------------AC Voltage: 110 V DC Voltage (reg): 14.8 V (unreg): 20.9 V ------------------------------------------------------------------#1 Date: Time: Temp: Chan 13 #2 #3 #4 07/04/99 07/04/99 07/05/99 07/05/99 17:00:00 23:00:00 05:00:00 11:00:00 +75 F +61 F +59 F +83 F Carrier Type Video Level (dBmV) Video Level (dBmV) Video Level (dBmV) Video Level (dBmV) 24 Hr Deviation (dB) 2 * TV +9.6 +8.8 -17.7 LO +10.7 28.4 HI 3 * TV +9.9 +8.6 -5.8 LO +8.9 15.7 HI 4 TV +9.2 +8.3 -2.9 LO +10.1 13.0 HI 5 TV +9.3 +8.2 +9.3 +11.5 3.3 6 TV +8.1 +9.1 +8.6 +11.0 2.9 14 TV +9.7 +8.7 +9.0 +11.0 2.3 15 TV +9.3 +7.6 +9.6 +10.6 3.0 16 DIGI +10.2 +8.0 +10.7 +10.5 2.7 17 DIGI +9.6 +7.4 +9.4 +10.8 3.4 18 DIGI +9.2 +8.0 +10.0 +10.2 2.2 ------------------------------------------------------------------LIMIT CHECK Limit 1 2 3 4 Max Video Carrier Level: +15.0 dBvM X Fail Min Video Carrier Level: +0.0 dBmV X Fail Max Delta Video Levels: 10.0 dB X Fail Min Delta V/A: 6.5 dB X X Fail Max Delta V/A: 17.0 dB X X X Fail Max Delta Adjacent Channels: 3.0 dB X X X Fail Max Digital Carrier Level: Min Digital Carrier Level: +15.0 dBvM +0.0 dBvM X Pass Fail 24 Hour Video Deviation: 8.0 dB Fail Conclusion: F A I L ------------------------------------------------------------------Reviewed: ______________________________ Date__________________ The channels with the asterisks indicate those channels that exceeded the Max Delta Adjacent Channels limit. The limits that the readings were compared to are printed at the bottom of the report. To the right of the limits, the report displays each interval that failed the specific limit. If a particular measurement was not within the specified limit, a HI/LO marker is printed 262 Description and Basic Operation of the SDA-5500 and 5510: Using Auto Test next to the reading indicating the direction that the measurement was out of specification. Each interval can be selected and viewed as desired. Use the up and down arrow keys followed by the View soft key to view specific interval test results (Fig.13-38). 13 Fig. 13-38 Viewing Interval Test Results The test results along with the limits comparison is displayed. The asterisks and up and down arrows have the same meaning as on the single interval report printout. The limit that was exceeded along with the measurement reading is displayed on the lower portion of the screen. When you’re viewing the list of Level measurements, the following symbols will appear to the right of the measurement if an error occurred: • < under range • > over range • E synthesizer unlocked Use the More soft key to toggle between Level measurements, C/N, Hum, and Modulation measurements (Fig. 13-39). 263 Description and Basic Operation of the SDA-5500 and 5510: Using Auto Test Fig. 13-39 Viewing Measurements Results 13 When viewing the list of C/N, Hum, and Modulation measurements, the following symbols will replace the measurement value if an error occurred: • UNDER - under range • OVER - over range • ERROR - synthesizer unlocked The Print soft key can be used to print out the following report: ------------------------------------------------------------------Acterna Autotest REPORT Model: SDA-5510 Serial No: 1234567 Cal Date: 01/20/00 ------------------------------------------------------------------Operator: JOHN File: PROOF1 Interval: 1 Date: 07/20/99 Time: 15:18:09 Temp: 75 F ------------------------------------------------------------------Location Name: 1028_ELM_ST Location Type: Trunk Test Point Type: Forward Trunk In Test Point Compensation: +0.0 dB ------------------------------------------------------------------Area: 00A7 Amp ID: 12-275Z Power Config: In Feeder Maker Config: 1 Trunk Termination: No Voltage Setting: Low Reverse Pad: +0.0 dB Reverse Equalizer: +0.0 dB 264 Description and Basic Operation of the SDA-5500 and 5510: Using Auto Test Forward Pad: +0.0 dB Forward Equalizer: +0.0 dB ------------------------------------------------------------------AC Voltage: 110 V DC Voltage (reg): 14.8 V (unreg): 20.9 V ------------------------------------------------------------------Chan Label Video Audio Delta V/AC/N Hum Mod (dBmV) (dBmV) (dB) (dB) (%) (%) 2 * QVC -17.7 LO -18.4 0.7 LO 43.9 1.4 86.3 3 * TNN -5.8 LO -13.9 8.1 ------4 USA -2.9 LO -15.6 12.7 --0.9 --5 * ESPN +0.1 -16.1 16.2 48.2 ----6 * MTV +7.9 -20.3 28.2 HI ----88.2 7 FMLY +9.9 -10.6 20.5 HI ------8 CMDY +6.9 -11.5 18.4 HI --12.7 --9 LIFE +9.1 -11.1 20.2 HI ------10 * VH1 +8.5 -13.3 21.8 HI 57.9 ----11 * CNN +4.1 -12.0 16.1 ------12 A&E +4.3 -3.4 7.7 ----87.5 13 CINE +7.1 -4.2 11.3 --2.1 --14 * SHOW +6.3 -7.5 3.8 ------15 * NICK +10.2 HI -8.2 18.4 HI 55.1 --86.9 ------------------------------------------------------------------LIMIT CHECK Limit Actual Min Video Carrier Level: +0.0 dBmV CH 2 - 17. 7dBmV Fail Max Delta Video Levels: 10.0 CH 2 & 15 27.9 dBFail Min Delta V/A: 6.5 dB CH 2 0.7 dB Fail Max Delta V/A: 17.0 dB CH 6 28.2 dB Fail Max Delta Adjacent Channels:3.0 Fail Conclusion: F A I L ------------------------------------------------------------------Reviewed: ______________________ Date: ___________ This report is similar to the 24 hour report with only one interval reported, and the 24 hour video deviation information is not present. 265 13 Description and Basic Operation of the SDA-5500 and 5510: Status STATUS To view the Status screen, press the FCN and Status keys. The Status screen provides unit information (Fig.13-40). 13 Fig. 13-40 The SDA-5500 Status Screen An important feature is the amount of memory currently being used. This allows the user to decide if unwanted files should to be deleted to make more memory available for newer files. 266 Chapter 14 SDA-5500/SDA-5510 Sweep Configuration INTRODUCTION This chapter tells how to connect to a headend for sweeping and details all procedures involved in setup and use, for system commissioning and for maintenance. It concludes with coverage of the history and theory of sweeping. FORWARD SWEEP CONFIGURATION (SDA-5500) The following sections show you how to connect the SDA-5500 to the headend, how to set the proper levels and telemetry for forward sweep, how to create a channel plan, and how to conduct the sweep. Wiring Connections Either of the configurations shown in Figures 14-1 and 14-2 will work for SDA-5500 forward-only sweep. IN OUT SDA 5500 Lasers / D istribution Amps PAD PAD Combining Network SDA-5500/SDA-5510 Sweep Configuration: Forward Sweep Configuration (SDA-5500) Note: Pads can be omitted if they’re not needed for proper levels. SDA 5500 Lasers/Distribution Amps IN OUT PAD Combining Network 14 PAD Fig. 14-1 Wiring for SDA-5500 Forward-only Sweep Note: Pads can be omitted if they’re not needed for proper levels. Fig. 14-2 Wiring for SDA-5500 Forward-only Sweep The SDA-5500 is quite flexible with regard to sweep insertion, in that the sweep level relative to the other carriers is not extremely critical. A key principle to keep in mind is that the transmitter measures the levels of the video and audio carriers simultaneously to the receiver. It also measures its own injected sweep carrier. In order to do this, the sweep must be injected prior to the tap which samples the system signal for the transmitter’s measurements. 268 SDA-5500/SDA-5510 Sweep Configuration: Forward Sweep Configuration (SDA-5500) The SDA-5500’s output can be injected using a directional coupler at the output of the combining network, or it can be injected at an input to the combining network. With an output level set such that the sweep is 14 to 16 dB below video carrier level, good response measurements can be made without interference to subscriber TV pictures. CAUTION ! It is important that the IN connection be downstream from the OUT connection for proper operation in all modes. It is also very important to use correct signal levels when connecting a sweep transmitter. Worksheets 1 and 2 below provide guidelines for calculating the value of couplers and pads when you’re installing an SDA-5500 for proper forward sweep. Properly connecting the SDA-5500 and establishing the right sweep and telemetry levels are probably the two most critical steps in installing the Stealth sweep system. Mistakes in SDA-5500 connections or wrong levels on either input or output can cause the SDA unit to produce erroneous or inconsistent results. A simple and common method of connecting the SDA5500 in the system at the headend works for both forward and reverse sweeping. Setting Levels In Sweep mode, the SDA-5500 input should never see video or carrier levels above +12 dBmV. The forward sweep points being inserted into the system by the SDA-5500 should be 14 to 16 dB below the video carrier levels at the SDA-5500 input. The forward telemetry signal generated by the SDA-5500 should be 4 dB higher than the sweep insertion points, or 10 dB below the video carrier levels. Figure 14-3 shows a graphical display of the relationship of the system’s video carriers, the sweep insertion points, and the forward telemetry signal. When you are sweeping, you can see this relationship on the SDA-5500 display, except for telemetry. 269 14 SDA-5500/SDA-5510 Sweep Configuration: Forward Sweep Configuration (SDA-5500) Fig. 14-3 Relationship of Video Carriers, Sweep Insertion Point, and Forward Telemetry Signals The following worksheets will help you calculate the required levels for SDA5500 forward sweep. 14 Worksheet 1 Input Level Calculation 1. Enter the system level at the tap-off point (video carrier level) 2. Subtract the directional coupler (DC) value 3. Subtract the pad value 4. Subtract the diplex filter loss (when used it’s usually 1dB) Input Level (best between +4dBmV and +10dBmV; 12dBmV max) 270 SDA-5500/SDA-5510 Sweep Configuration: Forward Sweep Configuration (SDA-5500) Worksheet 2 Output Level Calculation 1. Enter the system level at the sweep injection point (video carrier level) 2. Subtract the relative level of sweep points (-15dB recommended) 3. Add the directional coupler (DC) value 4. Add the pad value Sweep output level (must be between +20dBmV and +50dBmV for high output level SDA-5500 units) Worksheet 3 Sweep Level Calculation 1. Enter the system level at the sweep injection point (video carrier level) 2. Subtract the relative level of sweep points (-10dB recommended) 3. Add the directional coupler (DC) value 4. Add the pad value 14 Sweep output level (must be between +20dBmV and +50dBmV for high output level SDA-5500 units) Setting Forward Telemetry Levels and Frequencies The SDA-5500’s forward telemetry signal can be set to any frequency in the band that is to be swept, providing it is at least 500kHz from any CATV carrier. Common places for forward telemetry are 52-54MHz, 72-76MHz, in the FM band, or above the last used channel. The level must be set such that it is 10 dB below the video carrier level at the SDA-5500 input, and reads between +12 dBmV and –12 dBmV on the SDA field unit while sweeping. Figure 14-4 shows the options provided by the main SWEEP TRANSCEIVER menu. 271 SDA-5500/SDA-5510 Sweep Configuration: Forward Sweep Configuration (SDA-5500) Fig. 14-4 The SWEEP TRANSCEIVER Main Menu Use the up and down arrow keys or the numeric keypad to enter the telemetry frequency. 14 Do not place the telemetry signal too close to the diplex filter cut-off frequency in that roll-off may attenuate the telemetry signal to the degree that communication fails. This same caution applies to placing the signal in the high end roll-off region. Take care not to place the telemetry too far into the edges of the forward path band. Inconsistent operation may result if the telemetry channel is too close to the band edge. In order to sweep with an SDA-5500, an SDA field unit must have matching telemetry frequency values. Forward Telemetry Level This is the level of the carrier that the SDA-5500 uses to transmit telemetry data. Use the Edit Box to set the telemetry level to an appropriate value. When adjusting the telemetry level, take into consideration the following losses: system, summing network, test point, and amplifier desired input. Use the up and down arrow keys or the numeric keypad to enter the telemetry level (20-50 dBmV). Forward Sweep Insertion Level This is the level at which the SDA-5500 inserts (transmits) sweep points. All sweep points are inserted at the same level. Use the Edit Box to set the sweep insertion level to an appropriate value (This will typically be at maximum (+50 dBmV) to over come test point loss.). 272 SDA-5500/SDA-5510 Sweep Configuration: Forward Sweep Configuration (SDA-5500) Use the up and down arrow keys or the numeric keypad to enter the sweep insertion level (20-50 dBmV). Include Audio Carriers This selection allows the audio carriers to be excluded resulting in a faster sweep. Use the up and down arrow keys to include (Yes) or exclude (No) audio carriers. Enable or Disable Reverse Sweep When Reverse Sweep is enabled, both Forward and Reverse sweeping can be performed. Only Forward sweeping is possible when Reverse Sweep is disabled. NOTE: Reverse sweep should be disabled when there are no field units being used with OPT1(Reverse Sweep). This will optimize the update rate of the forward sweep. It should also be disabled if you are using an SDA-5510 for reverse sweeping. 14 Select the Frequency of the Reverse Telemetry Carrier This is the frequency at which SDA-5000 units with the Reverse Sweep option will transmit telemetry data. Optimally this will be in a portion of the reverse frequency band with at least 1 MHz free, and at best case, in the high end of the return band to avoid potential interference from ingress. NOTE: The frequency of the reverse telemetry carrier should be carefully selected such that it will not interfere with any existing carriers on the reverse plant or be in the roll-off. Access Reverse Sweep Plans Reverse sweep plans are used to define the frequencies at which sweep points will be inserted by SDA-5000 units with the Reverse Sweep option. To access reverse sweep plans, select the Reverse Sweep Plans option and then press the Enter key. 273 SDA-5500/SDA-5510 Sweep Configuration: Forward Sweep Configuration (SDA-5500) See Also ½ For more information about reverse sweep plans, see "Reverse Sweep Channel Plans" (page 290). Creating Channel Plans After the transmitter is properly connected, the next step is to build a channel plan. This channel plan will designate which channels are active in the system, which channels are scrambled, and which channels are inactive and therefore can be converted to sweep injection points. The channel plan can be edited to indicate which channels are to be tested in the Tilt mode, and to label the channels with the programming content or call letters of the broadcaster. To get accurate sweep results without creating any interference to cable network users, you must have a well-designed channel plan. This is one of the most critical areas of sweep system setup. Time spent carefully considering channel plan setup will be well rewarded with accurate, quick, and non-interfering tests. The remainder of this section shows you how to set up a forward channel plan quickly, and then make sure that the system installation is complete and all hardware is working. 14 NOTE: Acterna strongly encourages the headend technician or system engineer to study Chapter 3, "Channel Plans," and edit the channel plan created during setup to optimize it for your particular application. CAUTION ! Scrambled channels will not be read as stable points in this initial channel plan. See "Editable Parameters" in Chapter 3 for more information. (page 46) Quick Build Channel Plan Procedure 1. Press the Function and 3 ghi keys to enter the CONFIGURE menu. You can also use the Navigator to call up the CONFIGURE menu. 2. Use up and down diamond keys to select CHANNEL PLAN. NOTE: You also use the up and down diamond keys to scroll through CHANNEL PLAN menu, and through choices in the Edit Box. 274 SDA-5500/SDA-5510 Sweep Configuration: Forward Sweep Configuration (SDA-5500) The soft key next to the chevron icon in the upper left takes you back to the main CHANNEL PLAN menu. 3. From the CHANNEL PLAN menu, highlight Select Channel Plan, and press the Enter key. 4. Press the designated soft key, then choose NCTA plan. At this point ignore the File Icon and the Information Icon, and return to the CHANNEL PLAN menu. NOTE: If this is the first time you’ve used the unit, the standard NCTA plan will be the only one available. In that case, perform the steps in "First Channel Plan Procedure" and "Editing a Channel Plan" that follow this list. 5. Select Video Signal Type, and choose NTSC 6. Select Channel Tuning Sequence, and choose FREQUENCY Order Tuning 7. Select Build Channel Plan, press the icon to build a new plan. 8. Step 1 Press OK for Default Name 9. Step 2 Press OK (even if your are overwriting another plan) 14 10. Step 3 (Stop Frequency) Use the keypad to enter 1000.00 MHz, then press Enter and the OK soft key. First Channel Plan Procedure 1. Call up the CONFIGURE menu from the Navigator and select the CHANNEL PLAN option. 2. Press the Channel Plan soft key and select Build Channel Plan from the list (see Figure 14-5). 275 SDA-5500/SDA-5510 Sweep Configuration: Forward Sweep Configuration (SDA-5500) Fig. 14-5 The Channel Plan Main Menu Options available in this list include: • Select Channel Plan: Press the Enter key to call up a list of existing channel plans. If the unit is being used for the first time, the only channel plan available will be the standard NCTA plan. Use the up and down arrow keys to scroll through the list. When the desired channel plan is highlighted, press the Exit soft key to activate the selected channel plan. Channel plans can also be deleted from the list using the Delete soft key. An OK and Stop soft key are then displayed to confirm or stop the deletion of the channel plan. 14 The currently active channel plan (as indicated in the lower right hand corner of the screen) cannot be deleted. To delete this plan, first select a different plan by using the arrow keys to highlight another plan and then press the Load soft key. The previously active channel plan can now be deleted. Press the Info soft key to view the following channel plan information: • Plan name • The Channel Plan that the plan was based on • The number of enabled channels • Date the plan was last modified • Video Signal Type: The type of video signal to be measured can be selected using the up and down arrow keys (NTSC, PAL, or SECAM). 276 SDA-5500/SDA-5510 Sweep Configuration: Forward Sweep Configuration (SDA-5500) • Channel Tuning Sequence: Use the up and down arrow keys to select either numeric order or frequency order for the channel tuning sequence. • Build Channel Plan: Press the Enter key to begin the Build Channel Plan sequence. This sequence allows the user to create a channel plan by "learning" the channels on a cable system. Ensure that the SDA-5500 is connected to the cable system. • Step 1: Enter a name for the new channel plan that will be built. Use the alphanumeric keypad to enter a channel plan name. Press the OK soft key when completed. • Step 2: Select a fixed channel plan to use for building the new plan. Use the up and down arrow keys to select a fixed channel plan to build the new plan from. Press the OK soft key when completed. • Step 3: Enter the frequency at which to stop searching for channels. Press the Enter key followed by the OK soft key to set the stop frequency. • The SDA-5500 will sequence through all channels in the selected fixed plan until the stop frequency is reached. This operation can be terminated by pressing the Stop soft key. When completed, individual channels contained in the newly built plan can be edited. 3. Press the ENTER key, and you will be prompted at the first step to name the channel plan to be built. The name should be a logical one that will be easy to remember. The location of the headend is usually a good name for the channel plan. When the name is typed in, press the ENTER key. 4. The next step is to choose a channel plan from the built-in list that most closely resembles the plan of your system. Typically your system channel plan will be a subset of the built-in plan. Cursor down to the appropriate channel plan and press the ENTER key or the OK soft key. 5. You then will be prompted to enter the highest frequency that you would like to scan. Type in the frequency and press the ENTER key followed by the OK soft key. The unit will scan for the presence of channels. After the scan is finished, this phase of the channel plan building process is complete. Press the Exit soft key to return to the main CHANNEL PLAN menu. Editing A Channel Plan The next step is to edit the channel plan to characterize it for your particular system. Fig. 14-6 shows the EDIT PARAMETERS screen. 277 14 SDA-5500/SDA-5510 Sweep Configuration: Forward Sweep Configuration (SDA-5500) 1. From the main CHANNEL PLAN menu, scroll to Edit Channel Plan and press ENTER. A listing of all the channels within the frequency range designated in the Build Channel Plan phase will appear on the screen. Notice that there are columns for enabled, channel type, channel number, label, frequency (video carrier), sweep, tilt, and scrambled. 2. Check the listed channels to ensure that channels that you know are not video are not listed as video channels. If, during the Build Channel Plan phase, the receiver detects a signal at a video carrier frequency, it assumes it is a video channel. Some FM carriers might fall at video carrier frequencies for channels 95-97. Be sure these channels are properly designated as video or single carriers. FM signals may be entered as channels, but they must be designated as Single Carriers. 14 Fig. 14-6 The EDIT PARAMETERS Menu 3. Edit each parameter as necessary by scrolling to the channel to be edited and pressing the Edit soft key. • Enabled: If the channel is not enabled it will not be included in any measurement modes. At least one channel must be enabled. If a channel is not enabled, it will be converted to sweep points in the "Build Sweep Points" process. • Channel Type: TV - Includes standard video carrier with audio carrier offset. DUAL - European system which incorporates video plus two independent audio carriers. 278 SDA-5500/SDA-5510 Sweep Configuration: Forward Sweep Configuration (SDA-5500) Single Carrier - Can be used for an FM or data carrier or CW. Sweep Insertion Point - Used to insert sweep points into vacant spectrum areas. Digital Carrier - Can be used for digital carrier power measurement. Only supported in the Level, Sweep, and Spectrum measurement modes. An RMS detection mode is used when measuring the level of a digital channel. • Frequency: The frequency of the carrier (for TV and DUAL types, this is the frequency of the video carrier, for Digital it's center) Enter frequency by using the numeric entry keys or the arrow keys. • Channel Number: The channel number of the carrier. Enter channel number by using the numeric entry keys or the arrow keys. • Label: The label is provided to associate a channel's number with it's programming. Using the alpha keys, label the channel with a desired name (up to four characters). "Special" characters can be selected using the up/down arrow keys. The label will appear to the left of the channel number on most screens. • Sweep Channel: Y/N - Designates that the channel will be used for Sweep measurements. 14 NOTE: Adding sweep points at increments other than 250 kHz will increase the dwell time by 15 msecs per non-250 kHz increment. • Measurement Bandwidth Adjustments: To edit the bandwidth, cursor to the Measurement BW selection. The bandwidth can be adjusted by using the up and down arrow keys or by entering a value using the numeric keypad and then pressing the Enter key. The FCC specification for C/N measurements is a bandwidth of 4.200 MHz. CATV organizations outside of the United States may have different requirements. • Noise Offset Frequency Adjustments: The frequency at which the noise level is measured is the Carrier frequency plus the noise offset. To adjust the noise offset, cursor to the Noise Offset selection. The offset can be adjusted by using the up and down arrow keys or by entering a value using the numeric keypad and then pressing the Enter key. • Tilt Channel: Designates which channels are used for the Tilt mode. Up to nine channels can be designated as Tilt channels. 279 SDA-5500/SDA-5510 Sweep Configuration: Forward Sweep Configuration (SDA-5500) • Scrambled: Select Yes if the channel is scrambled. When a channel is designated as scrambled, the sweep will only look at the video carrier as a sweep reference, instead of both the video and audio carrier. Note: a diamond will appear to the left of the channel type indicator on most screens. • Audio Offset: Specifies the audio offset of the channel. • Audio Offset 2: Specifies the offset for the second audio carrier of a Dual type channel. • An Add and Delete soft key allows for adding new channels to the plan or deleting existing channels from the plan. • Press the Exit soft key to return to the Edit Channel Parameters display. • Delete Unused Channels: After the channel plan has been built, unused channels can be deleted if desired. Doing this frees memory for other uses and "unclutters" the channel plan. Select the Delete Unused Channels in the CHANNEL PLAN menu and press ENTER. CAUTION ! Don't delete unused channels until sweep points are built. 14 • Build Sweep Points: After the channel plan has been built, the build sweep points function will convert all disabled channels to sweep insertion points. Select Build Sweep Points from the menu and press the ENTER key. • The display will prompt you to enter the number of sweep points that each disabled channel will be converted to. (Acterna recommends you convert each disabled channel into 1, 2, or 3 sweep points.) • If sweep points are entered in the following frequency ranges, they will be automatically shifted to avoid measurement inaccuracies (all frequencies in MHz): 280 197.88 to 198.12 lower to 197.87 385.63 to 385.87 lower to 385.62 441.13 to 441.37 lower to 441.12 496.13 to 496.37 lower to 496.12 524.38 to 525.62 raise to 525.63 620.13 to 620.37 lower to 620.12 703.63 to 703.87 lower to 703.62 SDA-5500/SDA-5510 Sweep Configuration: Forward Sweep Configuration (SDA-5500) 827.63 to 827.87 lower to 827.62 882.63 to 882.87 lower to 882.62 938.13 to 938.37 lower to 938.12 • Specify Auto Measurements: Press the Enter key to specify the measurements to be taken during the performance of an Auto Test (see Fig. 14-7). This feature allows the user to specify which channels C/N, Hum, and Modulation measurements are made on. 14 Fig. 14-7 The AUTO MEASUREMENTS Screen • Use the up and down arrow keys to scroll to a channel. Use the C/N, HUM, and MOD soft keys to select the desired Auto Test measurements. NOTE: C/N, Hum, and Modulation cannot be measured on a scrambled channel or a sweep point. Hum and Modulation cannot be measured on a Digital type carrier. Use the All/None soft key to quickly select or deselect Auto Test measurements. If a test is selected, the None soft key is displayed. If no tests are selected for a particular channel, then the All soft key is displayed. • Edit Limits: The Edit Limits function works in conjunction with the performance of an Auto Test. As the Auto Test measurements are made, the values are compared to the above limits (Fig. 14-8). 281 SDA-5500/SDA-5510 Sweep Configuration: Forward Sweep Configuration (SDA-5500) Fig. 14-8 The EDIT LIMITS Screen • Use the up and down arrow keys to select the limit to be edited. Use the numeric entry keys or the up and down arrow keys to enter a value. Once the value has been entered, press the Enter key to update the display. 14 • Copy Remote Plan: This selection allows you to copy a channel plan from one unit to another (Fig. 14-9). Fig. 14-9 The COPY REMOTE PLAN Screen 282 SDA-5500/SDA-5510 Sweep Configuration: Forward Sweep Configuration (SDA-5500) Connect a special Acterna cable between the serial ports of two units. Ensure that the baud rate is set the same for each unit. A baud rate of 19.2K is recommended for uploading plans. Select Copy Remote Plan from the menu and press the Enter key. A list of plans located in the remote units memory will appear. Select the plan that you want to copy and press the Copy soft key. The selected plan will be transferred from the remote unit and stored in the unit that you are operating. It will also become the active plan. 4. At this time, be sure to edit each scrambled channel to ensure that it is designated appropriately. 5. You can also designate tilt channels and label the channels with call letters, but this is not essential to begin the sweep process. 6. You might have noticed that the channel plan list included some channels that were not marked "Enabled". These channels can be converted automatically to sweep points using the Build Sweep Points selection from the main CHANNEL PLAN menu. Before doing this, make sure that these "disabled" channels do not encompass an area of digital or other signals that you want to avoid sweeping. If they do, simply edit these particular channels and toggle the Sweep Channel selection to NO. When this is completed, select Build Sweep Points from the CHANNEL PLAN menu. Build Sweep Points can convert each disabled channel into 1, 2, or 3 sweep points. 7. After building the channel plan, you’ll see a display that tells you how many enabled channels there are, what type of plan it is, and other information. You can now make measurements, sweep, and perform other functions that Stealth enables. Testing the Transmitter Setup It is best to test the transmitter setup and connection at the headend before proceeding into the field. The following tips should help in the debugging process. • Perform a Scan on the SDA-5500 to verify that signal input levels are close to what was calculated in Worksheet 1 (above) and that all channels are present in this Scan. If they're not, use Spectrum mode to check that they are present, then edit the channel plan to add any stable and unscrambled channels that are missing. • Select a test point at a location after all forward path signals are combined. Connect this to the IN port of an SDA-5000. If the channel levels are above +20dBmV, pad them down to 0 to +10dBmV. 283 14 SDA-5500/SDA-5510 Sweep Configuration: Configuring Reverse Sweep • Using the TX diagnostics menu of the SDA-5500, generate a CW signal at the same level and frequency that will be used for forward telemetry. Use the Frequency mode of the SDA-5000 to measure this telemetry level. It should be 10dB below video signal levels. Verify that when the CW transmission stops, the level drops by at least 20dB. • The next step is to test the sweep by connecting an SDA-5000 receiver to a test point and pressing the SWEEP key (Be sure that the SDA-5500 transmitter is also in the Sweep mode). After telemetry is found, the receiver will begin sweeping. If telemetry is not found, make sure the SDA-5500 and the SDA-5000 are configured for the same telemetry frequency. Check to ensure the level of the sweep, seen in empty spectrum areas, is 15 dB below video carrier level. At first there will be no references for the normalized comparison. CONFIGURING REVERSE SWEEP 14 This section covers the operation of the SDA-5500 and SDA-5510 reverse sweep option. Included are detailed descriptions of how to connect to the headend, set levels and telemetry, create a reverse sweep channel plan, and perform a reverse sweep. See Also ½ If you are using both the SDA-5500 and SDA-5510, see "Using Both Headend Units," for important information about how to use the two units together (page 297). Stealth Reverse Sweep Concept With the reverse sweep option, a transmitter is built into the hand-held sweep receiver. The headend sweep transmitter (SDA-5500) or reverse sweep receiver (SDA-5510) is set up to receive the reverse sweep sent from the field. When a reverse sweep is activated from a field test point, the headend unit receives the telemetry signal that indicates which receiver is sending the sweep. The headend unit measures the sweep, and, via its telemetry signal, sends the results to the field along with the serial number of the sending receiver. Only one receiver at a time can perform reverse sweeping with a SDA-5500. Up to ten receivers can perform reverse sweeping with a SDA-5510. If additional receivers attempt to sweep, a message is displayed. During reverse sweep with the SDA-5500, receivers 284 SDA-5500/SDA-5510 Sweep Configuration: Configuring Reverse Sweep sweeping in the forward direction will experience a slightly slower sweep time. Basic Reverse Sweep Procedure Sweeping the reverse path is a little different from sweeping the forward path. Because the system is designed with appropriate spacing for the forward high frequency range, the reverse path may not require amplification at each station. The lower frequencies aren’t attenuated in cable as much at the higher frequencies. In sweeping the forward path the amplifier is aligned such that its output is within certain limits (the amplifier compensates for the cable behind it). However in sweeping the reverse path the amplifier is aligned such that the response at the headend is within certain limits from this amplifier alignment point. So, in the reverse path the amplifier compensates for loss characteristics in the cable after it. This is why it is best to transmit the sweep from the amplifier test point and measure it in the headend. This ensures that the system is properly aligned to carry signals in the reverse path. Wiring Connections 14 Single Cable - Split Band Network The SDA-5500 or SDA-5510 is connected in the headend as shown in Figure 14-10. The output is connected to the combining network. At the input, the system signals, along with the transmitted signals, are tapped off and coupled together with the reverse signals using a splitter. This enables the SDA-5500 to receive both forward and reverse telemetry and sweep signals (the SDA-5510 can receive the reverse telemetry and sweep signals). 285 SDA-5500/SDA-5510 Sweep Configuration: Configuring Reverse Sweep Combining Network out SDA-5500 or SDA-5510 in Store a reference here before aligning field amplifiers Align forward and reverse at this test Check here to point make sure cable is good before aligning amplifier SDA-5000 Fig. 14-10 Single Cable – Split Band Network Reverse Sweep Configuration With Bi-Directional Test Points. 14 In the field on systems with bi-directional test points (forward and reverse signals both present on the same test point), a summing network (provided with each reverse sweep option) is used to enable reception of forward telemetry and sweep, as well as inject reverse telemetry and sweep. This summing network simplifies the connection of the field receiver to the test point (Fig. 14-11). 286 SDA-5500/SDA-5510 Sweep Configuration: Configuring Reverse Sweep Distribution Amplifiers Combining Network in in out out SDA-5500 or SDA-5510 SDA-5000 Fig. 14-11 Single Cable – Split Band Network Reverse Sweep Configuration With Bi-Directional Test Points. Systems with directional test points are set up as shown in Figure 14-11. The directional coupler on the input side should be designed for at least the frequency range of the forward bandwidth of the network under test. (This coupler network should never be connected to the system without the SDA5000 attached, or the resulting lack of isolation might cause signals from the forward path to bleed over to the reverse path.) Dual Cable Network Another possible, though rare, network configuration is the dual cable network, in which a full bandwidth is used for both forward and reverse path signals (see Fig. 14-12). In other words, it consists of essentially two cable systems overlaying each other with signals carried in opposite directions. Two cables can be used to sweep this type of system in both directions with the same setup. A sample setup is shown in Figure 14-12. 287 14 Lasers or Distribution Amps IN SDA-5500 PAD OUT IN Optical Rcvr or Combiners OUT AD AD AD Combining Network SDA-5500/SDA-5510 Sweep Configuration: Configuring Reverse Sweep Forward Path Lines TP Reverse Path Lines TP IN OUT SDA-5510 SDA-5000 Note: Pads may be omitted if not required for proper levels. Reverse path ALC must be turned off. 14 Fig. 14-12 Dual Cable Network Test Setup The same information about levels and directional test points apply to a dual cable network as to a split band network. Reverse Sweep Setup To setup reverse sweep on the SDA-5500 or the SDA-5510, call up the CONFIGURE menu from the Navigator (or press the Function and 3ghi keys). With the SDA-5500, select the Sweep Transceiver option. With the SDA-5510, select the Reverse option. In the menu that appears, you can set the following parameters. (The unit to which the parameter applies appears in parentheses.) Enabling Reverse Sweep (SDA-5500) Scroll to the Enable Reverse Sweep option and press Enter. When reverse sweep is enabled, both forward and reverse sweeping can be performed. Only forward sweeping is possible when reverse sweep is disabled. 288 SDA-5500/SDA-5510 Sweep Configuration: Configuring Reverse Sweep NOTE: Reverse sweep should be disabled when no SDA5000 OPT1 units are being used. This will optimize the update rate of the forward sweep. It can also be disabled if you are using the SDA-5510 for reverse sweeping. Setting the Forward Telemetry Frequency (SDA-5510) Use the up and down keys to enter the forward telemetry frequency. Be sure that the telemetry frequency entered here matches the forward telemetry frequency entered on the SDA field unit. CAUTION ! Do not place the telemetry signal too close to the diplex filter cut-off frequency because roll-off can attenuate the telemetry signal to the degree that communication fails. This also applies to placing the signal in the high end roll-off region. Setting the Forward Telemetry Level (SDA-5510) This is the level of the carrier that the SDA-5510 uses to transmit telemetry data. Use the Edit Box to set the telemetry level to an appropriate value. When adjusting the telemetry level, take into consideration the following losses: system, summing network, test point, and amplifier desired input. Setting the Reverse Telemetry Frequency (SDA-5500 and SDA-5510) This is the frequency at which SDA-5500 and SDA-5510 units transmit telemetry data. Although the reverse telemetry channel can be placed anywhere in the reverse path band, it’s best if placed in a portion of the reverse frequency band with at least 1 MHz free. To avoid potential interference from ingress, place it in the high end of the return band. CAUTION ! The reverse telemetry carrier frequency should be carefully selected so that it will not interfere with any existing carriers on the reverse plant. NOTE: The Stealth sweep system requires 500kHz of free spectrum on either side of the telemetry frequency. 289 14 SDA-5500/SDA-5510 Sweep Configuration: Configuring Reverse Sweep During reverse sweeping using only the SDA-5500 in the headend, the level of the telemetry (the telemetry coming back upstream from the SDA-5000) needs to hit the input of the SDA-5500 at 0 dBmV +/-10 dB. You can verify this easily by checking the telemetry level in the lower right corner of the display. Again, if additional attenuation is required, you can use an in-line pad on the low side of the diplex filter. If multiple nodes are being combined, a pre-amplifier may be required. Take care not to place the telemetry too far into the edges of the reverse path band. The reverse telemetry signal needs to have a S/N > 20 dB (300kHz measurement bandwidth), which effectively limits the number of return nodes that can be combined on the input of the SDA-5500. A diplex filter is used instead of a splitter because of better isolation and impedance matching. Stealth headend transmitters control reverse telemetry frequency. During reverse sweep, the headend transmitter sends the reverse telemetry frequency and channel plan to the field unit via the forward telemetry channel. This means that only the forward telemetry frequency must be set before reverse sweeping starts. Reverse Sweep Channel Plans 14 Reverse sweep plans are used to define the frequencies at which sweep points will be inserted by SDA-5500 units with the Reverse Sweep option. The following points will help you prepare to create a reverse channel plan: • If the frequency bands of the active return services are known, the reverse channel plan can achieve a 250 kHz resolution. Then the active service frequencies can be quickly edited out. However, if you're uncertain about the frequency bands occupied by the active services, you can use the SDA-5500 or SDA-5510 to collect this information in Spectrum Analyzer mode, with a 50 MHz span and a center frequency of 30 MHz. A “max-hold” spectrum over an extended period can be analyzed to determine which frequencies in the reverse path contain active services so you can avoid interference. • The “max hold” spectrum scan shown in Figure 14-13 is an example of a fully-loaded reverse band. Services carried include telephony, data (cable modem), and PCS. You can also see a few CW signals at the high and low ends of the band, providing a consistent signal for the reverse laser. The spectrum scan is 45 MHz wide (5 to 50 MHz) or 4.5 MHz per division. A look at the spectrum indicates that these frequencies and bands should be omitted: 6, 15-16.5, 18.5-20, 22.5-27.5, 29-30.5, 3132.5, 33-36, 36.5-38, 40 and 41-42.5. 290 SDA-5500/SDA-5510 Sweep Configuration: Configuring Reverse Sweep • The best way to set up the reverse sweep channel plan is to build a plan with 250 kHz sweep insertion points from 5 to 45 MHz and then delete points that fall within the service frequencies. A close look at the peak held scan, using a marker, may indicate frequencies within the bands specified above for insertion points (34.5 MHz, for example). 14 Fig. 14-13 Max-Held Spectrum Display Creating a New Reverse Sweep Channel Plan 1. To access your reverse sweep plans, select the Reverse Sweep Plans option and press the ENTER key. At the REVERSE SWEEP PLANS menu, press the New soft key. The CREATE A NEW PLAN menu will appear (see Figure 14-14). Enter a name for the plan using the alphanumeric keys and press the Enter key. Then press the OK soft key to continue. NOTE: A warning message will appear if a reverse sweep plan currently exists with the same name as the plan you are creating. 291 SDA-5500/SDA-5510 Sweep Configuration: Configuring Reverse Sweep Fig. 14-14 Creating a New Reverse Sweep Plan, Step 1 2. Enter the start frequency (see Figure 14-15). This will be the frequency of the first sweep point in the plan. Use the numeric keys followed by the ENTER key. Then press the OK soft key to continue. 14 Fig. 14-15 Creating a New Reverse Sweep Plan, Step 2 3. 292 Enter the interval (see Figure 14-16). This interval determines the spacing between sweep points. Use the numeric keys followed by the ENTER key. Then press the OK soft key to continue. SDA-5500/SDA-5510 Sweep Configuration: Configuring Reverse Sweep Fig. 14-16 Creating a New Reverse Sweep Plan, Step 3 4. Finally, enter the stop frequency (see Figure 14-17). There will be no sweep points generated beyond the stop frequency. Use the numeric keys followed by the ENTER key. Then press the OK soft key to continue. Fig. 14-17 Creating a New Reverse Sweep Plan, Step 4 293 14 SDA-5500/SDA-5510 Sweep Configuration: Configuring Reverse Sweep Sweep points are generated beginning at the start frequency and continuing until the stop frequency is reached. The frequency of each point is calculated by adding the step interval to the frequency of the previous point. After it has been created, the new plan will appear in the REVERSE SWEEP PLAN list. Selecting an Existing Reverse Sweep Plan The REVERSE SWEEP PLAN screen presents a list of all reverse sweep plans stored in memory. The currently active reverse sweep plan is displayed beneath the list of plans. Use the up and down keys to select the plan you want, then press the Load soft key to load the selected plan into memory for use. Press the EXIT soft key to return to the previous screen or the SWEEP key to begin sweeping. Editing a Reverse Sweep Plan As necessary, you can view and modify a selected Reverse Sweep Plan. CAUTION ! You should verify that none of the sweep points in the reverse sweep plan will interfere with existing carriers on the reverse plant. 14 294 1. Press the Edit soft key to display the EDIT REVERSE PLAN screen shown in Fig. 14-18. 2. This screen shows a list of sweep points contained in the selected reverse sweep plan. The list consists of the sweep point number followed by the frequency of the sweep point. Use the up and down keys to scroll through the list. SDA-5500/SDA-5510 Sweep Configuration: Configuring Reverse Sweep Fig. 14-18 The EDIT REVERSE PLAN Screen 3. Notice that the frequency of the selected sweep point also appears in the Edit Box below the list. You can change the frequency by using the numeric keys followed by the Enter key. The list will be updated when the Enter key is pressed. 4. To remove a sweep point, use the up or down keys to select the point, then press the Delete soft key. 5. Press the Add soft key to insert a new sweep point into the plan. The new point will be at the same frequency as the point that was selected when the Add soft key was pressed. You must set the new point to the correct frequency using the Edit Box. 6. When you are finished editing the reverse sweep plan, press the EXIT soft key to return to the previous screen. Testing the Transmitter Setup for Reverse Sweep It is best to test the transmitter setup and connection within the headend before proceeding into the field. The following tips should help in the debugging process: 1. Find an available input on the return path combining network. Connect this point to the OPT port of the SDA-5000 you’re using for reverse sweep. Leave in place the forward path connection described in "Testing the Transmitter Setup for Forward Sweep" (page 283). 295 14 SDA-5500/SDA-5510 Sweep Configuration: Forward and Reverse Sweep (SDA-5500) 2. Set the reverse telemetry and sweep levels of the SDA-5000 so that, in the combining network, they will be about 10dB below the reverse path signal levels. Make sure that test point compensation is set to 0 for this test. 3. Using the TX diagnostics menu in the SDA-5000, generate a CW signal at the same level and frequency as the telemetry. Verify that the expected level reaches the SDA-5500 or SDA-5510 used for reverse sweep. Remove the CW signal and verify that the level drops by at least 20dB at the SDA-5500. 4. Enter Sweep mode with both the SDA-5500 and the SDA-5000. Verify that reverse sweep works. FORWARD AND REVERSE SWEEP (SDA-5500) Figures 14-19 and 14-20 show the wiring connection to use if you’re using the SDA-5500 for both forward and reverse sweep. 14 SDA-5500 Fig. 14-19 Connecting the SDA-5500 for Forward and Reverse Sweep 296 SDA-5500/SDA-5510 Sweep Configuration: Using Both Headend Units SDA-5500 Fig. 14-20 A Second Method of Connecting the SDA-5500 for Forward and Reverse Sweep 14 USING BOTH HEADEND UNITS The addition of the SDA-5510 to the Stealth sweep system takes the responsibility for reverse sweep away from the SDA-5500, and serves to speed both forward and reverse sweep rates. In addition, the SDA-5510 sends reverse ingress and noise information with every update of its forward telemetry, so reverse telemetry need not be received to check the reverse ingress condition. To take full advantage the sweep speed increases in a system using both units, be sure to disable the SDA-5500’s reverse sweep. Multi-user contention can be eliminated by offsetting reverse channel plans, and by using different telemetry frequencies. The wiring configuration for a system using both units is shown in Figure 1421. Refer to Figure 14-12 for an example of a connection in a dual cable network. 297 SDA-5500/SDA-5510 Sweep Configuration: Sweep History and Theory Forward Combining Network out in Nodes Reverse Node Combiner SDA-5500 SDA-5000 out in SDA-5510 Fig. 14-21 Connecting an SDA-5510 in a System with an SDA-5500 14 SWEEP HISTORY AND THEORY What is sweep testing, and why do it? The most accurate way to align a cable network for either forward or reverse services is to ‘sweep’ the system. Sweeping consists of measuring the frequency response over the bands that the system is designed to carry, plotting level versus frequency. The goal of a cable distribution network is to provide unity gain (or some other fixed value) from all inputs to all outputs at all frequencies. By testing throughout the band, instead of at a limited number of pilot frequencies, ‘sweeping’ detects many problems. Used efficiently, a sweep system can detect "suckouts" and other narrow frequency irregularities. Forward Sweep Theory The primary goal of a sweep system is to accurately measure a cable system's frequency response. Sweeping accomplishes this by injecting a ‘sweep’ of frequencies at the input to the system, and then measures the level of each frequency at the output of the system. 298 SDA-5500/SDA-5510 Sweep Configuration: Sweep History and Theory A sweep transmitter injects a signal of a known level and frequency at the input of the network. At the output of the network, a receiver measures the level at the transmitter’s frequency and saves it in a table. Plotting the level at each frequency makes it possible to calculate the frequency response of the network. This is the most basic definition of sweep. However, in practice this testing becomes more complex, as the following sections explain. Remote Operation and Channel Plans The first condition that must be satisfied to perform a forward sweep is that the transmitter and receiver must be in different, or remote, locations. Prior to the sweep, you must create a channel plan to coordinate the operation of the transmitter and receiver. This channel plan must define exactly how the network will be measured by establishing the frequencies to be measured, how they will be measured, and for how long. A channel plan common to both receiver and transmitter allows for the exact timing and frequency of each pulse at both places. The receiver and transmitter move through each frequency in unison, measuring the frequency response one point at a time. See Also ½ "Creating Channel Plans" covers channel plans in more detail (page 274). 14 ½ Chapter 3, "Channel Plans," covers channel plan configuration and creation with the SDA field units. Telemetry Channel Because it is important to minimize manpower requirements, the Stealth sweep system allows the transmitter to work automatically and continuously at the headend without an attending operator. This is possible because of a telemetry channel that is set up to synchronize the transmitter and receiver. Before beginning to sweep, the transmitter sends a synchronizing pulse, which initiates a single sweep of the network. After this synchronizing pulse, the transmitter and receiver both step, one frequency at a time, through the channel plan. At each frequency the transmitter generates a pulse of a known level, and the receiver measures the received level. Because the channel plans are identical in receiver and transmitter, no human intervention is required to keep the units synchronized, and the measurements can be made far more quickly than if they were performed manually. Additionally, to be certain that the channel plan used by the receiver and transmitter match, channel plan data are also sent over the telemetry 299 SDA-5500/SDA-5510 Sweep Configuration: Sweep History and Theory channel. The only element that must be configured to match receiver and transmitter prior to starting a sweep is the telemetry frequency. Stealth Sweep Early cable sweep systems worked by injecting sweep pulses at the points to be measured. Unfortunately, the pulses generated by sweep transmitters interfered with the video channels that customers were paying to watch. The design of Acterna’s Stealth sweep system enables you to sweep through most continuous carrier channels without injecting any signal. This means there is absolutely no chance of interference. To accomplish this, Stealth sweeping uses the channel carrier as the pulse that is measured. At the designated time (when the channel plan dictates), the transmitter and receiver both measure the appropriate carrier. In the telemetry channel, the measured headend level is transmitted to the receiver. The difference between the two simultaneous measurements is calculated, and thus the frequency response of the system is measured without injecting sweep pulses. It is important to note that this system can work only when a carrier has a fairly stable power level. If the level changes too quickly and randomly, the measurements in the headend might not match those in the field, and sweep instability will result. 14 Reverse Sweep Theory Sweeping the reverse path is different from sweeping the forward path. In sweeping the forward path, the amplifier is aligned such that its output is within set limits (the amplifier compensates for the cable closer to the headend, before it in the distribution path). In sweeping the reverse path, the amplifier still compensates for the cable closer to the headend, but this cable is now after the amplifier in the distribution path. Thus, in sweeping the reverse path, the amplifier is aligned such that the response at the headend is within set limits from this amplifier alignment point. This is why it is necessary to transmit the sweep from the amplifier test point and measure it in the headend. This ensures that the system is correctly aligned to transmit signals in the reverse path. You align a return path system in much the same way as you do a forward path system. The first point to be aligned is the optical node, or first distribution amplifier. Sweep pulses are injected from the input to this amp, then measured at the headend. The system is aligned so that the received sweep pulses arrive with correct level and tilt. This first test point is now the reference. Then each amplifier one level further away from the headend is aligned in order, using the reference from the first test point. At each amp, the system is aligned to match the response from the first test point as closely as possible. 300 SDA-5500/SDA-5510 Sweep Configuration: Sweep History and Theory Another difference between forward and reverse sweep alignment is that signals in a reverse path plant are TDMA digital channels: multiple transmitters are sending to one receiver at the headend. For these systems to work, the reverse carriers must be turned off when not in use. Accordingly, the sweep methodology that allows accurate forward path sweep without injecting any signal cannot be used here. Sweep pulses must be injected. To prevent any chance of system interference, Acterna recommends that you not put any sweep pulses within active return path channels. However, due to the narrow frequency pulse used by the Stealth system, the edges of channels can almost always be used without creating any interference problem. For example, if two return path telephony carriers are located at 21.0 to 21.6MHz, and 21.6 to 22.2MHz, sweep points can be injected between and around the two channels at 21MHz, 21.6MHz, and 22.2MHz. Because cable systems are designed with appropriate spacing for the forward high frequency range, the reverse path may not require amplification at each station. In the cable, lower frequencies are attenuated less than higher frequencies. Productivity Tools Stealth sweep incorporates several productivity tools, described below, that help you work more effectively. Markers and Limits • Stealth sweep systems incorporate several Marker and Limit functions. • Vertical markers: Two vertical markers enable you to check frequency and level at specified points on the sweep. The display also shows the difference values. These vertical markers define the minimum and maximum frequency range to measure. • Horizontal markers: Two horizontal markers can be turned on or off. When they are enabled, the horizontal markers show the maximum and minimum response values on the sweep curve between the vertical markers. Use these to automate maximum/minimum testing to find a system’s flatness. • Sweep limits: You can set a limit value for the largest deviation from flat, and the meter will automatically display whether the current test point passes or fails. Activate this by selecting the Limit Check mode within sweep, and then setting the Limit Value (in dB). • Sweep Limit Variable: A common formula for system flatness is “N/ 10+X.” This means that the response at the Nth amplifier in the system 301 14 SDA-5500/SDA-5510 Sweep Configuration: Sweep History and Theory should be within N/10+X dB of flat at its output. Stealth sweep can automatically calculate whether an amplifier passes this test. X is set in the SWEEP configuration menu as the Sweep Limit Variable. Within the sweep display, entering the Limit Check mode allows the amplifier number (N) to be set. A limits check box appears with a check mark for a good amp, and an X for a bad one. Sweep References The accuracy of a cable system sweep can be improved using references. Since the goal of the cable network is usually to have unity gain throughout, a sweep reference can be used to remove both measurement error and response problems in parts of the network that are not currently being adjusted. 14 To understand how this works, consider Figure 14-22. The goal of the network is to provide the same signal as A at B, C, and D. However, during adjustment of the system amplifiers (downstream from the optical node), the frequency response of headend and optical node cannot be adjusted. Use of references can eliminate their contribution to frequency response problems. When you have no control over the parts of the network "upstream" from B, think of B as having a perfect, or flat, response. The goal is to make C and D match B as closely as possible. Headend A Optical Node B C D Fiber Fig. 14-22 A Small Cable Cascade To take a reference, perform a system sweep at point B and store this in the sweep receiver’s memory. After sweeping at points C and D, compare their response to the memorized trace from B (the reference sweep), rather than using an unreferenced trace from the headend. Using an unreferenced trace, you would be trying to cancel out problems in the headend, fiber, or node with the downstream amplifiers, instead of just trying to minimize the impairments from system amplifiers themselves. When they're used correctly, references can also reduce measurement error. Because the relative measurement accuracy of sweep equipment is much better than its absolute accuracy, a more accurate sweep is possible using references. Taking the reference trace with the same transmitter and 302 SDA-5500/SDA-5510 Sweep Configuration: Sweep History and Theory receiver used for later alignments also enables cancellation of absolute value meter errors. The absolute error at C will be almost the same as the error at B. If B is used as a perfect reference, then any absolute level error will be adjusted out. In order to maximize this effect, Acterna recommends that you frequently refresh the reference to be used in sweep testing (at least once a shift). Test Point Compensation In aligning a cable network, the important levels, the ones you should care about, are the system levels within the coax and amplifiers. However, in order to perform tests without cutting off service, it is necessary to use test points. Test points are ports that tap off enough signal for monitoring, but leave most of the signal in the system where it is needed. Typical test points have 20-30dB of loss between the signal being measured and the port output. Additionally, it is sometimes necessary to inject or read signals in locations other than the exact point of interest. If a signal is to be injected into a reverse amplifier, there are usually some internal amplifier losses between the test point and the actual amp input. It is also sometimes necessary to use external pieces of hardware to combine or split signals from the field meter before you connect to the system being tested. Test point compensation accounts for all of these factors and allows the meter to display true system levels, even though hardware between the system and the meter may affect what the meter really sees. For example, if a forward test point were 30dB lower than the coax line it tapped into, normal meter readings would be 30dB below real system levels. Using test point compensation, you can cancel out this effect. Though this simple example would be easy to work out in your head, more complex configurations can be far more challenging. Meter test point compensation can help insure that you interpret meter results correctly, with accurate results. See Also ½ Chapter 4, "Field Sweeping with the SDA-5000," covers test point compensation procedures for the SDA field units. Reverse Amplifier Alignment The first alignments required when commissioning a reverse path system are tilt and gain for the system amplifiers. Though a sweep system can be used for these adjustments, it is not optimized for the process. A sweep system is generally optimized to take 303 14 SDA-5500/SDA-5510 Sweep Configuration: Sweep History and Theory relative readings among several system test points and to allow referencing to cancel some errors. For this reason, sweep systems usually do not display absolute levels. Acterna’s Stealth sweep, however, has adapted the reverse sweep system to provide the right information for quick alignment of reverse gain and tilt. The screen displays absolute values for injection levels and headend receiver levels at high and low frequency tilt markers. A chart below the sweep response curve displays absolute levels, system gain (delta) and tilt between the tilt markers. Reverse Noise Broadcast When you are troubleshooting reverse path problems in the field (including a sweep system that is not working), it can be very helpful to see a spectrum display from the headend. You can set up the SDA-5510 and SDA-5500 to record a spectrum display of their reverse path input. The spectrum data can then be sent out into the field over the Stealth telemetry channel for viewing by field units. The SDA-5510 automatically performs this task; the SDA-5500 allows it as an option. NOTE: Activating the feature in an SDA-5500 slows down forward sweep response by roughly 0.5 seconds per refresh. 14 Because this display is sent in the forward telemetry channel, it is available even if reverse sweep is not working from the current location. The most important use for this information is reverse path ingress troubleshooting. You can compare the reverse path spectrum at the current location with what the headend sees. If the noise causing reverse path problems at the headend matches what is seen locally, then the noise source is probably downstream from the current test point. This can be confirmed by reducing the gain on the leg in question, or by momentarily disconnecting it. CAUTION ! Disconnecting the leg will cause an interruption in service. See Also ½ For more information about reverse path troubleshooting, see Chapter 5. 304 SDA-5500/SDA-5510 Sweep Configuration: Sweep History and Theory Another use for this information is to see whether noise is blocking the reverse telemetry. By checking the reverse telemetry frequency of the spectrum data, you can find out if a rogue signal has leaked into the network and disabled reverse sweep. You can also use the reverse spectrum display to be certain that the reverse connection is still intact. A CW signal can be injected at an unused frequency. Then you can check that the signal is being received at the headend via the reverse noise display. File Overlay When you’re troubleshooting a sweep problem, it is sometimes helpful to compare two sweep response curves while you are still in the field. Stealth sweep offers the ability to do just this with File Overlay mode. When you view a sweep file with File Overlay mode active, a current sweep trace is superimposed over the viewed file. You can then quickly compare the exact frequencies, as well as the amplitudes, of any impairments. Choosing Receiver Modes (SDA-5500 and SDA-5510) Before you connect your Stealth sweep system, you need to decide which sweep modes you want to use for each transmitter. The SDA-5500 can be used for forward sweep, reverse sweep, or both. The SDA-5510 can be used for multi-user reverse sweep. When you’re deciding which modes to use, consider the following: • If you want to use sweep to help maintain the forward path plant, you will want to set up the SDA-5500 for forward sweep. This is the most common configuration. The only benefit in not setting up an SDA-5500 for forward sweep is that you'll have slightly fewer connections in headend wiring. • If you do not use the SDA-5510 and you want to use reverse sweep, set up the SDA-5500 for reverse sweep. • If you use an SDA-5510 for reverse sweep, you might want to enable reverse sweep and noise for the SDA-5500. Enabling SDA-5000 reverse sweep and noise will give you the following benefits: • With both headend transmitters active, different nodes or combinations of nodes can be directed to each. For example, if the noise in one node is particularly bad, that node could be sent to the SDA-5500, and Reverse Noise Broadcast mode could be used to help troubleshoot the node. 305 14 SDA-5500/SDA-5510 Sweep Configuration: Sweep History and Theory See Also ½ For more information about reverse path troubleshooting, see Chapter 5. • With both transmitters active, a different reverse sweep plan can be used with each. If different types of information are required, try the following procedure. The SDA-5510 can be set up for a sweep point every 1mHz of reverse bandwidth to get fast sweep updates. The SDA-5500 can be set up with a very dense sweep every 50kHz through a modem channel that is being commissioned for service. NOTE: While Acterna does not recommend a dense sweep of an active reverse channel, during commissioning more information may be helpful. • The drawbacks to using both transmitters for reverse sweep are: • A more complex set of connections in the headend. • Slower forward sweep update rates when the SDA-5500 is used for reverse sweep or noise broadcast. 14 NOTE: In a SDA-5500/SDA-5510 system, it is easiest to set the SDA-5500 for forward only sweep, and the SDA5510 for reverse only sweep. When you have selected active modes for your sweep transmitters, you can proceed to wiring the transmitters accordingly. 306 Appendix A Application Notes FORWARD SWEEP AND BALANCE Step-by-Step Headend Setup for Forward Sweep Forward Sweep Setup A diplex filter is used to combine reverse signals into the rack mount unit instead of a splitter or DC-12 because of isolation issues, and the return fiber receiver is more than likely 5-200 MHz. This could cause jitter on the forward sweep if not properly set up. Because the Stealth transmitter must see itself, be careful with what is in this "loop", such as launch amps, filters, etc; it could cause problems. NOTE: Be sure input levels are between 4 and 12 dBmV. The recommended is 6 dBmV ± 2. If levels are too high, channels may be enabled that aren’t even there. Levels too low will leave channels disabled that otherwise should be there. The Stealth Headend Transmitter (Tx) and Multiple User Reverse Receiver (Rx) recommended input for reverse RF is 0 dBmV ± 2. It may work between ± 10 dBmV, but it depends on the aggregate noise floor. Application Notes: Forward Sweep and Balance Tx=Stealth Headend Transmitter Rx=Multiple User Reverse Receiver Build Channel Plan (Configure; Channel Plan) If a channel plan has already been made, choose it from the list under "Select Channel Plan". NOTE: The newest Stealth field meter replaced many of the menus with icons. The "Setup" button has been replaced with a "Configure" mode, which can be accessed through the "Navigator" mode, or by pressing "func" (green key) and the number 3 key. Channel plans and files names are limited to 15 characters. A TIP: It’s faster to build a channel plan using StealthWare. Version 6.0 is the latest. 1. Video Signal Type NTSC for North America, PAL for Europe, SECAM for France, the Middle East, and most of Eastern Europe. 2. Build Channel Plan The forward channel plan should be set up on the Tx or StealthWare. a. Enter Plan Name b. Type of Plan (NCTA is common in North America, but could be HRC or IRC) c. Stop Frequency (be sure to press "enter" then "ok") 308 Application Notes: Forward Sweep and Balance d. Enter Tilt Channels (yes) 3. Edit Channel Parameters Enable or disable channels appropriately Enter tilt channels, sweep channels and/or scrambled channels Enter the type of channel (CW = Single, TV, Dual, Digital, Sweep Insertion Point) TIP: When making labels, the up and down diamond keys can be used to access special symbols. To get to a certain channel quicker than scrolling, go to the "Level" mode, type in the channel number, than go back to "Edit Channel Plan." NOTE: Do not delete unused channels until sweep points are made. If all disabled channels are deleted, there will be no sweep points made. Build Sweep Points (Configure; Channel Plan; Build Sweep Points) This is an option on the Tx only. Sweep insertion points are for vacant bandwidth and channels which are disabled to allow sweeping of the entire spectrum. The default is ch. 2 to 1 GHz for the sweep, but sweep points can be inserted anywhere between 5 MHz and 1 GHz. Sweep insertion points are not automatically inserted in the FM band. You must do this manually if required. Build insertion points for disabled channels; 2 is the default, 1 is sufficient in most cases. Sweep points are approximately 2.8 ms in duration and approximately 100 kHz wide. NOTE: Ensure that no sweep insertion points are built within 6 MHz of either side of the ALC frequency. This could cause problems with the ALC circuitry in certain amplifiers. Sweep Transceiver (Configure; Sweep Transceiver) Forward Telemetry Frequency must be in the vacant spectrum and at least 500 kHz from any other carrier; must also be within the bandwidth of the 309 A Application Notes: Forward Sweep and Balance downstream spectrum. The factory default is 51 MHz on the Tx and 52 MHz on the Rx. NOTE: If diplex filters in the actives have a sharp roll-off, it may be wise to move the telemetry to a frequency that is more reliable. Forward Telemetry Level determines the level of the telemetry signal (FSK). This should be set 10 dB below the video reference level. The telemetry level is adjustable from 20-50 dBmV in 2 dB increments. The max is 50 dBmV, however some older units may have a max of 40 dBmV. Forward Sweep Insertion Level is the level at which sweep insertion points will be inserted; 40 or 50 dBmV is the max. Sweep points should be 14-16 dB below the video reference level. Sweep points fall on the video and/or audio frequency of unused channels by default, but can be moved. NOTE: Initially, set the Telemetry and Sweep Insertion levels to the minimum of 20 dBmV each. Change the sweep insertion level until the sweep insertion points are 416 dB below the closest visual carrier. Once the sweep is set correctly, change the Telemetry level to 4 dB above the Sweep Insertion level. A Include Audio Carriers means that the references will include all audio carriers; if you chose no, the sweep will be faster but will display less resolution. Enable Reverse Sweep allows reverse sweep to operate. If disabled, the forward sweep will be faster. Enable Live Headend Ingress View allows reverse noise to be transmitted on the forward telemetry. If disabled, the forward sweep will be faster. Reverse Telemetry Frequency is not applicable for forward sweeping. Reverse Sweep Plans is not applicable for forward sweeping. Copying Channel Plans Ensure the sweep receiver is connected to the Tx by means of the 9 pin, RS232 connector on the back of the receiver and the front of the Tx. This cable is supplied by Acterna and has a specific pin configure (refer to manual for 310 Application Notes: Forward Sweep and Balance cable pin configure). Also be sure that the Baud rate is identical on both pieces of equipment. NOTE: The headend unit’s channel plan does not have to be downloaded to the Stealth field unit to achieve sweep. Only the telemetry has to be the same. The channel plan affects the other measurement modes. NOTE: If a channel plan is made on the SDA field meter and copied to the Tx, the Tx will freeze up and must be shut off to reset. Only copy channel plans from field unit to field unit or Tx to field unit. On the receiver, select (Configure; Channel Plan; Copy Remote Plan) and enter the forward plan for the system you are working on. The Tx then downloads the plan you have built, but "sweep points" don’t show up in the hand-held channel plan. On the receiver, select (Configure; Sweep Receiver) and set the forward sweep telemetry frequency to be the same as the Tx. Set for "Stealth" sweep mode instead of "Sweepless". Field Unit Settings Select (Configure; Measurement) and insert all the required information (Temperature Units, Signal Level Units, Fundamental Hum Frequency, Scan Rate, etc.). NOTE: Select “func” and “7” to enter the Test Point compensation. There is a toggle button to select forward or reverse Test Point compensation. Before You Leave the Headend Be sure the Tx is in the sweep mode. When at the headend, ensure that your forward tilt channels are working correctly by pressing the “Tilt” key. Then check the sweep. The sweep direction can be changed on the receiver by using the left and right diamond keys or selecting the following sequence: (Configure; Sweep Receiver; Sweep Direction). 311 A Application Notes: Forward Sweep and Balance A forward sweep reference can also be taken at this time. Press “func” and “6” and enter a name for your reference. Some systems may want to use this reference for tap output responses. NOTE: Be careful with forward fiber optic transmitters in the headend. The test point may be aligned for the input to the "box" or the actual input to the laser diode. This could give a faulty reference. TIP: The Tilt mode is simple and makes selecting EQ very easy. Forward Balancing and Sweeping First, balance the signal levels at the node using your Tilt and Level modes at the band edge frequencies. Press "Sweep" and verify all is well. Press the right diamond key for forward sweeping. Build your reference using the same procedures you used to build the reference at the headend. Store a reference for each leg of the node that has actives attached. NOTE: It’s good to compare "apples" to "apples". Don’t change things like in-line pads and test leads once a reference has been stored. Store a new reference otherwise. A Proceed to the next active in line. Use a directional test point on the active for forward balancing and sweeping. Most forward balancing is based on unity gain at the output. If the design slope is different than the node design slope, use tilt compensation (Sweep; Tilt; Tilt On/Off). TIP: The "Tilt Compensation" mode of the field unit makes it easy to get a true peak-to-valley no matter what the tilt of the reference. The highest tilt channel programmed in your channel plan is the most affected point, and the lower tilt channel would be the pivot point. If no tilt channels have been enabled, tilt compensation won’t work. 312 Application Notes: Forward Sweep and Balance NOTE: The "max/min" displays the peak-to-valley between the markers. The delta displays the difference in level and frequency at the markers. In forward sweep, the field unit has a max input of approximately 20 dBmV/ch for a fully loaded system. This is usually not a problem on the high loss test points, but could be an issue when connecting directly to a seizure screw. 256-QAM is a more complex modulation scheme and requires a higher C/N than 64-QAM. It also doesn’t have as much guardband. The default option is to dwell on the carrier (Stealth unit must have digital option installed), which could slow down the sweep update time depending on the total number of carriers. Common Forward Sweep Problems Standing Waves • Use a directional test point if available. Standing waves could still occur if a mismatch is severe and close enough. • Read from a tap. Some lower value taps may still give reflections depending on port-to-port isolation and port-to-output isolation. • Use a plug-in test point not a probe. Probes will always be bi-directional unless they are in series with the circuit and a directional coupler is used. • Install a terminating tap (4 port 8 or 8 port 11) if you have the luxury. It’s an easy way to isolate the system. • Verify test leads, connectors, F-81 barrels, etc. Use an in-line pad to see if the standing wave goes away. If so, there is a reflection being created between the field unit and test point. Spikes • Keep the resolution to approximately 6 MHz for forward sweep. This lowers the probability of inadvertent, over-lapping sweep points and transients. A sweep point every 6 MHz is sufficient in most situations for forward sweeping. It also creates a faster sweep update. • Verify proper setup, levels, channel types, no overlapping sweep and actual channels, etc. • Avoid common problem areas such as strong off-air broadcasts and certain FM channels. 313 A Application Notes: Forward Sweep and Balance No Communication • Verify the appropriate telemetry; keep it high and located in the passband. Watch out for sharp diplex filter roll-off and old 550 MHz passives in a 750 MHz system. The minimum level for telemetry is approximately 15 dBmV and the max is approximately +12 dBmV. We sometimes lose communication on input test points because of the lack of gain from the active and the test point loss. Use the spectrum mode with "max hold" on to verify the existence of the telemetry and the level. Make sure test point compensation is 0. • Verify test equipment connections, amplifier continuity, active gain, and that no terminators are installed. Just use the "level" mode to see if actual channels are present. If so, then there must be continuity. • Verify the instrument is sweeping in the correct direction. Press the right diamond key and look in the upper right corner of the field unit display. • Press "Sweep" on the Tx. (Sometimes it’s the little things that kill.) • Firmware versions must be the same on the transmitters and receivers. Bad Response • Verify accessories are operating correctly such as cable, push-ons, DDC-20, pads, etc. • Low sweep points may get confused with the noise floor, especially after going through more actives with their associated noise figures. This could cause the "grassy" effect on the sweep display. Increase the sweep insertion level on the Tx to verify. A • Use "Stealth" sweep instead of "Sweepless" sweep. The wrong mode could lead to problems. • If input levels are too high, this could cause extreme intermodulation distortions, which could affect the associated sweep points. Faster Forward Sweep CAUTION ! These are only suggestions and discretion must be used. • Disable the Reverse Sweep and Ingress Broadcast if present (CONFIGURE; SWEEP TRANSCEIVER.) • Don’t sweep the video frequency of a scrambled channel. Leave it enabled, but don’t use it as a sweep point. Insert another channel at the audio frequency, change the type to "single channel" instead of "scramble", and use it as a sweep point. This assumes the audio is stable. 314 Application Notes: Forward Sweep and Balance • Disable all audio readings; only use single insertion points (CONFIGURE; SWEEP TRANSCEIVER.) • Place sweep points in the lower sideband of analog channels, especially sync suppressed scrambled channels, and in the guardband of digital channels. 1.1 MHz below the analog channels seems to be the "sweet spot”. Dwell times are set at 4 ms for a standard channel, 2.8 ms for a sweep point, and 158 ms for a scrambled or digital channel. • This new plan doesn’t have to be loaded or enabled in the field unit for sweep to be achieved. Frequency Response Identification • Low End Roll-Off • Usually caused by loose seizure screws, bad EQs/CSs, or diplex filters. • Standing Waves • Created from reflections from impedance mismatches. This is seen when viewing a sweep display from a resistive/bi-directional test point. Directional test points have enough isolation to block the reflected wave (depending on the severity) from adding in and out of phase with the main wave, which creates the standing wave appearance. They can even be created between the test point and test equipment. If you use the formula 492*Vp/f, it will tell you the "ballpark" distance in feet to the fault. Vp is the velocity of propagation of the cable and is typically .87 for most foam dielectric, hardline cable. Using this formula, "f" is the distance in MHz between two peaks on the sweep display; 492 is derived by the speed of light, which is 984 Mft/s and the fact that the reflection is 180 degrees out of phase for 984/2 = 492. • Suck-Outs • Caused by grounding issues or multiple impedance mismatches at perfect intervals. Sometime this also manifests itself as spikes because of signals adding in-phase. Spikes are also caused by oscillations. • High End Roll-Off • Associated with bad accessories, water, or amplifier band edge roll-off. Other Applications Using the Portable Receiver Transmitter for Forward Activation. Acterna’s portable transmitter and receiver can be utilized to perform the following: • Segmented sweeping; Moving the transmitter out in the field to sweep certain spans or legs of a cable plant. 315 A Application Notes: Forward Sweep and Balance • Balancing inactive plant; One could insert the receiver transmitter into the node where the optical receiver usually inserts. Store a reference at the Node output. Proceed to the next active in cascade and balance back to the same reference line and telemetry level, which was achieved at the node. This is assuming that the next amplifier will be running the same tilt and output levels as the node. Otherwise, offset accordingly. • Single amp bench alignment; When in the transmitter mode, the portable sweep transmitter/receiver reads its own signals just like the headend transmitter when sweeping. One could use it to see the frequency response and gain of a single amplifier. Set up a channel plan with sweep points every 250 kHz for better resolution. Tips & Hints 1. Because the Stealth default setup uses the actual channels for sweep, and inserts sweep points where there are no active carriers, there is no interference to the TV picture. 2. The field unit is capable of a frequency agile, CW carrier at 50 dBmV (40 dBmV for the older version). Select (Configure; Diagnostics; Transmitter Diagnostics) and set the Tx frequency, attenuation, and turn the Tx on. NOTE: You must leave the field unit in this mode for the Tx to stay active. The cable must be attached to the "OPT" port on the field unit. A 316 3. If headend channel levels change, a new reference will NOT be required because the Tx will automatically compensate. It can’t compensate for continuously fluctuating levels though. 4. The sweep file overlay is a nice feature to view an existing stored file and see the actual sweep trace overlaid. Select (Configure; Sweep Receiver, Sweep File Overlay) and turn it on. 5. Select "Func" & "i" for instrument information such as calibration date, serial number, options installed, etc. 6. The field unit is dc blocking to 200V peak-to-peak. This equates to approximately 100 Vac. 7. Once a trace is stored, you can alter the dB/div, start & stop freq., tilt compensation, etc. To print this altered trace, hit "Func" & "Print". (Use the printer serial cable supplied by Acterna.) Application Notes: Forward Sweep and Balance 8. The defacto standard is 2 dB/div for sweeping and 10 dB/div for spectrum analyzer viewing. 9. Version 9.3 firmware has added a few features worth mentioning. There is a hard key for Test Point Compensation (func. 7) a hard key to Select Previous Screen (func. 1) and Password Protection. Also, the spectrum analyzer is faster and has variable dwell times (only in the latest generation of Stealth and 4040D meters). 10. You can change the start and stop frequencies in the sweep mode of the field unit, which makes it easier to move your markers around. 11. Type in the frequency and hit “enter” to make a marker jump to that frequency. 12. Use "Zoom" to zoom in between the markers. 13. If you don’t know the frequency of a certain channel, use the level mode. Type in the channel number, hit the "Channel" key, then hit the "Freq" key. 14. The Tx will transmit/broadcast the ingress from all the return amplifiers connected to it back to the field unit. This will be transmitted on the forward telemetry with 280 kHz of resolution. Return continuity is not needed for this reception. The noise mode on the Rx transmits the total noise in the headend also, but with a resolution based off the return channel plan resolution. 15. You can sweep without downloading the channel plan, but other measurement modes won’t operate correctly, such as the "Tilt" mode. You must assure the same telemetry frequency. 16. The unit sweeps 4 times before a reference can be taken. 17. The number of sweep points is limited to 500, but inserting too many will make the refresh of the sweep display slower. The sweep update time is dependent on the setup. 18. Show Horizontal Markers (Configure, Sweep Receiver) is a nice feature to view the max peak and valley between the vertical markers. 317 A Application Notes: Reverse Sweep and Balance REVERSE SWEEP AND BALANCE Step-by-Step Headend Set Up Reverse Sweep Setup A diplex filter is used to combine the reverse signals into the rack mount unit, instead of a splitter or DC-12, because of isolation issues and the return fiber receiver is more than likely 5-200 MHz. This could cause jitter on the forward sweep if not set up properly. Because the Stealth Transmitter (Tx) must see itself, be careful with what is in this "loop", such as launch amps, filters, etc. It could cause problems. NOTE: Be sure input levels are between 4 and 12 dBmV. The recommended is 6 dBmV ± 2. If levels are too high, distortions will be created in the Tx, which appear as common path distortions (CPD) when viewing the "Noise" mode. The recommended input for reverse RF is 0 dBmV ± 2. It may work between ± 10 dBmV, but it depends on the aggregate noise floor. A 318 Application Notes: Reverse Sweep and Balance A TIP: When making labels, the up and down diamond keys can be used to access special symbols. Build Channel Plan (Configure; Channel Plan) NOTE: The newest Stealth field meter replaced many of the menus with icons. The "Setup" button has been replaced with a "Configuration" mode, which can be accessed through the "Navigator" mode or by pressing "func" (green key) and the number 3 key. Channel plan and file names are limited to 15 characters. 319 Application Notes: Reverse Sweep and Balance Sweep Transceiver (Configure; Sweep Transceiver). Forward Telemetry Frequency must be in the vacant spectrum and at least 500 kHz from any other carrier; must also be within the bandwidth of the downstream spectrum. The factory default is 51 MHz on the Tx and 52 MHz on the Rx. NOTE: If diplex filters in the actives have a sharp roll-off, it may be wise to move the telemetry to a frequency that is more reliable. Make sure that the Tx and Rx have different telemetry frequencies. Forward Telemetry Level determines the level of the telemetry signal (FSK). This should be set 10 dB below the video reference level. The telemetry level is adjustable from 20-50 dBmV in 2 dB increments. The max is 50 dBmV (40 dBmV max on some older units). Forward Sweep Insertion Level is not applicable for reverse sweeping. Include Audio Carriers is not applicable for reverse sweeping. Enable Reverse Sweep allows reverse sweep to operate in the Tx. If disabled, the forward sweep will be faster but reverse sweep will be inoperable. A Enable Live Headend Ingress View allows reverse noise to be transmitted on the forward telemetry. If disabled, the forward sweep will be faster. Reverse Telemetry Frequency is set up on the Tx or Rx and not on the field unit. Be sure to select a reliable frequency void of interference in the most stable part of the passband. Reverse Sweep Plans are built and/or edited for the upstream direction. The reverse channel plan must be set up on the Tx. It will automatically be communicated to the field unit via the forward telemetry. Notice this menu is found under CONFIGURE; SWEEP TRANSCEIVER; REVERSE CHANNEL PLANS. Field Unit Settings On the field unit select (CONFIGURE; MEASUREMENTS) and insert all the required information (Temperature Units, Signal Level Units, Fundamental Hum Frequency, Scan Rate, etc.). 320 Application Notes: Reverse Sweep and Balance NOTE: Select “func” and “7” to enter the Test Point compensation. There is a toggle button to select forward or reverse Test Point compensation. Before You Leave the Headend On the receiver select (CONFIGURE; SWEEP RECEIVER) and set the forward sweep telemetry frequency to be the same as the Tx and/or Rx. Also set the reverse sweep insertion and telemetry levels as close to the system specifications as possible, taking into consideration insertion losses. NOTE: Sweep and telemetry levels >15 dB above the recommended input could cause return laser clipping and erroneous balancing and sweep traces. This depends upon the type of laser and return hybrids used. Put in "Single User" mode if using the Tx for reverse sweeping, or in "Multiple User" mode if using the Rx. Be sure the Tx is in the sweep mode and the reverse is enabled. Reverse Balancing and Sweeping TIP: The quickest way to determine if your field unit has reverse capability is to verify that there are two connections on the top of the field unit. A First, balance the forward path and press "Sweep" to verify all is well, then proceed with reverse. Check the sweep in both directions. Change the sweep direction on the receiver to reverse by using the left diamond key or selecting the following sequence: (Configure; Sweep Receiver; Sweep Direction). NOTE: The NS-6 or DDC-20 is necessary for firmware version 8.5 or earlier. A summation network for return path sweeping is not necessary for versions 9.x or later. There must be a place to inject the sweep, which will make its way to the Tx or Rx. Record the reverse telemetry level, recommended reverse input, and test point loss. A reverse sweep reference can also be taken at this time by selecting 321 Application Notes: Reverse Sweep and Balance the sequence: (“func” and “6”). A name must be entered for your reference. Take a normalized reference at the node and at each leg if warranted. NOTE: It’s good to compare "apples" to "apples". Don’t change things like in-line pads and test leads once a reference has been stored. Store a new reference otherwise. If you use the internal, directional test point, it must be an injection test point. You may be able to sweep in reverse using the forward test point if it is on the outside of the diplex filter. Otherwise, bi-directional test points can be used, but may give misleading displays because of standing waves. Use a tap if possible. You must use the DDC-20, splitter, or diplex filter for Version 9.x when using the same TP for injection and reading. NOTE: Be sure to turn off the ALC in the reverse rack mount receiver if present. Also turn off the ALC in any LAN return amplifiers. Each ALC sensitivity will have to be adjusted after balancing is completed. NOTE: The "max/min" displays the peak-to-valley between the markers. The delta displays the difference in level and frequency at the markers. A Proceed to the first amplifier from the node and reverse sweep and balance to a flat line using an EQ. Use the corresponding node reference for the leg being balanced. Use a pad to achieve a telemetry level X dB higher than what was documented when the reference was stored. X = (A-B) where A = the recommended reverse input of the active where the reference was taken + test point loss + accessory losses + Summation Network loss. B = the recommended reverse input of the amplifier being balanced + test point loss + accessory losses + Summation Network loss. Only losses in the reverse injection path are considered. NOTE: The recommended injection level is dependent upon if you are balancing constant inputs to the port or hybrid, and where the actual injection point is located. Many systems balance constant inputs to the port and take 322 Application Notes: Reverse Sweep and Balance into account extra accessory losses such as internal "feedermakers" and input pads if warranted. The reasoning behind constant inputs to the port vs. hybrid is beyond the scope of this application note. The reference line on the display should also be X dB. Look at M1 and M2 on the Stealth field unit display to verify. The "Ref" on the sweep display is the middle graticule line, not the actual sweep level. NOTE: The sweep trace displayed on the field unit will change if someone in the headend changes the test point compensation on the Tx. This also affects the Reverse Alignment mode on the field unit. Others may use test point compensation and change the injected telemetry level to account for different test points, different recommended injection levels, and extra accessories. They then balance to a 0 dB reference line and the same telemetry reading as was achieved at the reference. NOTE: The SDA unit works a little differently. The reverse test probe value adds to the telemetry and sweep values to give the actual output of the field unit. It also has a Reverse Alignment mode, which can only be accessed through the Navigator mode. The markers give actual received levels in the Headend as if using 2 CW carriers with a "Raw" sweep behind it. A Another Way Suppose you have a node with 20 dB test points and a recommended in of 15 dBmV, and a trunk amp with 25 dB TPs and recommended in of 17 dBmV. The Bridger amp with 25 dB TPs has a recommended in of 15 because you are balancing constant inputs of 10 dBmV to the hybrid, and the internal loss from the test point to the hybrid is 5 dB vs. 7 dB for the trunk amp. There is also an LE with a 26 dB tap for injection and a recommended in of 12 dBmV. After adding all the numbers and the extra loss of 3.5 dB from the summation network (splitter) used in reverse balancing, the total generator output would be: Node = 20+15+3.5=38.5, Trunk = 25+17+3.5=45.5, Bridger = 25+15+3.5=43.5, LE = 26+12+3.5=41.5 323 Application Notes: Reverse Sweep and Balance Find the highest number and set the Sweep and Telemetry close to this. For instance, the highest number is 45.5 so they are set for 46 dBmV. Store a reference at the node with a 7 dB in-line pad installed. This will automatically knock down the sweep and telemetry level without having to change the generator output and the associated problems with doing that (explained later). Store a reference and record the telemetry. Go to the trunk amp, disconnect the in-line pad, and reverse balance to the same reference and telemetry. Go to the bridger amp and install an in-line 2 pad. Balance to the same telemetry and reference. Go to the LE and install a 4 dB in-line pad. Balance back to the same reference of 0 and telemetry that was recorded when the reference was stored. The one caveat to this is the inconsistency with in-line pads. One more variable is added to the equation! Considerations There are some things to consider when changing the sweep and telemetry levels on the field unit for different balancing scenarios. This may influence your balancing method. A 1. Changing the sweep insertion level on the field unit does not change where the sweep is displayed. The display is gain or loss, not the headend unit received. 2. Changing TP compensation changes where the sweep is displayed on the screen. 3. Changing the telemetry insertion may not have a 1 for 1 effect, and it’s only in 2 dB increments. NOTE: Because this is a sweep, ingress can affect the outcome. It may be advantageous to terminate all reverse port pads or keep all amplifiers terminated until activation. Common Return Sweep Problems Standing Waves • Use a directional, injection test point if available. Standing waves could still occur if a mismatch is close and severe enough. • Inject into a tap. Some lower value taps may still give reflections depending on port-to-port isolation and port-to-output isolation. 324 Application Notes: Reverse Sweep and Balance • Use a plug-in test point, not a probe. Probes will always be bi-directional unless they are in series with the circuit and a directional coupler is used. • Keep all proceeding actives terminated for return sweeping. Don’t prestuff the reverse pad and EQ. The noise funneling may hamper your ability to sweep properly. A high value pad or terminator is recommended. • Terminate all low value tap ports. Even an unterminated splitter in a subscriber’s house a few thousand feet away can cause standing waves. Coax attenuation at the lower frequencies is slight, which allows the reflected wave to make it back without much loss. • Install a terminating tap (4 port 8 or 8 port 11) if you have the luxury. It’s an easy way to isolate the system. • Verify that test leads, connectors, F-81 barrels, etc. are good. Use an inline pad to see if the standing wave goes away. If so, there is a reflection being created between the field unit and test point. Spikes • Keep the resolution to -1 MHz for reverse sweep. This lowers the probability of inadvertent, overlapping sweep points and transients. A sweep point every 1 MHz is sufficient in most situations for reverse sweeping. It also creates a faster sweep update. • Verify proper setup, levels, no overlapping sweep and actual channels, etc. • Avoid common problem areas (strong off-air shortwave, ham, and CB) No Communication A • Check forward sweep to confirm communication path between the transmitters and field unit. • Set to "Single User" for Tx return sweeping and "Multiple User" for Rx. • It could be collisions with other people reverse sweeping on the same Tx. Use a Rx if warranted. • Verify the appropriate telemetry, keep it high & located in the passband. Watch out for sharp diplex filter roll-off and old 550 MHz passives in a 750 MHz system. The minimum level for forward telemetry is approximately 15 dBmV, but can also overload with greater than approximately +12 dBmV. We sometimes lose communication on input test points because of the lack of gain from the active and the test point loss. Use the spectrum mode with "max hold" on to verify the existence of the telemetry and the level. Make sure test point compensation is 0. • Check return path continuity. Verify test equipment connections, amplifier continuity, active gain, and that no terminators are installed. Look at the 325 Application Notes: Reverse Sweep and Balance noise floor level on the reverse input and compare with the reverse output. It should be higher by the amount of gain of the amplifier, but not necessarily. The noise reading could be affected by the test equipment noise floor. It may be warranted to inject a carrier and read the output to verify continuity. Use "Diagnostics" to send a CW carrier to the headend. Have someone in the headend use the Tx “Level” mode to read the reverse carrier level. Be sure to put it back in “Sweep” mode when finished! • Reverse telemetry must have >20 dB S/N. To calculate the S/N for the reverse, find the telemetry level at the headend read on the field unit while sweeping, activate the "Noise" mode and move the marker to the same frequency. Record the difference. NOTE: The number of node returns is limited for the Stealth reverse setup because the reverse telemetry signal needs to have > 20 dB S/N. Probably less than 40 nodes should be combined into the headend unit. This may also influence where you place the telemetry. Stay away from 515 MHz because of the inherent noisy nature of this passband. Stay away from 27 MHz because of CB ingress and any multiple of 6 MHz because of common path distortions (CPD). • Verify the instrument is sweeping in the correct direction. Press the left diamond key and look in the upper right corner of the field unit display. • Press "Sweep" on the Tx and make sure reverse is enabled. (Sometimes it’s the little things that kill.) A • Firmware versions must be the same on the transmitters and receivers. Bad Response • Verify accessories are operating correctly such as cable, push-ons, DDC-20, pads, etc. • Low sweep points may get confused with the noise floor, especially from the total noise funneling. This could cause the "grassy" effect on the sweep display. Increase the sweep insertion level on the field unit to verify. • Use "Stealth" sweep instead of "Sweepless" sweep. The wrong mode could lead to problems. • High forward levels into the meter can cause severe intermodulation that can affect the reverse sweep. 326 Application Notes: Reverse Sweep and Balance Faster Reverse Sweep • Make a bogus forward sweep plan on the Tx with only 1 sweep point. By sweeping the forward faster, the reverse will also be faster, but forward sweep will not be usable. • Use a Rx for up to 10 concurrent sweepers. This will decrease the probability of collisions with other sweepers off the same device. It also eliminates the chance of forward level overload. Frequency Response Identification • Refer to “Frequency Response Identification” on page 315 Other Applications Stealth Receiver with Transmitter Option • Segmented sweeping; Moving the transmitter out in the field to sweep and balance certain spans or legs of a cable plant. • Active gain and frequency verification; Since the portable receiver / transmitter in the transmitter mode reads its own signals, just like the Tx when sweeping, one could use it to see the frequency response and gain of a single amplifier. Set up a channel plan for the reverse frequencies. • Segmented "Noise" mode for troubleshooting; Instead of getting the aggregate noise from many receivers being combined in the headend, one could use the portable transmitter in the field for better segmentation of the aggregate noise. You could also get a PathTrak system for remote analyzing and performance archiving. Contact Acterna for more information. The "Noise" Mode • See page 331, “The Noise Mode.” Tips & Hints 1. The field unit is capable of a frequency agile, CW carrier at 40 dBmV (50 dBmV for the newer version). Select (Configure; Diagnostics; Transmitter Diagnostics) and set the transmitter frequency, attenuation, and turn the Tx on. 327 A Application Notes: Reverse Sweep and Balance NOTE: You must leave the field unit in this mode for the Tx to stay active. The cable must be attached to the "OPT" port on the field unit. A 2. The field unit is dc blocking to 200V peak-to-peak. This equates to approximately 100 Vac. 3. Once a trace is stored, you can alter the dB/div, start & stop freq., etc. To print this altered trace, hit "Func" & "Print". (Use the printer serial cable supported by Acterna.) 4. The sweep file overlay is a nice feature to view an existing stored file and see the actual sweep trace overlaid. (Configure; Sweep File Overlay). 5. The defacto standard is 2 dB/div for sweeping and 10 dB/div for spectrum analyzer viewing. 6. Select "Func" & "i" for information about the instrument such as calibration date, serial number, options installed. 7. Version 9.3 firmware has added a few features worth mentioning. There is a hard key for Test Point Compensation (func. 7). A hard key to Select Previous Screen (func. 1) and Password Protection. There is no need for a summation network now, and the spectrum mode is faster and has variable dwell times (only in the latest generation of Stealth and 4040D meters). 8. The Tx will transmit/broadcast the ingress from all the return amplifiers connected to it back to the field unit. This will be transmitted on the forward telemetry with 280 kHz of resolution. Return continuity is not needed for this reception. The noise mode on the Rx transmits the total noise in the headend also, but with a resolution based off the return channel plan resolution. 9. You can change the start and stop frequencies in the sweep mode of the field unit, which makes it easier to move your markers around. 10. Type in the frequency and press “enter” to make a marker jump to that frequency. 11. Use "Zoom" to zoom in between the markers. 12. Ten people can reverse sweep at the same time with the Rx. The Stealth receiver unit must be set for the correct telemetry and for "Multiple Users". 13. The Rx not only displays the noise received, but can also be used to determine who is reverse sweeping. 328 Application Notes: Return Path Troubleshooting 14. The number of sweep points is limited to 500, but inserting too many points will make the refresh of the sweep display slower. The sweep update time is dependent on the setup. RETURN PATH TROUBLESHOOTING History of CPD CPD is created by non-linear mixing from a diode junction created by corrosion and dissimilar metal contacts. It’s caused not by just dissimilar metals, but also by dissimilar metal groups. There are 4 main groups of metals: • Magnesium and its alloys • Cadmium, Zinc, Aluminum and its alloys • Iron, Lead, Tin, & alloys (except stainless steel) • Copper, Chromium, Nickel, Silver, Gold, Platinum, Titanium, Cobalt, Stainless Steel, and Graphite CPD occurs when second and third order intermods from the forward channels intermix and create distortions which fall everywhere. CPD will make CSO/CTB worse for forward performance. Separation depends on the forward channel plan. NCTA, HRC, and IRC plans that use NTSC 6 MHz spacing will have beats every 6 MHz. PAL could have beats every 7 or 8 MHz. The original culprit was the old feed-through connectors, which used dissimilar metals: the copper clad, aluminum center conductor and the stainless steel seizure screw. Housing terminators are notorious because of higher levels to mix and intermodulate, not to mention that a few bad varieties were manufactured. Colder weather makes CPD worse because the diode works better. Electron funneling is better with heat so there isn’t as much non-linear mixing. Because of contraction and expansion, CPD could become worse with heat. Another impairment that manifests itself like CPD, but with separation that is a little different is called transient hum modulation. An RF choke can saturate with too much current draw and cause the ferrite material to break 329 A Application Notes: Return Path Troubleshooting down. The same thing can happen in customer installed passives unless they have voltage blocking capacitors installed. Troubleshooting CPD • Pull a forward pad to see if the return "cleans-up". This is definitely CPD, but very intrusive when doing this and may disrupt CPD temporarily. • Try not to disturb anything in this tracking process. Vibrations and movement can temporarily "break away" the diode/corrosion causing this CPD. • Voltage surges can also destroy the diode. At least long enough to warrant a return visit! • The test point locations will determine the outcome. If CPD is on any of the downstream output TPs, it may be the output seizure screw or connector. Otherwise, continue down that leg. Look for housing terminators. • If CPD is on the Fwd input TP and not on the output TP, the problem could be the input seizure screw or connector. It could also be downstream, though. • The levels on the reverse input test point may be too low to see, which might warrant a pre-amp. Otherwise, attach to the reverse output and terminate reverse input pads one at a time to determine the offending reverse input leg. • If you view the reverse spectrum from a bi-directional test point with an analyzer, you could overdrive the frontend of the analyzer with too much forward path signal and cause intermodulation within the test equipment. In order to see the reverse ingress, the instrument is in its most sensitive mode. Both forward and reverse signals are going directly into the mixer input. The high level forward channels will cause intermodulation products in the frontend of the meter. This will happen on any type of analyzer. A • Use a low pass filter to block all the forward channels. You can use a diplex filter, but it’s cumbersome. The insertion loss may not be calibrated, and it may not be DC blocked. This is why Acterna built the SDA units with a built-in, switchable, low-pass filter to block the forward channels. Test Location Considerations Because the return path signals are low in level, it may be warranted to use a preamp. 330 Application Notes: Return Path Troubleshooting The preamp is used to raise the signal above the noise floor of the test equipment. This is especially a problem on the return signals that are read from high loss test points. The SDA-5000 has a preamp built-in and compensates all measurements accordingly. If the problem is at the output of a tap when testing at the seizure screw, continue on. Some new probes from SignalVision and Gilbert create a good ground and quick connect. NOTE: One caveat to this is a probe will always be bidirectional and will cause an impedance mismatch itself. This is something to keep in mind when troubleshooting. Sometimes an in-line pad can be attached to decrease the amount of energy be tested, which is turn, may create a better match. Be careful when probing seizure screws, though. The AC present will harm in-line pads and certain test equipment. The Acterna equipment is AC blocked for ~ 100 Vac. If the problem of a tap is at the input and not the output, then the problem is from one of the drops. Disconnect one drop at a time to determine the point of entry. A The Noise Mode The ability to switch between a headend mode and a remote analyzer mode has many advantages. You can successfully use the “divide and conquer” technique to quickly find the source of the problem so that you will not have to rely on another person’s interpretation. This also eliminates inefficient use of resources and employee time. NOTE: Be careful with spectrum analyzer, noise level readings. 2 dB/div is a good scale for sweeping and 10 dB/ div is good for the spectrum mode. The level displayed is based on the RBW setting and will be very different from one setting to another. A -20 dBmV noise floor with 30 kHz RBW is really 1.2 dBmV in a 4 MHz bandwidth and there’s usually a correction factor associated with it. That’s why measurements with no point of reference are very 331 Application Notes: Return Path Troubleshooting misleading. If there’s a reference carrier present, you can make a relative measurement, such as desired-toundesired ratio (D/U). The field unit has a "noise/ingress" feature, which can be used for troubleshooting. This displays the noise seen in the headend with optimum resolution of 280 kHz. This simplifies reverse troubleshooting and testing of headend reverse noise or ingress. The headend unit will transmit/broadcast the ingress from all the return amplifiers connected to it back to the field unit. This transmits the ingress seen in the headend on the forward telemetry frequency. So if no reverse communication is achieved, you will still get a display of the noise/ingress floor. The noise mode on the multiple user reverse receiver (Rx) transmits the total noise in the headend also, but with a resolution based on the return channel plan resolution. NOTE: The Noise mode can take up to a minute to track if the reverse is not connected. NOTE: The Spectrum mode is not the same as a true spectrum analyzer. The RBW is set at 280 kHz and a VBW > 1 MHz. This is optimized for analog carriers and burst noise measurements. It has a peak noise detector so the noise reading may be significantly higher than a normal spectrum analyzer with the same RBW setting. A Be sure forward input levels to the headend transmitter (Tx) are between 4 and 12 dBmV. If levels are too high, distortions will be created in the Tx, which appear as common path distortions (CPD) when you're viewing the Noise mode. Listening to Ingress for Identification of the Source • Use FM demod for the audio of forward channels and certain shortwave radio. • Use AM demod for reverse interference and ingress, such as CB, Ham, and shortwave radio. This may give you some insight into the location of the source or at least the nature of the source. You may be able to get the call signs of a ham radio operator or a mile marker from a truck driver using his CB. This could aid in pinpointing the ingress location. 332 Application Notes: Return Path Troubleshooting Return Path Egress/Ingress Testing The FCC states that the maximum allowable limit for egress from dc up to 54 MHz is 15 µV/m at 30 meters. By utilizing forward path egress techniques, it may be possible to characterize the return path ingress points to some extent. Testing stringently at 5-10 uV/m everywhere, including the drops, is probably a better indication of return path integrity. Forward path leakage does not necessarily equal ingress, however. Some sources of leakage and ingress are frequency selective. This would lead us to believe that a reverse frequency would be better to monitor. The problem with this is that signals on the return path are only present when communication is taking place. They are usually very low in level and bursty in nature. We can’t insert a reverse frequency carrier at the headend because the diplex filters would block the carrier. We can’t insert a carrier at the EOL and look for egress, because sources of ingress inhibit accurate measurements, but most importantly, the antenna would be huge; ~23.4’ for 20 MHz! Using a Variable Dwell Time to Catch Impulse Noise One problem with a longer dwell time on a spectrum analyzer is that it takes longer to scan. If the scan time is too fast, it may skip over fast impulse noise. The nice thing about a longer dwell time is that it’s easier to catch intermittent signals because it displays the carrier peak. This is similar to a peak hold every scan, which makes it great for troubleshooting impulse noise. 333 A Application Notes: Return Path Troubleshooting Fig. Reverse ingress spectrum trace after 30 sec. with traditional settings. A Fig. Reverse ingress spectrum trace after 6 sec. with dwell time = 20 ms. The "Zero Span" Mode In this mode, you can view desired-to-undesired ratios and see peak bursts of TDMA data. You can also measure peak digital levels, observe high traffic 334 Application Notes: Proofing and Testing periods & collisions, and see ingress in the data packet without taking the service off-line. Refer to the Feb. ’99 issue of Acterna’s bi-annual newsletter, Wavelengths. PROOFING AND TESTING FCC Title 47 Code of Federal Regulations, Subpart K, Section 76.605(a) Records must be kept on file for 5 years and they must be open to the FCC or the local franchiser upon request. Rule 76.614 states that leakage logs must be kept on file for 2 years for a typical CATV system, but 5 years for systems that don’t fall under normal FCC regulations. This would include a system with less than 1000 subscribers. This system would not be considered a typical CATV system. You must select 6 widely separated test points for the first 12,500 subscribers and 1 extra test point for each increment of 12,500 subscribers. At least one third of the test points shall represent subscribers most distant from the headend. Subsections 76.605 (a) 3, 4, and 5 require tests to be done on all NTSC channels. All other subsections require 7 channels for 400 MHz systems and 1 extra channel for every increment of 100 MHz. Audio/Video Tests [76.605(a)(2)] The audio carrier will be 4.5 MHz above the video ± 5 kHz. 24-hour Variation Test [76.605(a)(3,4,5)] Measurements shall be made every 6 hours (intervals > 5 and < 7 hours) in January or February and July or August. This represents the coldest and hottest months. So we have a 2 hour window every 6 hours, and a 2 month window every 6 months to complete these tests. 335 A Application Notes: Proofing and Testing The video level for each channel at the end of a 100 foot drop will have: • > 3 dBmV [76.605(a)(3)]. • < 8 dB variation over 24 hours & 6 months [76.605(a)(4)]. • < 3 dB of variation between adjacent channels [76.605(a)(4)]. • < 12 dB of difference between any 2 channels in a 500 MHz system and 1 dB allotted for each 100 MHz above 500 MHz. This is tilt and peak-tovalley [76.605(a)(4)]. • A maximum level is stated that doesn’t overload the subscriber’s receiver [76.605(a)(4)]. • The audio will always be lower than the associated video. The audio to video delta shall be between 10 and 17 dB. One exception to this rule is if a baseband converter is used, then the delta is specified for 6.5 to 17 dB [76.605(a)(5)]. In-Channel Sweeping [76.605(a)(6)] If you want to perform an In-Channel Response (ICR) test, there are two scenarios to choose from: A 1. Use your existing sweep transmitter or 2. Obtain a function generator that will sweep, at a line rate (approx. 20ms to 50ms), from 250 kHz to 6 MHz. Adjust the output level to meet the requirements of the modulator's video input (~ 1 Vp-p). NOTE: As of 12-30-99, In-Channel Response testing must be done after the customer premise equipment, which means after the setup box. The FCC rule is ± 2 dB of flatness. You must create a new channel plan for each channel that you will be doing the test on. This is done on the Transmitter (Tx) or on the field unit if using a function generator. When building this channel plan, create ten (10) scrambled channels, 500 kHz apart, starting approximately .75 MHz above the lower boundary of the cable channel continuing 5 MHz above. After you have created the channel plan, select the appropriate mode from the SWEEP RECEIVER menu. Select the Stealth mode if using the Tx or the 336 Application Notes: Proofing and Testing Sweepless mode if using a function generator. Connect the Tx or function generator to the Video In port on the modulator that you are going to test. Next, connect your field unit to the modulator output and press the SWEEP button. Once you have adjusted your Start and Stop frequencies to match the particular channel plan, you will see the response of the channel under test. Press the “func” and “6” key to store this trace as a Sweep Reference. Proceed out into the system, connect your field unit to the appropriate location and press the SWEEP button. You will again see the response of the channel under test. The MAX/MIN reading on your unit is the In-Channel Response of that channel and dependent upon the marker locations. Below is an example of a channel plan to do the ICR test on channel 2. Chan Ch. Type Freq. (MHz) Audio (MHz) Meas BW Noise Offset Ena 201 TV 54.7 4.50 4.0 2.50 202 TV 55.2 4.50 4.0 203 TV 55.7 4.50 204 TV 56.2 205 TV 206 Tilt Swp Scr 4 4 4 2.50 4 4 4 4.0 2.50 4 4 4 4.50 4.0 2.50 4 4 4 56.7 4.50 4.0 2.50 4 4 4 TV 57.2 4.50 4.0 2.50 4 4 4 207 TV 57.7 4.50 4.0 2.50 4 4 4 208 TV 58.2 4.50 4.0 2.50 4 4 4 209 TV 58.7 4.50 4.0 2.50 4 4 4 210 TV 59.2 4.50 4.0 2.50 4 4 4 CNR & Distortions [76.605(a)(7,8)] To get the best carrier-to-noise ratio (CNR) readings for a 79 channel loaded system, the RF level should be between 10 and 14 dBmV. The dynamic 337 A Application Notes: Proofing and Testing range of the field unit is 52 dB. The FCC specification is for CNR > 43 dB. Most systems design for ~ 48 dB CNR at the end-of-line to account for house amps, bigger TV screens, and to allow some headroom for digital loading affects. Use a bandpass filter and lab amp otherwise, or when doing CSO and CTB. The FCC specifies that these coherent distortions should be > 51 dBc (below the reference carrier) for NCTA and > 47 for HRC systems. NOTE: Stealth firmware versions before 9.3 measured CTB related to peak distortions when it should be RMS. This may give a worse reading than anticipated. CNR can be measured on a modulated carrier, but not scrambled. This is a gated measurement for in-service tests. If noise is already present on the signal, or there are no quiet lines, it may be warranted to insert a real “quiet” line or use another channel. TIP: Line 25 is recommended for a quiet line insertion when testing after a setup box. For more detailed information, log-on to www.tvms.net. Signal-to-Noise for the Return Path A To calculate the S/N for reverse, find the telemetry level at the headend read on the field unit, activate the Noise mode and move the marker to the same frequency. Record the difference. NOTE: The Spectrum mode RBW is set at 280 kHz and a VBW > 1 MHz. This is optimized for analog carriers and burst noise measurements. It has a peak noise detector so the noise reading may be significantly higher than a normal spectrum analyzer with the same RBW setting. Don’t do manual C/N measurements with the SDA unit. Digital S/N Set up a "Digital" channel for 280 kHz of measurement bandwidth (MBW). Set up another "Digital" channel with 280 kHz of MBW at a frequency that is just noise. Label it "NOIS". 338 Application Notes: Proofing and Testing NOTE: Measuring digital "haystacks" with a spectrum analyzer is very misleading. The level reading is based on the RBW of the analyzer and there are correction factors associated with this. A simple calculation is not adequate because of the shape of the "haystack." Refer to the "Digital vs. High Speed Data" article that was published in Communications Technology’s Dec. ’98 issue. Measure levels of both channels and calculate the difference. This is the S/ N. Because the test equipment noise floor may give faulty readings, a preamp may be warranted. Perform a "Noise Near Noise Test". Remove the input cable from the field unit and record the level from the NOIS channel again. Subtract this from the original NOIS measurement. Locate the difference between the two readings on the "X" axis of the graph below and find the corresponding correction factor on the "Y" axis. Add this correction factor to the S/N value. 8 A orrection ( m) 3 2 0 0 1 2 3 4 5 6 measured_above m 7 8 9 10 Fig. Noise Near Noise Correction Chart Any correction factor > 6 dB will be less reliable since a very small change in amplitude causes a large change in correction. 339 Application Notes: Proofing and Testing Terminal Isolation [76.605(a)(9)] Terminal isolation shall be at least 18 dB. In reality, it’s usually much better than this. Depending on the source of the purchase! Ground Loops & Voltage Potential Differences Use a device called a 188A to test for dangerous voltage potentials before touching anything. You could also use a voltmeter in the ammeter mode. Connect one lead to the cable sheath/connector and another lead to a known good ground. If current is flowing, there is an obvious voltage potential difference. You may want to establish a ground before disconnecting the only ground you have going. Call the electric company if the ground is in question. Common bonding is required for the elimination of ground loops, but if the power ground becomes dislodged a more serious problem could occur. If the power company entrance into the house becomes disconnected from corrosion or whatever, the house powering will use the cable grounding as its neutral. Eventually the dielectric will melt. Assure the house is grounded and bonded correctly for safety and elimination of ground loops, which can cause hum related problems and impulse burst noise. A To eliminate hum bars, try common mode coiling, ghost busters, or drop isolators. Drop isolators have capacitors installed to block the voltage from traveling on the sheath or center conductor while still allowing RF to pass. We could also use common mode coiling, which is used to eliminate common mode currents from entering through a breach in the cable sheath. Take 10 feet of cable and coil into 7 turns approximately 5-6 inches in diameter. If impulse noise or hum gets in at the TV tuner or from the power ground, it will travel on the cable braiding until it dissipates or is induced onto the center conductor. Coiling the drop cable prior to insertion into the house appliance will "choke" out this reverse ingress before it finds that breach. SigVision also makes a snap-on ferrite bead to attach to the coax, which will impede common mode currents. One way to make a drop isolator would be to connect two 75/300 ohm transformers back-to-back. This may be good for troubleshooting, but may not conform to bonding ordinances and will cause signal loss and leakage. Hum [76.605(a)(10)] Acterna equipment can measure hum on an unscrambled, active channel. This is a peak-to-peak measurement. The definition of FCC hum is any low frequency disturbance (< 1 kHz) and must be < 3%. This is usually caused 340 Application Notes: Proofing and Testing by power pack filter failure, bad solder connections, corroded connectors, impulse noise, etc. Diagnosis for 1 or 2 bars slowly scrolling up on the TV is as follows: If it’s one hum bar (50/60 Hz), check for bad connections where voltage is ac. If it’s 2 hum bars (100/120 Hz), check the dc power pack for proper ac input, check for power-pack ripple (possible filter cap or diode failure). This is achieved by using an ac-coupled voltmeter and measuring ac voltage on the dc test point. It should be < 15 mVac. Two hum bars can be produced by any power supply that rectifies ac into dc and could include battery chargers. If hum is only on 1 channel, suspect the headend. If it's only on a few lower channels, it could be a bad power transformer humming along outside. If it's on one house and not the neighbors, or on a digital channel, suspect the house grounding. Headend Tests [76.605(a)(11)] Headend proofing consists of chrominance-luminance delay (<170 ns), differential gain ( < ± 20 %), and differential phase (< ± 10 degrees). This is a triennial test requirement. Leakage – Rule [76.609(h) & 76.605(a)(12)] This measurement can be taken directly from an aircraft above the system and reported directly. 90% of leakage points shall not exceed 10 uV/m at an altitude of 450 meters. Measurements may be taken on the ground and entered into a formula that simulates the interference it would cause at aircraft altitudes. The former method is called the fly-over and the latter is called cumulative leakage index (CLI). If you opt to perform CLI instead of the fly-over, you must include at least 75 percent of the strand mileage of the cable, including all the cable that can be expected to have the least leakage integrity. You must substantially cover the plant in three months for a quarterly test. A dipole antenna must be used 3 meters from the leak and 3 meters above the ground. The dipole should be rotated about a vertical axis and the maximum reading recorded. Other conductors must be 10 or more feet away from the measuring antenna. See 76.609 through 76.616 for the complete regulation series. A single source of radio-frequency leakage must not exceed a certain field strength, measured in microvolts per meter at a given distance with a "cut 341 A Application Notes: Proofing and Testing dipole". Leaks in excess of these strengths at respective distance and frequency must be repaired in a timely manner. The formula to determine the full size of the dipole antenna in inches is: 5616 / f (“f” is the frequency in MHz) A 342 Frequency Field Strength Distance Up to 54 MHz 15 ∝V/m 30 meters 54 to 216 MHz 20 ∝V/m 3 meters 216 MHz and up 15 ∝V/m 30 meters Appendix B Specifications Frequency Range: 5 to 1,000 MHz Accuracy: ±10 ppm at 25°C; ± 10 ppm drift over temp.; ± 3 ppm/year aging Resolution bandwidths: 30, 280 kHz and 2MHz (30 kHz for CTB/CSO only) Tuning resolutions: 10 kHz Sweep resolution: 250 kHz maximum Level Measurement Range: -40 to +60 dBmV Resolution: 0.1 dB Accuracy: ±1.0 dB from -20 to +50°C Log linearity: ±0.5 dB Flatness: ±0.5 dB Signal types: CW, single carrier, video (single or dual audio/NICAM), audio, digital Specifications Uncertainty for digital carrier: Additional ±0.5 dB (digital types 16/32/64/256 QAM, QPR, QPSK, VSB, CAP-16, DVB/ ACTS and TDMA using zero-span spectrum mode) @ 280 kHz RBW Carrier-to-Noise In-service measurement. Non-scrambled channels only. No preselection required for 78 channels or less. Best dynamic range at +10dBmV or higher input. Range: ≥ 52 dB Resolution: < 0.5 dB Hum Measurement In-service measurement. Carrier > 0 dBmV. Non-scrambled channels only. Range: 0 to 10% Resolution: <0.2% Accuracy: +/- 0.7% Depth of Modulation Assumes presence of white reference on any VITS line. Non-scrambled channels only. Audio demodulation of AM and FM carriers. B Range: 80 to 100% Resolution: <0.5% at 85% Audio demodulation: AM and FM Carriers Tilt Measurement Up to 9 pilot carriers or video channels with tilt and level measurements on the highest and lowest. The SDA-5000 allows measurement on any 2 of the 9. (Tilt mode is not available on the SDA-5510). Scan Mode All video, audio, pilot carrier, and digital channel levels displayed. 344 Specifications Sweep Mode (Forward sweep not available on SDA-5510) Frequency range: 5-1000 MHz Display span: user definable Display scale/range: 6 vertical divisions 1, 2, 5, or 10dB/ division Sweep pulse occupied bandwidth: 30 kHz Stability: +/- 0.5 dB, normalized (dependent on stability of referenced carriers) Sweep Rate: ~1 second (78 Channels, including scrambled and digital signal types) Channel Plan Templates (editable): NCTA; NTSC-Broadcast; OIRT-D/K; HDTPNL; NCTA-IRC; NCTA-IRL; NCTA-SUB; Jerold; Jerold-HRC; Jerold-IRC PL-B/G; PALUK; Ireland; Japan; China-1; China-2; SECAM Spectrum Mode Spans: 3, 5, 10, 20, and 50 MHz (0.3, 0.5, 1, 2, and 5 MHz/div.) Sweep rates: ~1 second updates with spans of 50, 20, 10, and 5 MHz ~1.7 second updates with 3 MHz span Display scaling and range: 0.5, 1, 2, 5, and 10 dB/div.; 6 vertical divisions Dwell: programmable 0-25 ms N/A Spurious free dynamic range: 60 dB @ 25° C and +20dBmV Sensitivity w/o preamp: -40 dBmV 5 - 550 MHz -35 dBmV 550 - 1000 MHz Sensitivity with preamp: -50 dBmV 5 - 550 MHz -45 dBmV 550 - 1000 MHz Max. level with preamp: +50 dBmV 345 B Specifications Zero-Span Mode Video BW: >1MHz, 100 kHz, 10 kHz, 100 Hz Resolution BW: 2 MHz, 280 kHz, 30 kHz Measurement BW compensation: programmable 1 kHz - 99 MHz Pulse measurement accuracy: Sweep times: nominal level in 10 µs +/- 2 dB from nominal in 5 µs (>1 MHz VBW, 280 kHz RBW) 100 µs to 20 s (1, 2, 5 settings) Intermodulation Distortion (CSO/CTB) Range: ≥ 60 dB Resolution: 0.1 dB Reverse Transmitter (Available only on SDA-5000 with OPT2) Frequency range: 5 to 1,000 MHz Output level: +20 to +50 dBmV, adjustable in 2dB increments Spectral purity: Hars -30 dBc; Spurs -35 dBc Telemetry B 346 Frequency range: 5 to 1,000 MHz Modulation: FSK, 100 kHz deviation Spectrum required: 1.0 MHz vacant bandwidth recommended Spectral purity: Hars -30 dBc; Spurs -35 dBc Specifications Data Storage Files stored: Autotests, tilt, channel plans, scan, and forward sweep. Also reverse sweep and reverse amp alignment. Spectrum mode (regular with max hold and CSO/CTB). Zero-span. Allocated on demand. Storage capability: Simultaneous- more of one file Reference Storage type can be "traded" for less of another. All files stored as database, not as screen picture. Typical mix of files for 78-channel plan: 8 channel plans, 16 sweep references, 80 sweep traces; 40 scan files, 20 spectrum displays; 20 autotests. Serial Interface RS232; Epson, IBM, and Diconix Printers Input Configuration Connector type: Maximum sustained voltage: 75Ω Type F Female (Optional 75Ω Type BNC Female) AC: 100 V; DC: 140 V General Display: 320x240 dot matrix LCD, selectable back light Operating temperature: SDA-5000 -20 to +47°C (-4 to 117°F) SDA-5500 and 5510 0 to +50°C (32 to 120°F) Power Sources Battery: Extended-life replaceable nickel metal hydride, 12V / 3.5A-hr, 4 hours continuous use on single charge 347 B Specifications AC line (SDA 5000) Charger input: 100-250 VAC 50 - 60 Hz, 0.5A Charger output: Aux out: 16V @ 750 mA Charge: 15V @ 750 mA AC line (SDA 5500) Charger input: 100 to 265 to 63 Hz ~ 100 VAC 47 to 63 Hz ~ 100 VA Forward Transmitter (OPT 2) (Available only on SDA-5500 and SDA-5000 with OPT2) Frequency range: 5 to 1,000 MHz Output level: +20 to +50 dBmV, adjustable in 2 dB Spectral purity: Hars -30 dBc; Spurs -35 dBc PathTrak Field View (Option 3) (Not available on SDA-5510) Update rate: 2x/second (remote trace); ~1x/second (local trace) QAM View Option (Option 4) Modulation Type: 64/256 QAM, DVB-C, ITU-T J.83 Annex A (Option 4A) 64/256 QAM, DVS-031, ITU-T J.83 Annex B (Option 4B) B Measurable Input Range (Lock Range): 64 QAM: -20 to +50 dBmV 256 QAM: -15 to +50 dBmV Frequency Tuning: 348 (Digital QAM mode): 50 to 860 MHz Resolution: 50 kHz Specifications MER (Modulation Error Ratio): 64 QAM / Option 4A: Accuracy: 22-35 dB ±2.0 dB (typical, see chart below) 64 QAM / Option 4B: Accuracy: 21-35 dB ±1.5 dB 256 QAM / Option 4A: Accuracy: 28-35 dB ±2.0 dB (typical, see chart below) 256 QAM / Option 4B: Accuracy: 28-35 dB ±1.5 dB MER Accuracy Worse Case Condition, QAM 64, Annex A, 6.89 MSPS Actual MER (dB) MER Reading (dB) B 349 Specifications EVM (Error Vector Magnitude): 64 QAM / Option 4A: Accuracy: 1.2% - 5.2% ± 0.5% (1.2% - 2.0%) ± 1.0% (2.1% - 4.0%) ± 1.4% (4.1% - 5.2%) 64 QAM / Option 4B: Accuracy: 1.2% - 5.8% ± 0.5% (1.2% - 2.5%) ± 1.1% (2.6% - 5.8%) 256 QAM / Option 4A: Accuracy: 1.1% - 2.5% ± 0.6% 256 QAM / Option 4B: Accuracy: 1.1% - 2.5% ± 0.5% BER (Bit Error Rate): B 64 QAM Pre-FEC Options 4A and 4B: 10-4 - 10-9 64 QAM Post-FEC Options 4A and 4B: 10-4 - 10-9 256 QAM Pre-FEC Option 4A: 10-4 - 10-6 256 QAM Post-FEC Option 4A: 10-4 - 10-9 256 QAM Pre-FEC Option 4B: 10-4 - 10-8 256 QAM Post-FEC Option 4B: 10-4 - 10-9 Measurable QAM Ingress: 64 QAM -25 to -40 dBc 256 QAM -30 to -40 dBc Accuracy: ±3.0 dB Channel Bandwidth: 350 Option 4A 8 MHz Option 4B 6 MHz Specifications Power Source: Battery: Extended life nickel metal hydride 12V / 3.5A-hr Charge time: ~4 hours Operating Time: 2.5 hours continuous use (typical) in QAM View mode Universal AC Charger/Adapter: Input: 100-250 VAC, 50-60 Hz, 0.5A Output: 15V @ 750 ma B 351 Specifications B 352 Appendix C Status Indicators and Icons Status Indicators The following status indicators are displayed in the title bar: Unlocked Low Battery Function Key Pressed Alpha Entry Mode Numeric Entry Mode Arrow Key Selection Mode Backlight On (Manual Operation) Backlight On (Auto Operation) Status Indicators and Icons Video Carrier Audio Carrier Single Carrier DUAL Carrier Band Pass Filter (Hum screen) Low Pass Filter (Hum screen) Noise (C/N screen) Soft Key Icons C Amplifier / Low Pass Filter Submenu Sweep Enable Video Enable Offset Submenu Level Submenu Bandwidth Submenu Noise Scan Enable Limit Check Submenu Frequency Submenu 354 Status Indicators and Icons Enable / Disable Start Zero Span Check Limits A or B Marker Toggle Maximum Hold Start CSO/CTB Test Reference Level Select High Tilt Pilot Channel Tilt Compensation Submenu Select Low Tilt Pilot Channel Hysteresis Autoscale Video Bandwidth Scan Time Resolution Bandwidth Restart Maximum Hold C 355 Status Indicators and Icons C Measurement Bandwidth Demodulation Toggle Scale Volume Up Return to Last Mode Volume Down Audio Enable Cancel Restart Center Frequency 60 Hz Filter Enable / Disable Desired / Undesired Marker Toggle 120 Hz Filter Enable / Disable Low Pass Filter Enable Log / Linear Toggle Pre-Amp Enable 356 Status Indicators and Icons <1 KHz Filter Enable Marker to Peak Dwell Span Save this Channel BW Stop Frequency Save BW to All Channels Start Frequency Trigger On/Off Manual Trigger Additional Option-Specific Icons SDA Option 2 -- Portable Sweep Transmitter This option uses icons already listed above. SDA Option 3 -- PathTrak In addition to many of the icons listed above, Option 3 uses the following icons: Select Marker Mode Toggle Marker (Dual Marker Mode) 357 C Status Indicators and Icons View Node List Toggle Node SDA Option 4 -- QAM In addition to many of the icons listed above, Option 4 uses the following icons: Edit Modulation Format Edit Symbol Rate Display Digital Detail Zoom Submenu Zoom-In One Level Zoom-Out One Level Zoom-Out to Largest View Frequency Response Screen Group Delay Screen QAM Level C 358 Appendix D User and Error Messages Introduction The SDA is equipped with helpful messages that may appear to indicate improper operation or unit malfunction. This appendix provides an explanation of the condition causing a message to appear and the suggested response. ERROR... No STEALTH telemetry! Condition: No telemetry established between Transmitter and Receiver Response: Check connection and ensure telemetry frequencies are matched. SORRY... The selected reference cannot be used! Condition: The channel plan has been changed or a different channel plan has been selected since storing the reference. Response: Delete the incompatible reference and select another or store a new reference. ERROR... The synthesizer has become unlocked! Condition: The PLL synthesizer has become unlocked. Response: Indicates a problem with the circuitry, service is required. User and Error Messages ERROR... The noise frequency is out of range! Condition: The noise offset frequency plus the carrier frequency exceeds the range of the unit. Response: Choose a smaller noise offset frequency value. ERROR... Insufficient signal level to perform the measurement! Condition: A minimum carrier level is required for C/N and HUM measurements. Response: Choose another channel or frequency with greater than the minimum level. SORRY... This is an illegal name and cannot be used. Condition: An illegal name has been entered. Response: Choose another name. WARNING...A reference with this name already exists. Overwrite? Condition: A reference with the same name currently exists. Response: Overwrite the existing reference or choose another name. SORRY... This is an invalid name. Please try again. Condition: An invalid name has been entered. Response: The name must contain at least one character. SORRY... There is not enough memory to store a new reference! Condition: Memory is currently at maximum capacity. Response: Delete unwanted files to make more memory available. WARNING... The selected reference will be deleted! Condition: A reference file is about to be deleted. Response: Press OK to delete. ERROR... The selected reference has been corrupted! Condition: The reference cannot be used because of a non-volatile memory failure. Response: Delete the corrupted reference and select another. D 360 User and Error Messages SORRY... Not enough sweeps have occurred to store an accurate reference. Please allow more time in SWEEP. Condition: An attempt to store a reference without sufficient sweeps. Response: Allow more time in Sweep Mode. ERROR... A system error has occurred! Condition: A system error has been detected. Response: Restart the unit and try again. ERROR... There is no Response: from the printer! Condition: The printer is not responding to the unit. Response: Check printer connection and compatibility. SORRY... There is nothing to print! Please select a measurement mode before attempting to print. Condition: An attempt to print was made without being in a measurement mode. Response: Choose a measurement mode. WARNING... A sweep file with this name already exists. Overwrite? Condition: A sweep file with the same name currently exists. Response: Overwrite or choose another name. SORRY... There is not enough memory to store a new file! Condition: Memory is currently at maximum capacity. Response: Delete unwanted files to make more memory available. WARNING... The selected sweep file will be deleted! Condition: A sweep file is about to be deleted. Response: Press OK to delete. ERROR... The selected sweep file has been corrupted! Condition: The file cannot be used because of a non-volatile memory failure. Response: Delete the corrupted file and select another sweep file. D 361 User and Error Messages ERROR... A system error has occurred! Please select another mode. Condition: A system error has been detected. Response: Select another measurement mode or restart the unit and try again. ERROR... At least two tilt channels must be programmed and enabled! Please select another mode. Condition: Tilt mode is selected with less than two tilt channels programmed. Response: Edit channel plan to program at least two tilt channels. WARNING... The selected plan will be deleted. Condition: A channel plan is about to be deleted. Response: Press OK to delete, STOP to cancel. SORRY... The active plan cannot be deleted! Condition: An attempt to delete the active channel plan. Response: Select a different plan as the active plan, then delete the desired plan. ERROR... This plan is corrupted and cannot be used! Condition: The plan cannot be used because of a non-volatile memory failure. Response: Delete the plan and then choose another. WARNING... A plan with this name already exists. Overwrite? Condition: A channel plan with the same name currently exists. Response: Overwrite or choose another name. SORRY...This is the name of a fixed plan and cannot be used. Condition: An attempt was made to name a channel plan with the name of a fixed plan. Response: Choose another name. ERROR... The stop frequency has been set too low. Condition: The stop frequency has been set below the lowest channel in the selected fixed plan. D Response: Enter a higher stop frequency. 362 User and Error Messages SORRY... This cannot be completed due to a system error. Condition: A system error was detected. Response: Restart the unit and try again. WARNING... This channel will be deleted! Condition: A channel is about to be deleted. Response: Press OK to delete, STOP to cancel. SORRY... The last channel cannot be deleted! Condition: An attempt was made to delete the last channel of a plan. Response: A channel plan must contain at least one channel. If desired, delete the entire plan. WARNING... This operation cannot be undone! Condition: An operation has been selected that will make permanent changes to a stored file. Response: Press OK to execute, STOP to cancel. SORRY... There is not enough memory to store the new plan! Condition: Memory is currently at maximum capacity. Response: Delete unwanted files to make more memory available. WARNING... There is not enough memory to save the changes! Condition: Memory is currently at maximum capacity. Response: Delete unwanted files to make more memory available. SORRY... Some channels may not have been converted due to a system error. Condition: A system error was detected. Response: Restart the unit and try again. WARNING... All files and stored settings will be lost! Condition: The unit is being reset to the factory default settings. Response: Press OK to reset settings, STOP to cancel. ERROR... C/N cannot be measured on a scrambled channel! Condition: A channel that has been programmed as scrambled in setup has been selected in C/N mode. Response: Select a channel that is not scrambled. C/N measurements are not possible on a scrambled channel. 363 D User and Error Messages ERROR... Hum cannot be measured on a scrambled channel! Condition: A channel that has been programmed as scrambled in setup has been selected in Hum mode. Response: Select a channel that is not scrambled. Hum measurements are not possible on a scrambled channel. SORRY... No more tilt channels can be programmed. Condition: The maximum number of tilt channels has been reached. Response: To program another tilt channel, an existing tilt channel must be reprogrammed as a non-tilt channel. ERROR... QAM board did not power up! Condition: The QAM digital board is not receiving power to operate. Response: Restart the unit and try again. ERROR... Incorrect QAM version. Condition: The firmware version of this unit is incompatible with QAM OPT4 software. Response: Upgrade the firmware. ERROR... Signal Unlocked. Confirm Connection to Dig Port. Retry. Condition: The unit is unable to lock onto a digital signal. Response: Confirm connection to digital port and accuracy of channel plan setup. (Also confirm sufficient signal strength using the analog port and level mode.) D 364 Appendix E Glossary This glossary covers terminology used in the manual, as well as other terms, that will help to clarify discussion and procedures in the manual. Sources include Acterna proprietary documents; the Jones Dictionary for Cable Television and Information Infrastructure, 4th Edition; and the IEEE Standard Dictionary of Electrical and Electronic Terms, 4th Edition, and other electronics authorities. Analogue-VSB Vestigial Sideband Modulation: prescribed partial suppression of one of the sidebands. This technique uses less bandwidth than double sideband transmission, and preserves the signal’s waveform. Amplitude Modulation Amplitude of the high-frequency carrier varies according to the instantaneous value of the low-frequency modulating signal. Baseband The band of frequencies occupied by the signal in a carrier before the signal is modulated in the carrier to form the transmitted signal. BPF Band Pass Filter Bursty Data streams that are sporadic: bursts of data transmission interspersed with periods of little or no activity. BW Bandwidth: A measure of information-carrying capacity of a communications channel. BW is the difference between the highest and Glossary lowest frequencies carried by a channel. Also the speed (bit-rate velocity at which data can be transferred and presented. E C/N; also CNR Carrier-to-Noise ratio, normally expressed in dB: the ratio of peak carrier power to root mean square (RMS) noise power (noise floor at video bandwidth) adjacent to the carrier. ½ See Noise Offset. CATV Community Antenna Television, commonly used to refer to Cable Television. Channel In the US a 6 MHz-wide band of frequencies allocated for use in television broadcasting, designated by number. For example, Channel 7 occupies the band from 174 to 180 MHz. In Europe the standard is 8 MHz Channel Plan Analysis and enumeration/identification of television channels present on a CATV system. CPD Common Path Distortion: a form of inter-modulation distortion caused by mixing when an RF spectrum passes through a non-linear junction. Also caused by material deterioration and irregularities in the transmission line. CSO Composite Second Order: clustering of second-order beats at any frequency of the spectrum. CSO in the video bandwidth can cause distortion of video in cable systems. Measured as the ratio, in dB, of the peak level of the visual carrier to the peak of the average level of CSO. CTB Composite Triple Beat: spurious frequencies generated by the sum and difference products of any three carriers passing through s non-linear circuit or device. Detected as a voltage. CW Continuous Wave. Under steady-state conditions, successive CW oscillations are identical. D/U Desired/Undesired, also called Carrier to Garbage DVA Ratio of video level to audio level, expressed in dB. Depth of Modulation Ratio of peak downward change in modulation to carrier amplitude, expressed as a percentage. (Roddy/Coolen) DSP Digital Signal Processor: converts digital input into analogue or pulserate outputs. DTV Digital TV 366 Glossary Edit Box On many LCD screens you are required to make changes, or have the option of making changes to system parameters. In these instances the Edit box appears as the last line of the LCD screen. It also carries instructions, when appropriate. such as “Press ENTER….” Equalization Reducing distortion of frequency and/or phase by compensating for attenuation and/or time-delay at frequencies within the transmission band. Frequency Modulation (FM) A modulating signal varies the frequency of the carrier wave. HDTV High Definition TV: can be either analogue or digital. Headend The control center of a cable television system. The headend receives incoming signals from satellites, broadcast antennae, etc., then amplifies, converts, processes and combines signals as required for transmission along cable lines to hubs or nodes for distribution to cable subscribers’ house drops. HFC Hybrid Fiber Coax HPF High Pass Filter HSM Headend Stealth Modem. Transmits spectrum data stored in the PathTrak System Headend Control Unit to the StealthTrak meter via the forward RF telemetry path. Hub A signal distribution point that receives signals directly from the headend; a sub-station comprising a collection of nodes. A hub facilitates trouble-shooting and changes within the overall system. Larger cable systems have multiple hub sites. Hum Low-Frequency Modulation of a carrier when it passes through an active or passive component. Shows on TV screen as bar(s) scrolling slowly up through the picture. Measured in Stealth as dBmV or as a percentage. Ingress RF “leaking in” to a reverse path, interfering with transmission. Interruption into the cable line by through breaks in the integrity of the cable Inter-modulation Modulation of a TV carrier frequency by power line frequencies and harmonics, or other low-frequency disturbances. Inter-modulation Distortion Nonlinear distortion produced by the presence of inter-modulation. Harmonics are not included in this category. IPPV Impulse Pay-Per-View 367 E Glossary Level Level is a measurement of signal and reference voltages in the cable system, expressed in dBmV or as a ratio expressed in dB E LPF Low Pass Filter Modem Modem” is a contraction of Modulator-Demodulator. A Modem converts computer digital signals to analogue for data transmission, or demodulates upon receipt, for use within a computer. Modulate To regulate, or adjust, and specifically in the case of communications, to regulate some parameter of a high-frequency carrier wave by means of a low-frequency information signal. (Roddy/Coolen) NCTA National Cable Television Association: the trade association for the U. S. cable television industry. Formerly called National Community Television Association. Node A point of connection and distribution downstream from the hub. A node supports an average of about 500 subscribers Noise Offset For a true indication of Mean Noise value in the system, measure C/N ratio at about 2.4/2.5 MHz above the lower band edge, between video and chrominance modulation. Overlapping Channel Many countries have similar but slightly different frequency allocation for channels.To accommodate all possible variations, Stealth base channel plans have some overlapping frequencies. Carrier frequencies are different, but there is some bandwidth overlap. if you use one of these channel plans, delete unused channels that overlap active channels. NTSC National Television System Committee: the organization that established a color television standard with the same name used by the US and several other countries. The standard uses a 525-line screen at a rate of sixty fields/thirty frames per second, with a broadcast bandwidth of 4 MHz. Horizontal resolution is approximately 768 pixels. PAL Phase Alternate Line: a European color television system, not compatible with the NTSC system used in the United States PAM Pulse Amplitude Modulation produces a sequence of possibly overlapped pulses with the amplitude of each modulated by a symbol. QAM, PSK, BPSK, PRK, QPSK, DPSK, and AM-PM are all special cases of passband PAM Pass band The range of frequencies accommodated by a given filter, amplifier, or circuit. 368 Glossary Pilot Channel The Lowest and Highest of the channels (9 max total) selected as criteria for TILT. E Pilot Level Level in dBmV of Pilot Channel used for TILT. Pixel A Pixel (Picture Element) is the smallest area of a television picture capable of being delineated by a signal passing through the system. PSK Phase-Shift Keying modulation: shifting the carrier frequency plus or minus 90- degrees in phase to represent “0” and “1”, respectively, for digital transmissions. QAM Quadrature Amplitude Modulation (QAM) changes both amplitude and phase simultaneously from symbol to symbol QAM is a special case of pass band pulse amplitude modulation (PAM), two carriers on the same frequency, but 90 degrees out of phase and modulated by the real and imaginary parts of a complex-valued baseband signal. A polar plot of amplitude and phase for each discrete modulation level produces a constellation of points representing the amplitude of the in-phase and quadrature components of the transmitted Cartesian coordinates. Reverse Sweeping Sweeping upstream toward the Headend of a CATV system. Usually limited to within 5-42 or 5-65 MHz. See Sweeping. Reference Level In Stealth SPECT Mode, the reference level is the top of the screen/graph. In SWEEP mode the reference level is the middle of the screen/graph. Roll Off A gradual or sharp attenuation of gain at either or both ends of a transmission pass band. SCAN In the Stealth system, SCAN Mode shows on one display the voltage levels of all carriers across a given spectrum. Video and Audio carrier levels are shown, separately, in dBmV. SECAM The television broadcast standard used in France, the Middle East, and most of Eastern Europe. SECAM broadcasts an analog signal at 625 lines of resolution, 25 interlaced frames a second, and uses sequential encoding of primary colors in alternating scan lines. SLM Signal Level Meter Slope Difference in gain between the ends of a band of frequencies. Spectrum Inversion Spectrum Inversion designates whether or not the signal is inverted. 369 Glossary E Suck-Out Excessive cable transmission loss that affects or several channels acutely as a function of frequency due to sharp kinks or bends, or to minor imperfections regularly spaced in the line. Sweeping Injecting into the cable and transmitting downstream in a CATV system at selected points in the spectrum a series of output signals that vary in frequency between preset or adjustable limits, at a rate that is also adjustable. Used in conjunction with suitable peripheral equipment, the swept signal can be used for comprehensive testing of a CATV plant. Sweepless Mode Passive examination of carrier frequencies. TASO Television Allocation Study Organization TDMA Time Division Multiple Access: an access methodology that assigns bandwidth only when/as required. Telemetry Frequency Frequency selected to transmit data downstream/ upstream in a CATV system. Tilt Transmission loss in a coaxial cable. Tilt increases in proportion to the square root of frequency. Tilt compensation adjusts amplifier frequency/gain response to offset tilt attenuation. As displayed in a Stealth System, TILT mode shows levels in dBmv across a band of channels; TILT shows up as the slope between lowest to highest channel. Levels for each Intermediate channel should reach the line from lowest to highest channel. Title Bar The top line or bar of all LCD screens: shows the name of the Test/ Measurement on the left; and the time on the right. When Alpha/Numeric or Multiple Choice adjustments are offered by the menu, the icon appears in the Title Bar to the left of the time. 370 Index Symbols and Numbers 13 dB amplifier, enabling (Spectrum Analyzer mode) 135 16 QAM modulation 104 24-hour reports (Autotests) 192-193, 261-265 reading 193 24-hour tests, FCC regulations 335-336 256 QAM, modulation 313 50 MHz low-pass filter, enabling (Spectrum Analyzer mode) 135 A absolute carrier levels 15 advanced services, reverse path troubleshooting 96-98 AGC (Automatic Gain Control) 115 alignment reverse amplifiers 303-304 reverse sweep 7 alignment mode 19 alpha entry mode 221 alphanumeric keys 16 SDA-5500 220-221 SDA-5510 220-221 AM/FM audio carriers 20 amplifiers balancing 114-115 forward sweep 312 inactive, balancing 316 preamps, reverse path troubleshooting 99 reverse alignment 303-304 Reverse Amplifier Alignment screen 90 single amp alignment 316 test point loss 61 amplitude modulation 365 Analogue-VSB 365 ASC (Automatic Slope Control) 115 attenuation (CW signal), setting 225 audio carriers including/excluding 70 levels 117 MEASUREMENT submenu 116-117 omitting 234 scanning 26 tilt 118 audio levels 15 Level mode 18 audio modulation 15 Audio Offset 49 Audio Offset 2 option 280 Audio Offset option 280 audio/video tests (FCC regulations) 335 auto measurements 53-54 auto referencing levels 87-89 Auto support mode key 220 auto tests 179 24-hour reports 261-263 Edit Limits 55-56 errors 263 files, viewing/printing 259-265 headend units 248-265 intervals printing 264 viewing 263 operator name, setting 223 results files 257 test locations 249 characteristics 253 creating 250 deleting 252 editing 252 parameters 250 selecting 253 types 251 test point compensation 256 test point types, selecting 254 test types 257-259 voltage measurements 255 Autotest mode 179 basic procedure 179 configuration cancelling tests 191 editing locations 185 location information 184-185 Index results file names 188 saving locations 185 selecting probe points 186 temperature 190 test point compensation 188 test types 189 voltage measurements 187 headend units 252-259 measurements, failure indicator 192 performing tests 184-191 results 24-hour reports 192-193, 261-262 displaying 191 displaying intervals 194-195, 264265 interval information 192 location information 192 printing 191 reading 193 test locations creating/editing 182-184 deleting locations 183 location types 180-181 new locations 183 B backlight 24 Backlight Timeout Period option 223 balancing amplifiers 114-115, 312 inactive 316 Band Pass Filter (BPF) 365 bandwidth (BW) 365 editing 48 bandwidth adjustments, C/N mode 236 baseband 365 battery charging 208 terminal cleaning 208 baud rate 25 Baud Rate option 224 Beeps option 224 BER (Bit Error Rate) 154 Constellation mode 169 372 Build Channel Plan 40-43 Build Channel Plan option 277, 308 Build Sweep Points option 280, 309 bursty 365 BW (bandwidth) 365 C C/N (carrier-to-noise) 366 calibration 26 measurement 119-121 modems 121-124 zero-span 121 MER and 169 ratio 15, 20 FCC regulations 337-339 C/N mode headend units 235-236 SDA-5500 219 SDA-5510 219 cable connection ports 17 calibration 209 transmitter 31 carrier offset digital analysis 156 carrier types, parameters 47 carrier-to-noise. See C/N CATV (Community Antenna Television) 366 Center Frequency, C/N measurement 123 channel 366 Channel Number 48 Channel Number option 279 channel plan setup headend units 227 Channel Plan configuration 27 Channel Plan Info screen 39 Channel Plan menu, options 308-309 channel plans 35-57, 299, 366 Build Channel Plan 40-43 channel tuning sequence 40 configuration 36 QAM 51-52 copying 310 SDA-5500 282-283 creating 320 SDA-5500 274-283 deleting 39 Edit Channel Plan 43-50 Index editing SDA-5500 283 editing, SDA-5500 277-283 files, storing 198 Inverted Spectrum 50 Stealthware 53 parameters 38-57 editing 46-49 reference files 203 remote, copying 56 reverse sweep creating 291-294 editing 294-295 headend units 290-295 selecting 294 setup, headend units 227 softkey QAM channel 52-53 tilt compensation 312 video signal type 39 Channel Tuning Sequence 40 Channel Tuning Sequence option 277 Channel Type option 278 channels audio levels 15 deleting, unused 53 overlapping 368 pilot channel 369 tuning by headend Level mode 230 Level mode 110 video levels 15 charging, battery 208 cleaning, battery 208 coaxial cable tilt 112 transmission loss 112 coherent interference impairments 167-168 collision, modem signals 104 Common Path Distortion. See CPD Composite Second Order. See CSO Composite Triple Beat. See CTB configuration 22-32 Autotests cancelling tests 191 editing locations 185 location information 184-185 results file names 188 saving locations 185 selecting probe points 186 temperature 190 test point compensation 188 test types 189 voltage measurements 187 channel plans 27, 36 CPD analysis setup 101, 102 diagnostics 29 digital carrier 49-50 forward sweep SDA-5500 267-284 general headend units 222 general, headend units 222-228 global 23-25 Inverted Spectrum 50-53 measurements 25-27 PathTrak 28 PathTrak mode 141-142 printers 224 QAM digital stream channel 51-52 reverse sweep 75 SDA-5500 284-290, 291 SDA-5510 284-290, 291 sweep 64 test points 60-64 Configure menu 22, 36 Constellation Mode 27, 166-174 digital analysis 151-152 main screen 170 Continuous Wave. See CW Contrast Level option 223 contrast level, LCD 23 Copy Remote Plan option 282-283 CPD troubleshooting reverse path setup 102 CPD (Common Path Distortion) 100, 329-330, 366 troubleshooting reverse path 100-101 setup 101 CSO (Composite Second Order) 128-130, 168, 366 measurements performing 241-243 reverse path troubleshooting 98 CTB (Composite Triple Beat) 128-130, 168, 366 measurements performing 241-243 CW (Continuous Wave) 366 signal attenuation, setting 225 373 Index D D/U (Desired/Undesired) 366 date format 24 Date Format option 223 Date option 224 dBc values 161 DC-12 307, 318 decibels with respect to the carrier levels 161 decision boundaries, constellation display 166 Default to Factory Settings option 224 Delete Unused Channels option 280 deleting channels, unused 53 sweep reference files 202 depth of modulation 366 Desired/Undesired (D/U) 366 Detail display 155-157 diagnostics configuration 29 Diagnostics mode 25 Diagnostics option 224 diamond keys 220 digital analysis 149 BER 154 Carrier Offset 156 Digital display 155-157 equalizer stress 156 EVM 154 FEC 155 MER 154 mode selection 150-151 modulation format 158 QAM 27 reference level 164 summary modes 153-171 Symbol Rate 159 Digital Carriers 46 digital carriers configuration 49-50 Digital Limits, editing 56 Digital Main Screen 154 Digital Signal Processor. See DSP digital signal quality 27 DIGITAL Summary mode 156-171 Digital Summary mode digital analysis 151 374 Digital TV (DTV) 366 diplex filters 307, 318 display test 29 Display Test option 225 distance units, Equalizer Mode 27 downloading, files 197 DSP (Digital Signal Processor) 366 Hum measurements 125 DTV (Digital TV) 366 Dual 46 dual cable networks reverse sweep 73 wiring connections SDA-5500 287-288 SDA-5510 287-288 DVA 366 dwell time, reverse path troubleshooting 99 E Edit Box 367 Edit Channel Parameters option 309 Edit Channel Plan 43-50 Edit Digital Limits 56 Edit Limits option 281 egress, FCC limits 333 Enable Live Headend Ingress View 68 Enable Live Headend Ingress View option 310, 320 Enable or Disable Reverse Sweep option 273 Enable Reverse Sweep 68 Enable Reverse Sweep option 288, 310, 320 Enabled option 278 equalization 367 Equalizer Mode 174-178 distance units 27 Equalizer Mode, digital analysis 151-153 Equalizer screen 175-176 equalizer stress 156 error messages obsolete reference files 203 sweep references 202 Index Error Vector Magnitude (EVM) 27, 154 errors, Autotests 263 external losses, test points 62 F factory settings, defaulting to 29 fast scan rate 116 fast scanning, reverse path troubleshooting 99 FCC 24-hour tests 335-336 audio/video tests 335 carrier to noise ratio readings 337-339 egress limits 333 headend proofing 341 hum measurements 340-341 in-channel response measurements 240 in-channel sweeping 336-337 leakage measurements 341-342 proofing and testing regulations 335-342 record keeping regulations 335 terminal isolation 340 FEC (Forward Error Correction) 155 field sweeping 59-94 field units features 2-4, 5 maximum input 313 reverse sweep settings 320 sweep and telemetry levels, changing 324 File mode 199, 247-248 files Autotests interval information 192 results file names 188 viewing/printing 191, 259-265 channel plans 198 downloading 197 measurement types 197 measurements, storing 198, 248 Overlay mode 203-204 overlaying 305 printing 33, 197, 200, 248 results, Autotests 257 selecting, Overlay mode 204-205 Spectrum mode 198 storing, memory 197-198, 247 sweep reference categories 201-202 deleting 202 identification 203 obsolete 203 storing 202 uploading 199, 248 uploading PCs 197, 247 viewing 200, 248 FM (Frequency Modulation) 367 FM/AM audio carriers 20 Forward Error Correction (FEC) 155 forward path, noise accumulation 96 forward sweep 18, 75-76, 296-300 amplifiers, balancing 312 channel plans 299 common problems 313-315 configuration, SDA-5500 267-284 efficiency considerations 316-317 field units maximum input 313 settings 311 forward sweep identification 315 headend considerations 311 increasing speed 314-315 levels 71 screens 77-81 setting telemetry, SDA-5500 271-273 setup, headend units 307-311 signal levels, SDA-5500 269 telemetry 299 Tilt values 81 wiring 71 wiring connections, SDA-5500 267-271 Forward Sweep Insertion Level 68 Forward Sweep Insertion Level option 272, 310, 320 forward telemetry frequency 74-75 Sweep 67 Forward Telemetry Frequency option 289, 309, 320 Forward Telemetry Level 68 Forward Telemetry Level option 272, 289, 310, 320 forward test points 61 External 61 frequencies 15 audio carriers 117 forward telemetry 74-75 sweep 67 fundamental hum 26 noise offset 48 375 Index parameters 47 Sweep key 15 telemetry frequency 370 transmitter 31 tuning step sizes 26 frequency adjustments Scan mode 233 Spectrum Analyzer mode 240 Sweep mode 246 Frequency Modulation (FM) 367 Frequency option 279 frequency response identification 315 Frequency screen, forward SWEEP 77 Frequency Submenu icon 88 frequency tuning QAM 52 QAM measurement mode 52 Frequency Tuning Step Size option 226 Function keys QAM 14 screen contrast 11 fundamental hum frequency 26 Fundamental Hum Frequency option 226 FWD Compensation screen 60 G gain compression impairments 167 General setup screen, accessing 222 global configuration 23-25 graphs, scaling 87-89 H HDTV (High Definition TV) 367 Headend 367 headend proofing (FCC) regulations 341 Headend Stealth Modem (HSM) 367 headend units Autotest mode 252-259 Autotests 248-265 baud rate, setting 224 beeps, turning on/off 224 C/N mode 235-236 channel plan setup 227 configuration general 222 configuration, general 222-228 376 CW signal, setting attenuation 225 date formatting 223 setting 224 defaulting to factory settings 224 features 2, 5-6, 7 forward and reverse sweep, setup 296 forward sweep, setup 307-311 Hum mode 237 input levels 307 LCD backlight timeout 223 contrast level 223 testing 225 Level mode 228 measurements setup 225-227 Mod mode 238 printers configuration 224 lines/page setting 224 reverse signals connections 307 reverse sweep, setup 228, 318 Scan mode 232-235 Spectrum Analyzer mode 239-243 Status screen 266 Sweep mode 243-246 sweep telemetry, turning on/off 225 sweep transmitter setup 227, 228 Tilt mode 230-231, 232 time, setting 223 transmitter diagnostics 225 using both units 297 HFC (Hybrid Fiber Coax) 367 High Definition TV (HDTV) 367 High Pass Filter (HPF) 367 horizontal markers 301 HPF (High Pass Filter) 367 HSM (Headend Stealth Modem) 367 Hub 367 hum 20, 367 FCC regulations 340-341 fundamental hum frequency 26 Hum measurement DSP 125 Hum measurements 124-125 Hum mode headend units 237 SDA-5500 219 SDA-5510 219 Index hum modulation 15 Hybrid Fiber Coax. See HFC 367 IPPV (Impulse Pay-Per-View) 367 K I I/Q imbalance impairments 167 icons Frequency Submenu 88 Level Submenu 88 measurement screens 109 Navigator Interface 10, 11 Start Frequency 86, 89 Stop Frequency 78, 86, 89 immediate Autotests 257-259 impairments, constallation display 167 impulse noise, troubleshooting 333 Impulse Pay-Per-View (IPPV) 367 In-Channel Frequency Response Screen, Equalizer Mode 177 In-Channel Group Delay Screen, Equalizer Mode 177 In-channel sweeping (FCC regulations) 336337 Include Audio Carriers option 273, 310, 320 ingress 367 headend 7 identifying source 332 preventing, reverse sweep 324 reverse path troubleshooting 97 troubleshooting 331-332 Ingress Mode, QAM 160-166 input level calculation worksheet 270 input levels 307 intermodulation 367 distortion 367 troubleshooting CPD analysis 102 troubleshooting, CPD analysis 101 internal transmitter, self-calibration 22 interval reports, displaying 194-195, 264-265 intervals, Autotests printing 264 viewing 263 Inverted Spectrum channel plans 50 configuration 50-53 frequency tuning 52 StealthWare 53 Key controls Test key 14 key controls 13-17 alphanumeric keys 16 measurement mode keys 13-14 Nav key 14 PathTrak 14 soft keys 13-14 L Label option 279 Label parameter 48 LCD backlight timeout setting on headend units 223 contrast level 23 setting on headend units 223 testing, headend units 225 leakage measurements (FCC regulations) 341342 level adjustments Scan mode 233 Spectrum Analyzer mode 240 Sweep mode 246 Tilt mode 231 level measurement 17-18 Level mode 18 headend units 228 SDA-5500 219 SDA-5510 219 tuning 110 Level screen, forward Sweep 79 Level Submenu icon 88 levels 368 audio carriers 117 auto referencing 87-89 forward sweep 71 measuring 110-112 reverse sweep 72-74 Limit screen, forward SWEEP 80 limits 301 audio carriers 118-119 editing digital 56 377 Index Scan mode 234 Lines/Page option 224 Local measurement trace 142 Loopback sweep 19, 93-94 Low Pass Filter State, C/N measurement 123 low pass filters, CPD analysis 101 M maintenance 207-209 Maximum Hold Function, QAM Ingress 165 Measurement Bandwidth (MHz) 48 Measurement Bandwidth Adjustments option 279 Measurement Bandwidth, C/N measurement 123 measurement files printing 200, 248 viewing 200, 248 measurement hold, PathTrak mode 147 Measurement menu 116 measurement mode keys 13-14 Measurement mode, digital analysis 150 measurement screens, icons 109 measurement traces, PathTrak mode 142 measurements auto measurements 53-54 Autotests failure indicator 192 voltage 187 configuration 25-27 CSO 241-243 CTB 241-243 files 197 storing 198-248 viewing 198 Hum 124-125 levels 110-112 Modulation 126-127 QAM Ingress 162 Scan measurement mode 115 screens, printing 221 setup, headend units 225-227 signal levels 110-119 spectrum, PathTrak mode 141 storing 198 Tilt 112 voltage, Autotests 255 378 memory availability, checking 198, 247 files, storing 197-199, 247 menus Channel Plan, options 308-309 Configure 36 File 199, 247 Sweep references 202 MER (Modulation Error Ratio) 27, 154 Constellation 169 Mod mode headend units 238 SDA-5500 219 SDA-5510 219 modems 368 C/N measurement 121-124 collision 104 pulse modulation 104 TDMA 102 variable time slot TDMA 103 Zero Span mode 131 modulate 368 modulation 256 QAM 313 QAM 49 Modulation Error Ration (MER) 154 modulation format 155, 158 Constellation 171 QAM Ingress 163-164 Modulation measurements 126-127 Modulation screen 126-127 modulation techniques, TDMA 104 multiple choice mode 221 N Nav key 14 Nav support key, tabs 10 Navigation menu, digital analysis 150 Navigator Interface 10-12 icons 11 tabs 11 Navigator menu, measurement screens 109 NCTA (National Cable Television Association) 368 Node List PathTrak mode 145-147 node information 147 updating 145 Index Node List option 142 nodes 368 noise accumulation, forward path 96 headend 7 impulse, troubleshooting 333 reverse broadcast 304-305 reverse noise 68 reverse path troubleshooting 96-97 segmented 327 Spectrum Analyzer mode, cautions 331 troubleshooting 331-332 Noise Enable 88 noise offset 368 Noise Offset (MHz) 48 noise offset frequency adjustments C/N mode 236 Noise Offset Frequency Adjustments option 279 noise trace 88 normal scan rate 116 NTSC (National Television System Committee) 368 numeric entry mode 221 O Operator Name option 223 options PathTrak Field View 141 SDA-5000 7 output level calculation worksheet 271 overlapping channels 368 Overlay mode sweep files 203-204 selecting 204-205 P PAL (Phase Alternate Line) 368 PAM (Pulse Amplitude Modulation) 368 parameters audio offset 49 bandwidth 48 carrier types 47 Channel Number 48 channel plans 38-57 editing 46-49 Digital Carriers 46 Dual 46 Frequency (MHz) 47 Label 48 modulation 49 noise offset 48 QAM 46 Scrambled 48 signal standard 49 SNGL 46 sweep 46 Sweep Channel 48 symbol rate 49 tilt channels 48 Video Channel 46 Pass band 368 PathTrak key 14 PathTrak mode 21-22, 141 Amplifier/Low-Pass Filter submenu 144145 configuration 141-142 Level submenu 145 measurement hold 147 measurement traces 142 Node List 145-147 node information 147 updating 145 PathTrak, configuration 28 PCs, files uploading 197, 247 Peak Hold trace 21 phase noise impairments 167 physical plant, reverse path troubleshooting 97 pilot channel 369 Pilot Level 369 pixels 369 Pre-Amp state, C/N measurement 123 preamps, reverse path troubleshooting 99 preventative maintenance, see troubleshooting Print support mode key 220 Printer option 224 printers 24 compatibility 224 printing Autotest files 259-265 Autotest results 191 files 33, 197 measurement files 200, 248 measurement mode screens 221 screens 33 probe points (Autotests) selecting 186 379 Index probe points (Autotests), selecting 186 proofing and testing, FCC regulations 335-342 proof-of-performance tests 19-20 proof-of-performance, automatic tests 179 PSK (Phase-Shift Keying) modulation 369 Pulse Amplitude Modulation (PAM) 368 pulse modulation 104 Q QAM (Quadrature Amplitude Modulation) 52, 149, 155, 158, 369 channel plans softkey 52-53 digital stream 46 channel, configuration 51-52 Function keys 14 Ingress Mode 160-166 modulation 49 modulation format 155 signal lock errors 151 symbol rates 169 QAM Ingress digital analysis 151-152 Maximum Hold Function 165 scale parameter 164 QPSK modulation 104 R random noise, troubleshooting 97 receiver modes, selecting 305-306 record keeping regulations 335 reference files, sweep categories 201-202 deleting 202 identification 203 obsolete 203 storing 202 uploading 199, 248 reference level 369 digital analysis 164 references 302-303 reverse sweep 322 380 remote channel plans, copying 56 Remote measurement trace 143 results files, Autotests 188, 257 return path ingress/egress, testing 333 PathTrak mode 141 test location considerations 330, 331 troubleshooting, CPD 329-330 Zero Span mode 131 REV Compensation screen 69 reverse amplifier alignment 19, 303-304 Reverse Amplifier Alignment screen 90-92 Reverse Frequency screen 86 reverse injection levels 83 Reverse Level screen 86 Reverse Levels 69 reverse noise 68 reverse noise broadcast 304-305 Reverse Noise Frequency 89 Reverse Noise Level screen 88 Reverse Noise screen 87 reverse path troubleshooting advanced services 96-97 comparing headend to local noise spectrum 99 CPD 100-101 setup 101, 102 CSO 98 ingress sources 97 locating source 98 methods 98-99 noise 96-97 physical plant 97 SDA-5000 95 spectrum analysis 98 TDMA 102-106, 107 intermittent ingress 106 tools 99 reverse sweep 19, 68, 82-92, 300-301, 369 alignment 7 channel plans creating 291-294, 320 editing 294-295 SDA-5500 290-295 SDA-5510 290-295 selecting 294 common problems 324-326 concept 284-285 configuration 75 SDA-5500 284-290, 291 Index SDA-5510 284-290, 291 dual cable networks 73 efficiency considerations 327-329 field unit settings 320 headend considerations 321 increasing speed 327 ingress, preventing 324 insertion level 69 levels 72-74 procedure 321-324 SDA-5500 285-288 SDA-5510 285-288 procedures 324 references 322 resistive test points 62 setup headend units 318 SDA-5500 288-290 SDA-5510 288-290 split band networks 72 transmitter, testing 295-296 wiring 72-74 wiring connections SDA-5500 285, 287 SDA-5510 285, 287 Reverse Sweep Operation 68 Reverse Sweep plans 69 Reverse Sweep Plans option 310, 320 reverse sweep plans, accessing 273 reverse sweep setup, headend units 228 reverse telemetry carrier frequency, selecting 273 Reverse Telemetry Frequency option 289, 310, 320 Reverse Telemetry Level 68 reverse test points 61 loss 62 RF connector replacement 207 RF energy transmitters, troubleshooting ingress 97 roll off 369 S S/N (signal-to-noise) measurements MER and 169 scale parameter, QAM Ingress 164 scale, adjusting (headend level mode) 230 scaling graphs 87-89 scan audio carriers 26 Scan Audio Carriers option 116-117 Scan measurement mode 115 SCAN Mode 369 Scan mode headend units 232-235 SDA-5500 219 SDA-5510 219 scan rate 26 Scan Rate option 226 scan rates 116 setting 233 scans (audio carriers), omitting 234 scheduled Autotests 257-259 scheduled tests, Autotests 189 temperature entry 190 Scrambled option 280 Scrambled parameter 48 screen contrast 11 screens Channel Plan Info 39 Constellation Mode 170 Digital Main Screen 154 Edit Box 367 Equalizer 175-176 forward sweep 77-81 FWD Compensation 60 In-Channel Frequency Response 177 In-Channel Group Delay 177 measurement 109 Modulation 126-127 printing 33 REV Compensation 69 Reverse Amplifier Alignment 90-92 Reverse Frequency 86 Reverse Level 86 Reverse Noise 87 Reverse Noise Frequency 89 Reverse Noise Level 88 Testpoint Info 62 Tilt 113 View, accessing 198 SDA sweep 65 SDA Sweep 19 SDA-5000 options 7 381 Index PathTrak Field View 141 signal level considerations 71 test points, connecting to 70 troubleshooting, reverse path 95 SDA-5500 alphanumeric keys 220-221 C/N mode 219 CDP analysis 101 channel plan setup 227 channel plans creating 274-283 editing 277-283 configuration forward sweep 267-284 general 222-228 reverse sweep 284-290, 291 features 5-6 Hum mode 219 Level mode 219 measurement mode keys 218-220 measurements setup 225-227 Mod mode 219 modes, basic operation 228-246 printing, measurement mode screens 221 reverse sweep channel plans 290-295 procedure 285-288 setup 288-290 reverse sweep setup 228 Scan mode 219 soft keys 218 Spectrum Analyzer mode 220 Support mode keys 220 Sweep mode 219 sweep transmitter setup 227, 228 Tilt mode 219 user interface 217-221 SDA-5510 alphanumeric keys 220-221 C/N mode 219 CDP analysis 102 channel plan setup 227 configuration reverse sweep 291 configuration, reverse sweep 284-290 features 6, 7 headend ingress/noise detection 7 Hum mode 219 Level mode 219 measurement mode keys 218 382 measurements setup 225-227 Mod mode 219 modes basic operation 246 modes, basic operation 228-246 reverse sweep channel plans 290-295 procedure 285-288 setup 288-290 Scan mode 219 soft keys 218 Spectrum Analyzer mode 220 Support mode keys 220 Sweep mode 219 sweep transmitter setup 227-228 Tilt mode 219 troubleshooting, capabilities 7 user interface 217-221 SECAM 369 segmented noise mode 327 segmented sweep 327 segmented sweeping 315 Select Channel Plan 38-39 Select Channel Plan option 276, 308 self-calibrating internal transmitter 22 setup, sweep 74-75 Show Horizontal Markers, sweep 67 shut-off time-our period 23 Signal Level Meter (SLM) 369 signal level units 26 Signal Level Units option 226 signal levels forward sweep, SDA-5500 269 measuring 110-119 SDA-5000 71 signal lock errors, QAM 151 signal quality, digital 27 signal standard 49 SLM (Signal Level Meter) 369 slope 369 SNGL 46 soft keys 13-14 Specify Auto Measurements option 281 Spect mode, CSO/CTB soft key 128 spectrum analysis TDMA signals, Zero Span mode 104 troubleshooting reverse path 98 spectrum analyzer 21 C/N measurement 121 Index spectrum analyzer display 15 Spectrum Analyzer mode 131 Amplifier submenu 135 Amplifier/Low-Pass Filter submenu 137 Bandwidth submenu 137, 139 files 198 Frequency submenu 134-135 headend units 239-243 Level submenu 134, 138 noise level readings, cautions 331 SDA-5500 220 SDA-5510 220 setting dwell time 135 spectrum range 133 Timebase submenu 138 Zero Span 131 Zero Span submenu 136 spectrum range 133 Spectrum screen 131-133 spikes 325 troubleshooting 313 split band networks reverse sweep 72 wiring connections 285-287 splitters 307, 318 spurs 168 standing waves 324, 325 troubleshooting 313 Start Frequency icon 86, 89 Status screen headend units 266 Status screen, headend units 266 stealth sweep 300 productivity tools 301-302 Stealth Sweep System 1 StealthWare 197, 247 Inverted Spectrum 53 Stop Frequency icon 78, 86, 89 suck-out 370 Support mode keys SDA-5500 220 SDA-5510 220 sweep 18-19, 46, 298, 370 active gain and frequency verification 327 channel plans copying 310 configuration 28, 64 direction 84 files Overlay mode 203, 204 overlaying 305 selecting in Overlay mode 204, 205 forward 75-76 functions 70 headend considerations 311 headend units forward and reverse setup 296 horizontal markers 301 limits 301 Loopback 93-94 menu options 67-70 receiver modes selecting 305, 306 reference files categories 201, 202 deleting 202 identification 203 obsolete 203 storing 202 responses, stored 69 reverse 68 insertion level 69 plans 69 reverse alignment 7 reverse amplifier alignment 303-304 reverse noise broadcast 304-305 SDA 65 segmented 315, 327 setup 74-75 speeds 49 stealth 300 productivity tools 301-302 sweep limit variable 301 sweepless 92-93 concept 284-285 telemetry, turning on/off 225 test point compensation 303 vertical markers 301 Sweep Channel 48 Sweep Channel option 279 Sweep Enable 88 Sweep File Overlay 69 Sweep Insertion Level Loop sweep points and 70 Sweep key 15 Sweep level calculation worksheet 271 Sweep Limit Variable 67, 301 Sweep mode headend units 243-246 SDA-5500 219 383 Index SDA-5510 219 Sweep References 302-303 Sweep References menu 202 sweep speeds 49 Sweep telemetry 31 Sweep Telemetry On/Off option 225 Sweep Transceiver setup headend units 227 Sweepless Mode 370 Sweepless Sweep 19 Sweepless sweeps 92-93 Symbol Rate 49 symbol rate Constellation 171 QAM Ingress 163-164 Symbol Rate, digital analysis 159 digital analysis, symbol rate 155 symbol rates, QAM 169 system information 32 T tabs Nav support key 10 Navigator Interface 11 TASO (Television Allocation Study Organization) 370 TDMA (Time Division Multiple Access) 21, 102, 370 analyzing, Zero Span mode 104-106 modulation techniques 104 troubleshooting 334 troubleshooting reverse path 102-106 intermittent ingress 106 variable time slot 103 Zero Span 131 telemetry changing levels, considerations 324 forward sweep 299 reverse carrier frequency, selecting 273 setting for forward sweep, SDA-5500 271273 384 telemetry frequency 370 Telemetry Frequency option 142 temperature units 26 Temperature Units option 226 temperature, Autotests 190 terminal isolation (FCC regulations) 340 Test key 14 test locations 249 characteristics 253 creating 250 creating/editing 182-184 deleting 183, 252 editing 252 location types 180 parameters 181 new 183 parameters 250 selecting 253 types 251 test point compensation 59-64, 303 amplifier test point loss 61 Autotests 188, 256 configuration 60-64 external losses 62 reverse sweep 62 test point types, selecting 254 test points, connecting to 70 testing ingress/egress 333 transmitter, forward sweep 283-284 transmitter, reverse sweep 295-296 Testpoint Info screen 62 thermal noise impairments 167 Tile Channel option 279 Tilt 370 amplifier balance 115 audio carriers 118 Scan Audio Carriers and 117 tilt channels 18, 48 tilt compensation 113-114, 312 Tilt measurements 112 Tilt mode 18 headend units 230-231, 232 SDA-5500 219 SDA-5510 219 Tilt screen 113 forward SWEEP 81 Index time 24 Time Division Multiple Access, see TDMA Time option 223 time-out period 23 title bar 370 transmission loss, coaxial cable 112 transmitter calibration 31 forward sweep, testing 283-284 frequency 31 reverse sweep, testing 295-296 Transmitter Attenuator option 225 Transmitter Diagnostics option 225 Transmitter Frequency option 225 Transmitter On/Off option 225 troubleshooting bad response 314, 326 CPD 329-330 forward sweep 314-315 impulse noise 333 ingress, identifying source 332 ingress/egress, testing 333 intermodulation, CPD analysis 101 no communication 314, 325-326 noise, forward path 96 noise/ingress 331-332 reverse path advanced services 96-97, 98 CPD 100-101 CSO 98 ingress sources 97 locating source 98 methods 98-99 noise 96-97 physical plant 97 SDA-5000 95 spectrum analysis 98 TDMA 102-106, 107 tools 99 SDA-5510, capabilities 7 spikes 313, 325 standing waves 313, 324, 325 TDMA 334 tuning, Level mode 110 U sweep reference 199, 248 user interface SDA-5500 217-221 measurement mode keys 218-220 soft keys 218 SDA-5510 217-221 measurement mode keys 218 soft keys 218 V variable time slot TDMA 103 velocity of propagation 27 vertical markers 301 Video Channel 46 Video Depth of Modulation 126 video levels 15 Level mode 18 Video Signal Type 39 Video Signal Type option 276, 308 View screen accessing 198 visual inspection 207 voltage measurements (Autotests) 187 VSB (Vestigial Sideband Modulation) 365 W wiring forward sweep 71 reverse sweep 72-74 wiring connections forward sweep 267-271 reverse sweep 285-287 worksheets, sweep level calculations 270 Z Zero Span mode 21, 131, 137 TDMA ideal noise floor 105 signals 104-106 troubleshooting 334 Zoom, Constellation 172 uploading files PCs 197, 247 385 Index 386