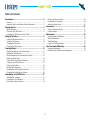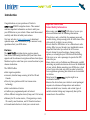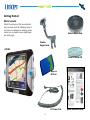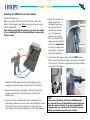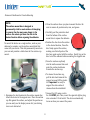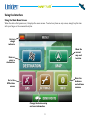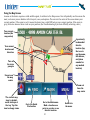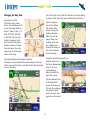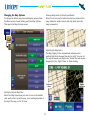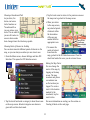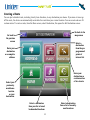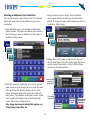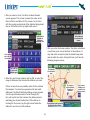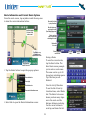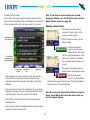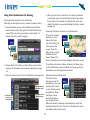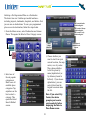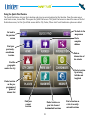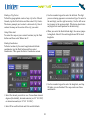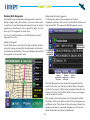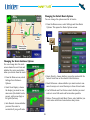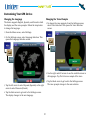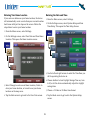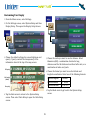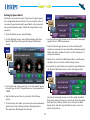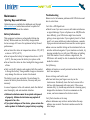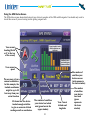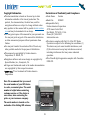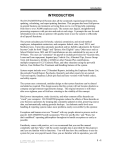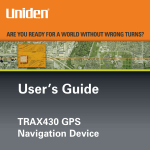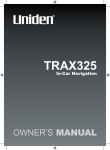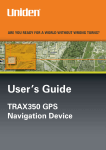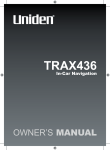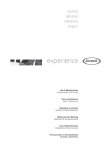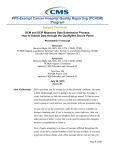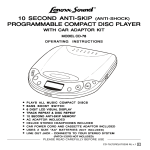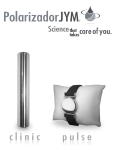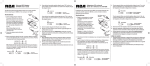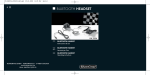Download Uniden GPS402 - Maptrax - Automotive GPS Receiver Owner`s manual
Transcript
GPS402 Owner’s Manual TM Table of Contents Introduction....................................................................... 3 Features.........................................................................................3 Important Vehicle and Product Safety Information..........................3 Getting Started................................................................... 4 What’s Included.............................................................................4 The Parts of the GPS Device...........................................................5 Installing the GPS Device in Your Vehicle ......................................7 Using the Interface............................................................. 9 Using the Using the Changing Changing Main Menu Screen..........................................................9 Map Screen..................................................................10 the Map View................................................................11 the Map Options...........................................................12 Creating a Route............................................................... 14 Entering an Address as Your Destination.....................................15 Reading the Route Screen.............................................................17 Route Information and Current Route Options.............................18 Running a Route Demo................................................................19 Using Other Destinations for Routing...........................................20 Using the Quick Find Feature.......................................................22 Using the Mark Menu...................................................................24 Working With Waypoints..............................................................25 Changing the Route Guidance Options.........................................26 Changing the Default Route Options............................................26 Customizing Your GPS Device........................................... 27 Changing the Language................................................................27 Changing the Voice Prompts.........................................................27 Entering Your Home Location.......................................................28 Entering the Date and Time..........................................................28 Customizing Your Display............................................................29 Setting Up Speed Alerts................................................................30 Accessories....................................................................... 31 Using an External Antenna..........................................................31 Using a Headset...........................................................................31 Maintenance..................................................................... 32 Updating Maps and Software........................................................32 Battery Information......................................................................32 Troubleshooting...........................................................................32 Using the GPS Status Screen........................................................33 One Year Limited Warranty............................................... 34 Copyright Information..................................................................35 Declarations of Conformity and Compliance.................................35 TM Introduction Congratulations on your purchase of Uniden’s GPS402 navigation device. This manual contains important information on how to safely use your GPS device in your vehicle. Please read this manual carefully and follow all safety instructions. Important Vehicle and . Product Safety Information Before using your GPS device, be sure you review and understand the following information. ● This device is not a substitute for common sense and careful driving. Always comply with all traffic laws of the state and city in which you are driving. ● Do not allow the GPS device to be a distraction to safe driving. What you see through your windshield is more important than what you see on the LCD screen. ● Do not attempt to input locations, change routing options, or reconfigure your GPS device while driving. Park your car or ask a passenger to operate the GPS device for you. ● Some states, such as California and Minnesota, prohibit mounting any mobile electronics device on the windshield of your vehicle. Before mounting your GPS device, check to see if your state (and any state you plan to travel to) have regulations governing how devices can be installed in vehicles. ● Never leave the in plain sight in an unattended vehicle. ● Remove the device from your vehicle to avoid prolonged exposure to extremes of temperature and moisture. ● Dense overhead trees, tunnels, and certain types of metallic window tinting may temproarily disrupt the connection to the satellites. Visit our web site at www.uniden.com to download updated maps, order accessories, or get answers to any questions about your GPS device. Features The navigation device receives signals from Global Positioning Satellites (GPS) and uses these signals and the advanced navigation software from Space Machine to plot a route from your current location to your chosen destination. The GPS402 offers ● Fast signal acquisition ● Accurate, detailed maps covering all of the US and Canada ● Turn-by-turn guidance with true human voice technology ● Fast recalculation of routes ● 2 million pre-programmed points of interest ● Three different navigation views (2 map and 1 full arrow) ● Memory for 25 custom routes, 10 waypoints per route, 50 recently-used locations, and 50 favorite locations ● A breadcrumbs feature to track your current route TM Getting Started What’s Included Check the contents of the box and make sure you have all of the following items. If any items are damaged or missing, please contact our customer service department (see back page). Surface Mount Disk Flexible Support Arm GPS402 Owner’s Manual CD Maps on SD Card DC Power Cord Quick Reference Guide TM The Parts of the GPS Device See the pictures below and on the following page for the parts of the GPS402 that you will use on a regular basis. Front LCD Touch Screen Go to Menu Zoom IN or Scroll UP M Turn Indicator Zoom OUT or Scroll DOWN LCD Screen ON/OFF Back GPS Antenna Speakers Mounting Holes for Support Arm Removeable Stylus TM Right Left Audio OUT Supports standard 3.5 mm audio headphones. Volume Control Power ON/OFF Turns the entire device on or off. DC Power Input Top SD Card The SD Card must be installed for mapping features to operate properly. TM Installing the GPS Device in Your Vehicle Windshield Mounting When you install the device for the first time, attach the device to the support arm before attaching the arm to your vehicle windshield. Note: Before attaching the suction cup, clean the inside of your windshield with a standard window cleaner and a lint-free cloth. 4. Press the suction cup firmly against the windshield and push the suction lock up towards the suction cup. To release the suction cup, pull the lock back towards the support arm and lift the plastic tab. Important: be ready to support the device when it releases from the windshield. Step 2 Release Tab Suction Lock 5. Connect the DC power cord to the 11-15VDC jack. Then, insert the cigarrette-lighter plug into a standard 12-volt outlet. The device automatically turns on when you connect the power. Step 1 1. Extend the GPS antenna and insert the hooks on the support arm into the holes on the bottom of the Device. 2. Squeeze the locking tabs together. Swing the top of the support arm into the back of the device. Release the locking tabs. 3. Place the suction cup flat against the windshield, and adjust the position so you can easily see the display screen but your driving view is not obstructed. Flex the gooseneck support arm until the display is in the right position. NOTE:. Some states (including California and Minnesota) have banned the use of windshield-mounted devices inside the state’s borders. It is your responsibility to understand and comply with all the laws of any state(s) in which you operate your vehicle. TM Permanent Dashboard or Console Mounting NOTE:. The surface mount disc is designed to permanently stick to most surfaces. Attempting to remove the disc may cause damge to the surface. Be certain you have the disc in the desired location before exposing the adhesive. To mount the device on a rough surface, such as your dasboard or console, use the surface mount disk that came with your device. This disk permanently mounts in your car and provides a stable base for the suction cup mount. 2. Clean the surface where you plan to mount the disc. Be sure to remove all protecterants, wax, and grease. 3. Carefully peel the protective sheet from the bottom of the surface mount disc to expose the adhesive. 4. Position the disc above the surface in the desired location, Press the disc firmly against the surface, making sure that all parts of the disc have good contact with the surface. Gently tug on the disc to test the adhesive before mounting the support arm. 5. Press the suction cup firmly into the surface mount disc and push the suction lock down towards the suction cup. 6. To release the suction cup, pull the lock back towards the support arm and lift the plastic tab. Important: be ready to support the device when it releases from the windshield. 1. Determine the best location for the surface mount disc. Attach the device to the support arm. Place the suction cup flat against the surface, and adjust the position so you can easily see the display screen but your driving view is not obstructed. 7. Connect the DC power cord to the 11-15VDC jack. Then, insert the cigarrette-lighter plug into a standard 12-volt outlet. The device automatically turns on when you connect the power. TM Using the Interface Using the Main Menu Screen When the device first powers on, it displays the menu screen. To select any item on any screen, simply tap the item with your finger or the removeable stylus. Battery charge indicator Show the current map and location Enter or select a destination Show the hardware and software versions Go to the GPS status screen Change the device setup and user information. TM Using the Map Screen As soon as the device acquires a valid satellite signal, it switches to the Map screen. You will probably use this screen the most, so be sure you are familiar with its layout, icons, and options. The arrow in the center of the screen shows your current position. If the arrow is red, it means the device has a valid GPS lock on your current position; if the arrow is gray, the device does not have a lock on your position. (See Troubleshooting if you have difficulty achieving a lock.) Your current location (the map center) A previously bookmarked favorite location (tap the icon to see the name, full address, and phone number for any marked location) Your current location and direction Turn off the voice prompts Zoom in on the map center Zoom out from the map center The current map view: by default, north is always at the top. Tap this icon to change views. Go to the Quick Find screen Go to the Mark menu. Mark a location as a point on a route or as a favorite location. 10 Go back to the menu TM Changing the Map View You can set the view so that the direction you are heading is always at the top of the map, and the map itself turns. Zooming In and Out The device has 8 zoom levels. One-half inch on the screen can equal 8 miles, 4 miles, 2 miles, 1 mile, 1/2 mile, 1000 feet, 500 feet, or 250 feet. Tap the plus button to zoom in to the next level and the minus button to zoom out. Each time you zoom, the scale appears in the lower right corner of the map. Tap the compass icon in the bottom left corner of the map to change the heading direction. When you set the map to show your heading at the top, the compass icon changes to show you the actual direction of your heading. Using the Three-Dimensional View Another map view is the three-dimensional view. In 3D view, your heading is always towards the top of the screen. Changing Heading and Compass Direction The map screen normally shows north always at the top of the map and turns the arrow that shows what direction you are traveling: Tap the compass icon in the bottom left corner of the map. In 3D view, the compass icon points toward north, wherever that appears on the screen. 11 TM Changing the Map Options Showing Map Labels for Streets and Roads Select Yes to turn on the labels for streets or roads on the map. Labels for smaller streets will only show when the map is zoomed in. To change the defaut map view and display options, from the Menu screen choose Setting and then Map Options. This opens the Map Options screen: Adjusting the Map Colors The Map Display Color automatically adjusts as the ambient light level changes from day to night. You can set the map to remain one single color; choose the color sceme designed for Day, Night, Dawn, or Dusk viewing. Daytime color scheme Setting the Default Map View Select the Map Orientation you want to use as the default view: north at the top of the map, your heading direction at the top of the map, or the 3D view. 12 Nighttime color scheme TM Showing a Breadcrumb Trail As you drive, the device can leave a trail of markers or “breadcrumbs” so you can retrace your route. This is useful if you are off-road or in an area where roads have changed since the latest map update. 3. Tap the back arrow to return to the previous screen or the map icon to go back to the map screen. Showing Points of Interest on the Map You can show icons for different points of interest on the map, so you can always see when you are close to one. 5. To remove the points of interest icons from the map, go back to the POI Selection screen. Clear the check box beside the icons you do not want to see. 4. When you return to the map screen, any selected points of interest within the boundaries of the map are marked with the appropriate icon. 1. From the Menu screen, choose Settings and then POI Selection. This opens the POI Selection screen: Tap any POI icon to see the name, address, and phone number. Moving the Map Center You can change the center of the map by tapping on the map screen. The map recenters and places a crosshairs icon on the location you tapped. To create a route to the location marked by the crosshairs, tap the route button. For more information on routing, see the section on Creating A Route on the next page. 2. Tap the check box beside a category to show those icons on the map screen. Selected categories are shown in green with a white check mark. 13 TM Creating a Route You can plot a detailed route, including turn by turn directions, to any destination you choose. If you miss a turn or go off the route, the device can automatically recalculate the route from your current location. You can create and save 25 custom routes. To create a route, from the Menu screen, select Destination; this opens the Set Destination screen: Go back to the map screen Go back to the previous screen Select a destination from the preprogrammed points of interest list Enter your destination as a complete address Enter your destination as an intersection of two streets Select your previouslysaved home location as your destination Select a destination from your list of saved bookmarked locations 14 Select a destination from a list of recentlyused locations TM Entering an Address as Your Destination 3. Once you select a state or region, the Find Address screen opens with the last state you selected already loaded. (To change the state, select Change to go back to the Select a State screen): You can plot a route to any address in the US or Canada. Follow the steps below to enter address as your route destination: 1. From the Menu screen, select Destination and then choose Address. This opens the address entry interface. The first time you enter an address, the device goes to the Select a State screen: 4. Choose Select a City Name, or skip the city step and select a street from all the cities in the region (the street search is faster if you select a city first). Both of these screens use the same interface: Tap anywhere on the line to select a name. Use the up & down arrows to scroll through the list. 2. Select the state your destination is in. Use the up and down arrows to scroll through the list or enter the name of the state from the alphabet keypad. (As you enter letters, the display jumps to the states that start with those letters.) Tap anywhere on the line to select a listed state. Tap the red backspace key in the bottom right corner of the screen to delete letters.. Note: Larger states may be divided into regions, e.g. Texas Central, Texas East, etc. Use the keypad to type a name. Tap the number key to switch to the number pad. 15 Tap the space key to insert a space. Tap the backspace key to delete the last character. TM 5. After you select a street, the Enter a House Number screen appears. This screen is almost the same as the Select a Street and Select A City screens, but it starts with the number pad instead of the alphabet keypad and has an OK button in the top right hand corner: Tap the OK button to confirm the address and calculate the route. Tap the right arrow to see the rest of the address. 7. After you enter the house number, the device calculates a route from your current location to this address. It may take a few seconds to load the detailed map data and calculate the route; during this time you’ll see the following progress screen: Use the number pad to enter the house number. Tap the ABC key to switch to the alphabet keypad. The screen title is the destination name. 6. Enter the exact house number and tap OK, or select the range of addresses that includes the address you want.. . If there is more than one possible match for the address (for example, if a street has separate north and south addresses), the Select Matching Address screen appears. Use the up and down arrows to scroll through the list, and tap the line that contains the address closest matching your desired destination. If the address is too long for the screen, tap the right arrow beside the address to see the rest of the address. The crosshairs and the checkered flag mark your destination The progress bar shows how much of the route calculation is finished. 16 Use the minus button to zoom out and the plus button to zoom in. TM Reading the Route Screen Once your route is calculated, the device displays the route screen. The route screen is based on the Map Screen, with the following additonal information (all the controls on the Map Screen funtion the same way on the Route screen): The distance to your next turn The name of your next turn The direction of your next turn Cancel this route Your starting point for this route Your route is highlighted in green Turn Countdown Bar When the next turn is within 1000 feet, this bar counts down the distance to the turn. Each colored block represents about100 ft. The turn indicator on the front of the device also flashes when the Turn Countdown Bar appears. (You can still tap the plus sign to zoom in even when it’s under the Turn Countdown Bar.) Tap anywhere inside the map area to access route information (see next page) Your car’s current location and direction Turn the voice instructions on and off The distance to your destination Your estimated travel time 17 TM Route Information and Current Route Options From the route screen, tap anywhere inside the map area to show the route information button: Show the list of step by step directions. Move & delete waypoints on this route (See Adding Waypoints) Tap the compass to return to the route screen/ Select roads you want to avoid when calculating this route. Recalculate this route Return to the main route screen. Tap Route to see information and options for this route. Saving a Route To save the current route, tap the Save button. The Save Route screen prompts you to enter a route name. The name can be up to 24 characters, including spaces. Tap OK when you are finished. Tap Cancel to cancel this route. 1. Tap the Route button to open the pop-up options: Show destination Show origin View the List of Directions To see the list of turn-byturn directions, select Route List. The Route List screen shows you how many steps are in the route and the distance between each step. Use the arrow buttons to scroll up and down the list. Recalculate route Show route information screen 2. Select Info to open the Route Information screen: 18 Save this route. Cancel this route. TM Note: If you want to avoid certain types of roads (freeways, tollways, etc.) for all future routes, use the Route Options screen (see page 26). Avoiding Certain Roads If you prefer not to use specific roads for this particular route, select Avoid Roads. The Avoid Roads screen lists the all the roads and turn-by-turn steps used by the route: Running a Route Demo The device can show you an animated “practice run” of the route at a faster speed: Tap anywhere on the line to select a road. 1. From the Route screen, tap the Menu button. 2. On the main menu screen, tap the Demo Route button. The device will run a quick animation of the entire route. When it’s finished, the animation will automatically restart. The circle-slash symbol marks roads you selected to avoid. Go to the previous page of steps. Do not use the selected road. Go to the next page of steps. 3. To stop the route demo, tap the Menu button on the Route screen. 4. On the main menu screen, the Demo Route button has changed to Stop Demo. Tap the Stop Demo button to end the animated demo. 1. Tap anywhere on a line to select a road, then tap the Avoid button to remove the selected road from the calculations for this route only. (No other route will be affected) 2. Any roads you’ve selected to avoid have the circle-slash symbol on the line. To clear the symbol and include the selected road in the route, tap the Undo button. Note: Do not use the Cancel Route button to stop the demo. Cancel Route will cancel the entire route, not just the animated demo. 3. Select OK to recalculate the route without using the blocked roads. 4. If you want to add the avoided roads back into the route, cancel the route and recreate it. 19 TM Using Other Destinations for Routing 4. After you select the cross street, the device calculates a route from your current location to this intersection. It may take a few seconds to calculate the route and display the Route screen (see Reading the Route screen on page 16). Entering an Intersection as the Destination Entering an intersection is very similar to address entry: 1. From the Menu screen, select Destination and then choose Intersection. This opens the Find Intersection screen (The last state you entered is pre-loaded. To change the state, select Change.): Selecting Your Home Location as the Destination If you enter a home location, you can always find your way home with just a few taps on the screen. From the Menu screen, select Destination and choose Home. The device calculates the route and displays the route screen. 2. Choose Select City Name or Select Street name. Both screens are the same as entering an address (see page 15). If you have not entered a home location, the Home icon on the destination screen is locked out. See page 28 for information on entering a home location. 3. After you select a street, the Cross Street screen appears: Selecting a Recent Destination The device saves the most recent 50 destinations; you can quickly plot a route to any of these recent destinations. From the Menu screen, select Destination and choose Recent. When the Recent Locations screen displays, select the destination from the list. The device calculates the route and displays the route screen. Shows the number of cross streets found. Use the up & down arrows to scroll through the list. Tap anywhere on the line select a name. 20 TM Selecting a Pre-Programmed Place as a Destination The device has over 2 million pre-loaded locations-including airports, landmarks, hospitals, and hotels--that you can use as destinations. To use a pre-programmed place as a route destination, follow the steps below. Use the current location as the starting point. Use the center of the map as the starting point. Use the center of a city as the starting point. 1. From the Menu screen, select Destination and choose Places. This opens the Select a Place Category screen: List the closest places first. 3. Choose whether you want to start from your current location, the map center, or a city center. Then choose whether to list the places by name (alphabetical) or by distance (closest to furthest). If you choose alphabetical, you can enter letters from the keypad to narrow down the list. 2. Select one of the six popular categories or More to see all available place categories. Tap anywhere on the line to select a category. This opens the Select Search Method screen. Note: If you select City Center, the device prompts you to enter a state and city before displaying the Select a Place Name screen. 21 List the places in alphabetical order by name. TM Using the Quick Find Feature The Quick Find feature lets you find a location and gives you several options for that location. From the main map or main route screen, choose Find. This opens the Quick Find screen. The Quick Find screen is almost the same as the Set Destination screen, but the Quick Find screen add the City Center, Where Am I? and Coordinates options are added: Go back to the map screen Go back to the previous screen Find a complete address Find your previouslysaved home location Find an intersection of two streets Find the geographic center of a city Find a location by entering latitude and longitude Find a location on the preprogrammed points of interest list Find your current location Find a location on your list of saved bookmarked locations 22 Find a location on a list of recentlyentered locations TM Finding a City Center To find the geographical center of any city in the US and Canada, tap the Find button and then select City Center. The device prompts you to select a state and city, then it centers the map on the center of the city you select. 3. Use the number keypad to enter the latitude. The digit you are entering appears in reversed out type. To move to the next digit, use the right arrow key. Use the left arrow key to move to the previous digit. (The device deactivates any digits that would produce an invalid entry.) Using Where Am I To center the map on your current location, tap the Find button and then select Where Am I?. 4. When you enter the final latitude digit, the cursor jumps to longitude. Select E for east longitude and W for west longitude. Finding Coordinates To find a location by the exact longitude and latitude coordinates, tap the Find button and then select Coordinates. This opens the Enter Coordinates screen. 5. Use the number keypad to enter the longitude, and tap OK when you are finished. The map centers on these coordinates. 1. Select the format you wish to use. Choose from decimal degrees (the default), decimal minutes (ex. 32° 42.1593') or decimal seconds (ex. 32° 42' 19.5214"). 2. Select N for north latitude and S for south latitude. 23 TM Using the Mark Menu When the map displays a Quick Find location, it shows the Mark menu on the right side of the screen. Choose whether to mark the found location as the destination of a route, as the origin of a route, or as a waypoint along a route. Tap the Go button to calculate a route to the found location. Mark as the route destination. Mark as a waypoint. on this route Mark as the route origin. Mark as a favorite location Mark as your home location Adding Favorites From the Mark menu, choose the Star icon to mark this location as a favorite place. Enter a name and select an icon for this favorite, then tap the OK button to save it. Creating a Route to a Favorite Place To use a favorite place as a route destination, from the Menu screen, select Settings. Then choose User Data and select Stored Favorites. Calculate a route to this location. Marking Locations from the Map Screen To mark your current position, tap the Mark button from the map screen. To mark another position on the map, tap on the map screen to center the map on the desired location; the location is marked with the crosshairs icon and the location name appears at the top of the screen. Then, tap the Mark button to mark the current map center. Use this screen to change the name or delete a favorite place. Select Locate to find this favorite on the map, and then use the mark menu to calculate a route. 24 TM Working With Waypoints A waypoint is an intermediate stopping point or side trip during a longer route. For instance, you can create a route to another city and add waypoints along the way to stop for gasoline, get something to eat, or spend the night. You can have up to 10 waypoints for each route. Editing and Deleting Waypoints To change the order of the waypoints or to delete waypoints, from the route screen, tap the Route button and then select Edit. This opens the Edit Waypoints screen. Use the Quick Find feature or the Mark menu to add a waypoint to a route. Adding a Waypoint On the Mark menu, select the blue flag to add the location currently at map center as the final waypoint in this route, just before the destination. The screen displays the number of waypoints in the current route. Tap on the line to select a waypoint. Use the up & down arrows to scroll through the list. Move the selected waypoint earlier in the route. Move the selected waypoint later in the route. Delete the selected waypoint. The Edit Waypoints screen shows the waypoints for the route in the order you will stop at them. Move a waypoint up the list to stop at it first; move a waypoint down the list to stop at it later. Tap the OK button to save your changes and recalculate the route. The revised route screen shows you all waypoints within the border of the map. Each section of the route appears in a different color. The bottom of the route screen shows the distance and time to your next waypoint; tap this area to show the distance and time to destination: 25 TM Changing the Default Route Options You can change the options used for all routes. 1. From the Menu screen, select Settings and then Route Options. This opens the Route Options screen. Waypoint 1 Route origin Waypoint 2 Distance and time to next waypoint Changing the Route Guidance Options You can change how the route screen shows the next turn and whether the route recalculates when you deviate from the route. 1. From the Menu screen, select Settings then Guidance Options. 2. Guide View Display: choose the display you want to use: mini arrow (the default route screen), split screen (top) or full guide (bottom). 3. Auto Reroute: choose whether you want the route to recalculate if you go off route. 2. Route Priority: choose whether you prefer routes with the fastest travel time or the shortest travel distance. 3. Road Preference: choose whether you want routes to use more freeways or to avoid freeways in favor of local roads. 4. Use Toll Roads and Use Ferries: select whether you want routes to avoid toll roads and ferries when possible. 5. Reduce Turns and Avoid Sharp Turns: select whether you want routes with fewer turns and no sharp turns. 26 TM Customizing Your GPS Device Changing the Language Changing the Voice Prompts The device supports English, Spanish, and French in both the display and the voice prompts. Follow the steps below to change the language: 1. To change the voice prompts, from the Settings screen, select Voice Selection. This opens the Voice Selection screen: 1. From the Menu screen, select Settings. 2. On the Settings screen, select Language Selection. This opens the Language Selection screen: 2. Use the right and left arrows to see the available voices in all languages. Tap Test to hear a sample of the voice. 3. Tap the Back arrow to go back to the Settings screen. The voice prompts change to the new selection. 3. Tap the left arrow to select Espanol (Spanish) or the right arrow to select Francais (French). 4. Tap the Back arrow to go back to the Settings screen. The display changes to the new language. 27 TM Entering Your Home Location Entering the Date and Time If you enter an address as your home location, the device will automatically create a route from your current location back home with just two taps on the screen. Follow the steps below to enter your home location: 1. From the Menu screen, select Settings. 2. On the Settings screen, select System Setup and then Time Setup. This opens the Time Setup Screen: 1. From the Menu screen, select Settings. 2. On the Settings screen, select User Data and then Home Location. This opens the Home Location screen: 3. Use the left and right arrows to select the Time Zone you will be operating the device in. 4. Choose whether to turn Daylight Savings Time on, turn it off, or let the device automatically adjust for daylight savings time. 3. Select Change to enter a new Home Location, Delete to clear your home location, or Locate to see your home location on the map scren. 5. Choose a 12-Hour or 24-Hour time format. 6. Tap the Back arrow to go back to the System Setup screen. 4. Tap the Back arrow to go back to the User Data screen. 28 TM Customizing Your Display 1. From the Menu screen, select Settings. 2. On the Settings screen, select System Setup and then Display Setup. This opens the Display Setup Screen: 3. Choose the default settings for screen brightness and opacity. Opacity controls the transparancy of the information band at the top of the map screen: 5. Choose the units you want to use for distance. Select kilometers (KM), a combination of miles for long distances and feet for distances less than half a mile, or a combination of miles and yards. Full opacity 6. Choose the format you want to use for latitude and longitude coordinates. Select one of the following formats: Half opacity (default) Decimal Degrees Decimal Minutes Decimal Seconds No opacity 32.833694° 32° 50.022' 32° 50' 01.3'' 8. Tap the Back arrow to go back to the System Setup screen. 4. Tap the Back arrow to return to the System Setup screen. Then select Units Setup to open the Units Setup screen: 29 TM Setting Up Speed Alerts The device can sound an alert if you exceed a given speed for a designated amount of time. You can activate alerts if you exceed a particular road’s speed limit or if you exceed an overall maximum speed. Follow the steps below to set up alerts: 1. From the Menu screen, select Settings. 6. Use the left and right arrows to set the overall maximum speed limit in 5 MPH increments. 2. On the Settings screen, select System Setup and then Speed Calibration. This opens the Speed Calibration screen: 7. Use the left and right arrows to set the duration (the number of seconds you can exceed the maximum speed) before the device sounds the alert; set the duration in 5second increments. 8. Select On to activate the Max Speed Alert, and then tap the Back arrow to return to Alerts Setup screen. 9. To activate an alert when you exceed the speed limits on the Speed Calibration screen, select Auto Speed Alert: 3. Use the left and right arrow keys to set the default speed for each type of road. The speeds are set in increments of 5 MPH. 4. Tap the Back arrow twice to go back to the Settings screen. Use the left and right arrows to set the speed threshold (how many miles per hour you can drive above the speed limit) and the duration. Select On to activate the Max Speed Alert, and then tap the Back arrow to return to Alerts Setup screen. 5. To activate an alert when you exceed an overal maximum speed, select Alerts Setup and then Max Speed Alert. This opens the Max Speed Alert Screen: 30 TM Accessories Using an External Antenna Like any radio signal, your GPS signal reception may expeirence interference from tunnels, freeway “canyons”, and competing radio signals; some reflective metallic window tinting can also interfere with signal reception. If you have difficulty getting or maintaining a GPS signal lock in your area, consider using an external antenna. Using a Headset A magnetic mount external antenna is available from Uniden’s online store. This antenna has a magnetic base to mount to the outside of your car without damaging your car’s finish. 1. Clean a the area of your vehicle where you want to mount the antenna. Carefully lower the module until the magnet holds it on the car. Note: You should remove the antenna before going through a car wash. 2. Route the cable from the antenna to the inside of your vehicle. Make sure the cable does not interfere with safe driving. 3. Remove the device from its support cradle. 4. Insert the external antenna cable into the connector on the back of the hinged antenna. Antenna connector 5. Return the device to its support crade. 31 Your device supports a standard 3.5 mm audio headset. To use a headset, turn the device volume all the way down. Then, insert the headset connector into the audio jack on the left side of the device. Put your headset on and adjust the volume to the desired level. TM Maintenance Troubleshooting Below is is list of common problems with GPS devices and how to solve them. Updating Maps and Software Updated maps are available for additional cost through www.uniden.com. Instructions on how to update the software are available at the website. Battery Information This equipment contains a rechargeable Lithium Ion battery. With normal use, the battery charge should last an average of 3 hours. For optimum battery life and performance: ● Do not store the device in temperatures below -4°F (-20°C) or above +140°F (+60°C). ● Do not expose the battery to temperatures above +140°F (+60°C); this may cause the battery to rupture or fail. ● Do not leave the device in direct sunlight for long periods of time ● Only use the DC adapter cord supplied with the product to charge the battery. Using another charger or connector may damage the device or create a fire hazard. The battery is not user-servicable. Do not attempt to remove the battery from the device; this may void your warranty. In case of exposure to the cell contents, wash the affected area thoroughly, and seek medical attention. ● Lithium Ion batteries must be recycled or disposed of properly. Lithium Ion batteries may explode if disposed of in a fire. ● If you plan to dispose of the device, please return the entire product to Uniden for proper battery recycling. Can’t Get a GPS Signal Lock ● Check to see if you are in an area with radio interference or signal blockage. If your cell phone or an AM/FM radio have difficulty, your GPS device might have trouble getting a clear signal also. If you regularly travel to “dead spots” or to areas with heavy radio interference, consider trying an external antenna to increase the receiver power. ● Some cars use metallic tinting on the windows which can interfere with radio signals. If your windows are tinted, try stepping outside the car with your GPS device or holding it out the window. Once it achieves a signal lock, the GPS device will usually be able to maintain the lock back inside the vehicle. Out of Memory ● Delete old routes or recently entered locations that you don’t use anymore. Screen is blurry and hard to read ● Dirt and oils from your fingers can stay on the touchscreen. Periodically clean the touch screen with a lint free cloth dampened with water only. If the screen remains dirty, try a mild soap solution or a cleaning spray designed for electronics. Do not use ammonia on the screen, and never immerse the device in water. Can’t find a location on the map ● Newer addresses may not have existed when the map software was created. Check www.uniden.com for the latest maps. 32 TM Using the GPS Status Screen The GPS status screen shows details about your device’s reception of the GPS satellite signals. You should only need to check this screen if you are having trouble getting a signal lock. Signal strength of tracked satellites (green bars are locked onto) Your current heading (North or 0° is the top of the screen) Satellites in view of your location (green squares are tracked) Your current speed The number of satellites your device can see (total squares in the lower window) The accuracy of your current coordinates. In this example, the tracked coordinates might be up to 23 feet away from your actual location 3D shows that the device tracked enough satellites to give an accurate altitude reading as well as coordinates. The number of satellites your device has locked onto (green bars in the upper window) 33 Your current latitude and longitude The number of satellites your device can track (green squares in the lower window) TM One Year Limited Warranty Important: Evidence of original purchase is required for warranty service. WARRANTOR: UNIDEN AMERICA CORPORATION (“Uniden”) ELEMENTS OF WARRANTY: Uniden warrants, for one year, to the original retail owner, this Uniden Product to be free from defects in materials and craftsmanship with only the limitations or exclusions set out below. WARRANTY DURATION: This warranty to the original user shall terminate and be of no further effect 12 months after the date of original retail sale. The warranty is invalid if the Product is (A) damaged or not maintained as reasonable or necessary, (B) modified, altered, or used as part of any conversion kits, subassemblies, or any configurations not sold by Uniden, (C) improperly installed, (D) serviced or repaired by someone other than an authorized Uniden service center for a defect or malfunction covered by this warranty, (E) used in any conjunction with equipment or parts or as part of any system not manufactured by Uniden, or (F) installed or programmed by anyone other than as detailed by the owner’s manual for this product. STATEMENT OF REMEDY: In the event that the product does not conform to this warranty at any time while this warranty is in effect, warrantor will either, at its option, repair or replace the defective device and return it to you without charge for parts, service, or any other cost (except shipping and handling) incurred by warrantor or its representatives in connection with the performance of this warranty. Warrantor, at its option, may replace the device with a new or refurbished device. THE LIMITED WARRANTY SET FORTH ABOVE IS THE SOLE AND ENTIRE WARRANTY PERTAINING TO THE PRODUCT AND IS IN LIEU OF AND EXCLUDES ALL OTHER WARRANTIES OF ANY NATURE WHATSOEVER, WHETHER EXPRESS, IMPLIED OR ARISING BY OPERATION OF LAW, INCLUDING, BUT NOT LIMITED TO ANY IMPLIED WARRANTIES OF MERCHANTABILITY OR FITNESS FOR A PARTICULAR PURPOSE. THIS WARRANTY DOES NOT COVER OR PROVIDE FOR THE REIMBURSEMENT OR PAYMENT OF INCIDENTAL OR CONSEQUENTIAL DAMAGES. Some states do not allow this exclusion or limitation of incidental or consequential damages so the above limitation or exclusion may not apply to you. NOTE: THERE ARE NO USER SERVICABLE PARTS IN THIS PRODUCT. ANY ATTEMPT TO DISSASEMBLE THE PRODUCT WILL VOID YOUR WARRANTY. LEGAL REMEDIES: This warranty gives you specific legal rights, and you may also have other rights which vary from state to state. This warranty is void outside the United States of America and Canada. PROCEDURE FOR OBTAINING PERFORMANCE OF WARRANTY: If, after following the instructions in the owner’s manual you are certain that the Product is defective, pack the Product carefully (preferably in its original packaging). The Product should include all parts and accessories originally packaged with the Product. Include evidence of original purchase and a note describing the defect that has caused you to return it. The Product should be shipped freight prepaid, by traceable means, to warrantor at: Uniden America Service. 4700 Amon Carter Blvd.. Fort Worth, TX 76155 34 TM Copyright Information ● This documentation is based on the most up-to-date information available at the time of production. The product, the documentation, the data base, and the navigation software are subject to change without notice. ● Any updates to this manual will be posted at www.uniden. com and may be downloaded at no charge. ● You may print copies of this manual for your personal use. You may not print any part of the manual for distribution or other commercial purpose without permission from Uniden. ● You may not transfer the contents of this CD onto any other portable media for the purpose of distribution. ● This manual is copyrighted by Uniden America Corporation, Ft. Worth, TX. ● Navigation software and screen design is copyrighted by Space Machine, Inc., Sunnyvale, CA. ● All logos and trademarks used in the media documentation are copyrighted by their respective owners. ● ™ is a trademark of Uniden America Corporation. Note: We recommend that you record the serial number of your GPS device in a safe, convenient place. The serial number is helpful when contacting customer service or if the device is ever stolen, when contacting the police or your insurance company. The serial number is located on the underside of the folding GPS antenna. Serial number 35 Declarations of Conformity and Compliance ● Trade Name: Uniden ● Model No.: GPS402 ● Responsible Party:. Uniden America Corporation. 4700 Amon Carter Blvd.. Fort Worth, TX 76155, U.S.A.. Phone (817) 858-3300. www.uniden.com ● This device complies with Part 15 of the FCC Rules. Operation is subject to the following two conditions: (1) This device may not cause harmful interference, and (2) this device must accept any interference received, including interference that may cause undesired operation. ● This Class B digital apparatus complies with Canadian ICES-003.