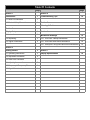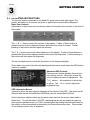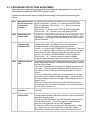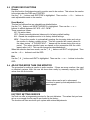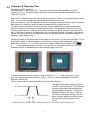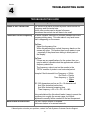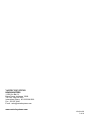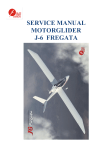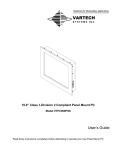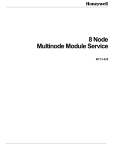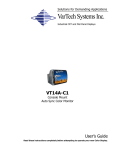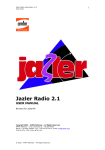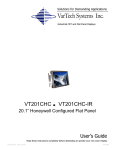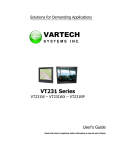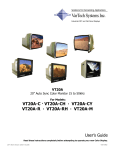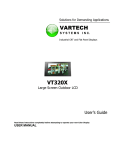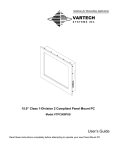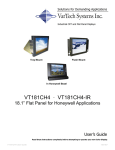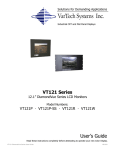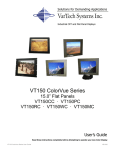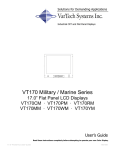Download VarTech Systems VT181RH2 User`s guide
Transcript
Solutions for Demanding Applications VarTech Systems Inc. Industrial CRT and Flat Panel Displays Color TFT LCD Monitor VT181R2 · VT181RH2 · VT181M2 User’s Guide Read these instructions completely before attempting to operate your new Color Display. Table Of Contents Page Section 1 Page Section 4 Introduction 1 1.1 About LCD Monitors 1 1.2 Product Safety Precautions 2 Troubleshooting Tips 10 Section 5 Cleaning & Maintenance 11 Section 2 Display Setup 3 Section 6 2.1 Instructions 3 Mechanical Drawings 12 2.2 Repacking 3 18.1” Low Scan Tabletop Mechanical 13 2.3 Signal Connections 4 18.1” Low Scan Rack Mount Mechanical 14 18.1” Honeywell Configured Rack Mount Mechanical 15 Section 3 Getting Started 5 Section 7 3.1 Operating Instructions 5 Display Specifications 3.2 Adjustment Procedure 6 3.3 Other OSD Functions 7 3.4 Adjusting for more than one monitor 7 3.5 Frequency & Frequency Fine 8 3.6 Signal Formats 9 16 Section 1 INTRODUCTION About LCD Monitors 1.1 What you gain by using an LCD monitor in your industrial controls LCDs are the future of display technology. CRTs although they have dropped in cost significantly, do not offer the performance, reliability, and mounting options available with LCDs. LCD monitors consist primarily of an LCD, Video Board and a Back Light video. The LCD determines to a large extent the viewing angle, brightness and contrast. Beyond that it is the function of the video board which converts the analog RGB (Red, Green, Blue) signals from a standard video card to a high quality, digital RGB that the LCD can display. Recently the video card has taken on a new role. It is the responsibility of this device to “scale” a particular video resolution to the “native” resolution of the LCD. Simply, consider that a computer is putting out a VGA [640x480] resolution signal, yet the LCD that is connected is an XGA [1024x768] display. The displayed picture would be in the center 1/3 of the LCD. With the introduction of the scaling engine. The converter will mathematically recalculate the 640x480 to 1024x768. This may sound simple but it is in fact a complex algorithm that adjusts for different aspect ratios and pixel alignment, essentially smoothing text and graphics to produce a picture that is pleasant to the eye. All Vartech displays from 12.1” (800x600) to 23.1 (1600x1200) incorporate scaling engines in the converter card. 1 1.2 Product Safety Precautions ⇒ Ensure that sufficient space is available around the display to provide the circulation necessary for cooling. ⇒ Ensure that the ambient air temperature will not exceed the specified maximum temperature. ⇒ Do not attempt to service this display yourself. The rear chassis has a seal so that non qualified personal will not expose themselves to dangerous voltages or other risks. ⇒ To protect from electrical shock, unplug the display power supply from the wall before moving. ⇒ Do not expose the display to direct sunlight or heat. ⇒ Do not use this display near water ⇒ Do not place any heavy objects on the power cords. Damage may cause electrical shock. ⇒ Unplug the power supply from the wall or unit if one of the following conditions exists. ⇒ Power cord or plug is damaged or frayed ⇒ Liquid is spilled into the display or the display is exposed to rain or water. ⇒ The display does not operate normally when the operating instructions are followed. ⇒ The display has been dropped or the enclosure has been damaged. ⇒ The display exhibits a distinct change in performance, indicating a need for service. 2 Section DISPLAY SETUP 2 2.1 INSTALLATION Do not allow anything to rest upon or roll over the power cord, and do not place the display where the power cord is subject to damage. Do not use this display near water such as near a sink, in a wet location where there is standing water. Displays are provided with ventilation openings in the cabinet to allow the release of heat generated during operation. If these openings are blocked, built-up heat can cause failures which may result in a fire hazard. Therefore, NEVER: ♦ Block any ventilation slots. ♦ Place the display in a built-in enclosure unless proper ventilation is provided. ♦ Cover the openings with cloth or other material. ♦ Place the display near or over a heat source. Do not rub or strike the Active Matrix LCD with anything hard as this may scratch, mar, or damage the Active Matrix LCD permanently. Do not press the LCD screen with your finger for a long time as this may cause some afterimages. Some dot defects may appear as Red, Green or Blue spots on the screen. However, this will have no impact or effect on the display performance. If possible, use the recommended resolution to obtain the best image quality for your LCD display. If used under any mode except the recommended resolution, some scaled or processed images may appear on the screen. However, this is characteristic of the fixed-resolution LCD panel. 2.2 REPACKING Do not throw away the carton and packing materials. They make an ideal container in which to transport the unit. When shipping the unit to another location, repack it in its original material. 3 2.3 Signal Connections Cont. The power and signal inputs to the monitor are located on the rear of the unit. SIGNAL INPUT Standard hi-density 15way video connection POWER INPUT Connector: 3 pin circular locking type DIN41524 Pin Number Function 1 Red video 2 Green Video 3 Blue Video 4 Not connected 5 Not connected 6 Red ground 7 Green ground 8 Blue ground 9 Not connected 10 Sync ground 11 Not connected 12 Not connected 13 Horizontal sync 14 Vertical sync 15 Not Connected Pin Number Function 1 +12VDC 2 0V 3 15-30VDC 2 3 1 COMMS This connector is used in the factory or by service technician to program the monitor with setup information. The User should not attempt to use this connector. TTL Input This 9 way D connector allows monitor to operate with TTL video from EGA/CGA PC’s or other TTL graphics cards. Default factory setting is for 6 bit video. Factory set jumpers can select 3 or 4 bit video if required. Pin Number Function 3 bit video 4bit video 6 bit video 1 GND (0v) GND (0v) GND (0v) 2 NC NC Red Intensity 3 Red Red Red 4 Green Green Green 5 Blue Blue Blue 6 NC NC Green Intensity 7 NC NC Blue Intensity 8 Horizontal Sync Horizontal Sync Horizontal Sync 9 Vertical Sync Vertical Sync Vertical Sync 4 R.G.B.H.V. BNC inputs for analog signals These inputs allow monitor to be used with BNC connector leads with 3 wire operation (sync on green) 4 wire operation (composite syncs) 5 wire operation (separate H,V syncs) R,G,B inputs have 75Ω input resistance. H,V inputs must be TTL level inputs. Section GETTING STARTED 3 3.1 OPERATING INSTRUCTIONS The monitor must be connected to a suitable DC power source and video signal. The monitor will switch on as soon as the power is applied and a picture will be displayed. Basic User Controls Adjustments to the picture can be made by means of the push button controls on the front of the monitor. The → & ← buttons control the contrast of the display. If either of these buttons is pressed then the monitor displays a banner that shows the value of contrast. Further pressing of the buttons will then adjust the contrast. The ↑ & ↓ buttons control the video brightness of the display.. If either of these buttons is pressed then the monitor dipslays a banner that shows the brightness. Further pressing of the buttons will then adjust the brightness. The two left hand buttons control the illumination of the display backlights. These basic user controls are the only adjustemnts that can be made when the OSD lockout function is enabled. Advanced OSD Controls Pressing menu button activates the monitor’s main set-up controls. When this is done the monitor displays a menu of adjustments. The ↑ & ↓ buttons allow selection of which item to adjust. The → & ← buttons adjust the highlighted item. OSD Information Banner Information about the input signal is displayed at the bottom of the OSD. The values on the left hand side are the Horizontal Rate (48.40kHz) and the Vertical Rate (59.8Hz). On the right hand side the values are the active video size that the current video made is based upon. This will be either in WHITE—indicating that the current scaling is based on factory preset standard mode, or CYAN—indicating that the scaling has been calculated by the monitor, either automatically or directed by the Reset Modes menu item. These values do not change and are only for reference. 5 3.2 PROCEDURE FOR PICTURE ADJUSTMENT Each value that is adjusted is automatically saved when the highlighted line is moved, the only exception is when the RESTORE function is used. If at any time the monitor cannot accept the new settings it will recall the previous good values. Step 1 Move picture so the top left hand corner is positioned correctly. The top left hand of the picture needs to be 2 to 3mm from the corner of the screen. Use the ↑ & ↓ buttons untill HORIZONTAL POS is highlighted. Then use the → & ← buttons to move the pictures horizontally. Next use the ↑ & ↓ buttons until VERTICAL POS is highlighted. Then use the → & ← buttons to move the picture vertically. Step 2 Make picture the correct width. Use the ↑ & ↓ buttons until HORIZONTAL SIZE is highlighted. Then use the → & ← buttons to adjust the picture to correct width. There should be a 2 to 3mm gap at each side between the picture and the edge of the screen. Step 3 Adjust the Frequency and Frequency Fine. Correct Frequency and Frequency Fine adjustment are vital to obtain a clear image. See Appendix A for an explanation of principles involved, before making these adjustments. Use the ↑ & ↓ buttons until FRENQUENCY is highlighted. Then use the → & ← buttons to adjust it so that any noise lines move further apart from each other. Adjust until there are no noise lines seen. Use the ↑ & ↓ buttons until FRENQUENCY FINE is highlighted. Then use the → & ← buttons to adjust to make the display characters appear as bright, sharp and noise free as possible. Step 4 Adjust the Vertical Size. The monitor must make many calculations when this control is used: These take several seconds. During this time the display is unstable and the OSD will flash. If the value of Vertical size is increased the display gets smaller and vice-versa. This is because the displayed value of vertical size is the number of lines of video that are being stretched to fit on the screen. If you try to change the vertical size by a large amount in one step, the monitor may be unable to make this change. It will be forced to restore the display to its previous height. Always change the size in steps of 2 or 4. There is a 0.5 second time delay from when the first key press is detected and when the monitor will attempt to set-up the monitor to the new value of vertical size. Step 5 Repeat the Procedure. Repeat the procedure fro any other video signals that the monitor is used with. Step 6 Exit the menu and lock the OSD. When the monitor is set correctly for its intended application, it is recommended to enable OSD lockout function to prevent accidental adjustment by casual user. To lock the OSD: When there is no OSD displayed, press and hold down the Menu button. The OSD will appear. Keep the button down for several seconds until the OSD disappears. To unlock the OSD: Press and hold down the Menu button. Keep the button down for several seconds until the OSD appears. When OSD is locked only the Basic User Controls are functional. 6 3.3 OTHER OSD FUNCTIONS Restore Use this function if adjustments mad to monitor need to be undone. This returns the monitor to the state when the OSD was STARTED. Use the ↑ & ↓ buttons until RESTORE is highlighted. Then use the → & ← buttons to undo adjustments made to the monitor. Reset Mode(s) This has four options that are selectable as detailed below. Use the ↑ & ↓ buttons until RESET MODE(S) is highlighted. Then use the → or ← buttons to swithch between NO-YES - ALL - NEW. These operate as follows: NO - No action taken YES - Resets currently detected video mod to its factory default setting. ALL - Resets the complete monitor to its factory default settings. NEW - Forces the monitor to automatically analyse the incoming video and set-up the monitor to display a stable picture. This will overwrite the current values for the video picture. A “PLEASE WAIT…” banner will be shown during this set-up period. The values decided upon are based on the assumption that the video aspect ration is 4:3. This can be changed as described above. When the selection has been made, use the ↑ & ↓ buttons until EXIT is highlighted. Then use the → & ← buttons to exit the OSD. Exit Use the ↑ & ↓ buttons until EXIT is highlighted. Then use the → or ← buttons to close the OSD. 3.4 ADJUSTING MORE THAN ONE MONITOR The procedure for setting a monitor is quite complex. If there are more monitors t be used on identical systems, then this can be done more easily by manually copying the OSD values from the first monitor. These values can be set in subsequent monitors to speed up their adjustment to the same signals. FACTORY SETTING SERVICE VarTech can offer a programming service for the next deliveries. The values that you have set up on a sample monitor can be pre-loaded in the factory. The monitors will then work with your system with minimal adjustments. 7 3.5 Frequency & Frequency Fine Adjustment of TFT monitors The Video signal is made up of pixels. These are generated in the video generator (process controller, PC, etc.) A crystal oscillator controls the rate at which the pixels are generated: this is called the Dot Clock. When the TFT monitor receives the video signal it must convert it back to it’s individual pixels in digital form. To do this it must sample the video at the same rate as the dot clock. When the frequency control is adjusted the monitor is changing the rate at which the video is sampled. Each press of the frequency control changes the sample rate by one pixel per line. The visual effect on the monitor screen of incorrect frequency adjustment is that there are vertical bands of darkened or noisy pixels running down the screen. The greater the frequency error, then the more bands there are. If the frequency value is wrong by two pixels, then two noisy bands will be seen. If the value is wrong by 100 pixels then 100 noisy bands will be seen. Strangely, a picture that has the frequency wrong by a very large amount can actually appear better than the one where the frequency is only slightly wrong. The actual content of the picture also has a big effect on how easy it is to see the noise bands. To set the frequency easily, it is best to display a picture that has a large number of individual pixels displayed—a screen of “░░░░“ will be very good for helping to make the adjustment, while “████ “ or “ “ will completely hide the noise bars. In the practice it is not always possible to control the characters like this so adjustment has to be made with pages of text etc. Figure 1: Correct Frequency Picture 2: Incorrect Frequency A Windows Shutdown screen contains a large amount of the “░░░░“ type of video so it is very good for seeing the effect of the frequency setting. Picture 1 shows the shutdown screen with frequency correctly set. Picture 2 picture had six vertical dark bands due to incorrect frequency. This figure shows what a single bright pixel looks like in the video signal. The pixel does not have vertical sides and the exact start time of the pixel is uncertain. If the monitor samples the pixel at “B”, then “A” then the uncertainty of the pixels start time and the slope of he pixel edge will combine to make the pixel appear noisy and dark on the screen. It is the frequency fine control that lets the monitor be adjusted so that the sample is taken at B instead of A. 8 3.6 SIGNAL FORMATS These signals are currently factory programmed into the monitor Resolution V Rate H Rate Syncs H V Application 640 x 350 70Hz 31.475kHz VGA 640 x 400 70Hz 31.475kHz VGA 640 x 480 60Hz 31.475kHz VGA 1024 x 384 40Hz 16.67kHz IECC Railway Signaling 1024 x 768 60Hz 48.40kHz XGA 1280 x 1024 60Hz 63.98kHz SXGA 640 x 384 50Hz 20.65kHz ABB Mod300 640 x 384 60Hz 24.78kHz ABB Mod300 800 x 600 56Hz 35.21kHz SVGA 604 x 240 60Hz 15.72kHz Honeywell TDC2000 662 x 315 50Hz 17.86kHz Honeywell PMX (see note 1) 810 x 246 60Hz 15.63kHz Honeywell TDC3000 EOS 650 x 450 66Hz 31.25kHz Honeywell TDC3000 EPDG2 560 x 275 50Hz 15.63kHz Confidential 640 x 200 60Hz 15.7kHz + + CGA 640 x 350 60Hz 21.83kHz + + EGA 714 x 288 50Hz 15.625kHz 508 x 338 50Hz 17.85kHz + - Aydin 5215 (see note 2) 508 x 240 60Hz 15.72kHz + + Aydin 5215 (see note 2) 564 x 304 50Hz 16.10kHz 564 x 240 60Hz 15.72kHz 1280 x 1024 75Hz 80.00kHz SXGA 1024 x 328 50Hz 27.03kHz Confidential 1152 x 864 75Hz 67.50kHz Apple Mac 640 x 480 50Hz 208.92kHz Confidential CCIR Aydin 5215 (see note 2) + - Aydin 5215 (see note 2) Note 1: Honeywell PMX has video pedestal that requires special model. Note 2: Aydin5215 generator requires 180ohm resistor placed in series with each R,G,B lead. 9 Section 4 TROUBLESHOOTING GUIDE TROUBLESHOOTING GUIDE Trouble Troubleshooting Tip Unable to set Vertical Size The Vertical Size value is limited by what values are set for Frequency and Horizontal size. Not all video modes can be shown full screen. Sometimes the vertical size will have to be small. Cannot Set Correct Frequency On some systems there are no pictures available that make frequency setting easy. This can make it very hard to see what is happening on the screen. Tip One: Adjust the frequency fine. When this adjusted any vertical frequency bands on the screen will move. This makes them much easier to see - especially if they have been hiding in blank parts of the display. Tip Two: If there are any specifications for the system then you may be able to calculate what the approximate value of frequency should be. The frequency value to set on the monitor is the TOTAL number of pixels in one horizontal period. Example:If the Horizontal Line Frequency = 25kHz Dot Clock = 10mHz Then frequency = 10mHz ·/· 25khz = 400 OR: If 80 characters per line an 12 x 16 character cell And 35us horizontal active time And 40us horizontal scanning time Then frequency = 80 x 12 x 35 / 40 = 840 Using calculations like this should make it easy to preset the frequency into roughly the correct range, but further adjustment normally will be needed for the last few percent. Menu button does not work The OSD lockout feature is enabled. Hold menu button in for several seconds. If these tips do not solve your problem, contact VarTech Systems Customer Service Support. 10 Section 5 CLEANING AND MAINTANENCE Cleaning Occasionally clean the display panel and cabinet with a soft cloth dampened (not soaked) with a mild (non-abrasive) glass cleaner. Keep turning a fresh side of the cloth toward the screen surface to avoid scratching it with accumulated grit. Note: The solvent should be applied only to the cloth, and not directly on the monitor screen. Do not use paper products as they may scratch the surface. To minimize the risk of abrasion, allow the screen to stand dry. Special care should be taken when cleaning a touch screen or polycarbonate shield that is installed over the screen. Abrasive and certain chemical cleaners can easily damage the surface. Never use alcoholic or ammoniac cleaners to clean the polycarbonate shield or a touch screen. Note: For best results cleaning a monitor with the optional antireflective tempered glass display shield, a solution of denatured alcohol is recommended to thoroughly clean the display. Replacing a Line Cord To avoid shock and fire hazards, the monitor’s power cord should be replaced if the insulation becomes broken or if it develops a loose internal connection. Other Maintenance Qualified service personnel should perform all maintenance, except for the power cord replacement described above. 11 Section 6 MOUNTING INSTRUCTIONS Mechanical Drawings Model Description Page(s) VT181M2 18.1” Low Scan Tabletop Mechanical Drawing 13 VT181R2 18.1” Low Scan Rack Mount Mechanical Drawing 14 VT181RH2 18.1” Honeywell Configured Rack Mount Mechanical Drawing 15 12 Section 7 SPECIFICATIONS ENGINEERING SPECIFICATIONS Input voltage: 90-264VAC Universal Power consumption: 60W max Display area 14.135” x 11.310” 359.02mm x 287.27mm Pixel Format 1280 x 1024 Signal formats 640 x 480 pixels, 800 x 600 pixels, 1024 X 768 pixels,1280 X 1024 pixels ABB MOD 300 Horizontal scan 15-70kHz Vertical scan 56-75Hz Clock rate 135MHz max Viewing angle(CR>5) ±70° Horizontal +70°, -40° Vertical Contrast ratio 300: 1 Brightness 200 cd/m2 typ Colors Displayed 16M Video Input Analog RGB 0.7V p-p 75Ω or TTL > 2.75V p-p DB9(F) Sync Separate H&V (TTL pos. or neg.) or Composite (TTL pos. or neg.) or Sync on Green (0.3V p-p, neg.) Video Input Connector HD15(F), 5BNC, DB9(F) Temperature Operating: 0 to 45º Storage: -20 to 60º Humidity Operating: 10 to 95% NC Storage: 10 to 95% NC Altitude Operating: up to 10,000 ft Storage: up to 40,000 ft 16 VARTECH SYSTEMS HEADQUARTERS 11529 Sun Belt Ct. Baton Rouge, Louisiana 70809 Toll-Free: 800.223.8050 International Phone: 001.225.298.0300 Fax: 225.297.2440 E-mail: [email protected] www.vartechsystems.com 150-026-005 7.16.03