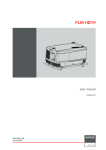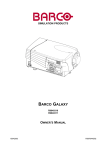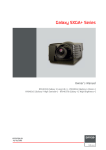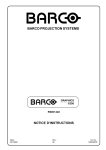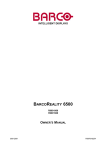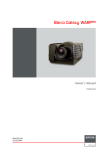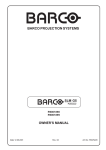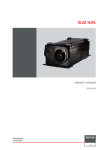Download Barco SLM G10 Owner`s manual
Transcript
SLM R12+ Owner’s manual R9010171 R5976654/05 27/01/2005 Barco nv Events Noordlaan 5, B-8520 Kuurne Phone: +32 56.36.89.70 Fax: +32 56.36.88.24 E-mail: [email protected] Visit us at the web: www.barco.com Printed in Belgium Changes Barco provides this manual ’as is’ without warranty of any kind, either expressed or implied, including but not limited to the implied warranties or merchantability and fitness for a particular purpose. Barco may make improvements and/or changes to the product(s) and/or the program(s) described in this publication at any time without notice. This publication could contain technical inaccuracies or typographical errors. Changes are periodically made to the information in this publication; these changes are incorporated in new editions of this publication. Copyright © All rights reserved. No part of this document may be copied, reproduced or translated. It shall not otherwise be recorded, transmitted or stored in a retrieval system without the prior written consent of Barco. Federal Communications Commission (FCC Statement) This equipment has been tested and found to comply with the limits for a class A digital device, pursuant to Part 15 of the FCC rules. These limits are designed to provide reasonable protection against harmful interference when the equipment is operated in a commercial environment. This equipment generates, uses, and can radiate radio frequency energy and, if not installed and used in accordance with the instruction manual, may cause harmful interference to radio communications. Operation of this equipment in a residential area may cause harmful interference, in which case the user will be responsible for correcting any interference. Trademarks Brand and product names mentioned in this manual may be trademarks, registered trademarks or copyrights of their respective holders. All brand and product names mentioned in this manual serve as comments or examples and are not to be understood as advertising for the products or their manufactures. Table of contents TABLE OF CONTENTS 1. Safety Instructions . . . . . . . . . . . . . . . . . . . . . . . . . . . . . . . . . . . . . . . . . . . . . . . . . . . . . . . . . . . . . . . . . . . . . . . . . . . . . . . . . . . . . . . . . . . . . . . . . . 5 1.1 1.2 1.3 Warnings. . . . . . . . . . . . . . . . . . . . . . . . . . . . . . . . . . . . . . . . . . . . . . . . . . . . . . . . . . . . . . . . . . . . . . . . . . . . . . . . . . . . . . . . . . . . . . . . . . . . . . . . . . . . . . . . . . . . . . . . . . . . . . . 5 FCC statement . . . . . . . . . . . . . . . . . . . . . . . . . . . . . . . . . . . . . . . . . . . . . . . . . . . . . . . . . . . . . . . . . . . . . . . . . . . . . . . . . . . . . . . . . . . . . . . . . . . . . . . . . . . . . . . . . . . . . . . . 5 Note. . . . . . . . . . . . . . . . . . . . . . . . . . . . . . . . . . . . . . . . . . . . . . . . . . . . . . . . . . . . . . . . . . . . . . . . . . . . . . . . . . . . . . . . . . . . . . . . . . . . . . . . . . . . . . . . . . . . . . . . . . . . . . . . . . . . 5 2. Packaging and Dimensions . . . . . . . . . . . . . . . . . . . . . . . . . . . . . . . . . . . . . . . . . . . . . . . . . . . . . . . . . . . . . . . . . . . . . . . . . . . . . . . . . . . . . . . 7 2.1 2.2 2.3 2.4 2.5 Projector Packaging. . . . . . . . . . . . . . . . . . . . . . . . . . . . . . . . . . . . . . . . . . . . . . . . . . . . . . . . . . . . . . . . . . . . . . . . . . . . . . . . . . . . . . . . . . . . . . . . . . . . . . . . . . . . . . . . . . . Box Content . . . . . . . . . . . . . . . . . . . . . . . . . . . . . . . . . . . . . . . . . . . . . . . . . . . . . . . . . . . . . . . . . . . . . . . . . . . . . . . . . . . . . . . . . . . . . . . . . . . . . . . . . . . . . . . . . . . . . . . . . . . Lamp Packaging . . . . . . . . . . . . . . . . . . . . . . . . . . . . . . . . . . . . . . . . . . . . . . . . . . . . . . . . . . . . . . . . . . . . . . . . . . . . . . . . . . . . . . . . . . . . . . . . . . . . . . . . . . . . . . . . . . . . . . Lens Packaging . . . . . . . . . . . . . . . . . . . . . . . . . . . . . . . . . . . . . . . . . . . . . . . . . . . . . . . . . . . . . . . . . . . . . . . . . . . . . . . . . . . . . . . . . . . . . . . . . . . . . . . . . . . . . . . . . . . . . . . Projector Dimensions . . . . . . . . . . . . . . . . . . . . . . . . . . . . . . . . . . . . . . . . . . . . . . . . . . . . . . . . . . . . . . . . . . . . . . . . . . . . . . . . . . . . . . . . . . . . . . . . . . . . . . . . . . . . . . . . . 2.5.1 Projector Dimensions. . . . . . . . . . . . . . . . . . . . . . . . . . . . . . . . . . . . . . . . . . . . . . . . . . . . . . . . . . . . . . . . . . . . . . . . . . . . . . . . . . . . . . . . . . . . . . . . . . . . . . . . . . . 2.5.2 Projector Dimensions (Inclusive Dust Filters) . . . . . . . . . . . . . . . . . . . . . . . . . . . . . . . . . . . . . . . . . . . . . . . . . . . . . . . . . . . . . . . . . . . . . . . . . . . . . . . . . 7 7 7 8 8 8 9 3. Installation Guidelines. . . . . . . . . . . . . . . . . . . . . . . . . . . . . . . . . . . . . . . . . . . . . . . . . . . . . . . . . . . . . . . . . . . . . . . . . . . . . . . . . . . . . . . . . . . . . 11 3.1 3.2 3.3 3.4 3.5 General . . . . . . . . . . . . . . . . . . . . . . . . . . . . . . . . . . . . . . . . . . . . . . . . . . . . . . . . . . . . . . . . . . . . . . . . . . . . . . . . . . . . . . . . . . . . . . . . . . . . . . . . . . . . . . . . . . . . . . . . . . . . . . . 11 Configuration . . . . . . . . . . . . . . . . . . . . . . . . . . . . . . . . . . . . . . . . . . . . . . . . . . . . . . . . . . . . . . . . . . . . . . . . . . . . . . . . . . . . . . . . . . . . . . . . . . . . . . . . . . . . . . . . . . . . . . . . . 12 Safety Area around projector . . . . . . . . . . . . . . . . . . . . . . . . . . . . . . . . . . . . . . . . . . . . . . . . . . . . . . . . . . . . . . . . . . . . . . . . . . . . . . . . . . . . . . . . . . . . . . . . . . . . . . . . 14 Projector tilting. . . . . . . . . . . . . . . . . . . . . . . . . . . . . . . . . . . . . . . . . . . . . . . . . . . . . . . . . . . . . . . . . . . . . . . . . . . . . . . . . . . . . . . . . . . . . . . . . . . . . . . . . . . . . . . . . . . . . . . . 16 Mounting the projection lamp . . . . . . . . . . . . . . . . . . . . . . . . . . . . . . . . . . . . . . . . . . . . . . . . . . . . . . . . . . . . . . . . . . . . . . . . . . . . . . . . . . . . . . . . . . . . . . . . . . . . . . . . 16 3.5.1 Access to the Lamp Unit.. . . . . . . . . . . . . . . . . . . . . . . . . . . . . . . . . . . . . . . . . . . . . . . . . . . . . . . . . . . . . . . . . . . . . . . . . . . . . . . . . . . . . . . . . . . . . . . . . . . . . . 17 3.5.2 Installation of the new Lamp Unit.. . . . . . . . . . . . . . . . . . . . . . . . . . . . . . . . . . . . . . . . . . . . . . . . . . . . . . . . . . . . . . . . . . . . . . . . . . . . . . . . . . . . . . . . . . . . . 17 3.5.3 Reinstalling the Side Panel. . . . . . . . . . . . . . . . . . . . . . . . . . . . . . . . . . . . . . . . . . . . . . . . . . . . . . . . . . . . . . . . . . . . . . . . . . . . . . . . . . . . . . . . . . . . . . . . . . . . 19 3.6 Realignment of the lamp in its reflector. . . . . . . . . . . . . . . . . . . . . . . . . . . . . . . . . . . . . . . . . . . . . . . . . . . . . . . . . . . . . . . . . . . . . . . . . . . . . . . . . . . . . . . . . . . . . . 20 3.7 Lenses . . . . . . . . . . . . . . . . . . . . . . . . . . . . . . . . . . . . . . . . . . . . . . . . . . . . . . . . . . . . . . . . . . . . . . . . . . . . . . . . . . . . . . . . . . . . . . . . . . . . . . . . . . . . . . . . . . . . . . . . . . . . . . . . 23 3.7.1 Lenses . . . . . . . . . . . . . . . . . . . . . . . . . . . . . . . . . . . . . . . . . . . . . . . . . . . . . . . . . . . . . . . . . . . . . . . . . . . . . . . . . . . . . . . . . . . . . . . . . . . . . . . . . . . . . . . . . . . . . . . . . 23 3.7.2 Lens selection . . . . . . . . . . . . . . . . . . . . . . . . . . . . . . . . . . . . . . . . . . . . . . . . . . . . . . . . . . . . . . . . . . . . . . . . . . . . . . . . . . . . . . . . . . . . . . . . . . . . . . . . . . . . . . . . . 23 3.7.3 Lens formulas. . . . . . . . . . . . . . . . . . . . . . . . . . . . . . . . . . . . . . . . . . . . . . . . . . . . . . . . . . . . . . . . . . . . . . . . . . . . . . . . . . . . . . . . . . . . . . . . . . . . . . . . . . . . . . . . . . 23 3.7.4 Lens Installation . . . . . . . . . . . . . . . . . . . . . . . . . . . . . . . . . . . . . . . . . . . . . . . . . . . . . . . . . . . . . . . . . . . . . . . . . . . . . . . . . . . . . . . . . . . . . . . . . . . . . . . . . . . . . . . 24 3.7.5 Cleaning the lens . . . . . . . . . . . . . . . . . . . . . . . . . . . . . . . . . . . . . . . . . . . . . . . . . . . . . . . . . . . . . . . . . . . . . . . . . . . . . . . . . . . . . . . . . . . . . . . . . . . . . . . . . . . . . . 25 3.8 Battery Installation in the RCU. . . . . . . . . . . . . . . . . . . . . . . . . . . . . . . . . . . . . . . . . . . . . . . . . . . . . . . . . . . . . . . . . . . . . . . . . . . . . . . . . . . . . . . . . . . . . . . . . . . . . . . 25 3.9 Stacking Projectors. . . . . . . . . . . . . . . . . . . . . . . . . . . . . . . . . . . . . . . . . . . . . . . . . . . . . . . . . . . . . . . . . . . . . . . . . . . . . . . . . . . . . . . . . . . . . . . . . . . . . . . . . . . . . . . . . . . 27 3.10 Rigging points and Accessories . . . . . . . . . . . . . . . . . . . . . . . . . . . . . . . . . . . . . . . . . . . . . . . . . . . . . . . . . . . . . . . . . . . . . . . . . . . . . . . . . . . . . . . . . . . . . . . . . . . . . 30 4. Connections. . . . . . . . . . . . . . . . . . . . . . . . . . . . . . . . . . . . . . . . . . . . . . . . . . . . . . . . . . . . . . . . . . . . . . . . . . . . . . . . . . . . . . . . . . . . . . . . . . . . . . . . . 33 4.1 4.2 4.3 4.4 4.5 Power connection . . . . . . . . . . . . . . . . . . . . . . . . . . . . . . . . . . . . . . . . . . . . . . . . . . . . . . . . . . . . . . . . . . . . . . . . . . . . . . . . . . . . . . . . . . . . . . . . . . . . . . . . . . . . . . . . . . . . 33 Switching on . . . . . . . . . . . . . . . . . . . . . . . . . . . . . . . . . . . . . . . . . . . . . . . . . . . . . . . . . . . . . . . . . . . . . . . . . . . . . . . . . . . . . . . . . . . . . . . . . . . . . . . . . . . . . . . . . . . . . . . . . . 33 Switching to standby . . . . . . . . . . . . . . . . . . . . . . . . . . . . . . . . . . . . . . . . . . . . . . . . . . . . . . . . . . . . . . . . . . . . . . . . . . . . . . . . . . . . . . . . . . . . . . . . . . . . . . . . . . . . . . . . . 35 Switching off . . . . . . . . . . . . . . . . . . . . . . . . . . . . . . . . . . . . . . . . . . . . . . . . . . . . . . . . . . . . . . . . . . . . . . . . . . . . . . . . . . . . . . . . . . . . . . . . . . . . . . . . . . . . . . . . . . . . . . . . . . 35 Input Source Connections . . . . . . . . . . . . . . . . . . . . . . . . . . . . . . . . . . . . . . . . . . . . . . . . . . . . . . . . . . . . . . . . . . . . . . . . . . . . . . . . . . . . . . . . . . . . . . . . . . . . . . . . . . . 35 4.5.1 Input Facilities . . . . . . . . . . . . . . . . . . . . . . . . . . . . . . . . . . . . . . . . . . . . . . . . . . . . . . . . . . . . . . . . . . . . . . . . . . . . . . . . . . . . . . . . . . . . . . . . . . . . . . . . . . . . . . . . . 35 4.5.2 Inputs via RCVDS05. . . . . . . . . . . . . . . . . . . . . . . . . . . . . . . . . . . . . . . . . . . . . . . . . . . . . . . . . . . . . . . . . . . . . . . . . . . . . . . . . . . . . . . . . . . . . . . . . . . . . . . . . . . 35 4.5.3 Input module insertion . . . . . . . . . . . . . . . . . . . . . . . . . . . . . . . . . . . . . . . . . . . . . . . . . . . . . . . . . . . . . . . . . . . . . . . . . . . . . . . . . . . . . . . . . . . . . . . . . . . . . . . . . 36 4.5.4 Fixed slot (slot 1 & 2) . . . . . . . . . . . . . . . . . . . . . . . . . . . . . . . . . . . . . . . . . . . . . . . . . . . . . . . . . . . . . . . . . . . . . . . . . . . . . . . . . . . . . . . . . . . . . . . . . . . . . . . . . . 37 4.5.5 Serial Digital Input (slot 3 & 4) . . . . . . . . . . . . . . . . . . . . . . . . . . . . . . . . . . . . . . . . . . . . . . . . . . . . . . . . . . . . . . . . . . . . . . . . . . . . . . . . . . . . . . . . . . . . . . . . 38 4.5.6 HD SDI Digital input (slot 3 & 4). . . . . . . . . . . . . . . . . . . . . . . . . . . . . . . . . . . . . . . . . . . . . . . . . . . . . . . . . . . . . . . . . . . . . . . . . . . . . . . . . . . . . . . . . . . . . . . 39 4.5.7 Digital Video Decoder Input . . . . . . . . . . . . . . . . . . . . . . . . . . . . . . . . . . . . . . . . . . . . . . . . . . . . . . . . . . . . . . . . . . . . . . . . . . . . . . . . . . . . . . . . . . . . . . . . . . . 40 4.6 Communication Connections . . . . . . . . . . . . . . . . . . . . . . . . . . . . . . . . . . . . . . . . . . . . . . . . . . . . . . . . . . . . . . . . . . . . . . . . . . . . . . . . . . . . . . . . . . . . . . . . . . . . . . . . 42 4.6.1 RS232 (RS422) Connection. . . . . . . . . . . . . . . . . . . . . . . . . . . . . . . . . . . . . . . . . . . . . . . . . . . . . . . . . . . . . . . . . . . . . . . . . . . . . . . . . . . . . . . . . . . . . . . . . . . 42 4.6.2 Linked System . . . . . . . . . . . . . . . . . . . . . . . . . . . . . . . . . . . . . . . . . . . . . . . . . . . . . . . . . . . . . . . . . . . . . . . . . . . . . . . . . . . . . . . . . . . . . . . . . . . . . . . . . . . . . . . . . 42 4.6.3 Communication with peripherals . . . . . . . . . . . . . . . . . . . . . . . . . . . . . . . . . . . . . . . . . . . . . . . . . . . . . . . . . . . . . . . . . . . . . . . . . . . . . . . . . . . . . . . . . . . . . . 45 4.6.4 Network connection. . . . . . . . . . . . . . . . . . . . . . . . . . . . . . . . . . . . . . . . . . . . . . . . . . . . . . . . . . . . . . . . . . . . . . . . . . . . . . . . . . . . . . . . . . . . . . . . . . . . . . . . . . . . 45 5. Getting Started. . . . . . . . . . . . . . . . . . . . . . . . . . . . . . . . . . . . . . . . . . . . . . . . . . . . . . . . . . . . . . . . . . . . . . . . . . . . . . . . . . . . . . . . . . . . . . . . . . . . . . 47 5.1 5.2 5.3 5.4 5.5 5.6 5.7 RCU & Local keypad . . . . . . . . . . . . . . . . . . . . . . . . . . . . . . . . . . . . . . . . . . . . . . . . . . . . . . . . . . . . . . . . . . . . . . . . . . . . . . . . . . . . . . . . . . . . . . . . . . . . . . . . . . . . . . . . . 47 Terminology overview . . . . . . . . . . . . . . . . . . . . . . . . . . . . . . . . . . . . . . . . . . . . . . . . . . . . . . . . . . . . . . . . . . . . . . . . . . . . . . . . . . . . . . . . . . . . . . . . . . . . . . . . . . . . . . . . 47 Operating the projector. . . . . . . . . . . . . . . . . . . . . . . . . . . . . . . . . . . . . . . . . . . . . . . . . . . . . . . . . . . . . . . . . . . . . . . . . . . . . . . . . . . . . . . . . . . . . . . . . . . . . . . . . . . . . . . 48 5.3.1 Switching on . . . . . . . . . . . . . . . . . . . . . . . . . . . . . . . . . . . . . . . . . . . . . . . . . . . . . . . . . . . . . . . . . . . . . . . . . . . . . . . . . . . . . . . . . . . . . . . . . . . . . . . . . . . . . . . . . . . 48 5.3.2 Switching to standby. . . . . . . . . . . . . . . . . . . . . . . . . . . . . . . . . . . . . . . . . . . . . . . . . . . . . . . . . . . . . . . . . . . . . . . . . . . . . . . . . . . . . . . . . . . . . . . . . . . . . . . . . . . 49 5.3.3 Switching off . . . . . . . . . . . . . . . . . . . . . . . . . . . . . . . . . . . . . . . . . . . . . . . . . . . . . . . . . . . . . . . . . . . . . . . . . . . . . . . . . . . . . . . . . . . . . . . . . . . . . . . . . . . . . . . . . . . 49 5.3.4 Temperature error DMD . . . . . . . . . . . . . . . . . . . . . . . . . . . . . . . . . . . . . . . . . . . . . . . . . . . . . . . . . . . . . . . . . . . . . . . . . . . . . . . . . . . . . . . . . . . . . . . . . . . . . . . 49 Quick Set Up Adjustments . . . . . . . . . . . . . . . . . . . . . . . . . . . . . . . . . . . . . . . . . . . . . . . . . . . . . . . . . . . . . . . . . . . . . . . . . . . . . . . . . . . . . . . . . . . . . . . . . . . . . . . . . . . 50 5.4.1 Quick Language Change . . . . . . . . . . . . . . . . . . . . . . . . . . . . . . . . . . . . . . . . . . . . . . . . . . . . . . . . . . . . . . . . . . . . . . . . . . . . . . . . . . . . . . . . . . . . . . . . . . . . . . 50 5.4.2 Quick Lens Adjustment . . . . . . . . . . . . . . . . . . . . . . . . . . . . . . . . . . . . . . . . . . . . . . . . . . . . . . . . . . . . . . . . . . . . . . . . . . . . . . . . . . . . . . . . . . . . . . . . . . . . . . . . 51 5.4.3 Quick On Screen Color change . . . . . . . . . . . . . . . . . . . . . . . . . . . . . . . . . . . . . . . . . . . . . . . . . . . . . . . . . . . . . . . . . . . . . . . . . . . . . . . . . . . . . . . . . . . . . . . 52 Using the RCU . . . . . . . . . . . . . . . . . . . . . . . . . . . . . . . . . . . . . . . . . . . . . . . . . . . . . . . . . . . . . . . . . . . . . . . . . . . . . . . . . . . . . . . . . . . . . . . . . . . . . . . . . . . . . . . . . . . . . . . 53 Projector Address . . . . . . . . . . . . . . . . . . . . . . . . . . . . . . . . . . . . . . . . . . . . . . . . . . . . . . . . . . . . . . . . . . . . . . . . . . . . . . . . . . . . . . . . . . . . . . . . . . . . . . . . . . . . . . . . . . . . 55 5.6.1 Controlling the projector . . . . . . . . . . . . . . . . . . . . . . . . . . . . . . . . . . . . . . . . . . . . . . . . . . . . . . . . . . . . . . . . . . . . . . . . . . . . . . . . . . . . . . . . . . . . . . . . . . . . . . . 55 5.6.2 Displaying and Programming addresses . . . . . . . . . . . . . . . . . . . . . . . . . . . . . . . . . . . . . . . . . . . . . . . . . . . . . . . . . . . . . . . . . . . . . . . . . . . . . . . . . . . . . 56 Controlling the Projector . . . . . . . . . . . . . . . . . . . . . . . . . . . . . . . . . . . . . . . . . . . . . . . . . . . . . . . . . . . . . . . . . . . . . . . . . . . . . . . . . . . . . . . . . . . . . . . . . . . . . . . . . . . . . 56 6. Start up of the Adjustment mode. . . . . . . . . . . . . . . . . . . . . . . . . . . . . . . . . . . . . . . . . . . . . . . . . . . . . . . . . . . . . . . . . . . . . . . . . . . . . . . . 59 6.1 Start up . . . . . . . . . . . . . . . . . . . . . . . . . . . . . . . . . . . . . . . . . . . . . . . . . . . . . . . . . . . . . . . . . . . . . . . . . . . . . . . . . . . . . . . . . . . . . . . . . . . . . . . . . . . . . . . . . . . . . . . . . . . . . . . 59 R5976654 SLM R12+ 27/01/2005 1 Table of contents 6.2 6.3 Password . . . . . . . . . . . . . . . . . . . . . . . . . . . . . . . . . . . . . . . . . . . . . . . . . . . . . . . . . . . . . . . . . . . . . . . . . . . . . . . . . . . . . . . . . . . . . . . . . . . . . . . . . . . . . . . . . . . . . . . . . . . . . 59 Menus on Local LCD Display . . . . . . . . . . . . . . . . . . . . . . . . . . . . . . . . . . . . . . . . . . . . . . . . . . . . . . . . . . . . . . . . . . . . . . . . . . . . . . . . . . . . . . . . . . . . . . . . . . . . . . . . 60 7. Random Access Adjustment Mode . . . . . . . . . . . . . . . . . . . . . . . . . . . . . . . . . . . . . . . . . . . . . . . . . . . . . . . . . . . . . . . . . . . . . . . . . . . . . 61 7.1 7.2 7.3 7.4 7.5 7.6 7.7 Overview Flow. . . . . . . . . . . . . . . . . . . . . . . . . . . . . . . . . . . . . . . . . . . . . . . . . . . . . . . . . . . . . . . . . . . . . . . . . . . . . . . . . . . . . . . . . . . . . . . . . . . . . . . . . . . . . . . . . . . . . . . . 61 Picture Services . . . . . . . . . . . . . . . . . . . . . . . . . . . . . . . . . . . . . . . . . . . . . . . . . . . . . . . . . . . . . . . . . . . . . . . . . . . . . . . . . . . . . . . . . . . . . . . . . . . . . . . . . . . . . . . . . . . . . . 62 7.2.1 File annotation . . . . . . . . . . . . . . . . . . . . . . . . . . . . . . . . . . . . . . . . . . . . . . . . . . . . . . . . . . . . . . . . . . . . . . . . . . . . . . . . . . . . . . . . . . . . . . . . . . . . . . . . . . . . . . . . . 62 7.2.2 Possible file manipulations . . . . . . . . . . . . . . . . . . . . . . . . . . . . . . . . . . . . . . . . . . . . . . . . . . . . . . . . . . . . . . . . . . . . . . . . . . . . . . . . . . . . . . . . . . . . . . . . . . . . 62 7.2.3 Start up. . . . . . . . . . . . . . . . . . . . . . . . . . . . . . . . . . . . . . . . . . . . . . . . . . . . . . . . . . . . . . . . . . . . . . . . . . . . . . . . . . . . . . . . . . . . . . . . . . . . . . . . . . . . . . . . . . . . . . . . . 63 7.2.4 Load file . . . . . . . . . . . . . . . . . . . . . . . . . . . . . . . . . . . . . . . . . . . . . . . . . . . . . . . . . . . . . . . . . . . . . . . . . . . . . . . . . . . . . . . . . . . . . . . . . . . . . . . . . . . . . . . . . . . . . . . . 63 7.2.5 Edit File . . . . . . . . . . . . . . . . . . . . . . . . . . . . . . . . . . . . . . . . . . . . . . . . . . . . . . . . . . . . . . . . . . . . . . . . . . . . . . . . . . . . . . . . . . . . . . . . . . . . . . . . . . . . . . . . . . . . . . . . 65 7.2.5.1 Start up . . . . . . . . . . . . . . . . . . . . . . . . . . . . . . . . . . . . . . . . . . . . . . . . . . . . . . . . . . . . . . . . . . . . . . . . . . . . . . . . . . . . . . . . . . . . . . . . . . . . . . . . . . . . . . . . . . 65 7.2.5.2 Changing the settings. . . . . . . . . . . . . . . . . . . . . . . . . . . . . . . . . . . . . . . . . . . . . . . . . . . . . . . . . . . . . . . . . . . . . . . . . . . . . . . . . . . . . . . . . . . . . . . . . . . 65 7.2.5.3 Correct value . . . . . . . . . . . . . . . . . . . . . . . . . . . . . . . . . . . . . . . . . . . . . . . . . . . . . . . . . . . . . . . . . . . . . . . . . . . . . . . . . . . . . . . . . . . . . . . . . . . . . . . . . . . . 66 7.2.6 Rename . . . . . . . . . . . . . . . . . . . . . . . . . . . . . . . . . . . . . . . . . . . . . . . . . . . . . . . . . . . . . . . . . . . . . . . . . . . . . . . . . . . . . . . . . . . . . . . . . . . . . . . . . . . . . . . . . . . . . . . . 68 7.2.7 Copy . . . . . . . . . . . . . . . . . . . . . . . . . . . . . . . . . . . . . . . . . . . . . . . . . . . . . . . . . . . . . . . . . . . . . . . . . . . . . . . . . . . . . . . . . . . . . . . . . . . . . . . . . . . . . . . . . . . . . . . . . . . 69 7.2.8 Delete . . . . . . . . . . . . . . . . . . . . . . . . . . . . . . . . . . . . . . . . . . . . . . . . . . . . . . . . . . . . . . . . . . . . . . . . . . . . . . . . . . . . . . . . . . . . . . . . . . . . . . . . . . . . . . . . . . . . . . . . . . 71 7.2.9 File Options . . . . . . . . . . . . . . . . . . . . . . . . . . . . . . . . . . . . . . . . . . . . . . . . . . . . . . . . . . . . . . . . . . . . . . . . . . . . . . . . . . . . . . . . . . . . . . . . . . . . . . . . . . . . . . . . . . . . 71 Picture Tuning . . . . . . . . . . . . . . . . . . . . . . . . . . . . . . . . . . . . . . . . . . . . . . . . . . . . . . . . . . . . . . . . . . . . . . . . . . . . . . . . . . . . . . . . . . . . . . . . . . . . . . . . . . . . . . . . . . . . . . . . 72 7.3.1 Start up. . . . . . . . . . . . . . . . . . . . . . . . . . . . . . . . . . . . . . . . . . . . . . . . . . . . . . . . . . . . . . . . . . . . . . . . . . . . . . . . . . . . . . . . . . . . . . . . . . . . . . . . . . . . . . . . . . . . . . . . . 72 7.3.2 Color Temperature . . . . . . . . . . . . . . . . . . . . . . . . . . . . . . . . . . . . . . . . . . . . . . . . . . . . . . . . . . . . . . . . . . . . . . . . . . . . . . . . . . . . . . . . . . . . . . . . . . . . . . . . . . . . . 73 7.3.3 Gamma . . . . . . . . . . . . . . . . . . . . . . . . . . . . . . . . . . . . . . . . . . . . . . . . . . . . . . . . . . . . . . . . . . . . . . . . . . . . . . . . . . . . . . . . . . . . . . . . . . . . . . . . . . . . . . . . . . . . . . . . 73 7.3.4 Color Space. . . . . . . . . . . . . . . . . . . . . . . . . . . . . . . . . . . . . . . . . . . . . . . . . . . . . . . . . . . . . . . . . . . . . . . . . . . . . . . . . . . . . . . . . . . . . . . . . . . . . . . . . . . . . . . . . . . . 74 7.3.5 Noise Reduction . . . . . . . . . . . . . . . . . . . . . . . . . . . . . . . . . . . . . . . . . . . . . . . . . . . . . . . . . . . . . . . . . . . . . . . . . . . . . . . . . . . . . . . . . . . . . . . . . . . . . . . . . . . . . . . 75 7.3.6 Input Balance . . . . . . . . . . . . . . . . . . . . . . . . . . . . . . . . . . . . . . . . . . . . . . . . . . . . . . . . . . . . . . . . . . . . . . . . . . . . . . . . . . . . . . . . . . . . . . . . . . . . . . . . . . . . . . . . . . 75 7.3.6.1 Input Balance for RGB input signals . . . . . . . . . . . . . . . . . . . . . . . . . . . . . . . . . . . . . . . . . . . . . . . . . . . . . . . . . . . . . . . . . . . . . . . . . . . . . . . . . . . 76 7.3.6.2 Input Balance for YUV signals. . . . . . . . . . . . . . . . . . . . . . . . . . . . . . . . . . . . . . . . . . . . . . . . . . . . . . . . . . . . . . . . . . . . . . . . . . . . . . . . . . . . . . . . . . 77 7.3.6.3 Returning to the factory defaults. . . . . . . . . . . . . . . . . . . . . . . . . . . . . . . . . . . . . . . . . . . . . . . . . . . . . . . . . . . . . . . . . . . . . . . . . . . . . . . . . . . . . . . . 78 7.3.6.4 Black balance for digital source . . . . . . . . . . . . . . . . . . . . . . . . . . . . . . . . . . . . . . . . . . . . . . . . . . . . . . . . . . . . . . . . . . . . . . . . . . . . . . . . . . . . . . . . 78 Geometry . . . . . . . . . . . . . . . . . . . . . . . . . . . . . . . . . . . . . . . . . . . . . . . . . . . . . . . . . . . . . . . . . . . . . . . . . . . . . . . . . . . . . . . . . . . . . . . . . . . . . . . . . . . . . . . . . . . . . . . . . . . . . 78 7.4.1 Introduction . . . . . . . . . . . . . . . . . . . . . . . . . . . . . . . . . . . . . . . . . . . . . . . . . . . . . . . . . . . . . . . . . . . . . . . . . . . . . . . . . . . . . . . . . . . . . . . . . . . . . . . . . . . . . . . . . . . . 78 7.4.2 Geometry start up . . . . . . . . . . . . . . . . . . . . . . . . . . . . . . . . . . . . . . . . . . . . . . . . . . . . . . . . . . . . . . . . . . . . . . . . . . . . . . . . . . . . . . . . . . . . . . . . . . . . . . . . . . . . . 79 7.4.3 Shift . . . . . . . . . . . . . . . . . . . . . . . . . . . . . . . . . . . . . . . . . . . . . . . . . . . . . . . . . . . . . . . . . . . . . . . . . . . . . . . . . . . . . . . . . . . . . . . . . . . . . . . . . . . . . . . . . . . . . . . . . . . . 79 7.4.4 Size . . . . . . . . . . . . . . . . . . . . . . . . . . . . . . . . . . . . . . . . . . . . . . . . . . . . . . . . . . . . . . . . . . . . . . . . . . . . . . . . . . . . . . . . . . . . . . . . . . . . . . . . . . . . . . . . . . . . . . . . . . . . 80 7.4.5 Side Keystone . . . . . . . . . . . . . . . . . . . . . . . . . . . . . . . . . . . . . . . . . . . . . . . . . . . . . . . . . . . . . . . . . . . . . . . . . . . . . . . . . . . . . . . . . . . . . . . . . . . . . . . . . . . . . . . . . 81 7.4.6 Blanking . . . . . . . . . . . . . . . . . . . . . . . . . . . . . . . . . . . . . . . . . . . . . . . . . . . . . . . . . . . . . . . . . . . . . . . . . . . . . . . . . . . . . . . . . . . . . . . . . . . . . . . . . . . . . . . . . . . . . . . . 82 7.4.7 Aspect Ratio . . . . . . . . . . . . . . . . . . . . . . . . . . . . . . . . . . . . . . . . . . . . . . . . . . . . . . . . . . . . . . . . . . . . . . . . . . . . . . . . . . . . . . . . . . . . . . . . . . . . . . . . . . . . . . . . . . . 83 7.4.8 Geometry Options . . . . . . . . . . . . . . . . . . . . . . . . . . . . . . . . . . . . . . . . . . . . . . . . . . . . . . . . . . . . . . . . . . . . . . . . . . . . . . . . . . . . . . . . . . . . . . . . . . . . . . . . . . . . . 83 ScenergiX . . . . . . . . . . . . . . . . . . . . . . . . . . . . . . . . . . . . . . . . . . . . . . . . . . . . . . . . . . . . . . . . . . . . . . . . . . . . . . . . . . . . . . . . . . . . . . . . . . . . . . . . . . . . . . . . . . . . . . . . . . . . 84 7.5.1 Order information . . . . . . . . . . . . . . . . . . . . . . . . . . . . . . . . . . . . . . . . . . . . . . . . . . . . . . . . . . . . . . . . . . . . . . . . . . . . . . . . . . . . . . . . . . . . . . . . . . . . . . . . . . . . . . 84 7.5.2 Introduction . . . . . . . . . . . . . . . . . . . . . . . . . . . . . . . . . . . . . . . . . . . . . . . . . . . . . . . . . . . . . . . . . . . . . . . . . . . . . . . . . . . . . . . . . . . . . . . . . . . . . . . . . . . . . . . . . . . . 84 7.5.3 Preparations . . . . . . . . . . . . . . . . . . . . . . . . . . . . . . . . . . . . . . . . . . . . . . . . . . . . . . . . . . . . . . . . . . . . . . . . . . . . . . . . . . . . . . . . . . . . . . . . . . . . . . . . . . . . . . . . . . . 85 7.5.4 Scenergix . . . . . . . . . . . . . . . . . . . . . . . . . . . . . . . . . . . . . . . . . . . . . . . . . . . . . . . . . . . . . . . . . . . . . . . . . . . . . . . . . . . . . . . . . . . . . . . . . . . . . . . . . . . . . . . . . . . . . . 85 7.5.5 ScenergiX overlap zone (horizontal scenergix). . . . . . . . . . . . . . . . . . . . . . . . . . . . . . . . . . . . . . . . . . . . . . . . . . . . . . . . . . . . . . . . . . . . . . . . . . . . . . . 86 7.5.6 ScenergiX overlap zone (vertical scenergix) . . . . . . . . . . . . . . . . . . . . . . . . . . . . . . . . . . . . . . . . . . . . . . . . . . . . . . . . . . . . . . . . . . . . . . . . . . . . . . . . . 87 7.5.7 ScenergiX size adjustment . . . . . . . . . . . . . . . . . . . . . . . . . . . . . . . . . . . . . . . . . . . . . . . . . . . . . . . . . . . . . . . . . . . . . . . . . . . . . . . . . . . . . . . . . . . . . . . . . . . . 88 7.5.8 Adjusting the black level of the images . . . . . . . . . . . . . . . . . . . . . . . . . . . . . . . . . . . . . . . . . . . . . . . . . . . . . . . . . . . . . . . . . . . . . . . . . . . . . . . . . . . . . . . 89 Picture in Picture (PiP) . . . . . . . . . . . . . . . . . . . . . . . . . . . . . . . . . . . . . . . . . . . . . . . . . . . . . . . . . . . . . . . . . . . . . . . . . . . . . . . . . . . . . . . . . . . . . . . . . . . . . . . . . . . . . . . 90 7.6.1 Introduction to PiP . . . . . . . . . . . . . . . . . . . . . . . . . . . . . . . . . . . . . . . . . . . . . . . . . . . . . . . . . . . . . . . . . . . . . . . . . . . . . . . . . . . . . . . . . . . . . . . . . . . . . . . . . . . . . 90 7.6.2 Picture in Picture activation . . . . . . . . . . . . . . . . . . . . . . . . . . . . . . . . . . . . . . . . . . . . . . . . . . . . . . . . . . . . . . . . . . . . . . . . . . . . . . . . . . . . . . . . . . . . . . . . . . . 91 7.6.3 Picture in Picture source . . . . . . . . . . . . . . . . . . . . . . . . . . . . . . . . . . . . . . . . . . . . . . . . . . . . . . . . . . . . . . . . . . . . . . . . . . . . . . . . . . . . . . . . . . . . . . . . . . . . . . 92 7.6.4 Position of Picture in Picture window . . . . . . . . . . . . . . . . . . . . . . . . . . . . . . . . . . . . . . . . . . . . . . . . . . . . . . . . . . . . . . . . . . . . . . . . . . . . . . . . . . . . . . . . . 92 7.6.5 Set up of the Quick Selection . . . . . . . . . . . . . . . . . . . . . . . . . . . . . . . . . . . . . . . . . . . . . . . . . . . . . . . . . . . . . . . . . . . . . . . . . . . . . . . . . . . . . . . . . . . . . . . . . 92 Save Changes. . . . . . . . . . . . . . . . . . . . . . . . . . . . . . . . . . . . . . . . . . . . . . . . . . . . . . . . . . . . . . . . . . . . . . . . . . . . . . . . . . . . . . . . . . . . . . . . . . . . . . . . . . . . . . . . . . . . . . . . 93 8. Installation Mode . . . . . . . . . . . . . . . . . . . . . . . . . . . . . . . . . . . . . . . . . . . . . . . . . . . . . . . . . . . . . . . . . . . . . . . . . . . . . . . . . . . . . . . . . . . . . . . . . . . 95 8.1 8.2 8.3 Start up of the Installation mode . . . . . . . . . . . . . . . . . . . . . . . . . . . . . . . . . . . . . . . . . . . . . . . . . . . . . . . . . . . . . . . . . . . . . . . . . . . . . . . . . . . . . . . . . . . . . . . . . . . . . 95 Input Slots . . . . . . . . . . . . . . . . . . . . . . . . . . . . . . . . . . . . . . . . . . . . . . . . . . . . . . . . . . . . . . . . . . . . . . . . . . . . . . . . . . . . . . . . . . . . . . . . . . . . . . . . . . . . . . . . . . . . . . . . . . . . 95 800 peripheral . . . . . . . . . . . . . . . . . . . . . . . . . . . . . . . . . . . . . . . . . . . . . . . . . . . . . . . . . . . . . . . . . . . . . . . . . . . . . . . . . . . . . . . . . . . . . . . . . . . . . . . . . . . . . . . . . . . . . . . . 97 8.3.1 Defining the output module of the RCVDS05. . . . . . . . . . . . . . . . . . . . . . . . . . . . . . . . . . . . . . . . . . . . . . . . . . . . . . . . . . . . . . . . . . . . . . . . . . . . . . . . . 97 8.3.2 Defining the Infrared Communication protocol . . . . . . . . . . . . . . . . . . . . . . . . . . . . . . . . . . . . . . . . . . . . . . . . . . . . . . . . . . . . . . . . . . . . . . . . . . . . . . . 97 8.3.3 CLO using Comm 800 . . . . . . . . . . . . . . . . . . . . . . . . . . . . . . . . . . . . . . . . . . . . . . . . . . . . . . . . . . . . . . . . . . . . . . . . . . . . . . . . . . . . . . . . . . . . . . . . . . . . . . . . . 98 8.4 Source Switching . . . . . . . . . . . . . . . . . . . . . . . . . . . . . . . . . . . . . . . . . . . . . . . . . . . . . . . . . . . . . . . . . . . . . . . . . . . . . . . . . . . . . . . . . . . . . . . . . . . . . . . . . . . . . . . . . . . . . 99 8.5 No Signal . . . . . . . . . . . . . . . . . . . . . . . . . . . . . . . . . . . . . . . . . . . . . . . . . . . . . . . . . . . . . . . . . . . . . . . . . . . . . . . . . . . . . . . . . . . . . . . . . . . . . . . . . . . . . . . . . . . . . . . . . . . . . 99 8.5.1 Changing the Background Color . . . . . . . . . . . . . . . . . . . . . . . . . . . . . . . . . . . . . . . . . . . . . . . . . . . . . . . . . . . . . . . . . . . . . . . . . . . . . . . . . . . . . . . . . . . . .100 8.5.2 Changing the Shutdown Setting . . . . . . . . . . . . . . . . . . . . . . . . . . . . . . . . . . . . . . . . . . . . . . . . . . . . . . . . . . . . . . . . . . . . . . . . . . . . . . . . . . . . . . . . . . . . .100 8.5.3 Changing the Shutdown Time. . . . . . . . . . . . . . . . . . . . . . . . . . . . . . . . . . . . . . . . . . . . . . . . . . . . . . . . . . . . . . . . . . . . . . . . . . . . . . . . . . . . . . . . . . . . . . . .101 8.6 Contrast Enhancement. . . . . . . . . . . . . . . . . . . . . . . . . . . . . . . . . . . . . . . . . . . . . . . . . . . . . . . . . . . . . . . . . . . . . . . . . . . . . . . . . . . . . . . . . . . . . . . . . . . . . . . . . . . . . .101 8.7 Convergence . . . . . . . . . . . . . . . . . . . . . . . . . . . . . . . . . . . . . . . . . . . . . . . . . . . . . . . . . . . . . . . . . . . . . . . . . . . . . . . . . . . . . . . . . . . . . . . . . . . . . . . . . . . . . . . . . . . . . . . .102 8.8 Configuration . . . . . . . . . . . . . . . . . . . . . . . . . . . . . . . . . . . . . . . . . . . . . . . . . . . . . . . . . . . . . . . . . . . . . . . . . . . . . . . . . . . . . . . . . . . . . . . . . . . . . . . . . . . . . . . . . . . . . . . .103 8.9 Lens Adjustment . . . . . . . . . . . . . . . . . . . . . . . . . . . . . . . . . . . . . . . . . . . . . . . . . . . . . . . . . . . . . . . . . . . . . . . . . . . . . . . . . . . . . . . . . . . . . . . . . . . . . . . . . . . . . . . . . . . .103 8.10 Quick Access Keys. . . . . . . . . . . . . . . . . . . . . . . . . . . . . . . . . . . . . . . . . . . . . . . . . . . . . . . . . . . . . . . . . . . . . . . . . . . . . . . . . . . . . . . . . . . . . . . . . . . . . . . . . . . . . . . . . .105 8.11 OSD. . . . . . . . . . . . . . . . . . . . . . . . . . . . . . . . . . . . . . . . . . . . . . . . . . . . . . . . . . . . . . . . . . . . . . . . . . . . . . . . . . . . . . . . . . . . . . . . . . . . . . . . . . . . . . . . . . . . . . . . . . . . . . . . . .106 8.11.1 Color Settings. . . . . . . . . . . . . . . . . . . . . . . . . . . . . . . . . . . . . . . . . . . . . . . . . . . . . . . . . . . . . . . . . . . . . . . . . . . . . . . . . . . . . . . . . . . . . . . . . . . . . . . . . . . . . . . . .106 8.11.2 Menu Position. . . . . . . . . . . . . . . . . . . . . . . . . . . . . . . . . . . . . . . . . . . . . . . . . . . . . . . . . . . . . . . . . . . . . . . . . . . . . . . . . . . . . . . . . . . . . . . . . . . . . . . . . . . . . . . . .107 8.12 Internal Patterns. . . . . . . . . . . . . . . . . . . . . . . . . . . . . . . . . . . . . . . . . . . . . . . . . . . . . . . . . . . . . . . . . . . . . . . . . . . . . . . . . . . . . . . . . . . . . . . . . . . . . . . . . . . . . . . . . . . . .107 2 R5976654 SLM R12+ 27/01/2005 Table of contents 9. Service Mode. . . . . . . . . . . . . . . . . . . . . . . . . . . . . . . . . . . . . . . . . . . . . . . . . . . . . . . . . . . . . . . . . . . . . . . . . . . . . . . . . . . . . . . . . . . . . . . . . . . . . . 109 9.1 9.2 9.3 9.4 Built-up . . . . . . . . . . . . . . . . . . . . . . . . . . . . . . . . . . . . . . . . . . . . . . . . . . . . . . . . . . . . . . . . . . . . . . . . . . . . . . . . . . . . . . . . . . . . . . . . . . . . . . . . . . . . . . . . . . . . . . . . . . . . . .109 Start up . . . . . . . . . . . . . . . . . . . . . . . . . . . . . . . . . . . . . . . . . . . . . . . . . . . . . . . . . . . . . . . . . . . . . . . . . . . . . . . . . . . . . . . . . . . . . . . . . . . . . . . . . . . . . . . . . . . . . . . . . . . . . .109 Identification . . . . . . . . . . . . . . . . . . . . . . . . . . . . . . . . . . . . . . . . . . . . . . . . . . . . . . . . . . . . . . . . . . . . . . . . . . . . . . . . . . . . . . . . . . . . . . . . . . . . . . . . . . . . . . . . . . . . . . . . .109 Password . . . . . . . . . . . . . . . . . . . . . . . . . . . . . . . . . . . . . . . . . . . . . . . . . . . . . . . . . . . . . . . . . . . . . . . . . . . . . . . . . . . . . . . . . . . . . . . . . . . . . . . . . . . . . . . . . . . . . . . . . . . . 110 9.4.1 Change Password . . . . . . . . . . . . . . . . . . . . . . . . . . . . . . . . . . . . . . . . . . . . . . . . . . . . . . . . . . . . . . . . . . . . . . . . . . . . . . . . . . . . . . . . . . . . . . . . . . . . . . . . . . . . 110 9.4.2 Access Control List . . . . . . . . . . . . . . . . . . . . . . . . . . . . . . . . . . . . . . . . . . . . . . . . . . . . . . . . . . . . . . . . . . . . . . . . . . . . . . . . . . . . . . . . . . . . . . . . . . . . . . . . . . . 112 9.5 Changing Language. . . . . . . . . . . . . . . . . . . . . . . . . . . . . . . . . . . . . . . . . . . . . . . . . . . . . . . . . . . . . . . . . . . . . . . . . . . . . . . . . . . . . . . . . . . . . . . . . . . . . . . . . . . . . . . . . 114 9.6 Change Projector Address . . . . . . . . . . . . . . . . . . . . . . . . . . . . . . . . . . . . . . . . . . . . . . . . . . . . . . . . . . . . . . . . . . . . . . . . . . . . . . . . . . . . . . . . . . . . . . . . . . . . . . . . . . 114 9.7 Serial Communication. . . . . . . . . . . . . . . . . . . . . . . . . . . . . . . . . . . . . . . . . . . . . . . . . . . . . . . . . . . . . . . . . . . . . . . . . . . . . . . . . . . . . . . . . . . . . . . . . . . . . . . . . . . . . . . 115 9.7.1 Start Up of the Serial Communication . . . . . . . . . . . . . . . . . . . . . . . . . . . . . . . . . . . . . . . . . . . . . . . . . . . . . . . . . . . . . . . . . . . . . . . . . . . . . . . . . . . . . . . 116 9.7.2 Baud rate Setting . . . . . . . . . . . . . . . . . . . . . . . . . . . . . . . . . . . . . . . . . . . . . . . . . . . . . . . . . . . . . . . . . . . . . . . . . . . . . . . . . . . . . . . . . . . . . . . . . . . . . . . . . . . . . 116 9.7.3 Setting up the Interface Standard . . . . . . . . . . . . . . . . . . . . . . . . . . . . . . . . . . . . . . . . . . . . . . . . . . . . . . . . . . . . . . . . . . . . . . . . . . . . . . . . . . . . . . . . . . . . 117 9.7.4 RS422 Termination . . . . . . . . . . . . . . . . . . . . . . . . . . . . . . . . . . . . . . . . . . . . . . . . . . . . . . . . . . . . . . . . . . . . . . . . . . . . . . . . . . . . . . . . . . . . . . . . . . . . . . . . . . . 117 9.8 Network Configuration . . . . . . . . . . . . . . . . . . . . . . . . . . . . . . . . . . . . . . . . . . . . . . . . . . . . . . . . . . . . . . . . . . . . . . . . . . . . . . . . . . . . . . . . . . . . . . . . . . . . . . . . . . . . . . 117 9.9 Lamp. . . . . . . . . . . . . . . . . . . . . . . . . . . . . . . . . . . . . . . . . . . . . . . . . . . . . . . . . . . . . . . . . . . . . . . . . . . . . . . . . . . . . . . . . . . . . . . . . . . . . . . . . . . . . . . . . . . . . . . .. . . . . . . . . 119 9.10 Dimming . . . . . . . . . . . . . . . . . . . . . . . . . . . . . . . . . . . . . . . . . . . . . . . . . . . . . . . . . . . . . . . . . . . . . . . . . . . . . . . . . . . . . . . . . . . . . . . . . . . . . . . . . . . . . . . . . . . . . . . . . . . . .122 9.11 BARCO Logo . . . . . . . . . . . . . . . . . . . . . . . . . . . . . . . . . . . . . . . . . . . . . . . . . . . . . . . . . . . . . . . . . . . . . . . . . . . . . . . . . . . . . . . . . . . . . . . . . . . . . . . . . . . . . . . . . . . . . . . .123 9.12 Add-Ins . . . . . . . . . . . . . . . . . . . . . . . . . . . . . . . . . . . . . . . . . . . . . . . . . . . . . . . . . . . . . . . . . . . . . . . . . . . . . . . . . . . . . . . . . . . . . . . . . . . . . . . . . . . . . . . . . . . . . . . . . . . . . .123 9.13 Preset Input Balance . . . . . . . . . . . . . . . . . . . . . . . . . . . . . . . . . . . . . . . . . . . . . . . . . . . . . . . . . . . . . . . . . . . . . . . . . . . . . . . . . . . . . . . . . . . . . . . . . . . . . . . . . . . . . . . .124 9.14 Advanced Processing . . . . . . . . . . . . . . . . . . . . . . . . . . . . . . . . . . . . . . . . . . . . . . . . . . . . . . . . . . . . . . . . . . . . . . . . . . . . . . . . . . . . . . . . . . . . . . . . . . . . . . . . . . . . . . .125 9.14.1 Minimum Delay . . . . . . . . . . . . . . . . . . . . . . . . . . . . . . . . . . . . . . . . . . . . . . . . . . . . . . . . . . . . . . . . . . . . . . . . . . . . . . . . . . . . . . . . . . . . . . . . . . . . . . . . . . . . . . .125 9.15 Diagnosis . . . . . . . . . . . . . . . . . . . . . . . . . . . . . . . . . . . . . . . . . . . . . . . . . . . . . . . . . . . . . . . . . . . . . . . . . . . . . . . . . . . . . . . . . . . . . . . . . . . . . . . . . . . . . . . . . . . . . . . . . . . .126 9.15.1 How to start up the Diagnosis?. . . . . . . . . . . . . . . . . . . . . . . . . . . . . . . . . . . . . . . . . . . . . . . . . . . . . . . . . . . . . . . . . . . . . . . . . . . . . . . . . . . . . . . . . . . . . . .126 9.15.2 I 2C Diagnoses . . . . . . . . . . . . . . . . . . . . . . . . . . . . . . . . . . . . . . . . . . . . . . . . . . . . . . . . . . . . . . . . . . . . . . . . . . . . . . . . . . . . . . . . . . . . . . . . . . . . . . . . . . . . . . . .126 9.15.3 DMD. . . . . . . . . . . . . . . . . . . . . . . . . . . . . . . . . . . . . . . . . . . . . . . . . . . . . . . . . . . . . . . . . . . . . . . . . . . . . . . . . . . . . . . . . . . . . . . . . . . . . . . . . . . . . . . . . . . . . . . . . . .127 9.15.4 SMPS . . . . . . . . . . . . . . . . . . . . . . . . . . . . . . . . . . . . . . . . . . . . . . . . . . . . . . . . . . . . . . . . . . . . . . . . . . . . . . . . . . . . . . . . . . . . . . . . . . . . . . . . . . . . . . . . . . . . . . . . .128 9.15.5 LPS (lamp power supply). . . . . . . . . . . . . . . . . . . . . . . . . . . . . . . . . . . . . . . . . . . . . . . . . . . . . . . . . . . . . . . . . . . . . . . . . . . . . . . . . . . . . . . . . . . . . . . . . . . . .128 9.15.6 Voltages . . . . . . . . . . . . . . . . . . . . . . . . . . . . . . . . . . . . . . . . . . . . . . . . . . . . . . . . . . . . . . . . . . . . . . . . . . . . . . . . . . . . . . . . . . . . . . . . . . . . . . . . . . . . . . . . . . . . . . .129 9.16 Factory defaults . . . . . . . . . . . . . . . . . . . . . . . . . . . . . . . . . . . . . . . . . . . . . . . . . . . . . . . . . . . . . . . . . . . . . . . . . . . . . . . . . . . . . . . . . . . . . . . . . . . . . . . . . . . . . . . . . . . . .129 10.Programmable Function Keys . . . . . . . . . . . . . . . . . . . . . . . . . . . . . . . . . . . . . . . . . . . . . . . . . . . . . . . . . . . . . . . . . . . . . . . . . . . . . . . . . 131 10.1 Function Keys . . . . . . . . . . . . . . . . . . . . . . . . . . . . . . . . . . . . . . . . . . . . . . . . . . . . . . . . . . . . . . . . . . . . . . . . . . . . . . . . . . . . . . . . . . . . . . . . . . . . . . . . . . . . . . . . . . . . . . .131 A. Standard Source set up Files. . . . . . . . . . . . . . . . . . . . . . . . . . . . . . . . . . . . . . . . . . . . . . . . . . . . . . . . . . . . . . . . . . . . . . . . . . . . . . . . . . . 133 A.1 Table overview . . . . . . . . . . . . . . . . . . . . . . . . . . . . . . . . . . . . . . . . . . . . . . . . . . . . . . . . . . . . . . . . . . . . . . . . . . . . . . . . . . . . . . . . . . . . . . . . . . . . . . . . . . . . . . . . . . . . . .133 B. Built-In Dust Filters. . . . . . . . . . . . . . . . . . . . . . . . . . . . . . . . . . . . . . . . . . . . . . . . . . . . . . . . . . . . . . . . . . . . . . . . . . . . . . . . . . . . . . . . . . . . . . . 137 B.1 Built-In Dust Filters first series projectors . . . . . . . . . . . . . . . . . . . . . . . . . . . . . . . . . . . . . . . . . . . . . . . . . . . . . . . . . . . . . . . . . . . . . . . . . . . . . . . . . . . . . . . . . .137 B.1.1 Dust filter on the front side . . . . . . . . . . . . . . . . . . . . . . . . . . . . . . . . . . . . . . . . . . . . . . . . . . . . . . . . . . . . . . . . . . . . . . . . . . . . . . . . . . . . . . . . . . . . . . . . . . .137 B.1.2 Dust filter on the back side . . . . . . . . . . . . . . . . . . . . . . . . . . . . . . . . . . . . . . . . . . . . . . . . . . . . . . . . . . . . . . . . . . . . . . . . . . . . . . . . . . . . . . . . . . . . . . . . . . .139 B.1.3 Dust filter on the bottom side. . . . . . . . . . . . . . . . . . . . . . . . . . . . . . . . . . . . . . . . . . . . . . . . . . . . . . . . . . . . . . . . . . . . . . . . . . . . . . . . . . . . . . . . . . . . . . . . .141 B.2 Built-In Dust Filters recent series projectors . . . . . . . . . . . . . . . . . . . . . . . . . . . . . . . . . . . . . . . . . . . . . . . . . . . . . . . . . . . . . . . . . . . . . . . . . . . . . . . . . . . . . . .142 B.2.1 Location of the Dust Filters . . . . . . . . . . . . . . . . . . . . . . . . . . . . . . . . . . . . . . . . . . . . . . . . . . . . . . . . . . . . . . . . . . . . . . . . . . . . . . . . . . . . . . . . . . . . . . . . . . .142 B.2.2 Cleaning/Replacement of the Dust Filters . . . . . . . . . . . . . . . . . . . . . . . . . . . . . . . . . . . . . . . . . . . . . . . . . . . . . . . . . . . . . . . . . . . . . . . . . . . . . . . . . . .142 B.2.2.1 Dust filter on the front side of the projector . . . . . . . . . . . . . . . . . . . . . . . . . . . . . . . . . . . . . . . . . . . . . . . . . . . . . . . . . . . . . . . . . . . . . . . . . . .142 B.2.2.2 Dust filters on the rear side of the projector . . . . . . . . . . . . . . . . . . . . . . . . . . . . . . . . . . . . . . . . . . . . . . . . . . . . . . . . . . . . . . . . . . . . . . . . . . .144 C. Troubleshooting . . . . . . . . . . . . . . . . . . . . . . . . . . . . . . . . . . . . . . . . . . . . . . . . . . . . . . . . . . . . . . . . . . . . . . . . . . . . . . . . . . . . . . . . . . . . . . . . . . 147 C.1 Error codes . . . . . . . . . . . . . . . . . . . . . . . . . . . . . . . . . . . . . . . . . . . . . . . . . . . . . . . . . . . . . . . . . . . . . . . . . . . . . . . . . . . . . . . . . . . . . . . . . . . . . . . . . . . . . . . . . . . . . . . . . .147 Glossary . . . . . . . . . . . . . . . . . . . . . . . . . . . . . . . . . . . . . . . . . . . . . . . . . . . . . . . . . . . . . . . . . . . . . . . . . . . . . . . . . . . . . . . . . . . . . . . . . . . . . . . . . . . . . . . 149 Index. . . . . . . . . . . . . . . . . . . . . . . . . . . . . . . . . . . . . . . . . . . . . . . . . . . . . . . . . . . . . . . . . . . . . . . . . . . . . . . . . . . . . . . . . . . . . . . . . . . . . . . . . . . . . . . . . . . . 151 R5976654 SLM R12+ 27/01/2005 3 Table of contents 4 R5976654 SLM R12+ 27/01/2005 1. Safety Instructions 1. SAFETY INSTRUCTIONS 1.1 Warnings To prevent personnel injury The customer should never attempt to disassemble the lamp casing or to dispose of the lamp casing other than by returning it to BARCO. To prevent injuries and physical damage, always read this manual and all labels on the system before connecting to the wall outlet, or adjusting the projector. To prevent injuries, take note of the weight of the projector. Minimum 2 persons are needed to carry the projector. NEVER look into the lens ! Due to the high luminance damage to the eye can happen. Before attempting to remove the projector’s cover, you must turn off the projector and disconnect from the wall outlet. When performing set up work at a ceiling mounted projector, to prevent injury caused by falling objects or the system, set out a keep out area. Consult a professional structural engineer prior to suspending the ceiling mount from a structure not intended for that use. Always ensure the working load limit of the structure supporting the projector. The power input at the projector side is considered as the disconnect device. When mentioned to switch of the projector, to access some parts inside, always disconnect the power cord at the projector side. To prevent projector damage If the Air Filters are not regularly replaced, the air flow inside the projector could be disrupted, causing overheating. Overheating may lead to the projector shutting down during operation. In order to ensure that correct airflow is maintained, and that the projector complies with Electromagnetic Compatibility requirements, it should always be operated with all of it’s covers in place. Ensure that nothing can be spilled on, or dropped inside the projector. If this does happen, switch off and unplug the mains supply immediately. Do not operate the projector again until it has been checked by qualified service personnel. The projector must always be mounted in a manner which ensures free flow of air into its air inlets and unimpeded evacuation of the hot air exhausted from its cooling system. Heat sensitive materials should not be placed in the path of the exhausted air. Special care should be used when DLP projectors are used in the same room as performant laser equipment. Direct or indirect hitting of a laser beam on to the lens can severely damage the Digital Mirror Devices (TM) in which case there is a loss of warranty To prevent battery explosion Danger of explosion if battery is incorrectly replaced. Replace only with the same or equivalent type recommended by the manufacturer. Dispose of used batteries according to the manufacturer’s instructions. 1.2 FCC statement Federal Communication Commission (FCC Statement) This equipment has been tested and found to comply with the limits for a class A digital device, pursuant to Part 15 of the FCC rules. These limits are designed to provide reasonable protection against harmful interference when the equipment is operated in a commercial environment. This equipment generates, uses, and can radiate radio frequency energy and, if not installed and used in accordance with the instruction manual, may cause harmful interference to radio communications. Operation of this equipment in a residential area may cause harmful interference, in which case the user will be responsible for correcting any interference. 1.3 Note Definitions Definition Qualified service technicians or Qualified technicians : Persons having appropriate technical training and experience necessary to be aware of hazards to which they are exposed in performing a task and of measures to minimize the danger to themselves or other persons. R5976654 SLM R12+ 27/01/2005 5 1. Safety Instructions Extra Safety manual Read also safety instructions in separate manual (R5976125). 6 R5976654 SLM R12+ 27/01/2005 2. Packaging and Dimensions 2. PACKAGING AND DIMENSIONS Overview • Projector Packaging • Box Content • Lamp Packaging • Lens Packaging • Projector Dimensions 2.1 Projector Packaging Way of Packaging The projector is packed in a carton box. To provide protection during transportation, the projector is surrounded with foam. The package is secured with banding and fastening clips. To unpack 1. Release the fastening clips. 2. Remove the banding. Handle as shown in the drawing. PULL TO OPE Image 2-1 3. Take the projector out of its shipping carton and place it on a table. Save the original shipping carton and packing material, they will be necessary if you ever have to ship your projector. For maximum protection, repack your projector as it was originally packed at the factory. CAUTION: Never transport the projector with the lens mounted on it ! Always remove the lens before transporting the projector. 2.2 Box Content Content • 1 projector SLM R12+ (weight ± 56 kg or 123.5 lbs) • 1 remote control unit RCU + 1 battery. • 1 European and 1 American power cable. • 1 Terminator for linked CLO • 1 owners manual • 1 safety manual 2.3 Lamp Packaging Way of packaging As it is not allowed to transport the projector with the lamp mounted inside the projector, this lamp is packed in a separate carton box. R5976654 SLM R12+ 27/01/2005 7 2. Packaging and Dimensions Save this carton box , it can be used to repack the lamp when you ever have to transport your projector. 2.4 Lens Packaging Way of Packaging Lenses are supplied as an individual item. They are packed in a carton. 2.5 Projector Dimensions Overview • Projector Dimensions • Projector Dimensions (Inclusive Dust Filters) 2.5.1 Projector Dimensions Dimensions The value of the projector dimensions is indicated in mm. Conversion to inches: 24.5 mm = 1 mm FRONT VIEW 372,7 IR-receiver 64,5 118 466 AIR OUT AIR IN 83 373 162 38 0 64,5 418 456 520,5 Image 2-2 Front view dimensions 8 R5976654 SLM R12+ 27/01/2005 2. Packaging and Dimensions Image 2-3 Side view dimensions 2.5.2 Projector Dimensions (Inclusive Dust Filters) Projector Front View The value of the projector dimensions is indicated in mm. Conversion to inches: 24.5 mm = 1 mm IR-receiver Air OUT Image 2-4 Projector front view dimensions Projector Top View The value of the projector dimensions is indicated in mm. Conversion to inches: 24.5 mm = 1 mm R5976654 SLM R12+ 27/01/2005 9 2. Packaging and Dimensions Image 2-5 Projector top view dimensions Projector Side View The value of the projector dimensions is indicated in mm. Conversion to inches: 24.5 mm = 1 mm Image 2-6 Projector side view dimensions 10 R5976654 SLM R12+ 27/01/2005 3. Installation Guidelines 3. INSTALLATION GUIDELINES The engines are non sealed versions. 3.1 General WARNING: Before installing the projector, read first the safety instructions. Ambient Temperature Conditions. Careful consideration of things such as image size, ambient light level, projector placement and type of screen to use are critical to the optimum use of the projection system. Max. ambient temperature : 35°C or 95 °F Min. ambient temperature : 10 °C or 50 °F The projector will not operate if ambient air temperature falls outside this range (10°C- 35°C or 50°F-95°F). Storage temperature: -35°C to +65°C (-31°F to 149°F) Humidity Conditions Storage: 0 to 98 % RH Non-condensing Operation: 0 to 95 % RH Non-condensing CAUTION: Harmful Environmental Contamination Precaution Environment Do not install the projection system in a site near heat sources such as radiators or air ducts, or in a place subject to direct sunlight, excessive dust or humidity. Be aware that room heat rises to the ceiling; check that temperature near the installation site is not excessive. Environment condition check A projector must always be mounted in a manner which ensures the free flow of clean air into the projectors ventilation inlets. For installations in environments where the projector is subject to airborne contaminants such as that produced by smoke machines or similar (these deposit a thin layer of greasy residue upon the projectors internal optics and imaging electronic surfaces, degrading performance), then it is highly advisable and desirable to have this contamination removed prior to it reaching the projectors clean air supply. Devices or structures to extract or shield contaminated air well away from the projector are a prerequisite, if this is not a feasible solution then measures to relocate the projector to a clean air environment should be considered. Only ever use the manufacturer’s recommended cleaning kit which has been specifically designed for cleaning optical parts, never use industrial strength cleaners on the projector’s optics as these will degrade optical coatings and damage sensitive optoelectronics components. Failure to take suitable precautions to protect the projector from the effects of persistent and prolonged air contaminants will culminate in extensive and irreversible ingrained optical damage. At this stage cleaning of the internal optical units will be non-effective and impracticable. Damage of this nature is under no circumstances covered under the manufacturer’s warranty and may deem the warranty null and void. In such a case the client shall be held solely responsible for all costs incurred during any repair. It is the clients responsibility to ensure at all times that the projector is protected from the harmful effects of hostile airborne particles in the environment of the projector. The manufacturer reserves the right to refuse repair if a projector has been subject to wantful neglect, abandon or improper use. Special Care for Laser Beams Special care should be used when DLP projectors are used in the same room as performant laser equipment. Direct or indirect hitting of a laser beam on to the lens can severely damage the Digital MicroMirror Devices™ in which case there is a loss of warranty Which screen type ? There are two major categories of screens used for projection equipment. Those used for front projected images and those for rear projection applications. R5976654 SLM R12+ 27/01/2005 11 3. Installation Guidelines Screens are rated by how much light they reflect (or transmit in the case of rear projection systems) given a determined amount of light projected toward them. The ‘GAIN’ of a screen is the term used. Front and rear screens are both rated in terms of gain. The gain of screens range from a white matte screen with a gain of 1 (x1) to a brushed aluminized screen with a gain of 10 (x10) or more. The choice between higher and lower gain screens is largely a matter of personal preference and another consideration called the Viewing angle. In considering the type of screen to choose, determine where the viewers will be located and go for the highest gain screen possible. A high gain screen will provide a brighter picture but reduce the viewing angle. For more information about screens, contact your local screen supplier. What image size? How big should the image be? The projector is designed for projecting an image size : min 1.00m (3.3ft) to max 15 m (49.2ft) (depending on the ambient light conditions), with an aspect ratio of 4 to 3. 3.2 Configuration Which configuration can be used? The projector can be installed to project images in four different configurations: • Front/table • Rear/table • Front/ceiling • Rear/ceiling Positioning the projector Table mounted, front projection Table/Top side facing ceiling SIDE VIEW Projector Screen SH Optical axis projection lens A PD CD B Floor CD = SH/2 + B - A SW Screen TOP VIEW SW SH Floor BACK VIEW Image 3-1 Table mounted configuration 12 R5976654 SLM R12+ 27/01/2005 3. Installation Guidelines Table mounted, front projection, second way. Table/Top side facing floor Projector SIDE VIEW Screen A SH PD Optical axis projection lens CD B Floor CD = SH/2 + B + A - 554mm SW Screen TOP VIEW SW SH Floor BACK VIEW Image 3-2 Table mounted configuration up side down Ceiling mounted, front projection Ceiling/Top side facing floor Ceiling B CD A PD SH Optical axis projection lens Projector CD = SH/2 + B - A Screen SIDE VIEW SW Screen CEILING VIEW Ceiling SH SW BACK VIEW Image 3-3 Ceiling mounted projector R5976654 SLM R12+ 27/01/2005 13 3. Installation Guidelines Ceiling mounted, front projection, second way. Ceiling/Top side facing ceiling Ceiling B CD Optical axis projection lens Screen SH PD A Projector CD = SH/2 + B + A - 554mm SIDE VIEW SW Screen CEILING VIEW Ceiling SH SW BACK VIEW Image 3-4 Ceiling mounted projector 3.3 Safety Area around projector Safety area Make sure the projector is located so that the air inlets and outlets for the cooling system are not obstructed. Leave a safety area A of about 1 meter on the left and the right side of the projector. 14 R5976654 SLM R12+ 27/01/2005 3. Installation Guidelines A Image 3-5 Safety area around the projector R5976654 SLM R12+ 27/01/2005 15 3. Installation Guidelines 3.4 Projector tilting Turning around the projection axes (E) FRONT VIEW 15° 15° (C) Start point (D)Lamp Axis Image 3-6 Tilting diagram A B C D E Allowed Projector Tilting Area Forbidden Projector Tilting Area Start point Lamp axis Front view Consider the starting point at the lamp side (input side), the following tilting is possible : • Maximum 15° upwards • Maximum 195° downwards (indicated by the allowed projector tilting area) Forwards and backwards tilting Forwards and backwards tilting is allowed. 3.5 Mounting the projection lamp WARNING: Unplug the power cord from the wall outlet before starting with the mounting procedure. WARNING: Mounting the projection lamp should be done by qualified service technician. 16 R5976654 SLM R12+ 27/01/2005 3. Installation Guidelines 3.5.1 Access to the Lamp Unit. What has to be done To access the lamp casing, a side panel has to be removed. Necessary tools A flatblade screwdriver of 5 mm Removing the side panel 1. Turn with a screwdriver the side panel lock screw (A) a quarter turn counter clockwise. A Image 3-7 Unlocking the side cover 2. Pull the right side of the panel towards you and next to the right to remove. A B Image 3-8 Lamp cover removal 3.5.2 Installation of the new Lamp Unit. What has to be done First remove the lock nut on each spacer screw and next slide the lamp unit into the projector frame. Necessary tools Flatblade screwdriver of 5mm or Nut driver 8mm R5976654 SLM R12+ 27/01/2005 17 3. Installation Guidelines Installing the lamp unit 1. Remove the lock nut (B) on the 3 spacer screws (A). A B Image 3-9 2. Line up the lamp unit guides (A) with the guides on the projector base (B) and push the unit into the frame until it fits. A B Image 3-10 Lamp unit mounting 3. Secure the position of the lamp unit with the 3 spacer screws. 18 R5976654 SLM R12+ 27/01/2005 3. Installation Guidelines A A A Image 3-11 Lamp unit fixation 3.5.3 Reinstalling the Side Panel What has to be done After the new lamp unit has been installed, the side panel has to be remounted. Necessary tools A flatblade screwdriver of 5 mm Reinstalling the side panel 1. Move the cover guides under the back cover and push the front of the cover against the projector frame lining up the cover lock screw with the speed nut (A) on the frame. Image 3-12 Mounting the side cover Image 3-13 Closing the side cover 2. Turn with a screwdriver the side panel lock screw (B) a quarter turn clockwise to lock. R5976654 SLM R12+ 27/01/2005 19 3. Installation Guidelines B Image 3-14 Locking side panel 3.6 Realignment of the lamp in its reflector WARNING: As the projector has to be opened, this procedure has to be performed by qualified service technician. Why With higher run times, the light output of the lamp will decrease, which results in a lower light output on the screen. This light output decrease can be compensated by readjusting the position of the lamp. A suggestion dialog box will be displayed when the projector is restarted after 100 hours and 250 hours. Once ENTER is pressed when that box is open, this box will not be displayed again till the next alert point is reached. Suggestion Lamp runtime is 105 hours It is advisable to adjust the Z-axis of the lamp to obtain maximum light output (see owners manual) <ENTER> to confirm Menu 3-1 The user can now adjust the Z-axis by following the next procedure. How to readjust. 1. On the side of the inputs, turn the captive screw a quarter counter clockwise. 2. Flip the cover to the left side and take off. 20 R5976654 SLM R12+ 27/01/2005 3. Installation Guidelines Image 3-15 Lamp adjustment access 3. Start up the adjustment mode and select Service. ADJUSTMENT MODE Select a path from below : RANDOM ACCESS INSTALLATION SERVICE Select with ↑ or ↓ then <ENTER> <EXIT> to return Menu 3-2 4. Select Lamp. The Z-axis value indication (lamp menu in service mode) will be helpful while turning screw B . SERVICE LAMP IDENTIFICATION CHANGE PASSWORD CHANGE LANGUAGE CHANGE PROJ. ADDRESS SERIAL COMMUNICATION NETWORK LAMP DIMMING MORE... Constant Light output [OFF] Using [RS port] Mode [NORMAL] Serial number : R101111 Article number : R9840xxx Run time : 10 hours Remaining run time : 490 hours Number of strikes : 10 Z_AXIS : 100 Select with ↑ or ↓ then <ENTER> <EXIT> to return Menu 3-3 Select with ↑ or ↓ then <ENTER> <EXIT> to return. Menu 3-4 5. Loosen the lock nut A, securing the position of the adjustable screw (B), on the back of the lamp casing (nutdriver 10). R5976654 SLM R12+ 27/01/2005 21 3. Installation Guidelines A Image 3-16 Lamp Z-Axis alignment (Former lamp house) A B Image 3-17 Lamp Z-Axis alignment (Universal lamp house) 6. Slowly turn the screw B (image 3-16, , image 3-17, using an Allen key of 3 mm, a little clockwise until the maximum value of the Z-AXIS indication in the lamp menu is reached. 7. Tighten the lock nut on the adjustable screw to secure its position (nutdriver 10). CAUTION: 22 Never turn the other screws ! These are factory aligned. R5976654 SLM R12+ 27/01/2005 3. Installation Guidelines 3.7 Lenses Overview 3.7.1 • Lenses • Lens selection • Lens formulas • Lens Installation • Cleaning the lens Lenses Available lenses 3.7.2 TLD(1.6–2.0:1) R9840670 TLD(2.0–2.8:1) R9840680 TLD(2.8–5.0:1) R9840690 TLD(1.2:1) R9840770 TLD(0.8:1) R9840900 TLD(5.0–8.0:1) R9840910 TLD HB(0.8:1) R9842040 TLD HB(1.6–2.0:1) R9842060 TLD HB(2.0–2.8:1) R9842080 TLD HB(2.8–5.0:1) R9842100 TLD HB(5.0–8.0:1) R9842120 Lens selection How to select ? 1. Determine the required screen width. 2. Determine the approximate position of the projector in the projection room with regard to the screen and measure the projectorscreen distance (PD). 3. Use the lens formulas to find the best corresponding PD with regard to the measured projector-screen distance for the required screen width. 3.7.3 Lens formulas Formulas for the standard TLD HB lenses Metric formulas (meter) Inch formulas (inch) TLD HB(0.8:1) PD=0.77xSW+0.05 PD=0.77SW+1.97 TLD HB(1.2:1) PD=1.11xSW-0.01 PD=1.11xSW-0.39 TLD HB(1.6–2.0:1) PD min=1.47xSW-0.09 PD min=1.47xSW-3.54 PD max=1.85xSW-0.13 PD max=1.85xSW-5.12 PD min=1.85xSW-0.17 PD min=1.85xSW-6.69 PD max=2.62xSW-0.24 PD max=2.62xSW-9.45 PD min=2.58xSW-0.16 PD min=2.58xSW-6.30 PD max=4.71xSW-0.38 PD max=4.71xSW-14.96 PD min=4.52xSW-0.01 PD min=4.52xSW-0.39 PD max=7.53xSW-0.29 PD max=7.53xSW-11.42 TLD HB(2.0–2.8:1) TLD HB(2.8–5.0:1) TLD HB(5.0–8.0:1) R5976654 SLM R12+ 27/01/2005 23 3. Installation Guidelines Formulas for TLD lenses Metric formulas (meter) Inch formulas (inch) TLD(0.8:1) PD=0.77xSW+0.05 PD=0.77SW+1.97 TLD(1.2:1) PD=1.11xSW-0.01 PD=1.11xSW-0.39 TLD(1.6–2.0:1) PD min=1.47xSW-0.09 PD min=1.47xSW-3.54 PD max=1.85xSW-0.13 PD max=1.85xSW-5.12 PD min=1.85xSW-0.17 PD min=1.85xSW-6.69 PD max=2.62xSW-0.24 PD max=2.62xSW-9.45 PD min=2.58xSW-0.16 PD min=2.58xSW-6.30 PD max=4.71xSW-0.38 PD max=4.71xSW-14.96 PD min=4.52xSW-0.01 PD min=4.52xSW-0.39 PD max=7.53xSW-0.29 PD max=7.53xSW-11.42 TLD(2.0–2.8:1) TLD(2.8–5.0:1) TLD(5.0–8.0:1) 3.7.4 Lens Installation How to install ? Follow the next procedure: 1. Remove the foam rubber in the opening of the lens holder. 2. Take the lens assembly out of its packing material and remove the lens caps on both sides. 3. Move the handle (A) of the lens anchor system to the right. Image 3-18 Lens installation 4. Push the lens, motors at the top, in the lens block gap horizontally, lining up the motor connector on the lens with the connector on the lens block (B), until the lens clicks in the lens anchor system. 24 R5976654 SLM R12+ 27/01/2005 3. Installation Guidelines Image 3-19 Mounted Lens Caution: 3.7.5 On a table mounted projector, hold the projector when pushing the lens into the lens block to avoid sliding off from the table. Cleaning the lens To minimize the possibility of damaging the optical coating or scratching exposed lens surface, we have developed recommendations for cleaning the lens. FIRST, we recommend you try to remove any material from the lens by blowing it off with clean, dry deionized air. DO NOT use any liquid to clean the lenses. Necessary tools Toraysee TM cloth (delivered together with the lens kit). Order number : R379058. How to clean the lens ? Proceed as follow : 1. Always wipe lenses with a CLEAN Toraysee TM cloth. 2. Always wipe lenses in a single direction. Warning: Do not wipe back and forwards across the lens surface as this tends to grind dirt into the coating. 3. Do not leave cleaning cloth in either an open room or lab coat pocket, as doing so can contaminate the cloth. 4. If smears occur when cleaning lenses, replace the cloth. Smears are the first indication of a dirty cloth. WARNING: Do not use fabric softener when washing the cleaning cloth or softener sheets when drying the cloth. Do not use liquid cleaners on the cloth as doing so will contaminate the cloth. CAUTION: Other lenses can also be cleaned safely with this Toraysee TM cloth. 3.8 Battery Installation in the RCU How is the battery delivered ? The battery for the RCU is not yet installed on delivery, to save the battery life time, and is placed in the upper compartment (B) inside the RCU (image 3-20). How to plug in! 1. Press the battery cover (A) lock (1) inwards and simultaneously lift up the cover (2) for removal. R5976654 SLM R12+ 27/01/2005 25 3. Installation Guidelines 2 1 A B Image 3-20 Battery cover removal 2. Plug in the battery (9 V battery - type E-block or equivalent) onto the battery contact plate (A). A B Image 3-21 Battery connection 3. Place the battery into the lower compartment (B) (image 3-21). 4. Insert the pins of the battery cover (A) into the slots on the bottom of battery back cover and close the cover by pushing downwards (B) until it clicks. B A Image 3-22 Battery cover mount 5. A card, containing a button preset overview, can be inserted behind the plastic windowpane on the battery cover. 26 R5976654 SLM R12+ 27/01/2005 3. Installation Guidelines 3.9 Stacking Projectors What is possible? Up to 3 projectors can be stacked on each other without using extra tools or accessories. How to stack? Handle as follow: 1. Put the second projector on the first one so that base plate of the second projector matches with the rigging socket of the first projector. Image 3-23 Stacking two projectors 2. Turn the rigging sockets of the second projector counter clockwise until they are free to move up and down. Image 3-24 Closing the rigging sockets 3. Secure the projectors on each other by bringing the free part of the second projector into the socket of the first projector and turn a quarter clockwise while pushing downwards until it clicks in. 4. For ceiling mounted configurations, pull on the hook (A) with the cable of the lowest projector. R5976654 SLM R12+ 27/01/2005 27 3. Installation Guidelines A Image 3-25 Mounting the security chain 5. Guide hook and cable around the carry handle and guide it around the carry handle of the upper projector. Image 3-26 Mounting the security hook 6. Hook it in the foreseen hole B in the base plate of the upper projector. 28 R5976654 SLM R12+ 27/01/2005 3. Installation Guidelines B B C Image 3-27 Mounting the security hook (detail) How to open a secured rigging point? 1. Push the ring (A) of the first projector downwards and hold it in that position. B A Image 3-28 Opening the rigging sockets 2. Turn the locked part (B) of the second projector a quarter counter clockwise and move it upwards. R5976654 SLM R12+ 27/01/2005 29 3. Installation Guidelines 3.10 Rigging points and Accessories Clamps Slots are made in the carry handle frame for easy inserting the overlockers and for easy adjusting the clamps position so that this position matches with the rigging points. Consult a professional structural engineer prior to suspending the ceiling mount from a structure not intended for that use. Always ensure the working load limit of the structure supporting the projector. Image 3-29 Mounting the clamps Image 3-30 Mounting the clamps WARNING: When mounting the projector to the ceiling or to a rigging system, always mount security chains. How to mount the clamps? To fix the clamps to the U-profile, follow the next procedure : 1. Measure the distance, center tube as reference, between the two used support bars of a truss. 2. Slide the clamps holders (2 per profile) on its place in the U-profile according the measured distance and secure this position. Image 3-31 Mounting the clamp — detail 3. Turn the overlockers in the holes of the clamp holder. The overlocker can turn around. How to mount the Overlockers to the truss? To mount the overlocker to the truss, handle as follow : 1. Open the fixation handle. 30 R5976654 SLM R12+ 27/01/2005 3. Installation Guidelines Image 3-32 Opening the rigging clamp 2. Hook the clamp around the tube. The trigger automatically shuts the clamp. 3. Close the fixation handle and secure it by turning the hand screw. Image 3-33 Closing the rigging clamp R5976654 SLM R12+ 27/01/2005 31 3. Installation Guidelines 32 R5976654 SLM R12+ 27/01/2005 4. Connections 4. CONNECTIONS Overview • Power connection • Switching on • Switching to standby • Switching off • Input Source Connections • Communication Connections 4.1 Power connection AC Power cord connection Use the supplied power cord to connect your projector to the wall outlet. Plug the female power connector into the male connector at the left of the projector. The power input is 230 VAC. Fuses The projector is protected with an automatic circuit breaker of 15A which is built in into the power switch. 4.2 Switching on How to switch on. 1. Press the power switch to switch on the projector. - When ’0’ is visible, the projector is switched off. - When ’1’ is visible, the projector is switched on The projector starts in standby mode. The projector indication lamp is red. Starting image projection. 1. Press Stand by key once on the local keypad or on the remote control. The projector mode indication lamp will be green A EXIT ADJ ENTER STBY PAUSE HELP ? 9 9 0 7 8 0 7 8 5 6 3 4 1 2 TEXT FREEZ - + PHASE - + SHARPNESS - + TINT - + COLOR EXIT STANDBY - + BRIGHTNESS ENTER 5 6 TEXT 3 4 SHARPN TINT BRIGHTN 1 2 PHASE COLOR CONTRAST - + CONTRAST PAUSE 32a Image 4-1 Standby indication Or, Press a digit button to select an input source. R5976654 SLM R12+ 27/01/2005 33 4. Connections Lamp run time indication while running When the total run time of the lamp is 30 hours less then 1000, the following warning message will be displayed for 1 minute. This warning message will be repeated every 30 minutes. Press EXIT to remove the message before the minute is over. Remaining Lamp run time 20h Image 4-2 When the total run time of the lamp is 1000 hours or more, the following warning message, with the exact run time is displayed on the screen. WARNING Lamp run time is x hours operating the lamp longer than x hours may damage the projector. Please replace the lamp <ENTER> to continue Menu 4-1 Lamp run time is 1000 hours. Operating the lamp longer than maximum runtime hours may damage the projector. Please replace the lamp. When ENTER is pressed to go on, the warning will be repeated every 30 min. The total lifetime of the lamp for a safe operation is 1000 hours max. Do not use it longer. Always replace with a same type of lamp. Call a BARCO authorized service technician for lamp replacement. CAUTION: Using a lamp for more than 1000 hours is dangerous as the lamp could explode. Lamp Light Output Indication When starting up and the center lumens measurement is lower than 50 % of its initial value, the lamp light output warning will be displayed. Press ENTER to continue. The message will not be repeated during operation. WARNING Lamp run time is X hours The light output of the lamp is less than 50% of its initial value. It is advisable to replace the lamp before damage occurs. <ENTER> to confirm Menu 4-2 When the ’Constant Light Output’ (CLO) options is installed, the light output message will appear on the screen when the light output is reduced with 33% from its initial value. This message will be repeated every hour. Lamp Z-axis indication When starting up and the run time is 100 hours or 250 hours a Z-axis warning will be displayed. This warning will advise to adjust the Z-axis of the lamp to obtain maximum light output. Press ENTER to continue. The message will not be repeated during operation. WARNING Lamp run time is X hours. It is advisable to adjust the Z-axis of the lamp to obtain maximum light output (see owner’s manual) <ENTER> to confirm Menu 4-3 34 R5976654 SLM R12+ 27/01/2005 4. Connections 4.3 Switching to standby How to switch to standby? 1. Press Standby to switch the projector to standby. 4.4 Switching off How to switch off the projector? 1. Press first Standby. 2. Let cool down the projector until the fans stop blowing, at least 15 min. 3. Switch off the projector with the power switch. 4.5 Input Source Connections 4.5.1 Input Facilities Overview input facilities Diagnostic Code Green Operation Red Stand-by Two way hardwired remote CTRL 3 IR-Receiver Hardwired remote CTRL 2 IR IN On COMM PORT RS232/422 OUT RS232/422 IN IN 9840110 OUT Sync OK B H/C OUT On SDI DIGITAL INPUT G R 10/(100)base-T R9840450 Hardwired remote CTRL 1 HD SDI DIGITAL MODULE V On On High Bandwidth 5 CABLE INPUT G R B H/C DVI INPUT V On On High Bandwidth 5 CABLE INPUT 3 1 DVI INPUT DVI OUTPUT 2 4 Image 4-3 Input facilities Input number Type of input 1 Fixed input, 5 cable input or DVI input and DVI output 2 Fixed input, 5 cable input or DVI input 3&4 Variable inputs Two digital inputs available. • SDI input (R9840110) • HD SDI Digital input (R9840450) Digital Video Decoder (R9841170) 4.5.2 Inputs via RCVDS05 Overview When using a RCVDS05, the input configuration must be as follows: R5976654 SLM R12+ 27/01/2005 35 4. Connections slot 1 RGB/Component slot 2 Video slot 3 not used slot 4 not used When using a RCVDS05, it is recommended to use a 5-cable output module in the RCVDS. The outputs of this module has to be connected to slot 1 of the projector. To switch the projector in the 5-cable mode see "Fixed slot (slot 1 & 2)", page 37. 4.5.3 Input module insertion How to insert an input module? To insert a module in one of the free slots, handle as follow : 1. Power down the projector and disconnect the power cord from the wall outlet. 2. Remove the dummy plate covering the chosen input slot by turning out both screws. 3. Slide the input module in the free slot. Insure the module is seated correctly in the guide grooves. 4. Press on both handles of the input module until the module plug seats in the connector of the projector. Diagnostic Code Green Operation Red Stand-by Two way hardwired remote CTRL 3 IR-Receiver Hardwired remote CTRL 2 IR RS232/422 IN IN 9840110 OUT Sync OK On COMM PORT RS232/422 OUT IN G B H/C HD SDI DIGITAL MODULE V High Bandwidth 5 CABLE INPUT R G B H/C OUT On SDI DIGITAL INPUT R 10/(100)BASE-T R9840450 Hardwired remote CTRL 1 DVI INPUT V High Bandwidth 5 CABLE INPUT DVI INPUT DVI OUTPUT Image 4-4 5. Secure the input module by tightening both retaining screws. 6. Reconnect the power cord to the wall outlet and switch on the projector. How to select the new installed module? The new installed module can be selected with the digit buttons on the RCU or the local keypad. 36 R5976654 SLM R12+ 27/01/2005 4. Connections 4.5.4 Fixed slot (slot 1 & 2) Where to find? Slot 1 & 2 has 5 BNC input terminals for 5 cable input and a DVI plug for DVI input. Slot 1 has also an DVI output for loop through to a second projector. Within the installation mode it is possible to setup the input for 5 cable or DVI (PanelLink). Which signals can be connected to slot 1 & 2? R G B H V RGBHV R G B H V RGBS R G B S - RGsB R Gs B - - Composite Video - Video - - - Super Video - Y - - C Component Video — SS R-Y Y B-Y S - Component Video — SOY R-Y Ys B-Y - - Connector name/ Input signal DVI signals can be connected to the DVI input connector. Pin assignment for the DVI connector. Pin 1 TMDS DATA2- Pin 13 TMDS DATA3+ Pin 2 TMDS DATA2+ Pin 14 +5 Power Pin 3 TMDS DATA2/4 Shield Pin 15 Ground (for +5V) Pin 4 TMDS DATA4- Pin 16 Hot Plug Detect Pin 5 TMDS DATA4+ Pin 17 TMDS DATA0- Pin 6 DDC Clock Pin 18 TMDS DATA0+ Pin 7 DDC Data Pin 19 TMDS DATA0/5 Shield Pin 8 No connect Pin 20 TMDS DATA5- Pin 9 TMDS DATA1- Pin 21 TMDS DATA5+ Pin 10 TMDS DATA1+ Pin 22 TMDS Clock Shield Pin 11 TMDS DATA1/3 Shield Pin 23 TMDS Clock+ Pin 12 TMDS DATA3- Pin 24 TMDS Clock- How to select input slot 1 or 2 ? 1. Key in 1 or 2 on the RCU or the local keypad. How to change the input slot setting? 1. Press ADJUST or ENTER key to start up the Adjustment mode. 2. Push the cursor key ↑ or ↓ to select Installation. ADJUSTMENT MODE Select a path from below : RANDOM ACCESS INSTALLATION SERVICE Select with ↑ or ↓ then <ENTER> <EXIT> to return Menu 4-4 R5976654 SLM R12+ 27/01/2005 37 4. Connections 3. Press ENTER. 4. Press the cursor key ↑ or ↓ to select Input Slots. INSTALLATION INPUT SLOTS 800 PERIPHERAL SOURCE SWITCHING NO SIGNAL CONTRAST ENHANCEMENT CONVERGENCE CONFIGURATION LENS QUICK ACCESS KEYS OSD INTERNAL PATTERNS Select with ↑ or ↓ then <ENTER> <EXIT> to return Menu 4-5 5. Press ENTER. The internal system will scan the inputs and displays the result in the Input Slots menu. 6. Push the cursor key ↑ or ↓ to select the first or second slot. INPUT SLOTS Slot Module type [config] 1. RGB-SS [CV] 2. RGB-SOG 3. SDI 4. SDI ______________ 1. DVI OUTPUT [DVI input] Select with ↑ or ↓ then <ENTER> <EXIT> to return Menu 4-6 Possible indications on the input slot menu. For the input side: • RGS-SS [CV or HS&VS] = RGB analog signals, separate sync is composite sync or horizontal and vertical sync. • RGB-SS [CV] = RGB analog signals, separate sync is composite video. • RGB-SOG [SOG or 3LSOG] = RGB analog signals, sync on green is composite sync or composite tri-level sync. • COMPONENT VIDEO - SS [SS or 3LSS] = separate sync is composite sync or composite tri-level sync. • COMPONENT VIDEO - SOY [SOY or 3LSOY] = component video with composite sync on Y or composite tri-level sync on Y. • VIDEO • S-VIDEO • DVI When changing from an analog signal on the 5 cable module to the PanelLink input the indication led on the front panel of the module will switch from the 5 cable input to the DVI (PanelLink) input also. For the output on fixed slot 1: • DVI input : DVI in signal is looped through to the DVI out connector as it is. • Active image : active image signal, what ever the input is, is available in DVI on the DVI output signal (processing is incorporated in the signal). Set the minimum delay in Installation > Advanced processing to OFF. • DVI resync : DVI in signal is resyncronized with a stable clock and put on the DVI out connector When using an RCVDS 05 with a 5 cable output module, connect these 5 cables to this fixed 5-input slot (slot 1) of the projector. All sources of the RCVDS can now be accepted by the projector. 4.5.5 Serial Digital Input (slot 3 & 4) What can be connected to this input? This input is full compatibility with digital Betacam, or other digital video sources. This avoids the need for analog video processing anywhere in the video production chain and guarantees the ultimate image quality. An active loop-through of the SDI input signal is provided for monitoring or for double and or triple stacking applications. 38 R5976654 SLM R12+ 27/01/2005 4. Connections How to connect ? 1. Connect the output of your SDI source to the input BNC of the SDI input. Diagnostic Code Green Operation Red Stand-by IR-Receiver Hardwired remote CTRL 2 Hardwired remote CTRL 1 IR IN On COMM PORT RS232/422 OUT RS232/422 IN IN 9840110 OUT Sync OK G B H/C OUT On SDI DIGITAL INPUT R TRIGGER OUT R9840450 Two way hardwired remote CTRL 3 HD SDI DIGITAL MODULE V On On High Bandwidth 5 CABLE INPUT R G B H/C DVI INPUT V On On High Bandwidth 5 CABLE INPUT DVI INPUT DVI OUTPUT Digital Video DIGITAL VIDEO SOURCE Image 4-5 Note: The input is always 75 Ω terminated. 2. If loop through is needed, use the OUT to connect to the next device. How to select the digital input? 1. Key in the corresponding slot number on the RCU or the local keypad. When a RCVDS05 is connected to the projector, the SDI input is available by keying in 83 or 84 on the RCU. 4.5.6 HD SDI Digital input (slot 3 & 4) What can be connected to this input? This input is full compatibility with HD digital sources. This avoids the need for analog video processing anywhere in the video production chain and guarantees the ultimate image quality. An active loop-through of the HD SDI input signal is provided for monitoring or for double and or triple stacking applications. How to connect ? 1. Connect the output of your HD SDI source to the input BNC of the HD SDI input. R5976654 SLM R12+ 27/01/2005 39 4. Connections Diagnostic Code Green Operation Red Stand-by Two way hardwired remote CTRL 3 IR-Receiver Hardwired remote CTRL 2 IR IN On COMM PORT RS232/422 OUT RS232/422 IN IN 9840110 OUT Sync OK G B H/C OUT On SDI DIGITAL INPUT R TRIGGER OUT R9840450 Hardwired remote CTRL 1 HD SDI DIGITAL MODULE V On On High Bandwidth 5 CABLE INPUT R G B H/C DVI INPUT V On On High Bandwidth 5 CABLE INPUT DVI INPUT DVI OUTPUT Digital Video DIGITAL VIDEO SOURCE Image 4-6 Note: The input is always 75 Ω terminated. 2. If loop through is needed, use the OUT to connect to the next device. How to select the digital input? 1. Key in the corresponding slot number on the RCU or the local keypad. When a RCVDS05 is connected to the projector, the SDI input is available by keying in 83 or 84 on the RCU. 4.5.7 Digital Video Decoder Input What can be connected to this input? The following source types can be connected: • S-Video • Component Video • Composite Video Which signal can be connected to the Digital Video Decoder module? Pb Y/Vid Pr S-Video Component Video B-Y Ys R-Y - Composite Video - Video - - S-Video - - - S-Video Connector name/ Input signal How to connect? 1. Connect the output of your source to the corresponding inputs on the Digital Video Decoder module. 40 R5976654 SLM R12+ 27/01/2005 4. Connections Diagnostic Code Green Operation Red Stand-by Two way hardwired remote CTRL 3 IR-Receiver Hardwired remote CTRL 2 PB Y/Vid PR Sync OK IR COMM PORT RS232/422 OUT RS232/422 IN S-Video IN On Ethernet OUT R9840450 Hardwired remote CTRL 1 On HD SDI DIGITAL MODULE DIGITAL VIDEO DECODER G R H/C B V On On High Bandwidth 5 CABLE INPUT G R H/C B DVI INPUT V On On High Bandwidth 5 CABLE INPUT 1 2 DVI INPUT DVI OUTPUT 3 Image 4-7 1 2 3 Component video input Composite Video input S-Video input How to select the digital video decoder input? 1. Key in the corresponding slot number on the RCU or the local keypad. How to change the input slot setting? 1. Press ADJUST or ENTER key to start up the Adjustment mode. 2. Push the cursor key ↑ or ↓ to select Installation. ADJUSTMENT MODE Select a path from below : RANDOM ACCESS INSTALLATION SERVICE Select with ↑ or ↓ then <ENTER> <EXIT> to return Menu 4-7 3. Press ENTER. 4. Press the cursor key ↑ or ↓ to select Input Slots. INSTALLATION INPUT SLOTS 800 PERIPHERAL SOURCE SWITCHING NO SIGNAL CONTRAST ENHANCEMENT CONVERGENCE CONFIGURATION LENS QUICK ACCESS KEYS OSD INTERNAL PATTERNS Select with ↑ or ↓ then <ENTER> <EXIT> to return Menu 4-8 5. Press ENTER. The internal system will scan the inputs and displays the result in the Input Slots menu. R5976654 SLM R12+ 27/01/2005 41 4. Connections 6. Push the cursor key ↑ or ↓ to select the third or fourth slot. INPUT SLOTS Slot Module type [config] 1. RGB-SS [CV] 2. RGB-SOG 3. SDI 4. SDI ______________ 1. DVI OUTPUT [DVI input] Select with ↑ or ↓ then <ENTER> <EXIT> to return Menu 4-9 7. Press ENTER to toggle. Possible indications on the input slot menu. - VIDEO[VDEO] - VIDEO[S-VIDEO] - VIDEO[YUV] 4.6 Communication Connections Overview • RS232 (RS422) Connection • Linked System • Communication with peripherals • Network connection 4.6.1 RS232 (RS422) Connection Application 1. 2. Remote control : - easy adjustment of projector via an IBM PC (or compatible) or MAC connection. - allow storage of multiple projector configurations and set ups. - wide range of control possibilities. - address range from 0 to 255. data communications : sending data to the projector or copying the data from the projector to a hard memory device (hard disc, floppy, etc.). Set up of the Baud Rate for communication with a computer. see "Baud rate Setting", page 116. 4.6.2 Linked System CAUTION: Always use the Barco COM 800 Splitter, R9827941 (240V) or R9827948 (110V), when using the COM 800 protocol. What can be done? In a complex multi-channel setup, projectors can be controlled using the RS232 or COM800 Protocol. CLO can be controlled by both protocols, however by using the COM800 port for this adjustment, the RS232 Port can still be used for general RS232 commands. The following procedure will describe how to connect COM800 Linked System. How to connect a COM800 Setup Always use the Barco COM 800 Splitter, R9827941 (240V) or R9827948 (110V), when using the COM 800 protocol. 1. Use a data cable with at least 9 cores and 2 DB9 female connectors, just cross the pin 2 and pin 3 connection to make a Custom Null Modem Cable. 42 R5976654 SLM R12+ 27/01/2005 4. Connections DB9 Female Connector Pin Number 1 2 3 4 5 6 7 8 9 Pin Number 1 2 3 4 5 6 7 8 9 DB9 Female Connector Image 4-8 Make a Custom Null Modem Cable 2. Use the Custom Null Modem Cable to connect the COM 800 port of the master-projector to the ’To Switcher’ port on the frontside of the COM 800 Splitter. R5976654 SLM R12+ 27/01/2005 43 4. Connections Diagnostic Code Two Way hardwired remote Hardwired remote CTRL 3 CTRL 2 IR-Reciever Green operational Red Stand-by Hardwired Sync OK remote CTRL 1 IR RS 232/422 IN RS 232/422 OUT COMM PORT 10(/100)BASE-T Read instructionsbefore connecting periphals Custom Null Modem Cable Front TO SWITCHER TO IR RECEIVER COMM 800 Splitter COM 800 Splitter 1 (R9827941) Back TO PROJ.1 TO PROJ.2 Diagnostic Code Two Way hardwired remote Hardwired remote CTRL 2 TO PROJ.4 To Slave 2 To Slave 3 Slave 1 CTRL 3 TO PROJ.3 IR-Reciever Green operational Red Stand-by Hardwired Sync OK remote CTRL 1 IR RS 232/422 IN RS 232/422 OUT COMM PORT 10(/100)BASE-T Read instructionsbefore connecting periphals Front TO SWITCHER TO IR RECEIVER COMM 800 Splitter COM 800 Splitter 2 Back TO PROJ.1 Diagnostic Code Hardwired remote CTRL 3 CTRL 2 TO PROJ.3 TO PROJ.4 To Slave 5 To Slave 6 Slave 4 Two Way hardwired remote TO PROJ.2 IR-Reciever Green operational Red Stand-by Hardwired Sync OK remote CTRL 1 IR RS 232/422 IN RS 232/422 OUT COMM PORT 10(/100)BASE-T Read instructionsbefore connecting periphals To next COMM 800 Splitter Image 4-9 Com 800 Connection 3. Continue by connecting the slave projectors to the ’To Proj.’ connectors on the backside of the COM 800 Splitter (image 4-9). 4. When dealing with more than 4 slave projectors, the ’To Proj.’ connectors on the backside of the COM 800 Splitter can also be used to connect extra COM 800 Splitters (image 4-9). 44 R5976654 SLM R12+ 27/01/2005 4. Connections 4.6.3 Communication with peripherals What is possible with an RCVDS05 connected. • Up to 20 inputs with the RCVDS 05 and 90 inputs when RCVDS’s are linked via the expansion module. • Serial communication with the projector. • Remote control buttons on the RCVDS to control the projector (source selection and analog settings). • The selected source number will be displayed on a 2 digit display and the selected input module will be indicated with a LED on the rear. For more information about the use of the RCVDS05, consult the owner’s manual of the RCVDS05. What is possible with an VS05 connected. The VS05 can switch up to 5 Composite Video sources, 3 Super Video sources and 1 RGB analog or component video source to the projector. In addition, the audio signal proper to the source, can be switched to an audio amplifier. Order number : R9827890 For more information about the use of the VS05, consult the VS05 owner’s manual. Connecting an IR Remote Receiver to the projector. This infrared receiver unit makes it possible to control the projector from another room. There is a communication line cable between the IR receiver and the projector or the RCVDS. The control information from the RCU can now be sent to the IR Remote Receiver. The IR Remote Receiver displays the selected source on a 7-segment display. Connecting a Rugged Remote to the projector. The Rugged Remote Control allows following functions: • Remote mode : sends actions to and reads information from the projector. • Lamp read mode : reads information stored in the lamp information module. The following types of Rugged Remote Control are available: • wireless (order number R9840171) • wired to CTRL3 (order number R9840170) For more information about the use of this remote control, consult the user manual R5976251. 4.6.4 Network connection Only 10 Base-T connection What can be done? When the optional network connection is installed, the projector can be connected to a LAN (local area network) (Ethernet). Once installed and connected to the LAN, users are capable of accessing the projector from any location, inside or outside their company network from a standard web browser. The projector acts as web server and generates a web site with all functions of the projector listed. Via an internet explorer 4.0 or higher, or a Netscape communicator, the user can insert the correct IP-address of the projector and access the webpages. Once the web site is accessed, it is possible to check and manipulate all the projector settings. Remote diagnostics, control and monitoring of the projector can then become a daily and very simple operation. The network connectivity permits to detect potential errors and consequently improve the time to servicing. R5976654 SLM R12+ 27/01/2005 45 4. Connections Diagnostic Code Green Operation Red Stand-by Two way hardwired remote CTRL 3 IR-Receiver Hardwired remote CTRL 2 IR IN On COMM PORT RS232/422 OUT RS232/422 IN IN 9840110 OUT Sync OK G B H/C OUT On SDI DIGITAL INPUT R TRIGGER OUT R9840450 Hardwired remote CTRL 1 HD SDI DIGITAL MODULE V On On High Bandwidth 5 CABLE INPUT R G B H/C DVI INPUT V On On High Bandwidth 5 CABLE INPUT DVI INPUT DVI OUTPUT Ethernet connection Image 4-10 Always use an Ethernet cable with ferrite core to connect the projector to the LAN. 46 R5976654 SLM R12+ 27/01/2005 5. Getting Started 5. GETTING STARTED 5.1 RCU & Local keypad How controlling the projector ? The projector can be controlled by the local keypad or by the remote control unit. Location of the local keypad ? The local keypad is located on the input side of the projector. Remote control functions. This remote control includes a battery powered infrared (IR) transmitter that allows the user to control the projector remotely. This remote control is used for source selection, control, adaptation and set up. It includes automatic storing of picture controls (Brightness, Sharpness...) and settings. Other functions of the remote control are : • switching between stand by and operational mode. • switching to "pause" (blanked picture, full power for immediate restarting) • direct access to all connected sources. 5.2 Terminology overview Overview The following table gives an overview of the different functionalities of the keys. 15 14 1 2 ADJ 3 4 STBY 5 4 0 7 8 5 6 TEXT 3 4 SHARPN TINT BRIGHTN 1 2 PHASE COLOR CONTRAST EXIT STANDBY ENTER HELP TEXT 12 8 - 13 5 6 - 12 3 4 5 1 2 11 FREEZ - 7 PAUSE ENTER PHASE 0 7 13 - ? 9 14 9 6 PAUSE EXIT 10 + 9 + SHARPNESS 8 + TINT + COLOR - + BRIGHTNESS - + CONTRAST 10 8 9 7 32a Image 5-1 Local keypad & RCU R5976654 SLM R12+ 27/01/2005 47 5. Getting Started 1 Barco key selection key, to get direct access to the lens adjustment menus. 2 ADJ ADJUST key, to enter or exit the adjustment mode. 3 Address key (recessed key), to enter the address of the projector (between 0 and 9). Press the recessed address key with a pencil, followed by pressing one digit button between 0 and 9. 4 STDY stand-by button, to start projector when the power switch is switched on and to switch off the projector without switching off the power switch. 5 PAUSE to stop projection for a short time, press ’PAUSE’. The image disappears but full power is retained for immediate restarting. 6 Help n line help information (not yet available) 7 Digit buttons direct input selection 8 Picture controls use these buttons to obtain the desired picture analog level. 9 PHASE used to remove the instability of the image. 10 TEXT when adjusting one of the image, e.g. controls during a meeting, the displayed bar scale can be removed by pressing ’TEXT’ key first. To re-display the bar scale on the screen, press ’TEXT’ key again. When TEXT is ’off’, no adjustment menu’s will be displayed on the screen when entering the adjustment mode. 11 FREEZ press to freeze the projected image. 12 ENTER to start up the adjustment mode or to confirm an adjustment or selection in the adjustment mode. 13 EXIT to leave the adjustment mode or to scroll upwards when in the adjustment mode. 14 Cursor keys (on RCU) or ’+’ and ’-’ keys (cursor keys) on the local keypad : to make menu selections when in the adjustment mode or to zoom/focus when the direct access is active. Comparison between the cursor keys and the use of the ’+’ and ’-’ keys on the local keypad : RCU = local keypad cursor key up = ’+’ key up cursor key down = ’-’ key down cursor key right = ’+’ key right cursor key left = ’-’ key left Use the ’+’ and ’-’ keys (cursor keys) : to increase or decrease the analog level of the image controls when they are first selected. 15 RC Operating indication lights up when a button on the remote control is pressed. (This is a visual indicator to check the operation of the remote control) Table 5-1 5.3 Operating the projector 5.3.1 Switching on How to switch on. 1. Press the power switch to switch on the projector. - When ’0’ is visible, the projector is switched off. - When ’1’ is visible, the projector is switched on. The projector starts i standby mode. Starting image projection. 1. Press Stand by key once on the local keypad or on the remote control. 48 R5976654 SLM R12+ 27/01/2005 5. Getting Started The projector mode indication lamp will be green A EXIT ADJ ENTER STBY PAUSE HELP ? 9 9 7 0 7 8 5 6 3 4 1 2 FREEZ - + PHASE - + SHARPNESS - + TINT - + COLOR EXIT STANDBY 8 0 TEXT - + BRIGHTNESS ENTER 5 6 TEXT 3 4 SHARPN TINT BRIGHTN 1 2 PHASE COLOR CONTRAST - + CONTRAST PAUSE 32a Image 5-2 Or, Press a digit button to select an input source. Lamp Run time indication see chapter "4. Connections", "Switching on", page 33 Lamp Light output indication see chapter "4. Connections", "Switching on", page 33 Lamp Z-axis indication see chapter "4. Connections", "Switching on", page 33 5.3.2 Switching to standby How to switch to standby? 1. Press Standby to switch the projector to standby. Switching to Standby. When the projector is running and you want to go to standby, press the standby key for 2 seconds until the message ’Saving data, please wait’ is displayed. Do not press any longer on the standby key otherwise the projector will restart. 5.3.3 Switching off How to switch off the projector? 1. Press first Standby. 2. Let cool down the projector until the fans stop blowing, at least 15 min. 3. Switch off the projector with the power switch. 5.3.4 Temperature error DMD Overview When the temperature of one of the DMD is too low or too high the projector will be switched automatically to standby. Before switching to standby, the following message appears for 3 seconds on the screen : ’DMD out of operating temperature range. Automatic shutdown is activated.’. A ’-t’ appears on the LED display to indicate the user that the projector is switched to standby due to DMD temperature problems. Operating temperature range of the DMD : +10°C and +35°C. R5976654 SLM R12+ 27/01/2005 49 5. Getting Started ERROR DMD out of operating temperature range Automatic shutdown is activated Menu 5-1 5.4 Quick Set Up Adjustments Overview • 5.4.1 Quick Language Change • Quick Lens Adjustment • Quick On Screen Color change Quick Language Change What can be done? Only if different on screen languages are available, these can be changed in quick way by following the next procedure. How to change 1. Press ENTER to start up the adjustment mode. 2. Press the cursor key ↑ or ↓ to highlight Service. ADJUSTMENT MODE Select a path from below : RANDOM ACCESS INSTALLATION SERVICE Select with ↑ or ↓ then <ENTER> <EXIT> to return Menu 5-2 When password protected, your password will be asked. (more explanation about access by password can be found in Chapter ’Start up the Adjustment mode’. 3. Press ENTER to display the Service mode menu. 4. Push the cursor key ↑ or ↓ to highlight Change Language . If not visible in the menu, highlight first More and press ENTER to display a second service menu. Select then Change Language. SERVICE IDENTIFICATION CHANGE PASSWORD CHANGE LANGUAGE CHANGE PROJ. ADDRESS SERIAL COMMUNICATION NETWORK LAMP DIMMING MORE... Select with ↑ or ↓ then <ENTER> <EXIT> to return Menu 5-3 5. Press ENTER to display the language selection menu. 50 R5976654 SLM R12+ 27/01/2005 5. Getting Started 6. Push the cursor key ↑ or ↓ to highlight the desired language. CHANGE LANGUAGE ENGLISH Select with ↑ or ↓ then <ENTER> <EXIT> to return Menu 5-4 Note: 5.4.2 For the moment, only English is available. Quick Lens Adjustment Quick zoom/focus adjustment 1. Press the Selection key *, Barco key. The zoom/focus menu will be displayed. LENS ADJUSTMENT ZOOM/FOCUS ZOOM with or , FOCUS with or <ENTER> to shift <EXIT> to return Image 5-3 2. Push the cursor key ↑ or ↓ to zoom and ← or → to focus the image. 3. When finished, press EXIT key to return or ENTER to continue to the shift adjustment. Press the selection key * to switch to another pattern. Different patterns are available. Quick shift adjustment 1. Press the Selection key *, Barco key. The zoom/focus menu will be displayed (image 5-3). 2. Press ENTER. The shift menu will be displayed. LENS ADJUSTMENT SHIFT SHIFT with or , or <ENTER> to zoom/focus <EXIT> to return Image 5-4 3. Push the cursor key ↑ or ↓ to shift the image up or down and ← or → to shift the image left or right. 4. When finished, press EXIT key to return or ENTER to continue to zoom/focus. R5976654 SLM R12+ 27/01/2005 51 5. Getting Started Press the selection key * to switch to another pattern. Different patterns are available. 5.4.3 Quick On Screen Color change What can be done ? For quick change of the on-screen color of the highlighted items. The highlighted items on the menus can be displayed in red, green or yellow. How to change ? 1. Press ENTER to start up the adjustment mode. 2. Push the cursor key ↑ or ↓ to highlight Installation. ADJUSTMENT MODE Select a path from below : RANDOM ACCESS INSTALLATION SERVICE Select with ↑ or ↓ then <ENTER> <EXIT> to return Menu 5-5 3. Press ENTER to select. 4. Push the cursor key ↑ or ↓ to highlight OSD. INSTALLATION INPUT SLOTS 800 PERIPHERAL SOURCE SWITCHING NO SIGNAL CONTRAST ENHANCEMENT CONVERGENCE CONFIGURATION LENS QUICK ACCESS KEYS OSD INTERNAL PATTERNS Select with ↑ or ↓ then <ENTER> <EXIT> to return Menu 5-6 5. Press ENTER to select. The OSD menu will be displayed. OSD HIGHLIGHT ITEM COLOR [red] MENU POSITION [Default] Select with ↑ or ↓ then <ENTER> <EXIT> to return Menu 5-7 6. Push the cursor key ↑ or ↓ to highlight Highlighted item color. 7. Press ENTER to toggle between red, green and yellow. 52 R5976654 SLM R12+ 27/01/2005 5. Getting Started 5.5 Using the RCU Pointing to the reflective screen 1. Point the front of the RCU to the reflective screen surface. Ceiling IR sensor Screen RCU Image 5-5 Hardwired Remote Input 1. Plug one end of the remote cable in the connector on the bottom of the RCU. 2. Plug the other end in the connector in the front panel of the projector labelled RC. Diagnostic Code Green Operation Red Stand-by Two way hardwired remote CTRL 3 IR-Receiver Hardwired remote CTRL 2 IR IN On COMM PORT RS232/422 OUT RS232/422 IN IN 9840110 OUT Sync OK G B H/C OUT On SDI DIGITAL INPUT R 10/(100) BASE-T R9840450 Hardwired remote CTRL 1 HD SDI DIGITAL MODULE V On On High Bandwidth 5 CABLE INPUT R G B H/C DVI INPUT V On On High Bandwidth 5 CABLE INPUT DVI INPUT DVI OUTPUT RCU Image 5-6 R5976654 SLM R12+ 27/01/2005 53 5. Getting Started Hardwired to the XLR input 1. Plug one end of the remote cable in the connector on the bottom of the RCU 2. Plug the other end in the connector in the front panel of the projector labelled Hardwired CTRL2. Diagnostic Code Green Operation Red Stand-by IR-Receiver Hardwired remote CTRL 2 Sync OK Hardwired remote CTRL 1 IN On COMM PORT RS232/422 OUT IN 9840110 OUT IR RS232/422 IN G B H/C OUT On SDI DIGITAL INPUT R 10/(100)BASE-T R9840450 Two way hardwired remote CTRL 3 HD SDI DIGITAL MODULE V On On High Bandwidth 5 CABLE INPUT R G B H/C DVI INPUT V On On High Bandwidth 5 CABLE INPUT DVI INPUT DVI OUTPUT RCU Pins XLR plug 1 Ground 2 Signal 3 Ground Image 5-7 Directly to one of the IR sensors When using the wireless remote control, make sure you are within the effective operating distance (30m, 100ft in a straight line). The remote control unit will not function properly if strong light strikes the sensor window or if there are obstacles between the remote control unit and the projector IR sensor. 54 R5976654 SLM R12+ 27/01/2005 5. Getting Started IR sensor IR sensor Rear of projector Side of projector Table Front of projector 45ø 45ø 45ø 45ø 45ø 45ø ADJ EXIT ENTER ADDR STBY ADJ ADJ STBY MUTE TEXT FREEZ EXIT ENTER ADDR MUTE ENTER ADDR 90 7 8 5 6 3 4 1 2 90 7 8 EXIT FREEZ TEXT STBY - MUTE 5 6 3 4 1 2 TEXT FREEZ + SHARPNESS TINT - - + + COLOR + BRIGHTNESS - RCU + CONTRAST 90 7 8 5 6 3 4 1 2 - + SHARPNESS - + - + COLOR - + TINT BRIGHTNESS - + SHARPNESS TINT - + + COLOR + BRIGHTNESS - RCU + CONTRAST RCU - + CONTRAST Image 5-8 5.6 Projector Address 5.6.1 Controlling the projector Projector address Address installed in the projector to be individually controlled. Common address Default address. Projector will always execute the command coming from a RCU programmed with that common address. Why a projector address ? As more than one projector can be installed in a room, the separate projector should be separately addressable with an RCU or computer. There for each projector has its own address. Set up an individual Projector Address. The set up of a projector address can be done via the software. See ’Change projector address’ in chapter ’Service mode’. Projector controlling. Every projector requires an individual address between 0 and 255 which can be set in the Service mode. When the address is set, the projector can be controlled now: • RCU for addresses between 0 and 9. • computer, e.g. IBM PC (or compatible), Apple MAC, etc. for addresses between 0 and 255. Common Address Every projector has a common address ’0’ or ’1’. The choice between ’0’ and ’1’ can be selected in the Service mode. R5976654 SLM R12+ 27/01/2005 55 5. Getting Started 5.6.2 Displaying and Programming addresses Displaying the Projector Address on the Screen. 1. Press Address key (recessed key on the RCU) with a pencil. The projector’s address will be displayed in a ’Text box’ To continue using the RCU with that specific address, it is necessary to enter the same address with the digit buttons (address between 0 and 9) within 5 seconds after pushing the address key. For example : if the Address key displays projector address 003, then press "3" digit button on the RCU to set the RCU’s address to match the projector’s address. Do not press 003 digits. This will address the remote control to ’0’ and control all projectors in the room. If the address is not entered within 5 seconds, the RCU returns to its default address (zero address) and control all projectors in the room. How to Program an Address into the RCU? 1. Press the Address key (recessed key on the RCU) with a pencil. 2. Enter the address with the digit buttons within 5 seconds after pushing the address key. Note: That address can be any digit between 0 and 9. 5.7 Controlling the Projector Input Selection Key in the corresponding slot number with the digit keys on the RCU. The selected source will be displayed. Picture Controls When an image control is pressed, a text box with a bar scale, icon and function name of the control, e.g. ’brightness...’ appears on the screen (only if text is ON). See example screen. The length of the bar scale and the value of the numeric indication indicate the current memorized setting for this source. The bar scale changes as the control stick on the RCU is pressed or the + or - buttons on the local keypad. Brightness A correct ’brightness’ setting is important for good image reproduction. Use the + button for a higher brightness. Use the - button for a lower brightness. Contrast A correct ’contrast’ setting is important for good image reproduction. Adjust the contrast to the level you prefer, according to room lighting conditions. Use the + button for a higher contrast. Use the - button for lower contrast. Color Color saturation is only active for Video and S-Video. Adjust the color intensity of the picture. Use the + button for richer colors. Use the - button for lighter colors. Tint Tint is only active for Video and S-Video when using the NTSC 4.43 or NTSC 3.58 system. Use the + button Use the - button. Sharpness no sharpness available Phase Use the arrow buttons to adjust the phase. The Pause Key When the Pause key is pressed, the image projection is stopped, a black screen will be displayed and the projector remains with full power for immediate restart. The sound is not interrupted. The display on front of the projector will show a "P". To restart the image : • 56 Press Pause key. • Press EXIT key • Select a source number. R5976654 SLM R12+ 27/01/2005 5. Getting Started The Stand-by Key When the Stand-by key is pressed, the image projection is stopped and the projector goes to stand-by. This situation is used when a projection stop is planned for a longer period. R5976654 SLM R12+ 27/01/2005 57 5. Getting Started 58 R5976654 SLM R12+ 27/01/2005 6. Start up of the Adjustment mode 6. START UP OF THE ADJUSTMENT MODE 6.1 Start up Possible paths There are 3 possible paths to follow once in the Adjustment mode. They are : • Installation - Installation should be selected if a new input module is installed or a new source is connected to an existing input module. Also when the projector is relocated in a new configuration. • Random Access - Random Access should be selected to set up a new source. • Service - Service should be selected if the user intends to change general settings such as password, language, address, etc.or some service actions or get set-up information. How to start up. 1. Press ADJUST or ENTER to enter the Adjustment mode. The adjustment mode opens. ADJUSTMENT MODE Select a path from below : RANDOM ACCESS INSTALLATION SERVICE Select with ↑ or ↓ then <ENTER> <EXIT> to return Menu 6-1 2. The cursor key (RCU) or ’+ or ’-’ keys (local keypad) are used to make menu selections and also for adjustments. 3. The ENTER and EXIT keys are used to move forward and backward through the menu structure. 4. The ADJUST key can be used to terminate the adjustment mode while any path selection menu is displayed. 6.2 Password Password protection of some items. Some items in the Adjustment mode are password protected. While selecting such an item, the projector asks to enter your password (Password protection is only available when the password strap on the controller module is ON, call an authorized service center to change the position of the password strap). Entering your password 1. The first digit position is highlighted. Enter the first digit. PASSWORD ENTER PASSWORD ---Use numeric keys <EXIT> to return Menu 6-2 The highlighted square jumps to the next position. 2. Continue with the other digits Example : 2 3 1 9 R5976654 SLM R12+ 27/01/2005 59 6. Start up of the Adjustment mode When your password is correct, you gain access to the selected item. When your password is wrong. The error message Invalid password is displayed on the screen. Press EXIT to continue and to return to the adjustment menu. Factory programmed password : 0 0 0 0 Password remark When re-entering the Adjustment mode, it will be necessary to enter the password again when selecting a password protected item. Changing your password To change your password, see chapter Service Mode, Change Password. 6.3 Menus on Local LCD Display Overview When text is ’off’, no menus will be displayed on the projection screen. But on the local LCD display, it is still possible to scroll through the menus. The menus will be displayed line by line in the same order as they were displayed on the projection screen. Adjustments can be done while the projector is running without projecting the disturbing menus on the screen. Use the cursor keys to scroll through the menus and press ENTER to activate the displayed menu. 60 R5976654 SLM R12+ 27/01/2005 7. Random Access Adjustment Mode 7. RANDOM ACCESS ADJUSTMENT MODE Overview • Overview Flow • Picture Services • Picture Tuning • Geometry • ScenergiX • Picture in Picture (PiP) • Save Changes 7.1 Overview Flow Overview LOAD EDIT FILE SERVICE RENAME COPY DELETE OPTIONS COLOR TEMPERATURE GAMMA RANDOM ACCES ADJUSTMENT MODE PICTURE TUNING COLOR SPACE NOISE REDUCTION INPUT BALANCE SHIFT SIZE GEOMETRY SIDE KEYSTONE BLANKING ASPECT RATIO OPTIONS SCENERGIX PIP SAVE CHANGES Image 7-1 R5976654 SLM R12+ 27/01/2005 61 7. Random Access Adjustment Mode Start up 1. Push the cursor key ↑ or ↓ to highlight Random Access. ADJUSTMENT MODE Select a path from below : RANDOM ACCESS INSTALLATION SERVICE Select with ↑ or ↓ then <ENTER> <EXIT> to return Menu 7-1 2. Press ENTER. RANDOM ACCESS ADJUSTMENT MODE FILE SERVICE PICTURE TUNING GEOMETRY SCENERGIX PIP SAVE CHANGES Select with ↑ or ↓ then <ENTER> <EXIT> to return Menu 7-2 7.2 Picture Services 7.2.1 File annotation How a file is built up The file notation on a menu is built up in different parts. Let us have a look to these parts. Take the following notation : xxxxxxxx.eee n ppppXppppi xxxxxxxx base name, 8 characters eee file extension first character C : custom made file first character S : standard file The second and third character is used for a following number (= file index). The file index for custom files : 00 to 63. n source number ppppXpppp active pixel rating i i or blank i = interlaced file blank = not interlaced Table 7-1 7.2.2 Possible file manipulations Connecting a new source. Before using a new source, a correct file has to be installed. The projector’s memory contains a list of files corresponding to the most used sources. When the new source corresponds with one of these files, the file can be loaded and saved for future use. When there is a little difference, the file can also be loaded and then edited until the source specs are reached. 62 R5976654 SLM R12+ 27/01/2005 7. Random Access Adjustment Mode file loading can be done automatically (see "File Options", page 71). Files with a ~ in front of the file name are temporary files. These files will be deleted when switching to another source. Possible file Manipulations The following file manipulations are possible : 7.2.3 • Load : installation of a file for a new source. • Edit : editing a loaded file to the source specs. • Rename : renaming a file. • Copy : copying a file. • Delete : deleting a file • Options : way of sorting the files. Start up Start up To enter the File Service, handle as follow : 1. Push the cursor key ↑ or ↓ to highlight File Service. RANDOM ACCESS ADJUSTMENT MODE FILE SERVICE PICTURE TUNING GEOMETRY SCENERGIX PIP SAVE CHANGES Select with ↑ or ↓ then <ENTER> <EXIT> to return Menu 7-3 2. Press ENTER to select. The File Service menu will be displayed. FILE SERVICE LOAD EDIT RENAME COPY DELETE OPTIONS Select with ↑ or ↓ then <ENTER> <EXIT> to return Menu 7-4 7.2.4 Load file Start up Load file To start up the load file, handle as follow : 1. Push the cursor key ↑ or ↓ to highlight Load. FILE SERVICE LOAD EDIT RENAME COPY DELETE OPTIONS Select with ↑ or ↓ then <ENTER> <EXIT> to return Menu 7-5 2. Press ENTER to select. R5976654 SLM R12+ 27/01/2005 63 7. Random Access Adjustment Mode The Load menu displays the corresponding files depending on the installed filter. LOAD FILE FILTER LIST [All] Filename video525.s01 video525.c01 video525.c02 Src 1 1 1 resolution 675x240i 675x240i 675x240i ---------------------------Active file : Video525.c50 Select with ↑ or ↓ , → <ENTER> to accept <EXIT> to return Menu 7-6 Changing the filter setting 1. Push the cursor key ↑ or ↓ highlight filter list. 2. Press ENTER to toggle the annotation between brackets. [All] : all files that can be loaded will be displayed. [Fit] : only the best fitting files will be displayed (with a distinction of ± 2 lines and line duration of ± 300 ns, if nothing is found within this small area, the projector continues searching until it finds something). How to load a file ? 1. Push the cursor key ↑ or ↓ to select the best fitting file. LOAD FILE FILTER LIST [All] Filename video525.s01 video525.c01 video525.c02 Src 1 1 1 resolution 675x240i 675x240i 675x240i ---------------------------Active file : Video525.c50 Select with ↑ or ↓ , → <ENTER> to accept <EXIT> to return Menu 7-7 2. Press ENTER to select. A confirm Load file menu will be displayed with the newly created file and the one on which the new file is based on. CONFIRM LOAD FILE create file Video525.c02 based on file Video525.s01? <ENTER> to return <EXIT> to return Menu 7-8 3. Press ENTER to confirm the new creation or EXIT to return to the load file menu. During a load file, the actual file is displayed next to the indication Active file. When scrolling through the files, the image will be adapted according to the settings of the selected file (on line adaptation). The image is not perfect ? If the displayed image is not correct after selecting the best fitting file, go to the Edit menu, select the active file and change the File settings. 64 R5976654 SLM R12+ 27/01/2005 7. Random Access Adjustment Mode 7.2.5 Edit File 7.2.5.1 Start up How to start up the Edit menu ? To start up the EDIT menu : 1. Push the cursor key ↑ or ↓ to highlight Edit. FILE SERVICE LOAD EDIT RENAME COPY DELETE OPTIONS Select with ↑ or ↓ then <ENTER> <EXIT> to return Menu 7-9 2. Press ENTER to select. The Edit file adaptation menu will be displayed. EDIT FILE Filename video525.s01 video525.c01 video525.c02 Src 1 1 1 resolution 675x240i 675x240i 675x240i ------------------------------Active file : Video525.c50 Select with ↑ or ↓ , → <ENTER> to accept <EXIT> to return Menu 7-10 3. Select the file which must be edited (mostly the active file). 4. Press ENTER. The file name will be displayed in the upper right corner. EDIT FILE xga.s30 HORIZONTAL TOTAL 1344 PIXELS ACTIVE 1024 PIXELS START 296 PIXELS PERIOD 20.678 µs VERTICAL (FIELD) TOTAL 806 LINES ACTIVE 768 LINES START 36 LINES INTERLACED [OFF] READ AMDS OPTIONS ↑ , ↓ , ← , → <ENTER>, <EXIT> Menu 7-11 7.2.5.2 Changing the settings Different methods The 3 different methods to change a setting will be described hereafter. These methods are: • with the numeric keys on the remote control. • with the arrow keys selecting the changing digit. • with the arrow keys counting up or down. How to change a setting with the numeric keys? 1. Push the cursor key ↑ or ↓ to highlight an item. The color of the selected item will change. 2. Press ENTER to activate the digits. R5976654 SLM R12+ 27/01/2005 65 7. Random Access Adjustment Mode 3. Enter directly with the numeric keys on the RCU or local keypad the new value. How to change a setting with the cursor keys? 1. Push the cursor key ↑ or ↓ to highlight an item. The color of the selected item will change. 2. Press ENTER to activate the digits. 3. Push the cursor key ← or → to select the changing digit. 4. Push the cursor key ↑ or ↓ to scroll to the desired digit. 5. When finished, press ENTER to confirm. How to change a setting with the cursor keys and counting up or down? 1. Push the cursor key ↑ or ↓ to highlight an item. The color of the selected item will change. 2. Press ENTER to activate. 3. Counting up or down by pushing the cursor key ← or →. 7.2.5.3 Correct value What is already available during start up? During the installation of a file with LOAD, the horizontal period, the total number of vertical lines and the interlaced mode are automatically measured and filled in in the menu table. These values will be available when starting up the EDIT procedure of an active file. CAUTION: Do not adjust these settings on an active file, they are used to identify the input source file. How to find the correct values for the item in the Edit file menu? Horizontal Total Pixels If the value for "Horizontal Total Pixels" is wrong, sampling mistakes (small vertical bars in the projected image) will be seen in the image. Select "Total" and adjust the pixel quantity. Adjust for zero bars. hint: if the number of bars increase, adjust in the other direction. Active Pixels The "Active Pixels" : determine the width of the window on the screen. This value is normally given in the source specifications. If not, adjust until full image is displayed (no missing pixels). Horizontal Start number of pixels between the beginning of the input signal and the start of the video information in the signal. Horizontal Period already filled in with the correct value when active file. Vertical Total Lines already filled when an active file is selected to be edited Active Lines number of horizontal lines determining the height of the projected image. This value is normally given in the specification of the source. If not, adjust until full image height is displayed (no missing lines) Vertical Start number of lines between the start of the input signal and start of the image on the screen. Interlaced [On] or [Off] this selection is automatically filled when active file has to be edited. If the image is wrong due to mismeasurement, use the ENTER key to toggle between [On] and [Off]. (for interlaced images, 1 frame contains 2 fields). Read AMDS AMDS = automatic mode detection & synchronization During the installation of a file with LOAD, the system automatically measured the horizontal period, the total vertical lines and the interlaced mode. When selecting Read AMDS, the system remeasures the above indicated items. 66 R5976654 SLM R12+ 27/01/2005 7. Random Access Adjustment Mode How to install the correct settings for the options in the Edit file menu. EDIT FILE OPTIONS Source number Clamp position Clamp delay Clamp width Field polarity Field select Vertical refresh Film Mode Detection Banner Protect 1 [leading] 0 10 [pos] [both] [sync] [on] [on] Select with ↑ or ↓ <ENTER> to toggle ↑ or ↓ to change value <EXIT> to return Menu 7-12 Clamp position Clamping determines the black level of the signal. The clamp pulse can be related to the leading or the trailing edge of the sync pulse. Use the ENTER key to toggle between [leading] and [trailing]. Clamp delay The time between the leading edge of the clamp pulse and the locked edge of the sync pulse. Can be any value between 0 and 255. Change the value by pushing the cursor key ↑ or ↓. Clamp width The width of the clamp pulse can be any value between 0 and 255. Change the value by pushing the cursor key ↑ or ↓. Trailinging edge The source number of a non-active file can be changed to any other source number. This makes it possible to create a file for future source numbers. Leading edge Source number Sync pulse Clamp pulse Clamp Clamp delay width Image 7-2 Example for Clamp position [trailing] Field polarity The field polarity function is used for interlaced images. Both rasters of the image could be shifted in a wrong way (double lines are visible in the image). This can be corrected by forcing the field polarity to [neg] or [pos]. Use the ENTER key to toggle between [pos] and [neg]. Field select Default [both] The field select is only used for interlaced images. One frame of an interlaced image contains two fields, an even and an odd field. The choice exists to project [both] fields on the screen or only the [even] or [odd] field. This can be useful for 3D projection. Use the ENTER key to toggle between [both], [even] and [odd]. Vertical refresh [sync/async] The way of updating the image information. Not available for PAL-NTSC-SECAM sources. This option will be displayed in gray. • For sources with a vertical frequency up to 60 Hz : the vertical refresh rate is the same as the vertical frequency of the incoming source. This is a necessity to project moving images without ’motion artifacts’. For stationary images with a vertical frequency up to 60 Hz it is still possible to use asynchronous refresh. When loading Pal, Secam, NTSC-files the synchronous mode is default, for all other sources below 60 Hz asynchronous mode is default. • For sources with a vertical frequency higher that 60 Hz : the vertical refresh is different than the vertical frequency of the incoming source. Synchronous refresh cannot be used. R5976654 SLM R12+ 27/01/2005 67 7. Random Access Adjustment Mode Film mode detection: [On] or [Off] Detects in the [on] mode if the source is film or video. Use the ENTER key to toggle between [on] or [off] Banner Protect: [On] or [Off] Only active when film mode detection is in the on position. Use the ENTER key to toggle between [on] or [off]. When enabled, the hardware looks for tell-tale signs of 3:2 or 2:2 pull-down sequences. These are the result of converting cinema material recorded at 24 frames-per-second to the television frequencies of 60 or 50 interlaced fields per second respectively. When FILM conversion is detected, the original 24 frames-per-second are restored. This avoids deinterlacing artefacts, and results in a perfect artefact-free display. Note that in some cases (video clips, scrolling newstickers,...) FILM and VIDEO material are mixed on one screen. This may confuse the detector and cause it to go into FILM restoration mode. This will cause "jaggies" or motion artefacts. In such cases, disabling FILM mode processing is the best cure. FILM mode processing normally processes the entire display, but this may cause problems on sources where video and FILM content are mixed. One very common example is scrolling banners at the bottom of the screen (e.g. financial news). For those cases, the "banner protect" feature will force the bottom quarter of the screen to be always processed in VIDEO mode, regardless of the rest of the screen, which may be either video or FILM mode. 3:2 pull-down Method used to map the 24 fps of film onto the 30 fps (60 fields) or 25 fps (50 fields), so that one film frame occupies three video fields, the next two, etc. It means the two fields of every other video frame come from different film frames making operations such as rotoscoping impossible, and requiring care in editing. Some sophisticated equipment can unravel the 3:2 sequence to allow frame-by-frame treatment and subsequently re-compose 3:2. The 3:2 sequence repeats every five video frames and four film frames, the latter identified as A-D. Only film frame A is fully on a video frame and so exists at one time code only, making it the editable point of the video sequence. 2:2 pull-down The process of transferring 24-frames/sec film format into video by repeating each frame (used for PAL DVD’s) as two video fields. ( AD ) Artefacts Undesirable elements or defects in a video picture. These may occur naturally in the video process and must be eliminated in order to achieve a high-quality picture. Most common in analog are cross color and cross luminance. Most common in digital are macroblocks, which resemble pixelation of the video image. 7.2.6 Rename Start Up To change the name of a selected file : 1. Push the cursor key ↑ or ↓ to highlight Rename. FILE SERVICE LOAD EDIT RENAME COPY DELETE OPTIONS Select with ↑ or ↓ then <ENTER> <EXIT> to return Menu 7-13 2. Press ENTER. 68 R5976654 SLM R12+ 27/01/2005 7. Random Access Adjustment Mode The Rename selection menu will be displayed. RENAME FILE Filename video525.s01 video525.c01 video525.c02 Src 1 1 1 resolution 675x240i 675x240i 675x240i ------------------------------Active file : Video525.c50 Select with ↑ or ↓ , → <ENTER> to accept <EXIT> to return Menu 7-14 3. Push the cursor key ↑ or ↓ to select a file name. 4. Press ENTER to select. The Rename file menu will be displayed with the selected file name already filled in, in the ’From file name :’ area and in the ’To file name :’ area. The first character in the ’To file name :’ area is highlighted. RENAME FILE From file name : Video525.c01 To file name : demo.c10 Select with ← or → Reprogram with ↑ or ↓ or numeric keys <ENTER> to confirm <EXIT> to return Menu 7-15 Changing the characters 1. Push the cursor keys ← or → to select the desired character. RENAME FILE From file name : Video525.c01 To file name : demo.c10 Select with ← or → Reprogram with ↑ or ↓ or numeric keys <ENTER> to confirm <EXIT> to return Menu 7-16 Or, Change that character by pushing the cursor keys ↑ or ↓. Numeric characters can be entered directly with numeric keys on the RCU. Or, Press ENTER to confirm. The renamed file is entered in the list of files. 2. Press EXIT to return to the Rename menu selection. No changes are made. 7.2.7 Copy Start Up To copy the name of a selected file : 1. Push the cursor key ↑ or ↓ to highlight Copy. 2. Press ENTER. R5976654 SLM R12+ 27/01/2005 69 7. Random Access Adjustment Mode The Copy selection menu will be displayed. COPY FILE Filename video525.s01 video525.c01 video525.c02 Src 1 1 1 resolution 675x240i 675x240i 675x240i ------------------------------Active file : Video525.c50 Select with ↑ or ↓ , → <ENTER> to accept <EXIT> to return Menu 7-17 3. Push the cursor key ↑ or ↓ to select a file name. 4. Press ENTER to select. The Copy file menu will be displayed with the selected file name already filled in, in the ’From file name :’ area and in the ’To file name :’ area. The first character in the ’To file name :’ area is highlighted. COPY FILE Frome file name : Video525.s01 To file name : demo.c10 Select with ← or → Reprogram with ↑ or ↓ or numeric keys <ENTER> to confirm <EXIT> to return Menu 7-18 Changing the characters 1. Push the cursor keys ← or → to select the desired character. COPY FILE Frome file name : Video525.s01 To file name : demo.c10 Select with ← or → Reprogram with ↑ or ↓ or numeric keys <ENTER> to confirm <EXIT> to return Menu 7-19 Or, Change that character by pushing the cursor keys ↑ or ↓. Numeric characters can be entered directly with numeric keys on the RCU. Or, Press ENTER to confirm. The copy file is entered in the list of files. 2. Press EXIT to return to the Copy menu selection. No changes are made. 70 R5976654 SLM R12+ 27/01/2005 7. Random Access Adjustment Mode 7.2.8 Delete Start up and delete To delete a selected file out of the list of files : 1. Push the cursor key ↑ or ↓ to highlight Delete. FILE SERVICE LOAD EDIT RENAME COPY DELETE OPTIONS Select with ↑ or ↓ then <ENTER> <EXIT> to return Menu 7-20 2. Press ENTER. The delete selection menu will be displayed. DELETE FILE Filename video525.s01 video525.c01 video525.c02 Src 1 1 1 resolution 675x240i 675x240i 675x240i ------------------------------Active file : Video525.c50 Select with ↑ or ↓ , → <ENTER> to accept <EXIT> to return Menu 7-21 3. Push the cursor key ↑ or ↓ to select a file name. 4. Press ENTER to select. If [all] is selected, your password has to be entered before all files will be deleted. A confirmation menu "Delete file ’file name’?" is displayed. CONFIRM DELETE FILE Delete file : Video525.c01? <ENTER> to confirm <EXIT> to return Menu 7-22 5. Press ENTER to delete the file, press EXIT if you want to keep it. Note: The active file cannot be deleted. 7.2.9 File Options Start up 1. Push the cursor key ↑ or ↓ to highlight Options. FILE SERVICE LOAD EDIT RENAME COPY DELETE OPTIONS Select with ↑ or ↓ then <ENTER> <EXIT> to return Menu 7-23 R5976654 SLM R12+ 27/01/2005 71 7. Random Access Adjustment Mode 2. Press ENTER. The option selection menu will be displayed. FILE OPTIONS FILE SORT [NAME] FILE LOAD [AUTOMATIC] Select with ↑ or ↓ then <ENTER> <EXIT> to return Menu 7-24 File Sort 1. Press ENTER to toggle between [name] and [index]. - [name] : the files in the list will be sorted on the file name. - [index] : the files in the list will be sorted on the file extension. File Load 1. Press ENTER to toggle between [automatic] and [manual]. - [automatic] : correct file will be loaded automatically. - [manual] : correct file has to be loaded manually. 7.3 Picture Tuning 7.3.1 Start up Start up To improve the image quality, the items in the Picture Tuning menu can be toggled or adjusted. To start up the Picture Tuning : 1. Push the cursor key ↑ or ↓ to highlight Picture Tuning. RANDOM ACCESS ADJUSTMENT MODE FILE SERVICE PICTURE TUNING GEOMETRY SCENERGIX PIP SAVE CHANGES Select with ↑ or ↓ then <ENTER> <EXIT> to return Menu 7-25 2. Press ENTER to select. The picture tuning menu will be displayed. PICTURE TUNING COLOR TEMPERATURE GAMMA COLOR SPACE NOISE REDUCTION INPUT BALANCE Select with ↑ or ↓ then <ENTER> <EXIT> to return Menu 7-26 72 R5976654 SLM R12+ 27/01/2005 7. Random Access Adjustment Mode 7.3.2 Color Temperature Available Color temperatures • Projector white • Broadcast 3200K • Film 5400K • Video 6500K • Computer 9300K • Custom balance Start Up 1. Push the cursor key ↑ or ↓ to highlight Color Temperature. PICTURE TUNING COLOR TEMPERATURE GAMMA COLOR SPACE NOISE REDUCTION INPUT BALANCE Select with ↑ or ↓ then <ENTER> <EXIT> to return Menu 7-27 2. Press ENTER to select. The color temperature selection menu will be displayed. COLOR TEMPERATURE PROJECTOR WHITE COMPUTER 9300K VIDEO 6500K FILM 5400K BROADCAST 3200K CUSTOM BALANCE Select with ↑ or ↓ then <ENTER> <EXIT> to return Menu 7-28 Adjusting the color balance 1. Adjusting the color balance by selecting a fixed color balance ? If yes, Push the cursor key ↑ or ↓ to highlight one of the preprogrammed color balances. Press ENTER to select Note: Projector white will provide maximum projector light output. The calibrated ’Broadcast’, ’Film’, ’Video’ and ’Computer’ presets will provide optimum color tracking. If no, go to step 2 2. Push the cursor key ↑ or ↓ to adjust White x and push the cursor key ← or → to adjust White y (range 0 to 1). White X 0 1 Image 7-3 7.3.3 Gamma What can be adjusted ? With the gamma correction adjustment, it is possible to accurately set the gamma of the projector image. R5976654 SLM R12+ 27/01/2005 73 7. Random Access Adjustment Mode Changing the gamma value 1. Push the cursor key ↑ or ↓ to highlight Gamma. PICTURE TUNING COLOR TEMPERATURE GAMMA COLOR SPACE NOISE REDUCTION INPUT BALANCE Select with ↑ or ↓ then <ENTER> <EXIT> to return Menu 7-29 2. Press ENTER to select. 3. Change the gamma value by pushing the cursor key ← or → until the desired value is reached. Note: Default value of gamma : 2.2 4. Press EXIT to return to the Picture Tuning menu. 7.3.4 Color Space Color space A color space is a mathematical representation for a color. For example, the RGB color space is based on a Cartesian coordinate system. What can be adjusted ? The color space (gamut), the collection of colors which can be reproduced by the projector, can be adjusted to 3 predefined stored values (one projector specific and 2 international standards). A custom adjustment is possible. The maximum color space which can be displayed is the projector color space. This color space is measured at the factory and stored inside the projector. How to select. 1. Push the cursor key ↑ or ↓ to highlight Color Space. PICTURE TUNING COLOR TEMPERATURE GAMMA COLOR SPACE NOISE REDUCTION INPUT BALANCE Select with ↑ or ↓ then <ENTER> <EXIT> to return Menu 7-30 The Color Space selection menu will be displayed. COLOR SPACE PROJECTOR EBU SMPTE CUSTOM Select with ↑ or ↓ then <ENTER> <EXIT> to return Menu 7-31 2. Push the cursor key ↑ or ↓ to highlight the desired color space and press ENTER. 74 R5976654 SLM R12+ 27/01/2005 7. Random Access Adjustment Mode Projector Maximum color space EBU European Broadcasting Union. This organization defines a European standard. SMPTE American standard Custom The use can define the x and y coordinates for red, green and blue which forms the corners of the color space. By changing the coordinates, the color reproduction can be changed. 3. When custom is selected, a bar scale for Red x appears. Adjust with the left and right arrow key. Press ENTER to switch to the next adjustment. The adjustment order is Red x → Red y → Green x → Green y → Blue x → Blue y. When finished, press EXIT to return. When returning to a predefined color space, the custom values will be overwritten. 7.3.5 Noise Reduction Purpose Reduces noise and pixel jitter in all video and data sources Changing the noise reduction value. 1. Push the cursor key ↑ or ↓ to highlight Noise Reduction. PICTURE TUNING COLOR TEMPERATURE GAMMA COLOR SPACE NOISE REDUCTION INPUT BALANCE Select with ↑ or ↓ then <ENTER> <EXIT> to return Menu 7-32 2. Press ENTER to select. 3. Change the value by pushing the cursor key ← or → until the desired noise level is reached. 4. Press EXIT to return the Picture Tuning menu. 7.3.6 Input Balance Why adjusting the input balance? The input balance is normally correct adjusted in the factory. But due to signal distribution or signal transmission, a color imbalance can be the result. This imbalance can be adjusted source by source for color critical applications. These adjustments influence only the actual custom adjustment file. This procedure is not so easy. There are 2 different adjustment procedures, one for RGB (included Video and S-Video) and one for YUV input signals. Before starting the Input Balance function, generate a signal with dominant black and white areas. R5976654 SLM R12+ 27/01/2005 75 7. Random Access Adjustment Mode 7.3.6.1 Input Balance for RGB input signals Step to be taken for RGB input signals To adjust the input balance, the following steps have to be executed in the following order : 1. Start with the black balance. 2. Continue with the white balance. The default values are normally loaded when selecting a source. If the image is not as desired, continue with the next procedure. Black balance adjustment 1. Is the input balance menu already activated ? If yes, go to step 4 If no, go to step 2 2. Push the cursor key ↑ or ↓ to highlight Input Balance. PICTURE TUNING COLOR TEMPERATURE GAMMA COLOR SPACE NOISE REDUCTION INPUT BALANCE Select with ↑ or ↓ then <ENTER> <EXIT> to return Menu 7-33 3. Press ENTER to select. The Input Balance menu will be displayed. INPUT BALANCE BLACK BALANCE WHITE BALANCE DEFAULT Select with ↑ or ↓ then <ENTER> <EXIT> to return Adjust red with ↑ or ↓ blue with ← or → Menu 7-34 4. Push the cursor key ↑ or ↓ to highlight Black Balance menu 7-34. 5. Press ENTER to select. 6. Adjust the Brightness to a maximum value until there is just no green noise visible in the black areas. 7. Adjust with the cursor keys ↑ or ↓ or ← or → until there is no red or blue noise visible in the black areas. White balance adjustment 1. Push the cursor key ↑ or ↓ to highlight White Balance. INPUT BALANCE BLACK BALANCE WHITE BALANCE DEFAULT Select with ↑ or ↓ then <ENTER> <EXIT> to return Adjust red with ↑ or ↓ blue with ← or → Menu 7-35 2. Press ENTER to select. 3. Put the Gain Red and Gain Blue to -32. 76 R5976654 SLM R12+ 27/01/2005 7. Random Access Adjustment Mode 4. Adjust the contrast to a maximum value until the green noise becomes visible in the white areas and return one step. 5. Adjust with the cursor keys ↑ or ↓ or ← or → until the red respectively blue noise becomes visible in the white areas and return one step. 7.3.6.2 Input Balance for YUV signals Steps to be taken for YUV 1. Is the input balance menu already activated ? If yes, go to step 4 If no, go to step 2 2. Push the cursor key ↑ or ↓ to highlight Input Balance. PICTURE TUNING COLOR TEMPERATURE GAMMA COLOR SPACE NOISE REDUCTION INPUT BALANCE Select with ↑ or ↓ then <ENTER> <EXIT> to return Menu 7-36 3. Press ENTER to select. The Input Balance menu will be displayed. INPUT BALANCE BLACK BALANCE WHITE BALANCE DEFAULT Select with ↑ or ↓ then <ENTER> <EXIT> to return Adjust red with ↑ or ↓ blue with ← or → Menu 7-37 4. Push the cursor key ↑ or ↓ to highlight Black Balance menu 7-37. 5. Press ENTER to select. 6. Decrease the Brightness a lot, for example to a value 50 on the bar scale. 7. Adjust RED Black Balance with the cursor key ↑ or ↓ until the red noise becomes visible in the left bar. 8. Adjust the BLUE Black Balance with the cursor key ← or → until blue noise becomes visible in the left bar. 9. Increase the brightness until the left bar displays approximately 50% white noise. 10.Correct Red and Blue Black Balance adjustment in such a way the blue and red noise are just visible and a small Brightness increase maintain a grey color. Checking the White Balance There is no adjustment procedure for the white balance. This menu is useful for checking the color tracking in relation to Contrast and Saturation adjustment, which are adjustable in this menu item. R5976654 SLM R12+ 27/01/2005 77 7. Random Access Adjustment Mode 7.3.6.3 Returning to the factory defaults How to return to the factory defaults 1. Push the cursor key ↑ or ↓ to highlight Default. INPUT BALANCE BLACK BALANCE WHITE BALANCE DEFAULT Select with ↑ or ↓ then <ENTER> <EXIT> to return Adjust red with ↑ or ↓ blue with ← or → Menu 7-38 2. Press ENTER to select. The default settings will be loaded. 7.3.6.4 Black balance for digital source How to adjust Black balance for digital sources such as SDI, HD-SDI and DVI can be adjusted within the ScenergiX menu. Put ScenergiX on ’ON’ and all size adjustments on zero (full screen). Be attention, this adjustment is for all sources and cannot be used in a multi channel setup. 7.4 Geometry Overview • Introduction • Geometry start up • Shift • Size • Side Keystone • Blanking • Aspect Ratio • Geometry Options 7.4.1 Introduction Introduction An adjustment can be done as follow : 78 1. Using the cursor key to adjust 2. Entering the value with the digit keys. Therefore, press ENTER to select the indicated value and enter the desired value with the digit keys. Press ENTER to confirm the entered value. R5976654 SLM R12+ 27/01/2005 7. Random Access Adjustment Mode 7.4.2 Geometry start up Start up 1. Push the cursor key ↑ or ↓ to highlight Geometry. ADJUSTMENT MODE Select a path from below : RANDOM ACCESS INSTALLATION SERVICE Select with ↑ or ↓ then <ENTER> <EXIT> to return Menu 7-39 2. Press ENTER to select. The geometry menu will be displayed. GEOMETRY SHIFT SIZE SIDE KEYSTONE BLANKING ASPECT RATIO [4:3] OPTIONS Select with ↑ or ↓ then <ENTER> <EXIT> to return Menu 7-40 7.4.3 Shift What can be done ? The image can be shifted in a horizontal or vertical direction. Image 7-4 Shift adjustment A B C D Shift Shift Shift Shift to the left to the right upwards downwards R5976654 SLM R12+ 27/01/2005 79 7. Random Access Adjustment Mode How to shift the image ? 1. Push the cursor key ↑ or ↓ to highlight Shift. GEOMETRY SHIFT SIZE SIDE KEYSTONE BLANKING ASPECT RATIO [4:3] OPTIONS Select with ↑ or ↓ then <ENTER> <EXIT> to return Menu 7-41 2. Press ENTER to select. 3. Push the cursor key ↑ or ↓ to shift the image in a vertical direction. Push the cursor key ← or → to shift the image in a horizontal direction. Note: The default value for the shift is 0. Shifting in a vertical direction : when the shift value is positive, the image is shifted upwards, when the value is negative, the image is shifted downwards. Shifting in a horizontal direction : when the shift value is positive, the image is shifted to the right, when the value is negative, the image is shifted to the left. While the bar scale window is on the screen, press ENTER to change the value indication to an input field. Enter the desired value with the numeric keys on the RCU. Always 3 digits should be entered. To toggle + to or vice versa, use the up or down arrow key. 7.4.4 Size What can be done ? The size can be adjusted in a vertical or horizontal way. When adjusting the vertical size, The upper side of the image is fixed (table and ceiling mounted configurations) and only the lower side can be moved to its exact position. When adjusting the horizontal size, the left side of the image is fixed and only the right side can be moved to its exact position. Image 7-5 Size adjustment A 80 Horizontal size adjustment R5976654 SLM R12+ 27/01/2005 7. Random Access Adjustment Mode B Vertical size adjustment Size adjustment 1. Push the cursor key ↑ or ↓ to highlight Size. GEOMETRY SHIFT SIZE SIDE KEYSTONE BLANKING ASPECT RATIO [4:3] OPTIONS Select with ↑ or ↓ then <ENTER> <EXIT> to return Menu 7-42 2. Press ENTER to select. 3. Push the cursor key ↑ or ↓ to size the image in a vertical direction. Push the cursor key ← or → to size the image in a horizontal direction. While the bar scale window is on the screen, press ENTER to change the value indication to an input field. Enter the desired value with the numeric keys on the RCU. Always 3 digits should be entered. To toggle + to or vice versa, use the up or down arrow key. 7.4.5 Side Keystone What can be done? The side keystone adjustment is used to align the image if the projector is mounted at a non standard projection angle. Image 7-6 Side Keystone Side keystone adjustment 1. Push the cursor key ↑ or ↓ to highlight Side Keystone. GEOMETRY SHIFT SIZE SIDE KEYSTONE BLANKING ASPECT RATIO [4:3] OPTIONS Select with ↑ or ↓ then <ENTER> <EXIT> to return Menu 7-43 2. Press ENTER to select. 3. Push the cursor key ← or → to adjust the keystone of the image. When the upper part of the image is wider than the lower part of the image, push the cursor key ←. The number indication below the bar scale will be negative. When the upper part of the image is smaller than the lower part of the image, push the cursor key →. The number indication below the bar scale will be positive. R5976654 SLM R12+ 27/01/2005 81 7. Random Access Adjustment Mode While the bar scale window is on the screen, press ENTER to change the value indication to an input field. Enter the desired value with the numeric keys on the RCU. Always 3 digits should be entered. To toggle + to or vice versa, use the up or down arrow key. 7.4.6 Blanking What can be done ? Blanking adjustments affect only the edges of the projected image and are used to frame the projected image on to the screen and to hide or black out unwanted information (or noise). A ’0’ on the bar scale indicates no blanking. Which blanking adjustments are available ? • top blanking • bottom blanking • left blanking • right blanking Image 7-7 Blanking A B C D Top blanking Bottom blanking Left blanking Right blanking Adjusting the blanking. 1. Push the cursor key ↑ or ↓ to highlight Blanking. GEOMETRY SHIFT SIZE SIDE KEYSTONE BLANKING ASPECT RATIO [4:3] OPTIONS Select with ↑ or ↓ then <ENTER> <EXIT> to return Menu 7-44 82 R5976654 SLM R12+ 27/01/2005 7. Random Access Adjustment Mode 2. Press ENTER to display the blanking menu. BLANKING TOP BOTTOM LEFT RIGHT Select with ↑ or ↓ then <ENTER> <EXIT> to return Menu 7-45 3. Push the cursor key ↑ or ↓ to highlight the desired blanking. 4. Press ENTER to start up the chosen blanking. 5. Use the cursor keys to adjust the blanking. While the bar scale window is on the screen, press ENTER to change the value indication to an input field. Enter the desired value with the numeric keys on the RCU. Always 3 digits should be entered. To toggle + to or vice versa, use the up or down arrow key. 7.4.7 Aspect Ratio Purpose To force the projector in a typical aspect ratio. E.g. projecting a 4:3 image in a 16:9 aspect ratio. How to set up the desired aspect ratio ? 1. Push the cursor key ↑ or ↓ to highlight Aspect Ratio. GEOMETRY SHIFT SIZE SIDE KEYSTONE BLANKING ASPECT RATIO [4:3] OPTIONS Select with ↑ or ↓ then <ENTER> <EXIT> to return Menu 7-46 2. Press ENTER to scroll between [5:4], [4:3], [16:9], [2.35], [1.88] or [1.78]. 7.4.8 Geometry Options What is possible The same side keystone correction can be used for all files. How to toggle 1. Push the cursor key ↑ or ↓ to highlight Options. GEOMETRY SHIFT SIZE SIDE KEYSTONE BLANKING ASPECT RATIO [4:3] OPTIONS Select with ↑ or ↓ then <ENTER> <EXIT> to return Menu 7-47 2. Press ENTER to select. R5976654 SLM R12+ 27/01/2005 83 7. Random Access Adjustment Mode The Geometry Options menu will be displayed. GEOMETRY OPTIONS Use the same side keystone correction for all files ? [YES] <ENTER> to toggle <EXIT> to return Menu 7-48 3. Press ENTER to toggle between [YES] or [NO]. NO Side Keystone will be adjusted for the active file only. YES Side Keystone will be adjusted for all files. 7.5 ScenergiX Overview • 7.5.1 Order information • Introduction • Preparations • Scenergix • ScenergiX overlap zone (horizontal scenergix) • ScenergiX overlap zone (vertical scenergix) • ScenergiX size adjustment • Adjusting the black level of the images Order information Order numbers 7.5.2 SLM G5 R9840880 SLM R6 R9840890 SLM G8/G10 R9841500 SLM R8/R10/R9+/R12+ R9841510 Introduction When available ? ScenergiX is only available as an option, some menu items will be grayed out when this option is not installed. Why ScenergiX ? When working in a multichannel setup the SLM R12+ and its Soft Edge possibilities enable an image blending that gives the appearance of a single view, thus achieving realistic immersion for the majority of wide screen applications. 84 R5976654 SLM R12+ 27/01/2005 7. Random Access Adjustment Mode Image 7-8 Why Soft Edge? What is the Basic Principal of ScenergiX ? The principle of edge blending is archived by linear modulation of the light output in the overlap zone so that the light output in that zone equals the light output of the rest of the image. Adjustable overlapping area Light output per image 100% 50% image 1 image 2 Total composite light output 100% 50% image 1 image 2 Image 7-9 ScenergiX Basic Principle 7.5.3 Preparations ScenergiX Preparations To ensure proper ScenergiX adjustment, be sure that the following adjustments are done perfectly on all projectors: 7.5.4 • Convergence (Electronic Convergence). • Geometry • Color Matching (Color Temperature, Input Balance, Gamma) Scenergix How to activate Scenergix? 1. Push the cursor key ↑ or ↓ to highlight Scenergix. RANDOM ACCESS ADJUSTMENT MODE FILE SERVICE PICTURE TUNING GEOMETRY SCENERGIX PIP SAVE CHANGES Select with ↑ or ↓ then <ENTER> <EXIT> to return Menu 7-49 R5976654 SLM R12+ 27/01/2005 85 7. Random Access Adjustment Mode 2. Press ENTER to select. 3. Push the cursor key ↑ or ↓ to highlight Status. SCENERGIX STATUS [ON] - size TOP BOTTOM LEFT RIGHT - black level LEVEL Select with ↑ or ↓ then <ENTER> <EXIT> to return Menu 7-50 4. Press ENTER to toggle between ON and OFF. 7.5.5 ON scenergix is active OFF scenergix is not active ScenergiX overlap zone (horizontal scenergix) Definitions Image 7-10 Scenergix set up Overlap : number of pixels that overlap Horizontal resolution of 1 projector : 1024 for Graphics versions, 1280 for Reality versions, 1400 for SXGA projectors. Total horizontal screen resolution : [(horizontal resolution of 1 projector) x 2] minus overlap. Horizontal Resolution source : number of active pixels of the source. Adjustment of Active pixels (Pact) of the first projector 1. Go to File –> Edit menu of first projector. 2. Enter value for horizontal active (= Pact) as follows : Pact = [(Horz. resolution of 1 projector)/(Total horz. screen resolution)] x (horz. resolution source) 3. Horizontal start (= Pstart) remains the same. Adjustment of Active pixels (Pact) of second projector 1. Go to File –> Edit menu of second projector. 2. Enter value for horizontal active (= Pact) as follows : Pact = [(Horz. resolution of 1 projector)/(Total horz. screen resolution)] x (horz. resolution source) 3. Horizontal start (= Pstart) = original start + [(Horz. resolution source) minus (newly calculated Pact)] 86 R5976654 SLM R12+ 27/01/2005 7. Random Access Adjustment Mode Example Horizontal resolution source : 1600 pixels horizontal resolution projector 1 & 2 : 1024 pixels Overlap : 100 pixels Total horizontal screen size in pixels : 1948 pixels Pact projector 1 = [(1024 / 1948)] x 1600 = 841 pixels Pact projector 2 = [(1024 / 1948)] x 1600 = 841 pixels Pstart projector 2 = Pstart projector 1 + (1600 – 841) 7.5.6 ScenergiX overlap zone (vertical scenergix) Definitions Image 7-11 Scenergix overlap zone vertical Overlap : number of pixels that overlap Vertical resolution of 1 projector : 768 for Graphics versions, 1024 for Reality versions, 1050 for SXGA projectors. Total vertical screen resolution : [(Vertical resolution of 1 projector) x 2] minus (overlap) Vertical Resolution source : number of active lines of the source Adjustment of Active lines (Lact) of the first projector 1. Go to File –> Edit menu of first projector. 2. Enter value for vertical act (= Lact) as follows : Lact = [(vert.. resolution of 1 projector)/(Total Vert. screen resolution)] x (Verti. resolution source) 3. Vertical start (= Lstart) remains the same. Adjustment of Active lines (Lact) of second projector 1. Go to File –> Edit menu of second projector. 2. Enter value for vertical act (= Lact) as follows : Lact = [(Vert.. resolution of 1 projector)/(Total vert. screen resolution)] x (vert. resolution source) 3. Vertical start (= Lstart) = original start + [(Vert. resolution source) minus (newly calculated Lact)] Example Vertical resolution source : 1200 lines Vertical resolution projector 1 & 2: 768 lines Overlap : 50 lines Total vertical screen size : 1486 lines Lact projector 1 = (768 / 1486) x 1200 = 620 lines Lact projector 2 = (768 / 1486/) x 1200 = 620 lines R5976654 SLM R12+ 27/01/2005 87 7. Random Access Adjustment Mode Lstart projector 2 = Lstart projector 1 + (1200 – 620) 7.5.7 ScenergiX size adjustment What can be done with the ScenergiX size menu? Within this menu the width of the blending zone is set up. How to adjust the size? Only accessible when the status is in the ON position. 1. Push the cursor key ↑ or ↓ to highlight one of the four size adjustments, Top, Bottom, Left or Right. SCENERGIX STATUS [ON] - size TOP BOTTOM LEFT RIGHT - black level LEVEL Select with ↑ or ↓ then <ENTER> <EXIT> to return Menu 7-51 2. Press ENTER to select. A pattern with the different areas will be displayed. Image 7-12 Width selections 3. Use the cursor keys to move the border of the overlap area to the desired position (value between 0 and 255). Set first the width of the first projector and repeat for the second one. 88 R5976654 SLM R12+ 27/01/2005 7. Random Access Adjustment Mode Image 7-13 Width set up for projector 1 Image 7-14 Width set up for projector 2 7.5.8 Adjusting the black level of the images Why For dark images, the overlap zone will be brighter then the rest of the images. Therefore we can rise the black level of the remaining image (excluding the overlap zone). How to adjust? 1. Push the cursor key ↑ or ↓ to highlight Level. SCENERGIX STATUS [ON] - size TOP BOTTOM LEFT RIGHT - black level LEVEL Select with ↑ or ↓ then <ENTER> <EXIT> to return Menu 7-52 2. Press ENTER to activate. 3. Adjust the black level of area A until the black level of area A, B and C are equal. R5976654 SLM R12+ 27/01/2005 89 7. Random Access Adjustment Mode A R G B B C RGB 12 13 11 Image 1 Image 2 Image 7-15 Black level adjustment 7.6 Picture in Picture (PiP) Overview 7.6.1 • Introduction to PiP • Picture in Picture activation • Picture in Picture source • Position of Picture in Picture window • Set up of the Quick Selection Introduction to PiP PiP PiP stands for "Picture in Picture" and allows to display multiple windows containing each of them an image. The windows may be of the video or data type. What are the different possibilities within the PiP mode ? The input section of the SLM projector allows a combinations of different input signals which may be projected in the 2 windows of the PiP screen. The PiP window can be placed in one of the four corners of the main window. 90 R5976654 SLM R12+ 27/01/2005 7. Random Access Adjustment Mode Image 7-16 Possible position for PiP 7.6.2 Picture in Picture activation How to activate PIP? 1. Push the cursor key ↑ or ↓ to highlight PIP. RANDOM ACCESS ADJUSTMENT MODE FILE SERVICE PICTURE TUNING GEOMETRY SCENERGIX PIP SAVE CHANGES Select with ↑ or ↓ then <ENTER> <EXIT> to return Menu 7-53 2. Press ENTER to select. The PIP menu will be displayed. PIP STATUS [ON] SOURCE 01 POSITION [Top-Left] QUICK SELECT [OFF] Select with ↑ or ↓ then <ENTER> <EXIT> to return Menu 7-54 3. Push the cursor key ↑ or ↓ to highlight Status. 4. Press ENTER to toggle between ON and OFF. ON PIP is active OFF PIP is not active R5976654 SLM R12+ 27/01/2005 91 7. Random Access Adjustment Mode 7.6.3 Picture in Picture source Which source displayed in PiP 1. Push the cursor key ↑ or ↓ to highlight Source. PIP STATUS [ON] SOURCE 01 POSITION [Top-Left] QUICK SELECT [OFF] Select with ↑ or ↓ then <ENTER> <EXIT> to return Menu 7-55 2. Press ENTER to select. 3. Enter the source number with the remote control. Start always with 0. 7.6.4 Position of Picture in Picture window What can be done? The PiP window can be placed in on of the four corners of the main window. How to position? 1. Push the cursor key ↑ or ↓ to highlight Position. PIP STATUS [ON] SOURCE 01 POSITION [Top-Left] QUICK SELECT [OFF] Select with ↑ or ↓ then <ENTER> <EXIT> to return Menu 7-56 2. Press ENTER to toggle between Top-Left, Top-Right, Bottom-Left or Bottom-Right. 7.6.5 Set up of the Quick Selection What is possible? When the quick selection is active, the source inside the PiP window can be switched to another source by entering on the RCU or local keypad first 0 followed immediately by the source number. E.g. for source 2 in the PiP window, enter 02 on the RCU. How to set 1. Push the cursor key ↑ or ↓ to highlight Quick Select. PIP STATUS [ON] SOURCE 01 POSITION [Top-Left] QUICK SELECT [OFF] Select with ↑ or ↓ then <ENTER> <EXIT> to return Menu 7-57 2. Press ENTER to toggle between [OFF] and [<0>]. OFF : no quick selection allowed. <0> : quick selection allowed by using 0 before the source number. 92 R5976654 SLM R12+ 27/01/2005 7. Random Access Adjustment Mode 7.7 Save Changes What can be done The system saves automatically the changes every x minutes. When you want to save it quicker, use the save changes option. How to save 1. Push the cursor key ↑ or ↓ to highlight Save Changes. RANDOM ACCESS ADJUSTMENT MODE FILE SERVICE PICTURE TUNING GEOMETRY SCENERGIX PIP SAVE CHANGES Select with ↑ or ↓ then <ENTER> <EXIT> to return Menu 7-58 2. Press ENTER to save the actual settings in the active file. A message will be displayed to wait a few second while the system is saving the data. Message Saving data please wait Menu 7-59 R5976654 SLM R12+ 27/01/2005 93 7. Random Access Adjustment Mode 94 R5976654 SLM R12+ 27/01/2005 8. Installation Mode 8. INSTALLATION MODE Overview • Start up of the Installation mode • Input Slots • 800 peripheral • Source Switching • No Signal • Contrast Enhancement • Convergence • Configuration • Lens Adjustment • Quick Access Keys • OSD • Internal Patterns 8.1 Start up of the Installation mode Start up 1. Push the cursor key ↑ or ↓ to highlight Installation. ADJUSTMENT MODE Select a path from below : RANDOM ACCESS INSTALLATION SERVICE Select with ↑ or ↓ then <ENTER> <EXIT> to return Menu 8-1 2. Press ENTER. The Installation mode menu will be displayed. INSTALLATION INPUT SLOTS 800 PERIPHERAL SOURCE SWITCHING NO SIGNAL CONTRAST ENHANCEMENT CONVERGENCE CONFIGURATION LENS QUICK ACCESS KEYS OSD INTERNAL PATTERNS Select with ↑ or ↓ then <ENTER> <EXIT> to return Menu 8-2 8.2 Input Slots What can be done ? The input configuration of the variable inputs is shown in the Input slots menu. R5976654 SLM R12+ 27/01/2005 95 8. Installation Mode To view or the change the input configuration. 1. Push the cursor key ↑ or ↓ to highlight Input Slots. INSTALLATION INPUT SLOTS 800 PERIPHERAL SOURCE SWITCHING NO SIGNAL CONTRAST ENHANCEMENT CONVERGENCE CONFIGURATION LENS QUICK ACCESS KEYS OSD INTERNAL PATTERNS Select with ↑ or ↓ then <ENTER> <EXIT> to return Menu 8-3 2. Press ENTER to select. The input slots menu will be displayed. INPUT SLOTS Slot Module type [config] 1. RGB-SS [CV] 2. RGB-SOG 3. SDI 4. SDI ______________ 1. DVI OUTPUT [DVI input] Select with ↑ or ↓ then <ENTER> <EXIT> to return Menu 8-4 Possible results for the fixed input slots (1&2). Source Indication Video or S-Video Video S-video RGB analog RGB-SS[CV] : separate sync is composite video on H/C input RGB-SS[cS or HS&VS]: separate sync is composite sync or horizontal and vertical sync RGB-SOG : sync on green Component Video Component video - SS : Component video with separate sync Component video - SOY : Component video with sync on Y Component video - 3LSS : Component video with 3 level separate sync. Component video - 3LSOY : Component video with 3 level syns on Y. RGB analog with tri-level-sync RGB-SS[3LSS] : RGB with separate Tri level sync. DVI DVI RGB3L-SOG[3LSOY]: RGB with Tri-level sync on green. Possible results for input 3 and 4 SDI Serial digital input HD SDI high definition digital input Digital Video Decoder VIDEO[VIDEO] VIDEO[S-VIDEO] VIDEO[YUV] What if a switcher is connected to the projector ? If a RCVDS (switched on) or VS05 is connected to the projector, it will be also indicated on the menu by adding +800 peripheral. 96 R5976654 SLM R12+ 27/01/2005 8. Installation Mode If no 800 peripheral indication is made on the menu, there are still two possibilities, no RCVDS or VS05 connected or RCVDS is switched off. When a 800 peripheral is connected to the projector, the input slots are not accessible with the cursor key to toggle their function. 8.3 800 peripheral Overview • Defining the output module of the RCVDS05. • Defining the Infrared Communication protocol • CLO using Comm 800 8.3.1 Defining the output module of the RCVDS05. Which module are available? When a RCVDS05 is connected to the projector, the type of output module of this RCVDS05 has to be defined in the 800 peripheral menu. • standard output module • 5 cable output module Defining the output module To define the output module: 1. Push the cursor key ↑ or ↓ to highlight 800 Peripheral. INSTALLATION INPUT SLOTS 800 PERIPHERAL SOURCE SWITCHING NO SIGNAL CONTRAST ENHANCEMENT CONVERGENCE CONFIGURATION LENS QUICK ACCESS KEYS OSD INTERNAL PATTERNS Select with ↑ or ↓ then <ENTER> <EXIT> to return Menu 8-5 2. Press ENTER to select. 3. Push the cursor key ↑ or ↓ to highlight Output module. 800 PERIPHERAL OUTPUT MODULE [STANDARD] CLO USING COMM800 [YES] INFRARED [PPM] Select with ↑ or ↓ then <ENTER> <EXIT> to return Menu 8-6 8.3.2 Defining the Infrared Communication protocol Which protocols are available? When a peripheral is connected to the ’Comm Port’, the communication can be in PPM or RC5. The type of communication can be set to : • PPM • RC5 R5976654 SLM R12+ 27/01/2005 97 8. Installation Mode Defining the communication protocol. 1. Push the cursor key ↑ or ↓ to highlight 800 Peripheral. INSTALLATION INPUT SLOTS 800 PERIPHERAL SOURCE SWITCHING NO SIGNAL CONTRAST ENHANCEMENT CONVERGENCE CONFIGURATION LENS QUICK ACCESS KEYS OSD INTERNAL PATTERNS Select with ↑ or ↓ then <ENTER> <EXIT> to return Menu 8-7 2. Press ENTER to select. 3. Push the cursor key ↑ or ↓ to highlight Infrared. 800 PERIPHERAL OUTPUT MODULE [STANDARD] CLO USING COMM800 [YES] INFRARED [PPM] Select with ↑ or ↓ then <ENTER> <EXIT> to return Menu 8-8 4. Press ENTER to select. 5. Press ENTER to toggle between [PPM] or [RC5]. 8.3.3 CLO using Comm 800 What can be done? CLO can be activated in a linked system setup using the COM800 Protocol + Ports. By using the COM800 Protocol + Ports, the RS232 Ports can be used for a RS232 linked setup, CLO is received through the COM800 Ports, general RS232 commands are received through the RS232 Ports. How to change the COM800 Protocol Activation? 1. Push the cursor key ↑ or ↓ to highlight CLO using COM800: [NO]. 800 PERIPHERAL OUTPUT MODULE [STANDARD] CLO USING COMM800 [YES] INFRARED [PPM] Select with ↑ or ↓ then <ENTER> <EXIT> to return Menu 8-9 2. Press ENTER to toggle between [NO] or [YES]. 98 [No] CLO will not use Comm800 protocol [Yes] CLO will use Comm800 protocol R5976654 SLM R12+ 27/01/2005 8. Installation Mode 8.4 Source Switching Switching from one source to another. To minimize undesired effects when switching from one source to another one can use the Seamless switching mode, beside Seamless switching there is a choice between several effects which render the transitions more enjoyable. How to select a switching mode 1. Push the cursor key ↑ or ↓ to highlight Source Switching. INSTALLATION INPUT SLOTS 800 PERIPHERAL SOURCE SWITCHING NO SIGNAL CONTRAST ENHANCEMENT CONVERGENCE CONFIGURATION LENS QUICK ACCESS KEYS OSD INTERNAL PATTERNS Select with ↑ or ↓ then <ENTER> <EXIT> to return Menu 8-10 2. Press ENTER to select. The seamless source switching menu will be displayed. SEAMLESS SOURCE SWITCHING EFFECT [NO TRANSITION] <ENTER> to toggle <EXIT> to return. Menu 8-11 3. Press ENTER to toggle between [NO TRANSITION], [FADE], ... OFF no effect installed. RANDOM TRANSITION source switching will happens with an effect, random chosen between the available effects. Image 8-1 Example of seamless switching with Fade effect. When an effect is selected within seamless source switching, wait until the effect is terminated before switching to another source (± 2 seconds). 8.5 No Signal Overview • Changing the Background Color • Changing the Shutdown Setting • Changing the Shutdown Time R5976654 SLM R12+ 27/01/2005 99 8. Installation Mode 8.5.1 Changing the Background Color How to change ? 1. Push the cursor key ↑ or ↓ to highlight No signal. INSTALLATION INPUT SLOTS 800 PERIPHERAL SOURCE SWITCHING NO SIGNAL CONTRAST ENHANCEMENT CONVERGENCE CONFIGURATION LENS QUICK ACCESS KEYS OSD INTERNAL PATTERNS Select with ↑ or ↓ then <ENTER> <EXIT> to return Menu 8-12 2. Press ENTER to select. The no signal menu will be displayed. NO SIGNAL COLOR [Blue] SHUTDOWN [off] Shutdown time: 5 min Select with ↑ or ↓ then <ENTER> <EXIT> to return Menu 8-13 3. Push the cursor key ↑ or ↓ to highlight Color.menu 8-13 4. Press ENTER to toggle between [blue] or [black]. 8.5.2 Changing the Shutdown Setting How to change ? 1. Push the cursor key ↑ or ↓ to highlight No Signal. INSTALLATION INPUT SLOTS 800 PERIPHERAL SOURCE SWITCHING NO SIGNAL CONTRAST ENHANCEMENT CONVERGENCE CONFIGURATION LENS QUICK ACCESS KEYS OSD INTERNAL PATTERNS Select with ↑ or ↓ then <ENTER> <EXIT> to return Menu 8-14 2. Press ENTER to select. The no signal menu will be displayed. NO SIGNAL COLOR [Blue] SHUTDOWN [off] Shutdown time: 5 min Select with ↑ or ↓ then <ENTER> <EXIT> to return Menu 8-15 3. Push the cursor key ↑ or ↓ to highlight Shutdown.menu 8-15 100 R5976654 SLM R12+ 27/01/2005 8. Installation Mode 4. Press ENTER to toggle between [On] or [Off]. 8.5.3 Changing the Shutdown Time Range The shutdown time can be set between 5 min. and 60 min. How to change ? To set up the shutdown time, handle as follow: 1. Push the cursor key ↑ or ↓ to highlight No Signal. INSTALLATION INPUT SLOTS 800 PERIPHERAL SOURCE SWITCHING NO SIGNAL CONTRAST ENHANCEMENT CONVERGENCE CONFIGURATION LENS QUICK ACCESS KEYS OSD INTERNAL PATTERNS Select with ↑ or ↓ then <ENTER> <EXIT> to return Menu 8-16 2. Press ENTER to select. The no signal menu will be displayed. NO SIGNAL COLOR [Blue] SHUTDOWN [off] Shutdown time: 5 min Select with ↑ or ↓ then <ENTER> <EXIT> to return Menu 8-17 3. Push the cursor key ↑ or ↓ to highlight Shutdown Time.menu 8-17 4. Push the cursor key ↑ or ↓ to change the digits. Or, Enter the digits directly with the digit keys on the RCU. 8.6 Contrast Enhancement Purpose Increases contrast for all video and data sources. Contrast enhancement will reduce the light output of the projector. R5976654 SLM R12+ 27/01/2005 101 8. Installation Mode To change the Contrast Enhancement value 1. Push the cursor key ↑ or ↓ to highlight Contrast Enhancement. INSTALLATION INPUT SLOTS 800 PERIPHERAL SOURCE SWITCHING NO SIGNAL CONTRAST ENHANCEMENT CONVERGENCE CONFIGURATION LENS QUICK ACCESS KEYS OSD INTERNAL PATTERNS Select with ↑ or ↓ then <ENTER> <EXIT> to return Menu 8-18 2. Press ENTER to select. The contrast enhancement menu will be displayed. CONTRAST ENHANCEMENT NORMAL CONTRAST HIGH CONTRAST Select with ↑ or ↓ then <ENTER> <EXIT> to return Menu 8-19 3. Push the cursor key ↑ or ↓ to highlight the desired contrast enhancement, normal or high. 4. Press ENTER to select. A timer will countdown from 45 seconds to 0. During this time, no action maybe undertaken. The projector is switching the contrast setting and has to recalculate the internal settings. CONTRAST ENHANCEMENT NORMAL CONTRAST HIGH CONTRAST Remaining time : 44 sec Select with ↑ or ↓ then <ENTER> <EXIT> to return Menu 8-20 8.7 Convergence What can be done? The convergence of the displayed image can be adjusted only by a qualified service technician. How to start up? 1. Push the cursor key ↑ or ↓ to highlight Convergence. INSTALLATION INPUT SLOTS 800 PERIPHERAL SOURCE SWITCHING NO SIGNAL CONTRAST ENHANCEMENT CONVERGENCE CONFIGURATION LENS QUICK ACCESS KEYS OSD INTERNAL PATTERNS Select with ↑ or ↓ then <ENTER> <EXIT> to return Menu 8-21 102 R5976654 SLM R12+ 27/01/2005 8. Installation Mode 2. Press ENTER to select. The following message will be displayed : “Convergence is reserved to qualified service personnel.” WARNING CONVERGENCE is reserved to qualified service personnel <ENTER> to accept <EXIT> to return Menu 8-22 8.8 Configuration What can be done? The way of physical installation of the projector can be defined to the projector. The following installation configurations are possible: • front/table • front/ceiling • rear/table • rear/table Set up the Correct Configuration 1. Push the cursor key ↑ or ↓ to highlight Configuration. INSTALLATION INPUT SLOTS 800 PERIPHERAL SOURCE SWITCHING NO SIGNAL CONTRAST ENHANCEMENT CONVERGENCE CONFIGURATION LENS QUICK ACCESS KEYS OSD INTERNAL PATTERNS Select with ↑ or ↓ then <ENTER> <EXIT> to return Menu 8-23 2. Press ENTER to select. The configuration menu will be displayed. For more information, see Installation Guidelines . 8.9 Lens Adjustment What can be done ? All lens adjustments are motorized and can be adjusted with the RCU. The following items can be adjusted: • zoom/focus • shift • Options : same zoom/focus for all files, yes or no. R5976654 SLM R12+ 27/01/2005 103 8. Installation Mode How to start up. 1. Push the cursor key ↑ or ↓ to highlight Lens. INSTALLATION INPUT SLOTS 800 PERIPHERAL SOURCE SWITCHING NO SIGNAL CONTRAST ENHANCEMENT CONVERGENCE CONFIGURATION LENS QUICK ACCESS KEYS OSD INTERNAL PATTERNS Select with ↑ or ↓ then <ENTER> <EXIT> to return Menu 8-24 2. Press ENTER to select. The lens menu will be displayed. LENS ADJUSTMENT ZOOM/FOCUS SHIFT OPTIONS Select with ↑ or ↓ then <ENTER> <EXIT> to return Menu 8-25 How to Zoom/Focus ? 1. Push the cursor key ↑ or ↓ to select Zoom/Focus. LENS ADJUSTMENT ZOOM/FOCUS SHIFT OPTIONS Select with ↑ or ↓ then <ENTER> <EXIT> to return Menu 8-26 2. Push the cursor key ↑ or ↓ to zoom and ← or → to focus the image.see "Quick Set Up Adjustments", page 50 3. When finished, press EXIT to return to the lens adjustment menu or press ENTER to go to the shift function. Press the selection key * to switch to another pattern. Different patterns are available. How to shift the image? 1. When on the Zoom/Focus menu, press ENTER to switch to the shift menu or 2. When on the Lens Adjustment menu, Push the cursor key ↑ or ↓ to highlight Shift and press ENTER to display the shift menu. LENS ADJUSTMENT ZOOM/FOCUS SHIFT OPTIONS Select with ↑ or ↓ then <ENTER> <EXIT> to return Menu 8-27 104 R5976654 SLM R12+ 27/01/2005 8. Installation Mode 3. Push the cursor key ↑ or ↓ to shift the image up or down and ← or → to shift the image left or right. 4. When finished, press EXIT to go to the lens adjustment menu or press ENTER to go to the zoom/focus function. Press the selection key * to switch to another pattern. Different patterns are available. Options The zoom/focus and shift can be set the same for all files. 1. Push the cursor key ↑ or ↓ to highlight Options. LENS ADJUSTMENT ZOOM/FOCUS SHIFT OPTIONS Select with ↑ or ↓ then <ENTER> <EXIT> to return Menu 8-28 2. Press ENTER to select. The Lens Options menu will be displayed. LENS OPTIONS Use the same zoom and focus of the lens for all files? [No] <ENTER> to toggle <EXIT> to return. Menu 8-29 3. Press ENTER to toggle between ’Yes’ or ’No’. [Yes] all lens settings will be the same for all files [No] different lens settings for all files Default setting : [Yes] When in the ’No’ position, the lens memory is using incremental motors which have an accuracy of 1 to 2 steps. This has no implication for zoom, but focus might demand some fine-tuning when switching from one source to another. 8.10 Quick Access Keys What can be done? It is possible to get an overview of the programmed functions of the different function keys (only accessible with an adapted RCU). R5976654 SLM R12+ 27/01/2005 105 8. Installation Mode How to get an overview. 1. Push the cursor key ↑ or ↓ to highlight Quick Access Keys. INSTALLATION INPUT SLOTS 800 PERIPHERAL SOURCE SWITCHING NO SIGNAL CONTRAST ENHANCEMENT CONVERGENCE CONFIGURATION LENS QUICK ACCESS KEYS OSD INTERNAL PATTERNS Select with ↑ or ↓ then <ENTER> <EXIT> to return Menu 8-30 2. Press ENTER to select. The Quick Access Overview menu will be displayed. QUICK ACCESS KEYS <F1> : <F2> : <F3> : <F4> : <F5> : <*> : LENS ADJUSTMENTS <0> : PiP SOURCE CLEAR ALL Select with ↑ or ↓ then <ENTER> <EXIT> to return. Menu 8-31 <*> starts up the lens adjustment functions <0> 0 keys is used as prefix when selecting a PiP source. E.g. 0 + 2 will select source 2 as PiP source while only 2 will select source 2 as main source. No functions are preprogrammed. 8.11 OSD Overview • Color Settings • Menu Position 8.11.1 Color Settings How to change 1. Push the cursor key ↑ or ↓ to highlight OSD. INSTALLATION INPUT SLOTS 800 PERIPHERAL SOURCE SWITCHING NO SIGNAL CONTRAST ENHANCEMENT CONVERGENCE CONFIGURATION LENS QUICK ACCESS KEYS OSD INTERNAL PATTERNS Select with ↑ or ↓ then <ENTER> <EXIT> to return Menu 8-32 2. Press ENTER to select. 106 R5976654 SLM R12+ 27/01/2005 8. Installation Mode 3. Push the cursor key ↑ or ↓ to highlight Highlighted item color. OSD HIGHLIGHT ITEM COLOR [red] MENU POSITION [Default] Select with ↑ or ↓ then <ENTER> <EXIT> to return Menu 8-33 4. Press ENTER to toggle between Yellow, Red and Blue. 8.11.2 Menu Position How to change 1. Push the cursor key ↑ or ↓ to highlight OSD. INSTALLATION INPUT SLOTS 800 PERIPHERAL SOURCE SWITCHING NO SIGNAL CONTRAST ENHANCEMENT CONVERGENCE CONFIGURATION LENS QUICK ACCESS KEYS OSD INTERNAL PATTERNS Select with ↑ or ↓ then <ENTER> <EXIT> to return Menu 8-34 2. Press ENTER to select. 3. Push the cursor key ↑ or ↓ to highlight Menu Position. OSD HIGHLIGHT ITEM COLOR [red] MENU POSITION [Default] Select with ↑ or ↓ then <ENTER> <EXIT> to return Menu 8-35 4. Press ENTER to toggle between [DEFAULT] and [CENTER]. DEFAULT menus displayed in the center, adjustment boxes displayed in the corner. CENTER menus and adjustment boxes displayed in the center of the image. 8.12 Internal Patterns What can be done with these internal patterns? The projector is equipped with different internal patterns which can be used for measurement purposes. R5976654 SLM R12+ 27/01/2005 107 8. Installation Mode Available patterns - Outline - Hatch - Color bars - Multiburst - Checker board - Page Char - Alpha numeric char How to select an internal patterns? 1. Push the cursor key ↑ or ↓ to highlight Internal Patterns. INSTALLATION INPUT SLOTS 800 PERIPHERAL SOURCE SWITCHING NO SIGNAL CONTRAST ENHANCEMENT CONVERGENCE CONFIGURATION LENS QUICK ACCESS KEYS OSD INTERNAL PATTERNS Select with ↑ or ↓ then <ENTER> <EXIT> to return Menu 8-36 2. Press ENTER to select. The internal patterns menu will be displayed. INTERNAL PATTERNS OUTLINE HATCH COLOR BARS MULTIBURST CHECKER BOARD PURITY PAGE CHAR ALPHA_NUMERIC CHARS Select with ↑ or ↓ then <ENTER> <EXIT> to return. Menu 8-37 108 R5976654 SLM R12+ 27/01/2005 9. Service Mode 9. SERVICE MODE 9.1 Built-up Built-up The service menu is built-up in two parts which are connected together with the ’more’ item. If the desired item is not in the list of the displayed menu, select ’more’ with the cursor key and push ENTER to display the other items in the service menu. 9.2 Start up Start up 1. Push the cursor key ↑ or ↓ to highlight Service. ADJUSTMENT MODE Select a path from below : RANDOM ACCESS INSTALLATION SERVICE Select with ↑ or ↓ then <ENTER> <EXIT> to return Menu 9-1 2. Press ENTER to display the service mode menu. SERVICE SERVICE IDENTIFICATION CHANGE PASSWORD CHANGE LANGUAGE CHANGE PROJ. ADDRESS SERIAL COMMUNICATION NETWORK LAMP DIMMING MORE... BARCO LOGO ADD INS PRESET INPUT BALANCE ADVANCED PROCESSING DIAGNOSIS FACTORY DEFAULTS MORE... Select with ↑ or ↓ then <ENTER> <EXIT> to return Select with ↑ or ↓ then <ENTER> <EXIT> to return Menu 9-2 Menu 9-3 Some items in the Service mode are password protected (when the password function is active). Enter the password to continue. All other password protected items are now available if you stay in the adjustment mode. 9.3 Identification What can be seen on the identification screen? The identification screen shows the general information of the projector. R5976654 SLM R12+ 27/01/2005 109 9. Service Mode The following items will be displayed: • Type of projector: SLM R12+ • Software version • Network module: yes • Proj. address: To change the address of the projector, see "Change Projector Address", page 114 Installation: - front/ceiling - front/table - rear/ceiling - rear/table • Baud rate: transfer speed for communication with an IBM PC (or compatible) or MAC. The baud rate of the projector must be the same as the baud rate of the connected computer. When there is a difference, consult ’Change Baudrate PC’ in this chapter. • Projector Run Time: gives the total run time since the first start up. All projectors leave the factory with a run time of approximately 24 hours. • Projector Serial number: indicates the fabrication number of the projector. This number can be useful when calling for technical assistance. Start Up 1. Push the cursor key ↑ or ↓ to highlight Identification. SERVICE IDENTIFICATION CHANGE PASSWORD CHANGE LANGUAGE CHANGE PROJ. ADDRESS SERIAL COMMUNICATION NETWORK LAMP DIMMING MORE... Select with ↑ or ↓ then <ENTER> <EXIT> to return Menu 9-4 2. Press ENTER to display the Identification screen. SLM R12+ Proj. address: 001 Soft. version: 3.0 Config: front/ceiling Bautrate PC: 9600 Network module: yes Text: on Serial No:1010200 Run time: 100 h Select with ↑ or ↓ then <ENTER> <EXIT> to return. Menu 9-5 9.4 Password Overview 9.4.1 • Change Password • Access Control List Change Password How to enable or disable the password function ? This item is password protected when the password strap is installed. The password function is enabled when the password strap, second switch of S2 on the controller module is installed. Consult an authorized Barco service technician to change the strap position. About password types. 3 different password levels are built in, in the projector software. 110 R5976654 SLM R12+ 27/01/2005 9. Service Mode The different levels are: • owner • user • guest Depending on your password level some password protected items are accessible and others not. The owner (which has the highest level) can set up via the ’Access control list’ the accessibility of the different items. See ’Access Control List’. Get access to the controller module 1. Power down the projector and disconnect the power cord from the wall outlet. 2. Loosen the indicate screws of the input box. Image 9-1 Image 9-2 Access password switch 3. Pull out the input box by both handlers. 4. When a metal top cover of the box is mounted, remove first by turning out the screws. Image 9-3 Metal top cover 5. When looking inside the box, the controller module with the switches is situated in the middle of the box. Image 9-4 R5976654 SLM R12+ 27/01/2005 111 9. Service Mode 6. Change the position of S2. How to change the password ? 1. Push the cursor key ↑ or ↓ to highlight Change Password. SERVICE IDENTIFICATION CHANGE PASSWORD CHANGE LANGUAGE CHANGE PROJ. ADDRESS SERIAL COMMUNICATION NETWORK LAMP DIMMING MORE... Select with ↑ or ↓ then <ENTER> <EXIT> to return Menu 9-6 2. Press ENTER to display the Change Password menu. Note: Only possible when Owner. CHANGE PASSWORD Enter new OWNER USER GUEST password 0000 0000 0000 ACCESS CONTROL LIST Select with ↑ or ↓ then <ENTER> Reprogram with ↓,↑,← or → or numeric keys <ENTER> to confirm <EXIT> to return Menu 9-7 The old passwords are displayed. 3. Push the cursor key ↑ or ↓ to highlight the password which must be changed. 4. Press ENTER to select. Enter the new password with the numeric keys of the RCU or local keypad. 5. Select the next password or press ENTER to save the changes. Press EXIT to return without saving the new passwords. 9.4.2 Access Control List What is possible? In the access control list the owner can set up the access possibilities for the user and the guest. Set up of an Access Control List. 1. Push the cursor key ↑ or ↓ to highlight Change Password. SERVICE IDENTIFICATION CHANGE PASSWORD CHANGE LANGUAGE CHANGE PROJ. ADDRESS SERIAL COMMUNICATION NETWORK LAMP DIMMING MORE... Select with ↑ or ↓ then <ENTER> <EXIT> to return Menu 9-8 112 R5976654 SLM R12+ 27/01/2005 9. Service Mode 2. Press ENTER to display the Change password menu. Note: Only possible when Owner. CHANGE PASSWORD Enter new OWNER USER GUEST password 0000 0000 0000 ACCESS CONTROL LIST Select with ↑ or ↓ then <ENTER> Reprogram with ↓,↑,← or → or numeric keys <ENTER> to confirm <EXIT> to return Menu 9-9 3. Push the cursor key ↑ or ↓ to highlight Access Control List. 4. Press ENTER to display the Access Control List menu. ACCESS CONTROL LIST Menu Adj mode BARCO LOGO Change add O Y Y Y U Y Y G Y - E Y - O=owner, U=user, G=Guest E=everybody Select with ↑ or ↓ then <ENTER> <EXIT> to return. Menu 9-10 For each item an access possibility can be set for owner, user, guest or everybody. Changing an access possibility 1. Push the cursor key ↑ or ↓ to select an item in the scroll list. 2. Press ENTER to select. 3. Push the cursor key ← or → to select owner, user, guest or everybody. 4. Press ENTER to toggle between Y(yes) or N(no). 5. Repeat both steps if necessary. Access Levels An access level can be added to the following items: • Adjustment mode • Barco logo • Change projector address • File delete • File delete all • Input balance • Installation • Random access • Serial communication • Service R5976654 SLM R12+ 27/01/2005 113 9. Service Mode 9.5 Changing Language Start up 1. Push the cursor key ↑ or ↓ to highlight Change Language. SERVICE IDENTIFICATION CHANGE PASSWORD CHANGE LANGUAGE CHANGE PROJ. ADDRESS SERIAL COMMUNICATION NETWORK LAMP DIMMING MORE... Select with ↑ or ↓ then <ENTER> <EXIT> to return Menu 9-11 2. Press ENTER to display the Change Language menu. CHANGE LANGUAGE ENGLISH Select with ↑ or ↓ then <ENTER> <EXIT> to return Menu 9-12 3. Push the cursor key ↑ or ↓ to highlight the desired language. 4. Press ENTER to change the language. Available languages: English 9.6 Change Projector Address How to change the projector address? 1. Push the cursor key ↑ or ↓ to highlight Change Proj Address. SERVICE IDENTIFICATION CHANGE PASSWORD CHANGE LANGUAGE CHANGE PROJ. ADDRESS SERIAL COMMUNICATION NETWORK LAMP DIMMING MORE... Select with ↑ or ↓ then <ENTER> <EXIT> to return Menu 9-13 2. Press ENTER. The Change Projector Address menu will be displayed and the actual address will be filled in. CHANGE PROJ. ADDRESS PROJECTOR ADDRESS 1 COMMON ADDRESS (RC5) 0 COMMON ADDRESS (PPM) 0 Select with ↑ or ↓ then <ENTER> Reprogram with ↑,↓,←,→ or numeric keys <ENTER> to confirm <EXIT> to return. Menu 9-14 114 R5976654 SLM R12+ 27/01/2005 9. Service Mode 3. Push the cursor key ↑ or ↓ to highlight Projector address. 4. Press ENTER to activate. The first digit will be highlighted. 5. Reprogram the address with ↑,↓,←,→ keys Use the ↑ or ↓ key to select a new value, use the ← or → key to select a new digit. Or, use the numeric keys on the RCU to enter the new address. The address must be between 0 and 9 when controlling the projector with the RCU or between 0 and 255 when controlling the projector via RS232. How to change the common address 1. Push the cursor key ↑ or ↓ to highlight Change Proj Address. SERVICE IDENTIFICATION CHANGE PASSWORD CHANGE LANGUAGE CHANGE PROJ. ADDRESS SERIAL COMMUNICATION NETWORK LAMP DIMMING MORE... Select with ↑ or ↓ then <ENTER> <EXIT> to return Menu 9-15 2. Press ENTER. The Change Projector Address menu will be displayed and the actual address will be filled in. CHANGE PROJ. ADDRESS PROJECTOR ADDRESS 1 COMMON ADDRESS (RC5) 0 COMMON ADDRESS (PPM) 0 Select with ↑ or ↓ then <ENTER> Reprogram with ↑,↓,←,→ or numeric keys <ENTER> to confirm <EXIT> to return. Menu 9-16 3. Push the cursor key ↑ or ↓ to highlight Common address. 4. Press ENTER to activate. The address digit will be highlighted. 5. Select 0 or 1 with the ↑ or ↓ keys Or, enter the new value with the numeric keys. 9.7 Serial Communication Overview • Start Up of the Serial Communication • Baud rate Setting • Setting up the Interface Standard • RS422 Termination R5976654 SLM R12+ 27/01/2005 115 9. Service Mode 9.7.1 Start Up of the Serial Communication Start up 1. Push the cursor key ↑ or ↓ to highlight Serial communication. SERVICE IDENTIFICATION CHANGE PASSWORD CHANGE LANGUAGE CHANGE PROJ. ADDRESS SERIAL COMMUNICATION NETWORK LAMP DIMMING MORE... Select with ↑ or ↓ then <ENTER> <EXIT> to return Menu 9-17 2. Press ENTER to display the Serial Communication menu. SERIAL COMMUNICATION PROJECTOR ADDRESS 001 BAUDRATE [115200] INTERFACE STANDARD [RS232] RS422 TERMINATION [ON] Select with ↑ or ↓ then <ENTER> <EXIT> to return Menu 9-18 9.7.2 Baud rate Setting Set up To change the baud rate, handle as follow: 1. Push the cursor key ↑ or ↓ to highlight Baudrate. SERIAL COMMUNICATION PROJECTOR ADDRESS 001 BAUDRATE [115200] INTERFACE STANDARD [RS232] RS422 TERMINATION [ON] Select with ↑ or ↓ then <ENTER> <EXIT> to return Menu 9-19 The actual baud rate will be displayed. 2. Press ENTER to toggle between the available baudrates. Default : 9600 Available baud rates. 115200/57600/38400/19200/9600/4800/1200 116 R5976654 SLM R12+ 27/01/2005 9. Service Mode 9.7.3 Setting up the Interface Standard Set up The communication protocol for the communication between the projector and a computer can be set on RS232 or RS422. To set up the desired protocol, handle as follow : 1. Push the cursor key ↑ or ↓ to highlight Interface Standard. SERIAL COMMUNICATION PROJECTOR ADDRESS 001 BAUDRATE [115200] INTERFACE STANDARD [RS232] RS422 TERMINATION [ON] Select with ↑ or ↓ then <ENTER> <EXIT> to return Menu 9-20 The actual interface standard will be displayed. 2. Press ENTER to toggle between RS232 and RS422. Default : RS232 9.7.4 RS422 Termination Set up The last projector in a line should be RS422 terminated (ON position). All others in the line should be in the OFF position. To change the termination position : 1. Push the cursor key ↑ or ↓ to highlight RS422 Termination. SERIAL COMMUNICATION PROJECTOR ADDRESS 001 BAUDRATE [115200] INTERFACE STANDARD [RS232] RS422 TERMINATION [ON] Select with ↑ or ↓ then <ENTER> <EXIT> to return Menu 9-21 The actual setting will be displayed. 2. Press ENTER to toggle between ON and OFF. Default : ON 9.8 Network Configuration DHCP Dynamic host configuration protocol What can be done? The necessary network addresses (configuration) can be entered so that the projector can be connected to a LAN (local area network). R5976654 SLM R12+ 27/01/2005 117 9. Service Mode Set up the network configuration. To set up the network configuration, follow the next procedure : 1. Push the cursor key ↑ or ↓ to highlight Network Configuration. SERVICE IDENTIFICATION CHANGE PASSWORD CHANGE LANGUAGE CHANGE PROJ. ADDRESS SERIAL COMMUNICATION NETWORK LAMP DIMMING MORE... Select with ↑ or ↓ then <ENTER> <EXIT> to return Menu 9-22 2. Press ENTER to display the network configuration menu. NETWORK CONFIGURATION DHCP [ON] IP ADDRESS 158.150.160.200 SUBNET MASK 158.150.160.201 DEFAULT GATEWAY 158.150.300.300 MAC ADDRESS 01:01:02:DB:FF:89 APPLY Select with ↑ or ↓ <ENTER> to edit Reprogram with ↑ or ↓ or numeric keys APPLY to confirm <EXIT> to return Menu 9-23 3. Set DHCP on or off (contact your network responsible for the correct setting in your environment). DHCP on DHCP server assigned an IP address to the client (network projector). DHCP off the client has to fill out the IP address, the subnet mask and the default gateway. Entering the necessary addresses. 1. Select the IP address with the cursor keys. NETWORK CONFIGURATION DHCP [ON] IP ADDRESS 158.150.160.200 SUBNET MASK 158.150.160.201 DEFAULT GATEWAY 158.150.300.300 MAC ADDRESS 01:01:02:DB:FF:89 APPLY Select with ↑ or ↓ <ENTER> to edit Reprogram with ↑ or ↓ or numeric keys APPLY to confirm <EXIT> to return Menu 9-24 2. Press ENTER to edit. 3. Enter or reprogram the address with the numeric keys (contact your network responsible for the correct address). An address contains 4 octets with a maximum value of 255, separated by a bullet. 4. Repeat the above steps for the subnet mask and the default gateway. 5. Select APPLY and press ENTER to install the entered addresses. 118 R5976654 SLM R12+ 27/01/2005 9. Service Mode If a wrong value for an octet is entered, the following error message will be displayed to indicate where the error is located. Example of message : "Invalid octet. The maximum value is 255 for each octet ! " . ERROR Invalid octet the maximum value is 255 for each octet! <EXIT> to return. Menu 9-25 9.9 Lamp Lamp information light output switching All information about the lamp is stored inside the lamp house and can be displayed via the projector software on the projection screen. No information can be changed. The Constant light output function can be changed between OFF, [slave] and [master]. By using the CLO function, the lamp life time will enlarge. CLO for a single projector When the CLO functions is in the OFF position, the lamp will follow the normal life cycle curve. When the CLO function is ON (projector master or slave), the projector will regulate the lamp power until the preprogrammed CLO value (number of lumens) (full line) is reached. As long as this power is below the maximum power of the lamp, the projector will gives a constant light output. Once the maximum power is reached, the projector will follow again the normal lamp life cycle curve. Lightoutput [%] 100 Clo value Time [h] Image 9-5 CLO function of one projector Linked CLO, used by multiple projectors If the linked CLO function is in the OFF position, the lamp of each projector will follow its own life cycle curve (dotted lines). When in the ON position and linked as described below, all projectors will use the preprogrammed CLO value as long as no projector in the chain is using its maximum lamp power already. Once one projector is on its maximum lamp power (projector with the lowest light output) all other projectors will follow from now on the life cycle curve of this projector. That means that light output will be constant as long as no projector has reached its maximum lamp power. From then on, the light output of all projector will decrease (full line). R5976654 SLM R12+ 27/01/2005 119 9. Service Mode Lightoutput [%] 100 Clo value Time [h] Image 9-6 Linking via the RS232 in/out The constant light output of projectors in a chain (maximum 12 projectors) can be set to the same value by linking the projectors via the RS232 connector. To the RS232in of the first projector, a terminator must be connected (Z3498823). The out of the first must be connected to the in of the next projector, etc. All projectors must have a different projector address between 1 and 12. All must have the same baud rate and RS mode. The constant light output setting of one projector must be in the master position. All others must be in the slave position. Proj 2 Proj 1 in out in Proj 3 in out RS RS Proj 4 in out RS Terminator Image 9-7 Principal diagram : linking via RS port Linking via the Comm port The constant light output of the projectors can be set to the same value by linking the projectors via the Comm port and using one or more Comm 800 splitters (See Connections, Linked System). 120 R5976654 SLM R12+ 27/01/2005 9. Service Mode Master Projector Comm port Comm 800 splitter To slave 1 To slave 3 To slave 2 To next Comm 800 splitter "To Switcher" Comm 800 splitter To slave 4 To slave 6 To slave 5 To slave 7 or to next Comm 800 splitter "To Switcher" Image 9-8 Principal diagram: Linked via Comm port For more information about the use of the Comm 800 splitter, consult the Comm 800 splitter documentation (R5976819). Which information is available serial number unique serial number of the lamp type lamp type run time total time the lamp is used in this or other projectors. remaining run time time left before the lamp must be replaced Using the lamp longer than the maximum run time may damage the projector. number of strikes Total times the lamp is started up. Z-AXIS indication to adjust the Z-AXIS of the lamp (see Re-adjustment of the lamp position in chapter Installation Guidelines). How to display the lamp menu 1. Push the cursor key ↑ or ↓ to highlight Lamp. SERVICE IDENTIFICATION CHANGE PASSWORD CHANGE LANGUAGE CHANGE PROJ. ADDRESS SERIAL COMMUNICATION NETWORK LAMP DIMMING MORE... Select with ↑ or ↓ then <ENTER> <EXIT> to return Menu 9-26 2. Press ENTER to select. R5976654 SLM R12+ 27/01/2005 121 9. Service Mode The lamp menu will be displayed. LAMP Constant Light output [OFF] Using [RS port] Mode [NORMAL] Serial number : R101111 Article number : R9840xxx Run time : 10 hours Remaining run time : 490 hours Number of strikes : 10 Z_AXIS : 100 Select with ↑ or ↓ then <ENTER> <EXIT> to return. Menu 9-27 How to switch the constant light output? 1. Push the cursor key ↑ or ↓ to highlight Constant Light Output.menu 9-27 2. Press ENTER to toggle between [OFF], [SLAVE] and [MASTER]. [OFF] fixed power, no power adaptation. [SLAVE] follows the master projector to adjust the CLO. When stand alone and the light output should be adjusted, put on slave. [MASTER] master projector to control the CLO in a chain of projectors. Linked port 1. Push the cursor key ↑ or ↓ to highlight Using.menu 9-27 2. Press ENTER to toggle between [RS port] or [Comm port]. [RS port] RS port is used to make a linked connection [Comm port] Comm port is used to make a linked connection Mode switching 1. Push the cursor key ↑ or ↓ to highlight Mode.menu 9-27 2. Press ENTER to toggle between [NORMAL] and [ECONOMIC]. normal normal light output economic reduced light output (+ less noise) 9.10 Dimming What is possible The lamp can be dimmed in small steps only when the lamp is used in Normal mode. The dimming can be done between normal mode and economic mode. How to dim 1. Push the cursor key ↑ or ↓ to highlight Dimming. SERVICE IDENTIFICATION CHANGE PASSWORD CHANGE LANGUAGE CHANGE PROJ. ADDRESS SERIAL COMMUNICATION NETWORK LAMP DIMMING MORE... Select with ↑ or ↓ then <ENTER> <EXIT> to return Menu 9-28 122 R5976654 SLM R12+ 27/01/2005 9. Service Mode 2. Press ENTER to select. A dimming slider box appears on the screen. 3. Use the ↑ or ↓ keys to dim the lamp until the desired light output is reached. 9.11 BARCO Logo What can be done? The BARCO logo can be added to the image, in overlay or on a background, on any place on the screen. How to add the BARCO logo or to change the setting? 1. Push the cursor key ↑ or ↓ to highlight BARCO logo. SERVICE BARCO LOGO ADD INS PRESET INPUT BALANCE ADVANCED PROCESSING DIAGNOSIS FACTORY DEFAULTS MORE... Select with ↑ or ↓ then <ENTER> <EXIT> to return Menu 9-29 2. Press ENTER to select. The BARCO logo menu will be displayed. BARCO LOGO STATUS: [ON] BACKGROUND: [ON] SHIFT HOT KEY: [TEXT] Select with ↑ or ↓ then <ENTER> <EXIT> to return Menu 9-30 The actual settings will be displayed. Within this menu, three toggle settings and a shift control are available. Available Settings • STATUS [ON/OFF] ON : BARCO logo will be displayed on the screen. OFF: NO BARCO logo displayed on the screen. • BACKGROUND [ON/OFF] ON: BARCO logo will be displayed on a black background. OFF: BARCO logo will be displayed without any background. • SHIFT By pushing the cursor key ↑, ↓, ← or →, the BARCO logo can be positioned anywhere on the screen. • HOT KEY [TEXT/OFF] OFF: no key on the RCU is used to display the BARCO logo. TEXT: the TEXT key on the RCU is used to display or to remove the BARCO logo with one single push on this key (only in operational mode). 9.12 Add-Ins How to get add ins? The available add-ins can be activated by entering your personal access key when buying this function. Please contact your reseller. He will ask for the serial number of your projector. R5976654 SLM R12+ 27/01/2005 123 9. Service Mode Available Add Ins CLO : When activated, the lamp option ‘Constant light output’ in the menu ‘Lamp’ becomes available. Scenergix : When activated, soft edging becomes possible in the Random access adjustment mode. How to activate an add-ins? 1. Push the cursor key ↑ or ↓ to highlight Add-Ins. SERVICE BARCO LOGO ADD INS PRESET INPUT BALANCE ADVANCED PROCESSING DIAGNOSIS FACTORY DEFAULTS MORE... Select with ↑ or ↓ then <ENTER> <EXIT> to return Menu 9-31 The Add-Ins menu will be displayed. ADD-INS CLO [INACTIVE] SCENERGIX [INACTIVE] Select with ↑ or ↓ then <ENTER> <EXIT> to return. Menu 9-32 2. Push the cursor key ↑ or ↓ to highlight an Add-Ins. 3. Press ENTER to activate. The Install Add-Ins menu will be displayed. E.g. INSTALL ADD-INS CLO KEY :xxxxxxxxxxxxxx ___________________ Hardware : OK Software : Not activated Select with ↑ or ↓ Reprogram with ↑,↓,← or → <ENTER> to confirm <EXIT> to return. Menu 9-33 4. Enter your personal key. The key exists out of 16 alphanumeric characters. 5. To reprogram the key, use the cursor key ↑ , ↓,← or → or the numeric keys for the digits. When the entered key is correct, the indication ’Software : not activated’ will change in ’activated’. 6. Press ENTER to confirm. 9.13 Preset Input Balance CAUTION: Changing these settings may seriously affect the performance of the projector. 124 R5976654 SLM R12+ 27/01/2005 9. Service Mode Start Up 1. Push the cursor key ↑ or ↓ to highlight Preset Input Balance. SERVICE BARCO LOGO ADD INS PRESET INPUT BALANCE ADVANCED PROCESSING DIAGNOSIS FACTORY DEFAULTS MORE... Select with ↑ or ↓ then <ENTER> <EXIT> to return Menu 9-34 2. Press ENTER to select. The following warning will be displayed : WARNING PRESET INPUT BALANCE is reserved to qualified service personnel <ENTER> to accept <EXIT> to return Menu 9-35 Preset input balance is reserved to qualified service personnel. If you are not qualified, press EXIT to cancel the panel adjustments. 9.14 Advanced Processing Overview • Minimum Delay 9.14.1 Minimum Delay Purpose In normal mode, the processing (scaling and de-interlacing) in DLP projectors introduces a few frames delay (from input to screen). Setting the option Minimum Delay to "ON" disables all scaling and de-interlacing in the processing and reduces frame delay of the projector (from input to screen) to ONE frame, caused by the formatter board (DLP technology restriction). The intended use of this option is to apply native and progressive data to the projector and displaying it with minimum delay, using the full resolution of the projector. Other formats will be displayed either unscaled and/or interlaced. This feature can be used if additional delay in the projector is not acceptable. For instance if a projector is showing the DVI loop out of another DLP or if an external scaler/de-interlacer does the processing. How to toggle 1. Push the cursor key ↑ or ↓ to highlight Advanced Processing. SERVICE BARCO LOGO ADD INS PRESET INPUT BALANCE ADVANCED PROCESSING DIAGNOSIS FACTORY DEFAULTS MORE... Select with ↑ or ↓ then <ENTER> <EXIT> to return Menu 9-36 2. Press ENTER to select. R5976654 SLM R12+ 27/01/2005 125 9. Service Mode The Advanced Processing menu will be displayed. ADVANCED PROCESSING MINIMUM DELAY [ON] <ENTER> to toggle <EXIT> to return Menu 9-37 3. Select Minimum Delay and press ENTER to toggle between [ON] or [OFF]. 9.15 Diagnosis 9.15.1 How to start up the Diagnosis? What can be seen? The diagnosis menu gives the possibility to select an overview of the I 2C controlled IC’s and an overview of the working of the formatter. Start up 1. Push the cursor key ↑ or ↓ to highlight Diagnosis. SERVICE BARCO LOGO ADD INS PRESET INPUT BALANCE ADVANCED PROCESSING DIAGNOSIS FACTORY DEFAULTS MORE... Select with ↑ or ↓ then <ENTER> <EXIT> to return Menu 9-38 2. Press ENTER to select. The diagnosis menu will be displayed. DIAGNOSIS I2C DMD SMPS LPS1 LPS2 LPS3 VOLTAGES FANSPEED Select with ↑ or ↓ then <ENTER> <EXIT> to return Menu 9-39 9.15.2 I 2C Diagnoses LPS Lamp power supply SMPS Switched mode power supply 126 R5976654 SLM R12+ 27/01/2005 9. Service Mode FIB Formatter interface board How to select? 1. Push the cursor key ↑ or ↓ to highlight I2C. DIAGNOSIS I2C DMD SMPS LPS1 LPS2 LPS3 VOLTAGES FANSPEED Select with ↑ or ↓ then <ENTER> <EXIT> to return Menu 9-40 2. Press ENTER to select. The I2C Diagnosis overview will be displayed. If the indication behind the hex code is green, everything is ok. If the indication is red, something is wrong with that indicated address. I2C DIAGNOSIS MOTOR DRIVER LIGHT SENSOR LPS SMPS FIB Red DMD Green DMD Blue DMD PMP 1AH 1CH 20H 30H 34H 34H 36H 38H 4AH ### ### ### ### ### ### ### ### ### Select with ↑ or ↓ <EXIT> to return. Menu 9-41 9.15.3 DMD How to select the overview? 1. Push the cursor key ↑ or ↓ to highlight DMD. DIAGNOSIS I2C DMD SMPS LPS1 LPS2 LPS3 VOLTAGES FANSPEED Select with ↑ or ↓ then <ENTER> <EXIT> to return Menu 9-42 2. Press ENTER to select. An overview of the working of the DMD’s will be displayed. DMD STATUS RED STATUS GREEN STATUS BLUE OK OK OK <EXIT> to return. Menu 9-43 R5976654 SLM R12+ 27/01/2005 127 9. Service Mode 9.15.4 SMPS How to select the overview? 1. Push the cursor key ↑ or ↓ to highlight SMPS. DIAGNOSIS I2C DMD SMPS LPS1 LPS2 LPS3 VOLTAGES FANSPEED Select with ↑ or ↓ then <ENTER> <EXIT> to return Menu 9-44 2. Press ENTER to select. The SMPS overview menu will be displayed. SMPS µC VERSION EEPROM VERSION Internal T. NTC T. Internal temp. NTC TILT SWITCH MICRO SWITCH LAMP TEMP LPS MAINS SMPS OUTPUT 03.01 03.00 26(45)C 38(80)C OK OK OK OK OK OK OK <EXIT> to return Menu 9-45 9.15.5 LPS (lamp power supply) How to select the overview? 1. Push the cursor key ↑ or ↓ to highlight LPS. DIAGNOSIS I2C DMD SMPS LPS1 LPS2 LPS3 VOLTAGES FANSPEED Select with ↑ or ↓ then <ENTER> <EXIT> to return Menu 9-46 2. Press ENTER to select. The LPS overview menu will be displayed. LPS1 µC Version EEPROM Version Internal T. Rectifier T. Heats. PFC T. Heats. LPS T. Trafo T. I2C 02.01 01.11 029(075)C 037(105)C 029(100)C 028(100)C 032(105)C OK <EXIT> to return Menu 9-47 128 R5976654 SLM R12+ 27/01/2005 9. Service Mode 9.15.6 Voltages How to select the overview? 1. Push the cursor key ↑ or ↓ to highlight Voltages. DIAGNOSIS I2C DMD SMPS LPS1 LPS2 LPS3 VOLTAGES FANSPEED Select with ↑ or ↓ then <ENTER> <EXIT> to return Menu 9-48 2. Press ENTER to select. The voltage overview window will be displayed. VOLTAGES FAN1 VOLTAGE FAN2 VOLTAGE FAN3 VOLTAGE 15 VOLT 30 VOLT 12 VOLT 5 VOLT 3.3 VOLT 14V OK 14V OK 17V OK 14V OK 29V OK 12V OK 5.0V OK 3.1V OK <EXIT> to return Menu 9-49 9.16 Factory defaults What is possible ? The projector will set all settings to the factory defaults which are by default stored in the projector. All custom settings will be deleted and the custom files will be removed. How to return to the factory defaults ? 1. Push the cursor key ↑ or ↓ to highlight Factory defaults. SERVICE BARCO LOGO ADD INS PRESET INPUT BALANCE ADVANCED PROCESSING DIAGNOSIS FACTORY DEFAULTS MORE... Select with ↑ or ↓ then <ENTER> <EXIT> to return Menu 9-50 2. Press ENTER to select. The Factory defaults confirmation and warning menu will be displayed. FACTORY DEFAULTS ARE YOU SURE ? THIS WILL OVERWRITE ALL CUSTOM SETTINGS AND DELETE ALL CUSTOM FILES. RETURN CONTINUE Select with ↑ or ↓ then <ENTER> <EXIT> to return Menu 9-51 R5976654 SLM R12+ 27/01/2005 129 9. Service Mode 3. Are you sure to restore the factory defaults ? If yes, press the cursor key ↑ or ↓ to highlight Continue. A message will be displayed. Factory defaults Please wait Remaining time : x sec Menu 9-52 If no, press the cursor key ↑ or ↓ to highlight Return. Restoring the factory defaults can take a while. When finished, the projector will automatically reboot and those factory settings will be loaded. 130 R5976654 SLM R12+ 27/01/2005 10. Programmable Function Keys 10. PROGRAMMABLE FUNCTION KEYS 10.1 Function Keys What can be done with these keys? The five function keys on top of an adapted remote control can be programmed as short cut keys (quick access) to almost any adjustment menu. How can a function key be programmed? A function key can only be programmed when in the adjustment mode. Handle as follow : 1. Scroll through the menus until the desired menu is reached. 2. Press the desired function key for this menu during a few seconds. A confirmation menu will be displayed : " <F1> will be used to quickly access this menu". CONFIRM QUICK ACCESS <F1> will be used to quickly access this menu. <ENTER> to confirm <EXIT> to cancel Menu 10-1 R5976654 SLM R12+ 27/01/2005 131 10. Programmable Function Keys 132 R5976654 SLM R12+ 27/01/2005 A. Standard Source set up Files A. STANDARD SOURCE SET UP FILES A.1 Table overview Table overview The following standard source files are pre-programmed in the projector. Ptot6 Pact7 Ltot8 Lact9 135,000 2160 1600 651 600 75,000 162,000 2160 1600 1250 1200 65,000 81,250 175,500 2160 1600 1250 1200 1600x1200 70,000 87,500 189,000 2160 1600 1250 1200 8514_A 1024x384i 43,479 35,522 44,900 1264 1024 409 384 CGA 640x200 59,924 15.700 14.318 912 640 262 200 COMPUSC4 1024x480i 29,945 30,694 39,779 1296 1024 512 480 DVI_LOOP 1400x1050 56,005 63,902 107,866 1688 1400 1141 1050 ED 735x480 59,943 31,470 28,638 910 735 525 480 EGA 640x350 59,702 21,851 16,257 744 640 366 350 EWS_50 1280x1024 50,000 52,350 87,948 1680 1280 1047 1024 EWS_60 1280x1024 60,000 63,900 107,352 1680 1280 1065 1024 EWS_60V 1280x1024 60,282 63,657 110,000 1728 1280 1056 1024 EWS_72 1280x1024 72,000 76,968 130,076 1690 1280 1069 1024 EWS_75 1280x1024 75,025 79,976 135,000 1688 1280 1066 1024 FMR 640x400i 42,323 36,440 28,570 784 640 431 400 FMTO_2 640x400 55,370 24,370 21,056 864 640 440 400 HD_24P 1920x1080 24,000 27,000 74,250 2750 1920 1125 1080 HD_24SF 1920x540 48,043 27,000 74,250 2750 1820 562 540 HD_25I 1920x540I 25,000 28,125 74,250 2640 1920 563 540 HD_25P 1920x1080 25,000 28,125 74,250 2640 1920 1125 1080 HD_30I 1920x540I 30,000 33n750 74,250 200 1920 563 540 HD_30I_2 1920x517I 30,000 33,750 74,250 2200 1920 563 517 HD_30P 1920x1080 30,000 33,750 74,250 2200 1920 1125 1080 HD_60P 1920x720 60,000 45,000 74,250 1650 1280 750 720 HDMAC 1252x570i 25,020 31,250 39,125 1252 1024 625 570 Name1 1. 2. 3. 4. 5. 6. 7. 8. 9. Resolution2 Fvert FHor Fpix Hz3 kHz4 MHz5 1600_48V 1600x600i 48,040 62,500 1600_60V 1600x1200 60,000 1600_65V 1600x1200 1600_70V Name: name of file, contains the settings. Resolution: image resolution, when followed by ..i means interlaced. Fvert Hz: vertical frame frequency of the source FHor kHz: horizontal frequency of the source Fpix MHz: pixel frequency Ftot : total pixels on one horizontal line. Pact: active pixels on one horizontal line. Ltot: total lines in one field Lact: active lines in one field. R5976654 SLM R12+ 27/01/2005 133 A. Standard Source set up Files Ptot6 Pact7 Ltot8 Lact9 92,941 1504 1184 920 886 35,000 30,240 864 640 525 480 60,147 24,480 15,667 640 512 407 384 560_384 60,147 24,480 17,234 704 560 407 384 MAC_5 512x342 60,158 22,259 16,670 704 512 370 342 MAC_6 832x624 74,546 49,722 57,280 1152 832 667 624 MAC_7 1024x768 74,907 60,150 80,000 1330 1024 803 768 MAC_LC 640x480 66,619 34,975 31,338 896 640 525 480 MAC_POR 640x870 74,996 68,846 57,280 932 640 918 870 MUSE 1172x518i 30,000 33,750 37,125 1172 1024 563 518 MXGA_70 1152x864 70,014 63,853 94,502 1480 1152 912 864 MXGA_75 1152x864 74,999 67,499 107,999 1600 1152 900 864 MXGA_85 1152x864 85,000 77,095 121,502 1576 1152 907 864 PAM500 640x400 60,000 26,400 22,810 864 640 440 400 PAM800 1120x375i 44,936 36,443 50,000 1372 1120 406 375 PC98_1 640x400 56,416 24,823 21,050 848 640 440 400 PC98_2 1120x375i 39,994 32,835 47,840 1457 1120 411 375 PC98_3 1120x750 60,000 50,000 78,569 1571 1120 833 750 S1152_66 1152x900 66,004 61,846 94,500 1528 1152 937 900 S1152_76 1152x900 76,637 71,809 108,000 1504 1152 937 900 S1600_67 1600x1280 66,931 89,286 200,000 2240 1600 1334 1280 SDI_625 675x2781 25,000 15,625 13,500 864 720 313 278 SDI_525 675x2401 29,970 15,734 13,500 858 720 263 240 SG_50 1600x1200 50,000 62,500 130,313 2085 1600 1250 1200 SG_60_1 1280x1024 60,002 63,902 107,355 1680 1280 1065 1024 SG_60_2 1024x768 60,000 48,780 64,390 1320 1024 813 768 SG_60_3 960x680 60,000 43,200 54,432 1260 960 720 680 SG_60_4 1600x1200 60,000 75,000 156,375 2085 1600 1250 1200 SUNEWS67 1280x1024 67,189 71,691 117,000 1632 1280 1067 1024 SUNEWS76 1280x124 76,107 81,130 135,000 1664 1280 1066 1024 SUNXGA60 1024x768 59,984 48,287 64,125 1328 1024 805 768 SUNXGA70 1024x768 70,041 56,596 74,250 1312 1024 808 768 Name1 134 Resolution2 Fvert FHor Fpix Hz3 kHz4 MHz5 INTER_GR 1184x886 67,170 61,796 MAC_2 640x480 66,667 MAC_3 512x384 MAC_4 R5976654 SLM R12+ 27/01/2005 A. Standard Source set up Files Ptot6 Pact7 Ltot8 Lact9 84,375 1360 1024 805 768 48,780 63,999 1312 1024 813 768 56,250 35,156 36,000 1024 800 625 600 800x600 60,317 37,879 40,000 1056 800 628 600 SVGA_72V 800x600 72,084 48,080 50,003 1040 800 667 600 SXGA+_1 1400x1050 59,945 63,902 107,866 1688 1400 1066 1050 SXGA+_2 1400x1050 83,854 91,149 171,361 1880 1400 1087 1050 VGA_72V 640x480 72,800 37,856 31,496 832 640 520 480 VGA_GR 640x480 59,941 31,469 25,175 800 640 525 480 VGA_TXT 720x400 70,087 31,469 28,322 900 720 449 400 VGA75ISO 640x480 75,000 39,375 31,500 800 640 525 480 VID525_2 1024x240 30,027 15,734 20,140 1280 1024 262 240 VID625_2 1024x278 24,960 15,625 20,000 1280 1024 278 313 VIDEO525 1302x239i 29,970 15,734 32,207 1302 1024 263 239 VIDEO625 1024x278i 25,000 15,625 31,984 1310 1024 313 278 VWSCP_50 1280x1024 49,109 52,351 88,368 1688 1280 1066 1024 VWSCP_60 1280x1024 72,002 76,970 129,310 1680 1280 1069 1024 XGA_60 1024x768 60,000 48,360 64,996 1344 1024 806 768 XGA_70 1024x768 70,000 57,050 78,044 1368 1024 815 768 XGA_70V 1024x768 69,705 56,182 74,610 1328 1024 806 768 XGA_72 1024x768 71,955 58,140 80,000 1376 1024 808 768 XGA_75 1024x768 75,781 61,080 86,000 1408 1024 806 768 XGA75_GS 1024x768 74,534 59,701 79,284 1328 1024 801 768 Name1 Resolution2 Fvert FHor Fpix Hz3 kHz4 MHz5 SUNXGA77 1024x768 77,069 62,040 SUP_MAC 1024x768 60,000 SVGA_56V 800x600 SVGA_60V Table A-1 R5976654 SLM R12+ 27/01/2005 135 A. Standard Source set up Files 136 R5976654 SLM R12+ 27/01/2005 B. Built-In Dust Filters B. BUILT-IN DUST FILTERS B.1 Built-In Dust Filters first series projectors Overview • Dust filter on the front side • Dust filter on the back side • Dust filter on the bottom side WARNING: As the projector has to be opened, this procedure has to be performed by qualified service technician. B.1.1 Dust filter on the front side Necessary tools • Allen key 8mm • Flat screw driver 5mm • Philips screwdriver What should be done To get access to the front dust filters, the top cover must be removed. How to remove 1. Take off the lens (see chapter lenses). 2. Turn out the bolts securing the stacking sockets. Image B-1 Removing stacking sockets 3. Remove the stacking sockets. 4. Loosen the security screw of the input box. R5976654 SLM R12+ 27/01/2005 137 B. Built-In Dust Filters Image B-2 Input box slide out 5. Slide out the input box a little. 6. Loosen the screw on the front side. Image B-3 Front screw top cover removal 7. Remove the back cover, see "Dust filter on the back side", page 139. 8. Turn out the screw on the top and the right side. 9. Take off the top cover. 10.Turn out the 4 screws holding the dust filter. Image B-4 Dust filter removal 11. Take out the dust filter on the inside of the cover. 138 R5976654 SLM R12+ 27/01/2005 B. Built-In Dust Filters How to clean 1. Clean the dust filter with a dry cloth or blow out with compressed air. Reinsert the dust filters and put the cover back on its place by following the opposite procedure. Take care to click the lens light cover into its position. Image B-5 B.1.2 Dust filter on the back side Necessary tools • Flat screwdriver • Philips screwdriver What should be done To get access to the dust filters, the back cover must be removed. How to remove 1. Loosen the 3 screw on the back side. R5976654 SLM R12+ 27/01/2005 139 B. Built-In Dust Filters Image B-6 Back cover removal 2. Take off the cover. 3. Turn out 2 times 4 screws to remove both dust filters on the back side of the cover. Image B-7 Dust filter removal 4. Take out the dust filters. 5. Turn out the 4 screw on the bottom side and take out the dust filter. 140 R5976654 SLM R12+ 27/01/2005 B. Built-In Dust Filters Image B-8 Dust filter removal How to clean 1. Clean the dust filter with a dry cloth or blow out with compressed air. Reinsert the dust filters and put the cover back on its place by following the opposite procedure. B.1.3 Dust filter on the bottom side Necessary tools No tools. How to remove 1. Pull on both lips of the dust filter on the front side of the projector until the filter is completely removed. Image B-9 Dust filter bottom side How to clean 1. Clean the dust filter with a dry cloth or blow out with compressed air. 2. Reinsert the dust filter. R5976654 SLM R12+ 27/01/2005 141 B. Built-In Dust Filters B.2 Built-In Dust Filters recent series projectors CAUTION: Always turn off the projector before proceeding to dust filter cleaning or replacement. To avoid contaminating the projector with its removed dust filters, clean the dust filters far away from the projector or by preference clean the filters in another room. B.2.1 Location of the Dust Filters Where mounted? To protect the projector against internal contamination due to forced air cooling, dust filters are mounted at the air inlet of the projector. Therefore 2 casings are provided onto the front and the rear of the projector containing an air filter. B A Image B-10 Location of the dust filters A B Dust filter at the front side of the projector Dust filter at the rear side of the projector Order number Air filters B.2.2 Order No Description R8454096k Air filter – 6 pack R84540924K Air filter – 24 pack Cleaning/Replacement of the Dust Filters B.2.2.1 Dust filter on the front side of the projector Necessary tools Philips screwdriver P1 or Flat blade screwdriver of 5 mm. How to Remove! 1. For a table mounted projector, put one hand (A) under the filter casing (Dust filter will drops when the captive screws are loosened). 142 R5976654 SLM R12+ 27/01/2005 B. Built-In Dust Filters B A Image B-11 Release dust filter at front side 2. Loosen the 4 captive screws (B) securing filter casing to projector front. The dust filter is released and can be removed (C) for cleaning or replacement. C Image B-12 Removing dust filter from its casing How to clean! 1. Put the dirty air filter far away from the projector or preferable in another room. 2. Brush most of the dust off with a soft brush and/or blow dust away with compresses air. Tip: Always replace damaged and/or too dirty air filters by a new one. How to reinstall the cleaned or new air filter 1. Slide the air filter (A) in its casing and hold it in place with one hand (B). R5976654 SLM R12+ 27/01/2005 143 B. Built-In Dust Filters C A B Image B-13 2. Secure the position of the air filter in its casing by tightening the 4 captive screws (C). B.2.2.2 Dust filters on the rear side of the projector Access to the air filters To access the air filters on the rear of the projector, first the projector rear cover has to be removed. Necessary tools Allen key of 3 mm Removal of the projector rear cover 1. Turn the 3 captive screws, securing rear cover to projector frame, half a turn counterclockwise. A Image B-14 Projector rear cover removal 2. Remove the rear cover from projector. Removal of the Air filters 1. Loosen the 6 hexagon socket screws (B) , securing metal fixation plate (A) to rear cover. 144 R5976654 SLM R12+ 27/01/2005 B. Built-In Dust Filters B A Image B-15 Removal metal fixation plate 2. Slide the metal fixation plate to the right until the screw head matches the free gap in the plate. 3. Remove metal fixation plate from rear cover. 4. Loosen the 3 hexagon socket screws (C) , securing metal fixation bar (D) to rear cover. C D E E Image B-16 Removal metal fixation bar 5. Slide the metal fixation bar to the right until the screw head matches the free gap in the plate. 6. Remove metal fixation bar from rear cover. Both air filters (E) can be removed for cleaning or replacement. E C E Image B-17 Air filter removal How to clean! 1. Put the dirty air filter far away from the projector or preferable in another room. R5976654 SLM R12+ 27/01/2005 145 B. Built-In Dust Filters 2. Brush most of the dust off with a soft brush and/or blow dust away with compresses air. Tip: Always replace damaged and/or too dirty air filters by a new one. How to reinstall the cleaned or new air filter 1. Place the air filters (A) on their place in the projector rear cover. C B A A Image B-18 Mounting the fixation bar 2. Place the metal fixation bar (B) on its place, slide it to the left and secure by tightening the 3 socket screws (C). 3. Place the metal fixation plate (D) on its place, slide it to the left and secure by tightening the 6 socket screws (E). D E Image B-19 Mounting the fixation plate 4. Reinstall the rear cover onto the projector and secure by turning the captive screws (A) half a turn clockwise. A Image B-20 Mounting the projector rear cover 146 R5976654 SLM R12+ 27/01/2005 C. Troubleshooting C. TROUBLESHOOTING C.1 Error codes Overview The following table gives an overview of some important error codes displayed on the LED display of the projector. Error code Description 2002 lamp start failed 6000 tilt switch Caused by Action • hot restrike • • lamp with many strikes Let cool down the lamp for at least 3 minutes. • maximum run time exceeded • Replace the lamp with a new one • Correct projection installation. • Change the tilting so that the tilt angle becomes within the specifications.. tilt angle is out of specifications 5002 ambient overtemperature ambient temperature sensed by the projector is above 45°C Cool down the installation environment. 1100 Lamp overtemperature lamp to hot Let cool down the lamp 3004 Top fan error fan is not turning Call a qualified service engineer failure 3005 Anode fan error fan is not turning Call a qualified service engineer failure 3006 Cathode fan error fan is not turning Call a qualified service engineer failure 2000 No LPS detected 2506 Lamp ignition failed no communication with lamp power supply Call a qualified service engineer • hot restrike • • lamp with many strikes Let cool down the lamp for at least 3 minutes. • maximum run time exceeded • Replace the lamp with a new one If problem persists, call a qualified service engineer 5001 1102 4004 DMD temperature Lamp insertion not OK SMPS EEPROM corrupt Let cool down the projector. If it persists, call a qualified service engineer • temperature of one or more DMD’s is too high • temperature of one or more DMD’s is too low • Lamp not fully inserted • Check the lamp insertion • Screws not fully tightened • Tighten the screws • no EEPROM on SMPS • Wrong programmed EEPROM on SMPS Download correct software 4108 Group Fan 1 voltage too low Call a qualified service engineer 4109 Group Fan 2 voltage too low Call a qualified service engineer 4110 Group Fan 3 voltage too low Call a qualified service engineer R5976654 SLM R12+ 27/01/2005 147 C. Troubleshooting 148 Error code Description 4111 30V too low Call a qualified service engineer 4112 15V too low Call a qualified service engineer 4113 12V too low Call a qualified service engineer 4114 5V too low Call a qualified service engineer 4115 3V3 too low Call a qualified service engineer 4005 Wrong SMPS version Caused by Old SMPS in the projector Action Replace with board R764349 R5976654 SLM R12+ 27/01/2005 Glossary GLOSSARY 2:2 pull-down The process of transferring 24-frames/sec film format into video by repeating each frame (used for PAL DVD’s) as two video fields. ( AD ) 3:2 pull-down Method used to map the 24 fps of film onto the 30 fps (60 fields) or 25 fps (50 fields), so that one film frame occupies three video fields, the next two, etc. It means the two fields of every other video frame come from different film frames making operations such as rotoscoping impossible, and requiring care in editing. Some sophisticated equipment can unravel the 3:2 sequence to allow frame-by-frame treatment and subsequently re-compose 3:2. The 3:2 sequence repeats every five video frames and four film frames, the latter identified as A-D. Only film frame A is fully on a video frame and so exists at one time code only, making it the editable point of the video sequence. Artefacts Undesirable elements or defects in a video picture. These may occur naturally in the video process and must be eliminated in order to achieve a high-quality picture. Most common in analog are cross color and cross luminance. Most common in digital are macroblocks, which resemble pixelation of the video image. Color space A color space is a mathematical representation for a color. For example, the RGB color space is based on a Cartesian coordinate system. Common address Default address. Projector will always execute the command coming from a RCU programmed with that common address. DHCP Dynamic host configuration protocol FIB Formatter interface board LPS Lamp power supply PiP PiP stands for "Picture in Picture" and allows to display multiple windows containing each of them an image. The windows may be of the video or data type. Projector address Address installed in the projector to be individually controlled. SMPS Switched mode power supply R5976654 SLM R12+ 27/01/2005 149 Glossary 150 R5976654 SLM R12+ 27/01/2005 Index INDEX A Edit 65–66 Change settings 65 Start up 65 Values 66 File options 71 Input Balance 78 Default settings 78 Load 63 Manipulations 62 Rename 68 start up 63 Function Keys 131 programming 131 Fuses 33 Address 56 Program 56 RCU 56 Adjustment 51–52, 60 Local LCD Display 60 Quick set up 51–52 Lens 51 On screen color 52 Adjustment mode 59, 61–62 Random Access 61–62 Picture Services 62 Start up 61 start up 59 Aspect ratio 83 G B geometry 78 introduction 78 Geometry 78–83 Aspect ratio 83 Blanking 82 Options 83 Shift 79 Side Keystone 81 Size 80 start up 79 Getting Started 47–50, 53, 56 Controlling the projector 56 Operating the projector 48 Quick set up 50 RCU & local keypad 47 Switching on 48 Temperature error DMD 49 Terminology overview 47 Using the RCU 53 Built-In Dust Filters 137, 142 First series projectors 137 Recent series projectors 142 C Color Temperature 73 Available Temperatures 73 Connections 33, 35–40, 42, 45, 49 Communication 42, 45 peripherals 45 RS232 42 RS422 42 Digital Video Decoder Input 40 fixed slot 37 HD SDI input 39 input sources 35 Inputs via RCVDS05 35 module insertion 36 Network 45 Power 33 SDI input 38 Switching off 35, 49 Switching on 33 I D Diagnosis 128–129 LPS 128 SMPS 128 Voltages 129 Dimensions 7–9 Projector (Inclusive Dust Filters) Projector dimensions 8 Dust filter 137, 139, 141–142 Back side 139 Remove 139 Bottom side 141 Remove 141 Front side 137, 142 Remove 137 Dust filters 144 Rear side 144 Dust Filters 142 Cleaning 142 Location 142 9 F File Service 62–63, 65–66, 68–69, 71, 78 Annotation 62 Copy 69 Delete 71 R5976654 SLM R12+ 27/01/2005 Input Balance 76, 78 Black balance 78 Digital source 78 Black Balance 76 Inputs 35 facilities 35 Installation 101 Contrast Enhancement 101 Installation Guidelines 11–12, 14, 16, 20, 23, 25, 27, 30 Ambient Temperature 11 Battery Installation 25 Condition Check 11 Configuration 12 Environment 11 General 11 Lamp mounting 16 Lamp positioning 20 Laser Beams 11 Lenses 23 Mounting lamp 16 Projector tilting 16 Rigging accessories 30 Rigging points 30 Safety area 14 Screen Type 11 Stacking Projectors 27 Z-axis adjustment 20 Installation Mode 95, 97–103, 105–107 800 peripheral 97–98 CLO using Comm 800 98 IR Comm protocol 97 Output module RCVDS 97 Configuration 103 151 Index Q Convergence 102 Input Slots 95 Internal Patterns 107 Lens 103 No Signal 99–101 Background color 100 Shutdown Setting 100 Shutdown time 101 OSD 106–107 Color settings 106 Menu Position 107 Quick Access Keys 105 Source Switching 99 Start up 95 Quick set up 50–51 language 50 Lens 51 R random access 78 geometry 78 introduction 78 Random Access 61–62, 72, 78, 85–90, 93 Geometry 78 Picture Services 62 Picture Tuning 72 PiP 90 Save changes 93 Scenergix 85–89 Black level 89 Horz. overlap zone 86 Size adjustment 88 Vert. overlap zone 87 Start up 61 Randon Access 84 Scenergix 84 Order information 84 RS232 42 RS422 42 L Lamp 34 Run time 34 Lamp unit 17 Access 17 Installation 17 Lens 23, 25, 103 Adjustment 103 Cleaning 25 Selection 23 Lenses 23–24 Available lenses 23 Formulas 23 installation 24 Linked 42 System 42 S M Mounting lamp 16 P Packaging 7–8 Box Content 7 Lamp 7 Lens 8 Projector 7 Password 59, 110 Change 110 Entering 59 Protection 59 Use 59 Picture Tuning 72–77 Color space 74 Color Temperature 73 Available Temperatures Gamma 73 Input balance 75 Input Balance 76–77 Black Balance 76 RGB 76–77 Noise Reduction 75 Start up 72 PiP 92 Quick selection 92 Source 92 Window position 92 PIP 91 Activation 91 Projector 7, 55 Address 55 Controlling 55 Packaging 7 unpack 7 Projector Address 55 Projector Dimensions 8 152 73 Safety Instructions 5 FCC statement 5 Note 5 Warnings 5 Scenergix 84–89 Black level 89 Horz. overlap zone 86 Order information 84 Preparations 85 Size adjustment 88 Vert. overlap zone 87 ScenergiX 84 Introduction 84 SDI input 38 service mode 109 built-up 109 Service Mode 109–110, 112, 114–117, 119, 122–127, 129 Add-Ins 123 Advanced Processing 125 Minimum Delay 125 BARCO Logo 123 Change Password 110 Common address 114 Change 114 Diagnosis 126–127 DMD 127 I 2C Diagnoses 126 Start up 126 Dimming 122 Factory defaults 129 Identification 109 Lamp 119 Language 114 Changing 114 Network Configuration 117 Password 110, 112 Access Control List 112 Preset Input Balance 124 Projector Address 114 Change 114 Serial Communication 115–117 Baud rate 116 Interface standard 117 RS422 termination 117 Start up 116 R5976654 SLM R12+ 27/01/2005 Index Start up 109 Side panel 19 Installation 19 source files 133 standard 133 Stacking Projectors 27 Standard source files 133 Switching off 35, 49 Switching on 33 Switching to standby 35, 49 R5976654 SLM R12+ 27/01/2005 T Temperature 11 Ambient 11 Troubleshooting 147 Error codes 147 Z Z-axis adjustment 20 153 Index 154 R5976654 SLM R12+ 27/01/2005 Revision Sheet To: Barco nv Events/Documentation Noordlaan 5, B-8520 Kuurne Phone: +32 56.36.89.70, Fax: +32 56.36.88.24 E-mail: [email protected], Web: www.barco.com From: Date: Please correct the following points in this documentation (R5976654/05): page R5976654 wrong SLM R12+ 27/01/2005 correct
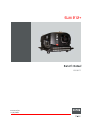

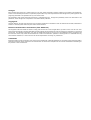
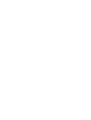
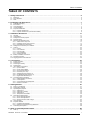
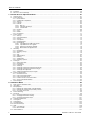
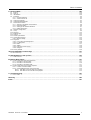


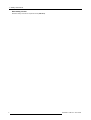
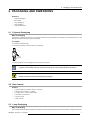



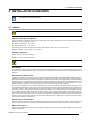
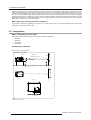
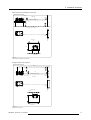

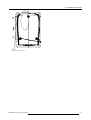
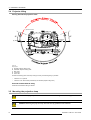
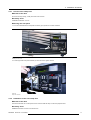

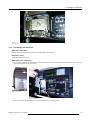
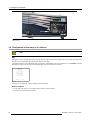


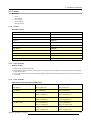






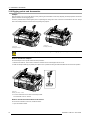
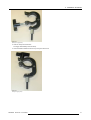
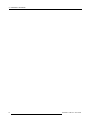

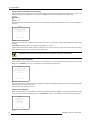


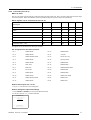
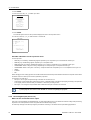
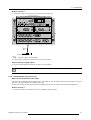
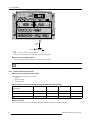
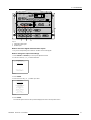
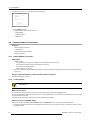
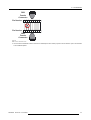
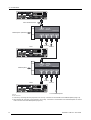
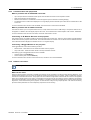
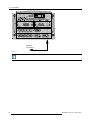
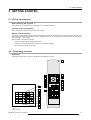
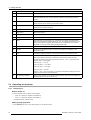
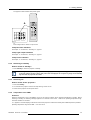
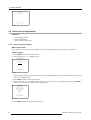
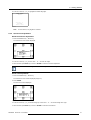
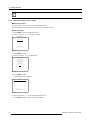
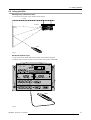

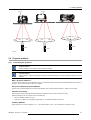
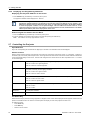
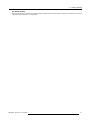

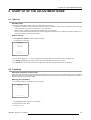
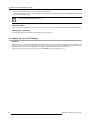
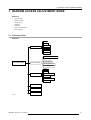
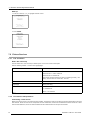
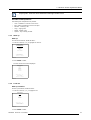


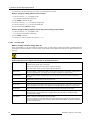
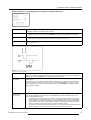
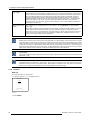
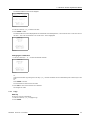



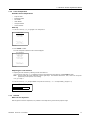

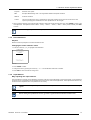
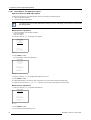

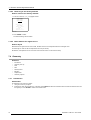

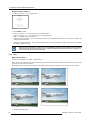


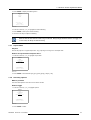
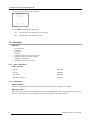
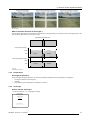

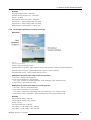



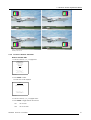

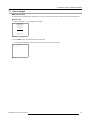
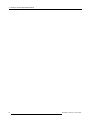
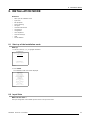
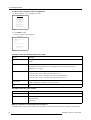
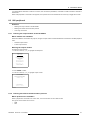
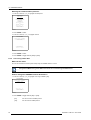
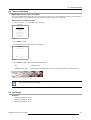
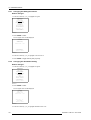
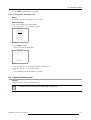
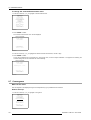



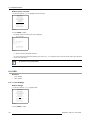
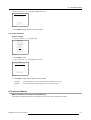
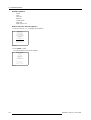
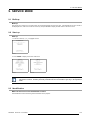
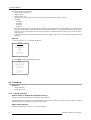
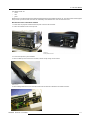
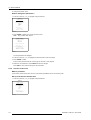

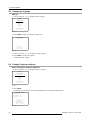
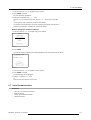
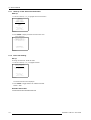
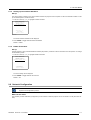
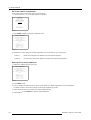
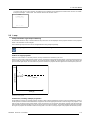
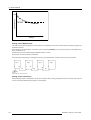

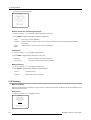
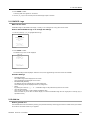
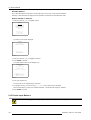
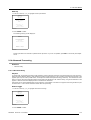
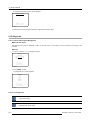
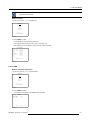
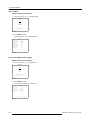
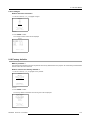
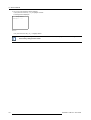
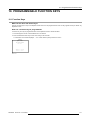
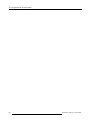
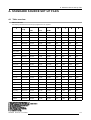
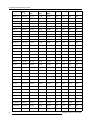
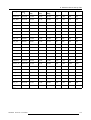
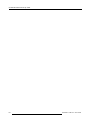

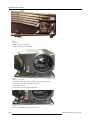
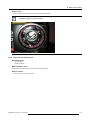

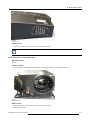



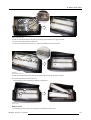

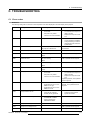


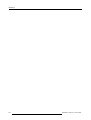
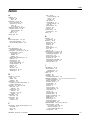

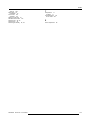
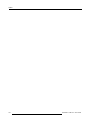
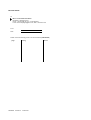
![SLM R12+ Performer [v05]](http://vs1.manualzilla.com/store/data/006296879_1-50504fc86d9979ae79ec928acfe3e08c-150x150.png)
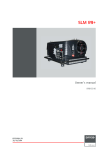
![SLM R12+ Performer [v05]](http://vs1.manualzilla.com/store/data/006791929_1-ebbedd3225f10ee802ba80a2e30391d2-150x150.png)
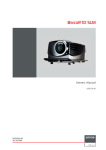
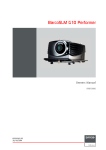
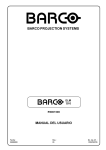
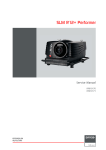
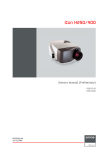
![FLM HD18 [v08]](http://vs1.manualzilla.com/store/data/005664321_1-9e0d84f2b9cac33a4ebfb5904f0dafa1-150x150.png)