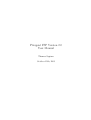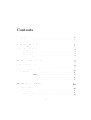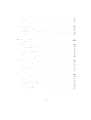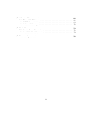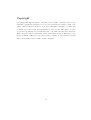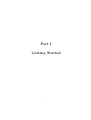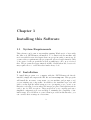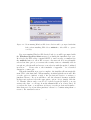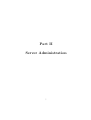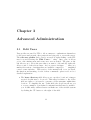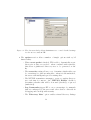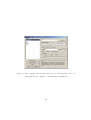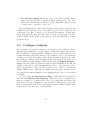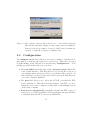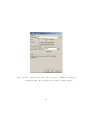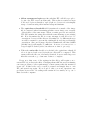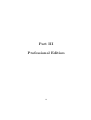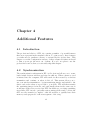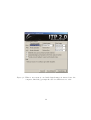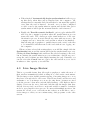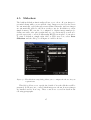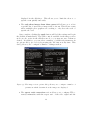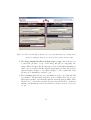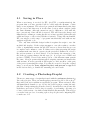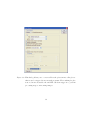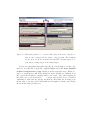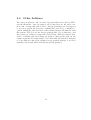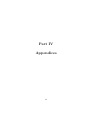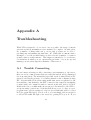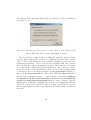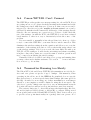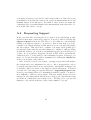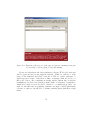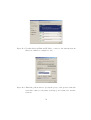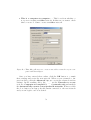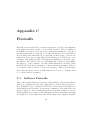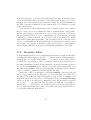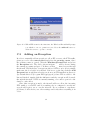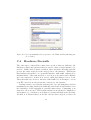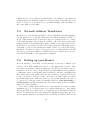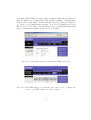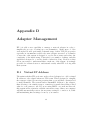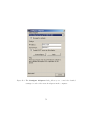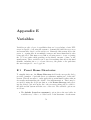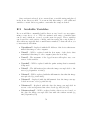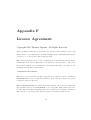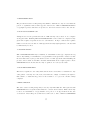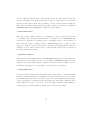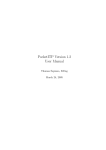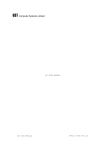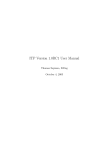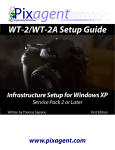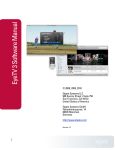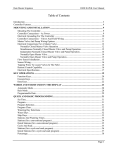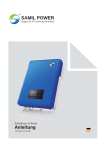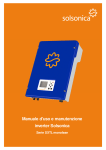Download Canon WFT-E1 User manual
Transcript
Pixagent ITP Version 2.0 User Manual Thomas Sapiano October 12th, 2005 Contents Copyright . . . . . . . . . . . . . . . . . . . . . . . . . . . . . . . . Introduction . . . . . . . . . . . . . . . . . . . . . . . . . . . . . . . I Getting Started iv v 1 1 Installing this Software 1.1 System Requirements . . . . . . . . . . . . . . . . . . . . . . . 1.2 Installation . . . . . . . . . . . . . . . . . . . . . . . . . . . . 1.3 Camera Setup . . . . . . . . . . . . . . . . . . . . . . . . . . . 2 2 2 4 II 5 Server Administration 2 Basic Administration 2.1 Control Centre . . . . . . . . . . . . . . . . . . . . . . . . . . 3 Advanced Administration 3.1 Edit Users . . . . . . . . 3.2 Configure Camera . . . . 3.3 Configure Adapter . . . 3.4 Configuration . . . . . . III . . . . . . . . . . . . . . . . . . . . . . . . . . . . . . . . . . . . . . . . . . . . . . . . . . . . . . . . . . . . . . . . . . . . . . . . . . . . . . . . . . . . Professional Edition 6 6 11 11 13 16 17 20 4 Additional Features 4.1 Introduction . . . . . . . . . . . . . . . . . . . . . . . . . . . . 4.2 Synchronization . . . . . . . . . . . . . . . . . . . . . . . . . . 4.3 Live Image Review . . . . . . . . . . . . . . . . . . . . . . . . i 21 21 21 24 4.4 4.5 4.6 Analysis Modes . . . . . . . . . . . . . . . . . . . . . . . . . . 25 Slideshow . . . . . . . . . . . . . . . . . . . . . . . . . . . . . 27 Actions . . . . . . . . . . . . . . . . . . . . . . . . . . . . . . 31 5 Using Actions 5.1 Saving in Place . . . . . . . . . . . . 5.2 Creating a Photoshop Droplet . . . . 5.3 ITP Actions and Photoshop Droplets 5.4 Other Software . . . . . . . . . . . . IV . . . . . . . . . . . . . . . . . . . . . . . . . . . . . . . . . . . . . . . . . . . . . . . . . . . . . . . . Appendices 42 A Troubleshooting A.1 Trouble Connecting . . . . . . . A.2 Nikon WT-2 Can’t Connect . . A.3 Nikon WT-1 Can’t Connect . . A.4 Canon WFT-E1 Can’t Connect A.5 Transmitter Running too Slowly A.6 Requesting Support . . . . . . . B Wireless Networking B.1 Network Types . . . . . . B.2 Performance Ramifications B.3 Infrastructure Networks . B.4 Ad-Hoc Networks . . . . . B.5 Wireless Parameters . . . 35 36 36 39 41 . . . . . . . . . . . . . . . . . . . . . . . . . . . . . . . . . . . . . . . . . . . . . . . . . . . . . . . . . . . . . . . . . . . . . . . . . . . . . . . . . . . . . . . . . . . . . . . . . . . . . . 43 43 45 46 48 48 49 . . . . . . . . . . . . . . . . . . . . . . . . . . . . . . . . . . . . . . . . . . . . . . . . . . . . . . . . . . . . . . . . . . . . . . . . . . . . . . . . . . . . . . . . . . 51 51 52 53 55 57 C Firewalls C.1 Software Firewalls . . . . . . . . C.2 Security Alert . . . . . . . . . . C.3 Adding an Exception . . . . . . C.4 Hardware Firewalls . . . . . . . C.5 Network Address Translation . C.6 Setting up your Router . . . . . C.7 Accessing ITP from the Internet . . . . . . . . . . . . . . . . . . . . . . . . . . . . . . . . . . . . . . . . . . . . . . . . . . . . . . . . . . . . . . . . . . . . . . . . . . . . . . . . . . . . . . . . . . . . . . . . . . . . . . . . . . . . . . . . . . . . . . . 60 60 61 62 63 64 64 67 . . . . . . . . . . ii D Adapter Management D.1 Virtual IP Address . . . . . . . . . . . . . . . . . . . . . . . . D.2 DHCP Server . . . . . . . . . . . . . . . . . . . . . . . . . . . D.3 Advanced Settings . . . . . . . . . . . . . . . . . . . . . . . . 68 68 69 70 E Variables 72 E.1 Preset Home Directories . . . . . . . . . . . . . . . . . . . . . 72 E.2 Available Variables . . . . . . . . . . . . . . . . . . . . . . . . 74 F Licence Agreement 76 iii Copyright c °Copyright 2005 Thomas Sapiano. All rights reserved. This document is protected by Canadian copyright law and may not be reproduced without the explicit consent of its author. This document is provided on an as-is basis without warranty - by using this document the reader accepts all responsibility for their actions. The author does not accept any responsibility for problems that may occur while following these directions. r °Photoshop is a registered trademark of Adobe Systems Incorporated. Windows is a registered trademark of Microsoft Corporation. Other company, product and service names may be trademarks or service marks of other companies. iv Introduction Thank you for downloading ITP version 2.0! ITP is a powerful workflow solution for digital photographers and provides a wide variety of features to help you to get your work done faster. In addition to this functionality, ITP 2.0 is also much easier to set up than any product before it - allowing users of all levels to be up and running in no time. This manual provides detailed instructions on the administration and use of this extensive package, for both Standard and Professional editions. Note that this document is designed as a reference manual, if you are looking for step-by-step instructions you should look at the accompanying setup guides available on our website. This version is being supplied in two separate editions - standard and professional. The standard edition is provided as freeware, and may be used without payment - it covers the basic functionality needed to get wireless transmission working. The professional version is a commercial product, and may only be used by individuals who have purchased a licence from Pixagent. It offers a host of powerful functions such as memory card synchronization, full-screen live image review, slideshows and more - if you would like to try these features, there is a 30-day free demo period available on download. Please read on for more details! v Part I Getting Started 1 Chapter 1 Installing this Software 1.1 System Requirements This software can be run on any machine running Windows 98 or later with the Microsoft .NET Framework installed. To be functional, the machine will need an available network adapter that can accept incoming connections. If you meet those requirements, the program will only need approximately 5MB of free space for the program files as well as sufficient room to store received files. The program uses approximately 20MB of RAM when idle, however it may require more to cache files when under heavy load. 1.2 Installation To install this program on a computer with the .NET Framework already installed, simply uncompress the ZIP file and run setup.exe. This program will install the necessary components on your machine and prompt you if you are missing any components. In addition, the installation process will guide you through the initial setup process - prompting you to create your first user, select the location where the images are placed and which network card to use for FTP reception. These steps allow you to rapidly perform a simplified configuration process and help to minimize the complexity of the initial setup. If you’d like more control than is provided in this interface, you can override these settings at a later time. 2 Figure 1.1: Users running Windows XP Service Pack 2 will be prompted with this dialog when installing ITP. Select unblock to allow ITP to operate correctly. If you are running Windows XP Service Pack 2, you will be prompted with the Windows Security Alert message box during the installation process. In order for the FTP server contained in ITP to run correctly, you must select the unblock button to allow ITP access to the network. If you accidentally selected another option, you can use the security center to manually add an exception to the firewall and reverse your selection with the method outlined in section C.3. Please refer to the remainder of appendix C for a detailed discussion of this topic. When the installation process is complete, the installer will automatically start ITP for the first time. When running, an initial splash screen will offer you the option to initiate a trial of the professional version or activate a purchased licence. If you would like to use the advanced features available in this version please select the appropriate option - if not, simply click the ’No Thanks’ button and you won’t be bothered again (if desired, you can activate the demo or a licence from the about window at a later date). If you select the demo, you will have 30 days to try the professional features after that period you can either purchase a licence to continue using them or revert to the standard version. 3 1.3 Camera Setup If you plan on using a wireless image transmitter, ITP offers an assisted configuration system to help with that setup process. To do this, double click on the ITP tray icon to launch the Control Centre. When the window is open, enter your wireless network settings into the blue section - the remainder of the settings should be automatically filled in by the system. Once complete, click the appropriate configure... link (depending on the type of transmitter you are using) in the green section and you will be stepped through the process of loading these settings into the camera. If all goes as expected, this process should result in your transmitter being properly set up and able to transmit images to the server. If there is a problem, please go to the troubleshooting section of this manual (Appendix A) to track down the problem. The control centre offers the core configuration options, masking the more complex options to simplify the process - however when you need more sophisticated control over the settings you can use the dedicated camera configuration dialog. To do this, right click on the ITP tray icon and select Configure Camera (see section 3.2 for more information). This interface offers direct access to the full suite of configuration options as well as the ability to manage multiple profiles. It is recommended that you only use this if you absolutely need access to settings not available in the control centre, as the more complex dialog makes it easier to make a mistake in the setup. 4 Part II Server Administration 5 Chapter 2 Basic Administration 2.1 Control Centre In addition to setting up the camera, the control centre provides access to the most commonly accessed administrative functions of this server in a simplified manner. The control centre is designed to be a central repository of the most commonly used functions available in ITP - the dialog is laid out in a visual manner to make it easier to understand, and the available settings are simplified to make them easier to work with. Administrators can quickly create and edit users, select the location where received images are stored and manage the various wireless profiles. ITP 2.0 Professional users also have access to the setup of memory card synchronization (yellow section), as well as the ability to initiate live image reviews or slideshows (grey section). Each of these sections is covered in detail in the following paragraphs: • The yellow section covers the synchronization functions offered in ITP 2.0 Professional. It doesn’t directly provide any settings options, but instead provides quick access to the necessary dialogs. – The Configure Card link allows you to specify the synchronization parameters for any memory cards that are currently inserted into the computer. – The Synchronize Now link instantly initiates the synchronization function on any memory cards that are in the computer. 6 Figure 2.1: The control centre allows users to quickly access the core functions of ITP, including the ability to configure wireless image transmitters. • The red section covers the core settings for ITP server and allows reconfiguration of the main settings you may wish to manipulate. These features include: – The Adapter field allows you to select the network adapter that you would like to use for receiving images. When modified, several other fields in the window will be updated to ensure that they are compatible with your adapter selection. – The IP Address field allows you to select from the list of addresses assigned to the selected adapter. Since ITP creates an additional address on your selected network adapter, this allows you to choose whether you would like to use that address or the one assigned by your network. – The Username field allows you to select the user account that will be used by cameras configured by the control centre. Its selection does not effect the operation of the server. – The Edit User link allows you to quickly edit the selected user account. You can modify the username and password, as well as optionally generate a strong randomized password. 7 – The Add User link allows you to quickly create a new user with default options. This dialog does not have access to the advanced features (see section 3.1 for details), but allows you to quickly add new users to the system. – The Storage Location link provides the ability to reconfigure the location where image files are going to be placed. The home folder of each user is placed inside of this location, so it provides you with the ability to tell ITP where to place all received images. • The green section allows you to generate configuration files to automatically set up wireless transmitters from a number of manufacturers. These settings include: – The Profile field allows you to select any preconfigured device profiles for editing. This allows you to quickly access the detailed profiles that were created in the more advanced dialog boxes from this location. – The Configure Profiles link allows you access to the advanced configuration dialog and specify the detailed settings that are not provided in this dialog. It also allows you to manipulate the various profiles that have been added to the library. – The IP Address field allows you to specify the IP Address that the camera will use when logged into the network. This field is automatically filled out by the system to ensure that it is compatible with other settings being used so it is recommended that you leave this field as-is unless you have an explicit reason to change it. – The Subnet Mask field allows users to configure the subnet mask used by the camera. As above, this field is automatically filled out based on the network settings selected in the red section. – The Configure WT-1/WT-2/WFT-E1 link allows you to generate configuration files for the Nikon WT-1, WT-2 and Canon WFT-E1 transmitters. Once clicked, the system will load the necessary files onto a memory card so that they can be loaded into the camera. – The Configure WiPics link allows you to automatically transmit the settings in this dialog to a connected WiPics transmitter. 8 • The blue section specifies the wireless network settings that will be used by the transmitter. It is important to note that these settings are not automatically retrieved and must be manually specified by the user. For more detailed discussion about wireless settings, please see Appendix B. – The SSID field allows you to specify the name of the network the camera is connecting to. The computer must be set to connect to the same network for the two to communicate. Note that this field is case sensitive and whitespace characters (eg spaces) do count. – The Network Type field is used to select what type of WiFi network to which you will be connecting. Ad-Hoc networks are used to communicate directly between the camera and computer, whereas Infrastructure networks are used to communicate using an existing wireless network (ie one based around an access point/wireless router/base station). – The Channel field is used to specify the frequency that the network will operate on. Note that this is only required for ad-hoc networks as it will automatically be discovered for infrastructure setups. – The Encryption Mode field allows you to select the type of encryption you are using on the network. When enabled, all data travelling over the network will be encrypted so that other parties cannot gain access to it. Note, however, that encryption does add extra overheads and can slow down the transfer rate of images. – The Encryption Key field is used to specify the key used to gain access to an encrypted network. This must be identical on all devices connected to the network for it to function correctly. Note that if encryption is disabled, this field will be greyed out. • The grey section provides access to the various methods of reviewing the images received by the ITP server. These are the same functions available in the tray menu, however they are placed in this location for your convenience. – The Show Slideshow link launches a dialog to configure and start a slideshow of the images received by the server. See section 4.5 for more details on this feature. 9 – The Review Images link launches the live image review system, allowing you to look through received images as well as to see a live preview of images as they are received. See section 4.3 for more information. The above options cover the features that are commonly used by most users so it is generally possible to do all core administration tasks without leaving this dialog. If you need access to more sophisticated options ITP also offers more comprehensive dialogs that provide access to a much wider variety of options. These advanced dialogs are covered in the next section of this manual, so please read ahead if you are interested in making use of them. If you don’t foresee a need for more advanced configuration, however, you can comfortably skip the next section and still be able to make use of most of ITP’s feature set. 10 Chapter 3 Advanced Administration 3.1 Edit Users User profiles are used by ITP to allow cameras to authenticate themselves to the server and prevent other parties from being able to access the server. The edit user profiles dialog can be accessed by right clicking on the ITP tray icon and selecting the ’Edit Users...’ entry. Once open, it allows you to edit existing users and create new ones as desired. The pane on the left allows you to select the user that you want to edit and the right side allows control of the selected user. As you can see in figure 3.1, there is a much wider variety of settings that are available compared to the simplified control centre interface. This section of the manual will cover, in detail, the function and meaning of each of these commands - please read on for a detailed explanation: • The home directory field allows you to specify a location for images received by this user to be stored. This entry is relative to the folder field set earlier, so it is used to generate a folder structure within that location. To simplify the use of this field, the dropdown allows you to access a number of predefined configurations that may be useful to you. Additionally, advanced users can make use of the variable system by clicking the ’%’ button to the right of the field. 11 Figure 3.1: The edit users dialog allows administrators to control detailed settings for the user accounts in ITP. • The options section offers a number of simple options with on/off functionality: – When create paths is checked, ITP is able to dynamically create directories as they are needed - when combined with variables, this allows sophisticated directory trees to be generated on the fly. – The overwrite setting allows you to determine whether files can be overwritten by other incoming files - when it is left unchecked, the server will intelligently protect existing files. – The WFT-E1 transmitter attempts to create a complex directory tree each time it connects - the ’WFT-E1 Folders’ checkbox determines whether this will be honoured (checked) or ignored (unchecked). – Log Commands triggers ITP to store a transcript of commands that are exchanged by the server and other devices - this aids in debugging and can help with security. – The ’Directory Lists’ option enables virtual directory listings 12 to be provided to connected clients - this doesn’t effect cameras, however it can help when users are manually connecting to the server. • The Prefix section allows you to enable a simple renaming mechanism to replace the first four characters of image file names. In addition to static strings, this field also accepts the variables used above so it can be used to add specific information directly to the filename. This is an advanced option and should generally be left in its default configuration unless you have a specific need. • The ’Actions...’ button (only available in the Professional edition) allows you to configure automated tasks to be performed as images are received. This system allows you to use scripts like Photoshop droplets to process images immediately upon reception - thus allowing repetitive tasks to be handled automatically. When used effectively, users will be ready to process images the moment they get back to the workstation. Actions will be covered in detail in chapter 4.6, so if you are interested in this functionality please take a look at that information. When you have made the desired changes, simply click the Save button and they will instantly be committed. Any user logging into the server with the provided credentials will use the new settings right away, so you do not have to take any further actions. If you have made a mistake, clicking the Reset button will return all settings to their defaults. After all desired changes are made, simply close the window and you can return to using the server. 3.2 Configure Camera The configure camera dialog (discussed above) allows full control over the generation of camera configuration files. Unlike the control centre interface this dialog allows access to all available settings - this makes it more flexible, but also more complicated to use. Due to the number of fields present in this dialog, this manual cannot cover all of the available options - if you are interested in what any of them mean, please hover your mouse over the field and detailed help messages will be provided. The general controls in the dialog are covered in the following paragraphs. 13 Figure 3.2: The configure cameras dialog allows you to automatically create configuration files for a number of wireless image transmitters. 14 • The profile list allows you to select any configuration files that you have already created on this system. If you would like to create a new one, simply select ’Create New...’ and then enter the desired settings in the right pane. To edit an existing profile, simply select it and its settings will be loaded into the dialog for editing. • The send to card button will send the currently selected profile to a memory card loaded in the computer. After following the directions provided by ITP, place the memory card into your camera and then instruct it to load the settings. These configuration files will work with the Nikon WT-1/WT-1A and WT-2/WT-2A as well as the Canon WFT-E1 transmitter. • The configure WiPics button will upload the selected profile right into a WiPics transmitter that is connected to the computer running ITP. This achieves the same goal as above, however it does not need the memory card to load the settings into the unit. • The import button allows you to load any existing configuration files generated by other programs into the profile list above. Doing this allows you to migrate your existing setup right into ITP without any further steps. • The copy button copies the selected profile so that you can quickly replicate your existing settings for additional cameras or other similar networks. • The remove button deletes the selected profile from the list, allowing you to remove profiles which are no longer useful for your work. • The name field allows you to assign a name to the profile you are creating/editing. If you are editing an existing profile, changing this field will rename the existing profile once you hit the save button. • The save button commits the changes that you have made in the fields below. When creating a new profile, this will add the new profile to the list. When editing an existing one, this will commit the changes that you have made to the settings. Note that the save process will also initiate an audit of your settings to verify that the settings will operate correctly. 15 • The wireless adapter list allows you to select the network adapter that you would like ITP to extract network settings from. The other fields will automatically be filled in by ITP using this adapter’s setup so make sure to select the correct one. The remaining fields control the parameters that will be placed in the configuration file and uploaded to the camera. As noted above, please hover your mouse over these controls to get detailed descriptions of what they mean. In general, the first tab is the only one that you will need to modify, as ITP will fill out the fields on the other two tabs automatically to reduce potential errors. 3.3 Configure Adapter If you install a new network adapter or would like to use a different one for your wireless transmitter, you may want to change the adapter managed by ITP. In addition to assisting in the configuration process, this system also automatically links a virtual IP address to the adapter to save you from having to change your TCP/IP settings - this address is added alongside your existing settings, so that it will not interfere with other network activities. You can access this by right clicking on ITP and selecting ’Configure Adapter’. Simply select the desired adapter from the list and click Save to modify the settings - this will be reflected immediately and no other actions are necessary. In addition to this, the dialog allows you to enable or disable the built-in DHCP server - this isn’t necessary for most setups, however if you are using the in-camera interface it can simplify the process so it is enabled by default. If you are using the Professional edition of ITP, there is an additional link called ’Configure other adapters’. This allows you to configure more than one adapter to be managed by ITP - not a task that most users will need, however it can be helpful for some advanced configurations. Please use the context sensitive help for more information on the settings available here as they are beyond the scope of this manual. 16 Figure 3.3: The configure adapters dialog allows you to control which adapter(s) ITP will automatically configure for usage with a wireless transmitter. This selection effects a number of aspects of ITP’s setup, including the addition of virtual IP Addresses to simplify setup. 3.4 Configuration The configure server dialog allows you access to a number of advanced features that do not fit into the categories covered above. This can be accessed by right clicking on the ITP tray icon and selecting ’Configuration...’. The settings provided in this dialog are as follows: • The root folder field is the same as the ’storage location’ link in the control centre interface. This field allows you to specify the location on your machine where the home folders for each user will be placed. As such, all images received by the server will be placed in this directory or a folder contained within it. • The port field allows you to select the TCP/IP port that the FTP service will run on. This allows advanced users to run ITP on a nonstandard port in order to improve security and/or run multiple servers on the same computer. • Start server automatically determines whether the FTP service is started as soon as ITP is launched. If left unchecked, the user will have to manually start the FTP server from within ITP. 17 Figure 3.4: The configure server dialog allows access to a number of advanced parameters that control how the server behaves on this computer. 18 • Allow anonymous logins specifies whether ITP will allow people to log into the FTP server anonymously. This reduces security as users don’t need login credentials to upload photos, however it can simplify setup of cameras using their internal setup mechanisms. • The equivalence threshold field determines how much of the image file is compared when determining whether a new image can overwrite older pictures of the same name. When overwrite protection is enabled, ITP will examine incoming files with the same filename as an existing file. If it determines the file is a retry attempt, it will allow it to be overwritten - however if the files are determined to be different the new one will be renamed to prevent the existing file from being accidentially overwritten. Since most image files have thumbnails, the first 100KB (102400 bytes) will usually be sufficient - however you can set it to a longer length if desired (safer, but takes more time to process). • When the entire file checkbox is checked, the equivalence threshold above is ignored and every bit in the two files will be compared. This ensures that the files are absolutely identical, however with large raw files this can take a good amount of time to complete. Please note that some of the settings in this dialog will require you to restart ITP before they take effect. Changing them while the server is running can cause problems, so the requirement to restart ensures that the transition is smooth. If this is the case you will be warned and simply have to exit ITP and start it up again. If you don’t do this, you won’t experience any problems, however the old settings will remain in force until you log out or shut down the computer. 19 Part III Professional Edition 20 Chapter 4 Additional Features 4.1 Introduction The professional edition of ITP 2.0 contains a number of powerful features that are not present in the standard edition. To gain access to these features you either need to purchase a licence or activate the free 30-day demo. This chapter covers the configuration and use of these advanced features in detail so that you can get the most out of them. If you do not plan to use the professional version, then you can safely skip this chapter. 4.2 Synchronization The synchronization subsystem in ITP 2.0 Professional allows you to seamlessly switch between wireless and wired workflows. When a memory card is inserted into the computer, ITP will search for files created by a wireless transmitter and continue on where it left off. This system allows you to use your wireless transmitter to begin transferring images and switch to the faster card reader when you get back to your desk. ITP will then transfer the remaining images from the card and handle them in the same way it would have if they were received via FTP. In addition to receiving remaining tagged files, ITP can also optionally retrieve untagged files and/or delete the files once the transfer is complete - this allows users to quickly have their memory cards prepared for the next segment of shooting. 21 Figure 4.1: When a new memory card with digital images is inserted into the computer, this dialog prompts the user for which action to take. 22 When a new card containing images is inserted into the computer, the dialog shown in figure 4.1 will prompt the user. The grid in the centre of the window allows the user to specify how to handle the various different types of files - thus allowing precise control over how images are moved from the card to the computer. The rows cover the three primary types of files that ITP will transfer from the card. The columns represent the following: • The Transmitted Images column covers the images that the camera has marked as transmitted. The value you select in this column depends how the camera was setup to handle its RAW+JPEG mode. If the camera was setup to shoot both RAW and JPEG but only send JPEG files, then you want to switch the dropdown to ’retrieve now’ so that the remaining RAW files are synchronized. If both file types are set to be transmitted, then select Already Uploaded as the files should be present. • The Waiting Images column refers to the images that the camera has marked as ready to transmit but have not yet been transmitted. Generally you want to leave all of the file types set as retrieve now, as none of these files have yet been received by the server. • The Other Images column controls what ITP does with images that have not been marked for transmission by the camera. Use this column if you were selectively transmitting images in the camera and want to retrieve the files that were not marked. Aside from the grid, there are a number of static options that allow you to control the behaviour of the synchronization system when dealing with these cards. These options operate as follows: • The ’Delete files from card’ option specifies whether successfully transmitted images should be deleted. That is, images that have been successfully moved to the hard drive in the computer will be deleted from the memory card so that space can be reclaimed. The files that are deleted are determined by the settings in the table above - unmanaged files will be left as-is. 23 • When checked ’Automatically begin synchronization’ will not pop up this dialog when this card is reinserted into the computer - the settings that are currently dialed in will then be automatically applied every time the card is inserted. As such, once you have configured a card for use by the synchronization system and checked this option synchronization will begin the moment that the card is inserted. • Finally, the ’Provide acoustic feedback’ option toggles whether ITP will beep the computer’s speakers when the synchronization process starts and ends. ITP always provides visual indicators of the synchronization process, however this allows a user without access to the computer screen to insert the card and know when it has finished thus allowing photographers to quickly insert cards, wait for the files to be transferred and then remove the card without ever logging onto the computer. When you have selected the settings that you would like, simply click the Synchronize button and the system will begin the synchronization process. Clicking the Save Settings button will save the selected settings to the card, but not initiate the synchronization process at this time - this allows you to set up the card for future use after simply inserting the card. Naturally, you can also select the Cancel button to ignore the card and allow you to use it in whatever other capacity you would like. 4.3 Live Image Review This is a powerful feature that allows photographers to make the most of their wireless transmitter(s) while working in a collaborative environment. The live image review feature permits viewing of incoming images as soon as they have been uploaded to the server. This allows clients, art directors and assistants to see your images as you are shooting them - pictures are sized to fit the screen so that users can take full advantage of the high-resolution display. Users can also move back and forth through the images that have already been received, as well as zoom in and activate a number of analysis modes to speed up the review process. For users with multiple monitors, the system also allows you to select the monitor that you would like to use to review images so that you can continue using other programs on the other screens. 24 To access this function, simply right click on the ITP tray icon and select ’Review Images’. The last image received by the server will be immediately displayed, and any new images will be brought up as soon as their upload is completed. If you would like to page through the received images, simply press the up and down buttons on your keyboard (or use the mouse wheel) until you have found the picture you would like to view. To zoom in, simply press the Z key and the image will be displayed in its native resolution. Pressing Z again will return to the full image display. For a list of the other available functions, simply right click anywhere on the screen and you will be presented with a comprehensive list of options. Additionally, pressing the F1 key will provide you with a help message at any time and pressing Q will exit the review mode. 4.4 Analysis Modes In addition to the basic review mode, there are a number of special analysis modes that can be used by photographers to examine the details of their images at a glance. These modes are activated by pressing specific keys while reviewing an image in the live image review system and will remain active until the user elects to switch back to the normal mode (N). These modes are covered in detail in the following paragraphs: • The blown highlights mode (B) inverts any pixel that has one or more channels at the saturation point - this allows the photographer to see regions of the image that may experience colour shifts or blown out detail at a glance and correct exposure immediately. By default the threshold is set to channels that are fully blown (255), however this can be modified in the options dialog if the photographer would like to select a lower threshold. • Highlights mode (H) emphasizes the detail contained in the highlights of the image - the system expands the upper values across the range of the monitor’s display, allowing photographers to see details that would be hard to discern when displayed normally. This allows you to quickly and easily look into the blown regions of the image and determine how much detail is still present and what is lost. 25 Highlight Mode Blown Highlight Mode Shadow Mode False Colour Mode Figure 4.2: ITP’s live image review system can operate in a number of analysis modes. This diagram shows the effect produced by each of these modes on a sample image. • Similarly, the shadows mode (S) emphasizes the detail contained in the shadow regions of the image by expanding the lower values across the entire range of the monitor’s display. This allows you to quickly see the effects of noise on the image and how much detail is present in the deep shadows. • Finally, the false colours mode (F) activates a special analysis function that recolours the image based on the exposure values at each pixel. Extreme shadows are shown in blue, extreme highlights are shown in a scale from yellow to red (red being fully saturated, yellow being on the threshold, etc.). Pixels within the nominal region are shown in pure green. As such, this mode allows you to see the distribution of light levels across your image and see exactly where exposure problems may occur - unlike a histogram, it provides context to the data and allows you to determine if the at-risk areas are important or not. This system allows a photographer to quickly glance at their studio monitor, determine exactly how their current exposure will effect the final image and immediately make any necessary adjustments. 26 4.5 Slideshow The built-in slideshow functionality allows you to show off your images to potential clients while you are still shooting. Images received by the server are automatically cycled through at user-defined intervals, and new images are automatically added to the show as they come in. In addition to these simple features, ITP can also be configured to display image numbers (so clients can easily order photographs they see on your monitor) as well as to provide aspect ratio correction when using HDTV sets in place of a monitor. To start a slideshow, simply right click on ITP’s tray icon, select Start Slideshow and the dialog box in figure 4.3 will be shown. Figure 4.3: The slideshow setup dialog allows you to configure the show to fit your requirements. This dialog allows you to specify the details of how the slideshow will be presented. It allows you to control which images are shown, how new images are handled and for how long. These controls are covered in detail in the following paragraphs: 27 • The load and save buttons allow you to store the configuration specified in the dialog to disk. These settings can be recalled whenever necessary, allowing you to maintain a setup for each scenario for which you will use the system. • The display each frame for: field allows you to specify how long each frame in the normal slideshow sequence is left on screen. When no new images are being received the old images will be cycled through at this rate. • The new images list allows you to control what the slideshow system will do with new images that are received by the server. The three options available are as follows: – Show in order instructs ITP to simply add the image to the queue and not provide it with any special treatment. The slideshow will show the new image when it comes up in the normal sequence. – Place at front of queue instructs ITP to show any new images at the next opportunity without disturbing the existing frame. The show will display the current image until its time would have otherwise expired and then insert the new image ahead of the next picture in the normal sequence. Once the new image is finished, ITP will return to where it left off in the cycle. – Display immediately instructs the server to interrupt the slideshow and display the new image the moment that it is received. • The show for x seconds field allows you to specify a different slide interval for new images. This works with the place in front of queue and display immediately modes and allows the new image to be highlighted by showing it for a longer period of time. • The sequence field allows you to specify how the list of current images will be shown. The available options are self explanatory - you can either select in the order they were received or a random sequence. • The don’t show images received before/after fields allow you to specify a range of dates and times to restrict which images will be 28 displayed in the slideshow. This allows you to limit the show to a specific event quickly and easily. • The only show images from these users field allows you to select a specific list of users whose images will be shown. This allows events where multiple photographers are working to only show the work of specific shooters. Once complete, clicking the apply button will load the settings and begin the slideshow immediately. The same controls available in the image review mode are also active in the slideshow mode, so you may use any of them as desired. In addition, you can select a number of additional parameters in an options dialog (see below) by pressing the ’O’ button at any time. This dialog allows you to configure a number of things such as: Figure 4.4: The image review options dialog allows you to configure a number of parameters which determine how the images are displayed. • The aspect ratio correction section allows you to configure ITP to remedy mismatches with the aspect ratio of the video signal and the 29 aspect ratio of the physical display. This is commonly an issue when driving HDTV sets from computers, and as such may be an issue for users trying to show their images on large displays. To correct this, the user simply has to specify the physical size or aspect ratio of the display that they are using. This can be done in several different ways: – When disable is selected, no aspect ratio correction is applied and the images are output in their normal manner. If the logical and physical aspect ratios are not the same the images may be distorted slightly. – The common ratios list allows you to select from a list of common ratios used by displays. If you happen to know this value it allows you to quickly dial it in and the correction can be quickly made. – Alternately, you can select physical size and simply enter the measurements of the display you are using. Units do not matter, all you have to make sure of is that the two measurements are performed in the same manner. • The select monitor dropdown allows you to select which monitor the slideshow will be displayed on. If your computer has multiple video outputs, this allows you to connect an HDTV to the secondary output to display the slideshow while working as you normally do on another display. When you select an entry on the list, the monitor it represents will flash red for a moment to indicate the choice you have made. Please note that this dropdown will be disabled unless the computer has more than one active monitor configured, so make sure you have things set up before making your selection. • The false colour mode section allows you to control exactly how the false colour mode operates. The shadow region controls which range of tones will be displayed in blue and the highlight region controls which regions will be coded in yellow-red. Any tones between the two values will be displayed in green. The standard values generally work best, however you are free to change these to whatever you desire. • The saturation limit field allows you to specify at what point ITP considers a pixel blown for the blown highlights mode. By default the 30 value requires full saturation, however if desired you can set this to whatever you would like. Note that this dialog can also be pulled up in the same manner in the image review mode and changes you make here will effect both modes. This allows fine grained control over how images are displayed and allows you to correct for a number of common issues that may come up when in the field. 4.6 Actions The actions subsystem in ITP 2.0 Professional allows you to configure the server to automatically process images as they are received. Rather than internally processing the images, ITP is set up to trigger external programs such as Photoshop Droplets with the filename of the newly received image. This system allows you to automate repetitive tasks (such as captioning, sharpening and resampling) so that when you return to your workstation the images will be prepped and ready for you to immediately begin more detailed work. It is important to note that this is an advanced function and requires an understanding of an external scripting system - this section will explain the basics, but please proceed to chapter 5 for a detailed description of this functionality. Actions are configured on a per-user basis, so to access the configuration window proceed to the Edit Users window covered in section 3.1. Once you have selected the desired user account, click the Actions button and the dialog shown in figure 4.5 will be displayed. The dialog is divided into a number of steps, each of which contain the following options: • The process image with the following program field allows you to specify the command that ITP should issue to trigger the desired action in this step. The filename of the new image will be appended as an argument and the selected program should then proceed to process the image and save the results in the same file. Once complete, ITP will pick up the file again and proceed with further processing if necessary. • The browse button allows you to navigate your computer to find the desired command. It will place the resulting filename in the above field. 31 Figure 4.5: The actions dialog allows you to specify automated processing steps executed on images that are received by the selected user account. • The leave original in place and process a copy option allows you to have ITP produce a copy of the image file prior to triggering the script. When checked, the file that was received will remain unchanged and a copy of it will be run through the script instead. Since the actions system requires scripts to save their changes to the original file, this allows you to maintain a separate copy. • The remaining fields allow you to determine how the copy of the file will be renamed. The first field will place it in a subdirectory, the second will apply a prefix to the filename and the last will apply a suffix. This allows you to control the way that the processed files will be organized within your filesystem, and is necessary if you have elected to process a copy. 32 Each of these steps control a different aspect of the processing chain. The two entries in the RAW column will be applied on any NEF/CRW/CR2/etc. images received from the camera - these are separated from the JPEG workflow to allow you to trigger separate raw conversion operations prior to processing the image. The convert step is applied to the received file and the process step is then applied to the results of the conversion. If you don’t need both steps, you can simply leave the ’process the image with the following program’ box unchecked for the second step. The JPEG workflow is designed with only one step used to process the image itself. Using these three combined processes, ITP allows you to configure the server to handle a wide variety of shooting situations and process images in the most efficient way possible. In addition to the above fields, there are also two additional dropdowns that control the behaviour of the slideshow and live preview systems. When actions are being applied to incoming images you may want to have the slideshow display the results of these processing steps instead of the original file - these fields allow you to do that. Since the manner in which RAW and JPEG images are processed is slightly different, the options provided for each vary. The add to preview/slideshow dropdown for RAW images provides the following options: • The none option excludes all RAW files from these display modes. The review/slideshow engine is not capable of converting RAW files to useful image data on its own, so unless the actions system provides conversion they cannot be displayed on screen. • The result of step 2 option will display the image resulting from the second action applied to the image. The server will wait for this processing to be completed and add the resulting image file to the slideshow/review screen. This allows you to examine/display the results of all of your automated processing and avoid the premature display of unfinished images. • The result of step 1 option allows you to have ITP display the results of step one. The step two processing is still completed, however it will not effect the image displayed on screen. Use this option if the second step performs actions that may degrade the quality of the displayed image (such as making a small web-ready image). 33 The JPEG workflow provides a similar dropdown with the following options: • The original file entry will add the image to the slideshow and review mode the moment it is received and initiate processing after that has been done. Use this option if the processing will degrade the quality of the displayed image (eg making thumbnail images for the web). • The result of step 1 option will instruct ITP to wait for the processing step to be completed prior to displaying the image. Use this option if the action provides processing steps necessary for the slideshow (such as adding a logo and/or copyright message). Once you have selected the desired settings, simply click the Save button to apply your changes. Any future images received by the selected user will now be run through the actions that you have specified here and should improve your workflow by allowing the computer to work in parallel with your shooting. If you would like to disable the options that you have selected, simply return to the actions window and uncheck the process the image with the following program checkboxes. While this section has covered the basics on the actions subsystem, please read chapter 5 for more details including instructions on how to prepare the necessary scripts. 34 Chapter 5 Using Actions The actions subsystem is a very powerful tool and can enable significant improvements in the efficiency of digital imaging workflows. Combined with a wireless transmitter, ITP can trigger repetitive processing tasks to occur in parallel with your photography. While you are still busy taking pictures, your computer can begin the process of preparing your image files and completing various tasks that would otherwise consume your time. When you return to your workstation after the shoot is complete, much of the necessary work will have been completed for you thus allowing you to get right down to the work that requires your attention. For many photographers this can add up to significant time savings thus allowing you to spend more time behind the lens, and less in front of a computer. That power adds some complexity and hence requires some effort to set up the system in the manner that you would like it to operate. Since this system uses external programs to perform some of the processing, it also requires a thorough understanding of the scripting capabilities of other packages such as Adobe Photoshop°r . This chapter covers the details of the actions system so that you can fully understand what needs to be done at each stage in the process to get the most out of this system. Equipped with this information, you should be able to successfully harness the potential of the actions system and accelerate your photographic workflow. Please note that ITP’s actions system is designed to trigger external programs and does not perform any processing on its own. In order for this feature to work you must have third party image processing software installed on the computer running ITP. 35 5.1 Saving in Place When a new image is received by ITP (via FTP or synchronization) the program that you have specified will be called with the filename of that image as an argument. The selected program should immediately take that file, process it and then save it in the same location when complete (with the same filename, although extensions can be different to deal with file type conversions). Once the file is resaved, ITP will detect the change and immediately continue processing the file as you have specified (either through additional steps or the review/slideshow system). Using this mechanism, ITP can trigger a wide range of programs automatically and without any application-specific code. The only issue with this design is that it requires the script to save the modified file in-place. If the script attempts to save the results to another folder or significantly rename the file, ITP may not detect that the process is complete and continue to wait. For this reason, when preparing the script you must make sure that it operates in the prescribed manner in order for the actions system to work as desired. You can change the extension of the file if the processing changes the file type (ie. if you process a JPEG and produce a TIFF), however the main portion of the filename must remain the same. Most programs with integrated scripting systems can handle this without issue, however generally it will require a conscious effort on the part of the person generating the script. Note that if you need to keep the original image, you can use the leave original in place and process a copy field in the actions dialog to handle the renaming/relocation task. 5.2 Creating a Photoshop Droplet The most common type of script that is used with the actions mechanism is a Photoshop droplet. These are small applets generated by Adobe Photoshop°r that embed an action within an executable program. When activated, they will immediately launch a copy of Photoshop and begin processing the supplied list of images using the prescribed action. As such, they can execute any task that your version of Photoshop is capable of performing - allowing you to have a wide-variety of workflow tasks handled automatically. This section covers the basic process of creating a photoshop droplet and configuring ITP to make use of it. 36 A B Figure 5.1: The Photoshop actions palette provides access to the scripting system built into the program, allowing you to automate repetitive tasks performed within Photoshop. The first step to creating a droplet is to generate an action containing the sequence of events that you would like to apply to images received by the system. If you are familiar with making actions, you may proceed to generate the desired action and skip the remainder of this paragraph - however if you are new to the process continue reading on. To begin this process, open a new image file and save it to disk (leave it open). Next, go to the Actions palette (see fig. 5.1) and select the new button (marked A in figure 5.1). In the resulting dialog box, enter a name for the new action and then click the record button. At this stage, perform the tasks that you would like the system to execute on images passing through the server - they will be recorded and added to the action. Finally, click the stop button (marked B in figure 5.1) and the action will be saved to the library. As mentioned above, there are a few things that you need to be careful of when creating an action. Firstly, you do not have to add any open or save commands to the action as the droplet will handle these tasks for you. You may add additional ’save as’ commands in the middle of the action, however only use these to save intermediate steps. You may also open other files to integrate into the image (eg a logo), however do not attempt to load the main file as this will be done for you. Finally, it’s generally a good idea to carefully select steps that avoid the requirement of user intervention as the system won’t be able to proceed until someone responds. For an automated workflow, such interruptions are problematic and defeat the purpose of having the computer automatically handle the processing. 37 Figure 5.2: This dialog allows you to convert a Photoshop Action into a Droplet so that it can be triggered from external programs. The resulting droplet is stored in an executable file and ITP can then trigger it to perform processing stages on incoming images. 38 Once you have created the action in the manner that you would like you now need to make a droplet containing it. To do this, go to the File menu, select Automate and then Create Droplet. In the resulting dialog box (see figure 5.2), click the Choose button and select the location where you would like to save the droplet (this is what you will later enter into ITP). Next, select the action that you just created and uncheck the include all subfolders option. In the destination dropdown, select save and close so that the droplet will save the results of your action to the same file that it came from. Finally, in the errors dropdown you might want to select log errors to file - this prevents any errors from interrupting the process and preventing other images from being processed. Make sure that you regularly check the log file, however, to ensure that there weren’t any problems. When complete, click ok and your droplet will be created. 5.3 ITP Actions and Photoshop Droplets Now that you have the droplet, you can configure ITP to make use of it. To do so, right click on the ITP tray icon, select edit users and then select the user that you would like to configure. Once the user’s settings are loaded, click the Actions button to configure the action that will be used for images received by this user. The Configure Actions dialog (figure 5.3) will be displayed, allowing you to enter the name of the droplet that you just created. In the Configure Actions dialog, check the process the image with the following program checkbox in the JPEG/TIFF Images column. Next, click the browse button and select the droplet that you created in section 5.2. Once you click the save button ITP will immediately begin to process any JPEG or TIFF images received by the server with the provided droplet. If you need to remove or modify these settings, simply return to the dialog and make any adjustments that you require. If you would also like to process RAW images, simply create another droplet to deal with your desired workflow and enter it into the respective fields in the RAW column. Unlike the JPEG workflow column, the RAW column offers two steps in order to allow you to run the RAW images through two processes. You can simply use one step if that is not necessary, however if desired this allows you to use two separate programs to handle different aspects of the processing. 39 Figure 5.3: This dialog allows to to convert a Photoshop Action into a Droplet so that it can be triggered from outside of the program. The resulting droplet is stored in an executable file and ITP can then trigger it to perform processing stages on incoming images. Please note that this setup will resave the processed images over the original, if you would like to keep the originals simply select the leave original in place and process a copy checkbox in the respective step. When doing so you will need to fill in the fields below the checkbox to indicate how the copied file should be renamed and/or relocated. The other settings in the dialog are covered in section 4.6, so please refer back to it for a detailed explanation of the various options. As in most other windows, hovering your mouse cursor over any control will result in a description of that control being shown in the dialog’s help area. 40 5.4 Other Software Photoshop droplets are only one form of program that can be used by ITP’s actions subsystem - they are singled out because they are the most common form of script that will be used. Any program that can be triggered to process a specific file from the command line and can be configured to operate within the rules described earlier in this chapter will function with this system. ITP does not use any program-specific code at this stage, and uses generic procedures to trigger the desired steps. This gives users a wide degree of latitude and allows many programs to interoperate with our automation systems. It is important to note that while the system is designed to be modular we cannot test against every program in existence so we can’t guarantee the system will work with any specific packages. 41 Part IV Appendices 42 Appendix A Troubleshooting While ITP is designed to be as easy to use as possible, the setup of current generation wireless transmitters can sometimes be complex. As such, there are a number of things that can go wrong and you may not be able to get things up and running the first time out. While this document cannot attempt to cover all potential issues, we have selected a number of common scenarios that you may run into. This chapter is intended to be a reference for situations in which you are experiencing problems - if you are up and running you can safely skip the remainder of this section. A.1 Trouble Connecting If your camera is having trouble connecting your transmitter to the server, there are a few common issues that can cause this and should be eliminated before moving ahead. The main issue (especially for those using Windows XP Service Pack 2) is the presence of a software firewall on the computer hosting ITP. Most firewalls block all incoming traffic that was not requested by the host machine - unfortunately, the FTP connection the camera is attempting to make with your computer is such a connection and will often be blocked. If this is the case, you must make an exception to the firewall to allow ITP to accept incoming connections - if the firewall allows you to do this on a perprogram basis, add an exclusion for itp.exe (by default this will be located in C:\Program Files\itp\). If it does not, you can simply add an exception to allow FTP traffic through to the server by opening TCP port 21. If you 43 have already done this, then the firewall is not likely to be the problem and we can move on. Figure A.1: This dialog provides control over the behaviour of the Windows XP wireless subsystem when encountering multiple networks. The second most common issue is getting the wireless connection made properly when using ad-hoc (camera to computer) networks. One common cause of this is that Windows, in it’s default configuration, will prefer infrastructure networks to ad-hoc ones and can sometimes drift off to another network when the camera’s transmitter is asleep. The best way to avoid this is to temporarily configure the wireless subsystem to only connect to your desired network. If you are using Windows XP, you can do this by right clicking on the tray icon for your wireless adapter, selecting properties and then going to the wireless networks tab. Once there, click the advanced button and the dialog pictured in figure A.1 will be shown - select the computerto-computer (ad-hoc) networks only and uncheck the automatically connect to non-preferred networks checkbox. Once complete, click the close button, dismiss the remaining dialogs and your computer should stay connected to the ad-hoc network. Please note that you will need to reverse these settings when you want to use this network adapter with conventional networks. 44 A.2 Nikon WT-2 Can’t Connect If neither of the above has helped to get you up and running and you are using the Nikon WT-2/2A wireless transmitter (see the next few sections for other devices) there are a few additional steps that you can take. The easiest method to debug this transmitter is to use the connection wizard since it tests the values as you enter them into the camera and can tell you exactly where the problem is occurring. This wizard will walk you through the process of setting up the camera manually and will stop if any errors are encountered. The procedure is outlined in the following steps, please go through them carefully to ensure that all settings are dialed in correctly - if you experience any error messages, please record them as they may be necessary in later stages of the setup: • In your camera, go to the wireless LAN menu and turn the wireless LAN system off. When returned to the menu, press the checkerboard button and the connection wizard will be initiated. • The wizard starts off by presenting you with a list of available networks. If the network that you would like to use is shown on the list, highlight it, press right on the multicontroller to select the network and hit the enter button to save the selection. If the selected network has encryption, you will be prompted for the network key - follow the directions to enter the key and you will be connected to the wireless network. If the desired network is not on the list, or an error message is generated then return to the computer and verify that the settings are correct. • Once the network has been successfully selected, you will now be presented with the enter TCP/IP settings page. This dialog should be populated with settings provided by the configuration file you loaded earlier - if it is not, uncheck obtain automatically and enter the values stored in the green section of the ITP control centre. When complete, press the enter button to commit your settings. At this stage, the camera will configure itself with the selected settings and move on. If an error message is generated, go back and double check that the settings have been entered correctly. • The next step is the enter server name page. As above, the proper setting should be populated from the configuration file loaded earlier - if 45 it is, simply press the enter key to go forward. If it is not, copy the IP address field from the red section of the control centre into this field manually and hit enter. If an error message is generated, double check the values and make sure that you have properly adjusted the settings of any software firewalls on the host computer (see section A.1). • The camera will now prompt you to enter your user ID and password. As with the last couple of steps, this information should already be populated with the appropriate settings through the configuration file. If it has not, enter the login credentials that you specified when you installed ITP - if anonymous logins are enabled, you can also select the anonymous login option. Press enter when you have provided the necessary details - if there are any mistakes the camera will generate an error message and you can go back and double check your settings. • Finally, the camera will prompt you for the destination folder. Unless you have a specific need, simply leave the home folder box checked - you should control the location of the files from within ITP, so you will generally not need to make an adjustment here. Press the enter button and the camera will immediately connect to the server. If you were able to move through all of those steps successfully, the camera will now be displaying a connection established message on its screen. Switch the wireless LAN system back on and the camera should immediately begin transmitting images to ITP without issue. If you did experience a problem and were not able to correct it while in the wizard, please record the stage that you had the problem and contact us for further support (see section A.6). The benefit to using this wizard is that it tries your settings as soon as you enter them, so when an error is generated we know that it is occurring because of the data that was just provided. This allows us to focus on that issue and resolve the underlying problem. A.3 Nikon WT-1 Can’t Connect The WT-1/1A can be more complicated to debug since it does not have a wizard function like its successor. The three LEDs on the back of the transmitter are the primary form of feedback and provide limited information so it can be difficult to isolate the source of the problem. The support section 46 of our website contains a comprehensive debugging guide1 to help you to decipher the meanings of the various patterns generated by the camera, so please follow the directions provided there. If you are still unable to get things up and running there are a few simple things to watch out for: • The WT-1/1A is an IEEE802.11b device, so make sure that your access point/router is configured to allow both 802.11b and 802.11g devices. Some access points can be configured to operate in an 802.11g-only mode that will not allow the WT-1 transmitter to connect to them making sure that the compatibility mode is enabled is necessary to use this device. • Make sure that you aren’t using WPA encryption on your network. The WT-1/1A can only function on networks with 64 or 128-bit WEP encryption or none at all - networks using the new standard are more secure, but will preclude this transmitter from operating with them. • Double check the wireless settings that you have entered into the configuration files. Remember that the SSID is case sensitive and stray whitespace characters (spaces, tabs, etc.) do count - you need to verify that the values you enter are identical to the ones entered in the computer. • Ensure that the settings entered in the configuration file were indeed loaded into the camera. The WT-1 is sensitive to the method in which you navigate the menus, and exiting the menu structure in the wrong way can cause changes not to be committed. If the settings are not the same, please try loading the settings again and be careful that the LCD does not go to sleep until you have returned to the wireless LAN menu. If the above does not help you, please contact us as described in section A.6. The WT-1/1A can be a complex device to setup and often needs personal assistance to work out the details. As above, the most common problems are simple typos - however figuring out exactly where that error occurred is the difficult part. 1 http://www.pixagent.com/support/wt1_leds.html 47 A.4 Canon WFT-E1 Can’t Connect The WFT-E1 provides specific error messages using it’s onboard LCD. If you are getting an error code, please check the meaning in the manual and verify the settings associated with that error. Please note that some errors can be triggered by other factors (eg the ’unable to locate server’ error can be generated by mistakes in the camera’s IP Address) so if the settings directly related to the error message are correct it is a good idea to double check the rest of the settings. As with the WT-1, the WFT-E1 does not have a wizard based interface so there is no way to interactively isolate the source of the problem. If you are unable to manually isolate the problem, it is often a good idea to try to connect the WFT-E1 to your network via a wired connection. This eliminates the wireless settings from the equation and allows you to test the remainder of the settings in isolation - if it works in this setup, then focus on the wireless settings. If it does not work, the issue likely lies with your TCP/IP or FTP settings so double check your settings and ensure everything is in place. Once those issues are corrected return to wireless operation and try to connect by modifying the 802.11 settings. Naturally, if the above still doesn’t help you to get up and running then you may contact us for further assistance. See section A.6 for more information on how to go about that. A.5 Transmitter Running too Slowly The Nikon WT-2/2A and Canon WFT-E1/1A transmitters are 802.11g devices and can operate at speeds of up to 54mbps. Unfortunately, when operating in the ad-hoc mode the IEEE802.11g standard does not specify that devices have to work at speeds faster than 11mbps (the same speed as 802.11b). As such, if you are using one of these transmitters to send images directly to your computer you will be limited to using the slower speed - the only way to get the 54mbps sync speed is to use an infrastructure network (ie a network based around an access point/wireless router/base station). The easiest solution is to look at wireless network adapters that offer softAP modes (such as ZyXel’s G-220 or AG-225H) or compact USB-powered access points (such as the D-Link DWL-G730AP). These devices allow you to provide access point functionality in a package that can operate off of 48 your laptop’s battery power and be easily carried with you. Since the access point function is present, the camera can operate in infrastructure mode and transmit images at its full speed. In addition, these devices can make the configuration process much simpler since infrastructure networks tend to be more stable and easier to set up. A.6 Requesting Support In the case that after following the above steps you are still having trouble registered users may contact us for support. You can do this by selecting the support request item in the ITP tray icon. In addition to automatically sending your support request to our servers so that we may help you, it also compiles your current settings and information about your network settings into the request. This allows us to examine your setup and hopefully spot potential problems with the way that things are configured - thus providing us with the ability to provide more meaningful responses in a shorter period of time. For your privacy, all passwords used in ITP will be automatically obfuscated prior to being added to the transmitted request. If desired, you may look over the data that will be transmitted by clicking the details link at the bottom right of the window. Once we have received your request, our support personnel will analyze the request and your configuration in order to offer you suggestions on how to remedy any issues that you are experiencing. Any further exchanges can be handled either via email or the support request subsystem. If desired you may also send support requests directly to [email protected], however your settings will not be transmitted with the request so it may be more difficult to address your problems. This new feature has proven very effective in our testing and should allow us to help people experiencing setup problems at a much faster pace than before - allowing you to get up and running sooner and allowing us to help a larger number of people. 49 Figure A.2: This dialog allows you to send support requests containing a synopsis of your setup to aid in getting you up and running. Please note that users who have purchased a licence ITP 2.0 Professional will be given priority in any support requests. While we will try to help users of the standard and demo versions of ITP, we cannot guarantee a rapid response because of the sheer volume of messages that we receive on this topic. Due to the complexity in setting up the current line of wireless transmitters, we have been getting a high volume of requests for assistance, which was a major reason we had to switch to a commercial product. As such, we ask that anyone requiring assistance strongly consider purchasing a licence so that we can afford to continue assisting users with these setup issues. 50 Appendix B Wireless Networking As mentioned in Appendix A, one of the most common problems encountered by users involves getting their host computers’ wireless network settings dialed in correctly. How you go about performing this setup depends on exactly how you will be using the transmitter, so the following sections will detail the different possible configurations and how to get them up and running. The provided instructions are for the standard wireless implementation used by Windows XP as most computers will be using this system - if you are using another interface the specifics may be different but the basic procedures will be similar. B.1 Network Types WiFi networks can operate in one of two basic modes which determine the manner in which devices communicate with one another and have several ramifications on how you can use your transmitter. Infrastructure networks are based around a cental access point that all devices connecting to the network must use for communication. This central control can make the setup process simpler, however it requires an additional piece of hardware that must be present for the network to work. When that is not feasible, WiFi networks can also operate in an Ad-Hoc mode that allows individual devices to communicate with one another directly. The lack of a central control point means that setup can be more difficult, however it also means that you don’t need anything other than your laptop and camera to use the 51 system. The ramifications of these two modes are covered in more detail over the following paragraphs. As noted above, the primary problem with infrastructure networks is that you need to install an access point/router/base station within proximity of both the computer and camera. Since most of these devices do not have batteries the other issue that may come up is that you must have access to AC power for the device. As such, this type of network is generally most appropriate for studio or event shooters that will be working with their transmitter in a fixed location where they will have access to the necessary resources. In this situation, it is easy to install a fixed wireless network that you will be able to connect to whenever you are working. For users who will be using their wireless transmitter out in the field and cannot set up a fixed installation, an ad-hoc network may be a better fit. Since this mode allows the camera and laptop to communicate with one another directly, you aren’t reliant on any external resources and can use the system wherever you would like. For photographers who are working out in the field and don’t always have control over the environment in which they are working, this provides needed flexibility to ensure the system will work regardless of location. As mentioned above, setting up an ad-hoc network can be more complicated - however the details will be covered in the following sections. B.2 Performance Ramifications One issue with the current crop of wireless transmitters is that they are limited to operating at the slower IEEE802.11b speeds when operating in ad-hoc mode. For photographers that need to work in the field but need more performance than ad-hoc can provide the only option is to look into portable access points. Fortunately, there are a few products on the market that can help to deal with this situation and allow the desired usage model. D-Link’s DWL-G730AP pocket router, for instance, can draw its power from the USB ports on your laptop (and in turn from its battery) instead of being plugged in. Similarly, Zyxel’s G220 and AG-225H USB wireless adapters have an optional soft-AP mode that allow your computer to behave as an access point and thus communicate with the camera in the infrastructure mode. 52 If you elect to use one of these alternative options, you will be setting up your computer to operate in an infrastructure network even though you will be using it in the field. Since these devices act as wireless access points, you should follow the directions in setting up your system to operate in that manner. Please note that you should also refer to the documentation that comes with these products as there may be special setup requirements necessary to use them in the desired fashion. B.3 Infrastructure Networks Connecting to an infrastructure network is the simplest method of configuring your wireless transmitter as many of the setup steps will be handled by your access point and router. The following paragraphs cover the details of going through this process to get your computer set up with the desired network. Note that this section does not cover the setup of the wireless network equipment as this will vary from device to device - please refer to the documentation that came with your equipment for instructions on how to do this. Once the network is in place, the Windows XP drivers automate almost all of the initial configuration process. To connect to the network, right click on your wireless adapter’s tray icon, select View Available Wireless Networks and the dialog shown in figure B.1 will be shown. The panel on the right lists the networks that Windows has detected - simply select the network that you would like to use and then click the connect button. If the network has any form of encryption enabled, you will be prompted for any additional information and the system will handle the rest. To ensure that your system will remain connected to the desired network, there are a few other measures that you can take. While still in the Wireless Network Connection dialog (fig. B.1) click the Change advanced settings link to show the dialog pictured in figure B.2. Select the network that you have just connected to from the Preferred networks list and then press the Move Up button until it is at the top of the list. Doing this places the network at the top of the priority list, so that whenever it is in range your laptop will connect to it instead of other networks that may be in the area. Click the OK button to commit these settings and then close any remaining windows. 53 Figure B.1: Use this dialog in Windows XP SP2 to connect to the wireless network that your camera is configured to use. Figure B.2: This dialog allows users to specify the priory of the preferred wireless networks so that you can ensure your laptop won’t drift off to another network. 54 B.4 Ad-Hoc Networks Using an ad-hoc network is a bit more complicated as there are a number of steps that need to be taken to create a new network. To start the process, right click on your wireless adapter’s tray icon, select View Available Wireless Networks and then click on the Change advanced settings link. Once the dialog shown in figure B.2 is displayed, click the Add button to begin the process of creating a new ad-hoc network. The window pictured in figure B.3 will be shown, allowing you to enter the details necessary to perform this action: • Network name (SSID) - Use this field to name the network that you are creating. This name will be used by your camera to identify and use the connection to transmit your photographs. Please note this value as you will need it when you get to the stage of configuring your camera. • Network Authentication - This value determines how your computer will determine which devices will be allowed to connect to the network. If you are not using encryption, then leave this dropdown set to Open - this will allow any device requesting a connection to communicate with the laptop. When using WEP encryption, select the Shared entry. When using WPA encryption select WPA-PSK. • Data Encryption - Selects the type of encryption that will be used on the data traveling over the network. Leaving it in the disabled setting will provide the highest throughput, however third parties may be able to eavesdrop on the images travelling over the network. If you would like to encrypt your transmisions and are using the Nikon WT2, Canon WFT-E1 or WiPics select WPA as it is the strongest form of encryption available. Since the Nikon WT-1 doesn’t support WPA, you will need to select WEP if you would like to use encryption. • Network Key - If you have enabled encryption you will need to specify a network key that will be used by your devices to gain access to the network. This works in a similar fashion to a password, so you will need to remember this value and enter it into your camera’s configuration. Naturally, if encryption is disabled these controls will be grayed out. 55 • This is a computer-to-computer... - This box selects whether or not you are creating an ad-hoc network. In this case, we want to check this box as we do want to create an ad-hoc network. Figure B.3: This dialog allows you to create a new ad-hoc network on your computer’s wireless adapter. Once you have entered these values, click the OK button to commit these settings and create the new network. When you are returned to the previous dialog, click the Advanced button to access the advanced wireless settings. In the resulting dialog (fig. B.4), set the Networks to access section to Computer-to-computer (ad hoc) networks only and uncheck the Automatically connect to non-preferred networks. When you click the close button your laptop should remain connected to the new network and you can begin to use it as desired. 56 Figure B.4: This dialog provides control over the behaviour of the Windows XP wireless subsystem when encountering multiple networks. This configuration limits the adapter to connecting to only ad-hoc networks - this is necessary because Windows’ default configuration will always prefer infrastructure networks and can drift off if one comes into range. As such, if you would like to use the wireless adapter with another network you will need to reverse the changes that were described in the previous paragraph. Doing so will allow the adapter to connect to conventional networks again, and hence use it for normal network traffic. B.5 Wireless Parameters There are a wide variety of settings that you may run into when configuring all of your wireless devices and it is important to understand their meaning so that you can set things up correctly. The above provides a capsule review of the procedure that most conventional configurations will require to get up and running, however if you have more complicated requirements you may need further information. This section is designed to cover the basics of many of the most common parameters so that you will know what to do if you are presented with them. • The SSID (short for Service Set IDentifier) is a string of characters that is used by a WiFi card to uniquely identify a wireless network. 57 When your camera is switched on, it will search for networks in the vicinity with the same SSID to which it has been configured to connect - if it finds one it will connect to it; if it does not, it will generate an error message. While many devices ship with a default SSID already dialed in, it is a good idea to change this value to something that will be unique to you. If you do not and someone else buys equipment from the same manufacturer, it is possible that your devices may get confused and connect to the wrong network. • Channel settings specify the frequency at which the wireless network will operate. WiFi devices identify these channels based on a number from 1 to 13 (users in North America only have access to channels 1 to 11) - each of these ’channels’ corresponds to a specific frequency between 2412MHz and 2472MHz in 5MHz steps. It is important to note that these channels overlap one another, so you should always space your network at least five channels away from any other network - as such, the optimal arangement is to stick with channels 1, 6 and 11. If you require a fourth network, you can use channels 1, 4, 8 and 11 with only minimal negative effects. • WEP Encryption (short for Wired Equivalent Privacy) was the first encryption standard used in the 802.11 standards. It is supported by all of the wireless transmitters and all but the oldest of WiFi equipment. Unfortunately, its design has some flaws that make it susceptible to attack - as such, it is possible for a sophisticated attacker to break the encryption and gain access to your data. It is certainly a lot more secure than an unencrypted network, however it does not provide ironclad protection. • WPA Encryption (short for Wifi Protected Access) is a newer encryption standard that provides a much more secure form of cryptography than its predecessor. All of the wireless image transmitters except the Nikon WT-1/1A support this standard, and most modern networking equipment will support it as well. As such, if you are using the newer transmitters and elect to use encryption you are advised to use WPA if your other hardware supports it. • WPA2 Encryption is a newer variant of the WPA encryption standard that is becoming available on the newest networking equipment. 58 This standard is not supported by any of the wireless image transmitters at this time, so it cannot be used on networks to which you would like them to connect. • MAC Address Filtering is another method to protect your network against outside users. The MAC Address (short for Media Access Control) is a unique number assigned to each and every network adapter at the factory - as such, using these numbers you can configure your access point to only allow a specific list of adapters to connect to the network. This is not a foolproof system, as some network adapters allow users to temporarily change the address - however it will keep many casual users from connecting to your network. • SSID Broadcast is a mechanism in the 802.11 standards that causes access points to broadcast a beacon signal at predefined intervals so that other devices can find the network. Leaving it enabled will make configuration simpler as the network will be detected by new devices without having to manually enter the SSID, however it also means that other people will be alerted to it’s presence as well. It is generally recommended that you leave this enabled and use the other security subsystems to protect your network as the current line of wireless transmitters will work better with it on. • Mixed Mode/B-Only/G-Only settings allow you to configure an 802.11g access point to operate in modes that only allow specific types of devices. In the mixed mode (usually the default) the network will allow both 802.11b and 802.11g devices to connect to the network so it is the safest choice to make - however because it must maintain backwards compatibility, there is a small performance penalty. In the G-Only mode you will get maximum performance because the compatibility mechanisms are disabled, however 802.11b devices will be unable to connect to the network. • AP Isolation allows you to isolate the computers connected via wireless connection from other devices connected to the same network. Since we require communication between the stations on the network in this instance, it is recommended that you leave this setting disabled. 59 Appendix C Firewalls Firewalls are network devices or software designed to protect your equipment from malicious parties outside of your private network. They can function in a number of ways, however the most common mechanism is to only allow incoming traffic that is a response to an outgoing message. For tasks such as web browsing and email this is not a problem, as these types of actions are initiated by you going out and asking for information to be delivered to your computer. Unfortunately, FTP-based image transmitters work in the opposite fashion - the camera is the one establishing the connection and pushing the images to your computer. As such, unless instructed otherwise, many firewalls will block these attempts to connect and the transmitter will give you a generic cannot connect to server error message. This section discusses these systems and provides you with instructions on how to configure them to cooperate with your camera. C.1 Software Firewalls Due to the security threats now present on the internet, software firewalls installed on computers have become commonplace to help bolster their protection. With the release of Windows XP Service Pack 2, such a firewall is now being installed and activated on most new computers so this issue will come up more and more often. Software firewalls are generally designed to protect single machines from others on the same network whereas hardware firewalls are designed to secure entire networks. When using your computer on public 60 networks, having a good software firewall is especially important as it isolates you from risks that others operating on the same network may pose. Unfortunately, since that isolation often means blocking incoming transmissions, the FTP connection initiated by the camera may be considered a hostile source and blocked. As noted above these firewalls provide a valuable service and, while it may be easier, it is not recommended that you switch them off altogether. Instead, these packages generally allow you to create exceptions to allow specific programs and/or protocols to communicate across the firewall. Properly configured, a software firewall can be set up to allow incoming FTP traffic while still blocking malicious traffic. The following section covers the basics of how to do this with the Windows Firewall, as it is the most common one in use because of it’s inclusion in Windows XP Service Pack 2 - other packages will be slightly different, however the underlying principles are the same. C.2 Security Alert To help simplify the process of configuring the necessary exceptions, the Windows firewall will prompt you (see fig. C.1) when a new program attempts to set itself up to receive incoming traffic from an outside source. This provides you with the opportunity to allow or deny the indicated program access to incoming transmissions and will automatically create the relevant exception if you select the unblock option. When you see this alert, you should look at the name and publisher of the program in question and then decide whether or not you want to grant it access through the firewall. In the case of ITP, you will need to select the unblock option if you would like to receive images via the FTP protocol. Selecting this option will allow incoming FTP traffic through the firewall as long as ITP is running, and suspend it when it is closed. If you accidentally selected the keep blocking option, however, you will need to manually create the necessary exception (see section C.3). As such, this alert provides you with the opportunity to quickly and easily allow ITP to access the network as necessary and skip the more complicated manual procedure - if you have used it as described above, you can safely skip the next section. 61 Figure C.1: When ITP is run for the first time, the Windows Firewall will prompt you whether or not to grant it access. Select the unblock button to allow the server to operate correctly. C.3 Adding an Exception In order to manually add an exception to allow ITP access to the FTP traffic, please proceed to the control panel and select the security center. Once the security center is opened, click the Windows Firewall link and select the Exceptions tab. The dialog shown in figure C.2 will be shown, listing the current programs and protocols that you have permitted access through the firewall. Check the list of exceptions and see if ITP is on it - if it is, simply make sure the box beside it is checked. If it is not on the list, click the Add Program button and then select itp.exe from your ITP installation directory (by default this is C:\Program Files\itp\itp.exe). Once ITP is added to the list and checked, simply click the ok button and the exception will be made through the firewall - if ITP is currently running, close and reopen it for the change to take effect. Once this exception is made, the firewall will now allow the incoming FTP traffic to reach ITP and if everything else is configured correctly images should begin to move over the network. If you continue to experience problems, double check your other settings and verify that everything is in order. 62 Figure C.2: You can manually add exceptions to the Windows Firewall using the above dialog. C.4 Hardware Firewalls The other types of firewall in common use are those that are built into the hardware routers and gateways that are used to share a single internet connection. Unlike their software brethren, these hardware firewalls typically protect the entire network at the entry point to the internet. This means that hardware firewalls do not generally interfere with traffic exchanged by machines inside of the same network, so as long as your camera and computer are both connected to it there is no need to make any changes for it to work. These firewalls can, however, interfere with traffic if you attempt to access your ITP server from other networks connected to the internet. It is important to note that the vast majority of people using these wireless transmitters are using them from within the same network and in these cases the remainder of this appendix is generally unnecessary. Configuring your network to allow access to ITP from the internet is an advanced configuration and requires a good deal more work than a conventional single-network setup. As such, it is advised that you should only use these steps if you have an 63 explicit need to receive images in this manner. In addition to the inherent security issues, the methods required to perform these steps will vary from device to device so you will need a good understanding of the mechanics of the router that you are using. C.5 Network Address Translation In addition to any firewall capabilities, most residential and small business routers make use of a scheme called network address translation (NAT for short). This system allows a network composed of many devices to connect to the internet using only a single IP Address - all of the devices share this address and the router handles the routing of traffic to the appropriate device. In addition to providing a useful service, this system also inherently acts as a firewall of sorts as any unexpected traffic cannot be routed and will be discarded. As such, in order to access the server over the internet you will also have to perform a number of additional steps to tell the device how to route the FTP traffic to the appropriate computer. C.6 Setting up your Router If you would like to access ITP over the internet, you need to configure your router to allow FTP traffic and route it to the appropriate location. This procedure is generally a relatively simple process as long as you know the details that you need to enter - however there are unfortunately a large number of different routers on the market and each has its own way of handling this task. This section will outline the basic process used to perform this action to give you an idea of the procedure - however it is advised that you check the manual that came with your device to get specific instructions on how to open a port. This procedure is generally referred to port forwarding or virtual servers and the vast majority of modern routers do have extensive support for this capability. Note that opening up the FTP port to the internet does have security ramifications, so it is advised that you consider them prior to performing these steps. FTP is a common protocol and if exposed to the internet without the use of robust passwords can be misused by unauthorized parties. If you do need to use this system, it is advised that you disable anonymous FTP access 64 and ensure that all user accounts on the system are using strong passwords that are changed on a regular basis. ITP contains a number of features that make it more secure than conventional FTP servers, however it is always a good idea to avoid unnecessary exposure. If you don’t explicitly need your ITP server to be accessible over the internet, leave your hardware firewall in place to maintain the highest possible level of security. Figure C.3: The main login page for the Linksys WRT-54G router. Figure C.4: The WRT-54G’s port forwarding page allows you to configure the router to pass FTP traffic on to your computer. 65 The first step to performing this configuration step is to log into your router’s configuration pages. This is normally done by opening up a web browser and typing in the IP Address of the router (this is the value called default gateway on your computer - generally something like 192.168.0.1). After you have logged into the router (refer to the router’s manual for details) you will be presented with a web page similar to that shown in figure C.3. Browse through the menus to find the port forwarding/virtual server fields (usually in either the security or gaming sections - as above, see your manual). This page should look similar to the window shown in C.4 and have a number of fields used to enter the necessary parameters and configure the server. Once you are in the appropriate location enter the following information into the provided form: • Application Name - Used simply to remind you of the meaning of the entry. Enter the string ’ITP’ or simply ’FTP’ in this field. • Source Port (or just Port) - Enter port 21 into this field. If you are prompted for a range, simply enter 21-21 to limit things to the port used by the FTP protocol. • Destination Port - Enter the same value as you did above. • Protocol - Select TCP as the FTP protocol runs on top of the TCP transport layer. • IP Address - Enter the IP Address of the computer running ITP. If you are unsure of this, go to the control centre and check the list of addresses mapped to the adapter - select the one most similar to the address of the router and enter it here. Once the above parameters are entered, save your changes and then exit the web interface for the changes to take effect. The configuration you just entered will now allow incoming FTP connections to pass through the router and be passed to your computer. Once there, ITP will then handle the incoming files as if they were received directly by the computer and will be able to handle images coming in from any location with an internet connection. The next step is to set up your camera to make use of this ability. 66 C.7 Accessing ITP from the Internet Configuring your camera to access ITP over the Internet is a much more complicated process than doing so on the local network. Since your router masks the devices on the local network from the details of its internet connection, the automatic configurators in ITP do not have access to much of the information needed to set up the camera. As such, you will generally have to retrieve the necessary details yourself and enter them into the configurator manually. In addition to the settings for the remote network that you will be operating on, you need to establish what the internet accessible IP Address of your home network is. The easiest way to get this value is to go into your router’s configuration website (see section C.6) and look for a status page that contains this data. If it reports the IP Address that your ISP has provided to you this is the value that you will need to use. It is important to note, however, that most residential and business broadband services supply dynamic IP addresses that may change over time. If you will regularly be transferring files in this way it is strongly advised that you either use a dynamic DNS service provider or obtain a static IP address from your ISP. This address is similar in function to your phone number and uniquely identifies you on the internet. It will be used by all devices that want to connect to your ITP server over the internet. In addition to the above considerations, please carefully read the terms of service agreement that you have with your Internet Service Provider. Many residential and small business plans do not allow you to run servers of any kind and doing this may constitute a breach of those conditions. If this is the case, you may be required to step up to a more expensive service plan to be able to use your service in this manner. 67 Appendix D Adapter Management ITP 2.0 adds a new capability to manage a network adapter in order to simplify the process of setting up your transmitter. Many users of older versions had trouble performing a manual setup of their TCP/IP properties especially in circumstances where the same adapter was used on a number of networks - this system is designed to resolve those issues and reduce the complexity of the initial setup. This task does a number of things, and this appendix is designed to cover the details of what it is doing. Please note that it is not necessary to understand this to make use of the system - it is simply provided for advanced users to understand exactly what ITP is doing with their system. D.1 Virtual IP Address The main task that ITP performs on the selected adapter is to add a virtual IP address to the adapter whenever ITP is run. This is designed to simplify the setup procedure by removing a setting that you would have otherwise had to make manually. The system binds a second IP Address to the adapter, thus allowing your existing setup to remain as it stands but adding a fixed value for your camera to use. If you are using DHCP on your home network, this system will not interfere with the automatic setup - thus your computer will still automatically retrieve the necessary settings to connect to it, while still maintaining fixed settings for use by your camera. 68 The address that is used depends on the licence that you are using - if you have a purchased version of ITP Professional, you will be assigned an IP Address in your licence file. By using the class A private address family (ie 10.x.x.x) we assure that no two users of ITP will be assigned the same address - as such, the same network may be used by multiple people using different copies of ITP without any issues. When you activate your licence you will be prompted to use your assigned address - once that is done you should be able to operate as desired. D.2 DHCP Server In addition to the virtual address assigned to the adapter, ITP also offers a built-in DHCP server to help with cameras that offer in-camera configuration wizards. When using ad-hoc connections, there is normally no DHCP server in place so the camera can not automatically retrieve the settings needed to operate on the network. In order to remedy this, ITP’s built-in DHCP server can automatically assign TCP/IP settings to any devices (such as cameras) that connect to the main adapter’s network. When setting up transmitters like the Nikon WT-2 using the wizard interface, users can select the obtain automatically option and the camera will retrieve the necessary details directly from ITP. This reduces the probability of making mistakes and helps to reduce the amount of data that you need to enter manually. In order to prevent conflicts with other DHCP servers that may be in place, ITP delays the initial responses that it sends out to devices asking for network settings. If there are no other DHCP servers on the network, then the devices will retrieve their settings from ITP - if there is, the other server will respond faster and the device will retrieve the settings from the other source. This means that the inbuilt DHCP server will only come into play when there is no alternative in place. If desired, the DHCP server may be disabled by unchecking the enable DHCP server checkbox in the Configure Adapters dialog. This is usually not necessary because of the passive behaviour of the server - however if you are experiencing any problems you can safely disable it if desired. 69 D.3 Advanced Settings If you are using the professional version of ITP, you can also click the configure other adapters link at the bottom of the configure adapters dialog (see figure 3.3). The resulting dialog (shown in figure D.1) you to manually configure the virtual address settings for the primary adapter as well as any secondary adapters if desired. Please note that this is a system designed for advanced users and should only be used if you know exactly what you are doing. Also remember that this dialog does not adjust the primary settings on the adapter, but simply provides a virtual address added along with those parameters. The select adapter dropdown allows you to select the network adapter that you would like to configure. In order to manage the selected adapter, check the manage this adapter checkbox and the rest of the controls in the dialog will be activated. Enter the TCP/IP settings that you would like to use and select apply to commit the settings. If you are unsure about what settings to use in these fields, simply click the autoconfigure button and workable values will automatically be placed in the fields. If you would like to manage another adapter, simply select it from the list and repeat the steps above as desired. 70 Figure D.1: The Configure Adapters dialog allows you to control the detailed settings for each of the network adapters in the computer. 71 Appendix E Variables Variables provide a host of capabilities that are beyond what a basic FTP server is capable of, allowing the system to dynamically build directory trees and rename files based on various factors. Primarily, this system allows the server to organize files from multiple cameras and users immediately after being uploaded. This improves workflow, allowing users to focus on getting the job done rather than spending an inordinate amount of time on file management. These variables can be used in anything that effects the final filename, including the root or home directory, the prefix or the path that the user navigates to once logged in. E.1 Preset Home Directories To simplify their use, the Home Directory field in the user profile dialog provides a number of prebuilt directory structures making use of this subsystem. This allows users to easily apply this powerful functionality without necessarily understanding the details of its implementation. These may be accessed by using the dropdown button on the home directory and selecting the desired option from the list - the necessary string will be added to the field and the system will take care of the rest. The available options are as follows: • The default (based on username) option places the user’s files in a subdirectory of the root folder based on the username. As the name 72 Figure E.1: The list of preset home directories offered by ITP 2.0 that make use of the variables subsystem. suggests, this is the default setup and keeps the images received from different shooters separated. • Date Tree builds a directory tree based on the date that the images are received by the server. All images are stored in a directory tree that is three levels deep separating images into years, months and days - this allows you to quickly access images based on their date and simplifies the archival process. • Selecting Daily Folders will place images into a new directory for each day. Unlike the above, the date is stored in one piece and not separated into multiple levels. • Directly in Root Folder will place the images in the folder you specified as the root folder. If all users are configured this way then everyone’s images will be dropped into the same location and you will have to organize files manually. • The My Pictures option will place received image files in the My Pictures directory within the My Documents folder structure produced by the OS. As above, no further organization will be imposed on the image. • My Desktop will place the received image files in a directory placed directly on the computer’s desktop. This provides quick and easy access to the files and allows you to manually sort the work after finishing the shoot. 73 Once an item is selected, it is converted into a variable string and placed in the home directory field. You can modify this string to add additional variables or static directory paths to customize the setup as desired. E.2 Available Variables If you would like to manually build a directory tree based on your requirement, you are free to do so. ITP 2.0 contains a wide range of variables that can be used, which are covered over the next few pages. These variables can be used in a wide variety of fields, and if necessary the controls that do allow their use typically have a small button marked % that will allow you to interactively add them. • %ipaddress% - Replaced with the IP Address of the device that transmitted this image to the computer. • %host% - Will be replaced with the host name of the device that transmitted this image to the computer (uses the host list). • %user% - The username of the logged in user will replace any occurances of this variable. • %prefix% - Will be replaced with the prefix setting that is currently being used. • %date% - The full written date that the image was uploaded to the server (eg September 23 2005). • %daten% - Will be replaced with the full numeric date that the image was uploaded (eg 23-09-2005). • %datern% - Replaced with the full numeric date the image was uploaded in reverse order (eg 2005-09-23). • %datetree% - Replaced with the date the image was uploaded in reverse order and separated into three levels (eg 2005/09/23/) • %datetreelong% - Will be replaced with a directory tree based on the date the image was uploaded but with the written month (eg 2005/September/23) 74 • %year% - The year that the image was uploaded will replace this variable. • %month% - Replaced with the numeric month that the image was uploaded in. • %monthname% - Will be replaced by the written month that the image was uploaded in. • %day% - Replaced with the numeric day of the month that the image was uploaded on. • %dayofyear% - Will be replaced with the numeric day of the year that image was uploaded on. • %filetype% - The extension of the uploaded file will replace this variable (eg JPG, TIF, etc.). This allows files of different types to be placed in separate subdirectories. • %rawfile% - Will be replaced by the string RAW if the uploaded file is a raw file. If it is not a raw file it will be left blank - allowing RAW files to be placed in a subdirectory but all others to be placed in the root. • %jpegfile% - Replaced by the string JPEG if the uploaded file is a JPEG file. If it is not a JPEG file it will be left empty. • %tifffile% - Will be replaced by the string TIFF if the uploaded file is a TIFF file. If it is not a TIFF it will be left empty. • %wavfile% - Replaced by the string WAV if the uploaded file is a WAV file. If it is not a WAV file it will be left empty. By combining these variables into the various available fields, you can have ITP automatically build a directory tree based on the above parameters. They can be used in the root directory and home directory fields within ITP and can also be specified by the directory field in the camera. This provides you with a wide range of options to organize your images as desired - allowing you to have a neat and orderly file system the moment that the photos hit the computer. 75 Appendix F Licence Agreement Copyright 2005 Thomas Sapiano. All Rights Reserved. Please carefully read this licence agreement, as it sets the terms by which you are being granted licence to use this software. By using, installing and/or distributing this software you agree to be bound by the terms of this agreement. This computer program is protected by copyright law and other international agreements. Unauthorized reproduction, distribution or modification of this program, or any portion therein, may result in severe criminal and civil penalties and will be prosecuted to the maximum extent possible under the law. 1 PROFESSIONAL VERSION This section of the agreement pertains to users who have purchased a licence for ITP 2.0 PROFESSIONAL. If you are using the Standard or Demo versions of this product, please read the relevant sections below. ITP 2.0 PROFESSIONAL is a commercial product and may only be used by entities that have purchased a licence from PIXAGENT or one of its agents. This software is licenced, not sold. The entity that has purchased the licence is granted a non-exclusive, terminable, limited licence to use this product with the terms and conditions outlined below. 76 1.1 REDISTRIBUTION The professional version of this package may NOT be distributed to anyone other than the person or organization whose name appears on the licence. ITP 2.0 PROFESSIONAL is a copyrighted product and has been provided to the licenced user for his or her own use. 1.2 NON-CONCURRENT USE A single licence for the professional version of ITP 2.0 may only be used on one computer at any given time. Running ITP 2.0 PROFESSIONAL on more than one computer at any given time requires a separate licence for each instance. Doing so without the requisite number of licences is a violation of this agreement and any rights granted to the user will be immediately revoked. 1.3 INSTALLATIONS ITP 2.0 PROFESSIONAL may be installed on a maximum of three (3) computers as long as it is only running on a maximum of one (1) machine at any given time. Please note that the user must abide by the provisions in section 1.2 of this agreement when installing the product on more than one machine. If additional installations are required please contact PIXAGENT and an extended licence may be granted on a case-by-case basis. 1.4 NON-TRANSFERABLE The licence is granted to the entity named in the licence and cannot be transferred to any other parties. You may not rent, lease, sell, sublicence, assign or transfer your rights to this software, or authorize any portion of the software to be copied onto another entitys computer. 2 DEMO VERSION The demo version of this package may be used by any individual who has registered with PIXAGENT and been granted authorization to activate these features. This version may be used on a maximum of one (1) machine for a period of one (1) month from the date of activation. After this period, this licence will revert to that of ITP 2.0 STANDARD 77 and any additional features will be automatically turned off. Each customer may only register a maximum of one (1) time and may not apply for additional demo licences after the first one has expired. If the user would like to use the extended features available in this version after this period has expired they will be required to buy a licence for ITP 2.0 PROFESSIONAL from PIXAGENT or request special permission. 2.1 REDISTRIBUTION The demo version of ITP 2.0 may not be distributed to anyone other than the person or organization who was granted authorization to use this product by PIXAGENT. The activation process grants you a limited licence to use this product for your own uses for a limited amount of time on a single computer. Distributing this licenced version to other parties is a violation of this agreement and is grounds for any rights granted being immediately revoked. Please redirect users to download this package from our website if interested in using this package. 3 STANDARD VERSION Any user who downloads this package from PIXAGENTs website and accepts this licence agreement is provided a limited licence to use the ITP 2.0 STANDARD. This licence only permits access to the standard features of this product and not the more advanced options. In addition, the author reserves the right to revoke this licence at any time. 3.1 REDISTRIBUTION You may privately redistribute the standard version of this package to other individuals, however you MUST distribute the installation package as a whole and you are forbidden from distributing independent or modified portions of it. When distributing this package, you are responsible for ensuring that any third parties are made aware of this agreement and understand and agree to its terms. You may NOT redistribute this package for commercial gain of any kind without explicit written consent of the author. 78 4 COPY PROTECTION MECHANISMS This product contains a number of copy protection mechanisms to enforce the terms of this agreement. In accepting this agreement the user agrees not to take any actions with the intent of circumventing these systems. Doing so will be taken as a violation of this agreement and will immediately void any rights granted to you. This action may also result in criminal and civil penalties and will be prosecuted to the maximum extent possible under the law. 5 LIMITATION OF LIABILITY This software and all accompanying files, data and materials are distributed as-is and with no warrantees of any kind, whether express or implied. By using this product, the user assumes all responsibility for the risk of using this product whether to their property or to the property of others. In no event will PIXAGENT or its principals, shareholders, officers, employees or affiliates be liable for any loss, damages, claims or costs whatsoever including any consequential, indirect or incidental damages, any lost profits or savings, damages resulting from business interruption or failure to meet any duty of care, or claims by a third party. The foregoing exclusions apply to the extent permitted by applicable law in your jurisdiction. PIXAGENTs aggregate liability and that of its affiliates and suppliers under or in connection with this agreement will be limited to the amount paid for the software, if any. 6 TERMINATION PIXAGENT may terminate this licence at any time should you violate any term or condition of this agreement. Upon termination of this licence, you shall immediately return to PIXAGENT, all software and any copies thereof and certify to PIXAGENT that you have done so. The provisions of this paragraph of this agreement shall survive any termination of this agreement. 79 7 SEVERABILITY Should any part or provision of this agreement be held unenforceable or in conflict with the law of any jurisdiction, the validity of the remaining parts or provisions shall not be affected by such holding. 8 GOVERNING LAW This agreement shall be governed by the laws of the Province of Ontario, Canada. Exclusive jurisdiction and venue for all matters relating to this agreement and software shall be in courts located in the Province of Ontario, and by accepting this agreement you consent to this jurisdiction and venue. 9 MISCELLANEOUS All rights of any kind in this package that are not expressly granted by this agreement are entirely and exclusively reserved to the author. The user may not reverse engineer, decompile, disassemble or create derivative works based on this product. 80