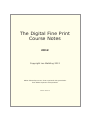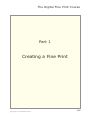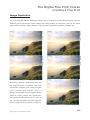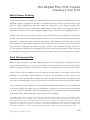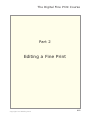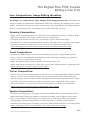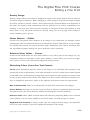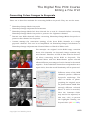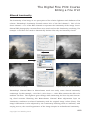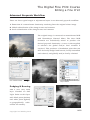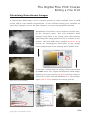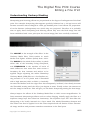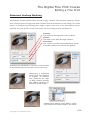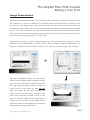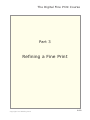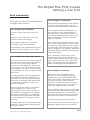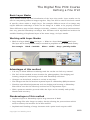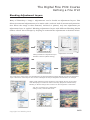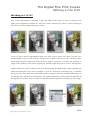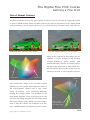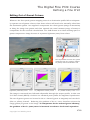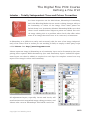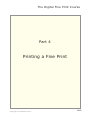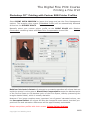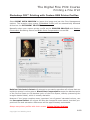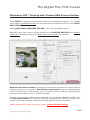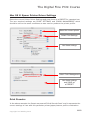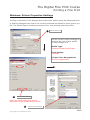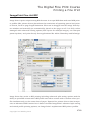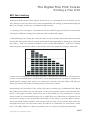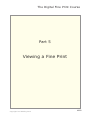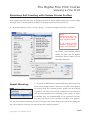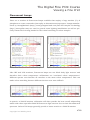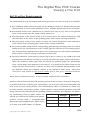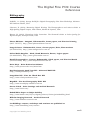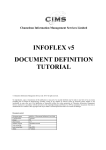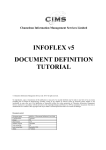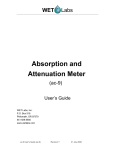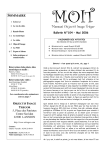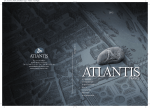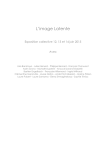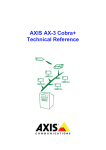Download Epson Software Film Factory v2.5 Specifications
Transcript
The Digital Fine Print Course Notes 2012 Copyright Les Walkling 2012 Adobe Photoshop screen shots reprinted with permission from Adobe Systems Incorporated. Version 2012:01 The Digital Fine Print Course CONTENTS Part 1: Creating a Fine Print • Printer Resolution • Image Resolution • Multi-Colour Printing 4 5 7 Part 2: Editing a Fine Print • • • • • • • Four Compositions: Image Editing Workflow Colour Correction Tools Converting Colour Images to Greyscale Understanding Unsharp Masking Advanced Unsharp Masking Image Posterization Reducing Noise and Artifacts 9 10 12 16 17 18 20 Part 3: Refining a Fine Print • • • • • • Print Luminosity Basic Layer Masks Blending Adjustment Layers Working in L*a*b* Out-of-Gamut Colours Lobster - Independent Tone and Colour Correction 22 23 24 25 26 28 Part 4: Printing a Fine Print • • • • • • • • • • • Photoshop Printing with Custom RGB Printer Profiles Mac OS X: Epson Printer Driver Settings Windows: Printer Properties Settings Epson K1, K2 and K3 Ultrachrome Inksets Understanding RIPs ImagePrint Fine Art RIP QuadTone B&W RIP RIP Ink Limiting RIP Linearization RIP Profiling Changing Epson Ultrachrome Black Ink Cartridges in OS X 30 33 34 35 36 37 38 39 40 41 42 Part 5: Viewing a Fine Print • Photoshop Soft Proofing with Custom Printer Profiles • Soft Proofing Light Sources • Ink Inconstancy 44 45 49 • Bibliography 50 Copyright Les Walkling 2012 The Digital Fine Print Course Part 1 Creating a Fine Print Copyright Les Walkling 2012 3/50 The Digital Fine Print Course Creating a Fine Print Printer Resolution The standard units expressing digital image resolution, ppi (pixels per inch) and dpi (dots per inch), although often confused and interchanged, do not refer to the same attribute. • PPI (pixels per inch) is a measure of the digital file’s linear pixel resolution. The higher the ppi, the more pixels make up the image, and therefore the larger its overall file size. • DPI (dots per inch) describes either the size of the ink drops an inkjet printer can produce, or the number of half tone dots per linear inch that a half tone printer uses to render each halftone dot. For example, inkjet printing at 1440 dpi produces drops of ink that are only 1/1440th of an inch (0.176 mm) in diameter. On the other hand a bit mapped image of 200 ppi resolution printed on an image setter at 2400 dpi, will have each of its pixels rendered as a grid of one hundred and forty four 2400 dpi sized dots (ie. 2400/200 = 12 dots per linear pixel, hence 12 x 12 =144 dots per pixel). Dots per inch (dpi) therefore only applies to certain types of digital and halftone printing. Higher ppi and dpi result in finer detail in the print. However printing at 1440 dpi does not imply that the image’s pixel resolution should also be 1440 ppi. The optimum settings will depend on the pictorial and production requirements of the image. Too high a ppi resolution will produce unnecessarily large file sizes without any visible increase in detail in the print. Too high a dpi printer resolution will unnecessarily extend printing times. Too low a ppi or dpi resolution will result in loss of original image detail. The optimum resolution is easy to determine. Scan an image at various ppi resolutions at a fixed output width and height, and print each file at the printer’s maximum dpi resolution. Observe the effect of increasing ppi on detail in the print. Then print the highest ppi resolution file at the maximum (eg. 2880 dpi), half maximum (eg. 1440 dpi), and quarter maximum printer resolution (eg. 720 dpi) while keeping the print width and height the same. Critically examine each print to determine the optimum ppi and dpi resolutions. For mural prints, a minimum resolution of a 100 ppi appears to be the visual threshold at which most people begin to lose the ability to clearly distinguish individual image pixels (when viewing the print no closer than 60cm). The subjectivity in this judgement needs to be taken into account, because in some cases higher or lower values will also be acceptable. This doesn’t mean that the image won’t appear sharper or more detailed at higher pixel resolutions, just that it will be difficult to distinguish pixels in the mural print. Test print small sections from the different ppi scans to determine the optimum mural ppi. Copyright Les Walkling 2012 4/50 The Digital Fine Print Course Creating a Fine Print Image Resolution The optimum pixel resolution of a print is dependent on the printing medium, the intended print viewing distance, and the required optical resolution. Printing Medium: The printing medium is a combination of the printing process and the paper used. A low resolution file printed on a glossy paper will look quite different when printed on a rough surfaced paper. While the glossy surface will reveal all the detailed differences in the image, including its pixel resolution, the rough surface will tend to hide, diffuse or obscure some of these differences. Viewing Distance: Pixels clearly visible in a print at a close viewing distance become less noticeable at increasing distances to the point that they disappear from view. Smaller prints displayed in a book may therefore require a substantially higher pixel resolution than a much larger print displayed on a billboard. Also printing very large prints at the same high pixel resolution required for a book will result in extremely large file sizes which will be more difficult to manipulate and manage in pixel editing programs like Adobe Photoshop. Therefore as well as the aesthetic qualities of the print, there may also be very practical reasons that influence a print’s pixel resolution. Optical Resolution: Highly detailed images such as a large format sharply focussed landscape, or an image containing text, may require a higher pixel resolution than a small format or less carefully focussed or more abstracted image. On the other hand a very diffuse image may actually require a high pixel resolution in order to preserve its inherently smooth tonal transitions when significantly enlarged. Optimum Pixel Resolution: Each printing process will also have a native or default pixel resolution which is optimum for that process. This will be different for each printer, and may influence which printing process is used. For example: Lambda Digital Photographic Printer: 200 ppi (or 400 ppi for text) Kodak Pegasus LED Digital Photographic Printer: 250 ppi Epson Stylus Photo Inkjet Printer: 360 ppi Hewlett Packard Deskjet Inkjet Printer: 300 ppi An important experiment involves printing several (pictorially different) images at their final size at different ppi resolutions, then examining them at various viewing distances. This can help you decide on the required pixel resolution for different images. Copyright Les Walkling 2012 5/50 The Digital Fine Print Course Creating a Fine Print Image Resolution The following Bill Beath landscape image was re scanned at the same physical size but different pixel resolutions. Each image was then printed at the same size on the same paper with an Epson inkjet printer at the printer’s highest resolution of 2880 dpi. Relatively smooth toned areas like the sky might be quite acceptable at low PPI resolutions (100ppi), but areas of higher local contrast and texture such as foliage retain more of the original image detail at higher image PPI resolutions. The greatest differences can be seen in the text that identifies the PPI numbers where image detail (contrast) is highest. Copyright Les Walkling 2012 6/50 The Digital Fine Print Course Creating a Fine Print Multi-Colour Printing Careful examination of CMYK and CcMmYK(k) prints reveal significant differences in the highlight regions. Highlight resolution is markedly improved when printed with a light cyan (c), light magenta (m) and light black (k), especially at the highest printer dpi, because compared with a ‘traditional’ CMYK inkset, more drops of the light ink will be deposited to produce the same highlight density which also preserves highlight detail.1 A light yellow ink is not required because yellow ink is already very transparent and tends to only colour correct the image with little effect on the overall print density. Some manufacturers include two more additional pigments, mid magenta and mid cyan in eight colour printers. This further improves the smoothness of the print's tonal transitions. Other printer configurations print with eight colours, but substitute Orange and Green or Red and Blue (Hexachrome printing) for the mid cyan and mid magenta. This produces an expanded colour gamut with more saturated colours than can be reproduced in CMYK. Print Dimensionality Shifts in local contrast or variable edge definition are very effective in creating a sense of spatial dimensionality in a print. For example, increasing the local contrast of an object tends to bring it forward in pictorial space while decreasing local contrast moves it back. Local contrast can be modified by local changes to the shape of an image curve that is blended on Luminosity. Small differences between the gradients of each colour curve blended on Color will introduce subtle local hue/saturation shifts that can also increase the print's dimensionality. This is very effective in uniform but textured areas like foliage. Local contrast or edge definition can be modified through the selective use of sharpened or blurred duplicated image layers in Photoshop. However over-use of these techniques can also create the opposite effect by degrading the print’s luminosity, disrupting smooth tonal transitions, and producing or increasing colour fringing. 1. A CMYK inkjet printer resolution of 1440 dpi will actually only be achieved in the reproduction of maximum black, where there is at least 1440 (1/1440th inch) dots per linear inch in the print. A resulting maximum print density of Log 2.1 would produce an effective Zone V (Log 0.70) resolution of 1440/3 = 480 dpi, while Zone IX (Log 0.10) would only be 1440/21 = 68.6 dpi. If the light cyan, light magenta and light black ink density is a quarter the opacity of normal cyan, magenta and black ink, four times the resolution (275 dpi) will be required to create the same highlight print density, thereby also increasing highlight detail. Copyright Les Walkling 2012 7/50 The Digital Fine Print Course Part 2 Editing a Fine Print Copyright Les Walkling 2012 8/50 The Digital Fine Print Course Editing a Fine Print Four Compositions: Image Editing Workflow All images are composed of other images, both imagined and real. Identifying an image according its individual compositions and then exploring and refining their contribution, honestly reveals the structure of the image. By rendering the individual compositions in the following order, the image can be most efficiently resolved. Drawing Composition: • Apply Dust & Scratches filter to a duplicate layer blended in Darken or Lighten Mode. • Spot any remaining non-image artifacts with a Cloning Tool. • Cropping experiments uncover the ‘psychological space’ within the image. • Use Guides to outline the image window, thereby allowing precise cropping of the image. • Carefully examine the image on screen and in a test print at the final scale. • These strategies reveal the relationships between elements within the image Tonal Composition: • Convert the RGB image to Lab (16bit) and display only the L* (Lightness) channel. • Use L* Levels to set highlight and shadow points, and adjust middle grey (gamma). • Use L* Curves to adjust local contrast. • Apply the Dodge & Burn tool to modify local tonal values, OR • Paint with black and white on a 50% grey layer in Soft Light mode as a ‘printing pack’. • These strategies reveal the drama of the image. Colour Composition: • Use R, G & B Levels to adjust global colour balance by setting highlight/shadow points. • Use R, G & B Curves to locally adjust colour contrast (saturation) and brightness. • Use the Sponge tool to locally saturate (& lighten) or desaturate (& darken) the image. • Use HSL controls and Selective Color to precisely adjust individual colour values. • Use Color Balance to ‘tweak’ the overall colour balance to enhance its ambience. • These strategies reveal the mood or personality of the image. Spatial Composition: • Duplicate the image layer and apply the Unsharp Mask filter or Gaussian Blur filter. • Blend sharpened layers on Lighten or Darken to modify ratio of light to dark halos. • Use a Layer Mask to locally apply the sharpening or blurring at different opacities. • Use Blending Options/Layer Styles to isolate the effect to specific tonal regions. • Duplicate the image layer and apply a low pixel radius High Pass filter in Overlay mode. • These strategies reveal and orchestrate our relationship to the image. Copyright Les Walkling 2012 9/50 The Digital Fine Print Course Editing a Fine Print Colour Correction Tools To fully colour correct an image control is needed over six variables: 1. Hue 2. Saturation 3. Brightness 4. Density Range 5. Global Colour Balance 6. Local Colour Balance Photoshop’s Colour Picker displays a 2D representation of 3D colour space. Hue: The hue of a colour is what is often thought of as the actual colour or ‘colour of the colour’ and is described by its (hue) angle on a 360º colour wheel. For example red has a hue angle of 0º, green 120º, and blue 240º. Saturation: Saturation or Chroma is a second defining characteristic of colour. It defines the purity of colour and is expressed as a percentage where 100% is the most saturated colour that can be reproduced on a particular device (scanner, monitor or printer). Brightness: Brightness is a third defining characteristic of colour. It defines the lightness or darkness of the colour. In a monitor adding more light makes the colour lighter, while in a print subtracting ink makes the colour lighter. Hue, saturation and brightness represent the three dimensions of a HSB model of colour. Any colour will have a certain hue, level of saturation and brightness precisely describing its position (and colorimetric qualities) within its 3D colour space. For example, pastel colours exhibit low saturation and high brightness values for a given hue. The Photoshop Colour Picker provides a 2D ‘unfolded’ representation of device dependent HSB, RGB, CMYK, Hexadecimal, and device independent LAB (CIE L*a*b*) models of colour space. Copyright Les Walkling 2012 10/50 The Digital Fine Print Course Editing a Fine Print Density Range: Density range refers to the tonal or brightness range of the image and is not the same as its colour range (or balance). Mode changing a colour image to a greyscale image changes its colour values to density values. This represents the tonal darkness and lightness of the print. An image's tonal composition may be different to its colour composition. For example: A red rose may have the same tonality as the green leaves surrounding it, and hence have a very low tonal contrast or density range, but a very high colour range or colour contrast (red to green). Colour Balance - Global: Control over the global colour balance of an image is very important. In analogue colour photography this was achieved either by a subtractive system (CMY filters), or by an additive system that mixed red, green and blue light. Photoshop (and colour monitors) also use an additive system mixing red, green and blue colour channels. Relative Colour Values - Curves: Control of the RGB values for each pixel relative to any other pixel in the image is a very important control in expressive colour print making. Curves allow every level of brightness, from 0 to 255 to be individually adjusted with precision. Photoshop Colour Correction Tool Caveats: Curves while facilitating specific areas of the image to be identified and adjusted, only permit 256 levels of adjustment, even when working in 16-bit. Locked down control points on an RGB curve unfortunately change their value whenever other points are moved. That is they do not remain locked down. The RGB curve also causes saturation increases relative to brightness decreases, which is the opposite of human vision and expectation. Hue and Saturation (HSL) is an wonderful tool that also works with Lab images Colour Balance settings can not be saved but have a Preserve Luminosity feature which attempts to alter the colour balance without distorting the overall luminosity. Selective Color offers CMYK controls while still effectively adjusting RGB curves. Neutral colour balance can be easily modified, and the K slider controls density in colour. Brightness and Contrast in Legacy mode clips the image’s density range, and therefore has to be used carefully to prevent significant damage to the image. Copyright Les Walkling 2012 11/50 The Digital Fine Print Course Editing a Fine Print Converting Colour Images to Greyscale There are at least five methods for converting RGB to Greyscale. They are not the same. • Photoshop>Image>Mode>Greyscale • Photoshop>Image>Adjustment>Desaturate • Photoshop>Image>Mode>Lab then discard the a* and b* channels before converting Photoshop>Image>Mode>Greyscale to preserve the Lightness channel. • Discard two RGB channels before converting Photoshop>Image>Mode>Greyscale to preserve that channel as Greyscale. • Custom manage the conversion (mixing) of the three RGB channels to a single greyscale channel. This can be accomplished via Photoshop>Image>Calculations or Photoshop>Image>Adjustments>Channel Mixer or Black & White tools. For example: An original 24-bit RGB image contains three 8 bit channels. An Greyscale image contains only one channel. Therefore 16-bits of data must be discarded when converting 24-bit RGB to Greyscale. The Channel Mixer with the Monochrome option selected allows different percentages of each channel to be mixed together. If the individual channels are adjusted so as to equal 100%, then the overall luminosity will be preserved. Different mixes of the RGB channels produce different Greyscale renderings. The effect is similar to photographing the original scene on panchromatic B&W film through different coloured filters. If 100% is exceeded, then the Constant slider may need to be adjusted, in this case -10%, to prevent 255 255 255 Copyright Les Walkling 2012 the highlights blowing out beyond 100% (255 255 255). 12/50 The Digital Fine Print Course Editing a Fine Print Altered Luminosity The luminosity of an image is our perception of the relative lightness and darkness of its colours. Photoshop’s luminosity formula mixes 30% of the Red channel + 59% of the Green channel + 11% of the Blue channel to represent the luminosity of the image. In traditional BW photography contrast filters were used to alter this luminosity rendering. For example a red filter was used to dramatically darken blue sky and intensify clouds. Original Image Original Luminosity Altered Luminosity Rendering Original Colour plus Altered Luminosity Photoshop’s Channel Mixer in Monochrome mode can easily create altered luminosity renderings. In this example, 110% Red + 80% Green + -100% Blue mimics the effect of a medium red filter. This lightens green foliage while darkening the blue sky and increasing cloud contrast. Blending this Monochrome Channel Mixer adjustment layer on Luminosity combines its altered luminosity with the original image colour (Hues). The image’s Saturation is also adjusted by the Luminosity blending mode to maintain, with varying succes, the overall appearance of the image despite its redistributed luminosity. Copyright Les Walkling 2012 13/50 The Digital Fine Print Course Editing a Fine Print Advanced Greyscale Workflow There are three typical stages or adjustment layers in an advanced greyscale workflow: 1. Extraction of a monochrome luminosity rendering from the original colour image. 2. Global redistribution of the image’s tone and contrast. 3. Local redistribution of the image’s tone and contrast. The original image is converted to monochrome RGB with Photoshop’s Channel Mixer. The three RGB channels are individually mixed to produce the desired greyscale luminosity. A curve is then applied to enhance the global and/or local contrast if required. This produces a foundation print that can then be locally dodged and burned, locally intensified and reduced, and globally and/or locally colorized. Original RGB Image Plus Channel Mixer Layer Palette Dodging & Burning Add a 50% Grey filled layer blended on Soft Light. Paint on this layer with black paint (darken) and white paint (lighten) to geographically redis- tribute the tonality. Copyright Les Walkling 2012 Plus Curves 14/50 The Digital Fine Print Course Editing a Fine Print Colourizing Monochrome Images A monochrome RGB image can be colorized (toned) by many methods such as RGB Curves and/or Color Balance adjustments. A Color blended ‘toning layer’ modified via Layer Style options is one of the more eloquent, accurate and adaptable methods. Photoshop’s Color Picker can be used to accurately specify the required colour. This also facilitates small changes being made to the toning colour (hue) without disturbing other image qualities such as contrast or saturation. Note that LAB colour numbers (L*36 a*1 b*13) provide an unambiguous description of the ‘toning’ colour independent of the working space/profile used. Original Monochrome RGB Image A new layer is filled with the ‘toning’ colour and blended on Color above the original monochrome RGB image. Adjusting its Layer Opacity (to 80%) and Layer Style to remove the ‘colour’ from the shadows (0 to 35) and highToning Layer at 100% Opacity lights (185 to 255) completes the toning process. = Colorize Layer Blending Options (Style) Copyright Les Walkling 2012 Layer Palette Finished image 15/50 The Digital Fine Print Course Editing a Fine Print Understanding Unsharp Masking Sharpening (and blurring) effects are proportional to the degree of enlargement of the final print. For example sharpening that appears perfectly balanced on a 100 ppi screen will become excessive when enlarged in a 200 ppi Lambda print. Local effects are proportional to the distance (enlargement) over which they are projected. Therefore it is probably wise to apply these sharpening and blurring effects only once the final image size has been established and a test print (not the screen image) has been carefully evaluated. Unsharp Mask: 500% 1.0 pixels 30 levels The AMOUNT is the strength of the filter. In the Unsharp Mask filter, 500% results in much darker and lighter outlines (halos) than 100%. The RADIUS is the width of the outline, in pixels either side of the boundary being sharpened, and THRESHOLD is the number of levels of tonal difference that must first exist across a boundary for that ‘amount and radius’ to be applied. Begin adjusting the Adobe Photoshop Unsharp Mask (USM) filter at a low Radius setting around 0.5 to 2.0 pixels and 0 Threshold with a high Amount (100% to 500%.). Gradually increase the Radius until the edges have been adequately ‘outlined’, then slowly increase the Threshold setting until the effect just begins to wane. Finally reduce the Amount to suit the image’s character. This will give you the basic sharpening setting for that image. Always inspect the effects of the Unsharp Mask filter at 100% screen magnification. To limit unwanted sharpening artifacts such as colour fringing, initially apply the filter to a duplicate image layer then blend on Luminosity. The duplicate layer will also allow the sharpening to be locally inserted via a layer mask. The Adobe Photoshop sharpen and blur filters can also be applied in 16-bit colour depth which will further reduce unwanted image artifacts and promote smoother transitions in the final print. Copyright Les Walkling 2012 16/50 The Digital Fine Print Course Editing a Fine Print Advanced Unsharp Masking Photoshop’s Unsharp Mask filter increases edge contrast and therefore apparent sharpness, which appears as light and dark outlines around boundaries in the image. The exact degree of sharpening (outlining) the image requires will need to be determined experimentally for each printer at the final print size according to these parameters: . Amount: The darkness and lightness of the outlines. Radius: The width of the dark and light outlines Threshold: The number of levels of tonal difference across a boundary before the outlines are applied. Increasing the Threshold to 10 levels removes most of the sharpening from the skin, but not the eyes. Sharpening a duplicated image layer and blending on Lighten (or Darken) only preserves the light (or dark) outlines, thereby also adding lightness (or darkness) to the image. Blended on Lighten Variable Layer Opacity, Layer Masks and/or Layer Styles can further enhance the effect. Blended on Darken Copyright Les Walkling 2012 17/50 The Digital Fine Print Course Editing a Fine Print Image Posterization Practical experimentation alerts us to the fact that a minimum number of levels of tone are required to create the illusion of a smooth tonal scale from black to white on the screen and in the digital print. With less than 8-bits or 256 levels of tone per channel the individual levels or steps may become increasingly noticeable as distinct jumps or bands of tone. This effect is known as posterization, because the normal smooth tonal transitions of reality and the photographic image begin to break up into noticeable bands or layers of tone resembling a poster or screen print. Adjusting the image in a pixel editing program (eg. Adobe Photoshop) results in a redistribution and/or elimination of levels of tone. Even a simple contrast adjustment can result in a significant loss of levels of tone in an 8-bit per channel image. For example: + Normal Contrast Greyscale The upper histogram shows the pixel distribution in the original image. Applying a moderate ‘two stop’ increase in contrast results in the right hand histogram which reveals the actual levels of tone that are now missing from the image. As the gaps increase the image becomes increasingly posterized. This effect may eventually become visible in the print as obvious bands of tone especially in smooth tone areas like sky and skin. These effects are often accumulated and multiplied with repeated image adjustments. Copyright Les Walkling 2012 Increased Contrast (N+2) Greyscale 18/50 The Digital Fine Print Course Editing a Fine Print Minimising Image Posterization Posterization can be minimised (and therefore the illusion of smooth photographic tone preserved) by working with files that contain more than 8-bits (2 8= 256 levels) of data per channel. As many printer drivers and RIPs only accept 8-bits of data per channel it is also logical to only convert the image down to 8-bits of data per channel just before printing. This happens naturally in a program like Live Picture, but prior to version 8, Photoshop only supported limited editing in more than 8-bits, therefore it was more difficult in Photoshop to reduce the posterization that resulted from excessive image manipulation. Whenever it is possible (or practical) digitize the image in greater than 8-bits, and complete all global colour corrections in the scanning/raw convertor software. Save the image in 16-bits per channel, open in Photoshop and complete all image adjustments and profile conversions in 16-bits. Once the image is converted to 8-bits endeavour to achieve the desired result with as few adjustments as possible. Use an RGB working space with a Gamma of 2.2 (rather than 1.8) because it more equally distributes bit-depth between an image's shadows and highlights. At a Gamma of 1.8 much less of the image's bit depth is devoted to the shadows (approximately 102 levels) compared with the highlights (153 levels), therefore posterization will appear more readily in the shadows than in the highlights when they are manipulated to the same extent. Gamma 2.2 Zones Screen Density Levels (Photoshop) 2.49 2.39 1.79 1.35 0.99 0.75 0.53 0.38 0.23 0.11 0.00 0 26 51 77 102 128 153 179 204 229 255 2.49 1.97 1.35 1.00 0.75 0.56 0.40 0.28 0.18 0.08 0.00 0 52 84 112 136 156 180 201 220 237 255 Gamma 1.8 Zones Screen Density Levels (Photoshop) When archiving JPEG camera files first optimize image quality in the capture software (white balance, tone and contrast, and sharpening), with teh aim of limiting subsequent image editing to minimse the risk of posterization in the 8-bit JPEG format. Also try to avoid resaving an edited JPEG file back into the JPEG format because it will further compress the image data and therefore reduce image quality. Copyright Les Walkling 2012 19/50 The Digital Fine Print Course Editing a Fine Print Reducing Noise and Artifacts in Scanned Images A digital print from a scanned negative will often exhibit a more granular image structure compared with an RA4 optical-chemical photographic print enlarged directly from the same negative. These artifacts appear in proportion to the film’s density. It therefore tends to not be as significant a problem with scanned transparencies whose reversed densities effectively ‘hide’ these artifacts in the shadows. Excessive artifacts are also often only present in the ‘unwanted colour’ in the affected area of the image. For example skin tone artifacts are often only visible in the green and blue channels (G + B = Cyan). The following methods will variously help to reduce artifacts in digital files. • Apply the Surface Blur filter to the affected channel(s). Selections can also be used to further refine the correction through the local application of varying degrees of blur. Use the smallest Surface Blur pixel radius that minimises the local artifacts. Then subtly sharpen any unaffected channels. This technique will help preserve the overall photographic appearance of the image while reducing some unwanted artifacts. • Applying the Dust and Scratches filter at a very small pixel radius to a duplicated image layer blended with Darken mode ensures only the minute areas of lighter tone within the unwanted granularity are replaced by the blurred and darkened areas of the filtered layer. A layer mask based on a Find Edges filtered copy of the image will help preserve edge detail while minimising all over granularity. • A more sophisticated method applies the Dust and Scratches filter to a copy of the most artifacted channel(s), which is then blended with the original channel(s) using the Darken mode via the Apply Image tool (File>Adjust>Apply Image). • Fill a layer with paint whose colour has been sampled from the image areas that require the most smoothing or reduction of granularity. This paint layer can be filtered with the Noise filter at a small pixel radius that approximates the granularity of the photographic image itself, and is then blended at a low opacity (typically 20% to 50%) using the Darken blending mode to help smooth out excessive granularity. • Sometimes small degrees of lossy JPEG compression can appear to reduce scanner (and digital camera) artifacts by reducing the effective variance between different pixels, thereby smoothing out local values, especially in areas like skin. • Nikon scanning software incorporates a GEM function and SilverFast uses a GANE filter that significantly reduce grain and artifacts in the scanned image. On close inspection individual colour channels can become locally posterized especially in smooth toned areas, though these effects are usually only visible in giant enlargements. • Software like NeatImage™ or Noise Ninja™ will significantly reduce digital noise, and scanner specifc ‘grain profile’ can be created for repeated use or batch processing. Copyright Les Walkling 2012 20/50 The Digital Fine Print Course Part 3 Refining a Fine Print Copyright Les Walkling 2012 21/50 The Digital Fine Print Course Refining a Fine Print Print Luminosity A fine print is the fine transformation of subject that matters. Four thoughts on foundations. A print is more than the sum of its parts. However each of its parts must be treated as their own image. Each image needs to be rendered according to its own demands. A foundation print harmoniously reintroduces these images to each other. Four thoughts on subject that matters. If we can not name our sources that is not too bad a thing. That only means we have not been paying enough attention to the things we have come to rely upon. It is an insensitive form of indulgence. But if we can not name our materials, we have no family left in this world. The photographic process looks after itself when its natural inheritance is honoured. It can not understand any other way of working. But when what is passed on represents a loss, the process collapses. We can learn more from our failures than anything else. That is why despite failure, we need to return to the studio to renegotiate our options. We have to investigate our materials and befriend our processes otherwise we will always be a stranger in their presence. Feelings which aren’t expressed aren’t forgotten. They remain latent images lost to the world. Copyright Les Walkling 2012 Four thoughts on luminosity. The inherent luminosity of the subject is more richly photogenic than the imposed luminosity of sun and shade. If we expand inherent luminosity in the negative we are multiplying an already richly distributed resource. If we expand imposed luminosity we are only expanding an already reduced range of options. In a negative of expanded values, each part of the image will have been tonally relocated some distance from where it was found. The first task in printing such a negative is to globally redistribute these values while preserving their local inheritance. It is a mistake to think that print luminosity comes from extremes of values. While differences in the subject may attract us to the site in the first place, in printing, the similarities are more revealing of human difference. Four thoughts on structure. Structure is the backbone of our desires. It is the bringing of things together in a print that builds structure. Preventing collaboration between friendly areas of a print destroys structure. Without structure we have nothing except spectacle or artifice to carry the weight of our concerns. The emotional logic of a print is hinged to its structure. Balancing weights and fulcrums compete for our attention. A print becomes self sustaining through the poetic resolution of its structure. A self-sustaining print sustains us. The heart of a print doesn’t escape our attention when its structure doesn’t 22/50 The Digital Fine Print Course Refining a Fine Print Basic Layer Masks Layer masks control the local distribution of the layer they mask. Layer masks can be used in compositing different images together. They can also be used in the local control of specific values within a single Layer. For example different areas of an image may require different renderings in order for the image as a whole to be properly resolved. These differences may include changes in density, contrast, colour (hue) and saturation. One very powerful Photoshop technique that facilitates such adjustments involves the variable blending of duplicated layers of the same image, via layer masks. Working with Layer Masks: • Black in a Layer Mask hides that layer. • White in a Layer Mask reveals that Layer. The layer will be locally hidden and/or revealed in proportion to the local mask density. For example: Black = invisible White = visible Grey = partially visible Advantages of this method • It is easy to blend different renderings and the results can look very natural. • The 'feel' of this method is more intuitive for photographers, like dodging and burning compared with having to work with Photoshop selections. • Changes can be deleted, undone or revised at any time. • The changes can also be saved as separate layers in a Photoshop (PSD) document. • Therefore specialised adjustments such as dodging and burning or Photoshop filter effects can also be effectively archived as an ‘adjustment layer’. • With a pressure sensitive pen and tablet the layer can be variably and quickly blended with accuracy. Disadvantages of this method • Duplicate layers in Photoshop require large amounts of RAM. • Large image files take longer to render, thereby slowing the process down which tends to destroy the intuitive feel of this method. • Sophisticated blending of image elements with a paint brush requires skill. Copyright Les Walkling 2012 23/50 The Digital Fine Print Course Refining a Fine Print Blending Adjustment Layers Many of ‘Photoshop > Image > Adjustments’ can be loaded as Adjustment Layers. This allows incremental adjustments to be made with a reduced risk of incremental posterization. When the image is then flattened, archived or printed, only one adjustment per adjustment layer is applied. Blending Adjustment Layers with different Blending Modes further refines this technique by helping to constrain the adjustments to desired values. Original Image by Glenn Guy Adjustment Curve RGB Adding an RGB Curve Adjustment Layer Blended on Normal (default setting). This results in the image Colour (Hue and Saturation) as well as Brightness all being affected. But when the Adjustment Layer is blended on Luminosity the Hue remains unchanged and only the Brightness and Saturation are changed. Adding a HSL Adjustment Layer blended on Color adjusts the Hue of the image while attempting to maintain its relative luminosity (Brightness and Saturation). Blending on Normal changes Hue but does not alter Brightness or Saturation. This also encourages the independent editing of Tone, Contrast and Colour. Copyright Les Walkling 2012 24/50 The Digital Fine Print Course Refining a Fine Print Working in L*a*b* One of the advantages of working in the CIE LAB colour space is that it separates the image into a Lightness channel (L*) and two colour channels (a* and b*). This encourages the editing of tone independently of colour. L*a*b* L* L*a* (magenta to green) L*b* (yellow to blue) L*a*b* is also a device independent and very large colour space. But this can also be a disadvantage if only subtle editing changes are required because of the relatively large tonal jumps between adjacent levels in the a* and b* channels. It is also not possible to judge colour balance and colour clipping by visually inspecting the a* and b* histograms. ‘RGB Luminosity’ can be enhanced by first duplicating the RGB image, mode changing to LAB, discarding the two colour channels a* and b*, and then converting the L* channel into greyscale, and then back into RGB, before moving it onto the original RGB image as a separate layer blended on Luminosity. The RGB Luminosity is then replaced with that of the Lightness channel, which results in expanded tonal separation through out the image. + RGB + L* Copyright Les Walkling 2012 = RGB + L* 25/50 The Digital Fine Print Course Refining a Fine Print Out of Gamut Colours Saturated colours such as the green paint of this car can be accurately captured on film or with a DSLR camera. Many of these colours can also be preserved in the Adobe RGB (1998) working colour space. However once printed they becomes dull and lifeless. Adobe RGB 1998 (Working Space Profile) U.S. Web Coated (SWOP) v2 (Press profile) Many of the colours in this image (35.4% ∆E2000 > 2.0) lie outside of the US Web Coated (SWOP) v2. press profile. This means that they can’t be accurately reproduced in this print space. The SWOP profile will render them as the closest but not identical match to the original colours. Green Duco SWOP v2 SWOP v2 The Colormetric tables in the US Web Coated (SWOP) v2 press profile will compress many of the out-of-gamut colours into a very small range of colours, even rendering different shades as a single colour. For example in the right hand diagram, many of the greens in the car duco are being mapped into the same point (the same colour) in the SWOP v2 colour space. This is why the colours are rendered as a flat, Many greens are rendered the same green dull, undifferentiated composite green in print. Copyright Les Walkling 2012 26/50 The Digital Fine Print Course Refining a Fine Print Editing Out of Gamut Colours Whenever the Perceptual gamut mapping intent in a destination profile fails to adequately separate out-of-gamut colours, then these colours will need to be manually edited into the destination gamut. One approach compresses the colour gamut (range of saturation) to bring the image into gamut and then expands the tonal contrast (range of tones) to compensate for the reduced colourfulness. The LAB format is an ideal working space to gamut compress an image because it separates lightness (tone) from colour. The Layer Mask removes the gamut compress from the orange (magenta-yellow) barriers behind the car Lab edited image softproofed in U.S. Web Coated (SWOP) v2 Lightness (Contrast) Curve a* (Magenta to Green) Curve b* (Yellow to Blue) Curve The image is converted into LAB and softproofed through the output profile, in this case U.S. Web Coated (SWOP) v2 which is a standard press profile for magazine reproduction. The out-of-gamut greens are located in the a* channel (green to magenta) and not the b* (blue to yellow) channel. Reducing the gradient of the a* curve therefore reduces the range (gamut) of greens in the image. To compensate for the reduced green ‘vibrancy’, the gradient of the L* (tone) curve is increased to enhance local tonal separation. Copyright Les Walkling 2012 27/50 The Digital Fine Print Course Refining a Fine Print Lobster - Totally Independent Tone and Colour Correction On closer inspection via the Info Palette, Photoshop’s Luminosity and Color Blending Modes do not restrict editing changes solely to the luminosity or colour of the image. Even when points are ‘locked down’ on a Luminosity blended Photoshop RGB curve their colour is still modified when adjacent points are edited. For critical image editing this is a problem where local edits effect other areas of an image that then have to be corrected, ad nauseam. In Photoshop it is difficult to easily and accurately edit the tone of an image independently of its colour. That is unless you are working in LAB, or employ a third party script called Lobster from http://www.freegamma.com. Lobster opens an image in Photoshop as a Luminosity Layer and a Chromaticity Set comprising three separate RGB chromaticity (hue and saturation) layers. Individual adjustment layers can then be added as required to each layer for complete control over any aspect of an image’s colour and luminosity. All Adjustment Layers, especially Curves and Levels, will now function with unequalled image editing precision, and Lobster also corrects Photoshop’s Info Palette read outs. Copyright Les Walkling 2012 28/50 The Digital Fine Print Course Part 4 Printing a Fine Print Copyright Les Walkling 2012 29/50 The Digital Fine Print Course Printing a Fine Print Photoshop CS™ Printing with Custom RGB Printer Profiles Select PRINT WITH PREVIEW to layout the image and set the Color Management options. The image’s colour space (Embedded Profile) will be automatically detected and set as the SOURCE SPACE. Manually select your custom printer profile as the PRINT SPACE with Relative Colorimetric rendering intent and Black Point Compensation turned ON. Relative Colorimetric Intent will attempt to accurately reproduce all colours that are inside the printer’s colour gamut. Black Point Compensation maps the blackest point of the Source Space to the blackest point of the Print Space, thereby preserving the image’s shadow detail, which is usually desirable. However if the image contains many important ‘out-of-gamut’ saturated colours, use the Perceptual Intent. All colours will then be changed to some extent, but their proportional hue and saturation differences will be approximately maintained. Always use printer profiles with their correct Printer Driver Settings Copyright Les Walkling 2012 30/50 The Digital Fine Print Course Printing a Fine Print Photoshop CS2™ Printing with Custom RGB Printer Profiles Select PRINT WITH PREVIEW to layout the image and set the Color Management options. The image’s colour space (Embedded Profile) will be automatically detected and set as the DOCUMENT PROFILE. Manually select your custom printer profile as the PRINTER PROFILE with Relative Colorimetric Rendering Intent and Black Point Compensation turned ON. Relative Colorimetric Intent will attempt to accurately reproduce all colours that are inside the printer’s colour gamut. Black Point Compensation maps the blackest point of the Source Space to the blackest point of the Print Space, thereby preserving the image’s shadow detail, which is usually desirable. However if the image contains many important ‘out-of-gamut’ saturated colours, use the Perceptual Intent. All colours will then be changed to some extent, but their proportional hue and saturation differences will be approximately maintained. Always use printer profiles with their correct Printer Driver Settings Copyright Les Walkling 2012 31/50 The Digital Fine Print Course Photoshop CS3™ Printing with Custom RGB Printer Profiles: Select PRINT to layout the image and set the Color Management options. The image’s colour space (Embedded Profile) will be automatically detected and set as the DOCUMENT PROFILE. Select PHOTOSHOP MANAGES COLORS in the Color Handling options. Manually select your custom printer profile as the PRINTER PROFILE with Relative Colorimetric Rendering Intent and Black Point Compensation turned ON. E9800pkISP_PGP2880NCA_D50 Relative Colorimetric Intent will attempt to accurately reproduce all colours that are inside the printer’s colour gamut. Black Point Compensation maps the blackest point of the Source Space to the blackest point of the Print Space, thereby preserving the image’s shadow detail, which is usually desirable. However if the image contains many important ‘out-of-gamut’ saturated colours, use the Perceptual Intent. All colours will then be changed to some extent, but their proportional hue and saturation differences will be approximately maintained. Always use printer profiles with their correct Printer Driver Settings Copyright Les Walkling 2012 32/50 The Digital Fine Print Course Mac OS X: Epson Printer Driver Settings Select the correct Printer Driver Settings and save them as a PRESET for repeated use. The two required settings are PRINT SETTINGS and COLOR MANAGEMENT which should be set to the same conditions as was used to produce the printer profile. Select the correct printer Select Print Settings Premium Glossy Photo Paper Use these settings Select Color Management Use these settings and SAVE as a PRESET Print Presets: In the above example the Preset was named ‘Ilford Smooth Pearl‘ and it represents the correct settings to use with this particular printer/paper/custom profile combination. Copyright Les Walkling 2012 33/50 The Digital Fine Print Course Printing a Fine Print Windows: Printer Properties Settings Clicking on Windows’ Print dialogue box Preferences button opens the Advanced printer Settings dialogue that need to be correctly selected and saved for each printer profile. The saved Custom Preferences ensure error free printing with that profile. 1 Select Preferences Set the correct printer settings as required by your printer profile. In this example it is: Media Type: Premium Glossy Photo Paper Print Quality: 1440 dpi Printer Color Management: No Color Adjustment Premium Glossy Photo Paper 2 Save Custom Settings Select the saved setting that has the same name as the Custom Printer profile. 3 Select Custom Settings Copyright Les Walkling 2012 34/50 The Digital Fine Print Course Printing a Fine Print Epson K1, K2 and K3 Inksets Epson’s Ultrachrome inksets are available in three generations, K1, K2 & K3. While they all exhibit the same archival stability, their other attributes differ substantially. Colour Gamut and Linearization: These 2D gamut projections indicate some of the characteristics of each inkset relative to the RA4 (Lambda/Kodak Endure E) photographic paper colour gamut. A 3D gamut comparison reveals even greater differences. Epson’s K1/K2 printer drivers lack any facility to linearize the printer and therefore significantly compromise the resulting printer profiles. With the K1 2100, 4000, 7600, 9600 printers it was necessary to reduce the printer’s overall gamut by using the driver settings that gave the most linear response. The alternative was expensive third party RIP software. But all of this has dramatically changed since the K3 2400, 4800, 7800, 9800 printers which include a third black ink and are ‘pre-linearized’ in the factory. For example: Copyright Les Walkling 2012 35/50 The Digital Fine Print Course Printing a Fine Print Understanding RIPs RIPS (Raster Image Processors), like printer drivers, are used to communicate with a printer. However RIPs tend to do this with more sophistication and control than printer drivers. For example RIPs can send CMYK and/or Hexachrome and/or vector/postscript data to the printer, facilitate networked printing from multiple workstations, spool and queue images for later printing or priority printing (for urgent jobs), support for spot colours (Pantone libraries), and in general provide sophisticated control over many printer functions that aren’t usually available via a printer driver. RIPs are distinguished by being either ‘Black Box’ RIPs where the printer controls are preset by the RIP manufacturer and can’t be adjusted by the user, or Traditional RIPs where the user is able to critically adjust all the printer functions. RIPs are also distinguished as either Proofing RIPs designed to emulate on a local printer the output of a remote printer such as a printing press, and Fine Art RIPs and/or Signage RIPs that produce the final output on the local printer they are controlling. For example a large format Epson printer in an artist’s studio. These distinguishing characteristics are not mutually exclusive, but in general indicate the bias of the RIP. Most RIPs are Traditional Proofing RIPs running under Windows that service the pre press, publishing, and design industries. Fewer RIPs are designated for Fine Art, though some manufacturers like ErgoSoft (www.ergosoftus.com) produce different versions of their RIP adapted for different users. StudioPrint, for example, is their famous Traditional Fine Art RIP, while PosterPrint is tailored to the needs of pre press and graphic design, and TexPrint serves textile designers and producers. These RIPs require CMYK printer profiles (which are complicated to build), and precise control of ink limits (the amount of ink that the paper can absorb) that requires specialist knowledge, skills, and additonal equipment such as a spectrophotometer for linearization (for msooth gradients and grey balance). Black Box RIPs usually offer more sophisticated and higher quality output options than printer drivers, but like printer drivers, do not allow the user to customise these functions. ImagePrint RIP (www.colorbytesoftware.com) is a famous fine art ‘Black Box’ RIP that produces exceptional print quality without the user having to do any calibration or profiling. In this sense Image Print is as simple to use as a printer driver but produces higher quality output and greater efficiently, and requires no specialist knowledge. Copyright Les Walkling 2012 36/50 The Digital Fine Print Course Printing a Fine Print ImagePrint Fine Art RIP Image Print is quite unique among RIPs because it accepts RGB data and uses RGB printer profiles (like printer drivers) but without the restrictions of operating system level printer drivers, such as page length limitations. Files can be dragged into the image Print layout window and manually (or automatically) placed on the page or roll. It is fully colour managed with advanced nesting options (auto layout for multiple images), can interpret postscript data, and print directly from applications like Adobe Photoshop and InDesign. Image Print also excels at BW printing including advanced split toning options and the ability to print BW content with a BW profile and colour content with a custom colour profile simultaneously on the same sheet of paper. Epson’s Pro printer drivers also incorporate an Advanced BW function but it doesn’t include ImagePrint’s advanced split toning and mixed profile printing options, nor Image Print’s sophisticated BW printer profiles. Copyright Les Walkling 2012 37/50 The Digital Fine Print Course Printing a Fine Print QuadTone B&W RIP The QuadTone RIP (www.quadtonerip.com) is also used with Epson K2/K3 Ultrachrome printers to provide advanced ink controls for superior B&W printing. It is a software solution, rather than a colour managed (profile based) solution, or an inkset solution. As the QuadTone RIP is not profile based, it doesn’t include a soft proofing function. This limits its effective contribution to an efficient and productive B&W printing workflow. A QuadTone Editing and SoftProofing Action can be made that provides a simple solution to this problem. A profile for each QuadTone RIP curve is required. See separate notes on profiling B&W printers for instructions on producing custom B&W profiles. Cold Tone Curve The Action duplicates the original image and applies one of the QuadTone RIP colour profiles before layering these images with an adjustment curve. Selenium Tone Curve Warm Tone Curve 50% Cold Tone + 50% Warm Tone Two layers are blended with the Opacity slider to mimic the effect of blending the QuadTone RIP curves. The adjusted curve is dragged onto the original image Sepia Tone Curve Copyright Les Walkling 2012 before printing with these QuadTone RIP settings. 38/50 The Digital Fine Print Course Printing a Fine Print RIP Ink Limiting Traditional RIPs permit most printer functions to be customized and controlled by the user. However the user then has to take responsibility for setting up and maintaining the RIP. For example, setting up a Traditional RIP involves: 1. Creating a new 'setting' or 'environment' for the media being used because each media will require different settings for optimum (and economical) output. 2. Establishing and setting the total ink limit (C+M+Y+K) and maximum black ink limit (K only) for that media. This is usually determined experimentally by printing an 'ink limit test chart' - which is usually included as part of the RIP software - and then visually inspecting the printed test chart to determine when the media has become saturated. It takes a bit of experience to visually determine this ink limit. Sometimes a densitometer is used in this determination. UCR (Under Colour Replacement) or GCR (Grey Component Replacement) settings also need to be taken into account, because high GCR will put down less overall ink while achieving many of the same colours. Determining the ink limits is the crucial first step in setting up a Traditional RIP. ‘Black Box' RIPs do not allow user set ink limits, or they only provide 'preset' environments limited to a few types of media, which may not be the media you are printing on. In these cases choose an 'environment/preset' for a media that you either know is similar to the one you are using, or just 'sounds like' the media you are using - eg. Heavy Matte Canvas. The better RIPs include helpful, well written and accurate on-line guides that walk you through these steps. In some cases there will also be a 'Calibration' or 'Ink Limits' menu item in the RIP software so these procedures can be carried out semi automatically. Copyright Les Walkling 2012 39/50 The Digital Fine Print Course Printing a Fine Print RIP Linearization 3. Once the media’s ink limits have been determined the next step is linearization. Linearization test charts are usually supplied with the RIP software, and should be available in different formats to suit different spectrophotometers. They usually comprise step wedges in cyan, magenta, yellow and black, and sometimes also combinations of CMY and CMYK. At least 21 steps per colour are considered necessary to accurately linearize a RIP, though some linearization test charts can contain several hundred patches. Once printed and dried, the linearization test chart is read, either directly into the RIP software by connecting the Spectrophotometer directly to the RIP's computer, or by reading the linearization test chart with a remote spectrophotometer, and then transferring those readings (in the appropriate format for the RIP) into the RIP's software for processing. Processing usually only involves selecting the new linearization data/file in the RIP software as the current linearization for that printer and media 'environment/preset'. Linearization is a critical step because it puts the printer into a balanced and known condition to which it can be returned through subsequent re linearization. To maintain its accuracy the printer needs to be re linearized on a regular basis, and the new linearization data saved into the current 'environment/preset'. The re linearization frequency is often determined by experience as in "The prints are no longer looking correct so it must be time to re linearize the printer", or are included in a regular maintenance schedule. Sometimes re linearization needs to be performed several times a day in the case of a printer whose output shifts or drifts during a normal working day. Digital photographic printers are usually re linearized at the start of each day or shift or even each roll of paper, or immediately before printing colour sensitive work, such as BW images (printed on colour photographic paper). Copyright Les Walkling 2012 40/50 The Digital Fine Print Course Printing a Fine Print RIP Profiling 4. Once the printer has been ink limited and linearized for the new media, and the new linearization settings have been saved in the media specific 'environment or preset' in the RIP software, the printer can then be 'profiled' by printing a CMYK profiling test chart. The resulting CMYK profile therefore describes that 'current state of the printer'. It can then be used within the print production workflow to ensure accurate and consistent colour output, either selected in the RIP software and applied to the image data as it is being rasterized and sent to the printer, or applied to the image files in the image creation software (eg. Photoshop) before being sent to the RIP. The above is how a traditional RIP is set up, with many subtle variations depending on the RIP manufacturer's particular options. Note that unless the RIP has a spectrophotometer built into it (such as a Fuji Frontier mini lab) a supported measuring instrument such as a GretagMacbeth EyeOne Pro Spectrophotometer will be required to linearize and profile the RIP. If the RIP does not support linearization, then the CMYK profile not only has to describe the printer’s colour gamut, but also grey balance (linearization) and sometimes also control total ink and black ink limits. This is not an ideal solution, but can still result in acceptable images. Copyright Les Walkling 2012 41/50 The Digital Fine Print Course Printing a Fine Print Changing Epson Black Ink Cartridges in Mac OS X Th Epson Stylus Photo printer driver under the Mac OS X Printer Setup Utility is not updated when a Black ink cartridge is changed from Matte Black to Photo Black (and vise versa). The most obvious problem is that this does not reset the Epson driver, therefore the additional Photo Black Media Types, such as Premium Semigloss Photo Paper, are not available. Changing from Photo Black to Matte Black does not create the same problem because all the Matte Black Media Types are also available with the Photo Black ink. Fixes that don’t work: • Deleting and reloading the Epson driver in the Printer Setup Utility does not reset the driver Print Settings Media Types. • Updating the Epson Status Monitor in the Epson Printer Utility recognises the changed black ink cartridge and correctly indicates the amount of ink remaining, but does not reset the driver Print Settings Media Types. • Resetting the printer spooler by turning printer sharing on or off in the System Preferences Sharing Pane resets the driver’s Presets but doesn’t reset the Print Settings. Unfortunately it also doesn’t delete the name of the Presets it has reset so you don’t know the Preset settings have changed unless you check or waste paper and ink making a print. • Deleting the printer from the User/Library/Printers folder does not force a reset of the driver Print Settings Media Types. The only way to force Mac OS X to load the correct driver Print Settings is to: 1. Delete the Epson driver from the Printer Setup Utility/Printer List. 2. Leave the Epson Stylus Photo printer connected to the computer and turned on. 3. Restart Mac OS X. If there are no other printer drivers such as a GIMP driver or QUADTONE RIP already loaded for this printer, a driver with the correct Print Settings will be automatically loaded. However if another driver for this printer is already loaded you will have to manually load the new driver by pressing the ADD button in the Printer Setup Utility/Printer List, then select the correct manufacturer and data connection (eg. Epson USB 2.0). In a some studios it may be easiest to only ever use Photo Black ink for all media, or to connect the printer twice, via USB for Photo Black and via FireWire for Matte Black. Selecting the correct driver then loads the required Matte or Photo Black driver settings. Copyright Les Walkling 2012 42/50 The Digital Fine Print Course Part 5 Viewing a Fine Print Copyright Les Walkling 2012 43/50 The Digital Fine Print Course Viewing a Fine Print Photoshop Soft Proofing with Custom Printer Profiles Final image adjustments prior to printing should be made while viewing the screen image ‘through’ your custom printer profile for the paper you intend to print on. 1. Go to Photoshop’s ‘View > Proof Setup > Custom’ settings and select ‘Custom’: NOTE: Softproofing will only be as accurate as your monitor profile. In all cases custom monitor profiles are highly recommended. 2. Choose your custom printer profile (in this case for Epson Semigloss Photo Paper) in the following dialogue: Gamut Warning: 3. Turning on Photoshop’s Gamut Warning will reveal any areas of the image whose colours are outside of the gamut of colours that the custom printer profile can accurately reproduce. In some cases these colours are not critical to the overall composition or meaning of the image, on other occasions they are fundamental to its pictorial success, and as such need to be carefully brought ‘into gamut’. Use the Perceptual rendering intent to preserve the tonal differences within the image as the ‘out-of-gamut colours’ are moved into the printer’s gamut. Copyright Les Walkling 2012 44/50 The Digital Fine Print Course Viewing a Fine Print Soft Proofing Light Sources Soft proofing involves viewing, assessing and editing an image according to its appearance on a monitor that has been accurately calibrated to simulate the viewing conditions under which the finished print will be displayed. The practice of accurately soft proofing images is highly desirable because it can lead to increases in productivity, reliability and image quality. However it is a flawed concept. Of the four common dimensions of an image, its colour gamut, tonal range, physical scale and resolution, only the first three can be soft proofed with any certainty, and only then if the image is no larger than the screen. The colour and tonality of the image can also only be accurately soft proofed relative to the correlation between the monitor and the print viewing conditions. Ideally the monitor’s spectral distribution, density scale, and the ‘colour’ and brightness of its white point should very closely match the viewing light’s spectral distribution, and the density scale and paper white of the print under those viewing conditions. Therefore the selection of a suitable print viewing light source is critical for soft proofing success. 5000ºK Monitor vs. 5500ºK Fluorescent 5000ºK Monitor vs. 4700ºK Solux vs. 3200ºK Some light sources such as fluorescent lamps emit a discontinuous spectrum which can limit the accuracy of the soft proof. Standard halogen lamps (around 3200ºK) emit an excessively red spectrum. Hardware calibrating a monitor to such a low (reddish) colour temperature is virtually impossible, and the required video card LUT adjustments would significantly reduce its bit depth particularly in the blue and green channels, resulting in lowered screen quality and even greater difficulty in accurately soft proofing the image. Copyright Les Walkling 2012 45/50 The Digital Fine Print Course Viewing a Fine Print Solux Lamps Light sources such as SOLUX 12 volt 50 watt lamps are manufactured to the highest colour rendering specifications and are excellent for critically viewing photographic/inkjet prints. The SOLUX 4700ºK spectrum largely encompasses the spectrum of a standard monitor calibrated to 5000ºK. Therefore the monitor can be accurately calibrated to a SOLUX 4700ºK lamp, resulting in a larger gamut of colours being accurately soft proofed on the screen. A standardised print viewing light setup is important for confirming the validity of the soft proof. This needs to be carefully designed and installed to simulate the viewing conditions under which the print will be publicly viewed/exhibited. As a general guide, a 4700ºK SOLUX 24 degree lamp at a distance of 6 feet above and slightly behind the monitor will illuminate a print beside the monitor with approximately 400 LUX of visually white light. This is within the luminance range of a standard monitor and the lighting geometry also prevents the lamp from shining directly on the screen and lowering its dynamic range. The soft proofing screen can then be calibrated and profiled to match the white point (paper white), black point (DMax) and dynamic range (gamma curve) of the prints being viewed under these conditions. Both CRT and LCD monitors can be calibrated to match the white point, black point and colour gamut of prints viewed under a 4700º SOLUX lamp. 5000ºK CRT Monitor vs. 5000ºK LCD Monitor 5000ºK Fluor vs. 4700ºK Solux vs. 3200ºK SOLUX lamps are available in different colour temperatures (3500ºK, 4100ºK, and 4700ºK) and beam angles (10˚, 17˚, 24˚, and 36˚). See < http://www.solux.net> for more details, as well as research papers on visual perception, colour adaptation and viewing light sources. Copyright Les Walkling 2012 46/50 The Digital Fine Print Course Viewing a Fine Print Fluorescent Lamps There are a number of fluorescent lamps available that employ a large number (7+) of phosphers to create a smoother (less spiky or discontinuous) spectrum. Lamps manufactured by GretagMacbeth (http://www.gretagmacbeth.com) and GTI Graphic Technology (http://www.gtilite.com) are used in general room lighting installations as well as specially constructed viewing booths for the critical matching of colour samples. Macbeth 5000ºK and Graphiclite 5000ºK fluorescent lamps Apple 23” LCD 5000ºK and Graphiclite 5000ºK viewing booth Like CRT and LCD monitors, fluorescent lamps are not ‘black body light sources’ and therefore their colour temperature calibrations are ‘correlated colour temperatures’. Different spectra can therefore all correlate to the same colour temperature. This can make colour matching between different devices even more difficult. Sony 21” CRT 5000ºK Solux 4700ºK Apple 23” LCD 5000ºK Graphiclite PDV 5000ºK In practice a 5800ºK monitor calibration will often provide the best overall softproofing match with these specialist 5000ºK fluorescent light sources due to their discontinuous spectrum. Solux 4700 lamps generally provide a better match to a 5000ºK monitor. Copyright Les Walkling 2012 47/50 The Digital Fine Print Course Viewing a Fine Print Soft Proofing Requirements For softproofing to be a dependable and useful procedure six criteria need to be satisfied. 1. The conditions under which the print will be displayed need to be known and precisely characterized. In terms of an exhibition venue, multiple measurements are averaged. 2. The monitor needs to be calibrated to a gamma curve that is very close to the gamma curve of the printer that the image will be printed on. 3. The white point of the screen needs to very closely match the reflected luminance and chromaticities of the Dmin of the printing paper under those viewing conditions. 4. The black point of the screen needs to match the colour temperature and luminance of the Dmax of the printing paper under those viewing conditions. 5. The printer profile being used for softproofing (and printing the image) has to be white balanced for the chromaticities of the viewing light as reflected by the printing paper. This is particularly important when there is UV fluorescence or near infrared metameric shifts relative to those viewing conditions and materials. 6. The B2A1 (Relative Colorimetric) printer tag must be called by the CMM in the soft proofing direction (Printer to PCS) to correctly soft proof the paper colour and density. When the monitor’s white point does not match the printing paper use Photoshop’s ‘View > Proof Setup’ with Absolute Colorimetric to reproduce this effect. However the image will then ‘look incorrect’ relative to other screen elements (backgrounds, icons and palettes) which are rendered relative to the monitor’s white point. Therefore view these soft proofs in full screen mode with a 50% grey canvas surround. When these conditions are met, a very accurate softproof will be possible. Another critical element in any soft proofing system is the accuracy of monitor and printer profiles and device stability and repeatability. An on-screen soft proof simulation can only be as accurate as the profiles, and unfortunately while it is possible to create very accurate monitor and printer profiles, it also requires a great deal of experience and skill along with the best instruments and profiling software available. For example, the following outstanding Delta E 2000 values can usually be achieved for monitor and printer profiles created with a GretagMacbeth Spectrolino spectrophotometer, Spectroscan X/Y table, and Profile Maker 5 software. Copyright Les Walkling 2012 Delta E2000 Average Maximum Overall < 1.00 < 2.00 Best 90% < 0.50 < 1.00 Worst 10% < 1.50 < 2.00 48/50 The Digital Fine Print Course Viewing a Fine Print Ink Inconstancy Ink inconstancy is where the relationship between colours alters, sometimes drastically when a CMYK print is viewed under different lighting conditions. This is different to the overall colour shift that comes from moving the print from one light source to another. For example, as the wavelength of light moves from red to infrared our ability to see colour falls off gradually. But cyan dyes don’t absorb strongly in the near infrared region of the spectrum, though we still see this radiation as reddish light. Under infrared rich light, such as incandescent light, a CMYK print can be grey balanced so that greys appear neutral by using a large quantity of cyan ink to absorb the excess infrared radiation. However if the same print is illuminated by light that contains little infrared radiation, such as daylight, the print’s neutral greys will no longer appear neutral. The excess cyan dye will now colourize the print, most notably the neutral greys. and it will then take on a distinct cyan green colour cast. One way to minimise ink inconstancy is to use heavy GCR (Grey Component Replacement) so that cyan is not significantly involved in the reproduction of neutral greys. However this work around has other problems because brighter colours based on a lot of cyan will still exhibit the effects of ink inconstancy. Also heavy GCR because it substitutes black ink for equal CMY ink weights can produce a more noticeable inkjet dot pattern in the print. Unfortunately many printer drivers do not provide printer CMYK separation settings, so we have little choice or control over this effect. Some printers such as the Epson’s Ultrachrome pigment inkjet printers include additional Light Black ink(s) that facilitates increased GCR throughout the entire tonal scale, which together with reformulated Matte and Photo Black inks significantly reduces ink inconstancy. This is a very significant improvement in inkjet technology, especially for fine art B&W printing where it is preferable to use 100% GCR. A similar psychophysical effect is metamerism failure, which is not the same as ink inconstancy, but is often confused with it. Metamerisim failure is responsible for the excessive green appearance of fluorescent lights (and extreme orange of incandescent lights) on daylight film, and the ‘pink violet’ colouration when photographing certain flowers such as Morning Glory. Silver absorbs all colours equally, including infrared, so silver gelatin prints do not exhibit these effects. It is a problem most common to the reproduction of grey tones and pastel colours in CMYK inkjet and offset printing processes. Copyright Les Walkling 2012 49/50 The Digital Fine Print Course References Bibliography DeWolfe, G. (2006), George DeWolfe's Digital Photography Fine Print Workshop, McGrawHill Osborne Media, USA Johnson, H. (2004), Mastering Digital Printing: The Photographer's and Artist's Guide to High-Quality Digital Output, 2nd edition, Muska & Lipman, USA Kieran, M. (2003), Photoshop Color Correction: The Essential Guide to Color Quality for Digital Images, Peachpit Press, USA Pharos Editions - Awagami, Hahnemuehle, Crane papers, and Fine Art Printing (0427 730 877) http://www.pharoseditions.com.au Image Science - Hahnemuehle, Crane, Canson papers, Xrite, Eizo monitors (03 9329 4522) http://www.imagescience.com.au Giclee Media Supplies - Moab, Hawk Mountain, Eterna, Legion papers (03 8682-9587) http://www.gicleemedia.com.au Kayell Photographics - Canson, Hahnemuhle, Ilford papers, and Fine Art Metals (03 9416 2848) http://www.kayellaustralia.com.au Noise Ninja - Noise Reduction Software http://www.picturecode.com/index.htm Roy Harrington’s Quad Tone RIP - Advanced B&W RIP http://www.quadtonerip.com ImagePrint RIP - Fine Art ‘Black Box’ RIP http://www.colorbytesoftware.com MegaRIP - Fine Art Photography ‘RGB’ RIP http://www.serendipity-software.com.au Steven Livick - Print Coatings and Archival Research http://www.livick.com/ Kodak White Paper on Inkjet Stability http://www.kodak.com/US/en/digital/printers/claims/printStability.jhtml Wilhelm Imaging Research - Archival Research http://www.wilhelm-research.com Les Walkling's courses, workshops and seminars are published at: http://www.leswalkling.com/courses Copyright Les Walkling 2012 50/50