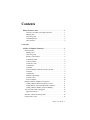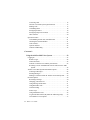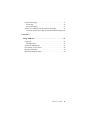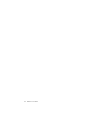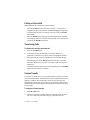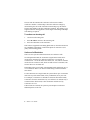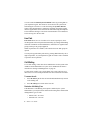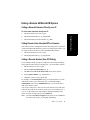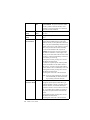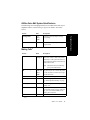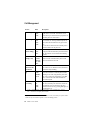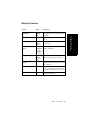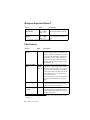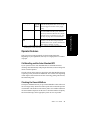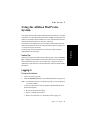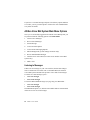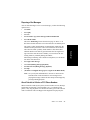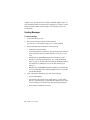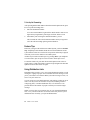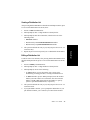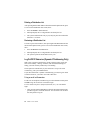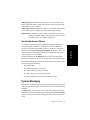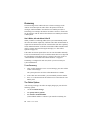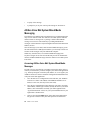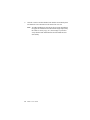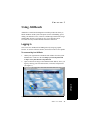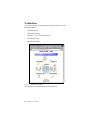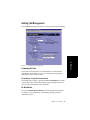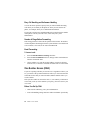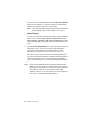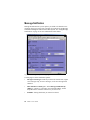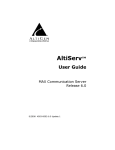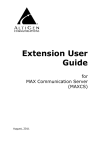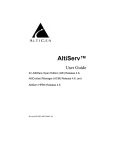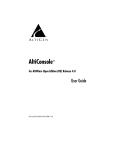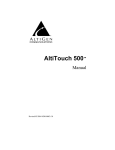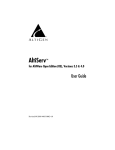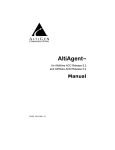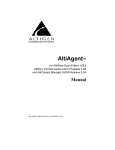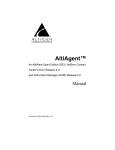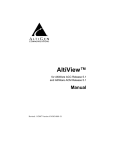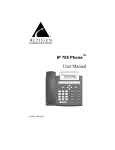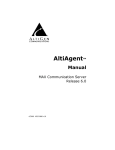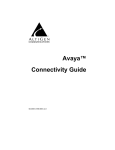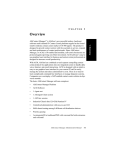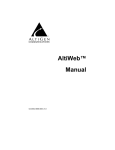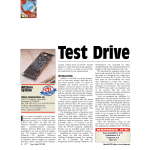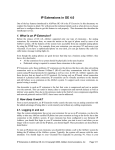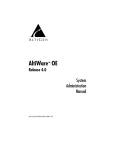Download Altigen ACM 5.1 User guide
Transcript
AltiServ™ User Guide for AltiWare Open Edition (OE) / AltiServ Contact Center (ACC) Release 5.0, and AltiContact Manager (ACM) Release 5.0 Revised 05/2004 4003-0002-5.0 WARNING! Toll fraud is committed when individuals unlawfully gain access to customer telecommunication systems. This is a criminal offense. Currently, we do not know of any telecommunications system that is immune to this type of criminal activity. AltiGen Communications, Inc. will not accept liability for any damages, including long distance charges, which result from unauthorized and/or unlawful use. Although AltiGen Communications, Inc. has designed security features into its products, it is your sole responsibility to use the security features and to establish security practices within your company, including training, security awareness, and call auditing. NOTICE While every effort has been made to ensure accuracy, AltiGen Communications, Inc. will not be liable for technical or editorial errors or omissions contained within the documentation. The information contained in this documentation is subject to change without notice. This documentation may be used only in accordance with the terms of the AltiGen Communications, Inc. License Agreement. AltiGen Communications, Inc. 4555 Cushing Pkwy. Fremont, CA 94538 Telephone: 510-252-9712 Fax: 510-252-9738 E-mail: [email protected] Web site: www.altigen.com TRADEMARKS AltiGen, AltiServ, AltiWare, AltiContact Manager, AltiReach, AltiLink, AltiConsole, AltiAdmin, Alti-IP 600, Zoomerang and Dynamic Messaging are trademarks or registered trademarks of AltiGen Communications, Inc. All other brand names mentioned are trademarks or registered trademarks of their respective manufacturers. Copyright © AltiGen Communications, Inc. 2004. All rights reserved. Printed in USA. 05/2004 Part Number 4003-0002-5.0 Contents Phone Feature Codes . . . . . . . . . . . . . . . . . . . . . . . . . . . . . . . . 1 AltiGen Voice Mail System Quick Features . . . . . . . . . . . . . . . . 1 Making Calls. . . . . . . . . . . . . . . . . . . . . . . . . . . . . . . . . . . . . . . . . 1 Answering Calls . . . . . . . . . . . . . . . . . . . . . . . . . . . . . . . . . . . . . . 1 Call Management . . . . . . . . . . . . . . . . . . . . . . . . . . . . . . . . . . . . . 2 Other Features. . . . . . . . . . . . . . . . . . . . . . . . . . . . . . . . . . . . . . . . 2 CHAPTER 1 AltiServ Telephone Functions . . . . . . . . . . . . . . . . . . . . . . . . . 3 Basic Functions . . . . . . . . . . . . . . . . . . . . . . . . . . . . . . . . . . . . . . . . 3 Making Calls. . . . . . . . . . . . . . . . . . . . . . . . . . . . . . . . . . . . . . . . . 3 Answering Calls . . . . . . . . . . . . . . . . . . . . . . . . . . . . . . . . . . . . . . 3 Putting a Call on Hold . . . . . . . . . . . . . . . . . . . . . . . . . . . . . . . . . 4 Transferring Calls . . . . . . . . . . . . . . . . . . . . . . . . . . . . . . . . . . . . . 4 Centrex Transfer . . . . . . . . . . . . . . . . . . . . . . . . . . . . . . . . . . . . . . 4 Conference Calls. . . . . . . . . . . . . . . . . . . . . . . . . . . . . . . . . . . . . . 5 Consultation . . . . . . . . . . . . . . . . . . . . . . . . . . . . . . . . . . . . . . . . . 7 Call Park . . . . . . . . . . . . . . . . . . . . . . . . . . . . . . . . . . . . . . . . . . . . 7 System Call Park and Silent System Call Park. . . . . . . . . . . . . . . 7 Line Park. . . . . . . . . . . . . . . . . . . . . . . . . . . . . . . . . . . . . . . . . . . . 8 Call Waiting . . . . . . . . . . . . . . . . . . . . . . . . . . . . . . . . . . . . . . . . . 8 Multiple Call Waiting . . . . . . . . . . . . . . . . . . . . . . . . . . . . . . . . . . 9 Account Codes . . . . . . . . . . . . . . . . . . . . . . . . . . . . . . . . . . . . . . 10 System Callback . . . . . . . . . . . . . . . . . . . . . . . . . . . . . . . . . . . . . 10 Dialing a Remote AltiWare/ACM System . . . . . . . . . . . . . . . . . . . 11 Calling a Remote Extension Directly over IP. . . . . . . . . . . . . . . 11 Calling Remote Auto Attendant/IVR or Operator . . . . . . . . . . . 11 Calling a Remote Number (Hop Off Dialing) . . . . . . . . . . . . . . 11 Voice Over IP Trunk Call Support . . . . . . . . . . . . . . . . . . . . . . . . 12 Supported Features . . . . . . . . . . . . . . . . . . . . . . . . . . . . . . . . . . . 12 Remote Locations IP Dialing Chart . . . . . . . . . . . . . . . . . . . . . . . . 14 Using Feature Codes . . . . . . . . . . . . . . . . . . . . . . . . . . . . . . . . . . . 15 AltiServ User Guide i Answering Calls . . . . . . . . . . . . . . . . . . . . . . . . . . . . . . . . . . . . . AltiGen Voice Mail System Quick Features . . . . . . . . . . . . . . . Making Calls . . . . . . . . . . . . . . . . . . . . . . . . . . . . . . . . . . . . . . . Call Management . . . . . . . . . . . . . . . . . . . . . . . . . . . . . . . . . . . . Workgroup Features . . . . . . . . . . . . . . . . . . . . . . . . . . . . . . . . . . Workgroup Supervisor Features. . . . . . . . . . . . . . . . . . . . . . . . . Other Features . . . . . . . . . . . . . . . . . . . . . . . . . . . . . . . . . . . . . . Operator Features . . . . . . . . . . . . . . . . . . . . . . . . . . . . . . . . . . . . . Call Handling and the Auto Attendant/IVR . . . . . . . . . . . . . . . . Checking the General Mailbox . . . . . . . . . . . . . . . . . . . . . . . . . Calls on Hold . . . . . . . . . . . . . . . . . . . . . . . . . . . . . . . . . . . . . . . Operator Off-line . . . . . . . . . . . . . . . . . . . . . . . . . . . . . . . . . . . . Outside Call Blocking . . . . . . . . . . . . . . . . . . . . . . . . . . . . . . . . 15 17 17 18 19 20 20 21 21 21 22 22 22 CHAPTER 2 Using the AltiGen Mail Voice System . . . . . . . . . . . . . . . . . .23 Logging In . . . . . . . . . . . . . . . . . . . . . . . . . . . . . . . . . . . . . . . . . . 23 Remote Login . . . . . . . . . . . . . . . . . . . . . . . . . . . . . . . . . . . . . . . 24 About Passwords . . . . . . . . . . . . . . . . . . . . . . . . . . . . . . . . . . . . 25 Transfer to AltiGen Voice Mail System Feature . . . . . . . . . . . . 25 Returning to Auto Attendant/IVR from the AltiGen Voice Mail System . . . . . . . . . . . . . . . . . . . . . . . . . . . . . . . . . . . . . . . . . . 25 AltiGen Voice Mail System Main Menu Options . . . . . . . . . . . . . 26 Listening to Messages . . . . . . . . . . . . . . . . . . . . . . . . . . . . . . . . 26 Sending Messages . . . . . . . . . . . . . . . . . . . . . . . . . . . . . . . . . . . 28 Making a Call from within the AltiGen Voice Mail System . . . 29 Personal Options . . . . . . . . . . . . . . . . . . . . . . . . . . . . . . . . . . . . . . 29 Recording Greetings. . . . . . . . . . . . . . . . . . . . . . . . . . . . . . . . . . 30 Changing your Password . . . . . . . . . . . . . . . . . . . . . . . . . . . . . . 31 Using Message Notification . . . . . . . . . . . . . . . . . . . . . . . . . . . . 31 Using Reminder Calls . . . . . . . . . . . . . . . . . . . . . . . . . . . . . . . . 32 Call Forwarding . . . . . . . . . . . . . . . . . . . . . . . . . . . . . . . . . . . . . 33 Feature Tips . . . . . . . . . . . . . . . . . . . . . . . . . . . . . . . . . . . . . . . . 34 Using Distribution Lists . . . . . . . . . . . . . . . . . . . . . . . . . . . . . . . 34 Log On/Off IP Extension (Dynamic IP Addressing Only) . . . . 36 One Number Access Options . . . . . . . . . . . . . . . . . . . . . . . . . . . 37 ii AltiServ User Guide Dynamic Messaging . . . . . . . . . . . . . . . . . . . . . . . . . . . . . . . . . . . . 37 Zoomerang . . . . . . . . . . . . . . . . . . . . . . . . . . . . . . . . . . . . . . . . . 38 Private Messaging. . . . . . . . . . . . . . . . . . . . . . . . . . . . . . . . . . . . 39 AltiGen Voice Mail System Mixed-Media Messaging . . . . . . . . . 40 Accessing AltiGen Voice Mail System Mixed-Media Messages40 CHAPTER 3 Using AltiReach . . . . . . . . . . . . . . . . . . . . . . . . . . . . . . . . . . . 43 Logging In . . . . . . . . . . . . . . . . . . . . . . . . . . . . . . . . . . . . . . . . . . . 43 The Main Menu . . . . . . . . . . . . . . . . . . . . . . . . . . . . . . . . . . . . . 44 Setting Call Management . . . . . . . . . . . . . . . . . . . . . . . . . . . . . . . . 45 One Number Access (ONA) . . . . . . . . . . . . . . . . . . . . . . . . . . . . . . 46 Message Notification . . . . . . . . . . . . . . . . . . . . . . . . . . . . . . . . . . . 50 Station Speed Dialing Setup . . . . . . . . . . . . . . . . . . . . . . . . . . . . . . 51 AltiServ User Guide iii iv AltiServ User Guide ## <pwd> . . . . . . . . . . . . . . . . . Log in to voicemail at your own station ### <ext> <pwd>. . . . . . . . . . . Log in to voicemail at another station AltiGen Voice Mail System Quick Features #11 . . . . . . . . . . . . . . . . . . . . . . Greeting Menu #28 . . . . . . . . . . . . . . . . . . . . . . Password Menu Making Calls #34 . . . . . . . . . . . . . . . . . . . . . . Dial By Name1 #35 . . . . . . . . . . . . . . . . . . . . . . Virtual Log In (Station Privilege Override) #69 . . . . . . . . . . . . . . . . . . . . . . Dial Last Caller #77 . . . . . . . . . . . . . . . . . . . . . . Station Speed Dial #88 . . . . . . . . . . . . . . . . . . . . . . System Speed Dial #99 . . . . . . . . . . . . . . . . . . . . . . Last Number Redial #93 <ext> . . . . . . . . . . . . . . . . . Intercom Call Answering Calls #29 <ext> . . . . . . . . . . . . . . . . . Individual Call Pickup (a specific station) #30 . . . . . . . . . . . . . . . . . . . . . . System Call Pickup (any station ringing) FLASH #31 . . . . . . . . . . . . . . . Personal Call Park #31 <ext> . . . . . . . . . . . . . . . . . Personal Call Park Pickup FLASH #41 . . . . . . . . . . . . . . . System Call Park #41 <loc. #> . . . . . . . . . . . . . . . System Call Park Pickup #51 <loc. #> . . . . . . . . . . . . . . . Line Park Call Park Pickup #81 . . . . . . . . . . . . . . . . . . . . . . Hands Free Intercom Mode #82 . . . . . . . . . . . . . . . . . . . . . . Hands Free Manual Answer Mode 1 Feature must be enabled by system administrator. AltiServ User Guide 1 Phone Feature Codes Phone Feature Codes Call Management #26 . . . . . . . . . . . . . . . . . . . . . . .Station Log Out #27 . . . . . . . . . . . . . . . . . . . . . . .Station Log In #32 <acct code>. . . . . . . . . . . . .Enter Account Code (before dialing) FLASH #32 <acct code> . . . . . .Enter Account Code (mid-call) #33 . . . . . . . . . . . . . . . . . . . . . . .Do Not Disturb #36 . . . . . . . . . . . . . . . . . . . . . . .Call Forwarding #37 . . . . . . . . . . . . . . . . . . . . . . .Remote Call Forwarding Other Features #22 . . . . . . . . . . . . . . . . . . . . . . .Feature Status Check #25 . . . . . . . . . . . . . . . . . . . . . . .Station Speed Dial Setup #38 . . . . . . . . . . . . . . . . . . . . . . .Outside Call Blocking (operator only) #39 . . . . . . . . . . . . . . . . . . . . . . .Operator Off-Line (operator only) #44 . . . . . . . . . . . . . . . . . . . . . . .Overhead Paging #45 . . . . . . . . . . . . . . . . . . . . . . .Overhead Paging by Trunk #46 . . . . . . . . . . . . . . . . . . . . . . .Group Paging (Alti-IP 600 users only) #55 . . . . . . . . . . . . . . . . . . . . . . .List Feature Tips #73 . . . . . . . . . . . . . . . . . . . . . . .Silent System Call Park #90 . . . . . . . . . . . . . . . . . . . . . . .Ready to receive workgroup calls #91 . . . . . . . . . . . . . . . . . . . . . . .Not ready to receive workgroup calls FLASH <ext> . . . . . . . . . . . . . .Transfer FLASH #40 . . . . . . . . . . . . . . . .Transfer to AltiGen Voice Mail System FLASH # 15 <AA/IVR#> . . . . . .Transfer to Auto Attendant/IVR FLASH # # <ext> . . . . . . . . . . .Transfer to a User’s Voice Mail FLASH <ext> . . . . . . . . . . . . . .Consultation (FLASH to return to original call) FLASH <number> # . . . . . . . . .Conference Call FLASH . . . . . . . . . . . . . . . . . . .Call Waiting 2 AltiServ User Guide CHAPTER 1 AltiServ Telephone Functions Note: This guide refers to the FLASH button on the telephone device. The flash function is the off-hook flash used, for example, to take the other call in a simple call-waiting situation. Some telephones may provide a LINK or similar button that provides the same function. Basic Functions Making Calls • To make an internal call to another extension, lift the handset off-hook, wait for dial tone and dial the extension number. • To make an external call, lift the handset off-hook, wait for dial tone, dial the designated outside line access digit and dial the phone number. The outside line digit(s) are provided by your administrator. Note: If the Forced Account Code feature is enabled, the user must enter an Account Code before making an external call. Answering Calls When you answer the phone, there may be different rings depending on who is calling you. When Distinctive Ringing is enabled on your system, three different ringing cadences may be used: • Internal Call = short double rings • External Call = long single rings between long pauses • Operator Call = long single rings between short pauses AltiServ User Guide 3 Telephone Features AltiServ provides a broad range of call-handling and dialing features. For you to use the system most effectively, you might want to browse through this section and keep it handy for future reference. Putting a Call on Hold While connected to a call, do one of the following: • Press the FLASH button to play music on hold —if the system is configured to play music on hold—and do not hang up. Hanging up will disconnect the call. To reconnect to the call, press the FLASH button again. • Press the HOLD button. Nothing is heard while placed on hold this way. Hanging up here will not disconnect the call. To reconnect to the call, press the HOLD button again. Transferring Calls To transfer the currently connected call: 1. Press the FLASH button. 2. At the dial tone, dial the third party’s extension number, or if permitted, a trunk-line access prefix and an external phone number. 3. When the third party answers, announce the call or simply hang up. When hanging up, use the Release button if available, or keep the hook-flash depressed for a couple of seconds to make sure the call is transferred. To abort the transfer and reconnect to the incoming call, press FLASH again before the transfer is complete. Centrex Transfer If you have a Centrex line, you can use this feature to transfer an external call to an outside number without having to tie up two trunk lines. Once the transfer is complete, the external caller’s line connects directly to the outside number. Since there are no longer any connections to internal users, internal trunk lines are then dropped, freeing up system trunk line resources for other calls. To complete a Centrex transfer: 1. Press FLASH, then *. 2. Dial the second party’s number (no need to dial the prefix for trunkline access such as 9) and either hang up or announce the call. 4 AltiServ User Guide 3. Once you place the handset back on-hook, the trunk line also drops and Centrex completes the transfer. Transferring Calls into the AltiGen Voice Mail System To send an outside call into the AltiGen Mail Voice system, press FLASH # 4 0. To transfer a call directly into a user’s voice mail, press FLASH ## and the user’s extension number. When you transfer a call this way, you do not need to set the user’s station on Do-Not-Disturb or wait for the phone to finish ringing. Transferring Calls to an Auto Attendant/IVR To transfer a call to the Auto Attendant/IVR, press FLASH # 15 and the Auto Attendant/IVR number. For example, if 001 is the initial greeting to which you want to send the user, press FLASH # 15001. Conference Calls You can place conference calls including up to 5 parties, and you can speak privately with each party before adding them to the conference call. Any internal user is able to add parties to the conference call. The quality of the conference call depends on the quality of service available with the local telephone company. To conference an outgoing call: 1. Press FLASH. 2. At the dial tone, dial the next party’s phone number. 3. Wait for the third party to answer and announce the conference call. 4. Press # to put all three parties into the conference call. 5. During conferencing, any internal conference participant may press FLASH, dial the next party’s number, and press # to bring the person into the conferencing session. AltiServ User Guide 5 Telephone Features Transferring Calls Directly to a User’s Voice Mailbox The user who first initiates the conference call can select another conference member’s call and drop it from the conference simply by disconnecting the call. If the conference initiator hangs up, this feature becomes unavailable to all other conference members. This feature is not supported when an analog phones is used. Single Call Waiting or Multiple Call Waiting is required. To conference an incoming call: 1. User hears call waiting tone. 1. Press FLASH to connect to the incoming call. 2. Press # to add callers to the conference. This feature is supported on an analog phone ONLY, when the extension is set to Multiple Call Waiting or when an IP phone or AltiView is used jointly with an analog phone. Conference Call Restrictions There are some system technical restrictions on conference calls. On each Quantum board, the extensions assigned to the board can be involved in a maximum of 3 different conferences. For example, if extensions 101–110 are all on the same board, 101, 105, and 107 could be involved in one conference call, while 104 and 108 were on another, and 109 and 102 were on a third call. Depending on the type of board, each Quantum board could run up to 4, 8, or 12 extensions. There is no limit to conferencing extensions from the same board. For all conferences on a single board, the system allows up to 4 extensions total from any of the other boards, in any combination, at any one time. For example, if Conference #1 includes 4 extensions from other boards, Conference #2 and #3 cannot have any. If Conference #1 includes only 2 extensions from other boards, 2 other extensions could be used by Conference #2 or #3. If these limits are reached, the system rejects attempts to conference additional parties to the call. 6 AltiServ User Guide Consultation To place the caller on hold and speak with a person at another extension: Press FLASH and dial the extension number of the person you wish to speak with. 2. When you are finished, press FLASH again to disconnect the consultation and return to the original caller. Call Park You can park calls and then pick them up at your current station or another one. After a time-out period—set in the AltiWare/ACM Administrator— parked calls ring the extension at which they are parked. To park calls: 1. Do one of the following: • To park the call at the current extension, press FLASH # 31 and hang up. • To park the call at another extension, press FLASH # 31 followed by the extension number. For example, to park the call at ext. 487, press FLASH # 31487. 2. To pickup the parked call, press # 31 followed by the extension number of the station where the call is parked. Note: If the user does not answer the call when it rings after the twominute hold time, the call will be put on hold again. If this call is still on hold after two minutes, the system will ring the user again. System Call Park and Silent System Call Park System Call Park allows the user to park a call at a public “location” by entering FLASH #41. The system announces where the call is parked—a location number. Calls parked by a user will ring that user’s extension after the time-out period expires. AltiServ User Guide 7 Telephone Features 1. You can enable the Silent System Call Park feature by pressing #73 on your telephone keypad. This feature is used to disable the system from announcing the “location” of a call when using the System Call Park feature. This announcement is sometimes confusing when using graphic interface applications such as AltiConsole rather than using the telephone. It also eliminates having to wait for the location number to be announced before moving on to the next task. Line Park Line Park allows for a set of 99 lines to be used as a park pool, where incoming trunk calls can be parked automatically (by routing/call handling treatment in AltiWare/ACM Administrator). Park lines are organized into groups, with up to 99 groups supported. When no park lines are available, calls routed to this Line Park group are queued. You can pick up parked line park calls by pressing #51 followed by the 2digit line park line, on your telephone keypad. No feature code is available to park the call at a park line. Call Waiting To use call waiting, it must have been enabled either for the system in the AltiWare/ACM Administrator or by the user in AltiReach. The latter is described in “Setting Call Management” on page 45. If a call comes in while you’re on the phone, the system will beep up to three times over a 24 second period before the call is routed into voice mail. To answer the call: 1. Press FLASH to put the first call on hold and simultaneously connect to the waiting call. 2. Press FLASH again to return to the first call. Distinctive Call Waiting Tone If the Distinctive Call Waiting Tone option is enabled by the system administrator, you may have three different call waiting tones cadences that distinguish the types of calls: • Internal Call = two tones • External Call = one tone 8 AltiServ User Guide • Operator Call = three tones Multiple Call Waiting This feature enables a “personal” queue that allows you to handle multiple incoming calls by letting callers wait in queue until you answer the call. You can transfer or park calls before answering the next call in queue. Before being placed in queue, the caller hears an Initial Greeting. Once in the queue, the caller hears a Subsequent Greeting every 30 seconds. You can change or customize these greetings in the AltiGen Voice Mail system at the Personal Options menu as described in “Recording Greetings” on page 30. In queue, the callers can press pound (#) to exit the queue and leave a voice mail message or, if your organization has an operator, press 0 for the operator. You may want to remind users of these options in the greetings. To answer calls in a Multiple Call Waiting situation: • During a call, you will hear an alert tone (audio beep) for each new call that is added to the queue. • If you hang up, the phone will ring with the next caller in queue. 1. To park or transfer a call before answering the next call, press the Link or FLASH key and do one of the following: • To transfer the call, enter the extension or phone number and hang up. • To park the call using Personal Call Park, press # 31, enter an extension number only if you want to park the call at an extension other than your own, and then hang up (see “Call Park” on page 7). • To park the call using System Call Park, press # 41, note the parked call “location” number, and then hang up. 2. Answer the next call in queue; it will ring after you disconnect the previous call. AltiServ User Guide 9 Telephone Features Multiple Call Waiting must be enabled for your extension by the system administrator before it can be used. Account Codes The supervisor can create or assign codes that will enable or force users to assign outgoing calls to particular codes for billing, tracking or forecasting purposes. When this option is enabled, after the user enters outgoing call digits, the system will prompt the user for an account code before allowing the outgoing call to proceed. System Callback You can have the AltiWare/ACM system call you at a remote location. This is useful for mobile users who don’t want to accrue expensive toll charges while traveling, especially from international locations where there is no access to toll-free numbers. In order to access this feature, System Callback must be configured in the Auto Attendant/IVR by the system administrator. To use the System Callback feature: 1. Call the system you want to call you back. 2. Using the Auto Attendant/IVR, select the System Callback option. 3. When prompted, enter your extension number and password. 4. Enter the number for the AltiWare/ACM system to call you back and press # at the end of the number. When you enter the number, it should be exactly as the AltiWare/ACM system will dial it back; enter a 1 and the area code if it is a long distance number or 011 and the country code if it is an international number. You do not need to enter an outside line access digit (e.g. 9). 5. Hang up. The AltiWare/ACM system will call you back at the number you specified. 6. When prompted, enter your password. At successful login, you are connected to the Auto Attendant/IVR. 10 AltiServ User Guide Dialing a Remote AltiWare/ACM System Calling a Remote Extension Directly over IP To call a remote extension directly over IP: Dial the IP trunk access code (e.g. 8). 2. Dial the destination ID (e.g. 1), if applicable. 3. Dial the destination extension number (e.g. 101). Calling Remote Auto Attendant/IVR or Operator If the remote system is configured to connect incoming calls to an operator or Auto Attendant/IVR (and not to a person’s or workgroup extension), you can connect with the operator or Auto Attendant/IVR as follows: 1. Dial the IP trunk access code (e.g. 8). 2. Dial the destination ID (e.g. 1), if applicable. Calling a Remote Number (Hop Off Dialing) If your AltiWare/ACM systems are configured to allow Hop Off dialing— using a remote trunk to place an outgoing call—you can do that as follows: 1. Dial IP trunk access code (e.g. 8). 2. Dial the remote system ID digit (e.g. 3). 3. Dial the access code of the PSTN trunk in the remote system. 4. Dial the phone number (e.g. 14085551212). 5. Optionally, press # to speed up the call. For example, to call 650 555-4444, using your local IP trunk access code of 8 and the remote system with an ID of 3, you would dial 8 3 0 * 16505554444#, this will call 16505554444 using a CO (Central Office) trunk on the remote system. You can also replace the * with a 9 to select the remote access trunk code 9. The specific trunk access code only works for 9. You cannot select 8, 7, or 6, etc., as the trunk access code using this dialing method unless the remote extension for this system is set to unknown. Note: The remote Extension Length must be always be set to None for the remote system entry, if using Hop Off Dialing. AltiServ User Guide 11 Telephone Features 1. Hop On Dialing to a Remote Extension To hop onto a remote extension: 1. The incoming call must come in over T1/PRI or the CO to an extension. 2. The extension is set up to forward over IP to the remote extension. Voice Over IP Trunk Call Support If your system is set up with Voice Over IP, you can use the following trunk-related AltiWare/ACM system features during IP trunk call sessions. Supported Features The following features are supported while dialing through IP trunks: • Incoming and Outgoing Trunk Calls—you must dial the IP trunk access code to make outgoing calls via an IP trunk. • Call Transfer To and From IP Trunk (Blind and Supervised)— you must dial the IP trunk access code and all necessary prefixes to transfer calls via an IP trunk. • One Number Access—when entering “outcall” numbers via AltiReach or AltiAdmin/ACM Admin, you must add the IP Trunk Access number and Location ID. For example, if you want the AltiWare/ACM system to dial the extension 300 at a remote AltiWare/ACM system where the location ID (Dialed Digits) is 1 and the IP trunk access code is 8, you must enter 81300 as the outcall number. • Message Notification • Reminder Calls • Multi-Location Conferencing • Call Park • Call Waiting • Call Forwarding • Automatic Call Distribution • Auto Attendant/IVR 12 AltiServ User Guide • System CallBack over IP Trunk • Calling Out from Voice Mail • Zoomerang—allows the caller to leave a different extension number as the callback number. If the callback number of a call from another AltiWare/ACM system is available and automatically captured, the AltiWare/ACM system only announces the extension number but connects to the correct remote AltiWare/ACM system. • Call Restrictions • Speed Dialing—be sure to enter all appropriate prefixes such as IP trunk access code, Dialed Digits, etc. • Call Accounting • Caller ID—displays location and extension number. If an incoming call is from an unspecified IP host, the IP address is used instead of location name. • Voice Mail • Microsoft Exchange Integration • AltiConsole Client Support—you can use AltiConsole to handle calls to and from IP trunks. • AltiReach Support—all features accessible via AltiReach (One Number Access, Message Notification, etc.) can be used with IP trunks. Call View and Workgroup View windows also show call activities over IP trunks. • AltiView / AltiView IP Extensions AltiServ User Guide 13 Telephone Features • Dial Last Caller—the AltiWare/ACM system will use an IP trunk to dial the last caller if that call was received via an IP trunk. Remote Locations IP Dialing Chart To use IP trunks to dial remote AltiWare/ACM system locations, generally you need to know the IP trunk access code, the remote location ID (the digit[s] you dial to reach the remote server), and the remote extension you want. You can use the following chart to list the IDs and extension lengths for each remote system. IP Trunk Access Code: (e.g. 8) Remote Loc. ID (Dialed Digits) Location/Destination Extension Length (at remote location) (example) San Jose 1 3 (example) Seattle 2 3 14 AltiServ User Guide Using Feature Codes The following sections describe additional telephone features used for call handling and management. To use any of these features: Lift the handset off-hook and wait for the dial tone. 2. Dial the keys indicated in the “Dial” column. 3. Follow the instructions in the “Description” column. Answering Calls Feature Dial Description Individual Call Pickup #29 <ext> Connects to the local set with extension <ext>. System Call Pickup (any ringing phone) #30 Connects the call of any ringing phone to the local set. Personal Call Park FLASH #31, then hang up; OR FLASH #31 <ext>, then hang up Note: For workgroup calls, only a workgroup agent can pick up the call. Note: For workgroup calls, only a workgroup agent can pick up the call. Parks the call to later pick up from this or another station. Or park the call at a specific station by pressing FLASH #31 and the extension of the other station. You can have up to 50 calls parked per station simultaneously. Parked calls ring the extension upon timeout. Timeout time is configurable, with a default of 2 minutes. If you park the call to a workgroup extension, only you or the workgroup agents can pick up the call with #31 <ext>. Note: If you park a call to a workgroup pilot number, only you or a workgroup agent can pick up the call with #31<ext>. Personal Call Park Pickup #31 <ext> Pick up the call parked at extension <ext> If the call was parked to a workgroup extension, only a workgroup agent or the user who parked the call can pick it up with this feature. Note: If the extension is a workgroup pilot number, only a workgroup agent or the person who parked the call can pick it up. AltiServ User Guide 15 Telephone Features 1. System Call Park FLASH #41 Park a call at a public “location” station by entering FLASH #41. The system announces where the call is parked (a location number). Calls parked by a user will ring that user’s extension upon time-out after 2 minutes. System Call Park #41 Pickup <loc> Pick up the system parked call at location number <loc> Line Park Call Pickup #51 <loc> Pick up the line park call at location number <loc> Hands Free Intercom Mode #81 Allows you to receive internal calls through the speaker phone without having to pick up the handset to answer, as the system will connect the call to your phone automatically within one ring. Outside calls, however, will continue to ring the phone, and you must answer these manually. You can use the handset if that is preferred. Caution, Security Issue: If you are away from your desk for a moment, or if the ringer is off, you may not be aware that a call has come in and the caller is connected and listening to whatever conversation you are having. Pressing #81 activates; pressing #81 a second time deactivates this feature. You must use a speaker phone, and the speaker must be turned on to use this feature. When a call comes in, you hear a ringing tone from the speaker, and the call is automatically connected. Pressing #82 activates; pressing #82 a second time deactivates this feature. Activating #82 causes #81 to be deactivated. Note: If you are using a 390 phone, #81 mode will automatically be deactivated when any incoming call is disconnected. Hands Free Man- #82 ual Answer Mode 16 AltiServ User Guide Allows you to receive internal and external calls through the speaker phone without having to pickup the handset to answer, provided you use AltiGen's AltiView or AltiClient desktop PC application with the ‘Answer’ button to take the call—by speaker phone, handset, or headset as you prefer. The system will not automatically answer. Pressing #82 activates; pressing #82 a second time deactivates this feature. Activating #82 causes #81 to be deactivated. AltiGen Voice Mail System Quick Features The following voice messaging features are accessible in the same way as telephone features, without having to login to the AltiGen Voice Mail System. Dial Description Greeting Menu # 11 <password> Follow the system prompts to change your greeting. Password Menu # 28 Follow the system prompts to change your password. Feature Diala Description Dial By Name #34 After entering #34, enter the letters of the <string> # name (first, or last, or both in any order), followed by #. The system searches for a unique name and calls the extension associated with the name. Telephone Features Feature Making Calls1 Note: This feature must be enabled by your system administrator. Station Privilege Over- #35 ride <your ext> <password> To have your own calling privileges at that phone set for the next call only. After the call, the phone set returns to its original call restrictions. Dial Last Caller #69 Dials the last incoming call number. Station Speed Dial #77 <nn> Dials the 2-digit speed dial number <nn>. See “Station Speed Dial Setup” on page 20. System Speed Dial #88 <nn> Dials the 2-digit system-wide speed dial number <nn>. Intercom Call #93 <ext> Connects you directly to the callee’s intercom after exactly one ring. After one ring, your voice will be audible on the callee’s phone intercom. Last Number Redial #99 Saves and redials the last number dialed. a <ext> = extension num.; <nn> = 2-digit num.; <loc.> location num.; <string> = character string AltiServ User Guide 17 Call Management Feature Diala Description Station Log Out #26 <password> Deactivates or shuts off your extension, forwarding all calls to voice mail. This feature can be used to move your extension from your phone set to another phone set in the office. Station Log In #27 <ext> <password> Reactivates your extension at your original phone set or another one. If using a different phone set, that set must be deactivated for any prior extension. #27 can also be used to hear the currently active extension number for the phone set. Account Code (before calling) #32 <acct. code> After entering the account code (a maximum of ten digits), make the call when you hear the dial tone. This feature can be used for client billing purposes. Account Code (during a call) FLASH Press FLASH, wait for the dial tone, enter #32 (wait for and the account code followed by #. You will dial tone) then be reconnected to the call. #32 <acct. code> Do Not Disturb #33 / Deactivate Do Not Disturb Activates Do Not Disturb when it’s off, deactivates it when it’s on. While activated, all calls are forwarded to busy handling. Call Forwarding #36 <password> <destination> # Forwards all calls to the destination, which can be an internal extension or external phone number including access code, long distance prefix and area code. To deactivate forwarding, press #36 again, or deactivate from within the AltiGen Voice Mail System. Remote Call Forwarding #37 <your ext> <password> When you’re on a telephone station other than your own, forwards your calls to the current station. Multiple users can forward to the same extension. Deactivate it by pressing #37 again on the same phone set. a <ext> = extension num.; <nn> = 2-digit num.; <loc.> location num.; <destination> = extension or complete phone number 1 If you are unable to make calls within certain area codes, check with your System Administrator for any toll restrictions placed on codes and dialing prefixes. 18 AltiServ User Guide Workgroup Features Feature Diala Description Workgroup Call Pickup #29 <wkgp ext> Pickup incoming calls for your workgroup and ignore other calls coming into the system. Set the workgroup to associate outbound calls to. Workgroup Log In #54 <wkgp ext> For workgroup members only: Logs in to a workgroup. Multiple Workgroup Log In #54 + 0 + For workgroup members only: Logs in to <wkgp ext multiple workgroups. 1> + # + <wkgp ext 2> + # etc. Workgroup Log Out #56 <wkgp ext> Log out and block workgroup calls but receive other calls at your extension. Multiple Workgroup Log Out #56 + 0 Log out from all workgroups and block workgroup calls but receive other calls at your extension. Status Ready #90 Tells the system your extension is ready to receive workgroup calls. This can be used to end a call Wrap Up Time delay. Status Not Ready #91 Tells the system not to route workgroup calls to this extension. a <wkgp ext> = workgroup pilot extension number. AltiServ User Guide 19 Telephone Features Outbound Workgroup #53 Workgroup Supervisor Features2 Feature Diala Description Workgroup Silent Monitor #59 + <agnt ext> +<wkgp pwd> + 1 Listen to incoming or outgoing calls in the specified workgroup. Workgroup Barge-in #59 + <agnt ext> +<wkgp pwd> + 2 Intervene in a conversation between an agent and a caller or callee. a <wkgp ext> = workgroup pilot extension number Other Features Feature Diala Description Feature Status Check #22 Retrieves an announcement about currently activated telephone features. In addition, the dial tone changes when the following features are activated: Do Not Disturb, Call Forwarding, Remote Call Forwarding, Hands-Free Mode, Dial Tone Mute Mode, Outside Call Blocking (Operator only) and Operator Offline (Operator only). Station Speed Dial Setup #25 <nn> Program a station speed dial phone number <phone assigned to a 2-digit dialing number between num> # 00 and 19. The phone number can be up to 20 digits, and must include all necessary digits such as outside line access digit, 1 for out of area numbers and the area code. When you have finished, press #. Hang up when done, or you can continue to set up other speed dial numbers by pressing # again. Overhead Paging #44 If available on your system, connects to the overhead broadcast device. Speak into the handset and hang up when finished. Overhead Paging by Trunk #45 If available on your system, directs a call to a particular trunk with a paging ID broadcast. Allows broadcasting through a trunk without checking call progress. 2 These features require a Triton Resource Board and system settings that allow monitoring and barge-in. 20 AltiServ User Guide #46 <pag- Activates one-way paging session to all regising group tered Alti-IP 600 phone users who are in idle member> state and logged in members of this paging group. Feature Tips #55 Plays helpful tips and reminders for optimal use of the AltiWare/ACM system. There are eleven tips total and a different one is played each time you access Feature Tips. See “Feature Tips” on page 34 for more information. Silent System Call Park #73 Disable the system from announcing the “location” of a call when using the System Call Park feature. See “System Call Park and Silent System Call Park” on page 7. a <nn> = 2-digit num; <phone number> = extension or complete phone number, including trunk or route access code Operator Features This section is provided specifically for the designated Operator. Depending on your organization, this may be a single person or a number of people. Call Handling and the Auto Attendant/IVR If your system uses the Auto Attendant/IVR, it can handle and route incoming calls automatically with prompts and menus; most incoming calls do not reach the Operator. The call will ring at the Operator’s desk if the caller dials 0 while listening to options given by the Auto Attendant/IVR. The sections at the beginning of this chapter offer instructions on basic answering, putting calls on hold, and transferring calls. Checking the General Mailbox The System Administrator may set up a General Mailbox where callers can leave messages if they do not know who to speak with or when the Operator is unavailable. This mailbox works like any other voice mailbox and has an extension number and password. Be sure to check this mailbox frequently and forward messages to the appropriate person as soon as possible. AltiServ User Guide 21 Telephone Features Group Paging Calls on Hold To place a call on hold, do one of the following: • Press the FLASH button to play music on hold, or • Press the HOLD button to place the caller on hold without music. If a call is placed on hold at the Operator’s desk, subsequent calls to the Operator can be routed to the next extension in a queue, sent to a voice mail (the General Mailbox), or placed into a new queue. Be sure to fully understand your organization’s customized call processing procedures. Operator Off-line When the Operator Off-line feature is activated, all calls are directed to the Auto Attendant/IVR. When callers dial 0 in the Auto Attendant/IVR, the system transfers the call to the next extension in the workgroup if one is configured. If there is no operator extension available, the system informs the caller that the Operator is not available and to leave a message in the Operator’s mailbox. To activate this feature, press #39. When it’s active, you can deactivate it also by pressing #39. Outside Call Blocking You can block access to all outside lines by pressing #38. Pressing #38 a second time restores the system to its normal outside calling status. 22 AltiServ User Guide CHAPTER 2 Using the AltiGen Mail Voice System This chapter describes the features and functions in the AltiGen Voice Mail System, the voice messaging subsystem of the AltiWare/ACM system. The AltiGen Voice Mail System includes basic voice mail functions and more sophisticated features such as an interface with email. The AltiGen Voice Mail System voice prompts provide instructions and options for all functions. From any menu, press 0 to repeat your options or * to return to the previous menu. Feature Tips Each time you login to the AltiGen Voice Mail System, you hear a Feature Tip—helpful tips and reminders of the most useful features for optimal use of the AltiWare/ACM system. See “Feature Tips” on page 34 for more information on this feature as well as instructions on how to enable/disable this feature. Logging In To login for the first time: 1. From your station, press ##. 2. Enter the default password your system administrator has given you. Note: The default password is for initial login only; be sure to change it as soon as possible. To change your password, after pressing 4 at the Main Menu to hear the Personal Options … 1. Press 2 for the Password options 2. Press 1 to change the password 3. Enter a new password. See “About Passwords” on page 25. AltiServ User Guide 23 Voice Mail The chart at the end of the AltiWare User Guide will help you better understand the menu structure. To perform a normal login at your station: Press ##, followed by your password. To login from another station or as a virtual extension: Press ###, followed by your extension number, followed by your password. Remote Login For remote login from outside the office: Dial your company phone number and during the Auto Attendant/IVR greeting, press #, followed by your extension number, followed by your password. For standard remote login: The Auto Attendant/IVR must be configured. If Auto Attendant/IVR is not used in your office, someone in the office (such as the operator) must transfer you into the AltiGen Voice Mail System. There are two ways to transfer users into AltiGen Voice Mail System: • Normally, anyone in the office is able to send an outside user into AltiGen Voice Mail System by pressing FLASH #40 while connected to the user. • If FLASH is disabled1, you can also login to AltiGen Voice Mail System by pressing * during the voice mail greeting of any extension. If you’re calling your own extension, you then enter your password. If you’re calling someone else’s extension, press # to enter your extension and then your password. Please see “Transfer to AltiGen Voice Mail System Feature” on page 25. New Voice Mail Message Indicator for Remote Login Before remote login, if the user wants to check for new messages in his voice mail box, he can call his extension and listen to the ring. If there are new messages in the voice mail box, the user will hear two short rings as the extension is ringing. If there are no new messages, the user will hear one long ring. 1 FLASH may be disabled if the operator or user is using any TAPI third party application that does not support it. 24 AltiServ User Guide About Passwords A valid password must be 4 to 8 digits (numbers or letters A-Z) in length and cannot be the same as its extension number. Basic password patterns, such as repeated digits (1111), consecutive digits strings (1234), or digits that match the extension (Ext. 101 using 1012, 9101, 10101, etc.) are not allowed. The letters map to numbers as follows: Numbers Letters Numbers 6 Letters 2 A, B, C, a, b, c M, N, O, m, n, o 3 D, E, F, d, e, f 7 P, Q, R, S, p, q, r, s 4 G, H, I, g, h, i 8 T, U, V, t, u, v 5 J, K, L, j, k, l 9 W, X, Y, Z, w, x, y, z If the Auto Attendant/IVR is not active when you want to login from a remote phone, you must have the operator or any other internal user transfer you into AltiGen Voice Mail System. There are two ways to transfer users into AltiGen Voice Mail System: • Normally, anyone in the office is able to send an outside user into AltiGen Voice Mail System by pressing FLASH #40 while connected to the user. • If FLASH is disabled2, you can also login to AltiGen Voice Mail System by pressing * during the voice mail greeting of any extension. If you’re calling your own extension, you then enter your password. If you’re calling someone else’s extension, press # to enter your extension and then your password. Returning to Auto Attendant/IVR from the AltiGen Voice Mail System After a remote login, you can dial 9 from the main menu to return to the Auto Attendant/IVR, provided the Auto Attendant/IVR is configured and activated. This allows you to access voice mail and also speak with or leave messages for others on the same phone call. Even if you decide not to leave a message, you can press 9 to return to the Auto Attendant/IVR. 2 FLASH may be disabled if the operator or user is using any TAPI third party application that does not support it. AltiServ User Guide 25 Voice Mail Transfer to AltiGen Voice Mail System Feature If you leave a voicemail message and press # for delivery options and then # to send it, you are given the option to return to the Auto Attendant/IVR to try other extensions. AltiGen Voice Mail System Main Menu Options Once you’ve successfully logged into the AltiGen Voice Mail System, you are presented with the following options at the Main Menu: 1. Listen to New Messages 2. Review Saved Messages 3. Send a Message 4. Access Personal Options 5. Access Private Messaging Options 6. Phrase Management (system manager extension only) 8. Review Mixed-Media Messages 9. Transfer Out of Voice Mail (for remote access AltiGen Voice Mail System only) #. Make a Call Listening to Messages If there are new messages in your voice mail box, the dial tone changes from a constant tone to a broken tone. At the Main Menu, the AltiGen Voice Mail System announces the presence of new and saved messages. To check voice mail messages, press… • 1 for new messages • 2 for saved messages To listen to Mixed-Media messages (see page 40), press 8 and then… • 1 for new messages • 2 for saved messages The Main Menu options 1, 2, and 8 are not available and are not announced if there are no new or saved messages. 26 AltiServ User Guide Disposing of the Messages After or while listening to a new or saved message, you have the following options. Press… • 1 to delete • 2 to replay • 3 to save • 4 to forward a copy of the message with an introduction • 5 to call the sender This is the Zoomerang feature described on page 38. Press *** to disconnect from the call and return to the AltiGen Voice Mail System. When using Zoomerang with Cellular or PCS phones, see the discussion in the next subsection. • 6 to reply to the message • 7 to rewind (during message playback) • 9 to fast forward (during message playback) • # to skip • (To listen to a skipped message, press 1 again at the Main Menu.) Note: See your System Administrator to activate or deactivate the announcement of time and date for each message before playing the message content. The time stamp can be skipped by pressing 9 during playback. About Outcalls to Cellular or PCS Phone Numbers When an outcall is made by the system (for One-Number-Access, Message Notification, Zoomerang, Call Forwarding, etc.), to a cellular or PCS phone, it may ring the phone once but not necessarily present the call and make a connection. This will happen if the ringback tone played by the AltiServ User Guide 27 Voice Mail The sender’s caller ID information is automatically captured by the AltiWare/ACM system if the caller is an internal user or an outside caller who has either a publicly listed number or has entered their callback number in the delivery options menu after leaving the message. But if the caller ID is not available, you can still use the Zoomerang feature by manually dialing the number. cellular service provider does not confirm to standard ringback tones. To work around this problem, instruct users to append a few commas (,) to the outcall (cellular) number when entering it. One comma provides a one second pause. Sending Messages To send a message: 1. At the Main Menu, press 3. 2. Record your message and press # when finished. If you need to re-record the message, press * when prompted. 3. Select a destination by entering one of the following: • destination extension number • # to enter destination extension by name. Enter last name followed by the first name and press # when finished. (Use 1 for “Q” and “Z”.) • 01 followed by a personal Distribution List number to send a message to a personal distribution list. See “Using Distribution Lists” on page 34 for information on setting up distribution lists in the AltiGen Voice Mail System. You can also set them up in AltiView. • 02 followed by a system Distribution List number to send a message to a system distribution list. System distributions are set up by the system administrator. 4. After selecting the destination, press one of the following: • # to send immediately • 1 for delivery options, then 1 for urgent delivery, or 2 for future delivery. Urgent messages are placed at the beginning in the queue of new messages to be heard, before other non-urgent messages. • 2 to re-enter a destination as in step 3. 28 AltiServ User Guide Making a Call from within the AltiGen Voice Mail System You can make a call, either to another user’s extension number or to an external phone number, using the AltiGen Voice Mail System. This can be useful, for example, when you’re calling in from a remote location and want to respond to messages and make other calls, all on the same call into the AltiGen Voice Mail System. Note: The use of this privilege is configurable on a per-user basis. Check with your AltiWare/ACM system administrator. To place a call, press # at the Main Menu, then dial the number or extension. Personal Options Personalize your AltiGen Voice Mail System by creating unique greetings and customizing the system to notify you of important calls or remind you about meetings and action items. At the Main Menu, press 4 for the following Personal Options: • Personal Greetings • Password • Message Notification • Reminder Call • Call Forwarding • Feature Tips • Distribution Lists • Log on/off IP Extension • ONA Options AltiServ User Guide 29 Voice Mail For external numbers, dial the outside line access code (e.g., 9 or 8) and any long distance prefix such as 1 and area code. Press *** to disconnect from the call and return to the AltiGen Voice Mail System. Recording Greetings At the Personal Options menu, press 1 for the Personal Greetings options, then press… • 1 to access your Personal Greeting options. Note: Greetings here correspond to Activity Code Configuration defined in AltiWare/ACM Administrator. — Press 2 to record your Personal Standard greeting. Record your greeting and press # when finished. Example: “Hi, this is Mary Smith. I am unable to answer your call at this time. Please leave a detailed message and I will return your call promptly.”* — Press 3 to record your Meeting greeting. — Press 4 to record your Away from desk greeting. — Press 5 to record your Out of office for business greeting. — Press 6 to record your Out of office for personal greeting. — Press 7, 8, or 9 to record your customized greeting. • 2 to record your Directory Name. Record your full name and press # when finished. • 3 to select which greeting to use (greeting 1 through 9). Note: An agent extension can also select a greeting through AltiView or AltiAgent. The following options, 4 and 5, are available only when Multiple Call Waiting is enabled for your extension. See “Multiple Call Waiting” on page 9. These features both require activation as discussed in the preceding paragraph. • 4 to record an Initial Greeting. Callers will hear the Initial Greeting when placed in your personal queue. Example: “Hi, this is Mary Smith. I’m on the other line at the moment. If you would like to hold, please stay on the line. To leave a message, press pound (#) at any time. Press 0 for the operator.”* The system default Initial Greeting is: “<your directory name> is on the phone and will be with you as soon as possible. You may hold or press the # key to leave a message.” 30 AltiServ User Guide • 5 to record a Subsequent Greeting. Callers in your personal queue will hear the Subsequent Greeting every 30 seconds. Example: “Hi, I’m still on the other line. Please continue to hold or press pound (#) to leave a message. Press 0 for the operator.”* The system default Subsequent Greeting is: “<your directory name> is still on the phone. You may continue holding or press # to leave a message.” *Even if you have recorded your personal greeting, the default system greeting is used until you select and thus activate your personal greeting. This also applies to the Initial and Subsequent greetings described below. Changing your Password To change your password, after pressing 4 at the Main Menu to hear the Personal Options … 1. Press 2 for the Password options 2. Press 1 to change the password 3. Enter a new password. See “About Passwords” on page 25. Using Message Notification When you’re away from your desk, you can use the Message Notification function to alert you about incoming messages. When a caller leaves a message in your voice mailbox, the system calls the extension, phone number or pager that you designate—the delivery phone number. The AltiGen Voice Mail System then prompts you for your password and places you at the Main Menu. About the Delivery Number When setting this delivery phone number, the AltiGen Voice Mail System asks you to enter the number (up to a maximum of 64 digits), using the long distance prefix 1 for out of area phone numbers. You must also identify the type of number: extension, phone number, or pager. You don’t need to enter the trunk, route access trunk, or route access code as part of the number. AltiServ User Guide 31 Voice Mail To protect your voice mail system, memorize your password without writing it down. Change your password frequently, and change it any time you suspect it has been compromised. The destination number cannot be a virtual extension or workgroup pilot extension. Also, please see “About Outcalls to Cellular or PCS Phone Numbers” on page 27. If the system is unable to reach you for Message Notification or Reminder Calls, it will play “Attempts to reach you earlier were unsuccessful” the next time you login to the AltiGen Voice Mail System. Also, the system cannot reach you at an outside location if there are no trunk lines available when the system attempts to make the call. To Set Message Notification: After pressing 4 at the Main Menu to hear the Personal Options menu, press 3 to hear the Message Notification options, then press… • 1 to enable notification for urgent messages only • 2 to enable notification for all messages • 3 to disable message notification • 4 to enable notification for all voice mails and emails • 5 to set or change notification phone number, pager number, or extension • 6 to set a notification schedule, and then select one of the following options: — 1 to activate notification at all times — 2 to activate notification during off hours — 3 to setup your own notification schedule The AltiGen Voice Mail System will prompt you for the activate and deactivate times. If the hour digit is “1” in the case of one o’clock for example, press # after the entry. Always enter two digits for minutes. The AltiGen Voice Mail System will only accept 10 minute intervals such as 10:10 or 10:20 and not 10:15. Using Reminder Calls You can nudge your memory about important meetings, calls, or other events by setting up a Reminder Call. The AltiGen Voice Mail System will ring you and play back your pre-recorded message at a specified time and date, to a specified delivery phone number. For example, you can have the AltiGen Voice Mail System call you at home tonight to remind you to bring a file to work the next morning! 32 AltiServ User Guide Note: The delivery number used by Reminder Call is the same as the one used by the Message Notification function. If you want to use a different number than the one set in Message Notification, open the Message Notification options by pressing 3 on the Personal Options menu, then press 4 to set or change the delivery number. Also, please see “About the Delivery Number” on page 31. To Set Up a Reminder Call: After pressing 4 at the Main Menu to hear the Personal Options menu, press 4 again to hear the Reminder Call options, then… Press 2. 2. At the prompts, set the time and date for the call If the hour digit is “1”, press # after the entry. Always enter two digits for minutes. The AltiGen Voice Mail System will only accept 10 minute intervals such as 10:10 or 10:20 and not 10:15. 3. Press 1, then record the reminder message. 4. Select one of the following: • 1 to deliver the reminder to your extension • 2 to deliver the reminder to the outcall number or delivery phone number designated in Message Notification. If you want to change this number, you need to separately. 5. Press # to confirm the message delivery. Reviewing Scheduled Reminder Calls If a scheduled reminder call has not been delivered, there is an additional option on the Reminder Call menu; you can press 1 to review scheduled reminder calls. Call Forwarding You can configure Call Forwarding from your phone or from a remote location by dialing into the AltiGen Voice Mail System and following the steps listed here: Note: Forwarding calls to a pager is possible but not recommended since callers will only hear what is heard when calling a pager and might not know to enter a return phone number unless instructed. Also, please see “About Outcalls to Cellular or PCS Phone Numbers” on page 27. AltiServ User Guide 33 Voice Mail 1. To Set Up Call Forwarding: After pressing 4 at the Main Menu to hear the Personal Options menu, press 5 to set up call forwarding, then… 1. Enter the destination number. If it is an external number, begin with the outside trunk or route access digit and any long distance prefix digits such as 1 and area code. 2. Immediately after entering the destination number, press #. This forwards all calls to the destination number until you login and select the call forwarding option again and disable it. Feature Tips Each time you login to the AltiGen Voice Mail System, you hear a Feature Tip—helpful tips and reminders about the most useful AltiWare/ACM system features. There are a total of eleven tips and a different tip is played each time you access the AltiGen Voice Mail System. Another way to listen to Feature Tips is by pressing #55 on your telephone. You can listen to just one tip at a time or listen to all the tips at once. To turn this feature off, press 6 at the Personal Options menu. This is a toggle feature, so that if the feature is turned off, pressing 6 at the Personal Options menu will turn it back on again. Using Distribution Lists Distribution lists provide a way to use a single destination number to send messages to a group of people. You can send or forward a message to a list just as you would to an extension. When you send a message to a list, it is sent to everyone on the list. You can create up to 100 distribution lists, and each list can have up to 64 entries. An entry can be an extension of any kind, including virtual or workgroup pilots, or another distribution list, so in effect there is no practical limit to the number of people to which you can send a single message. When you create lists at your station, they are your personal distribution lists—every extension can have its own lists. There may also be system distribution lists created by your system administrators. 34 AltiServ User Guide Creating a Distribution List After pressing 4 at the Main Menu to hear the Personal Options menu, press 7 to access the Distribution Lists menu, then… 1. Press 1 to Add a distribution list. 2. When prompted, enter a 2-digit number to identify the list. 3. When prompted, enter the list members, which can be one of the following forms: • Extension numbers. • 01, followed by a Personal Distribution List number. • 02, followed by a System Distribution List number. The system reads back the entry to you, and you press # to save or * to cancel the entry. 5. Repeat the previous two steps until you’ve added all the list members. Editing a Distribution List To add or remove list members, after pressing 4 at the Main Menu to hear the Personal Options menu, press 7 to access the Distribution Lists menu, then… 1. Press 3 to Modify a distribution list. 2. When prompted, enter a 2-digit number to identify the list. 3. When prompted, do one of the following: • To add members, press 1, then follow steps 3 and 4 in the immediately preceding procedure, Creating a Distribution List. • To delete members, press 2. When prompted, enter the member number you want to delete. For extensions, enter the extension number. Use 01 or 02, followed by the list number, to specify system or personal distribution lists, respectively. 4. The system reads back the entry to you, and you press # to save or * to cancel the action. 5. If you just added a member, you’re prompted to add another. If you just deleted a member, you’re asked if you want to delete another. AltiServ User Guide 35 Voice Mail 4. Deleting a Distribution List After pressing 4 at the Main Menu to hear the Personal Options menu, press 7 to access the Distribution Lists menu, then… 1. Press 2 to Delete a distribution list. 2. When prompted, enter a 2-digit number to identify the list. 3. The system reads back the entry to you, and you press # to confirm the deletion or * to cancel. Reviewing a Distribution List To hear a report of list members, after pressing 4 at the Main Menu to hear the Personal Options menu, press 7 to access the Distribution Lists menu, then… 1. Press 4 to Review a distribution list. 2. When prompted, enter a 2-digit number to identify the list. 3. The system reports the list members one by one. Log On/Off IP Extension (Dynamic IP Addressing Only) With a few exceptions (noted below), an IP extension works exactly the same as an ordinary, “analog” extension, with the added advantage of letting you work remotely without any extra cabling. The IP option is available only if your extension is set up to be an IP extension by your system administrator. If your IP extension has “dynamic” IP addressing, you must log in to an IP extension whenever you want to use an IP connection. To log on or off an IP extension: For the Alti-IP 600 phone, use #27 to log on to the AltiWare/ACM system and #26 to log off. Do not use voicemail to login. For non-AltiGen IP phones (Polycom, Siemens, etc.), use voicemail to login: • After pressing 4 at the Main Menu to hear the Personal Options menu, press 8 to log on or off an IP extension. You do not have to call from the same phone to log off. 36 AltiServ User Guide While logged on to the IP extension, all calls to your extension will be routed to the IP extension, and all calls you make will be treated as calls originating from your extension. While logged off the IP extension, all calls to your extension will be routed to voicemail unless you change your default call handling settings. Important:Log off the IP extension when you no longer wish to use it. Otherwise, incoming calls may be routed to another user in the event that you lose your Internet connection. One Number Access Options An extension user has the option of enabling or disabling One Number Access through the AltiGen Voice Mail System. The user will hear a specific system message depending on how the extension is configured. If ONA is available and the Disable button is selected in ONA page of Extension Configuration, the system will allow you to access ONA options. Press 4 at the Main Menu to hear the Personal Options menu, the press 9 to access ONA options, then press: • 0 to disable ONA • 1 to enable ONA for any time of day • 2 to enable ONA for business hours only • 3 to enable ONA for non-business hours only • 4 to enable ONA based on your pre-configured schedule Dynamic Messaging The AltiWare/ACM system provides special Dynamic Messaging features to provide support for business travelers who need these remotely enabled functions. The Zoomerang feature enables you to return a call with the push of one button while you are in the AltiGen Voice Mail System. Private Messaging provides a way to leave a private message for callers who are difficult to reach. AltiServ User Guide 37 Voice Mail If ONA is not configured (Enable One Number Access check box is not selected in the Answering Page of Extension Configuration), the system will say the option is not available. Zoomerang The Zoomerang feature enables the user to listen to messages in the AltiGen Voice Mail System, make calls to the parties who left the messages, and then return to the AltiGen Voice Mail System (like a boomerang). For example, this feature can allow a traveler to return calls for all messages with one call into the AltiGen Voice Mail System from a cellular phone. How it Works, with and without Caller ID When you make a Zoomerang callback, the system automatically makes the call to the number captured by Caller ID. The Caller ID information is captured for all internal users and for external callers who have a publicly listed, unblocked number or who have entered their callback number in the delivery options menu after leaving the message (see “The Caller’s Options” on page 38). If the caller ID was not captured, the user can enter the number manually. If it is an external number, be sure to dial the outside line access digit and any long distance prefix digits such as 1 and area code. Also, please see “About Outcalls to Cellular or PCS Phone Numbers” on page 27. Zoomerang is configured for each user; check your access with your system administrator. To use Zoomerang: 1. After or while listening to a new or saved message, press 5 to call the sender of the message. The system places the call if the Caller ID number is available. 2. If the Caller ID is not available, you can manually enter the number. 3. Press *** to disconnect from the call and return to the AltiGen Voice Mail System. The Caller’s Options After leaving a message, the caller can simply hang up or press # for the following options. • * to re-record the message • 1 to specify delivery options • 2 to attach a call back number (If the callback number is outside of your outcall accessibility, the 38 AltiServ User Guide system cannot return the call. Please check with your System Administrator for your toll restrictions.) • # to send the message After pressing 2, the caller is asked to leave a call back number beginning with the area code. To notify your callers of this option, you may want to mention the option to leave a call back number in your personal greeting. If the caller’s number is a publicly listed number, there is no need to enter their callback number since the AltiWare/ACM system automatically captures their caller ID information. Private Messaging You can have up to five private messages at one time, so you should delete messages that have been heard. To Leave A Private Message: At the Main Menu, press 5 to access the Private Messaging menu and then proceed as follows: 1. Press 2 to record a new message. 2. At the tone, record message and press #. 3. Using the number pad, enter recipient’s last name followed by the first name. Use 1 for “Q” and “Z”. 4. When you have finished, press #. To Check Message Status or Delete Messages: To check the status of private messages that have been recorded, at the Main Menu, press 5 to access the Private Messaging menu, then press 1. The AltiWare/ACM system reports the following: • The time and date the message was recorded. • The recipient. • Whether the message has been heard. AltiServ User Guide 39 Voice Mail You have the ability to leave a private, detailed message in the AltiGen Voice Mail System for a caller in case you are not at your desk or in the office to take the call. This feature is perfect for those who are difficult to reach and want to leave information for callers to pick up. When you leave a private message, the system asks callers to enter the letters of their names (last name followed by first name) to check if they have a private message. • A replay of the message. • A prompt for you to press 1 to keep the message or 2 to delete it. AltiGen Voice Mail System Mixed-Media Messaging The AltiGen Voice Mail System can send and receive communications not only in voice mail but email. The AltiGen Voice Mail System combines different forms of messages into a “package” called a Mixed-Media message. You can save time and money by sending Mixed-Media messages over the Internet to anyone throughout the world with an Internet address, toll free. Since all messages (voice mail, email or Mixed-Media messages) go into the same AltiGen Voice Mail System mailbox, you need only to check one location for all messages with your multimedia computer. When away from the office, access Mixed-Media messaging from anywhere using an access line from an Internet provider to download all unretrieved Mixed-Media messages from the AltiGen Voice Mail System Post Office. Accessing AltiGen Voice Mail System Mixed-Media Messages In order to access your AltiGen Voice Mail System either in the office or remotely via the Internet, you must configure your email client application (e.g., Netscape Navigator 2.0 and beyond, Eudora, etc.) to recognize your AltiWare/ACM server. Please consult the configuration manual that comes with your email client application. 1. Go to the mail server configuration section and enter your AltiWare/ ACM server’s name or IP address in both SMTP and POP3 server fields (in some cases, this may be the same field). 2. Go to the user configuration section and enter your name, user name, email address, and the reply-to address (usually the same as your email address). The email address is usually your name appended with “@your.domain.name.” Please see your system administrator for your organization’s domain name. 3. Click or select the Get Mail option. Some email client applications may provide a field to cache your email password for the current 40 AltiServ User Guide session so that you don’t have to enter your password every time you click Get Mail. Be sure to enter your email password when prompted. Retrieving Messages To retrieve messages using your multi-media computer: Configure your email application (see “Accessing AltiGen Voice Mail System” above). 2. Click on the “Get Mail” icon. 3. All new messages, whether read or unread, are stored in the Inbox folder. Click on the Inbox folder. 4. Individual messages should appear on the right side of the window. Click on a message to read/listen to it. 5. To listen to an audio attachment in an email, click on the attachment to hear the message through the computer speaker. If you do not want others around you to hear the message from your computer, you may listen to the audio portion of the message over the handset of your telephone by pressing 8 at the Main Menu of AltiWare/ACM. Refer to page page 23 for more detailed instructions on listening to messages over the phone. Note: Voice mail messages also appear as Mixed-Media messages in the “Inbox” folder. Open it and click on the audio attachment to listen to the message. Composing and Sending Messages To compose a new message: 1. Click or select the “To: Mail” option and enter your recipient’s email address. 2. Type the text portion of the message (optional). 3. Send an audio attachment with or without a text message by lifting the handset off-hook and dialing # 0. 4. As instructed by the AltiGen Voice Mail System, press 2 to record a new audio attachment. 5. After you have finished, press # and either hang up or press 1 to listen to, 2 to re-record, or 3 to delete the audio attachment. AltiServ User Guide 41 Voice Mail 1. 6. Click the “Send” icon when finished. The AltiGen Voice Mail System will attach the voice annotation to the email when it is sent. Note: An audio attachment is seen only at the receiving end and does not appear as an attachment on the email message composed by the sender. You may copy (CC:) the message to yourself to verify that the audio attachment has been attached and sent successfully. 42 AltiServ User Guide CHAPTER 3 Using AltiReach AltiReach is a Web-based management tool that provides the ability to handle AltiWare/ACM system call options such as call handling, speed dialing, One Number Access, CallView, and Message Notification using a standard Web browser. It provides an easy-to-use interface and is accessible from any location that has an Internet connection. Logging In Users can access AltiReach Call Management by using any popular browser. To use the CallView function, the browser must be Java capable. To access and log in to AltiReach: 1. Obtain your organization’s AltiReach URL address from the system administrator. It will be in the form http://[servername]/altireach or http://www.[YourDomain.com]/altireach 2. Open a web browser and go to the AltiReach URL address, where you login by entering your first and last name, extension, and password (See Figure 1). AltiReach Figure 1. AltiReach Login page AltiServ User Guide 43 The Main Menu After login, you arrive at the main menu, which provides access to the following functions: • Call Management • Station Speed Dialing • CallView—a view of extension activity • One Number Access • Message Notification Figure 2. AltiReach Main Menu The remainder of this chapter describes these functions. 44 AltiServ User Guide Setting Call Management The Call Management page provides for setting up incoming call handling. AltiReach Figure 3. Call Management Setup page Forwarding All Calls If you want to forward calls to an external number, enter the number, including the outside trunk or route access digit and any long distance prefix digits such as 1 and area code. Forwarding to a Pager Not Recommended Forwarding calls to a pager is possible but not recommended since callers will only hear what is heard when calling a pager and might not know to enter a return phone number unless instructed. Do Not Disturb If you select Enable Do Not Disturb, all incoming calls are forwarded according to your “Enable Busy Call Handling” settings, described immediately below. AltiServ User Guide 45 Busy Call Handling and No Answer Handling You can use these options to specify how you want to handle incoming calls when you’re already on the phone or when you can’t answer the phone, for example, when you’ve enabled Do Not Disturb. If you want to use the Auto Attendant/IVR and you don’t know the number of the phrase or menu you want to use, check with your system administrator. Number of Rings Before Forwarding This setting pertains to almost all the options in this window: the number of times the phone should ring before the system decides to forward the call to an extension, voice mail, or the Auto Attendant/IVR. Email Forwarding To forward email: 1. Select the Enable Mail Forwarding check box. 2. Select the Forward Email check box, and type in the email address to which to forward the mail. 3. Choose whether you want the original address’s mail to be deleted, treated as new, or treated as read and saved mail after it is forwarded. One Number Access (ONA) If you are expecting calls that you want to receive regardless of where you are, you can have the system forward those calls to you. You must enter the Caller IDs for the calls you want forwarded, and the numbers where you can be reached. If the system is unable to connect the call (i.e., can’t identify a Caller ID or can’t reach you at any of the numbers you specify), the call is sent to your voice mail. Before You Set Up ONA • ONA must be enabled by your system administrator. • Your Call Handling settings must not conflict with ONA. Specifically: 46 AltiServ User Guide — Do Not Disturb must be disabled. Otherwise, if your line is busy, all calls will go into voice mail and not to the ONA forwarding numbers you specify. — Enable Call Forward must be disabled. Otherwise, all calls will be forwarded according to this setting. See “Setting Call Management” on page 45 for details on these settings. Accessing One Number Access Setup After you set the call handling options, click the One Number Access button on the main page to open the One Number Access page. AltiReach Figure 4. One Number Access Setup top of page 1. Select the times you want to be available to ONA callers. If you choose Enable based on the following schedule, you can set up to four different schedules in the Schedule section. You can enable or disable each schedule. 2. Enable the Caller ID Verification check box and then specify the incoming phone numbers for ONA. If ONA finds one of these numbers on an incoming call, it will forward the call to you. AltiServ User Guide 47 You can enter up to ten phone numbers in the Caller ID Verification fields. For local numbers, use 7 digits (5555555). For long distance numbers, use 10 digits—area code + local number. Note: If you enter no numbers in the Caller ID Verification fields and ONA is enabled, ONA is made available to every caller. Using a Password You can use a Caller ID Verification field to enter a password number such as “5555” so that a caller who knows this password can use ONA to find you, regardless of where they are calling from. Tell the caller to dial 1 during your personal greeting and then enter the password. 3. Select the Forwarding Numbers to be used by the system to find you when ONA is active. You can set up to four different numbers— extensions or outside numbers. For outside numbers, use the drop-down list to select the trunk access code you want to use. When ONA is active, the system dials the forwarding number(s) in the order from Forwarding Number 1 through Forwarding Number 4. Note that this number order does not correspond to the Schedule order—Forward Number 2 is not used first during Schedule Number 2. Note: If your system administrator has disabled the Check Password option for your ONA settings, a call forwarded via ONA that is picked up by a voicemail box, fax machine, or answering machine will connect, and will not try any subsequent Forwarding Numbers. Therefore, if you want ONA to use such an option as a “last resort,” it should be Forwarding Number 4. 48 AltiServ User Guide AltiReach Figure 5. One Number Access Setup bottom of page AltiServ User Guide 49 Message Notification Message Notification lets you set up how you’d like to be alerted to new messages when you’re away from your desk. You can also set up Message Notification through the AltiGen Voice Mail System. See “Using Message Notification” on page 31 for more information on this feature. Figure 6. Message Notification setup page Use this page to set the notification options: • The types of messages on which you want to be alerted: none, urgent voice messages only, all voice messages, or all voice messages and email too. • How and where to notify you—in the Message Notification by calling a… options, if you want to use an outside number, use the drop-down list to select the trunk access you want to use. • Schedule—during what hours you want to be alerted. 50 AltiServ User Guide Station Speed Dialing Setup The Speed Dial Setup page, accessed by clicking Station Speed on the main menu, lets you set up to 20 station speed dial numbers. When you add an outside number, all relevant prefix digits such as trunk or route access number, the long distance prefix 1 and area codes must precede the phone number. Station speed dial numbers are also set up by using the #25 feature code on your phone set, as described in “Other Features” on page 20. AltiReach Figure 7. Station Speed Dialing setup AltiServ User Guide 51 52 AltiServ User Guide