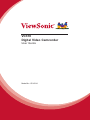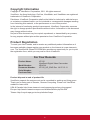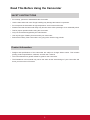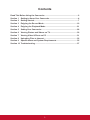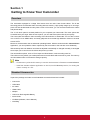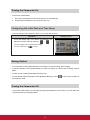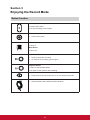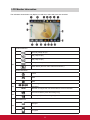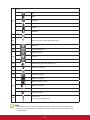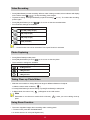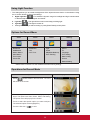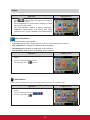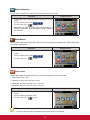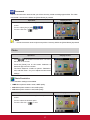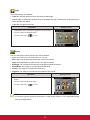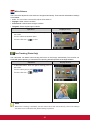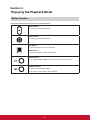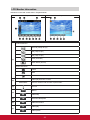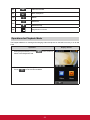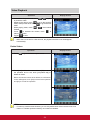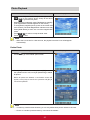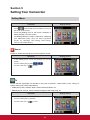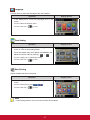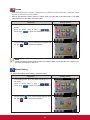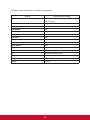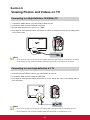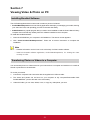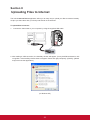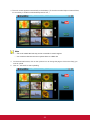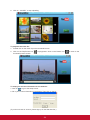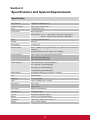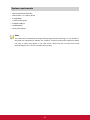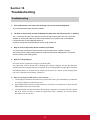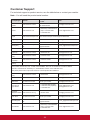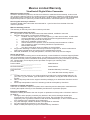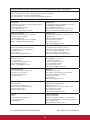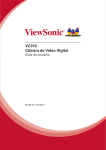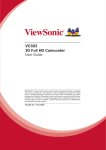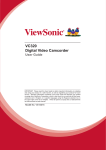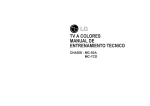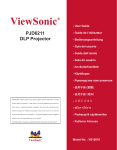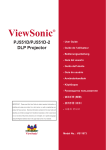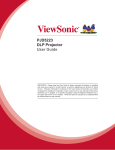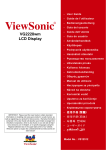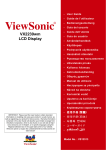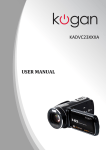Download ViewSonic VC310 User guide
Transcript
VC310 Digital Video Camcorder User Guide Model No. VS14314 Compliance Information FCC Statement This device complies with part 15 of FCC Rules. Operation is subject to the following two conditions: (1) this device may not cause harmful interference, and (2) this device must accept any interference received, including interference that may cause undesired operation. This equipment has been tested and found to comply with the limits for a Class B digital device, pursuant to part 15 of the FCC Rules. These limits are designed to provide reasonable protection against harmful interference in a residential installation. This equipment generates, uses, and can radiate radio frequency energy, and if not installed and used in accordance with the instructions, may cause harmful interference to radio communications. However, there is no guarantee that interference will not occur in a particular installation. If this equipment does cause harmful interference to radio or television reception, which can be determined by turning the equipment off and on, the user is encouraged to try to correct the interference by one or more of the following measures: • Reorient or relocate the receiving antenna. • Increase the separation between the equipment and receiver. • Connect the equipment into an outlet on a circuit different from that to which the receiver is connected. • Consult the dealer or an experienced radio/TV technician for help. Warning: You are cautioned that changes or modifications not expressly approved by the party responsible for compliance could void your authority to operate the equipment. For Canada • This Class B digital apparatus complies with Canadian ICES-003. • Cet appareil numérique de la classe B est conforme à la norme NMB-003 du Canada. CE Conformity for European Countries The device complies with the EMC Directive 2004/108/EC and Low Voltage Directive 2006/95/EC. Following information is only for EU-member states: The mark is in compliance with the Waste Electrical and Electronic Equipment Directive 2002/96/EC (WEEE). The mark indicates the requirement NOT to dispose the equipment including any spent or discarded batteries or accumulators as unsorted municipal waste, but use the return and collection systems available. If the batteries, accumulators and button cells included with this equipment, display the chemical symbol Hg, Cd, or Pb, then it means that the battery has a heavy metal content of more than 0.0005% Mercury or more than, 0.002% Cadmium, or more than 0.004% Lead. i Important Safety Instructions 1. Read these instructions completely before using the equipment. 2. Keep these instructions in a safe place. 3. Heed all warnings. 4. Follow all instructions. 5. Do not use this equipment near water. Warning: To reduce the risk of fire or electric shock, do not expose this apparatus to rain or moisture. 6. Clean with a soft, dry cloth. 7. D o not block any ventilation openings. Install the unit in accordance with the manufacturer’s instructions. 8. D o not install near any heat sources such as radiators, heat registers, stoves, or other devices (including amplifiers) that produce heat. 9. D o not defeat the safety purpose of the polarized or grounding-type plug. A polarized plug has two blades with one wider than the other. A grounding type plug has two blades and a third grounding prong. The wide blade and the third prong are provided for your safety. If the provided plug does not fit into your outlet, consult an electrician for replacement of the obsolete outlet. 10.Protect the power cord from being walked on or pinched particularly at plugs. Convenience receptacles and the point where they exit from the unit. Be sure that the power outlet is located near the unit so that it is easily accessible. 11.Only use attachments/accessories specified by the manufacturer. 12.Use only with the cart, stand, tripod, bracket, or table specified by the manufacturer, or sold with the unit. When a cart is used, use caution when moving the cart/unit combination to avoid injury from tipping over. 13.Unplug this unit when unused for long periods of time. 14.Refer all servicing to qualified service personnel. Servicing is required when the unit has been damaged in any way, such as: if the power-supply cord or plug is damaged, if liquid is spilled onto or objects fall into the unit, if the unit is exposed to rain or moisture, or if the unit does not operate normally or has been dropped. 15.Caution: There is a risk of explosion if the battery is replaced by an incorrect type. Dispose of used batteries according to the instructions. 16.Only use battery packs approved by the manufacturer or else damage may occur. ii Declaration of RoHS Compliance This product has been designed and manufactured in compliance with Directive 2002/95/EC of the European Parliament and the Council on restriction of the use of certain hazardous substances in electrical and electronic equipment (RoHS Directive) and is deemed to comply with the maximum concentration values issued by the European Technical Adaptation Committee (TAC) as shown below: Proposed Maximum Concentration Actual Concentration Lead (Pb) 0.1% < 0.1% Mercury (Hg) 0.1% < 0.1% Cadmium (Cd) 0.01% < 0.01% Hexavalent Chromium (Cr6+) 0.1% < 0.1% Polybrominated biphenyls (PBB) 0.1% < 0.1% Polybrominated diphenyl ethers (PBDE) 0.1% < 0.1% Substance Certain components of products as stated above are exempted under the Annex of the RoHS Directives as noted below: Examples of exempted components are: 1. Mercury in compact fluorescent lamps not exceeding 5 mg per lamp and in other lamps not specifically mentioned in the Annex of RoHS Directive. 2. Lead in glass of cathode ray tubes, electronic components, fluorescent tubes, and electronic ceramic parts (e.g. piezoelectronic devices). 3. Lead in high temperature type solders (i.e. lead-based alloys containing 85% by weight or more lead). 4. Lead as an allotting element in steel containing up to 0.35% lead by weight, aluminium containing up to 0.4% lead by weight and as a cooper alloy containing up to 4% lead by weight. iii Copyright Information Copyright © ViewSonic® Corporation, 2011. All rights reserved. ViewSonic, the three birds logo, OnView, ViewMatch, and ViewMeter are registered trademarks of ViewSonic Corporation. Disclaimer: ViewSonic Corporation shall not be liable for technical or editorial errors or omissions contained herein; nor for incidental or consequential damages resulting from furnishing this material, or the performance or use of this product. In the interest of continuing product improvement, ViewSonic Corporation reserves the right to change product specifications without notice. Information in this document may change without notice. No part of this document may be copied, reproduced, or transmitted by any means, for any purpose without prior written permission from ViewSonic Corporation. Product Registration To meet your future needs, and to receive any additional product information as it becomes available, please register your product on the Internet at: www.viewsonic. com. The ViewSonic® Wizard CD-ROM also provides an opportunity for you to print the registration form, which you may mail or fax to ViewSonic. For Your Records Product Name: Model Number: Document Number: Serial Number: Purchase Date: VC310 ViewSonic Digital Video Camcorder VS14314 VC310_UG_ENG Rev. 1A 07-13-11 _______________________________ _______________________________ Product disposal at end of product life ViewSonic respects the environment and is committed to working and living green. Thank you for being part of Smarter, Greener Computing. Please visit ViewSonic website to learn more. USA & Canada: http://www.viewsonic.com/company/green/recycle-program/ Europe: http://www.viewsoniceurope.com/uk/kbase/article.php?id=639 Taiwan: http://recycle.epa.gov.tw/recycle/index2.aspx iv ® ViewSonic Digital Video Camcorder 1 Read This Before Using the Camcorder SAFETY INSTRUCTIONS • Do not drop, puncture or disassemble the Camcorder. • Use the Camcorder with care. Rough handling may damage the internal components. • Do not expose the Camcorder to high temperature. Avoid contact with water. • Please notice that the Camcorder body may become warm when operating it for an extended period. • Test for proper operation before using the Camcorder. • Only use accessories supplied by the manufacturer. • Use only the type of battery that came with your Camcorder. • Remove the battery if the Camcorder is not going to be used for long periods. Product Information • Designs and specifications of the Camcorder are subject to change without notice. This includes primary product specifications, software, and this user’s manual. • This User’s Manual is a general reference guide for the Camcorder. • The illustrations in this manual may not be the same as the actual design of your Camcorder and those you see on the LCD screen. 2 Contents Read This Before Using the Camcorder ..................................................................2 Section 1 Getting to Know Your Camcorder..........................................................4 Section 2 Getting Started.........................................................................................7 Section 3 Enjoying the Record Mode...................................................................10 Section 4 Enjoying the Playback Mode................................................................21 Section 5 Setting Your Camcorder ......................................................................26 Section 6 Viewing Photos and Videos on TV.......................................................30 Section 7 Viewing Video & Photo on PC..............................................................31 Section 8 Uploading Files to Internet...................................................................32 Section 9 Specifications and System Requirements..........................................35 Section 10 Troubleshooting....................................................................................37 3 Section 1 Getting to Know Your Camcorder Overview The Camcorder equipped a 5 Mega Pixel sensor that can take H.264 format videos. The H.264 technology allows for extended video recording with less memory. High quality images up to 16 megapixels can also be delivered smoothly. With a color LCD monitor, you can view and examine the videos and photos easily. The 3” LCD touch panel is an ideal platform for you to operate your Camcorder. The menu options are accessible with your finger. With the touch panel, you can select the options directly and quickly. The Camcorder also features video recording at an HD resolution of 1920x1080. You can also connect it to an HDTV via an HDMI cable, and easily playback the recorded high-definition videos on the wide screen HDTV. Moreover, the Camcorder has an advanced uploading feature. With the exclusive built-in Internet Direct application, you can upload the videos captured by the Camcorder to the web site more effortlessly . ISO sensitivity and color balance can either be adjusted automatically or changed manually. A 16x digital zoom helps you to control over the videos and photos you take. The varied effect options, such as Time Lapse and Slow Motion, make recording more fun. The built-in memory allows you to take photos and to record videos without a memory card. The memory card slot allows users to increase the storage capacity. Note • Partial memory of the built-in memory is used for the Camcorder’s Firmware code and software. • Install the bundled software application on the CD, ArcSoft MediaImpression, for viewing the videos correctly on a PC. Standard Accessories Unpack the package and make sure all standard accessories listed are included: • Camcorder • USB Cable • AV Cable • HDMI Cable • Adaptor • Lithium-ion Rechargeable Battery • Quick Guide • CD-ROM (Software, User’s Manual) • Cloth Bag 4 Front View Tele/Wide Button Speaker Macro Switch LCD Touch Panel Lens Microphone Light Rear View Record LED Indicator Playback LED Indicator [Photo] Button HDMI Port [Video] Button TV Port Mini USB 2.0 Port 5 Side View Power Button [Playback] Button Pause Button Bottom View Tripod Socket SD card Cover 6 Section 2 Getting Started Open the battery cover Follow u to push and eject the battery cover. Follow v to lift the cover. 1 2 Loading the Battery Before using the Camcorder, you must load the supplied Lithium-ion rechargeable battery. 1.Insert the battery according to the correct polarity marks ( + or -). 2.Close the battery cover firmly. Charge your battery You must use the supplied AC charger or the USB cable. The Camcorder must be turned OFF; blinking light confirms charging, and the light becomes constant when the charging has been completed. In AC charging Mode, the light will turn itself off automatically after 3~5 minutes . The full charge time is about 3 to 4 hours. (Actual charging time may vary. It depends on the battery conditions.) 7 Inserting and Removing an SD Card (Optional) The Camcorder comes with an internal memory which allows you to store photos and videos. You can expand the memory capacity by using an optional SD memory card. 1.Insert the memory card into the slot. Please refer to the figure on the right side. 2.To remove an installed SD card, press the card inwards to release it. 3.When the card pops out, gently remove it from its slot. 4.Recommended memory capacity: 1GB or above. Note • When a memory card is fitted, videos/photos are saved on the card rather than on the built-in memory. • Protecting Data on an SD Card: SD Card is read-only when it is locked. No photos or videos can be recorded when the SD card is locked. Make sure the lock is on the writeable position before recording any media. 8 Writeable position Write-Protected Position Turning the Camcorder On • To turn on the Camcorder: 1. Flip out the LCD panel; the Camcorder will turn on automatically. 2. Or press [Power Button] for one second to turn it on. Configuring the Initial Date and Time Setup • The time setting screen appears to allow you to setup date and time: Operation Display Screen 1. Touch Year, Month, Day, Hour, Minute, and AM/PM to set. 2. Adjust the numeric value by touching / 3. Touch the [OK] icon to validate the setting. 4. Touch the Exit icon ( ) to exit. Getting Started • To record video: Press [Video Button] to record video. To stop recording, press it again. • To pause recording: Press [Pause Button] to pause recording. To continue the recording, press it again. • To take a photo: Press [Photo Button] to take photo. • To view stored videos and photos: Press [Playback Button] or touch on the screen to switch to the Playback mode. Turning the Camcorder Off • To turn off the Camcorder: You can either press [Power Button] for one second, or you can place the LCD panel back to its original position. 9 Section 3 Enjoying the Record Mode Button Function Video Button: 1.Press to take video. 2.To stop recording, press it again. Photo Button: 1. Press to take photo. Tele Button: 1.Zoom In. Wide Button 1.Zoom out. Pause Button: 1. Press to pause the recording. 2. To continue the recording, press it again. Playback Button: 1.Switch to the Playback Mode. 2.For quick review, press it after recording. Power Button: 1. Press down for one second to turn on or turn off the Camcorder. Macro Switch: 1. Switch between Macro Mode and Normal Mode. 10 LCD Monitor Information The indicators shown below may display on LCD when video and photo are recorded: Video Resolution Full HD (1080p 30 fps) HD (720p 60 fps) HD (720p 30 fps) VGA (640X480) (1) Slow Motion (Record video at QVGA resolution.) Photo Resolution 16MP 5MP 3MP (2) 00:05:30 1000 Recording time of the video that can still be taken at current resolution Number of images that can still be taken at current resolution Pre-Record Mode (Video Recording Only) (3) Time Lapse (Video Recording Only) White Balance Daylight (4) Fluorescent Tungsten 11 Scene Skin Night (5) Backlight Black/White Classic Negative (6) Self-timer enabled (7) Motion Detection (Video Recording Only) (8) Menu On (9) Playback Mode On Digital Light On (10) Light On Light Off (11) Stabilization (Video Recording Only) (12) Macro Focusing On (13) Date Printing On (Photo Only) (14) SD Card Inserted Battery: full power Battery: medium power (15) Battery: low power Battery: empty power DC power mode Zoom meter: 1X~16X (16X Digital zoom) (16) Note • Stabilization, Pre-record, and Slow Motion functions can not be used simultaneously. • Pre-Record, Motion Detect, Slow Motion, and Time Lapse functions can not be used simultaneously. 12 Video Recording • Press [Video Button] to start recording. When a video is being recorded, a time indicator will display on the LCD monitor ( ). To stop recording, press it again. • To pause recording: Press [Pause Button] to pause recording ( 00:00:36 ). To continue the recording, press it again. • Press [Playback Button] or touch on the screen to view the recorded video. • Four resolution settings are available: Video Quality Full HD (1080p 30 fps) HD (720p 60 fps) HD (720p 30 fps) VGA (640X480) Note • Pause function can not be used when Time Lapse function is activated. Photo Capturing • Press [Photo Button] to take photo. • Press [Playback Button] or touch on the screen to view the photo. • Three resolution settings are available: Image Quality 16 Mega Pixels 5 Mega Pixels 3 Mega Pixels Taking Close up Photo/Video • Slide the macro switch to change the focus range for different distances of objects. 1.Slide the macro switch to Macro ( ). 2.Press [Video Button] to start recording or press [Photo Button] to take photo. • In Macro Mode, the macro icon( ) will appear on the LCD monitor. Note Remember to turn the macro switch back to Normal ( photo. ) when you are not taking close-up Using Zoom Function • The zoom magnifies images when recording video or taking photo. 1.To zoom in/out, press the Tele/Wide Button. 2.It can be set from 1X~16X (16X Digital zoom) 13 Using Light Function • The setting allows you to extend the brightness of the objects that are dark or in the shadow. Using the on-screen button to change the settings. 1. Digital Light On ( ): To extend the dynamic range for backlight and high contrast sense so that the objects will be brighter and clearer. 2. Light On( 3. Light Off ( ): The light will be turned on and keep providing light. ): The light is turned off. 4. Press [Video Button] to start recording or press [Photo Button] to take photo. Options for Record Menu Video • • • • • • Resolution Stabilization Motion Detect Slow Motion Time Lapse Pre-record Photo • Resolution • ISO • Self-Timer Effect • • • • Light Scene WB(White Balance) Face Tracking Setting* • • • • • • • Sound TV Language Time Setting Date Printing Format Default Setting * Please refer to Section 5 for the detailed information about [Setting]. Operations for Record Mode Operation Display Screen on the screen in Record Mode. The menu 1.Touch will show on the screen. 2.Touch the option icons on the screen lightly with your finger. The options are Video, Photo, Effect, and Setting. 3.The option menu will pop up on the screen. 4.Touch to select the specific option you want to adjust. ( The selected option will be highlighted.) 5.Touch the Exit icon ( ) to exit. 14 Video Operation Display Screen on the screen in Record Mode. The menu 1. Touch will show on the screen. 2. Touch the [Video] icon on the screen. Submenu of Video will pop out on the screen. 3. The Video submenu contains 6 options-- Resolution, Stabilization, Motion Detect, Slow Motion, Time Lapse ,and Pre-record --for you to adjust the Camcorder settings. Video Resolution Four resolution settings are available. • FHD (1080p 30) (Full HD (1080p30)):Record videos at 1920x1080p 30 fps resolution. • HD+ (720p 60):Record videos at 1280x720p 60 fps resolution. • HD (720p 30):Record videos at 1280x720p 30 fps resolution. • VGA (640X480): Record videos at 640x480p 30 fps resolution. Operation Display Screen 1. In the Video menu, touch the [Resolution] icon on the screen. 2. Touch to select the desired option. 3. Touch the Exit icon ( ) to exit. Stabilization Record with an effect of reducing Camcorder shake to result in more stable video. Operation Display Screen 1. In the Video menu, touch the [Stabilization] icon on the screen. 2. Touch to select [On] or [Off] ( ). 3. Touch the Exit icon ( ) to exit. 15 Motion Detection Record videos automatically when the Camcorder detects a movement. Operation Display Screen 1. In the Video menu, touch the [Motion Detect] icon on the screen. 2. Touch to select [On] or [Off] ( ). 3. Touch the Exit icon ( ) to exit. 4. Camcorder will start to record video automatically if it detects a movement. Stop recording if it does not detect a movement. Slow Motion Record videos with slow motion effect. When the video is played, the playback time will be longer than the actual recording time. Operation Display Screen 1. In the Video menu, touch the [Slow Motion] icon on the screen. 2. Touch to select [On] or [Off] ( 3. Touch the Exit icon ( ). ) to exit. Time Lapse Record still images at specific intervals you can set and play them as one video file. • Off: Disable Time Lapse. • 1 Second.: Record one frame per second. • 3 Seconds: Record one frame every 3 seconds. • 5 Seconds: Record one frame every 5 seconds. Operation Display Screen 1. In the Video menu, touch the [Time Lapse] icon on the screen. 2. Touch to select the desired option. 3. Touch the Exit icon ( ) to exit. Note • Pause function can not be used when Time Lapse function is activated. 16 Pre-record The Pre-record function ensures that you will not miss any critical recording opportunities. The video is recorded 1 second more before the [Video Button] is pressed. Operation Display Screen 1. In the Video menu, touch the [Pre-record] icon on the screen. 2. Touch to select [On] or [Off] ( ). 3. Touch the Exit icon ( ) to exit. Note • Aim the Camcorder at the subject and position it securely before the [Video Button] is pressed. Photo Operation Display Screen on the screen in Record Mode. The menu 1. Touch will show on the screen. 2. Touch the [Photo] icon on the screen. Submenu of Photo will pop out on the screen. 3. The Photo submenu contains 3 options-- Resolution, ISO, and Self-Timer --for you to adjust the Camcorder settings. Photo Resolution Three resolution settings are available. • 16MP:Shoot photo at 4608 x 3456, 16MP quality. • 5MP:Shoot photo at 2592 x 1944, 5MP quality. • 3MP:Shoot photo at 2048 x 1536, 3MP quality. Operation Display Screen 1. In the Photo menu, touch the [Resolution] icon on the screen. 2. Touch to select the desired option. 3. Touch the Exit icon ( ) to exit. 17 ISO The Camcorder adjusts the ISO sensitivity of its images automatically. Two manual ISO sensitivity settings are available. (800/1600). The larger the number is, the higher the ISO sensitivity is set to. Select a small number to shoot a smoother image. Select a large number to shoot an image in a dark location or to shoot a subject moving at high speed. Operation Display Screen 1. In the Photo menu, touch the [ISO] icon on the screen. 2. Touch to select the desired option. 3. Touch the Exit icon ( ) to exit. Note The image may become noisy when the ISO number is large. Self-Timer The self-timer allows you to take photos with a ten-second time delay. The LED light on the front of the Camcorder will also blink. The speed of blinking will increase just before the photo is taken. Operation Display Screen 1. In the Photo menu, touch the [Self-timer] icon on the screen. 2. Touch to select [On] or [Off] ( 3. Touch the Exit icon ( ). ) to exit. Effect Operation Display Screen on the screen in Record Mode. The menu 1. Touch will show on the screen. 2. Touch the [Effect] icon on the screen. Submenu of Effect will pop out on the screen. 3. The Effect submenu contains 4 options-- Light, Scene, White Balance, and Face Tracking --for you to adjust the Camcorder settings. 18 Light Three light settings are available. • Light On: The light will be turned on and keep providing light. • Digital Light: To extend the dynamic range for backlight and high contrast sense so that the objects will be brighter and clearer. • Light Off: The light is turned off. Operation Display Screen 1. In the Effect menu, touch the [Light] icon on the screen. 2. Touch to select the desired option. 3. Touch the Exit icon ( ) to exit. Scene You can select the mode according to the scene condition. • Auto: Shoot without any special effect on the image. • Skin: Shoot with an effect that makes skin tones more natural. • Night: Use Night Mode for night scenes or low light conditions. • Backlight: You can take shots when the bright light is behind the subject. • Black/White: The image is converted to black-and-white. • Classic: The image is converted to a sepia look. • Negative: The image is converted as the negative of the normal. Operation Display Screen 1. In the Effect menu, touch the [Scene] icon on the screen. 2. Touch to select the desired option. 3. Touch the Exit icon ( ) to exit. Note To avoid blurry photos, place the Camcorder on a flat, steady surface, or use a tripod when taking shots in the Night Mode. 19 White Balance The Camcorder adjusts the color balance of images automatically. Three manual white balance settings are available: • Auto: The Camcorder automatically adjusts white balance. • Daylight: Under outdoor condition. • Fluorescent: Under fluorescent light condition. • Tungsten: Under tungsten light condition. Operation Display Screen 1. In the Effect menu, touch the [White Balance] icon on the screen. 2. Touch to select the desired option. 3. Touch the Exit icon ( ) to exit. Face Tracking (Photo Only) The Camcorder can detect human face(s) and focus on the face(s) automatically. This function can works with photo capturing. It is wonderful for capturing beautiful portraits in backlight situation. Operation Display Screen 1. In the Effect menu, touch the [Face Tracking] icon on the screen. 2. Touch to select [On] or [Off] ( 3. Touch the Exit icon ( ). ) to exit. Note When Face Tracking is activated, aim the Camcorder at the human face(s). The focus frame(s) will show on the LCD before the [Photo Button] is pressed. 20 Section 4 Enjoying the Playback Mode Button Function The Buttons have the following functions in Playback Mode. Video Button: 1.Press to go the Record Mode Photo Button: 1.Press to go the Record Mode Tele Button: 1.Volume increase. /Zoom in the photo Wide Button 1.Volume decrease. /Zoom out the photo Pause Button: 1. In Video Playback Mode, press to pause the recorded video. Playback Button: 1.Switch to the Playback Mode. 2.For quick review, press it after recording. 21 LCD Monitor Information Indicators on the LCD screen while in Playback Mode: Video Playback Mode Photo Playback Mode Video Resolution Full HD (1080p 30 fps) HD (720p 60 fps) HD (720p 30 fps) VGA (640X480) (1) Slow Motion (QVGA) Photo Resolution 16MP 5MP 3MP (2) (3) 00:09:25 0003/0005 Video playback time counter. Current number/ Total number of photo/video. Volume Return (4) Video stop (5) Previous video/photo (6) Video fast rewind Video play (7) Video pause 22 (8) Video fast forward (9) Next video/photo (10) Delete (11) (12) Slideshow Slideshow stop Magnification Indicator Operations for Playback Mode The Playback Mode is for viewing and managing videos and photos on the built-in memory or on an SD Card. Operation 1. Press [Playback Button] or touch switch to the Playback mode. Display Screen on the screen to 2. Touch to select the specific option. 3. Touch ( ) to back to Record Mode. 23 Video Playback Operation Display Screen / to play 1. In the Video Playback mode, touch or pause the video. 2. Sweep to the right or touch to go to the previous video; sweep to the left or touch to go to the next video. 3. While playing video, touch / to fast rewind/ forward. 4. Touch to increase the volume; touch to reduce the volume. 5. Touch ( ) to exit. Note • When the LCD is idle for a few seconds, the playback function icons will disappear automatically. Delete Videos Operation 1. Touch Display Screen to go to the Delete option screen. 2. Touch [Yes] to delete the current video or [No] to cancel the operation and to exit; touch [All (Delete All)] to delete all videos. 3. Before all videos are about to be deleted, a confirmation screen will appear; touch [Yes] to execute the operation and [No] to cancel the operation. Note • If a memory card has been inserted, you can only delete those videos stored on the card. • Videos on a written-protected memory card cannot be deleted. 24 Photo Playback Operation Display Screen 1. In the Photo Playback mode, sweep to the right or touch to go to the previous photo; sweep to the left or touch to go to the next photo. 2. While the photo is selected, press [Tele Button] to magnify. (The magnification Indicator appears on the screen) 3. To navigate the magnified photo, press on the screen and move as well. (The inner Magnification Indicator turns red) 4. Press [Wide Button] to zoom out or exit the magnification mode. 5. Touch / to start or to stop the slide show. 6. Touch ( ) to exit. Note • When the LCD is idle for a few seconds, the playback function icons will disappear automatically. Delete Photo Operation 1. Touch Display Screen to go to the Delete option screen. 2. Touch [Yes] to delete the current photo or [No] to cancel the operation and to exit; touch [All (Delete All)] to delete all photos. 3. Before all photos are deleted, a confirmation screen will appear; touch [Yes] to execute the operation and [No] to cancel the operation. Note • If a memory card has been inserted, you can only delete those photos stored on the card. • Photos on a written-protected memory card cannot be deleted. 25 Section 5 Setting Your Camcorder Setting Menu Operation Display Screen 1. Touch on the screen in Record Mode. The menu will show on the screen. 2. Touch the [Setting] icon on the screen. Submenu of Setting will pop out on the screen. 3. The Setting submenu contains 7 options for configuring your Camcorder setup. They are Sound (operation sound), TV, Language, Time Setting, Date Printing, Format, and Default Setting. Sound Enable or disable the keypad tone and the operation sound. Operation Display Screen 1. In the Setting menu, touch the [Sound] icon on the screen. 2. Touch to select [On] or [Off] ( ). 3. Touch the Exit icon ( ) to exit. TV Ensure that the appropriate TV standard of your area is selected – either NTSC or PAL. Wrong TV system setting may cause image flickers. • NTSC(60Hz):USA, Canada, Japan, South Korea and Taiwan, etc. • PAL(50Hz):UK, Europe, China, Australia, Singapore and Hong Kong, etc. Operation Display Screen 1. In the Setting menu, touch the [TV] icon on the screen. 2. Touch to select [PAL] or [NTSC]. 3. Touch the Exit icon ( ) to exit. 26 Language Use this option to select the language of the user interface. Operation Display Screen 1. In the Setting menu, touch the [Language] icon on the screen. 2. Touch to select the desired option. 3. Touch the Exit icon ( ) to exit. Time Setting Operation Display Screen 1. In the Setting menu, touch the [Time Setting] icon on the screen to enter the time setting screen. 2. Touch Year, Month, Day, Hour, Minute, and AM/PM to set. 3. Adjust the numeric value by touching / 4. Touch the [OK] icon to validate the setting. 5. Touch the Exit icon ( ) to exit. Date Printing Imprint the date and time on the photo. Operation Display Screen 1. In the Setting menu, touch the [Date Printing] icon on the screen. 2. Touch to select [On] or [Off] ( ). 3. Touch the Exit icon ( ) to exit. Note • Date Printing function can not be used in Video Record Mode.. 27 Format • Yes: Format the built-in memory ( When there is no SD card in the Camcorder ) / SD Card (When there is an SD card in the Camcorder). • No: Do not format the built-in memory ( When there is no SD card in the Camcorder ) / SD Card (When there is an SD card in the Camcorder). Operation Display Screen 1. In the Setting menu, touch the [Format] icon on the screen. 2. Touch to select [Yes] or [No] ( ). to enter the confirmation screen.) (Touch [Yes] 3. Touch the [Yes ] icon to execute the operation and the [No ] icon to cancel the operation. Note All the data will be erased if the SD card is formatted. Make sure all the data are copied to your PC before formatting the SD card. Default Setting To restore the default factory setting, select this option. Operation Display Screen 1. In the Setting menu, touch the [Default Setting] icon on the screen. 2. Touch to select [Yes] or [No] ( (Touch [Yes] ). to enter the confirmation screen.) 3. Touch the [Yes ] icon to execute the operation and the [No ] icon to cancel the operation. 28 The following table indicates the Camcorder’s default settings Setting Resolution Default Factory Setting FHD (1080p 30) for Video 5MP for Photo Stabilization Off Motion Detection Off Slow Motion Off Pre-Record Off Time Lapse Off Self-Timer Off ISO Auto Scene Auto White Balance Auto Light Off Sound On TV Depends on shipping area Language Depends on shipping area Date Printing Off Volume Level 6 29 Section 6 Viewing Photos and Videos on TV Connecting to a High-Definition 16:9(Wide) TV 1.Connect the HDMI cable to your Camcorder’s HDMI Out port. 2.Connect the other end of the cable to a television. 3.Set the video input source of your TV to “ HDMI.” 4.The steps for viewing stored videos and photos on HDTV are exactly the same as for viewing them on the LCD screen. (16:9) Note • Some icons on the LCD screen do not display when the Camcorder is connected to an HDTV. • Some functions may not be accessible while the Camcorder is connected to an HDTV. Connecting to a non-high-definition 4:3 TV 1.Connect one end of the AV cable to your Camcorder’s AV out port. 2.Connect the other end of the cable to a television. 3.The steps for viewing stored videos and photos on TV are exactly the same as for viewing them on the LCD screen. (4:3) Note • Some icons on the LCD screen do not display when the Camcorder is connected to a TV. • Some functions may not be accessible while the Camcorder is connected to a TV. 30 Section 7 Viewing Video & Photo on PC Installing Bundled Software The CD-ROM supplied with this Camcorder contains 2 pieces of software. • ArcSoft MediaImpression is a user-friendly application that helps you managing your media, burning your video into DVD, and uploading your files to the web sites easily. • Adobe Reader is a popular program that you need to have installed to read the User’s Manual. Many computer users will find they already have this software installed on their computer. To install the bundled software: 1. Insert the CD-ROM into your computer’s CD-ROM drive. The autorun screen appears. 2. Click “Install ArcSoft MediaImpression”. Follow the on-screen instructions to complete the installation. Note • Detailed information can be found in the online help of all the bundled software. • Install the bundled software application, ArcSoft MediaImpression, for viewing the video correctly on a PC. Transferring Photos or Videos to a Computer You can transfer photos or videos stored on your Camcorder to a computer and send them in e-mails to friends or post them on the web sites. To do this you should: 1. Connect the computer and Camcorder with the supplied mini USB 2.0 cable. . 2. The videos and photos can be found on your computer at “My Computer\Removable Disk\ DCIM\100MEDIA”. (On the SD card in the Camcorder) 3. Under this folder, you can view, delete, move, or copy any video/photo you want. 31 Section 8 Uploading Files to Internet The built-in Internet Direct application offers you an easy way to upload your files to Internet instantly. It helps you share them with your family and friends on the web site. To upload files to Internet: 1. Connect the Camcorder to your computer by using the supplied USB cable. 2.After making a USB connection, the AutoPlay window will appear. (It may be different based on OS recognition. If the AutoPlay window does not appear. Please click [My Computer]-->[DVAP]-->[DVAP. exe] to execute the application.) (In Windows XP) 32 3.The main screen appears automatically on the desktop. (To view the recorded clips on Internet Direct, it is necessary to install ArcSoft MediaImpression first. ) Note • The social media Web site may not be accessible in certain regions. • You must have internet access to upload videos to a Web site. 4. On the thumbnail screen, click on the up/down icon to change the pages. Click on the file(s) you want to upload. 5. Click on “ UPLOAD” to start uploading. 33 6. Click on “ CANCEL” to stop uploading. To playback the video file: 1. Double click on the video clip on the thumbnail screen. 2. Click on the Play/Pause icon to play/pause. Click on the Return icon thumbnail preview screen. To setup your account information for the web site: 1. Click on to go to the setup screen. 2. Fill in your account information in the blanks. Then click on “Save”. (If you do not have an account, please sign up on the Web site first.) 34 to return to the Section 9 Specifications and System Requirements Specification Image sensor 5 Mega pixel CMOS sensor Operation modes Video record, Photo record Lens Fixed Focus (F 2.5) Focus range Macro Mode:20cm Normal Mode: 110 cm ~ infinite (HD+(720p 60) & HD(720p 30) ) 150cm ~ infinite (Photo & Full HD (1080p 30)) Zoom 1X~16X (16X Digital zoom) Shutter Electronic LCD monitor 3” touch LCD Storage media Built-in 128MB memory (partial memory is used for firmware code and sofeware); SD/SDHC/SDXC card slot support (up to 64GB) Image resolution 16MP: 4608 x 3456 (16M pixels) (Interpolated) 5MP: 2592x1944 (5M pixels) 3MP: 2048x1536 (3M pixels) Video resolution Full HD (1080p 30): 1920X1080(30fps) HD+ (720p 60): 1280X720(60fps) HD (720p 30): 1280X720(30fps) VGA (640X480): 640X480(30fps) White balance Auto/Manual (Daylight, Fluorescent, Tungsten) ISO Auto/800/1600 Self-timer 10 seconds delay Light Light On/ Digital Light / Light Off File format Photo: JPG Video: H.264 Image play Single image/Slideshow PC interface Mini USB 2.0 port TV out NTSC/PAL selectable, HDMI Battery Lithium-ion rechargeable battery Dimension 110mm (W) × 65mm (H) × 45mm (T) Weight 232 g ( without battery) 35 System requirements • Microsoft Windows XP/Vista/7 • Intel Pentium 4, 2.4 GHz or above • 512 MB RAM • 1 GB free HDD space • Available USB port • CD-ROM Drive • 16-bit Color Display Note The LCD screen is manufactured using extremely high-precision technology, so over 99.99% of the pixels are operational for effective use. However, some tiny black and/or bright dots (white, red, blue or green) may appear on the LCD screen. These dots are a normal result of the manufacturing process, and do not affect the recording. 36 Section 10 Troubleshooting Troubleshooting 1. If the LCD preview is not clear while shooting, how can the focus be adjusted? Try to switch between Macro and Normal Mode. 2. The files on the memory card do not display smoothly when the LCD shows the “!” marking. The “!” means the SD card is low speed or is having wrong content inside. The way to solve this condition is to format SD card by the Camcorder instead of a PC (Please refer to the detailed Format instruction in User's Manual-Section 5). Or please change the SD/SDHC/SDXC card to a high speed one. 3. Why do some of my indoor photos look blurry and dark? The Camcorder extends photo exposure time under low light/ indoor condition. Keep the Camcorder (and the target subject) steady for several seconds when taking photos. The shutter will sound when photo is being taken. 4. How do I charge battery? You must use the supplied AC charger or the USB cable. The Camcorder must be turned OFF. A blinking light confirms charging, and the light becomes constant when the charging has been completed. In AC charging Mode, the light will turn itself off automatically after 3~5 minutes The full charge time is about 3 to 4 hours. (Actual charging time may vary. It depends on the battery conditions.) 5. After connecting the USB cable to the computer, …… 1. The disk [DV] indicates the internal memory of the Camcorder. (The disk label may be different according to different model and PC OS.) 2. [Removable Disk] indicates the external memory. (Under the circumstances of within the SD/ SDHC/SDXC card in the Camcorder) 3. The disk [DVAP] indicates the built-in Internet Direct application is saved at this disk. Please DO NOT format this disk or delete the application inside; otherwise, the Internet Direct application can not function. 37 Customer Support For technical support or product service, see the table below or contact your reseller. Note : You will need the product serial number. Country/Region Website T = Telephone F = FAX Email Australia/New Zealand www.viewsonic.com.au AUS= 1800 880 818 NZ= 0800 008 822 [email protected] Canada www.viewsonic.com T (Toll-Free)= 1-866-463-4775 T (Toll)= 1-424-233-2533 [email protected] F= 1-909-468-3757 Europe www.viewsoniceurope.com www.viewsoniceurope.com/uk/Support/Calldesk.htm Hong Kong www.hk.viewsonic.com T= 852 3102 2900 [email protected] India www.in.viewsonic.com T= 1800 266 0101 [email protected] Ireland (Eire) www.viewsoniceurope.com/ www.viewsoniceurope.com/uk/ [email protected] uk/ support/call-desk/ Korea www.kr.viewsonic.com T= 080 333 2131 [email protected] www.viewsonic.com/la/ T= 0800-4441185 [email protected] www.viewsonic.com/la/ T= 1230-020-7975 [email protected] www.viewsonic.com/la/ T= 01800-9-157235 [email protected] www.viewsonic.com/la/ T= 001-8882328722 [email protected] Latin America (Argentina) Latin America (Chile) Latin America (Columbia) Latin America (Mexico) Renta y Datos, 29 SUR 721, COL. LA PAZ, 72160 PUEBLA, PUE. Tel: 01.222.891.55.77 CON 10 LINEAS Electroser, Av Reforma No. 403Gx39 y 41, 97000 Mérida, Yucatán. Tel: 01.999.925.19.16 Other places please refer to http://www.viewsonic.com/la/soporte/index.htm#Mexico Latin America (Peru) www.viewsonic.com/la/ T= 0800-54565 [email protected] Macau www.hk.viewsonic.com T= 853 2870 0303 [email protected] Middle East ap.viewsonic.com/me/ Contact your reseller [email protected] Puerto Rico & Virgin Islands www.viewsonic.com T= 1-800-688-6688 (English) T= 1-866-379-1304 (Spanish) F= 1-909-468-3757 [email protected] [email protected] Singapore/ www.viewsonic.com.sg Malaysia/Thailand T= 65 6461 6044 [email protected] South Africa ap.viewsonic.com/za/ Contact your reseller [email protected] United Kingdom www.viewsoniceurope.com/ www.viewsoniceurope.com/uk/ [email protected] uk/ support/call-desk/ United States www.viewsonic.com T (Toll-Free)= 1-800-688-6688 T (Toll)= 1-424-233-2530 [email protected] F= 1-909-468-3757 38 Limited Warranty ViewSonic® Digital Video Camcorder What the warranty covers: ViewSonic warrants its products to be free from defects in material and workmanship, under normal use, during the warranty period. If a product proves to be defective in material or workmanship during the warranty period, ViewSonic will, at its sole option, repair or replace the product with a like product. Replacement product or parts may include remanufactured or refurbished parts or components. How long the warranty is effective: ViewSonic Digital Video Camcorder are warranted for 1 year for labor from the date of the first customer purchase. Who the warranty protects: This warranty is valid only for the first consumer purchaser. What the warranty does not cover: 1. Any product on which the serial number has been defaced, modified or removed. 2. Damage, deterioration or malfunction resulting from: a.Accident, misuse, neglect, fire, water, lightning, or other acts of nature, unauthorized product modification, or failure to follow instructions supplied with the product. b. Any damage of the product due to shipment. c. Removal or installation of the product. d. Causes external to the product, such as electrical power fluctuations or failure. e. Use of supplies or parts not meeting ViewSonic’s specifications. f. Normal wear and tear. g. Any other cause which does not relate to a product defect. 3. Any product exhibiting a condition commonly known as “image burn-in” which results when a static image is displayed on the product for an extended period of time. 4. Removal, installation, one way transportation, insurance, and set-up service charges. How to get service: 1. For information about receiving service under warranty, contact ViewSonic Customer Support (please refer to Customer Support page). You will need to provide your product’s serial number. 2. To obtain warranted service, you will be required to provide (a) the original dated sales slip, (b) your name, (c) your address, (d) a description of the problem, and (e) the serial number of the product. 3. Take or ship the product freight prepaid in the original container to an authorized ViewSonic service center or ViewSonic. 4. For additional information or the name of the nearest ViewSonic service center, contact ViewSonic. 39 Limitation of implied warranties: There are no warranties, express or implied, which extend beyond the description contained herein including the implied warranty of merchantability and fitness for a particular purpose. Exclusion of damages: ViewSonic’s liability is limited to the cost of repair or replacement of the product. ViewSonic shall not be liable for: 1. Damage to other property caused by any defects in the product, damages based upon inconvenience, loss of use of the product, loss of time, loss of profits, loss of business opportunity, loss of goodwill, interference with business relationships, or other commercial loss, even if advised of the possibility of such damages. 2. Any other damages, whether incidental, consequential or otherwise. 3. Any claim against the customer by any other party. 4. Repair or attempted repair by anyone not authorized by ViewSonic. 4.3: ViewSonic Digital Video Camcorder Warranty 40 3DC_LW01 Rev. 1A 08-05-08 Mexico Limited Warranty ViewSonic® Digital Video Camcorder What the warranty covers: ViewSonic warrants its products to be free from defects in material and workmanship, under normal use, during the warranty period. If a product proves to be defective in material or workmanship during the warranty period, ViewSonic will, at its sole option, repair or replace the product with a like product. Replacement product or parts may include remanufactured or refurbished parts or components. How long the warranty is effective: ViewSonic Digital Video Camcorder are warranted for 1 year for labor from the date of the first customer purchase. Who the warranty protects: This warranty is valid only for the first consumer purchaser. What the warranty does not cover: 1. Any product on which the serial number has been defaced, modified or removed. 2. Damage, deterioration or malfunction resulting from: a.Accident, misuse, neglect, fire, water, lightning, or other acts of nature, unauthorized product modification, or failure to follow instructions supplied with the product. b. Any damage of the product due to shipment. c. Removal or installation of the product. d. Causes external to the product, such as electrical power fluctuations or failure. e. Use of supplies or parts not meeting ViewSonic’s specifications. f. Normal wear and tear. g. Any other cause which does not relate to a product defect. 3. Any product exhibiting a condition commonly known as “image burn-in” which results when a static image is displayed on the product for an extended period of time. 4. Removal, installation, one way transportation, insurance, and set-up service charges. How to get service: For information about receiving service under warranty, contact ViewSonic Customer Support (Please refer to the attached Customer Support page). You will need to provide your product’s serial number, so please record the product information in the space provided below on your purchase for your future use. Please retain your receipt of proof of purchase to support your warranty claim. For Your Records Product Name: ________________________ Model Number: __________________________ Document Number: ____________________ Serial Number: __________________________ Purchase Date: ________________________ Extended Warranty Purchase? __________ (Y/N) If so, what date does warranty expire? ________ 1.To obtain warranty service, you will be required to provide (a) the original dated sales slip, (b) your name, (c) your address, (d) a description of the problem, and (e) the serial number of the product. 2.Take or ship the product in the original container packaging to an authorized ViewSonic service center. 3. Round trip transportation costs for in-warranty products will be paid by ViewSonic. Limitation of implied warranties: There are no warranties, express or implied, which extend beyond the description contained herein including the implied warranty of merchantability and fitness for a particular purpose. Exclusion of damages: ViewSonic’s liability is limited to the cost of repair or replacement of the product. ViewSonic shall not be liable for: 1.Damage to other property caused by any defects in the product, damages based upon inconvenience, loss of use of the product, loss of time, loss of profits, loss of business opportunity, loss of goodwill, interference with business relationships, or other commercial loss, even if advised of the possibility of such damages. 2.Any other damages, whether incidental, consequential or otherwise. 3. Any claim against the customer by any other party. 4. Repair or attempted repair by anyone not authorized by ViewSonic. 41 Contact Information for Sales & Authorized Service (Centro Autorizado de Servicio) within Mexico: Name, address, of manufacturer and importers: México, Av. de la Palma #8 Piso 2 Despacho 203, Corporativo Interpalmas, Col. San Fernando Huixquilucan, Estado de México Tel: (55) 3605-1099 http://www.viewsonic.com/la/soporte/index.htm NÚMERO GRATIS DE ASISTENCIA TÉCNICA PARA TODO MÉXICO: 001.866.823.2004 Hermosillo: Distribuciones y Servicios Computacionales SA de CV. Calle Juarez 284 local 2 Col. Bugambilias C.P: 83140 Tel: 01-66-22-14-9005 E-Mail: [email protected] Villahermosa: Compumantenimietnos Garantizados, S.A. de C.V. AV. GREGORIO MENDEZ #1504 COL, FLORIDA C.P. 86040 Tel: 01 (993) 3 52 00 47 / 3522074 / 3 52 20 09 E-Mail: [email protected] Puebla, Pue. (Matriz): RENTA Y DATOS, S.A. DE C.V. Domicilio: 29 SUR 721 COL. LA PAZ 72160 PUEBLA, PUE. Tel: 01(52).222.891.55.77 CON 10 LINEAS E-Mail: [email protected] Veracruz, Ver.: CONEXION Y DESARROLLO, S.A DE C.V. Av. Americas # 419 ENTRE PINZÓN Y ALVARADO Fracc. Reforma C.P. 91919 Tel: 01-22-91-00-31-67 E-Mail: [email protected] Chihuahua Soluciones Globales en Computación C. Magisterio # 3321 Col. Magisterial Chihuahua, Chih. Tel: 4136954 E-Mail: [email protected] Cuernavaca Compusupport de Cuernavaca SA de CV Francisco Leyva # 178 Col. Miguel Hidalgo C.P. 62040, Cuernavaca Morelos Tel: 01 777 3180579 / 01 777 3124014 E-Mail: [email protected] Distrito Federal: QPLUS, S.A. de C.V. Av. Coyoacán 931 Col. Del Valle 03100, México, D.F. Tel: 01(52)55-50-00-27-35 E-Mail : [email protected] Guadalajara, Jal.: SERVICRECE, S.A. de C.V. Av. Niños Héroes # 2281 Col. Arcos Sur, Sector Juárez 44170, Guadalajara, Jalisco Tel: 01(52)33-36-15-15-43 E-Mail: [email protected] Guerrero Acapulco GS Computación (Grupo Sesicomp) Progreso #6-A, Colo Centro 39300 Acapulco, Guerrero Tel: 744-48-32627 Monterrey: Global Product Services Mar Caribe # 1987, Esquina con Golfo Pérsico Fracc. Bernardo Reyes, CP 64280 Monterrey N.L. México Tel: 8129-5103 E-Mail: [email protected] MERIDA: ELECTROSER Av Reforma No. 403Gx39 y 41 Mérida, Yucatán, México CP97000 Tel: (52) 999-925-1916 E-Mail: [email protected] Oaxaca, Oax.: CENTRO DE DISTRIBUCION Y SERVICIO, S.A. de C.V. Murguía # 708 P.A., Col. Centro, 68000, Oaxaca Tel: 01(52)95-15-15-22-22 Fax: 01(52)95-15-13-67-00 E-Mail. [email protected] Tijuana: STD Av Ferrocarril Sonora #3780 L-C Col 20 de Noviembre Tijuana, Mexico FOR USA SUPPORT: ViewSonic Corporation 381 Brea Canyon Road, Walnut, CA. 91789 USA Tel: 800-688-6688 (English); 866-323-8056 (Spanish); Fax: 1-800-685-7276 E-Mail: http://www.viewsonic.com 4.3: ViewSonic Mexico Limited Warranty 3DC_LW01 Rev. 1A 08-05-08 42 43