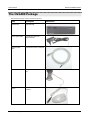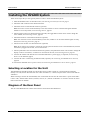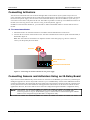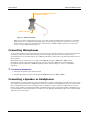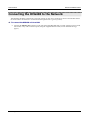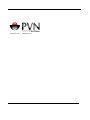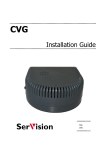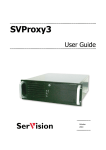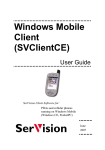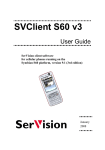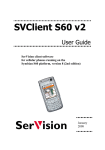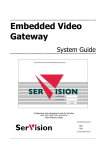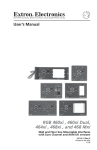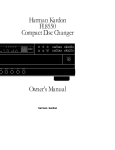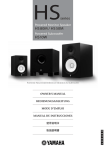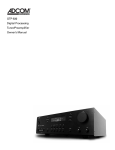Download SerVision MVG 400 Installation guide
Transcript
HVG400 Installation Guide September 2013 PVN SerVision HVG400 Installation Guide Trademarks & Copyright Trademarks All trademarks mentioned in this manual are the sole property of their respective manufacturers. Notice Information in this document is subject to change without notice. PVN SerVision assumes no responsibility for any errors that may appear in this manual. Companies, names and data used in examples herein are fictitious unless otherwise noted. No part of this document may be copied or reproduced in any form, or by any means, electronic or mechanical, for any purpose, without the express written permission of PVN SerVision. PVN SerVision makes no warranties with respect to this documentation and disclaims any implied warranties of merchantability or fitness for a particular purpose. 2 PVN SerVision HVG400 Installation Guide Table of Contents Introduction 4 The HVG400 Package 5 Additional Equipment 6 Installing the HVG400 System 7 Selecting a Location for the Unit 7 Diagram of the Rear Panel 7 Connecting Devices to the HVG400 Connecting Cameras Connecting PTZ Controllers 9 9 9 Connecting Sensors 10 Connecting a Sensor Directly to the Unit Connecting Sensors Using an ADAM Module Connecting Activators 11 11 15 Connecting Sensors and Activators Using an IA Relay Board 15 Connecting Microphones 17 Connecting a Speaker or Headphones 17 Connecting a CCTV Monitor 18 Connecting the Mouse Connecting a Switch Connecting Multiple Monitors 18 19 19 Connecting the HVG400 to the Network 20 Connecting the HVG400 to a Power Source 21 3 PVN SerVision HVG400 Installation Guide Introduction This guide explains how to set up the hardware components of PVN SerVision’s HVG400 security system. The HVG400 belongs to PVN SerVision’s line of embedded Video Gateway units. These units provide state-of-the-art security functionality, including live video streaming, video recording and playback, motion detection, sensor management, real-time event notification, and device activation. All of these features can be accessed remotely via PC, PDA, or cellular telephone. The standard HVG400 is optimized for deployment in homes and businesses in which high- speed internet access is available through a cable-based local network (LAN). Once the HVG400 has been installed as explained in this guide, it must be configured. Configuration is performed by connecting to the HVG400 unit using a PC that is on the same network as the unit (or connected to the unit directly using a LAN cross cable) and opening the unit’s configuration utility in a browser. For additional information about configuring your HVG400, please refer to the Embedded Video Gateway System Guide. Client software is used for accessing the HVG400 unit remotely in order to view video and events and control the system in various ways. PVN SerVision offers client software for PCs and for certain cellular telephone and PDA models. Full instructions for the use of the client applications are available in separate manuals, which can be downloaded at http://www.pvn.co.id. Introduction 4 PVN SerVision HVG400 Installation Guide The HVG400 Package The HVG400 package contains the following items: Item Description HVG400 unit Video Gateway Power supply cable Connects the unit to an electrical outlet Ethernet (LAN) cable Connects the unit to a network RS232/485 adapter Connects PTZ controllers to the unit Mouse Mouse for use with CCTV monitors The HVG400 Package Illustration 5 PVN SerVision HVG400 Installation Guide Additional Equipment Up to four video cameras can be connected to the HVG400. You must acquire the cameras you require; they are not included in the HVG400 package. For information about camera compatibility and about connecting the cameras to the unit, see Connecting Cameras, page 9, or consult your vendor. In addition to the cameras, you may wish to incorporate some or all of the optional equipment listed below into your security system. For additional information about these items and the cables required to connect them, please refer to the installation instructions for each type of device. NOTE: This equipment is not included in the HVG400 package. Up to six dry-contact sensors (see Connecting Sensors, page 10) Note: Up to six dry-contact sensors can be connected directly to the HVG400 unit. If you use either an ADAM module or an IA relay board, as described below, you can connect an additional 16 dry-contact sensors via the unit’s RS232/485 connector. ADAM Data Acquisition Module and ADAM isolated RS232->RS422/RS485 converter, for connecting up to 16 dry-contact sensors (see Connecting Sensors, page 10) Intelligent Appliance IA-3126-2 relay board, for connecting up to 16 dry-contact sensors (see Connecting Sensors and Activators Using an IA Relay Board, page 15) and 16 activators to the HVG400 unit Up to two dry-contact activators (alarms or other devices that are turned on or off in response to the activation of a sensor; see Connecting Activators, page 15) Note: Up to two activators can be connected directly to the HVG400 unit. If you use an IA relay board, as described above, you can connect an additional 16 activators via the unit’s RS232/485 connector. Up to two microphones (see Connecting Microphones, page 17) Speaker or headphones (the unit already contains a built-in speaker; see Connecting a Speaker or Headphones, page 17) CCTV monitor for closed-circuit video display (see Connecting a CCTV Monitor, page 18) Push-button switch to change the display in a connected CCTV monitor (see Connecting a Switch, page 19) Toggle (on-off) switch to change the active outline (see Connecting Sensors, page 10) Additional Equipment 6 PVN SerVision HVG400 Installation Guide Installing the HVG400 System These are the steps that you will typically follow in order to install the HVG400 system: 1. Place the HVG400 unit in its desired location; see Selecting a Location for the Unit, page 7. 2. Install the video cameras in their desired locations. 3. Install the sensors in their desired locations (optional). Note: Six sensors can be connected directly to the unit; another 16 can be connected through an ADAM module or an IA relay board; see Connecting Sensors, page 10. 4. Install a toggle switch in its desired location (optional); the toggle-button switch can be used to change the active outline; see Connecting Sensors, page 10. 5. Install the activators in their desired locations (optional). Note: Two activators can be connected directly to the unit; another 16 can be connected through an IA relay board; see Connecting Activators, page 15. 6. Install a CCTV monitor in its desired location (optional). Note: If you want to use a mouse to control the TV-Out, place the monitor close to the HVG400 unit, because the mouse is plugged into the unit, not into the monitor. 7. Install a push-button switch in its desired location (optional); the push-button switch can be used to change the display on the CCTV monitor, if a monitor is connected to the unit; see Connecting Sensors, page 10. 8. Connect the cameras and other devices to the HVG400 and to a power supply, as required; see Connecting Devices to the HVG400, page 9. 9. Connect the unit to a LAN using an Ethernet cable (optional); see Connecting the HVG400 to the Network, page 20. 10. Connect the HVG400 unit to a power source; see Connecting the HVG400 to a Power Source, page 21. Selecting a Location for the Unit The HVG400 unit should be placed on a flat surface such as a table or shelf. (It is not designed for mounting directly on a wall.) Ensure the unit has at least a few centimeters (1–2 inches) of space above it and on all sides for ventilation. When choosing a location for the HVG400, bear in mind that the unit must be connected to a power outlet and a LAN or a PC, and that other devices (cameras, sensors, etc.) must be connected to it. Choose a location in which these connections are feasible. Diagram of the Rear Panel The rear of the HVG400 unit contains the connectors and controls described below. Installing the HVG400 System 7 PVN SerVision HVG400 Installation Guide Audio In1 (Ain1) TV Out Audio In2 (Ain2) Video In Vin1–Vin4 Audio Out (Aout) Ethernet Out Power Reset RS232/485 Sensors In1–In6 Mouse Connector Activators Out1, Out2 Audio Mute Figure 1: HVG400 connectors and controls Connector/Control Description Reset Reset button. Use a pin to press the button when it is necessary to reset the unit manually. Note: Your configuration settings will not be lost during a reset. Power Connector for the power supply (see page 21) Audio Out (Aout) Connector for an external speaker or headphones (see page 17) Audio In2 (Ain2) Connector for an active microphone (see page 17) Audio In1 (Ain1) Connector for a passive microphone (see page 17) TV Out Connector for a CCTV monitor (see page 18) Video In (Vin1–Vin4) Connectors for video cameras (see page 9) Ethernet Out 10/100 Base-T LAN connector for connecting the unit to an external network (LAN or WAN; see page 20) RS232/485 Serial (COM) port for PTZ controllers (see page 9), ADAM modules (see page 11), or technicians' use Mouse Connector Mouse connector (for the supplied PS2 mouse only; see page 18) Audio Mute Switch to turn the internal speaker on or off (see page 17) Sensors (In1 – In 6) Sensor connectors (see page 10) Activators (Out1, Out2) Activator connectors (see page 15) Installing the HVG400 System 8 PVN SerVision HVG400 Installation Guide Connecting Devices to the HVG400 This section explains how to connect cameras, sensors, activators, microphones, a speaker or headphones, and a CCTV monitor to the HVG400 unit. Connecting Cameras Up to four cameras can be connected to the HVG400. If the cameras have PTZ controls for remote aiming and zooming, and the PTZ protocols they use are supported, the control cables can also be connected to the unit. Any PAL or NTSC video camera with a composite video output can be connected to the unit. A cable with a composite video connector on one end, and a male BNC connector on the other, should be used to connect each camera to the HVG400. NOTE: A cable with a male RCA connector can be connected to a female BNC connector by using an RCAto-BNC adaptor. Figure 2: RCA-to-BNC adaptor To connect a camera: 1. Install the camera in its desired location. 2. Connect the output of the camera to one of the Video In connectors on the rear panel of the unit. 3. Connect the camera's power supply cable to an electrical outlet. Connecting PTZ Controllers If a camera has remote PTZ control features (pan, tilt, zoom, and/or focus), and uses a supported PTZ protocol, you can connect the control cable to the unit. Both RS232 and RS485 PTZ connection types are supported. Consult the camera documentation for information about which connection type to use. NOTE: If you are connecting sensors to the unit using an ADAM module, you cannot connect any RS232 PTZ controllers to the unit. For additional information, see Connecting Sensors Using an ADAM Module, page 11. If you want to connect the PTZ controllers of multiple cameras to the unit, only one of the controllers can use an RS232 connector – the others must all use RS485 connectors. PTZ controllers for more than one RS232 camera cannot be connected to the unit simultaneously. If you connect multiple RS485 PTZ camera controllers, they should be daisy-chained to the RS232/485 connector, as described below. In this case, each camera in the chain must be given a different ID number. Please refer to your camera's documentation for information about configuring its ID number. In addition, note that you can only create an RS485 daisy chain if every link on the chain (i.e., every camera) uses the same PTZ protocol. Attempting to connect cameras that use different protocols will prevent all of the cameras from working properly. Connecting Devices to the HVG400 9 PVN SerVision HVG400 Installation Guide To connect an RS232 PTZ controller: The RS232 controller cable should end with a female 9-pin RS232 connector. If you are only connecting the RS232 PTZ controller to the unit, and are not connecting any RS485 PTZ controllers, plug the 9-pin RS232 connector directly into the RS232/485 connector on the rear panel of the unit. If you are also connecting one or more RS485 PTZ controllers to the unit, plug the 9-pin RS232 connector into the RS232/485 adapter supplied with the unit. To connect an RS485 PTZ controller: Each RS485 controller cable should end with two wires. 1. Use a wire connector to connect the wires to the RS485 connection wires of the adapter. Be sure to match the positive (+) wire of the controller cable to the positive (+ red) wire of the adapter, and the negative ( -) wire of the controller cable to the negative (- grey) wire of the adapter (see figure 3). Plug into RS232/485 connector on MVG 400HVG RS485 connection wires RS232 connector Negative (-) wire for RS485 connector (grey) Positive (+) wire for RS485 connector (red) Figure 3: RS232/485 adapter To connect multiple RS485 controllers to the adapter, insert the positive (+) wires of all of the controllers into one slot in the wire connector, and the negative (-) wires of all of the controllers into the other slot of the wire connector. Figure 4: Wire connector 2. If multiple PTZ cameras are connected to the unit, configure each camera to use a different ID. For information about how to do this, refer to the camera documentation. 3. Connect the RS232/485 adapter to the RS232/485 connector on the rear panel of the unit. Connecting Sensors Sensors are devices that detect events such as a door being opened or a light being turned on. Up to six dry-contact input sensors can be connected directly to the unit. In addition, if you wish, you can connect either an ADAM Data Connecting Devices to the HVG400 10 PVN SerVision HVG400 Installation Guide Acquisition Module or an IA-3126-2 relay board to the unit. Either of these devices makes it possible to connect up to 16 additional sensors to the unit. Sensor 1 and Sensor 6 can be used as switches instead of sensors. The switches can be used to activate outlines and to change the display on a CCTV monitor. Connecting a Sensor Directly to the Unit The unit has six sensor connectors (In1 – In6). You can use these connectors to connect up to six dry-contact input sensors directly to the unit. Alternatively, In1 and In6 can be used to connect switches as follows: In1: If you are defining more than one outline (alternate sets of recording and event-handling settings), you can connect a toggle (on-off) switch to In1 instead of a sensor. The switch can then be used to change the active outline. For additional information, please refer to the Embedded Video Gateway System Guide. Note: Some alarm panels can also be connected to In1. When they are, they can function as automatic outline toggle switches. For additional information, please consult the alarm panel vendor. In6: If a CCTV monitor will be connected to the unit, you can connect a push-button switch to In6 instead of a sensor. The button can then be used to change the display on the monitor. For additional information, see Connecting a CCTV Monitor, page 18 and refer to the Embedded Video Gateway System Guide. To connect a sensor or switch directly to the unit: 1. Install the sensor or switch in its desired location in accordance with the manufacturer's instructions. 2. Connect the two wire contacts of the sensor or switch to the Sensors terminal block on the rear panel of the HVG400, as illustrated in figure 5. Insert the wires into the connectors and tighten the screws below each connector to hold the wires in place. Note: The wires must be connected to two adjacent contacts in the same group (e.g. the two contacts of “In1”), but the polarity does not matter. Sensor HVG rear panel Sensors terminal block In1 In2 In3 In4 Figure 5: Connecting a sensor Connecting Sensors Using an ADAM Module If you want to connect additional dry sensors to the HVG400, you can do so by connecting an ADAM Data Acquisition Module to the unit. Up to 16 additional dry sensors can then be connected to the unit through the ADAM module. NOTE: Alternatively, you can connect additional sensors using an IA-3126-2 relay board, as explained Connecting Sensors and Activators Using an IA Relay Board, page 15. To connect sensors using an ADAM module, you will need the following items: ADAM-4051 Data Acquisition Module (available from SerVision) ADAM-4520 isolated RS232->RS422/RS485 converter (available from SerVision) Connecting Devices to the HVG400 11 PVN SerVision HVG400 Installation Guide Flat ribbon cable with D-type 9-pin female connector on one end and a D-type 9-pin male connector on the other end Wire to connect the ADAM module to the ADAM converter – red, black, yellow, and green Wire and an electrical plug (optional) to connect the ADAM module to a power source Figure 6: ADAM-4051 module NOTE: Figure 7: ADAM-4520 isolated converter The instructions below explain how to connect sensors to the HVG400 using the ADAM module and converter described above. For additional information about connecting and configuring the ADAM module and converter, please refer to the manufacturer's documentation, or contact your vendor. To connect sensors using an ADAM module: 1. Install the sensors in their desired locations in accordance with the manufacturer's instructions. 2. Connect the wire contacts of each of the sensors to the terminal blocks of the ADAM-4051 module as follows: Connect all of the negative (-) wires of all of the sensors to one of the ground (D GND) connectors on the ADAM module. If the wires cannot all be inserted into the connector, use a wire connector to connect them together, and then connect the wire connector to the ground (D GND) connector on the ADAM module. Connect each of the positive (+) sensor wires to one of the numbered connectors (D1 0 through D1 15) in the terminal blocks of the module. Connecting Devices to the HVG400 12 PVN SerVision HVG400 Installation Guide D GND D1 0 through D1 10 Connect sensor ground wires to this connector Connect positive (+) sensor wires to these connectors D GND D1 11 through D1 15 Connect sensor ground wires to this connector Connect positive (+) sensor wires to these connectors Figure 8: Connecting sensors to the ADAM-4051 module 3. Connect the ADAM-4051 module to the ADAM-4520 isolated converter as follows (see figure 10, page 14): Connect this connector on the ADAM-4051 To this connector on the ADAM-4520 (Y) Data+ Data+ (G) Data- Data- (R) +Vs (R)+Vs (B) GND (B)GND 4. Connect the ADAM-4520 isolated converter to the RS232/485 connector on the rear panel of the HVG400 unit in one of the following ways: If you are not connecting any RS485 PTZ controllers to the unit, using the 9-pin flat ribbon cable, connect the RS232 connector of the ADAM-4520 converter directly into the RS232/485 connector. If you are also connecting one or more RS485 PTZ controllers to the unit, using the 9-pin flat ribbon cable, connect the RS232 connector of the ADAM-4520 converter into the RS232 connector of the RS232/485 adapter supplied with the unit. Connect the PTZ controllers to the adaptor as explained under Connecting PTZ Controllers, page 9. Then plug the adaptor into the RS232/485 connector on the unit. Connecting Devices to the HVG400 13 PVN SerVision HVG400 Installation Guide Plug into RS232/485 connector on HVG RS232 connector Figure 9: RS232/485 adapter Note: If you connect an ADAM module to the unit, you cannot connect any RS232 PTZ controllers or an IA relay board to the unit. For additional information about connecting PTZ controllers to the unit, see Connecting PTZ Controllers, page 9. For information about connecting an IA relay board to the unit, see Connecting Sensors and Activators Using an IA Relay Board, page 15. 5. Connect the ADAM-4051 module to the power source as follows (see figure 10, page 14): Connect the positive (+) wire of the power supply cable to the (R) +Vs connector on the module Connect the negative (-) wire of the power supply cable to the (B) GND connector on the module Note: Each of the power connectors on the module will then have two wires connected to it – one connecting it to the power supply, and one connecting it to the power connectors of the ADAM-4520 converter. Connect to RS232/485 connector on the HVG (Y) Data + (R) +Vs (B) GND (G) Data Connect to power supply (+) Connect to power supply (-) Figure 10: Connecting the module to the converter, the HVG400, and the power supply Connecting Devices to the HVG400 14 PVN SerVision HVG400 Installation Guide Connecting Activators Activators are external devices such as alarms and lights that can be turned on by the system in response to an event. Essentially, the unit functions as an on/off switch for these devices. The unit activates an activator by closing the circuit of its power supply. Two activators can be connected directly to the unit. In addition, if you wish, you can connect an IA-3126-2 relay board to the unit. This makes it possible to connect up to 16 additional activators to the unit (see Connecting Sensors and Activators Using an IA Relay Board, page 15). In addition to the activators themselves, you will need 16 AWG red and black cables to connect each activator to the unit. To connect an activator: 1. Install the activator in its desired location in accordance with the manufacturer's instructions. 2. Connect the two contacts of the activator to the Activators terminal block on the rear panel of the HVG400, as illustrated in figure 11. Note: The wires must be connected to two adjacent contacts in the same group (e.g. the two contacts of “Out1”), but the polarity does not matter. Activator + Power - + - + - MVG 400HVG rear panel Activators terminal block Out1 Out2 Figure 11: Connecting an activator that has its own power supply Connecting Sensors and Activators Using an IA Relay Board If you want to connect additional dry sensors and/or two activators to the HVG400, you can do so by connecting an Intelligent Appliance IA 3126-2 relay board to the unit. Up to 16 additional dry sensors and 16 additional activators can then be connected to the unit through the relay board. Sensor and activator events from devices connected to an IA relay board can be seen in PVN SerVision client applications and activators can be turned on and off via these applications. However, the sensors and activators cannot be configured using the HVG400’s configuration utility. NOTE: Alternatively, you can connect additional sensors using an ADAM module, as explained under Connecting Sensors Using an ADAM Module, page 11. Sensors that are connected through an ADAM module can be configured using the HVG400’s configuration utility. Connecting Devices to the HVG400 15 PVN SerVision HVG400 Installation Guide Figure 12: IA 3126-2 relay board For information about connecting sensors and activators to the IA 3126-2 relay board, and about connecting the relay board to a power source, please consult the relay-board’s documentation. NOTE: If you are connecting less than 16 activators or 16 sensors to the relay board, be sure to connect them to the relay beginning with the lowest connector, and do not leave open connectors between those that you use. For example, if you are connecting 4 activators and 3 sensors, connect the activators to output connectors 1-4 on the board and the sensors to input connectors 1-3 on the board. To connect the IA 3126-2 relay board to the HVG400: 1. Set the ID of the relay board to 0. (For information about how to do this, consult the relay-board documentation.) 2. Connect the relay board to the RS232/485 connector on the rear panel of the HVG400 unit in one of the following ways: If you are not connecting any RS485 PTZ controllers to the unit, using a 9-pin flat ribbon cable, connect the RS232 connector of the relay board directly into the RS232/485 connector. If you are also connecting one or more RS485 PTZ controllers to the unit, using a 9-pin flat ribbon cable, connect the RS232 connector of the relay board into the RS232 connector of the RS232/485 adapter supplied with the unit. Connect the PTZ controllers to the adaptor as explained under Connecting PTZ Controllers, page 9. Then plug the adaptor into the RS232/485 connector on the unit. Connecting Devices to the HVG400 16 PVN SerVision HVG400 Installation Guide Plug into RS232/485 serial port connector on HVG RS232 connector Figure 13: RS232/485 adapter Note: If you connect a relay board to the unit, you cannot connect any RS232 PTZ controllers or an ADAM module to the unit. For additional information about connecting PTZ controllers to the unit, see Connecting PTZ Controllers, page 9. For information about connecting an ADAM module to the unit, see Connecting Sensors Using an ADAM Module, page 11. Connecting Microphones Up to two microphones can be connected to the unit, one active and one passive. When one or two microphones are connected, you can hear and record sound along with video images. The sound from a microphone can be associated with any or all of the cameras. (For additional information, please refer to the Embedded Video Gateway System Guide.) Microphones can be connected to one or both of the Audio In connectors (Ain1 and/or Ain2). Passive microphones, which require external amplification, must be connected to Ain1. Active (self-amplifying) microphones must be connected to Ain2. Microphones with an output voltage of 1 Vrms or 1.41 Peak are supported. To connect a microphone: 1. Install the microphone in the desired location. 2. Plug the microphone connector into the desired Audio In connector (Ain1 or Ain2). Connecting a Speaker or Headphones The HVG400 unit contains a built-in, 1-watt, internal speaker, which is located on the right side of the unit. You can also connect an external speaker or headphones to the unit. The speakers (and headphones) allow you to hear audio that is transmitted from one of the client applications. In addition, if you are viewing recorded video on a CCTV monitor, these speakers can broadcast the audio associated with the video. The external speaker or headphones can be used in addition to the internal speaker or instead of it. (For additional information, please refer to the Embedded Video Gateway System Guide.) Connecting Devices to the HVG400 17 PVN SerVision HVG400 Installation Guide Internal speaker Figure 14: Internal speaker To connect a speaker or headphones: 1. Install the speaker in its desired location, if necessary. 2. Plug the speaker or headphone connector into the Audio Out (Aout) connector. Connecting a CCTV Monitor You can connect a CCTV monitor to the unit. The monitor offers an alternative way to view live or recorded video from the HVG400. It is primarily useful if you want to view video when you are near the unit. For example, if the HVG400 is set up in a grocery store, and you sit at the check-out counter, you can use a CCTV monitor to keep tabs on parts of the store that you cannot see from your seat. The following types of monitors can be used: Surveillance monitors: Monitors that are designed to be plugged directly into surveillance cameras. Entertainment monitors: Monitors that are intended to be plugged into portable DVD players in vehicles. Standard television sets with AV connectors When choosing a monitor to connect to the unit, ensure the monitor supports the video format used by the cameras (NTSC or PAL). Some SECAM monitors will also work when the PAL video format is used. To connect the monitor to the HVG400, you will need a cable with the following connectors: An appropriate connector (BNC or RCA) for the Video In connector of the monitor. (Consult the monitor documentation or your vendor to find out which kind of connector is required for the particular monitor you are using.) A BNC male connector to connect to the TV Out connector of the HVG400. (A cable with an RCA connector can be used by attaching a BNC-to-RCA adaptor to the connector. See figure 2, page 9.) To connect a CCTV monitor: 1. Install the monitor in its desired location. 2. Connect the Video In connector of the monitor to the TV Out connector of the HVG400, using a cable with an appropriate connector (BNC or RCA) for the Video In connector of the monitor on one end, and a BNC male connector on the other end. Note: If you are using a standard television set as a monitor, use the television’s AV connector as the Video Input connector. Connecting the Mouse If you wish, you can also connect the supplied mouse to the HVG400 when the video monitor is connected. When the mouse is connected, you can use it to control the screen display, select cameras, play recorded video, and Connecting Devices to the HVG400 18 PVN SerVision HVG400 Installation Guide activate PTZ controls (if available). For additional information, please refer to the Embedded Video Gateway System Guide. NOTE: Only the mouse supplied with the HVG400 is supported. If you connect a different mouse, the mouse may be damaged. To connect the mouse: Plug the mouse into the Mouse Connector on the rear panel of the unit. Connecting a Switch If you wish, you can connect a switch to the unit to change the display on the monitor. The switch must be connected to the Sensor 6 (In6) connector. For additional information, see Connecting Sensors, page 10 and refer to the Embedded Video Gateway System Guide. Connecting Multiple Monitors If you wish, you can connect multiple CCTV monitors to the HVG400. For example, you may wish to have one monitor beside a check-out counter, and another in the manager's office. To connect multiple monitors, you must use video splitters to split the connection. Bear in mind, however, that the image quality in each of the monitors will be slightly degraded. To correct this problem, you can use a video amplifier (booster) for each monitor. To ensure you have the correct equipment, consult a video equipment supplier. Note, also, that only one mouse can be connected to the unit. This means that there is only one point of control over the display, and the display will be identical on all connected monitors. Connecting Devices to the HVG400 19 PVN SerVision HVG400 Installation Guide Connecting the HVG400 to the Network The HVG400 should be connected to a local area network (LAN). Once connected, it can be accessed either from a PC on the same LAN network or via the internet through the LAN’s gateway (router). To connect the HVG400 unit to a LAN: Connect the Ethernet Out connector on the rear panel of the HVG400 unit to a LAN connection point (a hub, wall socket, or any other connection point) using the supplied Ethernet cable (see The HVG400 Package, page 5). Connecting the HVG400 to the Network 20 PVN SerVision HVG400 Installation Guide Connecting the HVG400 to a Power Source The HVG400 must be connected to a standard wall outlet using the supplied power supply cable. Once it is connected, it starts up automatically. During the start-up process, the LEDs on the front of the unit flash at various intervals. When the start-up process is completed successfully, the Power LED should display as a solid color and blink momentarily every second. (Depending on the configuration settings, it should either be solid orange and then blink green or solid green and then blink orange.) Power LED Figure 15: Power LED NOTE: Warning: When the start-up process is completed, if the Power LED does not flash – it displays as a solid green or orange all the time – the start-up process was not successful. In this case, disconnect the unit from the power supply and then reconnect it. Only the power supply cable that came with the unit should be used. Use of a power supply other then the one provided in the package may cause irreparable damage to the unit. To connect the HVG400 to a power source: Connect the Power connector on the rear panel of the HVG400 unit to a standard wall socket using the supplied power supply cable (see The HVG400 Package, page 5). The unit starts up. Connecting the HVG400 to a Power Source 21 www.pvn.co.id • [email protected] HVG400 Installation Guide