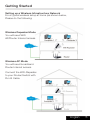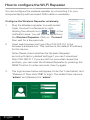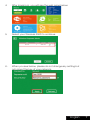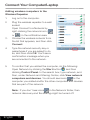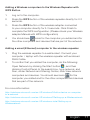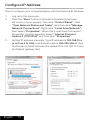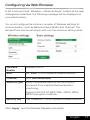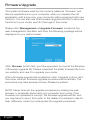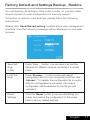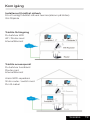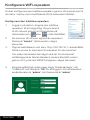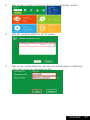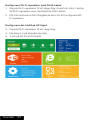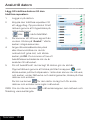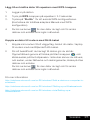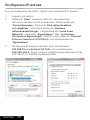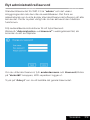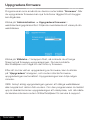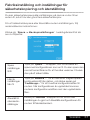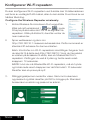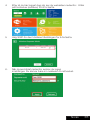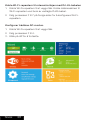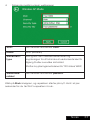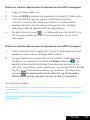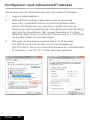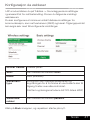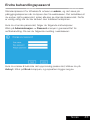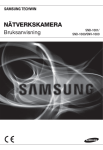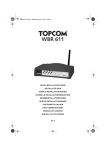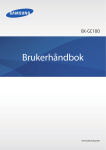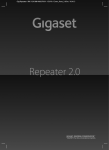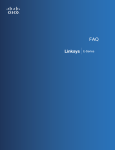Download Andersson WIR 2.0 Wireless repeater User manual
Transcript
WIR 2.0 | Wireless repeater User manual English | Svenska | Norsk Copyright This manual is the copyright of CI no 556520-4137. No part of this manual may be revised, copied or transmitted in any way without written permission from CI no 556520-4137. Statement This manual does not provide any warranty or related declarations. All information in this manual including the product specification, pictures and literatures is just for reference, CI no 556520-4137 reserves the rights to update contents of this manual without further notice. Copyright Org.nr 556520-4137 äger upphovsrätten till den här handboken. Inga delar av handboken får ändras, kopieras eller överföras utan skriftligt tillstånd från org. nr 556520-4137. Meddelande Den här handboken innehåller inga garantier eller andra typer av utfästelser. All information i handboken, inklusive tekniska data, bilder och texter, är endast exempel och används i referenssyfte. Org.nr 556520-4137 förbehåller sig rätten att upp-datera innehållet i handboken utan föregående meddelande. Opphavsrett Org.nr 556520-4137 har opphavsretten til denne håndboken. Ingen deler av denne håndboken skal revideres, kopieres eller overføres på noen måte uten skriftlig samtykke fra org.nr 556520-4137. Erklæring Denne håndboken gir ingen garanti eller tilhørende forsikringer. All informasjon i denne håndboken, inklusiv produktspesifikasjon, bilder og tekst, er bare ment som referanse. Org.nr 556520-4137 forbeholder seg retten til å oppdatere innholdet i denne håndboken uten forvarsel. Content / Innehållsförteckning / Register English Package Contents, Open Source Code 4 Getting Started 5 How to configure the Wi-Fi Repeater 6-9 Connect Your Computer/Laptop 10-11 Configure IP Address 12 Configuring via Web Browser 13 Wireless Base Configuration – Repeater Mode 14 Change Management password 15 Firmware Upgrade 16 Factory Default and Settings Backup , Restore 17 Svenska Medföljande tillbehör, Öppen källkod 18 Kom igång 19 Konfigurera WiFi-repeatern 19-23 Anslut till datorn 24-25 Konfigurera IP-adress 26 Konfigurera via webbläsaren 27 Trådlösa grundinställningar - Repeaterläge 28 Byt administratörslösenord 29 Uppgradera firmware 30 Fabriksinställning och inställningar för säkerhetskopiering och återställning 31 Norsk Pakkens innhold, Åpen kildekode 32 Komme igang 33 Konfigurerer Wi-Fi repeatern 34-37 Koble datamaskinen til repeatern 38-39 Konfigurerer med nettverkets IP-adresse 40 Konfigurasjon via webleser 41 Grunnleggende trådløs konfigurasjon – Repeatermodus 42 Endre behandlingspassord 43 Fastvareoppgradering 44 Sikkerhetskopiering av fabrikkinnstillinger og nye innstillinger, gjenoppretting 45 Package Contents 1 x Wireless Repeater 1 x RJ-45 Networking Cable 1 x Quick installation Guide Open Source Code This product includes software codes developed by third parties. These software codes are subject to either the GNU General Public License (GPL), Version 2, June 1991 or the GNU Lesser General Public License (LGPL), Version 2.1, February 1999. You can copy, distribute, and/or modify in accordance with the terms and conditions of GPL or LGPL. The source code should be complete, if you think we need to provide any additional source code files under GNU General Public License (GPL), please contact us. We are committed to meeting the requirements of the GNU General Public License (GPL) . Please refer to the GNU GPL Web site for further information. http://www.gnu.org/licenses/licenses.en.html. English 4 Getting Started Setting up a Wireless Infrastructure Network For a typical wireless setup at home (as shown below, Please do the following: Wireless Repeater Mode You will need WiFi AP/Router Internet access Wireless AP Mode You will need broadband Router Internet access Connect the WiFi-Repeater to your Router/Switch with RJ-45 Cable English 5 How to configure the Wi-Fi Repeater You can configure the wireless repeater by connecting it to your computer/laptop with enclosed RJ45 cable or wirelessly. Configure the Wireless Repeater wirelessly. 1. Plug the Wireless repeater to a wall socket. Open Connect to a Network by rightclicking the network icon ( or ) in the notification area. You will find the signal from the Wireless Repeater. Click on ‘Connect’ then wait for a few seconds. 2. Open web browser and type http://192.168.10.1 in the browser’s address box. This number is the default IP address for this device. Note: Please check whether the Wireless Repeater accord with factory default settings if you can’t download http://192.168.10.1. If you are still not sure what causes the problem, you can reset the Wireless Repeater by pressing the RESET button for a few seconds, then try again. 3. The login screen below will appear. Enter the “User Name” and “Password” then click “OK” to login. The default User name is “admin” and Password is “admin”. English 6 4. After logging in, you will see the web page below: 5. Select your Wireless SSID to continue. 6. When you see below, please do not change any setting but only insert the key of your network. English 7 Configure the Wi-Fi Repeater with RJ45 Cable. 1. Plug the Wi-Fi Repeater to a wall socket. Connect your computer / laptop with the Wi-Fi Repeater with enclosed RJ45 Cable. 2. Follow process 3 - 7 on previous pages to configure your Wi-Fi Repeater. Configure the Wireless AP Mode. 1. Plug the Wi-Fi Repeater into a wall socket. 2. Follow process 3-4 on the previous pages. 3. Click on ‘AP’ to continue. English 8 4. The following message will be displayed on your web browser: SSID the “SSID” of your repeater wireless network. Channel Auto (recommended) Security type Setup the wireless security and encryption to prevent from unauthorized access and monitoring. Supports 64/128-bit WEP, WPA, WPA2, WPA/ WPA2 encryption methods. Security key The “Password” of your repeater wireless network. Click ‘Apply’, and the repeater will restart. Wait for a few seconds before your Wireless Repeater is ready to be used. English 9 Connect Your Computer/Laptop Adding wireless computers to the Wireless Repeater 1. Log on to the computer. 2. Plug the wireless repeater to a wall socket. Open Connect to a Network by right-clicking the network icon ( or ) in the notification area. 3. Choose the wireless network from the list that appears, and then click Connect. 4. Type the network security key or passphrase if you are asked to do so, and then click OK. You’ll see a confirmation message when you are connected to the network. 5. To confirm that you added the computer, do the following: Open Network by clicking the Start button , and then clicking Control Panel. In the search box, type network, and then, under Network and Sharing Center, click View network computers and devices. You should see icons for the computer you added andfor the other computers and devices that are part of the network. Note : If you don’t see icons in the Network folder, then network discovery and file sharing might be turned off. English 10 Adding a Wireless computers to the Wireless Repeater with WPS Button 1. Log on to the computer. 2. Press the WPS button of the wireless repeater directly for 2-3 seconds. 3. Press the WPS button of the wireless adapter connected to your computer directly for 2-3 seconds. Click Finish to complete the WPS configuration. (Please check your Wireless adapter Manual with WPS configuration) 4. You should see icons for the computer you added and for the other computers and devices that are part of the network. Adding a wired (Ethernet) computer to the wireless repeater 1. Plug the wireless repeater to a wall socket. Connect your computer / laptop with the wireless repeater with enclosed RJ45 Cable. 2. To confirm that you added the computer, do the following: Open Network by clicking the Start button , and then clicking Control Panel. In the search box, type network, and then, under Network and Sharing Center, click View network computers and devices. You should see icons for the computer you added and for the other computers and devices that are part of the network. For more information: http://windows.microsoft.com/en-US/windows7/Add-a-device-or-computerto-a-network http://windows.microsoft.com/en-US/windows7/Setting-up-a-Wirelessetwork http://windows.microsoft.com/en-US/windows-vista/Setting-up-aWirelessetwork English 11 Configure IP Address How to configure your computer/laptop with the Network IP Address 1. Log on to the computer. 2. Click the “Start” button (it should be located at the lowerleft corner of your screen), then click “Control Panel”. Click “View Network Status and Tasks”, and then click “Manage Network Connections”. Right-click “Local Area Network”, then select “Properties”. When the “Local Area Connection Properties” window appears, select “Internet Protocol Version 4 (TCP/IPv4)” and then click “Properties”. 3. Setting IP address manually: Type IP address is 192.168.10.x (x is from 2 to 254), and Subnet mask is 255.255.255.0. Type the Router’s LAN IP address (the default IP is 192.168.10.1) into the Default gateway field. English 12 Configuring via Web Browser In AP mode and click “Wireless -> Basic Settings” located at the web management interface, the following message will be displayed on your web browser: You could configure the minimum number of Wireless settings for communication, such as Network Name (SSID) and Channel. The Access Point can be set simply with only the minimum setting items. Wireless Enable Wireless On/Off SSID the “SSID” of your repeater wireless network. Channel Auto (recommended) Security type Setup the wireless security and encryption to prevent from unauthorized access and monitoring. Supports 64/128-bit WEP, WPA, WPA2, WPA/ WPA2 encryption methods. Security key The “Password” of your repeater wireless network. Click ‘Apply‘, and the Wireless Repeater will restart. English 13 Wireless Base Configuration – Repeater Mode In Repeater mode and click “Wireless-> Basic Settings” located at the web management interface, the following message will be displayed on your web browser: Wireless Enable Wireless On/Off Delete Remove the repeater connection profile Repeater ssid Auto (recommended) Security type Set the repeater SSID security type. Security key The “Password” of your repeater wireless network. Click ‘Apply‘, and the Wireless Repeater will restart. English 14 Change Management password Default password is “admin”, and it’s displayed on the login prompt when accessed from web browser. There’s a security risk if you don’t change the default password, since everyone can see it. This is very important when you have wireless function enabled. To change password, please follow the following instructions: Please click ‘Management -> Password’ menu on the web management interface, the following message will be displayed on your web browser: If you want to keep original password unchanged, click ‘Cancel’. Click ‘Apply’, and the Wireless Repeater will log off. English 15 Firmware Upgrade The system software used by this router is called as ‘firmware’, just like any applications on your computer, when you replace the old application with a new one, your computer will be equipped with new function. You can also use this firmware upgrade function to add new functions to your router, even fix the bugs of this router. Please click ‘Management-> Upgrade Firmware’ located at the web management interface, and then the following message will be displayed on your web browser: Click ‘Browse’ button first; you’ll be prompted to provide the filename of firmware upgrade file. Please download the latest firmware file from our website, and use it to upgrade your router. After a firmware upgrade file is selected, click ‘Upgrade‘ button, and the router will start firmware upgrade procedure automatically. The procedure may take several minutes. Please be patient. NOTE: Never interrupt the upgrade procedure by closing the web browser or physically disconnect your computer from router. If the firmware you uploaded is corrupt, the firmware upgrade will fail, and you may have to return this router to the dealer of purchase to ask for help. (Warranty voids if you interrupted the upgrade procedure). English 16 Factory Default and Settings Backup , Restore You can backup all settings of this router to a file, so you can make several copied of router configuration for security reason. To backup or restore router settings, please follow the following instructions: Please click ‘Save/Reload setting’ located at the web management interface, then the following message will be displayed on your web browser: Save Settings to File Press ‘Save…’ button, you can save it as another filename for different versions, and keep it in a safe place. Load Settings Press ‘Browse…’ to pick a previously-saved configuration file from your computer, and then click ‘Upload…’ to transfer the configuration file to router. After the configuration is uploaded, the router’s configuration will be replaced by the file you just uploaded. Reset Settings Click this ‘Reset‘ button to remove all settings you made, and restore the configuration of this router back to factory default settings. English 17 Medföljande tillbehör 1 x WIR 2.0 Wireless repeater 1 x Snabbstartsguide 1 x RJ-45 Nätverkskabel Öppen källkod Den här produkten innehåller mjukvarukoder som har utvecklats av tredjepart. Dessa mjukvarukoder omfattas antingen GNU General Public License (GPL), Version 2 juni 1991, eller GNU Lesser General Public License (LGPL), Version 2.1, februari 1999. Du kan kopiera, distribuera och / eller modifiera i enlighet med villkoren i GPL eller LGPL. Källkoden ska vara komplett. Vi har åtagit oss att uppfylla kraven i GNU General Public License (GPL). Se GNU GPL:s hemsida för ytterligare information: http://www.gnu.org/licenses/licenses.en.html. Svenska 18 Kom igång Installera ett trådlöst nätverk För ett vanligt trådlöst nätverk hemma (såsom på bilden) Gör följande Trådlös förlängning Du behöver WiFi AP / Router med Internetåtkomst Trådlös accesspunkt Du behöver bredband Router med Internetåtkomst Anslut WiFi-repeatern till din router / switch med RJ-45-kabel Svenska 19 Konfigurera WiFi-repeatern Du kan konfigurera den trådlösa repeatern genom att ansluta den till din dator / laptop med medföljande RJ45-kabel eller trådlöst. Konfigurera den trådlösa repeatern 1. Logga in på datorn. Koppla den trådlösa repeatern till ett vägguttag. Öppna Anslut till ett nätverk genom att högerklicka på nätverksikonen ( eller ) i aktivitetsfältet. 2. Du kommer att hitta en signal från repeatern. Klicka på “Anslut”. Vänta sedan i några sekunder. 3. Öppna webbläsaren och skriv http://192.168.10.1 i adressfältet. Detta nummer är standard-IP-adressen för denna enhet. Om sidan inte laddas kan något vara fel. Kontrollera att inställningarna är fabriksstandard, annars återställ routern genom att trycka ned RESET-knappen i några sekunder. 4. Inloggningsfönstret nedan visas. Ange “Användarnamn” och “Lösenord” och klicka på “OK” för att logga in. Förvalt standardanvändarnamn är “admin” och lösenordet är “admin”, Svenska 20 5. När du har loggat in, kommer du att se webbsidan nedan: 6. Välj ditt trådlösa SSID för att fortsätta. 7. När du ser nedanstående, ska du inte ändra någon inställning utan bara ange din nätverksnyckel. Svenska 21 Konfigurera Wi-Fi-repeatern med RJ45-kabel. 1. Koppla Wi-Fi-repeatern till ett vägguttag. Anslut din dator / laptop till Wi-Fi-repeatern med medföljande RJ45-kabel. 2. Följ instruktionerna från föregående sidor för att konfigurera WiFi-repeatern. Konfigurera det trådlösa AP-läget. 3. Koppla Wi-Fi-repeatern till ett vägguttag 4. Följ steg 3-4 på föregående sida. 5. Tryck på AP för att fortsätta. Svenska 22 4. Följande meddelande kommer att visas på din webbläsare: SSID Ditt trådlösa nätverks “SSID” Kanal Auto (rekommenderas) Säkerhetstyp Ställ in trådlös säkerhet och kryptering för att förhindra obehörig åtkomst och övervakning. Stöder 64/128-bit WEP, WPA, WPA2, WPA/ WPA2-krypteringsmetoder Säkerhetsnyckel Ditt trådlösa nätverks lösenord Klicka på “Verkställ” så startas repeatern om. Vänta några sekunder innan din trådlös repeatern är klar att användas. Svenska 23 Anslut till datorn Lägg till trådlösa datorer till den trådlösa repeatern. 1. Logga in på datorn. 2. Koppla den trådlösa repeatern till ett vägguttag. Öppna Anslut till ett nätverk genom att högerklicka på nätverksikonenn ( eller ) i aktivitetsfältet. 3. Du kommer att hitta en signal från routern. Klicka på “Anslut”. Vänta sedan i några sekunder. 4. Ange nätverkssäkerhetsnyckel eller lösenordsfras om du blir ombedd att göra det, och klicka sedan på OK. Du kommer att se ett bekräftelsemeddelande när du är ansluten till nätverket. 5. För att bekräfta att du har lagt till datorn gör du så här: Öppna Nätverk genom att klicka på Start-knappen , och klicka sedan på Kontrollpanelen. I sökrutan skriver du nätverk, och sedan, under Nätverks-och delningscenter, klicka på Visa datorer och enheter. Du bör se ikonen för den dator du lagt och för andra datorer och enheter som ingår i nätverket. OBS: Om du inte ser ikonen fildelning vara avstängda. Svenska 24 i nätverksmappen, kan nätverk och Lägg till en trådlös dator till repeatern med WPS-knappen 1. Logga in på datorn 2. Tryck på WPS-knappen på repeatern i 2-3 sekunder 3. Trycka på “Slutför” för att avsluta WPS-konfigurationen. (Kontrollera din trådlösa adapters Manual med WPSkonfiguration) 4. Du bör se ikoner för den dator du lagt och för andra datorer och enheter som ingår i nätverket. Koppla en dator till routern med RJ45-kabel 1. Koppla mini-routern till ett vägguttag. Anslut din dator / laptop till routern med medföljande RJ45-kabel. 2. För att bekräfta att du har lagt till datorn gör du så här: Öppna Nätverk genom att klicka på Start-knappen , och klicka sedan på Kontrollpanelen. I sökrutan skriver du nätverk, och sedan, under Nätverks-och delningscenter, klicka på Visa datorer och enheter. Du bör se ikoner för den dator du lagt och för andra datorer och enheter som ingår i nätverket. För mer information: http://windows.microsoft.com/sv-SE/windows7/Add-a-device-or-computer-toa-network http://windows.microsoft.com/sv-SE/windows7/Setting-up-a-Wirelessetwork http://windows.microsoft.com/sv-SE/windows-vista/Setting-up-aWirelessetwork Svenska 25 Konfigurera IP-adress Hur du konfigurerar din dator / laptop med nätverkets IP-adress 1. Logga in på datorn 2. Klicka på “Start”-knappen (den bör vara placerad i det nedre vänstra hörnet av skärmen). Klicka sedan på “Kontrollpanelen”. Klicka på “Visa nätverksstatus och-åtgärder”, och klicka sedan på “Hantera nätverksanslutningar”. Högerklicka på “Local Area Network”, välj sedan “Egenskaper”. När “Local Area Connection Egenskaper” fönstret visas, väljer du “Internet Protocol Version 4 (TCP/IPv4)” och klicka sedan på “Egenskaper”. 3. Konfigurera IP-adress manuellt: Skriv IP-adressen: 192.168.10.x (x är från 2 till 252), och subnätsmask: 255.255.255.0. Ange routerns LAN IP-adress (standard-IP är 192.168.10.1) i Standard-gateway fältet. Svenska 26 Konfigurera via webbläsaren I AP-läge, klicka på “Trådlöst -> Grundinställningar” i webbhanteringsgränssnittet. Följande meddelande att visas på din webbläsare: Aktivera Trådlös Trådlöst SSID Ditt trådlösa nätverks “SSID” Kanal Auto (rekommenderas) Säkerhetstyp Ställ in trådlös säkerhet och kryptering för att förhindra obehörig åtkomst och övervakning. Stöder 64/128-bit WEP, WPA, WPA2, WPA/ WPA2-krypteringsmetoder Säkerhetsnyckel Ditt trådlösa nätverks lösenord Klicka på “Verkställ” så startas repeatern om. Vänta några sekunder innan din trådlös repeatern är klar att användas. Svenska 27 Trådlösa grundinställningar - Repeaterläge I Repeaterläge (Förstärkarläge), klicka på “Trådlöst -> Grundinställningar” i webbhanteringsgränssnittet. Följande meddelande att visas på din webbläsare: Aktivera Trådlös Trådlöst På/Av Radera Remove the repeater connection profile Repeaterns SSID Auto (recommended) Säkerhetstyp Ställ in repeaterns SSID säkerhetstyp. Säkerhetsnyckel “Lösenordet” till repeatern på nätverket. Klicka på “Verkställ” så startas repeatern om. Vänta några sekunder innan din trådlös repeatern är klar att användas. Svenska 28 Byt administratörslösenord Standardlösenordet för WIR 2.0 är “admin” och det visas i inloggningsrutan när den nås via webbläsaren. Det finns en säkerhetsrisk om du inte ändrar standardlösenordet eftersom att alla kan se det. Det är mycket viktigt när du har aktiverat den trådlösa funktionen. Följ nedanstående instruktioner för att byta lösenord: Klicka på “Administration -> Lösenord” i webbgränssnittet, så kommer du att se följande: Om du vill ändra lösenord, fyll i användarnamn och lösenord,Klicka på “Verkställ”-knappen, WiFi-repeatern loggar ut. Tryck på “Avbryt” om du vill behålla det gamla lösenordet. Svenska 29 Uppgradera firmware Programvaran som används av denna router kallas “firmware”. När du uppgraderar firmware kan nya funktioner läggas till och buggar kan åtgärdas. Klicka på ‘Administration -> Uppgradera firmware’ i webbhanteringsgränssnittet. Följande meddelande att visas på din webbläsare: Klicka på ‘Bläddra…’-knappen först, så ombeds du att ange filnamnet på firmware-uppgraderingen. Du kan kontakta återförsäljaren och fråga om det finns ny firmware. Efter att du har valt en uppgradering av firmware, kan du klicka på “Uppgradera”-knappen, och routern startar firmwareuppgraderingen automatiskt. Uppgraderingen kan dröja några minuter. OBS: Avbryt aldrig uppgraderingen genom att stänga webbläsaren eller koppla bort datorn från routern. Om den programvaran du laddat upp är skadad kommer uppgraderingen att misslyckas, och då måste du kanske returnera routern till återförsäljaren för service & support. Svenska 30 Fabriksinställning och inställningar för säkerhetskopiering och återställning Du kan säkerhetskopiera alla inställningar på denna router till en extern fil, så att du kan göra flera säkerhetskopior. För att säkerhetskopiera eller återställa routern inställningen, följ nedanstående instruktioner: Klicka på ‘Spara -> Backupinställningar ’ I webbgränssnittet så ser du följande: Spara inställningar till fil Tryck på “Spara ...”-knappen, och du ombeds att spara ned konfigurationen som en fil. Du kan spara den med ett annat filnamn för att ha olika versioner. Förvara den på ett säkert ställe. Hämta inställningar från fil Tryck på “Bläddra ...” för att hämta en tidigare sparad konfigurationsfil från datorn, och klicka sedan på “Ladda upp...” för att överföra konfigurationsfilen till routern. När konfigurationen är uppladdad kommer routerns konfiguration ersättas med den uppladdade filen. Återställ till standardinställningar Klicka på “Återställ”-knappen för att ta bort alla inställningar du gjort och återställa konfigurationen för routern till fabriksstandard. Svenska 31 Pakkens innhold 1 x WIR 2.0 Trådløs receiver 1 x RJ-45 nettverkskabel 1 x Hurtiginstallasjonsveiledning Åpen kildekode Dette produktet inkluderer programvare som er utviklet av tredjeparter. Disse programvarekodene er underlagt enten GNU General Public License (GPL), versjon 2, juni 1991 eller GNU Lesser General Public License (LGPL), Versjon 2.1, februar 1999. Du kan kopiere, distribuere og/eller endre i henhold til vilkårene og betingelsene til GPL eller LGPL. Kildekoden bør være komplett. Hvis du har behov for ytterligere kildekode under lisensen GNU General Public License (GPL), kontakter du oss. Vårt engasjement ligger i å oppfylle kravene til GNU General Public License (GPL). Se nettstedet for GNU GPL for mer informasjon. http://www.gnu.org/licenses/licenses.en.html. Norsk 32 Komme igang Konfigurere et trådløst infrastrukturnettverk For et typisk trådløst oppsett hjemme (som vist nedenfor), gjør du følgende: Trådløs receiovermodus Du trenger Internett-tilgang via Wi-Fi, AP eller ruter Trådløs AP-modus Du trenger Internett-tilgang via bredbåndsruter Koble Wi-Fi-repeatern til ruteren/svitsjen med RJ-45-kabelen Norsk 33 Konfigurerer Wi-Fi repeatern Du kan konfigurere Wi-Fi-repeatern ved å koble den til datamaskinen ved bruk av vedlagte RJ45-kabel, eller du kan koble til ved bruk av en trådløs tilkobling. Configure the Wireless Repeater wirelessly. 1. Koble Wireless-N miniruteren til et vegguttak. Klikk på nettverksikonet ( eller ) nede til høyre på skrivebordet. Du vil se signalet fra repeatern. Klikk på Koble til, deretter venter du noen sekunder. 2. Åpne webleseren og skriv inn http://192.168.10.1 i leserens adresseboks. Dette nummeret er standard IP-adresse for denne enheten. Merk: Kontroller om Wi-Fi-repeaterns innstillinger fungerer hvis du ikke får til å laste ned http://192.168.10.1 Hvis du fremdeles er usikker på årsakene til dette, kan du tilbakestille Wi-Firepeatern. Dette gjør du ved å trykke og holde nede resetknappen i 10 sekunder. MERK: Hvis du må tilbakestille Wi-Fi-repeatern, må du trykke og holde nede reset-knappen inni det lille hullet i 10 sekunder. Deretter kan du prøve på nytt. 3. Påloggingsskjermen nedenfor vises. Skriv inn brukernavn og passord og klikk deretter på OK for å logge på. Standard brukernavn er admin og passord er admin. Norsk 34 4. Etter at du har logget deg på, ser du websiden nedenfor: Klikk på Forsterker (receiver) for å fortsette. 5. Velg SSID for den trådløse tilkoblingen for å fortsette. 6. Når du ser bildet nedenfor, endrer du ingen innstillinger. Du skriver bare inn nøkkelen til nettverket. Norsk 35 Koble Wi-Fi-repeatern til ruteren/svitsjen med RJ-45-kabelen 1. Koble Wi-Fi-repeatern til et vegguttak. Koble datamaskinen til Wi-Fi-repeatern ved bruk av vedlagte RJ45-kabel. 2. Følg prosessen 3 til 7 på forrige sider for å konfigurere Wi-Firepeatern. Konfigurer trådløse AP-modus. 1. Koble Wi-Fi-repeatern til et vegguttak. 2. Følg prosessen 3 til 4. 3. Klikk på AP for å fortsette. Norsk 36 4. Følgende melding vises i webleseren SSID Det trådløse nettverkets SSID. Kanal Auto (anbefalt) Sikkerhetstype Konfigurer den trådløse sikkerheten og krypteringen for å forhindre at uautoriserte kan få tilgang til eller overvåke innholdet. Støtter krypteringsmetodene 64/128-biters WEP, Sikkerhetsnøkkel Det trådløse nettverkets passord. Klikk på Bruk-knappen, og repeatern starter på nytt. Vent i et par sekunder før du tar Wi-Fi-repeatern i bruk. Norsk 37 Koble datamaskinen til repeatern Koble en trådløs datamaskin til Wi-Firepeatern 1. Logg på datamaskinen. 2. Åpne Koble til et nettverk ved å høyreklikke på nettverksikonet ( eller ) i systemstatusfeltet. 3. Velg det trådløse nettverket fra listen som vises, og deretter klikker du Koble til. 4. Skriv inn nettverkets sikkerhetsnøkkel eller passord hvis du blir bedt om dette, og klikk deretter på OK. Du ser en bekreftelsesmelding når du er tilkoblet nettverket. 5. Du gjør følgende for å bekrefte at du koblet til datamaskinen: Du åpner nettverket ved å klikke på Start-knappen , og deretter klikke på Kontrollpanel . I søkeboksen skriver du inn nettverk, og deretter, under Nettverks- og delingssenter, klikker du på Vis nettverksdatamaskiner og -enheter. Du skal nå se ikonene for datamaskinen du koblet til, og for de andre datamaskinene og enhetene som er en del av nettverket. Merk: Hvis du ikke ser ikonene i Nettverksmappen, kan det hende at Nettverksgjenkjenning og deling av filer er slått av. Norsk 38 Koble en trådløs datamaskin til repeatern med WPS-knappen 1. Logg på datamaskinen. 2. Trykk på WPS-knappen på repeatern i omtrent 2-3 sekunder. 3. Trykk på WPS-knappen på den trådløse adapteren i omtrent 2-3 sekunder. Klikk på Fullfør for å fullføre WPSkonfigurasjonen. (Se i bruksanvisningen for den trådløse adapteren når det gjelder WPS-konfigurasjon) 4. Du skal nå se ikonene for datamaskinen du koblet til, og for de andre datamaskinene og enhetene som er en del av nettverket. Koble en trådløs datamaskin til repeatern med WPS-knappen 1. Koble repeatern til et vegguttak. Koble til datamaskinen med repeatern ved bruk av vedlagte RJ45-kabel. 2. Du gjør følgende for å bekrefte at du koblet til datamaskinen: Du åpner nettverket ved å klikke på Start-knappen , og deretter klikke på Kontrollpanel I søkeboksen skriver du inn nettverk, og deretter, under Nettverks- og delingssenter, klikker du på Vis nettverksdatamaskiner og -enheter. Du skal nå se ikonene for datamaskinen du koblet til, og for de andre datamaskinene og enhetene som er en del av nettverket. For mer informasjon: http://windows.microsoft.com/nb-NO/windows7/Add-a-device-or-computerto-a-network http://windows.microsoft.com/nb-NO/windows7/Setting-up-a-Wirelessetwork http://windows.microsoft.com/nb-NO/windows-vista/Setting-up-aWirelessetwork Norsk 39 Konfigurerer med nettverkets IP-adresse Slik konfigurerer du datamaskinen med nettverkets IP-adresse. 1. Logg på datamaskinen. 2. Klikk på Start-knappen (skal være nede til venstre på skjermen), og deretter klikker du på Kontrollpanel. Klikk på Vis nettverksstatus og -oppgaver og klikk deretter på Administrer nettverkstilkoblinger. Høyreklikk på Lokal tilkobling, velg deretter Egenskaper. Når vinduet Egenskaper for lokal tilkobling vises, velger du Internet Protocol versjon 4 (TCP/IPv4) og deretter klikker du på Egenskaper. 3. Slik angir du IP-adresse manuelt: Skriv inn IP-adresse 192.168.10.x (x er fra 2 til 252), og nettverksmasken er 255.255.255.0. Skriv inn ruterens IP-adresse for LAN (standard IP-adresse er 192.168.10.1) i feltet Standard gateway. Norsk 40 Konfigurasjon via webleser I AP-modus klikker du på Trådløs -> Grunnleggende innstillinger i grensesnittet for nettbehandling. Da ser du følgende melding i webleseren: Du kan konfigurere et minimum antall trådløse innstillinger for kommunikasjon, som nettverksnavn (SSID) og kanal. Tilgangspunktet kan angis selv med få konfigurerte innstillinger. Aktiver trådløs Trådløs på/av SSID Det trådløse nettverkets SSID. Kanal Auto (anbefalt) Sikkerhetstype Konfigurer den trådløse sikkerheten og krypteringen for å forhindre at uautoriserte kan få tilgang til eller overvåke innholdet. Støtter krypteringsmetodene 64/128-biters WEP, Sikkerhetsnøkkel Det trådløse nettverkets passord. Klikk på Bruk-knappen, og repeatern starter på nytt. Norsk 41 Grunnleggende trådløs konfigurasjon – Repeatermodus I (Forsterker) receivermodus klikker du på Trådløs -> Grunnleggende innstillinger i grensesnittet for nettbehandling. Da ser du følgende melding i webleseren: Aktiver trådløs Trådløs på/av Slett Fjern tilkoblingsprofilen til repeatern. Repeaterns SSID SSID til repeaterns trådløse nettverket Sikkerhetstype Konfigurasjon av sikkerhetstypen til repeaterns Sikkerhetsnøkkel Passordet til repeaterns trådløse nettverket Klikk på Bruk-knappen, og repeatern starter på nytt. Norsk 42 Endre behandlingspassord Standardpassord for Wireless-N ruteren er admin, og det vises på påloggingsskjermen når du åpner den fra webleseren. Det anbefales at du endrer dette passordet, siden alle kan se standardpassordet. Dette er veldig viktig når du har aktivert den trådløse funksjonen. Hvis du vil endre passordet, følger du følgende instruksjoner: Klikk på Administrasjon -> Passord-menyen i grensesnittet for nettbehandling. Da ser du følgende melding i webleseren: Hvis du ønsker å beholde det opprinnelig passordet, klikker du på Avbryt. Klikk på Bruk-knappen, og repeatern logger seg av. Norsk 43 Fastvareoppgradering Systemprogramvaren som brukes av denne ruteren heter “fastvare”. Hvis du erstatter en gammel applikasjon med en ny, på samme måte som alle applikasjoner på datamaskinen, blir datamaskinen utstyrt med en ny funksjon. Du kan også bruke denne fastvareoppgraderingen til å legge til nye funksjoner i ruteren, og til og med rette opp problemer på ruteren. Øverst i høyre hjørne klikker du på Fastvare, og deretter følger du meldingen som vises i webleseren: Klikk først på Bla gjennom-knappen, du blir deretter bedt om å oppgi filnavnet til fastvareoppgraderingsfilen. Last ned den siste fastvareversjonen fra vårt webområde, og bruk den til å oppgradere ruteren. Etter at du har valgt en fastvareoppgraderingsfil, klikker du på Oppgrader-knappen. Da starter fastvareoppgraderingen automatisk.Selve prosessen kan ta flere minutter, vennligst vær tålmodig. MERK: Aldri forstyrr oppgraderingsprosedyren ved å lukke webleseren eller fysisk koble datamaskinen fra ruteren. Hvis fastvaren du lastet opp er korrumpert, vil fastvareoppgraderingen mislykkes og det kan hende du må returnere produktet. Norsk 44 Sikkerhetskopiering av fabrikkinnstillinger og nye innstillinger, gjenoppretting Du kan sikkerhetskopiere alle innstillingene på denne ruteren til en fil, slik at du kan foreta mange kopier av ruterkonfigurasjonen av sikkerhetshensyn. Hvis du vil sikkerhetskopiere eller gjenopprette ruterinnstillinger, følger du følgende instruksjoner: Klikk på Lagre/last innstillinger på nytt i grensesnittet for nettbehandling. Da ser du følgende melding i webleseren: Lagre innstillinger till fil Trykk på Lagre …-knappen, Du blir bedt om å laste ned konfigurasjonen som en fil, og du kan lagre den med et nytt filnavn for ulike versjoner, og plassere den på et trygt sted. Last innstillinger Trykk på Bla gjennom …-knappen for å velge en tidligere lagret konfigurasjonsfil fra datamaskinen, og klikk deretter på Last opp …-knappen for å overføre konfigurasjonsfilen til ruteren. Etter at konfigurasjonen er lastet opp, erstattes ruterens konfigurasjon med filen som nettopp ble lastet opp. Tilbakestill innstillinger Klikk på Tilbakestill -knappen for å fjerne alle innstillingene, og gjenopprette konfigurasjonen på ruteren tilbake til fabrikkinnstillinger. Norsk 45 Bockasjögatan 12 50430 Borås Sweden
This document in other languages
- svenska: Andersson WIR 2.0 Wireless repeater