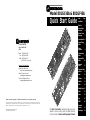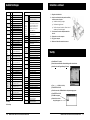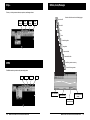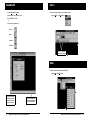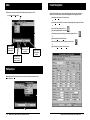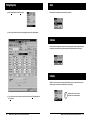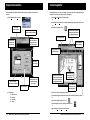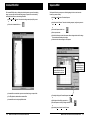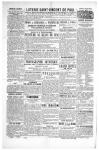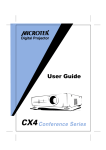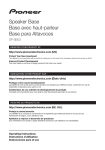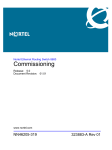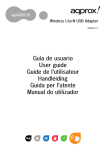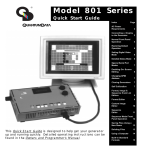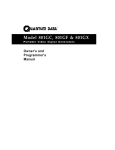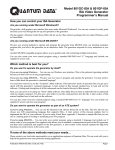Download Quantum Data 801GF Operating instructions
Transcript
® Model 801GC-ISA & 801GF-ISA Quick Start Guide Index Page Installation 2 Start-Up 3 Connecting to Generator 4 Buttons, Icons, Messages 5 Create New File 6 ® 2111 Big Timber Rd Elgin, IL 60123-1100 U.S.A. Phone: (847) 888-0450 Fax: (847) 888-2802 BBS: (847) 888-0115 [≤19.2KB, 8-N-1 protocol] Format Timing Editor 7 Timing Diagrams 8 Custom Image Editor 9 Command File Editor 10 Internet Connections: Sequence Editor World Wide Web Site: http://www.quantumdata.com SequenceSelect and Run 12 Sales & Service E-mail: [email protected] Reset 13 Calibrate 13 Initialize 13 Gates 14 Technical Support E-mail: [email protected] 11 Multiple Syncs 14 Entire contents Copyright © 1996 by Quantum Data, Inc. All rights reserved. The information contained in this document is provided for use by our customers and may not be incorporated into other products or publications without the expressed written consent of Quantum Data. Information furnished by Quantum Data is believed to be accurate and reliable. However, no responsibility is assumed by Quantum Data for its use. 801GC-ISA & 801GF-ISA Quick Start Guide Part # 68-00152 (Rev. B / 20-Mar-96) This Quick Start Guide is designed to help you get your generator up and running quickly. Detailed operating instructions are in the Owner's and Programmer's Manual. Select 15 Status 15 Step 16 DPMS 16 Standard Formats 17 TestImages 18 Installation Notes Before you install the Quantum Data 801GC-ISA or 801GF-ISA card 1. ■ Determine which port is available for use ■ Determine the correct ISA or base I/O address ■ Make sure the contents of the kit are near your computer so you can follow the steps in order without stopping. Make sure your computer and monitor are turned off. This protects the card from possible electrical damage when you connect your system components later. Important — For now, leave the line cord for the computer plugged in. 2. Remove the cover from the computer. Power supply See the manual that came with your computer for specific instructions. 3. Touch the metal part of the power supply case inside the computer to discharge any static electricity that you might have. See the manual that came with your computer to locate its power supply. 4. Unplug the computer’s line cord. 5. Locate a full-size, unobstructed slot on your computer. See the manual that came with your computer. 6. Remove the backplate for this slot. 7. Remove the 801GC-ISA or 801GF-ISA card from its static-proof bag. Hold the card by its edges to avoid touching the connector on the card. 8. Prepare the card for your correct ISA or base I/O address. 0 1 2 This is done by placing the provided jumpers in the pattern for your ISA or I/O shown in this table. The card comes with a default setting of ISA 0 (base I/O 300H). Jumper Locations = jumper in ISA Base I/O (Hex) ISA 7 268 ISA 6 260 ISA 5 258 ISA 4 250 ISA 3 318 ISA 2 310 ISA 1 308 ISA 0 300 = jumper out There are two other jumper positions: X and M. Position X is empty and M always has a jumper. GC •2• GF Model 801GC-ISA & 801GF-ISA Quick Start Guide Model 801GC-ISA & 801GF-ISA Quick Start Guide • 19 • Installation – continued AvailableTestImages Name Name Description Description 9. Format ColorBar GrayBar Raster BriteBox QuartBox CheckBy3 Check511 Check_11 Dot_10 P Details of the format driving the display S Details of any format in memory P Full height color bars S Split field color bars Focus_Cx P Full height gray scale bars Focus_H symbols. Include a “Cx” symbol, an S Split field gray scale bars Focus_Oo “Oo” symbol, the letter “H”, an “@” P Active video area set to black pixels Focus_@6 character in 3 different sizes, a S Active video area set to white pixels Focus_@7 Japanese Kanji “Kan” character, P Single white box in center of screen Focus_@8 S Adds 4 corner boxes KanjiKAN P White box 1/4 of video area MEMESony S Inverted - black on white MESony_R P P 3x3 b and w checkerboard w/ black box MESony_G P S 3x3 b and w checkerboard w/ white box MESony_B P Blue MEME Sony image on black P 5 patches of 1 on - 1 off pixels MEMEPlus P White MEME clusters w/ white cross S Inverted on a white background P Full screen of 1 on - 1 off pixels S Inverted (looks almost the same) MEPlus_R P Single pixel white dots on a black MEPlus_G background at various densities MEPlus_B Dot_12 SMPTE133 P Based on SMPTE RP-133 pattern S Gray scale boxes replaced with P Full screen of white characters or and a “MEME” cluster. S Replace the cover on the computer. Plug in your computer. 14. Make sure all the cable connections are secure. Inverted - black on white P Red MEME Plus image on black Blue MEME Plus image on black 2 sizes of white random text Text_16 S Reversed text - black on white size boxes. Partial boxes at edges. Cubes P Orbiting color cubes w/ green frame S On white background w/o frame P Moving boxes at various speeds S Inverted - black boxes on white Persist centerline may be different size Hatch_24o S Inverted - black lines and dots Hatch8x8 P 8x8 box white crosshatch S Inverted - black lines Flat P White crosshatch and center patch FlatGray All active pixels set to gray S Inverted - black lines and patch Flat_R All active pixels set to red Hatch_M P Magenta crosshatch and dots on black Flat_G All active pixels set to green Hatch_G P Green crosshatch and dots on black Flat_B Strokes0 P Horizontal red, green, and blue lines Box_50mm P 50 and 64 mm boxes w/ format data Strokes1 P Diagonal red, green, and blue lines Box_64mm S Inverted - black boxes on white Grill_44 P Vertical black and white grill lines from Ramp P Full screen gray scale (TV) 4 on - 4 off to 1 on - 1 off Burst P Ref levels plus sine waves (TV) Horizontal black and white grill lines TVHatch P Crosshatch w/ sine-sq lines (TV) 4 on - 4 off to 1 on - 1 off PulseBar P Sine-sq pulses plus white bar (TV) Hatch64W Grill_33 Grill_22 S Grill_11 Slot Green MEME Plus image on black White crosshatches and dots w/ equal Hatch_12o Connector between clusters S P Similar to “i” versions but boxes on Don't force the card into the slot. If there’s a lot of resistance, pull it out and try again. 13. Hatch_10i P Don't bend or wiggle the card. ■ 12. P Hatch_10o ■ Green MEME Sony image on black Text_9 Inverted - black lines and dots Handle the card only by its edges. Red MEME Sony image on black on a white background Inverted - black dots on white S ■ Use the screw to secure the backplate attached to the card. S Hatch_24i Insert the card into the slot and press the card firmly until the connector is in place. 11. Inverted versions - black characters Dot_24 Hatch_12i 10. color boxes top and bottom Align the card with the slot. Regulate P Blinking white box w/ thin border S Blinking white box w/ thick border P All active pixels set to white Start-Up ■ Open Windows™, if needed. ■ Insert the Quantum Data Video Generator Manager disk in the disk drive. ■ Select Run from the Program Manager File menu. ■ Type — a:\setup (if disk is in A drive) All active pixels set to blue ■ Linearty P Crosshatch, circles, and tic marks TVBar100 P Color bars @ 100 IRE intensity Press ENTER or click OK. LinFocus P Crosshatch, w/ center mark, circle and TVBar_75 P Color bars @ 75 IRE intensity ■ After a few seconds, a VGM Installation Is Complete message appears. “@” focus character blocks Stairs20 P Gray stairstep @ 20% increments ■ Press ENTER or click OK. S Inverted - black on white SMPTEbar P Color bars plus encoder ref. signals CirclesL P Multiple white circles Outline_0 P Outline w/ diagonals and center cross ■ The VGM icon appears. CirclesS S Inverted - black circles on white S Inverted - black on white ■ P Outline w/ center cross Double click on the icon to begin the program. S Inverted - black on white Outline_1 P = Primary S = Secondary • 18 • Model 801GC-ISA & 801GF-ISA Quick Start Guide Model 801GC-ISA & 801GF-ISA Quick Start Guide •3• Connecting to Generator ■ Connect to your generator. ■ Select Port from the Generator menu. ■ ■ Select the correct Com or ISA port. Click Settings to modify Com port settings. AvailableStandardFormats File Name Video Horiz x Vert Type Active Pixels Line Rate Frame Rate File Name Video Horiz x Vert Type Active Pixels 1024 x 768 Line Rate Frame Rate File Name Video Horiz x Vert Type Active Pixels 1024 x 768 Line Rate Frame Rate MDA_M7 M2 720 x 350 18.432 49.816 DMT1075 RGB 60.023 75.029 SON1072 RGB HGC_text M2 720 x 350 18.141 49.030 DMT1275 RGB 1280 x 1024 79.976 75.025 SON1274 RGB 1280 x 1024 78.855 74.112 57.870 71.799 HGCgraph M2 720 x 348 18.519 50.051 MAC_TVus RGB 640 x 480 15.734 29.970• SON1276 RGB 1280 x 1024 81.206 76.179 CGA_M14 C4 640 x 200 15.700 59.924 MAC_TVos RGB 512 x 384 15.734 29.970• INT1160 RGB 1184 x 884 55.200 60.000 EGA_m2 C6 640 x 350 21.851 59.702 MAC_12m Mono 512 x 384 24.480 60.147 INT1176 RGB 1184 x 884 71.712 76.047 IBM_3179 C3 640 x 400 25.560 60.000 MAC_12c RGB 512 x 384 24.480 60.147 INT1660 RGB 1664 x 1248 77.940 60.00 IBM_3164 C3 640 x 400 27.648 64.749 MAC_12ce RGB 560 x 384 24.480 60.147 INT1676 RGB 1664 x 1248 100.73 76.020 AT&T_SVC C6 640 x 400 25.862 59.866 MAC_13LC RGB 640 x 480 34.975 66.619 BAR2060 RGB 2048 x 2048 126.86 AT&T_IVC C6 640 x 400 25.862 59.866 MAC_13m Mono 640 x 480 35.000 66.667 BAR2080 RGB 2048 x 1536 126.86 79.187 AT&T_EVC C6 640 x 350 25.862 59.866 MAC_13c RGB 640 x 480 35.000 66.667 BAR2560 RGB 2560 x 2048 126.91 PGA_400 RGB 640 x 400 30.296 59.638 MAC_15 Mono 640 x 870 68.850 75.000 PAL_Y RGB 920 x 574 15.625 25.000• PGA_480 RGB 640 x 480 30.296 59.638 MAC_16 RGB 832 x 624 49.107 75.087 PAL_Yus RGB 768 x 575 15.625 25.000• VGA_m1 RGB 720 x 350 31.469 70.087 MAC_1960 RGB 1024 x 768 48.193 59.278 PAL_Yos RGB 640 x 480 15.625 25.000• VGA_m2 RGB 720 x 400 31.469 70.087 MAC_19 RGB 1024 x 768 60.241 74.927 RS170Y RGB 752 x 484 15.734 29.970• VGA_m3 RGB 640 x 480 31.469 59.941 MAC_21 RGB 1152 x 870 68.681 75.062 RS170Yus RGB 640 x 480 15.734 29.970• 60.008 60.034 VGA_m4 RGB 1024 x 768 35.522 43.478• NECPC400 RGB 640 x 400 24.823 56.416 RS170Yos RGB 512 x 384 15.734 29.970• XGA_m4a RGB 1053 x 754 35.414 43.453• NECPC750 RGB 1120 x 750 32.857 40.021• PAL_4xSC EYC 910 x 574 15.625 25.000• XGA_m4b RGB 1056 x 768 35.602 43.470• SUN1061 RGB 1024 x 1024 65.267 61.399 PALTV601 EYC 720 x 574 15.625 25.000• XGA_m5 RGB 1024 x 768 56.287 70.008 SUN1077 RGB 1024 x 768 62.040 77.069 PAL_TVus EYC 768 x 574 15.625 25.000• XGA_m6 RGB 1360 x 1024 56.469 51.476• SUN1166 RGB 1152 x 900 61.796 65.950 PAL_TVos EYC 640 x 480 15.625 25.000• XGA6475 RGB 640 x 480 39.375 75.000 SUN116B RGB 1152 x 900 61.846 66.004 PAL_N EYC 910 x 574 15.625 25.000• XGA1076 RGB 1024 x 768 61.080 75.782 SUN1176 RGB 1152 x 900 71.713 76.047 NTSC_443 EYC 752 x 484 15.734 29.970• IBM6Km1 RGB 1024 x 1024 63.360 60.000 SUN117B RGB 1152 x 900 71.809 76.149 NTSC4xSC EYC 752 x 484 15.734 29.970• IBM6Km2 RGB 1280 x 1024 63.363 60.002 SUN1267 RGB 1280 x 1024 71.722 66.718 NTSC_601 EYC 720 x 484 15.734 29.970• IBM6Km3 RGB 1280 x 1024 70.755 67.003 SUN126B RGB 1280 x 1024 71.678 66.677 NTSCTVus EYC 640 x 480 15.734 29.970• IBM6Km4 RGB 1280 x 1024 70.755 67.003 SUN1276 RGB 1280 x 1024 81.130 76.107 NTSCTVos EYC 512 x 384 15.734 29.970• VG900601 RGB 800 x 600 35.156 56.250 SUN1667 RGB 1600 x 1280 89.286 66.931 HDTV_1J RGB 1920 x 1035 33.750 30.000• VG900602 RGB 800 x 600 37.879 60.317 HP1060 RGB 1024 x 768 47.700 60.000 HDTV_2J RGB 1920 x 1035 33.750 30.000• VS900603 RGB 800 x 600 48.077 72.188 HP1070 RGB 1024 x 768 56.476 70.069 HDTV_4J RGB 1920 x 1035 33.750 30.000• VS901101 RGB 640 x 480 37.861 72.809 HP1075A RGB 1024 x 768 62.937 74.925 HDTV_1E RGB 1920 x 1152 31.250 25.000• VG901101 RGB 1024 x 768 48.363 60.004 HP1075B RGB 1024 x 768 60.241 75.020 HDTV_2E RGB 1920 x 1152 31.250 25.000• VS910801 RGB 1024 x 768 56.476 70.069 HP1260 RGB 1280 x 1024 63.338 59.979 HDTV_4E RGB 1872 x 1152 31.250 25.000• DMT6475 RGB 640 x 480 37.500 75.000 HP1272 RGB 1280 x 1024 78.125 72.005 TEST150 RGB 2048 x 1024 50.403 46.887 DMT8075 RGB 800 x 600 46.875 75.000 HP1275 RGB 1280 x 1024 79.976 75.025 TEST250 RGB 2048 x 2048 79.719 35.861• Notes Video Types: ■ Select the appropriate Connector, Baud Rate, Data Bits, Stop Bits, Parity, Flow Control, and Generator for the Com port only. ■ Click OK. ■ Confirmation appears in the lower right corner. •4• Model 801GC-ISA & 801GF-ISA Quick Start Guide C3 = 3-bit digital color. C4 = 4-bit digital color (CGA). C6 = 6-bit digital color (EGA). M2 = 2-bit digital monochrome. RGB = separate red green and blue analog color. Mono = analog monochrome. EYC = analog color television (w/sub-carrier) / S-video (separate lumi and chroma). Line and Frame Rates: The line rates are in units of KHz. The frame rates are in units of Hz. Some rates are rounded to three decimal places. A bullet (•) after the vertical rate indicates the number is the frame rate for a 2:1 interlaced format. Model 801GC-ISA & 801GF-ISA Quick Start Guide • 17 • Step … Buttons, Icons, Messages The Step … tool lets you move to the next, or previous, saved image or format. Functions will be discussed on the following pages. Open from PC Previous Format Next Format Previous Image Next Image Save to PC Print Close Format timing editor Image editor Sequence editor Command file editor Send file to generator’s memory DPMS Receive file from generator The DPMS screen lets you select various power-saving modes. Full on Suspend Standby Off Help or Status Bar Active Communication Setting Active File Name Model # and Firmware Revision • 16 • Model 801GC-ISA & 801GF-ISA Quick Start Guide Model 801GC-ISA & 801GF-ISA Quick Start Guide •5• CreateNewFile ■ Select New from the File menu. ■ Select the File Type you want to create. ■ Press ENTER or click OK. Select … The Select screen lets you select any saved image or format. ■ Choose Select … in the View menu. or ■ Click on the appropriate icon … Timing ............. Image .............. Sequence ........ Command ....... Scroll to select the desired format or image. Status The Status screen displays all the current VGM data. ■ Tool bars float and can be docked on any side. Double click to return to previous position. •6• Select Status in the View menu. It is not necessary to be connected to a generator to work on the Editors. Model 801GC-ISA & 801GF-ISA Quick Start Guide Model 801GC-ISA & 801GF-ISA Quick Start Guide • 15 • Gates Format Timing Editor The Gates screen lets you turn individual video elements and sync types on and off. The Format Timing Editor lets you create or edit timing formats. Any of the active fields can be modified. This screen also lets you examine the timing diagram for the image(s) you create. ■ Select Gates in the View menu. ■ Select New in the File menu. Then select Format. or ■ Select Open in the File menu. Then select the existing timing (.fmt) format you want to edit. or ■ Click on the Timing format editor icon ...... ■ Any of the highlighted fields can be edited. ■ Transmit to the generator by clicking on the Send file to generator icon ...... or ■ By selecting Transmit from the File menu. ■ Save the timing format to the PC by clicking on the Save icon ..... or Image – Draws alternative versions of test images. Sync Gates – Turn different sync types on and off. ■ By selecting Save or Save As from the File menu. Output – Turns all signal outputs on and off. Video Gates – Turn individual video elements on and off. Multiple Syncs Multiple Syncs in the Tools menu lets you turn on more than one sync at the same time if your monitor supports it. • 14 • Model 801GC-ISA & 801GF-ISA Quick Start Guide Model 801GC-ISA & 801GF-ISA Quick Start Guide •7• Timing Diagrams ■ Select Timing Diagrams from the Tools menu. ■ Click on any horizontal or vertical value to highlight that portion of the timing diagram. Reset Reset begins the normal power-on sequence for the generator. Calibrate Calibrate compares the generator outputs with an internal precision reference voltage and adjusts the outputs to ensure that accurate signal swings exit the RGB video and pixel clock outputs. Initialize Initialize returns the generator to all factory default settings. ALL user-created data stored in nonvolatile memory is erased and a self calibration cycle is performed. ■ •8• To turn off and return to video and sync selection, again click on the Timing Diagrams from the Tools menu. Model 801GC-ISA & 801GF-ISA Quick Start Guide ! Initialize erases ALL user-created data stored in non-volatile memory. Model 801GC-ISA & 801GF-ISA Quick Start Guide • 13 • Sequence Select and Run Custom Image Editor As its name implies, the Sequence Select and Run screen lets you select and run any saved sequence. The Image Editor lets you create or edit images. You can select any of the existing primitives, and specify its color, location, and when appropriate, its fill pattern. ■ Select Sequence in the Tools menu. ■ Select New in the File menu. Then select Image. or ■ Select Open in the File menu. Then select the existing image (.img) format you want to edit. or Click on the desired sequence. ■ Click on the Image editor icon ..... Select a primitive by double clicking on it in the list box or by dragging and dropping. The tool bar is inactive while you’re in the Sequence Editor. Enter an image name. Enter the number of the sequence step you wish to display. Click on to wrap sequence from last to first step. List box updates as cells are selected. Headings update for the primitive selected. Starts/stops the sequence. Move the cursor to Color. Select the color by double clicking on it in the list box or by dragging and dropping. Manually steps forward or backward through the sequence. Click on to display sequence step on monitor. Move the cursor and enter the desired X and Y location. If fills are available for the primitive, select the desired pattern. Reset to first step. ■ Function Keys • • • • F1 – Previous step F2 – Next step F3 – Start/stop F4 – Reset ■ If you wish, continue entering other primitives. ■ Transmit the image(s) to the generator and draw it on the monitor by clicking on Draw. or ■ Click on the Send file to generator icon ....... ■ Save the image(s) to the PC by clicking on the Save icon ...... or ■ • 12 • Model 801GC-ISA & 801GF-ISA Quick Start Guide By selecting Save or Save As from the File menu. Model 801GC-ISA & 801GF-ISA Quick Start Guide •9• Command File Editor Sequence Editor The Command File Editor lets you display and send to the generator any saved format timing, image, or sequence file. Also new format timing, image, or sequence files can be created by selecting New in the File menu, then selecting Command. The Sequence Editor lets you sequence or edit existing images. You have control over each format, image, mode, and delay. ■ or ■ ■ Select Open in the File menu. Then select the existing command (.cmd) file you want. Select New in the File menu. Then select Sequence. or ■ Click on the Command editor icon ..... Select Open in the File menu. Then select the existing sequence (.seq) format you want to edit. or ■ Click on the Sequence editor icon ...... ■ Enter a sequence name. ■ Select the first format you want in the sequence. Move to Image and select the first image. Then enter the mode and delay for the image. ■ Continue to select and enter images for this sequence. Formats, images, and sequences must be named before they can be downloaded to the generator. ■ Command files are created when you save custom format, image, or sequence files. ■ For ATE applications, download these command files. ■ Command files can be read by any ASCII text editor. ■ List box updates as cells are selected. Select by double clicking or by dragging and dropping. Transmit by clicking on the Transmit Sequence button. or ■ By clicking on the Send file to generator icon .... ■ Save the sequence to the PC by clicking on the Save icon ....... or ■ • 10 • Model 801GC-ISA & 801GF-ISA Quick Start Guide By selecting Save or Save As from the File menu. Model 801GC-ISA & 801GF-ISA Quick Start Guide • 11 •