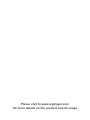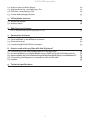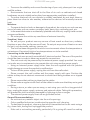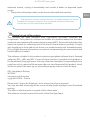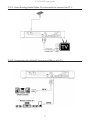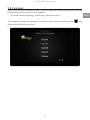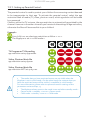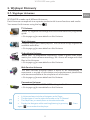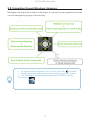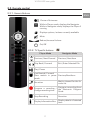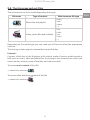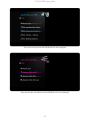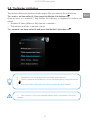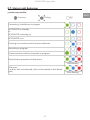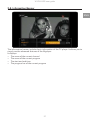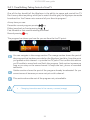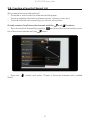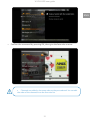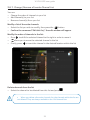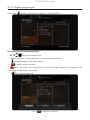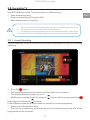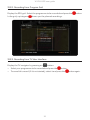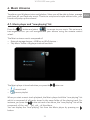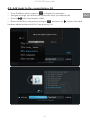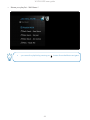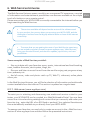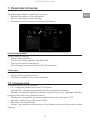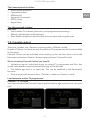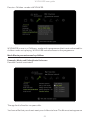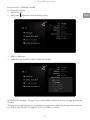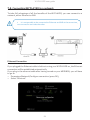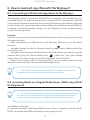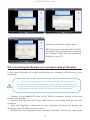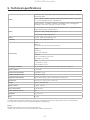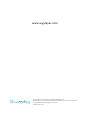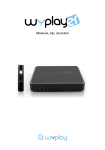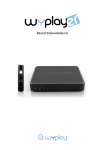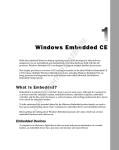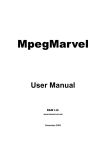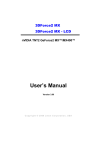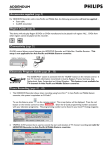Download WyPlay WyPlayer User guide
Transcript
User guide Please visit to www.wyplayer.com for more details on the product and its usage WYPLAYER user guide 1. Installing WYPLAYER 1.1. Installing hard disk drive 1.2. Connection 8 10 1.2.1. General view: 1.2.2. Use a HDMI connector to connect to a TV: 1.2.3. Use a Analog Audio/Video Out connector to connect to a TV: 1.2.4. Connection to a Home Cinema amplifier or a Hi-Fi: 10 ENG 11 12 12 1.3.1. Setting up Parental Control: 14 1.3. First start 2. Wyplayer Discovery 2.1. Wyplayer Universes 2.2. Navigation through Wyplayer Universes 2.3. Remote control 13 15 16 17 2.3.1. Generic Buttons 2.3.2. TV Specific buttons 2.3.3. Music Universe 2.3.4. Video/photo Universe 17 17 18 18 2.7.1. Reset Button 24 2.4. The Universes sort out Files 2.5. The Marker List Button 2.6. Action menu 2.7. Status Light Behaviour 19 21 22 23 3. TV Universe 3.1. Browse Channels 3.2. TV player and TV navigator 3.3. Watching TV 3.4. Information Banner 25 25 26 27 3.4.1. TimeShifting: Taking Control of Live TV 28 3.6.1. Change / Remove a Favorite Channel List 32 3.7.1. Consulting EPG from TV User Interface 3.7.2. Display program grid 33 34 3.8.1. Instant Recording 3.8.2. Recording from Program Grid 3.8.3. Recording from TV User Interface 3.8.4. Scheduled Recording 3.8.5. Access to TV Recording 35 36 36 37 38 3.5. Actions menu 3.6. Creating a Favorite Channel List 3.7. Electronic Program Guide (EPG) 3.8. Recording TV 4. Music Universe 4.1. Music player and “now playing” list 29 30 33 35 39 3 WYPLAYER user guide 4.2. Actions menu in Music player 4.3. Add tracks to the « now playing » list 4.4. Edit the « now playing » list 4.5. Create and manage playlists 40 41 42 43 5. Video/photo universe 5.1. Resume playback 5.2. Actions menu 45 46 6. Web Services Universe 6.2.1. Web server (www.wyplayer.com) 47 7. Parameters Universe 7.1. Choosing a tab 7.2. Tasks available in the different universes 7.3. Parental control 7.4. Connecting WYPLAYER to a network 8. How to read and copy files with the Wyplayer? 8.1. Connecting a USB mass storage device to the Wyplayer 8.2. Accessing Media on a Digital Media Server (DMS) using UPnP/DLNA protocol 8.3. How to activate the UPnP media sharing with Windows Media Player 11 on Windows XP? 8.4. Connecting the Wyplayer to a computer with a USB cable 8.5. Update 9. Technical specifications 4 49 50 51 54 56 56 57 58 59 WYPLAYER user guide 2009© WYPLAY. All rights reserved. The characteristics can be modified without any prior notification. All registered trademarks are owned by WYPLAY or their respective owners. WYPLAY reserves the right to modify the products at any time. The contents of this ENG manual are considered in conformity with normal usage of the system. Guarantee No component can be repaired by the user. Only WYPLAY approved Service Centres and official repair workshops are authorised to repair our products. Non-compliance will automatically render the guarantee null and void. Important Please read this manual carefully before using this product and keep it available for further use. Regulatory Information EC Marking This equipment complies with the essential requirements and other relevant provisions of legislation in force in the European Union regarding: ○○ User safety relating to the requirements of directive 72/23/EEC ○○ Electromagnetic Compatibility relating to the requirements of directive 89/336/ EEC amended by memos 92/31/EEC and 93/68/EEC ○○ Radio Transmission relating to the requirements of the R&TTE 1999/5/EEC directive ○○ The Declaration of Product Conformity can be found directly on the manufacturer’s web site. This product may be used in the following countries: AT BE CH DE DK GR ES FI FR IE IT LU NL NO PT SE UK PL CZ HU SI SK Warning: Any change or modification made to this equipment which has not been expressly authorised by the manufacturer, might deny the user the right to use this equipment. In order to guarantee conformity with directive 89/336/EEC, use only correctly sheathed cables with this equipment. Instructions for Use / Safety Recommendations Positioning / Ventilation: ○○ Leave a space of at least 10 cm around the product’s air inlets to allow free circulation of air. Poor ventilation risks damaging the product. ○○ Do not put your product on a soft surface where it might sink in (bed, sofa, carpet or any other similar surface). 5 WYPLAYER user guide ○○ To ensure the stability and correct functioning of your unit, please put it on a rigid and flat surface. ○○ Environments that are shut off to the flow of air such as cabinets and closed bookcases, are not suitable unless they have appropriate ventilation installed. ○○ To ensure that each of your devices is suitably ventilated, do not stack them or place them too close to one another, otherwise the devices will mutually transmit heat. Moisture: ○○ To prevent electric shocks or damage to the product, do not put your unit near any source of water such as a water container, bath, basin, tap, swimming pool, etc. ○○ In the event that water is accidentally splashed onto the unit, unplug it and contact an approved dealer. ○○ Do not expose the unit to any conditions of extreme humidity. Sunshine / Heat: ○○ Do not put your product near any source of heat suach as direct sun, radiator, fireplace or any other similar source of heat. Do not put any source of heat on or near the unit, such as candle, ashtray, incense, etc. ○○ The unit has been designed to function in environments where the temperature is not extreme. Excessively high or low temperatures are to be avoided. Connecting to the electricity supply: ○○ Put the unit near an easily accessible A/C electrical socket. The rear of the product should be clear in order to have easy access for connections. ○○ The unit must only be powered by the external power supply provided. You must not under any circumstances try to operate the unit using another power supply. ○○ Using an external power supply other than the one supplied with the product might damage or cause the product to malfunction. ○○ To turn off the power supply, unplug the unit from the wall socket. ○○ Please connect the unit’s cables and the power supply with care. Position the cables so they do not obstruct movement to avoid them being trodden on or tripped over. ○○ Please ensure that nothing is placed on the cables. ○○ Please make a regular visual check of the cables to make sure that they are in good condition. ○○ During a storm, or when you are away, or not using your unit for a long period of time, unplug the power supply, antenna, and network cables. Taking this precaution, will prevent the unit from being damaged by lightning strikes or surges. ○○ The external power supply must use an grounded socket. General Recommendations: ○○ Do not insert any metallic object into the unit’s openings. ○○ Only a qualified technician is authorised to open the unit’s housing. ○○ To maintain the product, clean any dust which has settled on the air vents using a dry, clean cloth, having first unplugged the product. ○○ If the unit is not working normally, particularly if it is giving off a smell or making 6 WYPLAYER user guide abnormal sounds, unplug it immediately and contact a dealer or approved repair centre. ○○ The product information label can be found underneath the machine. • This appliance contains a lithium battery – for safety reasons, it is strictly forbidden to change this battery. Only a qualified, authorised technician should carry out this replacement operation. Disposal of end-of-life products This product has been designed with high-quality recyclable materials and components. The symbol of a crossed out dustbin on a product means that this latter meets the requirements of European directive 2002/96/EC. Enquire of local authorities about the system for collecting end-of-life electric and electronic products. Comply with legislation in-force and do not throw your products away with household waste. Only suitable disposal of products can prevent contaminating the environment and harmful effects to health. The software included in this product contains copyrighted software that is licensed under the GPL, LGPL and AFL. A copy of these licenses is included in the product in the Parameters/Copyright menu. You may obtain the complete Corresponding Source code from us for a period of three years after our last shipment of this product, which will be no earlier than 2011-09-01, by sending a money order or check for $5 to: GPL Compliance Division WYPLAY 200 avenue de Provence 13190 ALLAUCH – France Please write “source for Wyplayer” in the memo line of your payment. You may also find a free copy of the source at http://www.wyplayer.com/ (Download section) This offer is valid to anyone in receipt of this information. The software is based in part of the work of the FreeType Team. 7 ENG WYPLAYER user guide 1. Installing WYPLAYER 1.1. Installing hard disk drive 8 WYPLAYER user guide Turn up the Wyplayer and unscrew the screw holding in the holder member of the hard disk. Insert the hard disk into the holder member. (There is only one way of assembly). Fix the hard disc to the holder member with help of the 4 provided screws. Connect the 2 connectors to the Wyplayer. No reversal is possible. Once the hard disc is connected to the Wyplayer, insert the holder member with its hard disc into its slot, positioning first the side with the connectors then tight the 4 screws. Power on the Wyplayer to format the hard disc. During formatting cession, the green status light is blinking. Depending on the size of the hard disk it may take up to 5 minutes. • Formatting will erase all the data on hard disk. If you are not using a blank hard disk, make sure you have a backup. 9 ENG WYPLAYER user guide 1.2. Connection 1.2.1. General view: Allow to pass the cable signal through to your TV (optional). Plug in the antenna cord. Composite Video/Audio Out connector: « standard definition ». With help of the provided SCART cable you can connect the Wyplayer to your TV. Digital Optical Audio Out connector: use an optical digital audio cable to connect to your home theater system. (optional) HDMI connector: « high definition ». Connect the Wyplayer to a TV, a home theater system or a video projector. USB connector (for PC connection): connects to a computer in order to transfer multimedia files in both directions. Ethernet LAN connector: connect the Wyplayer to the network. USB 2.0 x2 connector: connect USB external storage devices such as hard disks or flash keys or memory card readers to browse… Power 12V: Plug in the power supply. 10 WYPLAYER user guide 1.2.2. Use a HDMI connector to connect to a TV: ENG HDMI connector provides: ○○ a pure digital connection for high definition video ○○ a digital audio ○○ all in one cable. ○○ « high definition » pictures will be decoded and transmit in their native resolution. ○○ « standard definition » pictures will be decoded and « enhanced » by the Wyplayer « upscalling » 11 WYPLAYER user guide 1.2.3. Use a Analog Audio/Video Out connector to connect to a TV: 1.2.4. Connection to a Home Cinema amplifier or a Hi-Fi: 12 WYPLAYER user guide 1.3. First start After you had turn on the WYPLAYER, you are asked to answer questions to help you proceed to an easy setting of your product: ○○ On screen menu language, screen size, parental control,… ENG To navigate through the settings, use the coin key of the remote control select and confirm your choice. 13 then WYPLAYER user guide 1.3.1. Setting up Parental Control: The parental control is used to protect your children from accessing content deemed to be inappropriate to their age. To activate the parental control, select the age restriction then all media (TV, video, photo or music) which age above will be locked by a password. Caution: within the TV universe, the age restriction is automatically populated by the channel. However in the other universes you have to do the settings of age restriction, otherwise the files will be accessible to your children! Example : Your child is 11: ou select age restriction as follow « - 12 ». The Wyplayer is set in « child mode ». TV Program or TV Recording age restriction set up by provider Video, Photo or Music file age restriction set up by user Video, Photo or Music file age restriction NOT set up by user • The media that you have restricted access are not visible when the Wyplayer is set in «child mode.» On the other hand, the contents that you have not restricted access will be visible (i.e readable) in «child mode». For more information, please refer to «parental control» settings of the parameters universe chap. 7.3 • The Wyplayer always starts in the mode it was set before standby mode : • Parent mode -> standby -> turn on ->Parent mode • Child mode -> standby ->turn on -> Child mode 14 WYPLAYER user guide 2. Wyplayer Discovery 2.1. Wyplayer Universes ENG WYPLAYER is made up of different Universes Each Universe corresponds to a separate product with its own functions and media. You access the Universes using the key TV Universe Watch TV, organise recordings and consult the electronic programme guide. »» Go to page 25 for more details on this Universe Music Universe Listen to music and create playlists. This Universe brings together all available audio files. »» Go to page 39 for more details on this Universe Video/photo Universe Watch your TV programme recordings, create a photo slide show, watch your video camera recordings, etc. Access all image and video files in this Universe. »» Go to page 45 for more details on this Universe Web Services Universe The Web Services Universe opens a world to an unsurpassed TV experience: a myriad of information and entertainment possibilities now become available at the simple touch of a button. »» Go to page 47 for more details on this Universe Parameters Universe You can modify all the WYPLAYER settings in this Universe. »» Go to page 49 for more details on this Universe • • • A Universe always includes a Navigator and a Player The Navigator is used to select the media or the TV Channel The Player lets you watch/listen to the selected media • Display the Navigator while watching/listening by pressing again to come back to the player 15 . Press WYPLAYER user guide 2.2. Navigation through Wyplayer Universes Navigation through each universe is the same. A universe is tree-organized such that you can navigate using keys of the coin key. • To go back to the root directory of a universe, press key as needed. • Fast navigation through long lists can be done using coin key rotation. • The following pictogram indicates that the WYPLAYER is loading information. 16 WYPLAYER user guide 2.3. Remote control 2.3.1. Generic Buttons ENG Choice of Universes While in Player mode, displays the Navigator While in Navigator mode, displays the Player if running Displays options / actions currently available Mute Reduce/Increase Volume On/ Off 2.3.2. TV Specific buttons Player Mode Navigator Mode Previous / Next Channel Previous / Next Item Skip Back / Forward Exit / Enter Selected File Play / Pause Fast Rewind / Forward Slow motion in pause Previous/Next Item mode Mark a channel for the favorite list No action Program a recording from Program a recording / the Electronic Program change recording time Guide Stop Recording No action Display Information Box Display details of selected Item 17 WYPLAYER user guide 2.3.3. Music Universe Player Mode Navigator Mode Previous/Next track Previous/Next item Display / Mask list of tracks being Exit/Enter selected item played Play / Pause Read selected item Fast Rewind/Forward Previous/Next item No action Add / Remove marked item to Marker List No action Stop Play and return to Navigator No action No action Display details of selected item 2.3.4. Video/photo Universe Player Mode Navigator Mode Previous/Next File Previous/Next item Video : Skip Back/Forward Exit/Enter selected item Play / Pause Read selected item Fast Rewind / Forward Slow motion in pause mode Previous/Next Item No action Add/ Remove marked item to Marker List No action Stop Play and return to Navigator No action Display Information Box Display details of selected item 18 WYPLAYER user guide 2.4. The Universes sort out Files The universes sort out the media depending their type: Universes Type of content Most common file type Music files and playlist *.mp3 *.aac *.wma (…) Video, photo files and subtitles *.avi *.mkv *.iso *.mov (…) Depending on the media type you may read you will have to select the appropriate universe. This sorting out also apply to external devices as flash key. Example : Connect a flash key to the Wyplayer with content made of various media stored in bulk such as: music, video and photo files. According to the universe from which you access the key content, some of the files won’t be accessible. To access music content of this file -> select this universe To access video and photo content of this file -> select this universe 19 ENG WYPLAYER user guide Only the music files on the USB flash disc are displayed Only the photos and videos on the USB flash disc are displayed 20 WYPLAYER user guide 2.5. The Marker List Button This button allows you to select folder and/or files you want to do an action on. To « mark » an item select it, then press the Marker List button . Once an item is « marked », the marker list indicator is displayed to inform you about: ○○ Number of items (folder or file) that are « marked ». ○○ The whole size of the « marked » items To « unmark » an item: select it and press the Marker List button . • • The Marker List is a multiple file and folder selection tool The full contents of the Marker List can be displayed by using the button • When you mark a directory, its entire contents are also marked • The « marker » list is not emptied when a task is completed. See next chapter. 21 ENG WYPLAYER user guide 2.6. Action menu Pressing key you display contextual actions. These actions differ according to the universe and type of item selected. Example from Music universe Example from TV player Refer to description of the different universes for further details of players Actions menu. 22 WYPLAYER user guide 2.7. Status Light Behaviour 3 states are possible: Continuous Flashing Off Formatting / Installation in progress WYPLAYER on standby or WYPLAYER is starting up WYPLAYER is on Pressing on a remote control button confirmed Recording in progress Communication with the computer in progress Reset (button pressed and held down) Fast flashing Disk error (no disk, disk not detected, disk not formatted or disk damaged) 23 Slow flashing ENG WYPLAYER user guide 2.7.1. Reset Button To press Reset button, provide you with a paper clip. Press Reset button Less than 5 sec. Restart the Wyplayer More than 10 sec. Resetting to default. Data on internal hard disc are not removed. 24 WYPLAYER user guide 3. TV Universe 3.1. Browse Channels ENG The first time you access the TV Universe, the «search channels» automatically begins if it was not performed during first startup. Before you run a search, make sure your antenna is plugged to the Wyplayer. During the search, the number of channels found gradually increases. Scan can last several minutes Once the search has completed, the save channels window appears. Press the « OK » button to save the channels that have been found. To conduct a future channel scan, go to WYPLAYER Parameters Universe. • If no channels are found, check that your aerial is plugged in. 3.2. TV player and TV navigator The TV Universe is organised in 2 parts: the Player and the Navigator. The «List» button switches from one to the other. TV player TV navigator Use the TV Player to: ○○ watch TV ○○ start a recording ○○ freeze live pictures ○○ access the programme grid ○○ etc… 25 WYPLAYER user guide Use the TV Navigator to: ○○ display the list of available channels ○○ obtain information on programmes present or future ○○ display programmes available on other channels without zapping Display the directory including: ○○ the list of all scanned channels ○○ the user list of favourite channels ○○ the folder « My programmed recordings » To go back to the TV root directory use the bouton 3.3. Watching TV Zap from channel to channel ○○ Enter the TV Universe. The last channel to be watched is displayed ○○ Use the buttons to zap from channel to channel Direct access to a channel ○○ Open the TV Navigator ○○ Select the channel by navigating the list of channels and press OK 26 WYPLAYER user guide 3.4. Information Banner ENG The information banner includes basic information of the TV player. It allows you to simply use the advanced features of the Wyplayer. It displays: ○○ The name of the current channel ○○ The name of the current program ○○ The start and end time ○○ The progress bar of the current program 27 WYPLAYER user guide 3.4.1. TimeShifting: Taking Control of Live TV One of the key benefit of the Wyplayer is the ability to pause and rewind live TV. Don’t worry about anything: while you re-watch the last goal, the Wyplayer stores the broadcast live. You’ll never miss a second of your favorite program! At any time you can: Pause the current program pressing key. Either jump back or front pressing key . Fast-forward or fast-rewind rotating the wheel. Record pressing key The progress bar shows you how far you are from the live TV point: You can navigate in the orange section. The orange section shows the part of the program that has been recorded on the Wyplayer hard disc, from the point you grazed on this channel -> up to the live TV point. This is within this section you’ll be able to move back and forth the program. Said section increases as long as you stay on the same channel. It keeps the last 3 hours of recorded television. Golden section shows the part of the program already broadcasted. So you cannot access it because you were not yet on this channel. This section shows the rest of the program not yet available. • Changing channels erases le live memory content (orange) 28 WYPLAYER user guide 3.5. Actions menu Actions in the TV Player ENG Display EPG Program a recording Access my scheduled records Subtitles : select available subtitles while TV programme is playing Picture size Audio tracks : when several soundtracks are available, changes soundtrack while programme is playing 29 WYPLAYER user guide 3.6. Creating a Favorite Channel List Why create a favourite channels list ? ○○ To decide in which order the channels should appear ○○ To group together channels by themes (sports, children, news, etc.) ○○ To avoid channels not covered by your current subscription and buttons: Quickly create a list of favourite channels with the ○○ Go to the list of all channels by pressing and select the ones to include in your button list of favourite channels with the ○○ Press the items” button and select “Create a favourite channels with marked 30 WYPLAYER user guide ENG ○○ Confirm the command by pressing OK, then give the favourite a name • Channels are added in the same order as they are selected. You can edit the order of the channels from the favourite list. 31 WYPLAYER user guide 3.6.1. Change / Remove a Favorite Channel List You can: ○○ Change the order of channels in your list ○○ Add channel(s) to your list ○○ Remove channel(s) from your list Modify a list of favourite channels ○○ Select the list you wish to modify, then press the button ○○ Confirm the command “Edit this list,” the edit window will appear Modify the order of channels in the list: ○○ Press to shift the selected channel to the right in order to move it ○○ allows you to move the selected channel in the list ○○ Finally, press to insert the channel in the desired location within the list Delete channels from the list ○○ Select the channel to be deleted from this list and press • When you delete a favourite channels list, the channels within the list are not deleted. They are always available in the « full channel list » 32 WYPLAYER user guide Adding a list of favourite channels ○○ Select the channels you wish to add ○○ Go to the favourite channel list where you would like to add the channels ○○ Press the button ○○ Select “add marked items to...” 3.7. Electronic Program Guide (EPG) Use the Electronic Programme Guide (EPG) to: ○○ get all the information concerning present and future programmes ○○ organise recordings 7 days in advance by simply press of a button EPG information is displayed in various forms depending on where you are: ○○ In TV Player mode: the «Info Zapping» banner contains information on the programme being shown ○○ In Navigator mode: when you select a channel, the current programme and all the next programmes are displayed ○○ In the programme grid, the next 7 days’ TV programmes are displayed 3.7.1. Consulting EPG from TV User Interface While watching a programme press to display the TV Navigator, you can then: ○○ navigate in the lists of channels ○○ without zapping, access EPG information on present and next programmes 33 ENG WYPLAYER user guide 3.7.2. Display program grid Press the button and select the option: « Display EPG ». Navigating in the programme grid ○○ to move the selection ○○ Bottom banner = information on the selected programme ○○ ○○ detailed programme information to select search criteria starts recording the programme currently being watched or program the recording of selected programme ○○ Exit programme grid ○○ Press to hide search criteria 34 WYPLAYER user guide 3.8. Recording TV Use WYPLAYER to record TV programmes in 3 different ways: ○○ Start instant recording ○○ Program a recording in Program Grid ○○ Manually schedule a recording • You can record a channel and watch any other channel at the same time • You cannot record 2 programmes simultaneously • A scheduled recording has priority over an instant recording. The instant recording will be automatically stopped when the scheduled recording starts. 3.8.1. Instant Recording You are watching TV and you want to record the programme that you are currently watching. ○○ Press the button ○○ The recording automatically starts from the screen cursor position ○○ The default recording length is 3 hours ○○ Modify the recording length by using the buttons after having pressed the buttons button again and then the In the following example the user wants to record the current programme ○○ Select a recording time of 2h30 ○○ The red line symbolising the beginning of the recording shows that the whole programme will be recorded. 35 ENG WYPLAYER user guide 3.8.2. Recording from Program Grid Display the EPG grid. Select the programme to be recorded and press the In the grid, a pictogram shows you the planned recordings. button. 3.8.3. Recording from TV User Interface Display the TV navigator by pressing on button. ○○ Select your programme to be recorded and press the button. ○○ To cancel this record (if it’s not started), select it and press the 36 button again. WYPLAYER user guide 3.8.4. Scheduled Recording The scheduled recording provides the capability to manually program a recording by simply specifying the channel, date and time of the recording. Moreover, it is very ENG useful for recording repetitive programmes such as a daily or weekly programme. To manually record a programme open the task window by pressing the button and select: «Program a recording» ○○ Select the TV channel from a channel list ○○ Recording Date ○○ Start and end times ○○ Frequency: daily, weekly, monthly ○○ Number of recordings : the programmed recording can be repeated several times 37 WYPLAYER user guide The folder « my scheduled recordings » All your scheduled recordings are displayed in the folder “my scheduled recordings” key) or at the root of TV universe navigator that can be found in the actions menu ( key). Enter that folder to modify, delete or deactivate a scheduled recording. ( 3.8.5. Access to TV Recording When a recording is finished it is stored in the Video/photo Universe ○○ Press the button to select the Video/photo Universe ○○ Enter the « My Recordings » folder 38 WYPLAYER user guide 4. Music Universe Transform your Wyplayer into a real jukebox ! Here you will be able to listen, manage ENG and share all your favourite music. Thanks to unique and simple edition tools, your friends will pump up the volume! 4.1. Music player and “now playing” list Press the ( ), button and select to access to your music. This universe is tree-organized too: you will navigate into your albums using the remote control wheel. The Music universe root is composed of: ○○ External storage devices = USB key or UPnP devices… ○○ “My Music” folder = Wyplayer internal hard disk. The Music player is launched when you press the ○○ a music track ○○ a music playlist button on: When you start a music track playback, the Music player build the “now playing” list which is composed of all tracks stored in the same folder of the playing track. For instance, you press the on the 1st track of an album, the “now playing” list will be composed of the 2nd, 3rd , 4th,…of this album. You can display the “now playing” list from the Music player by pressing on button. 39 WYPLAYER user guide 4.2. Actions menu in Music player Repeat = Repeat playback of the current track or all tracks when activated. Shuffle = Play tracks randomly when activated. 40 WYPLAYER user guide 4.3. Add tracks to the « now playing » list ○○ From the Music player, press on to display the navigator. ○○ Navigate through your albums and select the track you want to add. ○○ Press on button and answer «Add». ○○ Return to the Music player by pressing on and press on has been added at the end of the “now playing” list. 41 : button: the track ENG WYPLAYER user guide 4.4. Edit the « now playing » list From the Music player, press on The now playing list edition window is displayed. From this window, you will be able to: ○○ Remove a track from the list by pressing on button. ○○ Modify the track playback order ○○ Press on button to display the “now playing” list ○○ Select the track you want to move in the list ○○ Press on button to shift the track from the list ○○ Press on ○○ Press on ○○ Press on buttons to move the track in the list button to place the track at the right place again to return to the player 42 WYPLAYER user guide 4.5. Create and manage playlists With the Wyplayer you can easily create playlists. ○○ From the Music navigator, mark by pressing on tracks. ○○ In the Actions menu and select « create a playlist with marked items » 43 ENG WYPLAYER user guide ○○ Name you playlist… Well done ! • you can edit a playlist by pressing on 44 button from the Music navigator. WYPLAYER user guide 5. Video/photo universe Experience High Definition pictures, watch your recordings of TV programmes, show ENG your family and friends your holiday photos, etc. Use the Video/photo Player to view your photos and watch your videos Use the Video/photo Navigator to access the library of all your photos and videos, stored on the WYPLAYER or on external peripherals Consult different directories : ○○ external USB peripherals (USB key, external hard disk drive, digital camera...) ○○ network peipherals (PC, NAS... using UPnP/DLNA or SMB protocols) ○○ My photos ○○ My recordings ○○ My videos 5.1. Resume playback When you press button while you are watching a video, you will be able to resume the playback of your video where you stopped, even if you watched other videos or changed universes in the meantime. If you press the « OK » button, a window is displayed giving you the choice between « Resume playback or play from the beginning» 45 WYPLAYER user guide 5.2. Actions menu Actions available while in video/photo player When you watch a slide show or video, the options available are found in the Actions . Menu The tasks available vary according to the type of file being played. Actions during a Photo Slide Show Transitions Left rotation Right rotation Actions when reading a file Picture size Subtitles Sound track Select chapter Change camera angle Go to DVD menu 46 WYPLAYER user guide 6. Web Services Universe The Web Services Universe opens a world to an unsurpassed TV experience: a myriad of information and entertainment possibilities now become available at the simple ENG touch of a button on your remote control. Please ensure that your WYPLAYER is correctly connected to the internet before you begin searching for Web Services. • The services available will depend on the version of the software used by your product, the country where you are using your WYPLAYER, and the catalogue of services from the Wyplay editorial team or those of the internet community. • To ensure that you are getting the most of your Web Service experience, you are invited to regularly connect to www.wyplayer.com, “Web Services”, using your favorite browser, and check for updates, tips & tricks, and new possibilities. Some examples of Web Services provided: ○○ Stay up to date with your favorites: news, sports, international and local breaking news, weather forecasts, stock quotes, blogs, etc. ○○ Discover and listen to music from all over the world or enjoy past programs at any time: podcasts, etc. ○○ And of course, video and photo: catch up TV, Web TV, videocast, online photo album, etc. In the Web Services Universe, you will find a selection of information and multimedia content available from the internet. This section is updated on a regular basis. 6.2.1. Web server (www.wyplayer.com) To assist you in selecting and discovering new media and services suited to your tastes, your WYPLAYER can be coupled to a Web Multimedia Portal. You now have access to a rich and evolving catalogue of content that you can easily add under your favorites (e.g., enter the URL of an RSS feed or podcast). Your selected favorites are then automatically available to you directly from your WYPLAYER. To manage your favorites you need only to create an account in the « Web Services » section of www.wyplayer.com and then follow the presented instructions. 47 WYPLAYER user guide Write down and remember your user name and password. When you enter them in the Web Services section of your WYPLAYER your favorites will be automatically synchronized. The Web Services Universe has been designed to be a rich and evolving experience. We encourage you to make full use of your WYPLAYER by enjoying your own personal media and that of your community. We invite you to share your experiences and make suggestions for new content or services that would be valuable to you and your community. Please visit www.wyplayer.com , “Web Services”. 48 WYPLAYER user guide 7. Parameters Universe The Parameters Menu is made up of 3 zones: ○○ General information in the top banner ○○ Tabs for choosing universe settings ○○ Parameters of the selected universe at the bottom General Information The top banner displays: ○○ Today’s date and time ○○ The amount of free space on the Hard Disk ○○ The type of network connection ○○ The connection type to the TV and the TV resolution Task zones Use the Task Zones to select: ○○ The Universe you want to be in ○○ The Tasks available in the chosen Universe 7.1. Choosing a tab The different tabs in this Zone are: ○○ TV : change the parameters of the TV Universe ○○ Video/photo : change the parameters of the Video/photo Universe ○○ General : change the general parameters (choice of country, language interface, changing date and time, parental control) ○○ Connection : change the connection and resolution for the output to TV ○○ Network : network type (Ethernet or Wifi) ○○ Advanced : to reset the box ○○ Version : see important information, the software version and the product series number 49 ENG WYPLAYER user guide 7.2. Tasks available in the different universes The TV tab includes: Time record margins ○○ Fix the recording time just before and just after the programme so that you do not miss the beginning or the end Channel search ○○ Choice between scanning just the free channels or both the free and pay channels External antenna ○○ If you have an internal antenna, when this function is activated your antenna is automatically boosted by the WYPLAYER The Video/Photo tab includes: Video parameters ○○ Default audio track: to choose the default language Slideshow parameters ○○ Transition: to choose transition style between photos The General tab includes: ○○ Country: to select your location (important for TV) ○○ Language: language of the user interface ○○ Date and Time ○○ Access and Protections: Parental control, see paragraph below for further details ○○ Help banner 50 WYPLAYER user guide The Connection tab includes: ○○ HDMI output resolution ○○ Composite output ○○ HDMI sound ○○ Automatic Framerate ○○ SPDIF sound ○○ Aspect ratio ENG The Advanced tab includes: Box reset ○○ Use to delete TV channels, favourites, and programmed recordings ○○ Default reinitialisation of all elements ○○ Note: Media contents on the hard disk drive are not lost during the reset 7.3. Parental control There are 2 modes, the « Parents » mode and the « Children » mode. Use the «Children » mode to see only those files or TV programmes which are available in this mode. Parental Control can be activated when booting up for the first time or from the Parameters Universe / General / Access and protections / Parental Control When activating Parental Control you should: ○○ Indicate an age for restricting access to certain TV programmes and files. Any media rated above or equal to the specified age will be blocked. ○○ The default age limit is 12 years old. This can be modified in the Parameters Universe. ○○ Enter a secret code to move from « Children » mode to « Parents » mode Limit access to certain TV programmes Example: TV Universe You have activated the Parental Control and limited the age restriction to «10 years old». 51 WYPLAYER user guide Pass to « Children » mode in WYPLAYER. WYPLAYER is now in « Children » mode and a programme that is not authorised for children under 10 is playing : WYPLAYER restricts access to the programme. Mask files to prevent access by children Example: Music and Video/photo Universes Parental Control is activated. The age limit is fixed to «10 years old». You have a file that you do not want your children to hear. The file must not appear on 52 WYPLAYER user guide the screen in « Children » mode. In « Parents » mode ○○ select the file ○○ press the button on the remote control, ○○ select « Rating » ○○ enter the age limit in order to listen to the file WYPLAYER compares the age limit in parameters with the minimum age to listen to the file. The age you have indicated in parameters is superior or equal to the age restriction for the file, so this file will not appear in the « Children » mode. 53 ENG WYPLAYER user guide 7.4. Connecting WYPLAYER to a network To take full advantage of all the benefits of the WYPLAYER, you can connect to a network, either Ethernet or Wifi. • It is not possible to be connected to Ethernet and Wifi at the same time, one connection excludes the other. Ethernet Connection If you plugged the Ethernet cable in before turning your WYPLAYER on, the Ethernet connection will be established automatically. If you plug in the ethernet cable after having turned on your MEDIBOX, you will have to go to: ○○ Parameters/Network/Configure connection (press OK), ○○ Select “Ethernet” 54 WYPLAYER user guide Wifi Connection: ○○ In Parameters / Network / Configure connection (press OK), select « Wireless ». ○○ WYPLAYER detects the various access routes available and indicates which ones are encrypted ○○ Select the desired network ○○ Enter your network key if applicable • Advanced users can set up the different fields concerning the Ethernet or Wifi network manually, particularly the IP address (IP static). 55 ENG WYPLAYER user guide 8. How to read and copy files with the Wyplayer? 8.1. Connecting a USB mass storage device to the Wyplayer The Wyplayer offers a great deal of flexibility in managing and transferring your multimedia files. Its range of connectivity coupled with its compatibility with the most powerful exchange protocols ensures that the Wyplayer becomes the exchange center of choice for your multimedia contents. Wherever you files are stored (USB key, computer, networked attached storage, etc.) the Wyplayer has the simplest answer to your file sharing needs. Example You have music stored on an external hard disk and you want to copy it onto the local Wyplayer hard disk. ○○ After connecting your USB device to the Wyplayer USB port, go to the Music Universe. ○○ Navigate through the file list. Using the select tool , select folders and/or files you want to copy. ○○ Navigate to the Wyplayer local hard disk to the folder where you want to copy the , select the “Copy here marked selected files. Using the Actions Button tool items” action. The copy progress bar will be displayed. You’re finished! ○○ Notice: This function works in both directions! You can export media from the Wyplayer local hard disk to an external USB storage device! • This function works in both directions! You can export media from the Wyplayer local hard disk to an external USB storage device! 8.2. Accessing Media on a Digital Media Server (DMS) using UPnP/ DLNA protocol • Un Digital Media Server est un logiciel permettant de partager les fichiers de votre choix sur votre réseau local. Ainsi, les équipements connectés à ce réseau local et compatibles avec le DMS pourront accéder à ces fichiers.. Your Media is stored on: A computer equipped with Digital Media Server that is compliant with the UPnP/ DLNA. (recommended DMS are listed on www.wyplayer.com) 56 WYPLAYER user guide A network storage device with an integrated Digital Media Server that is UPnP/DLNA compliant. ○○ Check that the Wyplayer and the DMS (computer or NAS) are both connected on ENG the same local network. The connection can be a wired (e.g., Ethernet) or wireless connexion (Wi-Fi). To set up the network parameters, please refer to p.XXX in this manual or visit www.wyplayer.com. ○○ Once the connexion is established, the Wyplayer will display the network device’s name in Music and Photo/Video Universes. ○○ Navigate to the remote device containing the desired media! ○○ Your are now able to view content from the remote device. ○○ Using the Actions Button tool, select the “Copy here marked items” action. The copy progress bar will be displayed. You’re finished! 8.3. How to activate the UPnP media sharing with Windows Media Player 11 on Windows XP? • Visit www.wyplayer.com if you want to use another media sharing application or if you are using a MACINTOSH. In the Control Panel -> Windows Firewall -> Exceptions -> Select “UPnP Framework” Install Windows Media Player 11 software on your computer. Launch Windows Media Player 11. Go to Tools -> Options -> Library. 57 WYPLAYER user guide Select the media you want to share. UPnP sharing is now activated. All files compliant with the Wyplayer located in the “Shared” folder are now accessible directly on your TV! 8.4. Connecting the Wyplayer to a computer with a USB cable In this case, Wyplayer will simply be detected as a standard USB device on your computer. • As soon as it is plugged into a computer through USB, the Wyplayer becomes inactive and is only accessible via the computer. The Wyplayer will go back into normal operating mode once the USB connection is removed. All current processes will be canceled (for instance scheduled recordings) ○○ Connect the provided USB cable to the “USB to computer” output on the rear panel of the Wyplayer. ○○ Connect the the other end of the USB cable to an available USB port on your computer. ○○ Once the Wyplayer is detected by your computer, Windows will display the Wyplayer icon in the My Computer menu. ○○ Double click on the Wyplayer icon to display its contents. You can now copy media 58 WYPLAYER user guide directly to the appropriate folders in the Wyplayer.You can also copy to your computer, media that is stored on the local hard disk of the Wyplayer. • • • • Do not copy everything everywhere! Audio files should be copied in “My Music” folder. Photo files should be copied in “My photos” folder. Video files should be copied in “My Videos” folder. • For further information about this above connexion, please visit http://www.wyplayer.com. 8.5. Update Download update files for WYPLAYER from the web site: www.wyplayer.com Copy the file « update.wup » to a USB flash disk and plug it into the WYPLAYER WYPLAYER will detect the update file and will suggest that you begin the update (duration approx. 1 minute). • you cannot use the MEDIABOX while it is detecting the update file. Once the update has finished WYPLAYER will automatically reboot. When WYPLAYER is ready, use the « OK » button to confirm and access your media. 59 ENG WYPLAYER user guide 9. Technical specifications Containers : AVI, ASF, MKV, MP4, ISO, VOB, MPEG PS, MPEG TS, MPEG-2 TS/AVCHD, MOV Video Codec : MPEG-1, MPEG-2, MPEG-4 ASP (DivX), MPEG-4 AVC (H.264), DivX 3.x, 4, 5 and 6, WMV9 and VC-1 SD/HD, Xvid Max Resolution : for MPEG-1, MPEG-2 and MPEG-4 AVC: 1080p@30fps for MPEG-4 ASP / DivX: 960x576. no Qpel, no GMC. Format : MPEG-1/2 audio, MP3, PCM, LPCM (16 bits per sample), AAC, Dolby Digital, WMA, WAV, DTS, OGG Vorbis Audio Down-mix : AAC, LPCM, Dolby Digital Pass-through : Dolby Digital, DTS Photo Format : JPEG, PNG, BMP, GIF, TIFF Subtitles Format : SRT, DVB, DVD, SUB Video : HDMI (1) Composite PAL (50Hz) or NTSC (60Hz) (2) Connectivity Audio : L/R Stereo Digital optical SPDIF Network: LAN (10/100 Mbps) « Ethernet » WLAN 802.11 g « Wifi » USB : 3 host USB 2.0 ports 1 device USB 2.0 port Languages available French, English, Spanish, German, Italian, Holland, Portuguese Tuner numbers 2 (TNT HD) Antenna Input (female) Impedance : 75 Ω Antenna Output (male) Impedance : 75 Ω Supported Files System NTFS, FAT16, FAT32, HFS+ (read only), Ext2, Ext3, JFS Dimensions 274 mm (L) * 240 mm (L) * 46 mm (h) Weight 1770 gr. with hard disk Electric Power 12 V DC - 4A max Typ. Consumption 25 W working In ServiceTemperature 45°C Ventilator 40*40*20 mm Chip ST7109 (1) HDMI output resolution: 1080i/60Hz, 1080i/50Hz, 720p/60Hz, 720p/50Hz, 1080p/24Hz (only with H264 and VC1) (2) Composite output resolution: 576p/50Hz, 480i/60Hz, 480p/60Hz Dolby Manufactured under license from Dolby Laboratories. “Dolby” and the double-D symbol are trademarks of Dolby Laboratories. 60 www.wyplayer.com Specifications are subject to change without notice Trademarks are the property of WYPLAY SAS or their respective owners. 2009 © Wyplay SAS. All rights reserved www.wyplay.com