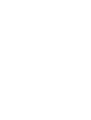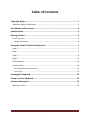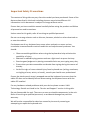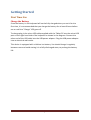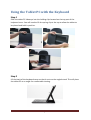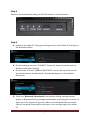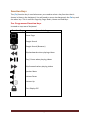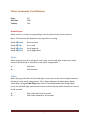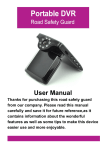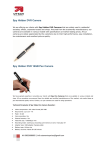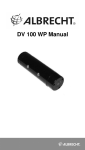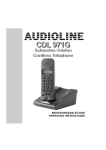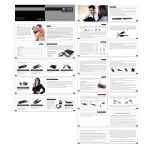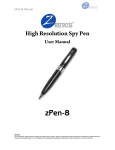Download Avoca 9.7" TABLET User guide
Transcript
KP-97BT Keyboard 9.7" Bluetooth Keyboard Case for Android Tablet PC Copyright Notice © i-LAN Tablet PCs 2013. No part of this publication may be copied, reproduced, stored in a retrieval device, transmitted in any form or by any means without the prior written consent from i-LAN Technology Pty Ltd. Warranty terms i-LAN Technology Pty Ltd provides a back to base warranty service should the device become faulty during the 12 months warranty period. Warranty excludes damages sustained by the customer through act or circumstance beyond i-LAN Technology's reasonable control, for instance, accidental spillage of liquid into the keyboard. Full details of warranty terms are available in www.i-lan.co. Instruction Please read the precautions and important tips in “Important Safety Precautions” section in this user guide before use. The content of this user guide may differ in some details from the product. All information in this document is subject to change without notice. For online Help and support visit www.ilan.co. Page 1 Table of Contents Copyright Notice ............................................................................................ 1 Important Safety Precautions ..................................................................................... 3 Part Names and Functions ............................................................................. 4 Specifications................................................................................................. 5 Getting Started .............................................................................................. 6 First Time Use .............................................................................................................. 6 Charge the Battery.............................................................................................................. 6 Using the Tablet PC with the Keyboard .......................................................... 7 Step 1 ........................................................................................................................... 7 Step 2 ........................................................................................................................... 7 Step 3 ........................................................................................................................... 8 Step 4 ........................................................................................................................... 8 LED Indicators ............................................................................................................ 10 Function Keys ............................................................................................................ 11 Pre-Programmed function keys ........................................................................................ 11 Arrow keys: ....................................................................................................................... 12 Stowing the Keyboard.................................................................................. 13 Caring For Your Keyboard ............................................................................ 14 Service and Support ..................................................................................... 15 Warranty Terms ........................................................................................................ 15 Page 2 Important Safety Precautions The content of this guide may vary from the model you have purchased. Some of the features described in this book including pictures may also be different. All information in this document is subject to change without notice. Ensure that you have read this manual carefully before using the product and follow all precautions and instructions. Unless noted in this guide, refer all servicing to qualified personnel. Do not use strong solvents such as thinners, benzene, alcohol or other chemicals on or near the surface. Continuous use of any keyboard may cause aches and pains or more serious cumulative trauma disorders such as tendinitis and carpal tunnel syndrome. You should: • Observe sensible guidelines when using the keyboard to help minimize the possibility of injury. • Maintain a relaxed keying posture and use a light touch to press the keys. • Exercise good judgment in placing reasonable limits on your typing every day. • Ensure that you take reasonable rest breaks from typing during the course of the day. • At the first sign of stress-related injury from keyboard use (aching, numbness, or tingling of arms, wrists, or hands), consult your health care professional. Ensure the elastic pouch strap is wrapped around the keyboard to ensure that the tablet PC does not accidently fall out when moving the Keyboard cover with the tablet PC installed For any hardware related problems with your device please contact i-LAN Technology. Details are listed in the “Service and Support” section in this guide. Do not disassemble the unit. There are no user serviceable components in the unit. Refer all servicing to qualified personnel, as accidental damage may void the warranty. We will not be responsible for data loss caused by incorrectly removing or attempting to repair the keyboard unit. Page 3 Part Names and Functions 4 1. 2. 3. 4. 5. 6. Adjustable spring loaded clip LED indicators ON / OFF Switch USB Charging Port Elastic Pouch Strap Keyboard Page 4 Specifications Multifunction Design: 9.7 Inch Tablet Leather Case + USB QWERTY Keyboard Material: Leatherette Ports: 1 x Micro USB port for charging Colour: Black, black keyboard Power: RE-chargeable Li-Ion Battery (280mAh capacity) Connection: Bluetooth Dimensions: L: 215 (cover folded) x W: 268 x D: 30 (mm) Note: The adjustable spring loaded clip at the top of the cover is designed to accommodate a tablet PCs ranging in height from 17.5cm to 19cm. Page 5 Getting Started First Time Use Charge the Battery Since the battery in the keyboard will not be fully charged when you use it for the first time, it is recommended that you charge the battery for at least 8 hours before use or until the “Charge” LED goes off. To charge plug in the micro USB cable supplied with the Tablet PC into the micro-USB port on the right hand side of the keyboard as shown in the diagram. Connect the other end of the USB cable into the USB power adapter. Plug the USB power adapter into an electrical wall outlet. This device is equipped with a Lithium-ion battery. You should charge it regularly between uses and avoid storing it in a fully discharged state, to prolong the battery life. Page 6 Using the Tablet PC with the Keyboard Step 1 Slide the tablet PC sideways into the holding clips located on the top part of the keyboard cover. You will need to lift the spring clip at the top to allow the tablet to be placed and held in position. Step 2 Lift the back of the keyboard cover so that it rests on the angled stand. This will place the tablet PC at an angle for comfortable viewing. Page 7 Step 3 Switch on the keyboard by sliding the OFF/ON switch to the ON position. Step 4 A. Switch on the tablet PC. Now go to Settings menu in the Tablet PC and turn on the Bluetooth option. B. On the keyboard press the “CONNECT” Button for about 2 seconds until the Bluetooth LED starts flashing. C. On the tablet PC touch “SEARCH FOR DEVICES” text on the top of the screen. You should now see the Bluetooth 3.0 Keyboard appears in the Available Devices list. D. Touch the “Bluetooth 3.0 Keyboard” text and the Pairing message should appear. A Bluetooth Pairing message should appear prompting you to enter a 4 digit code in the keyboard. Type this code into the keyboard and you should now see the word Connected for the status in the settings page of the tablet PC Page 8 E. The tablet PC has now been paired with the keyboard and now the keyboard is ready for use. Note: Once the keyboard has been paired with the Tablet PC, the settings will be retained. If the Tablet PC and keyboard have been powered off, it is recommended to first power on the Tablet PC. Then wait a few seconds before switching on the Bluetooth keyboard. This will ensure that the Bluetooth keyboard will successfully connect to the tablet PC. Page 9 LED Indicators There are four, light emitting diodes (LEDs) near the top right hand side of the keyboard. The LED indicators from left to right are: CAPS - Activated and de-activated by pressing Caps Lock key Bluetooth - Activated by pressing CONNECT button to Pair with Tablet PC Charge - Power - Red LED shows battery is being charged. Goes off when battery is fully charged. Comes on momentarily when keyboard power switch is turned on Page 10 Function Keys The [Fn] function key is used whenever you need to select a key function that is shown in blue on the keyboard. You will need to press simultaneously the Fn key and the other key. This is used for Page Up, Page Down, Home and End keys. Pre-Programmed function keys Located on top row of keyboard. Function Key Associated app Home Page Google Search Google Search (Browser) Skip backwards when playing videos Play / Pause when playing videos Skip forwards when playing videos Speaker Mute Volume Down Volume Up Turn Display Off Page 11 Other Commonly Used Buttons Enter: Shift key: Tab key: OK Shift Tab Arrow keys: Move cursor on screen corresponding to the direction of the arrow selected. Note: This function will depend on the app that is running. Fn+←( (Home): Fn+→( (End): Fn+↑( (PgUp): Fn+↓( (PgDn): Back to Home Go to end Scroll page up Scroll page down Music When playing music files using the music app, the left and right arrow keys can be used to skip forward or skip back in the music being played. : → : ← Skip back Skip forward Video When playing video files the left and right arrow keys can be used to skip forward or skip back in the music being played. This is depending on the video player being used. When using the MX Player app that can be downloaded from Google App store, the left and right hand arrows can be used to skip the video forward or reverse by 10 seconds ← : → : Skip video back by 10 seconds Skip video forward by 10 seconds Page 12 Stowing the Keyboard When you have finished using the keyboard with the tablet PC, it is recommended to fold the keyboard case and use the elastic strap to secure the keyboard and tablet PC. Keyboard case folded and secured with elastic strap Page 13 Caring For Your Keyboard Below are a few simple precautions to help to ensure trouble-free operation of your i-LAN KP-97BT keyboard. Avoid eating or drinking over your keyboard. Cleaning Clean your keyboard’s exterior surfaces on a regular basis. To remove dirt marks and residue that accumulate during normal use, wipe the keyboard with a soft damp cloth Avoid using alcohol or other solvents to clean the keyboard. Accidental spills If you spill any type of liquid onto your keyboard, Do not use the keyboard until it has dried completely. If you spill water on your keyboard, tilt the keyboard so that the liquid can drain. Shake the keyboard vigorously to remove liquid trapped inside. Air dry the keyboard at room temperature at least overnight (preferably for several days). If the keyboard does not operate after it has dried completely, contact i-LAN Technology Technical Support. Note A sticky spill (coffee, juice or any other sticky liquid) may cause damage to the keyboard and is not covered by the warranty. Refer to Service and Support Section for more details. Page 14 Service and Support Warranty Terms i-LAN Technology Pty Ltd provides a back to base warranty service should the device become faulty during the warranty period of 12 months. Warranty excludes any damage sustained by the customer through act or circumstance beyond i-LAN Technology's reasonable control, for instance, accidental spillage of liquid over the keyboard or misuse. Full details of warranty terms are available in www.i-lan.co. Contact details: i-LAN Technology Pty Ltd Address: Unit 10, 128 Station Rd, Seven Hills, NSW 2147 Tel: 02 9838 8899 Fax: 02 9838 8818 Web: www.i-lan.co Support: [email protected] Page 15 Page 16 Version 1.1 Printed In Australia