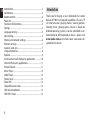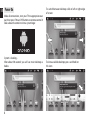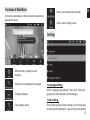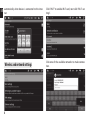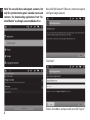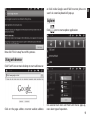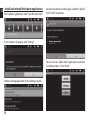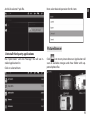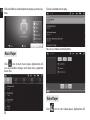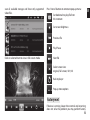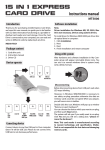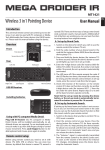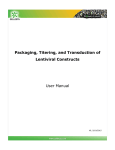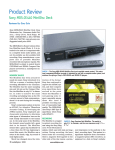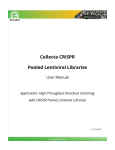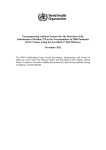Download media-tech MT7001 User manual
Transcript
ENGAGE HQ PRO Multimedia Fun Center MT7001 User manual EN Introduction .................................................................................2 Connections .................................................................................3 Remote control ...........................................................................3 Power On .......................................................................................4 Functions of Main Menu ..........................................................5 Settings ..........................................................................................5 Language setting .......................................................................5 Date setting ..................................................................................5 Wireless and network settings...............................................6 Ethernet settings ........................................................................7 Accounts and sync .....................................................................7 Using web browser ....................................................................9 Explorer ..........................................................................................9 Install and uninstall third-party applications .............. 10 Uninstall third-party applications ..................................... 11 Picture Browser ........................................................................ 11 Music Player............................................................................... 12 Video Player ............................................................................... 12 Factory reset .............................................................................. 13 Power Off .................................................................................... 14 Compatible accessories ........................................................ 14 USB mouse/keyboard. ........................................................... 14 USB DVB-T tuner ...................................................................... 15 2 Introduction Thank you for buying a new multimedia fun center device. MT7001 will expand capabilities of every TV set: internet access, playing movies, viewing pictures, listening music, playing games. Device is based on Android operating system, it can be controlled via remote control or USB keyboard or mouse – please visit www.media-tech.eu to check latest accessories designed for this device. Connections Remote control EN 3 1 2 4 5 Note! Use only one type of connection: [HDMI] or [YPbPr and audio R/L]. 1. Power ON/OFF 2. Browser 3. Shift 4. Mute 5. Mouse control 6. Numeric keypad 7. Volume up/down 8. Page up/down 9. Zoom in/out 10. Home button 11. Notification 12. UP/DOWN/LEFT/ RIGHT/OK button 13. Menu 14. Exit 15. Page left/right 16. Delete 17. CVBS 18. Media control 6 7 8 9 10 11 12 14 13 16 15 17 18 3 EN Power On Make all connections, turn your TV to appropriate output, then press “Power ON” button on remote control. It takes about 8 seconds to show system logo: System is loading… After about 50 seconds you will see main desktop as below: 4 To switch between desktops click at left or right edge of screen: To show available desktops press and hold on this icon: Functions of Main Menu Show system notification window On the main desktop press “Menu” button on remote to pop-up this menu: Show system settings menu Settings Add shortcuts, widgets to main desktop Direct access to application manager Change wallpaper Language setting Select “Language & keyboard”, then click “Select language” and select desired system language. Date setting Start Google search Go to “Settings/Date & time settings” and set manually or mark option “Automatic” – date will be synchronized 5 EN EN automatically when device is connected to the internet. Wireless and network settings 6 Click “Wi-Fi” to enable Wi-Fi card, next click “Wi-Fi settings”. Click one of the available networks to make connection. Enter password provided by your ISP operator. Click “Connect”. Ethernet settings Click “Ethernet” if you want to use this interface (automatic configuration is enabled by default). If you want to enter IP address manually click “Static IP Settings” and enter parameters provided by your ISP operator. Accounts and sync When connection is established you will see info under Wi-Fi option “Connected to...”. Click “Accounts&sync” to configure Google account. It is required in order to use e-mail or download applications from “Android Market”. 7 EN EN Note! You can add more subsequent accounts, but only for synchronization gmail, calendar events and contacts. For downloading applications from “Android Market” use Google account added as first. Now click “Add account”. Follow on-screen messages to configure Google account. Click “Next”. Enter e-mail address and password, next click “Sign in”. 8 or click inside Google search field to enter phrase to search. A screen keyboard will pop-up. Explorer Click icon to start explorer application. Now click “Finish setup” to end this process. Using web browser Click “Earth” icon on main desktop to start web browser. Click on the page address to enter website address On selected item click and hold until menu pop-up, now select type of operation. 9 EN EN Install and uninstall third-party applications Run “Explorer” application, select *.apk file and click it. Go back to explorer and click again selected *.apk file. Click “Install” to continue. If next window will pop-up, click “Settings”. You can also use “ApkInstaller” application to conduct installation process. Click “Install”. Enable installing applications from unknown sources. 10 And click selected *.apk file. Next select desired operation for this item. EN Picture Browser Uninstall third-party applications Run “ApkInstaller” and click “Manage”. You will see installed application list. Click on selected item. Click icon to run picture browser. Application will scan all available storages and show folder with supported photo files: 11 EN Click and hold on selected picture to pop-up menu options. Click on selected item to play. You can use media control buttons. Music Player Click icon to start music player. Application will scan all available storages and show only supported music files. Video Player Click 12 icon to start video player. Application will scan all available storages and show only supported video files. Press “menu” button on remote to pop-up menu: Set bookmark to play file from this moment Set screen brightness Previous file Play/Pause Click on selected item to view in full screen mode. Next file Select screen size: original, full screen, 16:9, 4:3 Back to player Pop-up more options Factory reset If device is running slower than normal and restarting does not solve the problem you may perform factory 13 EN EN reset. It is recommended to back up all user documents before this procedure. If you want to automatically restore application data, Wi-Fi passwords and Google account settings enable “Back up my data” option and “Automatic restore”. Click “Factory data reset”. Now click “Erase everything”. Device will power off. Now power on manually, device will be restored to factory settings, wait until initial desktop will be displayed. Power Off Press “Power OFF” button on remote, a pop-up window will appear. Select “Standby” if you want to hibernate device or “Power OFF” to switch off. Compatible accessories USB mouse/keyboard. Now click “Reset device”. 14 You can use compatible mouse and keyboard to operate comfortably. You only need to plug it to USB port. You can find recommended device list at www.mediatech.eu. USB DVB-T tuner EN Plug aerial to DVB-T tuner and plug to USB port. Start “Hi TV” application to watch TV. * Functions and technical specification of device are subject to change without prior notice. For technical support please visit www.media-tech.eu 15 EN 16