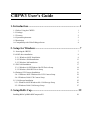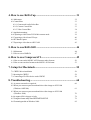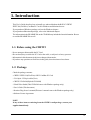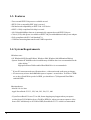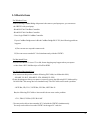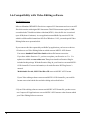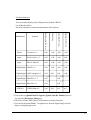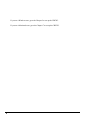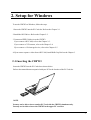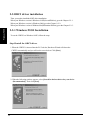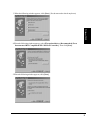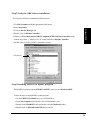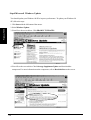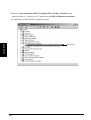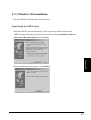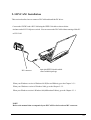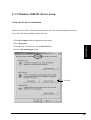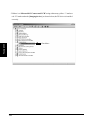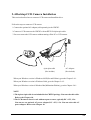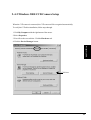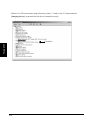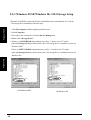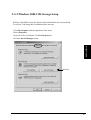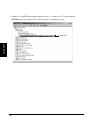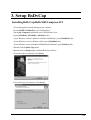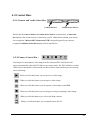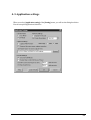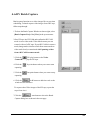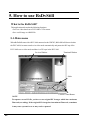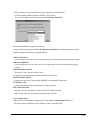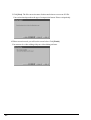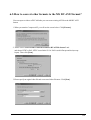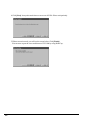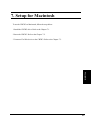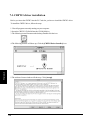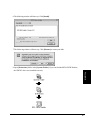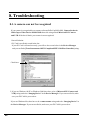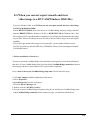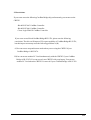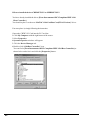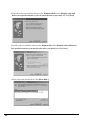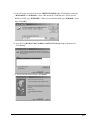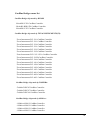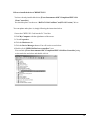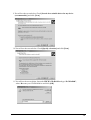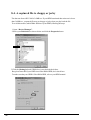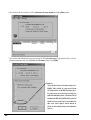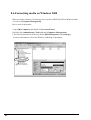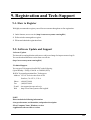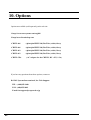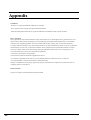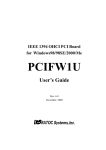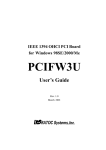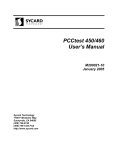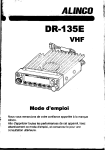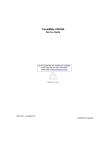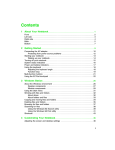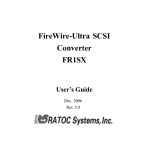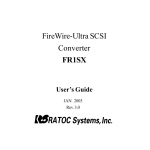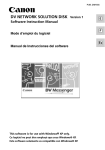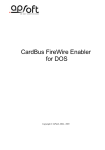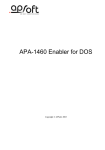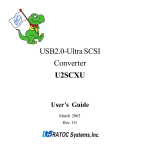Download Ratoc Systems CBFW3 User`s guide
Transcript
IEEE 1394 OHCI CardBus PC Card for Windows 98SE/2000/Me & for Mac OS 9.0.4 or later CBFW3 User’s Guide Rev. 1.0 April 2001 CBFW3 User's Guide 1. Introduction........................................................................... 1 1-1. Before Using the CBFW3 1-2. Package 1-3. Features 1-4. System Requirements 1-5.Restrictions 1-6.Compatibility with Video Editing software. 1 1 2 2 3 4 2. Setup for Windows ................................................................ 7 2-1.Inserting the CBFW3 2-2.OHCI driver installation 2-2-1.Windows 98 SE Installation 2-2-2.Windows 2000 Installation 2-2-3.Windows Me Installation 2-3.DVCAM Installation 2-3-1.Windows 98 SE/Windows Me DV Driver Setup 2-3-2.Windows 2000 DV Driver Setup 2-4.Desktop CCD Camera Installation 2-4-1.Windows 98SE /Windows Me CCD Camera Setup 2-4-2.Windows 2000 CCD Camera Setup 2-5.1394 Storage Installation 2-5-1.Windows 98 SE/Windows Me 1394 Storage Setup 2-5-2.Windows 2000 1394 Storage Setup 7 8 8 13 15 17 18 19 21 22 23 25 26 27 3. Setup RsDvCap.................................................................... 29 Installing RsDvCap/RsDvStill/CompressAVI 29 4. How to use RsDvCap .......................................................... 31 4-1.Main menu 4-2.Control Bars 4-2-1.Camera and Audio Select Bar 4-2-2.Camera Control Bar 4-2-3.Video Control Bar 4-3.Application settings 4-4.Capturing a video from a DVCAM in camera mode 4-5.Capturing a video from a DV tape 4-6.DV Batch Capture 4-7.Exporting a video data to a DVCAM 32 33 33 33 34 35 39 40 41 43 5. How to use RsDvStill .......................................................... 44 5-1.Main menu 5-2.How to save a BMP file 44 47 6. How to use CompressAVI ................................................... 49 6-1.How to convert the MS DV-AVI2 format to other formats 6-2.How to convert other formats to the MS DV-AVI2 format 50 53 7. Setup for Macintosh............................................................ 55 7-1.CBFW3 driver installation 7-2.Inserting the CBFW3 7-3.Connecting a FireWire device to the CBFW3 56 58 59 8. Troubleshooting................................................................... 60 8-1.A camera can not be recognized 8-2.When you can not export smooth and clear video image to a DVCAM (Windows 98SE/Me) 8-3.When you can not export smooth and clear video image to a DVCAM (Windows 2000) 8-4.A captured file is choppy or jerky 8-5.Using the format utility named FRFMTW9X.EXE 8-6.Formatting media on Windows 2000 60 61 70 78 79 82 9. Registration and Tech-Support.......................................... 83 9-1. How to Register 9-2. Software Update and Support 83 83 10. Options ............................................................................... 84 11. Specifications ..................................................................... 85 Appendix .................................................................................. 86 1. Introduction This User’s Guide describes how to install, use, and troubleshoot the RATOC CBFW3 IEEE1394(FireWire) CardBus PC Card for Windows and Macintosh users. If you purchased Windows package, refer to the Windows chapter. If you purchased Macintosh package, refer to the Macintosh chapter. The information in the README file on the CD-ROM may include the latest information. Be sure to read the README file as well. 1-1. Before using the CBFW3 • Never attempt to disassemble the PC Card. • Do not bend, drop or strike the PC Card or the cable, or subject it to heavy pressure. • Information in this document is subject to change without notice. • If you have any questions or find errors in this guide, do not hesitate to let us know. 1-2. Package Check the package contents: • CBFW3 IEEE1394(FireWire) OHCI CardBus PC Card • 1394 6pin - DV 4pin cable(3feet) • CBFW3 CD-ROM(Hybrid CD-ROM) • Ulead Video Studio(This CD-ROM comes with Windows package only) • User’s Guide (This document) • Premiere Plug-In user’s manual(This user’s manual comes with Windows package only) • Software License Agreement NOTE If any of these items are missing from the CBFW3 retail package, contact your supplier immediately. 1 1-3. Features • Two external IEEE1394 ports are available at card. • IEEE-1394.a compatible PHY chip is on card. • Full backward compatibility to IEEE1394-1955 device. • OHCI 1.0 fully compliant Link chip is on card. • 100, 200 and 400Mbps data rate is automatically supported at each IEEE1394 port. • Class 1(15W) cable power is available at IEEE1394 port with additional cable power adapter. • Fully compliant with PC Card Standard 7.0. • 32-bit Bus-mastering data transfer and 33MHz operation. 1-4. System Requirements •Windows users OS: Windows98 SE(Second Edition), Windows 2000, Windows Me(Millennium Edition) System: Pentium II 300MHz or above and Memory 64 MB or above are recommended for the video editing. *1 High performance DMA enabled Hard Disk Drive is recommended.*2 *1 *2 If your PC can not meet the specifications above, video motion and audio may get choppy. It is neccessary to have about 4MB disk space to capture 1 second video. To achieve 13MB/ sec or above Read/Write speed of a HDD, you should use a 7,200rpm and Ultra DMA enabled HDD. •Macintosh users MacOS 9.0.4 or later Apple PowerBook G3 233, 250, 266, 292, 300, 333 , 400 * 2 If your PowerBook G3 is not 333 or 400, frame dropping may happen when you capture a video from a DVCAM directly to a FireWire HDD. So, when you want to capture a video from a DVCAM directly to a FireWire HDD, PowerBook G3 333 or 400 is recommended. 1-5.Restrictions For Windows Users •If the following CardBus Bridge chip name is the same as your laptop uses, you can not use the CBFW3 with your laptop. -Ricoh RL5C465 CardBus Controller -Ricoh RL5C466 CardBus Controller -Cirrus Logic PD6832 CardBus Controller If your CardBus Bridge name is Ricoh CardBus Bridge RL5C476, the following problems happens. A)You can not use suspend/resume mode. B)You can not use another PC Card simultaneously with the CBFW3. For Macintosh Users •If your PowerBook G3 is not 333 or 400, frame dropping may happen when you capture a video from a DVCAM directly to a FireWire HDD. For Windows/Macintosh Users •You can not use this product with the following DVCAMs.(As of March in 2001) -SHARP: VL-DC5, SHARP VL-FD1,SHARP VL-PD3 •Frame drop happens when you capture or export if you use the following DVCAMs made by CANON and 1394 storage devices simultaneously. The DVCAMs causes such a problem. -OPTURA, ZR, XL1, VISTURA, ELURA, OPTURA Pi But, the following DVCAMs or later models do not cause such a problem. -GL1, ZR10, ELURA2, ELURA2 MC •You may not be able to insert another PC Card with the CBFW3 simultaneously. You may not be able to insert the CBFW3 in the upper PC card slot. 3 1-6.Compatibility with Video Editing software For Windows Users Microsoft Standard WDM DV filter drivers captures DV data stream and save as an AVI file which consists with original DV data stream. This DV data stream requires 3.6MB/ sec and includes 720x480 resolution video data(NTSC). Also, the file size is restricted up to 4GB (about 19 minutes). As our application named RsDvCap uses this DV file which is a different file format from AVI file of Windows 3.1/95, you need special Video Editing Software to open and edit it. If you want to edit video captured by our RsDvCap application, you have two choices: 1.You have to use Video Editing Software which can treat MS DV-AVI2 format. You can use bundled Ulead Video Studio without file format conversion. If you have Adobe Premiere 5.1, you have to update your Premiere to 5.1c. 5.1c updater is available at www.adobe.com. Then please install our Premiere Plug-In included in this package. With the Premiere Plug-In, your Premiere can treat MS DVAVI2 format file. For more information, refer to the Premiere DV Plug-In user’s manual. MediaStudio Pro 6.0, MGI VideoWaveIII can treat MS DV-AVI2 format. If your Video editing software can not treat MS DV-AVI2 format file, you need file format conversion both before and after editing as described below. 2.If your Video editing software can not treat MS DV-AVI2 format file, you have to use our CompressAVI application to convert MS DV-AVI2 format to other formats which your Video Editing Software can treat. 4 For Macintosh users You can use the following video editing software with the CBFW3. (As of March in 2001) For more information, contact the manufacturer of the software. Data Import from a DV device Video Editing Controlling a DV device Exporting to a DV device Adobe Premiere 5.1c O.K. O.K. O.K. O.K. Apple Final Cut Pro 1.2 O.K. O.K. O.K. O.K. Apple iMovie, iMovie2 O.K. O.K. O.K. O.K. Manufacturer Software *1 *1 *1 DigitalOrigin EditDV 1.6 O.K O.K. O.K. O.K. DigitalOrigin EditDV Unplugged 1.6.1 O.K. O.K. O.K. O.K. - O.K. *1*3 DigitalOrigin MotoDV 1.1.3 O.K. *1*3 *1*3 - *1*3 DigitalOrigin PhotoDV 1.4 O.K. - O.K. STRATA O.K. O.K. N.G. *2 *2 VIDEO Shop 4.5 N.G. *1 You need to set [QuickTime DV Support], [Quick Time DV Enabler] inactive by using the [Extensions Manager]. *2 The next version(VIDEO Shop 5) will be able to treat these functions. *3 You need to download EditDV 1.6 update driver from the Digital Origin web site. (http://www.digitalorigin.com/) 5 If you are a Windows user, go to the Chapter 2 to set up the CBFW3. If you are a Macintosh user, go to the Chapter 7 to set up the CBFW3. 6 2. Setup for Windows To use the CBFW3 on Windows, follow the steps. 1.Insert the CBFW3 into the PC Card slot. Refer to the Chapter 2-1. 2.Install the OHCI driver. Refer to the Chapter 2-2. 3.Connect an IEEE1394 device to the CBFW3. If you connect a DVCAM, refer to the Chapter 2-3. If you connect a CCD camera, refer to the Chapter 2-4. If you connect a 1394 storage device, refer to the Chapter 2-5. 4.If you want to capture a video from a DVCAM, install RsDvCap. Refer to the Chapter 3. 2-1.Inserting the CBFW3 Insert the CBFW3 into the PC Card slot as shown below. Refer to the manual that accompanied with your PC for the location of the PC Card slot. NOTE You may not be able to insert another PC Card with the CBFW3 simultaneously. You may not be able to insert the CBFW3 in the upper PC card slot. 7 2-2.OHCI driver installation Windows 98SE Then, you need to install the OHCI driver installation. When your Windows version is Windows 98 SE(Second Edition), go to the Chapter 2-2-1. When your Windows version is Windows 2000, go to the Chapter 2-2-2. When your Windows version is Windows Me(Millennium Edition), go to the Chapter 2-2-3. 2-2-1.Windows 98 SE Installation To use the CBFW3 on Windows 98 SE, follow the steps. Step1.Install the OHCI driver 1.When the CBFW3 is inserted into the PC Card slot, Hardware Wizard will detect the CBFW3 automatically and you will see the screen below. Click [Next]. 2. When the following window appears, select [Search for the best driver for your device (Recommended)]. Then click [Next]. 8 3.When the following window appears, click [Next]. (You do not need to check any boxes) Windows 98SE 4.When the following window appears, select [The updated driver (Recommended) Texas Instruments OHCI Compliant IEEE 1394 Host Controller]. Then click [Next]. 5.When the following window appears, click [Next]. 9 6.When the following window appears, insert the Windows 98 Second Edition CD-ROM Windows 98SE into the CD-ROM drive. Then click [OK]. 7.If the following window appears, type “D:\Win98” or “C:\Windows\options\cabs” in the Copy files from box, where “D” means the CD-ROM drive. After that, click [OK]. If your CD-ROM drive is not “D”, you must replace “D” to the appropriate drive name. 8.When the following window appears, click [Finish]. You have now completed the installation of the OHCI driver. 10 Step2.Verify the OHCI driver installation To verify the OHCI driver installation,follow the steps. 1.Click My Computer with the right button of the mouse. 2.Select Properties. 4.Double-click “1394 Bus Controller”. 5.If there is a Texas Instruments OHCI Compliant IEEE 1394 Host Controller string without any yellow “!” marks or red “X” marks under the 1394 Bus Controller, Windows 98SE 3.Click the Device Manager tab. the OHCI driver for the CBFW3 is installed correctly. Check here Step3.Installing MSDV.SYS update program Install MSDV update program(252640USA8.EXE) when you use Windows 98 SE. Follow the steps to install MSDV update program. 1.Set the CBFW3 CD-ROM into your CD-ROM drive. 2.Open [My Computer] and double-click CD-ROM drive icon. 3.Double-click [Win98SE] folder and double-click the [DvPatch] folder. 4.Double-click on [252640USA8.EXE] file to install it. 11 Step4.Microsoft Windows Update You should update your Windows 98 SE to improve performance. To update your Windows 98 SE, follow the steps. 1.Click Start with the left button of the mouse. Windows 98SE 2.Select Windows Update. 3.You will see the screen below. Click PRODUCT UPDATES. 4.You will see the screen below.Check Storage Supplement Update and download the component. For more information on the component, refer to Read this first on the screen. 12 2-2-2.Windows 2000 Installation To use the CBFW3 on Windows 2000, follow the steps. Verify the OHCI driver installation When you insert the CBFW3 into the PC Card slot, the OHCI driver is installed automatically by the Hardware Wizard. To verify the OHCI driver Installation, follow the steps. Windows 2000 1.Click My Computer with the right button of the mouse. 2.Select Properties. 3.You will see the screen below. Click the Hardware tab. 4.Click the “Device Manager” button. Click here 13 5.If there is a Texas Instruments OHCI Compliant IEEE 1394 Host Controller string without any yellow “!” marks or red “X” marks under the IEEE 1394 Bus host controllers, the OHCI driver for the CBFW3 is installed correctly. Windows 2000 Check here 14 2-2-3.Windows Me Installation To use the CBFW3 on Windows Me, follow the steps. Step1.Install the OHCI driver 1.When the CBFW3 is inserted into the PC Card slot, Hardware Wizard will detect the CBFW3 automatically and you will see the screen below. Select [Automatic search for a better driver(Recommended)] and click [Next]. Windows Me 2.When the following window appears, click [Finish]. 15 Step2.Verify the OHCI driver installation To verify the OHCI driver installation,follow the steps. 1.Click My Computer with the right button of the mouse. 2.Select Properties. 3.You will see the screen below. Click the Device Manager tab. 4.Double-click “1394 Bus Controller”. 5.If there is a Texas Instruments OHCI Compliant IEEE 1394 Host Controller string without any yellow “!” marks or red “X” marks under the 1394 Bus Controller, Windows Me the OHCI driver for the CBFW3 is installed correctly. Check here 16 2-3.DVCAM Installation This section describes how to connect a DVCAM and install the DV driver. Connect the CBFW3 and a DVCAM using the IEEE1394 cable as shown below. And turn on the DVCAM power switch. You can connect the DVCAM without turning off the PC or DVCAM. DV connector 4pin-6pin IEEE1394 cable which comes with this package When your Windows version is Windows 98 SE(Second Edition), go to the Chapter 2-3-1. When your Windows version is Windows 2000, go to the Chapter 2-3-2. When your Windows version is Windows Me(Millennium Edition), go to the Chapter 2-3-1. NOTE Refer to the manual that accompanied your DVCAM for the location of DV connector. 17 2-3-1.Windows 98 SE/Windows Me DV Driver Setup Windows 98SE Verify the DV driver installation When you connect a DVCAM on Windows 98 SE or Windows Me, the DV driver will be installed automatically. To verify the DV driver installation, follow the steps. 1.Click My Computer with the right button of the mouse. 2.Select Properties. 3.Click the Device Manager tab. 4.If there is a “Microsoft DV Camera and VCR” string without any yellow “!” marks or red “X” marks under the [Imaging Device] as shown below, the DV driver is installed correctly on Windows 98SE. If there is a camera name string without any yellow “!” marks or red “X” marks under the Windows Me [Imaging Device] as shown below, the DV driver is installed correctly on Windows Me. OS:Windows 98SE 18 OS:Windows Me 2-3-2.Windows 2000 DV Driver Setup Verify the DV driver installation When you connect a DVCAM on Windows 2000, the DV driver will be installed automatically. To verify the DV driver installation, follow the steps. 1.Click My Computer with the right button of the mouse. 2.Select Properties. Windows 2000 3.You will see the screen below. Click the Hardware tab. 4.Click the Device Manager button. Click here 19 5.If there is a “Microsoft DV Camera and VCR” string without any yellow “!” marks or red “X” marks under the [Imaging devices] as shown below, the DV driver is installed correctly. Windows 2000 Check here 20 2-4.Desktop CCD Camera Installation This section describes how to connect a CCD camera and install the driver. Follow the steps to connect a CCD camera. 1.Connect the optional AC adapter(sold separately) to the CBFW3. 2.Connect a CCD camera to the CBFW3 with an IEEE1394 6pin-6pin cable. 3.You can connect the CCD camera without turning off the PC or CCD camera. 6pin-6pin cable AC Adapter (Not include) (Not include) When your Windows version is Windows 98 SE(Second Edition), go to the Chapter 2-4-1. When your Windows version is Windows 2000, go to the Chapter 2-4-2. When your Windows version is Windows Me(Millennium Edition), go to the Chapter 2-4-1. NOTE 1.The 6 pin to 6 pin cable is not included in the CBFW3 package. You can order this cable. Refer to the Chapter 10. 2.The CCD camera doesn’t work without a power source, typically DC +12V, 1.2A. You can use our optional AC power adapter, DC +12V, 1.2A. You can order this AC power adapter. Refer to the Chapter 10. 21 2-4-1.Windows 98SE/Windows Me CCD Camera Setup Windows 98SE When the CCD camera is connected,the CCD camera will be recognized automatically. To verify the CCD driver installation, follow the steps. 1.Click My Computer with the right button of the mouse. 2.Select Properties. 3.Click the Device Manager tab. 4.Double-click “Imaging Device”. 5.If there is a CCD camera name string without any yellow “!” marks or red “X” marks under the [Imaging Device] as shown below, the driver is installed correctly on Windows 98SE. If there is a CCD camera name string without any yellow “!” marks or red “X” marks under the Windows Me [Imaging Device] as shown below, the driver is installed correctly on Windows Me. OS:Windows 98SE 22 OS:Windows Me 2-4-2.Windows 2000 CCD Camera Setup When the CCD camera is connected, the CCD camera will be recognized automatically. To verify the CCD driver installation, follow steps through. 1.Click My Computer with the right button of the mouse. 2.Select Properties. 3.You will see the screen below. Click the Hardware tab. 4.Click the Device Manager button. Windows 2000 Click here 23 5.If there is a CCD camera name string without any yellow “!” marks or red “X” marks under the [Imaging devices] as shown below, the driver is installed correctly. Windows 2000 Check here 24 2-5.1394 Storage Installation This section describes how to connect a 1394 storage and install the driver. 1394 storage means Hard Disk Drives(HDDs), Magneto Optical Disks(MOs), etc. Only Windows 98 SE, Windows 2000 or Windows Me support such 1394 storage. The cable powered HDD, MO doesn’t work without a power source. You can use our AC power adapter(sold separately) if you use the cable powered HDD, MO. Follow the steps to connect a 1394 Hard Disk Drive(HDD). 1.Connect the optional AC adapter(sold separately) to the CBFW3. 2.Connect a 1394 HDD to the CBFW3 with an IEEE1394 6pin-6pin cable. 3.You can connect the 1394 HDD without turning off the PC or 1394 HDD. When your Windows version is Windows 98 SE(Second Edition), go to the Chapter 2-5-1. When your Windows version is Windows 2000, go to the Chapter 2-5-2. When your Windows version is Windows Me(Millennium Edition), go to the Chapter 2-5-1. AC Adapter (Not include) 6pin-6pin cable (Not include) NOTE 1.The 6 pin to 6 pin cable is not included in the CBFW3 package. You can order this cable. Refer to the Chapter 10. 2.The cable powered HDD, MO doesn’t work without a power source, typically DC +12V, 1.2A. You can use our optional AC power adapter, DC +12V, 1.2A. You can order this AC power adapter. Refer to the Chapter 10. 25 2-5-1.Windows 98 SE/Windows Me 1394 Storage Setup When the 1394 HDD is connected, Window will install the driver automatically. To verify the 1394 storage driver installation, follow the steps. Windows 98SE 1.Click My Computer with the right button of the mouse. 2.Select Properties. 3.You will see the screen below. Click the Device Manager tab. 4.Doble-click “Storage device”. 5.If there is a 1394/USB Disk string without any yellow “!” marks or red “X” marks under the [Storage device] as shown below, the 1394 storage driver is installed correctly on Windows 98SE. If there is a IEEE 1394 Disk string without any yellow “!” marks or red “X” marks under the [Storage device] as shown below, the 1394 storage driver is installed correctly on Windows Me Windows Me. OS:Windows 98SE 26 OS:Windows Me 2-5-2.Windows 2000 1394 Storage Setup When the 1394 HDD is connected, Window 2000 will install the driver automatically. To verify the 1394 storage driver installation,follow the steps. 1.Click My Computer with the right button of the mouse. 2.Select Properties. 3.You will see the screen below. Click the Hardware tab. 4.Click the Device Manager button. Windows 2000 Click here 27 5.If there is a 1394 HDD name string without any yellow “!” marks or red “X” marks under the [Disk drives] as shown below, the 1394 storage driver is installed correctly. Windows 2000 Check here 28 3. Setup RsDvCap Installing RsDvCap/RsDvStill/CompressAVI 1.Close all programs currently running on your computer. 2.Set the CBFW3 CD-ROM in your CD-ROM drive. 3.Open [My Computer] and double-click CD-ROM drive icon. 4.Open [Win98SE], [Win2000] or [WinMe] folder. If your Windows version is Windows 98 SE(Second Edition), open [Win98SE] folder. If your Windows version is Windows 2000, open [Win2000] folder. If your Windows version is Windows ME(Millennium Edition), open [WinMe] folder. 5.Double-click the [RsDvCap] folder. 6.Double-click on [Setup.exe] to install the RsDvCap software. 7.You will see the screen below.Click [Next]. 8.You will see the screen below. Click [Next]. 29 9.You will see the screen below. Click [Next]. 10.You will see the screen below. Select [Yes, I want to restart my computer now] and click [Finish]. You have now completed installing the capture software. NOTE If you have installed this software already and start this installer, this installer will delete the software and end. You have to start the installer again to install this software. 30 4. How to use RsDvCap What is the RsDvCap? This application software has the following functions. •Preview and capture video/sound data from a DVCAM. •Preview and capture video data from a CCD camera. •Export media file from a PC to a DVCAM. •Playback media file. Main menu Camera Control Bar Camera and Audio Select Bar Batch Capture List Bar RsDvCap Main Screen Video Control Bar NOTE 1.This software uses Microsoft standard DV-AVI2 format video file. 2.To capture correct DV file, you have to use original DV footages which has continuous Timecode(recording). If the original DV footage has intermittent Timecode, sometimes it may cause system freeze or may not be captured. 31 4-1.Main menu: Top menu File Setting Sub menu Review movie file Select an AVI file you want to play back. END Terminate this application. DV Batch Capture Show batch capture dialog box.Refer to 4-6.DV Batch Capture. Application Setting Show RsDvCap parameter setting dialog box. Refer to 4-3.Application settings. Cam Setting View Camera Audio Select Bar Camera Control Bar Display 32 Description Show CCD camera control dialog box. Show Camera and Audio Select Bar. Refer to 4-2-1.Camera and Audio Select Bar. Show the DVCAM camera mode control bar. You can control a DVCAM.Refer to 4-2-2. Camera Control Bar. Video Control Bar Show the DVCAM video mode control bar. You can control a DVCAM.Refer to 4-2-3. Video Control Bar. Batch Capture List Show the Batch Capture List Bar.You can capture favorite scenes in a DV tape to your HDD.Refer to 4-6.DV Batch Capture. Select the size of the preview window. The preview window of the [PC] is 4:3. The preview window of the [DV] is 3:2. 4-2.Control Bars 4-2-1.Camera and Audio Select Bar: Camera list box Sound device list box This bar has the Camera list box and Sound device list box as shown above. Camera list box displays a list of camera device connected to your PC. If this list box is blank, your camera isn’t recognized. “Microsoft DV Camera and VCR” string will appear if your camera is recognized. Sound device list box displays a list of sound device. 4-2-2.Camera Control Bar : You can preview and capture a video image from the connected DVCAM. The bar will appear automatically when the DVCAM is set to camera mode. The DVCAM have a switch which selects video mode or camera mode. Set this switch to camera mode to preview and capture a video image. .....When you click this button, you can preview a video image. .....When you click this button, you can pause a video image. .....When you click this button, you can capture a video image to the HDD. .....When you click this button, you can stop previewing or capturing a video image. .....When you click this button, you will see the Help contents. .....When you click this button, you can play back an AVI file. 33 4-2-3.Video Control Bar : You can control a DVCAM from this control bar. The DVCAM have a switch which selects video mode or camera mode. If you set this switch to camera mode or a DV tape is not inserted, this control bar will be disabled automatically. Set this switch to video mode to control the DVCAM. The functions are below: ...Rewind ...Previous frame ...Play ...Next frame ...Pause ...Stop ...Fast forward ...Record ...Pause recording When you click the Capture Now button, you can start to capture DV data from a DVCAM. The [Capture Now] will change to [Capture Stop]. When you click the DV Export button, you can export DV data to a DVCAM.You can see the DV data on the screen of the DVCAM. 1.If you don’t want to record DV data onto your DV tape, don’t check “Record on the tape”. 2.If you really want to record DV data onto your DV tape, check “Record on the tape”. , 34 4-3.Application settings When you select [Application setting] of the [Setting] menu, you will see the dialog box below. You can set up this application’s behavior. 35 Category Item Camera Mode CCD Mode Select when you use a CCD camera. DV Mode Select when you use a DVCAM. Display TimeCode If checked, timecode will be displayed. Preview Settings DV Codec Resolution Description You can select DV Codec Resolution. If you select a higher resolution, you will get a better image. This DV Codec Resolution affects only the preview quality. Capture Settings Capture With Preview Rename file name every capture execution 36 If checked, video images will be displayed in the preview window during capturing video stream. When you check here, it will be a heavy load on your PC. If you have problems of dropping frames or sounds, don’t check this option. If checked, every time you start and stop capturing a video, the file rename dialogbox will appear. You can set a file name and location to save the file in. If you don’t check here, a captured file will be saved automatically under the name of CAPTIME+(Time) +Year+(Date).AVI in the folder you set at “Set Folder Name To Save Capture Files”. Category Item DVCAM Settings Check DVCAM Mode Enable Step Control By Mouse Wheel Description If you click here, this application will detect whether your DVCAM is in camera mode or video mode automatically. If your DVCAM is in video mode, the Camera Control Bar will disappear. If your DVCAM is in camera mode, the Camera Control Bar will appear and the Video Control Bar will be disabled. If you check here, you can control a camera with your mouse as shown below. 1)When you click wheel, a DVCAM starts to play. 2)When you turn wheel down, a DVCAM starts to rewind. 3)When you turn wheel up, a DVCAM starts to fast forward. 4)When you click the right button, a DVCAM stops. 37 CCategory 38 Item Description DVCAM Command Response time When you control a DVCAM from the PC consecutively, it takes some time for the DVCAM to get ready for a next command from the PC. This time depends on the DVCAM. If you have trouble in controlling the DVCAM from the PC consecutively, change this value to a longer time than 4 seconds. Default time is 4 seconds. For example, 5 seconds. DV Export prefix time When you export an AVI file to a DVCAM, there is data prefix time from starting to export the AVI file to recording it onto a DV tape. The data prefix time results in failing to record the beginning of the AVI file onto the DV tape. To avoid this problem, you can set a time here. During the time you set here, blank data will be exported to the DVCAM and it avoids failing to record the beginning of the AVI file onto the DV tape. 4-4.Capturing a video from a DVCAM in camera mode When you want to capture a video image from a DVCAM set to camera mode, follow steps through. 1. Confirm a DVCAM is set to camera mode. Camera mode means you can capture a video image. If your DVCAM is in video mode, change mode selection switch from video mode to camera mode slowly. Everytime you change DVCAM’s Mode Control switch, move this switch to OFF position and confirm that the RsDvCap’s Camera device name will disappear. After that, you can change this switch to your choice and the camera device name will appear. 2. Select [DV mode] on the [Application Setting] as shown in 4-3.Application settings. 3. Click the will appear. 4. Click the 5.Click the button on the Camera Control bar. A video image from a DVCAM button to start capturing. button to stop capturing. You can also stop capturing by using the pressing ESC button on the keyboard. button on the Camera Control Bar or 6. If you checked [Rename file name every capture execution] on the [Application Setting], You will see the window.You can rename the captured file. 7.The file will be saved in the folder you set at [Set Folder Name To Save Capture Files] on the [Application Setting]. NOTE When you preview, it puts some load on PCs. If data loss happens, don't check [Capture With Preview] on the [Application Setting]. For more information, please refer to the Chapter 8-4.A captured file is choppy or jerky. 39 4-5.Capturing a video from a DV tape When you want to capture a video image from a DV tape, follow steps through. 1. Set a DV tape in a DVCAM and confirm the DVCAM mode is set to video mode. Video Mode means you can control a video of a DV tape. If your DVCAM is in camera mode, change mode selection switch from camera mode to video mode slowly as mentioned 4-4.Capturing a video from a DVCAM in camera mode. 2.Select [DV mode] on the [Application Setting] as shown in 4-3.Application settings. 3.When you click the DV play button on the Video Control Bar, the DV tape will start to play and a video image of the DV tape will appear in the preview window. 4.Click the button to start capturing. 5.Click the button to stop capturing. You can also stop capturing by using the pressing ESC button on the keyboard. stop button on the Video Control Bar or 6. If you checked [Rename file name every capture execution] on the [Application Setting], You will see the window.You can rename the captured file. 7.The file will be saved in the folder you set at [Set Folder Name To Save Capture Files] on the [Application Setting]. NOTE 1.When you preview, it puts some load on PCs. If data loss happens, don't check [Capture With Preview] on the [Application Setting]. For more information, please refer to the Chapter 8-4.A captured file is choppy or jerky. 2.To capture correct DV file, you have to use original DV footages which has continuous Timecode(recording). If the original DV footage has intermittent Time code, sometimes it may cause system freeze or may not be captured. 40 4-6.DV Batch Capture Batch capture function saves video images files as your time scheduling. To batch capture video images from a DV tape, follow steps through. 1.To show the Batch Capture Window as shown right, select [Batch Capture List] of the [View] in the system menu. 2.Set a DV tape in a DVCAM and confirm the DVCAM mode is set to video mode. Video Mode means you can control a video of a DV tape. If your DVCAM is in camera mode,change mode selection switch from camera mode to video mode slowly as mentioned 4-4.Capturing a video from a DVCAM in camera mode. 3. Click the DV play button on the Video Control Bar to play the DV tape. 4. Click the capturing. In point button when you want to start 5. Click the capturing. Out point button when you want to stop 6. Click the Add button to add time code to the window as shown above. To capture other Video images of the DV tape, repeat the steps from 4 to 6. 7.Click the start button to show the Batch Capture dialog box as shown in the next page. 41 8.You will see the screen. Click [OK] to continue. 9. The Batch Capture dialog box will be shown. Click [RUN] to start batch capture.This application searchs automatically the timecode you have just set and starts to capture video images and saves the file in the folder written in the “Export Directory” under the name of Video + (number) starting 1 + .avi as shown below. When batch capture is finished, “Capture Complete!” message will appear.Click [END] to finish batch capture. NOTE To capture correct DV file, you have to use original DV footages which has continuous Timecode(recording). If the original DV footage has intermittent Timecode, sometimes it may cause system freeze or may not be captured. 42 4-7.Exporting a video data to a DVCAM When you want to export an video data to a DVCAM, follow steps through. 1. Set a DVCAM to video mode. Video Mode means you can control a video of a DV tape. If your DVCAM is in camera mode, change mode selection switch from camera mode to video mode slowly as mentioned 4-4.Capturing a video from a DVCAM in camera mode. 2. Click the DV Export button. The File select dialog box will appear. Select an AVI file you want to export, and click [SAVE] button. The AVI data will be exported to the DVCAM. When you check “Record on the tape”, “Video image” and “Rec command” will be sent to the DVCAM. This means the AVI file will be really overwritten to your DV tape. So, you should be careful not to overwrite important DV tapes. When you don’t check “Record on the tape”, only “Video image” will be sent to the DVCAM. This means the AVI file will not be overwritten to your DV tape. You can just see the video image on the screen of the DVCAM. NOTE There is time-delay between start of video stream and the DVCAM actually starting to record. So, for a few seconds at the head of video stream, nothing will be recorded on your DV tape. 3.Click the stop button in the Camera Control Bar to stop exporting. NOTE 1.Only a Microsoft DV AVI 2.0 with DVSD(Digital Simultaneous Voice and Data) can be exported to a DVCAM. 2.If you can not to export clear video data, refer to the Chapter 8-2. or 8-3.When you can not export smooth and clear video image to a DVCAM. 43 5. How to use RsDvStill What is the RsDvStill? This application software has the following functions. •Preview video data from a DVCAM/a CCD camera. •Save a still image to a BMP file. 5-1.Main menu When RsDvStill starts with a DVCAM connected to the CBFW3, RsDvStill will detect whether the DVCAM is in camera mode or in video mode automatically and pauses the DV tape if the DVCAM is set to video mode and there is a DV tape in the DVCAM. Preview Window Thumbnail Window SSlider Camera Control Button. NOTE To capture correct DV file, you have to use original DV footages which has continuous Timecode(recording). If the original DV footage has intermittent Timecode, sometimes it may cause system freeze or may not be captured. 44 Category Description DV Maker This list box shows a list of DVCAM manufacturer such as Sony, JVC, Panasonic, Canon, Sharp, etc. Choose your DVCAM manufacturer. If you can’t find it, choose OTHER. Image Size There are 3 kinds of resolution:720 x 480, 360 x 240, 88 x 60. This value means raw data from a DVCAM. Slider Bar You can select a favorite scene from video capture data by moving this slider bar. This slider bar is enabled when you click the Capture button. You can capture video images for about 1 second by clicking this button. After clicking this button, preview will be stopped. You can save a BMP file on the preview window. The BMP file will be saved and be held at the top of the thumbnail window. Video Device Video Device displays a list of camera device connected to your PC. If this list box is blank, your camera isn’t recognized. “Microsoft DV Camera and VCR” string will appear if your camera is recognized. Camera Control Button , When a DVCAM is in video mode, you can control a DV tape as follows. ............Play, Stop .............Pause , .............Fast Rewind, Fast Forward or Slow Rewind, Slow Forward , ..............Previous Frame, Next Frame 45 Category Time Code Description This box shows the timecode information of your DV tape. This timecode format is HOUR:MINUTE:SECOND:FRAME. When you click this button, you will see the screen below. You can select a folder where you want to save a BMP file. This button will be enabled only when you click the button. When you click the button, preview will be paused. When you want to resume previewing, click the button. This button will be enabled only when you use a CCD camera. When you click this button, you can display the CCD camera control dialog box. With this dialog, you can control a CCD camera. For example, zoom, focus, etc. 46 5-2.How to save a BMP file (1)Save a BMP file from a DV tape 1.Set a DV tape in a DVCAM and confirm the DVCAM mode is set to video mode. Video Mode means you can control a video of a DV tape. If the DVCAM is in camera mode, change mode selection switch from camera mode to video mode slowly as mentioned 4-4. Capturing a video from a DVCAM in camera mode. 2.Starting RsDvStill, your DV tape will be paused and the Set DV Maker and decide Image Size. button is disabled. 3.Click the button. You will see the dialog box. Select a folder where you want to save a BMP file and click OK. If you don’t select a folder, a BMP file will be saved in the folder where this application is installed. 4. Find a favorite scene on the DV tape, using the camera control button. (TIPS) When the button is disabled, click the button and the button. You can preview slowly. When the button is enabled, click the button. After that,click the button and the button. You can preview slowly. 5.There are two ways to save a BMP file as follows. 5-1.Click the button. The BMP file will be saved in the folder under the name of “Image+ (number) + .BMP” and the BMP file will be held at the top of the thumbnail window. If you double click the thumbnail, you can view it with real BMP file size. If you click the thumbnail with the right button, the pop-up menu will show up. If you select “Rename”, the following window will show up. Type in a new file name and click [OK] to change the file name. If you select “Delete Bitmap File”, the thumbnail will be deleted. 5-2.Click the button. After capturing, the DV tape will be paused. Then move the slider to a favorite scene and click the button. The BMP file will be held as mentioned above. If you want to resume previewing, click the button. 47 (2)Save a BMP file from a DVCAM in camera mode or a CCD camera 1.Set a DVCAM to camera mode. Camera mode means you can capture a video image. If your DVCAM is in video mode, change mode selection switch from video mode to camera mode slowly as mentioned 4-4.Capturing a video from a DVCAM in camera mode. When you use a CCD camera, skip this step. 2.Starting RsDvStill, set DV Maker and decide Image Size. When you use a CCD camera, DV Maker list box is disabled. So, decide Image Size. 3.Click the button. You will see the dialog box. Select a folder where you want to save a BMP file. Then click OK. If you don’t select a folder, a BMP file will be saved in the folder where this application is installed. 4.There are two ways to save a BMP file as follows. 4-1.Click the button. The BMP file will be saved in the folder under the name of Image+ (number) + .BMP and the BMP file will be held at the top of the thumbnail window. If you double click the thumbnail, you can view it with real BMP file. If you double click the thumbnail, you can view it with real BMP file size. If you click the thumbnail with the right button, the pop-up menu will show up. If you select “Rename”, the following window will show up. Type in a new file name and click [OK] to change the file name. If you select “Delete Bitmap File”, the thumbnail will be deleted. 4-2.Click the button. After capturing,preview will be paused. Then move the slider to a favorite scene and click the button. The BMP file will be held as mentioned above. If you want to resume previewing, click the button. NOTE When you use a CCD camera, the button is enabled. Using this button, you can control the CCD camera. For example, zoom, focus, etc. 48 6. How to use CompressAVI What is CompressAVI application software? This application software has the following functions. Convert Microsoft DV-AVI2 format video file to another format video file bi-directionally. As current existent video editing software don't support MS DV-AVI2 format video file, you have to convert the format of video file which is captured by RsDvCap before editing. And after editing, if you want to export it to a DVCAM, you have to re-convert video file to MS DV-AVI2 format video file. Please note, file conversion will take a long time, sometimes over a hour. 49 6-1.How to convert the MS DV-AVI2 format to other formats After you convert the AVI files made by RsDvCap, you can edit it with video editting software. 1.When you start the CompressAVI, you will see the screen below. Click [Execute]. 2.Please select “Convert DV-AVI fomat to other video format” and select Resolution. Click [Next]. 3.Please specify an original video file and a converted video file name. Click [Next]. (After conversion, an original video file remains in the HDD.) 50 4.Please choose a conversion filter from the Compression formats list box. AVI files made by RsDvCap have a MS DV-AVI2 format. So, select the other compression formats than DV Video Encorder. There are many kinds of compression formats. (Compression formats appeared in the [Compression formats] list box depend on your system) Popular compression formats are explained below. 1.Microsoft Video1 It does not take much time to convert because this type will lose quality and cause poor image. 2.Microsoft MPEG4 If you use this type of codec, file size will be compressed to about one-tenth and keep good quality. 3.Intel Indeo(R) video3.2 This type of codec was invented by Intel. Compression rate and quality get better than Microsoft Video1 4.Intel Indeo(R) video5 Compression rate will get better under MMX(R) or Pentium(R) II processor. 5.CinePak Codec It takes much time to convert but this type will keep quality. 6.DV Video Encorder This type of codec can capture a video from a DVCAM in real time. RsDvCap uses this type of compression and creates AVI files. 7.Non compression This type saves data without compression. To make data in [Non compression], it is necessary to have Windows 98 SE, Windows 2000 or Windows ME. 51 5.Click [Next]. The file conversion starts. It takes much time to convert an AVI file. Conversion time depends on the type of compression format. Please wait patiently. 6.When conversion ends, you will see the screen below. Click [Finish]. You can now do a video editing with your video editting software. 52 6-2.How to convert other formats to the MS DV-AVI2 format? You can export a video to a DVCAM after you convert an existing AVI file to the MS DV-AVI2 format. 1.When you start the CompressAVI, you will see the screen below. Click [Execute]. 2. Please select “Convert other video file format to DV-AVI file format” and and choose NTSC or PAL. NTSC is used in the U.S.A. PAL is used in Europe and Asia(except Japan). Then click [Next]. 3.Please specify an orginal video file and a converted video file name. Click [Next]. 53 4.Click [Next]. It may take much time to convert an AVI file. Please wait patiently. 5.When conversion ends, you will see the screen below. Click [Finish]. You can now export the converted data to a DVCAM by using RsDvCap. 54 7. Setup for Macintosh To use the CBFW3 on Macintosh, follow the steps below. 1.Install the CBFW3 driver. Refer to the Chapter 7-1. 2.Insert the CBFW3. Refer to the Chapter 7-2. 3.Connect a FireWire device to the CBFW3. Refer to the Chapter 7-3. Macintosh 55 7-1.CBFW3 driver installation Before you insert the CBFW3 into the PC Card slot, you have to install the CBFW3 driver. To install the CBFW3 driver, follow the steps. 1.Close all programs currently running on your computer. 2.Insert the CBFW3 CD-ROM into the CD-ROM drive. 3.The following icon will mount on the desktop.Double click the icon. Macintosh 4.The following window will show up. Click the [CBFW3 Driver Installer] icon. 5.The software license window will show up. Click [Accept]. 56 6.The following window will show up. Click [Install]. 7.The following window will show up. Click [Restart] to restart your Mac. 8.Open [Extensions] folder in the [System Folder]. If you can find the REX-CBFW Enabler, the CBFW3 driver was installed correctly. Macintosh 57 7-2.Inserting the CBFW3 1.Insert the CBFW3 into the PC Card slot as shown below. Refer to the manual that accompanied with your Mac for the location of the PC Card slot. 2.If the following PC Card icon mount on the desktop, you succeeded the installation. Macintosh If the following PC Card icon mount on the desktop, you failed to succeed the installation. In this case, the CBFW3 driver may not be installed correctly. Check the CBFW3 driver is installed to the [Extensions] folder correctly. NOTE You may not be able to insert another PC Card with the CBFW3 simultaneously. You may not be able to insert the CBFW3 in the upper PC card slot. To remove the PC Card from the Mac, refer to the manual that accompanied your Mac for the instruction. 58 7-3.Connecting a FireWire device to the CBFW3 Follow the steps to connect a 1394 Hard Disk Drive(HDD). 1.Insert the CBFW3 into the PC Card slot. 2.Connect the optional AC adapter(sold separately) to the CBFW3 only when you connect a FireWire device which needs cable power such as a HDD, MO. 3.Connect a FireWire device to the CBFW3 with an FireWire cable. 4.You can connect the FireWire device without turning off the Mac or FireWire device. Only when you connect a FireWire device which needs cable power such as a HDD, MO, this AC Adapter is required.(Sold separately) 6pin Macintosh ;;;;;;;;;;;;;;;;;;;;;;;;;; ;;;;;;;;;;;;;;;;;;;;;;;;;; ;;;;;;;;;;;;;;;;;;;;;;;;;; ;;;;;;;;;;;;;;;;;;;;;;;;;; ;;;;;;;;;;;;;;;;;;;;;;;;;; ;;;;;;;;;;;;;;;;;;;;;;;;;; ;;;;;;;;;;;;;;;;;;;;;;;;;; ;;;;;;;;;;;;;;;;;;;;;;;;;; ;;;;;;;;;;;;;;;;;;;;;;;;;; ;;;;;;;;;;;;;;;;;;;;;;;;;; ;;;;;;;;;;;;;;;;;;;;;;;;;; ;;;;;;;;;;;;;;;;;;;;;;;;;; ;;;;;;;;;;;;;;;;;;;;;;;;;; ;;;;;;;;;;;;;;;;;;;;;;;;;; ;;;;;;;;;;;;;;;;;;;;;;;;;; 4pin NOTE 1.The 6 pin to 6 pin cable is not included in the CBFW3 package. 2.The cable powered HDD, MO doesn’t work without a power source, typically DC +12V, 1.2A. You can use our optional AC power adapter, DC +12V, 1.2A. You can order this AC power adapter. Refer to the Chapter 10. 59 8. Troubleshooting 8-1.A camera can not be recognized If your camera is recognized by our capture software(RsDvCap,RsDvStill), Camera list box in RsDvCap or Video Device in RsDvStill shows the string named Microsoft DV Camera and VCR. If the box is blank, your camera is not recognized. General Solution: 1.PC Card is not firmly seated in the slot. If your PC Card is inserted correctly, you will see the screen below in the Device Manager and you can find a [Texas Instruments OHCI Compliant IEEE 1394 Host Controller] string. Check here 2. If you use Windows 98 SE or Windows 2000,there have to be a [Microsoft DV Camera and VCR] string under the “Imaging Device” in the Device Manager. If you can not find it, make sure your DVCAM is powered on. If you use Windows Me, there have to be a camera name string under the “Imaging Device” in the Device Manager. If you can not find it, make sure your DVCAM is powered on. 60 8-2.When you can not export smooth and clear video image to a DVCAM(Windows 98SE/Me) If you use Windows 2000, see 8-3.When you can not export smooth and clear video image to a DVCAM(Windows 2000). In the CBFW3 CD-ROM, there is the driver for CardBus Bridge property setting controller named CBRPSET.VXD(for Windows 98 SE) or MERPSET.VXD(for Windows Me). This driver improves DV export data transfer capability, so you will get clear and smooth video image on your DVCAM screen. But please note, this driver does not affect any preview and capture capability. If you can not get smooth video image on your laptop PC, you need other solutions such as fast CPU, big memory, and fast HDD. Also, DXMedia6.0 library, Powermanagement disable, LAN disable control. 1. Before installation of the driver. You have to check the CardBus Bridge chip included in your laptop PC before the installation of this driver. If your CardBus Bridge chip is not listed in the CardBus Bridges name list written in the next page, the driver can not improve DV export transfer capability. Here is how to check your CardBus Bridge chip name. Please follow the steps. 1.Click My Computer with the right button of the mouse. 2.Select Properties. 3.System Properties window will appear. 4.Click the Device Manager tab. 5.Double-click the “PCMCIA socket”. 6.You can see some CardBus Bridge chip name string. If you can find your CardBus Bridge name in the CardBus Bridges name list written in the next page, you should install the driver. 61 CardBus Bridges name list CardBus Bridge chip made by RICOH: -Ricoh RL5C476 CardBus Controller -Ricoh RL/RB5C478 CardBus Controller -Ricoh RL5C475 CardBus Controller CardBus Bridge chip made by TEXAS INSTRUMENTS(TI): -Texas Instruments PCI-1210 CardBus Controller -Texas Instruments PCI-1211 CardBus Controller -Texas Instruments PCI-1220 CardBus Controller -Texas Instruments PCI-1221 CardBus Controller -Texas Instruments PCI-1225 CardBus Controller -Texas Instruments PCI-1250 CardBus Controller -Texas Instruments PCI-1251/1251A CardBus Controller -Texas Instruments PCI-1251B CardBus Controller -Texas Instruments PCI-1260 CardBus Controller -Texas Instruments PCI-1410 CardBus Controller -Texas Instruments PCI-1420 CardBus Controller -Texas Instruments PCI-1450 CardBus Controller -Texas Instruments PCI-1451 CardBus Controller -Texas Instruments PCI-4410 CardBus Controller -Texas Instruments PCI-4450 CardBus Controller -Texas Instruments PCI-4451 CardBus Controller CardBus Bridge chip made by TOSHIBA: -Toshiba ToPIC95 CardBus Controller -Toshiba ToPIC97 CardBus Controller -Toshiba ToPIC100 CardBus Controller CardBus Bridge chip made by O2Micro: -O2Micro 0Z6812 CardBus Controller -O2Micro 0Z6832 CardBus Controller -O2Micro 0Z6912 CardBus Controller -O2Micro 0Z6933 CardBus Controller 62 2. Restrictions. If you come across the following CardBus Bridge chip, unfortunately you can not use the CBFW3. -Ricoh RL5C465 CardBus Controller -Ricoh RL5C466 CardBus Controller -Cirrus Logic PD6832 CardBus Controller If you come across Ricoh CardBus Bridge RL5C476, please note the following restrictions. The driver will improve DV export capability of CardBus Bridge RL5C476, but this improvement may cause the following problems A) B). A)You can not use suspend/resume mode when you are using the CBFW3 if your CardBus Bridge is RL5C476. B)You can not use another PC Card simultaneously with the CBFW3 if your CardBus Bridge is RL5C476. You can use only one CBFW3 with your laptop. You can use another PC Card when the CBFW3 is removed if your CardBus Bridge is RL5C476. 63 3.How to install the driver:CBPRSET.SYS or MERPSET.SYS You have already installed the driver [Texas Instruments OHCI Compliant IEEE 1394 Host Controller]. You should replace it to the new “RATOC 1394 CardBus Card(TI OS Version)” driver. You can replace it, simply following the instructins: 1.Insert the CBFW3 PC Card into the PC Card slot. 2.Click My Computer with the right button of the mouse. 3.Select Properties. 4.System Properties windows will appear. 5.Click the Device Manager tab. 6.Double-click “1394 Bus Controller” icon. You can find a [Texas Instruments OHCI Compliant IEEE 1394 Host Controller] as shown below and select it and click the [Properties] button. 64 7.Click the Driver tab and click [Update Driver...]. 8.You will see the screen below if you use Windows 98SE. Click [Next]. You will see the screen below when you use Windows Me. Select [Specify the location of the driver(Advanced)] and click [Next]. 65 9.You will see the screen below when you use Windows 98 SE. Select [Display a list of all drivers in a specific location,so you can select the driver you want] and click [Next]. You will see the screen below when you use Windows Me. Select [Display a list of all drivers in a specific location,so you can select the driver you want] and click [Next]. 10.You will see the screen below. Click [Have Disk...]. 66 11.You will see the screen below. Set the CBFW3 CD-ROM in the CD-ROM drive and type “D\Win98SE” or “D\WinMe”, where “D” means the CD-ROM drive. When you use Windows 98 SE, type “D\Win98SE”. When you use WindowsME, type “D\WinMe”. After that, click [OK]. 12.You will see a [RATOC 1394 CardBus Card(TI OS Version)] string as shown below. Click [Next]. 13.You will see the screen below. Click [Next]. 67 14.If the following message appears,make sure that the CBFW3 CD-ROM is inserted in the CD-ROM drive. After that, click [OK]. 15.When a dialog box says [The file cbrpset.vxd on RATOC FW Install CD can not be found. Insert RATOC FW Install CD in the selected drive,and click OK.], type “D:\Win98SE” and click [OK]. This message may appears only when your Windows is Windows 98SE. If a dialog box says [The file MERPSET.VXD was not found.Windows needs the disk labeled ‘RATOC FW Install CD’ to continue. This disk may be provided by your computer or device manufacturer.], type “D:\WinMe”and click [OK]. This message may appears only when your Windows is Windows Me. 68 16.You will see the screen below. Click [Finish]. 17.You will see the screen below. Click [Yes]. You have now completed the installation of the driver. Please try DV Export function with RsDvCap.exe. 18.Make sure you can find a [RATOC 1394 CardBus Card(TI OS Version)] string in the Device Manager. If there is yellow “!” mark on a [RATOC 1394 CardBus Card(TI OS Version)] string, restart your laptop PC again. 69 8-3.When you can not export smooth and clear video image to a DVCAM(Windows 2000) If you use Windows 98 SE/Windows Me, see 8-2.When you can not export smooth and clear video image to a DVCAM(Windows 98SE/Me).In the CBFW3 CD-ROM, there is the driver for CardBus Bridge property setting controller named CBPRSET.SYS. This CBPRSET.SYS driver improves DV export data transfer capability, so you will get clear and smooth video image on your DVCAM screen. But please note, this driver does not affect any preview and capture capability. If you can not get smooth video image on your laptop PC, you need other solutions such as fast CPU, big memory, and fast HDD. Also, DXMedia6.0 library, Powermanagement disable, LAN disable control. 1. Before installation of the driver. You have to check the CardBus Bridge chip included in your laptop PC before installation of this driver. If your CardBus Bridge chip is not listed in the CardBus Bridges name list written in the next page, the driver can not improve DV export transfer capability. Here is how to check your CardBus Bridge chip name. Please follow the steps. 1.Click My Computer with the right button of the mouse. 2.Select Properties. 3.Click the Hardware tab. 4.Click the Device Manager button. 5.Double-click the “PCMCIA adapters”. 6.You can see some CardBus Bridge chip name string. If you can find your CardBus Bridge name in the CardBus Bridges name list written in the next page, you should install the driver. 70 CardBus Bridges name list CardBus Bridge chip made by RICOH: -Ricoh RL5C476 CardBus Controller -Ricoh RL/RB5C478 CardBus Controller -Ricoh RL5C475 CardBus Controller CardBus Bridge chip made by TEXAS INSTRUMENTS(TI): -Texas Instruments PCI-1210 CardBus Controller -Texas Instruments PCI-1211 CardBus Controller -Texas Instruments PCI-1220 CardBus Controller -Texas Instruments PCI-1221 CardBus Controller -Texas Instruments PCI-1225 CardBus Controller -Texas Instruments PCI-1250 CardBus Controller -Texas Instruments PCI-1251/1251A CardBus Controller -Texas Instruments PCI-1251B CardBus Controller -Texas Instruments PCI-1260 CardBus Controller -Texas Instruments PCI-1410 CardBus Controller -Texas Instruments PCI-1420 CardBus Controller -Texas Instruments PCI-1450 CardBus Controller -Texas Instruments PCI-1451 CardBus Controller -Texas Instruments PCI-4410 CardBus Controller -Texas Instruments PCI-4450 CardBus Controller -Texas Instruments PCI-4451 CardBus Controller CardBus Bridge chip made by TOSHIBA: -Toshiba ToPIC95 CardBus Controller -Toshiba ToPIC97 CardBus Controller -Toshiba ToPIC100 CardBus Controller CardBus Bridge chip made by O2Micro: -O2Micro 0Z6812 CardBus Controller -O2Micro 0Z6832 CardBus Controller -O2Micro 0Z6912 CardBus Controller -O2Micro 0Z6933 CardBus Controller 71 2. Restrictions. If you come across the following CardBus Bridge chip, unfortunately you can not use the CBFW3. -Ricoh RL5C465 CardBus Controller -Ricoh RL5C466 CardBus Controller -Cirrus Logic PD6832 CardBus Controller If you come across Ricoh CardBus Bridge RL5C476, please note the following restrictions. The driver will improve DV export capability of CardBus Bridge RL5C476, but this improvement may cause the following problems A) B). A)You can not use suspend/resume mode when you are using the CBFW3 if your 0CardBus Bridge is RL5C476. B)You can not use another PC Card simultaneously with the CBFW3 if your CardBus Bridge is RL5C476. You can use only one CBFW3 with your laptop. You can use another PC Card when the CBFW3 is removed if your CardBus Bridge is RL5C476. 72 3.How to install the driver:CBPRSET.SYS You have already installed the driver [Texas Instruments OHCI Compliant IEEE 1394 Host Controller]. You should replace it to the new “RATOC 1394 CardBus Card(TI OS Version)” driver. You can update and replace it, simply following the instructions below. 1.Insert the CBFW3 PC Card into the PC Card slot. 2.Click My Computer with the right button of the mouse. 3.Celect Properties. 4.Click the Hardware tab. 5.Click the Device Manager button. You will see the screen below. 6.Double-click “IEEE1394 Bus host controllers” icon. You can find a [Texas Instruments OHCI Compliant IEEE 1394 Host Controller] string as shown below and select and double-click it. 73 7.You will see the screen below. Click the Driver tab and click [Update Driver...]. 8.You will see the screen below. Click [Next]. 74 9.You will see the screen below. Check [Search for a suitable driver for my device (recommended)] and click [Next]. 10.You will see the screen below. Check [Specify a location] and click [Next]. 11.You will see the screen below. Insert the CBFW3 CD-ROM and type “D:\Win2000”, where D means your CD-ROM drive and click [OK]. 75 12.You will see the screen below. Click [Next]. 13.You will see the screen below. Click [Finish]. 76 14.Click [Close]. 15.You will see the following message box. Click [Yes]. You have now completed the installation of the driver. Please try DV Export function with RsDvCap.exe. 16.Make sure there is a [RATOC 1394 CardBus Card (TI Win2K version)] string in the Device Manager. IIf there is yellow “!” mark on [RATOC 1394 CardBus Card (TI Win2K version)], restart your PC again. 77 8-4. A captured file is choppy or jerky IThe data rate from a DVCAM is 3.6MB/sec. If your HDD sustainted data write rate is lower than 3.6MB/sec., a captured file may get choppy or jerky when you play back the file. To avoid this trouble, enable DMA function of your HDD, following the steps. 1.Open “Device Manager”. 2.Select your Disk drives as shown below and click the Properties buton. 3.Click the [Setting] tab and if DMA box is not checked,check here. But, please note that if your HDD is not Ultra DMA HDD, don’t check here. To make sure that your HDD is Ultra DMA HDD, refer to your HDD manual. 78 8-5.Using the format utility named FRFMTW9X.EXE You can format a 1394 storage device such as a HDD, Zip, MO with format utility named FRFMTW9X.EXE. This utility is included in the CBFW3 CD-ROM. This FRFMTW9X.EXE runs only on Windows 98SE, Windows Me. If you want to format a 1394 storage device on Windows 2000, refer to 8-6.Formatting media on Windows 2000. (Caution) You can not format a CD-R, CD-RW or DVD-RAM. Follow the steps to format a 1394 storage drive: 1.Make sure a 1394 storage device is connected and powered on. 2.If the device is a removable drive and a media is not inserted, insert a media. 3.Insert the CBFW3 CD-ROM into the CD-ROM drive. 4.Open [My Computer] and double click the CD-ROM drive icon. Double click the FRFMTW9X folder and FRFMTW9X.EXE file. (Caution) The drive list window shows all the devices connected to USB, SCSI port on your PC. Be sure to select the drive connected to the CBFW3. 5.You will see the window below and select the drive you want to format. And click the [Select] button. 79 6.You will see the screen below. Select [Initialize/Format media] from the [Edit] menu. 7.You will see the Initialize/Format screen below. Select format type. If you want to do Low Level Format simultaneously, check [Low Level Format]. Then, click [OK]. (Caution) You can do low level format only for a HDD, MO which is converted from SCSI interface to IEEE1394 interface. If you get an error message saying you failed to initialize when you do low level format, the IEEE1394(FireWire) device itself can not treat low level format. In this case, don't put a check mark at [Low level format] when you format the device. 80 8.If you selected IBM-PC/AT FDISK format at step 7), the message box saying [You should create partition next] appears. Then, click [OK]. You will see the screen shown in the step 6) and select [Create Partition] from the [Edit] menu. After that, you will see the screen below. Select [File System] from the list box and set Partition size, using the slider bar. Then, click [OK] to create partition. If you selected Super FD format at step 7), you will see a screen similar to the following. Select [File System] from the list box. 9.You must restart your computer for your information to take effect. If you are using a removable media, the media will be ejected to take effect. So, you do not need to restart your computer. 81 8-6.Formatting media on Windows 2000 When you want to format a 1394 storage device such as a HDD, Zip, MO on Windows 2000, you can use [Computer Management]. Here is a brief explanation: 1.Open [My Computer] and double click [Control Panel]. 2.Double click [Administrative Tools] and start [Computer Management]. 3.The following window will show up. Select [Disk Managemet] of the [Storage]. For more information, refer to the Windows 2000 help or documents. 82 9. Registration and Tech-Support 9-1. How to Register We highly recommend to register yourself as our customer through our on-line registration. 1. On the Internet, access our site (http://www.ratocsystems.com/english/) 2. Follow window menu guide to register. 3. Fill out and submit the registration form. 9-2. Software Update and Support -Software UpdateThe latest driver and application software are subject to change for improvement or bug fix. You can download the latest version from our web site. (http://www.ratocsystems.com/english/) -Technical SupportYou can get a Tech support from RATOC at the following. (Open Monday - Friday,9:30A.M. to 5:00P.M.(PST)) RATOC Systems International,Inc. Tech support Address: 1933 O’Toole Avenue Suite A109 SanJose, CA 95131, U.S.A. Phone : (408)955-9400 Fax : (408)955-9402 E-mail : [email protected] Web : http://www.ratocsystems.com/english/ NOTE Please include the following information: •Our product name, serial number, and product description •Host Computer Name, Windows version •Application software/driver version 83 10. Options Options are available (sold separately) at the web site: 1. http://www.ratocsystems.com/english/ 2. http://www.firewireshop.com -CBFW-466 (4pin-6pin IEEE1394(FireWire) cable(6 feet)) -CBFW-666 (6pin-6pin IEEE1394(FireWire) cable(6 feet)) -CBFW-463 (4pin-6pin IEEE1394(FireWire) cable(3 feet)) -CBFW-663 (6pin-6pin IEEE1394(FireWire) cable(3 feet)) -CBFW-CPA (AC Adapter for the CBFW3, DC +12V, 1.2A) If you have any questions about these options, contact to: RATOC Systems Insternational, Inc. Tech Support: TEL : (408)955-9400 FAX: (408)955-9402 E-mail: [email protected] 84 11. Specifications Product Name :CBFW3 IEEE1394 CardBus PC Card Transfer Data Transfer Rate :PC Card Standard(CardBus) 32bit Bus Master :100/200/400Mbps Power Requirements : Voltage :+3.3V(Supplied from PC Card Slot) Current :110mA (Idle) 220mA (MAX) Operating Environment : Temperature : 0°C(32°F)-55°C(131°F) Relative humidity: 95% Max.(Non-condensing) Cable power input jack :DC 8 to 30V, 3A max GND +DC (5.5φ - 2.1φ) 85 Appendix Trademarks -Windows is a registered trademark of Microsoft Corporation. -Sony Corporation has a original copyright of SONYDVCR.SYS. -Other brand and product names may be registered trademarks or trademarks of their respective holders. I)FCC Statement This equipment has been tested and found to comply with the limits for a Class B digital device, pursuant to Part 15 of the FCC Rules. These limits are designed to provide reasonable protection against harmful interference in a residential installation. This equipment generates, uses and can radiate radio frequency energy and, if not installed and used in accordance with the instructions, may cause harmful interference to radio communications. However, there is no guarantee that interference will not occur in a particular installation. If this equipment does cause harmful interference to radio or television reception, which can be determined by turning the equipment off and on, the user is encouraged to try to correct the interference by one or more of the following measures: (1) Reorient or relocate the receiving antenna. (2) Increase the separation between the equipment and receiver. (3) Connect the equipment into an outlet on a circuit different from that to which the receiver is connected. (4) Consult the dealer or an experienced radio/TV technician for help. Changes or modifications not expressly approved by the party responsible for compliance may result in this unit not complying with FCC Rules Part 15. II)CE Statement This device complies with EN55022(class B) and EN55024. 86