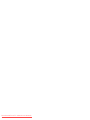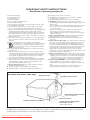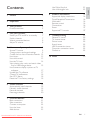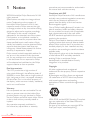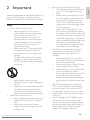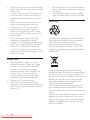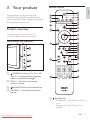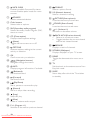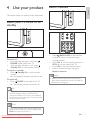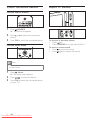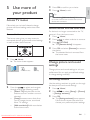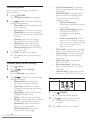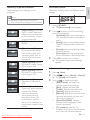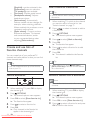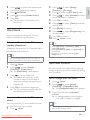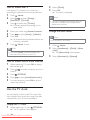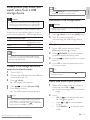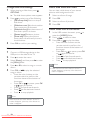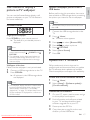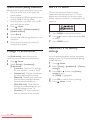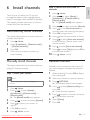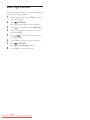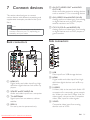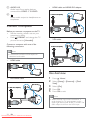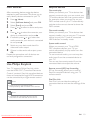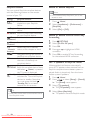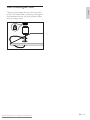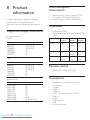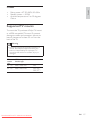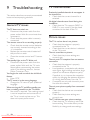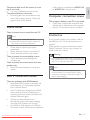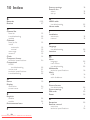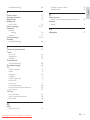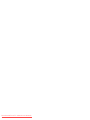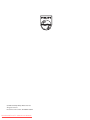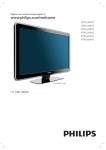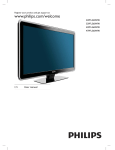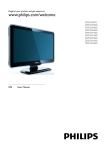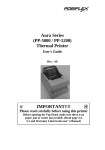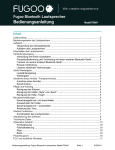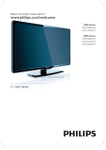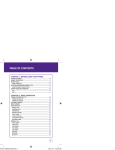Download Philips 32PFL5604/78 User manual
Transcript
Register your product and get support at
www.philips.com/welcome
32PFL5604/77
32PFL5604/78
42PFL5604/77
42PFL5604/78
EN
User manual
Downloaded From TV-Manual.com Manuals
Downloaded From TV-Manual.com Manuals
IMPORTANT SAFETY INSTRUCTIONS
Read before operating equipment
1.
2.
3.
4.
5.
6.
7.
Read these instructions.
Keep these instructions.
Heed all warnings.
Follow all instructions.
Do not use this apparatus near water.
Clean only with a dry cloth.
Do not block any of the ventilation openings. Install in accordance with
the manufacturers instructions.
8. Do not install near any heat sources such as radiators, heat registers,
stoves, or other apparatus (including amplifiers) that produce heat.
9. Do not defeat the safety purpose of the polarized or grounding-type plug.
A polarized plug has two blades with one wider than the other. A
grounding type plug has two blades and third grounding prong. The wide
blade or third prong are provided for your safety. When the provided
plug does not fit into your outlet, consult an electrician for replacement
of the obsolete outlet.
10. Protect the power cord from being walked on or pinched particularly at
plugs, convenience receptacles, and the point where they exit from the
apparatus.
11. Only use attachments/accessories specified by the manufacturer.
12.
Use only with a cart, stand, tripod, bracket, or table specified by
the manufacturer, or sold with the apparatus. When a cart is
used, use caution when moving the cart/apparatus combination
to avoid injury from tip-over.
13. Unplug this apparatus during lightning storms or when unused for long
periods of time.
14. Refer all servicing to qualified service personnel. Servicing is required
when the apparatus has been damaged in any way, such as power-supply
cord or plug is damaged, liquid has been spilled or objects have fallen
into apparatus, the apparatus has been exposed to rain or moisture,
does not operate normally, or has been dropped.
15. This product may contain lead or mercury. Disposal of these materials
may be regulated due to environmental considerations. For disposal or
recycling information, please contact your local authorities or the
Electronic Industries Alliance:www.eiae.org.
16. Damage Requiring Service - The appliance should be serviced by
qualified service personnel when:
A. The power supply cord or the plug has been damaged; or
B. Objects have fallen, or liquid has been spilled into the appliance; or
C. The appliance has been exposed to rain; or
D. The appliance does not appear to operate normally or exhibits a
marked change in performance; or
E. The appliance has been dropped, or the enclosure damaged.
17. Tilt/Stability - All televisions must comply with recommended
international global safety standards for tilt and stability properties of its
cabinets design.
• Do not compromise these design standards by applying excessive pull
force to the front, or top, of the cabinet which could ultimately
overturn the product.
• Also,do not endanger yourself, or children, by placing electronic
equipment/toys on the top of the cabinet. Such items could
unsuspectingly fall from the top of the set and cause product damage
and/or personal injury.
18. Wall or Ceiling Mounting - The appliance should be mounted to a
wall or ceiling only as recommended by the manufacturer.
19. Power Lines - An outdoor antenna should be located away from
power lines.
20. Outdoor Antenna Grounding - If an outside antenna is connected to
the receiver, be sure the antenna system is grounded so as to provide
some protection against voltage surges and built up static charges.
Section 810 of the National Electric Code, ANSI/NFPA No. 70-1984,
provides information with respect to proper grounding of the mats and
supporting structure grounding of the lead-in wire to an antennadischarge unit, size of grounding connectors, location of antennadischarge unit, connection to grounding electrodes and requirements for
the grounding electrode. See Figure below.
21. Objects and Liquid Entry - Care should be taken so that objects do
not fall and liquids are not spilled into the enclosure through openings.
a) Warning: To reduce the risk of fire or electric shock, this apparatus
should not be exposed to rain or moisture and objects filled with
liquids, such as vases should not be placed on this apparatus.
22. Battery Usage CAUTION - To prevent battery leakage that may
result in bodily injury, property damage, or damage to the unit:
• Install all batteries correctly, with + and - alignment as marked on the
unit.
• Do not mix batteries (old and new or carbon and alkaline, etc.)
• Remove batteries when the unit is not used for a long time.
EXAMPLE OF ANTENNA GROUNDING AS PER
NATIONAL ELECTRICAL CODE (NEC)
GROUND CLAMP
ANTENNA LEAD IN WIRE
ANTENNA DISCHARGE UNIT
(NEC SECTION 810-20)
GROUNDING CONDUCTORS
(NEC SECTION 810-21)
GROUND CLAMPS
ELECTRIC SERVICE EQUIPMENT
POWER SERVICE GROUNDING
ELECTRODE SYSTEM
(NEC ART 250, PART H)
Note to the CATV system installer: this reminder is provided to call the CATV system installer’s attention to Article 820-40 of
the NEC that provides guidelines for proper grounding and, in particular, specifies that the cable ground shall be connected to the
grounding system of the building, as close to the point of cable entry as practical.
Downloaded From TV-Manual.com Manuals
1 Notice
2
2 Important
3
3 Your product
5
5
Product overview
4 Use your product
Switch your TV on/off or to standby
Switch channels
Watch connected devices
Adjust TV volume
7
7
7
8
8
5 Use more of your product
9
Access TV menus
9
Change picture and sound settings
9
Create and use lists of favorite channels 12
Use timers
13
Use child control
13
Use the TV clock
14
View photos, play music and watch video
from a USB storage device
15
Use Scenea to display a picture as TV
wallpaper
17
Update the TV software
17
Change TV preferences
18
Start a TV demo
18
Reset the TV to factory settings
18
6 Install channels
Automatically install channels
Manually install channels
Rename channels
Rearrange channels
7 Connect devices
Back connectors
Side connectors
Connect a computer
Use dual view
Add devices
23
25
8 Product information
26
26
26
26
26
26
27
27
Supported display resolutions
Tuner/Reception/Transmission
Multimedia
Remote control
Connections
Power
Supported TV mounts
9 Troubleshooting
28
28
28
28
29
29
29
29
General TV issues
TV channel issues
Picture issues
Sound issues
HDMI connection issues
Computer connection issues
Contact us
10 Index
30
19
19
19
19
20
21
21
21
22
22
23
EN
Downloaded From TV-Manual.com Manuals
1
Engl i s h
Use Philips EasyLink
Use a Kensington lock
Contents
1 Notice
2009 © Koninklijke Philips Electronics N.V. All
rights reserved.
Specications are subject to change without
notice. Trademarks are the property of
Koninklijke Philips Electronics N.V. or their
respective owners. Philips reserves the right
to change products at any time without being
obliged to adjust earlier supplies accordingly.
The material in this manual is believed
adequate for the intended use of the system.
If the product, or its individual modules or
procedures, are used for purposes other than
those specied herein, conrmation of their
validity and suitability must be obtained. Philips
warrants that the material itself does not
infringe any United States patents. No further
warranty is expressed or implied.
Philips cannot be held responsible neither for
any errors in the content of this document
nor for any problems as a result of the content
in this document. Errors reported to Philips
will be adapted and published on the Philips
support website as soon as possible.
Pixel characteristics
This LCD product has a high number of
color pixels. Although it has effective pixels of
99.999% or more, black dots or bright points of
light (red, green or blue) may appear constantly
on the screen. This is a structural property of
the display (within common industry standards)
and is not a malfunction.
Warranty
No components are user serviceable. Do not
open or remove covers to the inside of the
product. Repairs may only be done by Philips
Service Centres and ofcial repair shops. Failure
to do so shall void any warranty, stated or
implied.
Any operation expressly prohibited in
this manual, any adjustments, or assembly
2
EN
Downloaded From TV-Manual.com Manuals
procedures not recommended or authorised in
this manual shall void the warranty.
Compliance with EMF
Koninklijke Philips Electronics N.V. manufactures
and sells many products targeted at consumers,
which, like any electronic apparatus, in
general have the ability to emit and receive
electromagnetic signals.
One of Philips’ leading Business Principles is to
take all necessary health and safety measures
for our products, to comply with all applicable
legal requirements and to stay well within
the EMF standards applicable at the time of
producing the products.
Philips is committed to develop, produce and
market products that cause no adverse health
effects. Philips conrms that if its products are
handled properly for their intended use, they
are safe to use according to scientic evidence
available today.
Philips plays an active role in the development
of international EMF and safety standards,
enabling Philips to anticipate further
developments in standardisation for early
integration in its products.
Copyright
All other registered and unregistered
trademarks are the property of their respective
owners.
® Kensington and Micro Saver are registered
US trademarks of ACCO World corporation
with issued registrations and pending
applications in other countries throughout the
world.
VESA, FDMI and the VESA Mounting Compliant
logo are trademarks of the Video Electronics
Standards Association.
Portions of this software are copyright © The
FreeType Project (www.freetype.org).
•
Read and understand all instructions before you
use your TV. If damage is caused by failure to
follow instructions, the warranty does not apply.
Safety
•
Risk of electric shock or re!
• Never expose the TV to rain or
water. Never place liquid containers,
such as vases, near the TV. If
liquids are spilt on or into the TV,
disconnect the TV from the power
outlet immediately. Contact Philips
Consumer Care to have the TV
checked before use.
• Never place the TV, remote control
or batteries near naked ames or
other heat sources, including direct
sunlight.
To prevent the spread of re, keep
candles or other ames away from
the TV, remote control and batteries
at all times.
•
•
•
Never insert objects into the
ventilation slots or other openings on
the TV.
• When the TV is swiveled ensure that
no strain is exerted on the power
cord. Strain on the power cord can
loosen connections and cause arcing.
Risk of short circuit or re!
• Never expose the remote control or
batteries to rain, water or excessive
heat.
• Avoid force coming onto power
plugs. Loose power plugs can cause
arcing or re.
•
•
Risk of injury or damage to the TV!
• Two people are required to lift and
carry a TV that weighs more than
25 kg.
• When stand mounting the TV, use
only the supplied stand. Secure the
stand to the TV tightly. Place the
TV on a at, level surface that can
support the combined weight of the
TV and the stand.
• When wall mounting the TV, use
only a wall mount that can support
the weight of the TV. Secure the wall
mount to a wall that can support the
combined weight of the TV and wall
mount. Koninklijke Philips Electronics
N.V. bears no responsibility for
improper wall mounting that results
in accident, injury or damage.
Risk of injury to children!Follow these
precautions to prevent the TV from
toppling over and causing injury to
children:
• Never place the TV on a surface
covered by a cloth or other material
that can be pulled away.
• Ensure that no part of the TV hangs
over the edge of the surface.
• Never place the TV on tall furniture
(such as a bookcase) without
anchoring both the furniture and TV
to the wall or a suitable support.
• Educate children about the dangers
of climbing on furniture to reach the
TV.
Risk of overheating! Never install the
TV in a conned space. Always leave a
space of at least 10 cm around the TV
for ventilation. Ensure curtains or other
objects never cover the ventilation slots
on the TV.
Risk of damage to the TV! Before you
connect the TV to the power outlet,
ensure that the power voltage matches
the value printed on the back of the TV.
Never connect the TV to the power
outlet if the voltage is different.
EN
Downloaded From TV-Manual.com Manuals
3
Engl i s h
2 Important
•
•
•
•
•
•
Risk of injury, re or power cord damage!
Never place the TV or any objects on the
power cord.
To easily disconnect the TV power cord
from the power outlet, ensure that you
have full access to the power cord at all
times.
When you disconnect the power cord,
always pull the plug, never the cable.
Disconnect the TV from the power
outlet and antenna before lightning
storms. During lightning storms, never
touch any part of the TV, power cord or
antenna cable.
Risk of hearing damage! Avoid using
earphones or headphones at high
volumes or for prolonged periods of time.
If the TV is transported in temperatures
below 5°C, unpack the TV and wait
until the TV temperature matches room
temperature before connecting the TV to
the power outlet.
•
•
Risk of damage to the TV screen! Never
touch, push, rub or strike the screen with
any object.
To avoid deformations and color fading,
wipe off water drops as soon as possible.
Recycling
Your product is designed and manufactured
with high quality materials and components,
which can be recycled and reused.
When you see the crossed-out wheel bin
symbol attached to a product, it means the
product is covered by the European Directive
2002/96/EC:
Screen care
•
•
•
Avoid stationary images as much as
possible. Stationary images are images
that remain on-screen for extended
periods of time. Examples include:
on-screen menus, black bars and time
displays. If you must use stationary
images, reduce screen contrast and
brightness to avoid screen damage.
Unplug the TV before cleaning.
Clean the TV and frame with a soft,
damp cloth. Never use substances such as
alcohol, chemicals or household cleaners
on the TV.
4
EN
Downloaded From TV-Manual.com Manuals
Never dispose of your product with other
household waste. Please inform yourself about
the local rules on the separate collection of
electrical and electronic products. The correct
disposal of your old product helps prevent
potentially negative consequences on the
environment and human health.
Your product contains batteries covered by
the European Directive 2006/66/EC, which
cannot be disposed of with normal household
waste.
Please inform yourself about the local rules on
separate collection of batteries. The correct
disposal of batteries helps prevent potentially
negative consequences on the environment
and human health.
Congratulations on your purchase, and
welcome to Philips! To fully benet from the
support that Philips offers, register your product
at www.philips.com/welcome.
Remote control
29
28
27
TV
SLEEP
DEMO
SCENEA
INCR.SURR
SOURCE
CC
SAP
26
BROWSE
Product overview
OPTIONS
25
Engl i s h
3 Your product
1
2
3
4
5
6
7
8
This section gives you an overview of
commonly used controls and functions.
9
10
Side controls and indicators
A/CH
INFO
11
12
13
14
15
16
17
18
24
BACK
4
3
2
23
FORMAT
19
1
20
a
POWER: Switches the TV on or off.
The TV is not powered off completely
unless it is physically unplugged.
21
22
SOUND
PICTURE
b P/CH +/- : Switches to the next or
previous channel.
c
SOURCE: Selects connected devices.
d VOLUME +/- : Increases or decreases
volume.
a
(Standby-On)
• Switches the TV to standby if the TV
is on.
• Switches the TV on if the TV is in
standby.
EN
Downloaded From TV-Manual.com Manuals
5
b
c
INCR. SURR
Enables Incredible Surround for stereo
sources. Enables spatial mode for mono
sources.
SOURCE
Selects connected devices.
d Color buttons
Selects tasks or options.
e SAP (Secondary audio program)
Selects Secondary Audio Program (SAP),
stereo or mono.
f CC (Close caption)
Displays closed captions settings.
g
(Home)
Toggles the home menu on or off.
h
OPTIONS
Accesses options relating to the current
activity or selection.
i OK
Conrms an entry or selection.
j
(Navigation buttons)
Navigates through the menus.
k
INFO
Displays program information, if available.
l
(Backward)
Searches backward.
m
(Forward)
Searches forward.
n
(Play/Pause)
Starts, pauses or resumes disc play.
o
(Record)
Starts or stops video recording.
p
(Stop)
Stops disc play.
q
(Mute)
Mutes or restores audio output.
r P +/- (Program +/-)
Switches to the next or previous channel.
6
EN
Downloaded From TV-Manual.com Manuals
s
FORMAT
Selects a picture format.
t 0-9 (Numeric buttons)
Selects a channel or setting.
u
PICTURE (Smart picture)
Launches the smart picture menu.
v
SOUND (Smart Sound)
Launches the smart sound menu.
w
+/- ( Volume +/-)
Increases or decreases volume.
x
•
•
y
BACK A/CH (Previous channel)
Returns to a previous screen.
Toggles between the current channel
and the last viewed channel.
BROWSE
Displays a matrix of channels.
z SCENEA ( Wallpaper)
Displays wallpaper on your TV screen.
{ DEMO
Toggles the demonstration menu on or
off.
| TV
Switches back to the antenna source from
EasyLink mode.
} SLEEP
Sets a delay after which the TV switches
to standby.
Switch channels
Engl i s h
4 Use your product
This section helps you perform basic operations.
Switch your TV on/off or to
standby
FORMAT
SOUND
•
To switch on
• If the standby indicator is off, press
POWER at the side of the TV.
• If the standby indicator is red, press
(Standby-On) on the remote control.
To switch to standby
• Press (Standby-On) on the remote
control.
» The standby indicator switches to red.
To switch off
• Press POWER at the side of the TV.
» The standby indicator switches off.
•
•
•
PICTURE
Press
BACK A/CH on the remote
control to return to the previously
viewed channel.
Press CH +/- on the remote control or
P/CH +/- on the side of the TV.
Press OK to use the channel matrix.
Enter a channel number using the
Numeric buttons.
Note
• When you use a favorite list, you can only
select those channels in the list (see ‘Select a
favorite list’ on page 12).
Tip
• Though your TV consumes very little power
when in standby, energy continues to be
consumed. When not in use for an extended
period of time, disconnect the TV power cable
from the power outlet.
Note
• If you cannot locate your remote control and
want to switch on the TV from standby, press
P/CH +/- at the side of the TV.
EN
Downloaded From TV-Manual.com Manuals
7
Watch connected devices
Adjust TV volume
Use the source button
SUBTITLE INCR.SURR
SOURCE
TV
DEMO
SCENEA
CC
SAP
1
Press
SOURCE .
» The source list appears.
2
Press or
device.
3
Press OK to watch the connected device.
to select the connected
Use the home menu
DEMO
BROWSE
SCENEA
CC
SAP
OPTIONS
Note
• You can add new devices to the home menu
for easy access .
1
Press (Home).
» The home menu appears.
2
3
Press
to select the device.
Press OK to watch the connected device
on your TV.
8
EN
Downloaded From TV-Manual.com Manuals
FORMAT
To increase or decrease volume
• Press
+/-.
• Press VOLUME +/- on the side of the TV.
To mute or unmute sound
• Press to mute the sound.
• Press again to restore the sound.
3
4
Press OK to conrm your choice.
Press
(Home)to exit.
Engl i s h
5 Use more of
your product
Tip
• After selecting [Add new device], follow the
on-screen instructions to select the correct
device and connector.
Access TV menus
Menus help you to install channels, change
picture and sound settings and access other
features.
If a device is no longer connected to the TV,
remove it from the home menu.
Access the home menu
The home menu gives you easy access to
connected devices, picture and sound settings
as well as other useful features.
DEMO
BROWSE
1
SCENEA
CC
SAP
1
2
3
4
OPTIONS
Press (Home).
» The menu screen appears.
Watch TV
Remove devices from the home menu
Add new device
Press
Press
(Home).
to select a device to remove.
Press OPTIONS .
» The [Remove device] list appears.
Press OK and select [Remove] to remove
the device.
» The selected device is removed from
the home menu.
Change picture and sound
settings
Setup
Change picture and sound settings to suit your
preferences. You can apply pre-dened settings
or change settings manually.
Use settings assistant
2
Use the settings assistant to guide you through
the best picture and sound settings.
Press the
to select and navigate
through one of the following menus.
• [Watch TV]Switches back to the
antenna source if another source is
selected.
• [Setup]Accesses menus that allow
you to change picture, sound and
other TV settings.
• [Add new device]Adds new devices
to the home menu.
1
2
3
Press
(Home).
Press
to select [Setup] > [Picture]
> [Settings assistant].
Press OK .
» The [Settings assistant] menu appears.
Follow the on-screen instructions to
choose your preferred picture settings.
EN
Downloaded From TV-Manual.com Manuals
9
Use smart picture
•
Use smart picture to apply pre-dened
picture settings.
•
1
Press PICTURE .
» The [Smart picture] menu appears.
2
Press
to select one of the following
smart picture settings.
• [Personal]Lists customized personal
picture settings.
• [Sports]Maximizes picture settings.
• [Standard]Adjusts picture settings
to suit most environments and types
of video.
• [Movie]Applies picture settings
ideally suited for movie viewing.
• [Game]Applies picture settings
maximized for fast-moving games.
• [Energy saving]Applies low-energy
picture settings.
3
•
Press OK to conrm your choice.
» The selected smart picture setting is
applied.
•
•
Manually adjust picture settings
1
2
3
Press
•
(Home).
Press
to select [Setup] >
[Picture].
» The [Picture] menu appears.
Press
to select from the following
settings and adjust:
• [Smart picture] : Accesses predened smart picture settings.
• [Contrast] : Adjusts the intensity
of bright areas, keeping dark areas
unchanged.
• [Brightness] : Adjusts the intensity
and details of dark areas.
• [Color] : Adjusts color saturation.
• [Hue] : Compensates color variations
in NTSC encoded transmissions.
• [Sharpness] : Adjusts the level of
sharpness in image details.
• [Noise reduction] : Filters and
reduces noise in an image.
10 EN
Downloaded From TV-Manual.com Manuals
•
[Color temperature] : Introduces
more orange tones or blue tones to
the picture.
[Pixel Plus HD] : Fine tunes each
pixel to match surrounding pixels.
This produces a brilliant, highdenition image.
• [Dynamic contrast] :
Automatically enhances contrast
in an image.
• [Dynamic backlight] : Adjusts
the brightness of the TV
backlight to match lighting
conditions.
• [Color enhancement] : Makes
colors more vivid and improves
the resolution of details in bright
colors. You can switch this
feature on or off.
[PC mode] : Adjusts picture settings
when a PC is connected to the TV.
[Light sensor] : Dynamically adjusts
picture settings to match lighting
conditions.
[Picture format] : Changes the
picture format.
[Horizontal shift] : Adjusts the
picture horizontally for PC-VGA or
HD input.
[Vertical shift] : Adjusts the picture
vertically for PC-VGA or HD input.
Change picture format
FORMAT
1
Press
FORMAT.
» A picture format bar appears.
2
Press
to select a picture format.
» The selected picture format is
activated.
3
Press OK to conrm your choice.
Use smart sound
The following picture settings can be
congured.
Use smart sound to apply pre-dened sound
settings.
Note
• Depending on the format of the picture
SOUND
PICTURE
source, some picture settings are not available.
[Super zoom](Not for HD
and PC mode.) Removes
the black bars on the side
of 4:3 broadcasts. There is
minimal distortion.
[4:3]Shows the classic 4:3
format.
[Subtitle zoom]Displays
4:3 pictures over the full
area of the screen, with
sub-titles visible. Part of
the top of the picture is
clipped off.
[Movie exp.14:9](Not for
HD and PC mode.) Scales
4:3 format to 14:9.
[Movie exp.16:9](Not for
HD and PC mode.) Scales
4:3 format to 16:9.
[Wide screen]Stretches
the classic 4:3 format to
16:9.
[Unscaled]For HD and PC
mode only, and in selected
models only. Allows
maximum sharpness.
Some distortion may
be present due to the
broadcaster’s systems.
Set your PC resolution to
wide screen mode for best
results.
1
Press SOUND.
» The [Smart sound] menu appears.
2
Press
to select one of the following
smart sound settings.
• [Standard]Adjusts sound settings to
suit most environments and types of
audio.
• [News]Applies sound settings ideally
suited for spoken audio, such as the
news.
• [Movie]Applies sound settings ideally
suited for movies.
• [Personal]Applies the settings that
were customized in the sound menu.
3
Press OK to conrm your choice.
» The selected smart sound setting is
applied.
Adjust sound settings
1
2
3
Press
(Home).
Press
to select [Setup] > [Sound].
» The [Sound] menu appears.
Press
to select and adjust:
• [Smart sound] : Accesses predened smart sound settings.
• [Bass] : Adjusts the bass level.
• [Treble] : Adjusts the treble level.
• [Volume] : Adjusts the volume.
• [Balance] : Adjusts the balance of the
right and left speakers to best suit
your listening position.
• [Stereo/Mono/SAP] : Selects
between audio languages if dual
sound is broadcast.
• [TV speakers] : Sets the TV
speakers on or off, or outputs sound
to an EasyLink-compliant device.
EN
Downloaded From TV-Manual.com Manuals
11
Engl i s h
Summary of picture formats
•
•
•
•
[EasyLink] must be activated in the
[Preferences] menu to make the
[TV speakers] menu available.
[Surround] : Enables spatial sound.
[Headphone volume] : Adjusts
headphone volume.
[Auto volume] : Automatically
reduces sudden volume changes, for
example, when switching channels.
When enabled, this produces a more
consistent audio volume.
[Delta volume] : Corrects volume
differences between TV channels
and connected devices (switch
to your connected device when
adjusting [Delta volume]).
Create and use lists of
favorite channels
Add a channel to a favorite list
Tip
• View all channels before adding a channel to a
favorite list.
1
When watching TV, switch to the channel
you want to add to a favorite list (see
‘Switch channels’ on page 7 ).
2
Press
to select a channel to add to
a favorite list.
3
Press OPTIONS .
» The channel options menu appears.
4
5
Press
6
Press
to select a favorite list to add
the channel to.
7
Press OK .
» The channel is added to the favorite
list.
You can create lists of your preferred TV
channels and radio stations so that you can nd
those channels easily.
to select [Mark as favorite].
Press OK .
» The favorite lists appear.
Tip
Tip
• When watching TV, press
OPTIONS >
[Mark as favorite] to save the current channel
into a favorite list.
• You can create and store up to four favorite
lists on your TV.
Remove a channel from a favorite list
Select a favorite list
BROWSE
Note
OPTIONS
• Select the favorite list to edit, before removing
a channel.
1
When watching TV, press OK to display
the channel grid.
1
2
Press OPTIONS .
» The channel options menu appears.
When watching TV, press OK to display
the channel grid.
2
3
Press OK to select [Show favorite ch.].
» The favorite lists appear.
Press OPTIONS .
» The channel options menu appears.
Press OK to enter [Show favorite ch.].
4
5
Press
3
4
to select a favorite list.
Press OK .
» Only channels in the favorite list
appear in the channel grid.
12 EN
Downloaded From TV-Manual.com Manuals
Press
to select a favorite list and press
OK to conrm the choice.
Press
to choose the channel that
you wish to remove from the list.
2
Press
to select [Setup] >
[Features] > [On timer].
6
7
8
Press
Press
to select [Unmark as fav.].
3
4
Press OK .
» The channel is removed from the
favorite list.
5
6
Press OK to conrm.
7
8
Press [Done] to conrm.
Press
OPTIONS .
Use timers
You can set timers to switch the TV on or
switch to standby at a specied time.
Automatically switch the TV to
standby (sleeptimer)
Sleeptimer switches the TV to standby after a
pre-dened period of time.
Engl i s h
5
to enter the [On timer] menu.
Press
to select [Activate] and set a
day of the week or frequency.
Press
to select [Time] and set the
starting time.
Press
to select [Program no.] and
set the channel.
9 Press OK to conrm.
10 Press (Home) to exit.
Tip
• Select [On timer] > [Activate] > [Off] to
disable [On timer].
• When [On timer] is [Off], only [Activate] can
be selected.
• Set the TV clock before activating [On
timer]feature .
Tip
• You can always switch off your TV earlier or
reset the sleeptimer during the countdown.
1
2
3
4
Press
(Home).
Press
to select [Setup] >
[Features] > [Sleep timer].
» The [Sleep timer] menu appears.
Press
to set the sleep time.
» The sleeptimer can be up to 180
minutes in steps of ve minutes. If
set to zero minutes, the sleeptimer is
switched off.
Press OK to activate the sleeptimer.
» The TV switches to standby after the
pre-dened period of time.
Automatically switch the TV on (on
timer)
You can switch the TV to a specied channel
at a specied time, from standby.
1
Press
(Home).
Use child control
You can prevent your children from watching
certain programs or certain channels by locking
the TV controls.
Set or change your PIN code
1
2
3
Press
(Home).
Press
to select [Setup] >
[Features] > [Change/Set code].
» The [Change/Set code] menu appears.
Enter the code with the Numeric
buttons.
» A message appears conrming that
your code is created or changed.
Tip
• If you forget your code, enter ‘0711’ to
override any existing codes.
EN
Downloaded From TV-Manual.com Manuals
13
Lock or unlock the TV
Locking the TV prevents your child from
accessing all channels and connected devices.
1
2
Press
3
Press to enter the [TV lock].
» A screen appears prompting you to
enter code.
4
5
6
Enter your code using Numeric buttons.
7
(Home) to exit.
Note
Note
• The clock is disabled automatically after ten
minutes. To disable the clock before that,
repeat this procedure.
Change the clock mode
Note
• Not available in all models.
1
2
Press
3
Select [Automatic] or [Manual].
• If you select [Lock], you have to enter your
code every time you turn on your TV.
Lock or unlock one or more channels
1
When watching TV, press OK to display
the channel grid.
2
Press
unlock.
3
4
5
Press
Press
to select a channel to lock or
OPTIONS .
to select [Lock/Unlock chan.].
For each selection, press OK to lock or
unlock the channel.
Use the TV clock
You can display a clock on the TV screen. The
clock displays the current time using time data
received from your TV service operator.
Display the TV clock
1
Press OK .
» The clock is displayed.
to select [Lock] or [Unlock].
Press OK .
» All channels and connected devices are
locked or unlocked.
Press
Select [Clock].
(Home).
Press
to select [Setup] >
[Features] > [TV lock].
Press
2
3
When watching TV, press OPTIONS .
» The TV options menu appears.
14 EN
Downloaded From TV-Manual.com Manuals
(Home).
Select [Installation] > [Clock] > [Auto
clock].
» The [Auto clock] menu appears.
Caution
Tip
Engl i s h
View photos, play music and
watch video from a USB
storage device
• Press
BROWSE to switch between
thumbnail and le browsing views.
Disconnect a USB storage device
• Philips is not responsible if the USB storage
device is not supported nor is it responsible
for damage or loss of data from the device.
Caution
• Follow this procedure to avoid damage to your
Your TV is tted with a USB connector that
enables you to view photos, listen to music or
watch movies stored on a USB storage device.
Supported le formats
Pictures
Music
Video
JPEG (nonprogressive only)
MP3
MP4, RM, RMVB
Note
• Only FAT or DOS-formatted USB storage
devices are supported. File names must not
exceed 128 characters.
USB storage device.
1
2
Turn on the TV.
3
Press (Home).
» The home menu appears.
4
5
Press
In the USB content browser, select
[Picture] and press to enter.
2
Press BROWSE to switch between
thumbnail and le browsing views.
3
Press
album.
4
Press OK to view the selected photo in
full screen mode.
• If you connect multiple USB storage devices
via USB hub, a message appears prompting
you to select a device. Press
to select the
device, then press OK to conrm.
to select a photo or a photo
Tip
• When in full screen mode, press
to move
between photos.
View a slide show of your photos
1
When a full screen image of a photo is
displayed, press OK or
.
» A slide show begins from the selected
image.
2
Press:
• OK or
to pause the slide show.
» The icon appears.
Press OK to conrm.
» The USB content browser appears.
Note
Wait for ve seconds before
disconnecting the USB storage device.
1
Connect the USB device to the USB port
on the side of the TV.
to select [Browse USB].
(Home) to exit the [USB] menu.
View photos
Connect a USB storage device and
enter the content browser
1
2
Press
•
•
Press
or
to move between
images.
Press BACK or to stop the slide
show.
EN
Downloaded From TV-Manual.com Manuals
15
Change slide show settings
View a slide show with music
1
You can view a slide show of your stored
pictures with background music.
2
3
When viewing a slide show, press
OPTIONS .
» The slide show options menu appears.
Press
to select one of the following.
• [Start/Stop slide.]Starts or stops a
slide show.
• [Slideshow trans.]Sets the transition
from one picture to the next.
• [Slideshow freq.]Sets the amount of
time that a picture is shown.
• [Rotate image]Rotates a picture.
• [Show info]Displays the picture
name, date, size and next picture in
the slide show.
Press OK to conrm your setting.
Listen to music
1
Connect a USB storage device to the
USB port on the side of the TV.
2
3
Press
to enter the menu.
Select [Music], and then press
the [Music] folder.
to enter
4
Press or
album.
5
Press OK or
to play the selected
song or album.
• Press the color buttons on the
remote control to perform the
functions shown at the bottom of
the screen.
• Press OK or
to pause, press OK
or
again to resume.
• Press
to fast-forward search.
• Press
to fast-backward search.
• Press to stop playback.
to select a song or a music
Note
• If the function bar at the bottom of the TV
screen disappers, press any color button to
make it reappear.
16 EN
Downloaded From TV-Manual.com Manuals
1
2
3
4
Select an album of songs.
Press OK .
Select an album of pictures.
Press OK .
Watch video from a USB device
1
In the USB content browsert, press
enter the [VIDEO] folder.
2
3
Press
to
to select a video.
Press OK or
to play the video.
• Press the color buttons on the
remote control to perform the
functions shown at the bottom of
the screen.
to pause, press OK
• Press OK or
or
again to resume.
• Press
to fast-forward search.
• Press
to fast-backward search.
• Press to stop playback.
Note
• If the function bar at the bottom of the TV
screen disappers, press any color button to
make it reappear.
You can use the Scenea feature display a still
picture as wallpaper on your TV. This feature is
for home mode only.
Upload a wallpaper picture from a
USB device
Before performing this procedure, be sure to
have available a USB storage device containing
the picture you intend to use as wallpaper.
Note
Activate Scenea
• The le size of the picture must not be more
SUBTITLE INCR.SURR
than 1MB.
SOURCE
TV
DEMO
SCENEA
CC
SAP
Single-picture wallpaper
Press SCENEA on your remote control.
» The default or pre-loaded picture is
displayed.
Note
• To deactivate the wallpaper, press any remote
control button except , SOUND, and
PICTURE .
• The wallpaper is also deactivated when you
connect a USB storage device to the TV or
start an EasyLink-compliant device through
one-touch play.
Walllpaper slide show
Make sure the wallpaper is not yet activated.
1
2
Connect a USB storage device to the TV.
Press SCENEA .
» All pictures in the USB storage device
are displayed.
Note
1
Connect the USB storage device to the
TV.
2
Press (Home).
» The home menu appears.
3
4
5
6
7
Press
to select [Browse USB].
Press
to select a picture.
OPTIONS .
Select [Set as Scenea].
Press OK .
Update the TV software
Philips continuously tries to improve its
products and we recommend that you update
the TV software when updates are available.
Check www.philips.com/support for availability.
Check the current software version
1
2
• The wallpaper display duration is determined
by the pre-dened sleep timer settings (see
‘Automatically switch the TV to standby
(sleeptimer)’ on page 13). When sleep timer is
off, the wallpaper is displayed for a maximum
of 120 minutes.
Press
Press
(Home).
Select [Setup] > [Software update] >
[Current software].
Download the software
1
On your PC, open a web browser and go
to www.philips.com/support.
2
Find information and software related
to your TV and download the latest
software upgrade le to your PC.
3
4
Decompress the ZIP-le.
Copy the autorun.upg le to the root
directory of the USB device.
EN
Downloaded From TV-Manual.com Manuals
17
Engl i s h
Use Scenea to display a
picture as TV wallpaper
Update software (analog broadcasts)
Start a TV demo
Before performing this procedure be sure to:
• Set aside some time to complete the
entire update.
• Have available a USB storage device with
at least 64MB of storage space.
• Have access to a computer with a USB
port and internet access.
You can use demonstrations to better
understand the features of your TV. Some
demos are not available on certain models.
When a demo is available, it is displayed in the
menu list.
1
2
3
4
5
Press
DEMO
Select [Setup] > [Software update] >
[Update assistant].
Select [Start].
Connect the USB storage device to your
computer.
Follow the on-screen instructions to
complete the update.
Change TV preferences
The [Preferences] menu allows you to
customize various features and functions.
1
2
SUBTITLE INCR.SURR
Press
(Home).
Select [Setup] > [Installation] >
[Preferences].
• [Location] : Optimizes TV settings
for your location - home or shop.
• [Volume bar] : Displays the volume
bar when adjusting the volume.
• [EasyLink] : Enables one-touch play
and one-touch standby between
EasyLink-compliant devices.
• [Pixel Plus Link] : Overrides the
settings of connected devices and
uses the settings of the TV.
• [E-sticker] : For shop mode only.
Sets the location of the e-sticker.
18 EN
Downloaded From TV-Manual.com Manuals
SOURCE
TV
(Home).
1
2
3
SCENEA
CC
SAP
Press DEMO on the remote control.
Press
to select a demo and press OK
to view it.
Press DEMO to exit.
Reset the TV to factory
settings
You can restore the default picture and sound
settings of your TV. Channel installation settings
remain the same.
1
2
Press
3
Press OK or to enter the [Factory
settings] menu.
» [Reset] is highlighted.
4
5
Press OK to reset to factory settings.
(Home).
Select [Setup] > [Installation] > [Factory
settings].
Press
(Home) to exit.
The rst time you setup your TV, you are
prompted to select a menu language and to
install TV and digital radio channels (if available).
This chapter provides instructions on how to
reinstall and ne tune channels.
Automatically install channels
This section describes how to search and store
channels automatically.
1
2
3
4
Press
(Home).
Select [Installation] > [Channel install.]
> [Channel assistant].
Step 2 Search and store new TV
channels
1
2
3
4
5
6
7
Press
Engl i s h
6 Install channels
(Home).
Press
to select [Setup] >
[Installation] > [Channel install.] >
[Manual install].
» The [Manual install] menu appears.
Press
to select and enter [Search].
Press
or use Numeric buttons to
manually enter the three digit frequency.
Press OK to begin search.
Press
when the new channel is found.
Press
to select [Store new channel]
to store the new channel under a new
channel number.
Press OK .
8
9
Follow the on-screen instructions to
install channels.
10 Press
Press
to enter [Store new channel].
Press
to select [Yes] and press OK to
store the new channel.
(Home) to exit.
Manually install channels
Rename channels
This section describes how to search and store
analog TV channels manually.
Channels can be renamed so that a name of
your choice appears whenever the channel is
selected.
Step 1 Select your system
1
When watching TV, press OK to display
the channel grid .
2
3
Select the channel you want to rename.
4
Press
to select [Rename chan.] and
press OK .
» A text input box appears.
5
Press
to select a character and press
to add another character.
6
7
Select [Done].
Note
• Skip this step if your system settings are
correct.
1
2
3
4
5
6
Press
(Home).
Press
to select [Setup] >
[Installation] > [Channel install.] >
[Manual install]
» The [Manual install] menu appears.
Press
Press
region.
to select and enter [System].
to select your country or
Press OPTIONS .
» The channel options menu appears.
Press OK .
Press OK to conrm.
Press
(Home) to exit.
EN
Downloaded From TV-Manual.com Manuals
19
Rearrange channels
After you install channels, you can rearrange the
order in which they appear.
1
When watching TV, press OK to display
the channel grid .
2
Press OPTIONS .
» The channel options menu appears.
3
4
Press
to select and enter [Reorder].
Select the channel you want to reorder
and press OK .
5
Press
to select the new position
for the channel.
6
7
Press OK to conrm the new position.
8
Press OPTIONS .
» [Done reordering] appears.
Press OK to nish reordering.
20 EN
Downloaded From TV-Manual.com Manuals
This section describes how to connect
various devices with different connectors and
supplements examples provided in the Quick
Start.
Note
• Different types of connectors may be used to
connect a device to your TV, depending on
availability and your needs.
Back connectors
e AV OUT ( VIDEO OUT and AUDIO
OUT L/R)
Audio and video output to analog devices
such as another TV or a recording device.
f AV1 ( VIDEO IN and AUDIO IN L/R)
Analog audio and video input from analog
or digital devices such as DVD players,
satellite receivers and VCRs.
g CVI 1/2 ( Y Pb Pr and AUDIO L/R)
Analog audio and video input from analog
or digital devices such as DVD players or
game consoles.
Side connectors
1
2
3
4
5
6
a USB
Data input from USB storage devices.
a HDMI 1/2
Digital audio and video input from highdenition digital devices such as Blu-ray
players.
b VGA/PC and PC AUDIO IN
Audio and video input from a computer.
c TV ANTENNA
Signal input from an antenna, cable or
satellite.
d SERV. U
For use by service personnel only.
b HDMI
Digital audio and video input from highdenition digital devices such as Blu-ray
players.
c S-VIDEO
S-Video (side) to be used with Audio L/R
connectors for camcorder, game console,
etc. When you use the S-Video (side) for
video signals, do not use the Composite
video (side) input for video signals.
d VIDEO
Composite video input from analog
devices such as VCRs.
EN
Downloaded From TV-Manual.com Manuals
21
Engl i s h
7 Connect devices
e AUDIO L/R
Audio input from analog devices
connected to VIDEO or S-VIDEO.
•
f
HDMI cable and HDMI-DVI adaptor
PC AUDIO IN/ PC IN(AUDIO)
Stereo audio output to headphones or
earphones.
Connect a computer
DVI
Before you connect a computer to the TV
• Set the monitor refresh rate on your
computer to 60Hz.
• Press
FORMAT and change the TV
picture format to [Unscaled].
•
Connect a computer with one of the
following connectors:
VGA cable
PC AUDIO IN/ PC IN(AUDIO)
Note
• Connections via DVI or VGA require an
additional audio cable.
VGA
•
HDMI cable
Use dual view
•
DVI-HDMI cable
PC AUDIO IN/ PC IN(AUDIO)
1
2
Press
3
4
5
Select [On].
(Home).
Select [Setup] > [Features] > [Dual
View].
Press OK .
Press OK to exit .
Note
DVI
• When the dual view mode is turned on, a
small window for TV input appears on the
upper right-hand corner of the TV screen. The
audio output is still from the VGA input.
22 EN
Downloaded From TV-Manual.com Manuals
After connecting devices, assign the device
attached to each connector. This allows you to
easily identify devices connected to your TV.
1
2
3
4
Press
5
Press or to select the conector your
device is connected to and press .
6
If available, press or to select the
audio connector your device is connected
to and press .
7
Switch on your device and check for
video and audio output.
(Home).
Select [Add new device] and press OK .
Select [Start] and press OK .
Press
.
or
to select a device and press
8
If there is video and audio output, press
OK .
Repeat the procedure until all devices are
correctly assigned to connectors.
Use Philips EasyLink
Your TV supports Philips EasyLink, which
uses the HDMI CEC (Consumer Electronics
Control) protocol. EasyLink-compliant devices
that are connected through HDMI connectors
can be controlled by a single remote control.
Note
• Philips does not guarantee 100%
interoperability with all HDMI CEC devices.
EasyLink features
One-touch play
When you connect your TV to devices that
support one-touch play, you can control your
TV and the devices with one remote control.
For example, when you press Play on your
DVD remote control, your TV automatically
switches to the correct channel to show the
DVD content.
One-touch standby
When you connect your TV to devices that
support standby, you can use your TV remote
control to put your TV and all connected
HDMI devices in standby mode.
System audio control
When you connect your TV to HDMI
CEC compliant devices, your TV can
switch automatically to play audio from the
connected device.
To use one-touch audio, you must map the
audio input from the connected device to
your TV.
You can use the remote control from the
connected device to adjust the volume.
Remote control (RC) key forwarding
RC key forwarding allows you to control
EasyLink-compliant devices using your TV
remote control.
Pixel Plus Link
Pixel Plus Link overrides the settings of
connected devices and uses the settings of the
TV.
Note
• The EasyLink-compliant device must be
switched on and selected as the source.
EN
Downloaded From TV-Manual.com Manuals
23
Engl i s h
Add devices
EasyLink buttons
You can control EasyLink-compliant devices
with the following buttons on the remote
control of your TV.
Enable or disable EasyLink
Note
• Do not enable Philips EasyLink if you do not
intend to use it.
Button
(Play/
Pause)
EasyLink function
Starts, pauses or resumes
playback on your EasyLink
device.
(Stop)
Stops playback on your EasyLink
device.
(Record) Starts or stops video recording
on your EasyLink device.
(Fast
Searches backward.
Backward)
(Fast
Searches forward.
Forward)
0-9
When EasyLink is enabled,
(Numeric selects a title, chapter or track.
buttons)
Navigates through the menus of
the EasyLink-compliant device.
OK
Activates a selection or accesses
the menu of the EasyLinkcompliant device.
Displays the menus of the
OPTIONS EasyLink-compliant device. Note
that when (Home) is pressed,
the TV menu is displayed.
(Standby- When EasyLink is enabled,
On)
switches the TV and all EasyLink
devices to standby. Note that
you must press and hold
(Standby-On) for at least 3
seconds for this to occur.
Tip
• Press TV to switch back to the antenna source
from EasyLink mode.
24 EN
Downloaded From TV-Manual.com Manuals
1
2
Press
3
Select [On] or [Off].
(Home).
Select [Installation] > [Preferences] >
[EasyLink].
Enable or disable remote control key
forwarding
1
2
3
4
5
Press
OPTIONS .
Select [En./Dis. RC pass.].
Press OK .
Press or
connector.
to highlight an HDMI
Press OK to enable RC key forwarding
for the selected HDMI connector.
Set TV speakers to EasyLink mode
When enabled, this feature automatically
turns off TV speakers when content from an
EasyLink-compliant home theater system is
played. Audio is played only from the home
theater system’s speakers.
1
2
Press
3
Select [TV speakers].
» The [TV speakers] menu appears.
4
Select [Auto (EasyLink)].
» TV speakers are set to EasyLink mode.
(Home).
Press
to select [Setup] > [Sound].
» The [Sound] menu appears.
Engl i s h
Use a Kensington lock
There is a Kensington security slot at the back
of the TV. Prevent theft by looping a Kensington
lock between the slot and a permanent object,
such as a heavy table.
EN
Downloaded From TV-Manual.com Manuals
25
8 Product
information
Product information is subject to change
without notice. For detailed product
information, go to www.philips.com/support.
Tuner/Reception/
Transmission
•
•
•
Antenna input: 75ohm coaxial (IEC75)
TV system: NTSC, PAL-M, PAL-N
Video playback: NTSC, SECAM, PAL
Multimedia
Supported display resolutions
•
•
Computer formats
HDMI:
Resolution
Refresh rate (Hz)
640x480
800x600
1024x768
1280x768
1280x1024
1360x768
60, 72, 75, 85
60, 72, 75, 85
60, 70, 75, 85
60
60
60
VGA:
Resolution
Refresh rate (Hz)
640x480
800x600
1024x768
1280x768
1280x1024
1360x768
60, 72, 75, 85
60, 72, 75, 85
60, 70, 75, 85
60
60
60
Connection: USB
Playback formats: MP4, RM, RMVB, JPEG,
MP3
Container
Video
Codec
Audio
Codec
File
extension
mpeg1
MPEG -1
MPEG
audio
.dat
.mpg
mpeg4
MPEG -4
AAC/
HE-AAC
.avi
.mp4
RealMedia
Real Media AAC,
8/9/10
Cook
.rm
.rmvb
Remote control
•
Batteries: 2 x AAA (R03 type)
Connections
Video formats
Resolution
Refresh rate (Hz)
720 x 480p
720 x 480i
720 x 576p
720 x 576i
1280 x 720p
1280 x 720p
1920 x 1080i
1920x 1080p
60
60
50
50
60
50
50, 60
24, 25, 30, 50, 60
26 EN
Downloaded From TV-Manual.com Manuals
•
•
•
•
•
•
•
•
•
•
•
Headphone out (stereo mini-jack)
TV antenna
S-Video
CVBS in
CVBS out
YPbPr: Component video (CVI in)
VGA in
HDMI
VGA Audio in
USB
Service connector
•
•
•
Engl i s h
Power
Mains power: AC 110-240V; 50-60Hz
Standby power: < 0.15W
Ambient temperature: 5 to 35 degrees
Celsius
Supported TV mounts
To mount the TV, purchase a Philips TV mount
or a VESA-compatible TV mount. To prevent
damage to cables and connectors, be sure to
leave a clearance of at least 5.5 cm from the
back of the TV.
Warning
• Follow all instructions provided with the TV
mount. Koninklijke Philips Electronics N.V.
bears no responsibility for improper TV
mounting that results in accident, injury or
damage.
TV
screen
size
VESA-compatible wall
bracket type
32”-37” 200 x 200 mm
42”-47” 400 x 400 mm
M6
M6 (42”),
M8 (47”)
EN
Downloaded From TV-Manual.com Manuals
27
9 Troubleshooting
This section describes commonly encountered
issues and accompanying solutions.
General TV issues
The TV does not switch on:
•
Disconnect the power cable from the
power outlet. Wait for one minute then
reconnect it.
•
Check that the power cable is securely
connected.
The remote control is not working properly:
•
Check that the remote control batteries
are correctly inserted according to the
+/- orientation.
•
Replace the remote control batteries if
they are at or weak.
•
Clean the remote control and TV sensor
lens.
The standby light on the TV blinks red:
•
Disconnect the power cable from the
power outlet. Wait until the TV cools
down before reconnecting the power
cable. If the blinking reoccurs, contact
Philips Consumer Care.
You forgot the code to unlock the child lock
feature
•
Enter ‘0711’.
The TV menu is in the wrong language
•
Change the TV menu to your preferred
language.
When turning the TV on/off/to standby, you
hear a creaking sound from the TV chassis:
No action is required. The creaking sound
•
is normal expansion and contraction of
the TV as it cools and warms up. This
does not impact performance.
28 EN
Downloaded From TV-Manual.com Manuals
TV channel issues
Previously installed channels do not appear in
the channel list:
•
Check that the correct channel list is
selected.
No digital channels were found during the
installation:
•
Check that the TV supports DVB-T or
DVB-C in your country. See the listed
countries on the back of the TV.
Picture issues
The TV is on, but there is no picture:
•
Check that the antenna is properly
connected to the TV.
•
Check that the correct device is selected
as the TV source.
There is sound but no picture:
•
Check that the picture settings are
correctly set.
There is poor TV reception from an antenna
connection:
•
Check that the antenna is properly
connected to the TV.
•
Loud speakers, unearthed audio devices,
neon lights, high buildings and other large
objects can inuence reception quality.
If possible, try to improve the reception
quality by changing the antenna direction
or moving devices away from the TV.
•
If reception on only one channel is poor,
ne tune this channel.
There is poor picture quality from connected
devices:
•
Check that the devices are connected
properly.
•
Check that the picture settings are
correctly set.
The TV did not save your picture settings:
• Check that the TV location is set to the
home setting. This mode offers you the
exibility to change and save settings.
Sound issues
audio cable is connected to AUDIO L/R
or AUDIO IN (mini-jack only).
Engl i s h
The picture does not t the screen; it is too
big or too small:
•
Try using a different picture format.
The picture position is incorrect:
•
Picture signals from some devices may
not t the screen correctly. Check the
signal output of the device.
Computer connection issues
The computer display on the TV is not stable:
Check that a supported resolution and
•
refresh rate is selected on the computer.
Set the TV picture format to unscaled.
•
There is picture but no sound from the TV:
Note
• If no audio signal is detected, the TV
automatically switches the audio output off
— this does not indicate malfunction.
•
Check that all cables are properly
connected.
•
Check that the volume is not set to 0.
•
Check that the sound is not muted.
There is picture but sound quality is poor:
•
Check that the sound settings are
correctly set.
There is picture but sound comes from one
speaker only:
•
Verify that sound balance is set to the
center.
HDMI connection issues
Contact us
If you cannot resolve your problem, refer to
the FAQs for this TV at www.philips.com/
support.
If the problem remains unresolved, contact
Philips Consumer Care in your country as
listed in this user manua.
Warning
• Do not attempt to repair the TV yourself. This
may cause severe injury, irreparable damage to
your TV or void your warranty.
Note
• Make a note of your TV model and serial
number before you contact Philips. These
numbers are printed on the back of the TV
and on the packaging.
There are problems with HDMI devices:
•
Note that HDCP support can delay the
time taken for a TV to display content
from a HDMI device.
•
If the TV does not recognize the HDMI
device and no picture is displayed, try
switching the source from one device to
another and back again.
•
If there are intermittent sound
disruptions, check that output settings
from the HDMI device are correct.
•
If a HDMI-to-DVI adaptor or HDMI to
DVI cable is used, check that an additional
EN
Downloaded From TV-Manual.com Manuals
29
Factory settings
Favorite list
select
set up
10 Index
B
Batteries
Bracket
4, 29
27
18
12
12
H
HDMI cable
troubleshooting
Home mode
29
18
C
Channel list
favorite
troubleshooting
update
Channels
favorite list
install
automatic
manual
rearrange
rename
Clock
Computer format
technical specications
Connections
HDMI
troubleshooting
mains cord
technical specications
troubleshooting
12
28
12
12
19
19
20
19
14
26
29
21
26
29
I
Installation
automatic
manual
19
19
L
Language
troubleshooting
Location
28
18
M
Menu
language
main menu
troubleshooting
Multimedia
technical specications
Music
USB
with slideshow
28
9
28
26
16
16
D
Demo
Display
resolution
screen saver
18
26
17
E
EasyLink
disable
enable
Environmental care
F
30 EN
Downloaded From TV-Manual.com Manuals
24
24
4
P
Picture format
troubleshooting
Picture settings
PIN code
Power
28
9
28
28
R
Reception
Remote control
overview
technical specications
28
5
26
28
Screen saver
Settings assistant
Sleep timer
Slideshow
with music
Smart settings
Software
update
analog
version
Sound settings
Standby
troubleshooting
17
9
13
S
16
10, 11
upload a picture from
view photos
17
15
Engl i s h
troubleshooting
V
Video format
video format technical specications
Volume
adjust
26
8
W
18
17
11, 11
Wallpaper
17
28
T
Technical specifcations
Timer
on timer
sleeptimer
standby
Transmission
troubleshooting
Troubleshooting
TV
adjust volume
menu
software
standby
switch channels
switch off
switch on
troubleshooting
tuner technical specications
wall mount
TV lock
lock channels
lock connected devices
PIN code
26
13
13
13
28
28
8
9
17
7
7
7
7
28
26
27
14
14
28
U
USB
listen to music
16
EN
Downloaded From TV-Manual.com Manuals
31
Downloaded From TV-Manual.com Manuals
© 2009 Koninklijke Philips Electronics N.V.
All rights reserved.
Document order number: 72-PNS000-X781A
Downloaded From TV-Manual.com Manuals