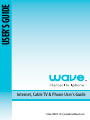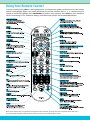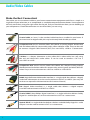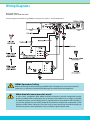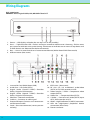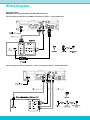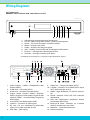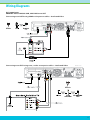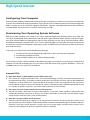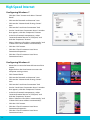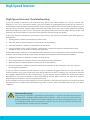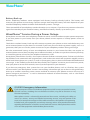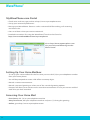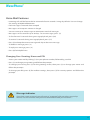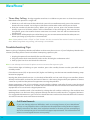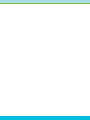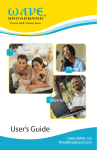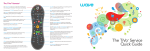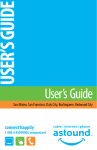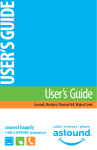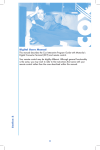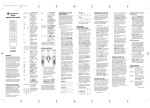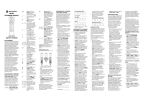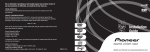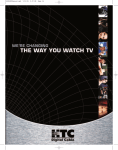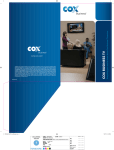Download Wave Broadband User`s guide
Transcript
USER’S GUIDE Internet, Cable TV & Phone User's Guide 1-866-WAVE-123 | wavebroadband.com Table of Contents Welcome ............................................................................................................................3 Using Your Remote Control.........................................................................................4 Programming Your Remote Control........................................................................5 Audio/Video Cables........................................................................................................5 Cable Television Basic Cable..................................................................................................................7 Installing Basic Cable Digital Cable...............................................................................................................7 TV On Demand..........................................................................................................8 The Interactive Guide..............................................................................................8 High Definition TV....................................................................................................8 Digital Video Recorder/Multi-Room Digital Video Recorder....................9 Installing Digital Receiver Installing High Definition TV Wiring Diagrams........................................................................................................... 10 Troubleshooting............................................................................................................ 20 High Speed Internet Your Cable Modem............................................................................................... 23 Configuring Your Computer.............................................................................. 25 Wave Email............................................................................................................... 29 Webmail.................................................................................................................... 29 High Speed Internet Troubleshooting........................................................... 30 WavePhone™ Phone Equipment.................................................................................................. 31 Connecting The Phone........................................................................................ 31 Standby Button Reset Button Battery Back-Up 2 WavePhone™ Service During a Power Outage........................................... 33 MyWavePhone.com Portal................................................................................. 34 Setting Up Your Voice Mailbox......................................................................... 34 Accessing Your Voice Mail.................................................................................. 34 Voice Mail Features............................................................................................... 35 Calling Features...................................................................................................... 36 Troubleshooting Tips........................................................................................... 38 Welcome To Wave Broadband! Thank you for choosing Wave Broadband. Wave is your premier local provider of cable television, high-speed internet, and phone services. No matter which package you select we hope you will be impressed with our service—from the breadth of our high-definition selection and the speed of our internet access, to the savings of our home phone service and the variety of our exclusive local programming. Wave prides itself on being number one in hassle-free maintenance, offering FREE in-home service calls and live 24x7 customer care. With Wave there’s no expensive equipment to buy or maintain, and no antennas or satellite dishes to worry about. This User’s Guide will help you install and get acquainted with your new service, and help you to reinstall your existing cable or internet connection should you get a new TV or computer. Questions? Contact us! With Wave Broadband you get prompt, courteous local service. It’s just another reason why we are the best choice in TV, internet and phone. Technical support is available 24 hours a day, 7 days a week. If you have questions, please call us at 1-866-WAVE-123, or visit our website at wavebroadband.com. In addition to the information in this guide, you can find lots of other useful resources on our website such as: • Channel Line-ups • TV Listings • Account Information • Bill Payment • Email Support Services • Webmail • Technical Support • and More! 3 Using Your Remote Control In the on-screen guide, yellow is the highlight color. To navigate the guide, use the arrows on your remote control. The highlight appears on-screen to indicate your current selection. Pressbuttons on your remote to move the highlight. Press OK/SELECT to confirm your selection. Press EXIT on your remote to return to watching TV. For additional settings and information, please visit wavebroadband.com Note: Your remote may vary from the one shown here; however, the basic functions should remain the same. To see detailed diagrams of most Wave remotes, please visit wavebroadband.com 4 Programming Your Remote Control For additional settings and information, please visit wavebroadband.com. Auto Search Method Your cable remote may be used to control other devices within your entertainment system. You can use the Auto Search Method to find the correct code number for your equipment by following the steps below: STEP 1 Turn on the equipment you wish to operate with the remote. STEP 2 Press the device button (TV, VCR, DVD, or AUX) to be programmed and the [OK/SELECT] button simultaneously for 3 seconds. The device button LED will turn on. TIP: The device button LED will turn on for 30 seconds. The next step must be entered while LED is on. STEP 3 Point the remote toward the equipment and press the [CH+] or [CH-] button one at a time or keep it pressed. The remote will emit a series of power on/off commands. Release the [CH+] or [CH-] button as soon as the equipment turns off. TIP: You can verify that you selected the correct code by pressing the [POWER] button. The equipment should either turn on or off. STEP 4 Press the same device button to store the code. The device button LED will blink twice to confirm that the code has been stored. It is possible to manually enter a code that directly corresponds to the brand of your device. Refer to the instruction manual that came with your remote, or to view the manual online, please visit wavebroadband.com. Programming Volume Control By following the steps below, you can program the volume controls (Volume Up and Volume Down) from one device to operate in another device mode. The default volume control settings on the remote control are as follows: CBL: TVTV: TV DVD: TV AUX: AUX VCR: TV If you wish to store the TV volume control in CBL mode, use the following steps. STEP 1 Press the [CBL] button and the [OK/ SELECT] button simultaneously for 3 seconds. The [CBL] device LED will turn on. TIP: The device button LED will turn on for 30 seconds. The next step must be entered while LED is on. STEP 2 Press the [VOL+] button. STEP 3 Press the [TV] button. The device LED will blink twice to confirm the programming. To return to the original state: If you wish to restore the CBL volume control to CBL mode, repeat the above steps by pressing [CBL] in STEP 3. Programming for Advanced Function In the CBL mode, the M [MACRO] button can be programmed to act as a macro or favorite channel button. You can program up to three separate channels that can be accessed with a simple press of the M button. STEP 1 Press the [CBL] button to select the CBL mode on your remote. STEP 2 Press the [M] button and [OK/SELECT] button simultaneously for 3 seconds. the [CBL] device LED will turn on for 30 seconds. STEP 3 Enter the 3 or 4-digit channel number you want programmed first (for example, 007) using the Number Pad, then press the [STOP] button. Then enter the code for the next channel (for example, 050), then press the [STOP] button. Repeat this process for the third channel. The [CBL] button will blink once for each channel entered. STEP 4 Press the [CH+] button to store the functions that were selected. The [CBL] device LED will blink twice to confirm storage of the functions. Low Battery Warning When the batteries are low and need to be replaced, the remote control LED will blink 2 times in sequence whenever a [POWER] button is pressed to turn on equipment. 5 Audio/Video Cables Make the Best Connection! The cables you use to connect cable to your home entertainment equipment could be as simple as a single line to your television, or as complicated as a multiple component home theater. Your equipment will only work when using the right cables for the job, and you should know how you are hooking up your components. Check the connectors to see what cables you are using: Coaxial cable, or “coax,” is the standard cable line that is installed in your home. If you have basic or digital cable, this may be the only kind of cable you need. Composite RCA consists of three cables that deliver an analog output divided into red and white cables for stereo audio, and a yellow cable for video. They can be used to connect a Digital Cable Terminal (DCT) to a non-HDTV, a VCR or a stereo tuner. S-Video is a sharper alternative to the yellow RCA video cable, but still using the red and white RCA audio cables. It can be used to connect a DCT to a non-HDTV or a VCR. Component RCA consists of five cables that deliver the sharpest analog output, divided into red and white cables for stereo audio, and red, green and blue cables for video. They can be used to connect a DCT to a HDTV or a non-HDTV. HDMI (High Definition Multimedia Interface) is a single cable that delivers a digital audio and video output. It can be used to connect a HD DCT to a HDTV. (You may still wish to use separate audio connections for Surround Sound.) DVI (Digital Video Interface) is a single cable that delivers a digital output. It can be used to connect a HD DCT to a HDTV. Coaxial SPDIF (Sony/Philips Digital InterFace) is a single cable that delivers Dolby Digital 5.1 audio output. It can be used to connect a DCT to a stereo tuner. Optical SPDIF is a single cable that delivers the best available Dolby Digital 5.1 audio output. It can be used to connect a DCT to a stereo tuner. 6 Cable Television Wave’s cable services include basic cable, digital cable, high-definition television and digital video recording. Wave also offers TV On Demand in most areas. Only Wave gives you the local programming you want based on where you live, plus your favorite shows in your time zone. If you have selected digital cable, high-definition television (HDTV) or digital video recording (DVR), please refer to the On-Screen Guide brochure in your Welcome Kit to learn how to use the Interactive Program Guide included with your service. This will allow you to navigate the expanded channel choices, use parental controls, set program reminders, get detailed program information and more. Basic Cable Wave Basic Cable is simple to install. You don’t need any additional devices, and you can connect to any cable-ready TV in your home—provided you have activated your Wave cable service. To connect to Wave cable, you simply run a coaxial cable from your wall mounted cable outlet to your cable-ready television set or to your VCR. If you find that your cable outlet is not activated, or you need additional cable outlets installed in your home, please contact us to schedule a professional installation. Installing Basic Cable • The connection from the outlet to your TV, DVD recorder or VCR will always be coaxial cable. If you use a DVD recorder or VCR, you can use a different cable from this device to your TV. •Check connections to ensure they are threaded correctly and firmly tighten by hand; do not use tools to tighten. • If you use a DVD recorder or a VCR, you will need to tune your TV to channel 3 or 4 to watch cable. Check with your DVD recorder or VCR user manual for more information. • Since your personal components may vary as well, please refer to your user manual(s) for installation of those components. • Some channels in Basic Cable may require additional equipment. Check your Channel Lineup card for more information on which channels require equipment. Digital Cable Wave digital cable gives you access to up to 300 channels of everything from the local channels you depend on, to hours of entertainment for the kids and so much more! Wave’s digital cable includes digital music too. You can enjoy commercial-free CD-quality music in tons of genres—from classic to modern country to holidays and happenings—digital music offers it all. You’ll also have access to instant pay-per-view events and On Demand movies. You’ll love the selection and convenience. Order the latest and most popular movies at the click of your remote! Installing Digital Cable • Not all DCTs look alike. The one you receive may vary slightly from the diagram shown in the wiring section beginning on page 10 of this User’s Guide. •Connect your digital cable terminal to your TV, DVD recorder or VCR by referring to the wiring diagrams beginning on page 10. After installation, you may be receiving more channels than you ordered. Within 24 hours, the DCT will automatically reset itself with your programming package. 7 Cable Television TV On Demand If TV On Demand is available in your area, it automatically comes with your digital cable receiver. Simply tune to Channel 1 or select “On Demand” from your Interactive Program Guide. With TV On Demand you choose from a continually updated library of FREE TV, MOVIES, and PREMIUM CHANNELS. Enjoy your favorite shows and movies at your favorite time! Start, pause and rewind at will with a click of your digital cable remote. It’s that simple. •FREE TV – Tune in to your favorite TV programs •MOVIES – Rent the latest movies through your digital cable box •PREMIUM CHANNELS – Anytime access to the premium programming you subscribe to The Interactive Program Guide Digital cable comes with an interactive on-screen programming guide. It’s intuitive, convenient and easy to use. Search by genre, time or title. Get detailed program information, set reminders and favorites, and use parental controls. For detailed instructions on the Interactive Program Guide, refer to the complete On-Screen Guide quick reference brochure included in your Welcome Kit, or download the information from wavebroadband.com. High Definition Television High definition television (HDTV) combines extremely high resolution video with Dolby Digital Surround Sound to provide an ultra-sharp viewing experience. Wave provides an enormous amount of HD content, from traditional HD channels to HD On Demand programming available at the push of a button, plus, we’re always adding more. Review your channel line-up for a complete listing of the highdefinition channels available in your area. Installing High Definition Television •Not all HD DCTs look the same. The one you receive may vary slightly from the diagrams you’ll see in the wiring section of this User’s Guide. •High definition television (HDTV) can be viewed using component RCA, HDMI or DVI connections. Not all HD DCTs have the same connections, and will usually have either HDMI or DVI, not both. If you wish to use the HDMI or DVI connection on your HDTV, but your DCT does not have the appropriate connection, you can call our customer service department or stop by your local office to get a DCT with the connections you want. 8 Cable Television Digital Video Recorder Wave’s Digital Video Recorder (DVR) allows you to record and playback your favorite shows and movies with the touch of a button. Wave’s dual-tuner DVR lets you watch a live program while recording another, record two programs at the same time, and even watch a previously recorded program while recording others. The DVR DCT is installed in the same manner as a regular DCT, depending on the equipment in your home. Most Wave DVRs are capable of HD service. How you choose to have it connected to your TV or home theater will depend on what services you have from Wave and what your equipment will support. Features: • Pause, rewind, and re-play broadcasts so you won’t miss a moment of your favorite programming • Watch movies, sporting events and other programs on your schedule • Easily locate and record shows with the Interactive Program Guide • Record up to 90 hours of standard definition TV or up to 12 – 20 hours of HDTV • Record HDTV shows broadcast in high definition Multi-Room Digital Video Recorder* Wave’s Multi-Room Digital Video Recorder (MR-DVR) is installed in the same manner as a the other DCTs discussed in this guide. Multi-Room DVR allows you to record, playback and delete programs on your primary MR-DVR Server from any connected MR-DVR Client in your home. Not all DVR and Multi-Room DVR DCTs look the same, and as equipment continues to evolve the one you receive may look different from the one that’s pictured below. *Not available in all service areas. Please contact 1-866-WAVE-123 for availability. 9 Wiring Diagrams The diagrams on the following pages will help you understand the various ways in which you can connect a DCT to your television and other home electronic equipment. Not all equipment looks alike, and the DCT you receive may be different. DCT 2000 Series PRIMARY USE: Digital Cable DCT2000 Series 1. 2. 3. 4. 5. 6. Lights if optional A/B switch is activated (see #11). Lights to indicate that a message is present. Refer to the “Using Your Interactive Programming Guide” brochure Normally displays current channel number or time of day; in the diagnostic mode, displays diagnostic codes Flashes when an error-free signal is received from the remote control. Lights when the unit is on. Displays the interactive on-screen programming guide. 7. 8. 9. 10. 11. 12. 13. Moves the cursor in menu and program guide screens. Displays current channel and program information. Displays the Main Menu. Selects function options and Pay-Per-View (PPV) events and tunes channels from the on-screen guide. When enabled, this switches an add-on module from one function to another function. Changes channel up and down. Turns DCT on/off. DCT2000 Series 1. Coaxial connector used to connect the DCT to a standard TV or DVD recorder or VCR. 2. Coaxial connector used for DCT input from the TO RF IN connector. Deactivated on boxes without a pre-installed connecting cable. 3. Coaxial connector used to connect the TO RF IN port to the RF in port. Deactivated on boxes without a pre-installed connecting cable. 4. RCA jacks for looping through audio from auxiliary audio equipment. 10 5. S-Video connector used for high quality video to external devices such as high-end DVD Recorders, VCRs or TVs. 6. RCA jack used to connect the DCT to a composite (baseband) video TV or a monitor; in some configurations this jack connects to a DVD recorder or VCR. 7. Optional connectors. (Not active) 8. AC power outlet that can be configured as a switched or un-switched outlet and a two pronged plug for attaching a power cord. Wiring Diagrams DCT 2000 Series PRIMARY USE: Digital Cable Using Coaxial Cables Using Audio & Video Cables 11 Wiring Diagrams DCT 6416 Series PRIMARY USE: DVR/HD-DVR DCH6416 Series 1. 2. 3. 4. 5. 6. 7. 8. 9. USB 2.0 High-Speed Connector (Not active) Cursor – menu navigation Select – selects menu options Power – turns the receiver on and off (standby) Menu – displays the menu Guide – displays the program guide Info – displays current channel and program information Format* – change the video output format Channel – changes channel up or down * Availability of certain features is dependent upon application support. DCH6416 Series 1. Cable In—Connects to cable signal from your wall outlet 2. RF Out—Ch 3/4 modulated audio/video (SDTV) to DVD players or VCRs 3. Inserted M-Card (Multi-Room DVR) 4. Serial—Service Only 5. S-Video—Connects to S-Video (SDTV) inputs of TV or VCR 6. Digital Audio (SPDIF)—Provides Dolby® Digital 5.x audio or PCM output 7. YPbPr—Component video output (HDTV) 12 8. Video/Audio—Composite Video (SDTV) / Audio inputs and outputs 9. HDMI—High Definition TV (HDTV) connector 10. eSATA—External Serial ATA disk interface (Not Active) 11. Ethernet—Network connection 12. USB 2.0—High-Speed peripheral device connection (Not Active) 13. IEEE-1394—Audio and video device connection (Not Active) 14. Power cord connector Wiring Diagrams DCT 6416 Series PRIMARY USE: DVR/HD-DVR Connecting to an HDTV using HDMI or Component cables – Audio and Video HDMI Operation Safety Before connecting or disconnecting any HDMI cable, all equipment must be powered off. Otherwise, it is possible to overload and damage the cable and/or the equipment. What kind of connection do I want? In most cases, component RCA, HDMI and DVI connections provide comparable quality pictures, and RCA cables can be easier to use. However, if your HDTV is 42” or larger, or capable of 1080p resolution, you will likely notice a superior picture from HDMI or DVI. Similarly, if you use the speakers on your HDTV, audio RCA connections will provide comparable sound quality to SPDIF cables. However, if you are using a stereo tuner with Surround Sound, you will receive superior audio quality by using a coaxial or optical SPDIF cable. 13 Wiring Diagrams DCX 3200 Series PRIMARY USES: Digital Cable, HD, MR-DVR Client DCT DCX 3200 Series 1. Power —LED displays whether the set-top is on or off (standby) 2. Data — Triple function LED • Flashes twice per second to indicate unit is booting • Flashes once per second to indicate unit is provisioning • Illuminates to indicate one or more set-top boxes and or DVR devices are detected on the home network 3. Rec — Unit is in record mode on a home network device (Multi-Room DVR Client mode) 4. USB connector (Not active) DCX 3200 Series 1. Inserted M-Card (Multi-Room DVR) 2. Audio Out—L/R audio (SDTV) 3. Digital Audio (Coaxial S/PDIF)—Provides Dolby® Digital or PCM output 4. Digital Audio (Optical S/PDIF)—Provides Dolby® Digital or PCM output 5. Ethernet—Network connection 6. Cable In—Connects to cable signal 7. External IR Input–Connects to a remote control IR receiver cable 8. Serial—Data test connector (service personnel only) 14 9. IEEE-1394—(Not active) 10. RF Out—Ch 3/4 modulated audio/video (SDTV) to TV, DVD recorder or VCR 11. Video outputs / YPbPr—Component video output (HDTV) 12. Video Out — Composite Video (SDTV) 13. S-Video — Connects to S-Video (SDTV) input of TV, DVD recorder or VCR 14. HDMI—High-Definition TV (HDTV) connector 15. USB 2.0—High-Speed peripheral device connection (Not active) 16. Power connector Wiring Diagrams DCX 3200 Series PRIMARY USES: Digital Cable, HD, MR-DVR Client DCT Connecting to an HDTV using HDMI or Component cables – Audio and Video DCX 3200 Series Connecting to an SDTV using coax, s-video or composite cables – Audio and Video DCX 3200 Series 15 Wiring Diagrams DCX 3400 Series PRIMARY USES: DVR/HD-DVR, MR-DVR Server DCT DCX 3400 Series 1. 2. 3. 4. 5. 6. 7. 8. USB 2.0 High-Speed connector (Not Active) Cursor—Menu navigation; Select—Selects menu options Power—Turns the set-top on and off (standby) Menu—Displays the menu Guide—Displays the program guide Info—Displays current channel and program information Format *—Change the video output format Channel—Changes channel up or down * Availability of certain features is dependent upon application support. DCX 3400 Series 1. Video outputs / YPbPr—Component video output (HDTV) 2. Audio Out—L/R audio (SDTV) 3. Audio Out—Variable L/R audio (SDTV) 4. Digital Audio (Coaxial S/PDIF)—Provides Dolby® Digital or PCM output. Digital Audio (Optical S/PDIF)—Provides Dolby® Digital or PCM output 5. Inserted M-Card (Multi-Room DVR) 6. Cable In—Connects to cable signal 7. RF Out—Ch 3/4 modulated audio/video (SDTV) to TV, DVD recorder or VCR 8. IEEE-1394—(Not active) 16 9. Video Out—Composite Video (SDTV) 10. S-Video—Connects to S-Video (SDTV) input of TV, DVD recorder or VCR 11. HDMI—High-Definition TV (HDTV) connector 12. eSATA—External Serial ATA disk interface (Not Active) 13. USB 2.0—High-Speed peripheral device connection (Not active) 14. External IR Input—Connects to a remote control set-top accessory cable 15. Ethernet — Network connection 16. Power connector Wiring Diagrams DCX 3400 Series PRIMARY USES: DVR/HD-DVR, MR-DVR Server DCT Connecting to an HDTV using HDMI or Component cables – Audio and Video DCX 3400 Series Connecting to an SDTV using coax, s-video or composite cables – Audio and Video DCX 3400 Series 17 Wiring Diagrams DCX 3400 Series PRIMARY USES: DVR/HD-DVR, MR-DVR Server DCT Connecting to an HDTV using composite or SPDIF cables - Audio Only DCX 3400 Series DCX 3400 Series Connecting to an external A/V receiver and/or VCR/DVD recorder DCX 3400 Series 18 Wiring Diagrams DCT 6400 Series PRIMARY USES: Digital Cable, HD Connecting to an HDTV using Component Video or DVI Connections – Video Only Connecting to an HDTV using RCA or SPDIF cables – Audio Only 19 Troubleshooting Digital Cable Troubleshooting If you subscribe to Digital Cable you can connect any number of television sets in your home for service, but you will need an additional DCT or CableCard to receive digital channels for each television you connect. You do not need extra equipment to receive Basic Cable on additional television sets. •If you have a DVD recorder or a VCR, be sure to connect it between the DCT and the TV. Make sure to tune your TV, DVD recorder or VCR to channel 3 or 4 and use the digital remote to watch cable. •If you have a TV with multiple inputs for coaxial, S-Video and RCA cables, make sure your TV is set to the correct input. •Your cable remote should be programmed to control your television, as well. If it is not, refer to the instructions on page 5 of this manual to program it. Once it is programmed successfully, control your TV volume using the cable remote. •If you have picture but no sound, check to see if the DCT volume has been reset, or if the TV is muted. If you have no sound and are using a stereo tuner, check the cable connections and settings for the tuner. •If you are not receiving all of your channels, or if the on-screen guide is showing “One Moment Please” for more than a few minutes, power-cycle the DCT by unplugging the power for one minute. Your programming package should reload within a few minutes, but the on-screen guide and menu, or the PPV and TV On Demand programming, can each take up to one hour to reload. •If the DCT indicates it is downloading programming with “DL” displayed on the front panel, this process may take up to 30 minutes. If you power-cycle the DCT during this time, the download will start over. If the display shows “DL” for more than 30 minutes, you should call our technical support department. If the DCT shows another error code on the front panel, please call our technical support department. •If you have a TV with a CableCard and you lose some of the programming, unplug the CableCard and power-cycle the TV by unplugging the power for one minute. Securely plug the CableCard back into the TV and then restore power to the set. Digital Cable FAQs Q: What’s the difference between Wave’s digital cable and satellite? A: For starters, you won’t lose signal like you can with a dish in wind and rain. With Wave’s digital service you get local programming that’s not available on a dish. In most cases, you automatically get TV On Demand – a technology ONLY available on cable. You don’t have to worry about buying a receiver or installing an ugly satellite dish on your roof. And there are no hidden up-front costs or service contracts. Plus, most in-home service is FREE! Q: How many television sets can I connect to Wave’s digital cable? A: If you subscribe to Wave’s digital cable you can connect any number of television sets in your home to the service, but you will need an additional digital cable receiver to receive the digital channels for each television you connect. You do not need additional equipment to receive Basic Cable on additional outlets. Q: Do I have to pay extra for access to TV On Demand programming? A: No, if you order digital cable, you receive access to TV On Demand programming if it’s available in your area. TV On Demand includes three types of programming: Pay-Per-View movies and events, Free TV On Demand and Premium On Demand which automatically comes with your premium channel subscription such as Starz!, HBO, and Showtime/TMC. 20 Troubleshooting High Definition Television Troubleshooting •If you do not have a picture on your HDTV, turn off all equipment and check your connections. Some connectors such as HDMI can slip loose of the equipment, in which case you’ll want all equipment off when reconnecting. •If the picture is not displaying correctly with a digital connection, you may need to switch to an analog connection to troubleshoot your settings. •The DCT output settings must match your HDTV input settings. To check the DCT output settings, turn the DCT off and hold down the Info and Guide buttons on the front panel at the same time. To check your HDTV input settings, check the manual or contact the support department for your HDTV manufacturer. •Many home theater systems use automatic switching, allowing you to connect multiple devices to the receiver, and connect a single cable from the receiver to the television. •If you use a receiver between the DCT and your HDTV and encounter any problems, try bypassing the receiver. Some receivers do not relay all digital copy protection signals, which prevents the picture from being displayed. •If you have no sound and are using a stereo tuner, check the connections to and settings for the tuner. If you have no sound only on HD channels, your system may not be compatible with the multi-channel audio formats available with HDMI and SPDIF. If this is the case, set the digital audio setting for your HDTV or stereo tuner to PCM. This will convert the digital signal to an analog form the equipment can use. •If any additional equipment in your home theater is not working correctly, you will want to refer to the user manual(s) for that equipment, or contact the support department for that equipment. The settings on audio/video equipment vary greatly from one manufacturer to another, and Wave Broadband technical support is not trained to troubleshoot third-party equipment. HDTV FAQs Q. What do I need in order to receive HDTV? A. In order to receive HDTV, you must have a HD television and one of the following: HD cable receiver, HD/DVR receiver, or HD cable card from Wave Broadband. Your high definition television must have an HDMI, YPbPr component or DVI input and must support either 720p or 1080i HD format. Refer to your television’s user manual to determine if your HDTV set supports either of these formats. Q. I already have a high definition television. Do I still need an HD receiver? A. Yes. To receive Wave HDTV service, you must have an HD television and one of the following: HD cable receiver, HD-DVR receiver, or HD cable card from Wave Broadband that enables you to watch HDTV programming. Q. What is the difference between HDTV and digital cable? A. Digital cable is a type of television signal. HDTV is the highest quality in digital signals, offering better resolution and sound than a standard digital signal. Digital cable can be watched on your existing standard television if you have a digital cable box. HDTV requires both a high definition television capable of displaying 720p, 480i and/or 1080i and a high definition cable box. Q. How will high definition service look on my regular analog television? A. HD signals will not display on regular analog TV sets, since those TVs don’t include the advanced technology required to display HD signals. 21 Troubleshooting Digital Video Recorder Troubleshooting DVR Operation Safety A DVR requires plenty of open space for ventilation. It is preferable to have at least 2” of clearance above the DVR, and 1” of clearance to the left and right sides of the DVR. Do not place the DVR in a closed cabinet. •If the fan in the DVR is making an excessive amount of noise, check the ventilation and feel how much heat is being generated around it. The DVR may need to be placed in a different position that allows more air flow. •The troubleshooting tips for Digital Cable (p. 20) and HDTV (p. 21) also apply to possible issues with a DVR. However, if it is necessary to power-cycle the equipment, you will want to leave the DVR unplugged for two minutes, or until it is no longer warm to the touch. •After a power-cycle of the DVR, it may take up to one hour for the menu features to be restored. However, the LIST button on the remote should work to access recorded programs, once TV reception has returned. •Many DVRs are manufactured with data connections, such as USB, Ethernet, IEEE 1394 (firewire) and SATA, for future functionality. These connections are not active at this time. DVR FAQs Q: How can I get digital video recording? A: For an additional monthly fee, Wave will provide you with a digital video recorder. Q: Do I have to purchase a DVR? A: Unlike other providers, you don’t have to purchase any expensive equipment, or worry about maintenance or replacement should your DVR malfunction. Wave maintains all DVRs and will repair or replace yours, free of charge, should it need service. Q: Can I use my VCR/DVD player with a DVR? A: Yes. The DVR works with all home entertainment equipment including VCRs, DVD players, and surround sound systems, but may require custom configuration beyond the scope of this document. For more information, refer to the user manuals specific to your entertainment system components. 22 High Speed Internet This guide will help you become acquainted with Wave’s internet service and provide step-by-step instructions on how to install or reinstall your cable modem. It also provides instructions on how to create your wavecable.com email account, and configure it to work with email software on your computer. Any standard cable modem will work with Wave service. These instructions reference the Motorola Surfboard modem, but can be used with any model. If you have specific questions about your model of cable modem, please check the user’s manual, many of which are available on wavebroadband.com. Your Cable Modem First, connect the coaxial cable to the wall outlet or cable splitter, and to the CABLE port on the modem. Thread and tighten the connections by hand; do not use tools to tighten. Then attach the power cord to the cable modem and plug the cord into an electrical outlet. Check the modem lights to verify it is able to connect to the internet. 1Standby Press to suspend your Internet connection. No data is transmitted or received when the Standby light is on. All other front panel lights turn off until you press the Standby button again. 2Power Flashing: Startup diagnostics in progress On: The cable modem is powered on. 3Receive Flashing: Scanning for a receive (downstream) channel connection On: The downstream channel is connected 4Send Flashing: Scanning for a send (upstream) channel connection On: The upstream channel is connected 5Online Flashing: Scanning for a network connection On: The startup process is complete 6PC/Activity Flashing: Transmitting or receiving data On: A device, such as a computer or hub, is connected to the USB or Ethernet connectors on the back panel 7Standby This light does not flash On: Internet service is blocked because the Standby button was pressed. If this light is on, all other lights are off. During normal operation, the Power, Receive, Send, and Online lights are on and the PC/Activity light flashes when the cable modem is transferring data. 23 High Speed Internet Most cable modems other than the Motorola Surfboard indicate online status with a single cable light. If the cable light is flashing, the modem is acquiring a connection to the internet; if it is solid, the modem is online. If the modem is not able to connect to the internet, then the cable wall outlet may need to be adjusted. Please call our support department to schedule a time when a Wave technician can perform this work. If you are using a cable splitter to connect both the modem and your TV, it will affect the signal received by the modem. You can bypass the splitter and connect the modem directly to the wall outlet, to see if the modem can connect to the internet without using the splitter. Once the modem is connected to the internet, connect the cable modem to your computer using either an Ethernet cable, or USB cable. Ethernet or USB? Ethernet is the preferred method for connecting your computer to your cable modem. Most newer computers have a built-in Ethernet port. It can be found on the back of your computer and looks similar to a telephone jack, but somewhat larger. Should you not have an Ethernet port available, most computers have one or more USB ports built in. Connecting to your cable modem via USB requires specific software. Please contact a Wave Broadband service technician at 1-866-WAVE-123 if you need help connecting via USB. 24 Ethernet Port USB Port 1Ethernet The Ethernet port provides a connection to Ethernet-equipped computers using a cable terminated with an RJ-45 connector. 2USB The USB port provides a connection to USB-equipped computers (Requires specific software). 3Cable The Cable port provides a connection to the coaxial cable (coax) outlet. 4+12VDC This connector provides power to the cable modem. High Speed Internet Configuring Your Computer Once the cable modem is online and connected to your computer, it is necessary to set up your computer to access the internet through the modem. If you do not have an Ethernet port and are connecting with USB, it is necessary to first install the proper USB drivers. Contact a Wave Broadband service technician at 1-866-WAVE-123 if you need assistance connecting via USB. Provisioning Your Operating System Software With most cable modems, the “cable” and “status” light will blink until connected then stay solid. The “PC” light should blink when connected, and the “data” light will blink when actively used. If the lights are not lit, please follow the appropriate steps for the software you are using. Once the proper cables have been connected, and the “cable” and “status” indicator lights are solid, you are ready to connect to the Internet. Locate your computer’s operating system and follow the instructions on how to provision it for internet access. In all cases you will need to make the following settings: 1. Set connection type to Ethernet (or USB if this is the case with your computer) 2. Set internet protocol to TCP/IP 3. Set IP and DNS addresses to “Obtain Automatically” If you do not see your software listed on the following pages and need assistance, please call technical support and we will be happy to assist you. Please note that Wave only supports Windows 7, Vista, XP, or 2000, or Mac OS 8.5-9.2 or OSX and above. Internet FAQs Q. How does Wave’s cable modem access differ from DSL? A. DSL stands for “Digital Subscriber Line” and is the technology used by most phone companies to provide Internet access. In order to receive quality DSL service you must live close to the telephone company’s Central Office (CO). If you live too far from the CO you may experience slow service or not be able to receive service at all. Unlike DSL, Wave’s network provides reliable high speed service in a variety of speeds and prices, no matter where you live on our network. Q. Do I need a user ID or password to access the Internet? A. You do not need a password to access the Internet—once your cable modem is connected and configured properly you have an always-on, direct connection to the web. You will need a login name and password to access your email account. Q. How do I set up my Wave email account? A. You can call Wave technical support to set up your email account and have your password set, or you can create an email address online within Wave’s Internet Account Manager at wavebroadband. com/iam. Once your email account is active, you can use your login and password to access your account and configure email client software (such as Outlook). 25 High Speed Internet Configuring Windows 7 Click the “Start” button and select “Control Panel”. • Click on the “Network and Internet” icon. • Click on the “Network and Sharing Center” icon. • Click on the “Local Area Connection” link. • On the “Local Area Connection Status” window that appears, click the “Properties” button. • In the list of network components, select “Internet Protocol Version 4 (TCP/Ipv4)” and click the “Properties” button. • Select “Obtain an IP address automatically” and “Obtain DNS server address automatically”. • Click the “OK” button. • Click the “Close” button on Local Area Connection Properties. • Click the “Close” button on Local Area Connection Status. Configuring Windows 8 • Move the cursor to the lower left corner of the screen. • Right-click on the Start button to access the computer settings menu. • Click Control Panel • Click on the “Network and Internet” icon. 26 • Click on the “Network and Sharing Center” icon. • Click on the “Local Area Connection” link. • On the “Local Area Connection Status” window that appears, click the “Properties” button. • In the list of network components, select “Internet Protocol Version 4 (TCP/Ipv4)” and click the “Properties” button. • Select “Obtain an IP address automatically” and “Obtain DNS server address automatically”. • Click the “OK” button. • Click the “Close” button on Local Area Connection Properties. • Click the “Close” button on Local Area Connection Status. High Speed Internet Configuring Windows Vista • Click the “Start” button and select “Control Panel”. • Double-click “Network and Sharing Center”. • Next to “Local Area Connection”, click “View Status”. • In “Local Area Connection Status” click the “Properties” button. • In the list of network components, select “Internet Protocol Version 4 (TCP/Ipv4)” and click the “Properties” button. • Select “Obtain an IP address automatically” and “Obtain DNS server address automatically”. • Click the “OK” button. • Click the “Close” button on Local Area Connection Properties. • Click the “Close” button on Local Area Connection Status. Configuring Windows XP • Click the “Start” button and select “Control Panel”. • If the Control Panel says “Pick a category” click “Switch to Classic View”. • Double-click “Network Connections” • Right-click “Local Area Connection”, select “Properties” and make sure you are on the “General” tab. • In the list of “This connection uses the following items:” select “Internet Protocol (TCP/ IP)” and click the “Properties” button. • Select “Obtain an IP address automatically” and “Obtain DNS server address automatically”, then click the “OK” button. • Close the “Local Area Connection Properties” by clicking the “OK” button. 27 High Speed Internet Configuring Mac OSX, 10.1.5 or later • Click on the System Preferences icon in the System Dock, or click on the Apple menu and select “System Preferences”. • In the System Preferences window, click on the “Network” icon. • In the Network Preferences window, click on the “Locations” menu and select “Automatic”. • Click on the “Show” menu and select “Built-in Ethernet”. • Click on the “Configure” menu and select “Using DHCP”. • Make sure all other fields are black and click the “Apply Now” button. • Close the Network Preferences window. Configuring Mac OS 8.5 – 9.2 28 • Click on the Apple menu, move the mouse over “Control Panel”, and select “TCP/IP” • On the TCP/IP control panel, click on the “Connect via:” menu and select “Ethernet”. • Click on the “Configure:” menu and select “Using DHCP Server”. • Click on the “File” menu and select “Quit”. • On the warning dialog box that asks, “Save the changes to the current configuration?” click the “Save” button. High Speed Internet Wave Email While you can use any email provider you choose with Wave High Speed Internet, up to ten wavecable. com email addresses are included with your service. Each email address can store up to 50 MB of messages on Wave’s mail server. You can create an email address by going to wavebroadband.com/ iam. Alternately, you can call our technical support department, and our staff can create one or more email addresses for you, and help you configure your computer. Once your email address is created, you can configure email client software on your computer to access it, such as Windows Mail, Outlook Express or Mac Mail. Any email software you use will need the following information to send and receive email for your wavecable.com address: Display Name: Your full name as you want it to appear in emails Email Address: Your email address, eg. [email protected] Incoming Mail Server: mail.wavecable.com Outgoing Mail Server: mail.wavecable.com Account Name: The first part of your address, eg. johndoe Password: The password you used when creating the address For complete instructions on how to set up the most common email client programs, visit www.wavebroadband.com, click on the “Support” menu and select “Email Setup”. Using Another Email Provider If you wish to use another email service rather than the email that comes free with your Wave internet, you will need to use the account settings for incoming mail from that provider. However, you will need to use mail.wavecable.com as your outgoing mail server – all other settings should be provided by your email service provider. Webmail Any time you are away from home and wish to check for new mail, or if you have not set up an email client program on your computer, you also have the option of accessing your email through our Webmail program. Webmail is available by going to wavebroadband.com, selecting “Webmail”. Alternately, you can access Webmail directly at http://webmail.wavecable.com/ When you login, your Login Name is the first part of your email address, eg. if your email address is [email protected], your Login Name is johndoe. If you are connecting from a computer using some form of security, you may need to select one or both of the check-mark boxes below the Login Name and Password. 29 High Speed Internet High Speed Internet Troubleshooting If you are unable to connect to the internet, first check your cable modem to see if it is online (see diagram, p. 23). If it is not online, power-cycle the modem by unplugging the power for 30 seconds. If the modem cannot establish the connection to the internet within a few minutes after the power-cycle, please call our technical support department for more help. If you are using a cable splitter to connect both the modem and your TV, you can bypass the splitter and connect the modem directly to the wall outlet to see if the modem can connect to the internet without using the splitter. If you have created a network in your home using a router, you will want to power-cycle both pieces of equipment: 1. Unplug power to both the modem and the router. 2. After 30 seconds without power, restore power to the modem. 3. Once the modem is online, restore power to the router. 4. Once the lights on the router indicate a connection, restore the internet connection on each computer. This may require restarting the computer. If the cable modem indicates a connection to the internet, but your computer cannot connect through a router, you will need to bypass the router and plug one computer directly into the modem: 1. Unplug the power to both the modem and the router. 2. Use a single Ethernet cable to connect the modem and one computer. 3. After 30 seconds without power, restore power to the modem. 4. Once the modem is online, restore the internet connection on the computer. This may require restarting the computer. If you are able to connect to the internet using a computer plugged directly into the modem, but cannot connect using your router, then your Wave internet service is working. You will want to contact the support department for the manufacturer of your router. If you received the router from Wave Broadband as part of our Wireless Home Networking service, please contact our technical support department for problems connecting with the router. If you are able to connect to the internet, but have another issue with your internet service, please check our website for a number of troubleshooting guides and tips. Go to wavebroadband.com, and select “Support”. Internet Security Any time your computer is connected to the internet, no matter what kind of connection is being used – through cable modem, DSL or dial-up – there is some risk of your privacy being compromised. There are a number of things you can do to minimize your risk, such as installing firewall and virus protection software. You can also turn off “file sharing” and “network sharing” settings on your computer. 30 WavePhone™ WavePhone™ works just like other home phone services you may be used to, though it does require some equipment that you may not be familiar with. A Wave Technician will connect a small device called a Multimedia Terminal Adaptor (MTA) between your cable line and the existing phone jacks in your home to enable the service. If you have high-speed internet service from Wave, the MTA may also act as your internet cable modem Phone Equipment Note: Not all Multimedia Terminal Adapters (MTAs) look alike. The one you receive may vary slightly from the diagram below. 1. Power Light: indicates whether AC power is available to the unit 2. DS (Downstream): indicates downstream connectivity 3. US (Upstream): indicates upstream connectivity 4.Online: indicates internet data transmission status 5.Link: indicates Ethernet or USB connectivity between the MTA and computer 6. Telephone Line 1: indicates status of line 1 7. Telephone Line 2: indicates status of line 2 8.Battery: indicates status of the battery in the MTA Connecting The Phone Standby Button Some MTAs have a Standby button on the front of the unit. Pressing the Standby button will either suspend or activate your computers connection to the Internet. •Online Mode – Modem is online indicated by an illuminated Online light on the Telephony Modem. •Standby Mode – Modem is offline and in standby indicated by a blinking Online light. The Standby button does not affect telephone service; telephony service will work regardless of the status of your computer’s connection to the internet. 31 WavePhone™ ( ( Power Outlet Phone 1 Phone 2 Computer USB (choice of either connection) Computer Ethernet Standby Button on the front of the MTA (It terminates the USB/Ethernet connection.) Cable Wall Outlet Reset Button Reset Button Using a paper clip to push the Reset button on the back of the Telephony Modem will reset the modem. •Straighten a paper clip and press into the reset hole in the back of the MTA. •Hold down this button until the lights on the front of the MTA turn off and then release. Operation Safety Connecting the Telephony Modem (MTA) to your existing telephone wiring should be performed by a professional installer. Failure to do so may result in electrical shock, loss of phone service, loss of 911/E911 service and/or permanent damage to the Telephony Modem. 32 WavePhone™ Battery Back-up Wave’s telephony modems come equipped with battery back-up already built-in. The battery will maintain your phone service during a power outage. How long the battery will work depends on your model of telephony modem and how well the battery retains a charge. The estimated life of our telephony modem batteries is 6 to 10 years. If you have any concerns about the age or functionality of your modem battery, we offer free battery checks, up to once a year. WavePhone™ Service During a Power Outage Wave phone service relies on a telephony modem to work, and that modem requires power to operate. If you lose power in your home, then your Wave phone service requires a backup power source to function. The built-in modem battery back-up will continue to power your phone service until the battery runs out or external power to your house is restored. If you have your own back-up power supply, such as a generator, then you can use this power source to run your telephony modem during an outage. We also recommend having at least one telephone receiver in your home that does not require an external power source (does not plug into an electrical outlet), or make sure you have a battery back-up, or secondary power source, for your telephone receiver as well. Wave phone, like all Wave services, also requires that our facilities maintain power. To that end, all of our key facilities have automatic back-up generators, and we have our own back-up power supplies at most other levels throughout our systems, as well as contingency plans in place to minimize the likelihood of an outage. In the unlikely event that the Wave facility that supplies service to your home loses power, then your phone service will not work, even if you have power at your location. If you have an emergency alert system that uses your landline phone, such as Life Alert, that system will not work if your Wave phone service is not working. We encourage you to have a charged battery back-up or another secondary power source available to maintain your phone service in the case of a power outage to your home— as well as alternative methods of communication, such as a Go Phone for emergency situations. 911/E911 Emergency Information If you attempt to install or use the Wave equipment or VoIP services at another location, the VoIP services, including but not limited to 911/E911, may fail to function or may function improperly. Wave phone service is electrically powered and that service, including the ability to access 911 services, security and medical monitoring services, may not operate in the event of an area power outage or if the cable connection is disrupted or not operating. Included with your equipment are advisory warning stickers that provide information regarding the limitations of 911/E911 service with VoIP services. Please place these stickers on or near the equipment used with Wave phone services. 33 WavePhone™ MyWavePhone.com Portal •Check voice mail messages online at http://www.mywavephone.com. •Set up your voicemail preferences. •Manage your WavePhone™ features such as voicemail/call forwarding, call screening and contact list. •Get e-mail alerts when you receive voicemails. •Detailed instructions for using the WavePhone™ Portal can be found at http://www.wavebroadband.com/mywavephone Go to: http://www.mywavephone.com Use your voicemail PIN to log into the Phone Portal. Setting Up Your Voice Mailbox •To set up your voice mailbox for the first time you must dial (*9) or your telephone number from your home phone. •You will be prompted to create a PIN of four to twenty digits. •Record a name announcement. •Record a personal greeting or select one of the standard greeting options. • Prompts will allow you to correct and re-record announcements in case you are not satisfied with what you have recorded. Accessing Your Voice Mail •From home, dial (*9) or your telephone number •Away from home, dial your telephone number and press (*) during the greeting •Online, go to http://www.mywavephone.com 34 WavePhone™ Voice Mail Features •Incoming calls will be forwarded to voicemail after 24 seconds /4 rings by default. You can change this setting at MyWavePhone.com •Each message is time and date stamped •Messages can be up to 2 minutes in length •You can store up to 30 messages or 60 minutes worth of messages •Messages can be saved for up to 30 days. To save messages, press (2) •To fast-forward 5 seconds during message playback, press (99) •To rewind 5 seconds during message playback, press (77) •Press (#) to keep the current message and skip to the next message •To delete a message, press (3) •To reply to a message, press (4) •Press (0) for helpful hints Changing Your Greeting, Name and PIN •Access your voice mail by dialing (* 9) or your phone number, followed by your PIN •Press (3) to change your greeting and follow the prompts •To change your name, press (3) for the greetings menu, then press (3) to change your name and follow the prompts •To change your PIN, press (4) for mailbox settings, then press (3) for security options and follow the prompts Message Indicator If you have a new voicemail, you will notice a “staggered” dial tone when you pick up the line. This will continue until you have called and checked your voicemail. 35 WavePhone™ Calling Features The following features are included with Unlimited Phone or can be added to our other phone plans for an additional monthly charge. • Call Waiting – A tone will announce an incoming call when you are already on the phone. This feature comes automatically activated when included with or added to your Wave Phone service. Cancel Call Waiting (*70) – Turn off call waiting on a per call basis. Enter the code before making the call. • Caller ID & Call Waiting Caller ID – View caller information for incoming calls. These features come automatically activated when included with or added to your WavePhone™ service. • Caller ID Block (*67) – Block your Caller ID information from displaying on outbound calls on a per call basis. Enter the code before making the call. • Disable Caller ID Privacy (*82) – Turn off Caller ID Privacy on a per call basis. Enter the code before making the call. Note: This feature is used if you have Caller ID Privacy set as a permanent feature on your WavePhone™. You will receive a message when calling an individual who does not accept anonymous calls. Simply hang up, dial *82 and try again. • Disable Inbound Caller ID (*85) – Turns off any caller ID information when receiving a call. *65 will re-enable the feature if it has been disabled using *85. Please note: *65 will only enable from a disabled state. It cannot activate the caller ID feature. • Repeat Dial (*66) – If you receive a busy signal when making a call, you can hang up, pick up the receiver again and enter the code. The system will continue to call the last number you dialed for up to 30 minutes. Once that line is free, your phone will ring with a distinctive ring. You may continue to make and receive phone calls as normal while this feature is activated. Cancel Repeat Dial (*86) – Disable repeat dial before the 30 minute time frame is over. • Return Call (*69) – Return the call of the last person who called you. Like Repeat Dial, if the line is busy it will continue to redial the number for up to 30 minutes. Note: If the caller is calling you from a cellular phone, this feature will tell you the number of the last caller but you will receive a busy signal if you attempt to dial them back through the Return Call menu. Simply hang up and dial the number directly. Cancel Return Dial (*86) – Disable return call before the 30 minute time frame is over. • Call Forward (*72) – Forward incoming calls to another telephone number. If you forward calls to a long distance number, long distance charges may apply depending on your Wave Phone package. To activate Call Forwarding, press *72, wait for the confirming beeps, and then enter the phone number you would like calls forwarded to. You will immediately get a courtesy call at the phone number where calls will be forwarded. Answer the courtesy call to activate Call Forwarding. If you cannot answer the courtesy call, you must dial *72 again from your WavePhone™ and wait for the confirmation tone. 36 Cancel Call Forward (*73) – Disables current call forwarding. WavePhone™ • Selective Call Forwarding (*63) – Forward calls from a list of up to 12 people to another phone line. All other calls will ring through normally. Enter code again to edit or cancel Selective Call Forwarding. Simply listen to the helpful prompts that will walk you through setting up, adding and removing numbers or turning off this feature. Note: Selective Call Forwarding and Call Forwarding can be available on the same line, but only one can be active at a time. • Selective Call Rejection (*60) – Screen calls from up to 12 numbers that you specify. Enter code again to edit or cancel Selective Call Rejection. Simply listen to the helpful prompts that will walk you through setting up, adding and removing numbers or turning off this feature. • Selective Call Acceptance (*64) – Accept calls only from phone numbers that you specify. Simply listen to the helpful prompts that will walk you through setting up, adding and removing numbers or turning off this feature. • Anonymous Call Rejection (*77) – Automatically block numbers that have disabled their Caller ID information. They will hear a message that you are not receiving anonymous calls with instructions on how to disable their Caller ID privacy. Cancel Anonymous Call Rejection (*87) – Disables anonymous call rejection. • Distinctive Alert (*61) – Assign up to 12 phone numbers a distinctive ring. To set up this feature, dial *61, then follow the helpful prompts to add or remove numbers. • Speed Dial (*74) – Store up to eight unique numbers for convenience and speed. Adding a new number on speed dial automatically replaces the previously saved number. To remove a speed dial number, follow the directions below without entering a phone number. 1. Pick up the line and listen for the dial tone. 2. Dial *74 and listen for a second dial tone. 3. Enter a one-digit code from two to nine, followed by the local or long-distance number you want to store exactly how you would need to dial it to make the call and then press the # button to store it. 4. Listen for two beeps or a recording to confirm the number is stored and hang up. Note: To dial a saved speed dial number, at the dial tone, press the appropriate one-digit number followed by the # key. • Two-Digit Speed Dial (*75) - Store up to thirty unique numbers for convenience and speed. Adding a new number on two-digit speed dial automatically replaces the previously saved number. To remove a speed dial number, follow the directions below without entering a phone number. 1. Pick up the line and listen for the dial tone. 2. Dial *75 and listen for a second dial tone 3. Enter a two-digit code from twenty to forty-nine, followed by the local or longdistance number you want to store exactly how you would need to dial it to make the call and then press the # button to store it 4. Listen for two beeps or a recording to confirm the number is stored and hang up. Note: To dial a saved speed dial number, at the dial tone, press the appropriate two-digit number followed by the # key. 37 WavePhone™ • Three Way Calling – Bridge together two lines in addition to your own so that three separate individuals can speak on a single call. 1. While on a call with one of the individuals you wish to conference with, press the receiver button for one second. You will get a dial tone and the other caller will be put on hold. 2. Dial the number of the third party. When you get an answer, press the receiver button briefly again and all three parties will be connected. If the third party does not answer the phone, press the receiver button two times to cancel. You will still be connected to the first call. 3. When either of the people you called hangs up, you remain connected to the other person. When you hang up, everyone is disconnected. Note: Some phones have a “flash” or “link” button. Use this instead of the receiver button to change lines. While using three-way calling, call waiting is unavailable. Troubleshooting Tips Power-cycling a Telephony Modem will often resolve most phone issues. If your Telephony Modem has a battery backup, please remove it before attempting a power cycle. 1. Unplug the power from the MTA for one full minute. 2. Plug the power back into the MTA and wait for all the lights to become solid. 3. Pick up your hand set and check for dial-tone Note: It can take up to 5 minutes for phone service to restore after a power cycle. •If the Online light is blinking on your modem, press the standby button to take your MTA out of standby mode. •If the Downstream (DS) or Upstream (US) lights are blinking, see the internet troubleshooting steps located on page 30. •Unplug the phone line from Line 1 in the back of the MTA and set aside. Plug a non-cordless phone directly into the MTA and test for dial-tone. If there is a dial-tone, plug each of your phones in one at a time to try and find the piece of equipment causing the problem. •Some equipment such as fax machines, certain cordless phones and caller ID units were designed before digital phone service was available. Please check with the manufacturer to determine if your equipment can be used with a digital phone line. •Voice Mail can interfere with a fax machine by taking the calls and/or confusing a fax machine into thinking there is no dial tone. Plug a phone directly into the line and listen for a staggered dial tone. If a staggered dial tone exists you must first check the voice mail on that line and then call Customer Service to have the voice mail feature removed. Call Data Records If you are having technical difficulties with an existing feature of your WavePhone™ service, it is very helpful to have a call data record ready before calling technical support. Simply write down the date, time and phone number or feature you are attempting to dial as an example to give to our technical support representative. This information will allow us to investigate the error more quickly. 38 39 1-866-WAVE-123 | wavebroadband.com ©2014 WaveDivision Holdings, LLC WBB.015.1014