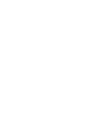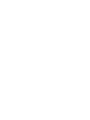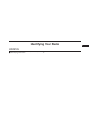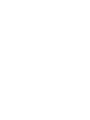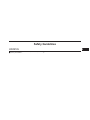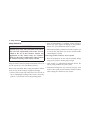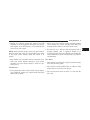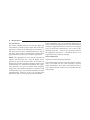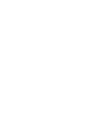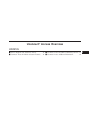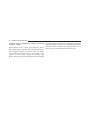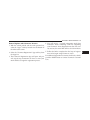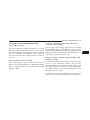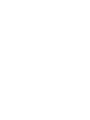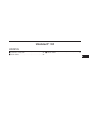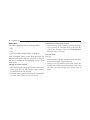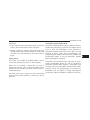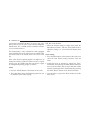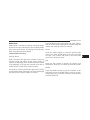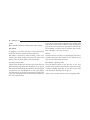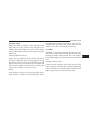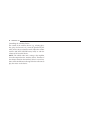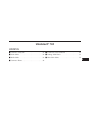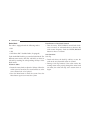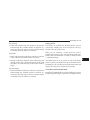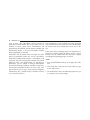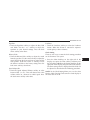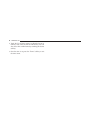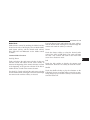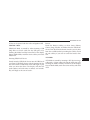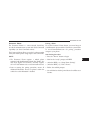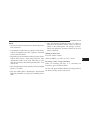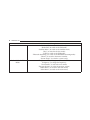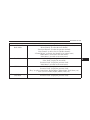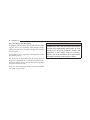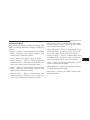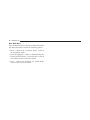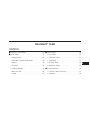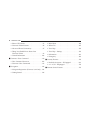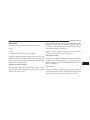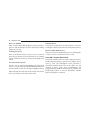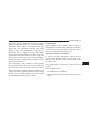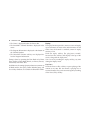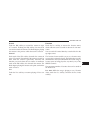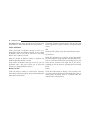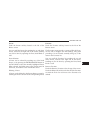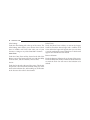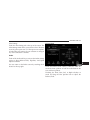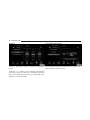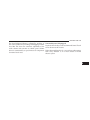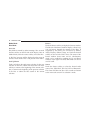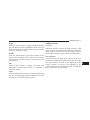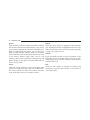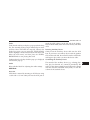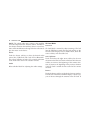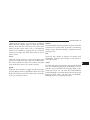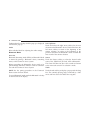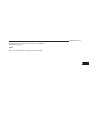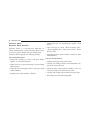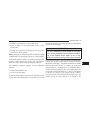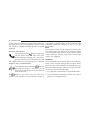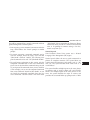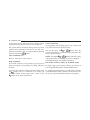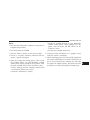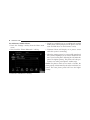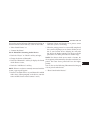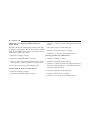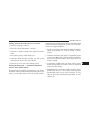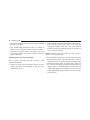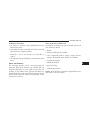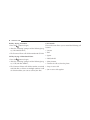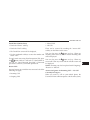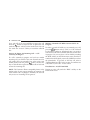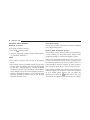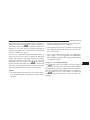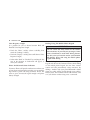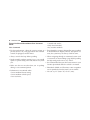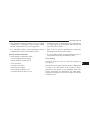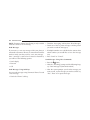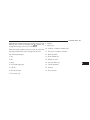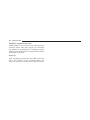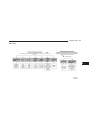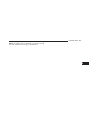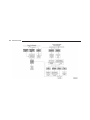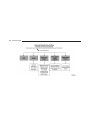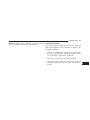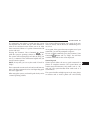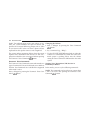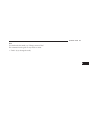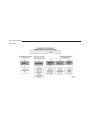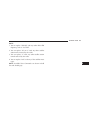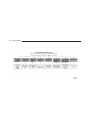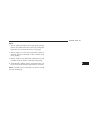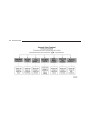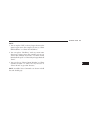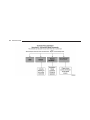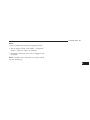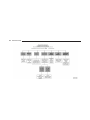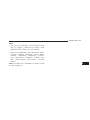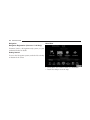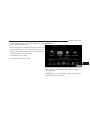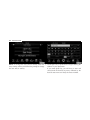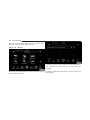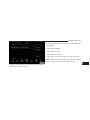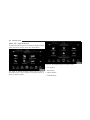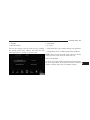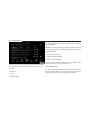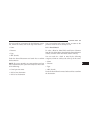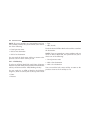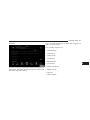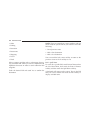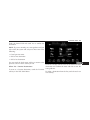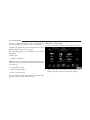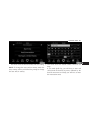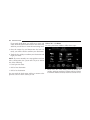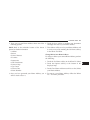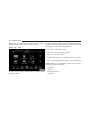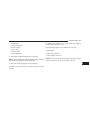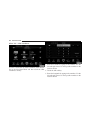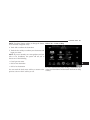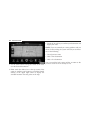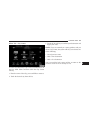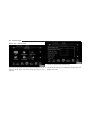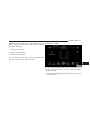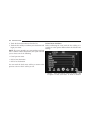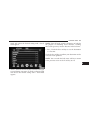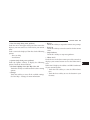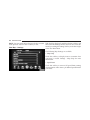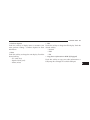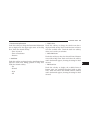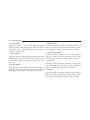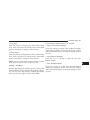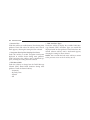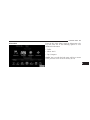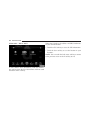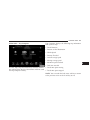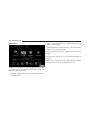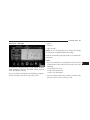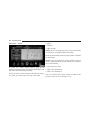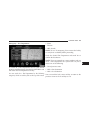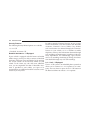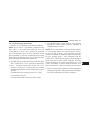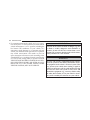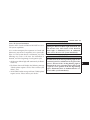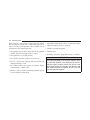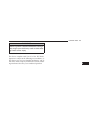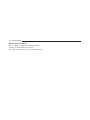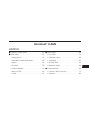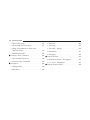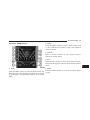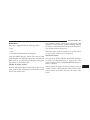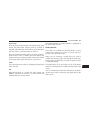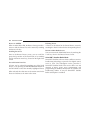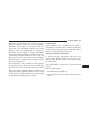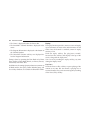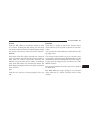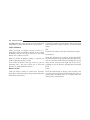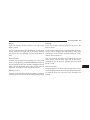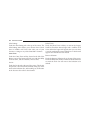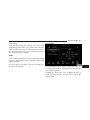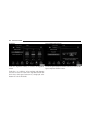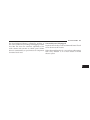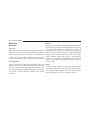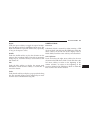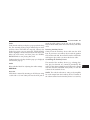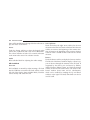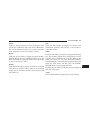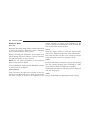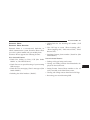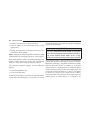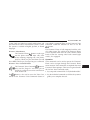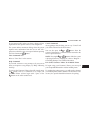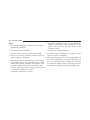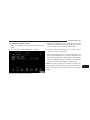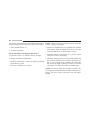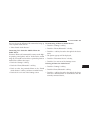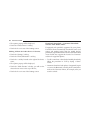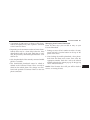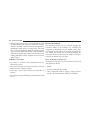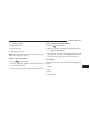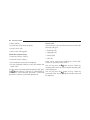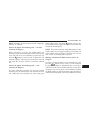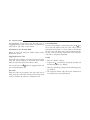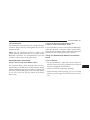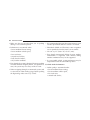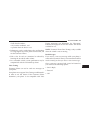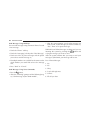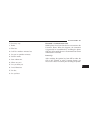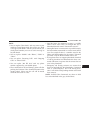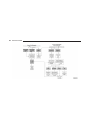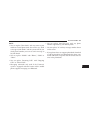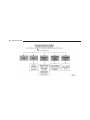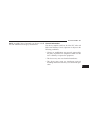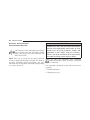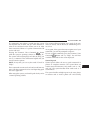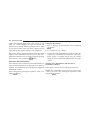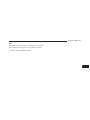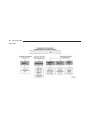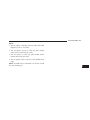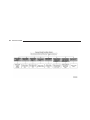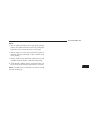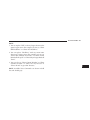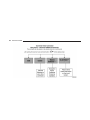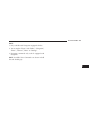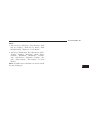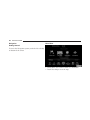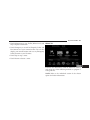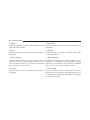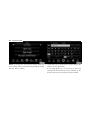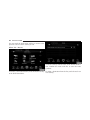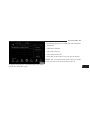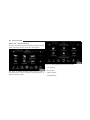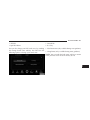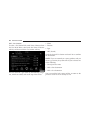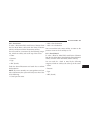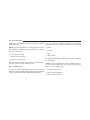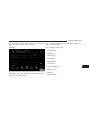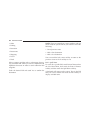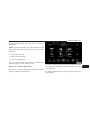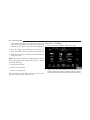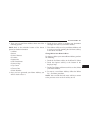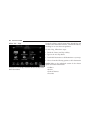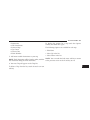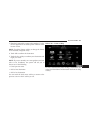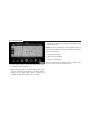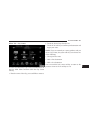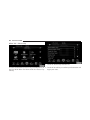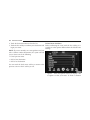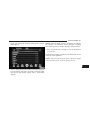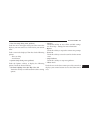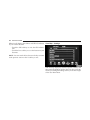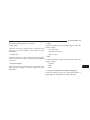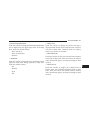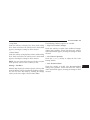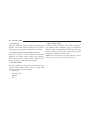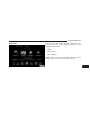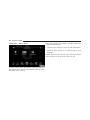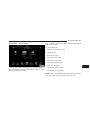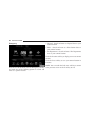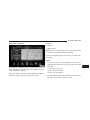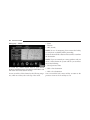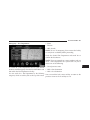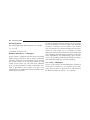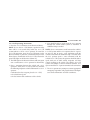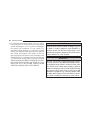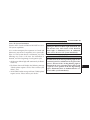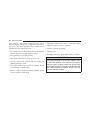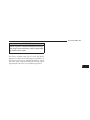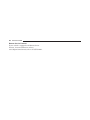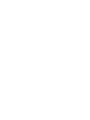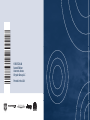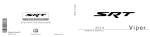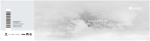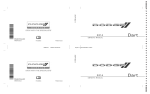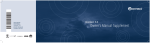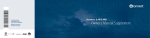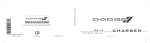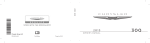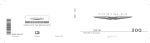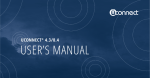Download Uconnect Touch 8.4 User`s manual
Transcript
UCONNECT ® ACCESS USER’S MANUAL SECTION TABLE OF CONTENTS PAGE 1 IDENTIFYING YOUR RADIO . . . . . . . . . . . . . . . . . . . . . . . . . . . . . . . . . . . . . . . . . . . . . . . . . . . . 3 1 2 SAFETY GUIDELINES . . . . . . . . . . . . . . . . . . . . . . . . . . . . . . . . . . . . . . . . . . . . . . . . . . . . . . . . . 7 2 3 UCONNECT威 ACCESS OVERVIEW . . . . . . . . . . . . . . . . . . . . . . . . . . . . . . . . . . . . . . . . . . . . . . 13 3 4 UCONNECT威 3.0 . . . . . . . . . . . . . . . . . . . . . . . . . . . . . . . . . . . . . . . . . . . . . . . . . . . . . . . . . . . . . 21 4 5 UCONNECT威 5.0 . . . . . . . . . . . . . . . . . . . . . . . . . . . . . . . . . . . . . . . . . . . . . . . . . . . . . . . . . . . . . 31 5 6 UCONNECT威 8.4A . . . . . . . . . . . . . . . . . . . . . . . . . . . . . . . . . . . . . . . . . . . . . . . . . . . . . . . . . . . . 53 6 7 UCONNECT威 8.4AN . . . . . . . . . . . . . . . . . . . . . . . . . . . . . . . . . . . . . . . . . . . . . . . . . . . . . . . . . 177 7 Identifying Your Radio CONTENTS 䡵 Identifying Your Radio . . . . . . . . . . . . . . . . . . . . .4 1 4 Identifying Your Radio Identifying Your Radio Uconnect威 5.0 Uconnect威 3.0 Key Features Key Features • 5” Touch-Screen • 3” Screen • Three hard-keys on either side of the display • Two hard-keys on either side of the display • Hands-free/Bluetooth威 • SiriusXM™ Optional • SiriusXM™ Optional Identifying Your Radio 5 Uconnect威 8.4A • Hands-free/Bluetooth威 • Touchscreen Climate Controls • SiriusXM™ • Embedded Connectivity (US Market Only) Uconnect威 8.4AN Key Features • 8.4” Touch-Screen • Navigation Standard • Hands-free/Bluetooth威 Key Features • Touchscreen Climate Controls NOTE: The 8.4A and 8.4AN appearance is the same, but • HD Radio the listed features provide the differences. • SiriusXM™ • 8.4” Touch-Screen • SiriusXM™ Traffic • Navigation-Ready, see your dealer for details • Embedded Connectivity (US Market Only) 1 Safety Guidelines CONTENTS 䡵 Safety Guidelines. . . . . . . . . . . . . . . . . . . . . . . . .8 2 8 Safety Guidelines Safety Guidelines WARNING! ALWAYS drive safely with your hands on the wheel. You have full responsibility and assume all risks related to the use of the Uconnect威 features and applications in this vehicle. Only use Uconnect威 when it is safe to do so. Failure to do so may result in an accident involving serious injury or death. • Stop use immediately if a problem occurs. Failure to do so may cause injury or damage to the product. Return it to your authorized dealer to repair. • Make certain that the volume level of the system is set to a level that still allows you to hear outside traffic and emergency vehicles. Safe Usage of the Uconnect威 Access System • Read all instructions in this manual carefully before using your system to ensure proper usage! Ensure that all persons read this manual carefully before using the radio system. It contains instructions on how to • Your system is a sophisticated electronic device. Do not let young children use your system. use the system in a safe and effective manner. Please read and follow these safety precautions. Failure • Permanent hearing loss may occur if you play your music or the system at loud volumes. Exercise caution to do so may result in injury or property damage. when setting the volume on your system. • Glance at the screen only when necessary and safe to do so. If prolonged viewing of the screen is necessary, park in a safe location and set the parking brake. Safety Guidelines 9 • Driving is a complex activity that requires your full • Do not spray any liquid or caustic chemicals directly attention. If you’re engaged in driving or any activity on the screen! Use a clean and dry micro fiber lens that requires your full attention, we recommend that cleaning cloth in order to clean the touch screen. you not use your system. • If necessary, use a lint-free cloth dampened with a NOTE: Many features of this system are speed depencleaning solution, such as isopropyl alcohol, or an dent. For your own safety, it is not possible to use some isopropyl alcohol and water solution ratio of 50:50. Be of the touch screen features while the vehicle is in sure to follow the solvent manufacturer’s precautions motion. and directions. • Keep drinks, rain, and other sources of moisture away Disc Drive from your system. Besides damage to your system, • Do not insert any damaged, warped, scratched or dirty moisture can cause electric shocks as with any elecDiscs into the Disc player. tronic device. • Discs that have been modified with an adhesive label Touch Screen should not be used in the Disc player. • Do not touch the screen with any hard or sharp objects • Do not insert more than one Disc at a time into the (pen, USB stick, jewelry, etc.) which could scratch the drive slot. touch screen surface! 2 10 Safety Guidelines FCC Declaration This device complies with Part 15 of the FCC Rules and with Industry Canada license-exempt RSS standard(s). Operation is subject to the following two conditions: (1) this device may not cause harmful interference, and (2) this device must accept any interference received, including interference that may cause undesired operation. NOTE: This equipment has been tested and found to comply with the limits for a Class B digital device, pursuant to Part 15 of the FCC Rules. These limits are designed to provide reasonable protection against harmful interference in a residential installation. This equipment generates, uses and can radiate radio frequency energy and, if not installed and used in accordance with the instructions, may cause harmful interference to radio communications. However, there is no guarantee that interference will not occur in a particular installation. If this equipment does cause harmful interference to radio or television reception, which can be determined by turning the equipment off and on, the user is encouraged to try to correct the interference by one or more of the following measures: - Increase the separation between the equipment and receiver. - Consult the dealer or an experienced radio technician for help. Safety Information Exposure to Radio Frequency Radiation The radiated output power of the this internal wireless radio is far below the FCC radio frequency exposure limits. Nevertheless, the wireless radio shall be used in such a manner that the radio is 20 cm or further from the human body. Safety Guidelines 11 The internal wireless radio operates within guidelines found in radio frequency safety standards and recommendations, which reflect the consensus of the scientific community. The radio manufacturer believes the internal wireless radio is safe for use by consumers. The level of energy emitted is far less than the electromagnetic energy emitted by wireless devices such as mobile phones. However, the use of wireless radios may be restricted in some situations or environments, such as aboard airplanes. If you are unsure of restrictions, you are encouraged to ask for authorization before turning on the wireless radio. 2 Uconnect姞 Access Overview CONTENTS 䡵 How to Register with Uconnect威 Access: . . . . . . .15 䡵 Uconnect威 Access In-Vehicle Connectivity Services. .18 䡵 Uconnect威 Access In-Vehicle Assistance Features . . .16 䡵 Uconnect威 Access Additional Information. . . . . . . .19 3 14 Uconnect姞 Access Overview Uconnect威 Access (Available on Uconnect威 8.4A and Once registered, Uconnect威 Access customers can purchase packages and apps at any time. For additional information, Uconnect威 8.4AN) contact Uconnect威 Customer Care at 855-792-4241, or visit With Uconnect威 Access, owners have emergency and reOwner Connect (www.MoparOwnerConnect.com). mote vehicle features available. These features include 9-1-1 Call, Roadside Assistance, Uconnect威 Care and Vehicle Care. With the Uconnect威 Access, your vehicle is also capable of remote vehicle features like Remote Start, Remote Door Lock/Unlock, and Remote Horn and Lights. Uconnect姞 Access Overview 15 4. You will receive a secured registration email from Uconnect威 Access containing a link for completing 1. With the vehicle parked and the radio powered on, your Uconnect威 Access Registration on-line. For secuselect the “Apps” soft-key located near the bottom of rity reasons, this email link will be valid for 24 hours. the radio touch screen. 5. Follow the link to complete the final step of registra2. Select the “Uconnect Registration” App soft-key from tion and to begin using Uconnect威 Access the Apps list. For additional registration assistance while in the vehicle, 3. The Uconnect威 Registration App will open and pro- push the ASSIST button to contact Uconnect威 Customer vide step-by-step instructions on how to enter your Care. email address to begin the registration process. How to Register with Uconnect姞 Access: 3 16 Uconnect姞 Access Overview Uconnect姞 Access In-Vehicle Assistance Features ASSIST Call With Uconnect威 Access, your vehicle has an on-board assistance feature located on the rear view mirror designed to enhance your driving experience if you should ever need assistance or support. The rear view mirror contains an ASSIST push button which automatically connects the vehicle occupants to one of several predefined destinations for immediate support: 1. Roadside Assistance Call – If you get a flat tire, or need a tow, you’ll be connected to someone who can help anytime. Roadside Assistance will know what vehicle you’re driving and its location. Additional fees may apply for roadside Assistance. Assist Call button Uconnect姞 Access Overview 17 2. Uconnect威 Customer Care – In-vehicle support for 9–1–1 Call Uconnect威 Access System, Apps and Features. Places a direct call to local 9–1–1 emergency authority. 3. Vehicle Customer Care – Total support for your Chrysler Group vehicle. 3 9–1–1 Call button 18 Uconnect姞 Access Overview Please refer to your Uconnect威 Access account for information on available subscriptions, applications and packages for your vehicle. For additional information, contact Uconnect威 Access brings the power of the internet into your vehicle with exciting features, remote capabilities, Uconnect威 Customer Care at 855-792-4241, or visit Owner Connect (www.MoparOwnerConnect.com). theft alarm notification, and stolen vehicle assistance applications through on-board connectivity service. Once registered with Uconnect威 Access, you can customize the capabilities of your vehicle system using your Uconnect威 Access account from the vehicle, the web, or your Smartphone. Uconnect姞 Access In-Vehicle Connectivity Services Uconnect姞 Access Overview 19 Uconnect姞 Access Additional Information My Uconnect威 Account To use the Uconnect威 Features and Services, you must first register your vehicle with Uconnect威 Access. Please refer to the “Register with Uconnect Access” section of this User’s Manual to start registration. Once registered, you can personalize your vehicle Uconnect威 System as desired. How to Purchase or Cancel an App From your Uconnect威 Access Account, you can easily purchase or cancel Applications or subscriptions. Simply log-in to your Uconnect威 Access Account and visit your Uconnect威 Store. Correcting a Download Error - How to Reset the Uconnect威 Access System You can easily correct any App related issues by resetting the App. Simply log-in to your Uconnect威 Access Account and visit the Uconnect威 Store, click on My Apps, click on Settings, and then choose Reset/Reinstall. In minutes your App will be reinstalled and ready to go. Selling my Vehicle - How to Completely Remove My Uconnect威 Account To completely remove your Uconnect威 Account, simply log-in to your Uconnect威 Account and visit the Uconnect威 Store, click on My Apps, click on Settings, and then choose Remove Uconnect威 Account. In minutes your entire Uconnect威 Account and information will be removed from your vehicle. For further assistance call 855-792-4241, or go to the Mopar Owner Connect site at (www.MoparOwnerConnect.com). 3 Uconnect姞 3.0 CONTENTS 䡵 Uconnect威 3.0 System . . . . . . . . . . . . . . . . . . . . .22 䡵 Media Mode . . . . . . . . . . . . . . . . . . . . . . . . . . .27 䡵 Radio Mode. . . . . . . . . . . . . . . . . . . . . . . . . . . .24 4 22 Uconnect姞 3.0 Uconnect姞 3.0 System 2. INFO Press the INFO button for an RDS station (one with call letters displayed). The radio will return a Radio Text message broadcast from an FM station (FM mode only). 3. A-B-C Press the A-B-C hard-key to select the A, B or C preset list. 4. ENTER/BROWSE & TUNE/SCROLL 1. RADIO Press the ENTER/BROWSE button to accept a highlighted selection on the screen. Rotate the TUNE/ SCROLL rotary knob to scroll through a list or tune a radio station. 5. SEEK UP Press the RADIO hard-key to enter the Radio Mode. The different tuner modes; AM, FM and SXM can be selected Press the Seek Up soft-key to tune the radio to the next by touching the corresponding soft-keys in the Radio listenable station or channel. Mode. Uconnect姞 3.0 23 6. BACK 11. ON/VOLUME Press the BACK button to return to a previous menu or Push the ON/VOLUME control knob to turn on the screen. radio. Push the ON/VOLUME control knob a second time to turn off the radio. 7. MENU The electronic volume control turns continuously (360 Press the MENU button allows to scroll between the degrees) in either direction without stopping. Turning the setting sub-menus. ON/VOLUME control knob to the right increases the 8. PLAY/PAUSE/MUTE volume and to the left decreases it. Press to Play, Pause or Mute the music. 12. PRESETS 1–6 These buttons tune the radio to the stations that you commit to pushbutton memory AM (A, B, C), FM (A, B, C) Press the AUDIO button to adjust the Bass, Mid Range, and Satellite — 18 AM, 18 FM and 18 SAT stations. Treble, Balance or Fade. 13. MEDIA 10. SEEK DOWN Pressing the MEDIA button will allow you to switch from Press the Seek Down soft-key to tune the radio to the AM/FM modes to Media mode (CD, USB/iPOD, AUX, previous listenable station or channel. Bluetooth). 9. AUDIO 4 24 Uconnect姞 3.0 Radio Mode Enter/Browse & Tune/Scroll Control The radio is equipped with the following modes: • AM • Turn the rotary TUNE/SCROLL control knob clockwise to increase or counterclockwise to decrease the radio station frequency. Push the ENTER/BROWSE button to choose a selection. • SXM Sirius XM™ Satellite Radio (if equipped) Seek Functions • FM Touch the RADIO button, to enter the Radio Mode. The Seek Up different tuner modes; AM, FM, and SXM, can then, be selected by touching the corresponding soft-keys in the • Touch and release the Seek Up button to tune the radio to the next listenable station or channel. Radio mode. • During a Seek Up function, if the radio reaches the ON/OFF & Volume Control starting station after passing through the entire band • Push the ON/OFF Volume control knob to turn on the two times, the radio will stop at the station where it radio. Push the ON/OFF Volume control knob a began. second time to turn off the radio. • When the audio system is turned on, the sound will be set at the same volume level as last played. Uconnect姞 3.0 25 Seek Down SiriusXM™ Satellite Radio Mode • Touch and release the Seek Down button to tune the SiriusXM™ Satellite Radio uses direct satellite-to-receiver radio to the next listenable station or channel. broadcasting technology to provide clear digital sound, • During a Seek Down function, if the radio reaches the coast to coast. The subscription service provider is starting station after passing through the entire band SiriusXM™ Satellite Radio. This service offers over 130 two times, the radio will stop at the station where it channels of music, sports, news, entertainment, and programming for children, directly from its satellites and began. broadcasting studios. A one-year SiriusXM™ Satellite Setting Presets Radio subscription is included. The Presets are available for all Radio Modes, and are SiriusXM™ and all related marks and logos are tradeactivated by touching any of the six Preset buttons. marks of SiriusXM™ Radio Inc. and its subsidiaries. When you are receiving a station that you wish to SiriusXM™ Satellite Radio requires a subscription, sold commit into memory, press and hold the desired num- separately after trial subscription included with vehicle bered button for more that 2 seconds or until you hear a purchase. Prices and programming are provided by SiriusXM™ and are subject to change. Subscriptions confirmation beep. governed by Terms & Conditions available at sirius.com/ The Radio stores up to 18 presets in each of the Radio modes. Press the A-B-C hard-key to select the A, B or C preset list. 4 26 Uconnect姞 3.0 serviceterms. SiriusXM™ Radio U.S. service only avail- Mid, Bass, Fade, Balance able to those at least 18 years of age in the 48 contiguous • Select the desired setting to adjust, then touch the United States, D.C., and PR. Service available in Canada; Enter/Browse button. Turn the Tune/Scroll knob to see www.siriuscanada.ca. adjust the setting + or - 9. Press the back button when This functionality is only available for radios equipped done. with a Satellite receiver. In order to receive satellite radio, Clock Setting the vehicle needs to be outside with a clear view to the sky. 1. Press the Menu button at the bottom of the radio, next select the Time Format setting and then select Set If the screen shows Acquiring Signal, you might have to Time. change the vehicle’s position in order to receive a signal. In most cases, the satellite radio does not receive a signal 2. Adjust the hours or minutes by turning the Tune/ in underground parking garages or tunnels. Scroll knob, then pressing the Enter/Browse button to move to the next entry. You can also select 12hr or 24hr Audio format by turning the Tune/Scroll knob, then pressing 1. Press the AUDIO button at the button of the radio. the Enter/Browse button on the desired selection. 2. The Audio Menu shows the following options for you 3. Once the time is set press the “Back” button to exit the to customize your audio settings. time screen. Uconnect姞 3.0 27 Fast Seek Down: Touch and hold the left arrow soft-key and the desired mode will begin to rewind through the Media Mode is entered by touching the Media button current track until the soft-key is released. located on the side of the display. Once in Media Mode, select your media Source by rotating the Scroll rotary Source knob and pushing the Enter button. Touch the Source soft-key to select the desired audio Common Media Functions source, Disc, AUX or USB/iPod威. This screen will time out after a few seconds and return to the main radio Seek Up/Down screen if no selection is made. Touch and release the right arrow soft-key for the next Info selection. Touch and release the left arrow soft-key to return to the beginning of the current selection, or return Touch the Info soft-key to display the current track to the beginning of the previous selection if the Disc is information. Touch the “X” soft-key to cancel this feature. within the first second of the current selection. Shuffle Fast Seek Up: Touch and hold the right arrow soft-key and the desired mode will begin to fast forward through Touch the shuffle soft-key to play the selections on the USB/iPod威 device in random order to provide an interthe current track until the soft-key is released. esting change of pace. Touch the soft-key a second time to turn this feature off. Media Mode 4 28 Uconnect姞 3.0 Audio Refer to Radio Mode for adjusting the audio settings. Disc Mode If you insert a Disc with the ignition ON and the radio ON, the unit will switch to CD/Disc mode and begin to play when you insert the Disc. The display will show the track number, and index time in minutes and seconds. Play will begin at the start of track 1. If equipped, your vehicle may have a remote Disc player located in the lower center console storage bin. Browse Disc Mode is entered by either inserting a Disc or by Touch the browse soft-key to scroll through and select a touching the Media button located on the side of the desired track on the Disc. Touch the exit soft-key if you display. Once in Media Mode, select Disc mode. wish to cancel the browse function. Inserting Compact Disc Eject Button – Ejecting a Disc Gently insert one Disc into the Disc player with the Disc label following the illustration indicated on the player. The Disc will automatically be pulled into the Disc player and the Disc icon will illuminate on the radio display. If a Disc does not go into the slot more than 1.0 in (2.5 cm), a disc may already be loaded and must be ejected before a new Disc can be loaded. Press the EJECT button to eject the Disc. If you have ejected a Disc and have not removed it within 10 seconds, it will be reloaded. If the Disc is not removed, the radio will reinsert the Disc but will not play it. A Disc can be ejected with the radio and ignition OFF. Uconnect姞 3.0 29 Once the desired selection is made you can chose from the available media by touching the soft-key. Touch the exit USB/iPod威 Mode is entered by either inserting a USB soft-key if you wish to cancel the browse function. Jump Drive or iPod威 cable into the USB port or by touching the Media button located left of the display. AUX Mode Once in Media Mode, touch the source soft-key and select AUX Mode is entered by inserting a AUX device using a USB/iPod威. cable with a 3.5 mm audio jack into the AUX port or by USB/iPod威 Mode touching the Media button located left of the display. Once in Media Mode, touch the source soft-key and select Gently insert the USB/iPod威 device into the USB Port. If AUX. you insert a USB/iPod威 device with the ignition ON and the radio ON, the unit will switch to USB/iPod威 mode and Inserting Auxiliary Device begin to play when you insert the device. The display will Gently insert the Auxiliary device cable into the AUX show the track number, and index time in minutes and Port. If you insert a Auxiliary device with the ignition ON seconds. Play will begin at the start of track 1. and the radio ON, the unit will switch to AUX mode and Browse begin to play when you insert the device cable. Inserting USB/iPod威 Device Touch the Browse soft-key to select Artist, Albums, Genres, Songs, Playlists or Folders from the USB/iPod威 device. 4 30 Uconnect姞 3.0 Controlling the Auxiliary Device The control of the auxiliary device (e.g., selecting playlists, play, fast forward, etc.) cannot be provided by the radio; use the device controls instead. Adjust the volume with the ON/OFF VOLUME rotary knob, or with the volume of the attached device. NOTE: The vehicle radio unit is acting as the amplifier for audio output from the Auxiliary device. Therefore if the volume control on the Auxiliary device is set too low, there will be insufficient audio signal for the radio unit to play the music on the device. Uconnect姞 5.0 CONTENTS 䡵 Uconnect威 5.0 System . . . . . . . . . . . . . . . . . . . . .32 䡵 Uconnect威 Voice Command. . . . . . . . . . . . . . . . .47 䡵 Radio Mode. . . . . . . . . . . . . . . . . . . . . . . . . . . .34 䡵 Settings Main Menu . . . . . . . . . . . . . . . . . . . . . .51 䡵 Media Mode . . . . . . . . . . . . . . . . . . . . . . . . . . .39 䡵 More Main Menu . . . . . . . . . . . . . . . . . . . . . . . .52 䡵 Uconnect威 Phone . . . . . . . . . . . . . . . . . . . . . . . .43 5 32 Uconnect姞 5.0 Uconnect姞 5.0 System 2. COMPASS Press the COMPASS hard-key to display the current direction of the vehicle. 3. SETTINGS Press the SETTINGS hard-key to access the Settings list. Clock, Display, Audio, Bluetooth and Sirius Settings are described in this manual. 4. MORE Press the MORE hard-key to access additional options. 5. ENTER/BROWSE & TUNE/SCROLL Press the ENTER/BROWSE button to accept a highlighted selection on the screen. Rotate the TUNE/ Press the RADIO hard-key to enter the Radio Mode. The SCROLL rotary knob to scroll through a list or tune a different tuner modes; AM, FM and SXM can be selected radio station. by touching the corresponding soft-keys in the Radio Mode. 1. RADIO Uconnect姞 5.0 33 6. BACK 9. PHONE Press the BACK button to return to a previous menu or Press the Phone button to access the Uconnect威 Phone screen. feature. 7. SCREEN OFF 10. MEDIA Press the SCREEN OFF hard-key to turn the touch-screen Pressing the MEDIA button will allow you to switch to OFF. To turn the screen back ON, just touch the screen. Media mode (CD, USB/iPOD, AUX, Bluetooth). 8. VOLUME & MUTE Rotate the rotary knob to adjust the Volume. Press the Mute button to mute the system. 5 34 Uconnect姞 5.0 Radio Mode Enter/Browse & Tune/Scroll Control The radio is equipped with the following modes: • AM • Turn the rotary TUNE/SCROLL control knob clockwise to increase or counterclockwise to decrease the radio station frequency. Push the ENTER/BROWSE button to choose a selection. • SXM Sirius XM™ Satellite Radio (if equipped) Seek Functions • FM Touch the RADIO hard-key, to enter the Radio Mode. The Seek Up different tuner modes; AM, FM, and SXM, can then, be selected by touching the corresponding soft-keys in the • Touch and release the Seek Up soft-key to tune the radio to the next listenable station or channel. Radio mode. • During a Seek Up function, if the radio reaches the Volume & Mute starting station after passing through the entire band • Rotate the rotary knob to adjust the Volume. When the two times, the radio will stop at the station where it audio system is turned on, the sound will be set at the began. same volume level as last played. • Press the Mute button to mute the system. Press the Mute button again to un-mute the system. Uconnect姞 5.0 35 Fast Seek Up Setting Presets • Touch and hold the Seek Up soft-key to advance the The Presets are available for all Radio Modes, and are radio through the available stations or channels at a activated by touching any of the four Preset soft keys, faster rate, the radio stops at the next available station located at the top of the screen. or channel when the soft-key is released. When you are receiving a station that you wish to Seek Down commit into memory, press and hold the desired num• Touch and release the Seek Down soft-key to tune the bered soft-key for more that 2 seconds or until you hear a confirmation beep. radio to the next listenable station or channel. • During a Seek Down function, if the radio reaches the The Radio stores up to 12 presets in each of the Radio starting station after passing through the entire band modes. 4 presets are visible at the top of the radio screen. two times, the radio will stop at the station where it Touching the “all” soft-key on the radio home screen will began. display all of the preset stations for that mode. Fast Seek Down SiriusXM™ Satellite Radio Mode • Touch and hold the Seek Down soft-key to advance the radio through the available stations or channel at a SiriusXM™ Satellite Radio uses direct satellite-to-receiver faster rate, the radio stops at the next available station broadcasting technology to provide clear digital sound, or channel when the soft-key is released. 5 36 Uconnect姞 5.0 coast to coast. The subscription service provider is SiriusXM™ Satellite Radio. This service offers over 130 channels of music, sports, news, entertainment, and programming for children, directly from its satellites and broadcasting studios. A one-year SiriusXM™ Satellite Radio subscription is included. This functionality is only available for radios equipped with a Satellite receiver. In order to receive satellite radio, the vehicle needs to be outside with a clear view to the sky. If the screen shows Acquiring Signal, you might have to change the vehicle’s position in order to receive a signal. SiriusXM™ and all related marks and logos are trade- In most cases, the satellite radio does not receive a signal marks of SiriusXM™ Radio Inc. and its subsidiaries. in underground parking garages or tunnels. SiriusXM™ Satellite Radio requires a subscription, sold Audio separately after trial subscription included with vehicle purchase. Prices and programming are provided by 1. Press the SETTINGS hard-key on the right side of the unit. SiriusXM™ and are subject to change. Subscriptions governed by Terms & Conditions available at sirius.com/ 2. Then scroll down and press the Audio soft-key to get serviceterms. SiriusXM™ Radio U.S. service only availto the Audio menu. able to those at least 18 years of age in the 48 contiguous United States, D.C., and PR. Service available in Canada; 3. The Audio Menu shows the following options for you see www.siriuscanada.ca. to customize your audio settings. Uconnect姞 5.0 37 Equalizer Loudness • Touch the Equalizer soft-key to adjust the Bass, Mid • Touch the Loudness soft-key to select the Loudness feature. When this feature is activated it improves and Treble. Use the + or - soft-key to adjust the sound quality at lower volumes. equalizer to your desired settings. Press the back arrow soft-key when done. Clock Setting Balance/Fade There are two ways to enter the clock setting procedure • Touch the Balance/Fade soft-key to adjust the sound on the Uconnect威 5.0 system. from the speakers. Use the arrow soft-key to adjust the sound level from the front and rear or right and left 1. Press the More hard-key on the right side of the display, next press the Time soft-key and then press side speakers. Touch the Center ⬙C⬙ soft-key to reset the Set soft-key. OR Press the Settings hard-key on the the balance and fade to the factory setting. Press the right side of the display, then press the Clock soft-key. back arrow soft-key when done. The Time setting screen is displayed and the clock can Speed Adjustable be adjusted as described in the following procedure. • Touch the Speed Adjusted Volume soft-key to select NOTE: In the Clock Setting Menu you can also select between OFF, 1, 2 or 3. This will decrease the radio Display Clock. Display Clock turns the clock display in volume relative to a decrease in vehicle speed. Press the status bar on or off. the back arrow soft-key when done. 5 38 Uconnect姞 5.0 2. Touch the Up or Down arrows to adjust the hours or minutes, next select the AM or PM soft-key. You can also select 12hr or 24hr format by touching the desires soft-key. 3. Once the time is set press the “Done” soft-key to exit the time screen. Uconnect姞 5.0 39 Fast Seek Down: Touch and hold the left arrow soft-key and the desired mode will begin to rewind through the Media Mode is entered by touching the Media hard-key current track until the soft-key is released. located on the side of the display. Once in Media Mode, touch Source soft-key and the desired mode soft-key. Source Disc, USB, AUX and Bluetooth are the Media sources Touch the Source soft-key to select the desired audio available. source, Disc, AUX or USB/iPod威. This screen will time Common Media Functions out after a few seconds and return to the main radio screen if no selection is made. Seek Up/Down Info Touch and release the right arrow soft-key for the next selection. Touch and release the left arrow soft-key to Touch the Info soft-key to display the current track return to the beginning of the current selection, or return information. Touch the “X” soft-key to cancel this feature. to the beginning of the previous selection if the Disc is Shuffle within the first second of the current selection. Fast Seek Up: Touch and hold the right arrow soft-key Touch the shuffle soft-key to play the selections on the USB/iPod威 device in random order to provide an interand the desired mode will begin to fast forward through esting change of pace. Touch the soft-key a second time to the current track until the soft-key is released. turn this feature off. Media Mode 5 40 Uconnect姞 5.0 Audio If a Disc does not go into the slot more than 1.0 in (2.5 cm), a disc may already be loaded and must be ejected before a Refer to Operating Instructions – Radio Mode for adjustnew Disc can be loaded. ing the audio settings. If you insert a Disc with the ignition ON and the radio Disc Mode ON, the unit will switch to Disc mode and begin to play If Equipped, your vehicle may have a remote Disc player when you insert the Disc. The display will show the track number, and index time in minutes and seconds. Play located in the lower center console storage bin. will begin at the start of track 1. Disc Mode is entered by either inserting a CD/Disc or by touching the Media hard-key located on the side of the Browse display. Once in Media Mode, touch the source soft-key Touch the browse soft-key to scroll through and select a and select Disc. desired track on the Disc. Touch the exit soft-key if you Inserting Compact Disc wish to cancel the browse function. Gently insert one Disc into the Disc player with the Disc label following the illustration indicated on the player. The Disc will automatically be pulled into the Disc player and the Disc icon will illuminate on the radio display. Eject Button – Ejecting a Disc Press the EJECT button to eject the Disc. If you have ejected a Disc and have not removed it within 10 seconds, it will be reloaded. If the Disc is not removed, the radio will reinsert the Disc but will not play it. Uconnect姞 5.0 41 A Disc can be ejected with the radio and ignition OFF. Browse USB/iPod威 Mode Touch the Browse soft-key to select Artist, Albums, Genres, Songs, Playlists or Folders from the USB/iPod威 device. Once the desired selection is made you can chose from the available media by touching the soft-key. Touch the exit soft-key if you wish to cancel the browse function. USB/iPod威 Mode is entered by either inserting a USB Jump Drive or iPod威 cable into the USB port or by touching the Media hard-key located left of the display. Once in Media Mode, touch the source soft-key and select USB/iPod威. Inserting USB/iPod威 Device Gently insert the USB/iPod威 device into the USB Port. If you insert a USB/iPod威 device with the ignition ON, the unit will switch to USB/iPod威 mode and begin to play when you insert the device. The display will show the track number, and index time in minutes and seconds. Play will begin at the start of track 1. AUX Mode AUX Mode is entered by inserting a AUX device using a cable with a 3.5 mm audio jack into the AUX port or by touching the Media hard-key located left of the display. Once in Media Mode, touch the source soft-key and select AUX. 5 42 Uconnect姞 5.0 Inserting Auxiliary Device Bluetooth威 Mode Gently insert the Auxiliary device cable into the AUX Bluetooth威 Streaming Audio (BTSA) or Bluetooth威 Mode Port. If you insert a Auxiliary device with the ignition is entered by pairing a Bluetooth威 device, containing ON, the unit will switch to AUX mode and begin to play music, to the Uconnect威 Access system. when you insert the device cable. Before proceeding, the Bluetooth威 device needs to be paired through Uconnect威 Phone in order to communiControlling the Auxiliary Device cate with the Uconnect威 Access System. The control of the auxiliary device (e.g., selecting playlists, play, fast forward, etc.) cannot be provided by the NOTE: See the pairing procedure in the in this manual radio; use the device controls instead. Adjust the volume for further details. with the VOLUME rotary knob, or with the volume of the Once the Bluetooth威 device is paired to the Uconnect威 attached device. Access System, touch the Media hard-key located on the NOTE: The vehicle radio unit is acting as the amplifier left side of the display. Once in Media Mode, touch the for audio output from the Auxiliary device. Therefore if source soft-key and select Bluetooth威. the volume control on the Auxiliary device is set too low, there will be insufficient audio signal for the radio unit to play the music on the device. Uconnect姞 5.0 43 Uconnect姞 Phone Pairing a Phone The Uconnect威 Phone is a voice-activated, hands-free, To use the Uconnect威 Phone feature, you must first pair in-vehicle communications system with Voice Command your Bluetooth威 phone with the Uconnect威 system. Refer Capability (see Voice Command section). to www.UconnectPhone.com for pairing procedure unique to your phone. The Uconnect威 Phone allows you to dial a phone number with your mobile phone using simple voice commands. Start Pairing Procedure NOTE: • Press the “Phone” button to begin. • The Uconnect威 Phone requires a mobile phone • Wait for the “ready” prompt and BEEP. equipped with the Bluetooth威 Hands-Free Profile, Ver• (After the BEEP), say “Setup Phone Pairing”. sion 1.0 or higher. For Uconnect威 customer support, call 1–877–855–8400 or visit www.UconnectPhone.com. • (After the BEEP), say “Pair a Phone”. • Prior to starting the pairing procedure, ensure all • Follow the audible prompts. additional Bluetooth威 devices or phones within the • You will then be asked if paired device should be set to vehicle have their Bluetooth威 disabled. favorite. 5 44 Uconnect姞 5.0 • If your phone asks you to accept a connection request from Uconnect, select “Yes”. If available, check the box • Uconnect威 Phone will say ⬙Start pairing procedure on telling it not to ask again – that way your phone will device⬙ automatically connect each time you start the vehicle. • Search for available devices on your Bluetooth威 enPhonebook Download – Phonebook Transfer From abled mobile phone. This is usually within Settings or Mobile Phone Options under “Bluetooth”. See your mobile phone’s If equipped and specifically supported by your phone, manual for details. Uconnect威 Phone will ask you if you want to download NOTE: For assistance in pairing your phone, contact names (text names) and number entries from your mobile Uconnect威 customer support at 1–877–855–8400 or visit phone’s phonebook. Specific Bluetooth威 Phones with www.UconnectPhone.com for phone compatibility, pairPhone Book Access Profile may support this feature. ing instructions and details. See www.UconnectPhone.com for supported phones. • When your phone finds the system, select “Uconnect” Download and update, if supported, begins as soon as the as the paired device. Bluetooth威 wireless phone connection is made to the • When prompted on the phone, enter the 4-digit PIN Uconnect威 Phone, for example, after you start the vehicle. number shown on the radio display. Device Uconnect姞 5.0 45 • This downloaded phonebook cannot be edited or deleted on the Uconnect威 Phone. These can only be You may be asked for permission to initiate the phoneedited on the mobile phone. The changes are transbook download. ferred and updated to Uconnect威 Phone on the next phone connection. A maximum of 1000 entries per phone will be downloaded and updated every time a phone is connected Making A Phone Call to the Uconnect威 Phone. Press the “Phone” button. Depending on the maximum number of entries downloaded, there may be a short delay before the latest (After the BEEP), say “dial” (or “call” a name). downloaded names can be used. Until then, if availReceiving A Call – Accept (And End) able, the previously downloaded phonebook is available for use. When an incoming call rings or is announced on Uconnect威, press the Phone button. Only the phonebook of the currently connected mobile phone is accessible. To end a call, press the Phone button on steering wheel or the Phone soft-key on the radio screen. Only the mobile phone’s phonebook is downloaded. SIM card phonebook is not part of the Mobile phonebook. NOTE: • • • • • 5 46 Uconnect姞 5.0 Mute (Or Unmute) Microphone During Call Changing The Volume During a call, press the “Voice Command” button. Start a dialogue by pressing the “Phone” button , then adjust the volume during a normal call. (After the BEEP), say “mute” (or “mute off”). Transfer Ongoing Call Between Handset And Vehicle During a call, press the “Voice Command” button. (After the BEEP), say “transfer call”. Use the radio VOLUME rotary knob to adjust the volume to a comfortable level while the Uconnect威 system is speaking. Please note the volume setting for Uconnect威 is different than the audio system. Uconnect姞 5.0 47 Uconnect姞 Voice Command Voice Command Operation The Uconnect威 Voice Command system allows you to Start a dialogue by pressing the “Voice Command” control your AM, FM, satellite radio, CD player, button , you will hear a beep. The beep is your signal to Uconnect威 Phone and supported portable media devices. give a command. Below are a list of voice commands for each of the different modes. When you press the “Voice Command” button located on the steering wheel, you will hear a beep. The beep is your NOTE: To access the tutorial, press the “Voice Comsignal to give a command. If you do not say a command mand” button . After the BEEP, say “tutorial”. Press any within a few seconds, the system will present you with a hard-key/button or touch the display (Touch-Screen list of options. If you ever wish to interrupt the system radio) to cancel the tutorial. while it lists options, press the “Voice Command” button , listen for the BEEP, and say your command. 5 48 Uconnect姞 5.0 Main Menu Radio AM, Radio FM Modes Common Voice Commands (Examples) “Radio AM” (to switch to the AM mode) “Radio FM” (to switch to the FM mode) “Satellite Radio” (to switch to the Satellite mode) “Disc” (to switch to the disc mode) “USB” (to switch to the USB mode) “Bluetooth Streaming” (to switch to the Bluetooth Streaming mode) “Memo” (to switch to the memo recorder) “System Setup” (to switch to system setup) “Frequency 97.1” (to change to radio station 97.1) “Frequency” (to change the frequency) “Next Station” (to select the next station) “Previous Station” (to select the previous station) “Radio Menu” (to switch to the radio menu) “Main Menu” (to switch to the main menu) Uconnect姞 5.0 49 SiriusXM™ Satellite Radio Mode Disc Mode USB Mode Bluetooth威 Streaming (BT) Mode Common Voice Commands (Examples) “Channel Number” (to change the channel by its spoken number) “Next Channel” (to select the next channel) “Previous Channel” (to select the previous channel) “List Channel” (to hear a list of available channels) “Channel Name” (to change the channel by its spoken name) “Radio Menu” (to switch to the radio menu) “Main Menu” (to switch to the main menu) “Track” (#) (to change the track) “Next Track” (to play the next track) “Previous Track” (to play the previous track) “Main Menu” (to switch to the main menu) “Next Track” (to play the next track) “Previous Track” (to play the previous track) “Play” (to play a Artist Name, Playlist Name, Album Name, Track Name, etc.) “List” (to List a Artist, Playlist, Album, Track, etc.) “Next Track” (to play the next track) “Previous Track” (to play the previous track) 5 50 Uconnect姞 5.0 Voice Text Reply (Text Messaging) If equipped with Uconnect威 Voice Command, your radio may be able to play incoming Short Message Service (SMS) messages (text messages) through the vehicle’s sound system. It also allows you to respond by selecting from various pre-defined phrases. Not all phones are compatible with this feature. Refer to the phone compatibility list at www.UconnectPhone.com. Connected mobile phones must be bluetooth-compatible, and paired with your radio. Press the “Voice Command” button and after the BEEP, say “SMS” to get started. WARNING! ALWAYS drive safely with your hands on the wheel. You have full responsibility and assume all risks related to the use of the Uconnect威 features and applications in this vehicle. Only use Uconnect威 when it is safe to do so. Failure to do so may result in an accident involving serious injury or death. Uconnect姞 5.0 51 • Heated Seats — Refer to “Understanding The Features Of Your Vehicle”, “Seats” section in your vehicle Press the Settings hard-key to display the Settings Main Owner’s Manual for details. Menu. The Settings Main Menu contains the following options: • Engine Off Options — Refer to “Understanding Your Instrument Panel”, “Uconnect威 Access System” sec• Display — Refer to “Understanding Your Instrument tion in your vehicle Owner’s Manual for details. Panel”, “Uconnect威 Access System” section in your Settings Main Menu vehicle Owner’s Manual for details. • Clock — Refer to the “Radio” section for details. • Compass Settings — Refer to “Understanding Your Instrument Panel”, “Uconnect威 Access System” section in your vehicle Owner’s Manual for details. • Safety/Assistance — Refer to “Understanding Your Instrument Panel”, “Uconnect威 Access System” sec- • Audio — Refer to the Operating Instructions – Radio section in this manual for details. tion in your vehicle Owner’s Manual for details. • Lights — Refer to “Understanding Your Instrument • Phone/Bluetooth — Refer to the “Uconnect威 Phone” section in this manual for details. Panel”, “Uconnect威 Access System” section in your vehicle Owner’s Manual for details. • Sirius Setup — Refer to the “Radio” section in this manual for details. • Doors & Locks — Refer to “Understanding Your Instrument Panel”, “Uconnect威 Access System” section in your vehicle Owner’s Manual for details. 5 52 Uconnect姞 5.0 More Main Menu Press the More hard-key to display the More Main Menu. The More Main Menu contains the following options: • Phone — Refer to the “Uconnect威 Phone” section in this manual for details. • Outlet (If Equipped) — Refer to “Understanding The Features Of Your Vehicle”, “Power Inverter” section in your vehicle Owner’s Manual for details. • Time — Refer to the Uconnect威 5.0 “Radio Mode” section in this manual for details. Uconnect姞 8.4A CONTENTS 䡵 Uconnect威 8.4A System. . . . . . . . . . . . . . . . . . . .55 䡵 Media Mode . . . . . . . . . . . . . . . . . . . . . . . . . . .70 䡵 Radio Mode. . . . . . . . . . . . . . . . . . . . . . . . . . . .57 ▫ Disc Mode . . . . . . . . . . . . . . . . . . . . . . . . . . .70 ▫ Setting Presets . . . . . . . . . . . . . . . . . . . . . . . .183 ▫ USB/iPod威 Mode . . . . . . . . . . . . . . . . . . . . . .71 ▫ SiriusXM™ Satellite Radio Mode . . . . . . . . . . .60 ▫ AUX Mode . . . . . . . . . . . . . . . . . . . . . . . . . . .73 ▫ Replay . . . . . . . . . . . . . . . . . . . . . . . . . . . . . .62 ▫ SD Card Mode . . . . . . . . . . . . . . . . . . . . . . . .74 ▫ Favorites . . . . . . . . . . . . . . . . . . . . . . . . . . . .63 ▫ Bluetooth威 Mode. . . . . . . . . . . . . . . . . . . . . . .76 ▫ Traffic & Weather . . . . . . . . . . . . . . . . . . . . . .64 䡵 Uconnect威 Phone . . . . . . . . . . . . . . . . . . . . . . . .78 ▫ Browse in SAT . . . . . . . . . . . . . . . . . . . . . . . .64 ▫ Uconnect威 Phone Overview . . . . . . . . . . . . . . .78 ▫ Audio . . . . . . . . . . . . . . . . . . . . . . . . . . . . . .67 ▫ Operation . . . . . . . . . . . . . . . . . . . . . . . . . . . .80 6 54 Uconnect姞 8.4A ▫ Phone Call Features. . . . . . . . . . . . . . . . . . . . .89 ▫ Main Menu . . . . . . . . . . . . . . . . . . . . . . . . . .124 ▫ Uconnect威 Phone Features . . . . . . . . . . . . . . . .94 ▫ Where To?. . . . . . . . . . . . . . . . . . . . . . . . . . .125 ▫ Advanced Phone Connectivity . . . . . . . . . . . . .97 ▫ View Map . . . . . . . . . . . . . . . . . . . . . . . . . . .154 ▫ Things You Should Know About Your Uconnect威 Phone . . . . . . . . . . . . . . . . . . . . . .98 ▫ View Map – Settings . . . . . . . . . . . . . . . . . . .156 ▫ General Information . . . . . . . . . . . . . . . . . . .109 䡵 Uconnect威 Voice Command . . . . . . . . . . . . . . . .110 ▫ Voice Command Overview . . . . . . . . . . . . . . .228 ▫ Uconnect威 Voice Commands . . . . . . . . . . . . . .112 䡵 Navigation. . . . . . . . . . . . . . . . . . . . . . . . . . . .124 ▫ Navigation Registration (Uconnect威 8.4A Only) . .124 ▫ Getting Started . . . . . . . . . . . . . . . . . . . . . . .124 ▫ Information. . . . . . . . . . . . . . . . . . . . . . . . . .163 ▫ Emergency . . . . . . . . . . . . . . . . . . . . . . . . . .166 䡵 Security Features . . . . . . . . . . . . . . . . . . . . . . .170 ▫ Roadside Assistance – If Equipped . . . . . . . . .288 ▫ 9–1–1 Call – If Equipped . . . . . . . . . . . . . . . .170 䡵 Remote Service Features . . . . . . . . . . . . . . . . . .176 Uconnect姞 8.4A 55 Uconnect姞 8.4A System 2. Media Touch the Media soft-key to access media sources such as: Disc, USB Device and AUX as long as the requested media is present. 3. Climate Refer to Climate Controls in your vehicles Owner’s Manual for further details. 4. Nav (If Equipped) The Uconnect威 8.4A System is Navigation-ready, see your authorized dealer for details. 5. Phone 1. Radio Touch the Phone soft-key to access the Uconnect威 Phone Touch the Radio soft-key to enter the Radio Mode. The feature. different tuner modes; AM, FM and SXM can be selected by touching the corresponding soft-keys in the Radio Mode. 6 56 Uconnect姞 8.4A 6. Apps 9. BACK Touch the Apps soft-key to access Smartphone and Press the BACK button to return to a previous menu or Connected vehicle options. screen. 7. Settings 10. SCREEN OFF Touch the Settings soft-key to display the list of available Press the SCREEN OFF hard-key to turn the touch-screen settings. Refer to Understanding Your Instrument Panel OFF. To turn the screen back ON, just touch the screen. section in your vehicles Owner’s Manual for further 11. VOLUME & MUTE details. Rotate the rotary knob to adjust the Volume. Press the 8. ENTER/BROWSE & TUNE/SCROLL Mute button to mute the system. Press the ENTER/BROWSE button to accept a highlighted selection on the screen. Rotate the TUNE/ SCROLL rotary knob to scroll through a list or tune a radio station. Uconnect姞 8.4A 57 Radio Mode The radio is equipped with the following modes: • FM • AM • SiriusXM™ Satellite Radio (if equipped) The electronic volume control turns continuously (360 degrees) in either direction, without stopping. Turning the Volume control knob clockwise increases the volume, and counter-clockwise decreases it. When the audio system is turned on, the sound will be set at the same volume level as last played. Tune/Scroll Control Touch the RADIO Soft Key, bottom left corner, to enter the Radio Mode. The different tuner modes; AM, FM, and Turn the rotary TUNE/SCROLL control knob clockwise SAT, can then, be selected by touching the corresponding to increase or counterclockwise to decrease the radio soft-keys in the Radio mode. station frequency. Push the ENTER/BROWSE button to choose a selection. ON/OFF & Volume Control Screen Close Push the ON/OFF Volume control knob to turn on the radio. Push the ON/OFF Volume control knob a second The Red X Soft key at the top right, provides a means to time to turn off the radio. close the Direct Tune Screen. The Direct Tune Screen also auto closes if no activity occurs within 10 seconds. 6 58 Uconnect姞 8.4A Seek and Direct Tune Functions Seek Down The Seek Up and Down functions are activated by touching the double arrow soft-keys to the right and left of the radio station display, or by pressing the left Steering Wheel Audio Control (if equipped) up or down. Touch and release the Seek Down soft-key to tune the radio to the next listenable station or channel. During a Seek Down function, if the radio reaches the starting station after passing through the entire band two times, the radio will stop at the station where it began. Seek Up Touch and release the Seek Up soft-key to tune the radio to the next listenable station or channel. During a Seek Up function, if the radio reaches the starting station after passing through the entire band two times, the radio will stop at the station where it began. Fast Seek Down Touch and hold the Seek Down soft-key to advance the radio through the available stations or channel at a faster rate, the radio stops at the next available station or channel when the soft-key is released. Fast Seek Up Direct Tune Touch and hold the Seek Up soft-key to advance the radio through the available stations or channels at a faster rate, the radio stops at the next available station or channel when the soft-key is released. Press the Tune soft-key located at the bottom of the radio screen. The Direct Tune soft-key screen is available in AM, FM, and SAT radio modes and can be used to direct tune the radio to a desired station or channel. Uconnect姞 8.4A 59 Press the available number soft-key to begin selecting a desired station. Once a number has been entered, any numbers that are no longer possible (stations that cannot be reached) will become deactivated / grayed out. Setting Presets The Presets are available for all Radio Modes, and are activated by touching any of the six Preset soft keys, located at the top of the screen. Undo When you are receiving a station that you wish to You can backspace an entry by touching the bottom left commit into memory, press and hold the desired numbered soft-key for more that 2 seconds or until you hear Undo soft key. a confirmation beep. GO The Radio stores up to 12 presets in each of the Radio When touched, the green GO soft key allows the you to modes. A set of 6 presets are visible at the top of the radio commit an entry, at which time the radio will tune to the screen. entered station or channel and close the Direct Tune You can switch between the two radio presets by touchScreen. ing the arrow soft key located in the upper right of the The selected Station or Channel number is displayed in radio screen. the Direct Tune text box. 6 60 Uconnect姞 8.4A Browse in AM/FM Deleting Presets When in either AM or FM, the Browse Screen provides a A Preset can be deleted in the Presets Browse screen by means to edit the Presets List and is entered by touching touching the Trash Can Icon for the corresponding Preset. the browse soft key. Return to Main Radio Screen Scrolling Preset List You can return to the Main Radio Screen, by touching the Once in the Browse Presets screen, you can scroll the X soft key when in the Browse Presets screen. preset list by rotation of the Tune Knob, or by touching SiriusXM™ Satellite Radio Mode the Up and Down arrow keys, located on the right of the SiriusXM™ Satellite radio uses direct satellite-to-receiver screen. broadcasting technology to provide clear digital sound, Preset Selection from List coast to coast. The subscription service provider is A Preset can be selected by touching any of the listed SiriusXM™ Satellite Radio. This service offers over 130 Presets, or by pressing the ENTER/BROWSE button on channels of music, sports, news, entertainment, and the Tune Knob to select the currently highlighted Preset. programming for children, directly from its satellites and When selected, the radio tunes to the station stored in the broadcasting studios. A one-year SiriusXM™ Satellite Radio subscription is included. Preset and returns to the main radio screen. Uconnect姞 8.4A 61 SiriusXM™ and all related marks and logos are trademarks of SiriusXM™ Radio Inc. and its subsidiaries. SiriusXM™ Radio requires a subscription, sold separately after trial subscription included with vehicle purchase. Prices and programming are provided by SiriusXM™ and are subject to change. Subscriptions governed by Terms & Conditions available at sirius.com/ serviceterms. SiriusXM™ Radio U.S. service only available to those at least 18 years of age in the 48 contiguous United States, D.C., and PR. Service available in Canada; see www.siriuscanada.ca. No Subscription Radios equipped with a Satellite receiver, require a subscription to the Sirius Service. When the Radio does not have the necessary subscription, the Radio is able to receive the Traffic/Weather channel only. Acquiring SiriusXM™ Subscription To activate the Sirius subscription, call the toll free number on the Weather channel. You will need to provide the Sirius ID (SID) located at the bottom of the Channel 0 screen. This functionality is only available for radios equipped The Satellite Mode is activated by a touch of the SAT with a Satellite receiver. In order to receive satellite radio, soft-key. the vehicle needs to be outside with a clear view to the sky. When in Satellite mode: If the screen shows Acquiring Signal, you might have to change the vehicle’s position in order to receive a signal. • The SXM button is highlighted. In most cases, the satellite radio does not receive a signal • The SiriusXM™ Presets are displayed at the top of the in underground parking garages or tunnels. screen. 6 62 Uconnect姞 8.4A • The Genre is displayed below the Presets Bar. Replay • The SiriusXM™ Channel Number is displayed in the The replay function provides a means to store and replay up to 22 minutes of music audio and 48 minutes of talk center. radio. Once the channel is switched, content in replay • The Program Information is displayed at the bottom of memory is lost the Channel Number. Touch the replay soft-key. The play/pause, rewind/ • The SiriusXM™ function soft-keys are displayed be- forward and live soft-keys will display at the top of the low the Program Information. screen, along with the replay time. Tuning is done by operating the Tune Knob or by Direct You can exit by touching the replay soft-key, any time Tune, similar to other Radio Bands, see Presets, browse, during the Replay mode. Tune Knob, and Direct Tune. Play/Pause In addition to the tuning Operation functions common to all Radio modes, the replay, Traffic/Weather Jump, and Touch the Pause or Play soft-key to pause playing of the fav soft-key functions are available in SiriusXM™ Mode. content at any time that the content is playing live or rewound content. Play can be resumed again by touching of the Pause/Play soft-key. Uconnect姞 8.4A 63 Rewind Favorites Touch the RW soft-key to rewind the content in steps of 5 seconds. Touching the RW soft-key for more than 2 seconds rewinds the content. The Radio begins playing the content at the point at which the touch is released. Touch the fav. soft-key to activate the favorites menu, which will time out in 5 seconds in absence of user interaction. Forward Each touch of the FW soft-key forwards the content in steps of 5 seconds. Forwarding of the content can only be done when the content is previously rewound, and therefore, can not be done for live content. A continuous touch of the FW soft-key also forwards the content. The Radio begins playing the content at the point at which the touch is release. Live You can exit the Favorites Menu by a touch of the X in the top right corner. The favorites feature enables you to set a favorite artist, or song that is currently playing. The Radio then uses this information to alert you when either the favorite song, or favorite artist are being played at any time by any of the SIRIUS Channels. The maximum number of favorites that can be stored in the Radio is 50. Fav. Artist While the song is playing to set a Favorite Touch the Live soft-key to resume playing of Live con- Artist, touch the fav. soft-key and then the Fav. Artist soft-key. tent. 6 64 Uconnect姞 8.4A Fav. Song While the song is playing to set a Favorite Song, This Screen contains many sub menus. You can exit a sub menu to get back to a parent menu by a touch of the Back touch the fav. soft-key and then the Fav Song soft-key. Arrow. Traffic & Weather All Touch the Traffic & Weather soft-key to tune to a SiriusXM™ Traffic and Weather channel. To set a Traffic Touch the All soft-key at the left of the Browse Screen. & Weather alert for any one of the cities in the Jump Channel List Browse list, see Browse in SAT. Touch the Channel List to display all the SiriusXM™ When the Traffic & Weather soft-key is touched, the Channel Numbers along with the corresponding Genre. Traffic & Weather channel is tuned. You can scroll the Channel list by touching the up and If the Traffic & Weather alert City is not set, you are down arrows, located on the right side of the screen. presented with a pop up to allow you to select the Scrolling can also be done by operating the Tune/Scroll Knob. favorite city using the Browse Screen. Browse in SAT Genre Touch the browse soft-key to edit Presets, Favorites, Touch the Genre button to display a list of Genres. You Game Zone, and Jump settings, along with providing the can select any desired Genre by touching the Genre list, at which point, the Radio tunes to a channel with the SiriusXM™ Channel List. content in the selected Genre. Uconnect姞 8.4A 65 Presets Favorites Touch the Presets soft-key located at the left of the Touch the Favorites soft-key, located at the left of the Browse screen. Browse screen. You can scroll the Presets list touching the up and down arrows, located at the right side of the screen. Scrolling can also be done by operating the Tune/Scroll Knob as well. The Favorites menu provides a means to Edit the Favorites list and to configure the Alert Settings, along with providing a list of Channels currently airing any of the items in the Favorites list. You can scroll the Favorites list touching the up and down arrows, located at the right side of the screen. A Preset can be selected by touching any of the listed Scrolling can also be done by operating the Tune/Scroll Presets, or by pressing the ENTER/BROWSE button on Knob as well. the Tune Knob to select the currently highlighted Preset. When selected, the Radio tunes to the station stored in Remove Favorites the Preset, and returns to the main Radio screen. Touch the Remove Favorites tab at the top of the screen. Preset Selection Deleting a Preset Touch the Delete All soft-key to delete all of the Favorites or touch the Trash Can icon next to the Favorite to be A Preset can be deleted in the Presets Browse screen by deleted. touching the Trash Can Icon for the corresponding Preset. 6 66 Uconnect姞 8.4A Alert Settings Select Teams Touch the Alert Setting tab at the top of the screen. The Alert Settings menu allows you to choose from a Visual alert or Audible and Visual alert when one of your favorites is airing on any of the SiriusXM™ channels. Touch the Select Teams soft-key to activate the League Scroll list. Touch the chosen league and a scroll list of all teams within the league will appear, then you can select a team by touching the corresponding box. A check mark appears for all teams that are chosen. Game Zone Remove Selection Touch the Game Zone soft-key, located at the left of the Browse screen. This feature provides you with the ability Touch the Remove Selection tab at the top of the screen. to select teams, edit the selection, and set alerts. Touch the Delete All soft-key to delete all of the Selections or touch the Trash Can icon next to the Selection to be On Air deleted. Touch the On-Air tab at the top of the screen. The On-Air list provides a list of Channels currently airing any of the items in the Selections list, and touching any of the items in the list tunes the radio to that channel. Uconnect姞 8.4A 67 Alert Settings Balance/Fade Touch the Alert Setting tab at the top of the screen. The Alert Settings menu allows you to choose from “Alert me to on-air games upon start” or “Alert upon score update” or both when one or more of your selections is airing on any of the SiriusXM™ channels. Audio Touch of the Audio soft-key to activate the Audio settings screen to adjust Balance\Fade, Equalizer, And Speed Adjusted Volume. You can return to the Radio screen by touching the X located at the top right. Touch the Balance/Fade soft-key to Balance audio between the front speakers or fade the audio between the rear and front speakers. Touching the Front, Rear, Left, or Right soft-keys or touch and drag the blue Speaker Icon to adjust the Balance/Fade. 6 68 Uconnect姞 8.4A Equalizer Speed Adjusted Volume Touch the Equalizer soft-key to activate the Equalizer Touch the Speed Adjusted Volume soft-key to activate the Speed Adjusted Volume screen. screen. Touch the + or - soft-keys, or by touching and dragging over the level bar for each of the equalizer bands. The level value, which spans between ±9, is displayed at the bottom of each of the Bands. Uconnect姞 8.4A 69 The Speed Adjusted Volume is adjusted by touching of the + and - buttons or by touching, and dragging over the Level Bar This alters the automatic adjustment of the audio volume with variation to vehicle speed. Volume increases automatically as speed increase to compensate for normal road noise. Surround System (If Equipped) Touch the On soft-key to activate Surround Sound. Touch Off to deactivate this feature. When Surround Sound is On, you can hear audio coming from every direction as in a movie theatre or home theatre system. 6 70 Uconnect姞 8.4A Browse Touch the browse soft-key to display the browse window. Disc Mode The left side of the browse window displays a list of ways Overview you can browse through the contents of the Disc. If Disc Mode is entered by either inserting a Disc or touch supported by the device, you can browse by Folders, the Disc soft-key on the left side of the display. Once in Artists, Playlists, Albums, Songs, etc. Touch the desired Media Mode, touch the source soft-key and select Disc. soft-key on the left side of the screen. The center of the browse window shows items and it’s sub-functions, A “No Disc” message will be displayed on the screen in which can be scrolled by touching the Up and Down the Disc mode when a Disc is not present in the Radio. soft-keys to the right. The Scroll/Tune knob can also be Seek Up/Down used to scroll. Media Mode Touch and release the right arrow soft-key for the next selection on the Disc. Touch and release the left arrow soft-key to return to the beginning of the current selection, or return to the beginning of the previous selection if the Disc is within the first second of the current selection. Source Touch the Source soft-key to select the desired audio source, Disc, USB/iPod威, SD Card, AUX or Bluetooth威. This screen will time out after a few seconds and return to the main radio screen if no selection is made. Uconnect姞 8.4A 71 Repeat Touch the repeat soft-key to toggle the repeat functionality. The Repeat soft-key is highlighted when active. The Radio will continue to play the current track, repeatedly, as long as the repeat is active. Shuffle USB/iPod姞 Mode Overview USB/iPod威 Mode is entered by either inserting a USB device or iPod威 and cable into the USB Port or touch the iPod威 soft-key on the left side of the display. Once in Media Mode, touch the source soft-key and select iPod威. Touch the shuffle soft-key to play the selections on the Seek Up/Down compact disc in random order to provide an interesting change of pace. Touch the soft-key a second time to turn Touch and release the right arrow soft-key for the next selection on the USB device/iPod威. Touch and release the this feature off. left arrow soft-key to return to the beginning of the Info current selection, or return to the beginning of the Touch the Info soft-key to display the current track previous selection if the USB device/iPod威 is within the information. Touch the Info soft-key a second time to first second of the current selection. cancel this feature. Tracks Touch the trks soft-key to display a pop up with the Song List. The currently playing song is indicated by an arrow and lines above and below the song title. 6 72 Uconnect姞 8.4A Browse Repeat Touch the browse soft-key to display the browse window. The left side of the browse window displays a list of ways you can browse through the contents of the USB device/ iPod威. If supported by the device, you can browse by Folders, Artists, Playlists, Albums, Songs, etc. Touch the desired soft-key on the left side of the screen. The center of the browse window shows items and it’s subfunctions, which can be scrolled by touching the Up and Down soft-keys to the right. The Scroll/Tune knob can also be used to scroll. Touch the repeat soft-key to toggle the repeat functionality. The Repeat soft-key is highlighted when active. The Radio will continue to play the current track, repeatedly, as long as the repeat is active. Source Info Shuffle Touch the shuffle soft-key to play the selections on the USB/iPod威 device in random order to provide an interesting change of pace. Touch the soft-key a second time to turn this feature off. Touch the Source soft-key to select the desired audio Touch the Info soft-key to display the current track source, Disc, USB/iPod威, SD Card, AUX or Bluetooth威. information. Touch the Info soft-key a second time to This screen will time out after a few seconds and return cancel this feature. to the main radio screen if no selection is made. Uconnect姞 8.4A 73 touch the AUX soft-key on the left side of the display. Once in Media Mode, touch the source soft-key and select Touch the trks soft-key to display a pop up with the Song AUX. List. The currently playing song is indicated by an arrow and lines above and below the song title. When in the Inserting Auxiliary Device Tracks List screen you can rotate the TUNE/SCROLL Gently insert the Auxiliary device cable into the AUX knob to highlight a track (indicated by the line above and Port. If you insert an Auxiliary device with the ignition below the track name) and then press the ENTER/ ON and the radio ON, the unit will switch to AUX mode BROWSE knob to start playing that track. and begin to play when you insert the device cable. Tracks Touching the trks soft-key while the pop up is displayed Controlling the Auxiliary Device will close the pop up. The control of the auxiliary device (e.g., selecting playAudio lists, play, fast forward, etc.) cannot be provided by the radio; use the device controls instead. Adjust the volume Refer to Radio Mode for adjusting the audio settings. with the ON/OFF VOLUME rotary knob, or with the AUX Mode volume of the attached device. Overview AUX Mode is entered by inserting an AUX device using a cable with a 3.5 mm audio jack into the AUX port or 6 74 Uconnect姞 8.4A NOTE: The vehicle radio unit is acting as the amplifier for audio output from the Auxiliary device. Therefore if the volume control on the Auxiliary device is set too low, there will be insufficient audio signal for the radio unit to play the music on the device. Source SD Card Mode Overview SD Card Mode is entered by either inserting a SD Card into the USB Port or touch the SD Card soft-key on the left side of the display. Once in Media Mode, touch the source soft-key and select SD Card. Touch the Source soft-key to select the desired audio Seek Up/Down source, Disc, USB/iPod威, SD Card, AUX or Bluetooth威. This screen will time out after a few seconds and return Touch and release the right arrow soft-key for the next selection on the SD Card. Touch and release the left arrow to the main radio screen if no selection is made. soft-key to return to the beginning of the current selecAudio tion, or return to the beginning of the previous selection if the SD Card is within the first second of the current Refer to Radio Mode for adjusting the audio settings. selection. Browse Touch the browse soft-key to display the browse window. The left side of the browse window displays a list of ways you can browse through the contents of the SD Card. If Uconnect姞 8.4A 75 supported by the device, you can browse by Folders, Artists, Playlists, Albums, Songs, etc. Touch the desired soft-key on the left side of the screen. The center of the browse window shows items and it’s sub-functions, which can be scrolled by touching the Up and Down soft-keys to the right. The Scroll/Tune knob can also be used to scroll. Shuffle Touch the shuffle soft-key to play the selections on the SD Card device in random order to provide an interesting change of pace. Touch the soft-key a second time to turn this feature off. Info Touch the Info soft-key to display the current track information. Touch the Info soft-key a second time to Touch the Source soft-key to select the desired audio cancel this feature. source, Disc, USB/iPod威, SD Card, AUX or Bluetooth威. This screen will time out after a few seconds and return Tracks to the main radio screen if no selection is made. Touch the trks soft-key to display a pop up with the Song List. The currently playing song is indicated by an arrow Repeat and lines above and below the song title. When in the Touch the repeat soft-key to toggle the repeat functionTracks List screen you can rotate the TUNE/SCROLL ality. The Repeat soft-key is highlighted when active. The knob to highlight a track (indicated by the line above and Radio will continue to play the current track, repeatedly, below the track name) and then press the ENTER/ as long as the repeat is active. BROWSE knob to start playing that track. Source 6 76 Uconnect姞 8.4A Touching the trks soft-key while the pop up is displayed Seek Up/Down will close the pop up. Touch and release the right arrow soft-key for the next selection on the Bluetooth威 device. Touch and release the Audio left arrow soft-key to return to the beginning of the Refer to Radio Mode for adjusting the audio settings. current selection, or return to the beginning of the Bluetooth姞 Mode previous selection if the Bluetooth威 device is within the first second of the current selection. Overview Bluetooth威 Streaming Audio (BTSA) or Bluetooth威 Mode Source is entered by pairing a Bluetooth威 device, containing Touch the Source soft-key to select the desired audio music, to the Uconnect威 Access system. source, Disc, USB/iPod威, SD Card, AUX or Bluetooth威 . Before proceeding, the Bluetooth威 device needs to be This screen will time out after a few seconds and return paired through Uconnect威 Phone in order to communi- to the main radio screen if no selection is made. cate with the Uconnect威 Access System. Tracks NOTE: See the pairing procedure in the Uconnect威 Touch the trks soft-key to display a pop up with the Song Phone section for more details. List. The currently playing song is indicated by a blue arrow and lines above and below the song title. To access Bluetooth威 mode, touch the Bluetooth威 soft-key on the left side of the display. Uconnect姞 8.4A 77 Touching the trks soft-key while the pop up is displayed will close the pop up. Audio Refer to Radio Mode for adjusting the audio settings. 6 78 Uconnect姞 8.4A Uconnect姞 Phone Uconnect姞 Phone Overview Uconnect威 Phone is a voice-activated, hands-free, invehicle communications system. Uconnect威 Phone allows you to dial a phone number with your mobile phone. Uconnect威 Phone supports the following features: Voice Activated Features: • Calling Back the last incoming call number (“Call Back”). • View Call logs on screen (“Show incoming calls”, “Show Outgoing calls”, “Show missed Calls”, “Show Recent Calls”). • Searching Contacts phone number (“Search for John Smith Mobile”). Screen Activated Features • Hands Free dialing via Voice (“Call John Smiths • Dialing via Keypad using touch-screen. Mobile” or, “Dial 248 555-1212”). • Hands Free text to speech listening of your incoming • Viewing and Calling contacts from Phonebooks displayed on the touch-screen. SMS messages. • Hands Free text messaging (“Send a message to John • Setting Favorite Contact Phone numbers so the are easily accessible on the Main Phone screen. Smiths Mobile”). • Viewing and Calling contacts from Recent Call logs. • Redialing last dialed numbers (“Redial”). • Reviewing your recent Incoming SMS. Uconnect姞 8.4A 79 • Sending a text message via the touch-screen. • Listen to Music on your Bluetootht Device via the touch-screen. • Pairing up to 10 phones/audio devices for easy access to connect to them quickly. NOTE: Your phone must be capable of SMS messaging via Bluetooth威 for messaging features to work properly. vehicle and enables you to mute the system’s microphone for private conversation. WARNING! Any voice commanded system should be used only in safe driving conditions and all attention should be kept on the roadway ahead. Failure to do so may result in an accident causing serious injury or death. Your mobile phone’s audio is transmitted through your The Uconnect威 Phone is driven through your Bluetooth威 vehicle’s audio system; the system will automatically “Hands-Free Profile” mobile phone. Uconnect威 features mute your radio when using the Uconnect威 Phone. Bluetooth威 technology - the global standard that enables For Uconnect威 customer support, visit the following different electronic devices to connect to each other website: without wires or a docking station, so Uconnect威 Phone works no matter where you stow your mobile phone (be • www.UconnectPhone.com it your purse, pocket, or briefcase), as long as your phone • or call 1–877–855–8400 is turned on and has been paired to the vehicle’s Uconnect威 Phone allows you to transfer calls between the Uconnect威 Phone. The Uconnect威 Phone allows up to ten system and your mobile phone as you enter or exit your mobile phones or audio devices to be linked to the 6 80 Uconnect姞 8.4A system. Only one linked (or paired) mobile phone and your vehicle is equipped. Please see the Uconnect威 Voice one audio device can be used with the system at a time. Command section for direction on how to use the button. The system is available in English, Spanish, or French languages. The Uconnect威 Phone is fully integrated with the vehicle’s audio system. The volume of the Uconnect威 Phone Uconnect威 Phone Button can be adjusted either from the radio volume control Button is used to get The Uconnect威 Phone knob or from the steering wheel radio control (right into the phone mode and make calls, show switch), if so equipped. recent, incoming, outgoing calls, view phonebook etc., When you press the button you will Operation hear a BEEP. The beep is your signal to give a command. Voice commands can be used to operate the Uconnect威 Phone and to navigate through the Uconnect威 Phone menu structure. Voice commands are required after most Button is The Uconnect威 Voice Command Uconnect威 Phone prompts. There are two general methonly used for “barge in” and when you are ods for how Voice Command works: already in a call and you want to send Tones or make another call. 1. Say compound commands like “Call John Smith mobile”. Uconnect威 Voice Command Button button is also used to access the Voice Com- 2. Say the individual commands and allow the system to The mands for the Uconnect威 Voice Command features if guide you to complete the task. Uconnect姞 8.4A 81 You will be prompted for a specific command and then guided through the available options. “John Smith”. Please remember, the Uconnect威 Phone works best when you talk in a normal conversational tone, as if speaking to someone sitting a few feet/ meters away from you. • Prior to giving a voice command, one must wait for the beep, which follows the “Listen” prompt or another Natural Speech prompt. • For certain operations, compound commands can be Your Uconnect威 Phone Voice system uses a Natural used. For example, instead of saying “Call” and then Language Voice Recognition (VR) engine. “John Smith” and then “mobile”, the following comNatural speech allows the user to speak commands in pound command can be said: “Call John Smith mobile”. phrases or complete sentences. The system filters out • For each feature explanation in this section, only the certain non-word utterances and sounds such as “ah” compound command form of the voice command is and “eh”. The system handles fill-in words such as “I given. You can also break the commands into parts and would like to”. say each part of the command when you are asked for The system handles multiple inputs in the same phrase it. For example, you can use the compound command or sentence such as “make a phone call” and “to Kelly form voice command “Search for John Smith”, or you Smith”. For multiple inputs in the same phrase or sencan break the compound command form into two tence, the system identifies the topic or context and voice commands: “Search Contact” and when asked provides the associated follow-up prompt such as “Who 6 82 Uconnect姞 8.4A do you want to call?” in the case where a phone call was requested but the specific name was not recognized. Cancel Command At any prompt, after the beep, you can say “Cancel” and The system utilizes continuous dialog; when the system you will be returned to the main menu. requires more information from the user it will ask a You can also press the or buttons when the question to which the user can respond without pressing system is listening for a command and be returned to the button. the Voice Command main or previous menu. Voice Command Tree or buttons while the system NOTE: Pressing the Refer to “Voice Tree” in this section. is playing is known as “Barging In”, refer to “Barge In — Overriding Prompts” for further information. Help Command If you need assistance at any prompt, or if you want to Pair (Link) Uconnect威 Phone To A Mobile Phone know your options at any prompt, say “Help” following To begin using your Uconnect威 Phone, you must pair your compatible Bluetooth威 enabled mobile phone. the beep. To activate the Uconnect威 Phone from idle, simply press To complete the pairing process, you will need to reference button and say a command or say “help”. All your mobile phone Owner’s Manual. The Uconnect威 webthe Uconnect威 Phone sessions begin with a press of the site may also provide detailed instructions for pairing. button on the radio control head. Uconnect姞 8.4A 83 NOTE: • You must have Bluetooth威 enabled on your phone to complete this procedure. • The vehicle must be in PARK. • Search for available devices on your Bluetooth威 enabled mobile phone. When prompted on the phone, enter the name and PIN shown on the Uconnect威 screen, • See Step 4 to complete the process. 1. Press the “Phone” soft-key on the screen to begin. 4. Uconnect威 Phone will display an in progress screen while the system is connecting. 2. If there is no phone currently connected with the system, a pop-up will appear. 5. When the pairing process has successfully completed, the system will prompt you to choose whether or not 3. Select Yes to begin the pairing process. Then, search this is your favorite phone. Selecting Yes will make for available devices on your Bluetooth威 enabled this phone the highest priority. This phone will take mobile phone. When prompted on the phone, enter precedence over other paired phones within range. the name and PIN shown on the Uconnect威 screen. • If No is selected, touch the “Settings” soft-key from the Uconnect威 Phone main screen, • Touch the “Add Device” soft-key, 6 84 Uconnect姞 8.4A • Search for available devices on your Bluetooth威 enabled mobile phone. When prompted on the phone, enter the • Touch the “Settings” soft-key from the Phone main name and PIN shown on the Uconnect威 screen, screen, • Uconnect威 Phone will display an in process screen • Next, touch the “Phone/Bluetooth威” soft-key, while the system is connecting, Pair Additional Mobile Phones • When the pairing process has successfully completed, the system will prompt you to choose whether or not this is your favorite phone. Selecting Yes will make this phone the highest priority. This phone will take precedence over other paired phones within range. NOTE: For phones which are not made a favorite, the phone priority is determined by the order in which it was paired. The latest phone paired will have the higher priority. • Touch the “Add Device” soft-key, Uconnect姞 8.4A 85 You can also use the following VR commands to bring up • Uconnect威 Phone will display an in process screen the Paired Phone screen from any screen on the radio: while the system is connecting, • “Show Paired Phones” or • “Connect My Phone” Pair A Bluetooth威 Streaming Audio Device • Touch the “Player” or “Media” soft-key to begin, • When the pairing process has successfully completed, the system will prompt you to choose whether or not this is your favorite device. Selecting Yes will make this device the highest priority. This device will take precedence over other paired devices within range. NOTE: For devices which are not made a favorite, the device priority is determined by the order in which it was • Touch the “Bluetooth威” soft-key to display the Paired paired. The latest device paired will have the higher Audio Devices screen, priority. • Change the Source to Bluetooth威, • Touch the “Add Device” soft-key, You can also use the following VR command to bring up NOTE: If there is no device currently connected with the a list of paired audio devices. system, a pop-up will appear. • “Show Paired Audio Devices” • Search for available devices on your Bluetooth威 enabled audio device. When prompted on the device, enter the name and PIN shown on the Uconnect威 screen, 6 86 Uconnect姞 8.4A Connecting To A Particular Mobile Phone Or Audio Device • Touch the + soft-key located to the right of the device name, Uconnect威 Phone will automatically connect to the high- • The options pop-up will be displayed, est priority paired phone and/or Audio Device within • Touch the “Disconnect Device” soft-key, range. If you would need to choose a particular phone or Audio Device follow these steps: • Touch the X to exit out of the Settings screen. • Touch the “Settings” soft-key, Deleting A Phone Or Audio Device • Touch the “Phone/Bluetooth威” soft-key, • Touch the “Settings” soft-key, • Touch to select the particular Phone or the “Paired • Touch the Phone/Bluetooth威 soft-key, Audio Sources” soft-key and then an Audio Device, • Touch the + soft-key located to the right of the device • Touch the X to exit out of the Settings screen. name for a different Phone or Audio Device than the currently connected device, Disconnecting A Phone or Audio Device • Touch the “Settings” soft-key, • The options pop-up will be displayed, • Touch the “Phone/Bluetooth威” soft-key, • Touch the “Delete Device” soft-key, • Touch the X to exit out of the Settings screen. Uconnect姞 8.4A 87 Making A Phone Or Audio Device A Favorite • Touch the “Settings” soft-key, • Touch the “Phone/Bluetooth威” soft-key, phonebook. Specific Bluetooth威 Phones with Phone Book Access Profile may support this feature. See Uconnect威 website for supported phones. • To call a name from a downloaded mobile phonebook, follow the procedure in “Call by Saying a Name” • Touch the + soft-key located to the right of the device section. name, • Automatic download and update, if supported, begins as soon as the Bluetooth威 wireless phone connection is • Touch the “Make Favorite” soft-key; you will see the made to the Uconnect威 Phone, for example, after you chosen device move to the top of the list, start the vehicle. • The options pop-up will be displayed, • Touch the X to exit out of the Settings screen. Phonebook Download — Automatic Phonebook Transfer From Mobile Phone If equipped and specifically supported by your phone, Uconnect威 Phone automatically downloads names (text names) and number entries from the mobile phone’s • A maximum of 1000 entries per phone will be downloaded and updated every time a phone is connected to the Uconnect威 Phone. • Depending on the maximum number of entries downloaded, there may be a short delay before the latest downloaded names can be used. Until then, if available, the previously downloaded phonebook is available for use. 6 88 Uconnect姞 8.4A • Only the phonebook of the currently connected mobile 2. After loading the mobile phonebook, select phonebook from the Phone main screen, then select the phone is accessible. appropriate number. Touch the + next to the selected • This downloaded phonebook cannot be edited or number to display the options pop-up. In the pop-up deleted on the Uconnect威 Phone. These can only be select “Add to Favorites”. edited on the mobile phone. The changes are transferred and updated to Uconnect威 Phone on the next NOTE: If the Favorites list is full, you will be asked to remove an existing favorite. phone connection. 3. From the Phone main screen, select phonebook. From the phonebook screen, select the “Favorites” soft-key There are three ways you can add an entry to your and then select the + soft-key located to the right of the Favorite Phonebook. phonebook record. Select an empty entry and touch 1. During an active call of a number to make a favorite, the + on that selected entry. When the Options pop-up touch and hold a favorite button on the top of the appears, touch “Add from Mobile”. You will then be phone main screen. asked which contact and number to choose from your mobile phonebook. When complete the new favorite will be shown. Managing Your Favorite Phonebook Uconnect姞 8.4A 89 To Remove A Favorite Ways To Initiate A Phone Call • To remove a Favorite, select phonebook from the Listed below are all the ways you can initiate a phone call Phone main screen. with Uconnect威 Phone. • Next select Favorites on the left side of the screen and • Redial then touch the + Options soft-key. • Dial by touching in the number • Touch the + next to the Favorite you would like to • Voice Commands (Dial by Saying a Name, Call by remove. Saying a Phonebook Name, Redial, or Call Back) • The Options pop-up will display, touch “Remove from • Favorite Phonebook Favs”. • Mobile Phonebook Phone Call Features The following features can be accessed through the Uconnect威 Phone if the feature(s) are available and supported by Bluetooth威 on your mobile service plan. For example, if your mobile service plan provides three-way calling, this feature can be accessed through the Uconnect威 Phone. Check with your mobile service provider for the features that you have. • Recent Call Log • SMS Message Viewer NOTE: All of the above operations except Redial can be done with 1 call or less active. 6 90 Uconnect姞 8.4A Dial By Saying A Number Call Controls • Press the The touch-screen allows you to control the following call features: button to begin, • After the “Listening” prompt and the following beep, • Answer say “Dial 248-555-1212”, • The Uconnect威 Phone will dial the number 248-555-1212. • End Call By Saying A Phonebook Name • Ignore • Press the • Hold/unhold button to begin, • After the “Listening” prompt and the following beep, • Mute/unmute say “Call John Doe Mobile”, • Transfer the call to/from the phone • The Uconnect威 Phone will dial the number associated • Swap 2 active calls with John Doe, or if there are multiple numbers it will • Join 2 active calls together ask which number you want to call for John Doe. Uconnect姞 8.4A 91 Touch-Tone Number Entry • Missed Calls • Touch the “Phone” soft-key, • All Calls • Touch the “Dial” soft-key, These can be accessed by touching the “recent calls” soft-key on the Phone main screen. • The Touch-Tone screen will be displayed, You can also press the button and say “Show my • Use the numbered soft-keys to enter the number and incoming calls” from any screen and the Incoming calls touch “Call”. will be displayed. To send a touch tone using Voice Recognition (VR), press button and say “Show my button while in a call and say “Send 1234#” or You can also press the the recent calls” from any screen and the All calls screen will you can say “Send Voicemail Password” if Voicemail be displayed. password is stored in your mobile phonebook. NOTE: Incoming can also be replaced with “Outgoing”, Recent Calls “Recent” or “Missed”. You may browse up to 34 of the most recent of each of the Answer Or Ignore An Incoming Call — No Call following call types: Currently In Progress • Incoming Calls When you receive a call on your mobile phone, the • Outgoing Calls Uconnect威 Phone will interrupt the vehicle audio system, 6 92 Uconnect姞 8.4A if on, and will ask if you would like to answer the call. button to accept the call. To ignore the call, Press the touch the “Ignore” soft-key on the touch-screen. You can also touch the “answer” soft-key or touch the caller ID box. Answer Or Ignore An Incoming Call — Call Currently In Progress Making A Second Call While Current Call Is In Progress To make a second call while you are currently on a call, button and say “Dial” or “Call” followed press the by the phone number or phonebook entry you wish to call. The first call will be on hold while the second call is in progress. Or you can place a call on hold by touching the Hold soft-key on the Phone main screen, then dial a number from the dialpad, recent calls, SMS Inbox or from the phonebooks. To go back to the first call, refer to “Toggling Between Calls” in this section. To combine two calls, refer to “Join Calls” in this section. If a call is currently in progress and you have another incoming call, you will hear the same network tones for call waiting that you normally hear when using your button, answer softmobile phone. Press the phone key or caller ID box to place the current call on hold and Place/Retrieve A Call From Hold answer the incoming call. NOTE: The Uconnect威 Phone compatible phones in the During an active call, touch the “Hold” soft-key on the market today do not support rejecting an incoming call Phone main screen. when another call is in progress. Therefore, the user can only answer an incoming call or ignore it. Uconnect姞 8.4A 93 Toggling Between Calls Redial If two calls are in progress (one active and one on hold), • Press the “Redial” soft-key, touch the “Swap” soft-key on the Phone main screen. and after the “Listening” prompt and • or press the Only one call can be placed on hold at a time. the following beep, say “Redial”, button to toggle between the You can also press the • After the “Listening” prompt and the following beep, active and held phone call. say “Redial”, Join Calls • The Uconnect威 Phone will call the last number that When two calls are in progress (one active and one on was dialed from your mobile phone. hold), touch the “Join Calls” soft-key on the Phone main Call Continuation screen to combine all calls into a Conference Call. Call continuation is the progression of a phone call on the Call Termination Uconnect威 Phone after the vehicle ignition key has been To end a call in progress, momentarily press the but- switched to OFF. ton or the end soft-key. Only the active call(s) will be terminated and if there is a call on hold, it will become NOTE: The call will remain within the vehicle audio the new active call. If the active call is terminated by the system until the phone becomes out of range for the far end, a call on hold may not become active automati- Bluetooth威 connection. It is recommended to press the “transfer” soft-key when leaving the vehicle. cally. This is cell phone-dependent. 6 94 Uconnect姞 8.4A Uconnect姞 Phone Features Voice Mail Calling Roadside Assistance To learn how to access your voice mail, refer to “Working with Automated Systems”. If you need roadside assistance: • Press the button to begin. Working With Automated Systems • After the “Listening” prompt and the following beep, This method is used in instances where one generally has to press numbers on the mobile phone keypad while say “Roadside Assistance”. navigating through an automated telephone system. NOTE: You can use your Uconnect威 Phone to access a voice mail • The roadside assistance call may also be initiated by system or an automated service, such as a paging service touch. or automated customer service line. Some services re• The roadside assistance number dialed is based on the quire immediate response selection. In some instances, country where the vehicle is purchased (1-800-528-2069 that may be too quick for use of the Uconnect威 Phone. for the U.S., 1-877-213-4525 for Canada, 55-14-3454 for Mexico City and 1-800-712-3040 for outside Mexico When calling a number with your Uconnect威 Phone that City in Mexico). Please refer to the Chrysler Group LLC normally requires you to enter in a touch-tone sequence 24-Hour “Roadside Assistance” coverage details in the on your mobile phone keypad, you can utilize the button and say the word Warranty Information Booklet and on the 24–Hour touch-screen or press the “Send” then the sequence you wish to enter. For example, Roadside Assistance Card. Uconnect姞 8.4A 95 if required to enter your PIN followed with a pound, (3 7 • You may not hear all of the tones due to mobile phone 4 6 #), you can press the button and say, “Send 3 7 4 network configurations. This is normal. 6 #”. Saying “Send” followed by a number, or sequence of • Some paging and voice mail systems have system time numbers, is also to be used for navigating through an out settings that are too short and may not allow the automated customer service center menu structure, and use of this feature. to leave a number on a pager. You can also send stored mobile phonebook entries as • Pauses, wait or other characters that are supported by some phones are not supported over Bluetooth威. tones for fast and easy access to voice mail and pager These additional symbols will be ignored in the dialing entries. For example, if you previously created a Phonea numbered sequence. book entry with First and/or Last Name as “Voicemail Password”, then if you press the button and say Barge In — Overriding Prompts “Send Voicemail Password” the Uconnect威 Phone will The button can be used when you wish to skip part then send the corresponding phone number associated of a prompt and issue your voice command immediately. with the phonebook entry, as tones over the phone. For example, if a prompt is asking “There are 2 numbers NOTE: with the name John. Say the full name” you could press button and say, “John Smith” to select that • The first number encountered for that contact will be the option without having to listen to the rest of the voice sent. All other numbers entered for that contact will be prompt. ignored. 6 96 Uconnect姞 8.4A Voice Response Length It is possible for you to choose between Brief and Detailed Voice Response Length. • Touch the “More” soft-key (where available), then touch the “Settings” soft-key, • Touch the “Display” soft-key, then scroll down to Voice Response Length, Dialing Using The Mobile Phone Keypad WARNING! Your new vehicle has many features for the comfort and convenience of you and your passengers. Some of these should not be used when driving because they take your eyes from the road or your attention from driving. Never dial using the mobile phone keypad while driving. • Select either “Brief” or “Detailed” by touching the box next to the selection. A check-mark will appear to You can dial a phone number with your mobile phone show your selection. keypad and still use the Uconnect威 Phone (while dialing via the mobile phone keypad, the user must exercise Phone And Network Status Indicators caution and take precautionary safety measures). By Uconnect威 Phone will provide notification to inform you dialing a number with your paired Bluetooth威 mobile of your phone and network status when you are attemptphone, the audio will be played through your vehicle’s ing to make a phone call using Uconnect威 Phone. The audio system. The Uconnect威 Phone will work the same status is given for network signal strength and phone as if you dial the number using voice a command. battery strength. Uconnect姞 8.4A 97 NOTE: Certain brands of mobile phones do not send the dial ring to the Uconnect威 Phone to play it on the vehicle audio system, so you will not hear it. Under this situation, after successfully dialing a number the user may feel that the call did not go through even though the call is in progress. Once your call is answered, you will hear the audio. Mute/Un-Mute (Mute ON/OFF) When you mute the Uconnect威 Phone, you will still be able to hear the conversation coming from the other party, but the other party will not be able to hear you. In order to mute the Uconnect威 Phone simply touch the Mute button on the Phone main screen. Advanced Phone Connectivity Transfer Call To And From Mobile Phone The Uconnect威 Phone allows ongoing calls to be transferred from your mobile phone to the Uconnect威 Phone without terminating the call. To transfer an ongoing call from your paired mobile phone to the Uconnect威 Phone or vice versa, press the Transfer button on the Phone main screen. Connect Or Disconnect Link Between The Uconnect威 Phone And Mobile Phone If you would like to connect or disconnect the Bluetooth威 connection between a Uconnect威 Phone paired mobile phone and the Uconnect威 Phone, follow the instructions described in your mobile phone User’s Manual. 6 98 Uconnect姞 8.4A Things You Should Know About Your Uconnect姞 Phone Voice Command • smooth road surface, • fully closed windows, • dry weather condition. • For best performance, adjust the rearview mirror to • Even though the system is designed for users speaking provide at least ½ in (1 cm) gap between the overhead in North American English, French, and Spanish acconsole (if equipped) and the mirror. cents, the system may not always work for some. • Always wait for the beep before speaking. • When navigating through an automated system such as voice mail, or when sending a page, before speaking • Speak normally, without pausing, just as you would the digit string, make sure to say “Send”. speak to a person sitting a few feet/meters away from you. • It is recommended that you do not store names in your favorites phonebook while the vehicle is in motion. • Make sure that no one other than you is speaking • Phonebook (Mobile and Favorites) name recognition during a voice command period. rate is optimized when the entries are not similar. • Performance is maximized under: • You can say “O” (letter “O”) for “0” (zero). • low-to-medium blower setting, • low-to-medium vehicle speed, • low road noise, Uconnect姞 8.4A 99 • Even though international dialing for most number • Performance, such as audio clarity, echo, and loudness to a large degree rely on the phone and network, and combinations is supported, some shortcut dialing not the Uconnect威 Phone. number combinations may not be supported. • In a convertible vehicle, system performance may be • Echo at the far end can sometimes be reduced by lowering the in-vehicle audio volume. compromised with the convertible top down. Far End Audio Performance • Audio quality is maximized under: • low-to-medium blower setting, • low-to-medium vehicle speed, • low road noise, • smooth road surface, • fully closed windows, • dry weather conditions, and • operation from the driver’s seat. • In a convertible vehicle, system performance may be compromised with the convertible top down. Voice Texting Uconnect威 Phone can read or send new messages on your phone. Your phone must support Voice Texting over Bluetooth威 in order to use this feature. If the Uconnect威 Phone determines your phone is not compatible with Voice Texting messaging over Bluetooth威 the “Messaging” button will be greyed out and the feature will not be available for use. 6 100 Uconnect姞 8.4A NOTE: Uconnect威 Phone Voice Texting is only available • Touch the “messaging” soft-key then “New Message”, when the vehicle is not in moving. • Touch one of the 18 preset messages and the person Read Messages: you wish to send the message to, If you receive a new text message while your phone is • If multiple numbers are available for the contact select connected to Uconnect威 Phone, an announcement will be which number you would like to have the message made to notify you that you have a new text message. sent, Once a message is received and viewed or listened to, you will have the following options: • Send a Reply • Forward • Call • Press “Send” or “Cancel”. Send Messages Using Voice Commands: • Press the button, • After the “Listening” prompt and the following beep, say “Send message to John Smith mobile”, • After the system prompts you for what message you want to send, say the message you wish to send or say You can send messages using Uconnect威 Phone. To send “List”. There are 18 preset messages. a new message: Send Messages Using Soft-Keys: • Touch the “Phone” soft-key, Uconnect姞 8.4A 101 While the list of defined messages are being read, you can 8. Thanks. button and interrupt the system by pressing the 9. I’ll be late. saying the message you want to send. 10. I will be <number> minutes late. After the system confirms that you want to send your message to John Smith, your message will be sent. 11. See you in <number> minutes. List of Preset Messages: 12. Stuck in traffic. 1. Yes. 13. Start without me. 2. No. 14. Where are you? 3. Okay. 15. Are you there yet? 4. I can’t talk right now. 16. I need directions. 5. Call me. 17. I’m lost. 6. I’ll call you later. 18. See you later. 7. I’m on my way. 6 102 Uconnect姞 8.4A Bluetooth威 Communication Link Mobile phones have been found to lose connection to the Uconnect威 Phone. When this happens, the connection can generally be reestablished by switching the phone OFF/ON. Your mobile phone is recommended to remain in Bluetooth威 ON mode. Power-Up After switching the ignition key from OFF to either the ON or ACC position, or after a language change, you must wait at least 15 seconds prior to using the system. Uconnect姞 8.4A 103 Voice Tree 6 104 Uconnect姞 8.4A • Send dial tones for automated systems is available while a call is active. This is an example that uses a You can replace “John Smith” with any name in your Phonebook Record named “Voicemail Password.” mobile or favorite phone book. You can also say “Send a message to John Smith” and the system will ask you • Storing Dial tones in contact names is possible but only which phone number you want to send a message to the first number encountered in a contact name will be sent. For example if there is a number stored in the for John Smith. Home and Work numbers for the contact “Voicemail You can replace “Mobile” with “Home”, “Work” or password” only the Home number will be sent “Other”. • If your phone does not support phonebook download You can replace “Incoming Calls” with “Outgoing or call log download over Bluetooth than these comCalls” or “Missed Calls”. mands will return a response that the contact does not exist in the phonebook. You can replace “248 555 1212” with any phone number supported by your Mobile phone. • Emergency and Towing assistance are contacts that These commands can be used during a phone call after have been pre-loaded in the phonebooks. Commands such as “Call Emergency” and “Call Towing Assispushing the Uconnect威 Voice Command button on the tance” will call the corresponding number stored with steering wheel. Please note the call will be muted while the VR session is active. those contacts. NOTE: • • • • • Uconnect姞 8.4A 105 NOTE: Available Voice Commands are shown in bold face and underlined in the gray shaded boxes. 6 106 Uconnect姞 8.4A Uconnect姞 8.4A 107 NOTE: • You can replace “248 555 1212” with any phone number supported by your Mobile phone. • You can replace “John Smith” with any name in your mobile or favorite phone book. You can also say “Send • You can replace “4” with any message number shown a message to John Smith” and the system will ask you on the screen. which phone number you want to send a message to • If your phone does not support phonebook download for John Smith. or call log download over Bluetooth than these com• You can replace “Mobile” with “Home”, “Work” or mands will return a response that the contact does not “Other”. exist in the phonebook. • You can replace “Incoming Calls” with “Outgoing Calls” or “Missed Calls”. • Messaging commands only work if the Uconnect威 system is equipped with this feature and the mobile phone supports messaging over Bluetooth. 6 108 Uconnect姞 8.4A Uconnect姞 8.4A 109 NOTE: Available Voice Commands are shown in bold General Information face and underlined in the gray shaded boxes. This device complies with Part 15 of the FCC rules and RSS 210 of Industry Canada. Operation is subject to the following conditions: • Changes or modifications not expressly approved by the party responsible for compliance could void the user’s authority to operate the equipment. • This device may not cause harmful interference. • This device must accept any interference received, including interference that may cause undesired operation. 6 110 Uconnect姞 8.4A Uconnect姞 Voice Command Voice Command Overview The Uconnect威 Voice Command system allows you to control your AM, FM radio, satellite radio, disc player, SD Card, USB/iPod and Sirius Travel Link. WARNING! ALWAYS drive safely with your hands on the wheel. You have full responsibility and assume all risks related to the use of the Uconnect威 features and applications in this vehicle. Only use Uconnect威 when it is safe to do so. Failure to do so may result in an accident involving serious injury or death. NOTE: Take care to speak into the Voice Command When you press the Uconnect威 Voice Command system as calmly and normally as possible. The ability of button, you will hear a beep. The beep is your signal the Voice Command system to recognize user voice to give a command. commands may be negatively affected by rapid speaking If no command is spoken the system will say one of two or a raised voice level. responses: • I didn’t understand • I didn’t get that, etc., Uconnect姞 8.4A 111 If a command is not spoken a second time, the system will respond with an error and give some direction as what can be said based on the context you are in. After three consecutive failures of a spoken command the VR session with end. The system will best recognize your speech if the windows are closed, and the heater/air conditioning fan is set to low. button Pressing the Uconnect威 Voice Command while the system is speaking is known as “barging in.” The system will be interrupted, and after the beep, you can say a command. This will become helpful once you start to learn the options. To hear available commands, press the Uconnect威 Voice button and say “Help”. You will hear Command available commands for the screen displayed. At any point, if the system does not recognize one of your commands, you will be prompted to repeat it. Natural Speech NOTE: At any time, you can say the words “Cancel” or Natural speech allows the user to speak commands in phrases or complete sentences. The system filters out “Help”. certain non-word utterances and sounds such as “ah” These commands are universal and can be used from any and “eh”. The system handles fill-in words such as “I menu. All other commands can be used depending upon would like to”. the active application. The system handles multiple inputs in the same phrase When using this system, you should speak clearly and at or sentence such as “make a phone call” and “to Kelly a normal speaking volume. 6 112 Uconnect姞 8.4A Smith”. For multiple inputs in the same phrase or sen- Changing the Volume tence, the system identifies the topic or context and 1. Start a dialogue by pressing the Voice Command provides the associated follow-up prompt such as “Who button. do you want to call?” in the case where a phone call was 2. Say a command (e.g., “Help”). requested but the specific name was not recognized. The system utilizes continuous dialog; when the system 3. Use the ON/OFF VOLUME rotary knob to adjust the volume to a comfortable level while the Voice Comrequires more information from the user it will ask a mand system is speaking. Please note the volume question to which the user can respond without pressing button. setting for Voice Command is different than the audio the Uconnect威 Voice Command system. Uconnect姞 Voice Commands Starting Voice Recognition (VR) Session in The Uconnect威 Voice Command system understands two Radio/Player Modes types of commands. Universal commands are available at all times. Local commands are available if the supported In this mode, you can say the following commands: radio mode is active. NOTE: The commands can be said on any screen when Start a dialogue by pressing the Uconnect威 Voice Com- a call is not active after pushing the Uconnect威 Voice button. mand button. Command Uconnect姞 8.4A 113 Disc To switch to the disc mode, say “Change source to Disc”. This command can be given in any mode or screen: • “Track” (#) (to change the track) 6 114 Uconnect姞 8.4A Voice Tree Uconnect姞 8.4A 115 NOTE: 1. You can replace “950 AM” with any other AM or FM frequency, such as “98.7 FM”. 2. You can replace “80’s on 8” with any other satellite station name received by the radio. 3. You can replace “8” with any other satellite station named received by the radio. 4. You can replace “rock” with any of the satellite music types. NOTE: Available Voice Commands are shown in bold face and shaded grey. 6 116 Uconnect姞 8.4A Uconnect姞 8.4A 117 NOTE: 1. You can replace the album, artist, song, genre, playlist, podcast and audio book names with any corresponding names on the current device that is playing. 2. You can replace “8” with any track on the CD that is currently playing. Command is only available when CD is playing. 3. Playlist, Podcast and audio book commands are only available when the iPod is connected and playing. 4. VR commands, Albums, Artists, and Genre names are based on the music database provided by Gracenote. NOTE: Available Voice Commands are shown in bold face and shaded grey. 6 118 Uconnect姞 8.4A Uconnect姞 8.4A 119 NOTE: 1. You can replace “NFL” with any league shown on the sports league screen. For example you can say “Show MLB headlines” or “Show PGA headlines”. 2. You can replace “Headlines” with any menu items shown on a league screen. For example you can say “Show NFL Schedule and results” or “Show NCAA Basketball AP top 25” or “Show Major League Baseball Teams”. 3. You can also say “Show Current Weather” or “Show extended weather” or “Show five day forecast” or “Show ski info” to get other forecasts. NOTE: Available Voice Commands are shown in bold face and shaded grey. 6 120 Uconnect姞 8.4A Uconnect姞 8.4A 121 NOTE: 1. Only available with Navigation equipped vehicles. 2. You can replace “Player” with “Radio”, “Navigation”, “Phone”, “Climate”, “More” or “Settings”. 3. Navigation commands only work if equipped with Navigation. NOTE: Available Voice Commands are shown in bold face and shaded grey. 6 122 Uconnect姞 8.4A Uconnect姞 8.4A 123 NOTE: 1. You can also say “Find City”, “Find Favorite”, “Find Play by Category”, “Find Play by Name”, “Find Recently Found”, “Where to?” or “Go Home”. 2. You can say “Find Nearest” then “Restaurant”, “Fuel”, “Transit”, “Lodging”, “Shopping”, “Bank”, “Entertainment”, “Recreation”, “Attractions”, “Community”, “Auto Services”, “Hospitals”, “Parking”, “Airport”, “Police Stations”, “Fire Stations”, or “Auto Dealers”. NOTE: Available Voice Commands are shown in bold face and shaded grey. 6 124 Uconnect姞 8.4A Navigation Main Menu Navigation Registration (Uconnect姞 8.4A Only) Uconnect威 8.4A is a Navigation-ready system, see your authorized dealer for details Getting Started To access the Navigation system, touch the Nav soft-key on bottom of the screen. • Touch Where To? to find or route to a destination. • Touch View Map to view the map. Uconnect姞 8.4A 125 • Touch Information to view Traffic, Where Am I? and Where To? Trip Computer information • Touch Emergency to search for Hospitals, Police and Fire Stations near your current location. You can also display your current location and save any Emergency facility location to your Favorites. • Touch Stop to stop a route. • Touch Detour to detour a route. 6 From the Nav Main Menu, touch the Where To? soft-key and select one of the following methods to program a route guidance. NOTE: Refer to the individual section of the chosen option for further information. 126 Uconnect姞 8.4A • Address • Intersection Touch this soft-key to search by a street address or a street Touch this soft-key to enter in two street names as a name with house number. destination. • Recent • Go Home Touch this soft-key to access previously routed addresses Touch this soft-key to program or confirm a route to the or locations. saved home address. • Point of Interest • GEO Coordinates Touch this soft-key when you want to route to a point of interest. The Point of Interest database allows you to select a destination from a list of locations and public places, or points of interest (POI). Touch this soft-key to route to a GEO Coordinate. A geo coordinate is a coordinate used in geography. You can determine a geo coordinate with the help of a handheld GPS receiver, a map, or the navigation system. • Favorites • Point on Map Touch this soft-key to access previously saved addresses Touch this soft-key to select a destination directly from or locations. the Map screen. By selecting a street segment or icon, you can quickly enter a destination without the need to input the city name or street. Uconnect姞 8.4A 127 • City Center Where To? – Address Touch this soft-key to route to a particular city. The To enter a destination by Address, follow these steps: navigation system will calculate a route with the destination at the center of the city. • Closest City Touch this soft-key to route to a nearby city. The navigation system will calculate a route with the destination at the center of the nearby city. • Phone Number Touch this soft-key to route to a location or point of interest by the phone number. NOTE: You can touch the back arrow soft-key to return 1. While in the Nav Main Menu, touch the Where To? to the previous screen or the X soft-key to exit. soft-key and then touch the Address soft-key. 6 128 Uconnect姞 8.4A NOTE: To change the state and/or country, touch the 2. Touch Spell City or Spell Street to begin entering the state, country soft-key and follow the prompts to change address of your destination. the state and/or country. If you touch Spell City, you will have to enter and select/touch the desired city name, followed by the desired street name and lastly the house number. Uconnect姞 8.4A 129 If you touch Spell Street, you will have to enter and select/touch the desired street name in the correct city and then you will have to enter the house number 3. Once the correct City, Street and Number has been entered, you will be asked to confirm your destination by touching OK. 4. Touch the Yes soft-key to confirm your destination and begin your route. 6 NOTE: If you are currently on a route guidance and you select an Address, the system will ask you to choose one of the following: • Cancel previous route • Add as first destination • Add as last destination 130 Uconnect姞 8.4A You can touch the back arrow soft-key to return to the previous screen or the X soft-key to exit. Where To? – Recent Touch the soft-key with the name of the desired destination. Confirm the route with Yes to start the route guidance. To route to a recent destination, touch the Recent soft-key To delete a destination from the list, touch the trash can icon soft-key. in the NAV Main Menu. Uconnect姞 8.4A 131 The following Options are available for each destination: • Edit Name • Add Phone Number • Move Up in the list • Move Down in the list • Place Pin on the location (saves the spot on the list) NOTE: You can touch the back arrow soft-key to return to the previous screen or the X soft-key to exit. To display the options for a destination touch the Options soft-key that looks like a gear. 6 132 Uconnect姞 8.4A Where To? – Point of Interest To enter a destination by Point of Interest (POI) touch the Point of Interest soft-key in the Nav Main Menu. You have the following POIs to choose from: • Gas Stations • Restaurants The Point of Interest database allows you to select a destination from a list of locations and public places, or • Hotels/Motels points of interest (POI)s. • ATM/Banking Uconnect姞 8.4A 133 • All POIs • Around Me • Spell POI Name • In a City You can also change your POI search area, by touching • Near Destination (only available during route guidance) the Change Search Area soft-key. You will have the • Along Route (only available during route guidance) following options to change your search area: NOTE: You can touch the back arrow soft-key to return to the previous screen or the X soft-key to exit. POI – Gas Stations To select a Gas Station POI, touch Point of Interest from the Nav Main Menu, then touch the Point of Interest soft-key and then touch the Gas Stations soft-key. 6 134 Uconnect姞 8.4A Touch the desired Gas Station and touch Yes to confirm the destination. NOTE: If you are currently on a route guidance and you select a gas station, the system will ask you to choose one of the following: • Cancel previous route • Add as first destination • Add as last destination You can touch the back arrow soft-key to return to the previous screen or the X soft-key to exit. You can search for a gas station by the following categories, which are soft-key tabs at the top of the screen. POI – Restaurants • Name • Distance • Type • ABC (Search) To select a Restaurant POI, touch Point of Interest from the Nav Main Menu, then touch the Point of Interest soft-key and then touch the Restaurants soft-key. Uconnect姞 8.4A 135 You can search for a restaurants by the following categories, which are soft-key tabs at the top of the screen. You can touch the back arrow soft-key to return to the previous screen or the X soft-key to exit. • Name POI – Hotels/Motels • Distance To select a Hotel or Motel POI, touch Point of Interest from the Nav Main Menu, then touch the Point of Interest soft-key and then touch the Hotels/Motels soft-key. • Type • ABC (Search) You can search for a hotel or motel by the following Touch the desired Restaurant and touch Yes to confirm categories, which are soft-key tabs at the top of the screen. the destination. • Name NOTE: If you are currently on a route guidance and you • Distance select a Restaurant, the system will ask you to choose one • Type of the following: • Cancel previous route • ABC (Search) • Add as first destination Touch the desired hotel or motel and touch Yes to confirm the destination. • Add as last destination 6 136 Uconnect姞 8.4A NOTE: If you are currently on a route guidance and you • Type select a Hotel or Motel, the system will ask you to choose • ABC (Search) one of the following: Touch the desired ATM or Bank and touch Yes to confirm • Cancel previous route the destination. • Add as first destination NOTE: If you are currently on a route guidance and you • Add as last destination select an ATM or Bank POI, the system will ask you to You can touch the back arrow soft-key to return to the choose one of the following: previous screen or the X soft-key to exit. • Cancel previous route POI – ATM/Banking • Add as first destination To select an ATM or Bank POI, touch Point of Interest • Add as last destination from the Nav Main Menu, then touch the Point of Interest You can touch the back arrow soft-key to return to the soft-key and then touch the ATM/Banking soft-key. previous screen or the X soft-key to exit. You can search for an ATM or Bank by the following categories, which are soft-key tabs at the top of the screen. • Name • Distance Uconnect姞 8.4A 137 All POIs You can search through the available POI categories to find your desired POI. The available categories are: • ATM/Banking • Automotive • Coffee Shops • Community • Entertainment • Gas Stations To select a POI type, touch Point of Interest from the Nav • Health and Beauty Main Menu, then touch the Point of Interest soft-key and • Highway Exit then touch All POIs soft-key. • Hospital • Hotels/Motels 6 138 Uconnect姞 8.4A • Other • Parking • Recreation • Restaurants • Shopping • Travel • Truck Select a category and then select a subcategory if necessary. Touch the ABC soft-key to activate a keyboard with Alphabetic characters in order to search within the POI categories. NOTE: If you are currently on a route guidance and you select a POI, the system will ask you to choose one of the following: • Cancel previous route • Add as first destination • Add as last destination You can touch the back arrow soft-key to return to the previous screen or the X soft-key to exit. POI – Spell Name To search for a specific POI, touch Point of Interest from the Nav Main Menu, then touch the Point of Interest soft-key and then touch the Spell Name soft-key. Touch the desired POI and touch Yes to confirm the A keyboard will appear on the screen. Type in the POI destination. that you want to search and touch the List soft-key to display available items. Uconnect姞 8.4A 139 Touch the desired POI and touch Yes to confirm the destination. NOTE: If you are currently on a route guidance and you select a POI, the system will ask you to choose one of the following: • Cancel previous route • Add as first destination • Add as last destination You can touch the back arrow soft-key to return to the previous screen or the X soft-key to exit. Where To? – Favorite Destinations 6 Touch the soft-key with the name of the desired favorite destination and confirm the route with Yes to start the route guidance. To route to a favorite destination, touch the Favorites soft-key in the NAV Main Menu. To delete a destination from the list, touch the trash can icon soft-key. 140 Uconnect姞 8.4A To save a favorite destination, touch the Add Favorite Where To? – Intersection soft-key and follow the steps to route a destination. To enter a destination by Intersection, follow these steps: To display the options for a favorite destination touch the Options soft-key that looks like a gear. The following Options are available for each favorite destination: • Edit Name • Add Phone Number NOTE: If you are currently on a route guidance and you select a Favorite, the system will ask you to choose one of the following • Cancel previous route • Add as first destination • Add as last destination You can touch the back arrow soft-key to return to the previous screen or the X soft-key to exit. 1. While in the Nav Main Menu, touch the Where To? soft-key and then touch the Intersection soft-key. Uconnect姞 8.4A 141 6 This menu shows the default country and state setting. 2. This menu shows the default country and state settings. NOTE: To change the state and/or country, touch the If you touch Spell City, you will have to enter and state, country soft-key and follow the prompts to change select/touch the desired city name, followed by the the state and/or country. desired street name and lastly you will have to enter the intersection street. 142 Uconnect姞 8.4A If you touch Spell Street, you will have to enter and Where To? – Go Home select/touch the desired street name in the correct city To enter your Home Address, follow these steps: and then you will have to enter the intersecting street. 3. Once the correct City and Intersection has been entered, you will be asked to confirm your destination. 4. Touch the Yes soft-key to confirm your destination and begin your route. NOTE: If you are currently on a route guidance and you select a Intersection, the system will ask you to choose one of the following: • Cancel previous route • Add as first destination 1. While in the Nav Main Menu, touch the Where To? soft-key and then touch the Go Home soft-key. If there is no Home Address entered, touch Yes to enter it now. You can touch the back arrow soft-key to return to the previous screen or the X soft-key to exit. • Add as last destination Uconnect姞 8.4A 143 2. To set your set your Home Address choose one of the 4. Touch the Save soft-key to confirm your destination following options: and begin the route to your Home Address. NOTE: Refer to the individual section of the chosen 5. This address will be saved as your Home Address and option for further information. it can be accessed by touching the Go Home soft-key in the Where To? Menu. • Address • Recent Change/Delete Your Home Address • Point of Interest To change or delete your current Home Address perform • Favorites the following: • Intersection 1. Touch the Go Home soft-key in the Where To? Menu • GEO Coordinates 2. Touch the Options soft-key at the bottom of the • Point on Map displayed map. • City Center • Closest Cities 3. Touch Clear Home and then touch Yes to clear/delete your Home Address. • Phone Number 3. Once you have generated your Home Address, you 4. To enter in a new Home Address, follow the Where To? – Go Home procedure. will be asked to Save it. 6 144 Uconnect姞 8.4A NOTE: You can touch the back arrow soft-key to return Touch the soft-key with the name of the desired Trip and touch the first destination in the list. Confirm the route by to the previous screen or the X soft-key to exit. touching Yes to start the route guidance. Where To? – Trips To add a Trip, follow these steps: 1. Touch the Create new Trip soft-key. 2. Type in the new Trip Name. 3. Touch Add Destination to add destinations to your trip. 4. Choose from the following options to add a destination NOTE: Refer to the individual section of the chosen option for further information. • Address • Recent • Point of Interest To route to a saved Trip, touch the Recent soft-key in the • Favorites NAV Main Menu. Uconnect姞 8.4A 145 • Intersection • GEO Coordinates • Point on Map • City Center • Closest Cities • Phone Number 5. Add more needed destinations to your trip. To display the options for a trip touch the Options soft-key that looks like a gear. The following Options are available for each trip: • Edit Name • Move Up in the list • Move Down in the list NOTE: Each destination will be listed in order, with the NOTE: You can touch the back arrow soft-key to return to the previous screen or the X soft-key to exit. last destination being the final destination. 6. Your new Trip will appear on the Trips list. To delete a Trip from the list, touch the trash can icon soft-key. 6 146 Uconnect姞 8.4A Where To? – GEO Coordinate 1. Enter the Latitude by typing in the numbers. Use the left and right arrows to select specific numbers in the To enter a destination by GEO Coordinate, touch Where location shown. To? in the Nav Main Menu and then touch the GEO 2. Touch the OK soft-key. Coordinate soft-key. 3. Enter the Longitude by typing in the numbers. Use the left and right arrows to select specific numbers in the location shown. Uconnect姞 8.4A 147 NOTE: Touch the Format soft-key to change the format Where To? – Point on Map of the Latitude/Longitude entry. 4. Touch OK to confirm the destination. 5. Touch the Yes soft-key to confirm your destination and begin your route. NOTE: If you are currently on a route guidance and you select a Geo Coordinate, the system will ask you to choose one of the following: • Cancel previous route • Add as first destination • Add as last destination To enter a destination by Point on Map, touch Where To? You can touch the back arrow soft-key to return to the in the Nav Main Menu and then touch the Point on Map soft-key. previous screen or the X soft-key to exit. 6 148 Uconnect姞 8.4A 3. Touch the Yes soft-key to confirm your destination and begin your route. NOTE: If you are currently on a route guidance and you select a Point on Map, the system will ask you to choose one of the following: • Cancel previous route • Add as first destination • Add as last destination 1. Use the touch-screen to drag the center of the cross over the desired destination. 2. Either touch the address bar at the top center of the screen to confirm your location or touch the Details soft-key in the upper right corner to display the available locations near that point on the map. You can touch the back arrow soft-key to return to the previous screen or the X soft-key to exit. Uconnect姞 8.4A 149 Where To? – City Center 3. Touch the Yes soft-key to confirm your destination and begin your route. NOTE: If you are currently on a route guidance and you select a City Center, the system will ask you to choose one of the following: • Cancel previous route • Add as first destination • Add as last destination You can touch the back arrow soft-key to return to the previous screen or the X soft-key to exit. To enter a destination by City Center, touch Where To? in the Nav Main Menu and then touch the City Center soft-key. 1. Enter the name of the City you would like to route to. 2. Touch the desired city from the list. 6 150 Uconnect姞 8.4A Where To? – Closest City 1. Touch the desired city from the list. To enter a destination by Closest City, touch Where To? in 2. Touch the Yes soft-key to confirm your destination and the Nav Main Menu and then touch the Closest City begin your route. soft-key. Uconnect姞 8.4A 151 NOTE: If you are currently on a route guidance and you Where To? – Phone select a Closest City, the system will ask you to choose one of the following: • Cancel previous route • Add as first destination • Add as last destination You can touch the back arrow soft-key to return to the previous screen or the X soft-key to exit. 6 To enter a destination by Phone number, touch Where To? in the Nav Main Menu and then touch the Phone Number soft-key. 1. Enter the Phone Number of the destination you would like to route to. 152 Uconnect姞 8.4A 2. Touch the desired destination from the list. Before Route Guidance 3. Touch the Yes soft-key to confirm your destination and Before confirming the route with the Yes soft-key, it is possible to select options different from the default route begin your route. settings. NOTE: If you are currently on a route guidance and you select a Phone number destination, the system will ask you to choose one of the following: • Cancel previous route • Add as first destination • Add as last destination You can touch the back arrow soft-key to return to the previous screen or the X soft-key to exit. • Options – Touch the Options soft-key to display a list of options to alter your route. To make a selection Uconnect姞 8.4A 153 touch and release the desired setting until a check- NOTE: Since toll roads, tunnels and ferries are built for mark appears. the purpose of shortening travel distances, avoiding these road types may increase distance and travel time. • Save – Touch the Save soft-key to save the destination as a Favorite. Touch the Yes soft-key to confirm your destination and to start your route guidance. NOTE: You can touch the back arrow soft-key to return to the previous screen or the X soft-key to exit. 6 • Avoid – Touch the Avoid soft-key to choose road types to avoid during your route. To make a selection touch and release the desired setting until a check-mark appears. 154 Uconnect姞 8.4A View Map • Menu Touch this soft-key to return to the Nav Main Menu. • Zoom In +/ Zoom Out – Touch the Zoom In (+) or Zoom Out (–) soft-keys to change the zoom level. Roads with lower functional classification are not shown in higher zoom levels. (E.g. residential streets, lightly-traveled county roads.) • Time of Arrival/Time to Destination/Distance (only during route guidance) Touch the soft-key in the upper right area of the screen to the display items available. Touch the desired option soft-key. Touch the View Map soft-key from the Nav Main Menu – Time of Arrival to display a map of your current position. – Time to Destination With the map displayed you have the following features – Distance available. Uconnect姞 8.4A 155 • Turn List (only during route guidance) – Repeat Touch this soft-key to repeat the current voice prompt. Touch the area in the upper center part of the screen that displays your next turn to see a Turn List for your current – Turn List Touch this soft-key to view the turn list for the current route. route. Touch a turn in the displayed Turn List for the following – Stop Guidance options: Touch this soft-key to stop route guidance. – Show on Map • Where Am I? – Avoid Street Touch the area in the lower center part of the screen that • Options (only during route guidance) displays your current location to view the Where Am I? Touch the Options soft-key to display the following view. options. Touch the desired soft-key. Where Am I? displays the address and GEO Coordinates – 2D North Up/Map View 2D/ Map View 3D of your current location. Touch this soft-key to scroll between the three viewing – Touch the GPS soft-key to view the GPS informaoptions. tion. – Settings – Touch the Save soft-key to save the location in your Touch this soft-key to view all the available settings. Favorites. See View Map – Settings for more information. 6 156 Uconnect姞 8.4A NOTE: You can touch the back arrow soft-key to return With the Map displayed, touch the Options soft-key and to the previous screen or the X soft-key to exit. then touch the Settings soft-key. You can also access this menu by touching the Settings soft-key in the lower right View Map – Settings of the Nav Main Menu. The following Map Settings are available. • Map Setup Touch this soft-key to display items to customize how your map is viewed. Settings – Map Setup for more information. • Speed Limit Touch this soft-key to turn on/off speed limit warning announcements and to enter a pre-defined speed limit for your route. Uconnect姞 8.4A 157 • Guidance Options • GPS Touch this soft-key to display items to customize your Touch this soft-key to change the GPS display. Touch the route guidance. Settings – Guidance Options for more desired soft-key. information. – Decimal – DMS • Units – DM Touch this soft-key to change the units display. Touch the desired soft-key. – U.S. (mile/feet) – Imperial (mile/yard) – Metric (meter) • Copy device information to USB? (If Equipped) Touch this soft-key to copy your radio information to a USB jump drive through the available USB port. 6 158 Uconnect姞 8.4A Settings – Map Setup The following Map Setup options are available. • Map View Touch this soft-key to change how the Map View is displayed. Touch the desired soft-key. – 3D – 2D • Orientation Touch this soft-key to change how the Map Orientation is displayed. Touch the desired soft-key. – North Up – Heading Up With the Map displayed, touch the Options soft-key, then • Current Street touch the Settings soft-key and then the Map Setup softkey. You can also access this menu by touching the Settings Touch this soft-key to turn on/off the current street soft-key in the lower right of the Nav Main Menu. display on the lower center of the Map View. Touch and release the soft-key until a check-mark appears, showing the setting has been selected. Uconnect姞 8.4A 159 • Destination Information • Vehicle Icon Touch this soft-key to change the Destination Information that is displayed in the upper right corner of the Map View. Touch the desired soft-key. – Time of Arrival – Time to Destination – Distance Touch this soft-key to change the vehicle icon that is displayed while in Map View. Touch Previous or Next to view the available icons. Touch the back icon soft-key when you’ve made you selection. • Show POI Icons Touch this soft-key to show the selected Point of Interest icons while in Map View. Touch and release the soft-key until a check-mark appears, showing the setting has been Touch this soft-key to change how the AutoZoom feature selected. adjust the zoom level during guidance in Map View. • POI Icon List Touch the desired soft-key. – Far Touch this soft-key to display the available Point of – Normal Interest icons you would like displayed while in Map View. Touch and release the desired selection soft-key – Near until a check-mark appears, showing the setting has been – Off selected. • AutoZoom 6 160 Uconnect姞 8.4A • TMC Incidents • 3D Landmarks Touch this soft-key to show Traffic Message Channel Touch this soft-key to display 3D landmarks while in (TMC) Incidents while in Map View. Touch and release Map View. Touch and release the soft-key until a checkthe soft-key until a check-mark appears, showing the mark appears, showing the setting has been selected. setting has been selected. • Digital Terrain Model • Speed and Flow Touch this soft-key to display the areas terrain while in Touch this soft-key to show the Speed and Flow of traffic Map View. Touch and release the soft-key until a checkwhile in Map View. Touch and release the soft-key until mark appears, showing the setting has been selected. a check-mark appears, showing the setting has been • Park Areas selected. Touch this soft-key to display Park Areas while in Map • 3D City Models View. Touch and release the soft-key until a check-mark Touch this soft-key to display 3D city models while in appears, showing the setting has been selected. Map View. Touch and release the soft-key until a check- • Railroads mark appears, showing the setting has been selected. Touch this soft-key to display Railroad tracks while in Map View. Touch and release the soft-key until a checkmark appears, showing the setting has been selected. Uconnect姞 8.4A 161 • City Areas The following Guidance options are available. Touch this soft-key to display City Areas while in Map • Play Voice Guidance Prompts View. Touch and release the soft-key until a check-mark Touch this soft-key to enable Voice Guidance Prompts appears, showing the setting has been selected. during route guidance. Touch and release the soft-key until a check-mark appears, showing the setting has been • River Names selected. Touch this soft-key to display River Names while in Map View. Touch and release the soft-key until a check-mark • Nav Volume Adjustment appears, showing the setting has been selected. Touch the (+) or (-) soft-key to adjust the Nav Voice NOTE: You can touch the back arrow soft-key to return Prompt Volume. to the previous screen or the X soft-key to exit. • Lane Recommendation Settings – Guidance Touch this soft-key to enable Lane Recommendation With the Map displayed, touch the Options soft-key, then during route guidance. Touch and release the soft-key touch the Settings soft-key and then the Guidance soft-key. until a check-mark appears, showing the setting has been You can also access this menu by touching the Settings selected. soft-key in the lower right of the Nav Main Menu. 6 162 Uconnect姞 8.4A • Junction View • TMC Avoidance Types Touch this soft-key to enable Junction View during route Touch this soft-key to display the available Traffic Mesguidance. Touch and release the soft-key until a check- sage Channel (TMC) Avoidance Types you would like displayed while in route guidance. Touch and release the mark appears, showing the setting has been selected. desired selection soft-key until a check-mark appears, • Navigation Turn-by-Turn Displayed in Cluster showing the setting has been selected. Touch this soft-key to enable navigation turn-by-turn displayed in vehicles cluster during route guidance. NOTE: You can touch the back arrow soft-key to return Touch and release the soft-key until a check-mark ap- to the previous screen or the X soft-key to exit. pears, showing the setting has been selected. • TMC Route Mode Touch this soft-key to change how the Traffic Message Channel (TMC) Route Mode functions during route guidance. Touch the desired soft-key. – Automatic – By Delay Time – Manual – Off Uconnect姞 8.4A 163 Information From the Nav Main Menu, touch the Information softkey and select one of the following options to view additional information. • Traffic • Where Am I? • Trip Computer NOTE: You can touch the back arrow soft-key to return to the previous screen or the X soft-key to exit. 6 164 Uconnect姞 8.4A Information – Where Am I? Where Am I? displays the address and GEO Coordinates of your current location. • Touch the GPS soft-key to view the GPS information. • Touch the Save soft-key to save the location in your Favorites. NOTE: You can touch the back arrow soft-key to return to the previous screen or the X soft-key to exit. To select Where Am I? information, touch the Information soft-key from the Nav Main Menu and then touch the Where Am I? soft-key. Uconnect姞 8.4A 165 Information – Trip Computer Trip Computer displays the following trip information from your last trip • Travel Direction • Distance to final Destination • Vehicle Speed • Distance Traveled • Overall average speed • Moving average speed • Maximum speed reached • Total time traveled To select Trip Computer information, touch the Informa- • Travel time spent moving tion soft-key from the Nav Main Menu and then touch • Travel time spent stopped the Trip Computer soft-key. NOTE: You can touch the back arrow soft-key to return to the previous screen or the X soft-key to exit. 6 166 Uconnect姞 8.4A Emergency • Police – Search and route to a Police Station close to your current location • Fire Department – Search and route a Fire Department close to your current location Touch the Location soft-key to display your exact current location. Touch the Save soft-key to save your current location in Favorites. NOTE: You can touch the back arrow soft-key to return to the previous screen or the X soft-key to exit. From the Nav Main Menu, touch the Emergency soft-key and touch one of the following options to search and route to a specific location. • Hospital – Search and route to a Hospital close to your current location Uconnect姞 8.4A 167 Emergency – Hospital • Name • Distance • ABC (Search) NOTE: In case of emergency, please contact the facility to verify their availability before proceeding. Touch the desired Hospital and touch Yes to confirm the destination. NOTE: • If you are currently on a route guidance and you select a Hospital the system will ask you to choose one of the following To search for a Hospital close to your current location, • Cancel previous route touch Emergency from the Nav Main Menu and then • Add as first destination touch the Hospital soft-key. • Add as last destination You can search for a Hospital by the following categories, which are soft-key tabs at the top of the screen. • You can touch the back arrow soft-key to return to the previous screen or the X soft-key to exit. 6 168 Uconnect姞 8.4A Emergency – Police • Name • Distance • ABC (Search) NOTE: In case of emergency, please contact the facility to verify their availability before proceeding. Touch the desired Police Station and touch Yes to confirm the destination. NOTE: If you are currently on a route guidance and you select a Police Station the system will ask you to choose one of the following • Cancel previous route To search for a Police Station close to your current location, touch Emergency from the Nav Main Menu and • Add as first destination then touch the Police Station soft-key. • Add as last destination You can search for a Police Station by the following categoYou can touch the back arrow soft-key to return to the ries, which are soft-key tabs at the top of the screen. previous screen or the X soft-key to exit. Uconnect姞 8.4A 169 Emergency – Fire Department • Name • Distance • ABC (Search) NOTE: In case of emergency, please contact the facility to verify their availability before proceeding. Touch the desired Fire Department and touch Yes to confirm the destination. NOTE: If you are currently on a route guidance and you select a Fire Department the system will ask you to choose one of the following • Cancel previous route To search for a Fire Department close to your current location, touch Emergency from the Nav Main Menu and • Add as first destination then touch the Fire Department soft-key. • Add as last destination You can search for a Fire Department by the following You can touch the back arrow soft-key to return to the categories, which are soft-key tabs at the top of the screen. previous screen or the X soft-key to exit. 6 170 Uconnect姞 8.4A In order to provide Uconnect威 Services to you, we may record and monitor your conversations with Roadside The following Security Related options are available: Assistance, Uconnect威 Care or Vehicle Care, whether • 9–1–1 Call such conversations are initiated through the Uconnect威 Services in your vehicle, or via a landline or mobile • Roadside Assistance Call telephone, and may share information obtained through Roadside Assistance – If Equipped such recording and monitoring in accordance with reguIf your vehicle is equipped with this feature and within latory requirements. You acknowledge, agree and concellular range, you may be able to connect to Roadside sent to any recording, monitoring or sharing of informaAssistance, Uconnect威 Care and Vehicle Care by pressing tion obtained through any such call recordings. the “Assist” button on the Rearview Mirror of your 9–1–1 Call – If Equipped vehicle. To the extent any such calls incur additional The 9-1-1 Call system is an embedded phone system that costs, you are responsible for them. If Roadside Assisallows you to connect to a 9-1-1 operator in an emertance is provided to your vehicle, you agree to be gency. You can choose to press the 9-1-1 Call button on responsible for any additional roadside assistance service the Rearview Mirror to contact a 9-1-1 operator. costs that you may incur. Security Features Uconnect姞 8.4A 171 9–1–1 Call Operating Instructions 1. Press the 9-1-1 Call button on the Rearview Mirror; NOTE: In case the 9-1-1 Call button is pushed in error, there will be a 10 second delay before the 9-1-1 Call system initiates a call to a 9-1-1 operator. To cancel the 9-1-1 Call connection, press the 9-1-1 Call button on the Rearview Mirror or press the cancellation button on the Phone Screen. Termination of the 9-1-1 Call will turn the green LED light on the Rearview Mirror off. 4. You should be able to speak with the 9-1-1 operator through the vehicle audio system to determine if additional help is needed. NOTE: Once a connection is made between the vehicle’s 9-1-1 Call system and the 9-1-1 operator, the 9-1-1 operator may be able to open a voice connection with the vehicle to determine if additional help is needed. Once the 9-1-1 operator opens a voice connection with the vehicle’s 9-1-1 Call system, the operator should be able to speak with you or other vehicle occupants and hear 2. The LED light on the Rearview Mirror will turn green sounds occurring in the vehicle. The vehicle’s 9-1-1 Call once a connection to a 9-1-1 operator has been made; system will attempt to remain connected with the 9-1-1 3. Once a connection between the vehicle and a 9-1-1 operator until the 9-1-1 operator terminates the connection. operator is made, the 9-1-1 Call system may transmit the following important vehicle information to a 9-1-1 5. The 9-1-1 operator may attempt to contact appropriate emergency responders and provide them with imporoperator: tant vehicle information and GPS coordinates. • indication that the occupant placed a 9-1-1 Call; • the vehicle brand; and • the last known GPS coordinates of the vehicle. 6 172 Uconnect姞 8.4A 6. If a connection between the vehicle and a 9-1-1 operator is made, the 9-1-1 Call system may transmit certain vehicle information to a 9-1-1 operator, including the last known GPS coordinates of your vehicle. If a connection is made between a 9-1-1 operator and your vehicle, you understand and agree that 9-1-1 operators may record conversations and sounds in your car upon connection and consent to such recordings. Your vehicle MUST have a working electrical system for the 9-1-1 Call system, among others, to operate. IF YOUR VEHICLE LOSES BATTERY POWER FOR ANY REASON (INCLUDING DURING OR AFTER AN ACCIDENT) THE 9-1-1 CALL SYSTEM, AMONG OTHER VEHICLES SYSTEMS, WILL NOT OPERATE. WARNING! If anyone in the vehicle could be in danger (e.g., fire or smoke is visible, dangerous road conditions or location), do not wait for voice contact from a 9-1-1 operator. All occupants should exit the vehicle immediately and move to a safe location. WARNING! The 9-1-1 Call system is embedded into the vehicle’s electrical system. Do not add any aftermarket electrical equipment to the vehicle’s electrical system. This may prevent your vehicle from sending a signal to initiate an emergency call. To avoid interference that can cause the 9-1-1 Call system to fail, never add aftermarket equipment (e.g., two-way mobile radio, CB radio, data recorder, etc.) to your vehicle’s electrical system or modify the antennas on your vehicle. Uconnect姞 8.4A 173 9-1-1 Call System Limitations Vehicles sold in Canada and Mexico DO NOT have 9-1-1 Call system capabilities. 9-1-1 or other emergency line operators in Canada and Mexico may not answer or respond to 9-1-1 system calls. If the 9-1-1 Call system detects a malfunction, any of the following may occur at the time the malfunction is detected, and at the beginning of each ignition cycle: • the Rearview Mirror light will continuously be illuminated red; • The Phone Screen will display the following message “Vehicle phone requires service. Please contact your dealer.”; and, • An In-Vehicle Audio message will state “Vehicle phone requires service. Please contact your dealer.” WARNING! Ignoring the Rearview Mirror light could mean you will not have 9-1-1 Call services. If the Rearview Mirror light is illuminated, have an authorized dealer service the 9-1-1 Call system immediately. WARNING! The ORC turns on the Air Bag Warning Light on the instrument panel if a malfunction in any part of the system is detected. If the Air Bag Warning Light is illuminated, the 9-1-1 system may not be able to send a signal to a 9-1-1 operator. If the Air Bag Warning Light is illuminated, have an authorized dealer service the ORC system immediately. 6 174 Uconnect姞 8.4A Even if the 9-1-1 Call system is fully functional, factors • Equipment malfunction at the 9-1-1 operator facility; beyond Chrysler Group LLC’s control may prevent or • Operator error by the 9-1-1 operator; stop 9-1-1 Call system operation. These include, but are not limited to, the following factors: • Wireless network congestion; • The ignition key has been removed from the ignition • Weather; and and the delayed accessories mode is active; • Buildings, structures, geographic terrain, or tunnels. • The ignition key is in OFF position; • The vehicle’s electrical systems are not intact; • The 9-1-1 Call system software and/or hardware are damaged during a crash; • The vehicle battery loses power or becomes disconnected during a vehicle crash; • Wireless and/or Global Positioning Satellite signals are unavailable or obstructed; WARNING! Never place anything on or near the vehicle’s wireless and GPS antennas. You could prevent wireless and GPS signal reception, which can prevent your vehicle from placing an emergency call. Wireless and GPS signal reception is required for the 9-1-1 Call system to function properly. Uconnect姞 8.4A 175 WARNING! Failure to perform scheduled maintenance and regularly inspect your vehicle may result in vehicle damage and/or serious injury. General Information This device complies with Part 15 of the FCC Rules. Operation is subject to the following two conditions: (1) This device may not cause harmful interference, and (2) this device must accept any interference received, including interference that may cause undesired operation. 6 176 Uconnect姞 8.4A Remote Service Features If your vehicle is equipped with Remote Service Features, for more information, refer to www.MoparOwnerConnect.com or call 855-792-4241. Uconnect姞 8.4AN CONTENTS 䡵 Uconnect威 8.4AN System . . . . . . . . . . . . . . . . .179 䡵 Media Mode . . . . . . . . . . . . . . . . . . . . . . . . . .194 䡵 Radio Mode . . . . . . . . . . . . . . . . . . . . . . . . . . .181 ▫ Disc Mode . . . . . . . . . . . . . . . . . . . . . . . . . . .70 ▫ Setting Presets . . . . . . . . . . . . . . . . . . . . . . . .183 ▫ USB/iPod威 Mode . . . . . . . . . . . . . . . . . . . . .195 ▫ SiriusXM™ Satellite Radio Mode. . . . . . . . . . .184 ▫ AUX Mode . . . . . . . . . . . . . . . . . . . . . . . . . .197 ▫ Replay . . . . . . . . . . . . . . . . . . . . . . . . . . . . .186 ▫ SD Card Mode . . . . . . . . . . . . . . . . . . . . . . .198 ▫ Favorites. . . . . . . . . . . . . . . . . . . . . . . . . . . .187 ▫ Bluetooth威 Mode . . . . . . . . . . . . . . . . . . . . . .200 ▫ Traffic & Weather. . . . . . . . . . . . . . . . . . . . . .188 䡵 Uconnect威 Phone . . . . . . . . . . . . . . . . . . . . . . .201 ▫ Browse in SAT. . . . . . . . . . . . . . . . . . . . . . . .188 ▫ Uconnect威 Phone Overview . . . . . . . . . . . . . . .78 ▫ Audio. . . . . . . . . . . . . . . . . . . . . . . . . . . . . .191 ▫ Operation . . . . . . . . . . . . . . . . . . . . . . . . . . .203 7 178 Uconnect姞 8.4AN ▫ Phone Call Features . . . . . . . . . . . . . . . . . . . .212 ▫ Where To?. . . . . . . . . . . . . . . . . . . . . . . . . . .243 ▫ Advanced Phone Connectivity . . . . . . . . . . . .217 ▫ View Map . . . . . . . . . . . . . . . . . . . . . . . . . . .272 ▫ Things You Should Know About Your Uconnect威 Phone. . . . . . . . . . . . . . . . . . . . . .217 ▫ View Map – Settings . . . . . . . . . . . . . . . . . . .274 ▫ General Information . . . . . . . . . . . . . . . . . . .227 䡵 Uconnect威 Voice Command . . . . . . . . . . . . . . . .228 ▫ Voice Command Overview . . . . . . . . . . . . . . .228 ▫ Uconnect威 Voice Commands. . . . . . . . . . . . . .230 䡵 Navigation. . . . . . . . . . . . . . . . . . . . . . . . . . . .242 ▫ Getting Started . . . . . . . . . . . . . . . . . . . . . . .242 ▫ Main Menu . . . . . . . . . . . . . . . . . . . . . . . . . .242 ▫ Information. . . . . . . . . . . . . . . . . . . . . . . . . .281 ▫ Emergency . . . . . . . . . . . . . . . . . . . . . . . . . .284 䡵 Security Features . . . . . . . . . . . . . . . . . . . . . . .288 ▫ Roadside Assistance – If Equipped . . . . . . . . .288 ▫ 9–1–1 Call – If Equipped . . . . . . . . . . . . . . . .288 䡵 Remote Service Features . . . . . . . . . . . . . . . . . .294 Uconnect姞 8.4AN 179 Uconnect姞 8.4AN System 2. Media Touch the Media soft-key to access media sources such as: Disc, USB Device and AUX as long as the requested media is present. 3. Climate Refer to Climate Controls in your vehicles Owner’s Manual for further details. 4. Nav Touch the Nav soft-key to access the Navigation feature. Refer to the Navigation section in this manual for further details. 1. Radio 5. Phone Touch the Radio soft-key to enter the Radio Mode. The Touch the Phone soft-key to access the Uconnect威 Phone different tuner modes; AM, FM and SXM can be selected feature. by touching the corresponding soft-keys in the Radio Mode. 7 180 Uconnect姞 8.4AN 6. Apps 9. BACK Touch the Apps soft-key to access Smartphone and Press the BACK button to return to a previous menu or Connected vehicle options. screen. 7. Settings 10. SCREEN OFF Touch the Settings soft-key to display the list of available Press the SCREEN OFF hard-key to turn the touch-screen settings. Refer to Understanding Your Instrument Panel OFF. To turn the screen back ON, just touch the screen. section in your vehicles Owner’s Manual for further 11. VOLUME & MUTE details. Rotate the rotary knob to adjust the Volume. Press the 8. ENTER/BROWSE & TUNE/SCROLL Mute button to mute the system. Press the ENTER/BROWSE button to accept a highlighted selection on the screen. Rotate the TUNE/ SCROLL rotary knob to scroll through a list or tune a radio station. Uconnect姞 8.4AN 181 Radio Mode The radio is equipped with the following modes: • FM • AM • SiriusXM™ Satellite Radio (if equipped) The electronic volume control turns continuously (360 degrees) in either direction, without stopping. Turning the Volume control knob clockwise increases the volume, and counter-clockwise decreases it. When the audio system is turned on, the sound will be set at the same volume level as last played. Tune/Scroll Control Touch the RADIO Soft Key, bottom left corner, to enter the Radio Mode. The different tuner modes; AM, FM, and Turn the rotary TUNE/SCROLL control knob clockwise SXM, can then, be selected by touching the correspond- to increase or counterclockwise to decrease the radio ing soft-keys in the Radio mode. station frequency. Push the ENTER/BROWSE button to choose a selection. ON/OFF & Volume Control When touched, the green GO soft key allows the you to Push the ON/OFF Volume control knob to turn on the commit an entry, at which time the radio will tune to the radio. Push the ON/OFF Volume control knob a second entered station or channel and close the Direct Tune time to turn off the radio. Screen. 7 182 Uconnect姞 8.4AN Screen Close Fast Seek Up The Red X Soft key at the top right, provides a means to Touch and hold the Seek Up soft-key to advance the radio close the Direct Tune Screen. The Direct Tune Screen also through the available stations or channels at a faster rate, the radio stops at the next available station or channel auto closes if no activity occurs within 10 seconds. when the soft-key is released. Seek and Direct Tune Functions Seek Down The Seek Up and Down functions are activated by touching the double arrow soft-keys to the right and left Touch and release the Seek Down soft-key to tune the of the radio station display, or by pressing the left radio to the next listenable station or channel. During a Steering Wheel Audio Control (if equipped) up or down. Seek Down function, if the radio reaches the starting station after passing through the entire band two times, Seek Up the radio will stop at the station where it began. Touch and release the Seek Up soft-key to tune the radio Fast Seek Down to the next listenable station or channel. During a Seek Up function, if the radio reaches the starting station after Touch and hold the Seek Down soft-key to advance the passing through the entire band two times, the radio will radio through the available stations or channel at a faster rate, the radio stops at the next available station or stop at the station where it began. channel when the soft-key is released. Uconnect姞 8.4AN 183 Direct Tune The selected Station or Channel number is displayed in the Direct Tune text box. Press the Tune soft-key located at the bottom of the radio screen. The Direct Tune soft-key screen is available in Setting Presets AM, FM, and SXM radio modes and can be used to direct The Presets are available for all Radio Modes, and are tune the radio to a desired station or channel. activated by touching any of the six Preset soft keys, Press the available number soft-key to begin selecting a located at the top of the screen. desired station. Once a number has been entered, any When you are receiving a station that you wish to numbers that are no longer possible (stations that cannot commit into memory, press and hold the desired numbe reached) will become deactivated / grayed out. bered soft-key for more that 2 seconds or until you hear Undo a confirmation beep. You can backspace an entry by touching the bottom left The Radio stores up to 12 presets in each of the Radio modes. A set of 6 presets are visible at the top of the radio Undo soft key. screen. GO You can switch between the two radio presets by touchOnce the last digit of a station has been entered, the ing the arrow soft key located in the upper right of the DIRECT TUNE screen will close and the system will radio screen. automatically tune to that station. 7 184 Uconnect姞 8.4AN Browse in AM/FM Deleting Presets When in either AM or FM, the Browse Screen provides a A Preset can be deleted in the Presets Browse screen by means to edit the Presets List and is entered by touching touching the Trash Can Icon for the corresponding Preset. the browse soft key. Return to Main Radio Screen Scrolling Preset List You can return to the Main Radio Screen, by touching the Once in the Browse Presets screen, you can scroll the X soft key when in the Browse Presets screen. preset list by rotation of the Tune Knob, or by touching SiriusXM™ Satellite Radio Mode the Up and Down arrow keys, located on the right of the SiriusXM™ Satellite radio uses direct satellite-to-receiver screen. broadcasting technology to provide clear digital sound, Preset Selection from List coast to coast. The subscription service provider is A Preset can be selected by touching any of the listed SiriusXM™ Satellite Radio. This service offers over 130 Presets, or by pressing the ENTER/BROWSE button on channels of music, sports, news, entertainment, and the Tune Knob to select the currently highlighted Preset. programming for children, directly from its satellites and When selected, the radio tunes to the station stored in the broadcasting studios. A one-year SiriusXM™ Satellite Radio subscription is included. Preset and returns to the main radio screen. Uconnect姞 8.4AN 185 SiriusXM™ and all related marks and logos are trademarks of SiriusXM™ Radio Inc. and its subsidiaries. SiriusXM™ Radio requires a subscription, sold separately after trial subscription included with vehicle purchase. Prices and programming are provided by SiriusXM™ and are subject to change. Subscriptions governed by Terms & Conditions available at sirius.com/ serviceterms. SiriusXM™ Radio U.S. service only available to those at least 18 years of age in the 48 contiguous United States, D.C., and PR. Service available in Canada; see www.siriuscanada.ca. No Subscription Radios equipped with a Satellite receiver, require a subscription to the Sirius Service. When the Radio does not have the necessary subscription, the Radio is able to receive the Traffic/Weather channel only. Acquiring SiriusXM™ Subscription To activate the Sirius subscription, call the toll free number on the Weather channel. You will need to provide the Sirius ID (SID) located at the bottom of the Channel 0 screen. This functionality is only available for radios equipped The Satellite Mode is activated by a touch of the SAT with a Satellite receiver. In order to receive satellite radio, soft-key. the vehicle needs to be outside with a clear view to the sky. When in Satellite mode: If the screen shows Acquiring Signal, you might have to change the vehicle’s position in order to receive a signal. • The SXM button is highlighted. In most cases, the satellite radio does not receive a signal • The SiriusXM™ Presets are displayed at the top of the in underground parking garages or tunnels. screen. 7 186 Uconnect姞 8.4AN • The Genre is displayed below the Presets Bar. Replay • The SiriusXM™ Channel Number is displayed in the The replay function provides a means to store and replay up to 22 minutes of music audio and 48 minutes of talk center. radio. Once the channel is switched, content in replay • The Program Information is displayed at the bottom of memory is lost the Channel Number. Touch the replay soft-key. The play/pause, rewind/ • The SiriusXM™ function soft-keys are displayed be- forward and live soft-keys will display at the top of the low the Program Information. screen, along with the replay time. Tuning is done by operating the Tune Knob or by Direct You can exit by touching the replay soft-key, any time Tune, similar to other Radio Bands, see Presets, browse, during the Replay mode. Tune Knob, and Direct Tune. Play/Pause In addition to the tuning Operation functions common to all Radio modes, the replay, Traffic/Weather Jump, and Touch the Pause or Play soft-key to pause playing of the fav soft-key functions are available in SiriusXM™ Mode. content at any time that the content is playing live or rewound content. Play can be resumed again by touching of the Pause/Play soft-key. Uconnect姞 8.4AN 187 Rewind Favorites Touch the RW soft-key to rewind the content in steps of 5 seconds. Touching the RW soft-key for more than 2 seconds rewinds the content. The Radio begins playing the content at the point at which the touch is released. Touch the fav. soft-key to activate the favorites menu, which will time out in 5 seconds in absence of user interaction. Forward Each touch of the FW soft-key forwards the content in steps of 5 seconds. Forwarding of the content can only be done when the content is previously rewound, and therefore, can not be done for live content. A continuous touch of the FW soft-key also forwards the content. The Radio begins playing the content at the point at which the touch is release. Live You can exit the Favorites Menu by a touch of the X in the top right corner. The favorites feature enables you to set a favorite artist, or song that is currently playing. The Radio then uses this information to alert you when either the favorite song, or favorite artist are being played at any time by any of the SIRIUS Channels. The maximum number of favorites that can be stored in the Radio is 50. Fav. Artist While the song is playing to set a Favorite Touch the Live soft-key to resume playing of Live con- Artist, touch the fav. soft-key and then the Fav. Artist soft-key. tent. 7 188 Uconnect姞 8.4AN Fav. Song While the song is playing to set a Favorite Song, This Screen contains many sub menus. You can exit a sub menu to get back to a parent menu by a touch of the Back touch the fav. soft-key and then the Fav Song soft-key. Arrow. Traffic & Weather All Touch the Traffic & Weather soft-key to tune to a SiriusXM™ Traffic and Weather channel. To set a Traffic Touch the All soft-key at the left of the Browse Screen. & Weather alert for any one of the cities in the Jump Channel List Browse list, see Browse in SAT. Touch the Channel List to display all the SiriusXM™ When the Traffic & Weather soft-key is touched, the Channel Numbers along with the corresponding Genre. Traffic & Weather channel is tuned. You can scroll the Channel list by touching the up and If the Traffic & Weather alert City is not set, you are down arrows, located on the right side of the screen. presented with a pop up to allow you to select the Scrolling can also be done by operating the Tune/Scroll Knob. favorite city using the Browse Screen. Browse in SAT Genre Touch the browse soft-key to edit Presets, Favorites, Touch the Genre button to display a list of Genres. You Game Zone, and Jump settings, along with providing the can select any desired Genre by touching the Genre list, at which point, the Radio tunes to a channel with the SiriusXM™ Channel List. content in the selected Genre. Uconnect姞 8.4AN 189 Presets Favorites Touch the Presets soft-key located at the left of the Touch the Favorites soft-key, located at the left of the Browse screen. Browse screen. You can scroll the Presets list touching the up and down arrows, located at the right side of the screen. Scrolling can also be done by operating the Tune/Scroll Knob as well. The Favorites menu provides a means to Edit the Favorites list and to configure the Alert Settings, along with providing a list of Channels currently airing any of the items in the Favorites list. You can scroll the Favorites list touching the up and down arrows, located at the right side of the screen. A Preset can be selected by touching any of the listed Scrolling can also be done by operating the Tune/Scroll Presets, or by pressing the ENTER/BROWSE button on Knob as well. the Tune Knob to select the currently highlighted Preset. When selected, the Radio tunes to the station stored in Remove Favorites the Preset, and returns to the main Radio screen. Touch the Remove Favorites tab at the top of the screen. Preset Selection Deleting a Preset Touch the Delete All soft-key to delete all of the Favorites or touch the Trash Can icon next to the Favorite to be A Preset can be deleted in the Presets Browse screen by deleted. touching the Trash Can Icon for the corresponding Preset. 7 190 Uconnect姞 8.4AN Alert Settings Select Teams Touch the Alert Setting tab at the top of the screen. The Alert Settings menu allows you to choose from a Visual alert or Audible and Visual alert when one of your favorites is airing on any of the SiriusXM™ channels. Touch the Select Teams soft-key to activate the League Scroll list. Touch the chosen league and a scroll list of all teams within the league will appear, then you can select a team by touching the corresponding box. A check mark appears for all teams that are chosen. Game Zone Remove Selection Touch the Game Zone soft-key, located at the left of the Browse screen. This feature provides you with the ability Touch the Remove Selection tab at the top of the screen. to select teams, edit the selection, and set alerts. Touch the Delete All soft-key to delete all of the Selections or touch the Trash Can icon next to the Selection to be On Air deleted. Touch the On-Air tab at the top of the screen. The On-Air list provides a list of Channels currently airing any of the items in the Selections list, and touching any of the items in the list tunes the radio to that channel. Uconnect姞 8.4AN 191 Alert Settings Balance/Fade Touch the Alert Setting tab at the top of the screen. The Alert Settings menu allows you to choose from “Alert me to on-air games upon start” or “Alert upon score update” or both when one or more of your selections is airing on any of the SiriusXM™ channels. Audio Touch of the Audio soft-key to activate the Audio settings screen to adjust Balance\Fade, Equalizer, And Speed Adjusted Volume. You can return to the Radio screen by touching the X located at the top right. Touch the Balance/Fade soft-key to Balance audio between the front speakers or fade the audio between the rear and front speakers. Touching the Front, Rear, Left, or Right soft-keys or touch and drag the blue Speaker Icon to adjust the Balance/Fade. 7 192 Uconnect姞 8.4AN Equalizer Speed Adjusted Volume Touch the Equalizer soft-key to activate the Equalizer Touch the Speed Adjusted Volume soft-key to activate the Speed Adjusted Volume screen. screen. Touch the + or - soft-keys, or by touching and dragging over the level bar for each of the equalizer bands. The level value, which spans between ±9, is displayed at the bottom of each of the Bands. Uconnect姞 8.4AN 193 The Speed Adjusted Volume is adjusted by touching of the + and - buttons or by touching, and dragging over the Level Bar This alters the automatic adjustment of the audio volume with variation to vehicle speed. Volume increases automatically as speed increase to compensate for normal road noise. Surround System (If Equipped) Touch the On soft-key to activate Surround Sound. Touch Off to deactivate this feature. When Surround Sound is On, you can hear audio coming from every direction as in a movie theatre or home theatre system. 7 194 Uconnect姞 8.4AN Browse Touch the browse soft-key to display the browse window. Disc Mode The left side of the browse window displays a list of ways Overview you can browse through the contents of the Disc. If Disc Mode is entered by either inserting a Disc or touch supported by the device, you can browse by Folders, the Disc soft-key on the left side of the display. Once in Artists, Playlists, Albums, Songs, etc. Touch the desired Media Mode, touch the source soft-key and select Disc. soft-key on the left side of the screen. The center of the browse window shows items and it’s sub-functions, A “No Disc” message will be displayed on the screen in which can be scrolled by touching the Up and Down the Disc mode when a Disc is not present in the Radio. soft-keys to the right. The Scroll/Tune knob can also be Seek Up/Down used to scroll. Media Mode Touch and release the right arrow soft-key for the next selection on the Disc. Touch and release the left arrow soft-key to return to the beginning of the current selection, or return to the beginning of the previous selection if the Disc is within the first second of the current selection. Source Touch the Source soft-key to select the desired audio source, Disc, USB/iPod威, SD Card, AUX or Bluetooth威. This screen will time out after a few seconds and return to the main radio screen if no selection is made. Uconnect姞 8.4AN 195 Repeat Touch the repeat soft-key to toggle the repeat functionality. The Repeat soft-key is highlighted when active. The Radio will continue to play the current track, repeatedly, as long as the repeat is active. USB/iPod姞 Mode Overview USB/iPod威 Mode is entered by either inserting a USB device or iPod威 and cable into the USB Port or touch the iPod威 soft-key on the left side of the display. Once in Media Mode, touch the source soft-key and select iPod威. Shuffle Touch the shuffle soft-key to play the selections on the Seek Up/Down compact disc in random order to provide an interesting change of pace. Touch the soft-key a second time to turn Touch and release the right arrow soft-key for the next this feature off. selection on the USB device/iPod威. Touch and release the left arrow soft-key to return to the beginning of the Info current selection, or return to the beginning of the Touch the Info soft-key to display the current track previous selection if the USB device/iPod威 is within the information. Touch the Info soft-key a second time to first second of the current selection. cancel this feature. Tracks Touch the trks soft-key to display a pop up with the Song List. The currently playing song is indicated by an arrow and lines above and below the song title. 7 196 Uconnect姞 8.4AN Browse Repeat Touch the browse soft-key to display the browse window. The left side of the browse window displays a list of ways you can browse through the contents of the USB device/ iPod威. If supported by the device, you can browse by Folders, Artists, Playlists, Albums, Songs, etc. Touch the desired soft-key on the left side of the screen. The center of the browse window shows items and it’s subfunctions, which can be scrolled by touching the Up and Down soft-keys to the right. The Scroll/Tune knob can also be used to scroll. Touch the repeat soft-key to toggle the repeat functionality. The Repeat soft-key is highlighted when active. The Radio will continue to play the current track, repeatedly, as long as the repeat is active. Source Info Shuffle Touch the shuffle soft-key to play the selections on the USB/iPod威 device in random order to provide an interesting change of pace. Touch the soft-key a second time to turn this feature off. Touch the Source soft-key to select the desired audio Touch the Info soft-key to display the current track source, Disc, USB/iPod威, SD Card, AUX or Bluetooth威. information. Touch the Info soft-key a second time to This screen will time out after a few seconds and return cancel this feature. to the main radio screen if no selection is made. Uconnect姞 8.4AN 197 touch the AUX soft-key on the left side of the display. Once in Media Mode, touch the source soft-key and select Touch the trks soft-key to display a pop up with the Song AUX. List. The currently playing song is indicated by an arrow and lines above and below the song title. When in the Inserting Auxiliary Device Tracks List screen you can rotate the TUNE/SCROLL Gently insert the Auxiliary device cable into the AUX knob to highlight a track (indicated by the line above and Port. If you insert an Auxiliary device with the ignition below the track name) and then press the ENTER/ ON and the radio ON, the unit will switch to AUX mode BROWSE knob to start playing that track. and begin to play when you insert the device cable. Tracks Touching the trks soft-key while the pop up is displayed Controlling the Auxiliary Device will close the pop up. The control of the auxiliary device (e.g., selecting playAudio lists, play, fast forward, etc.) cannot be provided by the radio; use the device controls instead. Adjust the volume Refer to Radio Mode for adjusting the audio settings. with the ON/OFF VOLUME rotary knob, or with the AUX Mode volume of the attached device. Overview NOTE: The vehicle radio unit is acting as the amplifier AUX Mode is entered by inserting an AUX device using for audio output from the Auxiliary device. Therefore if a cable with a 3.5 mm audio jack into the AUX port or the volume control on the Auxiliary device is set too low, 7 198 Uconnect姞 8.4AN there will be insufficient audio signal for the radio unit to Seek Up/Down play the music on the device. Touch and release the right arrow soft-key for the next selection on the SD Card. Touch and release the left arrow Source soft-key to return to the beginning of the current selecTouch the Source soft-key to select the desired audio tion, or return to the beginning of the previous selection source, Disc, USB/iPod威, SD Card, AUX or Bluetooth威. if the SD Card is within the first second of the current This screen will time out after a few seconds and return selection. to the main radio screen if no selection is made. Browse Audio Touch the browse soft-key to display the browse window. Refer to Radio Mode for adjusting the audio settings. The left side of the browse window displays a list of ways SD Card Mode you can browse through the contents of the SD Card. If supported by the device, you can browse by Folders, Overview Artists, Playlists, Albums, Songs, etc. Touch the desired SD Card Mode is entered by either inserting a SD Card soft-key on the left side of the screen. The center of the into the USB Port or touch the SD Card soft-key on the browse window shows items and it’s sub-functions, left side of the display. Once in Media Mode, touch the which can be scrolled by touching the Up and Down source soft-key and select SD Card. soft-keys to the right. The Scroll/Tune knob can also be used to scroll. Uconnect姞 8.4AN 199 Source Info Touch the Source soft-key to select the desired audio source, Disc, USB/iPod威, SD Card, AUX or Bluetooth威. This screen will time out after a few seconds and return to the main radio screen if no selection is made. Touch the Info soft-key to display the current track information. Touch the Info soft-key a second time to cancel this feature. Repeat Touch the trks soft-key to display a pop up with the Song List. The currently playing song is indicated by an arrow and lines above and below the song title. When in the Tracks List screen you can rotate the TUNE/SCROLL knob to highlight a track (indicated by the line above and below the track name) and then press the ENTER/ BROWSE knob to start playing that track. Touch the repeat soft-key to toggle the repeat functionality. The Repeat soft-key is highlighted when active. The Radio will continue to play the current track, repeatedly, as long as the repeat is active. Shuffle Tracks Touch the shuffle soft-key to play the selections on the SD Touching the trks soft-key while the pop up is displayed Card device in random order to provide an interesting will close the pop up. change of pace. Touch the soft-key a second time to turn Audio this feature off. Refer to Radio Mode for adjusting the audio settings. 7 200 Uconnect姞 8.4AN Bluetooth姞 Mode Overview current selection, or return to the beginning of the previous selection if the Bluetooth威 device is within the first second of the current selection. Bluetooth威 Streaming Audio (BTSA) or Bluetooth威 Mode is entered by pairing a Bluetooth威 device, containing Source music, to the Uconnect威 Access system. Touch the Source soft-key to select the desired audio source, Disc, USB/iPod威, SD Card, AUX or Bluetooth威 . Before proceeding, the Bluetooth威 device needs to be paired through Uconnect威 Phone in order to communi- This screen will time out after a few seconds and return to the main radio screen if no selection is made. cate with the Uconnect威 Access System. Tracks NOTE: See the pairing procedure in the Uconnect威 Touch the trks soft-key to display a pop up with the Song Phone section for more details. List. The currently playing song is indicated by a blue To access Bluetooth威 mode, touch the Bluetooth威 soft-key arrow and lines above and below the song title. on the left side of the display. Touching the trks soft-key while the pop up is displayed Seek Up/Down will close the pop up. Touch and release the right arrow soft-key for the next Audio selection on the Bluetooth威 device. Touch and release the left arrow soft-key to return to the beginning of the Refer to Radio Mode for adjusting the audio settings. Uconnect姞 8.4AN 201 Uconnect姞 Phone Uconnect姞 Phone Overview Uconnect威 Phone is a voice-activated, hands-free, invehicle communications system. Uconnect威 Phone allows you to dial a phone number with your mobile phone. Uconnect威 Phone supports the following features: Voice Activated Features: • Calling Back the last incoming call number (“Call Back”). • View Call logs on screen (“Show incoming calls”, “Show Outgoing calls”, “Show missed Calls”, “Show Recent Calls”). • Searching Contacts phone number (“Search for John Smith Mobile”). Screen Activated Features • Hands Free dialing via Voice (“Call John Smiths • Dialing via Keypad using touch-screen. Mobile” or, “Dial 248 555-1212”). • Hands Free text to speech listening of your incoming • Viewing and Calling contacts from Phonebooks displayed on the touch-screen. SMS messages. • Hands Free text messaging (“Send a message to John • Setting Favorite Contact Phone numbers so the are easily accessible on the Main Phone screen. Smiths Mobile”). • Viewing and Calling contacts from Recent Call logs. • Redialing last dialed numbers (“Redial”). • Reviewing your recent Incoming SMS. 7 202 Uconnect姞 8.4AN • Sending a text message via the touch-screen. • Listen to Music on your Bluetootht Device via the touch-screen. • Pairing up to 10 phones/audio devices for easy access to connect to them quickly. NOTE: Your phone must be capable of SMS messaging via Bluetooth威 for messaging features to work properly. vehicle and enables you to mute the system’s microphone for private conversation. WARNING! Any voice commanded system should be used only in safe driving conditions and all attention should be kept on the roadway ahead. Failure to do so may result in an accident causing serious injury or death. Your mobile phone’s audio is transmitted through your The Uconnect威 Phone is driven through your Bluetooth威 vehicle’s audio system; the system will automatically “Hands-Free Profile” mobile phone. Uconnect威 features mute your radio when using the Uconnect威 Phone. Bluetooth威 technology - the global standard that enables For Uconnect威 customer support, visit the following different electronic devices to connect to each other website: without wires or a docking station, so Uconnect威 Phone works no matter where you stow your mobile phone (be • www.UconnectPhone.com it your purse, pocket, or briefcase), as long as your phone • or call 1–877–855–8400 is turned on and has been paired to the vehicle’s Uconnect威 Phone allows you to transfer calls between the Uconnect威 Phone. The Uconnect威 Phone allows up to ten system and your mobile phone as you enter or exit your mobile phones or audio devices to be linked to the Uconnect姞 8.4AN 203 system. Only one linked (or paired) mobile phone and your vehicle is equipped. Please see the Uconnect威 Voice one audio device can be used with the system at a time. Command section for direction on how to use the button. The system is available in English, Spanish, or French languages. The Uconnect威 Phone is fully integrated with the vehicle’s audio system. The volume of the Uconnect威 Phone Uconnect威 Phone Button can be adjusted either from the radio volume control Button is used to get The Uconnect威 Phone knob or from the steering wheel radio control (right into the phone mode and make calls, show switch), if so equipped. recent, incoming, outgoing calls, view phonebook etc., When you press the button you will Operation hear a BEEP. The beep is your signal to give a command. Voice commands can be used to operate the Uconnect威 Phone and to navigate through the Uconnect威 Phone menu structure. Voice commands are required after most Button is The Uconnect威 Voice Command Uconnect威 Phone prompts. There are two general methonly used for “barge in” and when you are ods for how Voice Command works: already in a call and you want to send Tones or 1. Say compound commands like “Call John Smith mobile”. make another call. Uconnect威 Voice Command Button button is also used to access the Voice Com- 2. Say the individual commands and allow the system to The guide you to complete the task. mands for the Uconnect威 Voice Command features if 7 204 Uconnect姞 8.4AN You will be prompted for a specific command and then guided through the available options. “John Smith”. Please remember, the Uconnect威 Phone works best when you talk in a normal conversational tone, as if speaking to someone sitting a few feet/ meters away from you. • Prior to giving a voice command, one must wait for the beep, which follows the “Listen” prompt or another prompt. Natural Speech • For certain operations, compound commands can be used. For example, instead of saying “Call” and then “John Smith” and then “mobile”, the following compound command can be said: “Call John Smith mobile”. Your Uconnect威 Phone Voice system uses a Natural Language Voice Recognition (VR) engine. Natural speech allows the user to speak commands in phrases or complete sentences. The system filters out certain non-word utterances and sounds such as “ah” • For each feature explanation in this section, only the and “eh”. The system handles fill-in words such as “I compound command form of the voice command is would like to”. given. You can also break the commands into parts and The system handles multiple inputs in the same phrase say each part of the command when you are asked for or sentence such as “make a phone call” and “to Kelly it. For example, you can use the compound command Smith”. For multiple inputs in the same phrase or senform voice command “Search for John Smith”, or you tence, the system identifies the topic or context and can break the compound command form into two provides the associated follow-up prompt such as “Who voice commands: “Search Contact” and when asked Uconnect姞 8.4AN 205 do you want to call?” in the case where a phone call was requested but the specific name was not recognized. The system utilizes continuous dialog; when the system requires more information from the user it will ask a question to which the user can respond without pressing button. the Voice Command Voice Command Tree Refer to “Voice Tree” in this section. Help Command Cancel Command At any prompt, after the beep, you can say “Cancel” and you will be returned to the main menu. or buttons when the You can also press the system is listening for a command and be returned to the main or previous menu. or buttons while the system NOTE: Pressing the is playing is known as “Barging In”, refer to “Barge In — Overriding Prompts” for further information. If you need assistance at any prompt, or if you want to Pair (Link) Uconnect威 Phone To A Mobile Phone know your options at any prompt, say “Help” following To begin using your Uconnect威 Phone, you must pair your compatible Bluetooth威 enabled mobile phone. the beep. To activate the Uconnect威 Phone from idle, simply press To complete the pairing process, you will need to reference button and say a command or say “help”. All your mobile phone Owner’s Manual. The Uconnect威 webthe Uconnect威 Phone sessions begin with a press of the site may also provide detailed instructions for pairing. button on the radio control head. 7 206 Uconnect姞 8.4AN NOTE: • You must have Bluetooth威 enabled on your phone to complete this procedure. • The vehicle must be in PARK. 1. Press the “Phone” soft-key on the screen to begin. • Search for available devices on your Bluetooth威 enabled mobile phone. When prompted on the phone, enter the name and PIN shown on the Uconnect威 screen, • See Step 4 to complete the process. 4. Uconnect威 Phone will display an in progress screen while the system is connecting. 2. If there is no phone currently connected with the system, a pop-up will appear. 5. When the pairing process has successfully completed, the system will prompt you to choose whether or not 3. Select Yes to begin the pairing process. Then, search this is your favorite phone. Selecting Yes will make for available devices on your Bluetooth威 enabled this phone the highest priority. This phone will take mobile phone. When prompted on the phone, enter precedence over other paired phones within range. the name and PIN shown on the Uconnect威 screen. • If No is selected, touch the “Settings” soft-key from the Uconnect威 Phone main screen, • Touch the “Add Device” soft-key, Uconnect姞 8.4AN 207 • Search for available devices on your Bluetooth威 enabled mobile phone. When prompted on the phone, enter the • Touch the “Settings” soft-key from the Phone main name and PIN shown on the Uconnect威 screen, screen, • Uconnect威 Phone will display an in process screen • Next, touch the “Phone/Bluetooth威” soft-key, while the system is connecting, Pair Additional Mobile Phones • When the pairing process has successfully completed, the system will prompt you to choose whether or not this is your favorite phone. Selecting Yes will make this phone the highest priority. This phone will take precedence over other paired phones within range. NOTE: For phones which are not made a favorite, the phone priority is determined by the order in which it was paired. The latest phone paired will have the higher priority. • Touch the “Add Device” soft-key, 7 208 Uconnect姞 8.4AN You can also use the following VR commands to bring up NOTE: If there is no device currently connected with the system, a pop-up will appear. the Paired Phone screen from any screen on the radio: • “Show Paired Phones” or • “Connect My Phone” Pair A Bluetooth威 Streaming Audio Device • Touch the “Player” or “Media” soft-key to begin, • Search for available devices on your Bluetooth威 enabled audio device. When prompted on the device, enter the name and PIN shown on the Uconnect威 screen, • Uconnect威 Phone will display an in process screen while the system is connecting, • When the pairing process has successfully completed, the system will prompt you to choose whether or not • Touch the “Bluetooth威” soft-key to display the Paired this is your favorite device. Selecting Yes will make Audio Devices screen, this device the highest priority. This device will take precedence over other paired devices within range. • Touch the “Add Device” soft-key, • Change the Source to Bluetooth威, NOTE: For devices which are not made a favorite, the device priority is determined by the order in which it was paired. The latest device paired will have the higher priority. Uconnect姞 8.4AN 209 You can also use the following VR command to bring up Disconnecting A Phone or Audio Device a list of paired audio devices. • Touch the “Settings” soft-key, • “Show Paired Audio Devices” • Touch the “Phone/Bluetooth威” soft-key, Connecting To A Particular Mobile Phone Or • Touch the + soft-key located to the right of the device Audio Device name, Uconnect威 Phone will automatically connect to the highest priority paired phone and/or Audio Device within • The options pop-up will be displayed, range. If you would need to choose a particular phone or • Touch the “Disconnect Device” soft-key, Audio Device follow these steps: • Touch the X to exit out of the Settings screen. • Touch the “Settings” soft-key, Deleting A Phone Or Audio Device • Touch the “Phone/Bluetooth威” soft-key, • Touch the “Settings” soft-key, • Touch to select the particular Phone or the “Paired • Touch the Phone/Bluetooth威 soft-key, Audio Sources” soft-key and then an Audio Device, • Touch the + soft-key located to the right of the device • Touch the X to exit out of the Settings screen. name for a different Phone or Audio Device than the currently connected device, 7 210 Uconnect姞 8.4AN • The options pop-up will be displayed, • Touch the “Delete Device” soft-key, • Touch the X to exit out of the Settings screen. Making A Phone Or Audio Device A Favorite • Touch the “Settings” soft-key, • Touch the “Phone/Bluetooth威” soft-key, Phonebook Download — Automatic Phonebook Transfer From Mobile Phone If equipped and specifically supported by your phone, Uconnect威 Phone automatically downloads names (text names) and number entries from the mobile phone’s phonebook. Specific Bluetooth威 Phones with Phone Book Access Profile may support this feature. See Uconnect威 website for supported phones. • Touch the + soft-key located to the right of the device • To call a name from a downloaded mobile phonebook, follow the procedure in “Call by Saying a Name” name, section. • The options pop-up will be displayed, • Automatic download and update, if supported, begins • Touch the “Make Favorite” soft-key; you will see the as soon as the Bluetooth威 wireless phone connection is chosen device move to the top of the list, made to the Uconnect威 Phone, for example, after you start the vehicle. • Touch the X to exit out of the Settings screen. Uconnect姞 8.4AN 211 • A maximum of 1000 entries per phone will be down- Managing Your Favorite Phonebook loaded and updated every time a phone is connected There are three ways you can add an entry to your to the Uconnect威 Phone. Favorite Phonebook. • Depending on the maximum number of entries down- 1. During an active call of a number to make a favorite, loaded, there may be a short delay before the latest touch and hold a favorite button on the top of the downloaded names can be used. Until then, if availphone main screen. able, the previously downloaded phonebook is avail2. After loading the mobile phonebook, select phoneable for use. book from the Phone main screen, then select the • Only the phonebook of the currently connected mobile appropriate number. Touch the + next to the selected phone is accessible. number to display the options pop-up. In the pop-up select “Add to Favorites”. • This downloaded phonebook cannot be edited or deleted on the Uconnect威 Phone. These can only be NOTE: If the Favorites list is full, you will be asked to edited on the mobile phone. The changes are trans- remove an existing favorite. ferred and updated to Uconnect威 Phone on the next phone connection. 7 212 Uconnect姞 8.4AN 3. From the Phone main screen, select phonebook. From the phonebook screen, select the “Favorites” soft-key and then select the + soft-key located to the right of the phonebook record. Select an empty entry and touch the + on that selected entry. When the Options pop-up appears, touch “Add from Mobile”. You will then be asked which contact and number to choose from your mobile phonebook. When complete the new favorite will be shown. Phone Call Features To Remove A Favorite Ways To Initiate A Phone Call The following features can be accessed through the Uconnect威 Phone if the feature(s) are available and supported by Bluetooth威 on your mobile service plan. For example, if your mobile service plan provides threeway calling, this feature can be accessed through the Uconnect威 Phone. Check with your mobile service provider for the features that you have. • To remove a Favorite, select phonebook from the Listed below are all the ways you can initiate a phone call with Uconnect威 Phone. Phone main screen. • Next select Favorites on the left side of the screen and • Redial then touch the + Options soft-key. • Dial by touching in the number • Touch the + next to the Favorite you would like to • Voice Commands (Dial by Saying a Name, Call by remove. Saying a Phonebook Name, Redial, or Call Back) • The Options pop-up will display, touch “Remove from Favs”. Uconnect姞 8.4AN 213 • Favorite Phonebook Call By Saying A Phonebook Name • Mobile Phonebook • Press the • Recent Call Log • After the “Listening” prompt and the following beep, say “Call John Doe Mobile”, • SMS Message Viewer NOTE: All of the above operations except Redial can be done with 1 call or less active. Dial By Saying A Number • Press the button to begin, • The Uconnect威 Phone will dial the number associated with John Doe, or if there are multiple numbers it will ask which number you want to call for John Doe. Call Controls button to begin, The touch-screen allows you to control the following call • After the “Listening” prompt and the following beep, features: say “Dial 248-555-1212”, • Answer • The Uconnect威 Phone will dial the number 248-555-1212. • End • Ignore • Hold/unhold 7 214 Uconnect姞 8.4AN • Mute/unmute Recent Calls • Transfer the call to/from the phone You may browse up to 34 of the most recent of each of the following call types: • Swap 2 active calls • Join 2 active calls together Touch-Tone Number Entry • Touch the “Phone” soft-key, • Touch the “Dial” soft-key, • The Touch-Tone screen will be displayed, • Incoming Calls • Outgoing Calls • Missed Calls • All Calls These can be accessed by touching the “recent calls” soft-key on the Phone main screen. • Use the numbered soft-keys to enter the number and button and say “Show my You can also press the touch “Call”. incoming calls” from any screen and the Incoming calls To send a touch tone using Voice Recognition (VR), press will be displayed. button while in a call and say “Send 1234#” or the button and say “Show my You can also press the you can say “Send Voicemail Password” if Voicemail recent calls” from any screen and the All calls screen will password is stored in your mobile phonebook. be displayed. Uconnect姞 8.4AN 215 NOTE: Incoming can also be replaced with “Outgoing”, mobile phone. Press the phone button, answer soft“Recent” or “Missed”. key or caller ID box to place the current call on hold and answer the incoming call. Answer Or Ignore An Incoming Call — No Call Currently In Progress NOTE: The Uconnect威 Phone compatible phones in the When you receive a call on your mobile phone, the market today do not support rejecting an incoming call Uconnect威 Phone will interrupt the vehicle audio system, when another call is in progress. Therefore, the user can if on, and will ask if you would like to answer the call. only answer an incoming call or ignore it. button to accept the call. To ignore the call, Making A Second Call While Current Call Is In Press the touch the “Ignore” soft-key on the touch-screen. You can Progress also touch the “answer” soft-key or touch the caller ID To make a second call while you are currently on a call, box. button and say “Dial” or “Call” followed press the Answer Or Ignore An Incoming Call — Call by the phone number or phonebook entry you wish to Currently In Progress call. The first call will be on hold while the second call is If a call is currently in progress and you have another in progress. Or you can place a call on hold by touching incoming call, you will hear the same network tones for the Hold soft-key on the Phone main screen, then dial a call waiting that you normally hear when using your number from the dialpad, recent calls, SMS Inbox or from 7 216 Uconnect姞 8.4AN the phonebooks. To go back to the first call, refer to Call Termination “Toggling Between Calls” in this section. To combine two To end a call in progress, momentarily press the butcalls, refer to “Join Calls” in this section. ton or the end soft-key. Only the active call(s) will be terminated and if there is a call on hold, it will become Place/Retrieve A Call From Hold the new active call. If the active call is terminated by the During an active call, touch the “Hold” soft-key on the far end, a call on hold may not become active automatiPhone main screen. cally. This is cell phone-dependent. Toggling Between Calls Redial If two calls are in progress (one active and one on hold), touch the “Swap” soft-key on the Phone main screen. • Press the “Redial” soft-key, Only one call can be placed on hold at a time. and after the “Listening” prompt and • or press the the following beep, say “Redial”, button to toggle between the You can also press the active and held phone call. • After the “Listening” prompt and the following beep, say “Redial”, Join Calls When two calls are in progress (one active and one on • The Uconnect威 Phone will call the last number that was dialed from your mobile phone. hold), touch the “Join Calls” soft-key on the Phone main screen to combine all calls into a Conference Call. Uconnect姞 8.4AN 217 Call Continuation Connect Or Disconnect Link Between The Call continuation is the progression of a phone call on the Uconnect威 Phone And Mobile Phone Uconnect威 Phone after the vehicle ignition key has been If you would like to connect or disconnect the Bluetooth威 connection between a Uconnect威 Phone paired mobile switched to OFF. phone and the Uconnect威 Phone, follow the instructions NOTE: The call will remain within the vehicle audio described in your mobile phone User’s Manual. system until the phone becomes out of range for the Bluetooth威 connection. It is recommended to press the Things You Should Know About Your Uconnect姞 Phone “transfer” soft-key when leaving the vehicle. Advanced Phone Connectivity Voice Command • For best performance, adjust the rearview mirror to provide at least ½ in (1 cm) gap between the overhead The Uconnect威 Phone allows ongoing calls to be transconsole (if equipped) and the mirror. ferred from your mobile phone to the Uconnect威 Phone without terminating the call. To transfer an ongoing call • Always wait for the beep before speaking. from your paired mobile phone to the Uconnect威 Phone • Speak normally, without pausing, just as you would or vice versa, press the Transfer button on the Phone speak to a person sitting a few feet/meters away from main screen. you. Transfer Call To And From Mobile Phone 7 218 Uconnect姞 8.4AN • Make sure that no one other than you is speaking • It is recommended that you do not store names in your during a voice command period. favorites phonebook while the vehicle is in motion. • Performance is maximized under: • low-to-medium blower setting, • low-to-medium vehicle speed, • low road noise, • smooth road surface, • fully closed windows, • dry weather condition. • Phonebook (Mobile and Favorites) name recognition rate is optimized when the entries are not similar. • You can say “O” (letter “O”) for “0” (zero). • Even though international dialing for most number combinations is supported, some shortcut dialing number combinations may not be supported. • In a convertible vehicle, system performance may be compromised with the convertible top down. • Even though the system is designed for users speaking in North American English, French, and Spanish ac- Far End Audio Performance cents, the system may not always work for some. • Audio quality is maximized under: • low-to-medium blower setting, • When navigating through an automated system such • low-to-medium vehicle speed, as voice mail, or when sending a page, before speaking the digit string, make sure to say “Send”. • low road noise, • smooth road surface, Uconnect姞 8.4AN 219 • fully closed windows, • dry weather conditions, and • operation from the driver’s seat. Texting messaging over Bluetooth威 the “Messaging” button will be greyed out and the feature will not be available for use. • Performance, such as audio clarity, echo, and loudness NOTE: Uconnect威 Phone Voice Texting is only available to a large degree rely on the phone and network, and when the vehicle is not in moving. not the Uconnect威 Phone. Read Messages: • Echo at the far end can sometimes be reduced by If you receive a new text message while your phone is lowering the in-vehicle audio volume. connected to Uconnect威 Phone, an announcement will be • In a convertible vehicle, system performance may be made to notify you that you have a new text message. compromised with the convertible top down. Voice Texting Once a message is received and viewed or listened to, you will have the following options: Uconnect威 Phone can read or send new messages on • Send a Reply your phone. • Forward Your phone must support Voice Texting over Bluetooth威 • Call in order to use this feature. If the Uconnect威 Phone determines your phone is not compatible with Voice 7 220 Uconnect姞 8.4AN • After the system prompts you for what message you want to send, say the message you wish to send or say You can send messages using Uconnect威 Phone. To send “List”. There are 18 preset messages. a new message: While the list of defined messages are being read, you can • Touch the “Phone” soft-key, interrupt the system by pressing the button and • Touch the “messaging” soft-key then “New Message”, saying the message you want to send. Send Messages Using Soft-Keys: • Touch one of the 18 preset messages and the person After the system confirms that you want to send your message to John Smith, your message will be sent. you wish to send the message to, • If multiple numbers are available for the contact select List of Preset Messages: which number you would like to have the message 1. Yes. sent, 2. No. • Press “Send” or “Cancel”. 3. Okay. Send Messages Using Voice Commands: 4. I can’t talk right now. button, • Press the 5. Call me. • After the “Listening” prompt and the following beep, say “Send message to John Smith mobile”, 6. I’ll call you later. Uconnect姞 8.4AN 221 7. I’m on my way. Bluetooth威 Communication Link 8. Thanks. Mobile phones have been found to lose connection to the Uconnect威 Phone. When this happens, the connection can generally be reestablished by switching the phone OFF/ON. Your mobile phone is recommended to remain in Bluetooth威 ON mode. 9. I’ll be late. 10. I will be <number> minutes late. 11. See you in <number> minutes. 12. Stuck in traffic. 13. Start without me. 14. Where are you? 15. Are you there yet? 16. I need directions. 17. I’m lost. 18. See you later. Power-Up After switching the ignition key from OFF to either the ON or ACC position, or after a language change, you must wait at least 15 seconds prior to using the system. 7 222 Uconnect姞 8.4AN Voice Tree Uconnect姞 8.4AN 223 • Send dial tones for automated systems is available NOTE: while a call is active. This is an example that uses a • You can replace “John Smith” with any name in your Phonebook Record named “Voicemail Password.” mobile or favorite phone book. You can also say “Send a message to John Smith” and the system will ask you • Storing Dial tones in contact names is possible but only the first number encountered in a contact name will be which phone number you want to send a message to sent. For example if there is a number stored in the for John Smith. Home and Work numbers for the contact “Voicemail • You can replace “Mobile” with “Home”, “Work” or password” only the Home number will be sent “Other”. • If your phone does not support phonebook download • You can replace “Incoming Calls” with “Outgoing or call log download over Bluetooth than these comCalls” or “Missed Calls”. mands will return a response that the contact does not exist in the phonebook. • You can replace “248 555 1212” with any phone number supported by your Mobile phone. • Emergency and Towing assistance are contacts that have been pre-loaded in the phonebooks. Commands • These commands can be used during a phone call after such as “Call Emergency” and “Call Towing Assispushing the Uconnect威 Voice Command button on the tance” will call the corresponding number stored with steering wheel. Please note the call will be muted those contacts. while the VR session is active. NOTE: Available Voice Commands are shown in bold face and underlined in the gray shaded boxes. 7 224 Uconnect姞 8.4AN Uconnect姞 8.4AN 225 NOTE: • You can replace “248 555 1212” with any phone number supported by your Mobile phone. • You can replace “John Smith” with any name in your mobile or favorite phone book. You can also say “Send • You can replace “4” with any message number shown a message to John Smith” and the system will ask you on the screen. which phone number you want to send a message to • If your phone does not support phonebook download for John Smith. or call log download over Bluetooth than these com• You can replace “Mobile” with “Home”, “Work” or mands will return a response that the contact does not “Other”. exist in the phonebook. • You can replace “Incoming Calls” with “Outgoing Calls” or “Missed Calls”. • Messaging commands only work if the Uconnect威 system is equipped with this feature and the mobile phone supports messaging over Bluetooth. 7 226 Uconnect姞 8.4AN Uconnect姞 8.4AN 227 NOTE: Available Voice Commands are shown in bold General Information face and underlined in the gray shaded boxes. This device complies with Part 15 of the FCC rules and RSS 210 of Industry Canada. Operation is subject to the following conditions: • Changes or modifications not expressly approved by the party responsible for compliance could void the user’s authority to operate the equipment. • This device may not cause harmful interference. • This device must accept any interference received, including interference that may cause undesired operation. 7 228 Uconnect姞 8.4AN Uconnect姞 Voice Command Voice Command Overview The Uconnect威 Voice Command system allows you to control your AM, FM radio, satellite radio, disc player, SD Card, USB/iPod and Sirius Travel Link. WARNING! ALWAYS drive safely with your hands on the wheel. You have full responsibility and assume all risks related to the use of the Uconnect威 features and applications in this vehicle. Only use Uconnect威 when it is safe to do so. Failure to do so may result in an accident involving serious injury or death. NOTE: Take care to speak into the Voice Command When you press the Uconnect威 Voice Command system as calmly and normally as possible. The ability of button, you will hear a beep. The beep is your signal the Voice Command system to recognize user voice to give a command. commands may be negatively affected by rapid speaking If no command is spoken the system will say one of two or a raised voice level. responses: • I didn’t understand • I didn’t get that, etc., Uconnect姞 8.4AN 229 If a command is not spoken a second time, the system will respond with an error and give some direction as what can be said based on the context you are in. After three consecutive failures of a spoken command the VR session with end. The system will best recognize your speech if the windows are closed, and the heater/air conditioning fan is set to low. button Pressing the Uconnect威 Voice Command while the system is speaking is known as “barging in.” The system will be interrupted, and after the beep, you can say a command. This will become helpful once you start to learn the options. To hear available commands, press the Uconnect威 Voice button and say “Help”. You will hear Command available commands for the screen displayed. At any point, if the system does not recognize one of your commands, you will be prompted to repeat it. Natural Speech NOTE: At any time, you can say the words “Cancel” or Natural speech allows the user to speak commands in phrases or complete sentences. The system filters out “Help”. certain non-word utterances and sounds such as “ah” These commands are universal and can be used from any and “eh”. The system handles fill-in words such as “I menu. All other commands can be used depending upon would like to”. the active application. The system handles multiple inputs in the same phrase When using this system, you should speak clearly and at or sentence such as “make a phone call” and “to Kelly a normal speaking volume. 7 230 Uconnect姞 8.4AN Smith”. For multiple inputs in the same phrase or sen- Changing the Volume tence, the system identifies the topic or context and 1. Start a dialogue by pressing the Voice Command provides the associated follow-up prompt such as “Who button. do you want to call?” in the case where a phone call was 2. Say a command (e.g., “Help”). requested but the specific name was not recognized. The system utilizes continuous dialog; when the system 3. Use the ON/OFF VOLUME rotary knob to adjust the volume to a comfortable level while the Voice Comrequires more information from the user it will ask a mand system is speaking. Please note the volume question to which the user can respond without pressing button. setting for Voice Command is different than the audio the Uconnect威 Voice Command system. Uconnect姞 Voice Commands Starting Voice Recognition (VR) Session in The Uconnect威 Voice Command system understands two Radio/Player Modes types of commands. Universal commands are available at all times. Local commands are available if the supported In this mode, you can say the following commands: radio mode is active. NOTE: The commands can be said on any screen when Start a dialogue by pressing the Uconnect威 Voice Com- a call is not active after pushing the Uconnect威 Voice button. mand button. Command Uconnect姞 8.4AN 231 Disc To switch to the disc mode, say “Change source to Disc”. This command can be given in any mode or screen: • “Track” (#) (to change the track) 7 232 Uconnect姞 8.4AN Voice Tree Uconnect姞 8.4AN 233 NOTE: 1. You can replace “950 AM” with any other AM or FM frequency, such as “98.7 FM”. 2. You can replace “80’s on 8” with any other satellite station name received by the radio. 3. You can replace “8” with any other satellite station named received by the radio. 4. You can replace “rock” with any of the satellite music types. NOTE: Available Voice Commands are shown in bold face and shaded grey. 7 234 Uconnect姞 8.4AN Uconnect姞 8.4AN 235 NOTE: 1. You can replace the album, artist, song, genre, playlist, podcast and audio book names with any corresponding names on the current device that is playing. 2. You can replace “8” with any track on the CD that is currently playing. Command is only available when CD is playing. 3. Playlist, Podcast and audio book commands are only available when the iPod is connected and playing. 4. VR commands, Albums, Artists, and Genre names are based on the music database provided by Gracenote. NOTE: Available Voice Commands are shown in bold face and shaded grey. 7 236 Uconnect姞 8.4AN Uconnect姞 8.4AN 237 NOTE: 1. You can replace “NFL” with any league shown on the sports league screen. For example you can say “Show MLB headlines” or “Show PGA headlines”. 2. You can replace “Headlines” with any menu items shown on a league screen. For example you can say “Show NFL Schedule and results” or “Show NCAA Basketball AP top 25” or “Show Major League Baseball Teams”. 3. You can also say “Show Current Weather” or “Show extended weather” or “Show five day forecast” or “Show ski info” to get other forecasts. NOTE: Available Voice Commands are shown in bold face and shaded grey. 7 238 Uconnect姞 8.4AN Uconnect姞 8.4AN 239 NOTE: 1. Only available with Navigation equipped vehicles. 2. You can replace “Player” with “Radio”, “Navigation”, “Phone”, “Climate”, “More” or “Settings”. 3. Navigation commands only work if equipped with Navigation. NOTE: Available Voice Commands are shown in bold face and shaded grey. 7 240 Uconnect姞 8.4AN Uconnect姞 8.4AN 241 NOTE: 1. You can also say “Find City”, “Find Favorite”, “Find Play by Category”, “Find Play by Name”, “Find Recently Found”, “Where to?” or “Go Home”. 2. You can say “Find Nearest” then “Restaurant”, “Fuel”, “Transit”, “Lodging”, “Shopping”, “Bank”, “Entertainment”, “Recreation”, “Attractions”, “Community”, “Auto Services”, “Hospitals”, “Parking”, “Airport”, “Police Stations”, “Fire Stations”, or “Auto Dealers”. NOTE: Available Voice Commands are shown in bold face and shaded grey. 7 242 Uconnect姞 8.4AN Navigation Main Menu Getting Started To access the Navigation system, touch the Nav soft-key on bottom of the screen. • Touch Where To? to find or route to a destination. • Touch View Map to view the map. Uconnect姞 8.4AN 243 • Touch Information to view Traffic, Where Am I? and Where To? Trip Computer information • Touch Emergency to search for Hospitals, Police and Fire Stations near your current location. You can also display your current location and save any Emergency facility location to your Favorites. • Touch Stop to stop a route. • Touch Detour to detour a route. From the Nav Main Menu, touch the Where To? soft-key and select one of the following methods to program a route guidance. NOTE: Refer to the individual section of the chosen option for further information. 7 244 Uconnect姞 8.4AN • Address • Intersection Touch this soft-key to search by a street address or a street Touch this soft-key to enter in two street names as a name with house number. destination. • Recent • Go Home Touch this soft-key to access previously routed addresses Touch this soft-key to program or confirm a route to the or locations. saved home address. • Point of Interest • GEO Coordinates Touch this soft-key when you want to route to a point of interest. The Point of Interest database allows you to select a destination from a list of locations and public places, or points of interest (POI). Touch this soft-key to route to a GEO Coordinate. A geo coordinate is a coordinate used in geography. You can determine a geo coordinate with the help of a handheld GPS receiver, a map, or the navigation system. • Favorites • Point on Map Touch this soft-key to access previously saved addresses Touch this soft-key to select a destination directly from or locations. the Map screen. By selecting a street segment or icon, you can quickly enter a destination without the need to input the city name or street. Uconnect姞 8.4AN 245 • City Center Where To? – Address Touch this soft-key to route to a particular city. The To enter a destination by Address, follow these steps: navigation system will calculate a route with the destination at the center of the city. • Closest City Touch this soft-key to route to a nearby city. The navigation system will calculate a route with the destination at the center of the nearby city. • Phone Number Touch this soft-key to route to a location or point of interest by the phone number. NOTE: You can touch the back arrow soft-key to return 1. While in the Nav Main Menu, touch the Where To? to the previous screen or the X soft-key to exit. soft-key and then touch the Address soft-key. 7 246 Uconnect姞 8.4AN NOTE: To change the state and/or country, touch the 2. Touch Spell City or Spell Street to begin entering the state, country soft-key and follow the prompts to change address of your destination. the state and/or country. If you touch Spell City, you will have to enter and select/touch the desired city name, followed by the desired street name and lastly the house number. Uconnect姞 8.4AN 247 If you touch Spell Street, you will have to enter and select/touch the desired street name in the correct city and then you will have to enter the house number 3. Once the correct City, Street and Number has been entered, you will be asked to confirm your destination by touching OK. 4. Touch the Yes soft-key to confirm your destination and begin your route. NOTE: If you are currently on a route guidance and you select an Address, the system will ask you to choose one of the following: • Cancel previous route • Add as first destination • Add as last destination 7 248 Uconnect姞 8.4AN You can touch the back arrow soft-key to return to the previous screen or the X soft-key to exit. Where To? – Recent Touch the soft-key with the name of the desired destination. Confirm the route with Yes to start the route guidance. To route to a recent destination, touch the Recent soft-key To delete a destination from the list, touch the trash can icon soft-key. in the NAV Main Menu. Uconnect姞 8.4AN 249 The following Options are available for each destination: • Edit Name • Add Phone Number • Move Up in the list • Move Down in the list • Place Pin on the location (saves the spot on the list) NOTE: You can touch the back arrow soft-key to return to the previous screen or the X soft-key to exit. To display the options for a destination touch the Options soft-key that looks like a gear. 7 250 Uconnect姞 8.4AN Where To? – Point of Interest To enter a destination by Point of Interest (POI) touch the Point of Interest soft-key in the Nav Main Menu. You have the following POIs to choose from: • Gas Stations • Restaurants The Point of Interest database allows you to select a destination from a list of locations and public places, or • Hotels/Motels points of interest (POI)s. • ATM/Banking Uconnect姞 8.4AN 251 • All POIs • Around Me • Spell POI Name • In a City You can also change your POI search area, by touching • Near Destination (only available during route guidance) the Change Search Area soft-key. You will have the • Along Route (only available during route guidance) following options to change your search area: NOTE: You can touch the back arrow soft-key to return to the previous screen or the X soft-key to exit. 7 252 Uconnect姞 8.4AN POI – Gas Stations • Name To select a Gas Station POI, touch Point of Interest from • Distance the Nav Main Menu, then touch the Point of Interest • Type soft-key and then touch the Gas Stations soft-key. • ABC (Search) Touch the desired Gas Station and touch Yes to confirm the destination. NOTE: If you are currently on a route guidance and you select a gas station, the system will ask you to choose one of the following: • Cancel previous route • Add as first destination • Add as last destination You can search for a gas station by the following catego- You can touch the back arrow soft-key to return to the ries, which are soft-key tabs at the top of the screen. previous screen or the X soft-key to exit. Uconnect姞 8.4AN 253 POI – Restaurants • Add as first destination To select a Restaurant POI, touch Point of Interest from • Add as last destination the Nav Main Menu, then touch the Point of Interest You can touch the back arrow soft-key to return to the soft-key and then touch the Restaurants soft-key. previous screen or the X soft-key to exit. You can search for a restaurants by the following categoPOI – Hotels/Motels ries, which are soft-key tabs at the top of the screen. To select a Hotel or Motel POI, touch Point of Interest • Name from the Nav Main Menu, then touch the Point of Interest • Distance soft-key and then touch the Hotels/Motels soft-key. • Type You can search for a hotel or motel by the following categories, which are soft-key tabs at the top of the screen. • ABC (Search) Touch the desired Restaurant and touch Yes to confirm • the destination. • NOTE: If you are currently on a route guidance and you • select a Restaurant, the system will ask you to choose one • of the following: • Cancel previous route Name Distance Type ABC (Search) 7 254 Uconnect姞 8.4AN Touch the desired hotel or motel and touch Yes to confirm You can search for an ATM or Bank by the following the destination. categories, which are soft-key tabs at the top of the screen. NOTE: If you are currently on a route guidance and you • Name select a Hotel or Motel, the system will ask you to choose • Distance one of the following: • Type • Cancel previous route • ABC (Search) • Add as first destination Touch the desired ATM or Bank and touch Yes to confirm • Add as last destination the destination. You can touch the back arrow soft-key to return to the NOTE: If you are currently on a route guidance and you previous screen or the X soft-key to exit. select an ATM or Bank POI, the system will ask you to choose one of the following: POI – ATM/Banking To select an ATM or Bank POI, touch Point of Interest • Cancel previous route from the Nav Main Menu, then touch the Point of Interest • Add as first destination soft-key and then touch the ATM/Banking soft-key. • Add as last destination Uconnect姞 8.4AN 255 You can touch the back arrow soft-key to return to the You can search through the available POI categories to previous screen or the X soft-key to exit. find your desired POI. All POIs The available categories are: • ATM/Banking • Automotive • Coffee Shops • Community • Entertainment • Gas Stations • Health and Beauty • Highway Exit To select a POI type, touch Point of Interest from the Nav • Hospital Main Menu, then touch the Point of Interest soft-key and • Hotels/Motels then touch All POIs soft-key. 7 256 Uconnect姞 8.4AN • Other • Parking • Recreation • Restaurants • Shopping • Travel • Truck Select a category and then select a subcategory if necessary. Touch the ABC soft-key to activate a keyboard with Alphabetic characters in order to search within the POI categories. NOTE: If you are currently on a route guidance and you select a POI, the system will ask you to choose one of the following: • Cancel previous route • Add as first destination • Add as last destination You can touch the back arrow soft-key to return to the previous screen or the X soft-key to exit. POI – Spell Name To search for a specific POI, touch Point of Interest from the Nav Main Menu, then touch the Point of Interest soft-key and then touch the Spell Name soft-key. Touch the desired POI and touch Yes to confirm the A keyboard will appear on the screen. Type in the POI destination. that you want to search and touch the List soft-key to display available items. Uconnect姞 8.4AN 257 Touch the desired POI and touch Yes to confirm the destination. NOTE: If you are currently on a route guidance and you select a POI, the system will ask you to choose one of the following: • Cancel previous route • Add as first destination • Add as last destination You can touch the back arrow soft-key to return to the previous screen or the X soft-key to exit. Where To? – Favorite Destinations Touch the soft-key with the name of the desired favorite destination and confirm the route with Yes to start the route guidance. To route to a favorite destination, touch the Favorites soft-key in the NAV Main Menu. To delete a destination from the list, touch the trash can icon soft-key. 7 258 Uconnect姞 8.4AN To save a favorite destination, touch the Add Favorite Where To? – Intersection soft-key and follow the steps to route a destination. To enter a destination by Intersection, follow these steps: To display the options for a favorite destination touch the Options soft-key that looks like a gear. The following Options are available for each favorite destination: • Edit Name • Add Phone Number NOTE: If you are currently on a route guidance and you select a Favorite, the system will ask you to choose one of the following • Cancel previous route • Add as first destination • Add as last destination You can touch the back arrow soft-key to return to the previous screen or the X soft-key to exit. 1. While in the Nav Main Menu, touch the Where To? soft-key and then touch the Intersection soft-key. Uconnect姞 8.4AN 259 This menu shows the default country and state setting. 2. This menu shows the default country and state settings. NOTE: To change the state and/or country, touch the If you touch Spell City, you will have to enter and state, country soft-key and follow the prompts to change select/touch the desired city name, followed by the the state and/or country. desired street name and lastly you will have to enter the intersection street. 7 260 Uconnect姞 8.4AN If you touch Spell Street, you will have to enter and Where To? – Go Home select/touch the desired street name in the correct city To enter your Home Address, follow these steps: and then you will have to enter the intersecting street. 3. Once the correct City and Intersection has been entered, you will be asked to confirm your destination. 4. Touch the Yes soft-key to confirm your destination and begin your route. NOTE: If you are currently on a route guidance and you select a Intersection, the system will ask you to choose one of the following: • Cancel previous route • Add as first destination 1. While in the Nav Main Menu, touch the Where To? soft-key and then touch the Go Home soft-key. If there is no Home Address entered, touch Yes to enter it now. You can touch the back arrow soft-key to return to the previous screen or the X soft-key to exit. • Add as last destination Uconnect姞 8.4AN 261 2. To set your set your Home Address choose one of the 4. Touch the Save soft-key to confirm your destination following options: and begin the route to your Home Address. NOTE: Refer to the individual section of the chosen 5. This address will be saved as your Home Address and option for further information. it can be accessed by touching the Go Home soft-key in the Where To? Menu. • Address • Recent Change/Delete Your Home Address • Point of Interest To change or delete your current Home Address perform • Favorites the following: • Intersection 1. Touch the Go Home soft-key in the Where To? Menu • GEO Coordinates 2. Touch the Options soft-key at the bottom of the • Point on Map displayed map. • City Center 3. Touch Clear Home and then touch Yes to clear/delete • Closest Cities your Home Address. • Phone Number 4. To enter in a new Home Address, follow the Where 3. Once you have generated your Home Address, you To? – Go Home procedure. will be asked to Save it. NOTE: You can touch the back arrow soft-key to return to the previous screen or the X soft-key to exit. 7 262 Uconnect姞 8.4AN Where To? – Trips Touch the soft-key with the name of the desired Trip and touch the first destination in the list. Confirm the route by touching Yes to start the route guidance. To add a Trip, follow these steps: 1. Touch the Create new Trip soft-key. 2. Type in the new Trip Name. 3. Touch Add Destination to add destinations to your trip. 4. Choose from the following options to add a destination NOTE: Refer to the individual section of the chosen option for further information. • Address To route to a saved Trip, touch the Recent soft-key in the NAV Main Menu. • Recent • Point of Interest • Favorites Uconnect姞 8.4AN 263 • Intersection • GEO Coordinates • Point on Map • City Center • Closest Cities • Phone Number 5. Add more needed destinations to your trip. To display the options for a trip touch the Options soft-key that looks like a gear. The following Options are available for each trip: • Edit Name • Move Up in the list • Move Down in the list NOTE: Each destination will be listed in order, with the NOTE: You can touch the back arrow soft-key to return to the previous screen or the X soft-key to exit. last destination being the final destination. 6. Your new Trip will appear on the Trips list. To delete a Trip from the list, touch the trash can icon soft-key. 7 264 Uconnect姞 8.4AN Where To? – GEO Coordinate 1. Enter the Latitude by typing in the numbers. Use the left and right arrows to select specific numbers in the To enter a destination by GEO Coordinate, touch Where location shown. To? in the Nav Main Menu and then touch the GEO Coordinate soft-key. 2. Touch the OK soft-key. Uconnect姞 8.4AN 265 3. Enter the Longitude by typing in the numbers. Use the Where To? – Point on Map left and right arrows to select specific numbers in the location shown. NOTE: Touch the Format soft-key to change the format of the Latitude/Longitude entry. 4. Touch OK to confirm the destination. 5. Touch the Yes soft-key to confirm your destination and begin your route. NOTE: If you are currently on a route guidance and you select a Geo Coordinate, the system will ask you to choose one of the following: • Cancel previous route • Add as first destination • Add as last destination You can touch the back arrow soft-key to return to the previous screen or the X soft-key to exit. To enter a destination by Point on Map, touch Where To? in the Nav Main Menu and then touch the Point on Map soft-key. 7 266 Uconnect姞 8.4AN 3. Touch the Yes soft-key to confirm your destination and begin your route. NOTE: If you are currently on a route guidance and you select a Point on Map, the system will ask you to choose one of the following: • Cancel previous route • Add as first destination • Add as last destination 1. Use the touch-screen to drag the center of the cross over the desired destination. 2. Either touch the address bar at the top center of the screen to confirm your location or touch the Details soft-key in the upper right corner to display the available locations near that point on the map. You can touch the back arrow soft-key to return to the previous screen or the X soft-key to exit. Uconnect姞 8.4AN 267 Where To? – City Center 2. Touch the desired city from the list. 3. Touch the Yes soft-key to confirm your destination and begin your route. NOTE: If you are currently on a route guidance and you select a City Center, the system will ask you to choose one of the following: • Cancel previous route • Add as first destination • Add as last destination You can touch the back arrow soft-key to return to the To enter a destination by City Center, touch Where To? in previous screen or the X soft-key to exit. the Nav Main Menu and then touch the City Center soft-key. 1. Enter the name of the City you would like to route to. 7 268 Uconnect姞 8.4AN Where To? – Closest City 1. Touch the desired city from the list. To enter a destination by Closest City, touch Where To? in 2. Touch the Yes soft-key to confirm your destination and the Nav Main Menu and then touch the Closest City begin your route. soft-key. Uconnect姞 8.4AN 269 NOTE: If you are currently on a route guidance and you Where To? – Phone select a Closest City, the system will ask you to choose one of the following: • Cancel previous route • Add as first destination • Add as last destination You can touch the back arrow soft-key to return to the previous screen or the X soft-key to exit. To enter a destination by Phone number, touch Where To? in the Nav Main Menu and then touch the Phone Number soft-key. 1. Enter the Phone Number of the destination you would like to route to. 7 270 Uconnect姞 8.4AN 2. Touch the desired destination from the list. Before Route Guidance 3. Touch the Yes soft-key to confirm your destination and Before confirming the route with the Yes soft-key, it is possible to select options different from the default route begin your route. settings. NOTE: If you are currently on a route guidance and you select a Phone number destination, the system will ask you to choose one of the following: • Cancel previous route • Add as first destination • Add as last destination You can touch the back arrow soft-key to return to the previous screen or the X soft-key to exit. • Options – Touch the Options soft-key to display a list of options to alter your route. To make a selection Uconnect姞 8.4AN 271 touch and release the desired setting until a check- NOTE: Since toll roads, tunnels and ferries are built for mark appears. the purpose of shortening travel distances, avoiding these road types may increase distance and travel time. • Save – Touch the Save soft-key to save the destination as a Favorite. Touch the Yes soft-key to confirm your destination and to start your route guidance. NOTE: You can touch the back arrow soft-key to return to the previous screen or the X soft-key to exit. 7 • Avoid – Touch the Avoid soft-key to choose road types to avoid during your route. To make a selection touch and release the desired setting until a check-mark appears. 272 Uconnect姞 8.4AN View Map • Menu Touch this soft-key to return to the Nav Main Menu. • Zoom In +/ Zoom Out – Touch the Zoom In (+) or Zoom Out (–) soft-keys to change the zoom level. Roads with lower functional classification are not shown in higher zoom levels. (E.g. residential streets, lightly-traveled county roads.) • Time of Arrival/Time to Destination/Distance (only during route guidance) Touch the soft-key in the upper right area of the screen to the display items available. Touch the desired option Touch the View Map soft-key from the Nav Main Menu soft-key. to display a map of your current position. – Time of Arrival – Time to Destination With the map displayed you have the following features available. – Distance Uconnect姞 8.4AN 273 • Turn List (only during route guidance) – Settings Touch this soft-key to view all the available settings. Touch the area in the upper center part of the screen that See View Map – Settings for more information. displays your next turn to see a Turn List for your current – Repeat route. Touch this soft-key to repeat the current voice prompt. Touch a turn in the displayed Turn List for the following – Turn List options: Touch this soft-key to view the turn list for the current – Show on Map route. – Avoid Street – Stop Guidance Touch this soft-key to stop route guidance. • Options (only during route guidance) Touch the Options soft-key to display the following options. Touch the desired soft-key. – 2D North Up/Map View 2D/ Map View 3D Touch this soft-key to scroll between the three viewing options. • Where Am I? Touch the area in the lower center part of the screen that displays your current location to view the Where Am I? view. 7 274 Uconnect姞 8.4AN Where Am I? displays the address and GEO Coordinates View Map – Settings of your current location. – Touch the GPS soft-key to view the GPS information. – Touch the Save soft-key to save the location in your Favorites. NOTE: You can touch the back arrow soft-key to return to the previous screen or the X soft-key to exit. With the Map displayed, touch the Options soft-key and then touch the Settings soft-key. You can also access this menu by touching the Settings soft-key in the lower right of the Nav Main Menu. Uconnect姞 8.4AN 275 The following Map Settings are available. • Units • Map Setup Touch this soft-key to change the units display. Touch the Touch this soft-key to display items to customize how desired soft-key. – U.S. (mile/feet) your map is viewed. Settings – Map Setup for more – Imperial (mile/yard) information. – Metric (meter) • Speed Limit Touch this soft-key to turn on/off speed limit warning • GPS announcements and to enter a pre-defined speed limit for Touch this soft-key to change the GPS display. Touch the your route. desired soft-key. – Decimal • Guidance Options – DMS Touch this soft-key to display items to customize your – DM route guidance. Settings – Guidance Options for more information. • Copy device information to USB? (If Equipped) Touch this soft-key to copy your radio information to a USB jump drive through the available USB port. 7 276 Uconnect姞 8.4AN Settings – Map Setup The following Map Setup options are available. • Map View Touch this soft-key to change how the Map View is displayed. Touch the desired soft-key. – 3D – 2D • Orientation Touch this soft-key to change how the Map Orientation is displayed. Touch the desired soft-key. – North Up – Heading Up With the Map displayed, touch the Options soft-key, then • Current Street touch the Settings soft-key and then the Map Setup softkey. You can also access this menu by touching the Settings Touch this soft-key to turn on/off the current street soft-key in the lower right of the Nav Main Menu. display on the lower center of the Map View. Touch and release the soft-key until a check-mark appears, showing the setting has been selected. Uconnect姞 8.4AN 277 • Destination Information • Vehicle Icon Touch this soft-key to change the Destination Information that is displayed in the upper right corner of the Map View. Touch the desired soft-key. – Time of Arrival – Time to Destination – Distance Touch this soft-key to change the vehicle icon that is displayed while in Map View. Touch Previous or Next to view the available icons. Touch the back icon soft-key when you’ve made you selection. • Show POI Icons Touch this soft-key to show the selected Point of Interest icons while in Map View. Touch and release the soft-key until a check-mark appears, showing the setting has been Touch this soft-key to change how the AutoZoom feature selected. adjust the zoom level during guidance in Map View. • POI Icon List Touch the desired soft-key. – Far Touch this soft-key to display the available Point of – Normal Interest icons you would like displayed while in Map View. Touch and release the desired selection soft-key – Near until a check-mark appears, showing the setting has been – Off selected. • AutoZoom 7 278 Uconnect姞 8.4AN • TMC Incidents • 3D Landmarks Touch this soft-key to show Traffic Message Channel Touch this soft-key to display 3D landmarks while in (TMC) Incidents while in Map View. Touch and release Map View. Touch and release the soft-key until a checkthe soft-key until a check-mark appears, showing the mark appears, showing the setting has been selected. setting has been selected. • Digital Terrain Model • Speed and Flow Touch this soft-key to display the areas terrain while in Touch this soft-key to show the Speed and Flow of traffic Map View. Touch and release the soft-key until a checkwhile in Map View. Touch and release the soft-key until mark appears, showing the setting has been selected. a check-mark appears, showing the setting has been • Park Areas selected. Touch this soft-key to display Park Areas while in Map • 3D City Models View. Touch and release the soft-key until a check-mark Touch this soft-key to display 3D city models while in appears, showing the setting has been selected. Map View. Touch and release the soft-key until a check- • Railroads mark appears, showing the setting has been selected. Touch this soft-key to display Railroad tracks while in Map View. Touch and release the soft-key until a checkmark appears, showing the setting has been selected. Uconnect姞 8.4AN 279 • City Areas The following Guidance options are available. Touch this soft-key to display City Areas while in Map • Play Voice Guidance Prompts View. Touch and release the soft-key until a check-mark Touch this soft-key to enable Voice Guidance Prompts appears, showing the setting has been selected. during route guidance. Touch and release the soft-key until a check-mark appears, showing the setting has been • River Names selected. Touch this soft-key to display River Names while in Map View. Touch and release the soft-key until a check-mark • Nav Volume Adjustment appears, showing the setting has been selected. Touch the (+) or (-) soft-key to adjust the Nav Voice NOTE: You can touch the back arrow soft-key to return Prompt Volume. to the previous screen or the X soft-key to exit. • Lane Recommendation Settings – Guidance Touch this soft-key to enable Lane Recommendation With the Map displayed, touch the Options soft-key, then during route guidance. Touch and release the soft-key touch the Settings soft-key and then the Guidance soft-key. until a check-mark appears, showing the setting has been You can also access this menu by touching the Settings selected. soft-key in the lower right of the Nav Main Menu. 7 280 Uconnect姞 8.4AN • Junction View • TMC Avoidance Types Touch this soft-key to enable Junction View during route Touch this soft-key to display the available Traffic Mesguidance. Touch and release the soft-key until a check- sage Channel (TMC) Avoidance Types you would like displayed while in route guidance. Touch and release the mark appears, showing the setting has been selected. desired selection soft-key until a check-mark appears, • Navigation Turn-by-Turn Displayed in Cluster showing the setting has been selected. Touch this soft-key to enable navigation turn-by-turn NOTE: You can touch the back arrow soft-key to return displayed in vehicles cluster during route guidance. to the previous screen or the X soft-key to exit. Touch and release the soft-key until a check-mark appears, showing the setting has been selected. • TMC Route Mode Touch this soft-key to change how the Traffic Message Channel (TMC) Route Mode functions during route guidance. Touch the desired soft-key. – Automatic – By Delay Time – Manual – Off Uconnect姞 8.4AN 281 Information From the Nav Main Menu, touch the Information softkey and select one of the following options to view additional information. • Traffic • Where Am I? • Trip Computer NOTE: You can touch the back arrow soft-key to return to the previous screen or the X soft-key to exit. 7 282 Uconnect姞 8.4AN Information – Where Am I? Where Am I? displays the address and GEO Coordinates of your current location. • Touch the GPS soft-key to view the GPS information. • Touch the Save soft-key to save the location in your Favorites. NOTE: You can touch the back arrow soft-key to return to the previous screen or the X soft-key to exit. To select Where Am I? information, touch the Information soft-key from the Nav Main Menu and then touch the Where Am I? soft-key. Uconnect姞 8.4AN 283 Information – Trip Computer Trip Computer displays the following trip information from your last trip • Travel Direction • Distance to final Destination • Vehicle Speed • Distance Traveled • Overall average speed • Moving average speed • Maximum speed reached • Total time traveled To select Trip Computer information, touch the Informa- • Travel time spent moving tion soft-key from the Nav Main Menu and then touch • Travel time spent stopped the Trip Computer soft-key. NOTE: You can touch the back arrow soft-key to return to the previous screen or the X soft-key to exit. 7 284 Uconnect姞 8.4AN Emergency • Hospital – Search and route to a Hospital close to your current location • Police – Search and route to a Police Station close to your current location • Fire Department – Search and route a Fire Department close to your current location Touch the Location soft-key to display your exact current location. Touch the Save soft-key to save your current location in Favorites. NOTE: You can touch the back arrow soft-key to return From the Nav Main Menu, touch the Emergency soft-key to the previous screen or the X soft-key to exit. and touch one of the following options to search and route to a specific location. Uconnect姞 8.4AN 285 Emergency – Hospital • Name • Distance • ABC (Search) NOTE: In case of emergency, please contact the facility to verify their availability before proceeding. Touch the desired Hospital and touch Yes to confirm the destination. NOTE: • If you are currently on a route guidance and you select a Hospital the system will ask you to choose one of the following To search for a Hospital close to your current location, • Cancel previous route touch Emergency from the Nav Main Menu and then • Add as first destination touch the Hospital soft-key. • Add as last destination You can search for a Hospital by the following categories, which are soft-key tabs at the top of the screen. • You can touch the back arrow soft-key to return to the previous screen or the X soft-key to exit. 7 286 Uconnect姞 8.4AN Emergency – Police • Name • Distance • ABC (Search) NOTE: In case of emergency, please contact the facility to verify their availability before proceeding. Touch the desired Police Station and touch Yes to confirm the destination. NOTE: If you are currently on a route guidance and you select a Police Station the system will ask you to choose one of the following • Cancel previous route To search for a Police Station close to your current location, touch Emergency from the Nav Main Menu and • Add as first destination then touch the Police Station soft-key. • Add as last destination You can search for a Police Station by the following catego- You can touch the back arrow soft-key to return to the ries, which are soft-key tabs at the top of the screen. previous screen or the X soft-key to exit. Uconnect姞 8.4AN 287 Emergency – Fire Department • Name • Distance • ABC (Search) NOTE: In case of emergency, please contact the facility to verify their availability before proceeding. Touch the desired Fire Department and touch Yes to confirm the destination. NOTE: If you are currently on a route guidance and you select a Fire Department the system will ask you to choose one of the following • Cancel previous route To search for a Fire Department close to your current location, touch Emergency from the Nav Main Menu and • Add as first destination then touch the Fire Department soft-key. • Add as last destination You can search for a Fire Department by the following You can touch the back arrow soft-key to return to the categories, which are soft-key tabs at the top of the screen. previous screen or the X soft-key to exit. 7 288 Uconnect姞 8.4AN In order to provide Uconnect威 Services to you, we may record and monitor your conversations with Roadside The following Security Related options are available: Assistance, Uconnect威 Care or Vehicle Care, whether • 9–1–1 Call such conversations are initiated through the Uconnect威 Services in your vehicle, or via a landline or mobile • Roadside Assistance Call telephone, and may share information obtained through Roadside Assistance – If Equipped such recording and monitoring in accordance with reguIf your vehicle is equipped with this feature and within latory requirements. You acknowledge, agree and concellular range, you may be able to connect to Roadside sent to any recording, monitoring or sharing of informaAssistance, Uconnect威 Care and Vehicle Care by pressing tion obtained through any such call recordings. the “Assist” button on the Rearview Mirror of your 9–1–1 Call – If Equipped vehicle. To the extent any such calls incur additional The 9-1-1 Call system is an embedded phone system that costs, you are responsible for them. If Roadside Assisallows you to connect to a 9-1-1 operator in an emertance is provided to your vehicle, you agree to be gency. You can choose to press the 9-1-1 Call button on responsible for any additional roadside assistance service the Rearview Mirror to contact a 9-1-1 operator. costs that you may incur. Security Features Uconnect姞 8.4AN 289 9–1–1 Call Operating Instructions 1. Press the 9-1-1 Call button on the Rearview Mirror; NOTE: In case the 9-1-1 Call button is pushed in error, there will be a 10 second delay before the 9-1-1 Call system initiates a call to a 9-1-1 operator. To cancel the 9-1-1 Call connection, press the 9-1-1 Call button on the Rearview Mirror or press the cancellation button on the Phone Screen. Termination of the 9-1-1 Call will turn the green LED light on the Rearview Mirror off. 4. You should be able to speak with the 9-1-1 operator through the vehicle audio system to determine if additional help is needed. NOTE: Once a connection is made between the vehicle’s 9-1-1 Call system and the 9-1-1 operator, the 9-1-1 operator may be able to open a voice connection with the vehicle to determine if additional help is needed. Once the 9-1-1 operator opens a voice connection with the vehicle’s 9-1-1 Call system, the operator should be able to 2. The LED light on the Rearview Mirror will turn green speak with you or other vehicle occupants and hear once a connection to a 9-1-1 operator has been made; sounds occurring in the vehicle. The vehicle’s 9-1-1 Call system will attempt to remain connected with the 9-1-1 3. Once a connection between the vehicle and a 9-1-1 operator until the 9-1-1 operator terminates the connection. operator is made, the 9-1-1 Call system may transmit the following important vehicle information to a 9-1-1 5. The 9-1-1 operator may attempt to contact appropriate emergency responders and provide them with imporoperator: tant vehicle information and GPS coordinates. • indication that the occupant placed a 9-1-1 Call; • the vehicle brand; and • the last known GPS coordinates of the vehicle. 7 290 Uconnect姞 8.4AN 6. If a connection between the vehicle and a 9-1-1 operator is made, the 9-1-1 Call system may transmit certain vehicle information to a 9-1-1 operator, including the last known GPS coordinates of your vehicle. If a connection is made between a 9-1-1 operator and your vehicle, you understand and agree that 9-1-1 operators may record conversations and sounds in your car upon connection and consent to such recordings. Your vehicle MUST have a working electrical system for the 9-1-1 Call system, among others, to operate. IF YOUR VEHICLE LOSES BATTERY POWER FOR ANY REASON (INCLUDING DURING OR AFTER AN ACCIDENT) THE 9-1-1 CALL SYSTEM, AMONG OTHER VEHICLES SYSTEMS, WILL NOT OPERATE. WARNING! If anyone in the vehicle could be in danger (e.g., fire or smoke is visible, dangerous road conditions or location), do not wait for voice contact from a 9-1-1 operator. All occupants should exit the vehicle immediately and move to a safe location. WARNING! The 9-1-1 Call system is embedded into the vehicle’s electrical system. Do not add any aftermarket electrical equipment to the vehicle’s electrical system. This may prevent your vehicle from sending a signal to initiate an emergency call. To avoid interference that can cause the 9-1-1 Call system to fail, never add aftermarket equipment (e.g., two-way mobile radio, CB radio, data recorder, etc.) to your vehicle’s electrical system or modify the antennas on your vehicle. Uconnect姞 8.4AN 291 9-1-1 Call System Limitations Vehicles sold in Canada and Mexico DO NOT have 9-1-1 Call system capabilities. 9-1-1 or other emergency line operators in Canada and Mexico may not answer or respond to 9-1-1 system calls. If the 9-1-1 Call system detects a malfunction, any of the following may occur at the time the malfunction is detected, and at the beginning of each ignition cycle: • the Rearview Mirror light will continuously be illuminated red; • The Phone Screen will display the following message “Vehicle phone requires service. Please contact your dealer.”; and, • An In-Vehicle Audio message will state “Vehicle phone requires service. Please contact your dealer.” WARNING! Ignoring the Rearview Mirror light could mean you will not have 9-1-1 Call services. If the Rearview Mirror light is illuminated, have an authorized dealer service the 9-1-1 Call system immediately. WARNING! The ORC turns on the Air Bag Warning Light on the instrument panel if a malfunction in any part of the system is detected. If the Air Bag Warning Light is illuminated, the 9-1-1 system may not be able to send a signal to a 9-1-1 operator. If the Air Bag Warning Light is illuminated, have an authorized dealer service the ORC system immediately. 7 292 Uconnect姞 8.4AN Even if the 9-1-1 Call system is fully functional, factors • Equipment malfunction at the 9-1-1 operator facility; beyond Chrysler Group LLC’s control may prevent or • Operator error by the 9-1-1 operator; stop 9-1-1 Call system operation. These include, but are not limited to, the following factors: • Wireless network congestion; • The ignition key has been removed from the ignition • Weather; and and the delayed accessories mode is active; • Buildings, structures, geographic terrain, or tunnels. • The ignition key is in OFF position; • The vehicle’s electrical systems are not intact; • The 9-1-1 Call system software and/or hardware are damaged during a crash; • The vehicle battery loses power or becomes disconnected during a vehicle crash; • Wireless and/or Global Positioning Satellite signals are unavailable or obstructed; WARNING! Never place anything on or near the vehicle’s wireless and GPS antennas. You could prevent wireless and GPS signal reception, which can prevent your vehicle from placing an emergency call. Wireless and GPS signal reception is required for the 9-1-1 Call system to function properly. Uconnect姞 8.4AN 293 WARNING! Failure to perform scheduled maintenance and regularly inspect your vehicle may result in vehicle damage and/or serious injury. General Information This device complies with Part 15 of the FCC Rules. Operation is subject to the following two conditions: (1) This device may not cause harmful interference, and (2) this device must accept any interference received, including interference that may cause undesired operation. 7 294 Uconnect姞 8.4AN Remote Service Features If your vehicle is equipped with Remote Service Features, for more information, refer to www.MoparOwnerConnect.com or call 855-792-4241. 13SMT-526-AB Second Edition Uconnect Access Chrysler Group LLC Printed in the USA