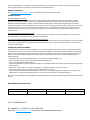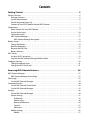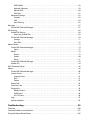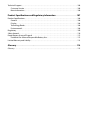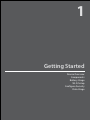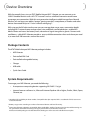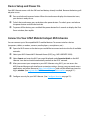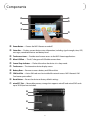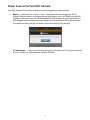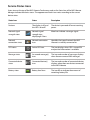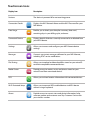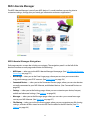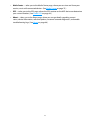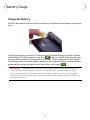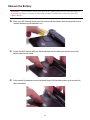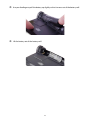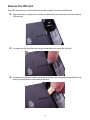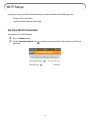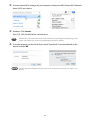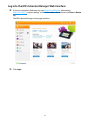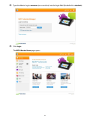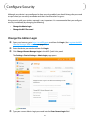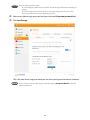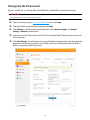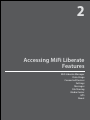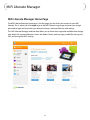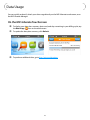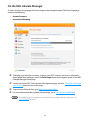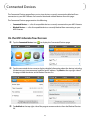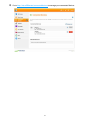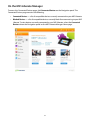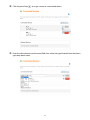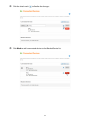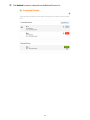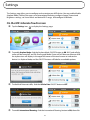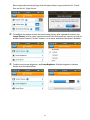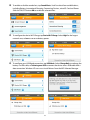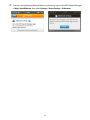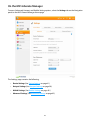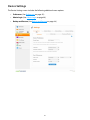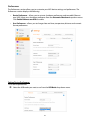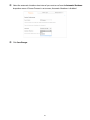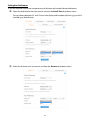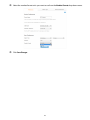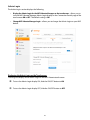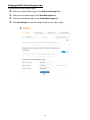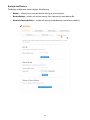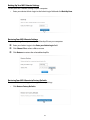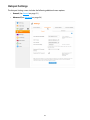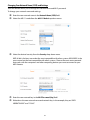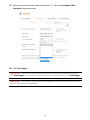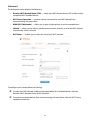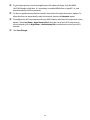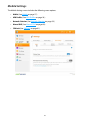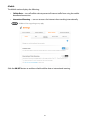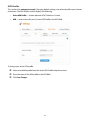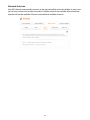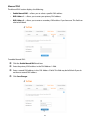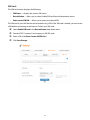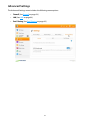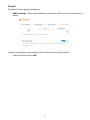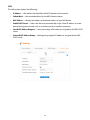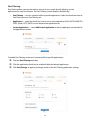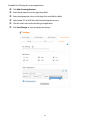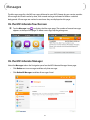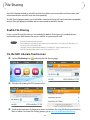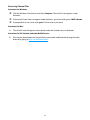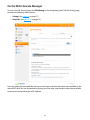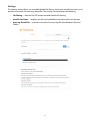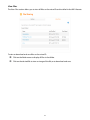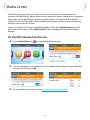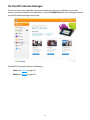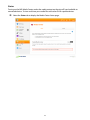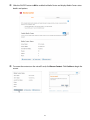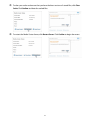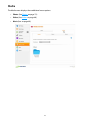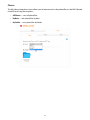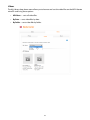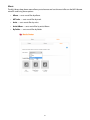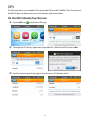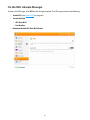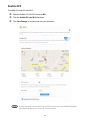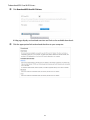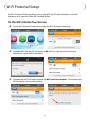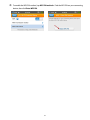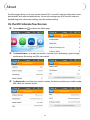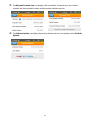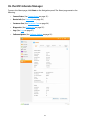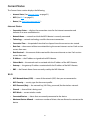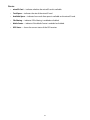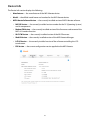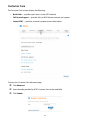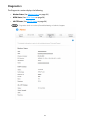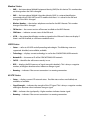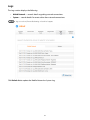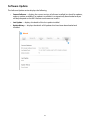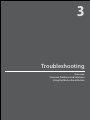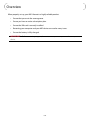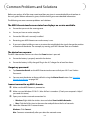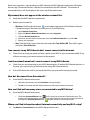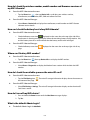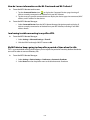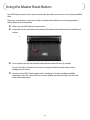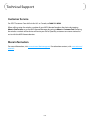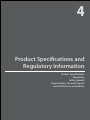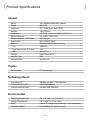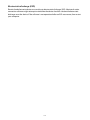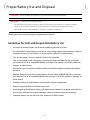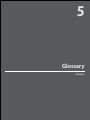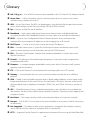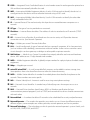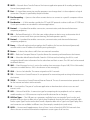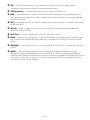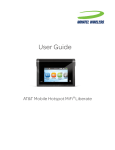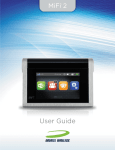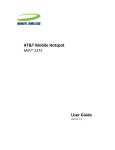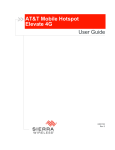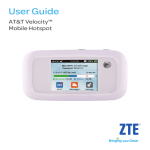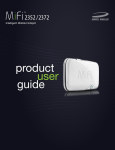Download Cord mi-fi four User guide
Transcript
LTE Intelligent Mobile Hotspot User Guide AT&T Mobile Hotspot MiFi® Liberate ©2012 Novatel Wireless, Inc. All rights reserved. The information contained in this document is subject to change without notice and should not be construed as a commitment by Novatel Wireless, Inc. Patents and Licenses Visit www.novatelwireless.com/patents for a complete list of all Novatel Wireless patents. Software License Proprietary Rights Provisions: The software drivers provided with this product are copyrighted by Novatel Wireless and/or Novatel Wireless' suppliers. Although copyrighted, the software drivers are unpublished and embody valuable trade secrets proprietary to Novatel Wireless and/or Novatel Wireless' suppliers. The disassembly, decompilation, and/or reverse engineering of the software drivers for any purpose is strictly prohibited by international law. The copying of the software drivers, except for a reasonable number of back-up copies, is strictly prohibited by international law. It is forbidden by international law to provide access to the software drivers to any person for any purpose other than processing the internal data for the intended use of the software drivers. U.S. Government Restricted Rights Clause: The software drivers are classified as "Commercial Computing Device Software" and the U.S. Government is acquiring only "Restricted Rights" in the software drivers and their Documentation. U.S. Government Export Administration Act Compliance Clause: It is forbidden by US law to export, license or otherwise transfer the software drivers or Derivative Works to any country where such transfer is prohibited by the United States Export Administration Act, or any successor legislation, or in violation of the laws of any other country. Trademarks and Service Marks Novatel Wireless is a trademark of Novatel Wireless, Inc., and the other trademarks, logos, and service marks (collectively the "Trademarks") used in this user manual are the property of Novatel Wireless or their respective owners. Nothing contained in this user manual should be construed as granting by implication, estoppel, or otherwise, a license or right of use of Novatel Wireless or any other Trademark displayed in this user manual without the written permission of Novatel Wireless or its respective owners. • Novatel Wireless and the Novatel Wireless logo are all trademarks of Novatel Wireless, Inc. • MiFi and the MiFi logo are registered trademarks of Novatel Wireless, Inc. • AT&T is a registered trademark of AT&T, Inc. • Microsoft and Windows are either registered trademarks or trademarks of Microsoft Corporation in the United States and/or other countries. • Apple®, Mac®, and Mac OS® are trademarks of Apple, Inc., registered in the U.S. and other countries. • microSDHC, microSD, SD Card, and the SD logo are trademarks of SD-3C LLC. • DLNA is a registered trademark, DLNA disc logo is a service mark, and DLNA Certified is a trademark of the Digital Living Network Alliance. Digital Living Network Alliance is a service mark of the Digital Living Network Alliance. The names of actual companies and products mentioned in this user manual may be the trademarks of their respective owners. Novatel Wireless Revision History Part Number Revision Description Date 90026650 R1 Initial release 15 Nov 2012 FCC ID: PKRNVWMIFI5792 PN: 90026650_R1_UG MiFi5792_AT&T_15Nov2012 Please visit www.novatelwireless.com for the latest information about your device. Contents Getting Started . . . . . . . . . . . . . . . . . . . . . . . . . . . . . . . . . . . . . . . . . . . . . . . . . . . . . . . . . 5 Device Overview . . . . . . . . . . . . . . . . . . . . . . . . . . . . . . . . . . . . . . . . . . . . . . . . . . . . . . . . . . . . . . . . . . . . . . . . . . . . . 6 Package Contents . . . . . . . . . . . . . . . . . . . . . . . . . . . . . . . . . . . . . . . . . . . . . . . . . . . . . . . . . . . . . . . . . . . . . . . . 6 System Requirements. . . . . . . . . . . . . . . . . . . . . . . . . . . . . . . . . . . . . . . . . . . . . . . . . . . . . . . . . . . . . . . . . . . . 6 Device Setup and Power On. . . . . . . . . . . . . . . . . . . . . . . . . . . . . . . . . . . . . . . . . . . . . . . . . . . . . . . . . . . . . . 7 Connect to Your AT&T Mobile Hotspot MiFi Liberate . . . . . . . . . . . . . . . . . . . . . . . . . . . . . . . . . . . . . . . 7 Components. . . . . . . . . . . . . . . . . . . . . . . . . . . . . . . . . . . . . . . . . . . . . . . . . . . . . . . . . . . . . . . . . . . . . . . . . . . . . . . . . 8 Power Sources for Your MiFi Liberate. . . . . . . . . . . . . . . . . . . . . . . . . . . . . . . . . . . . . . . . . . . . . . . . . . . . . . 9 Service Status Icons. . . . . . . . . . . . . . . . . . . . . . . . . . . . . . . . . . . . . . . . . . . . . . . . . . . . . . . . . . . . . . . . . . . . . 10 Touchscreen Icons . . . . . . . . . . . . . . . . . . . . . . . . . . . . . . . . . . . . . . . . . . . . . . . . . . . . . . . . . . . . . . . . . . . . . . 11 MiFi Liberate Manager. . . . . . . . . . . . . . . . . . . . . . . . . . . . . . . . . . . . . . . . . . . . . . . . . . . . . . . . . . . . . . . . . . . 12 MiFi Liberate Manager Navigation. . . . . . . . . . . . . . . . . . . . . . . . . . . . . . . . . . . . . . . . . . . . . . . . . . . 12 Battery Usage . . . . . . . . . . . . . . . . . . . . . . . . . . . . . . . . . . . . . . . . . . . . . . . . . . . . . . . . . . . . . . . . . . . . . . . . . . . . . . . 14 Charge the Battery. . . . . . . . . . . . . . . . . . . . . . . . . . . . . . . . . . . . . . . . . . . . . . . . . . . . . . . . . . . . . . . . . . . . . . 14 Remove the Battery. . . . . . . . . . . . . . . . . . . . . . . . . . . . . . . . . . . . . . . . . . . . . . . . . . . . . . . . . . . . . . . . . . . . . 15 Remove the SIM Card . . . . . . . . . . . . . . . . . . . . . . . . . . . . . . . . . . . . . . . . . . . . . . . . . . . . . . . . . . . . . . . . . . . 17 Battery Advisory. . . . . . . . . . . . . . . . . . . . . . . . . . . . . . . . . . . . . . . . . . . . . . . . . . . . . . . . . . . . . . . . . . . . . . . . . 18 Wi-Fi Setup . . . . . . . . . . . . . . . . . . . . . . . . . . . . . . . . . . . . . . . . . . . . . . . . . . . . . . . . . . . . . . . . . . . . . . . . . . . . . . . . . 19 Set Up a Wi-Fi Connection . . . . . . . . . . . . . . . . . . . . . . . . . . . . . . . . . . . . . . . . . . . . . . . . . . . . . . . . . . . . . . . 19 Log into the MiFi Liberate Manager Web Interface. . . . . . . . . . . . . . . . . . . . . . . . . . . . . . . . . . . . . . . . 21 Configure Security. . . . . . . . . . . . . . . . . . . . . . . . . . . . . . . . . . . . . . . . . . . . . . . . . . . . . . . . . . . . . . . . . . . . . . . . . . 23 Change the Admin Login . . . . . . . . . . . . . . . . . . . . . . . . . . . . . . . . . . . . . . . . . . . . . . . . . . . . . . . . . . . . . . . . 23 Change the Wi-Fi Password . . . . . . . . . . . . . . . . . . . . . . . . . . . . . . . . . . . . . . . . . . . . . . . . . . . . . . . . . . . . . . 25 Accessing MiFi Liberate Features. . . . . . . . . . . . . . . . . . . . . . . . . . . . . . . . . . . . . . . . 26 MiFi Liberate Manager . . . . . . . . . . . . . . . . . . . . . . . . . . . . . . . . . . . . . . . . . . . . . . . . . . . . . . . . . . . . . . . . . . . . . . MiFi Liberate Manager Home Page. . . . . . . . . . . . . . . . . . . . . . . . . . . . . . . . . . . . . . . . . . . . . . . . . . . . . . . Data Usage . . . . . . . . . . . . . . . . . . . . . . . . . . . . . . . . . . . . . . . . . . . . . . . . . . . . . . . . . . . . . . . . . . . . . . . . . . . . . . . . . On the MiFi Liberate Manager . . . . . . . . . . . . . . . . . . . . . . . . . . . . . . . . . . . . . . . . . . . . . . . . . . . . . . . . . . . Connected Devices . . . . . . . . . . . . . . . . . . . . . . . . . . . . . . . . . . . . . . . . . . . . . . . . . . . . . . . . . . . . . . . . . . . . . . . . . On the MiFi Liberate Touchscreen. . . . . . . . . . . . . . . . . . . . . . . . . . . . . . . . . . . . . . . . . . . . . . . . . . . . . . . . On the MiFi Liberate Manager. . . . . . . . . . . . . . . . . . . . . . . . . . . . . . . . . . . . . . . . . . . . . . . . . . . . . . . . . . . Settings. . . . . . . . . . . . . . . . . . . . . . . . . . . . . . . . . . . . . . . . . . . . . . . . . . . . . . . . . . . . . . . . . . . . . . . . . . . . . . . . . . . . . On the MiFi Liberate Manager. . . . . . . . . . . . . . . . . . . . . . . . . . . . . . . . . . . . . . . . . . . . . . . . . . . . . . . . . . . Device Settings . . . . . . . . . . . . . . . . . . . . . . . . . . . . . . . . . . . . . . . . . . . . . . . . . . . . . . . . . . . . . . . . . . . . . . . . . Preferences. . . . . . . . . . . . . . . . . . . . . . . . . . . . . . . . . . . . . . . . . . . . . . . . . . . . . . . . . . . . . . . . . . . . . . . . . Admin Login . . . . . . . . . . . . . . . . . . . . . . . . . . . . . . . . . . . . . . . . . . . . . . . . . . . . . . . . . . . . . . . . . . . . . . . . Backup and Restore. . . . . . . . . . . . . . . . . . . . . . . . . . . . . . . . . . . . . . . . . . . . . . . . . . . . . . . . . . . . . . . . . General . . . . . . . . . . . . . . . . . . . . . . . . . . . . . . . . . . . . . . . . . . . . . . . . . . . . . . . . . . . . . . . . . . . . . . . . . . . . . Advanced. . . . . . . . . . . . . . . . . . . . . . . . . . . . . . . . . . . . . . . . . . . . . . . . . . . . . . . . . . . . . . . . . . . . . . . . . . . Mobile Settings. . . . . . . . . . . . . . . . . . . . . . . . . . . . . . . . . . . . . . . . . . . . . . . . . . . . . . . . . . . . . . . . . . . . . . . . . Mobile . . . . . . . . . . . . . . . . . . . . . . . . . . . . . . . . . . . . . . . . . . . . . . . . . . . . . . . . . . . . . . . . . . . . . . . . . . . . . . 27 27 28 29 30 30 32 36 40 41 42 46 48 51 54 56 57 APN Profiles. . . . . . . . . . . . . . . . . . . . . . . . . . . . . . . . . . . . . . . . . . . . . . . . . . . . . . . . . . . . . . . . . . . . . . . . . 58 Network Selection . . . . . . . . . . . . . . . . . . . . . . . . . . . . . . . . . . . . . . . . . . . . . . . . . . . . . . . . . . . . . . . . . . 59 Manual DNS. . . . . . . . . . . . . . . . . . . . . . . . . . . . . . . . . . . . . . . . . . . . . . . . . . . . . . . . . . . . . . . . . . . . . . . . . 60 SIM Lock . . . . . . . . . . . . . . . . . . . . . . . . . . . . . . . . . . . . . . . . . . . . . . . . . . . . . . . . . . . . . . . . . . . . . . . . . . . . 61 Advanced Settings. . . . . . . . . . . . . . . . . . . . . . . . . . . . . . . . . . . . . . . . . . . . . . . . . . . . . . . . . . . . . . . . . . . . . . 62 Firewall. . . . . . . . . . . . . . . . . . . . . . . . . . . . . . . . . . . . . . . . . . . . . . . . . . . . . . . . . . . . . . . . . . . . . . . . . . . . . 63 LAN. . . . . . . . . . . . . . . . . . . . . . . . . . . . . . . . . . . . . . . . . . . . . . . . . . . . . . . . . . . . . . . . . . . . . . . . . . . . . . . . . 64 Port Filtering . . . . . . . . . . . . . . . . . . . . . . . . . . . . . . . . . . . . . . . . . . . . . . . . . . . . . . . . . . . . . . . . . . . . . . . . 65 Messages . . . . . . . . . . . . . . . . . . . . . . . . . . . . . . . . . . . . . . . . . . . . . . . . . . . . . . . . . . . . . . . . . . . . . . . . . . . . . . . . . . . 67 On the MiFi Liberate Manager. . . . . . . . . . . . . . . . . . . . . . . . . . . . . . . . . . . . . . . . . . . . . . . . . . . . . . . . . . . 67 File Sharing. . . . . . . . . . . . . . . . . . . . . . . . . . . . . . . . . . . . . . . . . . . . . . . . . . . . . . . . . . . . . . . . . . . . . . . . . . . . . . . . . 68 Enable File Sharing . . . . . . . . . . . . . . . . . . . . . . . . . . . . . . . . . . . . . . . . . . . . . . . . . . . . . . . . . . . . . . . . . . . . . . 68 Accessing Shared Files. . . . . . . . . . . . . . . . . . . . . . . . . . . . . . . . . . . . . . . . . . . . . . . . . . . . . . . . . . . . . . . 69 On the MiFi Liberate Manager. . . . . . . . . . . . . . . . . . . . . . . . . . . . . . . . . . . . . . . . . . . . . . . . . . . . . . . . . . . 70 Settings. . . . . . . . . . . . . . . . . . . . . . . . . . . . . . . . . . . . . . . . . . . . . . . . . . . . . . . . . . . . . . . . . . . . . . . . . . . . . 71 View Files. . . . . . . . . . . . . . . . . . . . . . . . . . . . . . . . . . . . . . . . . . . . . . . . . . . . . . . . . . . . . . . . . . . . . . . . . . . 72 Media Center . . . . . . . . . . . . . . . . . . . . . . . . . . . . . . . . . . . . . . . . . . . . . . . . . . . . . . . . . . . . . . . . . . . . . . . . . . . . . . . 73 On the MiFi Liberate Manager. . . . . . . . . . . . . . . . . . . . . . . . . . . . . . . . . . . . . . . . . . . . . . . . . . . . . . . . . . . 74 Status. . . . . . . . . . . . . . . . . . . . . . . . . . . . . . . . . . . . . . . . . . . . . . . . . . . . . . . . . . . . . . . . . . . . . . . . . . . . . . . 75 Media. . . . . . . . . . . . . . . . . . . . . . . . . . . . . . . . . . . . . . . . . . . . . . . . . . . . . . . . . . . . . . . . . . . . . . . . . . . . . . . . . . . 78 Photos . . . . . . . . . . . . . . . . . . . . . . . . . . . . . . . . . . . . . . . . . . . . . . . . . . . . . . . . . . . . . . . . . . . . . . . . . . . . . . 79 Videos. . . . . . . . . . . . . . . . . . . . . . . . . . . . . . . . . . . . . . . . . . . . . . . . . . . . . . . . . . . . . . . . . . . . . . . . . . . . . . 80 Music . . . . . . . . . . . . . . . . . . . . . . . . . . . . . . . . . . . . . . . . . . . . . . . . . . . . . . . . . . . . . . . . . . . . . . . . . . . . . . . 81 On the MiFi Liberate Manager. . . . . . . . . . . . . . . . . . . . . . . . . . . . . . . . . . . . . . . . . . . . . . . . . . . . . . . . . . . 83 Enable GPS . . . . . . . . . . . . . . . . . . . . . . . . . . . . . . . . . . . . . . . . . . . . . . . . . . . . . . . . . . . . . . . . . . . . . . . . . . . . . 84 Wi-Fi Protected Setup. . . . . . . . . . . . . . . . . . . . . . . . . . . . . . . . . . . . . . . . . . . . . . . . . . . . . . . . . . . . . . . . . . . . . . . 86 About . . . . . . . . . . . . . . . . . . . . . . . . . . . . . . . . . . . . . . . . . . . . . . . . . . . . . . . . . . . . . . . . . . . . . . . . . . . . . . . . . . . . . . 88 On the MiFi Liberate Manager. . . . . . . . . . . . . . . . . . . . . . . . . . . . . . . . . . . . . . . . . . . . . . . . . . . . . . . . . . . 90 Current Status. . . . . . . . . . . . . . . . . . . . . . . . . . . . . . . . . . . . . . . . . . . . . . . . . . . . . . . . . . . . . . . . . . . . . . . . . . . 91 Internet Status. . . . . . . . . . . . . . . . . . . . . . . . . . . . . . . . . . . . . . . . . . . . . . . . . . . . . . . . . . . . . . . . . . . . . . 91 Wi-Fi . . . . . . . . . . . . . . . . . . . . . . . . . . . . . . . . . . . . . . . . . . . . . . . . . . . . . . . . . . . . . . . . . . . . . . . . . . . . . . . . 91 Device . . . . . . . . . . . . . . . . . . . . . . . . . . . . . . . . . . . . . . . . . . . . . . . . . . . . . . . . . . . . . . . . . . . . . . . . . . . . . . 92 Device Info. . . . . . . . . . . . . . . . . . . . . . . . . . . . . . . . . . . . . . . . . . . . . . . . . . . . . . . . . . . . . . . . . . . . . . . . . . . . . . 93 Customer Care. . . . . . . . . . . . . . . . . . . . . . . . . . . . . . . . . . . . . . . . . . . . . . . . . . . . . . . . . . . . . . . . . . . . . . . . . . 94 Diagnostics. . . . . . . . . . . . . . . . . . . . . . . . . . . . . . . . . . . . . . . . . . . . . . . . . . . . . . . . . . . . . . . . . . . . . . . . . . . . . 95 Modem Status . . . . . . . . . . . . . . . . . . . . . . . . . . . . . . . . . . . . . . . . . . . . . . . . . . . . . . . . . . . . . . . . . . . . . . 96 HSPA Status . . . . . . . . . . . . . . . . . . . . . . . . . . . . . . . . . . . . . . . . . . . . . . . . . . . . . . . . . . . . . . . . . . . . . . . . . 96 4G LTE Status. . . . . . . . . . . . . . . . . . . . . . . . . . . . . . . . . . . . . . . . . . . . . . . . . . . . . . . . . . . . . . . . . . . . . . . . 96 Logs. . . . . . . . . . . . . . . . . . . . . . . . . . . . . . . . . . . . . . . . . . . . . . . . . . . . . . . . . . . . . . . . . . . . . . . . . . . . . . . . . . . . 97 Software Update . . . . . . . . . . . . . . . . . . . . . . . . . . . . . . . . . . . . . . . . . . . . . . . . . . . . . . . . . . . . . . . . . . . . . . . . 98 Troubleshooting . . . . . . . . . . . . . . . . . . . . . . . . . . . . . . . . . . . . . . . . . . . . . . . . . . . . . . . 99 Overview. . . . . . . . . . . . . . . . . . . . . . . . . . . . . . . . . . . . . . . . . . . . . . . . . . . . . . . . . . . . . . . . . . . . . . . . . . . . . . . . . . 100 Common Problems and Solutions . . . . . . . . . . . . . . . . . . . . . . . . . . . . . . . . . . . . . . . . . . . . . . . . . . . . . . . . . . 101 Using the Master Reset Button. . . . . . . . . . . . . . . . . . . . . . . . . . . . . . . . . . . . . . . . . . . . . . . . . . . . . . . . . . . . . . 105 Technical Support. . . . . . . . . . . . . . . . . . . . . . . . . . . . . . . . . . . . . . . . . . . . . . . . . . . . . . . . . . . . . . . . . . . . . . . . . . 106 Customer Service . . . . . . . . . . . . . . . . . . . . . . . . . . . . . . . . . . . . . . . . . . . . . . . . . . . . . . . . . . . . . . . . . . . . . . 106 More Information. . . . . . . . . . . . . . . . . . . . . . . . . . . . . . . . . . . . . . . . . . . . . . . . . . . . . . . . . . . . . . . . . . . . . . 106 Product Specifications and Regulatory Information. . . . . . . . . . . . . . . . . . . . . . 107 Product Specifications. . . . . . . . . . . . . . . . . . . . . . . . . . . . . . . . . . . . . . . . . . . . . . . . . . . . . . . . . . . . . . . . . . . . . . 108 General . . . . . . . . . . . . . . . . . . . . . . . . . . . . . . . . . . . . . . . . . . . . . . . . . . . . . . . . . . . . . . . . . . . . . . . . . . . . . . . . 108 Display . . . . . . . . . . . . . . . . . . . . . . . . . . . . . . . . . . . . . . . . . . . . . . . . . . . . . . . . . . . . . . . . . . . . . . . . . . . . . . . . 108 Technology/Bands. . . . . . . . . . . . . . . . . . . . . . . . . . . . . . . . . . . . . . . . . . . . . . . . . . . . . . . . . . . . . . . . . . . . . 108 Environmental. . . . . . . . . . . . . . . . . . . . . . . . . . . . . . . . . . . . . . . . . . . . . . . . . . . . . . . . . . . . . . . . . . . . . . . . . 108 Regulatory. . . . . . . . . . . . . . . . . . . . . . . . . . . . . . . . . . . . . . . . . . . . . . . . . . . . . . . . . . . . . . . . . . . . . . . . . . . . . . . . . 109 Safety Hazards. . . . . . . . . . . . . . . . . . . . . . . . . . . . . . . . . . . . . . . . . . . . . . . . . . . . . . . . . . . . . . . . . . . . . . . . . . . . . 110 Proper Battery Use and Disposal . . . . . . . . . . . . . . . . . . . . . . . . . . . . . . . . . . . . . . . . . . . . . . . . . . . . . . . . . . . . 112 Guidelines for Safe and Responsible Battery Use . . . . . . . . . . . . . . . . . . . . . . . . . . . . . . . . . . . . . . . . 112 Limited Warranty and Liability . . . . . . . . . . . . . . . . . . . . . . . . . . . . . . . . . . . . . . . . . . . . . . . . . . . . . . . . . . . . . . 113 Glossary. . . . . . . . . . . . . . . . . . . . . . . . . . . . . . . . . . . . . . . . . . . . . . . . . . . . . . . . . . . . . . 114 Glossary. . . . . . . . . . . . . . . . . . . . . . . . . . . . . . . . . . . . . . . . . . . . . . . . . . . . . . . . . . . . . . . . . . . . . . . . . . . . . . . . . . . . 115 1 Getting Started Device Overview Components Battery Usage Wi-Fi Setup Configure Security Data Usage Device Overview With the powerful, easy-to-use AT&T Mobile Hotspot MiFi® Liberate you can connect up to 10 Wi-Fi enabled devices to fast 4G LTE™ Internet* and use a brilliant interactive touchscreen to manage your connection. With this next generation intelligent mobile hotspot from Novatel Wireless you can keep your tablets, laptops, gaming consoles, smartphones, e-Readers and other devices connected for up to 11 hours without recharging**. With a tap on the full color touchscreen you can manage data usage, access connection details including Wi-Fi network name and password, view and block connected devices, enable MiFi Media Center and more. See battery level, network and signal strength at a glance. Connect with confidence—global MiFi Liberate provides a secure, reliable connection when and where you need it, in more than 200 countries† around the world. Package Contents The AT&T Mobile Hotspot MiFi Liberate package includes: •• MiFi Liberate •• Preinstalled SIM Card •• Preinstalled rechargeable battery •• Charger •• USB cable •• Quick Start Guide System Requirements To manage your MiFi Liberate, you need the following: •• A computer or computing device supporting Wi-Fi 802.11 b/g/n •• Internet browser software: i.e., Microsoft Internet Explorer 8.0 or higher, Firefox, Safari, Opera, Chrome, etc. * Limited 4G LTE availability in select markets. Compatible data plan required. LTE is a trademark of ETSI. Learn more at att.com/network. **Battery usage varies according to number of connected devices and level of activity. † International Roaming: Requires compatible device. Availability, quality of coverage and services while roaming are not guaranteed. International roaming rates apply outside the U.S., Puerto Rico and U.S.V.I. Visit att.com/worldpackages and select Data Plans/Packages to view rates and available discount plans. 6 Device Setup and Power On Your MiFi Liberate comes with the SIM card and battery already installed. Remove the battery pulltab prior to use. ➊➊ Press and release the power button. When the touchscreen displays the interactive icons, your device is ready to use. ➋➋ To lock the touchscreen, press and release the power button. To unlock, press and release the power button and slide the lock tab. ➌➌ To power off the device, press and hold the power button for 3 seconds to display the Shut Down window, then tap Yes. Connect to Your AT&T Mobile Hotspot MiFi Liberate You can connect up to 10 compatible Wi-Fi enabled devices. To connect wireless devices (computers, tablets, e-readers, cameras, media players, smartphones, etc.): ➊➊ Open the Wi-Fi menu on the device you would like to connect and view the list of available networks. ➋➋ ➌➌ Select your MiFi Liberate Wi-Fi Network Name (SSID) (e.g., MIFI-LIBERATE-XXXX). ➍➍ After you connect your computer to your MiFi Liberate using Wi-Fi, you can access the MiFi Liberate Manager web interface to customize settings, change your password, access applications and more. Browse to (http://att.mifiliberate), and use the default password to log in, attadmin. (See Log into the MiFi Liberate Manager Web Interface on page 21.) ➎➎ Configure security for your MiFi Liberate. (See Configure Security on page 23.) Select Connect and enter the Wi-Fi password displayed under Connection Details on the MiFi Liberate. Your device should automatically connect to the AT&T network. 7 Components ➊➊ ➍➍ ➎➎ ➋➋ ➌➌ ➏➏ ➊➊ ➋➋ Power Button — Powers the MiFi Liberate on and off. ➌➌ ➍➍ ➎➎ ➏➏ ➐➐ ➑➑ Touchscreen Icons — Provides touchscreen access to the MiFi Liberate applications. ➒➒ ➓➓ Reset Button — Resets the device to factory default settings. Status Bar — Displays current device status information, including signal strength, time, GPS, messages, connected devices and battery level. Micro USB Port — The A/C charger and USB cable connect here. Screen Sleep Indicator — Flashes blue when the device is in sleep mode. Touchscreen — The interactive device display screen. Battery Door — Remove to access battery and SIM card slot. SIM Card Slot — Active SIM card must be installed for network access. MiFi Liberate’s SIM Card comes preinstalled. microSD™ Slot — Removable memory storage slot supports microSD and microSDHC cards up to 32GB (card not included). ➐➐ ➑➑ ➒➒ ➓➓ 8 Power Sources for Your MiFi Liberate Your MiFi Liberate will work from its battery or when plugged into a power source. •• Battery — The battery lasts up to 11 hours. Charge the battery by plugging in the A/C charger. While the battery is charging the charging battery status icon displays on the MiFi Liberate touchscreen status bar. When the battery is fully charged, the message “Battery is fully charged, please disconnect power” displays on the touchscreen. When disconnected from power and fully charged, the battery status icon displays fully charged. •• A/C wall charger — Charge your device by plugging it into either an A/C charger connected to a wall socket or to your computer USB port via cable. 9 Service Status Icons Status icons at the top of the MiFi Liberate Touchscreen, and on the Status bar of the MiFi Liberate Manager indicate the device status. The appearance of each icon varies according to the current device status. Status Icon Status Description No icons The display is off, and the LED is also off. The device is powered off or not receiving power. Network signal strength status Network signal strength icon displaying 0-5 bars. More bars indicate a stronger signal. Network connection status Network connection icon. Identifies the type of network the MiFi Liberate is currently connected to. GPS status Active GPS icon. The icon displays when GPS is turned ON and position information is available. Message status An unread message(s) icon. The icon and number of messages displays when there are unread SMS messages. Connected device status Connected device(s) icon. The icon and number of connected devices displays when there are devices connected to the MiFi Liberate. Battery status Battery level icon. The icon fills to indicate the amount of remaining battery life. 10 Touchscreen Icons Display Icon Description No icons The device is powered off or not receiving power. Connection Details Displays the Wi-Fi Network Name and the Wi-Fi Password for your MiFi device. Data Usage Enables you to check your data plan summary, data used, remaining days in your billing cycle, and more. Connected Devices Displays details of devices currently connected to or blocked from your MiFi Liberate. Settings Allows you to access and configure your MiFi Liberate device settings. Messages Connects you to text messages delivered to your MiFi Liberate, including AT&T service notifications. File Sharing Allows you to upload and download files stored on your microSD card from compatible connected devices. Media Center Provides access to movies, music and photos stored on your microSD card from connected devices. GPS Allows you to share location information with connected devices. Wi-Fi Protected Setup Allows you to connect WPS-enabled devices to MiFi Liberate without using a keyboard. About Provides access to current status and device information, help, software updates and customer care. Tap Customer Care to view your wireless number. 11 MiFi Liberate Manager The MiFi Liberate Manager is part of your MiFi device. It's a web interface you can log into to customize settings, change your password, get information and access applications. MiFi Liberate Manager Navigation Each page contains a menu bar to help you navigate. The navigation panel is at the left of the browser interface on each page and contains the following: •• MiFi Home — takes you to the MiFi Liberate Manager Home page. (See MiFi Liberate Manager Home Page on page 27.) •• Data Usage — takes you to the Data Usage page, where you can view your current data usage and manage your AT&T account. (See Data Usage on page 28.) •• Connected Devices — takes you to the Connected Devices page, where you can view devices currently connected to your MiFi Liberate, and blocked devices. (See Connected Devices on page 30.) •• Settings — takes you to the Settings page, where you can customize your device, hotspot, mobile and advanced settings. (See Settings on page 36.) •• Messages — takes you to the Messages page, where you can view your unread messages sent to your MiFi Liberate. (See Messages on page 67.) •• File Sharing — takes you to the File Sharing page, where you can customize your file sharing settings, and view all files stored on a microSD card installed in the MiFi device. (See File Sharing on page 68.) 12 •• Media Center — takes you to the Media Center page, where you can view and share your movies, music with connected devices. (See Media Center on page 73.) •• GPS — takes you to the GPS page, where the GPS receiver on the MiFi device can determine your current location. (See Enable GPS on page 84.) •• About — takes you to the About page, where you can get details regarding current status, device information, software updates, customer care and diagnostics, and enable troubleshooting logs. (See About on page 88.) 13 Battery Usage Charge the Battery The MiFi Liberate comes with the SIM card and battery installed. Remove the battery pull tab prior to use. To charge the battery, connect the A/C charger to the USB cable and plug into the MiFi Liberate’s micro USB port. The charging battery status icon displays on the MiFi Liberate touchscreen status bar while the battery is charging. When the battery is fully charged, the message "Battery is fully charged, please disconnect power." displays on the touchscreen. When disconnected from power and fully charged, the battery status icon displays fully charged . IMPORTANT The battery door cover on your MiFi Liberate device lifts off to open and snaps on to close. No tools are required to remove or install the battery or battery door. Using any type of tool could result in damage to the device and to the battery. If excessive force appears necessary to move the door or remove the battery, please return the MiFi Liberate to where you purchased the device. 14 Remove the Battery WARNING ! Never use tools, knives, keys, pens or any type of object to force the door open or to remove the battery. Using any of these types of objects could result in puncturing the MiFi Liberate battery. ➊➊ Place your MiFi Liberate device on a flat surface with the battery door facing up. Be sure to remove the battery pull tab before use. ➋➋ Steady the MiFi Liberate with one hand and place the thumb of your other hand on the battery door thumb notch. ➌➌ Using normal thumb pressure on the thumb notch, lift the battery door up to remove the door completely. 15 ➍➍ Use your forefinger to pull the battery up slightly so that it moves out of the battery well. ➎➎ Lift the battery out of the battery well. 16 Remove the SIM Card Your MiFi Liberate comes with the SIM card already installed. To remove the SIM card: ➊➊ Open the battery compartment and remove the battery from the battery well to reveal the SIM card slot. ➋➋ To release the SIM card from the slot, push and release the top of the SIM card. ➌➌ To remove the SIM card, hold the card with two fingers and pull gently, being careful not to touch the gold contacts on the back of the card. 17 Battery Advisory •• As with any battery-operated mobile device being used for a certain amount of time, the MiFi Liberate device can get warm to the touch. This is normal and within standard specifications, and poses no hazard. •• The MiFi Liberate device is configured to automatically stop charging and disconnect the battery if the temperature rises above a set threshold. When the temperature falls below that threshold, the battery reconnects and the unit starts charging again. •• Always use Novatel Wireless original batteries and chargers. •• It normally takes at least four hours to fully charge the battery. If the device is in use the battery may take longer to charge. •• Do not use sharp objects to access the battery well; this may damage the device and the battery. •• Do not use excessive force to remove the battery or to access the battery well. •• Battery life depends on the network, signal strength, temperature, features, and accessories you use. •• New batteries or batteries stored for a long time may take more time to charge. •• When charging your battery, keep it near room temperature. •• When storing your battery, keep it uncharged in a cool, dark, dry place. •• Never expose batteries to temperatures below 0°C (32°F) or above 45°C (113°F). •• Never leave the device in an unattended vehicle due to uncontrollable temperatures that may be outside the specified temperature for this device. •• Some batteries perform best after several full charge/discharge cycles. •• It is normal for batteries to gradually wear down and require longer charging times. If you notice a change in your battery life, it is probably time to purchase a new battery. •• Avoid placing the device on vibrating surfaces for long period of time (such as a washer or dryer). •• Avoid placing the device near 802.11-radiating devices such as microwave ovens and 2.4 GHz cordless telephones. •• Do not place the device in a closed space where there is no air circulation (e.g., do not wrap the device in a blanket or place it under a pillow). •• Whenever you remove or insert either the battery or the SIM card, ensure your MiFi Liberate device is not connected to any device or power source. •• Never use tools, knives, keys, pens or any type of object to force the door open or to remove the battery. Using any of these types of objects could result in puncturing the MiFi Liberate device battery. •• Battery disposal: Contact your local recycling center for proper battery disposal. •• In the event of a battery leak: Do not allow the liquid to come in contact with skin or eyes. If contact is made, wash the area with large amounts of water and seek medical advice. 18 Wi-Fi Setup To properly set up your MiFi Liberate device, you need to do both of the following tasks: •• Set Up a Wi-Fi Connection •• Log Into the MiFi Liberate Home Page Set Up a Wi-Fi Connection To connect to your MiFi Liberate: ➊➊ ➋➋ Press the Power button. Tap the Connection Details icon password. to display your device’s Wi-Fi Network Name (SSID) and 19 ➌➌ Use your normal Wi-Fi manager on your computer to locate the MiFi Liberate Wi-Fi Network Name (SSID) and select it. ➍➍ Windows: Click Connect. Mac OS X: Click the MiFi device network name. Tip! ➎➎ Windows only: The steps to connect to a Wi-Fi network vary depending on your operating system version and whether you use the native application or third-party software. A window prompts you for the Wi-Fi password. Type the Wi-Fi password (found on the device) and click OK. NOTE The Wi-Fi password is found on the device and is case-sensitive. Be sure to type it in exactly as it is printed. 20 Log into the MiFi Liberate Manager Web Interface ➊➊ From your computer's Web browser, type http://att.mifiliberate (alternatively, http://192.168.1.1) without adding "www" in the address bar and press the Enter or Return key. The MiFi Liberate Manager Home page launches. ➋➋ Click Login. 21 ➌➌ Type the Admin Login: xxxxxxxx (case sensitive) into the login field (the default is attadmin). ➍➍ Click Login. The MiFi Liberate Home page opens. 22 Configure Security Although your device is pre-configured to have security enabled, you should change the password to a password you can easily remember and that is hard for others to guess. Using security with your wireless network is very important. It is recommended that you configure security immediately by changing the following: •• Change the Admin Login •• Change the Wi-Fi Password Change the Admin Login ➊➊ Open your browser, go to http://att.mifiliberate, and then click Login. (See Log into the MiFi Liberate Manager Web Interface on page 21). ➋➋ ➌➌ Enter the device password and then click Login. Click Change Liberate Manager Login in the MiFi Quick Links panel. The Settings > Device Settings > Admin Login page opens. ➍➍ Type your current Admin Login password into the Enter Current Login field. 23 NOTE There are two types of passwords: – The Admin Login password to access the MiFi Liberate Manager Web interface to configure settings. – The Wi-Fi password (also called the Wi-Fi key or network security key) that you need to connect your MiFi Liberate to your computing device(s). ➎➎ ➏➏ Select a new Admin Login password and type it into both Enter new password fields. Click Save Changes. This is the new Admin Login password you use when you log into the browser interface. NOTE You can find your current Admin Login password by tapping Connection Details on the MiFi Liberate touchscreen. 24 Change the Wi-Fi Password You can use WEP (64- or 128-bit), WPA-PSK, WPA2-PSK, or WPA/WPA2 mixed mode security. IMPORTANT Record your Wi-Fi password (also referred to as the Wi-Fi key or network security key depending on your operating system). ➊➊ ➋➋ ➌➌ Open your browser, go to http://att.mifiliberate, then click Login. ➍➍ Enter your new Wi-Fi password in the Wi-Fi Password (Key) field. The password must be 8-63 ASCII characters. ➎➎ Click Save Changes. A confirmation message will display in the green bar near the top of the page when the changes have been successfully saved. You will need to reconnect all Wi-Fi devices using the new Wi-Fi password. Enter the Admin Login password and then click Login. Click Settings on the Navigation panel and then select Hotspot Settings. The Hotspot Settings > General window opens. 25 2 Accessing MiFi Liberate Features MiFi Liberate Manager Data Usage Connected Devices Settings Messages File Sharing Media Center GPS About MiFi Liberate Manager MiFi Liberate Manager Home Page The MiFi Liberate Manager Home page is the first page you see when you connect to your MiFi Liberate. This is where you click Login to go to the MiFi Liberate Login page and enter your 8-digit password to login and customize your device and access advanced features and settings. The MiFi Liberate Manager web interface allows you to check data usage and available data storage, view details for connected devices, access the Media Center, read messages, enable file sharing and GPS, and change the MiFi settings. 27 Data Usage You can quickly and easily check your data usage directly on the MiFi Liberate touchscreen, or on the MiFi Liberate Manager. On the MiFi Liberate Touchscreen ➊➊ To display your data plan summary, data used, and days remaining in your billing cycle, tap the Data Usage icon on the touchscreen. ➋➋ To update the data plan summary, click Refresh. ➌➌ To purchase additional data, go to http://att.com/dataplans. 28 On the MiFi Liberate Manager To access the Data Usage page, click Data Usage on the Navigation panel. The Data Usage page contains the following. •• Account Summary •• International Roaming ➊➊ To display your data plan summary, manage your AT&T account, and access information about global data packages, select the Data Usage tab on the Navigation panel on the MiFi Liberate Manager Home page. ➋➋ To connect to the AT&T Online Account Management page, click the Click here to manage your account link at the top of the page. ➌➌ ➍➍ To purchase additional data, go to http://att.com/dataplans. For more information about global data packages, go to http://att.com/globaldata. NOTE Actual billed usage can be higher than estimated data usage displayed on the usage meter. See www.attwifi.com for details. 29 Connected Devices The Connected Devices page allows you to view devices currently connected or blocked from connection to your MiFi Liberate. You can also block and unblock devices from this page. The Connected Devices page contains the following. •• Connected Devices — a list of compatible devices currently connected to your MiFi Liberate. •• Blocked Devices — a list of compatible devices currently blocked from connecting to your MiFi Liberate. On the MiFi Liberate Touchscreen ➊➊ Tap the Connected Devices icon ➋➋ Tap the connected device name to display detailed information about the device, including the device type, time connected, and Mac and IP address. Tap Block at the top right side of the page to add the device to the Blocked Devices list. ➌➌ Tap Unblock at the top right side of the page to remove a device from the Blocked Devices list. to display the Connected Devices page. 30 ➍➍ Go to http://att.mifiliberate/connecteddevices to manage your connected devices. 31 On the MiFi Liberate Manager To access the Connected Devices page, click Connected Devices on the Navigation panel. The Connected Devices page contains the following: •• Connected Devices — a list of compatible devices currently connected to your MiFi Liberate. •• Blocked Devices — a list of compatible devices currently block from connecting to your MiFi Liberate. To view devices currently connected to your MiFi Liberate, select the Connected Devices tab on the Navigation panel on the MiFi Liberate Manager Home page. 32 ➊➊ Click the pencil icon ➋➋ Enter the desired name into the name field, then select the type of device from the device type drop-down menu. to assign a name to a connected device. 33 ➌➌ Click the check mark ➍➍ Click Block to add a connected device to the Blocked Device list. to finalize the changes. 34 ➏➏ Click Unblock to remove a device from the Blocked Devices list. 35 Settings The Settings page allows you to configure and customize your MiFi device. You can enable/disable Airplane Mode, Cellular Data access, and International Roaming; configure Screen Timeout and Brightness settings; set Sound Alerts and device Wi-Fi range; and configure USB Mode.. On the MiFi Liberate Touchscreen ➊➊ Tap the Settings icon ➋➋ To enable Airplane Mode, slide the Airplane Mode ON/OFF button to ON. Wi-Fi and cellular radios will be turned off, and File Sharing and Media Center will still be accessible over USB. An airplane icon will display in the upper left corner of the touchscreen to indicate the device is in Airplane Mode, and the ON/OFF buttons will fade for unavailable options. ➌➌ To disable all Internet traffic, slide the Cellular Data ON/OFF button to OFF. ➍➍ To enable International Roaming, slide the International Roaming button to ON, then click to display the Settings page. 36 Yes to accept data roaming charges that will apply to data usage outside the U.S., Puerto Rico and the U.S. Virgin Islands. ➎➎ To configure the amount of time the touchscreen displays after a period of inactivity, tap Screen Timeout. Scroll to select a timeout interval from 30 seconds to 5 minutes, or never to disable Screen Timeout. If Screen Timeout is set to never, Automatic Shutdown is disabled. ➏➏ To adjust touchscreen brightness, tap Screen Brightness. Slide the brightness indicator button to set the desired level. 37 ➐➐ To enable or disable sound alerts, tap Sound Alerts. Scroll to select from available alerts, including Battery, International Roaming, Connecting Devices, microSD Card and Power. Slide the ON/OFF button ON to enable the selected alert. ➑➑ To configure the device Wi-Fi Range, tap Device Wi-Fi Range. Select High for the largest network area, or Low to conserve battery power. ➒➒ To configure your USB Mode connection, tap USB Mode. Select Charge Only to recharge the battery via USB cable, or Tethering over USB to connect the device over a USB cable with a data connection. Windows XP users must install drivers from the MiFi Liberate Manager. 38 ➓➓ To access and configure additional features and settings, login to the MiFi Liberate Manager at http://att.mifiliberate, then select Settings > Device Settings > Preferences. 39 On the MiFi Liberate Manager To access Advanced, Hotspot, and Mobile Setting options, select the Settings tab on the Navigation panel on the MiFi Liberate Manager Home page. The Settings page contains the following: •• Device Settings (See Device Settings on page 41.) •• Hotspot Settings (See Hotspot Settings on page 50.) •• Mobile Settings (See Mobile Settings on page 56.) •• Advanced Settings (See Advanced Settings on page 62.) 40 Device Settings The Device Settings menu includes the following additional menu options. •• Preferences (See Preferences on page 42.) •• Admin Login (See Admin Login on page 46.) •• Backup and Restore (See Backup and Restore on page 48.) 41 Preferences The Preferences section allows you to customize your MiFi device settings and preferences. The Preferences section displays the following: •• Device Preferences – allows you to set auto shutdown preferences and to enable Ethernet over USB. Select your shutdown preference from the Automatic Shutdown drop-down menu. Click Enable Ethernet over USB to enable. •• User Preferences – allows you to change date and time, temperature, distance and numeric format preferences. Setting Device Preferences To set device preferences: ➊➊ Select the USB mode you want to use from the USB Mode drop-down menu. 42 ➋➋ Select the automatic shutdown time interval you want to use from the Automatic Shutdown drop-down menu. If Screen Timeout is set to never, Automatic Shutdown is disabled. ➌➌ Click Save Changes. 43 Setting User Preferences To set the date and time format, temperature, and distance and number format preferences: ➊➊ Select the date/time format you want to use from the Date & Time drop-down menu. You can choose between 24- and 12-hour time display and European (dd/mm/yyyy) and U.S. (mm/dd/yyyy) date formats. ➋➋ Select the distance units you want to use from the Distance drop-down menu. 44 ➌➌ Select the number format units you want to use from the Number Format drop-down menu. ➍➍ Click Save Changes. 45 Admin Login The Admin Login section displays the following: •• Display the Admin Login for the MiFi Liberate Manager on the touchscreen – allows you to turn the MiFi Liberate Manager Admin Login display on the Connection Details page of the touchscreen ON or OFF. The default setting is ON. •• Change MiFi Liberate Manager Login – allows you to change the Admin Login on your MiFi device. Displaying the Admin Login on the Touchscreen To change the display of the Admin Login on the MiFi Liberate touchscreen: ➊➊ To turn the Admin Login display ON, slide the ON/OFF button to ON. ➋➋ To turn the Admin Login display OFF, slide the ON/OFF button to OFF. 46 Changing the MiFi Liberate Manager Login To change your current Admin Login: ➊➊ ➋➋ ➌➌ ➍➍ Enter your current Admin Login in the Enter Current Login field. Enter your new Admin Login in the Enter New Login field. Enter your new Admin Login in the Confirm New Login field. Click Save Changes to save the changes made to your Admin Login. 47 Backup and Restore The Backup and Restore section displays the following: •• Backup — allows you to save your device settings to your computer. •• Restore Backup — allows you restore settings from a previously saved backup file. •• Restore to Factory Defaults — restores all settings and preferences to the factory default. 48 Backing Up Your MiFi Liberate Settings To save your MiFi Liberate settings to your computer: •• Enter your device Admin Login in the Admin Login field and click Back Up Now. Restoring Your MiFi Liberate Settings To restore settings from a previously saved backup file on your computer: ➊➊ ➋➋ ➌➌ Enter your Admin Login in the Enter your Admin Login field. Click Choose File to select a file to restore. Click Restore to restore the selected backup file. Restoring Your MiFi Liberate to Factory Defaults To restore all device settings to the original factory settings: •• Click Restore Factory Defaults. 49 Hotspot Settings The Hotspot Settings menu includes the following additional menu options. •• General (See General on page 51.) •• Advanced (See Advanced on page 54.) 50 General The General section displays the following: •• Network Name (SSID) — name of the network you are connected to. You can change the name to something more descriptive if you want; for example, if there are several MiFi devices in your area you might put your name in the network name; for example, "Sarah's MiFi". •• 802.11 Mode — the type of wireless networking you are currently using. The available modes are: •• 802.11b +802.11g •• 802.11b only •• 802.11g only •• 802.11n only •• 802.11b+802.11g+802.11n •• 802.11g+802.11n •• Wi-Fi Security — the type of security the profile is using. •• Wi-Fi Password (Key) — password used to access the Wi-Fi network. The required format varies by the type of security. •• Maximum Wi-Fi Connected Devices — select the number of devices you want to allow to connect to your MiFi device (1 - 10). •• Display the Wi-Fi Password — turn off to prevent the Wi-Fi Password (Key) from displaying on the touchscreen. 51 Changing Your Network Name (SSID) and Settings Your MiFi device allows you to change the network name and Wi-Fi password. To change your network name and settings: ➊➊ ➋➋ Enter the new network name in the Network Name (SSID) field. ➌➌ Select the desired security from the Security drop-down menu. Select the 802.11 mode from the 802.11 Mode drop-down menu. WEP 64 bit is the least secure but the most compatible with other systems. WPA/WPA2 is the most secure but the least compatible with other systems. Choose the most secure protocol that works with the computers and other computing devices you want to connect to your MiFi Liberate. ➍➍ ➎➎ Enter the new network key in the Wi-Fi Password (Key) field. Write down the new network name and network key. In the example, they are "MIFILIBERATE-XXXX" and "12345". 52 ➏➏ Select the maximum number of Wi-Fi connections (1 - 10) from the Number of Wi-Fi Connections drop-down menu. ➐➐ Click Save Changes. IMPORTANT You must write down the new network name and Wi-Fi password before you click Save Changes. You need these settings to reconnect to the MiFi device. Click Save Changes. IMPORTANT Your wireless connection will be disabled at this point. You must reconnect with the new settings you just established. 53 Advanced The Advanced section displays the following: •• Broadcast Wi-Fi Network Name (SSID) — makes your MiFi Liberate device SSID visible to other compatible Wi-Fi enabled devices. •• Wi-Fi Privacy Separation — prevents devices connected to your MiFi Liberate from communicating with each other. •• WMM (Wi-Fi Multimedia) — allows you to give a higher priority to real time applications. •• Channel — allows you to select a specific communication channel, or to let the MiFi Liberate automatically select a channel. •• Wi-Fi Power — enables you to select the size of your Wi-Fi network. To configure your Hotspot Advanced Settings: ➊➊ To make your MiFi Liberate visible to other compatible, Wi-Fi enabled devices, click the Broadcast Wi-Fi Network Name (SSID) check box. ➋➋ To prevent connected devices from communicating with each other, click the Wi-Fi Privacy Separation check box. 54 ➌➌ To give higher priority to real-time applications like video and Skype, click the WMM (Wi-Fi Multimedia) check box. It is mandatory to enable WMM when using 802.11n, and recommended for all other protocols. ➍➍ To select a specific communication channel, choose from the drop-down menu options. To allow the device to automatically select the channel, choose the Automatic option. ➎➎ To configure the Wi-Fi coverage area for your MiFi Liberate, select from the drop-down menu options. Select Low Power - longer battery life to limit the size of your Wi-Fi network and conserve battery life, or High Power - shorter battery life to maximize the size of your Wi-Fi network. ➏➏ Click Save Changes. 55 Mobile Settings The Mobile Settings menu includes the following menu options. •• Mobile (See Mobile on page 57.) •• APN Profiles (See APN Profiles on page 58.) •• Network Selection (See Network Selection on page 59.) •• Manual DNS (See Manual DNS on page 60.) •• SIM Lock (See SIM Lock on page 61.) 56 Mobile The Mobile section displays the following: •• Cellular Data — turn off cellular data to prevent all internet traffic from using the mobile broadband connection. •• International Roaming — turn on to access the Internet when traveling internationally. NOTE Additional data usage charges may apply. Slide the ON/OFF button to enable or disable cellular data or international roaming. 57 APN Profiles This section is for enterprise use only. Changing default settings may adversely affect your Internet connection. The APN Profiles section displays the following: •• Active APN Profile — choose between AT&T Default or Custom. •• APN — enter a name for your Custom APN Profile in the APN field. To change your active APN profile: ➊➊ ➋➋ ➌➌ Select an available profile from the Active APN Profile drop-down menu. Enter the name of the APN profile in the APN field. Click Save Changes. 58 Network Selection Your MiFi Liberate automatically connects to the optimal mobile network available. In many cases you can also connect to a network manually if multiple networks are available. Manual network selection will not be available if there are no additional available networks. 59 Manual DNS The Manual DNS section displays the following: •• Enable Manual DNS — allows you to select a specific DNS address. •• DNS Address 1 — allows you to enter your primary DNS address. •• DNS Address 2 — allows you to enter a secondary DNS address if you have one. This field can also be left blank. To enable Manual DNS: ➊➊ ➋➋ ➌➌ Click the Enable Manual DNS check box. ➍➍ Click Save Changes. Enter the primary DNS address in the DNS Address 1 field. Enter a second DNS address in the CNS Address 2 field. This field may be left blank if you do not have a second DNS address. 60 SIM Lock The SIM Lock section displays the following: •• SIM Status — displays the current SIM status. •• Desired Action — allows you to select Enable PIN Lock from the drop-down menu. •• Enter current SIM PIN — allows you to enter your desired PIN. The SIM card in your MiFi device can be locked using a PIN. If the SIM card is locked, you must enter a PIN before connecting to the Internet. To lock your SIM card: ➊➊ ➋➋ ➌➌ ➍➍ Select Enable PIN Lock in the Desired Action drop-down menu. Contact AT&T Customer Care to request a SIM PIN code. Enter a PIN in the Enter Current SIM PIN field. Click Save Changes. 61 Advanced Settings The Advanced Settings menu includes the following menu options: •• Firewall (See Firewall on page 63.) •• LAN (See LAN on page 64.) •• Port Filtering (See Port Filtering on page 65.) 62 Firewall The Firewall section displays the following: •• VPN Passthrough – allows connected devices to establish a VPN tunnel to a remote server or device. To allow connected devices to establish a VPN tunnel to a remote server or device: •• Slide the ON/OFF button to ON. 63 LAN The LAN section displays the following: •• IP Address — the address that identifies the MiFi Liberate on the network. •• Subnet Mask — the standard address for the MiFi Liberate subnet. •• MAC Address — the physical address or hardware address of your MiFi device. •• Enable DHCP Server — allows the device to automatically assign a local IP address to a new device joining your network (such as a wireless printer or another computer). •• Start DHCP Address Range at — the current range of IP addresses assigned by the MiFi DHCP server. •• Current DHCP Address Range — the beginning range of IP addresses assigned by the MiFi DHCP server. 64 Port Filtering Port Filtering allows you to enhance the security of your system by only allowing certain applications to reach the Internet. The Port Filtering section displays the following: •• Port Filtering — restricts internet traffic to specific applications. Select the check box next to Port Filtering to turn Port Filtering on. •• Applications — select the check box next to one or more application (DNS, NNTP, SNMP, FPO, POP3, Telnet, HTTP, SMTP) to turn the particular application on. •• Custom Applications — select Add Custom Application to add an application not included in the applications section. To enable Port Filtering and restrict Internet traffic to specific applications: ➊➊ ➋➋ ➌➌ Click the Port Filtering check box. Click the application check box to enable/disable the selected application. Click Save Changes to apply any changes made to the Port Filtering application settings. 65 To enable Port Filtering for custom applications: ➊➊ ➋➋ ➌➌ ➍➍ ➎➎ ➏➏ Click Add Custom Applications. Enter the desired name in the App Name field. Enter the appropriate values in the Begin Port and End Port fields. Select either TCP or UDP from the Protocol drop-down menu. Click the check mark to finish editing the application. Click Save Changes to save and apply the settings. 66 Messages The Messages page lists the SMS messages delivered to your MiFi Liberate by your service provider. All messages are listed in order by date, with unread messages indicated in bold on a colored background. All messages are marked as read once they are displayed on this page. On the MiFi Liberate Touchscreen ➊➊ Tap the Messages icon to display the Messages page. The number of unread messages appears at the top of the page. To delete a message, tap the garbage can. On the MiFi Liberate Manager Select the Messages tab on the Navigation panel on the MiFi Liberate Manager Home page. •• Click Delete next to a message to delete only that message. •• Click Delete All Messages to delete all messages listed. 67 File Sharing Your MiFi Liberate includes a microSD card slot that allows you to store files and share them with connected devices. microSD cards are sold separately. The File Sharing page enables you to share files stored on the microSD card with other compatible devices, like your laptop and tablet, that are connected to the MiFi Liberate. Enable File Sharing Insert a microSD card. File sharing is not enabled by default. If file sharing is enabled, devices connected to your MiFi Liberate can access the files on your microSD card. NOTE – Be careful not to touch the contacts. – – Do not force the card into the slot. Check the orientation of the card if you have difficulties, and be sure it slides easily into the slot. Your MiFi Liberate supports both microSD and microSDHC (High Capacity) cards up to 32GB. (For the purposes of this User Guide, microSD is used.) On the MiFi Liberate Touchscreen ➊➊ Tap the File Sharing icon ➋➋ Slide the File Sharing ON/OFF button to ON. ➌➌ Scroll to the lower part of the page to access instructions for using File Sharing on Windows, Mac or Tablets. For more File Sharing options, go to http://att.mifiliberate/filesharing. to display the File Sharing page. 68 Accessing Shared Files Instructions for Windows: ➊➊ Click the Windows Start button and select Computer. The microSD card appears under Networks. ➋➋ ➌➌ If the microSD card does not appear under Networks, go to Start and type in \\MiFi-Liberate. If prompted for a user name, enter guest. Do not enter a password. Instructions for Mac: ➤➤ The microSD card will appear automatically under the ‘shared’ menu in the finder. Instructions for iOS, Android, and other Mobile Devices: ➤➤ Files may be downloaded and viewed from a connected mobile device through the web browser by going to http://att.mifiliberate/files. 69 On the MiFi Liberate Manager To access the File Sharing page, click File Sharing on the Navigation panel. The File Sharing page contains the following menu options: •• Settings (See Settings on page 71.) •• View Files (See View Files on page 72.) From this page you can enable file sharing and see how much free space you have available on the microSDHC card. You can also decide to protect your files with a password or make them available to everyone connected to your MiFi Liberate. 70 Settings The Settings section allows you to enable/disable File Sharing, check your microSD card status, and provides instructions for accessing shared files. The Settings section displays the following: •• File Sharing — slide the ON/OFF button to enable/disable File Sharing. •• microSD Card Status — displays microSD card availability and amount of unused storage. •• Accessing Shared Files — provides instructions for accessing files from Windows, Mac and Tablets. 71 View Files The View Files section allows you to view all files on the microSD card installed in the MiFi Liberate. To view or download and save files on the microSD: ➊➊ ➋➋ Click on the folder name to display all files in the folder. Click on the desired file to view an image of the file, or to download and save. 72 Media Center The Media Center page allows you to play movies, music and photos on connected devices including DVD and Blue-ray® players, game consoles, televisions, tablets, mobile devices, computers, audio video systems, digital frames, and home theater devices. Connect over Wi-Fi to the MiFi Liberate. Use your Wi-Fi enabled or DLNA-capable device to access the files on your microSD card, and enjoy your content, hassle-free. To access the Media Center page and enable the Media Center, tap the Media Center icon on the MiFi Liberate Touchscreen, or select Media Center on the Navigation panel on the MiFi Liberate Manager. On the MiFi Liberate Touchscreen ➊➊ Tap the Media Center icon ➋➋ To access the Media Center and display a list of available video, audio and image media files, slide the ON/OFF button to ON. ➌➌ For more Media Center options, go to http://att.mifiliberate/mediacenter. to display the Media Center page. 73 On the MiFi Liberate Manager To view and share your media files with connected devices, play your media files in your web browser, and access Media Center applications, select the Media Center tab on the Navigation panel on the MiFi Liberate Manager Home page. The Media Center page contains the following. •• Status (See Status on page 75.) •• Media (See Media on page 78.) 74 Status Turning on the MiFi Media Center makes the media content on the microSD card available to connected devices. To view and share your media files with other DLNA capable devices: ➊➊ Select the Status tab to display the Media Center Status page. 75 ➋➋ Slide the ON/OFF button to ON to enable the Media Center and display Media Center status details and options. ➌➌ To rescan the contents on the microSD card, click Rescan Content. Click Confirm to begin the rescan. 76 ➍➍ To clear your cache and ensure that you have the latest versions of stored files, click Clear Cache. Click Confirm to delete the cached files. ➎➎ To restart the Media Center Server, click Restart Server. Click Confirm to begin the restart. 77 Media The Media menu displays these additional menu options. •• Photos (See Photos on page 79.) •• Videos (See Videos on page 80.) •• Music (See on page 80.) 78 Photos The My Library drop-down menu allows you to browse and sort the photo files on the MiFi Liberate microSD card using these options: •• All Photos — sorts all photo files. •• By Date — sorts photo files by date. •• By Folder — sorts photo files by folder. 79 Videos The My Library drop-down menu allows you to browse and sort the video files on the MiFi Liberate microSD card using these options: •• All Videos — sorts all video files. •• By Date — sorts video files by date. •• By Folder —sorts video files by folder. 80 Music The My Library drop-down menu allows you to browse and sort the music files on the MiFi Liberate microSD card using these options: •• Album — sorts music files by album. •• All Tracks — sorts music files by track. •• Artist — sorts music files by artist. •• Artist/Album — sorts music files by artist/album. •• By Folder — sorts music files by folder. 81 GPS The GPS page allows you to enable GPS and to enable GPS over Wi-Fi (NMEA). The GPS receiver on the MiFi Liberate can determine your current location, often even indoors. On the MiFi Liberate Touchscreen ➊➊ Tap the GPS icon ➋➋ To accept the GPS Privacy Agreement and enable GPS, slide the ON/OFF button to ON. ➌➌ Scroll to the lower part of the page to view all current GPS location details. to display the GPS page. 82 On the MiFi Liberate Manager To access the GPS page, click GPS on the Navigation panel. The GPS page contains the following: •• Enable GPS (See Enable GPS on page 84.) •• Current Position •• GPS Over Wi-Fi •• Port Number •• Download Enable GPS Over Wi-Fi Drivers 83 Enable GPS To enable GPS and GPS over Wi-Fi: ➊➊ ➋➋ ➌➌ Slide the Enable GPS ON/OFF button to ON. Click the Enable GPS over Wi-Fi check box. Click Save Changes to activate and save your selections. NOTE - You must download and install the GPS Over Wi-Fi Drivers to create a virtual NEMA (GPS) port on your computer before you can use the GPS Over Wi-Fi feature. 84 To download GPS Over Wi-Fi Drivers: ➊➊ Click Download GPS Over Wi-Fi Drivers. A Help page displays a download overview and links to the available downloads. ➋➋ Click the appropriate link to download the driver to your computer. 85 Wi-Fi Protected Setup The Wi-Fi Protected Setup page allows you to setup WPS (Wi-Fi Protected Setup) on your MiFi Liberate to easily connect to other WPS-enabled devices. On the MiFi Liberate Touchscreen ➊➊ Tap the Wi-Fi Protected Setup icon to display the Wi-Fi Protected Setup page. ➋➋ To enable WPS, slide the ON/OFF button to ON. Wi-Fi must be restarted and existing connections may be briefly interrupted. ➌➌ To enable the WPS Push button method, tap WPS Push button method >. Find and push the WPS button on your connecting device. 86 ➍➍ To enable the WPS PIN method, tap WPS PIN method >. Find the WPS PIN on your connecting device, then click Enter WPS PIN. 87 About The About page allows you to view current Internet, Wi-Fi, microSD card and configuration status; device details; and software update history. You can also manage your AT&T account, and view detailed diagnostic information and logs used for troubleshooting. On the MiFi Liberate Touchscreen ➊➊ Tap the About icon ➋➋ Tap Current Status > to display the network , network status, technology, signal strength, media center, file sharing, and GPS status details. ➌➌ Tap Device Info > to display your wireless number, the device manufacturer, model number, IMEI, SIM#, and software version. to display the About page. 88 ➍➍ Tap Help and Customer Care > to display a link to tutorials, customer care, your wireless number, the device model number, and the current software version. ➎➎ Tap Software Update > to display the current software version, last update, and to Check for Updates. 89 On the MiFi Liberate Manager To access the About page, click About on the Navigation panel. The About page contains the following. •• Current Status (See Current Status on page 91.) •• Device Info (See Device Info on page 93.) •• Customer Care (See Customer Care on page 94.) •• Diagnostics (See Diagnostics on page 95.) •• Logs (See Logs on page 97.) •• Software Update (See Software Update on page 95.) 90 Current Status The Current Status section displays the following: •• Internet Status (See Internet Status on page 91.) •• Wi-Fi (See Wi-Fi on page 91.) •• Device (See (See Device on page 92.).) Internet Status •• Connection Status — displays the connection status for the Internet connection and indicates if an error condition exists. •• Network Name — network to which the MiFi Liberate is currently connected. •• Technology — network technology used for the current connection. •• Connection Time — the period of time that has elapsed since the current session started. •• Data Sent —the amount of data transmitted during the current Internet session. Each session restarts from zero. •• Data Received — the amount of data received for the current Internet session. Each session restarts from zero. •• IP Address — the IP address assigned to the MiFi Liberate. •• Subnet Mask — the network mask associated with the IP address of the MiFi Liberate. •• Gateway — the gateway IP address associated with the IP address of the MiFI Liberate. •• DNS — the Domain Name Server currently used by the MiFi Liberate. Wi-Fi •• Wi-Fi Network Name (SSID) — name of the network (SSID) that you are connected to. •• Wi-Fi Security — security type for the current profile. •• Wi-Fi Password (Key) — the network key (Wi-Fi Key, password) for the wireless network. •• Channel — channel that is being used. •• Wi-Fi Mode — current wireless mode. •• Connected Devices — clients that are currently connected to the device. •• Maximum Devices Allowed — maximum number of clients that are allowed to connect to the device. 91 Device •• microSD Card — indicates whether the microSD card is available. •• Total Space — indicates the size of the microSD card. •• Available Space — indicates how much free space is available on the microSD card. •• File Sharing — indicates if File Sharing is enabled or disabled. •• Media Center — indicates if the Media Center is enabled or disabled. •• GPS Status — shows the current status of the GPS receiver. 92 Device Info The Device Info section displays the following: •• Manufacturer — the manufacturer of the MiFi Liberate device. •• Model — the official model name and number for the MiFi Liberate device. •• MiFi Liberate Software Version — the currently installed version of MiFi Liberate software. •• MiFi OS Version — the currently installed version number for the OS (Operating System) and its components. •• Modem FW Version — the currently installed version of the firmware used to control the MiFi's 4G modem function. •• Wi-Fi FW Version — the currently installed version of the Wi-Fi firmware. •• Web UI Version — the currently installed version of the MiFi Liberate Manager. •• LCD UI Version — the currently installed version of the software controlling the LCD touchscreen. •• PRI Version — the current configuration version applied to the MiFi Liberate. 93 Customer Care The Customer Care section displays the following: •• Quick Links — provides quick access to the AT&T website. •• Self-Service Support — provides links to MiFi Liberate tutorials and support. •• Contact AT&T — provides customer support contact information. To access the Customer Care Advanced page: ➊➊ ➋➋ ➌➌ Click Advanced. Enter the code provided by AT&T Customer Care in the code field. Click Submit. 94 Diagnostics The Diagnostics section displays the following: •• Modem Status (See Modem Status on page 96.) •• HSPA Status (See HSPA Status on page 96.) •• 4G LTE Status (See 4G LTE Status on page 96.) NOTE - Diagnostics details are used only for troubleshooting and technical support. 95 Modem Status •• IMEI — the International Mobile Equipment Identity (IMEI) for this device. This number does not change when the SIM is changed. •• IMSI — the International Mobile Subscriber Identity (IMSI) is a unique identification associated with all GSM, UMTS and LTE mobile subscribers. It is stored in the SIM and changes if the SIM is changed. •• Wireless Number — the wireless telephone number for the MiFi Liberate. This number changes if the SIM is changed. •• FW Version — the current version of firmware installed on the MiFi Liberate. •• SIM Status — indicates current status of the SIM card. •• ICCID — the unique identification number assigned to the SIM card. It does not display if there is no SIM installed, or a SIM error condition exists. HSPA Status •• Status — refers to 4G HSPA and all preceding technologies. The following states are supported: disabled, not available, available. •• Technology — displays current technology in use for the GSM/WCDMA/HSPA network. •• Network ID — the name or ID of the GSM/WCDMA/HSPA network. •• Cell ID — identifies the cell tower currently in use. •• RSSI — displays the RSSI measure of signal strength in decibels. This is always a negative number, and higher absolute values indicate a stronger signal. •• Roaming — indicates if the current connection is a roaming connection. 4G LTE Status •• Status — displays current LTE network status. Possible status values are disabled, not available, or available. •• Signal Strength — indicates the strength of the LTE signal. This is always a negative number, and higher absolute values indicate a stronger signal. •• SINR — indicates the signal quality. Higher numbers indicate a better signal. •• Roaming — indicates if the current connection is a roaming connection. 96 Logs The Logs section displays the following: •• Mobile Network — records details regarding network connections. •• System — records details for events other than network connections. NOTE - Logs are used only for troubleshooting and technical support. Click Refresh List to update the Mobile Network or System Log. 97 Software Update The Software Update section displays the following: •• Current Software — displays the current version of software installed, last check for updates, and any updates available. If an update is available it is automatically downloaded and you will be prompted on the MiFi Liberate touchscreen to install it. •• Last Update — displays the details of the last update installed. •• Update History — displays the details of all updates that have been downloaded and installed. 98 3 Troubleshooting Overview Common Problems and Solutions Using the Master Reset Button Overview When properly set up, your MiFi Liberate is a highly reliable product. •• Ensure that you are in the coverage area. •• Ensure you have an active subscription plan. •• Ensure the SIM card is correctly installed. •• Restarting your computer and your MiFi device can resolve many issues. •• Ensure the battery is fully charged. IMPORTANT Before contacting support, be sure to restart your computer and restart your device. 100 Common Problems and Solutions Before you read on, all of the steps mentioned here are given in more detailed form elsewhere in the user guide. When a reference is given, click the link to go to more detailed information. The following are some common problems and solutions. The MiFi Liberate touchscreen status bar displays no service available. ➤➤ Ensure that you are in the coverage area. ➤➤ Ensure you have an active rate plan. ➤➤ Ensure the SIM card is correctly installed. ➤➤ Restarting your MiFi Liberate can resolve many issues. ➤➤ If you are inside a building or near a structure that might block the signal, change the position or location of the device. For example, try moving your MiFi Liberate close to a window. The device has no power. The MiFi Liberate does not turn on when the Power button is pressed. ➤➤ Ensure the battery is properly seated in the device. ➤➤ Ensure the battery is fully charged. Plug in the A/C charger for at least four hours. I forgot my password. ➤➤ Tap Connection Details on the MiFi LIberate touchscreen to find your Wi-Fi and Admin Passwords. ➤➤ You can reset the device to factory defaults using the Master Reset button. See Using the Master Reset Button on page 105. I cannot connect to my MiFi Liberate. ➊➊ ➋➋ Make sure the MiFi Liberate is powered on. ➌➌ Open your wireless network connection list. ➍➍ •• Windows: Right-click the wireless icon and select View Available Networks. •• Mac: Click the AirPort icon in the menu bar and pull down the list of networks. Select the Liberate’s Wi-Fi network name. Make sure your Windows PC Wi-Fi / Mac AirPort is turned on. (Check your computer's Help if you need assistance.) Windows: Click Connect. Mac: Connects automatically after you select the network name. 101 When your computer is connected to your MiFi Liberate, the MiFi Liberate touchscreen will display the message “Connected Devices: A device has connected to the MiFi Liberate.” The number of connected devices will also display on the status bar of the touchscreen My network does not appear in the wireless network list. ➤➤ Verify that the MiFi Liberate is powered on. ➤➤ Refresh your network list. on the upper right corner of the Wireless Network •• Windows: Click the refresh button Connection page. If that does not work you can try the following: 1. 2. 3. 4. 5. Open Network Connections. Right-click Wireless Network Connection and select Properties. Click the Wireless Networks tab. Delete any unused wireless connections from the Preferred Networks list and click OK. Restart your computer. •• Mac: Click the AirPort icon in the menu bar and select Turn AirPort Off. Then click it again and select Turn AirPort On. I can connect to my MiFi Liberate but I cannot connect to the Internet. ➤➤ Check the user name, password, and access point name (APN) in your connection profile. If any of these are wrong, you cannot connect to the network. I see the network name but I cannot connect to my MiFi Liberate. ➤➤ Check that you are connecting to your MiFi Liberate device. If another MiFi Liberate device is in the area, you may be trying to connect to the wrong MiFi Liberate device. ➤➤ If your MiFi device has a Wi-Fi password, check that you entered the correct password. How do I disconnect from the network? ➤➤ From the MiFi Liberate touchscreen: 1. Hold the power button until the Shut Down message displays. 2. Tap Yes to shut down the MiFi Liberate device and disconnect from the network. How can I find out how many users are connected to my MiFi device? ➤➤ From the MiFi Liberate touchscreen: »» Check the Connected Devices icon on the status bar at the top of the touchscreen. The number of connected devices displays to the right of the icon. You can also swipe the carousel and the number of connected devices. to display the Connected Devices icon Where can I find information about Internet connectivity and my Wi-Fi setup? ➤➤ Tap About > Current Status on the MiFi Liberate touchscreen. 102 How do I check the wireless number, model number and firmware versions of my MiFi Liberate? ➤➤ From the MiFi Liberate touchscreen: »» Tap the About icon , then tap Device Info > to display your wireless number, manufacturer, model number, IMEI, SIM# and software version. ➤➤ From the MiFi Liberate Manager: »» Select About > Device Info to display the manufacturer, model number and MiFi Liberate software version details. How can I check the battery level of my MiFi Liberate? ➤➤ From the MiFi Liberate touchscreen: »» Check the Battery status icon displayed on the status bar at the top right side of the touchscreen. A warning message displays when the remaining battery charge reaches 10%, and the battery icon turns red to indicate that the battery needs to be recharged. ➤➤ From the MiFi Liberate Manager: »» Check the Battery status icon page. displayed on the status bar at the top right side of any Where can I find my IMEI number? ➤➤ From the MiFi Liberate touchscreen: »» Tap the About icon , then tap Device Info > to display the IMEI number. ➤➤ From the MiFi Liberate Manager: »» Select About > Diagnostics to display the Modem Status section which includes the IMEI number. How do I check the available space on the microSD card? ➤➤ From the MiFi Liberate touchscreen: »» Tap the File Sharing icon the bottom of the page. . The microSD storage information displays above the counter at ➤➤ From the MiFi Liberate Manager: »» Select File Sharing > Settings. The microSD storage information displays under the microSD Card Status section. How do I turn off my MiFi device? 1. Press and hold the Power button until the Shut Down message displays. 2. Tap Yes. What is the default Admin Login? ➤➤ The default Admin Login is attadmin. 103 How do I access information on the Wi-Fi network and Wi-Fi clients? ➤➤ From the MiFi Liberate touchscreen: 1. Tap the Connected Devices icon to display the Connected Devices page showing all devices currently connected to or blocked from your MiFi Liberate. 2. Tap the name of a specific connected device to display the device type, time connected, MAC address, and IP address for that device. ➤➤ From the MiFi Liberate Manager: »» Select Connected Devices from the MiFi Liberate Manager Navigation panel to display all devices currently connected to or blocked from your MiFi Liberate, including IP and MAC address details. I am having trouble connecting to my office VPN. ➤➤ From the MiFi Liberate Manager: 1. Select Settings > Advanced Settings > Firewall. 2. Slide the VPN Passthrough ON/OFF button to ON. My MiFi device keeps going to sleep after a period of time when I'm idle. This is a customizable setting which allows you to adjust the period of inactivity before the device turns off in order to conserve battery life. ➤➤ From the MiFi Liberate Manager: 1. Select Settings > Device Settings > Preferences > Automatic Shutdown. 2. Select Never from the drop down menu to disable Automatic Shutdown. 104 Using the Master Reset Button Your MiFi Liberate comes with a master reset button that allows you to return it to its factory default state. The master reset button is recessed in a hole on the back of the device. You need a paperclip or similar object to push the button. ➊➊ ➋➋ Make sure your MiFi Liberate is powered on. ➌➌ Insert a paper clip into the hole and hold the button down for five (5) seconds. Locate the master reset button on the back of the device directly below the raised SIM card section. Your list of wireless networks now shows the original default network when you first configured your device. ➍➍ Connect to your MiFi Liberate again and re-configure it. Your pre-configured profile information stays the same, but for any custom profiles you have to enter your APN and other information again. 105 Technical Support Customer Service For AT&T Customer Care while in the U.S. or Canada, call 800-331-0500. When calling, enter the wireless number of your MiFi Liberate found on the device by tapping About > Device Info, or on the MiFi Liberate Manager by going to About > Customer Care. Entering the wireless number of the device will route your call to specialty customer care teams trained to assist with the MiFi Liberate devices. More Information For more information, visit www.att.com/devicesupport. For education content, visit www.att.com/ tutorials. 106 4 Product Specifications and Regulatory Information Product Specifications Regulatory Safety Hazards Proper Battery Use and Disposal Limited Warranty and Liability Product Specifications General Name: Model: Approvals: Weight: Dimensions: Wireless Network: Wireless Network - Wi-Fi Mode: Default SSID: Battery: - Size: - Time Required to Full Charge: - Life: Chipset: Interface Type: microSD/SDHC: AT&T Mobile Hotspot MiFi Liberate MiFi 5792 FCC, PTCRB, DLNA, RoHS, WEEE 120 g (4.26 oz) 102.9 x 73.1 x 8.6 mm (4.05 x 2.88 x 0.34 in) LTE, HSPA+, EDGE, GPRS 802.11b/g/n MIFI-LIBERATE-XXXX Rechargeable, lithium ion battery 2900 mAh 4 hrs Up to 11 hrs QUALCOMM 9215 USB Up to 32 GB Display Touch screen: TFT color display Technology/Bands Dual-band LTE: Tri-band HSPA+/HSPA: Quad-band EDGE/GPRS: 700 MHz and AWS (1700/2100 MHz) 850/1900/2100 MHz 850/900/1800/1900 MHz Environmental Operating Temperature: -20 ° C to +60° C (-4° F to 140° F) Storage Temperature: Drop: Vibration Stability: -20° C to 60° C (-4° F to 140° F) 1 meter (3.28 feet) drop, no damage – fully operational 5 Hz to 500 Hz, 0.1 octave/second 108 Regulatory Federal Communications Commission Notice (FCC – United States) Electronic devices, including computers and wireless modems, generate RF energy incidental to their intended function and are therefore subject to FCC rules and regulations. This equipment has been tested to, and found to be within the acceptable limits for a Class B digital device, pursuant to part 15 of the FCC Rules. These limits are designed to provide reasonable protection against harmful interference when the equipment is operated in a residential environment. This equipment generates radio frequency energy and is designed for use in accordance with the manufacturer’s user manual. However, there is no guarantee that interference will not occur in any particular installation. If this equipment causes harmful interference to radio or television reception, which can be determined by turning the equipment off and on, you are encouraged to try to correct the interference by one or more of the following measures. • Reorient or relocate the receiving antenna. • Increase the separation between the equipment and the receiver. • Connect the equipment into an outlet on a circuit different from that to which the receiver is connected. • Consult the dealer or an experienced radio/television technician for help. This device complies with Part 15 of the Federal Communications Commission (FCC) Rules and Industry Canada ICES-003 for EMI compliance. Operation is subject to the following two conditions: 1. This device may not cause harmful interference. 2. This device must accept any interference received, including interference that may cause undesired operation. WARNING: DO NOT ATTEMPT TO SERVICE THE WIRELESS COMMUNICATION DEVICE YOURSELF. SUCH ACTION MAY VOID THE WARRANTY. THE MiFi 5792 MODEM IS FACTORY TUNED. NO CUSTOMER CALIBRATION OR TUNING IS REQUIRED. CONTACT NOVATEL WIRELESS TECHNICAL SUPPORT FOR INFORMATION ABOUT SERVICING YOUR WIRELESS COMMUNICATION DEVICE. FCC CAUTION: Any changes or modification not expressly approved by the party responsible for compliance could void the user’s authority to operate this equipment. MODIFICATIONS: The FCC requires that you be notified that any changes or modifications made to this device that are not expressly approved by Novatel Wireless, Inc. may void your authority to operate the equipment. NOTE: The Radio Frequency (RF) emitter installed in your modem must not be located or operated in conjunction with any other antenna or transmitter, unless specifically authorized by Novatel Wireless Technologies. RF CONTENT FCC EQUIPMENT AUTHORIZATION ID: PKRNVWMIFI5792 This device is authorized for use in mobile and portable applications. At least 10 mm (0.4 inches) of separation between the MiFi device and the user’s body must be maintained at all times. This product has been evaluated for SAR and meets the FCC Guidelines for exposure to radio waves. 109 Safety Hazards Do not operate your MiFi Liberate device in an environment that may be susceptible to radio interference resulting in danger, specifically: Areas where prohibited by the law Follow any special rules and regulations and obey all signs and notices. Always turn off your MiFi Liberate device (or the host device and remove the modem from the USB port) when instructed to do so, or when you suspect that it may cause interference or danger. Where explosive atmospheres may be present Do not operate your modem in any area where a potentially explosive atmosphere may exist. Sparks in such areas could cause an explosion or fire resulting in bodily injury or even death. Be aware and comply with all signs and instructions. Users are advised not to operate the modem while at a refueling point or service station. Users are reminded to observe restrictions on the use of radio equipment in fuel depots (fuel storage and distribution areas), chemical plants or where blasting operations are in progress. Areas with a potentially explosive atmosphere are often but not always clearly marked. Potential locations can include gas stations, below deck on boats, chemical transfer or storage facilities, vehicles using liquefied petroleum gas (such as propane or butane), areas where the air contains chemicals or particles, such as grain, dust or metal powders, and any other area where you would normally be advised to turn off your vehicle engine. Near medical and life support equipment Do not operate your device around medical equipment, life support equipment, or near any equipment that may be susceptible to any form of radio interference. In such areas, the host communications device must be turned off. The device may transmit signals that could interfere with this equipment. On an aircraft, either on the ground or airborne In addition to FAA requirements, many airline regulations state that you must suspend wireless operations before boarding an airplane. Please ensure that your MiFi Liberate device (or the host device) is turned off and if in USB Mode, your modem is removed from the USB port prior to boarding aircraft in order to comply with these regulations. The modem can transmit signals that could interfere with various onboard systems and controls. While operating a vehicle The driver or operator of any vehicle should not operate a wireless data device while in control of a vehicle. Doing so will detract from the driver or operator’s control and operation of that vehicle. In some countries, operating such communications devices while in control of a vehicle is an offense. 110 Electrostatic discharge (ESD) Electrical and electronic devices are sensitive to electrostatic discharge (ESD). Macintosh native connection software might attempt to reinitialize the device should a substantial electrostatic discharge reset the device. If the software is not operational after an ESD occurrence, then restart your computer. 111 Proper Battery Use and Disposal CAUTION! Never dispose of batteries in a fire because they might explode: WARNING! In the event of a battery leak: • Do not allow the liquid to come in contact with the skin or the eyes. If contact has been made, wash the affected area with large amounts of water and seek medical advice. • Seek medical advice immediately if a battery has been swallowed. Contact your local recycling center for proper battery disposal. Guidelines for Safe and Responsible Battery Use •• Do not disassemble or open, crush, bend or deform, puncture, or shred. •• Do not modify or remanufacture, attempt to insert foreign object into the battery, immerse or expose to water or other liquids, or expose to fire, explosion, or other hazard. •• Only use the battery for the system for which it was specified. •• Only use the battery with a charging system that has been qualified with the system per this standard. Use of an unqualified battery or charger may present a risk of fire, explosion, leakage, or other hazard. •• Do not short circuit a battery or allow metallic or conductive object to contact the battery terminals. •• Replace the battery only with another battery that has been qualified with the system per this standard. Use of an unqualified battery may present a risk of fire, explosion, leakage, or other hazard. •• Promptly dispose of used batteries in accordance with local regulations. •• Battery usage by children should be supervised. •• Avoid dropping the device or battery. If the device or the battery is dropped, especially on a hard surface, and the user suspects damage, take it to a service center for inspection. •• Improper battery use may result in a fire, explosion, or other hazard. 112 Limited Warranty and Liability Novatel Wireless, Inc. warrants for the 12 month period immediately following receipt of the Product by Purchaser that the Product will be free from defects in material and workmanship under normal use. THESE WARRANTIES ARE EXPRESSLY IN LIEU OF ALL OTHER WARRANTIES, EXPRESS OR IMPLIED, INCLUDING, WITHOUT LIMITATION, ALL IMPLIED WARRANTIES OF MERCHANTABILITY AND FITNESS FOR A PARTICULAR PURPOSE. The exclusive remedy for a claim under this warranty shall be limited to the repair or replacement, at Novatel Wireless’ option, of defective or non-conforming materials, parts or components. The foregoing warranties do not extend to (I) non conformities, defects or errors in the Products due to accident, abuse, misuse or negligent use of the Products or use in other than a normal and customary manner, environmental conditions not conforming to Novatel Wireless’ specification, of failure to follow prescribed installation, operating and maintenance procedures, (II) defects, errors or nonconformity’s in the Product due to modifications, alterations, additions or changes not made in accordance with Novatel Wireless’ specifications or authorized by Novatel Wireless, (III) normal wear and tear, (IV) damage caused by force of nature or act of any third person, (V) shipping damage, (VI) service or repair of Product by the purchaser without prior written consent from Novatel Wireless, (VII) products designated by Novatel Wireless as beta site test samples, experimental, developmental, reproduction, sample, incomplete or out of specification Products, or (VIII) returned products if the original identification marks have been removed or altered. 113 5 Glossary Glossary Glossary ●● 802.11 (b, g, n) — A set of WLAN communication standards in the 2.4, 3.6 and 5 GHz frequency bands. ●● Access Point — A device that allows wireless communication devices to connect to a wireless network using a standard such as Wi-Fi. ●● APN — Access Point Name. The APN is an alphanumeric string that identifies the particular network service that is being accessed. These are used by GPRS and UMTS networks. ●● bps — bits per second. The rate of data flow. ●● Broadband — High-capacity high-speed, transmission channel with a wider bandwidth than conventional modem lines. Broadband channels can carry video, voice, and data simultaneously. ●● DHCP — Dynamic Host Configuration Protocol. Software found in servers and routers that automatically assigns temporary IP addresses to clients logging into an IP network. ●● DHCP Server — A server or service with a server that assigns IP addresses. ●● DNS — Domain Name System. A system for converting host names and domain names into IP addresses on the Internet or on local networks that use the TCP/IP protocol. ●● ESN — Electronic Serial Number. A unique 32-bit number embedded in a wireless device that identifies the device. ●● Firewall — A hardware or software boundary that protects a network or single computer from unwanted outside traffic. ●● Firmware — A computer program embedded in an electronic device. Firmware usually contains operating code for the device. ●● FTP — File Transfer Protocol. A network protocol for exchanging files over a TCP network. ●● Gateway — A network point that acts as an entrance to another network that uses a different protocol. ●● GSM — Global System for Mobile communication. A digital mobile telephony system widely used in Europe and other parts of the world. GSM was first launched in 1991 and is the most widely used of the three digital wireless telephony technologies (TDMA, GSM, and CDMA). GSM uses a variation of TDMA. ●● GPS — Global Positioning System. A radio-based navigation system that allows users to determine their location. The device uses satellite data to calculate its position. Commonly used in mapping and navigation systems. ●● Host Name — The unique name by which a network-attached device is known on a network. ●● Hotspot — A Wi-Fi (802.11) access point or the area covered by an access point. Used for connecting to the Internet. ●● Hot-Swappable — The ability to safely remove and replace a component (for example, a memory card or USB device) from a device or computer while it is powered on. ●● HTTP — Hypertext Transfer Protocol. An application-level protocol for accessing the World Wide Web 115 ●● ICCID — Integrated Circuit Card Identification. A serial number stored in and engraved or printed on a SIM card that internationally identifies the card. ●● IMEI — International Mobile Equipment Identity. Used in GSM networks to identify the device. It is usually printed on the device and can often be retrieved using a USSD code. ●● IMSI — International Mobile Subscriber Identity. Used in GSM networks to identify the subscriber Usually embedded in the SIM. ●● IP — Internet Protocol. The mechanism by which packets are routed between computers on a network. ●● IP Type — The type of service provided over a network. ●● IP address — Internet Protocol address. The address of a device attached to an IP network (TCP/IP network). ●● ISP — Internet Service Provider. Also referred to as the service carrier, an ISP provides Internet connection service. (See Network Operator) ●● Kbps — Kilobits per second. The rate of data flow. ●● LAN — Local Area Network. A type of network that lets a group of computers, all in close proximity (such as inside an office building), communicate with one another. It does not use common carrier circuits though it can have gateways or bridges to other public or private networks. ●● MAC Address — Media Access Control. A number that uniquely identifies each network hardware device. MAC addresses are 12-digit hexadecimal numbers. ●● MEID — Mobile Equipment Identifier. A globally unique number for a physical piece of mobile station equipment. ●● Mbps — Megabits per second. ●● microSD / microSDHC — A small, removable flash memory card available in various storage sizes. Some products have a slot that allows them to utilize this external memory. ●● MSID — Mobile Station Identifier. A number for a mobile phone that identifies that phone to the network. These numbers are carrier specific. ●● MSL — Master Subsidy Lock. A numeric code for accessing certain phone settings. ●● NAI — Network Access Identifier. A standard way of identifying users who request access to a network. ●● NDIS — Network Driver Interface Specification. NDIS is a Windows specification for how communication protocol programs (such as TCP/IP) and network device drivers should communicate with each other. ●● Network Mask — A number that allows IP networks to be subdivided for security and performance. ●● Network Operator — The vendor who provides your wireless access. Known by different names in different regions, some examples are: wireless provider, network operator, and service provider. ●● Network Technology — The technology on which a particular network operator’s system is built; such as GSM, HSPA, CDMA, EDGE, and EVDO. 116 ●● NNTP — Network News Transfer Protocol. An Internet application protocol for reading and posting Usenet (newsgroup) articles. ●● Port — A virtual data connection used by programs to exchange data. It is the endpoint in a logical connection. The port is specified by the port number. ●● Port Forwarding — A process that allows remote devices to connect to a specific computer within a private LAN. ●● Port Number — A 16-bit number used by the TCP and UDP protocols to direct traffic on a TCP/IP host. Certain port numbers are standard for common applications. ●● Protocol — A standard that enables connection, communication, and data transfer between computing endpoints. ●● PRL — Preferred Roaming List. A list that your wireless phone or device uses to determine which networks to connect with when you are roaming. (Network operator specific) ●● Protocol — A standard that enables connection, communication, and data transfer between computing endpoints. ●● Proxy — A firewall mechanism that replaces the IP address of a host on the internal (protected) network with its own IP address for all traffic passing through it. ●● Router — A device that directs traffic from one network to another. ●● RTP — Real-time Transport Protocol. A packet format for streaming multimedia over the Internet. ●● SIM — Subscriber Identification Module. Found in GSM network technology, the SIM is a card containing identification information for the subscriber and their account. The SIM card can be moved to different devices. ●● SMS — Short Message Service. A service for sending short messages of up to 160 (224 in 5-bit mode) characters to mobile devices. SMS is also known as text messaging. ●● SSID — Service Set Identifier. The name assigned to a Wi-Fi network. ●● TCP — Transmission Control Protocol. A core protocol for transmitting and receiving information over the Internet. ●● TCP/IP — Transmission Control Protocol/Internet Protocol. The set of communications protocols used for the Internet and other similar networks. ●● UI — User Interface. The part of a software application or hardware device that a user sees and interacts with. ●● USB — Universal Serial Bus. A connection type for computing device peripherals such as a printer, mobile modem, etc. USB connectors may be used for data transfer or charging. ●● USB Port Types — The USB ports on computers and hubs have a rectangular Type A socket, and peripheral devices have a cable with a Type A plug. Peripherals that do not have an attached cable have a square Type B socket on the device and a separate cable with a Type A and Type B plug. Ports and connectors are available in different sizes (for example, standard, mini, and micro). ●● USSD — Unstructured Supplementary Service Data. A service found in HSPA/GSM networks that allows the user to retrieve information or implement certain types of call services. 117 ●● VPN — Virtual Private Network. A secure private network that runs over the public Internet. Commonly used to connect to an office network from elsewhere. ●● VPN Passthrough — A feature that allows a client to connect to a VPN server. ●● WAN — Wide Area Network. A public network that extends beyond architectural, geographical, or political boundaries (unlike a LAN, which is usually a private network located within a room, building, or other limited area). ●● WEP — Wired Equivalent Privacy. An IEEE standard security protocol for 802.11 networks. Superseded by WPA and WPA2. ●● Wi-Fi (R) — Wireless Fidelity. Any system that uses the 802.11 wireless standard developed and released in 1997 by the IEEE. ●● Wi-Fi Client — A wireless device that connects to the Internet via Wi-Fi. ●● WLAN — Wireless Local Area Network. A typically low-power network that transmits a wireless signal over a span of a few hundred feet and usually only to stationary devices. Wi-Fi is the most common WLAN. ●● WPA/WPA2 — Wi-Fi Protected Access. A security protocol for wireless 802.11 networks from the Wi-Fi Alliance. ●● WWAN — Wireless Wide Area Network. Wireless network technologies deployed over a large geographical area to a large number of users (see WLAN). This service is usually provided through cellular network operators. WWAN connectivity allows a user with a laptop and a WWAN device to surf the Internet, check e-mail, or connect to a virtual private network (VPN) from anywhere within the coverage area of the network operator. 118