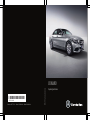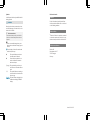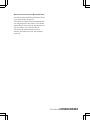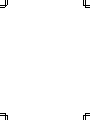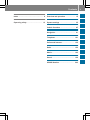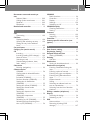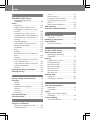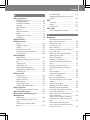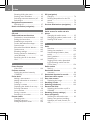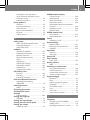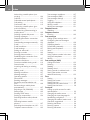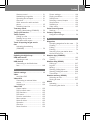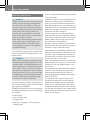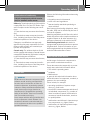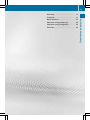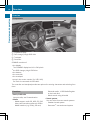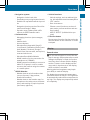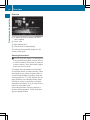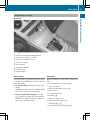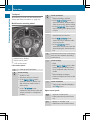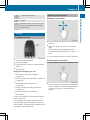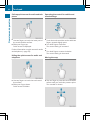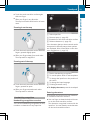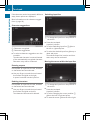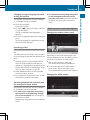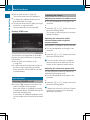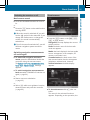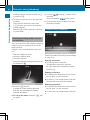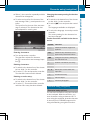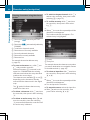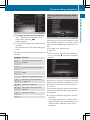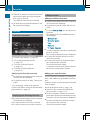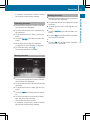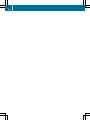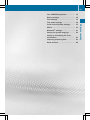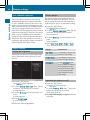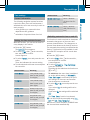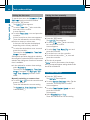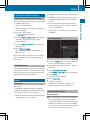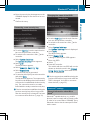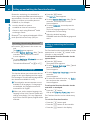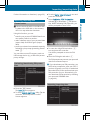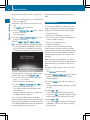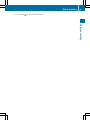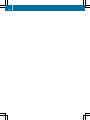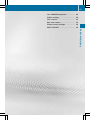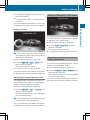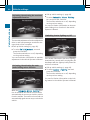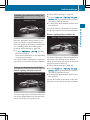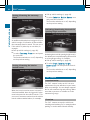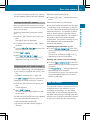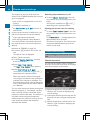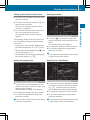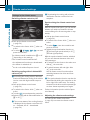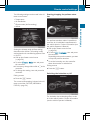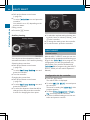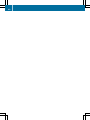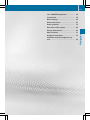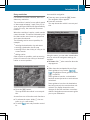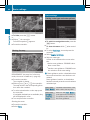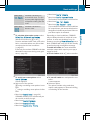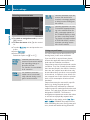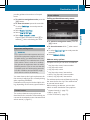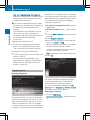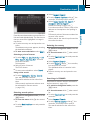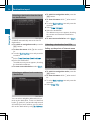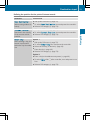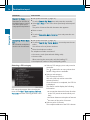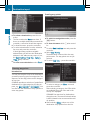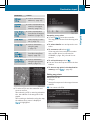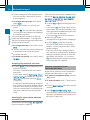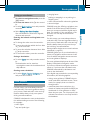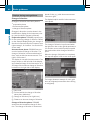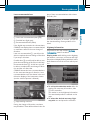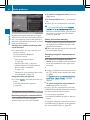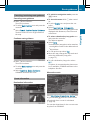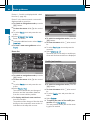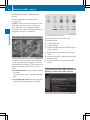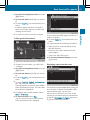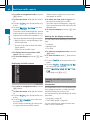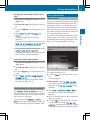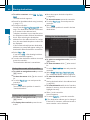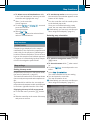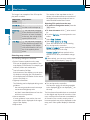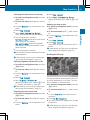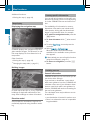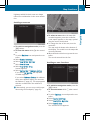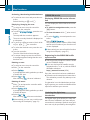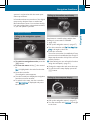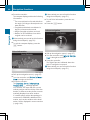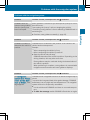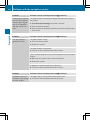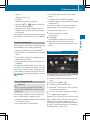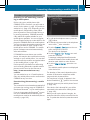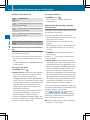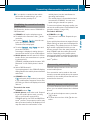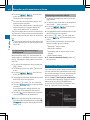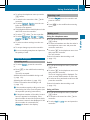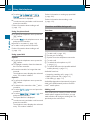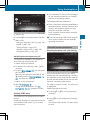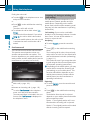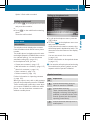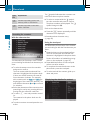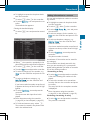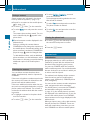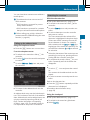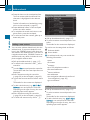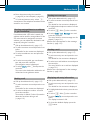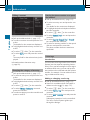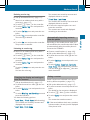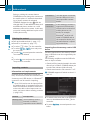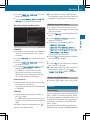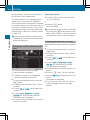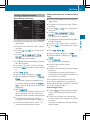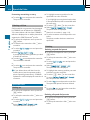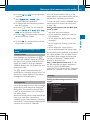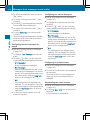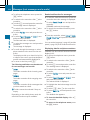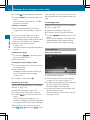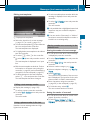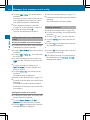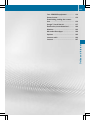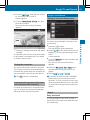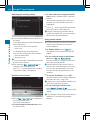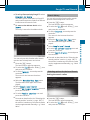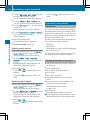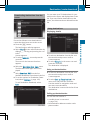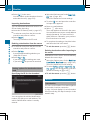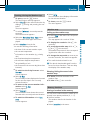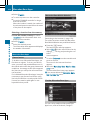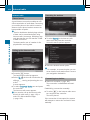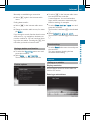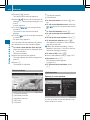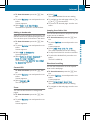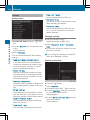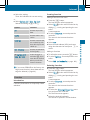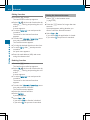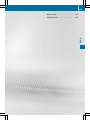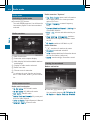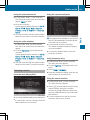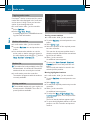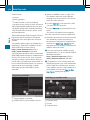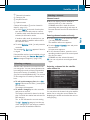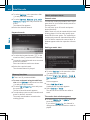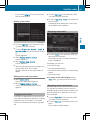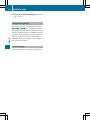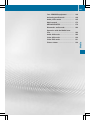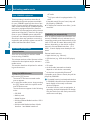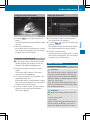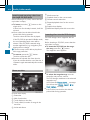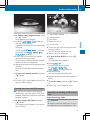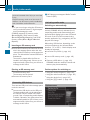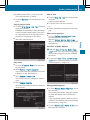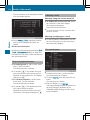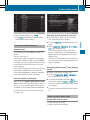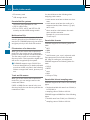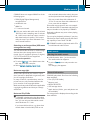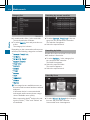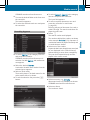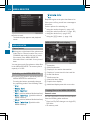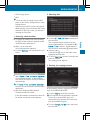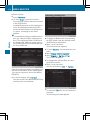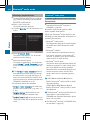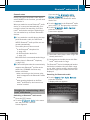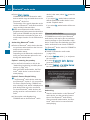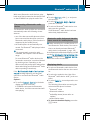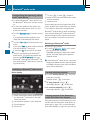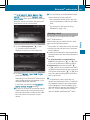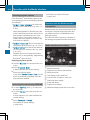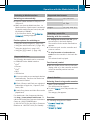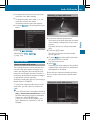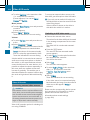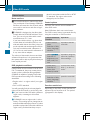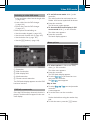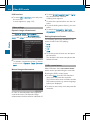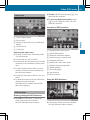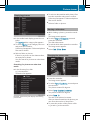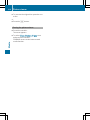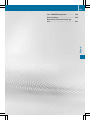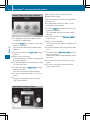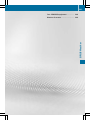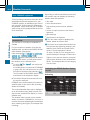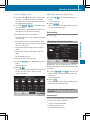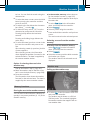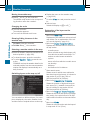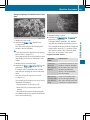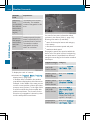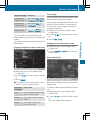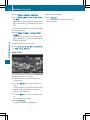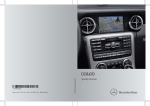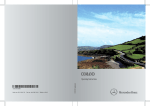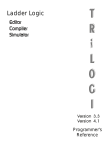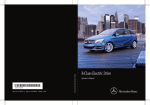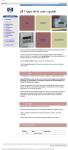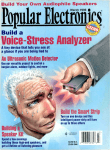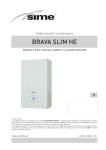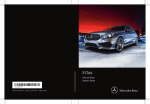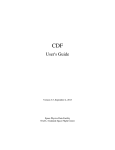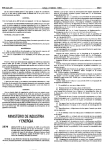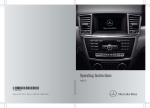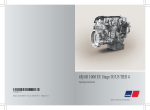Download Mercedes-Benz COMAND Operating instructions
Transcript
É2055844400,ËÍ 2055844400 Order no. 6515 7750 13 Part no. 205 584 44 00 Edition NA 2014-03b COMAND Operating Instructions COMAND Operating Instructions Symbols In this Operator's Manual you will find the following symbols: G WARNING Warning notices draw your attention to hazards that endanger your health or life, or the health or life of others. H Environmental note Environmental notes provide you with information on environmentally aware actions or disposal. ! Notes on material damage alert you to dangers that could lead to damage to your vehicle. i Practical tips or further information that could be helpful to you. This symbol indicates an instruction that must be followed. Several of these symbols in sucX cession indicate an instruction with several steps. (Y page) This symbol tells you where you can find more information about a topic. This symbol indicates a warning or YY an instruction that is continued on the next page. Display This font indicates a display in the multifunction display/COMAND display. X Publication details Internet Further information about Mercedes-Benz vehicles and about Daimler AG can be found on the following websites: Editorial office ©Daimler AG: Not to be reprinted, translated or otherwise reproduced, in whole or in part, without written permission from Daimler AG. Vehicle manufacturer Daimler AG Mercedesstraße 137 70327 Stuttgart Germany As at 26.06.2013 Welcome to the world of Mercedes-Benz Consult an authorized Mercedes-Benz Center if you have further questions. The Operator's Manual and all supplements are integral parts of the vehicle. You should always keep it in the vehicle and pass it on to the new owner if you sell the vehicle. The technical documentation team at Daimler AG wishes you safe and pleasant motoring. 2055844400 É2055844400,ËÍ Contents Index ....................................................... 4 Overview and operation ..................... 15 Operating safety ................................. 12 System settings .................................. 35 Vehicle functions ................................ 47 Navigation ........................................... 61 Telephone .......................................... 101 Online and Internet ........................... 135 Radio .................................................. 153 Media ................................................. 163 Sound ................................................. 199 SIRIUS Weather ................................ 203 3 4 Index 1, 2, 3 ... 360° camera Displaying images ............................ 53 Settings ........................................... 53 Switching on/off .............................. 52 911 emergency call .......................... 103 A Acoustic locking confirmation Activating/deactivating (COMAND) ....................................... 49 Adding bookmarks ............................ 149 Address book Adding a new contact .................... 118 Adding information to a contact .... 118 Automatically importing contacts from the phone .............................. 121 Browsing ........................................ 117 Calling up ....................................... 117 Changing the category of an entry .............................................. 120 Changing the display and sorting criteria for contacts ....................... 121 Deleting contacts ........................... 122 Deleting imported contacts ........... 123 Displaying contact details .............. 118 Editing a contact ............................ 120 Entering characters ......................... 28 Importing contacts ........................ 122 Introduction ................................... 116 Making a call ................................. 119 Receiving vCards ........................... 123 Saving a contact ............................ 121 Searching for a contact ................. 117 Sending e-mails ............................. 119 Sending text messages .................. 119 Starting route guidance ................. 119 Storing a phone number as a speed dial number ......................... 120 Voice tag ....................................... 120 Address entry menu ............................ 67 Adjusting the volume COMAND ......................................... 26 Traffic announcements .................... 26 AGILITY SELECT Setting the individual drive program ................................................ 58 Alternative Route ................................ 83 Ambient lighting Setting (COMAND) ........................... 48 Audio CD/DVD and MP3 mode Activating ....................................... 168 Gracenote® Media Database ......... 171 Playback options ........................... 168 Automatic folding mirror function Activating/deactivating (COMAND) ....................................... 50 Automatic locking feature Activating/deactivating (COMAND) ....................................... 51 AUX (audio) Notes/socket ................................ 189 Switching to ................................... 189 Avoiding an area .................................. 95 B Back button ......................................... 19 Bluetooth® Activating/deactivating ................... 42 Activating audio mode ................... 184 Connecting another mobile phone ............................................ 107 Connecting audio devices .............. 180 De-authorizing (de-registering) a device ............................................ 184 Device list ...................................... 181 Displaying connection details ........ 108 Entering the passcode ................... 106 External authorization (audio device) ........................................... 182 Increasing the volume using COMAND ....................................... 186 Interface ........................................ 102 Introduction ................................... 102 Reconnecting an audio device ....... 183 Searching for a mobile phone ........ 105 Starting playback if the Bluetooth® audio device has been stopped ......................................... 184 Telephony ...................................... 104 Telephony notes ............................ 102 Index Burmester® surround sound system Balance/fader ............................... 202 Calling up the sound menu ............ 201 Equalizer ........................................ 202 Equipment ..................................... 201 Buttons and controller ........................ 19 C Call Connecting .................................... 109 Call lists Displaying details ........................... 124 Opening and selecting an entry ..... 124 Saving an entry in the address book .............................................. 125 Car pool lanes ...................................... 66 Category list (music search) ............ 174 CD Inserting ........................................ 166 Inserting/loading (DVD changer) ... 166 Notes on discs ............................... 173 Selecting a track ............................ 170 Sound settings (balance, bass, fader, treble) .................................. 200 Characters Entering (navigation) ........................ 29 Climate control COMAND ......................................... 54 Cooling with air dehumidification (COMAND) ....................................... 56 Ionization (COMAND) ....................... 57 Perfume atomizer (COMAND) .......... 57 Setting the air distribution (COMAND) ....................................... 55 Setting the airflow (COMAND) ......... 55 Setting the climate mode (COMAND) ....................................... 56 Setting the departure time (COMAND) ....................................... 58 Setting the temperature (COMAND) ....................................... 55 Switching on/off (COMAND) ........... 56 Switching the synchronizing function on/off (COMAND) ..................... 56 COMAND Basic functions ................................ 26 Controller ......................................... 19 Display ............................................. 17 Settings ......................................... 150 Switching on/off .............................. 26 COMAND display Cleaning instructions ....................... 18 Setting ............................................. 36 Contacts Deleting ......................................... 122 Importing ....................................... 122 Controller ............................................. 19 Country-specific information (navigation) ................................................. 94 D Date format, setting ............................ 37 Day design, setting ............................. 36 Delayed switch-off time Setting (COMAND) ........................... 51 Deleting Call lists ......................................... 126 Destination Storing in the address book ............. 89 Destination (navigation) Entering a destination using the map ................................................. 75 Entering a point of interest .............. 72 Entering using geo-coordinates ....... 79 Entering using Mercedes-Benz Apps ................................................ 78 Keyword search ............................... 70 Saving .............................................. 89 Selecting an address book contact as a destination ........................ 72 Selecting from the list of last destinations ........................................... 72 Dialing a number (telephone) ........... 109 Display Selecting the design ........................ 36 Switching on/off .............................. 36 DVD Notes on discs ............................... 173 Removing/ejecting (DVD changer) ........................................ 167 5 6 Index E EASY-ENTRY/EXIT feature Activating/deactivating (COMAND) ....................................... 49 E-mail Answering ...................................... 132 Calling up the settings menu ......... 127 Changing the name of the e-mail account .......................................... 129 Configuring an e-mail account ....... 128 Configuring the e-mails displayed .. 128 Deactivating the e-mail function .... 128 Deleting ......................................... 134 Displaying details ........................... 130 Downloading e-mails manually ...... 129 Editing text templates .................... 133 Forwarding ..................................... 132 Inbox .............................................. 129 Reading .......................................... 129 Saving the sender in the address book .............................................. 134 Settings ......................................... 127 Storing the sender as a new entry in the address book ....................... 133 Using a phone number in the text .. 133 Using text templates ...................... 132 Writing ........................................... 131 Entering the address (example) ......... 68 Entering the city .................................. 68 F Factory setting (reset function) ......... 44 Favorites Adding ............................................. 32 Deleting ........................................... 33 Displaying and calling up ................. 32 Moving ............................................. 33 Overview .......................................... 32 Renaming ......................................... 33 Favorites (Internet) ........................... 151 Favorites button .................................. 42 G Google™ Local Search Importing a destination/route ....... 138 Popular Searches ........................... 139 Search ........................................... 137 Search history ............................... 139 Selecting a search position ............ 138 Selecting options for Local Search ........................................... 139 Using as the destination ................ 138 GPS reception ...................................... 62 Gracenote® Media Database ............ 171 H Handwriting recognition Touchpad ......................................... 23 Heading up (navigation) ..................... 91 Home address Entering and saving ......................... 69 I Incident (traffic report) ....................... 85 Interior motion sensor Activating/deactivating (COMAND) ....................................... 52 Internet Conditions for access .................... 136 Creating favorites .......................... 151 Entering the URL ............................ 147 Favorites manager ......................... 151 Favorites menu .............................. 152 Menu functions .............................. 148 Options menu ................................ 148 Internet radio Calling up ....................................... 146 Searching for stations .................... 146 L Lane recommendations Explanation ...................................... Presentation .................................... Lights Setting the ambient lighting (COMAND) ....................................... Locator lighting Setting (COMAND) ........................... 81 81 48 50 Index M Map (navigation) Adjusting the scale .......................... 91 Building images ................................ 94 Elevation modeling ........................... 94 Heading ........................................... 91 Map settings .................................... 91 Moving ............................................. 64 North orientation ............................. 91 Notes ............................................... 91 Rotating the 3D map ........................ 93 Updating .......................................... 96 Map functions ...................................... 91 Media Interface Mode ............................................. 186 Playback options ........................... 188 Search ........................................... 187 Selecting music files ...................... 187 Switching to Media Interface ......... 187 Video function ............................... 188 Media Register Basic display .................................. 176 Calling up memory space information ................................................ 179 Copying files .................................. 176 Deleting all files ............................. 179 Renaming/deleting files ................ 178 Selecting a playback mode ............ 180 Switching on .................................. 176 Media search Category list .................................. 174 Current tracklist ............................ 174 Keyword search ............................. 175 Music genres ................................. 175 Selecting by cover ......................... 174 Starting the media search .............. 173 Menu overview CD/DVD audio and MP3 mode ...... 166 Mercedes-Benz Apps ......................... 144 Microphone, switching on/off ......... 111 Mobile phone Authorizing .................................... 106 Connecting (Bluetooth® interface) .............................................. 104 Connecting another mobile phone ............................................ 107 De-authorizing ............................... Displaying Bluetooth® connection details ............................................ MP3 Copyright ....................................... Notes ............................................. Safety notes .................................. MP3 mode Stop and playback function ........... 108 108 173 171 165 170 N Navigation Adjusting the volume of the navigation announcements .................... 26 Alternative route .............................. 83 Avoiding an area .............................. 94 Basic settings .................................. 64 Blocking a route section affected by a traffic jam ................................. 84 Calling up the compass display ........ 97 Calling up the menu ......................... 97 Drive Information ............................. 98 Entering a destination ...................... 67 Entering a destination using the map ................................................. 75 Entering a point of interest .............. 72 Entering characters (character bar) .................................................. 29 GPS reception .................................. 62 Important safety notes .................... 62 Info on navigation ............................ 98 Lane recommendation ..................... 81 Off-road/off-map (off-road destination) ............................................. 85 Online map display .......................... 97 Reading out traffic reports ............... 88 Repeating announcements .............. 82 Selecting a destination from the list of last destinations ..................... 72 Setting options for destination/ route download .............................. 142 Setting route options (avoiding: highways, toll roads, tunnels, ferries) ................................................. 64 Setting the route type (short route, fast route, dynamic route or economic route) ............................... 64 7 8 Index Showing/hiding the menu ............... Starting route calculation ................ Switching announcements on/off . . . Switching to ..................................... Navigation announcements Switching off .................................... North orientation (navigation) ........... 63 69 82 63 27 91 O Off-road ................................................ 85 Online and Internet functions Destination/routes download ........ 140 Ending the connection ................... 137 Establishing a connection .............. 136 Further Mercedes-Benz Apps ......... 144 General notes ................................ 136 Mercedes-Benz Mobile Website ..... 144 Options menu ................................ 145 Resetting settings .......................... 145 Setting options for destination/ route download .............................. 142 Specifying the ID for the download ............................................... 142 P Pause function Video DVD ..................................... 196 Perfume atomizer Setting the perfume intensity (COMAND) ....................................... 57 Phone book Adding a new contact .................... 115 Adding information to a contact .... 115 Calling up ....................................... 113 Deleting a contact ......................... 116 Displaying the details of an entry ... 114 Entering characters ......................... 28 Icon overview ................................. 113 Saving a contact ............................ 116 Searching for a contact ................. 114 Picture viewer Changing view ............................... 197 Displaying pictures ........................ 197 Exiting the picture viewer .............. 198 POI (navigation) Category .......................................... Defining the position for the POI search .............................................. Entering ........................................... Previous destinations (navigation) .... 74 73 72 90 Q Quick access for audio and telephone Changing the audio source .............. 25 Changing the station/music track ... 25 Sending DTMF tones ........................ 26 R Radio Overview ........................................ 154 Setting the waveband .................... 154 Sound settings (balance, bass, treble) ............................................ 157 Storing stations ............................. 156 Switching on .................................. 154 Tagging music tracks (downloading/purchasing tracks from the iTunes Store) ................................. 156 Radio station Storing ........................................... 156 Read-aloud function Automatic ........................................ 89 Read-aloud function for e-mails ....... 130 Real-time traffic reports ..................... 85 Rear view camera Displaying the image ........................ 53 Receiving vCards ............................... 123 Redialing (telephone) ........................ 109 Reserve fuel level Switching the function on/off in COMAND ......................................... 66 Resetting (factory settings) ............... 44 Route (navigation) Selecting an alternative route .......... 83 Setting route options (avoiding: highways, toll roads, tunnels, ferries) ................................................. 64 Index Setting the route type (short route, fast route, dynamic route or economic route) ............................... Starting calculation .......................... Route guidance Continue .......................................... Freeway information ........................ General notes .................................. Lane recommendations ................... Off-road ........................................... Traffic reports .................................. 64 69 83 81 79 81 85 85 S Safety notes Audio CD/DVD and MP3 mode ..... 165 Using the telephone ....................... 102 Video DVD mode ........................... 191 SatRadio Channel list updates ...................... 162 Displaying information ................... 161 Memory functions .......................... 160 Music and sports alerts ................. 160 Notes ............................................. 157 Registering .................................... 158 Selecting a category ...................... 159 Selecting a channel ....................... 159 Switching to ................................... 158 Tagging music tracks ..................... 161 SD memory card Ejecting .......................................... 168 Inserting ........................................ 168 Inserting/removing ........................ 167 Seat-belt adjustment function Activating/deactivating (COMAND) ....................................... 50 Selecting stations Radio ............................................. 155 Selecting the country .......................... 68 Sending DTMF tones ......................... 111 Settings Sound settings ............................... 200 Setting the language COMAND ......................................... 42 Setting the night design ..................... 36 Setting the text reader speed ............ 38 Setting the volume Telephone calls ................................ 26 SIRIUS weather display 5-day forecast ................................ 204 Daily forecast ................................. 204 Detail information .......................... 205 Information chart ........................... 204 Selecting the area for the weather forecast ......................................... 205 Switching on/off ........................... 204 Weather map ................................. 207 SIRIUS weather map Storm Guide .................................. 212 Storm Watch Box ........................... 211 Sound Switching on/off .............................. 27 Sound settings Balance/fader ............................... 201 Calling up the sound menu ............ 200 Equalizer ........................................ 200 Speed dial Deleting ......................................... 126 Setting up ...................................... 126 Station list ......................................... 156 Stop function Video DVD ..................................... 196 Storing stations Radio ............................................. 156 Switching on media mode Using the Media button ................. 164 Via the device list .......................... 165 Via the main function bar ............... 165 Via the number keypad .................. 165 System settings Bluetooth® ....................................... 41 Date ................................................. 37 Importing/exporting data ................ 43 Language ......................................... 42 Text reader speed ............................ 38 Time ................................................. 37 Time zone ........................................ 38 Voice Control System ...................... 39 T Telephone Accepting a call (COMAND) ........... 109 Adding a call .................................. 110 Adjusting the volume for calls .......... 26 9 10 Index Authorizing a mobile phone (connecting) ......................................... Call lists ......................................... Calls with several participants ....... Call waiting .................................... Conference calls ............................ Connecting a mobile phone (general information) ............................ De-authorizing (disconnecting) a mobile phone ................................. Deleting a speed dial preset .......... Deleting messages ........................ Displaying Bluetooth® connection details ............................................ Downloading messages manually . . E-mail ............................................. E-mail conditions ........................... E-mail settings ............................... Ending an active call ...................... Entering a number ......................... Entering phone numbers ................ Establishing the connection from the mobile phone ........................... Function restrictions ...................... Functions available during a call .... General notes ................................ Incoming call during an existing call ................................................. Making a call ................................. Message conditions ....................... Message settings ........................... Operating options .......................... Phone book .................................... Reading messages ......................... Reception and transmission volume ............................................... Reconnecting a mobile phone automatically ................................. Rejecting a call (COMAND) ............ Safety notes .................................. Sending DTMF tones ...................... Setting up a speed dial .................. Switching between calls (call waiting) ................................................ Switching between mobile phones ........................................... Switching the microphone on/off .. Telephone menu overview ............. 106 123 111 112 112 104 108 126 134 108 129 127 127 127 113 109 109 107 103 110 102 112 109 127 127 102 113 129 108 107 109 102 111 126 111 107 111 103 Text message conditions ............... 127 Text messages (SMS) .................... 127 Text message settings ................... 127 Toggling ......................................... 111 Using the telephone ....................... 109 Writing e-mails ............................... 131 Writing text messages ................... 131 Telephone mode Redialing ........................................ 109 Telephone number Entering ......................................... 109 Text messages Calling up the settings menu ......... 127 Configuring the text messages displayed ....................................... 128 Displaying details ........................... 130 Downloading manually ................... 129 Editing text templates .................... 133 Inbox .............................................. 129 Settings ......................................... 127 Using a phone number in the text .. 133 Using text templates ...................... 132 Writing ........................................... 131 Text messages (SMS) Calling the sender .......................... 133 Deleting ......................................... 134 Reading .......................................... 129 Reading aloud ................................ 130 Storing sender in address book ..... 134 Storing the sender as a new address book entry ........................ 133 Time Setting ............................................. 38 Setting the format ............................ 37 Setting the time ............................... 38 Setting the time/date format .......... 37 Setting the time zone ....................... 38 Touchpad Calling up quick access for audio and telephone .................................. 22 Changing the audio source .............. 25 Changing the input language for handwriting recognition ................... 25 Changing the station/music track ... 25 Character suggestions ..................... 24 Deleting characters ......................... 24 Entering a space .............................. 24 Entering characters ......................... 23 Index Gesture control ................................ Handwriting recognition ................... Operating the touchpad ................... Overview .......................................... Quick access for audio and telephone .............................................. Switching input line ......................... Tow-away alarm Arming/deactivating (COMAND) ..... Traffic jam function ............................. Traffic reports Calling up a list ................................ Reading out on route ....................... Real-time traffic report .................... Trunk lid opening height restriction Activating/deactivating (COMAND) ....................................... 21 23 21 21 25 24 52 84 86 88 87 52 U Updating the digital map .................... 96 USB audio mode Selecting a track ............................ 170 USB devices Connecting to the Media Interface ............................................... 168 V Vehicle settings ................................... 48 Video see Video DVD Video-AUX Connecting an external video source ............................................ 190 Switching to ................................... 190 Video DVD Control option ................................ 192 DVD's control menu ...................... 194 DVD functions ............................... 195 DVD menu ..................................... 195 Function restrictions ...................... 192 Menu options ................................. 193 Notes on discs ............................... 192 Operation ....................................... 191 Overview ........................................ 193 Pause function ............................... 196 Picture settings .............................. 194 Playing conditions .......................... 192 Safety notes .................................. 191 Selecting a scene/chapter ............ 196 Stop function ................................. 196 Switching to ................................... 193 Video menu ................................... 195 Voice Control System Settings ........................................... 39 Volume, adjusting Navigation messages ....................... 26 W Waypoints Accepting waypoints for the route ... 78 Creating ........................................... 76 Editing .............................................. 77 Entering ........................................... 76 Searching for a gas station when the fuel level is low .......................... 78 Weather App (COMAND) Closing ........................................... 143 Opening ......................................... 143 Weather map (SIRIUS) Calling up ....................................... 207 Legend ........................................... 211 Moving ........................................... 208 Showing/hiding layers ................... 208 Showing/hiding the menu ............. 208 Time stamp .................................... 211 Weather memory (SIRIUS) Selecting an area ........................... 207 Storing an area .............................. 207 WLAN Activating ......................................... 39 Connecting the device ..................... 39 11 12 Operating safety Important safety notes G WARNING Modifications to electronic components, their software as well as wiring can impair their function and/or the function of other networked components. In particular, systems relevant to safety could also be affected. As a result, these may no longer function as intended and/or jeopardize the operating safety of the vehicle. There is an increased risk of an accident and injury. Never tamper with the wiring as well as electronic components or their software. You should have all work to electrical and electronic equipment carried out at a qualified specialist workshop. If you make any changes to the vehicle electronics, the general operating permit is rendered invalid. G WARNING If you operate information systems and communication equipment integrated in the vehicle while driving, you will be distracted from traffic conditions. You could also lose control of the vehicle. There is a risk of an accident. Only operate the equipment when the traffic situation permits. If you are not sure that this is possible, park the vehicle paying attention to traffic conditions and operate the equipment when the vehicle is stationary. You must observe the legal requirements for the country in which you are currently driving when operating COMAND. COMAND calculates the route to the destination without taking account of the following, for example: Rtraffic lights and yield signs Rmerging lanes Rparking or stopping in a no parking/no stopping zone Rstop Rother road and traffic rules and regulations Rnarrow bridges COMAND can give incorrect navigation commands if the actual street/traffic situation does not correspond with the digital map's data. Digital maps do not cover all areas nor all routes in an area. For example, a route may have been diverted or the direction of a oneway street may have changed. For this reason, you must always observe road and traffic rules and regulations during your journey. Road and traffic rules and regulations always have priority over the system's driving recommendations. Navigation announcements are intended to direct you while driving without diverting your attention from the road and driving. Please always use this feature instead of consulting the map display for directions. Looking at the icons or map display can distract you from traffic conditions and driving, and increase the risk of an accident. Bear in mind that at a speed of only 30 mph (approximately 50 km/h) your vehicle covers a distance of 44 feet (approximately 14 m) per second. This equipment complies with FCC radiation exposure limits set forth for uncontrolled equipment and meets the FCC radio frequency (RF) Exposure Guidelines in Supplement C to OET65. This equipment has very low levels of RF energy that is deemed to comply without maximum permissive exposure evaluation (MPE). But it is desirable that it should be installed and operated with at least 8 inches (20 cm) and more between the radiator and a person's body (excluding extremities: hands, wrists, feet and legs.) Operating safety Declarations of conformity Vehicle components which receive and/or transmit radio waves USA only: The wireless devices of this vehicle comply with Part 15 of the FCC Rules. Operation is subject to the following two conditions: 1) These devices may not cause interference, and 2) These devices must accept any interference, including interference that may cause undesired operation of the device. Changes or modifications not expressly approved by the party responsible for compliance could void the user's authority to operate the equipment. Canada only: The wireless devices of this vehicle comply with Industry Canada licenseexempt RSS standard(s). Operation is subject to the following two conditions: 1) These devices may not cause interference, and 2) These devices must accept any interference, including interference that may cause undesired operation of the device. Observe the following information when using COMAND: Rthe safety notes in this manual rules and regulations Rlaws and safety standards pertaining to motor vehicles Roof antenna functionality (telephone, satellite radio, GPS) can be affected by the use of roof carrier systems. Attaching metalized retrofit film to the windshield may affect radio reception and have a negative impact on all other antennas (e.g. emergency antenna) in the vehicle interior. Protection against theft: this device is equipped with technical provisions to protect it against theft. Further information on protection against theft can be obtained from an authorized Mercedes-Benz Center. Rtraffic Data stored in the vehicle A wide range of electronic components in your vehicle contain data memories. These data memories temporarily or permanently store technical information about: RThe vehicle's operating state Correct use RIncidents G WARNING In general, this technical information documents the state of a component, a module, a system or the surroundings. These include, for example: Modifications to electronic components, their software as well as wiring can impair their function and/or the function of other networked components. In particular, systems relevant to safety could also be affected. As a result, these may no longer function as intended and/or jeopardize the operating safety of the vehicle. There is an increased risk of an accident and injury. Never tamper with the wiring as well as electronic components or their software. You should have all work to electrical and electronic equipment carried out at a qualified specialist workshop. RMalfunctions Roperating conditions of system components, e.g. fluid levels Rthe vehicle's status messages and those of its individual components, e.g. number of wheel revolutions/speed, deceleration in movement, lateral acceleration, accelerator pedal position Rmalfunctions and defects in important system components, e.g. lights, brakes Rmalfunctions in important system components. e.g. lights, brakes Z 13 14 Operating safety Rvehicle reactions and operating conditions in special driving situations, e.g. air bag deployment, intervention of stability control systems Rambient conditions, e.g. outside temperature This data is of an exclusively technical nature and can be used to: Rassist in recognizing and rectifying malfunctions and defects Rassist in recognizing and rectifying malfunctions Ranalyze vehicle functions, e.g. after an accident Roptimize vehicle function The data cannot be used to trace the vehicle's movements. When your vehicle is serviced, technical information can be read from the event data memory and malfunction data memory. Services include, for example: Rrepair services Rservice processes Rwarranties Rquality assurance It is read by employees of the service network (including manufacturers) using special diagnostic devices. More detailed information is obtained from it, if required. After a malfunction has been rectified, the information is deleted from the malfunction memory or is continually overwritten. When operating the vehicle, situations are conceivable in which this technical data, in connection with other information (if necessary, under consultation with an authorized expert), could be traced to a person. Examples include: Raccident reports Rdamage to the vehicle Rwitness statements Further additional functions that have been contractually agreed upon with the customer allow certain vehicle data to be conveyed by the vehicle as well. The additional functions include, for example, vehicle location in case of an emergency. Qualified specialist workshop Read the information on qualified specialist workshops in the vehicle Operator's Manual. Information on copyright General information Information on licenses for free and Open Source software used in your vehicle and in the electronic components can be found on this website: http://www.mercedesbenz.com/opensource. Your COMAND equipment These operating instructions describe all standard and optional equipment available for your COMAND system at the time of purchase. Country-specific differences are possible. Please note that your COMAND system may not be equipped with all the features described. This also applies to safety-relevant systems and functions. Therefore, the equipment on your COMAND system may differ from that in the descriptions and illustrations. Should you have any questions concerning equipment and operation, please consult an authorized Mercedes-Benz Center. Function restrictions For safety reasons, some functions are restricted or unavailable while the vehicle is in motion. You will notice this, for example, because either you will not be able to select certain menu items or a message will appear to this effect. Overview .............................................. Touchpad ............................................. Basic functions .................................... Character entry (telephony) ............... Character entry (navigation) .............. Favorites .............................................. 16 21 26 28 29 32 Overview and operation 15 16 Overview Overview and operation Overview Components : COMAND display ; DVD changer/single DVD drive = Touchpad ? Controller COMAND consists of: Rthe display The COMAND display has 960 x 540 pixels. Rthe DVD changer/single DVD drive Rthe buttons Rthe controller Rthe touchpad Rports in the center console (2 x USB, AUX) An iPod® is connected via USB cable. The controller and touchpad provide two options for entering characters and selecting functions. Functions RRadio/DAB radio Internet radio, see Communication RMedia - Media support: audio CD, MP3 CD, DVD video, two connection options for USB or Media Interface (e.g. iPod®), SD card, Bluetooth audio, 10 GB Media Register on the hard drive - Music search using all media RSound system You can select from two sound systems: - Standard sound system - Burmester® surround sound system Overview system - Navigation via the hard drive - Destination entry using keyword search - Realistic 3D map with textured city models - Navigation functions such as Drive Information and Google™ Maps - Dynamic route guidance with traffic reports via SIRIUS satellite radio RCommunication - Messaging functions (text messages, email) - Address book - Internet browser - Mercedes-Benz Apps with Google™ Local Search, Destination/Route Download, Weather, Facebook, Google™ Street View, Internet radio, stock prices, news and much more - Mercedes-Benz Mobile Website - WLAN interface for the connection of a smartphone to COMAND - WLAN hotspot functionality to connect a tablet PC or laptop in order to enable access to the Internet using the customer's mobile phone RSIRIUS Weather - Weather data as an information chart (current forecast, 5-day preview, detailed information) - Weather data on the weather map, for example as rain radars, storm characteristics, and tracking of tropical cyclones (hurricanes, typhoons) RVehicle functions - Vehicle settings, such as ambient lighting, belt adjustment and tow-away alarm - 360° camera - Rear view camera - Climate control functions, such as climate mode, perfume atomizer and auxiliary heating - AGILITY SELECT (individual drive program) RFavorites button Fast access to favorites functions using the favorites button on the controller or on the touchpad Display General notes ! Do not use the space in front of the dis- play for storage. Objects placed here could damage the display or impair its function. Avoid any direct contact with the display surface. Pressure on the display surface may result in impairments to the display, which could be irreversible. Wearing polarized sunglasses may impair your ability to read the display. The display has an automatic temperaturecontrolled switch-off feature. The brightness is automatically reduced if the temperature is too high. The display may temporarily switch off completely. Overview and operation RNavigation 17 18 Overview Overview and operation Overview : A status bar with TA display can show other displays ; Cover view = Main display field ? Climate control status display The example shows media playback in SD memory card mode. Cleaning instructions ! Do not touch the display. The display has a very sensitive high-gloss surface; there is a risk of scratching. If you have to clean the screen, however, use a mild cleaning agent and a soft, lint-free cloth. The display must be switched off and have cooled down before you start cleaning. Clean the display screen, when necessary, with a commercially available microfiber cloth and cleaning agent for TFT/LCD displays. Do not apply pressure to the display surface when cleaning it, as this could cause irreversible damage to the display. Then, dry the surface with a dry microfiber cloth. Avoid using alcoholic thinners, gasoline or abrasive cleaning agents. These could damage the display surface. Overview 19 Buttons and controller Overview and operation Overview : Telephone, address book and Internet button ; Vehicle and system settings button = Adjusts the volume or mutes ? Switches COMAND on/off A Favorites button B Back button C Navigation button D Radio button E Media button Back button Controller You can use the % button to exit a menu or to call up the basic display of the current operating mode. X To exit the menu: briefly press the % button. COMAND changes to the next higher menu level in the current operating mode. X To call up the basic display: press the % button for longer than two seconds. COMAND changes to the basic display of the current operating mode. With the controller in the center console you can: Rselect menu items on the display characters Rselect a destination on the map Rsave entries. The controller can be: Renter Rturned 3 left or right 1 Rslid forwards or back 4 Rslid diagonally 2 Rpress briefly or press and hold 7 Rslid 20 Overview Overview and operation Touchpad Alternatively, you can use the touchpad to select and enter information (Y page 21). 9 : RRapid scrolling in all lists the Radio Radio/Media Media menu: selects a station, audio track or video scene using rapid scrolling RIn the Telephone menu: starts rapid scrolling if the phone book is open RIn Multifunction steering wheel a RIn ñ Switches off the Voice Control System (see the separate operating instructions) % Press briefly: : Multifunction display ; Right control panel Press and hold: all menus: confirms the selected entry in the list RIn the Radio Radio/Media Media menu: opens the list of available radio sources/media RIn the Telephone menu: switches to the phone book and starts dialing the selected number = Left control panel RBack Left control panel RIn the Radio Radio/Media Media menu: dese- ò RCalls 9 : Press briefly: lects the track or station list or list of available radio sources/ media RHides display messages RExits the telephone book/redial memory up the main menu RScrolls in lists a menu or function RIn the Radio Radio/Media Media menu: opens the track or station list and selects an audio track or video scene RIn the Telephone menu: switches to the phone book and selects a name or a telephone number RSelects % Press and hold: RCalls up the standard display in the Trip menu Right control panel ~ RRejects RExits ory 6 or ends a call phone book/redial mem- RMakes or accepts a call to the redial memory RSwitches Touchpad RAdjusts 8 RMute ó Switches on the Voice Control System (see the separate operating instructions) the volume Operating the touchpad Selecting a menu item Touchpad Touchpad overview Use one finger to touch the touch-sensitive surface. X Glide your finger up, down, to the left or right. The selection in the display moves in accordance with the direction of movement. X You can navigate in lists or menus in this way. : Touch-sensitive surface ; Favorites button Confirming your selection = Calls up quick access for audio and tele- phone ? Back button Using the touchpad, you can: Rselect menu items in the display (Y page 21). Renter characters (handwriting recognition) (Y page 23). Rcontrol the active audio source (Y page 25). Rcreate, manage and call up favorites (Y page 32). Renter destinations in navigation. Rsave entries. Further information on operating the touchpad (Y page 21). Do not press your fingers too hard on the touchpad. Do not use any sharp objects on the touchpad. This can lead to damage to the touchpad or to malfunctions. X Use one finger to press the touch-sensitive surface until you reach the pressure point. A menu, an option or an application is started. Overview and operation W X 21 Touchpad Overview and operation 22 Calls up quick access for audio and telephone Operating the control for vehicle and sound settings Use two fingers to touch the lower part of the touch-sensitive surface. X Glide your fingers up. Quick access is displayed. X X Further information on quick access for audio and telephone (Y page 25). Hiding the quick access for audio and telephone Use two fingers to touch the touch-sensitive surface. X Glide your fingers down. Quick access is hidden. X Touch the touch-sensitive surface with two fingers, spaced slightly apart. X Turn both fingers clockwise. The control setting is increased. or X Turn both fingers counter-clockwise. The control setting is decreased. Moving the map X Use one finger to press the touch-sensitive surface until you reach the pressure point. The crosshair is shown. Touchpad Touch the touch-sensitive surface again with one finger. X Glide your finger in any direction. The map is moved is the direction of movement. 23 Zooming in on the map : Active input line ; Enters a space (Y page 24) = Illustration of the touch-sensitive surface ? Deletes characters (Y page 24) Touch the touch-sensitive surface with two fingers, spaced slightly apart. X Glide your fingers away from each other. The map scale is magnified. X If the character that you have entered can be interpreted in different ways, these options are displayed. More information on the character suggestions (Y page 24). Zooming out of the map : Back to handwriting recognition ; To use the phone book or text templates = To change the input line or the position of the cursor ? To change the input language Touch the touch-sensitive surface with two fingers, spaced far apart. X Glide your fingers towards each other. The map scale is reduced. X Handwriting recognition Handwriting recognition overview You can use handwriting recognition for text, numbers or characters in any input line. A Finishing character entry X To display the menu: press the touchpad. Entering characters Prerequisite: an input line for text, numbers or characters has been selected. X Use one finger to draw the desired character on the touch-sensitive surface. The character recognized is entered in the input line. You can draw the next character on the touch-sensitive surface. Overview and operation X Touchpad Overview and operation 24 If the character can be interpreted in different ways, these options are displayed. More information on the character suggestions (Y page 24). Switching input line Character suggestions : To change the input line or the position of the cursor Press the touchpad. A symbol is shown. X To select Switching input line : glide to the left or right and press. X To select the desired input line: glide up or down and press. The selected input line is active and character entry can be continued. X : Character recognized ; Character suggestions X To select a character suggestion: turn the controller. The selected character is entered instead of the automatically recognized character. Character entry can be continued. Moving the cursor within the input line Entering a space Prerequisite: an input line for text, numbers or characters has been selected. X Use your finger to touch the touch-sensitive surface and glide to the right. A space is entered into the input line. Deleting characters Prerequisite: an input line for text, numbers or characters has been selected. X Use your finger to touch the touch-sensitive surface and glide to the left. The character last entered is deleted. : To change the input line or the position of the cursor Press the touchpad. A symbol is shown. X To select Changing the cursor position : glide to the left or right and press. X To move the cursor: glide to the left or right. X Changing the input language for handwriting recognition Prerequisite: an input line for text, numbers or characters has been selected. X Press the touchpad. A symbol is shown. X To select B: glide your finger to the left or right and press. The list of available input languages appears. X To select a language: glide up or down and press. The input language for handwriting recognition has been changed. X To switch from handwriting recognition on the touchpad to character entry using the controller: press the controller. Character entry using the controller is active. Quick access for audio and telephone Changing the station/music track Searching in lists The phone book search is used as an example. You determine the first letter of the contact you are looking for with the first character you enter. X Draw the letter on the touchpad surface. The first contact with the selected first character is highlighted in the phone book. Further information on handwriting recognition on the touchpad (Y page 23). X Draw additional letters on the touchpad surface one after another. X To complete the search and return to the phone book: press the touchpad. Switching between the controller and the touchpad as input device Prerequisite: an input line for text, numbers or characters has been selected. X To switch from character entry using the controller to handwriting recognition on the touchpad: use one finger to press the touchpad. Handwriting recognition on the touchpad is active. Depending on the audio source that is currently activated, you can use this function to select the next station or music track. X Call up quick access (Y page 22). The current audio source is displayed. X To select the previous or next station/ music track: glide to the right or left. The selected station/music track is played. Changing the audio source 25 Overview and operation Touchpad Basic functions 26 Call up quick access (Y page 22). The current audio source is displayed. X To display the available audio sources: glide down with one finger. X To select an audio source: glide your finger to the left or right and press. The selected audio source is played. Overview and operation X Adjusting the volume Adjusting the volume for media sources X Turn the thumbwheel to the right of the controller. or X Sending DTMF tones Press the W or X button on the multifunction steering wheel. The volume of the media source currently selected changes. Adjusting the volume for traffic announcements and navigation announcements During traffic or navigation announcements: X Turn the thumbwheel to the right of the controller. or The function is not supported by all mobile phones (see the manufacturer's operating instructions). X Call up quick access during a call (Y page 22). X To select the desired characters: glide to the left or right respectively and press. Every character selected will be transmitted immediately. X i You can set the volume for navigation announcements to be different from the volume of the respective media source. Adjusting the volume for phone calls You can adjust the volume for hands-free mode during a telephone call. X Basic functions Switching COMAND on/off X Press the u button on the center console to the right of the controller. When you switch on COMAND, a warning message will appear. COMAND calls up the previously selected menu. If you switch off COMAND, playback of the current media source will also be switched off. Press the W or X button on the multifunction steering wheel. Turn the thumbwheel to the right of the controller. or X Press the W or X button on the multifunction steering wheel. i Setting the volume for the Voice Control System voice output, see the separate operating instructions. Basic functions Function menu Media source sound X Press the thumbwheel beside the controller. or X Press the 8 button on the multifunction steering wheel. i When the sound is switched off, you will see the , symbol in the status bar. If you change the media source or change the volume, the sound is automatically switched on. X Press the Õ button or the ß, $, %, or Ø button. Navigation: the map displays the current vehicle position. Radio: the basic menu of the last radio mode set appears. Media: the basic display for the last media source set appears. In the example, SD memory card mode is set. Communication: the basic menu of the last communication function set appears (telephone, address book, Internet). Vehicle functions: the basic display appears. X To show the menu: slide 4 the controller. The menu for the selected functions appears. Depending on the operation, the i Even if the sound is switched off, you will still hear navigation system announcements. Switching navigation announcements off and on again X To switch off navigation announcements: press the thumbwheel beside the controller during the announcement. The Spoken driving recommendations have been deactivated. message appears. X To switch navigation announcements back on: switch COMAND off and then on again (Y page 26). or X Start a new route calculation (Y page 69). or X Select +: while route guidance is active, show the menu and press the controller (Y page 82). Overview and operation Switching the sound on or off 27 Character entry (telephony) Overview and operation 28 marking is shown in main function bar : or menu bar ;. X To select a menu item: turn and press the controller. Once you have selected a menu item in :, the last menu set for the selected function appears. Menu bar ; provides options in SD memory card mode. To select Tel/ Tel/®: slide 5 and press the controller. The menu appears. Phone is at the front. X To select Internet, for instance, turn and press the controller. X Character entry (telephony) Selecting operating modes, sources and functions You can choose from the available operating modes, sources or functions to set for the main functions. Example: in the communication menu, you can: Rswitch to telephone mode up the address book Rcall up the Internet Rcall up the digital operating instructions for the telephone/® Rcall Writing a text message is used as an example. Further information on writing a text message (Y page 131). Entering characters: X Turn and press the controller. The character selected in character bar ; is entered into telephone number input line :. Deleting characters: To switch to the bottom line of the character bar: slide VÆ the controller. X To select F: turn and press the controller. The character last entered is deleted. X X Press the % button. If telephone mode was the last mode selected, the last telephone display selected will appear. X To call up the menu: press the % button again. or Switching input line: To switch to the bottom line of the character bar: slide VÆ the controller. X To select 5: turn and press the controller. or X Character entry (navigation) Changing the country setting for the character bar: To switch to the bottom line of the character bar: slide VÆ the controller. X To select B: turn and press the controller. The languages available are displayed. X To select the language: turn and press the controller. The country setting for the character bar has been changed. X Further functions available in the character bar Symbol Function Entering characters: X Turn and press the controller. The character selected in character bar ? is entered into text message input line =. Deleting characters: To switch to the bottom line of the character bar: slide VÆ the controller. X To select F: turn and press the controller. The character last entered is deleted. X Deleting an entire entry: To switch to the bottom line of the character bar: slide VÆ the controller. X To select F: turn and hold the controller until the entire entry has been deleted. X Ä Switches between digits and symbols * Switches the character bar to uppercase/lowercase letters B Changes the country setting for the character bar F Deletes a character/an entry 4, 5 Selects the input line 2, 3 Moves the cursor within the input line ¬ Finishes an entry & Cancels input S Inserts a paragraph Character entry (navigation) Character entry options You can enter characters using the controller or the touchpad. With the controller, you enter characters using a character bar. To enter using the touchpad, draw the character in the entry field. COMAND supports this using a handwriting recognition function. Overview and operation Slide ZV the controller repeatedly until the character bar disappears. X To select an input line for the text of the text message: slide VÆ and press the controller. The input line for the text of the text message is selected. The character bar has been adapted for entering text. X 29 Character entry (navigation) 30 Overview and operation Entering characters using the character bar X To switch to keyword search: slide 6 and turn the controller, then press it after selecting = (Y page 70). X To confirm an entry: slide 6 and turn the controller, then press it after selecting¬. or X Slide 5 the controller repeatedly until the character bar disappears. The location selection list appears. The selected entry is highlighted. : Characters STUT entered by the user (orange) ; Characters EBÜLL automatically added by COMAND = To switch to keyword search ? Characters not currently available A Currently selected character B Characters currently available C Character bar The example shows the address entry (Y page 68). X To enter a character: turn, slide 6 or 5 and press the controller. Selected character : is entered in the upper line. COMAND adds the missing characters and shows the entry that best matches the current input. The characters are available B or not ?, depending on the characters already entered and the data stored in the digital map. The G symbol indicates that an entry exists more than once. X To delete a character: slide 6 and turn the controller, then press it after selecting F. X To delete an entire entry: slide 6 and turn the controller; then after selecting F press and hold down the controller until the entire entry is deleted. : Cursor ; Entry line The example shows the character entry when you save a destination as a navigable contact in the address book (Y page 69). X To select an input line: slide 6 and turn the controller, then press it after selecting 4 or 5. or X Slide 5 the controller repeatedly until the character bar disappears. X Turn and press the controller. X X To move the cursor: select the input line. Slide 6 and turn the controller, then press it after selecting 2 or 3. Character entry (navigation) 31 To change the character bar language: slide 6 and turn the controller, then press it after selecting B. A menu appears. X To select the language: turn and press the controller. The character set for the selected language is set. X The character bar entry functions are listed in the table. Symbol Function Ä Switches between digits and symbols * Switches the character bar to uppercase/lowercase letters B Changes the character bar language F Deletes a character/an entry è Switches to keyword search (Y page 70) 4, 5 Selects the input line 2, 3 Moves the cursor within the input line ¬ Confirms an entry & Cancels input Alternatively, you can enter characters using the touchpad (Y page 21). Character entry is supported by a handwriting recognition function. An example is the address entry (Y page 68). X With one finger, draw the desired character, e.g. the letter B, on the touch-sensitive surface. In the list (e.g. City), the first entry that starts with the letter entered is highlighted. You can draw the next character on the touch-sensitive surface. If the character that you have entered can be interpreted in different ways, these options are displayed. X To select a character suggestion: turn the controller. The selected character is used for the list display instead of the automatically recognized character. Character entry can be continued. Overview and operation Entering characters using the touchpad Favorites 32 Overview and operation X To delete a character: touch the touch-sensitive surface with your finger and glide your finger to the left. The character last entered is deleted. Adding favorites Adding predefined favorites ? To delete a selected favorite Press the favorites button on the controller. The favorites are displayed. X To show the menu bar: slide 6 the controller. X To select Assign New: New turn and press the controller. The categories for the available favorites are displayed. RNavigation REntertainment RTel RVehicle RClimate Control X To select a category: turn the controller and press to confirm. The corresponding favorites are displayed. X To select the desired favorite: turn and press the controller. X To store the favorite in the desired order: turn and press the controller. The favorite has been added. If a favorite is stored over another favorite, the favorite underneath is deleted. Displaying the favorites overview Adding your own favorites Press the favorites button on the controller. The favorites are displayed. X To show the menu bar: slide 6 the controller. You can store phone numbers from the phone book, radio stations or destinations as favorites. A phone number from the phone book is used as an example. X Call up the phone book (Y page 113). X Search for the contact and display the phone number: (Y page 114). X To store the phone number as a favorite: press and hold the favorites button on the controller until the favorites are displayed. X To store the favorite in the desired order: turn and press the controller. The favorite has been added. X To finish the entry and switch back to the list: press the touchpad. Favorites Overview of favorites : To add a new favorite (Y page 32) ; To rename a selected favorite (Y page 33) = To move a selected favorite (Y page 33) (Y page 33) X You can manage a total of 20 favorites. Further information on how to select and display a favorite (Y page 32). Displaying and selecting favorites Press the favorites button on the controller. The favorites are displayed. X To select a favorite: turn the controller. X To call up a favorite: press the controller. X X Favorites Renaming favorites Press the favorites button on the controller. The favorites are displayed. X To select the favorite to be renamed: turn the controller. X To show the menu bar: slide VÆ the controller. X To select Rename Rename: turn and press the controller. X Enter characters using the controller (Y page 28) or the touchpad (Y page 23). X To finish the entry: select OK OK. The favorite has been renamed. X Moving favorites Press the favorites button on the controller. The favorites are displayed. X To select the favorite to be moved: turn the controller. X To show the menu bar: slide 6 the controller. X To select Move turn and press the controller. X To store the favorite in the desired order: turn and press the controller. The favorite has been moved. If a favorite is stored over another favorite, the favorite underneath is deleted. X Deleting favorites Press the favorites button on the controller. The favorites are displayed. X To select the favorite to be deleted: turn the controller. X To show the menu bar: slide 6 the controller. X To select Delete Delete: turn and press the controller. X To select Yes Yes: turn and press the controller. The favorite is deleted. or X To select No No: turn and press the controller. The process is canceled. X Overview and operation If a favorite is stored over another favorite, the favorite underneath is deleted. 33 34 Your COMAND equipment .................. Display settings .................................. Time settings ....................................... Text reader settings ............................ Voice Control System settings .......... WLAN ................................................... 36 36 37 38 39 39 Bluetooth® settings ............................ Setting the system language ............. Calling up and editing the Favorites function ........................................ Importing/exporting data .................. Reset function ..................................... 41 42 42 43 44 System settings 35 Display settings 36 System settings Your COMAND equipment These operating instructions describe all standard and optional equipment available for your COMAND system at the time of purchase. Country-specific differences are possible. Please note that your COMAND system may not be equipped with all the features described. This also applies to safety-relevant systems and functions. Therefore, the equipment on your COMAND system may differ from that in the descriptions and illustrations. Should you have any questions concerning equipment and operation, please consult an authorized Mercedes-Benz Center. Display design The display features optimized designs for daytime and night-time operation. You can set the design by manually selecting day or night design or opt for an automatic setting. X Press the Ø button. The Vehicle menu appears. X To select System Settings: Settings slide 6 the controller, turn and press to confirm. A menu appears. X To select Display Display: turn and press the controller. A menu appears. X Select Day Mode, Mode Night Mode or Auto Auto. The # dot indicates the current setting. Display settings Design Explanation Setting the brightness Day Mode The display is set permanently to day design. Night Mode The display is set permanently to night design. Automatic In the Automatic setting, COMAND evaluates the readings from the automatic vehicle light sensor and automatically switches the display design. The brightness detected by the display light sensor affects the setting options for this function. Press the Ø button. The Vehicle menu appears. X To select System Settings: Settings slide 6 the controller, turn and press to confirm. A menu appears. X To select Display Display: turn and press the controller. A menu appears. X Select Brightness Brightness. A control appears. X Select the desired brightness. X Switching the display on/off Press the Ø button. The Vehicle menu appears. X To select Display Off: Off slide 6 the controller, turn and press to confirm. The display goes out. X To switch the display on again: press the controller. X Time settings Abbreviation Meaning General information HH:MM (24 hrs) Hours : Minutes (24 hour time format) HH:MM (AM/PM) Hours : Minutes (AM/PM time format) The following navigation system functions require the time, time zone and summer/ standard time to be set correctly in order to work properly: Rroute guidance on routes with timedependent traffic guidance Rcalculation of expected time of arrival Switching automatic time on and off Setting the time and date format With this function, you can set the time for every display in the vehicle. X Press the Ø button. The Vehicle menu appears. X To select Time Time: slide 6 the controller, turn and press to confirm. A menu appears. X To select Format Format: turn and press the controller. The # dot indicates the current setting. X To select the desired format: turn and press the controller. Abbreviation Meaning YYYY/MM/DD Year/Month/Day date format, year (all four digits) YY/MM/DD Year/Month/Day date format, year (two digits) MM/DD/YYYY Month/Day/Year date format, year (all four digits) DD.MM.YYYY Day.Month.Year date format, year (all four digits) DD/MM/YYYY Day/Month/Year date format, year (all four digits) This function is used to activate or deactivate automatic changeover of time zone and summer/standard time. The changeover to summer time advances the time by one hour. The automatic time setting is activated at the factory. This function is only available in vehicles with GPS reception and in certain time zones. X Press the Ø button. X To select Time Time: slide 6 the controller, turn and press to confirm. A menu appears. X To select Automatic Time Settings : press the controller. Checking the box switches the function on O or off ª. To switch on: the menu item is switched on as the default setting. If Automatic Time Settings is reactivated, the previous settings for time zone and summer time changeover are selected. X To select Yes or No No: turn and press the controller. If you select Yes the settings will not be changed. If you select No the settings will be switched Off. Off The Time Zone: function is activated. i You can set the time manually using For‐ mat and Set Time Manually. Manually When there is GPS reception, COMAND sets the time and date automatically. 37 System settings Time settings Text reader settings 38 System settings Setting the time zone To set the time zone, the Automatic Time Settings function must be activated. X Press the Ø button. The Vehicle menu appears. X To select Time Time: slide 6 the controller, turn and press to confirm. A menu appears. X To select Time Zone:: Zone: turn and press the controller. A list of countries or time zones appears. The # dot indicates the current setting. X Select a country or a time zone. A time zone list may also be displayed, depending on the country selected. X To select the desired time zone: turn and press the controller. The entry for the Automatic Time Set‐ tings is accepted. Subsequent operation depends on whether the navigation system has GPS reception and whether the changeover function to summer time is available. X In the window for summer time settings, select Automatic Automatic. The entry for the Automatic Time Set‐ tings is accepted. The Daylight Sav‐ ings Time (Summer) function is activated. Manually switching to summer time: X To select On or Off turn the controller and press to confirm. The # dot indicates the current setting. The Automatic Time Settings function is deactivated ª. Setting the time manually Press the Ø button. The Vehicle menu appears. X To select Time Time: slide 6 the controller, turn and press to confirm. A menu appears. X To select Set Time Manually: Manually turn and press the controller. X To set the hour: turn the controller. X To set the minutes: slide 9, turn and press the controller. X The time is accepted. X If Auto is set for the summer time changeover, a prompt will appear asking whether this should be maintained. Text reader settings Press the Ø button. The Vehicle menu appears. X To select System Settings: Settings slide 6 the controller, turn and press to confirm. A menu appears. X To select Text Reader Speed: Speed turn and press the controller. A list appears. X Select Fast Fast,Medium Medium or Slow Slow. The # dot indicates the current setting. X WLAN Opening/closing the help window The help window also shows you information on audible instructions: Rduring individualization subsequent operation of the Voice Control System. X Press the Ø button. The Vehicle menu appears. X To select System Settings: Settings slide 6 the controller, turn and press to confirm. A menu appears. Rduring X To select Voice Control: Control turn and press the controller. X Select Help Window. Window You have switched the help window on O or off ª. More information on the Voice Control System is available in the separate operating instructions. Individualization Using individualization, you can fine-tune the Voice Control System to your own voice. This will help improve voice recognition (see the separate operating instructions). WLAN Overview Conditions: To establish a WLAN connection between COMAND and a WLAN-enabled device, such as a tablet computer or smartphone: RWLAN must be activated at COMAND and at the device to be connected. If COMAND is to be used as a WLAN hotspot: RCOMAND must be connected to an Internet-enabled mobile phone via Bluetooth® or USB. RThe Internet access data for the mobile phone network provider must be selected or set for COMAND. RThere must be an Internet connection to COMAND. Activating WLAN To select Vehicle from the main function bar: turn and press the controller. X To switch to the menu bar: slide 6 the controller. X Select System Settings. Settings The System Settings menu is displayed. X Select WiFi WiFi. The WLAN menu appears. X Select Activate Activate. X Press the controller. Switch the connection on O or off ª, depending on the previous setting. X Connecting the device General notes i The exact WLAN connection procedure may vary depending on the device to be connected. Follow the instructions that are shown in the display. Further information can be found on the operating instructions for the device you wish to connect. System settings Voice Control System settings 39 40 WLAN System settings Connecting a device via WPS PIN Prerequisite: For this type of connection, the device to be connected must support "Connect using WPS PIN". X To select Vehicle from the main function bar: turn and press the controller. X To switch to the menu bar: slide 6 the controller. X Select System Settings. Settings The System Settings menu is displayed. X Select WiFi WiFi. The WLAN menu appears. X Select Connect via WPS PIN. PIN X Select the vehicle from the device to be connected and "Connect using WPS PIN". The vehicle is displayed with the SSID MB WLAN XXXXX. XXXXX The device to be connected generates a PIN. X This PIN is also entered on COMAND. Connecting the device by pressing a button (push button) Prerequisite: For this type of connection, the device to be connected must support "Connect via push button". X To select Vehicle from the main function bar: turn and press the controller. X To switch to the menu bar: slide 6 the controller. X Select System Settings. Settings The System Settings menu is displayed. X Select WiFi WiFi. The WLAN menu appears. X Select Connect via WPS PBC. PBC X Select the vehicle from the device to be connected and Connect via WPS PBC. PBC The vehicle is displayed with the SSID MB WLAN XXXXX. XXXXX X Select Continue in COMAND. Connecting the device via a security key To select Vehicle from the main function bar: turn and press the controller. X To switch to the menu bar: slide 6 the controller. X Select System Settings. Settings The System Settings menu is displayed. X Select WiFi WiFi. The WLAN menu appears. X Select Connect Using Security Key. Key X Select the vehicle from the device to be connected. The vehicle is displayed with the SSID MB WLAN XXXXX. XXXXX X Bluetooth® settings Changing the name of the SSID Generating a new security key To select Vehicle from the main function bar: turn and press the controller. X To switch to the menu bar: slide 6 the controller. X Select System Settings. Settings The System Settings menu is displayed. X Select WiFi WiFi. The WLAN menu appears. X Select Change SSID. SSID A dialog for entering the SSID appears. X Enter new SSID. X Select ¬. X Press the controller. The vehicle with the new SSID will now be shown on the device and in the Connect Using Security Key menu when a connection is established. X To select Vehicle from the main function bar: turn and press the controller. X To switch to the menu bar: slide 6 the controller. X Select System Settings. Settings The System Settings menu appears. X Select WiFi WiFi. The WLAN menu appears. X Select Generate Security Key. Key X Select Regenerate Regenerate. A new security key is generated. X To save the security key: turn the controller and select Save Save. The WLAN menu appears. The new security key will now be displayed and verified when a connection is established via the security key. The connection must be re-established with the newly created security key. X i Device connections established using the previous security key will no longer work after the security key is changed. You have to reconnect these devices (Y page 39). i Device connections established using the previous SSID will no longer work after the SSID is changed. You have to reconnect these devices (Y page 39). Bluetooth® settings General information about Bluetooth® Bluetooth®-capable devices, e.g. mobile phones, have to comply with a certain profile in order to be connected to COMAND. Every Bluetooth® device has its own specific Bluetooth® name. System settings Enter the security key that appears on the COMAND display for the device to be connected. X Confirm the entry. X 41 Calling up and editing the Favorites function System settings 42 Bluetooth® technology is a standard for short-range wireless data transmissions up to approximately 10 meters. You can use Bluetooth® to connect your mobile phone to COMAND to, for example: Ruse the hands-free system an Internet connection Rlisten to music using Bluetooth® Audio Rexchange vCards Bluetooth® is a registered trademark of Bluetooth Special Interest Group (SIG) Inc. Restablish Activating/deactivating Bluetooth® Press the Ø button in the center console. The Vehicle menu appears. X To select System Settings: Settings slide 6 the controller, turn and press to confirm. A menu appears. X To select Activate Bluetooth: Bluetooth turn and press the controller. This switches Bluetooth® on O or off ª. X Setting the system language This function allows you to determine the language for the menu displays and the navigation messages. The selected language affects the characters available for entry. i The navigation announcements are not available in all languages. If a language is not available, the navigation announcements will be in English. i When you set the system language, the language of the Voice Control System will change accordingly. If it is not supported by the Voice Control System, English will be selected. Press the Ø button. The Vehicle menu appears. X To select System Settings: Settings slide 6 the controller, turn and press to confirm. A menu appears. X To select Language Language: turn and press the controller. The list of languages appears. The # dot indicates the current setting. X Select the desired language. COMAND loads the selected language and sets it. X Calling up and editing the Favorites function The Favorites function can be called up via the system menu or via the g button on the controller or the touchpad. To call up the Favorites function via the system menu: Press the Ø button. The system menu appears. X To select System Settings Settings: slide 6 and press the controller. A menu appears. X To select Favorite Functions : press the controller. A menu appears. X To select the desired function, e.g. Radio Radio: turn and press the controller. A menu appears. X To call up the Favorites function via the controller or touchpad: X Press the g button. Call up the Favorite Functions menu. The Favorites function can be exited at any time. To exit the Favorites function: RPress the g button again the % button on the controller RPress the % button in the display. RPress Importing/exporting data Importing/exporting data General notes ! Never remove the stick or card when writ- To select Data Import/Export: Import/Export turn and press the controller. X Select Activate PIN Protection. Protection Activate O or deactivate ª PIN protection. When activating PIN protection, you will be prompted to enter a PIN. X ing data to the USB stick or the memory card. You may otherwise lose data. Using this function, you can: Rtransfer your personal COMAND data from one system/vehicle to another. Rmake a backup copy of your personal data (export data) and load it again (import data). Rprotect your data from unwanted export by activating a pin prompt (presetting: deactivated ª). You can either use an SD memory card or a USB storage device (e.g. a USB stick) as temporary storage. Activating/deactivating PIN protection To enter the 4-digit PIN and select ¬: turn and press the controller. You will be prompted to enter the PIN again. X Enter the PIN again and select ¬. The PIN prompt now protects your personal data from unwanted export. X i If you deactivate your PIN protection, you will first be prompted to enter your PIN. If you have forgotten your PIN, an authorized Mercedes-Benz Center can deactivate your PIN protection for you. Alternatively, you can deactivate PIN protection by resetting your personal COMAND data (Y page 44). Importing/exporting data Press the Ø button. The Vehicle menu appears. X To select System Settings: Settings slide 6 the controller, turn and press to confirm. A menu appears. X System settings Further information on favorites (Y page 32). 43 Reset function 44 X Insert the SD memory card (Y page 168). or Connect a USB device (e.g. a USB memory stick) (Y page 168). X Press the Ø button in the center console. The Vehicle menu appears. Mercedes-Benz is not liable for any loss of data. System settings X X To select System Settings Settings: slide 6 and press the controller. A menu appears. To select Data Import/Export: Import/Export turn and press the controller. X Select Import Data or Export Data. Data i If you import data such as address data, the existing data on COMAND is overwritten. You will see a message to this effect. COMAND is restarted after the data import. X If PIN protection is activated, a PIN prompt appears when you select Export Data. Data X To enter the PIN: turn the controller and press ¬ to confirm. PIN protection is deactivated. X To select Memory Card, Card USB 1 or USB 2: 2 turn and press the controller. This function exports all the data to the selected disc. A window appears with the message that the data has been exported. You can export address data, bookmarks, system settings that you have made and radio station lists, for example. Personal music files in the MEDIA REGISTER cannot be saved and imported again using this function. Reset function You can reset COMAND to the factory settings. Amongst other things, this will delete all personal COMAND data. These include: RChannel presets in the destination memory REntries in the list of previous destinations in the navigation system REntries in the address book RAuthorized telephone In addition, an activated PIN protection, which you have used to protect your data against unwanted export, will be deactivated. Resetting is recommended before selling or transferring ownership of your vehicle, for example. Data on the internal hard drive, e.g. music files in the MEDIA REGISTER, will be deleted. Mercedes-Benz is not liable for any loss of data. X Press the Ø button in the center console. The Vehicle menu appears. REntries X To select System Settings: Settings slide 6 the controller, turn and press to confirm. A menu appears. X To select Reset Reset: turn and press the controller. A prompt appears asking whether you wish to reset. Select Yes or No No. If you select No the process is canceled. If you select Yes a prompt will appear again asking whether you really wish to reset. X Select Yes or No No. If you select Yes a message will be shown. COMAND is reset to the factory settings and restarted. X Reset function 45 System settings If you select No the process is canceled. 46 47 48 48 52 53 54 58 Vehicle functions Your COMAND equipment .................. Vehicle settings .................................. 360° camera ....................................... Rear view camera ............................... Climate control settings ..................... AGILITY SELECT ................................... Vehicle settings 48 Vehicle functions Your COMAND equipment These operating instructions describe all standard and optional equipment available for your COMAND system at the time of purchase. Country-specific differences are possible. Please note that your COMAND system may not be equipped with all the features described. This also applies to safety-relevant systems and functions. Therefore, the equipment on your COMAND system may differ from that in the descriptions and illustrations. Should you have any questions concerning equipment and operation, please consult an authorized Mercedes-Benz Center. Vehicle settings Calling up vehicle settings Ambient lighting General notes You can set the following for the ambient lighting: RZone The zone setting determines the area in which the brightness setting is to be applied. If the Complete zone is selected for longer than 0.5 seconds, the brightness of the Front zone is adopted for the entire vehicle. RBrightness This setting makes an additional change to the brightness of the ambient lighting. The brightness change is only effective for the selected zone. For this reason, the zone for which the brightness change is to be active must be selected first. RColor This setting changes the color of the ambient lighting. Setting the brightness of the zones Press the Ø button. The vehicle menu is displayed. X To select Vehicle Settings: Settings turn and press the controller. The Vehicle Settings menu is active. X To select the desired vehicle setting: turn and press the controller. The main area with the setting element is active. X Selecting a different vehicle setting: X To activate the menu for selecting the vehicle setting: slide 5 the controller. Exiting the vehicle settings: X To select &: slide 6 and press the controller. Call up vehicle settings (Y page 48). To select Ambient Light: Brightness: Brightness turn and press the controller. The left-hand setting element is active. The brightness value for the currently selected zone is displayed. X Press the controller. X X Vehicle settings To change the brightness value: turn and press the controller. X To select a zone: slide 9 and turn the controller. X 49 Setting the EASY-ENTRY/EXIT feature Setting the color i Once a color is set, it is used for all zones. The brightness of the color used can be set separately for each zone. Call up vehicle settings (Y page 48). X To select Ambient Light: Color: Color turn and press the controller. The setting element is active. X To select a color: turn the controller. X You can find further information on the interior lighting in the vehicle Operator's Manual. Switching the display lighting on/off This display lighting adjustment function is only available if the vehicle is not equipped with the "Ambient lighting" package. X Call up vehicle settings (Y page 48). X To select Ambient Light: Display: Display turn and press the controller. The function switches on or off, depending on the previous setting. i The brightness can be changed using the control between the two displays. You can find further information on the interior lighting in the vehicle Operator's Manual. The EASY-ENTRY/EXIT feature makes getting in and out of your vehicle easier. X Call up vehicle settings (Y page 48). X To select Easy Entry/Exit: Entry/Exit turn and press the controller. The setting element is active. X To change the setting: turn the controller. Activating/deactivating the acoustic locking confirmation You can also set an audible signal to confirm that the vehicle has been locked. X Call up vehicle settings (Y page 48). X To select Acoustic Lock Feedback: Feedback turn and press the controller. The function switches on or off, depending on the previous setting. You can find further information on the locking feature in the vehicle Operator's Manual. Vehicle functions You can find further information on the interior lighting in the vehicle Operator's Manual. 50 Vehicle settings Vehicle functions Activating/deactivating the seat-belt adjustment function Call up vehicle settings (Y page 48). X To select Automatic Mirror Folding: Folding turn and press the controller. The function switches on or off, depending on the previous setting. X You can find further information on the automatic folding mirror function in the vehicle Operator's Manual. Switching locator lighting on/off The seat-belt adjustment function adjusts the driver's and front-passenger seat belt to the upper body of the occupants. X Call up vehicle settings (Y page 48). X To select Belt Adjustment: Adjustment turn and press the controller. The function switches on or off, depending on the previous setting. You can find further information on seat-belt adjustment in the vehicle Operator's Manual. Activating/deactivating the automatic folding mirror function If the locator illumination (surround lighting) is switched on, as well as the turn signals, the headlamps will also light up briefly when the vehicle is unlocked. X Call up vehicle settings (Y page 48). X To select Locator Lighting: Lighting turn and press the controller. The function switches on or off, depending on the previous setting. You can find further information on the locking feature in the vehicle Operator's Manual. When the Automatic Mirror Folding function is activated, the exterior mirrors fold in automatically as soon as you lock the vehicle from the outside. The exterior mirrors fold out automatically again as soon as you unlock the vehicle. Vehicle settings Call up vehicle settings (Y page 48). X To select Interior Lighting Delayed Switch-off: turn and press the controller. Switch-off The setting element is active. X To change the delayed switch-off time: turn the controller. X You can find further information on the interior lighting in the vehicle Operator's Manual. Exterior lighting delayed switch-off When the automatic locking feature is activated, the vehicle is locked automatically when the ignition is switched on and the vehicle is traveling faster than walking pace. X Call up vehicle settings (Y page 48). X To select Automatic Locking: Locking turn and press the controller. The function switches on or off, depending on the previous setting. You can find further information on the locking feature in the vehicle Operator's Manual. Setting the delayed switch-off time Interior lighting delayed switch-off The locator illumination (surround lighting) is activated for the duration of the delayed switch-off time when the vehicle is unlocked using the remote control key. X Call up vehicle settings (Y page 48). X To select Exterior Lighting Delayed Switch-off: turn and press the controller. Switch-off The setting element is active. X To change the delayed switch-off time: turn the controller. You can find further information on the locking feature in the vehicle Operator's Manual. The interior lighting is activated for the duration of the delayed switch-off time when the key is removed from the ignition lock. Vehicle functions Switching the automatic locking feature on/off 51 52 360° camera Vehicle functions Arming/disarming the tow-away alarm Call up vehicle settings (Y page 48). X To select Interior Motion Sensor: Sensor turn and press the controller. The function switches on or off, depending on the previous setting. X Activating/deactivating the trunk lid opening height restriction An audible and visual alarm is triggered if your vehicle's angle of inclination is altered while the tow-away alarm is armed. This can occur if the vehicle is jacked up on one side, for example. X Call up vehicle settings (Y page 48). X To select Tow-away Alarm: Alarm turn and press the controller. The function switches on or off, depending on the previous setting. Arming/disarming the interior motion sensor Activating the trunk lid opening height restriction allows you to avoid bumping the trunk lid on a low garage ceiling, for example. X Call up vehicle settings (Y page 48). X To select Trunk Opening-height Restriction: turn and press the controlRestriction ler. The function switches on or off, depending on the previous setting. 360° camera Important notes When the interior motion sensor is armed, a visual and audible alarm is triggered if movement is detected in the vehicle interior. This can occur if someone reaches into the vehicle interior without authorization, for example. The 360° camera is only an aid. It is not a replacement for your attention to your immediate surroundings. You are always responsible for safe maneuvering and parking. Make sure that no persons or animals are in the maneuvering range. Overview The 360° camera surveys the vehicle surroundings and assists you, for example when parking or at exits with reduced visibility. Rear view camera Settings for the 360° camera When you activate this function, the image from the 360° camera is displayed when you select reverse gear. Activating/deactivating using the reverse gear: X Press the Ø button in the center console. The vehicle menu is displayed. To switch to the menu bar: slide 6 the controller. X To select Vehicle Settings Settings: turn the controller and press to confirm. X X Select 360° Camera. Camera X Select Activation by R gear. gear The function is switched on O or off ª, depending on the previous status. Manually switching the display X Automatically switching the display: X The 360° camera image can be displayed if: Ryour vehicle is equipped with a 360° camera RCOMAND is switched on (Y page 26) Rthe 360° Camera function is switched on. Displaying the image of the 360° camera: Press the Ø button in the center console. A menu appears. X Select 360° Camera. Camera The 360° camera image appears in splitscreen mode. X You will see the previous view on the display if you have switched the function on: Rselect transmission position P vehicle exceeds a speed of approx. 30 km/h Rthe You can automatically switch the 360 camera display using reverse gear (Y page 52). The 360° camera can detect both moving and stationary objects. If, for example, a pedestrian or another vehicle is detected, these objects are marked with bars. The system is only able to detect and mark stationary objects when your vehicle is moving. By contrast, stationary objects will always be detected and marked. Switching object detection on/off X To select Object Detection in the 360° camera menu: turn the controller and press to confirm. The function is switched on O or off ª, depending on the previous status. Opening the camera cover for cleaning X Displaying the 360° camera image To select &: slide 6 and press the controller. To select Open Camera Cover in the 360° camera menu: turn the controller and press to confirm. The Please Wait... message appears for approximately three seconds. The camera cover opens. The camera cover closes automatically when you lock the vehicle or pull away. Rear view camera The rear view camera is only an aid. It is not a replacement for your attention to your immediate surroundings. You are always responsible for safe maneuvering and parking. When maneuvering or parking, make sure that there are no persons, animals or objects in the area in which you are maneuvering. Vehicle functions For further information on the 360° camera, see the separate vehicle Operator's Manual. 53 Climate control settings 54 The image from the rear view camera is shown in the COMAND display when reverse gear is engaged if: X Ryour Vehicle functions vehicle is equipped with a rear view camera RCOMAND is switched on Rthe Activation by R gear function is switched on. As soon as the function is switched on, you will see the previous view on the display: Switching object detection on/off Rselect transmission position P driving forwards a short distance You can find further information about the rear view camera in the vehicle Operator's Manual. X Switch on COMAND (Y page 26). X Press the Ø button in the center console. The vehicle menu is displayed. Rafter X X Slide 6 the controller. To select System Settings: Settings turn and press the controller. X Select Rear View Camera. Camera The Rear View Camera menu appears. X Select Activation by R gear. gear The function is switched on O or off ª, depending on the previous status. When you start the vehicle and engage reverse gear, the camera cover opens automatically if the function is activated. The area behind the vehicle is shown with guide lines in the display (see the vehicle Operator's Manual). The rear view camera can detect moving and stationary objects. If, for example, a pedestrian or another vehicle is detected, these objects are marked with bars. The system is only able to detect and mark stationary objects when your vehicle is moving. By contrast, stationary objects will always be detected and marked. To select Object Detection in the rear view camera menu: turn and press the controller. The function is switched on O or off ª, depending on the previous status. Opening the camera cover for cleaning X To select Open Camera Cover in the rear view camera menu: turn and press the controller. The Please Wait... message appears for approximately three seconds. The camera cover opens. The camera cover closes automatically when you lock the vehicle or pull away. Climate control settings Basic settings of the climate control bar Climate control bar You can set the climate control functions directly in the climate control bar and change them in the climate control menu. : Adjusts temperature, airflow and air dis- tribution, left, as well as displaying the current setting ; Calls up the climate control menu and displays the current cooling and airflow setting = Adjusts temperature, airflow and air distribution, right, as well as displaying the current setting Climate control settings Calling up the climate control menu To switch to the climate control bar: slide 6 the controller. X To select from climate control bar ;: turn and press the controller. The menu for selecting climate control functions is activated. X To select the desired climate control function: turn and press the controller. The selected climate control function appears. 55 Setting the airflow The following climate control functions can also be called up directly from the climate control bar: RTemperature, left and right, displayed as the actual temperature, e.g. 68 ‡ (20 †). RAirflow left and right, displayed as J and the current setting, e.g. 1. RAir distribution left and right, displayed by the current setting, e.g. O. To select J on the left or right in the climate control bar: turn and press the controller. The airflow setting scale appears. X To change the setting: turn the controller. X To close the temperature setting scale: press the controller. X i You can also use the climate control menu (Y page 56)to set the airflow. Setting the temperature Setting the air distribution X To select the current temperature in the climate control bar on the left or right: turn and press the controller. The temperature setting scale appears. X To change the setting: turn the controller. X To close the temperature setting scale: press the controller. X i You can also use the climate control menu i You can also use the climate control menu to set the temperature. To select the current air distribution display on the left or right in the climate control bar, e.g. O: turn and press the controller. The air distribution setting scale appears. X To change the setting: turn the controller. X To close the temperature setting scale: press the controller. (Y page 56)to set the air distribution. Vehicle functions X Climate control settings 56 Settings in the climate menu i Deactivating the cooling with air dehumidification function reduces fuel consumption. Switching climate control on/off Vehicle functions Synchronizing the climate control settings Call up the climate control menu (Y page 54). X To switch to the footer: slide 6 the controller. X To select O Climate Ctrl On: On turn and press the controller. X The climate control is switched on O or off ª depending on the settings. If the climate control is switched off: Rthe adjustment functions are deactivated. blower is switched off. Rthe air recirculation flaps are closed. Rthe Switching cooling with air dehumidification on/off i Activating the cooling with air dehumidi- fication facilitates the cooling of the vehicle interior even with high outside temperatures. Call up the climate control menu (Y page 54). X To switch to the footer: slide 6 the controller. X To select A/C A/C: turn and press the controller. X Switch cooling with air dehumidification on O or off ª. X i The current status of the cooling function is displayed in the climate control bar: AC on – activated, AC off – deactivated (Y page 54). With the synchronize option, you can decide whether you wish to activate the climate control settings for all zones together or separately. X Call up the climate control menu (Y page 54). X To switch to the footer: slide 6 the controller. X To select Sync. Sync.: turn the controller and press to confirm. X Switch the synchronization function on O (left and right synchronized) or off ª (left and right separate). With the synchronization function switched off, you can alternate between driver and front passenger. To switch from the footer to the main area: slide 5 the controller. X To switch between left and right: slide 1 the controller. Not all climate control functions allow switching between the driver and front passenger. X i The synchronization function can also be deactivated by sliding the controller to the left or right in the main area. The setting elements for the driver and front passenger are then shown separately once again. Further information (see the vehicle Operator's Manual). Adjusting the climate mode settings You can use the climate control bar (Y page 54) to access the climate control menu. Climate control settings The following settings can be made in the climate control menu: 57 Starting/stopping the perfume atomizer RTemperature RAir distribution mode (airflow setting) RAirflow Setting the climate mode (airflow setting) determines the airflow. The setting is only active when the air-conditioning system is set to "AUTO". X Call up the climate control menu (Y page 54). X To select Climate Mode: Mode turn and press the controller. X If necessary, change sides: slide 1 the controller. X To change the setting: turn and press the controller. The perfume atomizer makes it possible to scent the air in individual compartments in the vehicle interior. Further information (see the vehicle Operator's Manual). X Call up the climate control menu (Y page 54). X To select Air Freshener: Freshener turn and press the controller. Depending on the previous status, you start or stop the perfume atomizer. X To set the intensity: turn the controller when the atomizer is switched on. Exiting a menu X Press the % button. Switching the ionization on/off Exiting a menu X Press the % button. The current airflow setting is shown in the climate control bar: DIFFUSE, MEDIUM or FOCUS (Y page 54). The ionization has a cleansing effect on the air in the vehicle interior. Further information (see the vehicle Operator's Manual). Vehicle functions RClimate AGILITY SELECT 58 Call up the climate control menu (Y page 54). X To select Ionization Ionization: turn and press the controller. You switch it on or off, depending on the previous status. Vehicle functions X Exiting a menu X Press the % button. Auxiliary heating To select the required setting element (analog clock, hours or minutes): slide 5 and 9 the controller. X To change the setting: turn the controller. X To exit the menu: press the controller. X AGILITY SELECT General notes You can pre-set three departure times for automatic activation of the auxiliary heating. Selecting the pre-set time: Call up the climate control menu (Y page 54). X To select Auxiliary Heating: Heating turn and press the controller. X Turn the controller. X Changing the pre-set time: Call up the climate control menu (Y page 54). X To select Auxiliary Heating: Heating turn and press the controller. X To select the departure time that will be changed: turn and press the controller. A menu for changing the time opens. X With the AGILITY SELECT menu you can configure the drive, suspension and steering settings for the Individual drive program. The configuration you have programmed only takes effect once you have activated the Individual drive program using the AGILITY SELECT switch (see the vehicle Operator's Manual). Configuration via the controller Press the Ø button. The vehicle menu is displayed. X To select AGILITY SELECT: SELECT turn and press the controller. The menu for setting the Individual drive program appears. X To select Drive Drive, Suspension or Steer‐ ing: turn and press the controller. ing X To select individual settings: turn the controller and press to confirm. X AGILITY SELECT 59 Configuration via the AGILITY SELECT switch Using the AGILITY SELECT switch, select the Individual drive program (see the vehicle Operator's Manual). A window appears after a short while. X To confirm Adjust Adjust: press the controller. The menu for setting the Individual drive program appears. X To select Drive Drive, Suspension or Steer‐ ing: turn and press the controller. ing X To select individual settings: turn the controller and press to confirm. Setting options You can choose from the following settings for the drive: C Comfort S Sport S+ Sport + M Manual E Eco You can make the following settings for the suspension: C Comfort S Sport S+ Sport + You can make the following settings for the steering: C Comfort S Sport You can find further information on the individual drive program in the vehicle Operator's Manual. Vehicle functions X 60 Your COMAND equipment .................. Introduction ......................................... Basic settings ...................................... Destination input ................................ Route guidance ................................... Real-time traffic reports ..................... Storing destinations ........................... Map functions ..................................... Navigation functions .......................... Problems with the navigation system ....................................................... 62 62 64 67 79 85 89 91 97 99 Navigation 61 62 Introduction Navigation Your COMAND equipment These operating instructions describe all standard and optional equipment available for your COMAND system at the time of purchase. Country-specific differences are possible. Please note that your COMAND system may not be equipped with all the features described. This also applies to safety-relevant systems and functions. Therefore, the equipment on your COMAND system may differ from that in the descriptions and illustrations. Should you have any questions concerning equipment and operation, please consult an authorized Mercedes-Benz Center. Introduction Important safety notes G WARNING If you operate information systems and communication equipment integrated in the vehicle while driving, you will be distracted from traffic conditions. You could also lose control of the vehicle. There is a risk of an accident. Only operate the equipment when the traffic situation permits. If you are not sure that this is possible, park the vehicle paying attention to traffic conditions and operate the equipment when the vehicle is stationary. You must observe the legal requirements for the country in which you are currently driving when operating COMAND. COMAND calculates the route to the destination without taking account of the following, for example: Rtraffic lights and yield signs Rmerging lanes Rparking or stopping in a no parking/no stopping zone Rother road and traffic rules and regulations Rnarrow bridges Rstop COMAND can give incorrect navigation commands if the actual street/traffic situation does not correspond with the digital map's data. Digital maps do not cover all areas nor all routes in an area. For example, a route may have been diverted or the direction of a oneway street may have changed. For this reason, you must always observe road and traffic rules and regulations during your journey. Road and traffic rules and regulations always have priority over the system's driving recommendations. Navigation announcements are intended to direct you while driving without diverting your attention from the road and driving. Please always use this feature instead of consulting the map display for directions. Looking at the icons or map display can distract you from traffic conditions and driving, and increase the risk of an accident. General notes Operational readiness of the navigation system The navigation system must determine the position of the vehicle before first use or whenever operational status is restored. Therefore, you may have to drive for a while before precise route guidance is possible. GPS reception Among other things, correct functioning of the navigation system depends on GPS reception. In certain situations, GPS reception may be impaired, there may be interference or there may be no reception at all, e.g. in tunnels or parking garages. i Using roof carriers may impair the correct functioning of a roof antenna (phone, satellite radio, GPS). Introduction Entry restriction Access within navigation: For vehicles in certain countries, there is a data entry restriction. The restriction is active from a vehicle speed of above approximately 3 mph (5 km/h). As soon as the speed falls below approximately 2 mph (3 km/h), the restriction becomes inactive. When the restriction is active, certain entries cannot be made. This will be indicated by the fact that certain menu items are grayed out and cannot be selected. The following entries are not possible, for example: X From any menu, press the ß button. The navigation menu appears. X Press the controller. The map shows the vehicle's current position. Showing/hiding the menu Navigation the destination city and street a destination via the map Rentering POIs in the vicinity of a city or via a name search Rediting entries Other entries are possible, such as entering points of interest in the vicinity of the destination or current position. Rentering Rentering Switching to navigation mode X Press the ß button. The map shows the vehicle's current position. 63 Using the menu, you can make a destination entry or select the navigation settings, for example. X To show: slide 6 the controller when the map appears. or X Glide down the touchpad with one finger. Route guidance is not active: Destina‐ tion is highlighted. Route guidance active: y is marked. Route guidance inactive: no destination has been entered yet and no route has been calculated. Route guidance is active: the destination has been entered, the route has been calculated. The display shows the route, changes of direction and lane recommendations. Navigation announcements guide you to your destination. Access from one of the other main functions: To activate the menu: slide 5 the controller (e.g. in radio mode). X To select Navi Navi: turn and press the controller. X Z Basic settings 64 Basic settings Navigation Setting route type and route options X To hide: press the % button. or Slide 5 the controller. Full screen symbol : appears. X Press the controller. X Moving the map To switch to navigation mode: press the Ø button. X To show the menu: slide 6 the controller. X To select Settings Settings: turn and press the controller. X Select Route Settings. Settings X X REQUIREMENT: the map is in full screen mode, the menu is faded out (Y page 63). X Press the controller. The crosshair is shown. X Slide 1, 4 or 2 the controller. The map moves in the corresponding direction under the crosshair. To select a destination on the map: press the controller. If navigable destinations are available, they will be displayed in a list. X Turn and press the controller. X Showing the menu X X Press the controller. Select Menu Menu. Select a route type. A filled circle indicates the current selection. RActive route guidance: COMAND calculates a new route. RInactive route guidance: COMAND uses the selection as the new setting. i Route guidance active: a destination has been entered and the route has been calculated. Route guidance inactive: no destination has been entered yet and no route has been calculated yet. Menu item Fast Route COMAND calculates a route with a short journey time. Menu item Dynamic Traffic Route Based on the Fast Route route type and includes traffic reports on the route for the route guidance. Basic settings COMAND calculates an economical route. The journey may take slightly longer compared to taking the fast route. Menu item Short Route COMAND calculates a shorter route. X To calculate alternative routes: select Calculate Alternative Routes. Routes Switch the function on O or off ª. Function activated: after each route calculation, route alternatives are offered that correspond to the local conditions (Y page 83). If desired, you can have COMAND calculate alternative routes even during route guidance (Y page 83). To avoid/use route options: select Avoid Options. Options A menu appears. X Select one of the options. O: using or avoiding route options is enabled ª: using or avoiding route options is disabled RMenu item Avoid Area (Y page 94) COMAND enables you to avoid areas you do not wish to drive through. RMenu item Avoid Highways RMenu item Avoid Ferries RMenu item Avoid Auto Trains X RMenu item Avoid Tunnels item Avoid Unpaved Roads The function is not available in all countries. RMenu item Use Toll Roads RMenu item Use Carpool Lanes If your vehicle meets the access conditions for carpool lanes, you can use this function. Navigation includes carpool lanes if the carpool lanes option is activated. Depending on local conditions, COMAND may not always be able to include all route options. A route may include a ferry, for instance, even though Avoid Ferries is enabled. COMAND will notify you of this visually as well as through a navigation message. To avoid toll roads: the route calculation excludes routes which require you to pay a usage fee (toll). X To exit a menu: slide 1 the controller. RMenu To use toll roads: turn and press the controller. A menu appears. X Select an option. The options include using roads that require cash payment or electronic billing, or switching off the function. X Z Navigation Menu item Eco Route 65 Basic settings 66 Navigation Selecting announcements To switch to navigation mode: press the Ø button. X To show the menu: slide 6 the controller. X To select Options Options: turn and press the controller. X Select Settings Settings. X Select an option. Switch the option on O or off ª. X Announce Street Names COMAND announces the names of the streets to which the impending change of direction will lead. The function is not available in all countries. Audio Fadeout The volume of an active media source is automatically reduced during a navigation announcement. Gas on Reserve Function activated: once the reserve fuel tank level is reached, a message appears to help you start a filling station search. Atten‐ tion Assist Function activated: if ATTENTION ASSIST displays a warning in the multifunction display, a message appears in the COMAND display to help you start a rest stop search. For further information about ATTENTION ASSIST, see the separate operating instructions for the vehicle. Using car pool lanes You can include carpool lanes (HOV or car sharing lanes) in the route calculation. If you use HOV or carpool lanes, please observe the applicable laws as well as the local and time limitation conditions. Carpool lanes may only be used under certain conditions. They can normally be used when there are two people in the vehicle. However, there are also carpool lanes which can only be used when there are three or more people in the vehicle. In California, lone drivers can use a carpool lane if their vehicle's emission level or fuel consumption is below a fixed threshold. Carpool lanes may be reserved for specific times (e.g. during the peak period). Carpool lanes are indicated by a diamond symbol on specific road signs and on the road surface. The road signs may also include the designation CARPOOL. The lanes are arranged as a separate lane next to the others or are built as a physically separate lane. Depending on the setting under Use Car‐ pool Lanes, Lanes COMAND uses carpool lanes when calculating the route. During route guidance, visual and audible driving directions Destination input As an address Calling up the address entry menu To switch to navigation mode: press the Ø button. X To show the menu: slide 6 the controller. X To select Destination Destination: turn and press the controller. X Select Address Entry. Entry X Destination input Important safety notes G WARNING If you operate information systems and communication equipment integrated in the vehicle while driving, you will be distracted from traffic conditions. You could also lose control of the vehicle. There is a risk of an accident. Only operate the equipment when the traffic situation permits. If you are not sure that this is possible, park the vehicle paying attention to traffic conditions and operate the equipment when the vehicle is stationary. You must observe the legal requirements for the country in which you are currently driving when operating COMAND. Destination entry may be blocked while driving, depending on the country specifications. General notes The various character entry options are described for the controller. Alternatively you can use the touchpad to enter characters and select menus (Y page 21). Address entry options Examples of how you can enter an address: Rcity/zip code, street, house number code, street Rcity/zip code, center Rcity/zip code, street, intersection Rstreet, city/zip code, house number Rstreet, city/zip code, intersection The address can be entered faster by entering the street before the city if the address has an unusual street name. While entering an address, you can also switch to other destination entry options: Rcity/zip RKeyword search (Y page 70) page 75) RPoint of interest (Y page 72) RMap (Y Z Navigation provide guidance into and out of carpool lanes. X To switch to navigation mode: press the ß button. X To show the menu: press the controller. X To select Settings Settings: turn and press the controller. X Select Route Settings. Settings X Select Avoid Options. Options X Select Use Carpool Lanes. Lanes Carpool lanes will either be used O or avoided ª when calculating the route. 67 Destination input 68 Entering the address To select Town : press the controller. Enter the town or city, e.g. New York York. Then call up the list and select an entry. Proceed in the same way as when entering a street. X To select No. : press the controller. X Enter the house number. Then call up the list and select an entry. Proceed in the same way as when entering a street. The address entry menu shows the address. The adjacent map section shows the destination. X Navigation X The example shows you how to enter a city, street and house number for an address, e.g. for your home address. X To select Street in the address entry menu: press the controller (Y page 67). X Enter BROADWAY BROADWAY. Character entry (Y page 29). Calling up a list X Slide 5 the controller repeatedly until the character bar disappears. or X To select OK OK: turn and press the controller. The city in which the vehicle is currently located (current vehicle position) is at the top of the list of cities. When destinations are entered using the character bar, the locations for which route guidance has already been carried out are more prominently available. You can enter any of the cities, streets, zip codes, etc. which are stored in the digital map. However, zip codes are not available for some countries. State/province and city are sufficient to start navigating. You can enter either a city or a zip code. The street and house number complete the destination address. Entering additional address data You can enter additional address data: RState/Province You can use Last Used to select the last selected state (USA) or province (Canada). You can also select Mexico and The Bahamas. RZIP Code Entering a zip code will delete a previously entered city. RCenter Entering a center will delete a previously entered street. RIntersection Entering an intersection will delete a previously entered house number. Destination input Select the address entry menu (Y page 67). X To select: State/Province State/Province, ZIP Code, Code Center or Intersection turn, slide 6 and press the controller. X Select an entry (Y page 68). X 69 Enter a last name and first name (Y page 28). X To select OK OK: turn and press the controller. The destination address is saved in the address book as a navigable contact. X Starting route calculation Saving an address X As the home address: select As "My Address". Address" COMAND stores your home address under My Address in the list of contacts. Navigation You can store the address you have entered either as your home address or as another navigable contact in the address book (Y page 117). X Call up the address entry menu (Y page 67). X To select Save Save: slide 6 the controller, turn and press to confirm. The entered destination appears in the address entry menu. X To confirm Start or Continue Continue: press the controller. If you select Start Start: the route is calculated with the current route settings (Y page 64). While route calculation is in progress, an arrow will indicate the direction to your destination. Once the route has been calculated, route guidance begins. If the vehicle is traveling on a non-digitized road, the system displays the linear distance to the destination, the direction to the destination and the Road Not Map‐ ped message. If you select Continue Continue: alternative routes are calculated. You can display these and select them for route guidance (Y page 83). If route guidance has already been activated, a prompt will appear asking whether you wish to end the current route guidance. X X X As a contact: select As New Contact. Contact Select Not Classified, Classified Home or Work Work. To select Yes or Set as Intermediate Destination: turn and press the controlDestination ler. Yes cancels the current route guidance and starts route calculation to the new destination. Z Destination input Navigation 70 Set as Intermediate Destination adds the new destination in addition to the existing destination and opens the intermediate destinations list. i The route is calculated using the digital map data. The calculation time depends on the distance from the destination, for example. The calculated route may differ from the ideal route, e.g. due to road works or incomplete map data. Please also refer to the notes about the digital map (Y page 96). Calling up the keyword search X To select the magnifying glass symbol: while in the address entry menu, slide 6, turn and then press the controller. Viewing the vicinity of the destination X To select symbol :: turn the controller and press to confirm. You can explore the destination area. Requirement for exploring a destination: mbrace must be activated for Internet access (Y page 136). lerant hits. If, for example, you are searching for a street located on the edge of a city, the search will also cover adjacent smaller cities. The keyword search supports languages using Latin characters. X To switch to navigation mode: press the Ø button. X To show the menu: slide 6 the controller. X To select Destination Destination: turn and press the controller. X Select Keyword Search. Search X Enter the first few letters of the town and street, e.g. STUT and KÖN KÖN. While entering the information, the number of exact matches/all hits is shown. ---/--- is displayed if fewer than three characters have been entered. 999+ is displayed if there are too many hits. X Select OK OK. Keyword search Entering keywords The search results are divided into categories, such as addresses. The number of exact/total hits is shown in brackets. The search results will be displayed if POI Search and/or Automatic Online Search are enabled in the search options. Selecting an address X The keyword search is used to help find destinations using fragments of words. The keyword search is tolerant of errors. It can be used for an address or a POI. For example, you can search for the Houses of Parliament or Big Ben. The keyword search finds geoto- To select Addresses Search_Results_Navi : press the controller. Destination input Select Keyword Search. Search To select Search Options: Options slide 5 the controller, turn and press to confirm. X Select Fuzzy Search, Search POI Search or Automatic Online Search. Search Switch the setting on O or off ª. Error-tolerant search: useful if parts of the address are incomplete or the spelling is unclear. POI search: points of interest are taken into account in the search. Online search: the search is performed via the online functions. 71 X Exact hits are shown at the very top of the list. Hits are listed alphabetically. The search term that you entered is highlighted in orange in the entries. X To select an entry: turn and press the controller. The address entry menu appears, showing the destination address. X To start route calculation: select Start Start. Selecting a point of interest To select POIs in the Vicinity or All POIs Search_Results_Navi: Search_Results_Navi turn and press the controller. A list appears. X Select a point of interest. The POI is shown. X To start route calculation: select Start Start. X Using online search X To select Automatic Online Search: Search turn and press the controller. The search switches to the online functions. Online search requirement: mbrace must be activated for Internet access (Y page 136). Selecting search options To switch to navigation mode: press the Ø button. X To show the menu: slide 6 the controller. X To select Destination Destination: turn and press the controller. X Selecting the country To switch to navigation mode: press the Ø button. X To show the menu: slide 6 the controller. X To select Destination Destination: turn and press the controller. X Select Keyword Search. Search X To select Country Country: slide 5 the controller, turn and press to confirm. The alphabetical list of countries is displayed. X Select a country: turn and press the controller. X Searching via COMAND Requirement: mbrace must be activated for Internet access (Y page 136). X To switch to navigation mode: press the Ø button. X To show the menu: slide 6 the controller. X To select Destination Destination: turn and press the controller. X Select Keyword Search. Search X To select Online Search: Search slide 5 the controller, turn and press to confirm. The search switches to the online functions. Z Navigation X 72 Destination input Navigation Selecting a destination from the list of last destinations COMAND automatically stores the last 50 destinations. X To switch to navigation mode: press the Ø button. X To show the menu: slide 6 the controller. X To select Destination Destination: turn and press the controller. X Select From Previous Destinations. Destinations X Select the destination. The address entry menu appears, showing the destination address. X To start route calculation: select Start Start. Selecting an address book contact as a destination You can select navigable address book contacts as the destination. These are identified by the L symbol. If you have already entered and saved your home address, you can select this as the destination by using My Address. Address To switch to navigation mode: press the Ø button. X To show the menu: slide 6 the controller. X To select Destination Destination: turn and press the controller. X Select From Contacts. Contacts X Select the destination. The address entry menu appears, showing the contact and associated destination address. X To start route calculation: select Start Start. X Selecting a destination from POIs Calling up the points of interest menu To switch to navigation mode: press the Ø button. X To show the menu: slide 6 the controller. X To select Destination Destination: turn and press the controller. X Select From POIs. POIs X Destination input 73 Defining the position for the point of interest search Selection Instructions Near Destination (when route guidance is active) X Call up the POI menu (Y page 72). To select Current Position: Position turn and press the controller. X Select a POI category (Y page 74). X X Option 1 Other City After entering a city, the X Call up the POI menu (Y page 72). search is performed X To select Other City: City turn and press the controller. within the city's boundaX Select the country, if desired (Y page 68). ries X Enter the city (Y page 68). X Select a POI category (Y page 74). Option 2: X Enter a city in the address entry menu (Y page 68). To select POIs POIs: slide 6 the controller, turn and press to confirm. X Select a POI category (Y page 74). X Z Navigation Current Position Searches in the vicinity of the current vehicle position. Call up the POI menu (Y page 72). To select Near Destination: Destination turn and press the controller. X Select a POI category (Y page 74). X 74 Destination input Selection Search By Name Searches for all POIs on the digital map or around one of the three previously specified positions Instructions Call up the POI menu (Y page 72). To select Search By Name: Name turn and press the controller. X Select All POIs or one of the three previously selected positions. The point of interest list with character bar appears. X X X Enter a name. Navigation or X Search By Phone Num‐ ber All POIs with a telephone number can be selected. To select Mercedes-Benz Service: Service turn and press the controller. Call up the POI menu (Y page 72). To select Search By Phone Number Number: turn and press the controller. You will see a list of phone numbers. X Enter the telephone number. X X The telephone number consists of: Rthe country code (international dialing code) area code When entering the area code, omit the leading "0". Rthe telephone number of the participating caller Rthe Selecting a POI category POI categories appear after choosing the menu items Near Destination, Destination Current Position and after entering another town. Select a POI category: turn and press the controller. The G symbol after an entry shows that further categories are available. X Select a sub-category. The POI search covers a 240 mile (400 km) radius around the selected position. Once the search is completed, the POI list is displayed. The search results display the following information: X Ran arrow that shows the linear direction to the POI (search around vehicle position) Rthe linear distance to the point of interest Rthe name of the point of interest X Select a point of interest. The complete address of the POI is shown. Destination input Selecting a point of interest navigable contact in the address book Address RMy Starting route calculation X To select Continue Continue: press the controller. Using Map Navigation Requirement for "Calling a POI": a mobile phone is connected to COMAND (Y page 104). Requirements for "Viewing the vicinity of the destination" and "Loading data from the Internet": mbrace must be activated for Internet access (Y page 136). Ra 75 The complete address of the POI is shown. Viewing the vicinity of the destination X To select symbol :: turn the controller and press to confirm. If street images are available, the street in the vicinity of the destination address is shown. Calling up the map X X Select Map Map. Move the map, change the map scale and select the POI (Y page 75). Calling up the POI X Select Call Call. If a telephone number is available, COMAND switches to the telephone function. Loading data from the Internet X : Crosshair ; Distance of crosshair position from cur- rent vehicle position To switch to navigation mode: press the ß button. X To show the menu: slide 6 the controller. X To select Destination Destination: turn and press the controller. X Select Using Map. Map The map with crosshair is shown. X To move the map: slide 1, 4 or 2 the controller. X To change the map scale: turn the controller until the desired map scale is selected. The scale is displayed at the bottom. Turning clockwise zooms out from the map; turning counter-clockwise zooms in. X Select www www. If an Internet address is available, data is loaded from the Internet. Saving a POI X To select Save Save: turn and press the controller. The POI can be saved as: Z Destination input 76 Navigation Creating way points To select a destination: press the controller. The list contains the Menu menu item. If there are multiple destinations around the crosshair, a selection list will also appear. X To show the menu: press the controller. X To select a destination from the selection list: turn and press the controller. If the digital map provides navigable address data, you will see the destination address in the address entry menu. If not, the Destination from Map, Date_1, Time_1entry is shown. Time_1 X To start route calculation: select Start Start. X X To switch to navigation mode: press the Ø button. X To show the menu: slide 6 the controller. To select Destination Destination: turn and press the controller. X Select Way Points. Points The destination is entered into the way points menu. The way points are not yet entered. X To select Add New: : press the controller. X Entering way points Introduction You can also map the route to the destination yourself by entering up to four way points. The sequence of the way points can be changed at any time. COMAND provides a selection of predefined destinations in eight categories for this purpose, e.g. GAS STATION or RESTAURANT RESTAURANT. You can also use the destination entry options to enter way points. To select a category or Other Other: turn and press the controller. After selecting a category, the POIs which are available along the route and in the vicinity are displayed. COMAND first searches for destinations along the route. The search for destinations is then initiated in the area around the vehicle position. X After selecting Other Other, select one of the destination entry options from the list. X Selection Action Address Entry X Enter a destination by address (Y page 68). Keyword Search X Select a destination by means of a keyword search (Y page 70). From Previ‐ ous Destina‐ tions X Select a destination from the list of last destinations (Y page 72). From POIs X Select a point of interest (Y page 72). Using Map X Enter a destination using the map (Y page 75). From MercedesBenz Apps X Enter a destination from Mercedes-Benz Apps (Y page 78). Using GeoCoordinates X Enter a destination using the geo-coordinates (Y page 79). Accepting a way point X To select Start Start: press the controller. The way point is entered into the way point menu. X To select details: turn and press the controller. X To connect a call: select Call Call. If the way point has a telephone number and a mobile phone is connected to COMAND (Y page 104), the call is connected. X To call up the map: select Map Map. You can move the map and select the destination. X X To store a way point in the destination memory: select Save (Y page 89). Editing way points Way points can be: Rchanged Rchanged in sequence in the way point menu Rdeleted X To select a POI: turn the controller and press to confirm. After selecting a POI or entering a destination, the address of the way point is displayed. After entering a destination using the map, the address entry menu is displayed. Start is highlighted. i You cannot edit POIs. Z 77 Navigation Destination input Destination input 78 X To select a way point in the way point menu: turn the controller and press to confirm. A menu appears. To change the way point: in the menu, select Edit Edit. X Change the address, e.g. the city and street. X To select OK OK: turn and press the controller. The way point menu appears and displays the modified way point. Navigation X You can change the sequence of the way points and the destination. To change the sequence, at least one way point and the destination must be entered. X To change the order: in the menu, select Move. Move X Turn the controller and move the way point or destination to the desired position. X Press the controller. X To delete way points: in the menu, select Delete Delete. If the fuel tank reserve level is displayed, you will see the Gas on Reserve Do you want to start a search for surrounding gas stations? message. X To select Yes or No No: turn and press the controller. If you select Yes Yes, the filling station search starts. When the search is complete, a list of the gas stations available along the route or in the vicinity is displayed. If you select No No, the search is canceled. X Select the gas station. The address of the gas station is displayed. X To select Start : press the controller. The selected gas station is entered into position 1 of the way points menu. Route guidance begins. If the way points menu already contains four way points, a prompt will be displayed, asking you whether you wish to enter the gas station into position 1. If you select Yes, the filling station is transferred into the Yes list and way point 4 is deleted. Accepting way points for the route X To select Start from the way point menu: press the controller. The route is calculated with the entered way points. If in the basic settings Calculate Alter‐ native Routes is enabled, the menu item Continue is displayed instead of Start (Y page 64). If a way point was passed during route guidance, the way point will be displayed in the way point menu with a green check mark. Once the route has been recalculated, the way point is deleted from the way point menu. Searching for a gas station when the fuel level is low Requirement: the setting Gas on Reserve must be enabled (Y page 66). Entering a destination from Mercedes-Benz Apps Requirement: mbrace must be activated for the Mercedes-Benz Apps (Y page 136). X To switch to navigation mode: press the Ø button. X To show the menu: slide 6 the controller. To select Destination Destination: turn and press the controller. X Select From Mercedes-Benz Apps. Apps A list shows the available destinations that have been transmitted to the vehicle up to this point (Y page 140). X Route guidance To switch to navigation mode: press the ß button. X To show the menu: slide 6 the controller. X To select Destination Destination: turn and press the controller. X Select Using Geo-Coordinates. Geo-Coordinates Geo-coordinates are entered in degrees, minutes and seconds. X Entering the latitude and longitude coordinates To change the value: turn the controller. To move the selection within the line: slide 1 the controller. X To move the selection between lines: slide 4 the controller. X To confirm the value: press the controller. X X Saving a destination X To select Save Save: turn and press the controller. The destination can be saved as: Ra navigable contact in the address book RMy Address Starting route calculation X To select Start Route Guidance: Guidance turn and press the controller. Rmerging lanes or stopping in a no parking/no stopping zone Rother road and traffic rules and regulations Rnarrow bridges COMAND may give differing navigation commands if the actual street/traffic situation does not correspond with the digital map's data. For example, if the road layout or the direction of a one-way street has been changed. For this reason, you must always observe road and traffic rules and regulations during your journey. Road and traffic rules and regulations always have priority over the system's driving recommendations. Route guidance begins once a route has been calculated (Y page 69). COMAND guides you to your destination by means of navigation announcements in the form of audible navigation announcements and route guidance displays. The route guidance displays can be seen if the display is switched to navigation mode. If you do not follow the navigation announcements or if you leave the calculated route, COMAND automatically calculates a new route to the destination. If the digital map contains the corresponding information, the following applies: Rparking Rduring Route guidance Important notes For this reason, you must always observe road and traffic rules and regulations during your journey. Road and traffic rules and regulations always have priority over system driving recommendations. COMAND calculates the route to the destination without taking account of the following, for example: route guidance, COMAND tries to avoid roads with restricted access. Those roads, for example, that are closed to through-traffic. Rroads that have time restrictions (e.g. closed on Sundays and public holidays) are considered for route guidance on days when they are open. For this purpose, the relevant times must be correctly stored in the database. Rtraffic Rstop lights and yield signs Z Navigation Using geo-coordinates 79 80 Route guidance Displays during route guidance Change of direction Changes of direction have three phases: phase phase Rchange-of-direction phase Changes in direction are also shown in the multifunction display of the instrument cluster (see the vehicle Operator's Manual). Preparation phase: COMAND prepares you for the upcoming change of direction. Based on the example display below, the change of direction is announced by the "Prepare to turn right message", for instance. You see the fullscreen map. Announcement phase: COMAND announces the imminent change of direction. The change of direction is announced ahead of time, such as with the announcement "Turn right in 200 meters". The display is now split into two sectors. The map is shown on the left side of the display, and a detailed image of the intersection or a 3D image of the imminent change of direction is shown on the right side of the display. ahead of time, e.g. with the announcement "Now turn right". The display is split in two like in the announcement phase. Rpreparation Navigation Rannouncement The change of direction is performed when the light-color bar on the right drops down to 0 ft and the current vehicle position symbol has reached the white change-of-direction point. When the change of direction is completed, the map will appear in full screen mode again. The image shows an example of route guidance at a highway intersection when driving on a highway. : Next road ; Point at which the change of direction takes place (white dot) = Change of direction (turn right here) ? Distance to the next change of direction Change-of-direction phase: COMAND announces the immediate change of direction. The change of direction is announced Route guidance : Lanes not recommended (dark gray) ; Possible lane (light gray) = Recommended lanes (white) If the digital map contains the relevant data, COMAND can display lane recommendations on multilane roads for the next change of direction. Lane not recommended :: you will not be able to complete the next change of direction if you stay in this lane. Possible lane ;: you will only be able to complete the next change of direction in this lane. Recommended lane =: in this lane you will be able to complete the next change of direction and the one after that. COMAND shows the lane recommendations for the next two changes of direction. Lane recommendations are also shown in the multifunction display of the instrument cluster (see the vehicle Operator's Manual). play of lane recommendations with a lower boundary line. Once the destination is reached, you will see the checkered flag. Route guidance is finished. Highway information Requirement: the map content Highway Information must be enabled. Display mode: while driving on the highway, gas stations, rest stops, rest areas and highway exits are displayed along with their immediate distances from the current vehicle position. To call up the selection mode: while displaying the motorway information, slide 9 the controller. The marker is on the highway information. The associated position is marked on the map. X To select the desired rest stop/highway exit: turn and press the controller. X : Approaching new lane During the change of direction, new lanes may be added. These will be shown in the disZ Navigation Lane recommendations 81 Route guidance 82 To switch to navigation mode: press the Ø button. X To show the menu: slide 6 the controller. X Select +: turn and press the controller. X Navigation i If you previously assigned the Repeat Highway information facilitates route guidance to a POI and use of the traffic jam function. The remaining route on the highway in this case is blocked in the direction of travel from the selected exit. Starting route guidance and using additional functions X To select a POI: turn the controller and press to confirm. The POI details are displayed. The POI can now be: Rstored in the address book (Y page 89) Rviewed on the map (Y page 94) Rcalled if a phone is connected and a phone number is available (Y page 110). Rselected for route guidance and a route to it calculated (Y page 69). Spoken Driving Recommendations function to the Favorites button, you can select the function using the Favorites button instead (Y page 42). Setting the volume manually Set the volume using the thumbwheel to the right of the controller during the navigation announcement. i When you start the engine, the volume will be at its lowest setting. X Switching navigation announcements on/off X or X Using the traffic jam function X To select Detour Detour: turn and press the controller. The traffic jam function appears (Y page 84). Navigation announcements Repeating navigation announcements If you missed the current navigation announcement, you can call it up again. To switch off navigation announcements: during a navigation announcement, press the thumbwheel to the right of the controller. During a navigation announcement, press the 8 button on the multifunction steering wheel. The Spoken driving recommendations have been deactivated. message appears. To switch navigation announcements back on: press the controller. X Select +: turn and press the controller. COMAND automatically switches the navigation announcements back on when: X Ra new route is calculated. switch COMAND on again or start the engine. A navigation message is given if the route is recalculated during dynamic route guidance due to new traffic reports (Y page 85). Ryou Route guidance Canceling route guidance Slide 6 the controller. The menu is shown. X To select Destination Destination: turn and press the controller. X Select Cancel Active Route Guidance. Guidance The blue route line is no longer shown on the map. X Continue route guidance Slide 6 the controller. The menu is shown. X To select Destination Destination: turn and press the controller. X Select Continue Route Guidance. Guidance COMAND calculates the route. X To switch to navigation mode: press the Ø button. X To show the menu: slide 6 the controller. X To select Route Route: turn and press the controller. X Select Destination Information. Information The destination and existing way points are displayed with distances, travel time and arrival time. X To select a destination/way point: turn and press the controller. The address appears. X Select Save Save. The destination/way point can be saved as: Ra navigable contact in the address book RMy Address X To call up the map: select Map Map. X Move the map, change the map scale and select the destination/way point (Y page 75). X To call a destination/way point: select Call. Call If a phone is connected and a phone number is available, COMAND switches to the telephone function. X Alternative route Route information Destination information If the Calculate Alternative Routes setting is activated O, different routes will be offered each time a route is calculated (Y page 64). You can also view these for the current route any time from COMAND. Z Navigation Canceling/continuing route guidance 83 Route guidance Navigation 84 Routes 1, 2 and 4 are displayed with a dark blue line (Y page 64). Route 3 is the most economic route and is displayed with a green line. X To switch to navigation mode: press the Ø button. X To show the menu: slide 6 the controller. X To select Route Route: turn and press the controller. X Select Alternative Route. Route Route 1 is shown. X To display additional routes: select Next or Previous. Previous X To start a new route guidance: select Start. Start Route list Where am I? To switch to navigation mode: press the Ø button. X To show the menu: slide 6 the controller. X To select Position Position: turn and press the controller. X Select Where am I?. I? The street you are currently on and the previous and next intersections are displayed. X Traffic jam function To switch to navigation mode: press the Ø button. X To show the menu: slide 6 the controller. X To select Route Route: turn and press the controller. X Select Route List. List The route list shows the next change of direction and the immediate distances from the current vehicle position. X X To display additional route sections: turn the controller. The position of the change of direction that belongs to the respective route section is indicated on the map with a cross. To switch to navigation mode: press the Ø button. X To show the menu: slide 6 the controller. X To select Route Route: turn and press the controller. X Select Detour Detour. X To specify the start of the traffic jam section: select Beginning Beginning. The next possible traffic jam section starting point is marked. X Real-time traffic reports Off-road Important safety notes G WARNING The COMAND navigation system may direct you to off-road routes that your vehicle may not be capable of traversing through without damaging your tires, wheels or vehicle. It is the driver's sole responsibility to determine the suitability of the route. Off-road routes may be of varying conditions and their appropriateness for use may be affected by various factors such as time of day, time of year and immediate weather conditions that cannot be judged or taken into consideration by the COMAND system. Route guidance to an off-road destination COMAND can guide you to destinations which are within the area of the digital map, but which are not themselves on the map. These destinations are known as off-road destinations, which you can enter using the map, for example. In these cases, COMAND guides you for as long as possible with navigation announcements and displays on roads known to the system. If the vehicle reaches an area which is not part of the digital map, the display appears as a split-screen view. On the right, an arrow appears that points to the off-road destina- tion. You hear the announcement: "Please follow the arrow on the display". As the vehicle approaches the destination, you will see a display to this effect. Route guidance from an off-road location to a destination Off-road location: the vehicle's position is on the digital map, but the map does not contain any information about that location. COMAND is also able to guide you to a destination even from an off-road location. At the start of route guidance, you will see the Road Not Mapped message, an arrow and the distance to the destination. The arrow shows the compass heading to the actual destination. As soon as the vehicle is back on a road known to the system, route guidance continues in the usual way. Off-road during route guidance Due to road works, for example, there may be differences between the data on the digital map and the actual course of the road. In such cases, the system will temporarily be unable to locate the vehicle position on the digital map. The vehicle is therefore in an offroad position. In the display, you will then see the Road Not Mapped message, an arrow and the distance to the destination. The direction arrow shows the compass heading to the destination. As soon as the system can assign the vehicle position to the map again, route guidance continues in the usual way. Real-time traffic reports Prerequisites i This function is currently not available for Canada. In order to receive real-time traffic reports via satellite radio, you need to subscribe to SIRZ Navigation Turn the controller. The marking moves along the route to the next starting position. X Press the controller. The start of the traffic jam is set. X To specify the end of a traffic jam section: select End End. The next possible traffic jam section end point is marked. X Turn and press the controller. X To calculate the detour: select Start Start. X 85 Real-time traffic reports 86 Navigation IUS XM Satellite Radio Traffic Message Service. Further information on satellite radio (Y page 157). COMAND can receive traffic reports via satellite radio and take account of these for route guidance in the navigation system. Received traffic reports are displayed on the map either as text or as symbols. Real-time traffic reports on the map : Traffic jam on the route ; Slow-moving traffic on the route = Road blocked ? Traffic disruption A Traffic warning B Dashed red and white line delimiting the traffic warning C Road block (crosses along the affected road) D Slow-moving traffic (orange line along the COMAND can show certain traffic incidents on the map with symbols (type of incident) and colored lines (extent). Traffic reports are shown on the map at scales of 0.05 mi to 20 mi. X To hide the menu: slide 5 and press the controller. The map can be seen in the full-screen display. X To set the map scale: turn the controller until the desired map scale is selected. affected route) E Traffic jam (red line along the affected route) Displaying real-time traffic reports Starting a search for traffic reports Real-time traffic reports 87 To switch to navigation mode: press the Ø button. X To show the menu: slide 6 the controller. X To select Traffic Traffic: turn and press the controller. If satellite signals cannot be received or there are no traffic reports, you will see a message to this effect. X To close the report: press the controller. Traffic symbol information You can have the traffic report relevant to a traffic icon shown. X To select Details Details: turn and press the controller. The report shows the following information: RState/province, : Affected roads with indication of direction ; Symbol for report type, e.g. traffic flow message To switch to navigation mode: press the Ø button. X To show the menu: slide 6 the controller. X To select Traffic Traffic: turn and press the controller. X To select Traffic Symbol Information Information: turn and press the controller. The map appears and shows the available traffic information as icons. The first traffic information is highlighted. X To highlight other traffic symbols, select Next or Previous Previous. X To move the map: select Map Map. You can move the map to enable further traffic information to be displayed. road and display of the affected direction RSection of the road to which the traffic report applies RTraffic icon and traffic report X To close the detailed display: press the % button. Displaying reports on the route X The function is only available while route guidance is active. It shows the available traffic reports affecting the current route. If there are no reports for the route or the function is not supported in the selected language: the Messages On Route menu item is gray and cannot be selected. Z Navigation X Real-time traffic reports 88 To switch to navigation mode: press the Ø button. X To show the menu: slide 6 the controller. X To select Traffic Traffic: turn and press the controller. X To select Messages On Route: Route turn and press the controller. The traffic report window appears. Several traffic reports may be available for the calculated route, marked for example by 1/3. The report shows the following information: Roads, areas or regions not on the route also appear in the list. Navigation X RState/province, road and display of the affected direction RSection of the road to which the traffic report applies RTraffic icon and traffic report To display the next/previous traffic report: turn the controller. X To close the display: press the % button. X Displaying all traffic reports To select the road, area or region: turn the controller and press to confirm. The traffic report is displayed (Y page 87). There may be several traffic reports for the affected road. X To close the display: press the % button. X Settings for the display on the map You can switch these displays on/off on the map: RIncidents RSpeed & Flow Flow X To switch to navigation mode: press the Ø button. X To show the menu: slide 6 the controller. X To select Traffic Traffic: turn and press the controller. X To select Traffic Information On Map Map: turn and press the controller. X Select Incidents Incidents, Speed & Flow or Free Flow. Flow The display is on O or off ª. RFree Reading out traffic reports on the route To switch to navigation mode: press the Ø button. X To show the menu: slide 6 the controller. X To select Traffic Traffic: turn and press the controller. X To select All Messages: Messages turn and press the controller. A list is shown containing all roads, areas or regions affected by traffic reports. X Introduction The read-aloud function is only available while route guidance is active. It reads out traffic reports affecting the current route. You can select from the following text reader properties: RLanguage (Y page 42) reader speed (Y page 38) You can start the text reader function manually or set it to automatic. RText Storing destinations X To switch to navigation mode: press the Ø button. To show the menu: slide 6 the controller. X To select Traffic Traffic: turn and press the controller. X Select Read Out All Messages on Route. Route COMAND reads out the reports in sequence. If no reports are available for the route, the Read Out All Messages on Route menu item is gray and cannot be selected. X X To cancel the read-aloud function: select Cancel Read-Aloud Function. Function COMAND reads out the current report and then exits the read-aloud function. Storing destinations General notes If a route to a destination has been calculated, COMAND saves the destination to the last destinations memory. If the memory is full, COMAND overwrites the oldest destination. When you save the current vehicle position or a crosshair position, this position is stored in the "Last destinations" memory. You can permanently save destinations in the address book. For instance, this is possible immediately after entering an address or saving it in the "Last destinations" memory. Storing the destination in the address book Automatic read-aloud function X To switch to navigation mode: press the Ø button. To show the menu: slide 6 the controller. X To select Traffic Traffic: turn and press the controller. X Select Read Traffic Announcements Automatically. Automatically Depending on the previous state, switch the option on O or off ª. X Recalculating the route dynamically The Dynamic Traffic Route route type takes into account all of the traffic reports it receives for the current route when calculating the route (Y page 64). If you have selected Dynamic Traffic Route as the route type, COMAND guides you to your destination along the updated route. The example shows a POI. X To select Save Save: turn and press the controller. A menu appears. New contact: select As New Contact. Contact If the address book already contains contacts, the entry Add to Contact is also available. X Select Not Classified, Classified Home or Work Work. An input menu shows the destination address. X Enter a surname and first name. Character entry (Y page 28). X To select OK OK: turn and press the controller. You will see the message Saving Suc‐ cessful. The destination address is saved cessful in the address book as a navigable contact. X Z Navigation Starting the text reader function manually 89 Storing destinations 90 To add to a contact: select Add to Con‐ tact tact. The address book appears. X Search for the address book entry (contact) (Y page 117). X Press the controller. You will see the Saving Successful message. The destination address is allocated to a contact in the address book. Telephone numbers are not transferred to the telephone number fields of the address book. After selecting the destination address from the address book for navigation, the associated telephone number will be displayed. If the contact already has two destination addresses, a prompt will appear asking if a destination address should be overwritten. X Select Yes or No No. If you select Yes Yes, a list showing both destination addresses appears. X To select the destination address: turn and press the controller. The destination address is overwritten. Navigation X Saving the current vehicle position To switch to navigation mode: press the ß button. X To show the menu: slide 6 the controller. X To select Position Position: turn and press the controller. X Select Save Save. The current vehicle position is saved in "Last destinations". X Saving the crosshair position To switch to navigation mode: press the ß button. X To display the crosshair: press the controller. X Move the map to the desired position (Y page 64). X To show the menu: press the controller. X To select Position Position: turn and press the controller. X Select Save Save. The crosshair position is saved in the last destinations. X Editing the last destinations To switch to navigation mode: press the ß button. X To show the menu: slide 6 the controller. X To select Destination Destination: turn and press the controller. X Select From Previous Destinations. Destinations The "Last destinations" memory appears. X To save the destination: select the destination. X Storing the destination in the address book (Y page 89). X To view the details: while in the "Last destinations" memory, turn the controller and highlight the entry. X Slide VY the controller. A menu appears. X To select Details : press the controller. i The destination address can be changed if desired. For instance, a different street or house number can be selected. X Map functions To set the map scale: as soon as you turn the controller, the scale bar appears on the bottom of the display. X Turn the controller until the needle points to the desired map scale. Once you are finished selecting a map scale, the new map scale will be shown. i Alternatively, you can carry out this operation using the touchpad (Y page 21). X Navigation To delete one or all destinations: while in the "Last destinations" memory, turn the controller and highlight the entry. X Slide VY the controller. A menu appears. X To select Delete or Delete All: All turn and press the controller. A prompt appears. X Select Yes or No No. Selecting Yes deletes the selected destination or all destinations. X Selecting map orientation Map functions General notes Company logos displayed on the map are trademarks of the respective companies and used solely for the purpose of indicating the locations of these companies. The use of such logos on the map does not indicate approval of, support of or advertising by these companies for the navigation system itself. Map settings Setting the map scale Requirement: the map is in full screen mode, the menu is faded out (Y page 63). The lower left-hand section of the map shows the currently set map scale and compass needle. Right-hand-drive vehicles: the currently set map scale and compass needle are displayed in the lower right-hand section of the map. Displaying the map in full screen mode X To switch to navigation mode: press the ß button. X To show the menu: slide 6 the controller. X To select Options Options: turn and press the controller. X Select Map Orientation. Orientation The # dot indicates the current setting. X Turn and press the controller. The map orientation is set. i Alternatively, you can carry out this operation using the touchpad (Y page 21). X To hide the menu: press the % button. or X 91 Slide the controller to the center of the map and press to confirm. Z 92 Map functions Navigation The image is an example of the 3D map display with crosshair. Map orientation Explanation North Up 0 The map view is displayed so that north is always up. Heading Up ¤ The map view is aligned to the direction of travel. The direction of travel is always at the top; the red tip of the symbol points north. 3-D Map ¤ The map view is aligned to the direction of travel. The map displays a 3D oblique view with elevation; the red tip of the symbol points north. Selecting map content The following settings are available: RPoint of interest symbols on the map POIs can be displayed as symbols in the map display. POIs include, for example, gas stations, hotels and restaurants. RText Information On Map At the bottom of the display, you can specify whether to display geo-coordinates or not to display text information for the street you are currently on. RHighway information The following can be displayed during route guidance: - the nearest gas stations and rest stops - rest areas and highway exits - and their immediate distances from the vehicle's current position RNext crossroads If route guidance is not active, the next crossroads can be displayed at the upper edge of the display. RMap version The number of the map data version is shown. Information about new versions of the digital map can be obtained from an authorized Mercedes-Benz Center. Selecting POI symbols on the map To switch to navigation mode: press the ß button. X To show the menu: slide 6 the controller. X To select Options Options: turn and press the controller. X Select Map Content. Content X Select POI Symbols On Map. Map The # dot indicates the current setting. X Turn and press the controller. Default Symbols shows symbols of predefined categories in the map. Custom Symbols allows symbols to be selected from other/all available categories. i Alternatively, you can carry out this operation using the touchpad (Y page 21). X X Turn and press the controller. You have the option of selecting symbols to be displayed O or not displayed ª on the map. The list shows all symbols that are contained on the digital map across all countries. However, not all points of interest are available in all countries. As a result, certain point of interest symbols may not be displayed on the map, even if the symbol display is switched on. Map functions Selecting text information on the map X To switch to navigation mode: press the ß button. X To show the menu: slide 6 the controller. X To select Options Options: turn and press the controller. X Select Map Content. Content X Select Text Information On Map. Map The # dot indicates the current setting. X Turn and press the controller. Current Street shows the current street at the bottom of the display. Geo-coordinates shows the longitude and latitude, elevation and number of satellites received. X Turn and press the controller. i The elevation shown may deviate from the actual elevation. X Select Map Content. Content Select Next Intersecting Street. Street Switch the display in the map on O or off ª. Showing the map version To switch to navigation mode: press the ß button. X To show the menu: slide 6 the controller. X To select Options Options: turn and press the controller. X Select Map Content. Content X Select Map Version. Version Information on the current map version is shown. i Alternatively, you can carry out this operation using the touchpad (Y page 21). X Rotating the 3D map i Alternatively, you can carry out this operation using the touchpad (Y page 21). Switching highway information on/off To switch to navigation mode: press the ß button. X To show the menu: slide 6 the controller. X To select Options Options: turn and press the controller. X Select Map Content. Content X Select Highway Information. Information Switch the display in the map on O or off ª. Further information (Y page 81). i Alternatively, you can carry out this operation using the touchpad (Y page 21). Displaying the next crossroads X To switch to navigation mode: press the ß button. X To show the menu: slide 6 the controller. X To select Options Options: turn and press the controller. X You can use this function to explore the vicinity of the destination in a 3D view. The function is available in all map scales. X To switch to navigation mode: press the Ø button. X To show the menu: slide 6 the controller. To select Position Position: turn and press the controller. X Select 3D Map Rotation. Rotation X Turn the controller to change to the 3D map perspective. i Alternatively, you can carry out this operation using the touchpad (Y page 21). X Z Navigation X 93 94 Map functions Additional functions: RMoving the map (Y page 64) Map display Navigation Displaying the navigation map Country-specific information You can call up information on the traffic conditions in the country you are currently driving in via the COMAND Internet and online function. The availability of information is countrydependent. Information can include maximum speeds, driving with low-beam headlamps or legal alcohol limits, for example. X To switch to navigation mode: press the Ø button. X To show the menu: slide 6 the controller. To select Position Position: turn and press the controller. X Select Country Information. Information When the online connection has been established, the available country information appears. i Alternatively you can call up this function using the touchpad (Y page 21). X To return to navigation: press the % button. X COMAND displays the navigation map and globe satellite images. This allows for a realistic map display free from distortion in all map scales. Other functions: RMoving the map (Y page 64) the map scale (Y page 91) RChanging Building images Avoiding an area General information In small map scales (20 m, 50 m), important buildings are depicted realistically on the map; other buildings are shown as models. Elevation model Cities located in mountainous regions are realistically depicted using elevation modeling. COMAND enables you to avoid areas you do not wish to drive through. If you activate or deactivate a route block while route guidance is active, COMAND will calculate a new route. If you activate or deactivate a route block while route guidance is inactive, COMAND will use the new setting for the next route guidance. The calculated route may include an area to be avoided if: Ryour destination is located in such an area. Rthere is no alternative route of comparable length available Map functions 95 Highways within blocked areas are always taken into consideration in the route calculation. To select an area: when the map with crosshair appears, press the controller. A red square appears on the map, symbolizing the area to be blocked. X To change the size of the area, turn the controller. The map scale is shown at the bottom of the display. The needle is on the map scale currently selected. X When the desired size is set, press the controller. The area is entered into the list. X To switch to navigation mode: press the Ø button. X To show the menu: slide 6 the controller. X To select Options Options: turn and press the controller. X Select Route Settings. Settings X Select Avoid/Use Options. Options X Select Avoid Area. Area X Select Avoid New Area. Area A menu appears. X Select Using Map or Address Entry. Entry If you select Using Map, Map the map with crosshair appears. If you select Address Entry, Entry the address entry menu appears where you can enter the address (Y page 67). The map appears with the crosshair after the address is entered. i Alternatively, you can carry out this operation using the touchpad (Y page 21). X Avoiding an area: functions To switch to navigation mode: press the ß button. X To show the menu: slide 6 the controller. X To select Options Options: turn and press the controller. X Select Route Settings. Settings X Select Avoid/Use Options. Options X Select Avoid Area. Area The "Avoid area" list appears. X Z Navigation Avoiding a new area Map functions 96 Activating/deactivating the blocked area: X To select an area: turn and press the controller. Switch blocking on O or off ª. Displaying/changing the area: To select an area: turn the controller. Slide 9 the controller. X To select Display/Change : press the controller. The map with the crosshair appears. The area currently blocked is displayed as a red square. X Navigation X To move to a different area to block: slide 1, 4, 2 the controller. X To resize the blocked area: press the controller. X Turn the controller. The size of the blocked area changes. X To accept changes: press the controller. A message appears stating that the area has been set. X Deleting an area: To select an area: turn the controller. Slide 9 the controller. X Select Delete Delete. A prompt appears asking whether you wish to delete the area. X Select Yes or No No. After selecting Yes Yes, the area is deleted. X X Deleting all areas: Slide 9 and press the controller while the list is shown. X Select Delete All. All A prompt appears asking whether you wish to delete all areas. X Select Yes or No No. After selecting Yes Yes, all areas are deleted. i Alternatively, you can carry out this operation using the touchpad (Y page 21). X SIRIUS XM service Displaying SIRIUS XM service information You can display the SIRIUS XM service information. X To switch to navigation mode: press the Ø button. X To show the menu: slide 6 the controller. X To select Traffic Traffic: turn and press the controller. X Select SIRIUS Service. Service The provider's phone number (SIRIUS XM) and the serial number of your service module are displayed. i Alternatively you can call up this function using the touchpad (Y page 21). Registering for the SIRIUS XM traffic report service Call the provider telephone number shown on the COMAND display. i You can also have the satellite service activated online. To do so, visit the SIRIUS XM Radio website at http://www.sirius.com (USA). Once the connection has been established: X X Follow the service employee's instructions. The activation process may take up to ten minutes. If registration is not included when purchasing the system, your credit card details will be required to activate your account. Updating the digital map Introduction The digital maps generated by the map software become outdated in the same way as conventional road maps. Optimal route guidance can only be provided by the navigation Navigation functions system in conjunction with the most up-todate map software. Information about new versions of the digital map can be obtained from an authorized Mercedes-Benz Center. You can have the digital map updated there using a data medium, or you can update it yourself. 97 Calling up the online map display Calling up the navigation system menu To switch to navigation mode: press the ß button. X To show the menu: slide 5 the controller. Navi is highlighted in the main function bar. X Press the controller. The navigation menu appears. X Turn the controller to display the navigation functions one after another. X To switch to the map: turn the controller until Navigation is displayed and press the controller. X Requirement: a mobile phone with a data package is connected to COMAND (Y page 104). X Call up the navigation menu (Y page 97). X Turn the controller until Online Map Dis‐ play is brought to the front. X Press the controller. The online connection is established. Once the connection is established, the Google™ Maps map shows the vicinity of the current vehicle position. i Alternatively you can call up this function using the touchpad (Y page 21). X X Change the map scale and move the map. To exit the online map display: press the % button. Calling up the compass display X X Call up the navigation menu (Y page 97). Turn the controller until Compass is brought to the front. Z Navigation Navigation functions Navigation functions 98 Press the controller. The compass display provides the following information: RThe current direction of travel with direction angle (360 degree format) and compass direction RLongitude and latitude coordinates in degrees, minutes and seconds RHeight (rounded up) above sea level RNumber of GPS satellites from which a signal can be received i Alternatively you can call up this function using the touchpad (Y page 21). Navigation X X i Alternatively you can call up this function using the touchpad (Y page 21). To exit Drive Information: press the controller. X Press the % button. X Info on navigation To exit the compass display: press the % button. Drive Information Call up the navigation menu (Y page 97). X Turn the controller until Info on Naviga‐ tion is brought to the front. X Press the controller. The Digital Operator's Manual about the topic of navigation is opened. i Alternatively you can call up this function using the touchpad (Y page 21). X Call up the navigation menu (Y page 97). Turn the controller until Drive Informa‐ tion is brought to the front. X Press the controller. The Starting Drive Information. Please Wait... message appears. You will then see maps with the current vehicle position and the vicinity of the destination in different scales, these are automatically displayed one after another. If a mobile phone with a data package is connected to COMAND, additional information, such as the weather at the destination, will be displayed in some countries (Y page 104). X X Problems with the navigation system 99 Problem Possible causes/consequences and M Solutions COMAND does not resume route guidance after the journey has been interrupted. Route guidance is canceled if you interrupt the journey for more than two hours. "Interrupting the journey" refers to stopping the vehicle. "Continuing route guidance" refers to switching COMAND back on and driving on. X Continue route guidance manually (Y page 83). Problem Possible causes/consequences and M Solutions COMAND is unable to COMAND has to redetermine the position of the vehicle if the determine the vehicle's vehicle has been transported. position. Example: RAfter transporting the vehicle by ferry transporting the vehicle by motorail X Start the vehicle and pull away. COMAND determines the vehicle's position. Depending on the driving situation, this may take some time. Route guidance may be restricted during the determination of the vehicle's position. When positioning is complete, route guidance is resumed with navigation announcements and route guidance displays. RAfter Problem Possible causes/consequences and M Solutions The Navigation Unavailable Please refer to the Oper‐ ator's Manual. message appears. COMAND has an integrated hard drive on which the digital map is stored. To protect the integrated hard drive against damage, COMAND deactivates it at very high and low temperatures. The navigation system will then be temporarily unavailable. X Let the vehicle and COMAND cool down to a normal temperature. X To hide the message: switch COMAND off and then on again. Z Navigation Problems with the navigation system 100 Problems with the navigation system Problem Possible causes/consequences and M Solutions Navigation A message informs you The data medium containing the digital map cannot be used for that the data medium the update. containing the digital X To confirm the message: press the controller. map is incompatible X Remove the data medium. with the vehicle softX Have the system database checked at an authorized Mercedesware. Benz Center. Problem Possible causes/consequences and M Solutions The map software update has failed. The data medium is dirty. X Clean the data medium. X Restart the update. The data medium is scratched. X Consult an authorized Mercedes-Benz Center. There is overheating due to excessive temperatures in the vehicle interior. X Wait until the vehicle interior has cooled down. X Restart the update. COMAND's integrated hard disk is defective. X Consult an authorized Mercedes-Benz Center. Problem Possible causes/consequences and M Solutions COMAND asks for an activation code during the map update. The digital map is secured with an activation code. X Consult an authorized Mercedes-Benz Center. 101 102 102 102 103 104 108 109 113 116 123 126 127 Telephone Your COMAND equipment ................ Important safety notes .................... General notes .................................... Telephone menu ............................... Connecting/disconnecting a mobile phone .................................... Reception and transmission volume .................................................... Using the telephone ......................... Phone book ........................................ Address book .................................... Call lists ............................................. Speed dial lists .................................. Messages (text messages and emails) ................................................. 102 General notes Telephone Your COMAND equipment These operating instructions describe all standard and optional equipment available for your COMAND system at the time of purchase. Country-specific differences are possible. Please note that your COMAND system may not be equipped with all the features described. This also applies to safety-relevant systems and functions. Therefore, the equipment on your COMAND system may differ from that in the descriptions and illustrations. Should you have any questions concerning equipment and operation, please consult an authorized Mercedes-Benz Center. Important safety notes G WARNING If you operate mobile communication equipment while driving, you will be distracted from traffic conditions. You could also lose control of the vehicle. There is a risk of an accident. Only operate this equipment when the vehicle is stationary. If you make a call on your mobile phone while driving, always use hands-free mode. Only use the mobile phone when road, weather and traffic conditions permit. Some jurisdictions prohibit the driver from using a mobile phone while driving a vehicle. Bear in mind that at a speed of 30 mph (approximately 50 km/h), the vehicle covers a distance of 44 feet (approximately 14 m) per second. Excessive levels of electromagnetic radiation may cause damage to your health and the health of others. There is scientific discussion surrounding the possible health risks posed by electromagnetic fields. You can reduce this risk by using an exterior antenna. Therefore, connect your mobile communications equipment to the vehicle's exterior antenna wherever possible. General notes Introduction A Bluetooth® interface is available for telephony. If your mobile phone supports the Bluetooth® profile PBAP (Phone Book Access Profile), the contacts are automatically displayed in COMAND. You can use the message function if your mobile phone supports the MAP Bluetooth® profile (Message Access Profile). With a suitable mobile phone, you can use the hands-free system and receive vCards via the Bluetooth® interface. You can obtain more information about suitable mobile phones on the Internet at http://www.mbusa-mobile.com. Or call the Mercedes-Benz Customer Assistance center at 1-800-FOR-MERCedes(1-800-367-6372) for the USA or at 1-800-387-0100 for Canada. Call disconnection while the vehicle is in motion A call may be disconnected if: Rthere is insufficient network coverage in certain areas. Ryou move from one transmitter/receiver area (cell) into another and no channels are free. Ryou use a SIM card which is not compatible with the network available. Operating options You can operate the telephone by: Rusing the controller: Telephone menu Function restrictions You may have to wait before using telephony via COMAND in the following situations: Rwhen the mobile phone is switched off. Bluetooth® is switched off on the mobile phone Rif the mobile phone has not logged on to a mobile phone network Rif the Bluetooth® function is switched off in COMAND The telephone automatically tries to log on to a network. If no network is available, you may not be able to make a "911" emergency call. If you attempt to make an outgoing call, the No Service message will appear for a short while. Rif Rthe PIN has been entered in the mobile phone Ra mobile phone network is available Rthe mobile phone is connected to COMAND via Bluetooth® If you cannot make an emergency call, you must arrange rescue measures yourself. To make an emergency call: Enter the telephone number (Y page 109). X Press 6. The telephone makes the connection. X Wait until the emergency call center answers and describe the emergency situation. X Telephone menu : Mobile phone network provider ; Signal strength of the mobile phone net- work "911" emergency call = Receiver icon ¢ or ¡ G WARNING ? Telephone menu character bar The 911 emergency call system is a public service. Using it without due cause is a criminal offense. A Bluetooth® device name of the currently The following conditions must be fulfilled in order to make a 911 emergency call: Ra valid and operational SIM card is inserted in the mobile phone mobile phone is switched on Rthe connected mobile phone B To enter characters using the touchpad C To display the phone book Symbols : to = and A are not shown until after a mobile phone has been connected to COMAND. The symbols depend on your mobile phone and your mobile phone network provider. Further information on connecting a mobile phone (Y page 104). Z Telephone turning sliding XVY or ZVÆ pressing Rusing the touchpad (Y page 21). Rusing the 6 or ~ button on the multifunction steering wheel Rusing the Voice Control System (see the separate Voice Control System operating instructions) Unless stated otherwise, the descriptions and illustrations in this section refer to COMAND. 103 Connecting/disconnecting a mobile phone 104 Symbol ; shows the current signal strength of the mobile phone network. If all bars are filled, you have optimum reception. If the bars are not filled, you have very poor reception or no reception at all. This visibility is for restricted periods of time on some mobile phones (see the manufacturer's operating instructions). X Set the Bluetooth® device name for the mobile phone if necessary. i Receiver icon shows whether a call is The Bluetooth® device names for all of one manufacturer's products might be identical. To make it possible to clearly identify your mobile phone, change the device name (see the manufacturer's operating instructions). The name can be freely selected. If the mobile phone supports the PBAP (Phone Book Access Profile) and MAP (Message Access Profile) Bluetooth® profiles, the following information will be transmitted after you connect: Telephone active/being connected ¡ or not ¢. X To call up the telephone menu: press the % button. X To show the menu bar: slide 6 the controller. If the mobile phone connected supports the MAP Bluetooth® profile (Message Access Profile), the 1 menu item is available. Further information on text messages and e-mail (Y page 127). If you have an unread text message or e-mail, the 0 mail symbol is displayed at the top in the status bar. The symbol disappears once you have read the text message or e-mail. The ú symbol is displayed as soon as the message memory on the mobile phone or SIM card is full. The symbol disappears once you delete at least one message. Connecting/disconnecting a mobile phone Prerequisites For telephony via the Bluetooth® interface, you require a Bluetooth®-capable mobile phone. The mobile phone must support Hands-Free Profile 1.0 or above. On COMAND X Activate Bluetooth® (Y page 42). On the mobile phone Switch on the mobile phone and enter the PIN when prompted to do so (see the manufacturer's operating instructions). X Activate Bluetooth® and, if necessary, Bluetooth® visibility for other devices (see the manufacturer's operating instructions). X RPhone book lists RMessages The battery of the mobile phone should always be kept sufficiently charged in order to prevent malfunctions. RCall i Not all mobile phones available on the market are equally suitable. You can obtain more detailed information about suitable mobile phones and about the connection between the mobile phone and COMAND on the Internet at http://www.mbusa-mobile.com. You can also obtain more information by calling. In the USA, you can get in touch with the Mercedes-Benz Customer Assistance Center on 1-800-FOR-MERCedes (1-800-367-6372). In Canada, you can get in touch with the Customer Relations Center on 1-800-387-0100. i Some displays (e.g. the signal strength) depend on the supported version of the Hands-Free Profile. Connecting/disconnecting a mobile phone Searching for and authorizing (connecting) a mobile phone Before using your mobile phone with COMAND for the first time, you will need to search for the phone (Y page 105) and then authorize it (Y page 106). Depending on the mobile phone, authorization either takes place by means of Secure Simple Pairing or by entering a passkey. COMAND automatically makes the system suitable for your mobile phone available. You can recognize Secure Simple Pairing by a code which is displayed in COMAND and on the mobile phone. You can recognize the passkey system by the fact that you have to enter a code on the mobile phone and in COMAND. The mobile phone is always connected automatically after authorization. If COMAND does not detect your mobile phone, this may be due to particular security settings on your mobile phone. You can also start the search procedure and authorization on the mobile phone (Y page 107). Device-specific information on authorizing and connecting Bluetooth®-capable mobile phones can be found on the Internet at http://www.mercedes-benz.com/ connect. You can authorize up to 15 mobile phones. Only one mobile phone can be connected to COMAND at any one time. De-authorizing (disconnecting) a mobile phone The connection is terminated automatically if you leave the receiver range of COMAND or deactivate Bluetooth® on your mobile phone. If you no longer want the Bluetooth® connection to be established automatically, the mobile phone must be de-authorized (disconnected) (Y page 108). Searching for a mobile phone To call up the telephone menu: press the % button. X To switch to the menu bar in the telephone menu: slide 6 the controller. X To select Connect Device: Device turn the controller and press to confirm. The device list is displayed. X To select Search for Phones: Phones turn and press the controller. A message is displayed that Bluetooth® must be activated on the mobile phone and must be made visible to other devices. X To select Start Search : press the controller. The available mobile phones are displayed in the device list. X The duration of the search depends on the number of Bluetooth® telephones within range and their characteristics. If a new phone is found, it appears in the device list with the Ï symbol. You can now authorize (connect) the mobile phone found (Y page 106). If the device list is already full, you will be requested to de-authorize a mobile phone (Y page 108). When you call up the device list again, deauthorized devices will be removed from the list. To update the device list, start the search again. Z Telephone Procedure and general information 105 Connecting/disconnecting a mobile phone 106 Symbols in the device list Symbol Explanation Ï New mobile phone found, not yet authorized. Ñ Telephone # Mobile phone is authorized, but is not connected. Mobile phone is authorized and connected. Authorizing a mobile phone (connecting) Authorization using Secure Simple Pairing If COMAND has found your mobile phone, you can authorize (connect) it. X To select a mobile phone from the device list: turn the controller and press to confirm. A code is displayed in COMAND and on the mobile phone. The code is the same COMAND: select Yes Yes. X Mobile phone: confirm the code. Depending on the mobile phone used, you may have to confirm the connection to COMAND and for the PBAP and MAP Bluetooth® profiles. The prompt to confirm may take up to two minutes to be displayed. You may also save the confirmation on the mobile phone (see the manufacturer's operating instructions). The mobile phone is now authorized and connected to COMAND. You can now speak using the hands-free system. X To ensure an optimum language quality, you can set the mobile phone's transmission and reception volume (Y page 108). The code is different X COMAND: select No No. The process is canceled. Repeat the authorization. Authorization by entering a passkey (access code) If COMAND has found your mobile phone, you can authorize (connect) it. To select the Bluetooth® name of the desired mobile phone in the device list: turn and press the controller. The input menu for the passkey is displayed. The passkey is a one- to sixteen-digit number combination which you can choose yourself. X COMAND: enter the passkey using the character bar. X Select ¬ once all the numbers have been entered. X Mobile phone: enter the same passkey and confirm your entry. Depending on the mobile phone used, you may have to confirm the connection to COMAND and for the PBAP and MAP Bluetooth® profiles. The prompt to confirm may take up to two minutes to be displayed. You may also save the confirmation on the mobile phone (see the manufacturer's operating instructions). The mobile phone is now authorized and connected to COMAND. You can now speak using the hands-free system. X To ensure an optimum language quality, you can set the mobile phone's transmission and reception volume (Y page 108). If the Authorization Failed message appears, you may have entered a different passkey or exceeded the prescribed time limit. Repeat the procedure. i Some mobile phones require a passkey with four or more digits. Connecting/disconnecting a mobile phone i If you wish to re-authorize the mobile mobile phone (see the manufacturer's operating instructions). The mobile phone is now authorized and connected to COMAND. You can now speak using the hands-free system. phone after de-authorizing it, you can choose another passkey for it. The Bluetooth® device name of COMAND is "MB Bluetooth". X COMAND: call up the telephone menu. X To switch to the menu bar: slide 6 the controller. X To select Connect Device: Device turn the controller and press to confirm. The device list is displayed. X To select Connect via Phone: Phone turn and press the controller. A message is displayed, stating that you can start the search on your mobile phone. X Mobile phone: start the search for a Bluetooth® device (see manufacturer's operating instructions). COMAND is displayed with the name "MB Bluetooth" in the mobile phone's device list. X Select "MB Bluetooth". A prompt appears in the COMAND display asking whether the mobile phone should be authorized. X COMAND: select Yes Yes. If No is selected, the procedure is canceled. If your mobile phone supports Secure Simple Pairing, a code is now displayed on both devices. The code is the same COMAND: select Yes Yes. X Mobile phone: confirm the code. Depending on the mobile phone used, you may have to confirm the connection to COMAND and for the PBAP and MAP Bluetooth® profiles. The prompt to confirm may take up to two minutes to be displayed. You may also save the confirmation on the X To ensure an optimum language quality, you can set the mobile phone's transmission and reception volume (Y page 108). The code is different X COMAND: select No No. The process is canceled. Repeat the procedure. If your mobile phone does not support Secure Simple Pairing, an input menu is displayed for the passkey. The passkey is a one- to sixteendigit number combination which you can choose yourself. Enter the same passkey on both COMAND and the mobile phone and confirm. Depending on the mobile phone used, you may have to confirm the connection to COMAND and for the PBAP and MAP Bluetooth® profiles. Reconnecting automatically COMAND always searches for the last connected mobile phone. If no connection can be made to the most recently connected mobile phone, the system searches for the mobile phone that was connected before that one. Switching between mobile phones If you have authorized more than one mobile phone, you can switch between the individual phones. X To call up the telephone menu: press the % button. X To show the menu bar: slide 6 the controller. Z Telephone Establishing the connection from the mobile phone 107 Reception and transmission volume 108 To select Connect Device: Device turn the controller and press to confirm. The device list is displayed. X To select the desired mobile phone: turn and press the controller. The selected mobile phone is searched for and connected if it is within Bluetooth® range and if Bluetooth® is activated. X Telephone Only one mobile phone can be connected at any one time. The currently connected mobile phone is indicated by the # dot in the device list. i You can only switch to another authorized mobile phone if you are not currently making a call. De-authorizing (disconnecting) a mobile phone Mercedes-Benz USA, LLC recommends deauthorization in COMAND and on the mobile phone. Subsequent authorization may otherwise fail. X To call up the telephone menu: press the % button. X To show the menu bar: slide 6 the controller. X To select Connect Device: Device turn the controller and press to confirm. X To highlight the desired mobile phone in the device list: turn the controller. To select G: slide 9 the controller. X To select Deauthorize Deauthorize: turn and press the controller. A prompt appears, asking whether you really wish to de-authorize this device. X To select Yes Yes: turn and press the controller. The mobile phone is de-authorized. X i Before re-authorizing the mobile phone, you should also delete the device name MB Bluetooth from your mobile phone's Bluetooth® list. Displaying connection details To call up the telephone menu: press the % button. X To switch to the menu bar in the telephone menu: slide 6 the controller. X To select Connect Device: Device turn the controller and press to confirm. X To highlight the desired mobile phone in the device list: turn the controller. X To select G: slide 9 the controller. X To select Details Details: turn and press the controller. The following information concerning the selected mobile phone is shown: RBluetooth® device name RBluetooth® address Ravailability status (shown after a new search) Rauthorization status X To close the detailed display: slide 8 the controller. X Reception and transmission volume Once the mobile phone has been authorized, you can optimize the transmission and reception volume settings. Find out more about the optimum settings for your mobile phone online at http://www.mbusa-mobile.com. Or call the Mercedes-Benz Customer Assistance center at 1-800-FOR-MERCedes (1-800-367-6372) (USA) or Customer Relations at 1-800-387-0100 (Canada). Using the telephone i Incorrect settings may have an impact on the quality of calls. Using the telephone Accepting a call X To select Accept Accept: press the controller. or X Press 6 on the multifunction steering wheel. The call is accepted. Additional functions available during a call (Y page 110). Adjusting the call volume (Y page 108). Further information about ending a call (Y page 113). i You can also accept the call by voice com- mand using the Voice Control System (see the separate operating instructions). i If the phone number of the caller is trans- ferred, it appears in the display. If the phone number is saved in the phone book, the contact's name is also displayed. If the phone number is not transferred, Unknown is shown in the display. Rejecting a call X To select Reject Reject: turn the controller and press to confirm. or X Press ~ on the multifunction steering wheel. Making a call Using the telephone menu To call up the telephone menu: press the % button. X To select all numbers one after the other in the telephone menu: turn and press the controller each time. X To select w in the telephone menu: turn and press the controller. The call is made. X Further information about ending a call (Y page 113). Redial To call up the telephone menu: press the % button. X To select w in the telephone menu: turn and press the controller. The list of outgoing calls is displayed. The most recently dialed number is at the top. X To select an entry and make a call: turn and press the controller. X Further information about ending a call (Y page 113). Using call lists To call up the telephone menu: press the % button. X To switch to the menu bar: slide 6 the controller. X To select Call Lists: Lists turn and press the controller. X Z Telephone To call up the telephone menu: press the % button. X To switch to the menu bar: slide 6 the controller. X To select Connect Device: Device turn the controller and press to confirm. The device list appears. X To highlight the desired mobile phone in the device list: turn the controller. X To select G: slide 9 the controller. X To select Reception Volume or Trans‐ mission Volume: Volume turn and press the controller. X To select a volume setting: turn the controller. X To accept changes: press the controller. X 109 Using the telephone 110 To select Calls Received or Calls Dialed turn and press the controller. Dialed: The relevant list is displayed. X To select an entry and make a call: turn and press the controller. X Further information about ending a call (Y page 113). Using the phone book Further information on setting up speed dial (Y page 126). Further information about ending a call (Y page 113). Functions available during a call Overview To call up the telephone menu: press the % button. X To select Name in the telephone menu: turn and press the controller. X Search for a contact (Y page 114). X To make a call: press the controller. Telephone X Further information about ending a call (Y page 113). : To add a call (Y page 110) Using speed dial ; Person you are calling Option 1 = Symbol for active telephone connection To call up the telephone menu: press the % button. X To highlight a number from the character bar: turn the controller. X Press the controller for longer than two seconds. The telephone menu displays the selected entry. The number is dialed. ? To end a call X Option 2: To call up the telephone menu: press the % button. X To switch to the menu bar: slide 6 the controller. X To select Call Lists: Lists turn and press the controller. X To select Speed Dial Preset List: List turn and press the controller. The speed dial list is displayed. X To select an entry and make a call: turn and press the controller. The telephone menu displays the selected entry. The number is dialed. X A To switch the microphone on/off (Y page 111) B To send DTMF tones (not possible with all mobile phones) (Y page 111) Available functions: RAccepting a waiting call (Y page 112) a second call (Y page 110) RCall waiting (Y page 111) Availability depends on the network (only possible in the GSM network) and on the Bluetooth® mobile phone. RMaking Adding a call If the mobile phone network provider and the mobile phone support the function, you can make another call during an existing call. The previously active call is held. Using the telephone X 111 If you would like to listen to the messages on your answering machine, for example, dial the corresponding number. Transmitting individual characters: X : Adds a call To select °2: turn and press the controller. X Make a call: RUsing the telephone menu (Y page 109) RRedial (Y page 109) RUsing call lists (Y page 124) RUsing the phone book (Y page 109) RUsing speed dial (Y page 109) i You can also send DTMF tones using the Voice Control system; see the separate operating instructions. Calls with several participants Switching between calls (call waiting) Switching the microphone on/off This function is available in the telephone menu during an active phone call. To switch off the microphone: To switch to the menu bar: slide 6 the controller. X To select Microphone Off: Off turn and press the controller. When the microphone is switched off, the Q symbol and the The microphone is off. message are displayed. X To switch on the microphone: X Select Microphone On. On The Q symbol disappears. The The microphone is on. message is shown. Sending DTMF tones This function is not supported by all mobile phones. Answering machines or other devices can be controlled by DTMF tones, e.g. for remote query functions. If you make another call, you can switch between the two calls (call waiting). This function depends on your mobile phone network provider and the mobile phone (see the manufacturer's operating instructions). The calls are marked 1 and 2. The active call is highlighted. Switching between the calls: X To select °1 or °2: turn and press the controller. or X Press 6 on the multifunction steering wheel. The selected call is active. The other call is on hold. Z Telephone X Once a connection has been established to the answer phone, select the desired characters in the telephone menu: turn and press the controller each time. Every character selected will be transmitted immediately. Using the telephone 112 Ending the active call X To select ~ in the telephone menu: turn and press the controller. or Press ~ on the multifunction steering wheel. The other call is still on hold. X To activate the call on hold: select Con‐ tinue. tinue The call on hold is activated. If you select Hang up, up the call on hold is also ended. i On some mobile phones, the call on hold is activated as soon as the active call is ended. Telephone X Conference call You can interconnect active and held calls. This permits several parties to hear one another and speak with one another. This function depends on your mobile phone network provider and the mobile phone (see the manufacturer's operating instructions). X Add a call (Y page 110). or X X Answer an incoming call (Y page 112). To select Conference in the telephone menu: turn and press the controller. The new participant is included in the conference call. Conference is displayed in the telephone menu. Incoming call during an existing call (call waiting) The call waiting function depends on your mobile phone network provider and your mobile phone. Depending on the mobile phone used, behavior when answering a call may vary (see the manufacturer's operating instructions). Call waiting: if you receive a call while already in a call, a message is shown. You also hear a tone. You can decide whether to accept or reject the call. Accepting: X To select Accept Accept: press the controller. or Press 6 on the multifunction steering wheel. The incoming call is active, the previously active call is on hold. You can switch back and forth between both calls (call waiting) (Y page 111). This is also the case if you accept the waiting call using the Voice Control System (see the separate operating instructions). i Depending on the mobile phone, you may also be able to accept the incoming call (call waiting) on your mobile phone. This function and behavior depends on your mobile phone network provider and the mobile phone (see the manufacturer's operating instructions). Rejecting: X X To select Reject Reject: turn the controller and press to confirm. or X Press ~ on the multifunction steering wheel. The behavior after the call is rejected depends on your mobile phone and mobile phone network provider. Option 1: The originally active call is continued and the incoming call is rejected. Option 2: The originally active call is ended and the incoming call is accepted. Phone book Option 3: Both calls are ended. 113 Calling up the phone book Ending an active call X To select = in the telephone menu: turn and press the controller. or Press ~ on the multifunction steering wheel. The active call is ended. The telephone book displays the contacts from the address book which have a phone number. The mobile phone's telephone book is automatically displayed in COMAND after connection (default setting). You can deactivate automatic calling up (Y page 121). In the telephone book, you can: To call up the telephone menu: press the % button. X To select Name in the telephone menu: turn and press the controller. If the phone book contains contacts, they will be displayed in alphabetical order. The character bar at the bottom of the display is active. You can now search for a contact (Y page 114). Further information on the symbols shown (Y page 113). RCreate i You can also call up the phone book using X Phone book Introduction new contacts (Y page 115) information to contacts (Y page 115) RSearch for contacts (Y page 114) RStore contacts (Y page 116) RDelete contacts (Y page 116) Further information on importing contacts (Y page 122). When you import, save, edit or add contacts, they will be permanently saved in COMAND. These contacts will remain there even when you connect COMAND to a different mobile phone. You can view these contacts even without a mobile phone. RAdd the multifunction steering wheel; see the separate vehicle Operator's Manual. Symbol overview Sym- Explanation bol Æ Contact that has been entered, edited or saved on COMAND. \ Contact with voice tag These contacts have also been assigned a voice tag. Voice tags are available in vehicles with the Voice Control System (see the separate operating instructions). Ã Contact that was called up from a mobile phone Z Telephone X Phone book 114 Sym- Explanation bol ¯ Contact imported from the SD memory card or USB device. ® Contact imported via the Bluetooth® interface. The G symbol indicates that a contact contains more than one phone number. X Back to the character bar: X Searching for a contact Telephone With the character bar To select a contact with the G symbol: turn the controller and press to confirm. The phone numbers are displayed. The G symbol changes to I. Press the % button repeatedly until the character bar is displayed. Information about character entry (Y page 28) Using the touchpad You determine the first letter of the contact you are looking for with the first character you enter. Draw the letter on the touchpad surface. The first contact with the selected first character is highlighted in the phone book. Further information on handwriting recognition on the touchpad (Y page 23). X Draw additional letters on the touchpad surface one after another. X To complete the search and return to the phone book: press the touchpad. X To select and call the contact: glide up or down and press. X You determine the first letter of the contact you are looking for with the first character you enter. To select characters: turn the controller and press to confirm. The first contact with the selected first character is highlighted in the phone book. If there are similar contacts, the next different character is shown. For example, with contacts such as Jana and John John, the beginnings of the names are identical. The next different character A and O are offered for selection. X Select the characters of the contact you are searching for one by one, pressing and confirming with the controller each time. X To select ¬: turn and press the controller. The contacts in the phone book are displayed. X To select a contact: turn and press the controller. X Displaying the details of a contact Phone book Closing the detailed display: X To select %: turn and press the controller. Adding a new contact Slide 5 the controller repeatedly in the phone book until the selection list appears. X To select G: slide 9 the controller. X To select New New: turn and press the controller. X To select a category for the number, e.g. Home: turn the controller and press to conHome firm. X To select a telephone category, e.g. Mobile Phone: Phone turn the controller and press to confirm. If you have marked a number as preferred, it appears at the top of the list and is highlighted. X To select Continue Continue: turn and press the controller. The input menu with input lines is displayed. X Enter characters using the controller (Y page 28) or the touchpad (Y page 23). X To finish and save an entry: select ¬. The contact is created in the phone book and in the address book. X Adding information to a contact You can add a telephone number to an existing contact. X To highlight a contact in the phone book: turn the controller. X To select G: slide 9 the controller. X To select Add Phone No.: No. turn and press the controller. X To select a category for the number, e.g. Home: turn the controller and press to conHome firm. X To select a telephone category, e.g. Mobile Phone: Phone turn the controller and press to confirm. If you have marked a number as preferred, it appears at the top of the list and is highlighted. X To select Continue Continue: turn and press the controller. The phone number is stored. A maximum of five entries can be saved for one category. If five numbers are already stored for the entry you are searching for, a prompt will appear asking whether you wish to overwrite one of the existing numbers. Overwriting an entry To select Yes Yes: turn and press the controller. A list of the existing five numbers is displayed. X To select the number to be overwritten from the list: turn the controller and press to confirm. The entry field for the new phone number is displayed. X Enter characters using the controller (Y page 28) or the touchpad (Y page 23). X Preventing overwriting an entry X To select No No: turn and press the controller. The process is canceled. Z Telephone To highlight a contact in the phone book: turn the controller. X To select G: slide 9 the controller. X To select Details Details: turn and press the controller. The detailed view appears. X 115 116 Address book Saving a contact Telephone Saved contacts are indicated in the phone book by different symbols (Y page 113). X Search for a contact on the mobile phone d (Y page 114). X To select G: slide 9 the controller. X To select Save Save: turn and press the controller. The contact has now been saved. The contact is identified by the ¥ symbol in the phone book. i Saved contacts are also displayed in the address book. Saving or editing the contact data on COMAND does not change the contacts on the mobile phone. If automatic calling up of phone contacts is activated, COMAND displays the copy ¥ with the changed data. To add additional data, such as additional phone numbers or e-mail addresses, select this contact. In this way, you avoid creating additional copies of the mobile phone entry. Deleting the contact You can delete contacts that have been added, supplemented, saved or imported in COMAND. If there are only phone numbers saved under the contact, the contact is deleted from the phone book and the address book. If there are additional entries under the contact, such as a navigable destination, only the phone numbers are deleted. The contact is retained in the address book with the remaining entries. X To highlight a contact in the phone book: turn the controller. X To select G: slide 9 the controller. To select Delete Contacts: Contacts turn and press the controller. A prompt appears asking whether the contact should be deleted. X To select Yes Yes: turn and press the controller. The phone number is deleted. or X To select No No: turn and press the controller. The process is canceled. X Closing the phone book X To select & from the character bar: turn the controller and press to confirm. or X Press the % button. Address book Introduction Always pay attention to traffic conditions. Familiarize yourself with the address book functions before beginning your journey. You can use COMAND when the road and traffic conditions permit. You could otherwise become involved in an accident in which you or others could be injured. The address book displays all the contacts from the various sources (mobile phone, memory card, USB device, COMAND phone book, navigation). You can use the contacts to make telephone calls, navigate and to write messages. If a mobile phone is connected to COMAND and automatic calling up is activated (Y page 121), the mobile phone's contacts are displayed in the address book. If you disconnect the mobile phone from COMAND, these contacts are no longer displayed in the address book. When you import, save, edit or add contacts, they will be saved in COMAND. These contacts will remain there even when you connect COMAND to a different mobile phone. Address book i The address book can store a total of 5000 contacts. R2000 entries are reserved for permanently saved contacts. R3000 entries are reserved for contacts that you can load from the mobile phone. i Before selling your vehicle, delete the contacts saved in COMAND using the reset function (Y page 44). Calling up the address book Using the telephone button: X Press the % button one or more times. From the telephone menu: To switch to the menu bar: slide 5 the controller. X To select Tel Tel: turn the controller and press to confirm. X To select Address Book: Book turn and press the controller. X Searching for a contact With the character bar Call up the address book (Y page 117). To switch to the menu bar: slide 6 the controller. X To select Search Search: turn and press the controller. X To select characters: turn the controller and press to confirm. The first contact with the selected first character is highlighted in the phone book. If there are similar contacts, the next different character is shown. For example, with contacts such as Jana and John John, the beginnings of the names are identical. The next different character A and O are offered for selection. X X Select the characters of the contact you are searching for one by one, pressing and confirming with the controller each time. X To complete the search: slide 5 the controller repeatedly until the character bar disappears. or X To select ¬: turn and press the controller. The contacts in the address book are displayed. X To select a contact: turn and press the controller. X Back to the character bar: X X To browse in the address book: turn the controller. An address book entry can also include a picture. This is shown to the left of the address data. Address book entries with pictures can only be created by importing vCards (vcf files). Further information on importing vCards (Y page 122). The quality of the picture depends on the picture's resolution. Press the % button repeatedly until the character bar is displayed. Information about character entry (Y page 28) Using the touchpad Call up the address book (Y page 117). To switch to the menu bar: glide down. X Select Search Search. X X Z Telephone You can view these contacts even without a mobile phone. 117 Address book 118 Draw the letter on the touchpad surface. The first contact with the selected first character is highlighted in the address book. Further information on handwriting recognition on the touchpad (Y page 23). X Draw additional letters on the touchpad surface one after another. X To complete the search and return to the phone book: press the touchpad. X To select and call the contact: glide up or down and press. Telephone X Displaying contact details X X Adding a new contact You can enter address data directly into the address book. If you store telephone numbers in the COMAND phone book, these are also saved in the address book. If you store a navigation destination, COMAND creates an address book entry which includes the complete navigable address data. X Call up the address book (Y page 117). X To switch to the menu bar: slide 6 the controller. X To select New New: turn and press the controller. The surname and first name input lines are displayed. X Enter characters using the controller (Y page 28) or the touchpad (Y page 23). X To save the surname and first name: select ¬. The details for the contact are displayed. X To add a desired entry (e.g. Add E-Mail Address): turn and press the controller. Address Depending on the type of entry, the corresponding input menu appears. X Enter characters using the controller (Y page 28) or the touchpad (Y page 23). X To finish and save an entry: select ¬. Call up the address book (Y page 117). To select a contact: turn and press the controller. The details for the contact are displayed. The entries can be categorized as follows: \ Business details 6 Home details i An address book entry can contain the following information: Rname Rfirst name Rcompany Rup to five telephone numbers email addresses RInternet address Rtwo addresses Rtwo navigation addresses (transferred from navigation(Y page 69)) Rgeo-coordinates Rtwo Adding information to a contact Call up the address book (Y page 117). To select a contact: turn and press the controller. The details for the contact are displayed. X To add a desired entry (e.g. Add E-Mail Address): turn and press the controller. Address Depending on the type of entry, the corresponding input menu appears. X X Address book A maximum of five telephone numbers can be saved for one contact. Starting route guidance to an address or geo-coordinates If an address with a ZIP code is saved, the address can be used for route guidance. If the ZIP code cannot be assigned to an exact address, you can adjust the destination subsequently using the controller. X Call up the address book (Y page 117). X To select a contact: turn and press the controller. The details for the contact are displayed. X To select an address: turn and press the controller. or X To select an entry with geo-coordinates: turn and press the controller. The navigation menu is displayed. X To select Start Start: slide 6 and press the controller. The route to the destination address is calculated and route guidance starts. Making a call Call up the address book (Y page 117). X To select a contact: turn and press the controller. The details for the contact are displayed. X To select a telephone number: turn and press the controller. The number is dialed. Further information about the functions during a call (Y page 110). X Sending text messages Call up the address book (Y page 117). To select a contact: turn and press the controller. The details for the contact are displayed. X To highlight the telephone number: turn the controller. X To select G: slide 9 the controller. X To select Send Text Message: Message turn and press the controller. The entry fields for a text message are displayed (Y page 131). X X Observe the requirements for the message function (Y page 127). Sending e-mail Call up the address book (Y page 117). To select an entry: turn and press the controller. The details for the contact are displayed. X To select an e-mail address: turn and press the controller. The entry fields for an e-mail are displayed (Y page 131). X X Observe the requirements for the message function (Y page 127). Displaying sub-entry information Call up the address book (Y page 117). To select an entry: turn and press the controller. The details for the contact are displayed. X To highlight the desired entry: turn the controller. X To select G: slide 9 the controller. X To select Details Details: turn and press the controller. The display is shown in full. X X X To close the detailed display: press the % button. Z Telephone Enter characters using the controller (Y page 28) or the touchpad (Y page 23). X To finish and save an entry: select ¬. X 119 Address book 120 Editing a contact Storing the phone number as a speed dial number Call up the address book (Y page 117). To select an entry: turn and press the controller. The details for the contact are displayed. X To highlight the desired telephone number: turn the controller. X To select G: slide 9 the controller. X To select Speed Dial: Dial turn and press the controller. X To select Assign Speed Dial Preset: Preset turn and press the controller. X To select a memory position for the speed dial: turn and press the controller. The phone number has been saved as a speed dial. X Telephone X Call up the address book (Y page 117). To select a contact: turn and press the controller. The details for the contact are displayed. X To highlight the desired entry: turn the controller. X To select G: slide 9 the controller. X To select Edit Edit: turn and press the controller. The entry field for the selected entry is displayed. X X Information about character entry (Y page 28). Changing the category of an entry Call up the address book (Y page 117). To select an entry: turn and press the controller. The details for the contact are displayed. X To highlight the desired entry: turn the controller. X To select G: slide 9 the controller. X To select Change Category: Category turn and press the controller. X To select a category: turn the controller and press to confirm. X X Voice tags Introduction You can enter voice tags via the Voice Control System (see the separate operating instructions). Once you have assigned a voice tag to an address book entry, you can call up this entry with a voice command and dial a phone number, for example. You can add one voice tag per address book entry. Adding or changing a voice tag Call up the address book (Y page 117). Search for an address book entry with or without a voice tag ¦ (Y page 117). X To select G: slide 9 the controller. X To select Voice Tag: Tag turn and press the controller. X To select Add or Modify Modify: turn and press the controller. Subsequent operation is voice-controlled. The Voice Control System guides you through the dialogs. X X Address book Call up the address book (Y page 117). Search for an address book entry with a voice tag (Y page 117). X To select G: slide 9 the controller. X To select Voice Tag: Tag turn and press the controller. X To select Delete Delete: turn and press the controller. X To select Yes Yes: turn and press the controller. The voice tag is deleted. or X To select No No: turn and press the controller. The process is canceled. X X Listening to a voice tag Search for an address book entry with a voice tag (Y page 117). X To select G: slide 9 the controller. X To select Voice Tag: Tag turn and press the controller. X To select Voice Tag: Tag turn and press the controller. X To select Listen Listen: turn and press the controller. You hear the voice tag. X Changing the display and sorting criteria for contacts Call up the address book (Y page 117). X To show the menu bar: slide 6 the controller. X To select Options Options: turn and press the controller. X To select Display and Sorting Sorting: turn and press the controller. You have the following options: X RLast Name, First Name (default setting) The contacts are sorted by surname and displayed with a comma. RLast Name First Name The contacts are sorted by surname and displayed without a comma. RFirst Name Last Name The contacts are sorted by first name and displayed without a comma. X To select the required option: turn and press the controller. The contacts are sorted and displayed according to the selection. Automatically importing contacts from the phone Depending on the mobile phone used, you can set whether the contacts should be called up automatically after the mobile phone is connected to COMAND. X Connect a mobile phone (Y page 104). X Call up the address book (Y page 117). X To show the menu bar: slide 6 the controller. X To select Options Options: turn and press the controller. X To select Autom. Download Contacts from Phone Phone: turn and press the controller. You can allow O or suppress ª the automatic download. Saving a contact Saved contacts are indicated in the phone book by different symbols (Y page 113). X Call up the address book (Y page 117). X To select a contact: turn and press the controller. The details for the contact are displayed. X To select G: slide 9 the controller. X To select Save Save: turn and press the controller. The contact has now been saved. i If the saved address book entry contains a phone number, the entry is also displayed in the phone book. Z Telephone Deleting a voice tag 121 Address book 122 Telephone Saving or editing the contact data on COMAND does not change the contacts on the mobile phone. If automatic downloading of phone contacts is activated, COMAND displays the copy ¥ with the changed data. To add additional data, such as additional phone numbers or e-mail addresses, select this contact. In this way, you avoid creating additional copies of the mobile phone entry. USB device The USB device is inserted into the USB port. It contains importable contact details. Bluetooth® connection If the sending of vCards is supported via Bluetooth®, vCards can be received on mobile phones or netbooks, for example. Bluetooth® must be activated in COMAND and on the respective device (see the manufacturer's operating instructions). Deleting the contact Call up the address book (Y page 117). Search for a contact (Y page 117). X To select G: slide 9 the controller. X To select Delete Entry: Entry turn and press the controller. X To select Yes Yes: turn and press the controller. The contact is deleted. or X To select No No: turn and press the controller. The process is canceled. X X Importing contacts Information and requirements Contacts can be imported as vCards (vcf files). A vCard is an electronic business card. A memory card, USB device or a Bluetooth® connection can be used for importing. Importing from the memory card or USB device Contacts imported from the memory card or from a USB device can be recognized by the ¯ symbol. The following conditions must be fulfilled in order to import vCards: RvCards (vcf files) may be located in the main directory or in folders. COMAND allows you to select the relevant folders directly. RvCards must have the file extension ".vcf". i COMAND supports vCards in versions 2.1 and 3.0. i Up to 2000 entries can be imported into the address book. A message notifies you when the maximum number is reached. In order to be able to then import new contacts, you have to delete existing contacts (Y page 122). Source Prerequisites Memory card The SD memory card is inserted. It contains importable contact details. To switch to the menu bar in the telephone menu or the address book: slide 6 the controller. X To select Options Options: turn and press the controller. X Call lists Receiving vCards via Bluetooth® COMAND To switch to the menu bar in the telephone menu or the address book: slide 6 the controller. X To select Options Options: turn and press the controller. X To select Download Contacts: Contacts turn and press the controller. X To select From Bluetooth Device: Device turn and press the controller. If COMAND is connected to a mobile phone, the connection is terminated. vCards can now be received by a device (PC, mobile phone) via Bluetooth®. X External device X Start the data transfer (see the operating instructions for the device). The number of vCards received is displayed in COMAND. COMAND X To end reception: press the controller or the % button. If a mobile phone was connected, the connection to the mobile phone is established again. Received vCards are identified by the ® symbol in the address book. i If you switch to another main function, e.g. navigation, while receiving vCards, the reception of vCards will be terminated. Deleting imported contacts To change to the menu bar when in the address book or the telephone menu: slide 6 the controller. X To select Options Options: turn and press the controller. X To select Delete Contacts: Contacts turn and press the controller. X Select one of the following options: RInternal Contacts RImported from Storage Device RImported from Bluetooth Devices RDownloaded from Phone Turn and press the controller. X To select Yes Yes: turn and press the controller. The contacts are deleted. or X To select No No: turn and press the controller. The process is canceled. i If automatic calling up of the contacts is deactivated (Y page 121), the Down‐ loaded from Phone option is available. X Closing the address book X Press the % button one or more times. Call lists Introduction If your mobile phone supports the PBAP Bluetooth® profile, the call lists from the mobile phone are displayed in COMAND. When connecting the mobile phone, you may have to confirm the connection for the PBAP Bluetooth® profile. If your mobile phone does not support the PBAP Bluetooth® profile, COMAND generates Z Telephone To select Download Contacts: Contacts turn and press the controller. X To select From Memory Card or From USB device: turn and press the controller. device X 123 Call lists 124 its own call lists. These are not the same as the call lists in your mobile phone. The Call list option is not available unless a mobile phone is connected to COMAND. If the contact for an incoming call is not saved in the address book, you can use the call list to save the telephone number. You can save this telephone number as a new contact in the address book or add it to an existing contact (Y page 125). Telephone i If you connect a different mobile phone to COMAND, the call lists from the new mobile phone are displayed. Opening the call list and selecting an entry List of selected phone numbers (example) : Date and time (if available) ; Telephone number of the highlighted entry and symbols (if assigned) To call up the telephone menu: press the % button. X To switch to the menu bar: slide 6 the controller. X To select Call Lists: Lists turn and press the controller. X To select Calls Received or Calls Dialed: turn and press the controller. Dialed The relevant list is displayed. X To select an entry and make a call: turn and press the controller. X Closing the call list X To select & to the left of the list: slide 8 the controller. or X Press the % button. The list is closed. i You can also call up the list of dialed calls by pressing the 6 button when the telephone menu is shown. In this case, the list will only show names or phone numbers. Displaying details from a list entry Abbreviated list entries can also be shown in full. X To call up the telephone menu: press the % button. X To switch to the menu bar: slide 6 the controller. X To select Call Lists: Lists turn and press the controller. X To select Calls Received or Calls Dialed: turn and press the controller. Dialed The relevant list is displayed. X To highlight the desired entry: turn the controller. X To select G: slide 9 the controller. X To select Details Details: turn and press the controller. The details are displayed. X To go back to the list: slide 8 the controller repeatedly until the list is highlighted. Call lists New address book entry To call up the telephone menu: press the % button. X To switch to the menu bar: slide 6 the controller. X To select Call Lists: Lists turn and press the controller. X To select Calls Received or Calls Dialed: turn and press the controller. Dialed The relevant list is displayed. X To highlight the desired telephone number: turn the controller. X To select G: slide 9 the controller. X To select Save Save: turn and press the controller. X Select New Entry. Entry X Select a number category, e.g. Home Home. X Select a telephone category, e.g. Mobile Phone. Phone The selected category is marked with #. If you have marked a number as Prefer‐ red, it is shown at the top of the list and is red highlighted. X Select Continue Continue. The entry field for the name of the new contact is displayed. The entry field for the telephone number is filled in automatically. X Enter characters using the controller (Y page 28) or the touchpad (Y page 23). X To finish and save an entry: select ¬. The new contact has been created. X Adding information to an address book entry To call up the telephone menu: press the % button. X To switch to the menu bar: slide 6 the controller. X To select Call Lists: Lists turn and press the controller. X To select Calls Received or Calls Dialed: turn and press the controller. Dialed The relevant list is displayed. X To highlight the desired telephone number: turn the controller. X To select G: slide 9 the controller. X To select Save Save: turn and press the controller. X Select Add Phone No.. No. X Select a number category, e.g. Home Home. Select a telephone category, e.g. Mobile Phone. Phone X Select Continue Continue. The address book is displayed. X Search for the desired contact (Y page 117). X Press the controller when you have finished searching. The telephone number has been saved. A maximum of five telephone numbers can be saved for one contact. X X If five numbers are already stored for the entry you are searching for, a prompt will appear asking whether you wish to overwrite one of the existing numbers. Overwriting an entry To select Yes Yes: turn and press the controller. A list of the existing five numbers is displayed. X To select the number to be overwritten from the list: turn the controller and press to confirm. The entry is overwritten with the new telephone number. X Z Telephone Saving a telephone number 125 Speed dial lists 126 Preventing overwriting an entry X To select No No: turn and press the controller. The process is canceled. Telephone Deleting call lists Call lists which are generated and managed by COMAND can be deleted on COMAND. You cannot delete call lists from COMAND which are displayed on a mobile phone that supports the PBAP Bluetooth® profile. X To call up the telephone menu: press the % button. X To switch to the menu bar: slide 6 the controller. X To select Call Lists: Lists turn and press the controller. X Select Delete Call Lists. Lists A prompt appears asking whether you wish to delete all call lists. X To select Yes Yes: turn and press the controller. The call lists are deleted. or X To select No No: turn and press the controller. The process is canceled. i If you delete these call lists from the mobile phone (see the separate mobile phone operating instructions), COMAND updates the call list display the next time it connects. Speed dial lists Setting up To call up the telephone menu: press the % button. X To call up the menu bar: slide 6 the controller. X To select Call Lists: Lists turn and press the controller. X Select Speed Dial Preset List. List The speed dial list is displayed. X To highlight a memory position for the speed dial: turn the controller. If you highlight an entry that already exists in the speed dial list, this is overwritten with the new entry. X To select G: slide 9 the controller. X Select Assign Speed Dial Preset. Preset The phone book is displayed. X Search for a contact (Y page 114). X To select a contact: turn and press the controller. The phone number has been saved as a speed dial. X Deleting Deleting a speed dial preset To call up the telephone menu: press the % button. X To call up the menu bar: slide 6 the controller. X To select Call Lists: Lists turn and press the controller. X Select Speed Dial Preset List. List The speed dial list is displayed. X To highlight the memory position you want to delete: turn the controller. X To select G: slide 9 the controller. X To select Delete Speed Dial Preset: Preset turn and press the controller. X To select Yes Yes: turn and press the controller. The speed dial preset has been deleted. or X To select No No: turn and press the controller. The process is canceled. X Deleting all speed dial presets To call up the telephone menu: press the % button. X To call up the menu bar: slide 6 the controller. X Messages (text messages and e-mails) Messages (text messages and emails) General notes New messages are identified by the / symbol in the COMAND display and an audible signal. Once you have read all the messages, the symbol is no longer displayed. COMAND displays the 100 newest text messages and e-mails. The ú symbol is displayed when the mobile phone's message memory is full. The symbol is no longer displayed if you delete messages on the mobile phone. Prerequisites An e-mail account must be set up on the mobile phone for the e-mail function (see the manufacturer’s operating instructions). To read and write e-mails in COMAND, the email account first needs to be configured (Y page 128). Some mobile phones with the MAP Bluetooth® profile: Ronly show new text messages. not support the deleting or editing of text messages. Rdo not support the drafts folder for text messages. Rdo not support the sending of text messages. Rdo not support the e-mail function. Rdo not send messages in a locked status. Not all mobile phones available on the market are equally suitable. You can obtain further information about settings and supported functions of Bluetooth®-capable mobile phones on the Internet at http://www.mbusa-mobile.com. Or call the Mercedes-Benz Customer Assistance Center at 1-800-FOR-MERCedes (1-800-367-6372) (for the USA) or Customer Relations at 1-800-387-0100 (for Canada). Rdo Settings Calling up the settings menu for messages To use the message functions, the connected mobile phone must support the Bluetooth® MAP profile. The prompt for the MAP Bluetooth® profile may have to be confirmed on the mobile phone. With some mobile phones, some settings still have to be made after connecting to COMAND (see the manufacturer's operating instructions). The messages are displayed the next time you connect to COMAND. Z Telephone To select Call Lists: Lists turn and press the controller. X Select Speed Dial Preset List. List The speed dial list is displayed. X To highlight the desired memory position: turn the controller. X To select G: slide 9 the controller. X To select Delete All Speed Dial Pre‐ sets: turn and press the controller. sets X To select Yes Yes: turn and press the controller. All speed dials are deleted. or X To select No No: turn and press the controller. The process is canceled. X 127 Messages (text messages and e-mails) 128 To call up the telephone menu: press the % button. X To switch to the menu bar: slide 6 the controller. X To select 1: turn and press the controller. The message menu is displayed. X To switch to the menu bar: slide 6 the controller. X To select Settings Settings: turn and press the controller. The text message settings and the available e-mail accounts of the connected mobile phone will be displayed. Telephone X Configuring the text messages displayed Call up the settings menu for messages (Y page 127). X To highlight Text Message: Message turn the controller. X To select G: slide 9 the controller. A menu with the following options is shown. RAll Messages All the messages are displayed. RNew Messages Only the messages that are new on the mobile phone are displayed. You can display the 100 newest text messages from the mobile phone using the Download option in the message menu. ROff The messages are not displayed automatically. You can display the 100 newest text messages from the mobile phone using the Download option in the message menu. X To select the required option: turn and press the controller. X Configuring the e-mails displayed Call up the settings menu for messages (Y page 127). X To highlight an e-mail account: turn the controller. X To select G: slide 9 the controller. A menu with the following options is shown. RAll Messages All the messages are displayed. RNew Messages Only the messages that are new on the mobile phone are displayed. You can display the 100 newest text messages from the mobile phone using the Download option in the message menu. ROff The messages are not displayed automatically. You can display the 100 newest text messages from the mobile phone using the Download option in the message menu. X Configuring an e-mail account Call up the settings menu for messages (Y page 127). X To select an e-mail account: turn and press the controller. The e-mail account is now configured. Emails can now be received and sent in COMAND. X Deactivating the e-mail function Call up the settings menu for messages (Y page 127). X To select E-Mail Off: Off turn and press the controller. E-mail reception is deactivated. X Messages (text messages and e-mails) Call up the settings menu for messages (Y page 127). X To highlight an e-mail account: turn the controller. X To select G: slide 9 the controller. X To select Own E-Mail Address: Address turn and press the controller. The input menu for entering your own email address is displayed. X Downloading messages manually To call up the telephone menu: press the % button. X To switch to the menu bar: slide 6 the controller. X To select 1: turn and press the controller. The message menu is displayed. X To switch to the menu bar: slide 6 the controller. X To select Download Download: turn and press the controller. X Downloading text messages and e-mails from the phone X Select From the Phone. Phone The messages are downloaded. If you have selected Automatic Download in the email settings, manual downloading is not possible. Updating from the e-mail server by the mobile phone X Select From the E-Mail Server. Server The e-mails in the mobile phone are updated. This function is not supported by all mobile phones. Reading messages In the message menu The message menu contains all the unread text messages and e-mails. If the corresponding folder is called up, the messages are displayed sorted by text messages and e-mails. X To call up the telephone menu: press the % button. X To switch to the menu bar: slide 6 the controller. X To select 1: turn and press the controller. The message menu is displayed with the unread messages. X To select the message: turn and press the controller. The message text is displayed. X To close the message text: press the % button. If you want to read messages that have already been read again, you have to call up the corresponding message folder (Y page 129). In the message folder Z Telephone Changing the displayed name of the email account 129 Messages (text messages and e-mails) 130 To call up the telephone menu: press the % button. X To switch to the menu bar: slide 6 the controller. X To select 1: turn and press the controller. The message menu is displayed. X To switch to the menu bar: slide 6 the controller. X To select Folder Folder: turn and press the controller. X To select Text Message or E-Mail E-Mail: turn and press the controller. The selected folder is displayed. X To select the message: turn and press the controller. The message is displayed. X To scroll through the message or select phone numbers in the text: turn the controller. The display scrolls up or down line by line, or skips to the next or previous telephone number and automatically highlights it. X To return to the list: press %. Telephone X The following sub-folders can be selected for text messages and e-mails: RInbox This folder contains all the incoming messages. ROutbox This folder contains all the outgoing messages. RDrafts This folder contains all the messages that you have saved as a draft. i Folders cannot be selected if they are empty. Depending on the mobile phone used, the sub-folder function may be available. Read-aloud function for messages To start the read-aloud function: press the controller when the message is displayed. X To select Read Aloud: Aloud turn and press the controller. COMAND reads out the message. X X To cancel the read-aloud function: press the 8 button. or X Press the controller, select Cancel ReadAloud Function and press the controller again. You can set the language (Y page 42) and the speed (Y page 38) of the read-aloud function. Displaying details and phone numbers COMAND can also show a shortened sender display in full. X To call up the telephone menu: press the % button. X To switch to the menu bar: slide 6 the controller. X To select 1: turn and press the controller. The message menu is displayed. X To switch to the menu bar: slide 6 the controller. X To select Folder Folder: turn and press the controller. X To select Text Message or E-Mail E-Mail: turn and press the controller. The selected folder is displayed. X To highlight the desired message: turn the controller. X To select G: slide 9 the controller. X To select Details Details: turn and press the controller. The detailed view appears. X To close the detailed display: slide 8 the controller. X To return to the telephone menu: press the k button. Messages (text messages and e-mails) Writing text messages Writing a new text message 131 COMAND contains templates which you can use to compile your messages (Y page 132). X To send the text message: select OK OK. Observe the requirements for the message function (Y page 127). X To call up the telephone menu: press the % button. X To switch to the menu bar: slide 6 the controller. X To select 1: turn and press the controller. The message menu is displayed. X To switch to the menu bar: slide 6 the controller. X To select New New: turn and press the controller. X To select Text Message: Message turn and press the controller. The text message input menu is displayed. The To: input line is selected. Observe the requirements for the message function (Y page 127). X Display the message (Y page 129). X Press the controller. X To select Reply Reply: turn and press the controller. The text message input menu is displayed. The addressee's details are automatically filled in using the details in the original message. Writing e-mails Writing new e-mail Entering a recipient X Enter characters using the controller (Y page 28) or the touchpad (Y page 23). or To enter a phone number from the phone book: select the pen symbol. The contacts from the address book which have a phone number are displayed. X Search for and select an entry (Y page 114). The number is copied to the recipient line. X Entering text and sending text messages To select an input line for text: select 5 in the character bar. X Enter characters. X Observe the requirements for the message function (Y page 127). X To call up the telephone menu: press the % button. X To switch to the menu bar: slide 6 the controller. X To select 1: turn and press the controller. The message menu is displayed. X To switch to the menu bar: slide 6 the controller. Z Telephone Answering a text message Messages (text messages and e-mails) 132 To select New New: turn and press the controller. X To select E-Mail E-Mail: turn and press the controller. The e-mail input menu appears. The To: input line is selected. case, the reply is sent not just to the sender but to all those who received the original message. Entering a recipient Observe the requirements for the message function (Y page 127). X Display the message (Y page 129). X To call up a menu: press the controller. X To select Forward Forward: turn and press the controller. The input menu appears. The subject line is automatically filled in with the same details as those in the original message. X X Enter characters using the controller (Y page 28) or the touchpad (Y page 23). or To insert an e-mail address from the address book: select the pen symbol. The contacts from the address book which have an e-mail address are displayed. X Search for and select an entry (Y page 114). The e-mail address is copied to the addressee line. Telephone X Entering the subject Forwarding e-mail Text templates Using text templates To select the Subject: input line: select 5 in the character bar. X Enter characters. X Entering text and sending e-mails To select an input line for text: select 5 in the character bar. X Enter characters. COMAND contains templates which you can use to compile your messages (Y page 132). X To send the e-mail: select OK OK. X Answering an e-mail Observe the requirements for the message function (Y page 127). X Display the message (Y page 129). X To call up a menu: press the controller. X To select Reply Reply: turn and press the controller. The e-mail input menu appears. The addressee's details are automatically filled in using the details in the original message. When replying to an e-mail, you can also select Reply to All instead of Reply Reply. In this : Displays text templates Select the input line for a text message (Y page 131) or e-mail (Y page 131). X To select text templates : in the character bar: turn and press the controller. The text templates are displayed. X To select and insert a text template: turn and press the controller. The text template is inserted into the text message or e-mail. X Messages (text messages and e-mails) Editing text templates X To select a usable phone number while the message is displayed: turn and press the controller. X To select Call Number Number: turn and press the controller. The call is made. 133 i It is possible that a highlighted numerical sequence may not contain a telephone number. Select the input line for a text message (Y page 131) or e-mail (Y page 131). X To select text templates : in the character bar: turn and press the controller. The text templates are displayed. X To highlight the text template to be edited: turn the controller. X To select G: slide 9 the controller. X To select Edit Edit: turn and press the controller. The text template is displayed in an input line. X Edit the text template as desired. Further information on character entry using the controller (Y page 28) and on handwriting recognition on the touchpad (Y page 23). X To adopt changes to the text template, select ¬: turn and press the controller. The text template has been changed. i You can use the "New entry" or "Add no." functions to save this telephone number or to add it to an existing entry. X Calling a text message sender Display the message (Y page 129). To call up a menu: press the controller. X To select Call Sender Sender: turn and press the controller. The call is made. X Storing a sender as a new entry in the address book Storing the sender of a text message To call up the menu when a text message is displayed: press the controller. X To select Save Number Number: turn and press the controller. X To select New Entry: Entry turn and press the controller. X Select a number category, e.g. Home Home. X Select a telephone category, e.g. Mobile Phone. Phone X Select Continue Continue. The input line for the name of the new contact is displayed. The input line for the telephone number is filled in automatically. X Enter characters using the controller (Y page 28) or the touchpad (Y page 23). X To finish the entry: select OK OK. The new contact has been created. X X Using a phone number in the text Saving the sender of an e-mail To call up the menu when an e-mail is displayed: press the controller. X To select Save Sender's E-Mail Address: turn and press the controller. Address X Numbers in text messages that are highlighted can be used. Z Telephone : Displays text templates Messages (text messages and e-mails) 134 To select New Entry: Entry turn and press the controller. The input line for the name of the new contact is displayed. The input line for the email address is filled in automatically. X Enter characters using the controller (Y page 28) or the touchpad (Y page 23). X To finish the entry: select OK OK. The new contact has been created. Telephone X Adding the sender to an address book entry Storing the sender of a text message To call up the menu when a text message is displayed: press the controller. X To select Save Number Number: turn and press the controller. X To select Add Phone No.: No. turn and press the controller. X To select a category for the number, e.g. Home: turn the controller and press to conHome firm. X To select a telephone category, e.g. Mobile Phone: Phone turn the controller and press to confirm. X To select Continue Continue: turn and press the controller. The address book is displayed. X Search for the desired entry (Y page 117). X Press the controller when you have finished searching. The telephone number has been added. A maximum of five entries can be saved for one category. X Saving the sender of an e-mail To call up the menu when an e-mail is displayed: press the controller. X To select Save Sender's E-Mail Address: turn and press the controller. Address X To select Add Add: turn and press the controller. The address book is displayed. X Search for the desired entry (Y page 117). X Press the controller when you have finished searching. The e-mail address has been added. X Deleting messages Call up the message folder (Y page 129). To select the message: turn and press the controller. X To select G: slide 9 the controller. X To select Delete Delete: turn and press the controller. X To select Yes Yes: turn and press the controller. The message is deleted. or X To select No No: turn and press the controller. The process is canceled. X X i This delete function is not supported by all mobile phones. The Delete failed. message then appears. 135 136 136 136 137 140 142 144 145 146 147 Online and Internet Your COMAND equipment ................ General notes .................................... Establishing/ending the connection ..................................................... Google™ Local Search ...................... Destination/route download ........... Weather ............................................. Mercedes-Benz Apps ........................ Options .............................................. Internet radio .................................... Internet .............................................. 136 Establishing/ending the connection Your COMAND equipment Online and Internet These operating instructions describe all standard and optional equipment available for your COMAND system at the time of purchase. Country-specific differences are possible. Please note that your COMAND system may not be equipped with all the features described. This also applies to safety-relevant systems and functions. Therefore, the equipment on your COMAND system may differ from that in the descriptions and illustrations. Should you have any questions concerning equipment and operation, please consult an authorized Mercedes-Benz Center. General notes Conditions for access To use Mercedes-Benz Apps and Internet access, the following conditions must be fulfilled: Rmbrace is activated and operational is activated for Mercedes-Benz Apps and Internet access Priority of connections: an emergency call has the highest priority. When a service call, e.g. a breakdown service call or the MB Info Call, is active, an emergency call can still be initiated. A service call, on the other hand, has priority over a current Internet connection. Therefore, you cannot establish an Internet connection during a service call. Establishing/ending the connection Establishing the connection Read the conditions for establishing a connection (Y page 136). A connection can be established by: Rentering a web address (Y page 147). up the Mercedes-Benz Mobile Website (Y page 144). Rcalling up a Mercedes-Benz App (Y page 144). Rcalling up a Favorite. Rcalling up the Internet radio (Y page 146). Restablishing an Internet connection via a wireless networking device. The "Allow shared WiFi usage" option must be activated on COMAND for this (Y page 39). Ending the connection Rcalling X Press Cancel in the connections window. Connection status Rmbrace i The availability of individual MercedesBenz Apps may vary depending on the country. i The terms of use are shown when the sys- tem is used for the first time and then once a year thereafter. Only read and accept the terms of use when the vehicle is stationary. i The driver is not permitted to call up websites while driving and use of the MercedesBenz Apps is restricted. Press the % button. The last function called up appears. X To select the TEL/ TEL/® menu: slide 5, turn and press the controller. A menu appears. X To select Internet Internet: turn and press the controller. The menu for the Internet functions appears. X Google™ Local Search Google™ Local Search Calling up the Local Search menu You cannot cancel the connection yourself. The Internet connection is automatically terminated if the system does not recognize any user input within a five-minute time period. You do not need a Google™ account to use Local Search. X Press the % button. The last function called up appears. X Select TEL/ TEL/® in the main function bar by sliding 5 , turning and pressing the controller. A menu appears. X To select Internet turn the controller and press to confirm. The menu for the Internet functions appears. X Select the Mercedes-Benz Apps menu. The Mercedes-Benz Apps menu is displayed. X Select Google Local Search. Search i The ~ button is inoperative. i You will first need to register COMAND : Display of existing connection and signal strength In most cases, the current connection status is also shown in the status bar if you switch to another main function. Ending the connection Automatic disconnection of the Internet connection after inactivity If no data is transferred for a specified time, e.g. five minutes, the system automatically disconnects the Internet connection. Online before you can use the Internet functions. To do so, you have to enter your name and postal address once in the vehicle and confirm the general terms and conditions. Search Entry restriction It is only possible for the driver to enter a search term in the input menu when the vehicle is stationary. Online and Internet To select Settings Settings: slide 6 the controller, turn and press to confirm. A menu appears. X To select Connection Status: Status turn and press the controller. An overview of the connection status appears. X 137 Google™ Local Search 138 Selecting the search position You can select different search positions in the menu. The system searches for the following available destinations: Rnear the current vehicle position Rnear a city If a destination has previously been entered, the following are also available: Rnear the destination Ralong the route i You can also select a destination from the general search history. Online and Internet X X After selecting Near Destination, Destination for example, enter an address and select¬: turn and press the controller. The search results are displayed. Entering a search term Select Near Destination Destination, for example, in the Local Search menu. The input menu appears. X To enter using the character bar: enter the search term. X To enter characters using the number pad: press the number keys in rapid succession. The character appears when the key is pressed. The first available character is highlighted. X Select ¬ after entering the search term. A list with search results appears. i Google™ determines how the search results are sorted; this is not necessarily based on the shortest distance. X Using search results X To select an entry from the list of search results: turn and press the controller. A menu appears. X To display details: select Details Details. The address of the selected entry is displayed. To use a search result as the destination: select Set as Destination. Destination You then switch to navigation mode and can start route calculation. i At the same time the search result is stored in the "Last destinations" memory. You can take the destination from this memory and save it permanently in the contacts. X To call the destination: select Call Call. You then switch to the telephone function and make the call (Y page 109). i If there is no phone number available, the menu item cannot be selected. X To call up Google™ Street View: select Google Street View This takes you to the Google™ Street View display. i If no Google™ Street View information is available, a corresponding message appears. X Google™ Local Search Popular searches You can only use this function after search queries have already been carried out. X Press the % button. The last function called up appears. X To select the TEL/ TEL/® menu: slide 5, turn and press the controller. X To select Internet Internet: turn and press the controller. The menu for the Internet functions appears. X Select the Mercedes-Benz Apps menu. The Mercedes-Benz Apps menu is displayed. X Select Google Local Search. Search X To select At current location location: turn and press the controller. X To select Popular searches: searches turn and press the controller. X Proceed as described in the "Selecting the search position" section (Y page 138). If the vehicle is stationary, the search results can be supplemented manually, e.g. "Hotel Adler". Search History You can only use this function after search queries have already been carried out. X Press the % button. The last function called up appears. X To select the TEL/ TEL/® menu: slide 5, turn and press the controller. X To select Internet Internet: turn and press the controller. The menu for the Internet functions appears. X Select the Mercedes-Benz Apps menu. The Mercedes-Benz Apps menu is displayed. X Select Google Local Search. Search X To select At current location location: turn and press the controller. X To select Search history: history turn and press the controller. X Proceed as described in the "Selecting the search position" section (Y page 138). If the vehicle is stationary, the search results can be supplemented manually, e.g. "Hotel Adler". Selecting options for the Local Search Setting the search radius Press the % button. The last function called up appears. X To select the TEL/ TEL/® menu: slide 5, turn and press the controller. X Online and Internet To call up Panoramio by Google™: select Panoramio by Google. Google This takes you to Panoramio by Google™ and you will see photos of places of interest located near the search result. X To save to the address book: select Import. Import The entry is stored in the address book. X 139 Destination/route download 140 To select Mercedes-Benz Apps: Apps turn the controller and press to confirm. The list of Mercedes-Benz Apps appears. X To select Google Local Search: Search slide 9 the controller and press to confirm. X To select Options Options: slide 9 and press the controller. The menu shows the current settings. If you select No the process will be canceled. Online and Internet X Destination/route download Introduction X To select Suchradius (Search radius) radius): turn and press the controller. A menu appears. X Select the desired entry. The selected setting is accepted. You can use Google™ Maps to send navigation destinations to the server and then download them from the vehicle. You can use destinations for route guidance and save them in the system for further use. In order to use the destination download function, the mbrace system must be: X To exit the menu: select &. Ractivated Deleting search queries Select the Options menu for the Google Local Search App (Y page 145). The menu shows the current settings. X To select Reset last location searches: turn the controller and press to searches confirm. A prompt appears, asking whether you really wish to delete the search. X X Select Yes or No No. If you select Yes the search queries are deleted. If you select No the process will be canceled. Resetting search history Select the Options menu for the Google Local Search App (Y page 145). The menu shows the current settings. X To select Delete All Searches: Searches turn the controller and press to confirm. A prompt appears, asking whether you really wish to reset the search history. X X Select Yes or No No. If you select Yes the last search queries are deleted. Roperational Ractivated for the services of the system and for Internet access For information on the mbrace system, see the separate vehicle Operator's Manual. Sending destinations to the server Call up the website for Google™ Maps on the Internet. X Enter a destination. X Click "More" at the destination. X Click "Send". X Click "Send to vehicle". X Select Mercedes-Benz as the vehicle brand. X Enter the mbrace e-mail address or the vehicle identification number. Vehicle identification number (Y page 142). X Click "Send". The destination is sent to the server. i The availability of the destination/route download function is country-dependent. X Destination/route download Downloading destinations from the server 141 You can save up to 50 destinations for your vehicle on the server and display these in the list. If you send further destinations to the server, the oldest entries are deleted from the list. Using destinations Displaying details Press the % button. The last function called up appears. X Select TEL/ TEL/® in the main function bar by sliding 5 , turning and pressing the controller. A menu appears. X To select Internet Internet: turn and press the controller. The menu for the Internet functions appears. X Select the Mercedes-Benz Apps menu. The Mercedes-Benz Apps menu is displayed. X Select Download POI from the list. Available destinations are shown in the list. X X To set the options for Destination Download, select: Options (Y page 142). To exit Destination Download, select: Exit. Exit To select a destination from the list: turn the controller and press to confirm. A menu appears. X To select Details in the menu: turn and press the controller. The destination is displayed. X Using as the destination To select a destination from the list: turn the controller and press to confirm. A menu appears. X To select Set as Destination in the menu: turn and press the controller. You then switch to navigation mode and can start route calculation. The destination is entered in the list of last destinations. X Calling up the destination You can use the function if: Ra mobile phone is connected (Y page 104) Rthe destination address contains a telephone number Online and Internet Proceed as follows to use destinations/ routes that have been sent to the server: Weather 142 X Select Call in the menu. You then switch to the telephone function and make the call (Y page 109). Importing destinations Online and Internet You can save destinations and routes to an SD card when importing. X Insert the SD memory card (Y page 167). X To select an entry from the list: turn the controller and press to confirm. X Select Import Import. The entry is saved on the SD card. Deleting a destination from the server To select an entry from the list: turn the controller and press to confirm. X Select Delete Delete. A prompt appears asking whether you really wish to reset. X Select Yes or No No. If you select Yes the settings are reset. If you select No the process is canceled. X Setting options for destination download Specifying the ID for the download X Select the Options menu for the Download POI App (Y page 145). The menu shows the current settings. X To select ID ID: turn and press the controller. An input menu appears. Enter an e-mail address. Select ¬ after entry. The e-mail address is entered in the menu. An e-mail will be sent to your e-mail address shortly afterwards. You must confirm it within 48 hours. Otherwise, your previous ID will continue to be used. X To complete the settings: check the inbox and follow the link in the email. X X X To exit the menu: press the % button. Deleting destinations after importing to the server Destinations on the server are automatically deleted after seven days. X Select the Options menu for the Destina‐ tion/Route Download app (Y page 145). The menu shows the current settings. X To select Delete after importing to the server server: turn and press the controller. Switch the setting on O or off ª. X To exit the menu: press the % button. Weather Introduction You can receive weather forecasts anywhere in the world via online connection (Y page 136) and display it in an information chart (current day, five-day forecast) or in the weather map. You can replace the vehicle identification number (ID) with your e-mail address. The vehicle identification number is usually entered. Weather To open: press the % button. The last function called up appears. X Select TEL/ TEL/® in the main function bar by sliding Z V, turning and pressing the controller. The menu appears. X To select Internet Internet: turn and press the controller. The Internet menu appears. X Select the Mercedes-Benz Apps menu. The Mercedes-Benz Apps menu is displayed. X X Select Weather from the list. You see the following information: Rthe time of the current weather report current temperature Rinformation on the weather (e.g. cloudy, rain) Rthe maximum daytime temperature Rthe minimum daytime temperature Rthe probability of rain Rthe forecast for the current day (three time intervals) X To switch to the 5-day forecast: select Current. Current A menu appears. X Select 5-Day 5-Day. The information chart displays the forecast for the next five days in the currently selected location. X To return to the current weather information: select 5-Day 5-Day. A menu appears. X Select Current Current. The information chart shows the current forecast at the currently selected location. X To switch to information: select Cur‐ rent. rent A menu appears. Rthe Select Info Info. The information chart displays information for the selected location. X To close: press the % button. The menu appears. X Weather map Calling up the weather map X To select Map in the menu: turn and press the controller. The map appears in a scale of 20 km. To display the crosshair: slide 5 the controller. X To scroll the weather map: slide 1, 4 or 2 the controller. The weather map moves in the corresponding direction under the crosshair. X To change the map scale: as soon as you turn the controller, the scale bar appears. X Turn until the desired scale is set. X i The data is downloaded again from the server for these functions. This can delay the display of the weather map. Showing/hiding the menu in the weather map To show: press the controller in the weather map. X To hide: slide 5 the controller. X Memory functions Storing a location in the memory You can save locations that are called up frequently in ten preset positions (0, 1 – 9). X Select a location. The weather data for the location is displayed. X Select Location in the menu. Online and Internet Opening/closing the Weather App 143 Mercedes-Benz Apps 144 X X X Select Presets Presets. To select a preset: turn the controller. Mercedes-Benz Mobile Website Press the COMAND controller for longer than two seconds. When the location is saved, the number of the selected preset comes before the name of the place in the caption. Selecting a location from the memory From the weather memory: to select Location in the information chart: turn and press the controller. X Select Presets Presets. X Select the desired preset. The information chart appears and displays the weather information. Online and Internet X Mercedes-Benz Apps General notes To be able to use Mercedes-Benz Apps, you first have to register. To do so, you have to enter your name and postal address once in the vehicle and confirm the general terms and conditions. A message to this effect appears the first time you call up the online and Internet functions. For individual Mercedes-Benz Apps, it may be necessary to pay license fees before using. Use is then limited to a certain period of time. License fees must be paid again for use beyond this time period. Connecting to the Internet: (Y page 136) The online functions contain the MercedesBenz Mobile Website as a predefined favorite. X Press the % button. The last function called up appears. X Select TEL/ TEL/® in the main function bar by sliding 5 , turning and pressing the controller. A menu appears. X To select Internet Internet: turn the controller and press to confirm. The menu for the Internet functions appears. X Select the Mercedes-Benz Mobile Web‐ site menu. The Mercedes-Benz home page appears. i You cannot delete the Mercedes-Benz Mobile Website menu. Further Mercedes-Benz Apps You can call up additional Mercedes-Benz Apps here, such as Facebook, Google™ Options Press the % button. The last function called up appears. X Select TEL/ TEL/® in the main function bar by sliding 5 , turning and pressing the controller. A menu appears. X To select Internet Internet: turn and press the controller. The menu for the Internet functions appears. X Select the Mercedes-Benz Apps menu. The Mercedes-Benz Apps menu is displayed. X Select Facebook from the list. The Facebook home page appears. i Facebook is a social network. This App allows you to log in from your vehicle and use Facebook's many functions. To call up Google™ services: X This is done through Google™ Local Search (Y page 139). i Google™ Street View allows you to view streets in 360-degree panoramas. Google™ Panoramio expands Google Local Search to include photos at the selected position. Exiting Mercedes-Benz Apps: You can find further information under: http://apps.mercedes-benz.com/apps/ The available features are country-dependent. Options Calling up the options menu Press the % button. The last function called up appears. X Select TEL/ TEL/® in the main function bar by sliding 5 , turning and pressing the controller. A menu appears. X To select Internet Internet: turn the controller and press to confirm. The menu for the Internet functions appears. X To select Mercedes-Benz Apps: Apps turn the controller and press to confirm. The list of Mercedes-Benz Apps appears. X Select the desired app, e.g. Google Local Search. Search X To select the Options menu Û : slide 9 and press the controller. The menu shows the current settings. X X X Press the % button. The Internet menu appears. or Press the % button for longer than two seconds. The Mercedes-Benz Apps or the Internet menu appears. i Additional Mercedes-Benz Apps can be purchased on the Mercedes-Benz website. X Resetting adjustments With the reset function, all Mercedes-Benz Apps settings are reset to the factory settings. X Call up the Options menu (Y page 145). A menu appears. No apps may be selected. Otherwise the options menu of the respective app opens. X To select Reset Reset: turn and press the controller. A prompt appears asking whether you really wish to reset. X Select Yes or No No. If you select Yes the settings are reset. If you select No the process is canceled. Online and Internet Street View, Google™ Panoramio or country traffic regulations (e.g. maximum speed). The following examples show how to call up a Mercedes-Benz App, for example Facebook, and generally how to call up Google™ services. To call up Facebook: 145 Internet radio 146 Internet radio Searching for stations General notes A good Internet connection enables an efficient transmission of audio data. Connecting your mobile phone to the vehicle's exterior antenna via the phone bracket ensures the best possible reception. Online and Internet i Bear in mind that a relatively large volume of data can be transmitted when using Internet radio. An average 128kbit per second data transfer rate can transfer 56 MB of data in one hour. The data transfer rate of a station is displayed while receiving data. X To select Search in the Internet radio menu: turn and press the controller. A list with search options appears. X Select the desired search option. Calling up the Internet radio i For example, as a search option you can Press the % button. The last function called up appears. X Select TEL/ TEL/® in the main function bar by sliding 5 , turning and pressing the controller. A menu appears. X To select Internet Radio: Radio turn and press the controller. The Internet radio menu appears. i You can also call up the Internet radio directly in radio mode (Y page 154) or select it in Mercedes-Benz Apps (Y page 144). set an Internet radio station that is near to your navigation destination. X Connecting to a station X Search for a station (Y page 146). The connection is established automatically. Establishing a connection manually. X To select ; in the Internet radio menu: turn and press the controller. The call is placed. If the connection is interrupted, the system will attempt to restore the connection automatically. Internet X Select ; again in the Internet radio menu. Ending data transfer: X Select É in the Internet radio menu. or X Change to another audio source, for example Media Media. If you change to a main function that is not an audio source, e.g. navigation, the data connection remains on. You can continue listening to the set station. Pressing the % button takes you back to Internet radio. Saving a station as a favorite To select the Favorites menu: turn and press the controller. X Select Save ... as Favorite. Favorite The set station is saved as a favorite. X Further options To select Û in the Internet radio menu: turn and press the controller. A menu appears. You can load station logos, select a stream or automatic playback on starting, for example. X To select Show station logos: logos turn and press the controller. The function is activated O or deactivated ª. X Select Automatic play at start. start The function is activated O or deactivated ª. X Sound settings X To select Sound in the menu: turn and press the controller. The menu appears showing the last accessed sound setting. Internet Calling up a website Display restriction Internet pages cannot be shown while the vehicle is in motion. Entering a web address Online and Internet Manually re-establishing a connection 147 Internet 148 Press the % button. The last function called up appears. X Select TEL/ TEL/® in the main function bar by sliding 5 , turning and pressing the controller. A menu appears. X To select Internet Internet: turn and press the controller. The menu for the Internet functions appears. X To select www www: turn the controller and press to confirm. An input menu appears. Online and Internet X You can enter the web address using either the character bar or the number keypad. X To select a web address from the list: when the character bar is displayed, slide 5 the controller. The list is activated. Select the desired web address. The web address can still be changed as desired. X Select ¬. The website is called up. X Menu functions B Closes the window C Disconnects To show the menu: press the % button. X To call up the Options menu: select the Options menu: turn and press the controller. X To close the website: select &. X To call up the previous website: select t. X To call up the next website: select u. X To refresh the website: select Î. The website is refreshed. This procedure may take some time. i While the website is loading, a cross appears in the menu. This can be used to cancel the loading procedure. X To enter a URL: select g. X Enter a web address (URL) (Y page 147). X Favorites: select f. The Favorites menu appears (Y page 151). X To close the active window: select h. X Options menu Opening in a new window. : Closes the browser ; Goes back/forward = Refreshes/cancels ? URL entry A Favorites In order to be able to use this function, the cursor must be on a link. Internet Adding to bookmarks Adds the current website to the favorites. The website can then be called up using the menu. You can store up to 20 favorites in the menu. X To show the menu: press the % button. X To select Options Options: turn and press the controller. A menu appears. X Select Add to Bookmarks. Bookmarks A prompt appears. X Select Save As Global Bookmark or Save As Local Bookmark. Bookmark The message: The website was added to bookmarks appears. Current URL To show the menu: press the % button. X To select Options Options: turn and press the controller. A menu appears. X Select Current URL. URL The URL appears. X Zoom You can use this function to enlarge web pages. X To show the menu: press the % button. X To select Options Options: turn and press the controller. A menu appears. Select Zoom Zoom. The # dot indicates the current setting. X To navigate on the web page: slide 1, 4 or 2 the controller. X To zoom in on the web page: turn the controller. X Jumping from link to link You can use this function to skip from one link to the next on a website. X To show the menu: press the % button. X To select Options Options: turn and press the controller. A menu appears. X Select Jump From Link To Link. Link The # dot indicates the current setting. X To skip from link to link: turn the controller. X To select the desired link: press the controller. The link is called up. Directional scrolling You can use this function to scroll up and down on the web page. X To show the menu: press the % button. X To select Options Options: turn and press the controller. A menu appears. X Select Directional Scrolling. Scrolling The # dot indicates the current setting. X To navigate on the web page: turn the controller. Online and Internet To show the menu: press the % button. X To select Options Options: turn and press the controller. A menu appears. X Select Open In A New Window. Window The website is opened in a new window. X 149 Internet 150 Settings Settings menu RShow Link Target You can display the link's URL here. RCharacter Size You can select the font size which is used when displaying the website. RCharacter Code You can select a different character set here, e.g. if the characters of a website appear distorted. Changing settings X To show the menu: press the % button. X To select Options Options: turn and press the controller. A menu appears. X Select Settings Settings. Online and Internet X You can activate/deactivate the following settings: RDownload Images Automatically It may take some time to download the contents of websites that contain a large amount of images. Therefore, it may be useful to deactivate this option. RBlock Pop-Ups Pop-ups are windows (usually with advertisements) which are displayed automatically when you call up a website. You can block these displays. RActivate Javascript Javascript makes it possible to display and interact with dynamic content on the website. RAllow Cookies Some websites save information in small text files (cookies) in your system. You can determine whether cookies may be stored. REnable Internet Audio You can switch the browser's audio playback on or off here. RHide Scroll Bars You can show or hide the scroll bar here. Select the desired setting. Switch the setting on O or off ª. Select Character Size or Character Code Code. X To select the setting you require: turn and press the controller. X i If you change the settings, the websites may not be displayed correctly. Deleting private data Press the % button. X Select Internet Internet. X To show the menu: slide 6 the controller. X To select Settings Settings: slide 6 the controller, turn and press to confirm. A menu appears. X To select Delete Private Data Data: turn and press the controller. A menu appears. X Internet Select the setting. The # dot indicates the current setting. or X Select Delete All Data On Exit. Exit Switch the setting on O or off ª. Option Function All Deletes all private data. Cache Deletes data in the cache. Cookies Deletes cookies that are created by websites which you have called up. URL History Deletes all websites visited (path). O Delete All Data On Exit If this function is activated O, all private data is deleted when you exit the Internet browser. i If you reset COMAND to the factory settings (reset function), these data and settings are deleted (Y page 44). Favorites Introduction Favorites/bookmarks are frequently visited websites. Creating favorites Adding a favorite in the menu Press the % button. The last function called up appears. X Select TEL/ TEL/® in the main function bar by sliding 5 , turning and pressing the controller. A menu appears. X To select Internet Internet: turn and press the controller. The menu for the Internet functions appears. X X X Select www www. Enter the web address (URL) and name using the character bar and press ¬ to select. Adding to favorites To call up the menu: press the % button. X To select Options Options: turn and press the controller. X Select Add to Bookmarks (Y page 149). X Selecting favorites Press the % button. The last function called up appears. X Select TEL/ TEL/® in the main function bar by sliding 5 , turning and pressing the controller. A menu appears. X To select Internet Internet: turn and press the controller. The menu for the Internet functions appears. X To select the Internet Favorites menu: turn and press the controller. The Favorites menu appears. X Select the desired bookmark. The favorite is opened in a new window. X Online and Internet X 151 Internet 152 Editing favorites Press the % button. The last function called up appears. X Select TEL/ TEL/® in the main function bar by sliding 5 , turning and pressing the controller. A menu appears. X To select Internet Internet: turn and press the controller. The menu for the Internet functions appears. X To select the Internet Favorites menu: turn and press the controller. The Favorites menu appears. X To bring the desired favorites to the front. X To select Edit Edit: slide 6 and press the controller. An input menu appears. Online and Internet X X Enter the web address (URL) and name using the character bar. Deleting favorites Press the % button. The last function called up appears. X Select TEL/ TEL/® in the main function bar by sliding 5 , turning and pressing the controller. A menu appears. X To select Internet Internet: turn and press the controller. The menu for the Internet functions appears. X To select the Internet Favorites menu: turn and press the controller. The Favorites menu appears. X Select the desired favorites. X Select Delete Delete. A prompt appears. X Select Yes or No No. If you select Yes the favorite is deleted. If you select No the process is canceled. X Closing the Internet browser X Select % in the browser menu (Y page 148). or Press the % button for longer than two seconds. A prompt appears, asking whether you want to close the Internet browser. X Select Yes or No No. If you select Yes the application is closed. If you select No the process is canceled. X 153 Radio Radio mode ........................................ 154 Satellite radio .................................... 157 Radio mode 154 Radio mode Switching to radio mode X Press the $ button. The radio display appears. You will hear the last station played on the last waveband selected. Radio Radio overview Radio menu bar "Options" RTag This Track: Track saves track information on an Apple device for a later purchase option via iTunes REnter Frequency: Frequency manual frequency entry RCurrent Station/Channel Listing Listing: list of available stations REdit List: List selects and edits station presets RShow Station Information: Information switches artist and track display and station name on/off RHD Radio: Radio switches HD Radio on/off Radio menu bar Rè: searches for stations by name waveband selection RInfo Info: displays additional information about the current station (radio text) RSound Sound: sound settings, Burmester sound RWaveband Waveband: : Main function bar ; Status bar with compass display = Main display field with available stations and displays ? Display of radio station selected A Radio menu bar Setting the waveband Button activation B Climate control status bar X To activate the main function and menu bar: in radio mode, slide ZVÆ the controller. Radio menu overview Radio main function bar RHD FM Radio: Radio HD FM radio mode AM Radio: Radio HD/MW radio mode RSat Radio: Radio satellite radio RRadio Station Presets: Presets 99 preset positions for radio stations RInfo on Radio Radio: Digital Operator's Manual RInternet Radio: Radio Internet radio RHD X Press the $ button again. You can switch between HD FM Radio Radio, HD AM Radio and Radio Station Presets. Presets Radio mode Using the main function bar In radio mode: slide Z V the controller. The radio main function bar and menu bar appear. Radio is active. X Press the controller. A menu appears with a selection of HD FM Radio, HD AM Radio, Radio Radio Radio Station Presets, Info on Radio and Internet Presets Radio. Radio X Turn the controller until the required waveband is in the center. Press the controller. 155 Using the current station list i The station list is available in the HD AM and HD FM wavebands. It includes all stations that can be received. Using the radio menu bar In radio mode: slide VÆ the controller. The radio main function bar and menu bar appear. X To select Waveband Waveband: turn and press the controller. A menu appears with a selection of HD FM Radio, HD AM Radio, Radio Radio Radio Station Presets, Info on Radio and Internet Presets Radio. Radio X Turn the controller until the required waveband is in the center. Press the controller. X Selecting a station From the main display field X In radio mode: press the controller. The station list appears with the stations currently available. X To select the desired station: turn and press the controller. Using frequency entry In radio mode: slide VÆ the controller. The radio menu bar appears. X To select Options Options: turn and press the controller. X Select Enter Frequency. Frequency X Using the telephone keypad, enter the station frequency in the entry field. X Using the search function In radio mode: slide VÆ the controller. The radio menu bar appears. X Select è and enter the first letters of the required station using the controller. As soon as enough characters have been entered, COMAND shows a list of the available stations. X To select stations from the list: turn the controller and press to confirm. X All currently available stations are displayed. X In radio mode: turn the controller until the desired station is in the center. Radio X Radio mode 156 Tagging music tracks Radio If an Apple® device is connected, the music tracks and artist displayed in the radio text can be stored. Using iTunes you have the option of purchasing this track. X In radio mode: slide VÆ the controller. X Select Options Options. X Select Tag This Track. Track A message appears in COMAND about storing the track information. Storing current stations In radio mode: slide VÆ the controller. To select Options Options: turn and press the controller. X Select Edit List. List X Select the position of the required preset: turn the controller. This can also be a preset position that is already occupied, which is then overwritten by the current station. X Slide VY the controller. An additional menu appears. X To select the Save Current Station/ Channel option: turn and press the controller. The currently set station is stored in the selected preset position. X Station Information In radio mode: slide VÆ the controller. To select Options Options: turn and press the controller. X You can determine whether or not the artist, track or station name are shown in the main display area with O or ª before Show Station Information. Information X X Station list i The station list is only available in the FM/ AM waveband. It includes all FM and AM stations that can currently be received. X In radio mode: press the controller. The station list appears with the stations currently available. Storing a station i The available stations for your region are already saved in COMAND. There are 99 preset positions available. X Moving highlighted stations In radio mode: slide VÆ the controller. To select Options Options: turn and press the controller. X Select Edit List. List X To select the required preset entry: turn the controller. X Slide VY the controller. An additional menu appears. X To select the Move Highlighted Sta‐ tion/Channel option: turn and press the controller. The list of stored stations appears again. X To move the highlighted station to the new position: turn the controller and press to confirm. X X Satellite radio 157 Deleting highlighted stations In radio mode: slide VÆ the controller. X To select Options in the radio menu bar: turn and press the controller. X Select Edit List. List X To select the required preset entry: turn the controller. X Slide VY the controller. X To select the Delete Highlighted Sta‐ tion/Channel option in the additional menu: turn and press the controller. X Select Yes if you really wish to delete the highlighted sender: press the controller, otherwise select: No No: press the controller. Calling up sound settings X X In radio mode: slide VÆ the controller. To select Sound in the radio menu bar: turn and press the controller. The sound menu appears: (Y page 200). Radio text This function is available in HD and FM/AM radio mode. Radio text is additional data, meta data or similar that, in addition to displaying the artist and track, also includes information on the current program. X To switch on radio text: in radio mode, slide VÆ the controller. The Radio menu bar is shown. X To select Info Info: turn and press the controller. With an active Info button, a larger view of the radio station set will be shown together with radio text information in place of the list of stations. The frequency is visible in the context display. X To switch on radio text plus: in radio mode, slide VÆ the controller. The Radio menu bar is shown. X Select Info Info. The display switches back to the radio station overview with radio text plus information. Satellite radio General notes The satellite radio mode requires satellite radio equipment and registration with a satellite radio provider. Note that the categories and channels shown in the illustrations depend on the program content offered by the provider. The illustrations and descriptions in these operating instructions may therefore differ from the channels and categories offered by the provider. SatRadio mode may be temporarily unavailable or interrupted for a variety of reasons. These include environmental or topographical conditions as well as other factors beyond the control of Mercedes-Benz USA, LLC. This means operation may not be possible in certain areas. Radio X 158 Satellite radio These include: X Rtunnels Rparking garages inside or next to buildings Rlocations in the vicinity of other structures SIRIUS XM Satellite Radio offers more than 140 digital-quality radio channels providing 100% commercial-free music, sports, news and entertainment. SIRIUS XM Satellite Radio employs a fleet of high-performance satellites to broadcast around the clock throughout the USA and Canada. The satellite radio program is available for a monthly fee. Details are available from the SIRIUS XM Service Center and at http://www.siriusxm.com (USA) or http://www.siriusxm.ca (Canada). Your new Mercedes-Benz vehicle comes with SIRIUS XM Satellite Radio pre-installed at the factory. This service is free for a six-month trial period. About a month before the trial period ends, information will be provided on how to extend this subscription. An acoustic signal sounds and a message is shown, describing how the subscription can be extended. Radio Rlocations Switch on SatRadio mode (Y page 158). The satellite radio main menu appears showing the preview channel. You cannot select any other stations. To select Options in the menu bar: slide VÆ and press the controller. X To select Service Service: turn and press the controller. The service information screen appears. X Once the connection has been established: X Follow the instructions of the service staff. The activation process may take up to ten minutes. If activation is completed successfully, the Updating Channels message appears in the display, followed by the satellite radio main menu. i You can also have the satellite service activated online. To do so, visit the SIRIUS XM Radio website at http://www.siriusxm.com (USA) or http://www.siriusxm.ca (Canada). i If registration is not included when pur- chasing the system, your credit card details will be required to activate your account. If the satellite receiver is not installed or is not installed correctly, the Device Not Available message will appear. Registering SatRadio Switching to satellite radio : Phone number of provider ; SIRIUS XM ID of your satellite receiver : Channel name ; Preset = Channel name Satellite radio A Category list B Keyword search C Options menu Channel information ? can be viewed in detail (Y page 161). X To select Radio in the main function bar: turn the controller and press to confirm. If satellite radio mode was the last mode selected, it will now be active. If another radio mode is switched on, you can now switch to satellite radio mode in the carousel menu. X To select Options Options: slide VÆ and press the controller. The message No Service appears if there is no signal. If the satellite receiver is not installed or is not installed correctly, the Device Not Avail‐ able message will appear (Y page 158). Selecting a category Satellite radio channels are sorted into various categories. You can choose between various categories such as News/Discussions, Sports and Country (if available). The category list is sorted alphabetically. The content of the categories is sorted by channel numbers. X To call up the category list: select Cat‐ egory in the menu bar: slide VÆ and press the controller. The category list appears. X To select a category: turn the controller and press to confirm. The category selected is shown in the display. You hear the station last selected for this category. The # dot indicates the current setting. The All Channels category is at the top of the category list. This category enables you to browse all available channels. Selecting a channel Channel search X When the display/section window is selected, slide XVY the controller. COMAND searches in both directions (ascending and descending) and stops at the next channel found in the selected category. Entering channel numbers directly To select Options in the menu bar: slide VÆ and press the controller. The satellite radio menu appears. X To select Enter Channel: Channel turn and press the controller. An input menu appears. X For the channel number, press the corresponding number keys on the control panel one after the other. COMAND sets the selected channel. i You can only select currently permitted digits. X Selecting a channel via the satellite radio station list You can select the channel using the satellite station list or using the current station list displaying the artists and tracks that are currently playing. Radio ? Channel information 159 Satellite radio 160 To select Options in the menu bar: slide VÆ and press the controller. X To select Current Station List with Artist & Title: Title turn and press the controller. The channel list appears. X Select the desired channel X Radio Keyword search Music and sport alerts General notes This function makes it possible to store a program alert for your favorite artists, tracks or sporting events. You can store up to 30 music and sports alerts (favorites). Music alerts can only be saved whilst a track is being played. You can also specify sport alerts via the menu option. The system then continuously scans all channels and notifies you if it finds a match with a stored alert. A window appears with the respective information. Setting a music alert To select the keyword search è in the menu bar: slide VÆ and turn the controller. X To enter the required search term: turn and press the controller. Direct and indirect results are shown. X Select the required result. The relevant channel is played. X To select Options in the menu bar: slide VÆ and press the controller. X To select Alert for Artist, Track & Sports Event Event: turn and press the controller. A menu appears. X Select Add New Alert. Alert A window with a prompt appears. X Select Artist or Track Track. The alert is set for the current artist or track. X Memory functions i There are 99 presets available. To store a channel using the edit function: select Options in the menu bar: slide VÆ and press the controller. X To select Edit/Organize Edit/Organize: turn and press the controller. The list of saved channels appears. X To select the preset: turn the controller and press for about 2 seconds. The newly saved station overwrites the existing preset. X The music alert window appears X To select Change to or Ignore Ignore: turn and press the controller. If you select Change to, to the channel is changed and the favorite artist or track is played. Satellite radio If you select Ignore Ignore, the current channel will continue playing. Setting a sport alert 161 To select Options in the menu bar: slide VÆ and press the controller. X To select Tag this Track Track: turn and press the controller. A message about saving this music track on the Apple device appears. X Radio Displaying information To select Options in the menu bar: slide VÆ and press the controller. X To select Alert for Artist, Track & Sports Event Event: turn and press the controller. A menu appears. X Select Manage Sport Alerts. Alerts A menu appears. X Select Select New Alerts. Alerts A menu appears. X Select the desired team from a league, e.g. college, NBA, NHL, NFL or MLB. The alert function for the sports team is added. X Editing music and sport alerts Select Edit Alert. Alert A list of set sport alerts appears. X Select Manage Music Alerts. Alerts A list of set artists and tracks (artist) appears. X Tagging music tracks If you have an Apple device connected, you can purchase the music track that is currently playing from an iTunes Store. If no Apple device is connected, this function is grayed out. To select Info in the menu bar: slide VÆ and press the controller. Information on the currently received program is displayed. If available, you will see: X Rthe channel logo channel abbreviation Rthe artist of the track that is currently being played Rthe current track X To return to the radio display: select Info: slide VÆ and press the controller. Info Rthe Displaying service information The provider's customer service center is available by phone at any time to answer any general questions or questions on the versions available. X To select Options in the menu bar: slide VÆ and press the controller. X To select Service Service: turn and press the controller. The provider's details appear. Satellite radio 162 X To return to the main display: press the % button. Radio Channel list updates During reception of a new channel list, the Updating Channels... message is shown. The station last selected is switched to mute until the update has been completed. SatRadio mode is not available during this process. Once the update has been completed, the SatRadio basic menu appears. The station last selected is played. Sound settings Information on sound settings (Y page 200). Your COMAND equipment ................ Activating media mode .................... Audio/video mode ............................ Media search ..................................... MEDIA REGISTER ............................... 164 164 165 173 176 Bluetooth® audio mode .................... Operation with the Media Interface .................................................... Audio AUX mode ............................... Video AUX mode ............................... Video DVD mode ............................... Picture viewer ................................... 180 186 189 190 191 196 Media 163 Activating media mode 164 Media Your COMAND equipment These operating instructions describe all standard and optional equipment available for your COMAND system at the time of purchase. Country-specific differences are possible. Please note that your COMAND system may not be equipped with all the features described. This also applies to safety-relevant systems and functions. Therefore, the equipment on your COMAND system may differ from that in the descriptions and illustrations. Should you have any questions concerning equipment and operation, please consult an authorized Mercedes-Benz Center. Activating media mode General notes There are several ways to activate media sources using COMAND. The relevant sections of the Operator's Manual describe the simplest way to activate a media source. This section describes all options for activating media sources. Using the MEDIA button Press the Õ button. The menu for the last accessed media source appears. X To select the media source: keep pressing the Õ button until the required media source has been set. The media sources appear in the following order: X RCD/DVD RMemory card Register RVehicles without Media Interface: USB 1 and USB 2 RVehicles with Media Interface: Media Interface 1 and Media Interface 2 RMedia RBT audio (if your vehicle is equipped with a TV) RAUX If playable music files are found, they will be played by COMAND. X To display the function bars: slide VÆ the controller. RTV Switching on automatically After an external media source has been connected, COMAND will only activate the corresponding media mode automatically in the case of CDs and SD cards. When using USB devices, depending on the vehicle's equipment, the relevant Media Interface 1, 2 or USB 1, 2 basic display must already be activated. External media sources: devices (e.g. iPhone®) RUSB devices (e.g. USB stick, MP3 player) RCD RDVD RSD cards Rvia AUX cable (automatic activation depends on the device connected) Rvia devices connected by Bluetooth® If playable music files are found, they will be played by COMAND. RApple i If a media function is already switched on in COMAND, this will be interrupted and the basic display of the newly connected device will appear. If another function, such as navigation, is operating, the basic display will not change. Only the music from the newly connected media source will play Audio/video mode To select Media Media: turn and press the controller. The menu appears with the available media sources. X Select the media source. If the media source contains music or video files, these will be played. The corresponding basic menu will be shown. X Using the number keypad i If you touch a key in the touch-sensitive number keypad, the number field is displayed in the additional display area. Touch any number key when in media mode. The number field is shown. The active media source is highlighted. X To select a media source: press the corresponding number key. If the media source contains music or video files, these will be played. The corresponding basic menu will be shown. X To enter a track number: use the number keypad to enter the desired numbers. The track is played. X Using the device list In media mode, slide VÆ the controller. The media menu bar appears. X To select Devices Devices: turn the controller and press to confirm. The available media sources will be shown. The # dot indicates the current setting. X Select the media source. If the media source contains music or video files, these will be played. The corresponding basic menu will be shown. X Audio/video mode Important safety notes G WARNING The CD/DVD drive is a class 1 laser product. If you open the CD/DVD drive housing, you could be exposed to invisible laser radiation. This laser radiation could damage your retina. There is a risk of injury. Never open the housing. Always have maintenance and repair work carried out at a qualified specialist workshop. G WARNING Only when the vehicle is stationary should you: Rinsert a data carrier a disc There is a risk of being distracted from the road and traffic conditions if you insert or eject a disc while the vehicle is in motion. Reject Z Media Using the main function bar 165 Audio/video mode 166 Media Inserting and removing a disc from the single CD/DVD drive Before inserting a CD/DVD, ensure that the cup holder is empty. X To insert: press the þ button on the single drive. If there is a disc already inserted, it will be ejected. X Insert a disc into the disc slot with the printed side facing upwards. The drive closes and the disc is played. If the CD/DVD is operated in Media mode, the corresponding basic menu will be shown. If the CD/DVD is started using another application (e.g. navigation), the display will not change. i The drive may not be able to play discs with copy protection. B Media menu bar C Playback time for the current track D Climate control status bar E Elapsed playback time for the current track F Graphic time display G Additional display area with cover view Inserting discs into the DVD changer The DVD changer has a magazine with six trays. Before inserting a CD/DVD, ensure that the cup holder is empty. X To insert the CD/DVD into the magazine tray: press the V button. The magazine menu appears. To remove: press the þ button. The drive ejects the disc. X Remove the ejected disc from the slot. If you do not take the disc out of the slot, it is drawn in again automatically after a short while. X Menu overview To select the magazine tray: turn the controller and press to confirm. The DVD changer switches to the selected magazine tray. You will see the Please Wait... Wait...message. You will see the Please insert disc Slot_number. message. X Insert a disc into the disc slot with the printed side facing upwards. X CD mode basic display : Status bar ; Main function bar = Track display on the disc ? Track number/number of songs in the track list A Artist and album Audio/video mode To cancel the loading process: press the V button. or X To select % in the magazine menu: turn and press the controller. X : Type of data medium ; Active ejection = Disc name ? Empty tray no. 4 Media To load all empty magazine trays: press the V button The magazine menu appears. X To select Load Empty Slots: Slots slide VÆ, turn and press controller. COMAND switches to the next empty magazine tray. You will see the Please Wait... Wait...message. You will see the Please insert disc Slot_number.message. Slot_number. X Insert a disc into the disc slot with the printed side facing upwards. Once the disc is loaded, the DVD changer switches to the next empty tray. X Repeat these steps until all magazine trays are filled. The DVD changer plays the last inserted disc. X A Current disc X To select a disc: turn the controller and press to confirm. The DVD changer ejects the disc. X Take the disc out of the slot. To eject all CDs/DVDs: press the V button. The magazine menu appears. X Select Eject All. All The last active disc is ejected. The Please remove disc Slot_number. message appears. X Remove the disc. The DVD changer ejects the disc. X Repeat the last step until the magazine is empty. X To exit the menu: press the V button. or X Select % in the magazine menu. X Ejecting discs from the DVD changer i If you remove one disc while playing another disc, the DVD changer interrupts playback. Playback continues once the disc has been ejected. X To eject a single CD/DVD: press the V button. The magazine menu appears. The current disc is marked. 167 Inserting and ejecting an SD memory card Important safety notes G WARNING SD memory cards are small parts. They can be swallowed and cause asphyxiation. This Z Audio/video mode 168 poses an increased risk of injury or even fatal injury. Keep SD memory cards out of the reach of children. If an SD memory card is swallowed, seek immediate medical attention. ! If you are no longer using the SD memory Media card, you should remove it. High temperatures can damage the card. COMAND supports SD memory cards (Secure Digital), SDHC memory cards (Secure Digital High Capacity), and SDXC memory cards (Secure Digital eXtended Capacity. Inserting an SD memory card X Insert the SD memory card into the SD card slot in the stowage space under the armrest until the SD memory card engages into place. The side with the contacts must face downwards. The music is played while the files are loaded in the background. If there are no supported audio/video files, you will see a message to this effect. i MP3 players must support Media Transfer Protocol (MTP). Activating media mode Switching on automatically After an external media source has been connected, COMAND will only activate the corresponding media mode automatically and show the basic display in the case of CDs and SD cards. If the CD/DVD is started using another application (e.g. navigation), the display will not change. When using USB devices, depending on the vehicle's equipment, the relevant Media Interface 1, 2 or USB 1, 2 basic display must already be activated. X Insert the CDs/DVDs (Y page 166) or X Insert a SD memory card: (Y page 168) or X Connect a USB device: (Y page 168) COMAND loads the medium inserted and starts to play it automatically. Ejecting an SD memory card Further options for switching on Press the memory card. The memory card is ejected. X Remove the memory card. RUsing X the number keypad: (Y page 165) the main function bar: (Y page 165) RUsing the device list: (Y page 165) RUsing the Õ button: (Y page 164) RUsing Connecting USB devices There are two USB ports in the stowage space under the armrest. X Connect the USB device to the USB port. The data medium will only be played and the files will only be loaded in the background if the corresponding media display is visible. Otherwise, the system does not automatically switch to USB. If there are no supported audio/video files, you will see a message to this effect. Options menu Audio/video mode Playing similar tracks To select Play More Like This This: turn and press the controller. COMAND automatically creates and plays a track list with similar tracks. If there are no comparable tracks on the data carrier, you will see a message to this effect. X Select the required track. X Skip to time To select Skip to Time Time: turn and press the controller. A pop-up menu appears. X To set the time: turn the controller or X Set the desired time using the number keypad. X Select active partition X To select Select Active Partition: Partition turn and press the controller. With the Select Active Partition option, you can select a partition in the USB data medium. Save files to Media Register i With the Save Files to Media Reg‐ ister option, you can transfer supported audio/video/image files to the COMAND hard drive. X Play mode To select Playback Mode: Mode turn and press the controller. X Select Normal Track Sequence. Sequence The current track list is played in the order it appears on the data medium. X Select Random Track List. List The current track list is played in random order. X Select Random Medium. Medium All tracks on the data medium are played in random order. To select the Save Files to Media Reg‐ ister option: turn and press the controller. A menu appears (Y page 176). X Manage Media Register To select Manage Media Register : press the controller. The contents are shown. Using the controller, files and folders can be renamed or deleted. A pop-up window appears when the file is renamed. The characters are entered using the controller (Y page 28). X To select Delete All Media Files: Files turn and press the controller. X Z Media In Media mode, slide VÆ the controller. The media menu bar is shown. X To select Options Options: turn and press the controller. X 169 Audio/video mode 170 Files and folders can be completely deleted from the Media Register. Selecting a track Selecting using the current track list To display the current track list: press the controller in the basic display. The category list appears. Select the current track list. X To select a track: turn the controller and press to confirm. X Selecting by skipping to a track Media X Select Memory Info: Info important parameters for your COMAND hard drive are shown. X To skip forwards or backwards to a track: turn or briefly slide XVY the controller in the media basic display. Show track information Checking or unchecking the box before Show Track Information displays or hides the information on the track, artist and album in the main display field. The search menu Stop and playback function To stop playback: in audio/video mode, slide VÆ the controller. The media menu bar is shown. X To activate Ë in the media menu bar: turn the controller and press to confirm Playback is interrupted here. The display changes to Ì. X To continue playback: in audio/video mode, slide VÆ the controller. The media menu bar is shown. X To activate Ì in the Media menu bar: turn and press the controller. Playback is continued from the point of interruption. The symbol changes to Ë. X In media mode, slide VÆ the controller. The media menu bar is shown. X To select Search Search: turn and press the controller. The category list is shown. X Select a category, e.g. Genres Genres. Sub-categories appear with the selection of the main category (depends on the COMAND default settings and the music tracks available). X Audio/video mode Select a sub-category, e.g. Rock Rock. If the Rock sub-category includes music tracks, these will be shown.. Gracenote® Media Database General notes This function is only available in audio CD mode. There is a version of Gracenote® music recognition technology, Emeryville, California, USA on the COMAND hard disk. You will recognize this by the logo in the bottom right-hand corner of certain audio displays. If the audio CD does not contain any CD text information, COMAND can use the Gracenote® Media Database to identify unknown audio tracks when in audio CD mode. Internet update of metadata With the option Update metadata via Internet, the audio CD meta data that is not available (e.g. cover, track, album, artist) can be reloaded to the internal Gracenote database. An Internet connection is required for this (Y page 136). Selecting Internet update of meta data In media mode, slide VÆ the controller. The media menu bar is shown. X To select Options Options: turn and press the controller. X Select Updating Metadata Via Inter‐ net in the selection list. A connection with the Gracenote data server is established. The missing data is loaded, saved and displayed in the main display field. If there is no data found or there is no Internet connection, a corresponding error message will appear. X Switching the Gracenote® data display on/off X X Switch on CD mode (Y page 168). To select Gracenote Media Database: Database turn and press the controller. To switch the display off: select None None. In the basic display, Track 1, 1 Track 2 etc. are shown instead of the Gracenote® data, for example. X To switch on the display: press the controller. X Notes on audio/video mode Permissible data carriers RCD-R, CD-A and CD-RW DVD-V and DVD-RW RDVD-R, Z Media X 171 172 Audio/video mode RSD memory card storage device RUSB Permissible file systems RISO 9660/Joliet standard for CDs for video DVDs RFAT16, FAT32, exFAT and NTFS for SD memory card and USB storage media RUDF Media Multisession CDs For multisession CDs, the content of the first session determines how COMAND will process the CD. COMAND plays only one session and gives priority to the audio CD session. You should observe the following when assigning track names: Rtrack names must have at least one character. Rtrack names must have the ending of a supported audio/video format, e.g. mp3, aac or m4v. Rthere must be a dot between the track name and the extension. Example of a correct track name: "Track1.mp3". Permissible formats COMAND supports the following audio formats: File structure of a data carrier RMP3 When you create a disc with compressed music files, the tracks can be organized in folders. A folder may also contain subfolders. The disc may contain no more than eight directory levels. Files beyond the eighth level will not be recognized by the system. RWMA i COMAND supports up to 50,000 files from one data medium. For data media with more than 64 GB, only files in the following folders are supported: music, pictures, videos. Track and file names When you create a disc with compressed music files, you can assign names to the tracks and folders. If MP3 or WMA files are stored in the root directory itself, the root directory will also be treated as a folder. RCD-A RAAC formats: .aac, .mp4, .m4a and .m4b Copy-protected iTunes music files with the .m4p file ending are not supported. COMAND supports the following video formats: RDVD-V RMPEG Rwmv RM4V RAVI up to 720p. Permissible bit and sampling rates COMAND supports MP3 files of the following types: Rfixed and variable bit rates from 32 kbit/s to 320 kbit/s Rsampling rates of 8 kHz to 48 kHz COMAND supports WMA files of the following types: Rfixed bit rates from 5 kbit/s to 384 kbit/s rates of 8 kHz to 48 kHz Rsampling Media search COMAND does not support WMA files of the following types: side and audio data on the other), they cannot be ejected and can damage the device. Only use round discs with a diameter of 12 cm. Do not use discs with a diameter of 8 cm, even with an adapter. RDRM i Only use tracks with a bit rate of at least 128 kbit/s and a sampling rate of at least 44.1 kHz. Lower rates can cause a noticeable deterioration in quality. This is especially the case if you have activated a surround sound function. Selecting an active partition (USB mass storage devices only) You can select this function for USB storage devices when the storage device is partitioned. Up to 9 partitions (primary or logical, FAT, FAT32 and NTFS) are supported. Select active partition To select Options in the Media menu bar: turn and press the controller. X Select Select Active Partition. Partition X Notes on copyright Audio/video files that you create or reproduce yourself for playback are generally subject to copyright protection. In many countries, reproductions, even for private use, are not permitted without the prior consent of the copyright holder. Make sure that you know about the applicable copyright regulations and that you comply with these. Notes on CDs/DVDs ! COMAND is designed to play discs that Discs with copy protection are not compatible with the audio CD standard and therefore may not be able to be played by COMAND. Playback problems may occur when playing copied discs. There may be playback problems if you play CDs that you have copied yourself with a storage capacity of more than 700 MB. i COMAND is able to play back audio CDs in multichannel audio format. Media search Starting the media search In Media mode, slide VÆ the controller. The media menu bar appears. X To select Search Search: turn and press the controller. The category list appears. X General information COMAND plays back files from the following data mediums: RDisc (CD/DVD Audio) card RMEDIA REGISTER RUSB storage device RApple devices (folder, year and photos are not available) The categories are displayed according to the data available. RMemory comply with the EN 60908 standard. Therefore, you can only use discs with a maximum thickness of 1.3 mm. If you insert thicker discs, e.g. those that contain data on both sides (DVD on one Z Media (Digital Rights Management) encrypted files Rvariable bit rate RWMA Pro R5.1 surround sound 173 Media search 174 Category list In media mode, slide VÆ the controller. The media menu bar is shown. X To select Search Search: turn and press the controller. The category list is shown. Media X Depending on the connected media sources and files, the following categories are listed: RCurrent Tracklist Tracklist; RFolders: Folders:; RSelect By Cover; Cover Search Search; RPlaylists Playlists; RArtists Artists; RAlbums Albums; RTrack Track; RGenres Genres; RYear ; RComposers Composers; RVideos Videos; RPhotos Photos. RKeyword Searching by current track list To select Current Tracklist in the category list: turn and press the controller. The selection list appears. X Select the required track. X Searching by folder Playable files can be searched for in the active data medium's directories. X To select Folders: in the category list: turn and press the controller. The folder list appears. X Select the required folder. The track list appears. X Select the required track. Select By Cover i The categories are available as soon as the entire media content has been read and analyzed. If the same device is reconnected with unchanged media content, these categories are available more quickly. When connecting Apple® devices, the categories “Folder”, “Year” and “Photos” are not available. X To select Select By Cover in the category list: turn and press the controller. A menu with cover views appears. Media search Searching by genre To select Genres in the category list: turn and press the controller. COMAND searches all media sources. A selection list with Genres and media sources appears. X Select the desired Genres . A selection list with music tracks from the selected genre appears. X Select a music track. The track is played. The basic menu for the active media source is shown. X To exit the selection list: press the % button. X Keyword search To select Keyword Search in the category list: turn and press the controller. The input field appears. X To select required characters: turn and press the controller for each letter (Y page 28). Entering just part of the name of a track or artist is enough. The search result then displays the entire text . X Select ¬ . The search results are displayed. The numbers behind the results, as shown in the example Artists Artists(2/0), represent: 2 results that match the keyword exactly and 0 results that are similar. X Select one of the results. Keywords that have already been searched for are displayed in the "Search history" without having to enter them completely. They can be accepted directly and displayed in the search result. X Select one entry, e.g. Artists . Albums and covers (if available) are shown. COMAND searches all media sources. X Select an album. The tracks are listed. X Z Media COMAND searches all media sources. X To move the desired folder to the front: turn the controller. The track list appears. X To select the desired track: turn and press the controller. 175 MEDIA REGISTER 176 RBluetooth Audio Audio; RAux Aux. Playback begins at the point last listened to. If there are no files, you will see a message to this effect. Further options for switching on: RUsing the number keypad: (Y page 165) the main function bar: (Y page 165) RUsing the device list: (Y page 165) RUsing the Õ button: (Y page 164) RUsing Media X Select a track. The basic display appears and playback starts. MEDIA REGISTER basic display MEDIA REGISTER General notes i Keep your original music files, photos and video files in a secure location. An error in COMAND may result in the loss of music files stored in the MEDIA REGISTER. Mercedes-Benz is not liable for any loss of data. You can store music files, photos or video files in the MEDIA REGISTER. The memory has a capacity of 10 GB. Switching on the MEDIA REGISTER X Press the Õ button repeatedly until the MEDIA REGISTER is switched on. Pressing the button repeatedly changes the operating mode in the following order: RDisc Disc; RMemory Card Card; Register; Register RUSB 1 (vehicles without Media Interface) RMedia Interface 1 (vehicles without Media Interface) RUSB 2 (vehicles without Media Interface) RMedia Interface 2 (vehicles with Media Interface) RMedia : Status bar ; Main function bar = Display for the active data medium ? Display of current track in the track list A Artist and album B Media menu bar C Numerical time display D Graphic time display E Additional display area with cover view Copying files to the MEDIA REGISTER General notes You can copy photos, music files and videos from the following data mediums: RDiscs in a CD/DVD changer or a single CD/ DVD drive memory card RSD MEDIA REGISTER RUSB storage device 177 2. Selecting files RMP3 i Data can only be copied from an MP3 player if this can be configured as a mass storage device. Video files from DVD-V cannot be copied. While copying, several functions will not be available. If this is the case, you will see a message to this effect. To switch on media mode: keep pressing the Õ button until the required media mode has been switched on. X Slide VÆ the controller. The media menu bar appears. X To select Options Options: turn and press the controller. X To select All Media Files Files: turn and press the controller This command copies all files from the selected data medium. The symbol for All Media Files is filled in. All subsequent entries have a checkmark O beside them. X Select a folder. A checkmark O next to the folder entry highlights the selection. X To select Continue Continue: turn the controller and press to confirm. The copying menu appears. X 3. Starting the copying process Select Save Files to Media Register. Register The media list appears. A data medium from which files can be copied is selected automatically. i The Save Files to Media Register function can be accessed from any media application. X Select the displayed data medium. The data medium is loaded. If the data medium contains files that can be copied, a selection menu appears. X In the example, files are copied from a USB stick to the MEDIA REGISTER. X To select Start Start: press the controller. i The selection of a target folder is optional. If there is no target folder given, the selected files are saved to the main directory of the Media Register. X To select Target Folder: Folder turn and press the controller. Z Media 1. Selecting a data medium MEDIA REGISTER 178 Select a folder. X Select Continue Continue. X To select Start Start: press the controller. The copying procedure starts and is shown in the progress bar. It may take some time for the copying process to be completed, depending on the amount of data. If there is not enough memory space, a message to this effect appears. i It is possible to change to a different function (e.g. radio) during the copying procedure. The copying procedure continues in the background. While the copying procedure is taking place, this is shown by a symbol in the status bar. Media X Renaming/deleting files To switch on Media mode: keep pressing the Õ button until the required media mode has been switched on. X Slide VÆ the controller. The media menu bar appears. X To select Options Options: turn and press the controller. X Select Manage Media Register. Register X Select Rename / Delete Files. Files The file list is displayed. X To highlight the selected files: turn and press the controller. X Slide VY the controller. You can select either Edit or Delete Delete. X Once the copying procedure is complete, you will hear the first track of the copied album. You can now copy more files to the MEDIA REGISTER. X To cancel copying: select Cancel Cancel. Files are stored in the MEDIA REGISTER up until the point of cancellation. X To select the Edit file: turn and press the controller. The following entry field appears: X X X Rename the file. To save changes with ¬: turn and press the controller. Renaming a file only changes the name. Depending on whether or not the Show Track Information option has been selected, this change may not be seen in the main display field. To select the Delete file: press the controller. Deleting all files ! In order to prevent malfunctions, do not use COMAND during this time. This function deletes all files from the MEDIA REGISTER. X To switch on media mode: keep pressing the Õ button until the required media mode has been switched on. X Slide VÆ the controller. The media menu bar appears. X To select Options Options: turn and press the controller. X Select Manage Media Register. Register X X To select Yes or No No: turn and press the controller. The Please Wait... message appears. The Data Deleted message then appears. Calling up memory space info To switch on media mode: keep pressing the Õ button until the required media mode has been switched on. X Slide VÆ the controller. The media menu bar appears. X To select Options Options: turn and press the controller. X Select Manage Media Register. Register X X Select Memory Info. Info Select Delete All Media Files. Files A prompt appears. No is highlighted. If you select Yes Yes, all files are deleted. If you select No the process is canceled. Z 179 Media MEDIA REGISTER Bluetooth® audio mode 180 Selecting a playback mode To switch MEDIA REGISTER on: press the Õ button repeatedly until the MEDIA REGISTER is switched on. X Slide VÆ the controller. The media menu bar appears. X To select Options Options: turn and press the controller. X Bluetooth® audio mode Connecting Bluetooth® audio devices Prerequisites X Activate the Bluetooth® function in COMAND (Y page 42). Bluetooth® audio mode requires a Bluetooth®-capable audio device. Check your Bluetooth® audio device for the following (see the Bluetooth® audio device's operating instructions): Media RBluetooth® Select Playback Mode. Mode The options list appears. The # dot indicates the current setting. X Select the desired option. The option is switched on. For all options except Normal Track Sequence, Sequence you will see a corresponding icon in the main display. X i The Normal Track Sequence option is automatically selected when you change the disc you are currently listening to or when you select a different medium. If an option is selected, it remains selected after COMAND is switched on or off. audio profile The Bluetooth® audio device must support the A2DP and AVRCP Bluetooth® audio profiles. RBluetooth® visibility Certain Bluetooth® audio devices do not just require activation of the Bluetooth® function. In addition, your device must be made "visible" to other devices. RBluetooth® device name This device name is predetermined but can usually be changed. To make a clear selection of the Bluetooth® device possible, Mercedes-Benz recommends that you customize the device name (see the Bluetooth® audio device's operating instructions). i A2DP (Advanced Audio Distribution Profile): Bluetooth® audio profile for audio data transmission AVRCP (Audio Video Remote Control Profile): Bluetooth® audio profile for audio data playback. The following options are available: RNormal Track Sequence: Sequence the tracks are played in the normal order (e.g. track 1, 2, 3 etc.). RRandom Medium: Medium all the tracks on the medium are played in random order. RRandom Track List List: the tracks in the currently active track list are played in random order. i The Bluetooth® device must be visible for authorization. After authorization, COMAND even finds the Bluetooth® device when it is not visible. X The Bluetooth® function in COMAND must be activated (Y page 42). Bluetooth® audio mode General notes Bluetooth® Before using your audio device with COMAND for the first time, you will need to authorize it. When you authorize a new Bluetooth® audio device, it is connected automatically. Connection involves first searching for a Bluetooth® audio device and then authorizing it. You can authorize up to fifteen Bluetooth® devices. 181 If you see the No Bluetooth Audio Device Connected message, you will need to authorize the Bluetooth® audio device first. X To select Options in the Bluetooth® audio menu: slide V¬ and press the controller. X To select Bluetooth Audio Devices : press the controller. A new menu appears. i If you authorize a mobile phone that sup- the Bluetooth® telephone list (Y page 105) Rin the Bluetooth® device list (Y page 181) Mercedes-Benz recommends authorizing a mobile phone in Bluetooth® telephony (Y page 106). Media ports Bluetooth® audio, the A2DP and AVRCP Bluetooth® audio profiles are connected automatically. The mobile phone is then entered: Rin i If the mobile phone that is connected only supports two Bluetooth® profiles at the same time, COMAND functions may behave as follows: Rwhen connecting to the Internet, playback is stopped on the Bluetooth® audio device. Rwhen starting playback on the Bluetooth® audio device, the Internet connection is ended. : Bluetooth® audio player within range and already authorized ; Newly detected mobile phone with Blue- tooth® audio mode in range The Bluetooth® device list displays all authorized devices, whether they are within range or not. After a device search, devices which are within range but not authorized are also displayed. Searching for Bluetooth® audio X To select Search for Audio Devices : press the controller. A display with text appears. Searching for and authorizing a Bluetooth® audio device Switching to Bluetooth® audio mode X X Press the Õ button. To select Bluetooth Audio in the menu: turn and press the controller. A menu appears. Z Bluetooth® audio mode 182 Select Start Search. Search COMAND searches for Bluetooth® audio devices within range and adds them to the Bluetooth® device list. The duration of the search depends on the number of Bluetooth® audio devices within range and their characteristics. i With some Bluetooth® audio devices, playback must first be started on the device itself so that COMAND can play the audio files. Bluetooth® must also be given as a media output location for the audio device used. device is the same, select Yes Yes: press the controller. If you select Yes Yes, authorization continues and the Bluetooth® audio device is connected. Playback starts. If you select No No, authorization will be canceled. Media X Authorizing Bluetooth® audio X Select a Bluetooth® audio device that has not yet been authorized from the list: turn and press the controller. Authorization starts. Depending on the Bluetooth® audio device used, you now have two options for continuing with authorization. Option 1: entering the passkey X You can find information on this in the "Authorizing (registering) a mobile phone" section (Y page 106). After successful authorization, the Bluetooth® audio device is connected and starts playing. External authorization If COMAND does not find your Bluetooth® audio device, this may be due to particular security settings on your Bluetooth® audio device. In this case, check whether your Bluetooth® audio device can locate COMAND. The Bluetooth® device name for COMAND is MB Bluetooth. Bluetooth Switch on Bluetooth® audio mode (Y page 184). X To select Options Options: slide V¬ and press the controller. X To select Bluetooth Audio Devices : press the controller. X To select Connect via Audio Device: Device turn and press the controller. X Option 2: Secure Simple Pairing i The Bluetooth® audio device must sup- port Bluetooth® version 2.1 for connection via Secure Simple Pairing. COMAND creates a six-digit code, which is displayed on both devices that are to be connected For some Bluetooth® audio devices, the pairing must be confirmed within 10 seconds. X If the number code displayed on COMAND and on the Bluetooth® audio Authorizing X Start the authorization on the Bluetooth® audio device; see the operating instructions of the Bluetooth® audio device. After successful authorization, the Bluetooth® audio device is connected and starts playing. Bluetooth® audio mode Reconnecting a Bluetooth® audio device The Bluetooth® audio profiles are connected automatically under the following circumstances: Rone of the last two mobile phones to have been connected has also been used as a Bluetooth® audio player (if this function is supported by the mobile phone). Rthe mobile phone is automatically connected. The Bluetooth® audio player is then connected. i For an automatic connection with COMAND, the telephone must be within range. For most Bluetooth® audio devices, the "automatic connection" must be activated by checking a box. Depending on the device used, this prompt often takes place when authorizing (see the Bluetooth® audio device operating instructions). If the No Bluetooth Audio Device Con‐ nected message appears, you have two options to reconnect the Bluetooth® audio device. Option 1: X To confirm Connect Device in the basic display: press the controller. If COMAND can locate the Bluetooth® audio device, it will be connected and will start playing. Option 2: To select Options Options: slide V¬ and press the controller. X To select Bluetooth Audio Devices : press the controller. X To select a Bluetooth® audio device: turn and press the controller. If the Bluetooth® audio device has been authorized, playback starts. X Bluetooth® audio device and simultaneous search for mobile phones i When searching for a mobile phone or a new Bluetooth® audio device, the connection to an already activated Bluetooth® audio device is separated (Y page 105). In the Bluetooth® audio basic display, you will see the No Bluetooth Audio Device Con‐ nected message and the Connect Device menu item cannot be selected. Displaying details To select a Bluetooth® audio device from the Bluetooth® device list: turn the controller. X To select the symbol to the right of the Bluetooth® audio device: slide VY the controller. X To select Details Details: turn and press the controller. The following information concerning the selected mobile phone is shown: RBluetooth® name RBluetooth® address Ravailability status (shown after an update) Rauthorization status X To close the detailed display: press the % button. X Z Media With some Bluetooth® audio devices, playback must first be started on the device itself so that COMAND can play the audio files. 183 Bluetooth® audio mode 184 De-authorizing (deregistering) a Bluetooth® audio device Bluetooth® To select a audio device from the Bluetooth® device list: turn the controller. X To select the symbol to the right of the Bluetooth® audio device: slide VY and press the controller. X To select Deauthorize : press the controller. A prompt appears asking whether you really wish to deauthorize this device. Media X To select Yes or No No: turn and press the controller. If you select Yes Yes, the device will be deleted from the Bluetooth® device list. If you select No the process is canceled. i Before re-authorizing the Bluetooth® audio device, you should also delete the device name MB Bluetooth from your Bluetooth® audio device's Bluetooth® list (see the Bluetooth® audio device's operating instructions). X A To stop Ë or start Ì playback B Name of the connected Bluetooth® audio device (example) C Options menu Some mobile phones only support two Bluetooth® profiles at the same time (e.g. HandsFree Profile for Bluetooth® telephony and Bluetooth® audio profile for audio streaming). If you activate Bluetooth® audio mode and there is already an active Internet connection, this can cause the connection to be terminated. Switching to Bluetooth® Audio Press the Õ button. X To select Bluetooth Audio in the menu: turn and press the controller. COMAND activates the Bluetooth® audio device. The basic display then appears. Playback starts. X i If the Bluetooth® audio device connected supports metadata and corresponding data is available, then the artist, track and album name can be displayed. Switching to Bluetooth® audio mode Basic display : Audio transmission status (depending on the Bluetooth® audio device, also title name and artist) ; Data medium position in the media list = Sound settings ? Device list Starting/stopping playback X To select Start playback Ì: turn and press the controller. Playback starts. Ë is selected. X To stop playback: select Ë. A message appears. Ì is selected. X To continue playback: select Ì. A message appears. Ë is selected. Starting playback if the Bluetooth® audio device has been stopped During the search for mobile phones, the connection with the Bluetooth® audio device is terminated (Y page 105). In the Bluetooth® audio basic display, (Y page 184) you will see Bluetooth® audio mode the No Bluetooth Audio Device Con‐ nected message and the Connect Last Used Player menu item cannot be selected. When the search is finished, the Bluetooth® audio device can be reconnected. 185 i The connection to the Bluetooth® audio device can also be interrupted if: Rthe connected mobile phone only supports 2 Bluetooth® profiles at the same time Ryou connect to the Internet using COMAND (Y page 136). The function is not supported by all Bluetooth® audio devices. Some mobile phones impair function with regard to the following criteria: X To select Start playback: Ì: slide V¬ and press the controller. Playback resumes from the beginning. To select Connect Last Used Player : press the controller. Depending on the Bluetooth® audio device used, playback starts immediately or you must start playback manually. In this case, you will see the Bluetooth Audio Device Paused message. i If there is an Internet connection and the mobile phone that is connected only supports two Bluetooth® profiles at the same time, the Internet connection is interrupted. X Rthe number of tracks that can be selected time period until the next or previous track is played. X Switch the multifunction steering wheel to the media menu (see the vehicle Operator's Manual). X To skip forwards or backwards to a track: briefly press the 9 or : button on the multifunction steering wheel. X Rapid scroll: press and hold the 9 or : button on the multifunction steering wheel until the desired track is reached. If you press and hold the 9 or : buttons, the rapid scrolling speed increases after a short time. Rthe i In rapid scroll, track names are not shown, but instead only Track1, Track2 etc. The playback times for the tracks played are not displayed. This is available as an optional function starting with AVRCP Version 1.3. There is also no music search option available with Bluetooth® Audio. Z Media Selecting a track Operation with the Media Interface 186 Selecting playback options If the Bluetooth® audio device supports the corresponding function, the following options are available: Media RNormal Track Sequence: Sequence the tracks are played in the normal order (e.g. track 1, 2, 3 etc.). Audio data playback is determined by the order in which the tracks are written to the data medium. Alphabetical order is the most common. Once all the tracks in a folder have been played, the tracks in the next folder are played. RRandom Track List List: the current track list is played in random order (e.g. 3, 8, 5 etc.). RRandom Medium Medium: all tracks on the data carrier are played in random order (e.g. track 3, 8, 5 etc.). Playback options are optional functions and are not, or only partially, supported by Bluetooth® audio devices. Selecting playback options To select Options Options: turn and press the controller. X Select Playback Mode. Mode A # dot indicates the current setting. X Select the desired option. If you select Random Track List List, you will see a corresponding message in the display/selection window. Information on audio AUX mode (Y page 189). Operation with the Media Interface Prerequisite Media Interface is a universal interface for the connection of mobile audio and video devices. Media Interface in COMAND has two USB connections. The USB connection sockets are located in the stowage compartment under the armrest. Media Interface basic display X Increasing the volume using COMAND To select Options Options: slide V¬ and press the controller. X To select Volume Volume: turn and press the controller. A menu appears. The # dot indicates the current setting. X Select Standard or Boost Boost. Information on sound settings (Y page 200). X : Main function bar ; Display for the active data medium = Media menu bar ? Title display in the media list A Current track/number in track list B Numerical time display C Artist and album D Graphic time display E Additional display area with cover view Operation with the Media Interface Supported data formats Switching on automatically Music mp3, wma, aac Connect a data medium to USB port 1 or USB port 2. X Make sure that the Media Interface 1 or Media Interface 2 basic menu is activated. If playable media files are found, they will be played by COMAND. If you remove a device, the No Device Connected message appears. Video mpeg, wmv, mov, avi, mp4 Images jpg, jpeg, bmp, png X Further options for switching on RUsing the number keypad: (Y page 165) the main function bar: (Y page 165) RUsing the device list: (Y page 165) RUsing the Õ button: (Y page 164) RUsing Supported devices The following data media can be connected to COMAND via the Media Interface: RiPod® RiPhone® Selecting a music file Selecting with the controller To display the current track list: press the controller in the basic display. The track list for the active data medium appears. X To select a track: turn the controller and press to confirm. X To skip forwards or backwards to a track: turn the controller in the basic display. The selected track is played. X Fast forward/rewind X RiPad® RMP3 RUSB devices i It is not possible to run two Apple devices simultaneously. Therefore the device last connected is loaded. i iPod®, iPhone® and iPad® are registered trademarks of Apple Inc., Cupertino, California, USA. i Audio files, photos and video files can be played back. For details and a list of supported devices, visit http://www.mbusa-mobile.com. Or call the Mercedes-Benz Customer Assistance Center at 1-800-FOR-MERCedes (1-800-367-6372) (for the USA) or Customer Relations at 1-800-387-0100 (for Canada). With the media source active in the basic display, slide XVY the controller and hold it until the desired position has been reached. Search function Selecting Search using media menu bar Slide VÆ the controller. The media menu bar appears. X To select Search Search: turn and press the controller. The category list appears. X Overview The following categories are listed: RCurrent Tracklist Tracklist; RFolders: Folders:; RSelect By Cover; Cover Z Media Switching to Media Interface 187 Operation with the Media Interface 188 RKeyword Search Search; RPlaylists Playlists; RArtists Artists; RAlbums Albums; RTrack Track; RGenres Genres; RYear ; RComposers Composers; RVideos Videos; RPhotos Photos; X RPodcasts Podcasts; Media RAudio books U U; RGenius Mixes. Mixes RiTunes Keyword search: using the controller, enter the characters for the desired search term and confirm. The search results are displayed according to available categories, and can then be selected. (Y page 175). i The functions are available as soon as the entire media content has been read and analyzed. If the same device is reconnected with unchanged media content, these functions are available more quickly. The audio books, podcasts, iTunes U and Genius Mixes categories are only available for Apple® devices. When connecting Apple® devices, the categories “Folder”, “Year” and “Photos” are not available. Playback options X To select a playback option: with a media source connected, slide VÆ the controller. The media menu bar is shown. To select Options Options: turn and press the controller. X Select playback options (Y page 168). X To select a category, e.g. Current Track‐ list: turn and press the controller. list The selection list appears. X Select the required track. X Video function If playable video files are found, they will be played by COMAND. Audio AUX mode To switch on full-screen mode: press the controller in the basic display. X To show the video menu: slide V¬ the controller in full-screen mode. The Media Interface menu bar appears. X To select Options Options: turn and press the controller. X 189 Switching to audio AUX mode Connect an external audio source. The socket for the audio AUX jack is located in the stowage compartment in the center console. The audio AUX is not selected automatically. X Press the Õ button. The menu for the last accessed media source appears. X To select Media from the main function bar: turn and press the controller. You will see the menu. X Select Aux Aux. The audio AUX menu appears. The medium is played if the audio source is switched on and playback is activated. X Select Video Settings. Settings Operating the Video Settings (Y page 194) Audio AUX mode Notes on audio AUX mode The varying volumes of external audio sources can mean that system messages (e.g. traffic and navigation announcements) are played at a noticeably increased volume. If necessary, deactivate the system messages or adjust their volume manually. AUX also provides the option of connecting a Media Player to COMAND. To connect an external audio source to the audio AUX, you will require an audio AUX cable. Please see the respective operating instructions for how to operate the external audio source. Setting the audio AUX options i You will find further information online at http://www.mbusa-mobile.com. Or call the Mercedes-Benz Customer Assistance Center at 1-800-FOR-MERCedes (1-800-367-6372) (for the USA) or Customer Relations at 1-800-387-0100 (for Canada). Z Media X Video AUX mode 190 X To select Options in the menu bar: slide V¬ and press the controller. A menu appears. You can set Mono/ Stereo and Volume Volume. To connect an external video source to the video AUX, you will require a video AUX cable. i If you only use an audio AUX cable, you will only be able to hear the sound from the video being played. Videos cannot be shown on the driver's side while the vehicle is in motion. Mono/stereo: To select Mono/Stereo Mono/Stereo: turn and press the controller. A menu appears. X Select Mono or Stereo Stereo. The # dot indicates the current setting. X Volume: To select Volume Volume: turn and press the controller. X Select Standard or Boost Boost. Standard: the volume of the external audio Standard source is adjusted to a standard value. Boost: the volume of the external audio Boost source is raised by approximately 10 dB. The # dot indicates the current setting. Media X A device which is connected as an external audio source may seem quieter or louder in the vehicle, or the usual maximum volume cannot be achieved. On some devices, it is possible to adjust the volume separately. In this case, start at a medium volume and increase it gradually. This enables you to determine whether the system is able to play the music at high volume without distorting it. Video AUX mode Connecting external video sources G WARNING External video sources may have different volumes, which can mean that system messages such as traffic announcements and navigation system announcements are much louder. If necessary, please deactivate the system messages or adjust their volume manually. Video AUX is another option for showing videos using COMAND. Switching to AUX video mode Connect the external video source. The socket for the video AUX jack is located in the stowage compartment in the center console. The video AUX is not selected automatically. X Press the Õ button. The menu for the last accessed media source appears. X To select Media from the main function bar: turn and press the controller. You will see the menu. X X Select Aux Aux. The AUX video menu appears. To select Audio/Video in the menu bar: slide V¬ and press the controller. A Source Type Selection menu appears. X Select Video Video. The # dot indicates the current setting. If the video source is connected and playback selected, the image from the external video source will appear if Video is selected. X Please see the corresponding device operating instructions for information on how to operate the external video source. Information about sound settings (Y page 200) Video DVD mode Switching full-screen mode on/off 191 Mono/stereo: To select Mono/Stereo Mono/Stereo: turn and press the controller. X Select Mono or Stereo Stereo. The # dot indicates the current setting. X X X To switch on: slide ZV the controller in video AUX mode. The menu bars disappear. X The full-screen symbol appears: press the controller. The full screen appears. X To switch off: press the controller. The menu is displayed. X Select Volume Volume. Select Standard or Boost Boost. Standard: the volume of the external audio Standard source is adjusted to a standard value. Boost: the volume of the external audio Boost source is raised by approximately 10 dB. The # dot indicates the current setting. Video DVD mode Important safety notes G WARNING Setting further options X To select Options in the menu bar: slide V¬ and press the controller. A menu appears. You can set Video Set‐ tings, Mono/Stereo and Volume . tings The CD/DVD drive is a class 1 laser product. If you open the CD/DVD drive housing, you could be exposed to invisible laser radiation. This laser radiation could damage your retina. There is a risk of injury. Never open the housing. Always have maintenance and repair work carried out at a qualified specialist workshop. G WARNING Handling discs while driving may distract you from traffic conditions. You could also lose control of the vehicle. There is a risk of an accident. Handle discs only when the vehicle is stationary. Video settings: X X Select Video Settings. Settings Select the preferred screen format, e.g. 16:9 or Automatic Daylight Adjust‐ ment. ment The screen format is adjusted. The # dot indicates the current setting. Bear in mind that at a speed of only 30 mph (approximately 50 km/h) your vehicle covers a distance of 44 feet (approximately 14 m) every second. Z Media Volume: 192 Video DVD mode General notes Notes on discs ! Do not affix stickers or labels to the discs. They could peel off and damage COMAND. Stickers can cause the disc to bend, which can result in read errors and disc recognition problems. Media ! COMAND is designed to play discs that comply with the EN 60908 standard. Therefore, you can only use discs with a maximum thickness of 1.3 mm. If you insert thicker discs, e.g. those that contain data on both sides (DVD on one side and audio data on the other), they cannot be ejected and can damage the device. Only use round discs with a diameter of 12 cm. Do not use discs with a diameter of 8 cm, even with an adapter. The variety of data media, burners and burn software means there is no guarantee that the system will be able to play discs that you have copied yourself. DVD playback conditions If video DVDs do not conform to the NTSC or PAL TV standards, they may create picture, sound or other problems during playback. COMAND is capable of playing back video DVDs produced according to the following standards: RRegion code 1 or region code 0 (no region code) RPAL or NTSC standard You will generally find the relevant details either on the DVD itself or on the DVD case. i If you insert a video DVD with a different region code, a message to this effect appears. i COMAND is set to region code 1 at the factory. This setting can be changed at an authorized Mercedes-Benz Center. It is also possible to play video DVDs with a different region code, provided that they are pro- duced in accordance with the PAL or NTSC TV standard. The region code can be changed up to five times. Control options There are four control menus available in video DVD mode. Most DVDs have their own control menu. The DVD's control menu is operated directly using the controller or DVD functions. Control menu and function Operation RDVD's Operation with the controller RMenu Operation using the menu bar/options/ video settings RVideo In full-screen mode, slide V¬ the controller RDVD In full-screen mode, press the controller control menu Selection of title, scene, language, subtitles ... Options Selection of brightness, contrast, color, format menu Selection of scene, fast forward/rewind functions Selection of title, scene, language, subtitles ... Function restrictions Depending on the DVD, certain functions or actions may not function at all. The symbol K appears in the display. Video DVD mode Switching to video DVD mode RInsert and eject a disc from the single drive (Y page 166) a disc into the DVD changer (Y page 166) REject a disc from the DVD changer (Y page 167) Further options for switching on: RUse the number keypad (Y page 165) RUse the main function bar (Y page 165) RUse the device list (Y page 165) RUse the Õ button (Y page 164) RInsert To set full-screen mode: slide VZ the controller. The main function bar and menu bar are hidden. A full-screen symbol will be shown. X Press the controller. The full-screen mode appears. X To show the DVD basic display in fullscreen mode: slide V¬ the controller. The video menu appears. X Press the controller. The basic display appears. X Media Menu options DVD basic display To select options: in full-screen mode, slide V¬ the controller. The video menu appears. X Press the controller. The DVD basic display appears. X To select Options in the menu bar: turn and press the controller. The Options menu appears. X : Status bar ; Main function bar = Main display field ? Media menu bar A Climate control status bar The DVD basic display appears once the DVD has been inserted. Skip to time To select Skip to Time Time: turn and press the controller. A menu appears. X To set the time: turn the controller. or Set the desired time using the number keypad. X To hide the menu: press the % button. X DVD full-screen mode Once the DVD has been inserted, the disc is played. The video will first appear in the overview display. 193 Z Video DVD mode 194 DVD functions X To select DVD Functions: Functions turn and press the controller. A menu appears (Y page 195). Video settings Dynamic image enhancement Media The Dynamic Image Enhancement function automatically matches BrightnessCon‐ trast and Color to the film being played. To select BrightnessContrast or Color Color: turn and press the controller. A sliding menu appears. X To select the required value: turn the controller. X To exit the sliding menu: slide XV the controller. X To switch the Automatic Daylight Adjustment on/off: press the controller. X Setting the picture format The following options are available for the screen format in the DVD playing: RAuto Auto; R16:9 16:9; R4:3 4:3; RZoom Zoom. X X To activate or deactivate: place or remove a tick in front of Dynamic Image Enhance‐ ment. ment Manual image enhancement To set the picture format: turn and press the controller. The dot before the menu entry shows the selected format. DVD's control menu Most DVDs have their own control menu which can be operated using the controller. Showing the DVD's control menu To select Menu from the DVD functions menu: turn and press the controller. The DVD functions menu is hidden and the DVD's menu entries (e.g. scenes, language, trailers) are displayed. X To select a menu entry: turn and press the controller. X In order to manually adjust the brightness, contrast and color, the dynamic image enhancement function must be switched off. Video DVD mode Video menu 195 To hide: in DVD functions select %: turn and press the controller X To show the DVD basic display: select ò from the DVD functions: turn and press the controller. X Overview of DVD functions : Type of data medium ; Current title Media = Shows the menu bars for the DVD basic display ? Current scene A Track time Operating the video menu To show: in full-screen video mode, slide VÆ the controller. X To hide: slide ZV the controller. X To select the next/previous scene: turn the controller to the clockwise/counter-clockwise. X X To fast forward/rewind: slide XVY and hold the controller until the desired position has been reached. To hide the video menu: slide ZV the controller. X To show the menu bars for the DVD basic display: press the controller. The video menu is hidden and the DVD basic menu appears. X : Activates DVD control menu ; Hides DVD functions = Shows the DVD basic display ? Confirms entry in control menu A Navigates DVD lists B Jumps to the start of the scene C Displays camera perspectives D Shows subtitles E Selects language F Stop function G Pause function Using the DVD functions DVD functions Showing/hiding the DVD functions X To show DVD functions: in full-screen video mode, press the controller. The DVD functions menu is shown. X In full-screen mode, press the controller The DVD functions menu is shown. Z Picture viewer Media 196 It is possible to navigate in the DVD's control menu when the arrows in the upper menu bar are activated. X To select the XZ¬Y arrow to navigate in the menu: turn the controller. The active arrow is highlighted. X To select a menu entry: press the controller. The next menu entry in the direction of the arrow is highlighted. X To call up a highlighted menu entry: turn the controller until ok is highlighted. X Press the controller. The selected DVD scene is played. X To hide DVD functions: select & using the controller. X Press the controller. The DVD functions are hidden. If there are functions such as Display camera perspectives on the DVD, these are shown in the DVD functions menu. X To call up Display camera perspectives: turn and press the controller Stop function Show the DVD functions (Y page 195). X Interrupting playback To select É from the DVD functions menu: turn and press the controller. The Ë display changes to Ì. The video image is hidden. X To continue playback: select Ì. Playback continues from the point where it was interrupted. X X To stop playback: select É again while playback is interrupted. X To start playback again: select Ì. Playback restarts from the beginning. Pause function X X Show the DVD functions (Y page 195). Pausing playback To select Ë: turn and press the controller. The Ë display changes to Ì. X To continue playback: select Ì. Selecting a scene/chapter If the film is divided into scenes or chapters, these can be selected directly while the film is running, or skipped forwards step by step. This is not possible at certain points for some DVDs (e.g. during the opening credits). It may also be possible to select the scene/ chapter from the functions stored on the DVD. X To skip forwards or back: in the video menu, turn the controller. The next or previous scene in the film is skipped to. i The DVD functions can also be used to make selections (Y page 195) Picture viewer General notes If there are pictures on the active data medium, you can view them on the COMAND display. The following data media and picture formats are supported: RData medium: MEDIA REGISTER, CD, DVD, USB devices, SD memory cards R Picture formats: jpeg, jpg, bmp, png The maximum image resolution is 20 megapixels It is not possible to view a picture from the driver's side while the vehicle is in motion. Picture viewer Displaying pictures 197 To select a data medium with picture files: turn the controller and press to confirm. A directory list appears. Folders and picture files can be shown. X Select a folder or picture. X Starting a slide show While viewing a picture, press the controller. The image menu appears. X To select Start Slideshow: Slideshow turn and press the controller. The slide show starts. X To end the slide show: press the controller. The image menu appears. X Select End Slide Show. Show In the media basic display, press the controller. The Search with a category list appears. X To select Photos in the category list: turn and press the controller. A directory list appears. Folders and picture files can be shown. X X Select a folder or picture. If there is no picture on the data medium, an empty list is shown. You can search for pictures on other data media. Changing the picture view Searching for pictures on other data media X In the directory list, slide XV the controller. The device list appears. Example: the directory list displays the existing picture files X Press the controller. The image menu appears. X To select Turn Clockwise: Clockwise turn and press the controller. The picture rotates 90 degrees. X Select Turn Counterclockwise. Counterclockwise The picture rotates 90 degrees. Select Zoom In. In The size of the picture increases. After you have zoomed into the picture, you can move the section of the picture. X To move the section of the picture: slide ZVÆ and XVY the controller. X Z Media X Picture viewer 198 X To revert to the original size: press the controller or X Press the % button. Media Closing the picture viewer X Press the controller. The menu appears. X To select Close Picture Viewer: Viewer turn and press the controller. COMAND returns to the last accessed media function. 199 Your COMAND equipment ................ 200 Sound settings .................................. 200 Sound Burmester® surround sound system ..................................................... 201 Sound settings 200 Your COMAND equipment Sound These operating instructions describe all standard and optional equipment available for your COMAND system at the time of purchase. Country-specific differences are possible. Please note that your COMAND system may not be equipped with all the features described. This also applies to safety-relevant systems and functions. Therefore, the equipment on your COMAND system may differ from that in the descriptions and illustrations. Should you have any questions concerning equipment and operation, please consult an authorized Mercedes-Benz Center. Sound menu overview Function Options Equalizer Sets: treble, midrange and base Balance/fader Moves the sound focus: right/left and front/rear Setting treble, mid-range and bass Sound settings Calling up the sound menu You can make various sound settings for the different audio and video sources. It is possible to set more bass for radio mode than for audio CD mode, for example. The respective sound menu can be called up from the menu of the desired mode. The example describes where to call up the sound menu in CD mode. X To display the menu bars: slide VÆ the controller in media mode. X To select Sound in the menu bar: turn and press the controller. The menu with the last accessed setting appears. Turn the controller until Equalizer is brought to the front. X To activate rotary menus for treble, midrange and base: slide VÆ the controller. X To switch between the rotary menus: slide XVY the controller. X To make the desired Equalizer settings: turn the controller. Rotary menus show the set values. X To return to the menu: slide ZV the controller. X To return to the basic menu: press the % button briefly. X Insert an audio CD (Y page 166). The CD display appears. X To display the menu bars: slide VÆ the controller. X X To select Sound in the menu bar: turn and press the controller. The menu appears with the last setting accessed, e.g. Balance/Fader Balance/Fader. Burmester® surround sound system Adjusting the balance/fader 201 The Burmester® surround sound system is available for all functions in the radio and media modes. Calling up the sound menu To select Sound in the menu bar: turn and press the controller. The menu with the last accessed setting appears. X Turn the controller until Balance/Fader is brought to the front. X To activate rotary menus for balance and fader: slide VÆ the controller. X To switch between the rotary menus: slide XVY the controller. X To set the desired Balance/Fader setting: turn the controller. Rotary menus and the image show the sound focus set. X To return to the menu: slide ZV the controller. X To return to the basic menu: press the % button briefly. Sound Balance moves the focus of the sound between left and right. Fader moves the focus of the sound between front and rear. X To display the menu bars: slide VÆ the controller in media mode. You can make various sound settings for the different audio and video sources. It is possible to set more bass for radio mode than for audio CD mode, for example. The respective sound menu is called up from the menu of the desired mode. The example shows the sound menu control panel in CD mode. X Burmester® surround sound system General notes The Burmester® surround sound system has a total output of 590 watts and is equipped with 13 loudspeakers. Insert an audio CD (Y page 166). The CD display appears. X To display the menu bars: slide VÆ the controller. X X To select Sound in the menu bar: turn and press the controller. The menu appears with the last setting accessed, e.g. Balance/Fader Balance/Fader. Overview of Burmester® surround sound system Function Options Equalizer Sets: treble, midrange and base Balance/fader Moves the sound focus: right/left and front/rear Burmester® surround sound system 202 Setting treble, mid-range and bass Balance moves the focus of the sound between left and right. Fader moves the focus of the sound between front and rear. X To display the menu bars: slide VÆ the controller in media mode. To select Sound in the menu bar: turn and press the controller. The menu with the last accessed setting appears. X Turn the controller until Balance/Fader is in the center. X Slide VÆ the controller. The rotary menus for balance and fader are activated. X To switch between the rotary menus: slide XVY . X To set the desired Balance/Fader setting: turn the controller. Rotary menu and the image show the sound focus set. X To return to the menu: slide ZV the controller. X To return to the basic menu: press the % button briefly. Sound X X To display the menu bars: slide VÆ the controller in media mode. X To select Sound in the menu bar: turn and press the controller. The menu with the last accessed setting appears. Turn the controller until Equalizer is in the center. X Slide VÆ the controller. The rotary menus for treble, mid-range and bass are activated. X To switch between the rotary menus: slide XVY the controller. X To make the desired Equalizer settings: turn the controller. The rotary menus show the set values. X To return to the menu: slide ZV the controller. X To return to the basic menu: press the % button briefly. X Adjusting the balance/fader 203 SIRIUS Weather Your COMAND equipment ................ 204 Weather forecasts ............................ 204 204 Weather forecasts Your COMAND equipment SIRIUS Weather These operating instructions describe all the standard and optional equipment for your COMAND system, as available at the time of going to print. Country-specific differences are possible. Please note that your COMAND system may not be equipped with all the features described. Depending on which scale has been selected, the weather map can display the following weather data with symbols: Weather forecasts radar characteristics Rhigh and low-pressure areas, weather fronts Rcourse of tropical cyclones (hurricanes, typhoons) Rgale warnings Rwind direction and speeds Introduction i The rain radar cannot be displayed for This function is currently not available for Canada. For the reception of weather forecasts via satellite radio, you will need a SIRIUS XM Satellite Weather subscription. If the message Call SIRIUS to activate system at: SIRIUS_number ESN: SIRIUS_ID appears along with the ID number of the SIRIUS device, you will need to have the weather service activated first. X To select Call or Cancel Cancel: turn and press the controller. If a mobile phone is connected to COMAND (Y page 104), the call will connect to a SIRIUS service employee after selecting Call Call. The ID number of the SIRIUS device will be transferred to the telephone display. X This will be followed by instructions from the service employee. COMAND can receive weather forecasts via satellite radio for the entire USA (including Alaska and Hawaii). The received weather data can be displayed as an information chart (daily forecast, fiveday forecast, detailed information) or on the weather map. The weather data received from a weather station is stored in COMAND for one hour. It can therefore be displayed again immediately after restarting the engine (for example after refueling). Rrain Rstorm Alaska, Hawaii and Puerto Rico. i Hurricane: term used to describe the tropical cyclones that primarily develop in the Atlantic, North Pacific and South Pacific oceans. The wind speeds are above 74 mph (118 km/h). Five categories are used to classify the strength of a hurricane. Typhoon: term used to describe a tropical cyclone that develops in the northwestern Pacific. The wind speeds are in the category of a hurricane. Switching the SIRIUS Weather display on/off Activating Weather forecasts You see the following information: Rthe date and time of the weather message received last Rinformation on the current weather (temperature, cloud cover) and forecast for the next 3, 6, 12 hours Rthe current highest temperature and forecasts Rthe current lowest temperature and forecasts Rthe probability of rain Switching to the 5-day forecast: To select Current Current: turn and press the controller. A menu appears. X Select 5-Day 5-Day. The information chart displays the forecast for the next five days in the currently selected location. Returning to the current-day forecast: To select 5-Day 5-Day: turn and press the controller. A menu appears. X Select Current Current. The information chart shows the forecast for the current day again. X Deactivating X Press %. Displaying detailed information X Besides the current temperatures, you can display information such as wind speeds and UV index. X To select Current or 5-Day in the currentday or 5-day forecast: turn and press the controller. A menu appears. X Select Info Info. The information chart shows detailed information for the selected area. Selecting the area for the weather forecast Introduction You can select the weather forecasts for: Rthe current vehicle position of the destination Ra winter sports area Ran area within the USA Rvicinity SIRIUS Weather Press the % button. X To select TEL/® in the main function bar: slide 5 , turn and press the controller. The menu for selecting telephone and Internet applications appears. X To select SIRIUS Weather: Weather turn and press the controller. The information chart shows the daily forecast at the current vehicle position. X 205 Weather forecasts 206 You can select a location in the information chart (option 1) or in the map (option 2). You can store frequently selected locations in the memory (Y page 207). has been selected. The data is supplied by the nearest weather station. i COMAND receives the data for the weather forecasts from the nearest weather station to the selected location. Option 1: selecting the area in the information chart To select Position in the information chart: turn and press the controller. X To select the current vehicle position: select Current Position from the menu. COMAND receives the weather data for the current vehicle position from the nearest weather station and displays it automatically. SIRIUS Weather X Requirement for "Selecting the vicinity of the destination": a route is calculated to a destination (Y page 69). The menu item is otherwise grayed out. X To select the vicinity of the destination: select Near Destination from the menu: turn the controller and press to confirm. To select a winter sports area: select At Ski Area from the menu: turn the controller and press to confirm. X Select a state, e.g. Colorado Colorado. X Select a winter sports area from the menu. The weather data and other information is displayed for the winter sports area that X The information chart shows the following information (if available): Rski slopes/ski lifts and nighttime opening Rsnow conditions (e.g. snow depth) Rtemperature The status of a facility is indicated as follows: Rsnowboarding Rgreen tick - open cross - closed Rquestion mark - not known Rred Town list with character bar (example) Entry limitation: searching for a location using the character bar is not possible while driving. X To search for a location: select Search Areas: turn the controller and press to conAreas firm. X Select Other States (U.S.) or At Cur‐ rent State/Province. State/Province Depending on the selection, the list of states or cities will appear with the charac- Weather forecasts Option 2: selecting the area in the weather map Call up the weather map (Y page 207). X Move the weather map so that the crosshair is over the desired area (Y page 208). X Press the controller. The information chart shows the weather forecast for the selected area. The data is supplied by the nearest weather station. X In the weather memory: select the area for the weather forecast (Y page 205). The selected location appears at the top in the status bar. X To select Position in the information chart: turn and press the controller. X Select Presets Presets. X Select a preset using the controller. X Press and hold the controller until you hear a tone. The area is entered on the selected preset. X Selecting an area from the weather memory Directly from the weather memory: select Position from the information chart: turn and press the controller. X Select Presets Presets. X Select the memory position which contains the location you require. The weather data for the selected area is displayed. X Weather map Calling up the weather map Memory functions Storing the area in the weather memory You can save locations that are called up frequently in ten preset positions (0, 1-9) in the weather memory. X To select Map in the information chart: turn and press the controller. The weather map is shown on a 500-mi (500-km) scale. The crosshair highlights the weather station that supplies the current weather data. SIRIUS Weather ter bar. You can limit the search using the character bar. X To select the state or town: enter the initial letter by turning the controller and then press to confirm. X To switch to the list without the character bar: slide 5 or select ok ok. X To delete an entry: select 2 from the character bar and press the controller. Pressing briefly deletes the last letter entered. Pressing and holding longer deletes the entire entry. X To select the state/province or town in the list: turn the controller and press to confirm. After selecting a state (or province), the list of towns appears. After choosing a town, the information chart displays the weather forecast for the selected location. The data is supplied by the nearest weather station. 207 Weather forecasts 208 Moving the weather map X Slide 4 or 1 the controller. The weather map moves in the corresponding direction under the crosshair. Changing the scale Turn the controller. The scale bar appears. X Turn until the desired scale is set. X SIRIUS Weather Showing/hiding the menu in the weather map X X To show: press the controller. To hide: slide 5 the controller. Selecting a weather station in the map Move the weather map and crosshair to the desired position (Y page 208). X To show the menu: press the controller. X To select Weather Table: Table press the controller. COMAND receives the weather data for the selected position from the nearest weather station and displays it automatically as a daily forecast. X Switching layers on the map on/off You can switch on different layers, for example to display the rain radar, weather fronts and the course of tropical storms on the map. Display the menu on the weather map (Y page 208). X To select View View: turn and press the controller. X Select a layer. Switch the display on O or off ª. X Explanation of the layers on the weather map RMenu item Radar Map Displays the rain radar as a color area in all map scales. For an explanation of the colors, see the legend (Y page 211). RMenu item Storm Characteristics Displays the characteristics of a storm in all map scales: - tornadic storm: storm cell with strong winds (super cell), from which a tornado can develop. Tornadoes are also known as twisters. - cyclone: storm cells from which a tornadic storm can develop - hailstorm - the likelihood of a hailstorm RStorm watch areas Shows areas for which storm advisories have been issued (red areas). It is shown in map scales 50 mi (50 km), 200 mi (200 km) and 500 mi (500 km). RMenu item Atmospheric Pressure Shows the position of high and low-pressure areas (H, L), weather fronts and isobars It is shown in map scales 200 mi (200 km) and 500 mi (500 km). RMenu item Tropical Storm Tracking Shows the direction and speed of propagation (track) of a tropical storm in all map scales with information on times and intensity. RMenu item Winds Shows the wind direction and wind speed in map scale of 5 mi (5 km). Weather forecasts 209 Sample displays of weather data in the map X To display the rain radar: X Activate the Radar Map display level (Y page 208). The rain radar image is then displayed if weather data is available. i You can call up the legend for the precipitation radar (Y page 211). The transparency of the precipitation radar map display level can be adjusted in five stages. To display storm characteristics: X Activate the Storm Characteristics display level (Y page 208). If weather data is available, the weather map will then display the storm characteristics. You can call up the legend for storms (Y page 211). The following information on a storm cell is displayed (if available): Rcharacteristics of the storm cell and time of observation (time stamp) Rdirectional movement speed and path Propagation speed: the speed at which the storm cell is advancing. Rdate Activate the Atmospheric Pressure display level (Y page 208). If weather data is available, the weather map will then display the weather fronts. The example shows the position of high and low-pressure areas (H, L), weather fronts and isobars. Isobars are lines that show where the air pressure is the same. Legend: weather fronts Weather front Explanation Cold front (blue line with blue triangles) If a cold front moves in, the weather remains changeable and there are often rain showers and thunderstorms. The air temperature decreases. Warm front (red line with red semi-circles) A warm front may cause more prolonged steady rain, more cloud cover and a slow rise in temperature. SIRIUS Weather To display weather fronts: Weather forecasts SIRIUS Weather 210 Weather front Explanation Stationary front (red and blue line with red semi-circles and blue triangles) The weather front moves minimally. The weather remains changeable in this area. Occlusion (purple line with purple semi-circles and triangles) When the faster cold front catches up and joins the warm front ahead of it, an occluded front is formed. The weather remains changeable and rainy within an occlusion. You can find out more information about cyclones in the Storm Guide (Y page 212). Showing information (if available): Rname of the tropical storm and category stamp Rdirectional movement speed and path Rmaximum wind speed Propagation speed: the speed at which the storm cell of a tropical cyclone is advancing. A tropical storm is separated into different categories according to the location at which it develops. Rtime Region of origin Category To display the track of a storm: X Activate the Tropical Storm Tracking display level (Y page 208). If weather data is available, the weather map will then display the track of the storm. Example: in the middle of the map you can see the current position of the tropical lowpressure area (cyclone). To the right of this a solid line shows the previous path with positions and times. The forecast for the direction of propagation is shown by a dotted line with positions and times. Atlantic, North and South Pacific Oceans Menu item Tropical Low Press. Sys. Atlantic, North and South Pacific Oceans Menu item Tropical Low Atlantic, North and South Pacific Oceans Menu item Name_1 (Tropical Storm) Atlantic, North and South Pacific Oceans Menu item Name_1 (Hurricane Cate‐ gory Number_one_digit) Displays hurricane categories 1 through 5 Northwestern Pacific Ocean Menu item Tropical Low Press. Sys. Weather forecasts Northwestern Pacific Ocean Menu item Name_LP10 (Tropical Cyclone) Northwestern Pacific Ocean Menu item Name_1 (Typhoon) Northwestern Pacific Ocean Menu item Name_1 (Super-Typhoon) You can also see the time stamp for the weather data on map scales of 50 miles and smaller. The weather map shows wind directions and wind speeds. Legend (precipitation radar and storms) Time stamp The time stamp shows when the weather data was created by the weather station. A time stamp corresponds to the time at the vehicle's current position. The changeover from summer time to standard time is performed automatically. X Display the menu on the weather map (Y page 208). X To select View View: turn and press the controller. X Select Time Stamp. Stamp Changing to the information chart Display the menu on the weather map (Y page 208). X To select Weather Table: Table turn and press the controller. X Storm Watch Box Display the menu on the weather map (Y page 208). X To select View View: turn and press the controller. X Select Legend Legend. i The symbol for a tornadic storm is also valid for a cyclone (mesocyclone). X Precipitation type Color scale Rain Eleven shades from light (light green) to heavy (red) Mixed Light (light violet) to heavy (violet) Snow Light (light turquoise) to heavy (turquoise) Storm watch areas for which there are storm advisories are displayed as red areas on the weather map. To activate/deactivate the display of areas in red: Display the menu on the weather map (Y page 208). X To select View View: turn and press the controller. The list of display levels appears. X SIRIUS Weather Region of origin Category 211 Weather forecasts 212 Select Severe Weather Warnings. Warnings X Select Show Symbols for Storm Areas On Map. Map Depending on the previous setting, activate O or deactivate ª the display of areas in red. X To activate/deactivate the automatic display of warning popups: SIRIUS Weather X Select Show Automatic Storm Watch Popups. Popups Depending on the previous setting, activate O or deactivate ª the automatic display of warning popups. To set the radius for the popups: X Select 5 miles (55 km km), 50 miles (50 50 km km) or 200 miles (200 200 km km). Storm Guide Displaying the storm overview: Display the menu on the weather map (Y page 208). X To select Guide Guide: turn and press the controller. A menu appears. The current storm is highlighted. Information about the storm is shown in the status bar. X To select Next Next: turn and press the controller. The next storm is marked. X Select Previous Previous. The previous storm is highlighted. X Displaying storm details: X Select Details Details. You see detailed information about the selected storm.