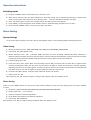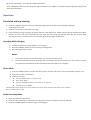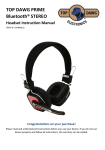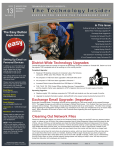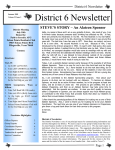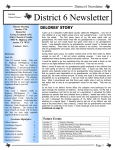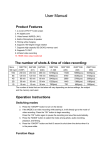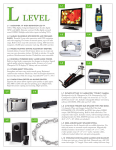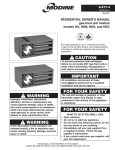Download MyMuvi FamilyCam HD Specifications
Transcript
TOP DAWG PREMIUM DVR DASH CAM Instruction Manual (PART #: TDDCAM-‐01) Congratulations on your purchase! Please read and understand all instructions before you use your device. If you do not use device properly and follow all instructions, the warranty can be voided. Using SD card 1) Insert the included 8 GB SD card (up to 32 GB SD Card) into SD Card slot until it clicks into place. 2) To remove SD Card, depress the SD card lightly and the SD Card will eject partially allowing you to remove it. 3) If Dash Cam does not have SD Card in the SD slot, the screen reads “No Card”. Caution: If you observe that the SD Card icon, located in the upper right hand corner of the display screen, is “RED” then you may have a defective SD Card. • Please Note: 1) If the SD Card is inserted incorrectly, it will damage the device and/or memory card. 2) The device will recognize memory card automatically after the card has been inserted. 3) Ensure that the SD cards DO NOT HAVE “XC” as an extension. “SD” and “SDHC” are fine, not “SDXC”. Product Features l HDMI video output l 2.4-‐inch LTPS TFT LCD screen l HD wide angle lens l 4X digital zoom l Video format: MJPEG ( AVI ) l Built-‐in Microphone & speaker l Recording while charging l Supports up to 32 GB high capacity SD (SCHC) memory card l Supports TV-‐OUT l Infrared video recording (night vision) l Motion detection video recording The number of shots & time of video recording: Micro SD Card 1280*720 (720P) 848*480 (D1) 640*480 (640) 1280*1024 1600*1200 2048*1536 (1.3M) (2M) (3M) 2592*1944 (5M) 16G 8G 4G 240 min 120 min 60 min 240 min 120 min 60 min 260 min 140 min 80 min 12160(pcs) 6080(pcs) 3040(pcs) 11520 5760 2880 10960(pcs) 5530(pcs) 2760(pcs) 9440(pcs) 4720(pcs) 2360(pcs) 2G 1G 30 min 15 min 30 min 15 min 50 min 30 min 1520(pcs) 760(pcs) 1440 720 1380(pcs) 690(pcs) 1180(pcs) 590(pcs) Function Keys Turn on / Turn off / Place in charge only mode (press and hold for approx 3 sec.) Confirm selection / Capture Photo / Play MENU Bring up menu / Back (out of menu) DOWN Move selection down inside menus / Zoom out X4 UP MODE Move selection up inside menus / Zoom in X4 / Pause (Resume) During Playback Cycle thru Operating Modes: Video / Camera / Audio Recording / Playback / Confirm selections in sub-‐windows in “System Settings” Charging: The device has a built-‐in rechargeable battery. It is strongly recommended to fully charge battery and use device until battery is completely reduced 3 times to maximize full battery power. 1) Charging time: 3-‐6 hours. 2) Connect the device to a computer/laptop via included mini USB charging cable or plug the device into the provided DC/DC Car charging cable. Ensure that the unit is not recording; press and hold the “Power” button for approx 3 seconds, or until you see the battery symbol flashing “Red, Green, White”. 3) When fully charged the battery will have three white blocks inside of it and stay solid “White”. Caution: • With low battery, the unit will enter into power saving mode, or function inconsistently. Please charge the battery fully to ensure proper functionality of the device. Operation Instructions Switching modes 1) Press the “POWER” button momentarily to turn the device “On”. 2) When unit is powered “On” the device defaults into the video setting. This is indicated by observing a “Purple Video Camera” in the upper left hand corner of the display screen. Press the “OK” button to begin recording. 3) Press “OK” button again to pause the recording and the unit will save files automatically. 4) Press “MODE” to cycle through the other “Modes” (Camera, Audio Recording, Playback / View / Listen). 5) Press and hold “POWER” button 3 second to shut down the device. Menu Setting System Settings To set up the system settings of for Video, Photo, and Playback modes, use the following System Setting Instructions: Video Setting 1) Movie Size (Video Format) : [FHD] 1920x1080, [HD] 1280x720, [D1] 848x480, [640] 640x480 2) Date stamp: OFF, D&T (Date & Time) 3) Motion detection: OFF / ON. If selected “ON”, the device will start recording automatically when movement is detected. During recording, the device will save video in 2 minute intervals automatically. If after two minutes no motion is detected, the unit will enter standby mode but will start to record again if movement is detected. 4) Loop Recording: OFF / ON. 5) Loop Time: 2min, 5min, 10min. With “Loop Recording” turned “ON”, the device will save video files in 2/5/10 minute intervals automatically. When the SD card is full, the device will begin to record over previously recorded segments, beginning with the first recorded segment recorded. The time it takes for the camera to Loop Around is associated with the “Video Format” you choose. Higher the quality (FHD), the faster the Loop Around. 6) Continue: Off, 10min, 20min -‐ delay the power off for 10 minutes, 20 minutes. 7) Video Sound: On / Off After selection, click “OK” button to confirm, setting is now complete. Then click “MENU” to exit. Photo Setting Power on; Press “MODE” button to enter photos mode. Choose “MENU” to enter the menu setting mode. Then press “MODE” to select: 1) Resolution : [5M] 2592x1944 [3M] 2048x1536 [2M] 1600x1200 [1M] 1280x1024 2) Quality: Super Fine / Fine / Normal 3) Exposure: Exposure luminance adjustment 4) Driver Mode: Off, Self-‐timer 2S, Self-‐timer 10S, Burst. 5) Date stamp: Off, Date&Time After selection, click “OK” to confirm, setting completed. Then click “MENU” to exit. Playback Setting Power on; Depress “MODE” twice button to enter the audio recording mode. Depress “MODE” button 3 times to enter playback mode. Depress “MENU” button to enter the menu setting mode. Then press “MODE” to select: 1) File locking: Lock,/Unlock one, Lock All, Unlock All. This will protect an audio or video file from being deleted. 2) Delete: One (Delete This File? Yes, No). ALL (Delete All File? Yes, No). 3) Slideshow: Start / 2S intervals / cycle /yes 4) Voice Memo: Add, Delete; 5) Setting as Theme Power Up Image: Yes / No After selection, press “OK” to confirm, setting completed. Then press “MENU” to exit. System Setting/Tools Power on; Press “MENU” to enter menu setting. Then choose the System Setting by “MODE” button. 1) Sound Setting: i. Shutter: On / Off. ii. Start-‐up: Three sounds for selection 1, 2, 3, or None. iii. Beep: On / Off. iv. Volume: 0, 1, 2, 3. “0” is silence 2) Power Frequency: 50 Hz or 60 Hz NOTE: “POWER FREQUENCY” This should be set for 60 Hz in North America. Outside of the US it should be set to whatever the National Power Grid is standardized to more than likely 50 Hz. 3) Power Save:1 MIN, 3 MINS, 5MINS, OFF -‐ This will shut off the camera after 1, 3, 5 min IF THE CAMERA IS NOT RECORDING! If the camera is recording, this feature will function once recording is stopped. 4) Panel Protect/Screen Saver: Turn Off, 30 Seconds, 1 Min, 2 Min, or Off. This will disable the camera display after 30 sec, 1 min, 2 min. To turn display back on, press any function button momentarily and it will come back on for the time you have it set for and then turn off again. NOTE: “POWER SAVE”, “PROTECT / SCREEN SAVER” To lock in these functions the camera must be power cycled for them to take affect and the same when you turn either function off. 5) Date and Time Setting: Month/Day/Year ; Hour/Minute (Military Time only option) 6) Language: English, Chinese (Simplified), Chinese (Traditional), Spanish, French, Portuguese, German. Japanese, Russian 7) TV Out:NTSC or PAL NOTE: WHAT IS NTSC AND PAL STANDARD? The two most common video standards used are NTSC and PAL. NTSC is the video system, or standard, used in North America and most of South America. In NTSC, 30 frames are transmitted each second. Each frame is made up of 525 individual scan lines. PAL is the predominant video system, or standard, mostly used overseas. In PAL, 25 frames are transmitted each second. Each frame is made up of 625 individual scan lines. 8) Format:Yes/ No. Formats the SD Card. ONLY USE SD CARDS THAT USE THE FAT 32 File System. 9) IR/LED: ON or OFF, will turn on or off the night vision IR LED lights. 10) Reset to defaults: Yes. This will restore device settings to factory default (like new). 11) Version Information:It shows the software information. Press “DOWN/UP” button to select, and press “OK” to confirm. Press “MENU” to exit after setting completed. Setting works after restart the device. Operation Get started and loop shooting 1) Press the “ON/OFF” button to enter into video recording mode. A red camera icon would be displayed on the upper left corner. 2) Press the “ok” button to start video recording 3) Loop recording: During recording, the device will save each video file in 2/5/10 minute intervals automatically. When the SD card is full, the device will delete the first video file and record over deleted video file. The Infrared video recording function: It would be turned on automatically under low-‐light circumstances Recording While Charging 1) Connect the device to a power adapter or car charger. 2) Press the “ON/OFF” button to enter into loop recording mode. 3) Press the “OK” button to pause. Notes: i. The function above cannot be done when you connect the device to PCs. ii. The device would be turned on and begin video recording at the same time when your car is started. It would save video files automatically and be switched off 5 minutes after a car is stopped Photo Mode 1) Press the “MODE” button to choose the photo mode. The upper left corner of screen will display “Photos” icon. 2) Press “OK” button to take photos 3) Self-‐timer function: l Press the “MENU” button in the photo mode. l Select “Driver Mode” l Press the “DOWN/UP” button to select self-‐timer: 2S, 10S, Burst. l Press OK, then press “MENU” Follow the same steps as above to change the settings of the photo quality, metering mode, flash, exposure settings. Press the ”MENU” button to exit. Audio Recording Mode 1) Press “OK” button to get started. 2) Press the “OK” button again in the audio recording state to stop recording and save the audio file. 3) Press the “DOWN” button to pause or begin recording again. Playback Mode 1) Press the “Mode” button three times to enter into playback mode. The upper left corner of screen will display “ Playing” 2) Press the “ DOWN/UP” button to choose the files 3) Press the ”OK” button to playback the files. 4) Press the “DOWN” button to stop or start again. Deleting 1) Press the “MENU” button in the playback mode (playing photo/video) 2) Press the “DOWN/UP” button to select the files 3) Press the “OK” button to delete files Slide shows/ Special effects/ Rotation/ Set boot screen Follow the same steps as above to change the settings of slide shows, special effects, rotation, set boot screen. PC Camera Mode Easy connection with PCs/Laptops, no driver needed 1) Connect the device to a computer via USB. 2) Press the “DOWN/UP” button to choose the mode: Three modes: l MSDC: It is a computer interface between a computer and a digital camera which shows the digital camera as a removable disk drive attached to the computer. l Recording mode: Press the “OK” button to start video recording. TV-‐OUT Use the included AV cable to connect the device to a TV. HD TV-‐OUT If the device comes with HDMI video output, please use HDMI (not included) cable to connect the device to a HD TV. Specifications Sensor COMS Lens Wide-‐angle lens 120° Focal Range 12cm ~ infinity Display 2.0-‐inch LTPS TFT LCD AV-‐OUT TV synthetic signals: NTSC Photo 1.3M,3M,5M,8M Video Format AVI Video 1280*720(30 fps/S);720*480(30 fps/S);640*480(30 fps/S) Zoom 4X digital zoom Audio External: SDHC SD card(max :32G,SDHC card) Shutter Electronic shutter Shutter speed 1/2~1/1000 s White Balance Auto/Sunny/Cloudy LED light Auto/Open/Close Interface USB2.0 / AV OUT Battery 600mAh USB USB2.0 high speed Size/Weight 119*55*13.2mm Working temperature / humidity 0~40 / 10%~80% Troubleshooting 1) Cannot record? Confirm the memory card is inserted properly and there is enough free space on the memory card to record. Also confirm that the unit has enough battery or is plugged into power source. 2) What if the images doesn’t properly display on the TV Use the included AV cable to connect the device to a TV. Be sure to fully insert the AV cable plug into the TV’s video terminal. 3) Image is blurred? Use a clean, soft lens-‐cleaning cloth to gently clean the lens. 4) D) If the device stops functioning or crashed: switch off the electricity or take out the battery to reset. Top Dawg Electronics Limited Warranty What warranty covers: Manufacturer warrants to original purchaser that the product finished hereunder shall be free from defects in material and workmanship under normal use and service. In the event of any defect in material or workmanship, the Manufacturer will for twelve (12) months from the date of delivery of product to purchaser, F.O.B. point of origin replace any defective parts in respect to the product or replace the product with new or like new product at Manufacturers option. In the event of a defect, return the product in tact to the Manufacturer (shipping to Manufacturer will be paid by purchaser) with evidence of purchase date within last 12 months for proper handling of the warranty claim. What is Not Covered: − Defects or damage resulting from use of products in other than it normal and customary manner − Defective or damage from misuse, accident, water or neglect − Scratches or cosmetic damage that does not affect operation of the product − Product damage or bodily injury − Contact TD to purchase extended replacement warranty General Provisions: This warranty is given in lieu of all other express warranties, implied warranties, including without limitation, implied warranties or merchantability and fitness for a particular purpose, are limited to the duration of this limited warranty, in no event shall the Manufacturer or seller be liable for damages in excess of the purchase price of the product This device may not be used to violate the privacy rights of others. In no way will Top Dawg Electronics or its subsidiaries or partners be held responsible for inappropriate use of this product. It is the sole responsibility of the buyer to consult legal counsel for the interpretation of any laws applicable to the area of intended use of these products. Contact Information: Top Dawg Electronics 13630 Immanuel Rd, Ste E Pflugerville, TX 78660 512-‐251-‐8472 www.topdawgelectronics.com