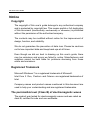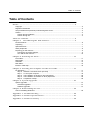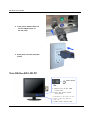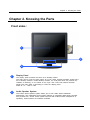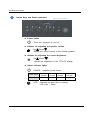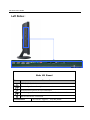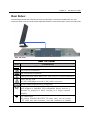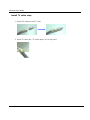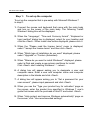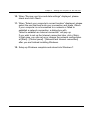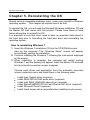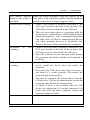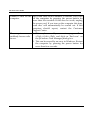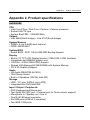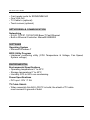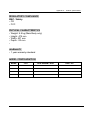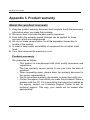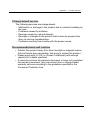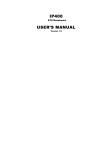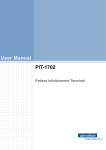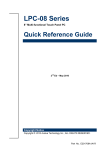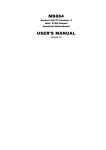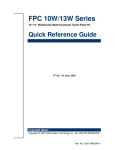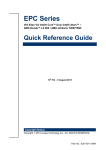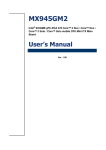Download Rise RS-3219 AIO User`s guide
Transcript
19” All-In-One LCD PC RS-3219 AIO LCD PC User’s Guide Version: C1.1 Users guide Ver. C1.1 Mar, 2011 RS-3219 User’s Guide Notice Copyright The copyright of this user’s guide belongs to any authorized company and is protected by copyright law. This means partial or full duplication of this document (electronically, mechanically or otherwise) is prohibited without the permission of the authorized company. The contents may be modified without notice for the improvement of design, function, and reliability. We do not guarantee the prevention of data loss. Please be cautious not to lose important data and keep back-ups at all times. Even though we did our best in drawing up this user’s guide, there may be omissions and errors we failed to notice. Manufacturers and suppliers cannot be held liable for problems stemming from those errors and omissions. Registered Trademark Microsoft Windows 7 is a registered trademark of Microsoft. Intel Core 2 Duo, Pentium and Celeron are registered trademarks of Intel. Company names and product names mentioned in this document are used to help your understanding and are registered trademarks. The permissible level (Class B) of electromagnetic waves The product was tested for electromagnetic waves and was rated as class B, certified for sale and use worldwide. 2 Notice Caution For safe and proper installation and use of this product, please read this guide carefully. Even though this product is equipped with a safety device to prevent users from getting injured, please follow the instructions carefully. Caution during installation z Install on an even and stable place to prevent product damage and injury. z Install in a place with good ventilation to reduce humidity and to prevent overheating. z Keep objects with magnetic properties away from this product. z Check the operational voltage before plugging the power cord into the outlet. z Use the power cord that is included with the product and do not place heavy things on it. z To prevent electric shock and fire, do not use an outlet that is damaged or that is not standard. z If you plug the power cord into an extension cord, be sure that the total voltage of all the devices connected to the cord does not exceed the number specified on it. Caution during use z If peripheral equipment is connected to this product, turn on the power source of the peripheral equipment first when you starting up. On the contrary, when shutting down, turn off the power source of this product first to prevent damage to the product. z Please make sure that no liquid enters into the product. This can cause damage to the product, fire, or electric shock. 3 RS-3219 User’s Guide z Unplug the power cord before cleaning this product. Please wipe with tissues or fabrics that are sprayed with a PC cleaner and do not directly spray the product. z When this product will be idle for an extended period of time, unplug the power cord to prevent damage stemming from power surges. z When unplugging the power cord, pull by the plug, not the wire. z Do not place this product in a place where the temperature is over 60oC (140oF) and ventilation is poor. This may damage the product. z The optimum temperature for the operation of this product is 40oC, so keep electric heaters away from this product. z Take precautions to avoid losing data stored on the hard disc of this PC and back-up important data at all times in case of an unforeseen accident. z Do not attempt to disassemble this product. When this PC needs repairs or updates, request warranty service and have a service person do the work. z Should the following situations occur, contact one of our quality assurance divisions. 9 When liquid gets into the product or when it is exposed to humidity for an extended time 9 When this PC does not operate well even though you are following the instructions 9 When this product has fallen and broken or become cracked during delivery. 4 Table of Contents Table of Contents Notice ............................................................................................... 2 Copyright.....................................................................................................................................................2 Registered Trademark ................................................................................................................................2 The permissible level (Class B) of electromagnetic waves ........................................................................2 Caution........................................................................................................................................................3 Caution during installation .....................................................................................................................3 Caution during use.................................................................................................................................3 Table of Contents .............................................................................. 5 Chapter 1 Introducing the AIO LCD PC............................................ 6 Product features..........................................................................................................................................6 Unpacking ...................................................................................................................................................7 Optional devices..........................................................................................................................................7 Other peripherals ........................................................................................................................................8 Preparing you AIO LCD PC ........................................................................................................................9 Connect the AC Power Adapter.............................................................................................................9 Turn ON the AIO LCD PC....................................................................................................................10 Chapter 2. Knowing the Parts ........................................................... 11 Front sides : ..............................................................................................................................................11 Right Sides :..............................................................................................................................................13 Left Sides : ................................................................................................................................................14 Rear Sides : ..............................................................................................................................................15 Install TV cable step :................................................................................................................................16 Chapter 3. Starting the computer for the first time ............................ 17 For Windows 7 ..........................................................................................................................................17 Step 0: Windows 7 and basic driver pre-setup .................................................................................17 Step 1: To set up the computer.........................................................................................................18 Step 2: The installation of drivers for other peripherals ....................................................................20 Step 3: The installation of software for other peripherals..................................................................20 Step 4: Completion of setup..............................................................................................................20 Chapter 4. System Upgrades ............................................................. 21 System upgrades ......................................................................................................................................21 Hardware upgrades .............................................................................................................................21 Software upgrades...............................................................................................................................21 Chapter 5. Reinstalling the OS ......................................................... 22 How to reinstalling Windows 7 ..................................................................................................................22 Appendix 1. Troubleshooting ........................................................... 24 Appendix 2. Product specifications ................................................... 27 Appendix 3. Product warranty .......................................................... 30 5 RS-3219 User’s Guide Chapter 1 Introducing the AIO LCD PC Product features AIO LCD PC is the all-in-one PC that combines a 19” TFT-LCD monitor and a desktop computer, offering an ultra light weight of 9.8Kg and a modern design that suits any working conditions. AIO LCD PC is so user-friendly that anyone can use it without difficulty because it has all major components in its all-in-one main body. Even though the AIO LCD PC is very compact, its functionality is limitless. It supports out-dated and conventional peripheral devices, adapting to users’ working environments. It also supports the latest peripheral devices with its four built-in USB ports (compatible with USB v2.0). The PC enables wireless networking without additional equipment using its built-in network adaptor. The PC’s 19” TFT-LCD display, directly driven by digital signals, offers a clearer image than that of separate TFT-LCD monitor of the same class, which is driven by analog signals. Furthermore, it allows for the use of extended screens and has multi monitor functionality because it is equipped with an extension port for connecting to TVs or other external monitors. This PC is designed to run best using Windows 7, Microsoft’s latest operating system. When used with the Windows 7 operating system, you can get a more stable and diverse computing environment. The adoption of a 1 9 ” TFT-LCD monitor minimizes harmful electromagnetic waves and power consumption. Its design is engineered for the human body to minimize eyestrain. 6 Chapter 1 : Introducing the AIO LCD PC Unpacking This product is packaged with cardboard paper for safe delivery. If there is a defect or missing part, contact the agency where you purchased the product. The box should contain the following items. 9 19” AIO LCD PC main body 9 150W AC/DC power adapter 9 AC power cord 9 Users Guide (This document) 9 Master CD (with the driver file for backup) Optional devices 9 9 9 9 9 9 PS-2 wheel mouse PS-2 keyboard Wireless LAN Mini-PCI card & Antenna (built in the main body) TV Tuner Mini-PCI card (built in the main body) TV cable connector and remote control (for TV Tuner) Microsoft Windows 7 installation CD / Driver Recovery CD A touch screen is optional and you can order it before the product is shipped. To enable touch screen, you need to have the following device; Please carefully the touch screen if you assembly system by yourself. 9 19” Touch Screen [For reference] This PC has a Mini-PCI slot in its main body allowing for expandability with peripheral devices that have a Mini-PCI card. Our company will launch new models can support wireless LAN or TV-tuner. 7 RS-3219 User’s Guide Other peripherals This PC supports the following peripheral devices 9 9 9 9 9 9 9 9 PS/2 Keyboard and Mouse Printer Serial communication port USB devices (compatible with USB 2.0) External speakers/headphones External microphones External audio devices External monitors Optional : 9 External TV cable input [For reference] z What is USB? USB is a high-speed serial bus standard for the connection of peripheral devices that reduces the use of valuable system resources. Devices that support USB are USB mice, USB keyboards, USB PC cameras, USB HDD, and USB memory sticks. 8 Chapter 1 : Introducing the AIO LCD PC Preparing you AIO LCD PC These are only quick instructions for using you AIO LCD PC. Read the later pages for detailed information on using your AIO LCD PC Connect the AC Power Adapter 2 1 3 1. Insert power cord into power adapter 9 RS-3219 User’s Guide 2. Insert power adapter cable into “Power Adapter Input” of rear I/O panel 3. Insert power cord into AC power socket Turn ON the AIO LCD PC Power Button LED 1. Before turn on the LED is Red color. 2. Press the power button and release. ( In Windows 7, this button can also be used to safely turn OFF the LCD PC. ) 3. LED become Green color. 10 Chapter 2. Knowing the Parts Chapter 2. Knowing the Parts Front sides : 1 3 2 1 Display Panel 2 Audio Speaker System The display panel functions the same as a desktop monitor. The AIO LCD PC uses an active matrix TFT LCD, which provides excellent viewing like t hat of desktop monitors. Unlike desktop monitors, the LCD panel does not produce any radiation or flickering, so it is easier on the eyes. Use a soft cloth without chemical liquids (use plain water if necessary) to clean the display panel. Pixels H x V : 1280 x 1024. The built-in stereo speaker system allows you to hear audio without additional attachments. The multimedia sound system features an integrated digital audio controller that produces rich, vibrant sound (results improved with external stereo headphones or speakers). Audio features are software controlled. 11 RS-3219 User’s Guide 3 Instant Keys and Status Indicators Remote Control Window z Power button : Turns the computer on and off. z Buttons for adjusting the speaker volume : Up( )/Down( ) : Adjusts the sound volume of the internal speaker. z Buttons for adjusting the screen brightness : Up( )/Down( ) : Adjusts the brightness of the TFT-LCD display. z Status indicator lights POWER : Indicates power status. Power status Working (G0/S0) Sleeping (S1~S4) Soft Off (G2/S5) Mechanical Off (G3) LED Color Green Red Red Red HDD : Indicates the hard disc is working, LED Color : Green. 12 Chapter 2 : Knowing the Parts Right Sides : 1 2 1 Optical Drive 2 Optical Drive Electronic Eject 3 Optical Drive Emergency Eject (location varies by model) 3 The AIO LCD PC comes in various models with different optical drives. The AIO LCD PC optical drive support Slim DVD Multi (RW) capabilities. See the marketing specifications for details on each model. The optical drive eject has an electronic eject button for opening the tray. You can also eject the optical drive tray through any software player or by right clicking the optical drive in Windows™ “My Computer” The emergency eject is used to eject the optical drive tray in case the electronic eject does not work. Do not use the emergency eject in place of the electronic eject. 13 RS-3219 User’s Guide Left Sides : Side I/O Panel Side I/O Panel Icon Connections USB (2.0/1.1) device connection External speaker or headphone connection External microphone device connection Audio input connections for external audio device connection IEEE 1394 device connection SD/MS/MMC Card reader support : SD/MS/MMC. 14 Chapter 2 : Knowing the Parts Rear Sides : The following picture shows connectors that are for input/output connections located at the rear side of the main body. Here we provide a brief explanation about the name and function of each connection port. Rear I/O Panel Icon Rear I/O Panel Connections Power Adapter (DC) Input PS/2 mouse connection PS/2 keyboard connection USB (Universal Serial Bus) Port. USB (2.0/1.1) device connection. LAN (RJ-45) Port. 10/100 /1000 Mbps network (LAN) cable connection Serial communication device connection Display (Monitor) Output. The 15pin D-sub monitor port support a standard VGA-compatible device such as a monitor or projector to allow viewing on a larger external display. TV Cable Input (If system installed Mini-PCI TV tuner card, you can insert TV cable into this connector, else this connector is disable). 15 RS-3219 User’s Guide Install TV cable step : 1. Install TV connector on TV cable 2. Insert TV cable into “TV Cable Input” of rear I/O panel 16 Chapter 3 : Starting the computer for the first time Chapter 3. Starting the computer for the first time This chapter will show you how to register a user ID for Windows and for this computer, and how to set up additional drivers and applications step by step. For Windows 7 Step 0: Windows 7 and basic driver pre-setup This product is pre-setup with the latest driver file for Windows 7, basic specifications and other optional specifications chosen by the user before shipping. The following is a list of operating systems and basic driver files that are pre-setup. z z z z z Microsoft Windows 7 Intel Chipset driver Intel 945G (GMA950) Video driver REALTEK ALC655 Audio driver Marvell 88E8053 PCI-E Fast Ethernet NIC LAN driver Option : z z z TV tuner software and driver Touch screen driver Wireless LAN driver [For reference] The touch screen, wireless LAN, TV tuner (option) must be ordered before the product is packaged and shipped. We regret to inform you that we cannot separately supply a touch screen for products sold without this feature. 17 RS-3219 User’s Guide Step 1: To set up the computer To set up the computer that is pre-setup with Microsoft Windows 7 in step 0: 1. Connect the mouse and keyboard that come with the main body and turn on the power of the main body. The following “Install Windows” dialog box will be displayed. 2. When the “Language”, “Time and Currency format”, “Keyboard or Input method” dialog box is displayed, select for your location and click the <Next>. When Install now button displayed, please click it. 3. When the “Please read the license terms” menu is displayed, select “I accept the license terms” and then click <Next>. 4. When “Which type of installation do you want” displayed, please select “Upgrade” or “Custom (Advanced). 5. When “Where do you want to install Windows?“ displayed, please select a Disk and create a new primary partitions for install. Click <Next> start Installing Windows……reboot... 6. A dialog box will appear asking you to designate a user and computer name. Enter a user and computer name and computer description in the blanks and click <Next>. 7. A dialog box will appear asking you to “Set a password for your user account”, please input password and click <Next> 8. When you see the “Type your product key for activation” page on the screen, enter the product key specified in Windows 7 user’s guide that comes with the purchase of this PC and select <Next>. 9. When “Help protect and improve Windows automatically” page on the screen, click “Use recommended settings”. 18 Chapter 3 : Starting the computer for the first time 10. When “Review your time and date settings” displayed, please check and click <Next> 11. When “Select your computer’s current location” displayed, please select the one that best suits your connection and press <Next> If your computer is not connected to a network or failed to establish a network connection, a dialog box with “failed to establish an Internet connection” will pop up. If you wish to set up the Internet connection later, click <Skip>. In that case, you can set up or change the network configuration at [Start] - [Control panel] - [Network and Internet connection] after you are finished installing Windows. 12. Setup up Windows complete and reboot into Windows 7. 19 RS-3219 User’s Guide Step 2: The installation of drivers for other peripherals Skip this step if you do not use other peripherals. To use other peripherals this PC supports such as printers, serial communication devices, USB devices, IEEE 1394 devices connect the device to the main body, press the power button and boot the PC. When booting is complete, install the pertinent driver in the system. Because the system automatically senses and installs plug-and-play peripherals, follow the instructions displayed on the setup menu and refer to the device’s user’s guide. For peripherals that are not plugand-play, users have to install the device and reboot the system for normal operation. Refer to the user’s guide of each device for detailed instructions. Step 3: The installation of software for other peripherals Skip this step if you do not use other peripherals and go to step 4. For efficient use of other peripherals (printers, serial communication devices, USB devices IEEE 1394 devices), install the appropriate software (e.g. utilities or other applications provided by the manufacturer of the device) following the instructions displayed on the setup menu and referring to the user’s guide. Step 4: Completion of setup When you are finished with step 3, basic installation is complete and the computer is ready to use once it is rebooted. 20 Chapter 4. System Upgrades Chapter 4. System Upgrades System upgrades Hardware upgrades In order to maintain this product’s normal operation and the user’s safety, we do not provide warranty services when users upgrade the system on their own. If you disassemble the computer, it may cause system damage or electrical shock. Please contact one of our sales agencies or customer support centers to upgrade the CPU, hard disk, or memory. Software upgrades This product is installed with the latest version of Windows 7 OS and basic driver files before it is shipped. However, manufacturers release new improved versions all the time to meet the user’s growing needs, so please upgrade to the latest version for major software that is already installed on this PC on a regular basis at the following sites. z z Windows 7 http://update.microsoft.com/ Latest driver files (Intel video driver, REALTEK audio driver……) http://www.intel.com (Chipset, Video and LAN driver) http://www.realtek.com.tw (Audio driver) http://www.marvell.com (LAN driver) 21 RS-3219 User’s Guide Chapter 5. Reinstalling the OS Should serious irreparable problems occur, users must reinstall a Windows operating system. This chapter will explain how to do that. To reinstall the OS, you will need the Microsoft Windows installation CD and the Master CD that comes with this product. Please have these at hand before attempting to reinstall the OS. It is important to note that users need to back up important data stored in the hard disk prior to formatting the hard disc drive and reinstalling the operating system. How to reinstalling Windows 7 1. Insert the Windows 7 installation CD into the CD-ROM drive and start up the computer. The “Windows Setup” screen will appear, automatically starting the installation. 2. Continue installing the Windows 7 following the instructions displayed on the screen. 3. When installation is complete, the computer will restart running Windows 7 and the desktop will appear. Insert the Master CD and wait for the automatic execution screen to appear. Choose each driver and application from the automatic execution screen’s selection menu and install them in the following order. z z z z z z Install Intel Chipset driver (required) Install REALTEK ALC655 audio driver (required) Install Intel 945G (GMA950) video driver (required) Install Marvell 88E8053 PCI-E Fast Ethernet NIC driver (required) Install Microsoft DirectX (optional) Install touch screen driver (essential when installing touch screen) 22 Chapter 5 : Reinstalling the OS [Caution] In most cases, it is necessary to restart the computer after installing drivers or utilities using the Master CD. [For reference] When the video driver is installed, click [Start]-[Control panel]-[Appearance and themes]-[Display] to bring up the “Display Registration Information” screen and choose the desired color quality or screen resolution from the [setting] tab. We suggest that users choose high color (16 bit) or true color (24 bit) for color quality, and 1280 X 1024 pixels for screen resolution. Click on the [Advance] button at the lower part of the [Setup] tab to bring up the ‘basic monitor and Intel GMA950 registration information’ page. On this page users can choose from among single mode, mirror mode, and multi mode under “Utility Administrator” in the [Driver Mode Setup] menu. Here, it is possible to set up an output to an external monitor or TV. The Marvell 88E8053 LAN driver does not need to be installed since Windows 7 provides the same basic functions. However, if users want to use a variety of functions Intel offers with the driver, it is recommended that they install it. 4. To check the status of each system device after users are finished installing the above mentioned drivers and programs, click [Start][Control panel]-[Performance and maintenance]-[System] to bring up the [Hardware] screen in ‘System registration information’. Here click ‘Device administrator’ to check whether each device is working properly. If the yellow exclamation mark is in front of the device’s name or if the name of the device is not displayed, this means the pertinent device is not functioning normally or it is not properly installed. In this case, users have to update or reinstall the driver for that device. 23 RS-3219 User’s Guide Appendix 1. Troubleshooting The table below is an outline of general problems that may occur during the use of the PC along with suggested solutions. If any of these problems should occur, proceed with the instructions in the table below or refer to the ‘Troubleshooting” topic in Windows’ online ‘Help’. If the problem persists or if problem descriptions do not describe your problem, contact one of our sales agency or the Customer Support Center. Problem Solution Table. Trouble shooting Problem Countermeasure Error message reading Check if the BIOS setup utility properly reads the hard ‘Operating system not disk. If it turns out that the hard disk is not being read found’ appears when properly, contact the Customer Support Center. booting. Error message ‘CMOS This can occur when the motherboard’s CMOS backup batteries have run out. Contact the Customer Support checksum error’ appears when booting. Center to replace the batteries. Booting to safety mode. 1. This can be caused when the computer was not properly shut down. Click [Start]-[End] to shut off the computer and reboot. 2. This may stem from the failure to read the system environment. Click and execute [Start]-[Program][Sub program]-[System tool]-[Disk inspection] and reboot the computer. 3. This may occur when there is a problem with a system device. Click [Start]-[Control panel][Performance and maintenance]-[System] and select ‘device administrator’ under the hardware tab. If you find a problem with a certain device, reinstall the device. 24 Appendix 1 : Troubleshooting The monitor appears Adjust the screen brightness using the buttons on the blank or the screen is front panel of the computer monitor. Should problems persist, contact the Customer Support Center. too dark. Mouse is not working. 1. Check if the mouse is properly connected to the PS/2 port located at the rear of the monitor. The USB cable must be connected to the USB port. 2. This can occur when there is a problem with the mouse device administrator. Click [Start]-[Control panel]-[Performance and maintenance]-[System] and then click on [Device administrator]-[Mouse and other pointing devices] in ‘hardware’ tab. Remove the mouse item and restart the computer. Keyboard working. USB device working. is not 1. Check if the keyboard is properly connected to the PS/2 port located at the rear of the monitor. The USB type must be connected to the USB port. 2. When the system is down, this may occur. Restart the computer and check whether the keyboard is working. is not 1. If the USB device manufacturer provides the driver, install the driver first and restart the computer. 2. Disconnect the USB device and then reconnect it and check if it works properly. (Re-execute the plug-and-play functionality) 3. This may be caused if the system fails to read the USB device or USB device administrator, restart the computer and check if it works properly. 4. To check if there is the problem with the USB device, try connecting it to another computer. If it works fine with the other computer, contact the Customer Support Center. 25 RS-3219 User’s Guide Unable to shut off the This could stem from a number of reasons. First, turn computer. off the computer by pressing the power button for more than four seconds. If this does not work, unplug the power cord. If you turn on the computer this time, ‘scan disc’ will automatically be carried out. If this symptom should repeat, contact the Customer Support Center. The computer suddenly freezes wile in use. 1. This may be caused by an error in a program. Press <Ctrl>+<Alt>+<Del> and click on ‘End now’ on the [Windows Task Manager] dialog box. 2. This can be caused by an error in Windows. Restart the computer by pressing the power button for more than four seconds. 26 Appendix 2 : Product specifications Appendix 2. Product specifications HARDWARE CPU Intel Core 2 Duo / Dual Core / Pentium / Celeron processor Socket LGA775 type System Bus(FSB) : 1066/800 MHz Chipset Intel 945G(North bridge) + Intel ICH7(South bridge) System Memory DIMM x 2 (up to 4GB) dual channel DDRII 400/533/667 System BIOS Award BIOS : ACPI 1.0b & USB-FDD Booting Support Display Built-in 19” TFT-LCD Display Monitor (1280x1024, LVDS Interface) Integrated Intel GMA950 graphic core VGA Out : UXGA(1600x1200) Support Shared VGA Memory(64/128/224MB) with System Memory 2D & 3D Graphics Support Audio HD Audio (REALTEK ALC655) 16bit Stereo Sound Built-in 2 Speakers (3W/3W, total 6W) Storage HDD : 3.5” size, SATA II (up to 2TB) Integrated Slim DVD Multi RW. Input / Output / Peripherals PS/2 Keyboard and Mouse port Two Serial RS-232C port (1 Internal port for Touch screen support) Microphone in / Speaker out / Line in One RJ-45 Ethernet connector Six USB ports (USB v2.0 compliant) Two IEEE 1394 ports 27 RS-3219 User’s Guide Card reader ports for SD/MS/MMC/xD One VGA Out TV Cable In (optional) Touch screen (optional) NETWORKING & COMMUNICATION Networking RJ-45, TCP/IP, 10/100/1000 Base-T Fast Ethernet Built-in Ethernet Controller: Marvell® 88E8053 SOFTWARE Operating System Microsoft Windows 7 BIOS Utility Program Hardware monitoring utility (CPU Temperature & Voltage, Fan Speed, System voltage) ENVIRONMENTAL Environmental Specifications Operating temperature 5° to 40°C Storage temperature 0° to 60°C Humidity 30% to 80% non-condensing Power Specifications DC Input : 20V / 7.5A TV Cable Shield : When assembly this AIO LCD PC in build, the shield of TV cable must connect to ground of build. 28 Appendix 2 : Product specifications REGULATORY COMPLIANCE EMC / Safety CE FCC PHYSICAL CHARACTERISTICS Weight: 9.8 kg (Main Body only) Height: 479 mm Width: 437 mm Depth : 83 mm WARRANTY 1 year warranty standard MODEL CONFIGURATION Model CPU DDR SDRAM / HDD 29 ODD / OS RS-3219 User’s Guide Appendix 3. Product warranty About the product warranty 1. Keep the product warranty document and complete it with the necessary information when you make the purchase. 2. We do our best to provide the best quality assurance. 3. Even within the warranty period, charges can be applied for those services, which are charge-based. 4. We do not make compensation for all the dependent losses due to trouble of the product. 5. In order to keep safety and stability of equipment do not adjust stand fixed. 6. If our label removed the warranty is void. Product warranty We guarantee as follows. 1) 2) 3) 4) 5) This product is manufactured with strict quality assurance and inspections The free warranty service period is one year from the date of purchase. When requesting repair, please show the warranty document to the service representative. We do not reissue warranty documents, so keep them with care. Contact the agency from which you made the purchase if there is problem with this PC. If it is something that cannot be handled by the agency, contact our Customer Support Center to ask for technical support. This way, your needs will be looked after appropriately. 30 Appendix 3 : Product warranty Charge-based service The following services are charge-based. ¾ Malfunction or damage to the product due to careless handling by the user. ¾ Problems caused by software ¾ Damage caused by natural disaster ¾ Damage or changes to the product that is done by people other than our service representative. ¾ Problems resulting from trouble with the power source Recommendations and caution 1) 2) 3) Position this product away from direct sunlight or magnetic waves. If those factors are unavoidable, find ways to protect the product. Please equip with (A.V.R) or (Power Conditioner) with enough capacity for a stable operation. If users do not have the warranty document or have not completed the warranty document, they can receive free or charge-based warranty services according to the guidelines specified in the Consumer Protection Law. 31 RS-3219 User’s Guide Model Name (RS-3219-XXXXXXXX) 32