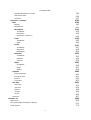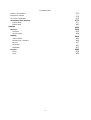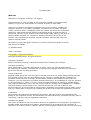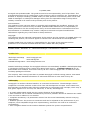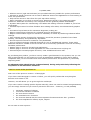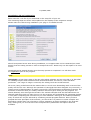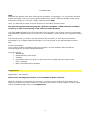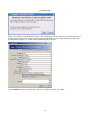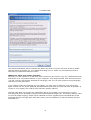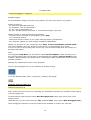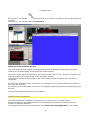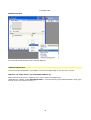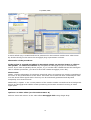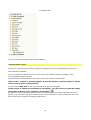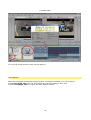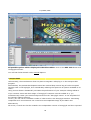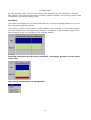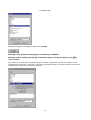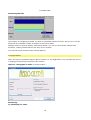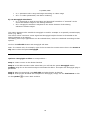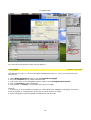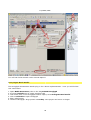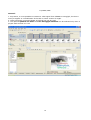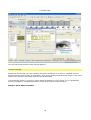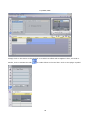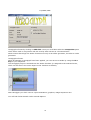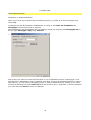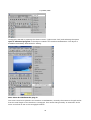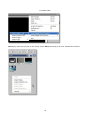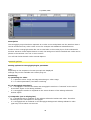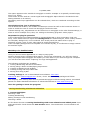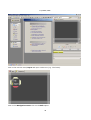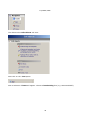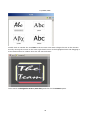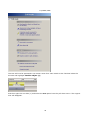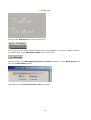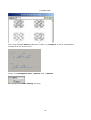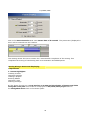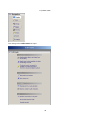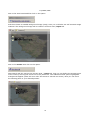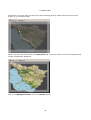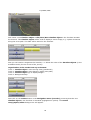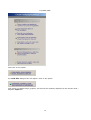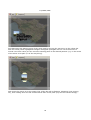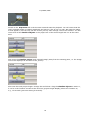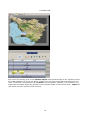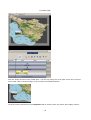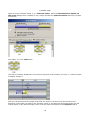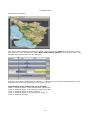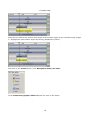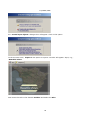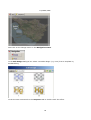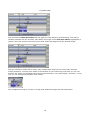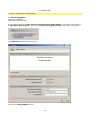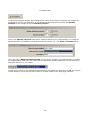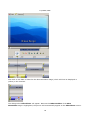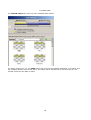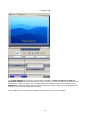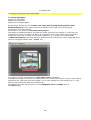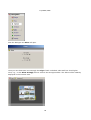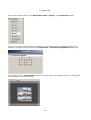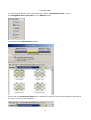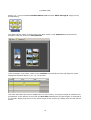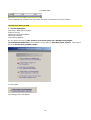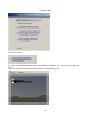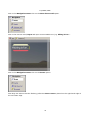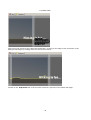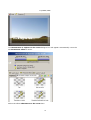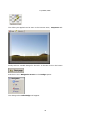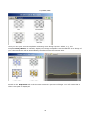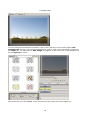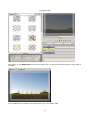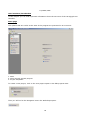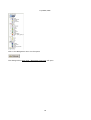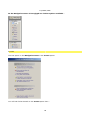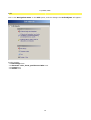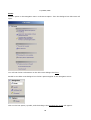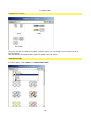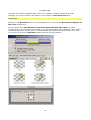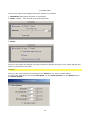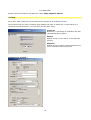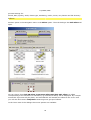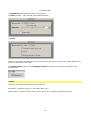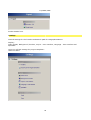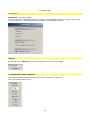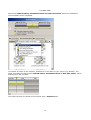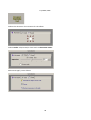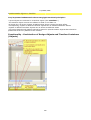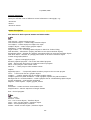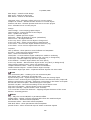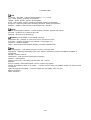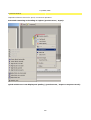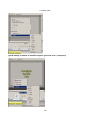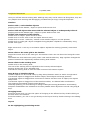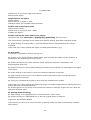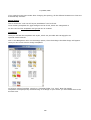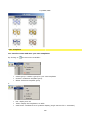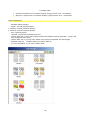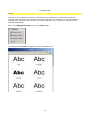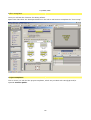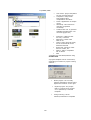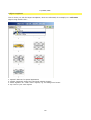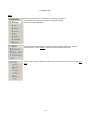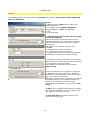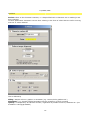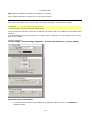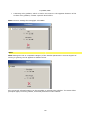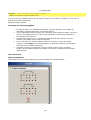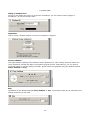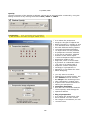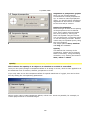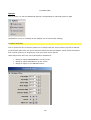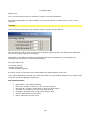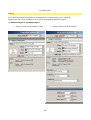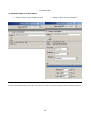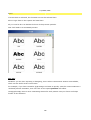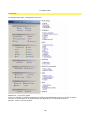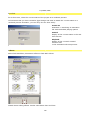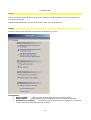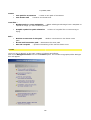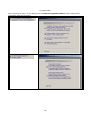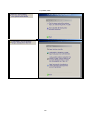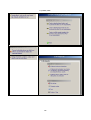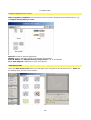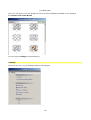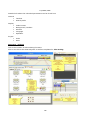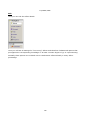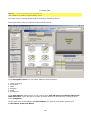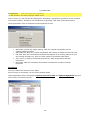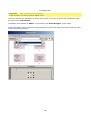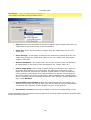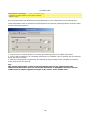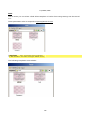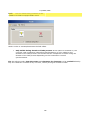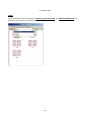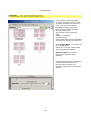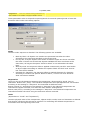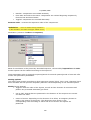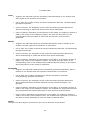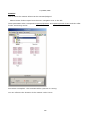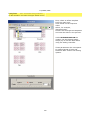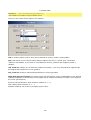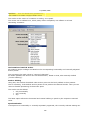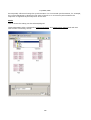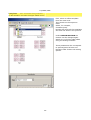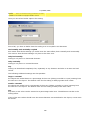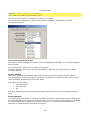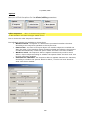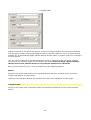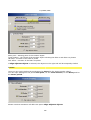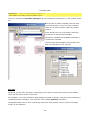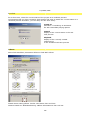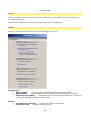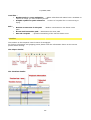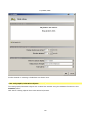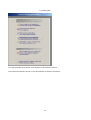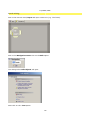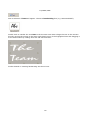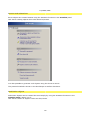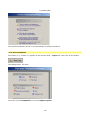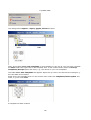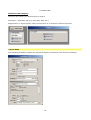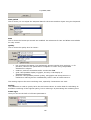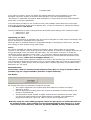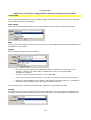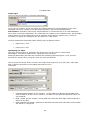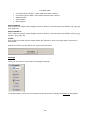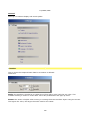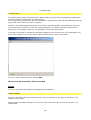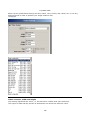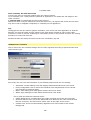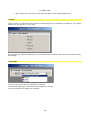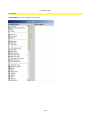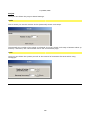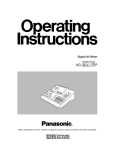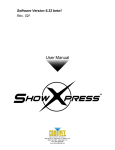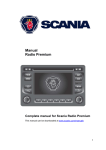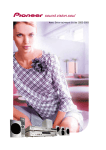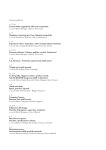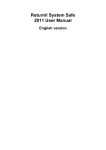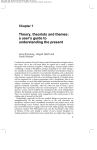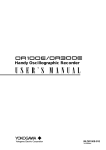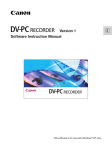Download Ulead QUICK DROP 2.0 - VERSION 2006 Service manual
Transcript
© proDAD, 2006 proDAD Heroglyph 1 © proDAD, 2006 Table of contents Welcome Copyright / legal information Further info Philosophy Info for users of the previous V1 Workshops & Training for Heroglyph Installation aid and registration Help Registration Technical Support - Support Program start and Plug ins Adobe Premiere 6.5 Adobe Premiere Elements Adobe Premiere Pro Avid / Pinnacle Liquid Avid Xpress Canopus EDIT Canopus Edius Sony Vegas Sony Vegas Movie Studio Pinnacle Studio Ulead Media Studio Ulead Video Studio General options Workshops for familiarisation Tracing Handwriting with Route Animation Moving Along a Route and displaying Impressions Create a Slideshow with Subtitle Creating a Drag and Drop Video Wall Moving text along a path User interface/introduction Start page Navigation Create Edit Route Symbols for routes Self-drawn trails Movement 2 6 6 7 7 8 9 10 10 11 14 14 14 15 16 18 19 20 23 25 26 28 32 34 36 37 37 45 63 68 73 82 82 85 86 87 88 89 89 90 © proDAD, 2006 91 92 93 94 95 96 96 96 99 100 100 101 104 106 108 108 109 110 111 111 112 114 114 116 117 118 119 120 122 123 123 124 125 126 128 128 128 130 130 131 131 132 Pauses Preview Effects Export Settings Assistance Manual Fundamentals effects-sequence Fundamentals layout fundamentals objects + timeline Control elements Menu description Context menus Keyboard shortcuts Input/layout Templates Own templates Style templates Fonts Effect templates Project templates Object templates Edit Form Surface Contours Glow Shadow Perspective Opacity Options Position and Size Kerning Filling Font See also Overview Preview Effects Export Route Create 3 © proDAD, 2006 136 136 137 138 139 140 141 141 142 142 144 144 145 146 147 147 149 150 152 152 154 155 156 156 157 159 160 160 161 162 163 163 163 165 165 166 166 167 168 169 170 172 Objects/Symbols for routes Self-drawn trail Settings Sequence / Effects Edit Effects Perspektive Movement Templates Movement Movement restriction Fade Templates Fade Order Templates Sequence Modulation Rotation Templates Rotation Anchors Scale Templates Scale Anchor Options Effect sequence Period of time Pauses Dynamics See also Overview Preview Effects Export Route Timeline Creation of Slide show Text and graphic/animation objects Hand writing 4 © proDAD, 2006 173 174 175 177 177 180 182 182 183 184 184 184 186 187 187 187 188 189 189 Routes / Animations Multivision objects Your Own Templates Animation files (Export) Export-Anim Export-GFX Settings General Timeline Search paths Display Video format Background / borders Layout Language Speedbar Project Undo Save 5 © proDAD, 2006 Welcome Welcome to Heroglyph version2.5 (or higher)! Congratulations on your purchase of this innovative software of characters and shapes. You now own THE solution for creating all types of video titles. Until now you had to use different programs and, to some extent, complex key images to produce your trailers. Heroglyph now allows you to obtain the same results, but much easier. Heroglyph is also the number one choice for multimedia producers, video directors and aspiring professionals as far as output quality is concerned. The aim of this product is to perfect digital video editing in the form of perfect trailers and fade-ins. The path in attaining this aim is short due to the intuitive user interface that provides several innovative features and helps you produce perfect results. We hope you enjoy Heroglyph version2.5 (or higher) and always produce results that are full of effects! (c) proDAD GmbH Autor: Uwe Wenz Copyright / legal information Copyright proDAD GmbH. All rights reserved. Licensing Conditions Please read these licensing conditions carefully before installing the software. Licensing agreement When setup starts, a licensing agreement is shown, which you should read carefully. By installing the software, you stale that you accept the copyright conditions, the licensing agreement and the licensing procedure. License Guarantee proDAD GmbH grants the user the right to use this product for its proper and permitted purpose. The present product may only be installed on one computer. proDAD hereby guarantees to provide a license key free of charge. If the software needs to be installed on more than one computer, you are required to purchase multiple license keys. It is forbidden to copy the software or the instructions, in whole or in part, unless expressly permitted in writing by proDAD GmbH. The program temporarily runs in the full version mode for 30 days when installation is complete. This time must be used to apply for an unlimited license key. This will usually be sent electronically free of charge within 8 working days. Packaging and postage must be paid if a hard copy on a floppy disk is required. By installing the product you accept the registration procedure. Trademarks All products and trademarks mentioned in association with this product are trademarks that belong to the respective owners. All trademarks are used without any guarantee that they may be used freely, and they may be registered trademarks. Limitation of Liability The extent of liability for any one claim is limited to a replacement of the product. This applies to proDAD GmbH, all licensees and retailers. Claims shall only be recognized if the software is returned in an orderly manner, together with the returned goods number that has to be previously 6 © proDAD, 2006 arranged with proDAD GmbH. The goods must also be accompanied by proof of purchase. This guarantee becomes void if a malfunction of this product is due to improper use, mistreatment, an accident or improper handling. proDAD GmbH, its sales partners and licensees, shall not be held liable for damages or subsequent damages arising from the impossible usage of this product. Liability is limited in all cases to the purchase price of the product. Documentation The greatest of care has been taken in compiling and translating the handbook. However, the possibility of errors cannot be fully excluded. proDAD GmbH shall assume no responsibility or liability whatsoever for the consequences of any incorrect statements or information which the documentation or translation may contain. Subject to technical and optical modifications. Information regarding any inaccuracies is always welcome. Copyright The software and the individual components of this product are the property of proDAD GmbH. By installing this product, the licensee agrees to refrain from unauthorized use and duplication. proDAD GmbH does not accept any responsibility for the usage of this program and the publication of its contents and data that has been created with this program. ProDAD GmbH * Gauertstr. 2 * 78194 Immendingen * Deutschland * HRB 1077 Further info Workshops and FAQs www.heroglyph.com video effects www.adorage.de ProDAD Adorage News www.2thegoodnews.com Detailed workshop packages for Heroglyph software are immediately available. Workshop Package 1 includes the following topics (author Uwe Wenz/30th century). Training Package 1 can be downloaded from websites www.30th-century.de and www.heroglyph.com for 29 Euros. More workshop packages will follow. The company 30th century/Uwe Wenz is proDAD Heroglyph’s official training partner. Interested parties can obtain detailed information on advanced seminars at www.30th-century.de . Philosophy Heroglyph is a modern software based on an innovative architecture. The advantage it has in comparison to similar products is that it free from old development concepts. At the same time, this fortunate circumstance also offers the opportunity to incorporate new concepts, which may at first glance appear to be unusual, but which are, or will be, advantageous. + A greatly abbreviated insight into the various features of the application: + User interfaces can be viewed simultaneously wherever possible: Almost all elements are visible in an overview in relation to one another. + Complete interactivity: all parameters entered can be viewed immediately without annoying confirmations. + Realtime preview: the preview is interactive and can be adjusted to the performance of your computer, which simplifies things when experimenting, entries do not need to be confirmed unnecessarily. + User navigation based on the modern Windows systems for quicker comprehension. 7 © proDAD, 2006 + Shortcut menus (right mouse button) are provided wherever possible for quicker performance + Identical or similar functions can be used in different areas of the application to act according to one's own preferences. + Help via the mouse in short form for quick tips while working. + Menu navigation in tree form or as structure. Options are shown in the respective option window for schematic and orderly user navigation and the greatest possible extendibility. + Dynamic GUI system for summarizing user habits and making functions available in just a few single steps. + Limitless layout area for infinite freedom when editing roller titles, extra-dimensional graphics etc. + Innovative layout features for interactive alignment, scaling etc. + Object-oriented layout features for unlimited structure and diversity. + Object-oriented effect engine for maximum scalability of results by combining individual effect settings. + User-oriented preview functions for impressive, result-like previews (instead of wire frame models), interactively and qualitatively adjustable. + Diverse export functions for extensive user possibilities. + Future-oriented rendering methods designed for use on standardized systems. These make additional hardware useable in the future and can be continually optimized in line with increasing hardware performance. + Modern plug-in structure for NLE host applications. + Modern plug-in structure as host application for other manufacturers and plug-ins. + Internal object-oriented program structure, ultra-scalable and future-safe. By purchasing this product, you have not only made a good decision for the present, but you can also be assured that you will continue to have an application available in future that is always compatible with your environment and which attains performance and perfection by continually improving itself. An advantage that should not be underestimated, during and particularly following the acquisition of an innovative software! Info for users of the previous V1 Dear user of the previous version 1 of Heroglyph! If you have used Heroglyph in version 1 before, you will quickly realize that everything has become much easier in V2. However, we still advise you to go through the workshops. If you were used to creating specific objects manually, these can now be created using assistants, you can simply choose how you want to proceed in the future. - however, you will probably • • • • • automatic creation of objects convenient allocation of effects the new shortcut menus the extended menu functions the overview boards with the most important functions and see also - guidance • the new templates for effects, styles, objects do not want to miss anymore... 8 © proDAD, 2006 Not least the route function will offer you completely new possibilities. Therefore, we hope that you will enjoy the new version and thank you for the numerous cooperative contributions that helped in making this product! Yours sincerely, the proDAD GmbH team P.S.: To be continued... - if you have any further requests or ideas, please send us an email at [email protected] . Workshops & Training for Heroglyph Instructions for beginners and advanced users of Heroglyph: Detailed workshop packages for Heroglyph software are available immediately. The Training Package 1 contains the following topics (author Uwe Wenz/30th century): 1. 2. 3. 4. 5. 6. 7. 8. 9. 10. Creating a Star Wars Trailer using a Template Creating an Animated Title with your own Design and Effects Creating a Video Wall and Additional Effects Drawing and Taking off of a Route on a Map 3D-Title and Multilayering Creating Handwriting Split Screen with Image and Title Route with Moving Object and Fade Out Effect Tips and Tricks in Drawing a Route Overlaying a title with different graphics Training Package 1 can be downloaded from websites www.30thcentury.de and www.heroglyph.com for 29,- Euros. More workshop packages will follow. The company 30th century/Uwe Wenz is proDAD Heroglyph’s official training partner. Interested parties can obtain detailed information on advanced seminars at www.30th-century.de . Digital Video Trainings-Center 9 © proDAD, 2006 Installation aid and registration Either start the .exe file of your download or the setup file of your CD. The remaining steps are shown and explained in the displays of the respective setups. Please make sure that during installation your plug-in is installed as well: Should unexpected errors arise during installation, our support team can be contacted per email directly from the setup process in order to analyze the error. Please only use this option if an error occurs. Heroglyph can be started directly once the setup process is completed. You will then reach the registration part of the program. Help Heroglyph is a first class, state-of-the-art video titling software and not only that, it is also ideal for creating complex web animations and multimedia trailers for internet, video and DVD production - the range of usage is universal, the editing levels are multifunctional. Of course, being multifunctional also means that it is much more demanding both in terms of the quality and for the user. Although the operation of Heroglyph has been designed very intuitively, a certain period of familiarization is always required for high-performance multimedia programs. We therefore recommend that you initially read this manual to get a feeling for the program. You should definitely work through the tutorials. The worked examples that are described there are specially tailored to help you learn how to use the program and understand the systematic behind it. Only after completing the tutorials will you have obtained a feeling for the hidden possibilities, many of which can only be achieved by combining several program features. Once you have grasped the basic principles of the tutorials, you should be in a position to create complex and demanding results after just a few days. Further assistance is always available in the program help, which gives you an overview of the comprehensive parameters and options that are available. 10 © proDAD, 2006 Help Questions will always arise while working with programs. In Heroglyph, you can get the answers quickly and easily. The key is the integral program help, which is always available, easily found and quickly leads you to a result. Simply open the menu Help. Here, you also find an index for quick reference in a modern electronic form. The manual supplied with the program (with the exception of OEM versions and demo versions) as well as downloads or CD versions of this product) is actually only intended to be an introduction to the program. The primary source of information and assistance, together with a full overview of the software, can be found in the program's online help. This manual shows you how to use the software and provides you with diverse systematic information. For in-depth detailed information, you should refer to the aforementioned online help. Further information : If you require further information about the program, visit the websites www.prodad.de, www.heroglyph.de and www.2thegoodnews.de. Here you • • • • • will find : Workshops Supplementary instructions Tutorials information about new plug-ins (that have been created after this manual had been compiled) Other information about proDAD Registration Registration / Key request Please note: the Register function is not available in demo versions. When the program is started for the first time, you will be given a PID code that allows you to obtain your license key free of charge. You should do this within 30 days. Ideally, send your PID code to proDAD straight away. Click Registration. 11 © proDAD, 2006 Enter your details in the following window. The registration number that you are asked to enter is found on the second cover page of the manual provided OR, if you bought the product from the proDAD-Online-Shop, it is in the email confirming the purchase. Click on Next to select the method in which you wish to transfer your data. 12 © proDAD, 2006 The easiest and fastest way to transfer the data is by email. If you do not have access to email: Use the option of printing out your data and sending it to us. Under no circumstances send us manually or handwritten letters or faxes. What to do when you receive your key: Usuually, you will receive an e-mail with a link where you can retrieve your key. Download this file and save it on a convenient location on your computer. Then simply double-click and execute this .exe file. The key will then be activated in Heroglyph, and you can now continue using Heroglyph without any time restrictions. If you need to make any changes to your system, you may have to apply for your licence key again. Please use one of the methods described above and send your new PID code to proDAD. In version 2.5 (or higher) the need for this has been greatly reduced. The PID code does not contain any information about your system. The licence key is just a technological device designed to protect the software against illegal use. This device reduces costs incurred by illegal copying, which will be reflected in future upgrade prices. Beneficiaries of this protection device are legal users who have paid to use the software, as well as retailers and the manufacturer. 13 © proDAD, 2006 Technical Support - Support proDAD Support We at proDAD are happy to answer any questions you may have about our program. Simply contact us · by email at [email protected] · by telephone: +49 (0)7462 9459 0 · by fax: +49 (0)7462 9459 79 · by post: proDAD GmbH, Gauertstr. 2, 78194 Immendingen, Germany Please provide us with the following information: · Version number and date of the program (menu Help) · Your operating system · Name and version number of your video editing program (if applicable) · Any program updates you have already installed (if applicable). Ideally you will send us your request by menu Help, in case of problems send an email.... Then the installation and user protocol is also sent to us automatically as a zip file. You do not need to do anything else. By the way, the transferred data does not include any personal information. Note: In Heroglyph’s Help Menu you will find the option Service Update, which will take you to the www.heroglyph.com service page to download Service Updates (Service Packs) of the software. When installed, the latest version of Heroglyph offers enhancements and will solve possible problems. Starting the independent version of the program: Click on the Heroglyph icon on your desktop by double-clicking or via the Windows start menu / Programs / proDAD / Heroglyph Program start and Plug ins Adobe Premiere 6.5 Note: further tips and current info regarding any installation questions are available under FAQ at www.heroglyph.com. In the Premiere project window select New Heroglyph title using right mouse click in the shortcut menu. (Alternatively, you can select the menu File, submenu New, menu option New Heroglyph title.) Then Heroglyph is started. If required, select a title template or create your own title. 14 © proDAD, 2006 By clicking on the symbol you switch back to Premiere. In doing so the Heroglyph project is saved. Alternatively, you can also use the F12-button. Notes about the Premiere plug-in The scene that has been created in Heroglyph and which is stamped automatically per Alphachannel can be edited again via Heroglyph by double-clicking. The scene can be placed in Premiere in the timeline (track video 2, etc.). Doing this results in the maximal length of the entire length of the Heroglyph timeline. This generally means that the length of the scene should first be increased in the timeline in Heroglyph. By reducing the timeline object in Premiere, for example to 1/3, it means that the title object is now only 2/3 rendered. By switching to Premiere again a reduction in Heroglyph adjusts this situation automatically in the timeline. You will find further details under General Options. Adobe Premiere Elements In Premiere Elements integration is possible also as video source or as video effect. But the handling is a bit different because the described menu point of Premiere Pro is not existent in Premiere Elements. The integration works by using the context menu New Item, Heroglyph Title in the window 15 © proDAD, 2006 Medium/Project. You will find further details under General Options. Adobe Premiere Pro In Premiere PRO integration is possible on two levels, depending on the previous version: Option 1: As video source (as of Premiere PRO 1.5) Select File from the menu, submenu new, menu option Heroglyph title.... (Alternatively: Simply create Heroglyph title... in the Premiere project administration using right mouse click in the shortcut menu) 16 © proDAD, 2006 A scene called .hprj is created and can be positioned in the Premiere timeline as a video scene. By double-clicking on this scene the Heroglyph-plug-in parameter is shown. Illustration of the procedure : If the project is created and edited in Heroglyph simply use the F12 button or click on the symbol to return to Premiere. By doing this the Heroglyph project is automatically saved. If you want to specially save a project, e.g. if a trailer was created that will be used again later in another production, you have to save this outside Heroglyph (menu file). Please note: Option 1 has the advantage of inserting a Heroglyph-title in a Premiere-Pro timeline regardless of the scene or the predominance of the scene. The video source that has been created lays a track over the actual video signals and in this way can be individually positioned and adjusted temporally over several scenes. Additionally in Option 1: the current position of the timeline needle is transferred as a background picture on Heroglyph and enables certain positioning and avoids unwanted covering of video signal parts. Option 2: as video effect (as of Premiere PRO 1.0) Select a scene and insert it in the video effect Heroglyph Title using drag & drop: 17 © proDAD, 2006 You will find further details under General Options. Avid/Pinnacle Liquid From Avid / Pinnacle Liquid Version upwards Heroglyph is directly integrateable as a plug-in: This operates as follows: You can localize the effects archve in Liquid, there you add the subentry proDAD / filter. The Heroglyph symbol is shown. Drag this to the desired timeline clip where the title should be included later. Click on the * symbol to start Heroglyph. At first the options requester appears, which offers general options (Description): Click on button Edit title to edit your title/trailer project in Heroglyph. If the project is edited and completed in Heroglyph, you can return to Liquid by simply using the F12 button or by clicking on the symbol By doing this the Heroglyph project is saved automatically. If you want to specially save your project, e.g. if a trailer has been created that is to be used later in other productions, then you have to save this outside of Heroglyph (Menu File). 18 © proDAD, 2006 You will find further details under General Options. Avid Xpress After the Heroglyph Avid Xpress plugin has been successfully installed, you will be able to access Heroglyph Title from the Avid Xpress Pro HD effect dialogue box. Now transfer Heroglyph Title to a clip in the Avid Xpress Timeline. 19 © proDAD, 2006 All possible options will be displayed in the Effect Editor. Click on the Edit Title button and Heroglyph will start. You will find further details under General Options. Canopus EDIT Unfortunately, the manufacturer does not plan to integrate a title plug-in in the Canopus Edit program. Nevertheless, the proDAD development team has reached deep into its bag of tricks to expand Canopus with a real highlight, thus considerably widening the spectrum of options available to its users... Using a minor detour dramatically increases the performance of your Canopus editing software. If you create a scene and then assign a "Heroglyph" transition into the middle of it, you simultaneously create your timeline object and thus the "Heroglyph carrier" in the storyboard of the Canopus editing software. In turn, you can use an unlimited number of video tracks in the Heroglyph timeline. Interesting composites such as multivision can now also be accomplished simply by the EDIT-user. Alternatively: Of course, a result can also be created in the independent version of Heroglyph and then exported 20 © proDAD, 2006 by using Canopus codec. This result can then simply be pasted into the storyboard in Canopus Edit software. This method makes all the multilayer options available, which clearly justifies using Heroglyph for the Canopus editing cutter. Procedure: (The steps in Heroglyph are only briefly described here, but they should be familiar to you if you have worked through the tutorials) If you want to create a trailer without a video background, for example, or if you want to define the video background in Heroglyph in the timeline, it is sufficient to just create an empty scene and then paste it into the storyboard in the required position. Inserting a transition into the centre (transition = Heroglyph, duration over the entire scene area) Open the Heroglyph plug-in in Canopus Edit 21 © proDAD, 2006 Starting Heroglyph and editing a title under Config. . Starting a new project in Heroglyph (or selecting a template). Entering a title, defining the length of timeline object, closing the plug-in per "F12" button or Pay attention to note about possible changes in length, dependent on the time objects in the Heroglyph timeline and, if necessary, adjust the storyboard object in Canopus Edit to render the complete title (otherwise it may be trimmed). 22 © proDAD, 2006 Rendering the title The timeline in Heroglyph provides you with an unlimited number of levels, which in turn can be filled with an unlimited number of objects in the layout mode. Multiple picture-in-picture effects, multivision effects, etc. can be conveniently created and therefore, nothing should stand in the way of your trailers. You will find further details under General Options. Canopus Edius Note: The plug-in operation requires Edius Version 2.5. The application is very simple and occurs in analogy to the Canopus internal video effects: Option 1. Heroglyph as Titler in Canopus Edius : Rendering: a) optimizing for video 23 © proDAD, 2006 • • on = optimizes colour range and edge smoothing on video usage off = no video optimization, but faster rendering b) use Heroglyph time basis • on = Heroglyph is used as time basis and Heroglyph's timeline is "trimmed" at the end of the timeline object in the editing software • off = Heroglyph's timeline is adjusted to the entire duration of the editing software's timeline object. This option appears to be sensible if Heroglyph is used for example on a specially created empty scene (e.g. black). This scene is then used as a carrier signal and Heroglyph's alpha channel is forwarded to the editing software in its entirety. Interesting multi-layer applications can be realized there, which are combined according to their options Click on the Edit title button and Heroglyph will start. Note: To create a title, for example, right click to access the Context menu then in the Create a Clip menu select the option Heroglyph. Option 2. Heroglyph as Filter in Canopus Edius : Step 1: create a scene in the EDIUS Timeline Step 2: in the effect window under video filter you will find the option Heroglyph within proDAD. Drag this to the timeline object to allocate the effect. This opens the Heroglyph plug-in parameter Step 3: Start the Heroglyph using Edit title and edit the title as desired. Step 4: If the project is edited and completed in Heroglyph, simply use the F12 button or click on the symbol to return back to Edius. 24 © proDAD, 2006 You will find further details under General Options. Sony Vegas Previous Top Next Included as of version 1.0.5: the Heroglyph VEGAS Video plug-in - here you will find the user instructions. 1. 2. 3. 4. 5. Open Media Generators, then in the list proDAD Heroglyph Put entry Default into an empty timeline track Left mouse click in the Heroglyph timeline object, select Edit generated media Click on Edit title to open Heroglyph Plug symbol or F12 key: save project and return to Vegas General: 1. At present, it is not possible to transmit a video signal from VEGAS to Heroglyph, but this is surely to appear in a modification of the API in a later version of Vegas. 2. while Heroglyph is opened VEGAS is blocked/can not be used. 25 © proDAD, 2006 You will find further details under General Options. Sony Vegas Movie Studio The Heroglyph VEGAS Movie Studio plug-in for a direct implementation - here you will find the user instructions. 1. 2. 3. 4. 5. 6. Open Media Generators, then in the list proDAD Heroglyph Put entry Default into an empty timeline track Left mouse click in the Heroglyph timeline object, select Edit generated media Click on Edit title to open Heroglyph Edit a title/project Inside of Heroglyph: Plug symbol or F12 key: save project and return to Vegas 26 © proDAD, 2006 General: 1. At present, it is not possible to transmit a video signal from VEGAS to Heroglyph, but this is surely to appear in a modification of the API in a later version of Vegas. 2. while Heroglyph is opened VEGAS is blocked/can not be used. 3. The options optimize for Video and use Heroglyph timebase can be selected only when a project with content is in use 27 © proDAD, 2006 You will find further details under General Options. Pinnacle Studio Please first ensure that you have installed the demo Heroglyph V2.5 which is supplied with the Pinnacle Studio Content DVD (or download). Also ensure that the locked Studio plugin in the video effects list in Studio is accessible and can also be activated. If a Heroglyph version is running in other editing programs as a full version (or as a standalone version) a separate, chargeable activation needs to be made through Pinnacle. Assign a Video Effect in Studio: 28 © proDAD, 2006 Simply click on the scene in the timeline on to which an effect will be applied. Then, as usual in Studio, click to activate the tab for video effects in the tool box. Click on the plugin symbol. 29 © proDAD, 2006 In the list of video effects click on the proDAD category and on the right (under Effects) doubleclick on Heroglyph 2.5 Title Filter. A faded lock symbol in front of the plugin name indicates that the plugin has not yet been activated (purchased) and calculations are indicated in test mode by a logo. Activation will take place online by clicking on: The plugin is thus assigned to the scene which can be seen in the scene object in the Timeline as follows. If you click on the editing symbol a requester will appear with the following information/options: 30 © proDAD, 2006 Heroglyph will start by clicking on Edit Title. Here you could also select the Composite option which when used in conjunction with the overlay track serves as a functional titler. Which means that Plugin for Studio functions not only as an effect generator, but also as a title generator. Heroglyph will start. When all settings in Heroglyph have been applied, you can return to Studio by using the F12 Key on your keyboard. The Heroglyph project is inserted into the Studio Timeline (or assigned to the selected scene, which can be seen in the scene object in the Timeline as follows). With Heroglyph you don’t have to export animations, graphics, image sequences etc.! You will find further details under General Options. 31 © proDAD, 2006 Ulead Media Studio Integration in Ulead Mediastudio Note: if you have any questions about installing the plug-in, please go to www.heroglyph.com under FAQ. Heroglyph can also be operated in Mediastudio as a plug-in. But after the installation of Heroglyph manual intervention is required: Start Mediastudio and press F6 for the pre-settings. Assign the program path Heroglyph.exe to the file type Heroglyph *.hprj under Connect. 1. Now create your title or at least the framework in your independent version of Heroglyph. Then load this file in Mediastudio, which is possible using drag & drop from Windows Explorer or others. Alternatively, you can select a Heroglyph project (*.hprj) in Mediastudio by clicking on the video tracks and selecting the option Video file from the shortcut menu. Important: in this file selection you must first click Scroll to select an HPRJ file. 32 © proDAD, 2006 Heroglyph is started by opening the shortcut menu (right mouse click) and selecting the option open in allocated program in the object created in the timeline Mediastudios. The object is available immediately afterwards for editing. Note about the Mediastudio plug-in The scene can also be placed in the timeline in MediaStudio, whereby the maximum length results from the total length of the timeline in Heroglyph. This means that generally an extension of the scene must first be set in the Heroglyph timeline. 33 © proDAD, 2006 Shortening a timeline object in Mediastudio by 1/3, for example, means that only 2/3 of the title object will be rendered. If the title is shortened in Heroglyph, the length will be automatically adjusted accordingly when opened in the MediaStudio timeline again. Please note: the settings of scale factors of Heroglyph are still not combined with Mediastudio plugin structures. In other words: Heroglyph don´t receive the information about the used pixel aspect ratio of a MSP project. Therefore following recommendation: use the aspect ratio 1.0 in the settings . Ulead Video Studio Heroglyph projects can be imported in Videostudio directly thanks to the plugin technology. A perfect quality with less data and an absolutely easy handling are the advantages. Steps In Heroglyph 1) Just create a trailer in the Heroglyph stand alone version 2) Save the result as a project (hprj-file). Steps in Videostudio 1) Start Videostudio 2) In the Editmode open the previously saved hprj-file in the file menu 34 © proDAD, 2006 OR simply open the hprj-file in the library under Video and drag it into the Videostudio timeline 35 © proDAD, 2006 Description The Heroglyph project has been imported as a video source and placed into the timeline. Now it can be handled as every other video source for example with additional videoeffects etc. Further to this a Heroglyph media file can be used also in the overlay layer of the Videostudio timeline. Because 32 Bit alpha channel is used, the background will be masked and a title can be placed in the timeline over one or more scenes. You will find further details under General Options. General options Setting options for Heroglyph plug-in parameter Note: depending on the respective function principle the displayed settings may not be available with certain plug-ins. Rendering: a) optimizing for video ? on = optimizes colour range and edge smoothing on video usage ? off = no video optimization, but faster rendering b) use Heroglyph time basis on = Heroglyph is used as time basis and Heroglyph's timeline is "trimmed" at the end of ? the timeline object in the editing software off = Heroglyph's timeline is adjusted to the entire duration of the editing software's ? timeline object. c) Composite (not in all plug-ins) on = Heroglyph title is rendered on the editing software's background video. Therefore, ? the background is transparent in Heroglyph off = Heroglyph title is rendered on the Heroglyph background. Editing software's video ? signal may not be taken into account 36 © proDAD, 2006 This option appears to be sensible if Heroglyph is used for example on a specially created empty scene (e.g. black). These scene is then used as a carrier signal and Heroglyph's alpha channel is forwarded to the editing software in its entirety. Interesting multi-layer applications can be realized there, which are combined according to their options Heroglyph project (not in all plug-ins) : This is where the duration, the number of frames per second as well as the format are shown in order to enable the user to check how Heroglyph renders the title. If these settings vary, adjustments can be carried out in Heroglyph in the video format settings, in order to roll for example 16:9, HDV, etc. analog to the editing program's video project. Important for plug-in operation: If one of Heroglyph's provided templates is activated/selected in plug-in operation (and only here), which has a time line object called Background this timeline object, which usually contains an exemplary background, is not rendered. This usually would not make sense in plug-in operation anyway, since an own video signal is usually desired here. If the exemplary background of a template is of interest anyway, it is sufficient to simply rename the timeline object. Workshops for familiarisation Here you can find some applications in a step-by-step guide. Working through these examples takes approx. 30 minutes. Afterwards, you will know how to carry out projects with Heroglyph and realize your own ideas. If you work through the examples you will save time later when "exploring" the logic and application. The following workshops are available: 1. Tracing Handwriting with Route Animation 2. Moving along a Route and Displaying Impressions 3. Creating a Slideshow with Subtitle 4. Creating a Drag and Drop Video Wall 5. Moving text along a path Training Package 1 can be downloaded from websites www.30thcentury.de and www.heroglyph.com for 29,- Euros. More workshop packages will follow. The company 30th century/Uwe Wenz is proDAD Heroglyph’s official training partner. Interested parties can obtain detailed information on advanced seminars at www.30th-century.de . Have fun getting to know the program! Tracing Handwriting with Route Animation 1. Lesson Highlights: Selecting a Font Creating Handwriting Adding a Design to the Handwriting Inserting a Pause 2. This lesson focuses on tracing handwriting with route animation and added pause. First start Heroglyph 2.5 and choose the new project option. The Heroglyph 2.5 work interface will appear. 37 © proDAD, 2006 Now in the Preview area/ Input tab input a title text (e.g. The Team). Now in the Navigation menu click on the Edit option. 38 © proDAD, 2006 The dialogue box Edit objects will open. Next click on the Font option. Now a selection of fonts will appear. Choose a handwriting font (e.g. Staccato222BT). 39 © proDAD, 2006 Double click to transfer the new font to the Preview area. Now enlarge the text in the Preview area by moving the mouse to the lower right hand corner of the highlighted text and dragging it to the desired size by holding down the left mouse button. Then switch to Navigation menu (See also) and click on the Create option. 40 © proDAD, 2006 The dialogue box Create text/graphic/effect will open. Choose an option from the field Choose one of the following processes in order to create an object. In the following dialogue box choose the option Then position the Start point on the first character and input the text. When the text has been completely inputted switch to the dialogue box Edit route in the Edit area. Next click on the Round and harmonize path option. 41 © proDAD, 2006 The text will now be optimized in its written route form. Now switch to the Timeline below the Preview and highlight timeline object (1), and then right click on slide (1) and select the Cut option from the pull-down menu. The original text will disappear. 42 © proDAD, 2006 Switch to the Sequence tab in the Preview area and a preview of the self-generated handwriting will be displayed. Then add a suitable design to the handwriting. In the Navigation menu click on the button and the dialogue box Start page/Navigation overview will appear. In the Work groups area click on the Edit design option. The dialogue box Drawn trail of the route will appear. 43 © proDAD, 2006 Now in the template Route doubleclick to select, e.g. Design 5. It will be automatically transferred to the Preview area. Finally in the Navigation menu / Options click on Pauses. The dialogue box Pause (Route) will open. 44 © proDAD, 2006 Now in the Pause Duration area enter Pause time of 5 seconds The pause time (displayed in blue) will be inserted into the Timeline. This setting causes the text to remain for 5 seconds after completion of the writing. This completes the tracing of handwriting with route animation and added pause. Moving Along a Route and displaying Impressions 1. Lesson Highlights: Creating a Route Inserting Symbols Loading a Graphic Entering Effects Inserting a Title Defining a Design 2. This lesson focuses on a route moving on a map and the display of images and titles along the route path. First create a new project in File/New/New project. Now in the Navigation menu click on the Route option. 45 © proDAD, 2006 The dialogue box Edit route will open. 46 © proDAD, 2006 Now in the area Download files click on the option and then choose a suitable background image (map). Here you could also use self-scanned image material. The background image will be visible in Preview area / Input tab. Now in the Create area click on the option Next switch with the mouse into Preview area / Input tab. First you can define the starting point of the route by moving the mouse on to the yellow dot. Two additional small yellow highlighted triangles will appear (these will turn red if the mouse is moved over them). Now you can move the starting point to your desired position. 47 © proDAD, 2006 Next draw your route going out from the yellow starting point by holding down the left mouse button (e.g. recreate a road). Then in the Preview area switch to the Sequence tab. A preview of the route with its background will be automatically displayed. Now in the Navigation menu click on the Route option. 48 © proDAD, 2006 The Edit route dialogue box will appear. Click on the option The Symbols for routes dialogue box will appear. At this point you can again select between different templates. In the Special folder you can use, e.g., a Pen and transfer this into the Preview area by doubleclicking. The paintbrush will be inserted at the starting point. 49 © proDAD, 2006 Now insert a new timeline object in File/New/New timeline object in the Timeline beneath the Preview. This timeline object will be used to display a scenic image, e.g. a place of interest along the route path. The slide will be stored in the Timeline. Now you will need to reorganize the Timeline, i.e. define the order of the timeline objects (in the available tracks) for the course of the journey. Organization of the tracks from top to bottom: Track 1: timeline object route moving away (paintbrush) Track 2: timeline object route drawing (white route path) Track 3: timeline object (4) to display Image 1 Track 4: Background Map Next click on the Create button in the Navigation menu (See also), ensuring that the new timeline object in the Timeline is activated (highlighted in yellow). The Create text/graphic/effect dialogue box will appear. 50 © proDAD, 2006 Next click on the option the Load files dialogue box will appear. Click on the option Now select a suitable image (graphic) and this will be instantly displayed in the Preview area / Register Input tab. 51 © proDAD, 2006 First determine the starting point of the route itself by moving the mouse on to the yellow dot. Now two small yellow highlighted triangles will appear (triangles will turn red if the mouse is moved over them. Next you can move the starting point to the desired position (e.g. in the centre of the white route path 1/3 of the way along). Now move the mouse on to the image (the yellow dot will be flashing, indicating route moving off), then holding down the left mouse button draw a new path (only for the inserted image). 52 © proDAD, 2006 Switch to the Sequence tab in the Preview area and start the playback. You will notice that the newly inserted image is instantly displayed and moving. This is not our goal. We want the image to first appear 1/3 of the way into the route’s journey. Now change over to the Timeline. You will notice that all the timeline objects in the project are of the same length and run at the same time. Now move the timeline object (with inserted image) away from the starting point, i.e. the image will not be displayed at the start of the journey. Also note the total project length. Change this as follows: drag the timeline objects in tracks 1, 2 und 4 in the Timeline as well as the blue line (project length display) above the Timeline to, e.g., 12 seconds (previous setting 5 seconds). 53 © proDAD, 2006 Now move the starting point of the timeline object with inserted image in the Timeline so that the image appears 1/3 of the way along, exactly over the white route path and follows its own route. To find the exact position use the Slider (current position indicator) in the Timeline. You might have to slightly adjust the position of the inserted image in the Preview area / Input tab (the white route line should not be covered). 54 © proDAD, 2006 Now the image should not be visible after ½ of the way along the route path. Move the end point of the slide (with inserted image) in the Timeline as illustrated below. In the Preview area switch to the Sequence tab to double check the effect. Next apply another 55 © proDAD, 2006 effect on to the inserted image, e.g. a fade OUT effect. Since the Movements of objects on the route dialogue box is already in use, simply activate the fade OUT effect tab using a simple mouseclick. Now apply, e.g. the Fade effect. This will be instantly displayed in the Preview area and in the Timeline (in track 3 : timeline object to display Image 1). Now you can determine the length of the fade out itself. To do this move the mouse to the beginning of the fade out effect in the Timeline (track 3) and drag this by holding down the left mouse button to the desired length. Next in the Preview area switch to the Sequence tab to 56 © proDAD, 2006 double check the effect. Now enter a title relating to the faded in image. Then insert a new slide into the Timeline. To do this right click in the Timeline and select New/New timeline object in the pull-down menu. The timeline object will be stored in the Timeline. Now you will need to reorganize the Timeline, i.e. define the order of the timeline objects (in the available tracks) for the continuing course of the journey. Organization of the tracks from top to bottom: Track 1: timeline object route moving away (paintbrush) Track 2: timeline object route drawing (white route path) Track 3: timeline object to display Image 1. Track 4: timeline object (5) for the title (to image 1) Track 5: Background Map 57 © proDAD, 2006 Align the new slide to the position and length of the timeline object for the inserted image (image 1). Highlight the new timeline object by clicking (displayed in yellow). Now click on the Create button in the Navigation menu (See also). In the Create text/graphic/effect dialogue box click on the option 58 © proDAD, 2006 the Create input objects dialogue box will appear. Click on the option In the Preview area / Input tab the option to input a new title will appear. Input, e.g., Beautiful Views. Now move the title to the desired Position and define the Size. 59 © proDAD, 2006 Next click on the Design button in the Navigation menu. In the Edit design dialogue box select a suitable design (e.g. Lace) from a template by doubleclicking. In the Preview area switch to the Sequence tab to double check the effect. 60 © proDAD, 2006 The title will now be faded in directly and faded out at the end of the run. Next add a fade in effect (e.g. Fade) and a fade out effect (e.g. Fade). As the Preview area / Sequence tab is currently active, you will find adjacent to this the Edit effects dialogue box. Here activate the fade IN effect tab and apply the fade effect by doubleclicking. This will be instantly inserted into the Timeline. Now define the length of the fade IN effect (highlighted in yellow). Move the mouse to the end of the fade effect and drag it to the desired length. 61 © proDAD, 2006 Now activate the fade OUT effect tab and apply the fade effect by doubleclicking. This will be instantly inserted into the Timeline. Now define the length of the fade OUT effect (highlighted in yellow). Move the mouse to the start of the fade effect and drag this to the desired length. Now you should be easily able to insert more images with titles into the route path. Proceed exactly as before. To store more slides in the timeline for the continuing route path you can use tracks 3 & 4 which are available behind those slides already in use (with image 1 and title). In this way you can arrange the timeline more clearly. This completes moving of a route on a map with additional image and title information. 62 © proDAD, 2006 Create a Slideshow with Subtitle 1. Lesson Highlights: Inserting a Graphic Applying a Fade IN Effect 2. This lesson focuses on the creation of a slideshow with subtitle. First create a new project in File/New/New project. Now in the Create text/graphic/effect area click on the option The Slideshow dialogue box will open. Click on the Add graphics button. 63 © proDAD, 2006 In the following Open Graphic Files dialogue box switch to the folder containing the images you would like to use for the slideshow. In the Define Duration/Speed area define the Display duration of the images as well as Dissolve pictures. Next in the Specify sequence area define a desired effect for the image display. A number of effects options are available in the pull-down menu. Select, e.g., the Zoom + Rotation effect. Using the option Adapt pictures through you can shrink (images in portrait format) or enlarge the images being used. The last option is Text Integration which enables the text function to be adjusted. Select, e.g., the option to fade in the names of the displayed images during the slideshow. Now click on OK. The project will be displayed in the Preview area ready for further editing in the Heroglyph Timeline. 64 © proDAD, 2006 Now click on the fade in effect for the Blue Mountains image (which will then be displayed in yellow) in the Timeline. The dialogue box Edit effects will appear. Because the fade IN effect of the Blue Mountains image is highlighted, the picture will automatically appear in the Edit effects area on 65 © proDAD, 2006 the fade IN effect tab. Here are more available fade options. By simply clicking on, e.g. the Fade effect, the route will be instantly displayed. To transfer it to the Timeline double click on this effect. The effect will be transferred. In the Preview you can double check the new fade in effect. 66 © proDAD, 2006 In the Edit effects area there are more effects available for fade in and out as well as permanent effects for the images being used. Proceed in exactly the same way as for a new permanent or fade out effect. You can also change the effects for the other images in your Slideshow as desired. When changing effects always be aware of the current highlighting by clicking in the timeline (displayed in yellow). This completes the creation of a slideshow with subtitle (name of the image). 67 © proDAD, 2006 Creating a Drag and Drop Video Wall 1. Lesson Applying a Applying a Applying a Highlights: Glow Effect Perspective Permanent Effect 2. This lesson focuses on the creation of a video wall by drag and drop direct from Windows Explorer. More effects will then be applied to the video wall including glow, perspective, and route effects. First create a new project in File/New/New project. Now switch to Windows Explorer and open the folder containing the images or video clips you would like to use for the video wall effect. It is important when using video clips to proceed in exactly the same way to create a video wall. Highlight, e.g., 9 images in the open folder in Windows-Explorer. Now drag these by holding down the left mouse button (drag and drop) into the Heroglyph Preview area / Input tab. The images will now be presented in a 3x3 Video wall in Heroglyph. A background image can provide the background to the video wall. However using a video editing application the video wall could be mapped on to a video positioned in the background, i.e. the background contains an alpha key (transparent). Now design the video wall as follows. In the Navigation menu / Design click on the Glow Option. 68 © proDAD, 2006 Now the dialogue box Glow will open Here you can determine how strongly the edge of each individual video wall box should glow. Click, e.g., on the Glow strongly area to achieve the strongest effect. The effect will be instantly displayed in the Preview area. 69 © proDAD, 2006 Now select another option in the Navigation menu / Design , the Perspective option. Here you can define the perspective (direction) in which the video wall is aligned. Define the direction yourself using the arrow in the Perspective / Perspective templates dialogue box. Now simply click on a Perspective (direction) of your choice, and straight away you will be able to see change in the Preview area. 70 © proDAD, 2006 To complete the design of the video wall effect define a Permanent effect. Click in the Navigation menu (See also) on the Effects option. The dialogue box Edit effects will open. Ensure that the Permanent effect tab is activated so that the effect will be displayed throughout the total run time of the animation. 71 © proDAD, 2006 Select, e.g., in the template Includes fade-in/out the effect Show through 9. Apply this by doubleclicking. The effect will be visible in the Preview area. Now switch to the Sequence tab and start the animation with the help of the Play-Buttons. If the animation is too short, switch to the Timeline beneath the Preview and drag the yellow highlighted timeline object (1) to, e.g. 10 seconds. The video wall effect will now be displayed much more slowly. The project length is related to the presentation of the effects. Ensure that the blue line(indicating the project length) is extended to 10 seconds. Simply drag this over the whole length of the project by holding down the left mouse button. 72 © proDAD, 2006 This completes the creation of a video wall with glow, perspective and route effects. Moving text along a path 1. Lesson Highlights: Inserting a Background Image Defining a Trail Applying a Permanent Effect Inserting a Design Determining Opacity 2. This lesson focuses on the creation of a moving title on a background graphic (mountainous landscape). First create a new project in File/New/New project. Now click in the area Create text/graphic/effect. on the option The dialogue box will appear. 73 © proDAD, 2006 Click on the option to import a suitable background image (mountainous landscape, e.g., hill.jpg).into the Preview area. The path: C:\Programme\proDAD\Heroglyph-2.5\clipart\Background 74 © proDAD, 2006 Now in the Navigation menu click on the New drawn trail option. Now in the Preview area/ Input tab input some suitable text (e.g. hiking is fun… . Now in the Navigation menu click on the Route option. Now align the title so that the flashing yellow dot Draw route is placed on the right hand edge of the mountain edge. 75 © proDAD, 2006 Next move the mouse to the yellow dot and draw a route over the edge of the mountain in the background image by holding down the left mouse button. Switch to the Sequence tab in the Preview area and a preview of the effect will begin. 76 © proDAD, 2006 The Movements of objects on the route dialogue box will appear automatically. Here the tab Permanent effect is active. Select the effect Characters on the route here. 77 © proDAD, 2006 The effect just applied can be seen in the Preview area / Sequence tab. Finally select a suitable design for the title. To do this click on the button and then in the Navigation menu on the Design option. The dialogue box Edit design will appear. 78 © proDAD, 2006 Here you can open various templates containing more design layouts. Select, e.g., the template Lace pattern to instantly display new design templates. Now doubleclick on a design of your choice and this will be automatically transferred into the Preview area. Switch to the Sequence tab in the Preview area and a preview will begin. You will notice that a white route path is displayed. 79 © proDAD, 2006 You can make this transparent as follows. Click in the Timeline on the timeline object selfdrawing trail in track 2 (this will be highlighted in yellow). Then in the Preview area switch to the Input tab. The dialogue box Edit design will appear. In the lower area of the dialogue box the tab Opacity is active. Now move the ruler left to zero. In the Preview area the white line will be faded out. 80 © proDAD, 2006 Now switch to the Sequence tab in the Preview area. The preview will start and the route path is invisible. This completes the creation of a moving title over a mountain edge. 81 © proDAD, 2006 User interface/introduction In this chapter you can read important information about the structure of the Heroglyph user interface. Start page The options that are useful at the start of the program are presented in an overview: 1. Start 2. Most recently opened projects 3. Project templates To create a new project, click on the new project option in the Edit projects area: Then you will find in the Navigation menu the Workshops option. 82 © proDAD, 2006 Training Package 1 can be downloaded from websites www.30thcentury.de and www.heroglyph.com for 29,- Euros. More workshop packages will follow. The company 30th century/Uwe Wenz is proDAD Heroglyph’s official training partner. Interested parties can obtain detailed information on advanced seminars at www.30th-century.de . The Heroglyph Navigation menu (View / Structure): The Navigation menu is also switchable in the menu list in option window / Navigation bar or Tree view. The Heroglyph Navigation menu (View / Organisation): The Navigation menu is also switchable in the menu list in option window / Navigation bar or Tree view. 83 © proDAD, 2006 Click in the Navigation menu on the option The dialogue box Start Page / Navigation Overview will open 84 © proDAD, 2006 Navigation Assistance – the action guide Here you will find a complete collection of helpers and assistants covering a range of topics. Click on an animated icon to demonstrate the application of individual functions. Manual: Start a service manual 85 © proDAD, 2006 In the Navigation menu of Heroglyph are further options available : Create The first option in the Navigation menu is the Create option: You will find further details on the Create option here : 86 © proDAD, 2006 Edit Click in the Navigation menu on the Edit option, and the dialogue box Edit objects will appear: Further details : - to Edit design here - to character color, fonts, position and Size here - to routes here - to effects here 87 © proDAD, 2006 Route Another option in the Navigation menu is the Route option. Then the dialogue box Edit route will open. You will find further information on the Edit route dialogue box here. Parallel to the Edit route dialogue box further options appear in the Navigation menu. Click on the first option, Symbol, and the dialogue box Symbols for routes will appear. 88 © proDAD, 2006 Symbols for routes Here you will find a number of symbols (objects) which you can assign to your drawn route as moving objects. Use the different template folders (Special, Mobile, Stars & Glitter). Self-drawn trail A further option under Route is the Self-drawn trail. 89 © proDAD, 2006 Here also are various template folders where you will find a number of drawn trail styles (designs). You can find further information on the subject of Self-drawn trail here. Movement Clicking on the Movement option in the Navigation menu will open the Movement of objects on the route dialogue box. We can choose from fade IN effect, Permanent effect and fade OUT effect. An effect corresponding to the tab which is activated (e.g. Permanent effect) will be displayed. By a simple mouseclick a preview will play back, and a doubleclick will transfer the effect to the route. Here you will also find various Templates containing more groups of effects. 90 © proDAD, 2006 In the lower area of the dialogue box more options are available: 1. Movement (determines direction of movement) 2. Order (impact – soft, neutral, hard and sequential) 3. Route Here you can define the settings for the movement of objects along the route, define pauses and reduce unevenness in the path. Pauses Here you can quickly define the timeframe of a Pause for the active timeline object. You can input settings for the pause start point, for the Total duration, for the Delay and for the Pause period. 91 © proDAD, 2006 Please note that activation will affect the option Align adjacent objects. Preview For a short time, show the current status of the project as a rendered preview: Let's assume that you have created a glyph design and want to watch the current status as a rendered preview animation, you can carry this out here easily: Create as Animation = Rendering an animation file with immediate playing options Control Display of the current status in the real time preview Playback Display of the currently created timeline area in the animated real time preview Animation as preview : 92 © proDAD, 2006 preview settings for : Period, Rate, Quality, Scale, Frame type, Rendering, Codec, Driver, Key frames and file directory Effects Another option in the Navigation menu is the Effect option. Then the dialogue box Edit effect will open. We can choose from fade IN effect, Permanent effect and fade OUT effect. An effect corresponding to the tab which is activated (e.g. Permanent effect) will be displayed. By a simple mouseclick a preview will play back, and a doubleclick will transfer the effect to the route. Here you will also find various Templates containing more groups of effects. In the lower area of the dialogue box more options are available: 93 © proDAD, 2006 1. Movement (determines direction of movement) 2. Order (impact – soft, neutral, hard and sequential) 3. Route Here you can define the settings for the movement of objects along the route, define pauses and reduce unevenness in the path. The Delete effect option in the Navigation menu will delete a previously used effect in the Preview area. Export Here you can choose your desired type of export: Animation = Animation file (e.g. AVI, MPG, WAV, etc.) Single frames = Export into an index of one picture or a continuous picture sequence 94 © proDAD, 2006 Further details here. Settings General settings for the Timeline and Search path for images/animations Display: Video format, Background / borders, Layout - User interface, Language - User interface and Speedbar. Here you will find settings for project templates : Undo and Save 95 © proDAD, 2006 Assistance Assistance – the action guide: Here you will find a complete collection of helpers and assistants covering a range of topics. Click on an animated icon to demonstrate the application of individual functions. Manual By clicking on the Manual option the Heroglyph service manual will begin. Fundamentals effects-sequence The most important elements of the effects-area / animation / sequence: Call up the Effect dialogue box: 96 © proDAD, 2006 Select from fade IN effect, Permanent effect and fade OUT effect. These are available in various folders under Templates: To transfer an effect to the Timeline, doubleclick on an effect of your choice (e.g. Read 4). The effect (according to choice either fade IN effect, Permanent effect or fade OUT effect) will be transferred to the Timeline. The effect can also be viewed in the Preview area / Sequence tab. 97 © proDAD, 2006 Define the direction of movement for the effect: Define Order soft/neutral/or hard and use Reverse order : Select and apply route effects: 98 © proDAD, 2006 Fundamentals layout The most important elements of layout / input: In the Navigation menu use the Create option to create texts, videos, effects, routes etc. Work Modes: 1. Create text / Edit mode 2. Kerning mode 3. Create route / Edit mode Switching to the working-Preview area: 1. Register Input / Design 2. Register Sequence / Animation Opening the context menu in the working Preview area: To do this use right click in the working Preview area, then the context menu will appear. 99 © proDAD, 2006 fundamentals objects + timeline Very important fundamentals about Heroglyph functional principle!!! .Layout objects are collected in a timeline object (also container !) .The timeline object receives the effects for fade in and fade out .By doing this, all layout objects of ONE timeline object receive the same effect .Consequently, objects in different timeline objects can be allocated different effects .objects in different timeline objects can be shown at different times .full picture background graphics should be placed in special timeline objects that should be positioned at the very bottom of the timeline Functionality : Combination of Design-Objects and Timeline-Containers (Objects) 100 © proDAD, 2006 Control elements Here you will find a list of different control elements in Heroglyph, e.g. .Shortcuts .Menus .Shortcut menus Menu description The menus in their opened status and their tasks : File New new project : Create empty project new timeline object : create empty timeline object Text object : create empty text object for input Graphic object : create empty graphic object Slideshow : Create slideshow Glyph-matrix : X * X create graphic objects in block for further filling fade IN effect : allocate an (empty) IN effect to an active timeline object) Permanent effect : allocate an (empty) permanent effect to an active timeline object fade OUT effect : allocate an (empty) OUT effect to an active timeline object Create text/graphic/effect Open... : opens a Heroglyph project Recently opened projects : List of the last edited projects Close : Exit project and return to status at start of program Save : Save project under same name Save as... : Save project under another name Import Append project ... : Temporally attach another project to the current project Text... : Load a text file as a graphic object Graphic... : Load a graphic file as complete graphic object Graphic symbol for path animation : Load a graphic symbol for path animation Background of a route animation : Load a graphic file as a holohedral graphic object project templates : Load project templates Objects : Load objects - clipart, glyphs, blocks Export Animation : Create and save an animation file Single frames : Save a sequence of single frames Exit : End of program Edit Undo : Undo Restore : Redo Cut : Cut current object / Timeline object Copy : Copy current object / timeline object Paste : Cut copied object / timeline Delete : Delete current object / timeline object 101 © proDAD, 2006 Edit design : Switch to Edit design Edit route : Switch to Edit route Edit effects : Switch to Edit effects Character color : Allocate surface colour to current project Graphic as surface : Allocate surface texture to current object Position and Size : Allocate position and Size to current project Font : Allocate font to current project Design Insert image : insert empty graphic object Insert text file : Insert text file as text object Next : Update next object Previous : Update previous object Select all : Select all objects in layout (Multiselect) Select none : No object selected to the very front : place current object in foreground to the very back : place current object in background to the front : move current object forward one level (up) to the back : move current object back one level Timeline Call up effects : Show panel to control effects and templates Previous : select previous timeline object Next : select next timeline object show/hide : current timeline object visible/non-visible in rendering to the very top : Place timeline object to the very top (in foreground) to the top : Timeline object up one level (forward) to the bottom : Timeline object down one level (back) to the very bottom : Place timeline object at the very back (in background) Insert empty timeline track: insert new timeline track compact timeline tracks : Clean up timeline constellation Isolate timeline objects : Delete timeline object overlap one timeline object per track : separate timeline objects into own tracks Route New movement path : Creating of a new movement path New drawn trail : Drawing a new drawn trail Synchronizing route : Synchronising the route with the moving object Remove route : Removing the highlighted route in the Preview area / Input tab Reduce unevenness in the path : Reducing unevenness in the drawn route path Round and harmonize path : Harmonizing the route path Smooth out path : Powerful smoothing of the mouse-drawn route Flip route horizontally : Flip the drawn route horizontally Flip route vertically : Flip the drawn route vertically Turn round the route's flow direction : Flipping the path direction of the route Pauses : Inserting pauses Effects Play : Play the current IN/OUT or permanent effect Delete effect : Delete currently selected effect from the timeline object fade IN effect : Show IN effect templates Permenent effect : Show OUT effect templates fade OUT effect : Show permanent effect templates period of time : Show numerical input of times in timeline objects 102 : © proDAD, 2006 View % values : Increase / reduce layout display (-> +/- key!) low : lower quality, quickest presentation middle : better quality, quicker presentation good : high quality, higher rendering demand, slower presentation premium : highest quality and rendering demand, slower presentation Options : Display/ Video format and Background / borders Extras Create texts/graphics/effects : Create objects, timeline objects and others Preview : Creation of a rendered preview Settings : Overview of all settings Window (not available in the RAPID Version) Navigation bar : Display of control structure (left screen area) Tree view : Display of outline tree (based on Heroglyph V1) Timeline : Timeline display Table : Reversible timeline/table display (normally switched off) Help About Heroglyph : Info about program version, licensing data Assistance : Opening the dialogue box with options presenting various templates available in Heroglyph. Manual : Online manual Workshops : load external Heroglyph workshops Options : load Options Import license file : Manually load a license file *.mtkey Register Service update : download/install current version of program Incase of problems, send us an email... : should only be used if a problem arises. In case of need of support. Open Heroglyph homepage : www.heroglyph.de with FAQs, tips, info etc. Add-on products Other products 103 © proDAD, 2006 Context menus Important shortcut menus for quick, convenient operation: Automatic centering and scaling of objects (preview area / Input): Quick switch over from display and quality ( (preview area / Input or Sequence mode) 104 © proDAD, 2006 Quick editing of effects in timeline objects (preview area / Sequence) 105 © proDAD, 2006 Keyboard shortcuts Here you will find several working aids. Although they may not be obvious at first glance, they are very helpful when working with Heroglyph, provided that you enjoy using the keyboard: Timeline Action: Shift / scale timeline objects: gripping point at the bottom / object or press Shift+mouse click Action: Shift all objects that start with the selected object or subsequently follow it gripping point at the bottom/right / object or press Shift+mouse click Double-click functions in the timeline Double-click on object: opens shortcut menu Double-click on track: sets cursor and opens shortcut menu Double-click on track + Shift key: creates a new timeline object in current position. Double-click on scale grid: object is stopped during playback. Playback is restarted by using double-click again. Right mouse click + Ctrl key on a timeline object: adjusts the working (preview) area to this object. Mouse click on the scale grid in the timeline Single left mouse click on the scale grid: the timeline cursor can now be moved using the cursor keys. Commands are executed more quickly when used with the Shift key. Page up/down changes the position between the respectively defined working area borders. Mouse clicks in the working area: Double-click in the working area: The size of the working area is adjusted to the currently selected object. Another double-click on an adjusted area extends the working area to cover the total runtime of all timeline objects. Drag & drop of timeline objects Timeline objects can be moved easily by drag & drop between tracks or within a single track. If a timeline object is dragged onto another object, these objects exchange positions. If a timeline object is dragged from one track to another and then onto an object, the objects swap tracks. If a timeline object is dragged out of the timeline window, it is deleted after confirmation. The program uses specific logical control devices: Generally speaking, to avoid having to change subsequent timing parameters unnecessarily, temporal constellations are retained as much as possible when objects are moved using drag & drop. Changing levels From the layout level you have the option of changing to the effects level by double-clicking on the time axis in the timeline. From the timeline, you can in turn go directly to the layout level by double-clicking in the editing area. Layout In the highlighting/positioning mode: 106 © proDAD, 2006 Double-click on the outer edge of the object: Selects entire object Single-click on an object: Selects object. Single-click on an object + Shift: Deselects object (for multiple select purposes) Double-click in the layout area: Opens shortcut menu. Double-click in the layout area + Shift Creates new object. Double-click on the outer frame of an object: Switches mode from Text input to highlighting/positioning and vice versa. The entire object is selected in text mode when double-clicking again after changing modes By single-clicking on a dot symbol + shift the selected area is highlighted from the centre outwards. If the CTRL key is also pressed the object is scaled proportionately (x/y). In text mode: A character is selected by double-clicking on it. By clicking on the yellow selection limiter again while pressing the SHIFT key the selection is expanded to the beginning/end of the word. By double-clicking on the yellow selection limiter again the selection is expanded to the beginning/end of the line. By double-clicking on a word while pressing the SHIFT key the selection is expanded to the edges of the word. By single-clicking on the inactive cursor the following character is selected: By right-clicking on the cursor or the selection limiter the shortcut menu containing further available options is opened. By pulling on a selected dot symbol in text mode the characters are scaled. If the CTRL key is also pressed the width and height are scaled proportionately, starting from the default status of the mouse selection. By double-clicking on one of the blue lines the zero status is restored. A right-click on a blue line opens the shortcut menu. In spacing mode (kerning): By right-clicking on a highlighted line or dot the shortcut menu opens. By double-clicking on a highlighted line or dot the original status is restored In general, the following applies If the kerning is shown as a numerical value in spacing mode, the data is interactively updated after editing. 107 © proDAD, 2006 If you switch to text input mode after changing the spacing, all the affected characters or lines are automatically selected. Input/layout This is where the "roof over all layout possibilities" can be found. In its memory templates for glyph designs can be found, which are categorized in On the root level MY templates and groups can be created. Templates Here you will find the templates and styles, which are provided with Heroglyph or as optional Creative Packs. Click in the Navigation menu on the Design option, then the dialogue box Edit design will appear. Here you can access various design templates. To select a Design Template, switch to a Template folder (e.g. Lace). Now the Design Templates are displayed. By doubleclicking on a design of your choice you will transfer this to the Preview area. 108 © proDAD, 2006 Own templates You can also create and save your own templates: By clicking on two menus are available: 1. • • • Create group: creates a group for your own templates rename: renames a template group delete: deletes a template group • • • List: display as a list Table: Display the templates in a table small Icons: smallest form of symbolic display (single mouse click = animation) 2. 109 © proDAD, 2006 • • symbols: middle form of symbolic display (single mouse click = animation) Big Icons: largest form of symbolic display (single mouse click = animation) Style templates 1. 2. 3. 4. 5. 6. 7. Standard: Basic-Designs Filigran: several filigree designs Medium: several medium designs Massive: several massive designs Neon: lightning styles animated: styles with animated textures Creative Pack Vol.1 (only with installed optional available Creative Package 1, others will being integrated here also) 8. Creative Pack Vol.2 (you will only obtain more project templates and font design templates with the installed optional Creative Pack 2) 9. Your own templates, if you have created them 110 © proDAD, 2006 Fonts The font of a text object can also be selected from the symbol bar, but the font names are normally less significant with regard to the shape and print out. Therefore, a visual selection is possible here. All fonts that have been correctly registered in the system are offered here for selection/availability: Now in the Navigation menu click on the Font option. The dialogue box Fonts will appear to select a suitable font. 111 © proDAD, 2006 Effect templates Here you will find the functions for editing effects. Apart from that there are detail-parameters on the left as well as their templates for "fine tuning". Project templates This is where you will find the project templates, which are provided with Heroglyph and/or optional creative packs . 112 © proDAD, 2006 • • • • • Text & title: project templates for text and title fade-ins Composits: ready-made text/graphic/video compositions as trailers Route: applications of sample routes Workshop: This instruction manual's completed workshops Creative Pack Vol. X (optional available template pack, see www.heroglyph.com) • Continent: a fitting trailer for every continent • Multivision: lavish video walls in 3D • Trailer: trailer projects ready for the cinema that can be altered as desired • Roller title: ingenious roller title for credits, etc. • Fade in: fade in templates full of effects • Misc Templates are activated/selected using double-click . A project template can be used further, depending on whether a project is being worked: • Attach project: the currently selected template is directly leant against the timeline on the right • • 113 Replace project: the project that is currently been worked on is replaced by a selected template change nothing: cancel selection/activation of template © proDAD, 2006 Object templates This is where you will find object templates, which are allocated, for example, to a roll route object using double-click: 1. 2. 3. 4. Special: Motives for special application Mobile: especially suited for travel and mobility objects Stars & glitter: for "roller route" objects, e.g. for background music My: File for your own objects 114 © proDAD, 2006 Edit Here you will find the introduction to editing characters. Characters can be graphic objects and glyph objects. Routes are also characters. The respective additional options are offered by Heroglyph in a contextsensitive way under options. Therefore these options can vary. Continuative actions that are useful at the current time are shown under See also 115 © proDAD, 2006 Form In this dialogue box you can modify the Drawing using options Font, Bold, Hollow-Solid, Flip and Line with dots. Form : 1. Options for all TEXT objects: FONT with BOLD and SOLID 2./3. Options for all graphic/animation objects MASK with BOLD and HOLLOW 4. Flip 5. Line with dots 1. Character set This is where the font and its size are defined. Varying horizontal and vertical sizes can be entered separately. Any parameters entered in the object itself using the mouse are applied interactively. The following convenient functions are available: 2 : Doubles the current value/size 1/2 : Halves the current value/size 0 : Restores the proportions after changing the horizontal or vertical size using the mouse The degree of boldness used for characters, as well as for masked graphical objects, can be defined using the sliding controller or by entering a numerical value. The following buttons are available for easy access: without, light, strong 3. Hollow Selection solid: The character set or masking is used as the basis for displaying objects in solid form. Selection outline: the character set or masking is used as the basis laying as an outline or silhouette. The thickness of the outline used for characters, as well as for masked graphical objects, can be defined using the sliding controller or by entering a numerical value. The following buttons are available for easy access: fine, medium, thick. 4. Flip a title or object horizontally or vertically and then straight away you will be able to see the change in the Preview area. 5. Line with dots produces a dotted route from a lined route path. 116 © proDAD, 2006 Surface Surface refers to the character contents, i.e. shapes filled with a character set or masking's and their contents. In these parameters characters receive their coloring in the form of colors that are still or moving textures or video material. This is defined by Filling : Simple colors or graphic or animation (e.g. texture/color gradient etc.) Alignment : e.g. aligned graphic/animation that are character or block oriented Opacity : Transparency of character surface, regardless of possible contours, shadows etc. (not available in Heroglyph RAPID) 117 © proDAD, 2006 Flip: Reflect a shape or interface horizontally or vertically. Note: graphic/animation objects can use an alpha channel More about this topic can be found under the setting of graphic and animation objects Contours Note: the detailed setting possibilities are NOT available in the smaller Heroglyph "RAPID" Version This is where the character contours are defined. All options that are available are described under Surface The same settings can be defined here as under Surface. Therefore you are advised of this in this part of the manual. Contour setting for : Contour filling / Contour image alignment / Contour line thickness / Contour Opacity Important layout information: • A contour can also obtain an animated color gradient. This can result in a shimmer or reflection effect. 118 © proDAD, 2006 • A slanting color gradient, which is used in its contour in the opposite direction of the surface color gradient, creates a pseudo bevel effect Note: Contour settings for Heroglyph 2.5 RAPID Glow Glow settings are set in a separate category of the shadow parameters. Various degrees of shining or glowing can be applied as default values. Any previously selected setting can be cancelled or refined under shadow. The same effect principles apply to shining effects, as already described under shadow. 119 © proDAD, 2006 Shadow Note: the detailed setting possibilities are NOT available in the smaller Heroglyph "RAPID" Version This is where the shadow settings for all types of objects are realized. A graphic or text can be allocated a shadow effect with different setting options. Generally the following applies: • • • • • • • • • • An object, which is to be applied a shadow, must be selected. This relates to individual, selected characters or the entire object. A semi-transparent object makes the underlying object shadow visible. This may result in the brightness or the color of the character surface being affected by the shadow that is thrown. A transparent object may (in contrast to what should really happen) throw a shadow. This allows more creative designing. If you only want to create a shadow effect on a contour, select the option "Outline" under Shape. The existing glyphs' (characters) borders are then also the basis for the shadow rendering. A shadow can also be created by using an alpha channel in the character surface. If this alpha channel is animated, movement is applied to the shadow effect as well. The Parameters Shadow templates These offer the convenient defaults for common settings for shadow effects. 120 © proDAD, 2006 Filling of shadow area Here you can define the colors or structures of shadows. You can choose either images or animations, as well as normal colors. Alignment This is where a shadow graphic, texture or animation is aligned. Thrown shadow The angle and the spacing of the shadow can be defined here. This is easily achieved within the circle symbol by moving the black-red symbol using the mouse. Alternatively, you can enter a numerical value or use the sliding controller. Quick entries are possible using the default buttons short, medium or long. Blur In addition to the default settings hard, medium or soft, a numerical value can be entered or the sliding controller can be used. 121 © proDAD, 2006 Opacity Here the intensity of the shadow is defined. Values can be entered either numerically, using the sliding controller or by clicking the buttons 50%, 100% or 150%. Perspective Note: the detailed setting possibilities are NOT available in the smaller Heroglyph "RAPID" Version This is where the perspective settings for all types of objects are enabled. Therefore, a graphic or text can be allocated with a perspective effect with different setting options. In principal the following applies: 1. An object that is to be provided with perspective must be selected. This can be an individual, selected characters or the entire object. 2. A semi-transparent object makes a perspective visible in the background, which in some cases may produce an undesirable effect. 3. The color of an object with a transparent surface is adjusted accordingly if a perspective is assigned to it. This allows for more creative designing. If you only want to create a perspective for a single contour, the option Outline must be selected under Shape. The bordering of the glyphs (characters) created using this option then forms the basis for rendering the perspective. Perspective templates These offer the convenient defaults of the frequently used settings for perspectival effects. Filling of perspective This is where the perspective color effect is defined. You can choose either images or animations, as well as normal colors. 122 © proDAD, 2006 Alignment of perspective graphic Here you can choose between horizontal and vertical perspectives. Tip: to create a natural perspective effect, you should choose a different alignment for the texture in relation to the front and/or contour. Range of perspective Both the angle as well as the spacing of the perspective can be defined here. This is easily achieved within the circle symbol by moving the black-red symbol using the mouse. You can also enter a numerical value or use the sliding controller. Default values may be inputted quickly using the arrow buttons. The scope options short, medium and long are available. Opacity This defines the intensity of the perspective. Values can be entered either numerically, using the sliding controller, or by clicking the buttons 50%, 100% or 150%. Opacity This is where the opacity of an object or a selection as a whole is controlled. Here you can quickly assign a transparent effect to an image or a text, which is then applied to all the attributes such as contour, shadow, perspective or front. If you only want to use the transparent effect for specific attributes of a glyph, this can be done here by setting the corresponding parameters. Values under 100% create transparent effects, values over 100% are possible, for example, to create opaque effects on masked images. 123 © proDAD, 2006 Options This is where you will find additional options corresponding to individual points in Edit. (Illustration is only an example as the display can be varied with editing) Position and Size This is where the size as well as position of an object with the exact number of pixels is defined In the bottom part there are quick-selection default functions available, which enable horizontal and vertical centering or aligning by using an output screen border. Under adjust size there are quick parameters available for • • • fitting an object HORIZONTALLY on the screen fitting an object VERTICALLY on the screen fitting an object on the ENTIRE screen. 124 © proDAD, 2006 Please note: one or several objects must be selected in order to use the parameters. The default parameters are also available in the layout area as a context menu for the current object(s). Kerning This is where the spacing for the selected object or glyphs can be defined. This can also be used in order to align several graphic objects quickly and easily since characters can also be graphic objects in Heroglyph. Depending on the status of selection (individual characters horizontally or horizontally plus vertically) the input fields can be defined logically: The input options for .horizontal spacing .Vertical movement .vertical character spacing are equal, which is why these will be described here representative of the rest: The numeric definition is carried out in the input fields. Any parameters entered in the object itself using the mouse are applied interactively. The shortcut menu : • • • • • • • Basic status: zero spacing/shifting Round up: rounds a value up to the next whole figure Round down: rounds a value down to the next whole figure Increase: increases the current value step-by-step Decrease: decreases the current value step-by-step Double: doubles the current value Halve: halves the current value 125 © proDAD, 2006 Filling The follow adjustment possibilities exist depending on which object type is selected. Please note, that using animations as surfaces will appearing different options: 1) Selected object is a graphic-object • • Filling surface with a graphic or color 126 Filling surface with an animation © proDAD, 2006 2) Selected object is a text-object • • Filling surface with a graphic or color Filling surface with an animation Further information about the topic can be found under creation of graphic and animation objects 127 © proDAD, 2006 Font If a text block is selected, the character set can be selected here. All true type fonts in the system are listed here. All you need to do is to double-click one of the preview symbols. One click leads to an animated preview. See also Whatever you do when inputting or designing, this is where continuative actions are available, which can be useful at the current time. For example, if you have created a glyph design and want to quickly view the current status as a rendered preview animation, then one click on the option preview will suffice. Heroglyph simply tries to move interesting actions for each position into your focus and helps further in this situation. 128 © proDAD, 2006 Overview Heroglyph Start page / Navigation overview : Assistance – the action guide Here you will find a complete collection of helpers and assistants covering a range of topics. Click on an animated icon to demonstrate the application of individual functions. Manual: Start a service manual 129 © proDAD, 2006 Preview For a short time, show the current status of the project as a rendered preview: Let's assume that you have created a glyph design and want to watch the current status as a rendered preview animation, you can carry this out here easily: Create as Animation = Rendering an animation file with immediate playing options Control Display of the current status in the real time preview Playback Display of the currently created timeline area in the animated real time preview Effects Select fade IN effects, Permanent effects or fade OUT effects. Details about editing effects. Further information here and here 130 © proDAD, 2006 Export This is where the export of a current project's progress into an animation file or a single picture file can be carried out. Details of the parameters can be found under Export anim or Export gfx . Route Here you can find the collection of functions for designing a route: Components : • Apply graphic : Apply graphic objects and clipart from the art library • Apply instant : Apply instant color-templates to drawn handwriting and trails • Movement for symbols : Customize way of movement for symbols on a route and correct inverted or backward aligned symbols 131 © proDAD, 2006 Create • • new path for movement : Create a new path of movement new drawn trail : Create a new drawn trail Load files : • Background of a route animation : Select a background image from a template or import an image you have created yourself. • Graphic symbol for path animation flying. • Reduce unevenness in the path : Reduce unevenness in the drawn route path Round and harmonize path : Harmonize the route path Smooth out path : powerful smoothing of the mouse-drawn route : Choice of a symbol for a route moving or Edit : • • Create Here you can go directly to the easy creation of objects and effects: Now in the Navigation menu click on the Create option. The Create text/graphic/effect dialogue box will appear. 132 © proDAD, 2006 After selecting an option in the dialogue box Create text/graphic/effect another dialogue box will appear with sub-functions. 133 © proDAD, 2006 134 © proDAD, 2006 The Slideshow dialogue box will open. 135 © proDAD, 2006 Objects/Symbols for routes Object/Symbol-Templates are located here and are easily assigned by doubleclicking to, e.g., an Object moving along a route. Special: motifs for special application Mobile: objects specially suited to movement and mobility Stars & Glitter: for Objects moving along routes, e.g. to accentuate Your Own Objects: clipboard for your own objects Self-drawn trail Using the Self-drawn trail option you can draw your own path in the Preview area / Input tab by holding down the left mouse button. 136 © proDAD, 2006 Then you can select your own design for the route from templates available in the dialogue box Drawn Trail of the Route. You can apply a Design by doubleclicking. Settings Here you can carry out all settings related to Heroglyph: 137 © proDAD, 2006 Detailed info about the individual parameters can be found here General • • Timeline Search paths Display • • • • • Video format Background / Borders Scheme Language Speedbar Project • • Undo Save Sequence / Effects This is the location of effect editing functions. Also on the left is the detail adjuster as well as templates for Fine tuning. 138 © proDAD, 2006 Edit Here you can edit the effect details: Here you will find all settings for "fine tuning" effects and therefore fundamental options that presuppose the corresponding knowledge or at least a certain degree of joy in experimenting. Normally these options are included next to combination effects already in many effectpresettings. 139 © proDAD, 2006 Effects Note: the detailed setting possibilities are NOT available in the smaller Heroglyph "RAPID" Version The main level for editing effects and for choosing/ activating effects: These parameters also correspond to options/time period In the Navigation menu you can select different effects options: 1. 2. 3. 4. 5. 6. Order sequence Movement Fade Rotation Scale Perspective In the Edit effects dialogue box we can choose from fade IN effect, Permanent effect and fade OUT effect. There are also a number of effect variants to choose from in the pull-down menu Templates. In the lower area of the dialogue box Edit effects you will find more effect options such as Movement, Order and Route. 140 © proDAD, 2006 Perspective Note: the detailed setting possibilities are NOT available in the smaller Heroglyph "RAPID" Version This is where you will find the pre-settings for activating a perspective projection of the contents of a timeline object. Therefore, the perspective is generally used with a permanent effect. These parameters also correspond to options/period of time • • • • • Star Wars normal, the classic setting, ideal for vertical movements and for creating opening trailers Star Wars flat, ideal for vertical movements with loosely arranged continuous texts Left side, ideal for horizontal movements that appear to be moving away from you and coming towards you, also very well suited for horizontal roller titles Train journey, ideal for horizontal movements, wide perspectives and fast movement Right side, ideal for horizontal movements and effective overlays of single keywords Movement Here you define the direction of an effect. Also the type of movement, as well as its possible limits. These parameters also correspond to options/period of time and options/dynamics and thus offer further interesting options! 141 © proDAD, 2006 Templates Note: the detailed setting possibilities are NOT available in the smaller Heroglyph "RAPID" Version Here you will find the templates for clean movements (not to be confused with templates under the main level / Edit effects). Templates are available for Shift 1 (movements) and Push through 1 (roller titles). These parameters also correspond to options/period of time and options/dynamics and thus offer further interesting options! 142 © proDAD, 2006 Movement Note: the detailed setting possibilities are NOT available in the smaller Heroglyph "RAPID" Version • move in: means the movement of a timeline object's layout objects from the nonvisible area to the screen centre or the end position • move out: means the movement of objects from the visible area into the nonvisible area. • move through : if this option is selected, the contents are pushed from the nonvisible area through the visible area back into the non-visible area. This always creates a roller title. • without movement : The contents are not pushed anywhere and can therefore be manipulated on the spot by other parameters (e.g. matrix, fade, etc.). • from a single point: this function (initially) assigns movements to an object at its position and relating to its original size. The individual components of the object are therefore moved from a defined original position to their subsequent correct position in the object. This original position can also be moved using the fine-tuning option (see From a single point). Objects appear from a defined point, which is selected using the settings "Horizontal" and "Vertical". Further details are given under Anchors . • central without movement: Objects are superimposed over one another at a defined point and are not moved. This point can be selected using the parameters "Horizontal" and "Vertical". Further details are given under Anchors. • put textline on route: special type of effect to move a text object along a route. These parameters also correspond to options/period of time and options/dynamics and thus offer further interesting options! 143 © proDAD, 2006 Movement restriction Note: the detailed setting possibilities are NOT available in the smaller Heroglyph "RAPID" Version Any movement that was determined using templates or own parameters can be limited here: These parameters also correspond to options/period of time and options/dynamics and thus offer further interesting options! 1. This function is used to shorten or restrict the finishing point of an effect movement. 2. Thus in 2D movements, an oscillating movement, for example, can be limited until the desired swing has been reached. 3. Both the starting and end positions are defined as a percentage of the complete movement action from Point A to Point B. Tip: this can be particularly useful for 3D movements and can be applied when the dimensional distortion does not cause the movement to disappear entirely from the visible area or when it appears to begin in the centre of the visible area. 144 © proDAD, 2006 Fade This is where you can select a fade effect template or further fine tuning settings can be carried out: These parameters also correspond to options/period of time Templates Note: the detailed setting possibilities are NOT available in the smaller Heroglyph "RAPID" Version The following templates are available: 145 © proDAD, 2006 Fade Note: the detailed setting possibilities are NOT available in the smaller Heroglyph "RAPID" Version Used in order to activate/deactivate the fade effect. • Only visible during duration of fade process: If this option is switched on, the currently used component (object/line/word/character) is only visible for the duration of the fade process. This means that the component is visible during the duration of the fade process depending on the horizontal or vertical synchronization Tip: this allows words, from the centre and character for character, to be overlaid whereby only one character is visible at any one time, namely during its duration of fade. 146 © proDAD, 2006 Order These parameters also correspond to options/period of time and options/dynamics and therefore offer further sub-setting options. 147 © proDAD, 2006 Templates Note: the detailed setting possibilities are NOT available in the smaller Heroglyph "RAPID" Version First, select an effect template from the main level. First, select an effect template from the main level. First, select an effect template from the main level. First, select an effect template from the main level. Then decide on the sequence order. Select, for example, character(wise). Double-click through the templates and view the effect in the preview. Under Impression , the order can be changed again. Simply try to find the ideal effect using the sliding controller. Reverse order may help to improve the legibility when masking. These parameters also correspond to options/period of time and options/period of time and therefore offer further sub-setting options. 148 © proDAD, 2006 Sequence Note: the detailed setting possibilities are NOT available in the smaller Heroglyph "RAPID" Version These parameters also correspond to options/period of time and options/period of time and therefore offer further sub-setting options. Mode Here the order sequence is decided. The following options are available: • • • • Block by block: all objects in a timeline are processed one after the other according to the sequence specified in the Layout level. Line by line: A layout object's lines within a timeline object are shown one after the other. If there are several text objects available the lines are shown at the same time, as long as the option "block for block" is not selected at the same time. Word by word: the sequence effect is applied consecutively word for word within an layout object according to whether the options 'Block for block' and 'Line for line' have been enabled. Character by character: the sequence effect is applied character for character according to whether the options 'Block for block', 'Line for line' and 'Word for word' have been enabled. Impression Here you can set the distances between the components, objects and/or words, lines or characters. Button soft (-50%): the individual components are superimposed over one another according to the settings in "Sequence" but controlled at different times. Button neutral (0): according to the settings in "Sequence" the individual components are controlled at regular intervals, one after the other without entanglement. Button hard (50%): according to the settings in "Sequence" the individual components are controlled one after the other using the maximum interim intervals. Order (dependent on "mode" and "impression") Here the physical order of the components, objects and/or words, lines and characters is defined that directly influences the sequences. Normal: for controlling the defined components in succession from the beginning to the end. 149 © proDAD, 2006 • • • Random: components are overlaid randomly From start and end to the centre: components are overlaid beginning respectively from the first and last element Toggled: components are overlaid alternately Reverse order : reverses the respective order of the components. Modulation Note: the detailed setting possibilities are NOT available in the smaller Heroglyph "RAPID" Version Modulation (inclusive of order and sequence) Basis for modulation is the previously described sequence, influenced by impression and order. Further options can be enabled according to the sequence: These parameters also correspond to options/period of time and options/period of time and offer further sub-parameter possibilities. Setting options The effect varies greatly according to which sequence options (block, lines, word, character) have been activated and can produce completely different results depending on the selected options. Blocks (layout objects) • Toggled: both the order of the objects, as well as their direction of movement and position are processed alternately per block. • Cut by half: objects that are positioned in the direction of the sequence are moved one after the other. • Centre of screen: depending on the direction of an effect, an imaginary division is made in the Centre of the screen. The objects are then shown in the corresponding order according to which side of the division the objects are positioned 150 © proDAD, 2006 Lines • Toggled: the individual lines are processed, both alternately to one another and with regard to the direction of movement. • Cut by half: the number of lines is halved, followed by alternate, correspondingly grouped movements. • Centre of screen: the imaginary centre of the movement process determines which lines belong to which side and are then shown alternately. • Centre of blocks: depending on the direction of the effect, an imaginary division is made in the centre of the respective object. The lines are then shown in the corresponding order according to which side the majority of the lines are positioned. Words • Toggled: the individual words are processed alternately, both in relation to one another and with regard to the direction of movement. • Cut by half: the number of words is halved, followed by alternate, correspondingly grouped movements. • Centre of screen: the imaginary centre of the movement process determines which words belong to which side and are then shown alternately. • Centre of blocks: depending on the direction of an effect, an imaginary division is made in the centre of the respective object. The words are then shown in the corresponding order to the subsequently combined block according to the side on which the majority of the words is positioned. Characters • Toggled: the individual characters are individually processed alternately, both in relation to one another and with regard to the direction of movement • Cut by half: the number of characters is halved, followed by alternate, correspondingly grouped movements. • Centre of screen: the imaginary centre of the movement process determines which characters belong to which side and are then shown alternately, but grouped. • Centre of blocks: depending on the direction of an effect, an imaginary division is made in the centre of the respective object. The characters in front of this division are grouped and then shown alternately to form the final combined block. • Centre of line: depending on the direction of the effect, an imaginary division is made in the centre of the respective line. The characters are grouped up until now and each is shown alternately to form the finally combined block. Invert changes how each object is processed in the reverse direction of movement. 151 © proDAD, 2006 Rotation This is where the rotation effects can be activated/aligned. Please choose further topics from the menu navigation tree on the left These parameters also correspond to options/dynamics and options/period of time and thus offer further interesting results. First select a template - this is easiest while a preview is running. You can influence the direction of the rotation under Z-axis. 152 © proDAD, 2006 Templates Note: the detailed setting possibilities are NOT available in the smaller Heroglyph "RAPID" Version First, select an effect template from the main level. Then decide on the sequence order. Select, for example, character(wise). Double-click through the templates and view the effect in the preview. Under SPECIALISATION the rotation can be changed again. Simply try to find the ideal effect using the sliding controller. These parameters also correspond to options/period of time and therefore offer further sub-setting options. 153 © proDAD, 2006 Rotation Note: the detailed setting possibilities are NOT available in the smaller Heroglyph "RAPID" Version Here you can select further options for rotation: roll: a rotation effect in the Z-axis can be defined to quickly create a rolling effect. any: this option can be used to freely define rotations for the X, Y and Z axes. The button "without" is available, if you want to neutralize this activity, positive and negative preset a rotation. roll, from-to: enables you to limit the rotation movement - also very important for objects that are aligned and rotated on curves (paths)! any, from-to: all above mentioned parameters in one single table align with the curve slope: this option has to be selected for a text (independent of the already existing templates) to scroll along a route/path and to enable the letters to rotate on the angle of the route (the tangent). Rules for the parameters :One clockwise rotation is = + 1 One rotation anti-clockwise is = - 1 Multiple rotations can be set by multiplying this value. 154 © proDAD, 2006 Anchors Note: the detailed setting possibilities are NOT available in the smaller Heroglyph "RAPID" Version The anchor is the centre of a rotation or scaling, so to speak. The centre can be shifted here, which partly means completely new effects or at least interesting variations: Horizontal and vertical anchor All rotations and/or scalings are based on the corresponding horizontally and vertically adjusted anchor points. The pre-setting for both values is "centre of character". At certain positions the anchor can also be defined or, based on that, also manually shifted ("anchor shifting"). Anchor shifting Using this, the anchors described under anchor point can be freely shifted in their position. This is necessary, if the default anchor points do not produce the desired results. Then you can resort to flexible positioning of the anchor point. The anchor can be shifted • only horizontally • only vertically • any The latter option allows the horizontal and vertical shifting in pixels by the respective entered value. Synchronization If a sequence is horizontally or vertically separately organized, the currently relevant setting can 155 © proDAD, 2006 be temporally influenced using this synchronization. In a horizontal synchronization, for example, the current parameter is aligned to the order of words or in a vertical synchronization the sequence is regulated by the sequence of the lines. Scale This is where the scaling can be selected/aligned. These parameters also correspond to options/dynamics and options/time period and with this offer further interesting results. 156 © proDAD, 2006 Templates Note: the detailed setting possibilities are NOT available in the smaller Heroglyph "RAPID" Version First, select an effect template from the main level. Then decide on the sequence order. Select, for example, character(wise). Double-click through the templates and view the effect in the preview. Under SPECIALISATION the rotation can be changed again. Simply try to find the ideal effect using the sliding controller. These parameters also correspond to options/period of time and therefore offer further sub-setting options. 157 © proDAD, 2006 Scale Note: the detailed setting possibilities are NOT available in the smaller Heroglyph "RAPID" Version Here you can select further options for scaling: First of all, you have to define how the scaling is to be coupled in its directions: Horizontally and vertically coupled this means that all the settings you make have the same effect, both vertically and horizontally. The result is that all these settings only have to be done once. Only horizontally scaling is only active in horizontal direction. Only vertically scaling is only active in vertical direction any scaling can be defined completely free, separately in any direction and also in its start and end values. The following additional settings are also possible: large<->normal the objects are scaled down to a percentage of their size (sliding controller or input) starting from the size set in the layout. The default value for the scaling is always greater than 100%: small<->normal the objects are scaled up to a percentage of their size (sliding controller or input) starting from the size set in the layout. The default value for the scaling is always less than 100%. any any start or end value can be entered as a percentage value here. The difference results in the scaling effect. If one of the two values should have the same character size as defined in the layout, 100% must be chosen. 158 © proDAD, 2006 Anchor Note: the detailed setting possibilities are NOT available in the smaller Heroglyph "RAPID" Version The anchor is the centre of a rotation or scaling, so to speak. The centre can be shifted here, which partly means completely new effects or at least interesting variations: Horizontal and vertical anchor All rotations and/or scalings are based on the corresponding horizontally and vertically adjusted anchor points. The pre-setting for both values is "centre of character". At certain positions the anchor can also be defined or, based on that, also manually shifted ("anchor shifting"). Anchor shifting Using this, the anchors described under anchor point can be freely shifted in their position. This is necessary, if the default anchor points do not produce the desired results. Then you can resort to flexible positioning of the anchor point. The anchor can be shifted • only horizontally • only vertically • any The latter option allows the horizontal and vertical shifting in pixels by the respective entered value. Synchronization If a sequence is horizontally or vertically separately organized, the currently relevant setting can be temporally influenced using this synchronization. In a horizontal synchronization, for example, the current parameter is aligned to the order of words or in a vertical synchronization the sequence is regulated by the sequence of the lines. 159 © proDAD, 2006 Options Effect sequence Note: the detailed setting possibilities are NOT available in the smaller Heroglyph "RAPID" Version This is where the order sequence is defined. The following options are available to choose from: • Block for block : all objects in a timeline are processed one after the other according to the sequence specified in the Layout level. • Line for line : the lines of a layout object in a timeline object are overlaid one after the other. If the timeline object contains multiple text objects, the lines are overlaid simultaneously unless the option "Block for block" has been enabled. • Word for word : the sequence effect is applied consecutively word for word within a layout object according to whether the options 'Block for block' and 'Line for line' have been enabled. • Character for character :the sequence effect is applied character for character, according to whether the options 'Block for block', 'Line for line' and 'Word for word' have been enabled. 160 © proDAD, 2006 Note the symbols on the left of the options. The arrow symbol indicates that the options marked with the group symbol are grouped together from this position upwards. This is an input aid that enables you to automatically apply specific settings already made, or need to make, for a category to other options. Tip: Get used to reading the activated settings in order to interpret them. The above example would mean:The timeline object and its contents are shown block for block (layout objects), therein line for line, therein word for word, therein character for character . Each of these sequences can in turn be refined using the following options: Speed: adjusted: the speed is adjusted to the individual objects and their contents, and in turn their length is adjusted to the movement. uniformly: the individual objects are moved at the same time regardless of their length. Period of time Here you can quickly and numerically define the temporal frameworks for the current timeline object: 161 © proDAD, 2006 Start point : Starting point of the timeline object Total duration : the length of the timeline object including the fade-in and fade-out phases IN effect : Duration of the fade-in phase OUT effect : Duration of the fade-out phase If align adjacent objects is selected, the objects on the right side will be temporally shifted. Pauses Here you can quickly define the timeframe of a Pause for the active timeline object. You can input settings for the pause start point, for the Total duration, for the Delay and for the Pause period. Please note that activation will affect the option Align adjacent objects. 162 © proDAD, 2006 Dynamics Note: the detailed setting possibilities are NOT available in the smaller Heroglyph "RAPID" Version Here you will find the dynamics settings that are provided for movements, or also zooms, fades, etc. First choose an effect template from the main level and allocate it to the currently selected effect in the active timeline object by doubleclicking. Then decide how you could further refine the movement of the selected template. Choose for example the template accelerate or continuously oscillate. Click through the templates using double-click and view the effect in the preview. See also Whatever you do when inputting or designing, this is where continuative actions are available, which can be useful at the current time. For example, if you have created a glyph design and want to quickly view the current status as a rendered preview animation, then one click on the option preview will suffice. Heroglyph simply tries to move interesting actions for each position into your focus and helps further in this situation. 163 © proDAD, 2006 Overview Heroglyph Start page / Navigation overview : Assistance – the action guide Here you will find a complete collection of helpers and assistants covering a range of topics. Click on an animated icon to demonstrate the application of individual functions. Manual: Start a service manual 164 © proDAD, 2006 Preview For a short time, show the current status of the project as a rendered preview: Let's assume that you have created a glyph design and want to watch the current status as a rendered preview animation, you can carry this out here easily: Create as Animation = Rendering an animation file with immediate playing options Control Display of the current status in the real time preview Playback Display of the currently created timeline area in the animated real time preview Effects Select fade IN effects, Permanent effects or fade OUT effects. Details about editing effects. Further information here and here Weitere Details zur Effektbearbeitung. Nähere Informationen hier und hier 165 © proDAD, 2006 Export This is where the export of a current project's progress into an animation file or a single picture file can be carried out. Details of the parameters can be found under Export anim or Export gfx . Route Here you can find the collection of functions for designing a route: Components : • Apply graphic : Apply graphic objects and clipart from the art library • Apply instant : Apply instant color-templates to drawn handwriting and trails • Movement for symbols : Customize way of movement for symbols on a route and correct inverted or backward aligned symbols Create • • new path for movement : Create a new path of movement new drawn trail : Create a new drawn trail 166 © proDAD, 2006 Load files : • Background of a route animation : Select a background image from a template or import an image you have created yourself. • Graphic symbol for path animation : Choice of a symbol for a route moving or flying. Edit : • • • Reduce unevenness in the path : Reduce unevenness in the drawn route path Round and harmonize path : Harmonize the route path Smooth out path : powerful smoothing of the mouse-drawn route Timeline The timeline is the temporal control centre of Heroglyph: For further information and gripping points please view the information shown on the mouse pointer while working. The Player details : The Timeline details : 167 © proDAD, 2006 Creation of Here you can create the most common objects so that all surrounding factors, such as minor tasks or adjustment of framework are taken into consideration fully automatically. This simplifies the creation of objects considerably. The create button can also be found under "see also". Info about creating objects also under see also/create. 168 © proDAD, 2006 Slide show Creation of a Slideshow. First create a new project in File/New/New project. Then click on the menu list on the Option Extras/Create text/graphic/effect The Create text/graphic/effect dialogue box will appear. Select the option The Slideshow dialogue box will open. 169 © proDAD, 2006 Further details on creating a slideshow are shown here. Text and graphic/animation objects Text and graphic/animation objects are created the easiest using the assistant functions in the Creation panel: Info about creating objects also under See also/Create. 170 © proDAD, 2006 It is also possible to generate such objects in the shortcut menus. The practical method is shown in the Workshops as well as elsewhere. 171 © proDAD, 2006 Hand writing Now in the Preview area/ Input tab input a title text (e.g. The Team). Now in the Navigation menu click on the Edit option. The dialogue box Edit objects will open. Next click on the Font option. 172 © proDAD, 2006 Now a selection of fonts will appear. Choose a handwriting font (e.g. Staccato222BT). Double click to transfer the new font to the Preview area. Now enlarge the text in the Preview area by moving the mouse to the lower right hand corner of the highlighted text and dragging it to the desired size by holding down the left mouse button. Further details on creating handwriting are shown here. 173 © proDAD, 2006 Routes and animations Route objects are created easiest using the assistant functions in the Creation panel: Info about creating objects also under See also/Create. It is also possible to generate such objects using the shortcut menus. The practical method is shown in the Workshops as well as elsewhere. Multivision objects Multivision objects can be created the most simply by using the assistant functions in the Creation panel, option (no.4): Info about creation of objects under see also/create. 174 © proDAD, 2006 The practical method is shown in the Workshops as well as elsewhere. Your Own Templates First insert, e.g. a letter or a graphic in the Preview area / Input tab. Then click on the button The dialogue box will open Here click on the Templates area on the Objects option. 175 © proDAD, 2006 The dialogue box Objects - clipart, glyphs, blocks will open. Note: If the folder Your own Templates is not available you can set up your own here. Activate the Root folder then right click in the template area. In the context menu select the Set Up Templates/Groups option and enter, e.g., the names of your own templates. The folder Your Own Templates will appear. Open this up. Now in the Preview area assign e.g. the color RED to the letters. Right click in the template area. In the context menu select the Templates/insert option and enter, e.g. the name Test. A template has been created. 176 © proDAD, 2006 Animation files (Export) Here you can choose your desired type of export: Animation = Animation file (e.g. AVI, MPG, WAV, etc.) Single frames = Export into an index of one picture or a continuous picture sequence Export-Anim The following parameter enables the individual display of animation (see below for settings) 177 © proDAD, 2006 Time period This is where you can adjust the temporal data for the active timeline object using the keyboard. Rate This is where the frames per second are modified. Pre-selections for PAL and NTSC are available for easy access. Quality This is where the quality level is chosen: • • • • low: produces the fastest, but qualitatively poorest results when working, i.e. for previews, ideal for low-performance computers or when using complicated animations in objects medium: produces somewhat softer results than low good: best possible display of glyphs, but only crude display of graphics/animations premium: best possible preview quality, soft glyphs and sharp textures. A inteference reducing device is additionally used in case of small contours. This setting requires the most rendering time, especially if animations are used. Scaling This parameter is used to quickly halve the set format values. It is also ideal for calculating an animation rendering of the highest quality, but to reducing it by decreasing the rendering time. Frame type Here you can set the half or full frame parameters. 178 © proDAD, 2006 If you want to export a result, but either the editing software's project settings or the video hardware requires a change of the half frame sequence, this can be adjusted simply. "Full frames" is especially required for Web animations or results that are to be used elsewhere other than in the video application. If a comb effect is evident in the rendered result, this probably means that the incorrect half frame type is selected. If the result is slightly jerky, it may be necessary to change the settings from Full frame to Half frame. In some parameters of other cutting products these half frame settings have a different name: • Upper first = even • Lower first = odd Optimizing for video This filter should always be selected if the end result is designed for video output. Advantage: less picture interference, optimized colour spectrum. When the filter is switched off there is a speed advantage in calculating of about 20%, but with this it brings a lower quality during video usage. Codec the codecs available are already checked on selection. Why? Some codecs do not register correctly in the system. If the export process is then started, a system error appears that looks as though Heroglyph could not export with this codec. The real reason, however, is usually an insufficient system integration of the codec - or of course a different alignment to other media (e.g. special media players, etc.). If error checking brings up results these will be shown in the codec's info window (codec does not support format, etc.) Important: as some codecs transmit a default error code in this checking the real cause for error can not always be determined correctly. Even an incorrect data path can cause an export process to fail. Therefore, please always check the export path's validity (especially if removable media, RAM discs, etc. are used). Important Note: Raw format : ideal for uncompressed animation files (AV) for usage in studios without possible plug-ins. Supports RGB-A (inclusive of alpha channel!) The Button By clicking this button the animation rendering will start. • The codecs registered in the system that allow data to be written are always offered for export. • without applying the scaling option the format of animations is always equal to the format in export/format • AVI animations cannot contain an alpha channel and are therefore not to be used, if in the final usage the Keying per alpha channel is possible. The possibility of single frame sequence export via TIFF or TGA 32 can be applied here. Remedy: using the video editing program export the time period in which the title is to be positioned later. Then position it in Heroglyph behind the title objects (i.e. at the very bottom of the time line) and next export the ENTIRE, already combined result, 179 © proDAD, 2006 which then in turn can be integrated into the video editing (also per insert). Export-GFX This is where the settings are set for rendered single frames sequences that are to be exported. The following options are available: Time period This is where the temporal data for the active timeline can be entered using the keyboard. Rate This is where the number of frames per second is set. Presettings for PAL and NTSC playback are available for easy access. Quality This is where the quality level is defined: • • low: produces the fastest, but qualitatively poorest results when working, i.e. for previews, ideal for low-performance computers or when using complicated animations in objects medium: produces somewhat softer results than low • good: best possible display of glyphs, but only crude display of graphics/animations • premium: best possible preview quality, soft glyphs and sharp textures. A inteference reducing device is additionally used in case of small contours. This setting requires the most rendering time, especially if animations are used. Scaling This parameter is used to quickly halve the set format values. It is also ideal for calculating an animation rendering of the highest quality, but to reducing it by decreasing the rendering time. 180 © proDAD, 2006 Frame type Here you can set the half or full frame parameters. If you want to export a result, but either the editing software's project settings or the video hardware requires a change to the half frame sequence, this can be adjusted easily. Full frames is especially required for web animations or results that are to be used elsewhere other than in the video application. If a comb effect is evident in the rendered result, this probably means that the incorrect half frame type is selected. If the result is slightly jerky, it may be necessary to change the settings from "Full frame" to "Half frame" In some parameters these half-frame settings have a different name: • Upper first = even • Lower first = odd Optimizing for video This filter should always be selected if the final result is to be used for video output. Advantages: less picture interference, optimized color spectrum. Although deactivating this filter will increase the rendering speed by approx. 20%, this will diminish the quality when using the result for video productions. This is where the format that is used for the single frame sequence (TIF, JPG, PNG, TGA, PPM, SGI) is defined and also how the alpha channels are to be controlled. • • • Calculation RGB+alpha (in one graphic) : 24 bit RGB color data as well as 8Bit alpha channel data is saved in a file. However, the data can be opened separately and is not yet rendered. RGB + alpha (as two images): 24-bit RGB color data and 8-bit alpha channel data are stored in two files. RGB rendered with alpha: rendered 24-bit RGB color data and 8-bit alpha channel data are stored in a single file. 181 © proDAD, 2006 • • • • • only RGB (ignore alpha): 24-bit RGB color data is stored. only alpha (ignore RGB): 8-bit alpha channel data is saved. Alpha channel white opaque black opaque Export RGB as this is where the single frame display format is defined. The following are available: tiff, jpg, tga, png, ppm, sgi Export Alpha as this is where the single frame display format is defined. The following are available: tiff(32), jpg, tga(32), png, ppm, sgi Folder this is where the path and the target folder are defined in which the single frame sequence is distributed. Button By clicking on this button the export process starts. Settings Here you can discover more about Heroglyph's settings. In the Navigation menu click on the Settings button and the dialogue box Settings will appear 182 © proDAD, 2006 General Settings for timeline display and search paths. Timeline This is where the temporal basic data for a timeline is defined. These are: Scale: The timeline is divided in its visible area (from left to right) with the set value. This enables zooming in and out. Useful time values are predefined in the pop-up menu. Raster: the raster is helpful when moving or resizing the active timeline object using the mouse. The higher the value, the larger the scale used for the raster. 183 © proDAD, 2006 Search paths The global search paths are defined here. When loading a project the corresponding components, such as graphics or animations are searched for. In principle, these components are not embedded in a project file. This has the advantage that the project file can be kept much more compact. However, the disadvantage that comes up is that an uploaded graphic must always be stored in the location that is pointed at. This can create problems if you want to transfer the project to another PC, for example. However, this parameter eliminates the problem: If a project is opened on another PC that has a different drive environment, the components only have to be located in one of the search paths selected here in order to be found. You can create a search path by clicking New. Please note: No sub-folders will be searched Display Here you can define the display of Heroglyph's user interface. Video format Here you can define the video format that you wish to transfer via the plug-in interface or the export functions later. Set the width and height settings, the overscan limit, the frame rate, as well as the pixel x-/yrelationship. 184 © proDAD, 2006 Either use the preset basic settings for HDV, HDTV, 16:9, Cineon, PAL, NTSC, etc. or use any desired format in order to operate your target medium with Heroglyph. Video overscan, width and height This setting represents the entire, i.e. the maximum useable area (the resolution). The export of data and the preview of animations are carried out with this value. 185 © proDAD, 2006 Text overscan, the title save area If used, this value is generally smaller than the video overscan. If, for example, 700 * 556 pixels are selected as opposed to 720 width and 576 height in the video overscan, a reserve area is created that should not be touched. Within this area no layout measures should be carried out, as objects that reach into this area may be cut off or disappear completely in crititically set TV appliances. Tip: Heroglyph can also be used for graphic animation, such as for the final application in Internet banners. For this the width and the height of the final banner should be input under video overscan in order to prevent rendering of unnecessary areas in the preview and save the cutting procedure to reach the final size. Smaller formats are always shown from the zero coordinate, top left. Background / borders This is where the user interface design can be freely adjusted according to personal taste and used monitor type. First of all, the user can select between 3 pre-defined patterns and one free setting: • • • • Automatic: neutral editing area with slightly darkened borders and outer areas. freely configurable: this is where the individual color adjustments can be carried out according to personal taste. Black: dark editing area with lighter borders and outer areas. White: light editing area with darker borders and outer areas. This is what the different elements mean: • Visible background: corresponds to the video overscan minus the text overscan. • Overscan border area: this is the differential area between the video overscan and the text overscan, and serves as a buffer zone at the edge of the screen • outside area: this is the theoretically edgeless work area outside of the visible background 186 © proDAD, 2006 • Non-visible area: this is the area which borders on the visible background Layout This is where you define the basic structure of Heroglyph's user interface according to your usage patterns or the priority of your work: By selecting the individual options they are interactively activated, and thus can be tested quickly and simply. Language Here you can define the user interface's language. The selected language is used while the program is running. It is not necessary to restart the software. 187 © proDAD, 2006 Speedbar In Speedbar you can organize the buttons. 188 © proDAD, 2006 Project Here you can define the project related settings. Undo This is where you set the number of the dynamically saved undo steps. Theoretically the number of the steps is unlimited, but every saved undo step in between takes up memory. Therefore, this value should not be set unnecessarily high. Save Here you can define the quantity as well as the interval of automatic file saves while using Heroglyph: 189