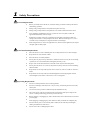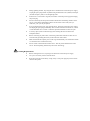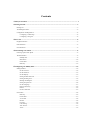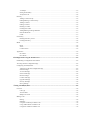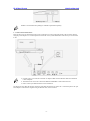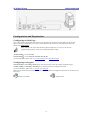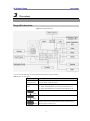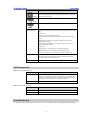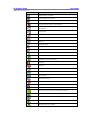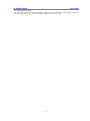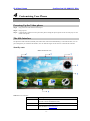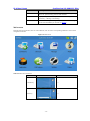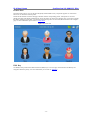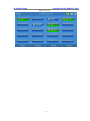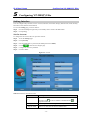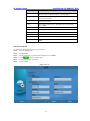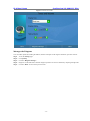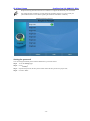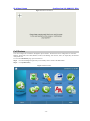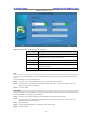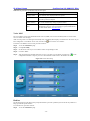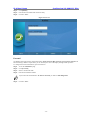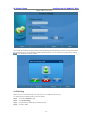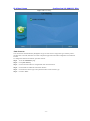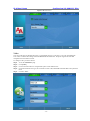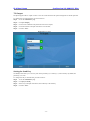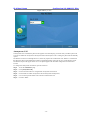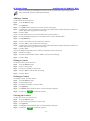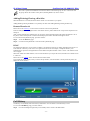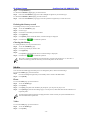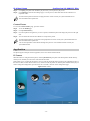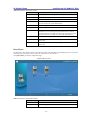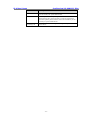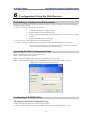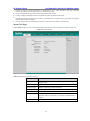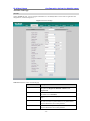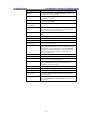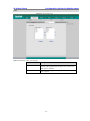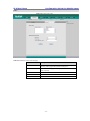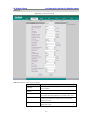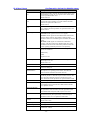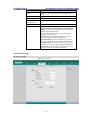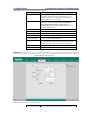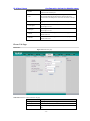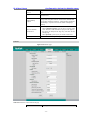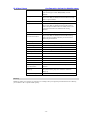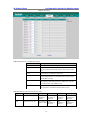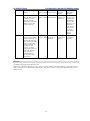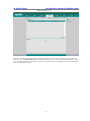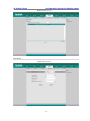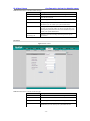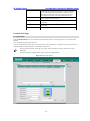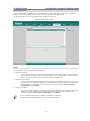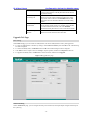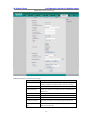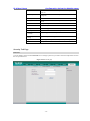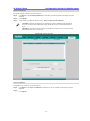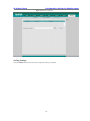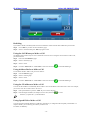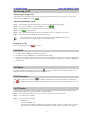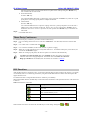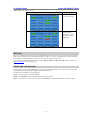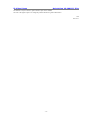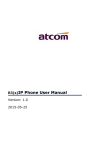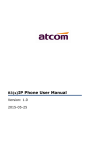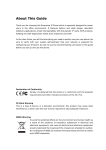Download Yealink VP-2009 User guide
Transcript
About This Guide VP-2009(P) Elite is an H.264 based broadband videophone supporting Video and Voice applications. Its major functions include IP Telephony, IP Camera Viewer (SIP based) and Photo frame. It can satisfy the demanding requirements of the next generation of IP broadband communication applications and open the door to the world of multimedia. VP-2009(P) Elite is an innovative IP media phone equipped with the most advanced video compression technology. It offers unrivalled super voice and picture quality, innovative functional richness, friendly user interface, stylish and elegant design, enhancing the instant, face-to-face communication experience even at low bandwidth. Meanwhile it supports Voice Mail, Screen Saver, Advertisement, etc. Which make it not only a video phone but also a media phone for entertainment. It is definitely ideal for multimedia communication, virtual office and all IP video conversation for business or family users. In this User Guide, you will find everything you need to quickly use your IP Video Phone. Be sure to verify with your system administrator that your network is prepared for configuring your IP phone. As well, be sure to read the Packing List section in this guide before you set up and use the phone. Declaration of Conformity Hereby, it’s declared that this phone is in conformity with the essential requirements and other relevant provisions of the CE, FCC. CE Mark Warning This is a class A device, in a domestic environment; this product may cause radio interference, in which case the user may be required to take adequate measures. 1 Safety Precautions General Requirements Before you install and use the device, read these safety precautions carefully and observe them during operation. During storage, transportation, and operation, keep the device dry. During storage, transportation, and operation, avoid collision and crash for the device. Never attempt to dismantle the device by yourself. In case of any fault, contact the appointed maintenance center for repair. Without prior written consent, no organization or individual is permitted to make any change to the structure or safety design of the device. Huawei Technologies Co., Ltd. is not liable to any consequences or legal issues due to such changes. While using the device, observe all applicable laws, directives and regulations, and respect the legal rights of other people. Environmental Requirements Place the device at a well-ventilated place. Do not dispose the device to direct sunlight. Keep the device clean and free of dusts. Place the device on a stable platform. Do not place any object on top of the device. Otherwise, the device may be too hot during operation. It can even be deformed or damaged by the heavy load. Keep at least 10 cm between the device and the closest object for heat dissipation. Do not place the device on or near any object that can easily catch fire, such as something made of rubber. Keep the device far away from any heat source or bare fire, such as a candle or an electric heater. Keep the device far away from any household appliance with strong magnetic field or electromagnetic field, such as a microwave oven or a refrigerator. Operating Requirements Do not let a child operate the device without guidance. Do not let a child play with the device or any accessory. Swallowing the accessories may lead to peril. Use the accessories provided or authorized by the manufacturer only. The power supply of the device shall meet the requirements of the input voltage of the device. Use the provided surge protection power socket only. Before plugging or unplugging any cable, shut down the device and disconnect it from the power supply. While plugging or unplugging any cable, make sure that your hands are completely dry. Do not tread on, pull, or over-bend any cable. Otherwise, the cable may be damaged, leading to malfunction of the device. Do not use an old or a damaged power cable. During lightning whether, stop using the device and disconnect it from the power supply. Unplug the power plug and the Asymmetric Digital Subscriber Line (ADSL) twisted pair (the radio frequency cable) to avoid lightning strike. If the device is not used for a long time, disconnect it from the power supply and unplug the power plug. Do not look directly into the optical interface and the laser-transmitting interface on the device, or the infrared transmitting interface on the remote control with your eyes. Otherwise, your eyes may be injured. In any of the following cases, stop using the device, disconnect it from the power supply, and unplug the power plug immediately: there is smoke emitted from the device, or there is some abnormal noise or smell. Contact the specified maintenance center for repair. Avoid any object (such as metal shavings) from entering the device from the heat dissipation intakes. Before connecting any other cable, connect the ground cable of the device first. Do not disconnect the grounding cable until you disconnect all other cables. Make sure that the three-phase power socket is grounded reliably. The neutral line and the live line shall not be connected inversely. Do not scratch or abrade the shell of the device. This may lead to malfunctions of the device. The shed painting material may also lead to skin allergy. Cleaning Requirements Before cleaning the device, stop using it and disconnect it from the power supply. Use a piece of soft dry cloth to clean the device. Keep the power plug clean and dry. Using a dirty or wet power plug may lead to electric shock or other perils. Contents 1 Safety Precautions .................................................................................................................................... 1 2 Getting Started ...................................................................................................................................... - 1 Packing List ......................................................................................................................................................... - 1 Assembling the Phone ......................................................................................................................................... - 2 Configuration and Registration ............................................................................................................................ - 4 Configuring via Web Page ......................................................................................................................... - 4 Configuring via keypad .............................................................................................................................. - 4 - 3 Overview ................................................................................................................................................ - 5 Keypad Instruction .............................................................................................................................................. - 5 LED Instruction ................................................................................................................................................... - 6 Icon Instruction .................................................................................................................................................... - 6 - 4 Customizing Your Phone ..................................................................................................................... - 9 Powering Up the Video phone ............................................................................................................................. - 9 The Idle Interface ................................................................................................................................................. - 9 Standby state .............................................................................................................................................. - 9 Main menu................................................................................................................................................ - 10 Picture Dial ............................................................................................................................................... - 12 DSS Key ................................................................................................................................................... - 12 - 5 Configuring VP-2009(P) Elite ............................................................................................................ - 14 Setting Interface ................................................................................................................................................. - 14 Set the Account ........................................................................................................................................ - 14 Set the Network ........................................................................................................................................ - 15 Set the Display.......................................................................................................................................... - 16 Setting the Date and Time ........................................................................................................................ - 17 Setting the Ring Tone ............................................................................................................................... - 18 Manager the Ringtone .............................................................................................................................. - 19 Setting the password ................................................................................................................................. - 20 Set the Language ...................................................................................................................................... - 21 Reset to the factory ................................................................................................................................... - 22 Reboot ...................................................................................................................................................... - 22 Screen Calibration .................................................................................................................................... - 23 Call Feature ....................................................................................................................................................... - 24 DSS Key ................................................................................................................................................... - 25 Picture Dial ............................................................................................................................................... - 27 Voice Mail ................................................................................................................................................ - 28 Hotline ...................................................................................................................................................... - 28 Forward .................................................................................................................................................... - 29 Call Waiting ............................................................................................................................................. - 30 Auto Answer ............................................................................................................................................ - 31 Video ........................................................................................................................................................ - 32 - TV Output ................................................................................................................................................ - 33 Setting the Send Key ................................................................................................................................ - 33 Anonymous Call ....................................................................................................................................... - 34 Directory ............................................................................................................................................................ - 35 Adding a Contact Group ........................................................................................................................... - 35 Editing/Deleting a Contact Group ............................................................................................................ - 35 Adding a Contact ...................................................................................................................................... - 36 Editing a Contact ...................................................................................................................................... - 36 Deleting a Contact .................................................................................................................................... - 36 Clearing the Contact ................................................................................................................................. - 36 Adding/Deleting/Clearing a Blacklist ....................................................................................................... - 37 Remote Phonebook................................................................................................................................... - 37 LDAP ....................................................................................................................................................... - 37 Call History ....................................................................................................................................................... - 37 Deleting the history record ....................................................................................................................... - 38 Clearing the history .................................................................................................................................. - 38 Media ................................................................................................................................................................. - 38 Photo ........................................................................................................................................................ - 38 Video ........................................................................................................................................................ - 38 Contact Picture ......................................................................................................................................... - 39 Application ........................................................................................................................................................ - 39 IP Camera ................................................................................................................................................. - 39 Door Phone ............................................................................................................................................... - 40 - 6 Configuration Using the Web Browser ............................................................................................. - 42 Establishing a Configuration Environment ........................................................................................................ - 42 Accessing the Web Configuration Page............................................................................................................. - 42 Configuring VP-2009(P) Elite ........................................................................................................................... - 42 Tab Pages on the Web Configuration Page .............................................................................................. - 42 Status Tab Page ........................................................................................................................................ - 43 Account Tab Page .................................................................................................................................... - 44 Network Tab Page .................................................................................................................................... - 50 Phone Tab Page ........................................................................................................................................ - 52 Contacts Tab Page .................................................................................................................................... - 60 Upgrade Tab Page .................................................................................................................................... - 64 Security Tab Page ..................................................................................................................................... - 66 Saving Settings ......................................................................................................................................... - 68 - 7 Using VP-2009(P) Elite ....................................................................................................................... - 69 Overview ........................................................................................................................................................... - 69 Call Type .................................................................................................................................................. - 69 Answer Mode ........................................................................................................................................... - 69 Multiple Accounts .................................................................................................................................... - 69 Making a Call .................................................................................................................................................... - 69 Dialing ...................................................................................................................................................... - 69 Redialing .................................................................................................................................................. - 70 Using the Call History to Make a Call ...................................................................................................... - 70 Using Address Books to Make a Call ....................................................................................................... - 70 Using the IP Address to Make a Call ........................................................................................................ - 70 - Using Speed Dial to Make a Call ............................................................................................................. - 70 Answering a Call ............................................................................................................................................... - 71 Answering a Single Call ........................................................................................................................... - 71 Answering Multiple Calls......................................................................................................................... - 71 Rejecting a Call ........................................................................................................................................ - 71 Call Hold ........................................................................................................................................................... - 71 Call Mute ........................................................................................................................................................... - 71 DND Function ................................................................................................................................................... - 71 Call Transfer ...................................................................................................................................................... - 71 Three-Party Conference ..................................................................................................................................... - 72 BLF Function..................................................................................................................................................... - 72 BLF List ............................................................................................................................................................ - 73 Check the call statistics ...................................................................................................................................... - 73 - 8 Maintaining VP-2009(P) Elite ........................................................................................................... - 74 Restarting VP-2009(P) Elite .............................................................................................................................. - 74 Resetting VP-2009(P) Elite ............................................................................................................................... - 74 Firmware upgrade .............................................................................................................................................. - 74 Auto Provision ................................................................................................................................................... - 74 Import or export the configure file..................................................................................................................... - 74 Export the system log ........................................................................................................................................ - 74 Zero-Sp-Touch................................................................................................................................................... - 74 - IP Video Phone 2 Getting Started Getting Started Packing List The following components are included in your package: IP Video Phone VP-2009(P) Elite Power Adapter Handset & Handset Cable -1- IP Video Phone Ethernet Cable Quick Installation Guide & Quick Reference CD Content Getting Started Please unpack the product package with caution; inspect the items closely. If you find any damaged item, please contact your IP Video phone reseller immediately. Also, please keep the box and packing material for future use in the event of future shipments. Assembling the Phone This section introduces how to assemble the phone. Connect the IP video phone shown as below: -2- IP Video Phone Getting Started Headset is not included in the packing list. Should be purchased separately. Connect Network and Power There are two ways for network and power source connections. You can connect the phone to the AC Power directly using the power adapter or to a PoE compliant switch or hub. Your system administrator will advise you on which one to use. If inline power is provided, do not install AC adapter. Make sure the Ethernet cable and switch/hub is PoE compliant. The Internet Port can be also connected to Hub/Switch/IP PBX or other internet devices. Please contact your administrator for more information. The phone can also share the network connection with other network devices such as PC. Connect the phone’s PC port and computer’s Network Port together using an Ethernet cable, shown as below: -3- IP Video Phone Getting Started Configuration and Registration Configuring via Web Page Press <OK> button on the keypad of the phone to enter the status page and find out the IP address of the IP video phone. Enter it (for example http://10.1.3.204) into the address bar of web browser. The default login name and password are admin/admin. Please locate your PC in the same network segment of IP phone (10.1.3.X) to access the web configuration page. Please consult your system administrator for help. Account Settings:Choose Account. Network Settings:Choose Network->Internet Port (WAN). For more information, please refer to “Account Tab Page” and “Network Tab page”. Configuring via keypad Network Settings: Click Setting->WAN Option, enter the password to enter the relating configuration page. Account Settings: Click Setting->Account Option, enter the password to configure the account. For more information, please refer to “Account” and “Network”. When you have finished the Network and Account Setting configuration, the Register Status Icons will be shown in the idle screen: Register successfully Register failed -4- IP Video Phone 3 Overview Overview Keypad Instruction Figure 3-1 Keypad instruction You can check the following list which introduces the IP phone’s keypad in detail: Table 3-1 Key on the keypad Key Description Event Status Indication LED It will show the event status of the video phone. For more details you can refer to “LED Instruction”. Power Indication LED Indicates the power supply status. When VP-2009(P) Elite is powered on, the indicator is on. When VP-2009(P) Elite is powered off, the indicator is off. On the video conversation, open or close the local video. Video Mutes or resumes a call. Mute Redial In the standby state, press this key to access the page where numbers that you have dialed are listed. Select a record and press this key again to initiate a call. -5- IP Video Phone Overview Key Description Speaker Answers an incoming call. On the dialing page or conversation page, press this key to change the conversation mode. Enable or disable DND function. DND Enter the contact page. Contact Navigation Key Includes four arrow keys (up, down, left, and right), and one <OK> key. Arrow keys: Move the cursor on difference pages. In the standby state: press left or right key to switch the standby state. During the conversation: press left or right key to Increase or decrease the volume. In the incoming call status: press left or right key to Increase or decrease the ring volume. <OK> key: Select Screen:Press this key to confirm the operation. Standby Screen:Press this key to enter the Status page. On the conversation: Press this key to holds or resume a call. Digital Key Enters alphanumeric and special characters. To enter digits, lowercase letters, uppercase letters, and special characters, switch the entering mode. Soft Key Functions of the four soft keys are marked on the screen. LED Instruction Table 3-2 Event Indication LED LED Status Description Blinking green Power is on but there are some problems: registration failure, the network is unavailable or there is a missed call or message to the extension or hold/ mute the call or firmware Update. The detail will be displayed on the display (LCD or external display). Off There is no any abnormal status Table 3-3 Power Indication LED LED Status Description Steady green Power on Off Power off Icon Instruction The IP Phone displays different kinds of icons on its LCD, you can refer to the following table for their meanings: -6- IP Video Phone Overview Table 3-4 ICON instruction Icon Description Network Status: Available Network Status: Unavailable Network Status: Limited Flashes when the internet is disconnected. Account register successful or the DSS key set as line, and the line is registered. Account register failed or the DSS key set as line, and the line is unregistered. Missed calls Call in Call out In handset mode In speaker mode In headset mode USB flash device detected SD memory card detected SD memory card is write-protect Call mute Call hold Voicemail Always forward Busy forward No answer forward DND(Do not Disturb) Auto Answer DSS key set as Speed Dial Click this icon to quick access the DSS Key interface The listened-on account is in the ringing state. The listened-on account is in the talking state or in the dial status. The BLF function is disabled. The BLF function is enabled. -7- IP Video Phone Overview User and Administrator Mode Your phone can be used in user or administrator mode. Administrator mode is the default setting with full configuration rights. The default administrator password is admin. The default user password is user. -8- IP Video Phone 4 Configuring VP-2009(P) Elite Customizing Your Phone Powering Up the Video phone Step 1 Plug a Network cable into the network port. Step 2 Plug in power. Step 3 It takes about 2 minutes to boot up the video phone. During this period, please do not touch any keys or turn off the video phone. The Idle Interface The phone has 4 idle interfaces (Standby state, Main menu, Picture Dial and DSS Key). In the idle interface, user can press left/right key to switch the idle interface, also can slide the fingers on the screen to switch the idle interface. Standby state Figure 4-1 Standby state Table 4-1 Area instruction Area Description 1 This area is showing the default account. User can click the account to choose the default account. 2 This area is showing the phone’s time. 3 This area is showing the phone feature status. For more information you can refer to “Icon Instruction”. -9- IP Video Phone Configuring VP-2009(P) Elite Area Description 4 Use the clock to display the current time,user can use fingers drag this clock, placed it at any position of this interface. 5 Display the Quick function keys. The default is “History”, “Directory”, “Message” and “Setting”. 6 This area is showing the background picture. User also can change it. For more information you can refer to “Display”. Main menu Enter the main menu interface, there are some submenus, user can choose corresponding submenu to enter into the configuration interface. Figure 4-2 Main menu Table 4-2 Main menu instruction Menu Interface Second level submenu Call History ---- Directory ---- - 10 - IP Video Phone Configuring VP-2009(P) Elite Menu Interface Second level submenu Message ---- Photo Media Video Contact Picture Application Door Phone Call Feature DSS Key ---- Picture Dial ---- Voice Mail ---- Hotline ---- Forward ---- Call Waiting ---- Auto Answer ---- Video ---- Tv Output ---- Key as Send ---- Anonymous Call ---- Account ---- Network ---- Call Feature Setting Display ---- Date & Time ---- Sound ---- Security ---- Personalize ---- Reset ---- Reboot ---- Calibration ---- Status ---- - 11 - Play Manager --- IP Camera Play Manager IPCamera01 IPCamera02 DP 1 DP 2 IP Video Phone Configuring VP-2009(P) Elite Picture Dial This function key allows you to set the most frequently dialed numbers easily. The phone supports six contacts and allows user to choose the contacts picture. Switch the idle interface to Picture dial page, and then click the corresponding picture, if the picture is set with a number, the phone will dial the number directly. If not, the phone will turn to the configure page. If you want to modify the number relating to Picture dial, you can keep pressing on the picture for 3seconds, then it will turn to the configure page. For more information, please refer to “Picture Dial”. Figure 4-3 Picture dial DSS Key VP-2009(P) Elite provides Direct Station Selection (DSS) keys. You can assign various functions to DSS keys for using these functions quickly. For more information you can refer to “DSS Key”. - 12 - IP Video Phone Configuring VP-2009(P) Elite Figure 4-4 DSS key - 13 - IP Video Phone 5 Configuring VP-2009(P) Elite Configuring VP-2009(P) Elite Setting Interface User can configure many functions, such as: Account, Network, Call Feature, Display, Date & Time, Sound, Security, Personalize, Reset, Reboot and Calibration, To access the Setting page, proceed as follows: Step 1 Press the Left/Right navigation key in the standby state to switch to the Main Menu. Step 2 Click [Setting]. Set the Account To configure the Account on the LCD, proceed as follows: Step 1 Access the Settings page. Step 2 Click [Account] Step 3 Enter the administrator’s password (the default password is admin). Step 4 Click the Step 5 Configure the Account’s parameter. Step 6 Click the <Save>. , enter into the configure page. Figure 5-1 Account Table 5-1 Parameters about the Account Parameter Description Enable Line Whether to activate the account. Click this icon to choose enabled or disabled the line, represent enabled. --Display Name The local phone name showing on the other phone when calling. --Register Name SIP service subscriber's ID used for authentication. - 14 - IP Video Phone Configuring VP-2009(P) Elite Parameter Description --User Name Account name that is specified by the VoIP service provider. The value is similar to a phone number or is a phone number. --Password Password corresponding to Register Name. The value is provided by the service provider. --Server IP address or domain name of the SIP server that is specified by the VoIP service provider. --Port Port number of the SIP server. The default value of VP-2009(P) Elite is 5060. Enable STUN Whether to activate the STUN Server. --Server IP address and domain name of the STUN server. --Port Port number of the STUN server. The default value is 3478. Enable Outbound Whether to enable the outbound proxy server. --Server IP address or domain name of the outbound proxy server. --Port Port number of the outbound proxy server. The default value is 5060. Set the Network To configure the Network on the LCD, proceed as follows: Step 1 Access the Settings page. Step 2 Click [Network] Step 3 Enter the administrator’s password (the default password is admin). Step 4 Click the Step 5 Configure the Network’s parameter. Step 6 Click the <Save>. , enter the configure page. Figure 5-2 WAN - 15 - IP Video Phone Configuring VP-2009(P) Elite Table 5-2 Parameters about the Network Parameter Description DHCP If you select the DHCP check box, VP-2009(P) Elite automatically attempts to connect to the DHCP server for obtaining resources such as the IP address, subnet mask, gateway, and DNS server information. PPPoE If the xDSL modem is used, you can connect VP-2009(P) Elite to the network in PPPoE mode. For details about the user name and password, contact the network service provider. --User Name User name that is specified by the network service provider. --Password Password that is specified by the network service provider. Static IP If you click the Static IP address option button, you must manually set network parameters including IP Address, Subnet Mask, Default Gateway, Primary DNS, and Secondary DNS. For details about these parameters, contact the network administrator. --IP Address VP-2009(P) Elite's IP address. --Mask VP-2009(P) Elite's subnet mask. --Gateway Default gateway of VP-2009(P) Elite. --DNS1 IP address of the primary DNS server. --DNS2 IP address of the secondary DNS server. Set the Display Set the Screen Saver User can configure the Screen Saver time, Screen Type, Backlight Time and Wallpaper. To configure the Desktop on the LCD, proceed as follows: Step 1 Access the Settings page. Step 2 Click [Display]. Step 3 Configure the options. Step 4 Click the <Save>. - 16 - IP Video Phone Configuring VP-2009(P) Elite Figure 5-3 Desktop setting Wallpaper Manager User can manage the wall paper, such as: Preview, Delete and import. To manage the wall paper on the LCD, proceed as follows: Step 1 Access the Settings page. Step 2 Click [Display]. Step 3 Click the <Wallpaper Manager>. Step 4 Click the <Preview>, <Delete>, <USB> or <Back>. Only within the limits of authority can users delete the uploading pictures. You can consult your system administrator for more details regarding the allocation of the limits of authority. Setting the Date and Time User can set the time and date, and then the time will display in the standby state. To set the date and time, proceed as follows: Step 1 Access the Settings page. Step 2 Click [Date & Time]. Step 3 Select [Time Zone] and [Time Format]. Step 4 Select a setting mode as required. NTP Mode VP-2009(P) Elite automatically obtains the Universal Time Coordinated (UTC) time from a dedicated NTP server. User must enter the Time Server in the field. Manual Mode You need to use navigation keys to manually set the time and date. Step 5 Click the <Save>. - 17 - IP Video Phone Configuring VP-2009(P) Elite Figure 5-4 Date and time Table 5-3 Parameters about the Date and Time Parameter Description Time Zone Local time zone. Time Format To set the displayed time format of your phone, 12-hour and 24-hour respectively. NTP Mode Whether to activate the NTP mode. If choose enable, VP-2009(P) Elite automatically obtains the Universal Time Coordinated (UTC) time from a dedicated NTP server. --Time Server IP address of the NTP server that provides the UTC time. Manual Mode Whether to activate the manual mode. If choose enable, user can set the time by yourself. --Date To input the date. --Time To input the time. Setting the Ring Tone Users can set the volume of calls and ringing tones and the ringtone type, proceed as follows: Step 1 Access the Settings page. Step 2 Click [Sound]. Step 3 Select [Ringing Tone]. Step 4 The volume of calls and ringing tones can be set by clicking the icon options Step 5 Click the <Save>. - 18 - or of the corresponding IP Video Phone Configuring VP-2009(P) Elite Figure 5-5 Tones and volume Manager the Ringtone Users can make operations including the audition, deletion and import of the ringtone documents, proceed as follows: Step 1 Access the Settings page. Step 2 Click [Sound]. Step 3 Click the <Ringtone Manager>. Step 4 Ringtones can be auditioned or deleted. Ringtone operation can also be conducted by importing through USB Step 5 Click the <Back> to return to the previous menu. - 19 - IP Video Phone Configuring VP-2009(P) Elite The phone will ring when the cursor moves to whichever a ringtone document for your convenience. Only within the limits of authority can users delete the uploading ringtones. You can consult your system administrator for more details regarding the allocation of the limits of authority. Figure 5-6 Ringtone manager Setting the password Users can change the default password of the administrator, proceed as follows: Step 1 Access the Settings page. Step 2 Click [Security]. Step 3 Input the old password, the new password and confirm the new password in proper order; Step 4 Click the <Save>. - 20 - IP Video Phone Configuring VP-2009(P) Elite Figure 5-7 Admin password Set the Language To configure the Language on the LCD, proceed as follows: Step 1 Access the Settings page. Step 2 Click [Personalize] Step 3 Select a required language and click the <Save>. Step 4 The phone will pop up a warning frame. Step 5 Click the icon to confirm the operation and the phone will reboot. Figure 5-8 Phone setting - 21 - IP Video Phone Configuring VP-2009(P) Elite Reset to the factory When there is something wrong or irrational with certain functional configuration of the phone, you can choose the factory reset to resume the initial configuration. To reset to the factory, proceed as follows: Step 1 Access the Settings page. Step 2 Click the <More>. Step 3 Click [Reset]. Step 4 Input the administrator password, and then click the icon Step 5 A dialog will be popped up to check whether to reset the phone. Click the icon operation. to confirm the operation; to confirm the Figure 5-9 Reset to the factory Reboot To reboot the phone, proceed as follows: Step 1 Access the Settings page. Step 2 Click the <More>. Step 3 Click [Reboot]. Step 4 Input the administrator password, and then click the icon Step 5 A dialog will be popped up to check whether to reboot the phone. Click the icon operation. - 22 - to confirm the operation; to confirm the IP Video Phone Configuring VP-2009(P) Elite Figure 5-10 Reboot Screen Calibration To Screen Calibration, proceed as follows: Step 1 Access the Settings page. Step 2 Click [Calibration]. Step 3 A dialog will be popped up to check whether to begin the calibration. Click the icon calibration operation; Step 4 Clicking the mark “+” for around 3 seconds, then the calibrating spot will be automatically skipped to the next one; Step 5 When the 5 calibrating spots are finished, a dialog will be popped up to check whether to calibrate the screen accordingly. Click the icon re-calibration; to confirm the to confirm the operation or click “Again” button to make a Step 6 If the calibration failed, you need to restart a new one; Step 7 If there is no operation in 30 seconds during the calibration, the process will exit automatically - 23 - IP Video Phone Configuring VP-2009(P) Elite Figure 5-11 Screen calibration Call Feature Users can configure the call function through the option interface. The functions can be configured are as followed: DSS key, Picture Dial, Voice Mail, Hotline, Forward, Call Waiting, Auto Answer, Video, TV output, Key As Send and Anonymous Call. To access the Call Feature page, proceed as follows: Step 1 Press the Left/Right navigation key in the standby state to switch to the Main Menu. Step 2 Click [Call Feature]. Figure 5-12 Call feature - 24 - IP Video Phone Configuring VP-2009(P) Elite DSS Key VP-2009(P) Elite provides Direct Station Selection (DSS) keys. You can assign various functions to DSS keys for using these functions quickly. Each DSS key can support 4 functions: line, speed dial, BLF, BLF list. When you set DSS Key as Speed dial, BLF and BLF List function, the DSS Key will turn green or other color. For example: When you set the DSS Key as Speed Dial, the DSS Key will turn green. To set DSS Key, proceed as follows: Step 1 Access the Call Feature page. Step 2 Click [DSS Key] Step 3 Enter the list of DSS Key to check the configuration information of the corresponding keys; Step 4 Click the keys to be set to configure the corresponding parameter. The parameter instruction is as followed. Figure 5-13 DSS key list - 25 - IP Video Phone Configuring VP-2009(P) Elite Figure 5-14 DSS key setting Table 5-4 The parameter specification chart of each option Parameter Description DSS Key 0X To display the serial number of the DSS Key. Type To choose what function the required DSS key to be set. The default type is “N/A”, namely no function set. Line To choose which line the function applies to. Label User-defined name displayed in the DSS Key interface. Value To input the corresponding configuration value, e.g. to input the number in Speed Dial Extension To input feature code. Now it is only required by BLF. Line To set the line type of the DSS Keys, when you click this DSS key, the phone will enter the dial interface of this line directly To set the DSS Key as Line, proceed as follows: Step 1 Click the “Type” option, and then choose “Line” option in the pull-down menu; Step 2 Choose the line to be configured in the pull-down menu of the “Line” option. If you choose “Auto”, the default account at present is adopted; Step 3 Click the <Save>. Speed Dial To set the Speed Dial type of the DSS Keys, when you click this DSS key, the phone will dial out the number directly. To set the DSS Key as Speed Dial, proceed as follows: Step 1 Click the “Type” option, and then choose “Speed Dial” option in the pull-down menu; Step 2 Choose the line to be configured in the pull-down menu of the “Line” option. If you choose “Auto”, the default account at present is adopted; Step 3 Input the “Label”. Step 4 Input the Speed Dial number to be configured in the “Value” field. Step 5 Click the <Save>. - 26 - IP Video Phone Configuring VP-2009(P) Elite BLF To set the DSS Key as BLF, proceed as follows: Step 1 Click the “Type” option, and then choose “BLF” option in the pull-down menu; Step 2 Choose the line to be configured in the pull-down menu of the “Line” option. If you choose “Auto”, the default account at present is adopted; Step 3 Input the “Label”. Step 4 Input the monitor number to be configured in the “Value” field. Step 5 Input the feature code in the “Extension” field. Step 6 Click the <Save>. BLF List To set the DSS Key as BLF List, proceed as follows: Step 1 Click the “Type” option, and then choose “BLF List” option in the pull-down menu; Step 2 Choose the line to be configured in the pull-down menu of the “Line” option. If you choose “Auto”, the default account at present is adopted; Step 3 Click the <Save>. Picture Dial Users can enter the configuration interface not only through the Picture Dial interface, but also through the Picture Dial configuration option in the function interface. Please refer to “Picture Dial” for more details. To Configure Picture Dial function, proceed as follows: Step 1 Access the Call Feature page. Step 2 Click [Picture Dial]. Step 3 The configuration information of 6 pictures will be displayed in the left list; Step 4 Click the corresponding list of sequence number and make the configuration by clicking the edit box on the right. Parameters are as the chart below. Step 5 Click the icon to save your settings. Figure 5-15 Picture dial setting - 27 - IP Video Phone Configuring VP-2009(P) Elite Table 5-5 The parameter specification chart of each option Parameter Description Display Name User-defined name displayed below the picture. Account To set the applicative account. If you choose “Auto”, the default account at present is adopted. Phone Number To set the automatically calling-out phone number Contact Picture Box To choose the applicative picture. Users also can upload pictures through auto provision. You can consult your system administrator for more details about “Auto Provision”. Voice Mail The voice mailbox is stored on the Media Resource Server (MRS). You can use VP-2009(P) Elite to connect to the server to obtain voice messages. After receiving a new voice message in the standby state, VP-2009(P) Elite displays a notification on the screen. If you have configured a voice mailbox access code, click the icon to access the voice mailbox. To Set the Voice Mailbox Access Code, proceed as follows: Step 1 Access the Call Feature page. Step 2 Click [Voice Mail]. Step 3 Set the access code of your voice mailbox of the corresponding account. Step 4 Click the <Save>. Step 5 After the settings are finished, when there is a new voice mail, you can directly click the icon configuration interface to acquire your voice mail information with access to the mailbox server. in the Figure 5-16 Voice mail setting Hotline The hot line function works when users pick up the handset or press the speaker key but do not dial any numbers or hang up within the preset duration. To set the hot line, proceed as follows: Step 1 Access the Call Feature page. - 28 - IP Video Phone Configuring VP-2009(P) Elite Step 2 Click [Hotline]. Step 3 Enter the hot line number and set hot line delay. Step 4 Click the <Save>. Figure 5-17 Hotline Forward VP-2009(P) Elite supports three call forward modes: Always Forward, Busy Forward, and No Answer Forward. If auto-forwarding is under no requirement, you can forward your call to a third party through manual operation. To configure the call forward function, proceed as follows: Step 1 Access the Call Feature page. Step 2 Click [Forward]. Step 3 Select a call forward mode. Step 4 Enter the forwarded-to number. If you set the call forward mode to No Answer Forward, you must set After Ring Times. Step 5 Click the <Save>. - 29 - IP Video Phone Configuring VP-2009(P) Elite Figure 5-18 Forward setting If you enable the automatic forwarding function, the VP-2009(P) Elite automatically forwards incoming calls based on the preset forward type. If you enable the manual forwarding function, you can forward an incoming call by clicking and entering the forward-to number. Call Waiting When you are in a conversation and a new call comes, you can make the new call wait. To configure the call waiting function, proceed as follows: Step 1 Access the Call Feature page. Step 2 Click [Call Waiting]. Step 3 Choose enable or disable the call waiting function. Step 4 Click the <Save>. - 30 - IP Video Phone Configuring VP-2009(P) Elite Figure 5-19 Call waiting Auto Answer Users can answer calls automatically through the set type of Auto Answer. It supports 4 types: Directly, After 5 seconds, after 15 seconds, and After 30 seconds. The phone supports the individual configuration of each distinct account. To configure the auto answer function, proceed as follows: Step 1 Access the Call Feature page. Step 2 Click [Auto Answer]. Step 3 Choose which account to be configured the Auto Answer function. Step 4 Choose enable or disable the auto answer function. Step 5 Choose the auto answer type in the pull-down menu of Auto Answer Type. Step 6 Click the <Save>. - 31 - IP Video Phone Configuring VP-2009(P) Elite Figure 5-20 Auto answer Video Users can set the call type through this option, e.g. the default call type is video call or voice call, and whether the Local Video is enabled. The settings include the Bandwidth and Frame Rate. The phone supports the individual configuration of each distinct account. To configure video, proceed as follows: Step 1 Access the Call Feature page. Step 2 Click [Video]. Step 3 Choose which account to be configured the option of user-defined video Step 4 Choose the Preferred Call Type, the on and off of Local Video, Bandwidth and Frame Rate in the pull-down menu. Step 5 Click the <Save>. - 32 - IP Video Phone Configuring VP-2009(P) Elite TV Output The phone supports the TV output of videos. Users can set the formats of this option through auto or manual operation. To configure the TV output function, proceed as follows: Step 1 Access the Call Feature page. Step 2 Click [TV Output]. Step 3 Choose Auto or Manual in the pull-down menu of TV Output; Step 4 Choose the formats in the pull-down menu of TV Format; Step 5 Click the <Save>. Figure 5-21 TV output Setting the Send Key VP-2009(P) Elite allows you to set a key such as the pound key (#) or start key (*) as the send key. By default, the pound key (#) is used. To configure the key as send function, proceed as follows: Step 1 Access the Call Feature page. Step 2 Click [Key As Send]. Step 3 Select a key in the pull-down menu, and set this key to the send key. Step 4 Click the <Save>. - 33 - IP Video Phone Configuring VP-2009(P) Elite Figure 5-22 Key as send Anonymous Call If Anonymous Call is enabled, the phone of the opposite side cannot display your name when you make a phone call. You can also enable the Anonymous Call Rejection. When an anonymous call is coming, the phone will automatically reject it. The function can also be set through the server, which only requires the on/off feature code. When it is conducted on the phone, the phone will automatically send the corresponding feature code to the server to set the function on/off . The function requires the support of the server. The phone supports the individual configuration of each distinct account. To configure the anonymous call function, proceed as follows: Step 1 Access the Call Feature page. Step 2 Click [Anonymous Call]. Step 3 Choose which account to be configured the Anonymous Call function. Step 4 Choose enable or disable Anonymous Call and Anonymous Call Rejection; Step 5 User can also input the feature code in the On Code and Off Code. Step 6 Click the <Save>. - 34 - IP Video Phone Configuring VP-2009(P) Elite Figure 5-23 Anonymous call Directory Address books on VP-2009(P) Elite stores contact information. You can add, edit, delete, call, or search for contacts. You can also add, edit or delete the contacts group. To access the Directory page, proceed as follows: Step 1 Press the Left/Right navigation key in the standby state to switch to the Main Menu. Step 2 Click [Directory]. To choose the Contacts Group page, proceed as follows: Step 1 Enter the Directory page, Press the Left/Right navigation key to switch the group. To choose the Contacts Record page, proceed as follows: Step 1 Enter the Directory Group page, Press the Up/Down navigation key to select the record. Adding a Contact Group Users can divide distinct contacts into defined groups in order to be more convenient to find out certain contact or set the group ring. To add a contact group, proceed as follows: Step 1 Access the Directory page. Step 2 Click [Options]. Step 3 Click [Group Manager] in the extensional menu to enter into the edit page. Step 4 Click the <Add>, input the group name on the right, and choose the Group Ring. Step 5 Click the icon to save. Editing/Deleting a Contact Group To edit/delete a contact group, proceed as follows: Step 1 Access the Directory page. Step 2 Click [Options]. Step 3 Click [Group Manager] in the extensional menu to enter the edit page. Step 4 Choose the group to be edited or deleted in the group list on the left side. Step 5 The edit or deletion can be conducted in the box on the right side, and then click the icon or click the <Delete> to delete the record. - 35 - to save, IP Video Phone Configuring VP-2009(P) Elite Black List and Anonymous defaulted by the system can only be operated the ringtone change without being conducted the operation of deleting and renaming. Adding a Contact To add a contact, proceed as follows: Step 1 Access the Directory page. Step 2 Click [Options]. Step 3 Click [Add] in the extensional menu to enter the New Contact page. Step 4 Configure basic contact information such as name, office number, mobile number and Family Number, and select an appropriate ring, group and contact image. Step 5 Click the <Save>. To move a contact from the call record list to the address book, proceed as follows: Step 1 Press the Left/Right navigation key in the standby state to switch to the Main Menu. Step 2 Click [Call History]. Step 3 Choose a record which you want to add to the contact list. Step 4 Click the <Add> to enter into the New Contact page. Step 5 Configure basic contact information such as name, office number, mobile number and Family Number, and select an appropriate ring, group and contact image. Step 6 Click the <Save>. You can also add the remote address book or LDAP’s search results to the local directory. Step 1 Enter the record page. Step 2 Choose the record, and then click the <Add> to enter the edit contact page. Step 3 Click the <Save>. Editing a Contact To Editing a contact, proceed as follows: Step 1 Access the Directory page. Step 2 Choose a contact group. Step 3 Click the record which you want to edit. Step 4 Click the <Edit> to enter the edit contact page. Step 5 Click the <Save>. Deleting a Contact To Deleting a contact, proceed as follows: Step 1 Access the Directory page. Step 2 Choose a contact group. Step 3 Choose the record which you want to delete. Step 4 Click [Options]. Step 5 Click [Delete] in the extensional menu, a confirm message is displayed. Step 6 Click the icon to confirm the operation Clearing the Contact To Clearing a Contact, proceed as follows: Step 1 Access the Directory page. Step 2 Choose a contact group which you want to clear. Step 3 Click [Options]. Step 4 Click [Clear] in the extensional menu, a confirm message is displayed. Step 5 Click the icon to confirm the operation - 36 - IP Video Phone Configuring VP-2009(P) Elite The “Clear” operation is defaulted to clear all the contacts in the chosen group. If “All” is chosen to clear the group, then all the contacts on the phone (including Black List) will be cleared. Adding/Deleting/Clearing a Blacklist When the black list is recorded, the call from the contact is not accessible to your phone. Adding/Deleting/Clearing the Black List is primarily the same with Adding/Deleting/Clearing the Directory. Remote Phonebook Please refer to the “Directory” section for the instruction of the remote phonebook. Each VP-2009(P) Elite is configured with a local address book. A public address book is required for all phones in an enterprise. After a remote phonebook is enabled, users can access the remote phonebook. When the remote phonebook is set on the phone, click it and the phone will download and display the contact information through the server. To access the remote phonebook page, proceed as follows: Step 1 Access the Directory page. Step 2 Click the remote phonebook to enter the remote phonebook page. LDAP The Lightweight Directory Access Protocol (LDAP) is an application protocol for reading and editing directories over an IP network. A directory in this sense is an organized set of records: for example, a telephone directory is an alphabetical list of persons and organizations with an address and phone number in each “record”. This function needs server support. When user enables the LDAP function, user can enter the directory to inquire the record, and dial out or add the record to contact etc. Please refer to the “LDAP” section for the instruction of the LDAP. If you enable the LDAP feature, when you in the dial-up interface, enter the number or the keywords the phone will display the search interface. Call History Call History on VP-2009(P) Elite stores history information. You can delete or clear the history record. To access the Call History page, proceed as follows: Step 1 Press the Left/Right navigation key in the standby state to switch to the Main Menu. - 37 - IP Video Phone Step 2 Configuring VP-2009(P) Elite Click [Call History]. To choose the Call History Type page, proceed as follows: Step 1 Enter into the Call History page, Press the Left/Right navigation key to switch the type. To choose the Call History Record page, proceed as follows: Step 1 Enter into the Call History Type page, Press the Up/Down navigation key to select the record. Deleting the history record To Deleting a history record, proceed as follows: Step 1 Access the Call History page. Step 2 Choose a type. Step 3 Choose the record which you want to delete. Step 4 Click [Options]. Step 5 Click [Delete] in the extensional menu, a confirm message is displayed. Step 6 Click the icon to confirm the operation Clearing the history To clearing the history record, proceed as follows: Step 1 Access the Call History page. Step 2 Choose a type which you want to clear. Step 3 Click [Options]. Step 4 Click [Clear] in the extensional menu, a confirm message is displayed.. Step 5 Click the icon to confirm the operation The “Clear” operation is defaulted to clear all the history records in the chosen type. If “All Calls” is chosen to clear the type, then all the history records on the phone will be cleared. Media Users can enter the Media page, and then preview or manager the photo, video and contact image. To access the Media page, proceed as follows: Step 1 Press the Left/Right navigation key in the standby state to switch to the Main Menu. Step 2 Click [Media]. Photo To access the Photo page, proceed as follows: Step 1 Access the Media page. Step 2 Click [Photo]. Step 3 Click [Play], the phone will Automatic play the photo, you can press any key to exit. Step 4 Click [Manager] enter into the manager page. You can preview, delete and enter into the USB device to import the photo. To do the delete operation must have enough permission. Please consult your system administrator for more information about permission. Video To access the Video page, proceed as follows: Step 1 Access the Media page. Step 2 Click [Video]. - 38 - IP Video Phone Configuring VP-2009(P) Elite Step 3 Click [Play], the phone will Automatic play the video, you can press any key to exit. Step 4 Click [Manager] enter into the manager page. You can preview, delete and enter into the USB device to import the video. To do the delete operation must have enough permission. Please consult your system administrator for more information about permission. Contact Picture To access the Contact Picture page, proceed as follows: Step 1 Access the Media page. Step 2 Click [Contact Picture]. Step 3 Press the Up/Down navigation key to select a picture, and then the phone will display the picture on the right side. Step 4 You can delete and enter into the USB device to import the picture. To do the delete operation you must have enough permission. Please consult your system administrator for more information about permission. User can also upload the Contact Picture through auto prevision. For information Please consult your system administrator. Application The phone supports multiple external equipment, such as: IP Camera and Door Phone。 IP Camera When IP Camera is configured on the phone, click the [IPCamera X], the phone will dial the phone number directly which you set, and then you can see the video from the IP camera. If the ICON is gray, it means this IP camera is not set. Click this ICON the phone will turn to the configuration page. If the ICON is black, it means this IP camera is set, click this ICON, the phone will dial the phone number directly. If you want to change the configuration, press the ICON for 3 seconds, it will turn to the configuration page. Figure 5-24 IP camera - 39 - IP Video Phone Configuring VP-2009(P) Elite Table 5-6 Parameters about the IP Camera Parameter Description Basic The basic parameters Settings. --Device Model To select the device model --Display Name To set the display name which you want to display. --Phone Number To input the phone number of IP Camera. For more information you can consult your system administrator. --Account To set the applicative account. Advance The advanced parameters Settings. --Access Pin To input the PIN coresponding to the IP Camera. For more information you can consult your system administrator. If the IP Camera hasn’t been set a PIN, user can see the video directly. If the IP Camera has been set a PIN, user must input the PIN at first. --Fullscreen Choose whether to play full screen. --Not Send Audio Choose whether to send the audio during the IP Camera conversion. --Not Send Video Choose whether to send the video during the IP Camera conversion. Door Phone The phone can control the door phone to open the door. When door phone dials the VP-2009(P) Elite, user can see the video during the conversation , also can press the <Open Door> to open the door. Click [Door Phone] to enter the configuration page. Figure 5-25 Door phone Table 5-7 Parameters about the Door Phone Parameter Description Device Model To select the device model Display Name To set the display name which you want to display. - 40 - IP Video Phone Configuring VP-2009(P) Elite Parameter Description Phone Number To input the phone number of Door Phone. For more information you can consult your system administrator. Unlock Pin To set the password corresponding to the Door Phone. If the door phone has been set a password, when you want to open the door, you must input the password at first. For more information you can consult your system administrator. Refuse New Incoming Call Whether to reject the incoming calls during the door phone conversation. - 41 - IP Video Phone 6 Configuration Using the Web Browser Configuration Using the Web Browser Establishing a Configuration Environment Before accessing the Web configuration page, proceed as follows to establish a configuration environment and obtain VP-2009(P) Elite 's IP address. Prepare a PC that meets the following requirements: Installs Ethernet adapters and supports TCP/IP. Runs the Window 98 or later operating system. Installs a Web browser such as Microsoft Internet Explorer 6.0 or later, Firefox, or Google Chrome. Supports the resolution 800 x 600 or higher. Press the <OK> key in the standby state to obtain the IP address. Connect VP-2009(P) Elite and the PC to the same network where they can communicate with each other. You can connect VP-2009(P) Elite and the PC to a Hub or a switch. If there is no Hub or switch, connect the PC to the PC port on VP-2009(P) Elite. Accessing the Web Configuration Page To access the Web configuration page, proceed as follows: Step 1 Start the Web browser on the PC. Step 2 Enter the VP-2009(P) Elite's IP address in the address box, and press Enter. Step 3 Enter the user name and password (both admin by default) and click OK, as shown in Figure 6-1. Figure 6-1 Accessing the Web configuration page Configuring VP-2009(P) Elite Tab Pages on the Web Configuration Page Tab pages on the Web configuration page are described as follows: Status: displays information about VP-2009(P) Elite's network status and firmware hardware versions. - 42 - IP Video Phone Configuration Using the Web Browser Account: configures account registration or deregistration, voice, video parameters and some advanced features.Network: includes Internet Port (WAN) and advanced settings. Phone: includes basic settings (such as date and time) and feature settings. Contacts: configures information about local phonebook, remote phonebooks and LDAP. Upgrade: includes basic settings (such as rebooting VP-2009(P) Elite, resetting to factory, pcap feature and upgrade the firmware) and advance settings. Security: changes the password and uploads security certificate for the TLS/SSL client and server. Status Tab Page On the Status tab page, you can view VP-2009(P) Elite's network and version information, as shown in Figure 6-2. Figure 6-2 Status tab page Table 6-1 Parameters on the Status tab page Parameter Description Firmware Version VP-2009(P) Elite firmware version number. It is used to check the upgrade result. Hardware Version VP-2009(P) Elite hardware version number. WAN Port Type Method of obtaining network information. WAN IP Address VP-2009(P) Elite’s IP address. Subnet Mask VP-2009(P) Elite's subnet mask. MAC Address Unique hexadecimal ID of VP-2009(P) Elite. The MAC address is used when you configure VP-2009(P) Elite in batches. Cable Status Connection status of the WAN port. - 43 - IP Video Phone Configuration Using the Web Browser Account Tab Page Account On the Account tab page, you can configure information for a VP-2009(P) Elite's account such as registration and deregistration, as shown in Figure 6-3: Figure 6-3 Account tab page Table 6-2 Parameters on the Account tab page Parameter Description Register Status Status of the account that you select. The options are Registered, Disabled, Unknown, and Register Fail. Account Active Whether to activate the account. The default value is Disabled. Display Name Calling party name that is displayed on the LCD of the called party. User Name Account name that is specified by the VoIP service provider. The value is similar to a phone number or is a phone number. Only the administrator can set this parameter. Register Name Account name that is specified by the carrier. Only the administrator can set this parameter. - 44 - IP Video Phone Configuration Using the Web Browser Parameter Description Password Password corresponding to Register Name. The value is provided by the service provider. SIP Server SIP server's IP address or domain name, which is provided by the VoIP service provider. Port Port number of the SIP server. The default value of VP-2009(P) Elite is 5060. Enable Outbound Proxy Server Whether to enable the outbound proxy server. Outbound Proxy Server IP address or domain name of the outbound proxy server. The outbound proxy server helps signals and media data pass the firewall or implement NAT traversal. Port Port number of the outbound proxy server. The default value is 5060. NAT Traversal Whether to enable NAT traversal. STUN Server IP address or domain name of the STUN server. Port Port number of the STUN server. The default value is 3478. Voice Mail Voice mailbox access code. Transport The options are UDP, TCP, TLS, and DNS-SRV.The values UDP, TCP, and TLS are SIP transmission methods, in which TLS indicates encrypted transmission. The value DNS-SRV indicates that an IP phone determines the transfer type (UDP, TCP, or TLS) based on the information in the DNS SRV record sent by the server. Anonymous Call Whether to enable anonymous call. On Code To input the on code for anonymous call. Off Code To input the off code for anonymous call. Auto Answer Whether to enable auto answer. If you select Enabled, incoming calls are automatically connected for the current account. Auto Answer Type Select the type about Auto Answer function in this field. Ringing Tone Ring tone of the current account. Preferred Call Type Select the preferred call type Local Video Set enable or disable the local video when user during the Video conversation. Missed call log Whether to record missed calls. If you select Disabled, VP-2009(P) Elite does not record calls that you miss. - 45 - IP Video Phone Configuration Using the Web Browser Voice Figure 6-4 Voice codecs page Table 6-3 Parameters on the Voice tab page Parameter Description Disable codecs Disabled voice coding types. VP-2009(P) Elite supports the following coding types: PCMU, PCMA, G.723, G.729, G.722, GSM, AACLC and iLBC. Enable codecs Enabled voice coding types. The types are listed in descending order of priority. - 46 - IP Video Phone Configuration Using the Web Browser Video Figure 6-5 Video codecs page Table 6-4 Parameters on the Video tab page Parameter Description Disable codecs Disabled video coding types. VP-2009(P) Elite supports the following coding types: H264, H263 and mp4v-es. Enable codecs Enabled video coding types. The types are listed in descending order of priority. Bandwidth Select the bandwidth. Frame Rate Select the bandwidth. Frame Rate。 I-Frame Refresh (s) Set the refresh time. - 47 - IP Video Phone Configuration Using the Web Browser Advanced Figure 6-6 Account advanced page Table 6-5 Parameters on the Advanced tab page Parameter Description UDP Keep-alive Message Whether to send a UDP message at an interval to keep a port always available. UDP Keep-alive Interval Interval for sending UDP messages. For example, 30 seconds. RPort Port through which the server sends a response to VP-2009(P) Elite. Details about this parameter are specified in RFC 3581. Login Expire If a user does not perform any operations within the period specified by this parameter, logs the user out.Unit: second Default value: 3600 Local SIP Port Port for the SIP server to communicate with VP-2009(P) Elite. Default value: 5060 - 48 - IP Video Phone Configuration Using the Web Browser Parameter Description SIP Session Timer T1 Round trip time (RTT) between the server and the client. If the network latency is long, set it to a greater value. Details about RTT are specified in RFC 3261. Default value: 0.5 SIP Session Timer T2 Interval between the INVITE response receiving and the non-INVITE request sending, in seconds. Details about this parameter are specified in RFC 3261. Default value: 4 SIP Session Timer T4 Duration for sending information between the client and the server. Details about this parameter are specified in RFC 3261. Default value: 5 DTMF Type DTMF signal transmission type. The options are as follows: INBAND: DTMF signals are sent as voice signals. RFC2833: DTMF signals are transmitted based on Real-time Transport Protocol (RTP). The header in an RTP packet indicates transmission of DTMF signals and defines the DTMF signals. SIP INFO: DTMF signals are transmitted in SIP INFO messages. The main defect is that DTMF signals may not be transmitted at the same time with media packets because SIP control signaling and media packets are sent separately. How to INFO DTMF Method for using SIP INFO to transmit DTMF signals. The options are as follows: DTMF-Relay DTMF Telephone-Event DTMF Payload Payload for using RFC 2833 to transmit DTMF signals. Value range: 97 to 127 Default value: 101 Min RTP Port Set the min RTP port. Max RTP Port Set the max RTP port. 100 reliable retransmission Whether to enable the PRACK function to make the temporary SIP response (1xx signaling) more reliable. The PRACK function must be enabled for the PSTN network. Use Session Timer Whether to update sessions as scheduled. The IP phone periodically sends a re-INVITE request to hold a session. The server uses the re-INVITE request to monitor the session status. Details about this parameter are specified in RFC 4028. Session Timer Interval for updating sessions. Refresher Party who updates sessions. The value Uac indicates that the client updates sessions, and the value Uas indicates that the server updates sessions. Subscribe Register Whether to enable the subscription function for registration. This parameter is used to monitor account registration when the IP Multimedia Subsystem (IMS) system is involved. Subscribe for MWI Whether to subscribe to the MWI service. The value Enabled indicates that the IP phone periodically sends subscription information to the server to update the MWI status. MWI Subscription Period Validity period for the MWI service. Default value: 3600 H264 Payload Validity period for the H264. MPEG4 Payload Validity period for the MPEG4. SIP Send MAC Whether to enable or disable the SIP registration packet include MAC address. - 49 - IP Video Phone Configuration Using the Web Browser Parameter Description SRTP Whether to enable or disable Secure Real-time Transport Protocol BLF List URL To input the BLF list server’s URL BLF List Code To input the BLF list feature code. BLF Subscribe Period(seconds) Validity period for the BLF subscription time. SIP Server Type Select the SIP server type. Caller ID Header The options are FROM, PAI, PAI-FROM, RPID-PAI-FROM, PAI-RPID-FROM and RPID-FROM. FROM: The calling number displayed on the called phone is obtained from the FROM header. PAI: The calling number displayed on the called phone is obtained from the PAI header. PAI-FROM: The calling number displayed on the called phone is obtained from the PAI-FROM header. RPID-PAI-FROM: The calling number displayed on the called phone is obtained from the RPID-PAI-FROM header. PAI-RPID-FROM: The calling number displayed on the called phone is obtained from the PAI-RPID-FROM header. RPID-FROM: The calling number displayed on the called phone is obtained from the RPID-FROM header. Network Tab Page Internet Port (WAN) Figure 6-7 Internet port - 50 - IP Video Phone Configuration Using the Web Browser Table 6-6 Parameters on the Internet Port (WAN) tab page Parameter Description DHCP If you select the DHCP check box, VP-2009(P) Elite automatically attempts to connect to the DHCP server for obtaining resources such as the IP address, subnet mask, gateway, and DNS server information. Static IP Address If you click the Static IP address option button, you must manually set network parameters including IP Address, Subnet Mask, Default Gateway, Primary DNS, and Secondary DNS. For details about these parameters, contact the network administrator. --IP Address VP-2009(P) Elite's IP address. --Subnet Mask VP-2009(P) Elite's subnet mask. --Default Gateway Default gateway of --Primary DNS IP address of the primary DNS server. --Secondary DNS IP address of the secondary DNS server. PPPoE If the xDSL modem is used, you can connect VP-2009(P) Elite to the network in PPPoE mode. For details about the user name and password, contact the network service provider. --User User name that is specified by the network service provider. --Password Password that is specified by the network service provider. VP-2009(P) Elite. Advanced Figure 6-8 Network advanced page Table 6-7 Parameters on the Advanced tab page Parameter Description - 51 - IP Video Phone Configuration Using the Web Browser --VLAN The value Enabled indicates that the VLAN function is enabled for the Internet port. --VID ID of the VLAN where the IP phone belongs to. The network administrator divides the network where the switch resides into multiple VLANs. Each VLAN has a unique ID. --USRPRIORITY VLAN priority for the Internet port. The value ranges from 0 to 7. -- Voice QoS Voice QoS. Value range: 0 to 63 -- SIP QoS Signaling QoS. Value range: 0 to 63 -- HTTP Port number used for using HTTP to access Web pages. Default value: 80 -- HTTPS Port number used for using HTTPs to access Web pages. Default value: 443 Phone Tab Page Preference Figure 6-9 Preference page Table 6-8 Parameters on the Preference tab page Parameter Description Language Language displayed on Web pages. Time Zone Local time zone. Primary NTP Server IP address of the primary NTP server that provides the UTC time. - 52 - IP Video Phone Configuration Using the Web Browser Secondary NTP Server IP address of the secondary NTP server that provides the UTC time. Update Interval Interval at which VP-2009(P) Elite obtains the UTC time from the NTP server. Main Desktop Option Choose the idle status If you did not press any digit key on the dial-up status, the phone will turn to which one. (Include DSS Key Desktop、Wallpaper Desktop、 Menu Desktop and Picture Dial Desktop). If you choose Auto, the default is Wallpaper Desktop. Key Event When Screensaver Set the Key Event When Screensaver. Select Quit and response, press any key to exit the screen saver and turn to idle status. But if you press the digit key, the phone will Response the digit key, and enter into the dial-up page. Select Quit only, press any key to exit the screen saver. Backlight Time Duration when the backlight is displayed. Features Figure 6-10 Features page Table 6-9 Parameters on the Features tab page Parameter Description - 53 - IP Video Phone Configuration Using the Web Browser Forward Configures the call forward function. Call forward types include Always, Busy, and No Answer. Always Forward Whether to always enable the call forwarding function. If you select On, VP-2009(P) Elite forwards all incoming calls to a preset number. Target Number that incoming calls are forwarded to. Busy Forward Whether to enable the busy forwarding function. If you select On, VP-2009(P) Elite forwards incoming calls to the preset number when VP-2009(P) Elite is in a conversation and does not enable the call waiting function. Target Number that incoming calls are forwarded to. No Answer Forward Whether to enable the no answer forwarding function. If you select On, VP-2009(P) Elite forwards incoming calls to the preset number when they are not answered within the preset duration. After Ring Time Maximum no-answer duration to forward incoming calls. Target Number that incoming calls are forwarded to. Call Waiting Whether to enable the call waiting function. Hotline Number Hotline number. Hotline Delay (0~10s) Delay of making a call to the hotline number. TV Output Choose manual or auto to use this function. TV Format Set the TV format. Allow Intercom Whether to allow users to connect intercom calls. Direct IP Call Whether to enable or disable IP direct dial out. Key As Send Whether to enable the send key. Reserve # in User Name Whether the SIP trace include the # in the user name. Feature Key Synchronization Whether enable or disable DND&FWD Synchronization function. Transfer on Conference Hang up Whether to maintain the conversation between the other two parties when a party who creates the conference hangs up. BusyToneDelay(seconds) Set the duration of the busy tone. DSS Key DSS Keys enable you to quickly use a function. For example, after you assign the speed dial function to a DSS key, you can make a call to a preset number quickly. - 54 - IP Video Phone Configuration Using the Web Browser Figure 6-11 DSS key Table 6-10 Parameters on the DSS Key tab page Parameter Description Key Choose which DSS key to assign the function. Type Function that you assign to a memory key. There are 4 kinds. For more information about the function, please refer to Table 6-11. Line Account that you configure a function for. Label Self-defined function name, which is displayed next to the corresponding DSS key on VP-2009(P) Elite. Only the speed dial and BLF can input. Value Setting based on the functions that you assign. For example, if you assign the speed dial function to a memory key, enter the speed dial number in the Value text box. Extension Extension number. This parameter is available for the BLF function only. Table 6-11 DSS Key Functional specification table Type Description Line Label Value Extension None Assigns no function. This parameter is dimmed. This parameter is dimmed. This parameter is dimmed. This parameter is dimmed. Line Functions as a line key. Select Auto or Line 1 to Line 4. This parameter is dimmed. This parameter is dimmed. This parameter is dimmed. - 55 - IP Video Phone Configuration Using the Web Browser Speed Dial Functions as the speed dial key. Select Auto or Line 1 to Line 4. Self-defined function name Enter the speed dial number. This parameter is dimmed. BLF Listens on a number. When the BLF function is enabled, you can know the real-time status of the listened on number, such as idle, ringing, or talking. Select Auto or Line 1 to Line 4. Self-defined function name Enter the number to be listened on. Enter a function code. Assume that the function code for call pickup is *83. Enter *83, and you can press this key to pick up calls for the preset number. BLF List Listens on a number in a group. When the BLF function is enabled, you can know the real-time status of the listened on number, such as idle, ringing, or talking. If you want use this function, you must configure the “BLF List URL” and “BLF List Code”. For more information please consult your system administrator. Select Auto or Line 1 to Line 4. This parameter is dimmed. This parameter is dimmed. This parameter is dimmed. Dial Plan VP-2009(P) Elite supports the following rules: Replace rule: VP-2009(P) Elite allows you to replace a complex number with a simple number. For example, after you replace 0123 with 12, VP-2009(P) Elite makes a call to 0123 after you enter 12. The phone supports this rule of each distinct account. - 56 - IP Video Phone Configuration Using the Web Browser Figure 6-12 Replace rule Dial-now rule: After you enable this rule, VP-2009(P) Elite makes a call as soon as you enter the preset number. For example, if you set Dial-now Rule to 0147, VP-2009(P) Elite makes a call to 0147 for the setting time after you enter 0147. The setting time is the value which you input in the “Dialnow Delay time (0~2000ms)” field. The phone supports this rule of each distinct account. - 57 - IP Video Phone Configuration Using the Web Browser Figure 6-13 Dial-now rule Door Phone Figure 6-14 Door phone - 58 - IP Video Phone Configuration Using the Web Browser Table 6-12 Parameters on the Door Phone tab page Parameter Description Door Phone List Select a Door Phone which you want to configure in this list. Device Model Select the device model Display Name Set the display name which you want to display. Phone Number To input the phone number of Door Phone. For more information you can consult your system administrator. Unlock PIN Set the password depends on Door Phone. If the door phone has been set a password, when you want to open the door, you must input the password at first. For more information you can consult your system administrator. Refuse New Incoming Call Whether to reject the incoming calls during the door phone conversation. IP Camera Figure 6-15 IP camera Table 6-13 Parameters on the IP Camera tab page Parameter Description IP Camera List Select a IP Camera which you want to configure in this list. Device Model Select the device model Display Name Set the display name which you want to display. Phone Number To input the phone number of IP Camera. For more information you can consult your system administrator. - 59 - IP Video Phone Configuration Using the Web Browser Access PIN To input the PIN depends on IP Camera. For more information you can consult your system administrator. If the IP Camera hasn’t been set a PIN, user can see the video directly. If the phone has been set a PIN, user must input the PIN at first. Full Screen Choose whether to play full screen. Not Send Video Choose whether to send the audio during the IP Camera conversation. Not Send Audio Choose whether to send the video during the IP Camera conversation. Account To set the applicative account. Contacts Tab Page Local PhoneBook In the Local PhoneBook area, you can add, modify, and delete contacts or contact groups, or move contacts to the blacklist. User can import and export the contact list. User also can upload the contact picture via web interface, click the “Browser”, and choose a picture from your local computer and then click the “Upload” to upload the contact picture. The contact picture format can be jpg, jpeg or png, with a resolution of 126*126 and a size no larger than 1MB. For details about the configure option, please consult your administrator Figure 6-16 Local phone book - 60 - IP Video Phone Configuration Using the Web Browser Remote PhoneBook Each VP-2009(P) Elite is configured with a local address book. A public address book is required for all phones in an enterprise. After a remote address book is enabled, users can access the remote address book. Set the URL and name for each remote address book, as shown in Figure 6-17 Figure 6-17 Remote PhoneBook LDAP The LDAP address book provides the following functions: Searches for contacts. After pressing the DSS key assigned with the LDAP function and entering a number or letter on the page that is displayed, VP-2009(P) Elite will search the LDAP server for contacts based on certain rules and display search results on the screen. You can select a contact and make a call. Searches for caller names. After receiving an incoming call, VP-2009(P) Elite searches the local address book for the caller name. If the caller name is not in the local address book, VP-2009(P) Elite searches the LDAP server for the caller name and displays it on the phone screen. This function is available only after LDAP Lookup For Incoming Call is set to Enabled. Searches for numbers Every time you enter a number or a character on the dial page, VP-2009(P) Elite searches for appropriate contacts. If a contact is found, the contact name is displayed on the phone screen. This function is available only after LDAP Lookup For PreDial/Dial is set to Enabled. You can assign the LDAP function to a DSS key. For details, see DSS Key. For details about the configure option, please consult your administrator - 61 - IP Video Phone Configuration Using the Web Browser Figure 6-18 LDAP page Table 6-14 Parameters on the LDAP tab page Parameter Description LDAP Whether to enable or disable LDAP. LDAP Name To input the LDAP name. LDAP Name Filter Name filter. After you enter a name, the IP phone uses the name filter to search the LDAP server for the contact. The settings for the name filter must be based on RFC 2254. The entered names will replace % in the name filter. Examples are as follows: (|(cn=%)(sn=%)) The LDAP server sends the IP phone the records with cn or sn starting with the characters dialed by a user. (!(cn=%)) The LDAP server does not send the IP phone the records with cn or sn starting with the characters dialed by a user. LDAP Number Filter Number filter. After you enter a number, the IP phone uses the number filter to search the LDAP server for the contact. The settings for the number filter must be based on RFC 2254. The entered numbers will replace % in the number filter. Examples are as follows: (|(telephoneNumber=%)(Mobile=%)(ipPhone=%)) The LDAP server sends the IP phone the records with telephoneNumber, Mobile, or ipPhone starting with the characters dialed by a user. (&(telephoneNumber=%)(sn=%)) The LDAP server does not send the IP phone the records with telephoneNumber or sn starting with the characters dialed by a user. - 62 - IP Video Phone Configuration Using the Web Browser Server Address IP address or domain name of the LDAP server. Examples are as follows: 192.168.1.100 lday.company.com Port Port number of the LDAP server. Default value: 389 Base Root directory that the IP phone searches. For example, if the value is dc=Redmond, dc=wa, the root directory is wa\Redmond. User Name User name for logging in to the LDAP server. The user name is set by the LDAP server administrator. If the LDAP server allows anonymous visitors to access, leave the parameter blank; otherwise, set UserName and Password to the values set by the LDAP server administrator. Password Password for logging in to the LDAP server. The password is set by the LDAP server administrator. Max.Hits(1~32000) Maximum number of records in the search result. If the number of records found in the LDAP server is larger than the setting, the server sends records (total number: Max.Hits) to the IP phone. The server sends all records in the search result to the IP phone if this parameter is left blank. The factory setting is 50. NOTE If excessive contact records are found, the search speed is slow. Set the parameter based on the network bandwidth. LDAP Name Attributes LDAP name attributes. The search result that the LDAP server sends to the IP phone must contain these name attributes. Examples are as follows: cn sn displayName The search result that the LDAP server sends to the IP phone must contain the cn, sn, and displayName attributes. givenName The search result that the LDAP server sends to the IP phone must contain the givenName attribute. vorName nachName The search result that the LDAP server sends to the IP phone must contain the vorName and nachName attributes. LDAP Number Attributes LDAP number attributes. The search result that the LDAP server sends to the IP phone must contain these number attributes. Examples are as follows: Mobile telephoneNumber ipPhone The search result that the LDAP server sends to the IP phone must contain the Mobile, telephoneNumber, and ipPhone attributes. Home Private Office The search result that the LDAP server sends to the IP phone must contain the Home, Private, and Office attributes. LDAP Display Name Attributes whose information is displayed on the IP phone's LCD. Example: %cn %sn The example indicates that the values of cn and sn are displayed on the IP phone's LCD. Search Delay(ms)(0~2000 Search delay period. A delay period later than the search operation, the IP phone displays the search results on the LCD. Unit: millisecond - 63 - IP Video Phone Configuration Using the Web Browser Protocol Version Protocol version. The options are Version2 and Version3. The protocol version selected on the IP phone must be the same as the parameter setting. LDAP Lookup For Incoming Call The value Enabled indicates that the IP phone searches the LDAP server for the calling number and displays the calling party's name on the LCD. The value Disabled indicates that the IP phone does not search the LDAP server for the calling number. LDAP Lookup For PreDial/Dial The value Enabled indicates that the IP phone sorts records that are found by display name (or by number if only numbers are contained in the search result). The value Disabled indicates that the IP phone does not sort records that are found. LDAP Sorting Results The value Enabled indicates that the IP phone searches the LDAP server for the characters that a user dials. Upgrade Tab Page Basic setting On the Basic tab page, you can restart VP-2009(P) Elite, reset the VP-2009(P) Elite to factory and upgrade etc. To reset VP-2009(P) Elite to the factory settings, click the Reset To Factory and click OK in the confirm dialog box that is displayed To restart VP-2009(P) Elite, click Reboot and click OK in the confirm dialog box that is displayed. Click Start to start to capture a trace, click Stop to stop the operation, and then click Export the SIP trace. To upgrade VP-2009(P) Elite, click Browser to select a firmware, and then click Upgrade. Figure 6-19 Upgrade basic page Advanced setting On the Advanced tab page, you can configure the auto provision function, and export/import configure file and export the system log. - 64 - IP Video Phone Configuration Using the Web Browser Figure 6-20 Upgrade advanced page Table 6-15 Parameters on the Advanced tab page Parameter Description PNP Active Whether to enable or disable PNP. PNP(Plug and Play) provides a proprietary method to enable "Auto Provisioning". DHCP Active Whether to enable or disable DHCP. Custom Option(128~254) A valid Custom Option is from 128 to 254. The Custom Option Type must be in accordance with the one defined in the DHCP server. Server URL The auto provision’s URL. User Name To input the server’s user name. Password To input the server’s password. Common AES Key The Common AES Key is for decrypting the Common CFG file。 MAC-Oriented AES Key The MAC-Oriented AES Key is for decrypting the MAC-Oriented CFG file. - 65 - IP Video Phone Configuration Using the Web Browser Power On Whether to enable or disable auto provision once the phone is power on. Repeatedly Whether to enable or disable auto provision with the interval configured. Interval(Minutes) Set the interval time. Weekly Whether to enable or disable auto provision in the configured period. Time Configure the period. Day of week Select the day in the week. Autoprovision Now Whether to upgrade at once. Zero-Sp-Touch Whether to enable or disable Zero-Sp-Touch function. Waiting Time (1~100s) Delay of upgrade to the zero-sp-touch. Export/Import Config Export or import the configure file. Type Select a type which you want to export the system log. Server URL To input the server’s IP address. Security Tab Page Password You can change a password in the Password area. To change a password, you need to enter the old password once and the new password twice. Figure 6-21 Password page - 66 - IP Video Phone Configuration Using the Web Browser Trusted Certificates To upload a trusted certificate, proceed as follows: Step 1 Click Browse in the Trusted Certificates area and select a trusted certificate in the dialog box that is displayed. Step 2 Click Upload. Step 3 Choose enable or disable this function in the “Only Accept Trusted Certificates”. If Enabled is selected, the imported root certification is used to authenticate the signature in the server certificate. If the authentication fails, the IP phone stops communicating with the server. If Disabled is selected, the IP phone always communicates with the server even if the trusted certificate does not exist or is incorrect. Figure 6-22 Trusted certificates Server Certificates To upload a server certificate, proceed as follows: Step 1 Click Browse in the Server Certificates area and select a server certificate in the dialog box that is displayed. Step 2 Click Upload. - 67 - IP Video Phone Configuration Using the Web Browser Figure 6-23 Server certificates Saving Settings Click the Submit button on the lower-part of a page after setting is completed. - 68 - IP Video Phone 7 Using VP-2009(P) Elite Using VP-2009(P) Elite Overview Call Type VP-2009(P) Elite supports audio and video calls. Audio calls: during the conversation, you can only hear the sound of the other party. Video calls: during the conversation, you can not only hear the sound of the other party, but you other. User can press can also see each to enable or disable the local video. Answer Mode VP-2009(P) Elite supports the following answer modes: handset, hands-free, and headset. If the headset is connected to the phone , pick up the handset the phone will enable the headset mode. If the headset is not connected to the phone, pick up the handset the phone will enable the handset. These answer modes are switched as follows: The <SPK> key is used to switch the handset mode and hands-free mode. The <SPK> key is used to switch the headset mode and hands-free mode. Multiple Accounts VP-2009(P) Elite supports four independent SIP accounts. If multiple accounts are enabled, corresponding account names are displayed on the standby screen. You can click the account to select an account. After an account is selected, the dial page of the corresponding account will be displayed. You can assign the line function to a DSS key. If the line key is assigned, you can directly click the line key to enter the dial screen. Making a Call Dialing To use the headset, handset, or hands-free mode to make a call, proceed as follows: Step 1 Pick up the handset, press the <SPK> key, or connect the headset. Step 2 The phone enters the dial screen and plays the dial tone. Step 3 Enter the called number, click to send. You can click <Video Call> or <Voice Call> to switch the call type. If you have more than one account, click <Account> to choose a account. - 69 - IP Video Phone Using VP-2009(P) Elite Redialing If you redial a number, VP-2009(P) Elite uses the account that is used to dial the same number the previous time. Step 1 Press <RD> key to enter into the Call History page. Step 2 Select a record and then press <RD> key again to send. Using the Call History to Make a Call VP-2009(P) Elite provides a key for users to obtain the call record list. To using the call record list to make a call, proceed as follows: Step 1 Enter into the Call History page. Step 2 Select a call history type. Step 3 Select a record. Step 4 Click the <Video Call> or <Voice Call> to send. Also can click to send with default type. Using Address Books to Make a Call To use address books to make a call, proceed as follows: Step 1 Enter the Directory page. Step 2 Select a contacts group. Step 3 Select a record. Step 4 Click the <Video Call> or <Voice Call> to send. Also can click to send with default type. Using the IP Address to Make a Call You can use the IP address of VP-2009(P) Elite to make a call to an IP address in the same LAN or VPN. For example, you can use 10.10.10.1 to make a call to 10.10.10.2. Step 1 Pick up the handset or press the <SPK> key to access the dial page. Step 2 Enter the target IP address (for example, 10*10*10*2) and click to send. Asterisks (*) replace dots (.) in the IP address. Using Speed Dial to Make a Call You can assign the speed dial function to a DSS key. After the key is configured with a frequently used number or a complex number, you can directly press this key to make a call. For details, see DSS Key. - 70 - IP Video Phone Using VP-2009(P) Elite Answering a Call Answering a Single Call In the standby mode, VP-2009(P) Elite receives an incoming call and starts ringing. To answer the call, pick up the handset, press the <SPK> key or click . Answering Multiple Calls Step 1 In the standby mode, VP-2009(P) Elite receives an incoming call and starts ringing. Step 2 You pick up the handset, press the <SPK> key, or click Step 3 VP-2009(P) Elite receives another incoming call and pop up a box. Step 4 Click Step 5 Plays a prompt tone, and the message "New Incoming Call: xxx" is displayed on the screen. Step 6 You press the soft key <Answer> to answer the new call. .. to answer the call. After you answer the new call, the first call is held. You can click SWAP to switch calls. If you switch to the first call, the second call is automatically held. Rejecting a Call There is an incoming call, click to reject it. Call Hold Call hold: click the <Hold> key to hold the ongoing call. Call unhold: click the <Resume> key to unhold the call that is held. Multi-line conversation: If multiple calls are held, click Call Manager to check the call status. press Up/Down navigation key switch the call which you want to select, and then exit the manager page to click the <Resume> to resume the call. Call Mute To enable or disable the call mute function, press the < > key. If the call mute function is enabled, the mute icon is displayed on the screen, and the peer party cannot hear your voice. DND Function In the standby mode, press the soft key < icon list. > to enable the DND function. After the DND function is enabled, the is displayed on the screen, and all incoming calls will be rejected. You can view these calls in the call record Call Transfer You can transfer a call to other extension numbers or mobile numbers. VP-2009(P) Elite supports the following call transfer modes: blind transfer, semi-attend transfer, and attend transfer. Step 1 In the conversation with user B, user A clicks the <Transfer> key to hold user B's call. Step 2 User A dials user C's number. Step 3 User A performs call transfer. Blind transfer Click the <Transfer> key. User A is held, user B hears the RBT (Ring Back Tone), and user C's phone is ringing. After user C picks up the phone, user A hangs up the phone to complete the transfer. If user C rejects the call, a message - 71 - IP Video Phone Using VP-2009(P) Elite indicating transfer failure is displayed on the user A's phone screen. After pressing the <Resume> key, user A resumes the call with user B. Semi-attend transfer Click the <OK> key. User A hears the RBT. When user C's phone rings, user A presses the <Transfer> key. After user C picks up the phone, user A hangs up the phone to complete the transfer. Attend transfer Press the <OK> key. User A hears the RBT and user C's phone is ringing. After user C picks up the phone, user A asks user C whether user C wants to answer user B's call. If user C says yes, user A presses the <Transfer> key to transfer the call to user C. If user C rejects the call, user A presses the <Resume> key to resume the call with user B. Step 4 User B talks with user C. Three-Party Conference To establish a three-party conference, you need to use the conference key. Step 1 User A is talking with user B. User A clicks the <Conference>. User B is held, and user A hears the dial tone. Step 2 User A dials user C's number and click Step 3 User A listens to the RBT, user B is held, and user C's phone is ringing. Step 4 When user C picks up the phone, user A only talks with user C. To establish a three-party conversation, user A clicks the <Conference> again. Step 5 When user A hangs up the phone, the other two parties' conversation ends automatically. . If Transfer on Conference Hang up is set to Enabled, the other two parties' conversation continues when user A hangs up the phone. The default value of Transfer on Conference Hang up is Disabled for VP-2009(P) Elite. For details, see contents in “Features”. BLF Function After the BLF function is assigned to a key, you can learn about the status of other accounts (idle, ringing, or occupied) on VP-2009(P) Elite. You can directly press the key assigned with the BLF function to make calls. This requires the support from the server. For details about how to assign the BLF function to a DSS key, see DSS Key. When assigned BLF function, the DSS Key will show the status information of the specified extension. The statuses are as follows: Table 7-1 Parameters on the BLF Status Description The listened-on account is in the ringing state. And the DSS Key is red. The listened-on account is in the talking state or in the dial status. And the DSS Key is red. The BLF function is disabled. And the DSS Key is green. The BLF function is enabled. And the DSS Key is green. If the listened-on account is not in the idle, the DSS key icon will change. Change the - 72 - to . IP Video Phone Using VP-2009(P) Elite Table 7-2 Status on DSS Key menu Status Description The listened-on account is in the idle. The listened-on account is in the talking state or in the dial status or in the ringing state BLF List BLF List is a function which uses a group of programmable keys to subscribe to server for the state of each account in some group. The difference between the BLF and BLF list is BLF is to monitor a number which you set, but the BLF List is monitor a number depending on server. This requires the support from the server. If you want to use BLF list function, you must configure BLF List URL and BLF List Code at first. For details, see “Advanced setting” on the Account page. Check the call statistics You can enquire the call statistics during the conversation. The statistics include Codec, Video Format, Tx/Rx Video Frame Rate(fps), Tx/Rx Video Bit Rate(kbps) and Lost Packets(%) etc. To enquire the call statistics, proceed as follows: Step 1 During a video call, click the <More>. Step 2 Click Statistics to enter the Media Statistics interface to check. Step 3 If you have a voice call, you can directly click Statistics to enter the Media Statistics interface to check. - 73 - IP Video Phone 8 Maintaining VP-2009(P) Elite Maintaining VP-2009(P) Elite Restarting VP-2009(P) Elite Users can restart the phone via phone or web interface. Restart the phone via phone interface, please refer to “Reboot”. Restart the phone via web interface, please refer to “Basic setting” on the Upgrade page. Resetting VP-2009(P) Elite Users can reset the phone to factory setting via phone or web interface. Reset the phone via phone interface, please refer to “Reset to the factory”. Reset the phone via phone interface, please refer to “Basic setting” on the Upgrade page. Firmware upgrade Users only can upgrade the phone via web interface. Upgrade the phone via web interface, please refer to “Basic setting” on the Upgrade page. Auto Provision User can configure the auto provision via web interface. Configure the auto provision via web interface, please refer to “Advanced setting” on the Upgrade page. For more information about auto provision, please consult your system administrator. Import or export the configure file Users can import or export the configure file via web interface. import or export the configure file via web interface, please refer to “Advanced setting” on the Upgrade page. Export the system log When the phone is abnormal, the user can export the System Log sent to the system administrator to view the phone's system log to detect problems. Export the system log via web interface, please refer to “Advanced setting” on the Upgrade page. Users can choose to export the system log to a local computer or server. If you choose Server, you must input the server URL in the field. For more information about the server URL, please consult your administrator. Zero-Sp-Touch Zero-Sp-Touch is an automatic upgrade allows users to quickly configure the network parameters. To configure zero-sp-touch via web interface, please refer to “Advanced setting” on the Upgrade page. For more information about Zero-Sp-Touch, please consult your administrator. - 74 - IP Video Phone Maintaining VP-2009(P) Elite The manual is only for reference, please take the object as the standard. We reserve the right to improve or change the product and the user guide without notice. V40 2011-8-11 - 75 -