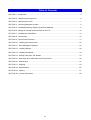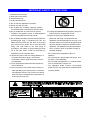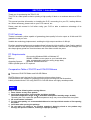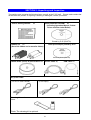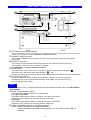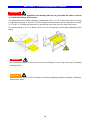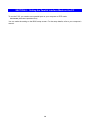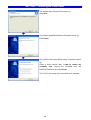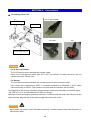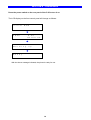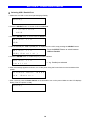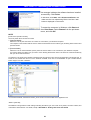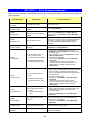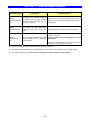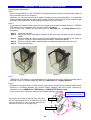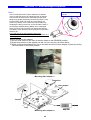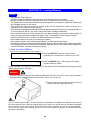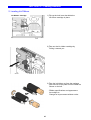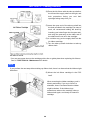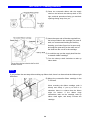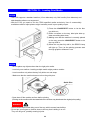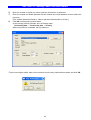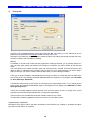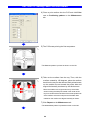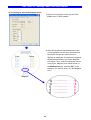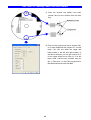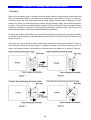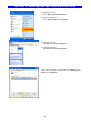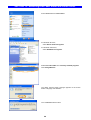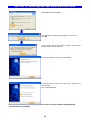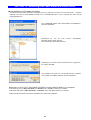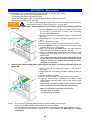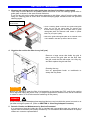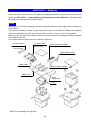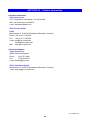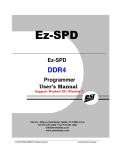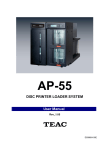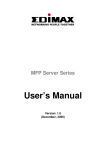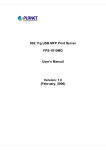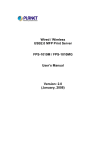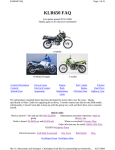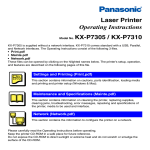Download MF DIGITAL P-55 Instruction manual
Transcript
P-55 DISC LABEL PRINTER INSTRUCTION MANUAL REV : K *This manual applies to [Model P-55-110/111/120/121] Table of Contents SECTION 1 : Introduction.........................................................................................................................5 SECTION 2 : Unpacking and Inspection ..................................................................................................6 SECTION 3 : Identifying the Parts ............................................................................................................7 SECTION 4 : Choosing Adequate Location..............................................................................................9 SECTION 5 : Installing/Removing Shipping Protection Materials...........................................................11 SECTION 6 : Setting the Parallel Interface Mode on the PC..................................................................12 SECTION 7 : Installing the Label Editor .................................................................................................13 SECTION 8 : Connections......................................................................................................................15 SECTION 9 : Control Panel Features.....................................................................................................17 SECTION 10 : Installing the Printer Driver .............................................................................................20 SECTION 11 : Error Messages Explained..............................................................................................22 SECTION 12 : Loading Ribbons.............................................................................................................26 SECTION 13 : Loading Print Media........................................................................................................33 SECTION 14 : Getting Label Print Job Started.......................................................................................34 SECTION 15 : Removing Disc Label Editor and Printer Driver ..............................................................46 SECTION 16 : Maintenance ...................................................................................................................52 SECTION 17 : Shipping..........................................................................................................................54 SECTION 18 : Specifications..................................................................................................................55 SECTION 19 : Options ...........................................................................................................................57 SECTION 20 : Contact Information ........................................................................................................58 2 IMPORTANT SAFETY INSTRUCTIONS 1) Read these instructions. 2) Keep these instructions. 3) Heed all warnings. 4) Follow all instructions. 5) Do not use this apparatus near water. 6) Clean only with dry cloth. 7) Do not block any ventilation openings. Install in accordance with the manufacturer’s instructions. 8) Do not install near any heat sources such as radiators, heat registers, stoves, or other apparatus (including amplifiers) that produce heat. 9) Do not defeat the safety purpose of the polarized or grounding-type plug. A polarized plug has two blades with one wider than the other. A grounding type plug has two blades and a third grounding prong. The wide blade or the third prong is provided for your safety. If the provided plug does not fit into your outlet, consult an electrician for replacement of the obsolete outlet. 10) Protect the power cord from being walked on or pinched particularly at plugs, convenience receptacles, and the point where they exit from the apparatus. 11) Only use attachments/accessories specified by the manufacturer. 12) Use only with the cart, stand, tripod, bracket, or table specified by the manufacturer, or sold with the apparatus. When a cart is used, use caution when moving the cart/apparatus combination to avoid injury from tip-over. 3 13) Unplug this apparatus during lightning storms or when unused for long periods of time. 14) Refer all servicing to qualified service personnel. Servicing is required when the apparatus has been damaged in any way, such as power-supply cord or plug is damaged, liquid has been spilled or objects have fallen into the apparatus, the apparatus has been exposed to rain or moisture, does not operate normally, or has been dropped. • Do not expose this apparatus to drips or splashes. • Do not place any objects filled with liquids, such as vases, on the apparatus. • Do not install this apparatus in a confined space such as a bookcase or similar unit. • The apparatus draws nominal non-operating power from the AC outlet with its POWER switch in the off position. IMPORTANT SAFETY INSTRUCTIONS CAUTION [Shut-off Timing After Printing] If you turn off the printer within 10 seconds after print operation is completed, the thermal head may not be moved back in place. With the thermal head not in place, you cannot remove the ribbon cartridges from the printer. If you try too hard to remove them with such a condition, the printer may be damaged. To turn off the printer after printing, be sure to turn off the printer more than 10 seconds after print operation is completed. 4 SECTION 1 :Introduction Thank you for purchasing the TEAC P-55. The P-55 is a label printer suited to printing a high quality of label on a moderate amount of CD or DVD. This manual provides information on installing the P-55, connecting it to your PC, loading ribbons, etc. When necessary, please refer to your PC's manual, too. Please read this manual in full before using your P-55 to take a maximum advantage of its capabilities. P-55 Features Thermal re-transfer printer capable of generating photo-quality full color output at 24 bits and 256 gradation levels per color. Variable dot technology implemented, enabling the high output resolution of 400 dpi. Excellent weatherproofness and scratchproofness followed by high durability; Clear Coating applied over the surface of the disc printed with the P-55 prevents scratch, moisture and UV damage, and thus keeps glossy prints free from blurriness and color fade-out with the years. PC Requirements: PC: Memory: One running Windows 2000 or Windows XP 256MB; 100MB or more space on your hard disk drive (plus, an appropriate space for storing image data) Operating System: Windows 2000/Windows XP USB or parallel port on PC required. Comparative Table of PHOTO and COLOR Ribbons Features of PHOTO Ribbon and COLOR Ribbon PHOTO ribbons work the best for high-resolution prints such as photos. COLOR ribbons are suitable for general-purpose prints including text and illustrations. Labels printed with the P-55 using PHOTO or COLOR ribbon are highly weatherproofed. NOTE Keep in mind the following when storing ribbons. 1) Store ribbons as they were packed. 2) Avoid high temperature, high humidity and direct sunlight. (allowable temperature range: 5-30°C, allowable atmospheric humidity range: 20-80%) *Operating the P-55 outside the specified temperature range may cause trouble with the system. 3) No condensation is allowed. 4) For high print quality, it is recommended ribbons be used up within 6 months of first opening the packs. 5) Avoid dust after opening the package. 6) Do not apply any shock to the product unpacked. Applying shock to the product may misalign the spools of ribbons, resulting in improper printing. 5 SECTION 2 :Unpacking and Inspection The packing-case contains the following items, as well as the P-55 itself. Please make certain that all the items are present. If anything is missing or damaged, contact your dealer. Accessories for P-55 "Before Getting Started" Utility Software CD-ROM x1 (including Operation Manual, Printer Driver and Disc Label Editor) x1 Printed by P-55 (PHOTO) Label print sample printed by P-55 Ribbon set x1 (Set of ink ribbon and re-transfer ribbon) Printed by P-55 (COLOR) Blank media (CD-R) 10-pack of discs x1 Printer cable x1, AC power cable (For U.S.A. and Canada) Cleaning kit *Note (For Europe) x1 *Note: The cleaning kit is optional. 6 USB cable x1 SECTION 3 : Identifying the Parts 1 4 11 5 6 10 9 7 2 3 8 1 Exhaust Fan (on the right side) This is an air outlet for dropping the temperature inside the unit. Do not let foreign objects get in through this opening, or the results may be damage to the unit and could hazardous to the operator. Place the unit in an adequate location. 2 Side Door Unlocking Button Pressing this button opens the side door. The side door is locked when the unit is turned on (for how to unlock the lock when the unit is turned on, see SECTION 12 : Loading Ribbons). 3 Side Door You need to open this door when changing ink cartridges. Keep this door closed when the unit is functioning. 4 Ink Ribbon Cartridge This is a cartridge for ink ribbon. (As shipped from the factory, the cartridge does not contain ink ribbon.) 5 Re-transfer Ribbon Cartridge This is a cartridge for re-transfer ribbon. (As shipped from the factory, the cartridge does not contain re-transfer ribbon.) 6 Lock Lever This is for locking the ribbon cartridge in place. 7 Tray Door The tray slides out. Do not place any objects in front of this door. 8 Tray 9 Tray Adapter Lock Switch 10 Tray Adapter 11 Control Panel (LCD Display, Indicators and Buttons explained in SECTION 9 : Control Panel Features.) 7 SECTION 3 : Identifying the Parts 13 15 14 12 18 16 17 12 STATUS AUX Connector (optional) This connector allows connection of the P-55 to an external device for the combined use with the robotics system. *Please contact us before use. (See SECTION 20 : Contact Information.) 13 Parallel Port Multi-connector This provides a parallel interface between your PC's printer port and the P-55 over the supplied printer cable. 14 Intake Fan (with filter) This opening is for dropping the temperature inside the unit. Obstructing this opening may result in failures. Place the unit in an adequate location. (See SECTION 4 : Choosing Adequate Location.) 15 Power Switch This rocker switch turns power to the unit on and off. The unit powers up when pressing “ ” end of the switch, and powers down when pressing “ ” end. (The internal cooling fan stops only in about 10-20 minutes after the unit switches into the Standby ode.) 16 AC Power Input Socket Plug in here the power cable. (To drop the temperature inside the unit, the fan continues to rotate for about 10 to 20 minutes after switching off the power. For this interval of time, do not unplug the power cable.) NOTE The product for U.S.A., Canada and Europe does not include a power cable. See SECTION 8 : Connections. 17 Heater Voltage Selector Switch This selects the voltage to supply to the internal heater. For U.S.A. and Canada The Heater Voltage Selector Switch is preset to “100-120V” at the factory. Selecting a wrong voltage may cause the printer to malfunction. For Europe The Heater Voltage Selector Switch is preset to “220-240V” at the factory. Selecting a wrong voltage may cause the printer to malfunction. 18 USB 2.0 Compatible Connector (Hi-Speed support) (*Note) USB 2.0 interface is compatible with USB 1.1. To take advantage of the USB 2.0 high speeds, your PC needs to have USB 2.0 capability. 8 SECTION 4 : Choosing Adequate Location - The P-55 is a precision machine. Be careful not to drop or subject the unit to severe impact (it weighs more than 22 kg). - The P-55 has been shipped with some internal parts fixed in place with special materials to prevent the unit from being damaged during transportation. Be sure to remove all shipping materials before use by referring to SECTION 5 : Installing/Removing Shipping Protection Materials. - The Heater Voltage Selector Switch is preset at the factory according to the sales region. For U.S.A. and Canada The Heater Voltage Selector Switch is preset to “100-120V” at the factory. Selecting a wrong voltage may cause the printer to malfunction. For Europe The Heater Voltage Selector Switch is preset to “220-240V” at the factory. Selecting a wrong voltage may cause the printer to malfunction. - Avoid placing objects in front of the disc tray, or they might cause damage to the tray driving mechanism. - Ambient temperatures should be between 15 °C and 30 °C and atmospheric humidity should be between 30% and 70%. - Inside the P-55 there are components that cause heat buildup (such as thermal print head and heat roller). So you should be concerned with air circulation. CAUTION Do not block the lateral exhaust opening and the rear intake opening by walls or other obstacles (a free space of more than 10cm/4 inches is a must). Heat trapped inside the unit might result in fire or other hazards, as well as malfunctioning and/or deterioration in print quality. - Place the P-55 on a stable, horizontal surface free from mechanical vibration or shock. - To maintain consistent print quality, avoid places where temperatures sharply change because of the direct sunlight or nearby heating apparatuses. - Avoid dusty places, or the print quality might deteriorate or the printer might suffer failures. - Never install the P-55 close to windows through which rain droplets can sneak in, which might cause malfunctioning. 9 SECTION 4 : Choosing Adequate Location WARNING Areas indicated by the hazardous heat warning label are very hot while the power is turned on or just after turning off the power. The temperature of the ribbon cartridges reaches about 30 °C to 35 °C while the printer is running or right after the power is shut off. On such conditions, the heat cover is at a temperature of about 74 °C to 80 °C. Touching the heat cover or around the cover may burn your skin or injure you. To cool the printer to 30 °C or below, leave it as it is for about 40 minutes after switching off the power. WARNING Do not put your fingers or sleeves close to the tray sliding in or out. They can be got in, possibly causing injuries. CAUTION Never switch on power to the P-55 without removing shipping protection materials. Otherwise, failures may result. 10 SECTION 5 : Installing/Removing Shipping Protection Materials To prevent the product from being damaged in shipment, cushioning materials and fixing metal are used to secure the internal parts to the unit. Make sure all those protection materials are removed before use. For the future shipment, keep the fixing metal and packing (3 types) in the packaging box along with packing materials. To prevent the product from being damaged in shipment, install the shipping protection materials in reverse order to the removal procedure. NOTE The P-55 is a precision machine. Be careful not to drop or subject the unit to severe impact (it weighs more than 22 kg). This product internally reaches a high temperature when in use. Before installing the shipping materials in the unit, leave it turned off for a while (1 hour) to cool it off completely. Make sure the ink ribbon and transfer ribbon are removed when the shipping protection materials are installed in the unit. 1. Peel off adhesive tape A from the top left of the unit and press unlock button B to open side door C. 2. Loosen the screw D and pull out the metallic bar E. Insert the removed metallic bar into position marked F to keep it for future use. 3. Peel off adhesive tape G, flip up lock lever H to unlock the ribbon cartridge and remove two cushions I by pulling them toward you. 4. Pull out ribbon cartridge J, remove cushion K and then put back the ribbon cartridge to its place for the moment. (You may want to keep the cartridge removed to load ribbons as discussed later, in SECTION 12 : Loading Ribbons.) 5. Flip down lock lever H to lock the ribbon cartridge in place and lift up the side door until it locks. NOTE Do not try to forcibly close the side door without flipping down the lock lever, or the side door may be damaged. 11 SECTION 6 : Setting the Parallel Interface Mode on the PC To use the P-55, you need to set a parallel port on your computer to ECP mode. *ECP mode (Extended Capabilities Port) You can make the setting on the BIOS setup screen. For the setup details, refer to your computer’s manual. 12 SECTION 7 : Installing the Label Editor CAUTION To reinstall the Disc Label Editor, first you must follow the instructions in [15. Removing Label Editor and Printer Driver] before following the instructions in this section. Insert the supplied Utility Software CD-ROM into your PC's DVD/CD-ROM drive and an installation wizard will automatically start. If the installation wizard does not start automatically, click Start --> My Computer --> CD-ROM --> SETUP. The window Choose Setup Language comes up. Select English and click OK. The window InstallShield Wizard comes up. Click Next. The window License Agreement comes up. Click Yes. The window Choose Destination Location comes up. Click Next. 13 SECTION 7 : Installing the Label Editor The window Start Copying Files comes up. Click Next. The window InstallShield Wizard Complete comes up. Click Finish. The window Disc Label Editor Setup Complete comes up. Place a check beside Yes, I want to restart my computer now, remove the CD-ROM from the DVD/CD-ROM drive and click Finish. The P-55 is now ready to be used after once restarted. 14 SECTION 8 : Connections Connecting PC to P-55 U.S.A. and Canada Printer cable USB cable European UK Power supply code set CAUTION For U.S.A. and Canada The P-55 does not come standard with a power cable. Use a UL or CSA approved cable, type SJT or SVT, No.18AmG. For cable connector, use one rated at more than 7A and 125V. For Europe The P-55 does not come standard with a mains plug/connector and mains cable. Use a mains plug conforming to CEE7, a connector conforming to EN60320-1, and a mains cable conforming to CEE13. The connector must be rated at more than 10A and 250V. As shipped from the factory, the heater voltage selector switch is set according to the sales region: 100-120V for U.S.A. and Canada and 220-240V for Europe Making sure that the shipping protection materials (3 cushions and one heat roller fixing bar) have been removed, plug the end of the power-supply cable into a wall outlet. CAUTION Never switch on power to the P-55 without removing 3 cushions and the heat roller fixing bar, or failures may result. 15 SECTION 8 : Connections Press the power switch on the rear panel of the P-55 to turn it on. The LCD display on the front control panel will change as follows: I n i t i a l R A M T E A C P - 5 5 R e v X X . X X I n i t i a l W a r m i n g u p R e a d y With the above message indicated, the printer is ready for use. 16 SECTION 9 : Control Panel Features 1 LCD display: reports status information, etc. 2 READY lamp: lights up to show that the printer is ready and can start printing. A circle (o) is displayed in the upper right corner of the LCD to indicate that the disc tray holds a print medium. 3 ERROR lamp: lights up when an error develops. 4 A brief error message is displayed on the LCD. For details on error messages, refer to SECTION 11 : Error Messages Explained. LOAD/EJECT button: lets the tray slide out and in. This button is not available while the printer is in operation indicating "Busy" on the LCD. 5 SELECT button: rotates the function through the following: 1 Data Clear: 2 Unlock Door: 3 Ink Remain: 4 Printed No.: 5 Test Print: 6 Interface: clears all image data read from the PC. unlocks the side door. shows the ink ribbon's and the re-transfer ribbon's remaining amounts. shows the total amount of discs printed on so far. When the indication exceeds 10,000, this is a time to replace the thermal print head (and the halogen lamp), so contact our customer service representative. runs the printer in test print mode. When "Test Print" is selected and you press the ENTER button, the display reads "Set Up Disc" and the tray slides out. Then you can put one of the supplied blank disc (CD-R) on the tray and press the ENTER button again. The tray will slide in and the printing process will start. For how to set up a medium on the tray, refer to SECTION 13 : Loading Print Media. When the disc tray slides out and you press the ENTER button, the tray slides in and the P-55 switches back into the Ready mode. displays the port selected: USB or parallel port. (preset to USB) 6 ENTER button: initiates a function selected with the SELECT button. After a function is completed, you can wait for several seconds or press the ENTER button again to get back to "Ready.” NOTE The SELECT button is not available while the printer is in operation indicating Busy on the LCD. 17 SECTION 9 : Control Panel Features Selecting USB / Parallel Port 1. Make sure the LCD on the control panel displays Ready. R e a d y 2. Press the SELECT button to set the mode to 6 Interface. 6 I n t e r f a c e U S B 3. Press the ENTER button to set the mode to Select I/F. S e L e c t I / F U S B 4. Until the desired port, USB or parallel port, is displayed on the LCD, keep pressing the SELECT button. S e l e c t U S B ( I / P a r a l <--Press the SELECT button to switch between USB and Parallel. F l e l ) 5. Press the ENTER button to enable the port you have selected. S e l e c t P a r a l I / F <-- e.g. Parallel port selected l e l 6. After the message appears as shown, turn off the power using the Power Switch on the backside of the printer. P l e a s e a n d S h u t R e s t D o w n a r t 7. After a second, press the Power Switch on the backside to turn on the power. Make sure the LCD displays Ready. Then, the printer is ready. R e a d y 18 SECTION 9 : Control Panel Features Indicating Operation State BUSY: shows the printer is in operation. While colors are being printed on the transfer ribbon, the following messages are displayed on the LCD. (The LCD displays the messages as shown below with PHOTO ink installed. With COLOR ink installed, the printer prints black, cyan, magenta, and then yellow.) Ο BU S Y Pr i n t i n g B l a c k Ο BU S Y Pr i n t i n g Y e l l o w Ο B U S Y P r i n t i n g M a g e n t a Ο B U S Y P r i n t i n g C y a n Ο BU S Y D i s c T r a n s f e r The above message is displayed while the image printed on the transfer ribbon is being transferred to a medium. Busy is also displayed for operations other than printing [Preprocessing image to be printed] Ο B U S Y I m a g e C a l c u l a t e [Preheating heatroller] Ο B U S Y A d j u s t i n g T e m p *The above message is displayed and no other operations are performed until the heatroller reaches the specified temperature. When the temperature gets high enough, the printer starts a transfer operation. [Cooling thermal printhead] Ο B U S Y H e a d C o o l D o w n *As the printhead exceeds a certain temperature, the P-55 stops print-related operations indicating the above message. The P-55 is automatically return to operation as the printhead goes down to the right temperature. When a print medium is loaded, a circle ( ) is displayed in the upper right corner of the LCD display. 19 SECTION 10 : Installing the Printer Driver If both the PC and P-55 are on before installing the driver, turn off the PC first and then the P-55, Then, turn on the P-55 first and then the PC again. The window Found New Hardware Wizard appears on the screen. If you are asked, “Can Windows connect to Windows update to search for software?” select No, not at this time and then click Next. Select Install the software automatically (Recommended) and click Next. The window Hardware Installation appears on the screen. Click Continue Anyway. The window Please wait while the wizard installs the software appears on the screen. Wait until the window appears indicating the wizard is completed. 20 SECTION 10 : Installing the Printer Driver The message indicates the software has been installed successfully. Click Finish. *In Windows, click Start, select Printers and Faxes, and make sure the icon representing TEAC P-55 Disc Label Printer is displayed on the screen. To restart the computer, in Windows, click Start and then Shut Down. Select Restart from the pull-down menu, and click OK. NOTE [Printer driver operation modes] The P-55 printer driver has the two modes. 1. [Standard Mode] Allows the P-55 to print when the P-55 is online or connected to your Windows computer. The computer communicates with the P-55 to obtain the information such as ribbon type, remaining ribbon amount and operation status. 2. [Remote Mode] Allows the P-55 to create PRN files (*Note1) when the P-55 is offline or not connected to your Windows computer. You need to specify the ribbon type you want to use in Printing Preferences as the P-55 does not communicate directly with your PC for the information. To switch the P-55 printer driver between standard mode and remote mode, execute the application tool setmode.exe. To locate the tool, double-click the icon for the attached CD-ROM “P-55 UTILITY SOFTWARE” to open. Double-click the folder “Support” and then “SetMode.” * For instruction details, read the file readme_en.txt found in the same folder as the application tool. *NOTE1: [PRN file] The PRN file is image data for which settings including the ribbon type, size of disc to be printed, correction method, and color balance been effective. For details, see 9) of SECTION 14 : Getting Label Print Job Started 21 SECTION 11 : Error Messages Explained When an error develops, the ERROR lamp on the control panel lights up and the LCD shows an error message. Error Message Description Corrective Action ERROR Door Open The side door is open. Shut the side door. ERROR No INK Cartridge No ink ribbon cartridge is loaded. Load an ink ribbon cartridge by referring to SECTION 12 : Loading Ribbons. ERROR No INK Ribbon The ink ribbon is fully consumed or no ink ribbon is loaded. Load a new or usable ink ribbon. To load a new ribbon, refer to SECTION 12 : Loading Ribbons. *Also see Note 1 in SECTION 11 : Error Messages Explained. ERROR INK Ribbon Jam The ink ribbon is stuck. Open the side door and rotate the lower take-up shaft clockwise to recover from jam. If the take-up shaft will not rotate, try rotating the upper supply shaft a bit counterclockwise then rotating the take-up shat clockwise. ERROR No TFR Cartridge No re-transfer ribbon cartridge is loaded. Load a re-transfer ribbon cartridge by referring to SECTION 12 : Loading Ribbons. ERROR No TFR Ribbon a. The re-transfer ribbon is fully consumed or no re-transfer ribbon is loaded. b. Deformed transfer ribbon overloads the motor drive. ERROR TFR Ribbon Jam ERROR Wrong Ribbon Set ERROR No Disc Adapter ERROR Emergency Stop ERROR Hardware a. Change the re-transfer ribbon by referring to SECTION 12 : Loading Ribbons or load a usable re-transfer ribbon. *Also see Note 1, 2, and 3 in SECTION 11 : Error Messages Explained. b. Check the transfer ribbon. *See Note 4 in SECTION 11 : Error Messages Explained. *If the above action does not improve the situation, the error may result from dirt on the platen roller. For details, see SECTION 16 : Maintenance. a. Open the side door and rotate the right-hand take-up shaft counterclockwise. If the take-up shaft does not rotate, try rotating the left-hand supply shaft a bit clockwise then rotating the take-up shaft counterclockwise. a. The re-transfer ribbon is stuck. b. Check the transfer ribbon. *See Note 4 in SECTION 11 : Error Messages Explained *If the above action does not improve the situation, the error may result from dirt on the platen roller. For details, see SECTION 16 : Maintenance. a. The PHOTO ink ribbon is wound on a white shaft, and the COLOR ink ribbon on a black shaft. Load an ink ribbon of the same shaft color as the re-transfer ribbon. b. Deformed transfer ribbon overloads the motor drive. a. An inappropriate ribbon is loaded. b. The ink shaft flange is dirty. b. See Note 5 in SECTION 11 : Error Messages Explained. Put the disc adapter back to its original place. Be sure to set the slide switch on the front of the tray drawer to the LOCK position *see Note 6 in SECTION 11 : Error Messages Explained. The disc adapter has been removed. A command from the PC forcibly stopped the printer. You need to reset the printer. To do this, open the side door, and then close it again. Write down the number displayed on the LCD and contact us for support. - 22 SECTION 11 : Error Messages Explained NOTE Error Message Description Corrective Action ERROR RBN-IMG Mismatch (*1) The type of ribbon installed in theP-55 is different from the type of ribbon specified in the print data (*2) sent from your computer. Replace the current ribbon with the same type of ribbon as the one specified in the print data (*2) and try printing again. ERROR IMG Type too Old (*1) Print data (*2) with unidentifiable ribbon type have been sent to the P-55. Create print data (*2) using the latest printer driver. ERROR Invalid Setdata (*1) Error occurred in the setdata that had been internally looked up during the printer startup. You need to resend setdata to your P-55. To do so, contact our service. (For the contact details, see SECTION 20 : Contact Information.) To clear the error message, open and then close the side door. The printer is back in “Ready.” (*1)---This error is indicated by the firmware Ver51.34 or later versions only. (*2)---Print data is the file (PRN file (*3)) created using the function “Print to file” or the data to be output to a printer. (*3)---For details on PRN file, see 9) “Print to file” of SECTION 14 : Getting Label Print Job Started. 23 SECTION 11 : Error Messages Explained Supplementary explanation. Note 1 When "No INK Ribbon" or "No TFR Ribbon" is displayed and you find the corresponding ribbon is fully consumed, be sure to change it. (Attention: Do not close the side door without changing a fully consumed ribbon, or a tape that holds the ribbon shaft and the ribbon itself in place would be peeled off and thus the ribbon might get stuck in the mechanism, likely causing the printer to go out of order.) Note 2 If you load a re-transfer ribbon rewound by the length of more than one disc (Figure 1), "ERROR TFR Ribbon End" is displayed even not at the end of the ribbon. If this is the case, perform the following (refer to SECTION 12 : Loading Ribbons when necessary): Step 1. Step 2. Step 3. Step 4. Step 5. Open the side door. Unlock the ribbon cartridge by flipping up the lock lever and take out the re-transfer ribbon. Wind forwards the ribbon to get the dyes transferred portion passed by, as shown in Figure 2. (If there is no unused portion remained, replace the ribbon.) Put the re-transfer ribbon cartridge back to its place and flip down the lock lever. Close the side door. Figure 1 Figure 2 Note 3 "ERROR No TFR Ribbon" is also displayed when you load an ink ribbon in the re-transfer ribbon cartridge. Load a re-transfer ribbon by referring to SECTION 12 : Loading Ribbons. Note 4 Dropping the transfer ribbon or other causes may protrude erroneously the transfer ribbon shaft, resulting in overloads between the transfer ribbon cartridge and drive motor, followed by indication of errors [ERROR No TFR Ribbon] or [ERROR TFR Ribbon Jam]. To fix such an error, check the transfer ribbon supply and take-up shafts. Check the areas indicated by the arrows for protrusion. *If the shaft is erroneously protruding, place the ribbon with the shaft perpendicular to the level plane and push it down until there is no more protrusion observed, as indicated by the arrows in the right image. Acceptable Not acceptable 24 SECTION 11 : Error Messages Explained NOTE Check the shaft flange for dirt. Note 5 The COLOR and PHOTO ribbon shafts are of different colors so that the printer can identify the two ink ribbons. The PHOTO ink ribbon has a white shaft and the shaft flange may get dirty depending on the environment. If the PHOTO ribbon shaft has some dirt on the flange, the printer may identify such a ribbon as COLOR ribbon by mistaking the dirt for black from a COLOR ribbon shaft. If the message “ERROR Wrong Ribbon Set” is displayed when the correct set of PHOTO ink and transfer ribbons are loaded, check the flange at the protrusion of the ribbon shaft for dirt. If you see any dirt on the protrusion, wipe it off. *Do not use benzine, thinner, or any other equivalents as a cleaning agent. Note 6 How to mount the disc adapter 1) Set the slide switch on the front of the tray drawer to the RELEASE position. 2) Snap the protrusion of the adapter into the cut-out in the tray, as shown below. 3) Make sure that the adapter firmly sits on the table and then lock the adapter in place by setting the slide switch to the LOCK position. Mounting Disc Adapter-1 Protrusion Disc adapter Cut-out Tray Mounting Disc Adapter-2 25 SECTION 12 : Loading Ribbons NOTES - Use genuine TEAC ribbons. - Carefully handle the ribbons to prevent them from being scratched or broken. - Be sure to take out the ribbon cartridge from the P-55 itself when replacing the ribbon. The ribbon and components involved may be damaged if you attempt to replace the ribbon with the cartridge inserted in the printer. - The PHOTO ink ribbon is wound on a white shaft, and the COLOR ink ribbon is wound on a black shaft. Don't confuse the two ribbons. - The ink ribbon is identifiable by its colored film roll and the re-transfer ribbon by its transparent film roll. - To use a single ink ribbon, you need a single ink ribbon cartridge additionally. - Do not leave the ribbon in a high-temperature and high-humidity environment or place subject to direct sunlight (allowable temperature range: 5-30 °C; allowable humidity range: 20-80%). - Prevent condensation from forming on ribbons while they are stored. - Store ribbons away from dust once opening the packs. - Store ribbons as they were originally packaged even after opening the packs. - For high print quality, it is recommended ribbons be used up within 6 months of first opening the packs. - Do not apply any shock to the product unpacked. Applying shock to the product may misalign the spools of ribbons, resulting in improper printing. 1. How to Load a Ribbon If the P-55 is not turned on, skip to step 3. 2 U n l o c k D o o r 1) Press the SELECT button as many times as necessary for “Unlock Door” to show on the LCD. 2 R e a d y t o O p e n 2) Press the ENTER button. The display will change to read "Ready to Open". (If you leave the P-55 alone for 20 seconds or so, the side door will automatically lock again and the display will get back to "Ready".) WARNING If you are going to complete the following steps with the P-55 turned on, never touch anywhere indicated by the hazardous heat warning label. There is a risk of burn. 3) Press the button on the top left of the unit and slowly open the hinged door down. CAUTION! If you turn off the printer within 10 seconds after print operation is completed, the thermal head may not be moved back in place. With the thermal head not in place, you cannot remove the ribbon cartridges from the printer. If you try too hard to remove them with such a condition, the printer may be damaged. To turn off the printer after printing, be sure to turn off the printer more than 10 seconds after print operation is completed. 26 SECTION 12 : Loading Ribbons 2. Loading Ink Ribbon Ink Ribbon Cartridge 1) Flip up the lock lever that holds the Ink ribbon cartridge in place. 2) Take out the ink ribbon cartridge by Pulling it toward you. 3) Take the ink ribbon out from the package And remove all the pads from the ribbon as Shown on the left. *Ribbon specifications and appearance Are subject to Change for Improvement without notice. 27 SECTION 12 : Loading Ribbons 4) Place the ink ribbon with the take-up shaft on the left and the supply shaft on the right, and their protrusions facing you and their openings facing away from you. 5) Insert the open end of the take-up shaft into the hole provided in the cartridge (for ease of work, we recommend holding the shaft by inserting your index finger into its open end), and snap the protrusion at the other end of the shaft into the cut-off in the cartridge. 6) In a similar way, put the supply shaft into the ink ribbon cartridge. 7) Turn the take-up shaft clockwise to take up ribbon slack. *You may see some dust on the cartridge guide roller or guide plate when replacing ink ribbons. See 3. of SECTION 16 : Maintenance for details. NOTE If you perform the next step without taking up ribbon slack, there is a chance that the ribbon might be broken. 8) Mount the ink ribbon cartridge in the P-55 itself. When mounting the ribbon cartridge, push it directly and slowly. If you try to force it in slantwise, there is a chance that the ribbon might be broken. If the ribbon clogs somewhere, take out the cartridge, take up ribbon slack again, and slowly re-insert the cartridge. 28 SECTION 12 : Loading Ribbons 3. Loading Re-transfer Ribbon 1) Flip up the lock lever that holds the Re-transfer Ribbon Cartridge re-transfer ribbon cartridge in place. 2) Take out the re-transfer ribbon cartridge by pulling it toward you 3) Take the transfer ribbon out from the package and remove all the pads from the ribbon as shown on the left. *Ribbon specifications and appearance are subject to change for improvement without notice. 29 SECTION 12 : Loading Ribbons 4) Place the re-transfer ribbon with the supply shaft on the left and the take-up shaft on the right, and their protrusions facing you and their openings facing away from you. 5) Insert the open end of the take-up shaft into the hole provided in the cartridge (for ease of work, we recommend holding the shaft by inserting your index finger into its open end), and snap the protrusion at the other end of the shaft into the cut-off in the cartridge. 6) In a similar way, put the supply shaft into the re-transfer ribbon cartridge. 7) Turn the take-up shaft clockwise to take up ribbon slack. NOTE If you perform the next step without taking up ribbon slack, there is a chance that the ribbon might be broken. 8) Mount the re-transfer ribbon cartridge in the P-55 itself. When mounting the ribbon cartridge, push it directly and slowly. If you try to force it in slantwise, there is a chance that the ribbon might be broken. If the ribbon clogs somewhere, take out the cartridge, take up ribbon slack again, and slowly re-insert the cartridge. 30 SECTION 12 : Loading Ribbons 9) Once both the ink ribbon cartridge and the re-transfer ribbon cartridge have been mounted, lock them in place by flipping down the lock lever. 10) After locking the ribbon cartridge in place, make sure that ribbon slack has been removed before closing the side door. NOTE - The side door is designed so as not to close unless you lock the ribbon cartridges in place with the lock lever. If you try to forcibly close the side door, there is a chance that the side door might be damaged. - Caution in ribbon replacement: It is imperative to take out the cartridge from the P-55. If you try to force the ribbon replacement with the cartridge mounted, there is a chance that the ribbon or components involved might be damaged. - Be sure to change the ink ribbon when it is fully consumed, which yields the error message "No INK Ribbon" or "No TFR Ribbon". (If you open and close the side door without changing a fully consumed ribbon, a tape that holds the ribbon shaft and the ribbon itself in place may be peeled off and thus the ribbon may get stuck in the mechanism, likely causing the printer to go out of order). - Avoid dust to store the ribbon installed in the ribbon cartridge. 31 SECTION 12 : Loading Ribbons 4. Checking the Remaining Ribbon Amount 3 I n k 3 T R F I N K R e m a i n 9 9 % 9 9 % When the P-55 is Ready as the LCD indicates, press the SELECT button as many times as necessary for "Ink Remain" to appear on the LCD, and then press the ENTER button. The re-transfer ribbon's remaining amount is indicated on the upper line and the ink ribbon's remaining amount on the lower line, expressed as a percentage. (The remaining ribbon amount shown on the LCD is not absolute but just a rough "barometer".) *The P-55 displays the remaining ink level for the ink ribbon as “INK FF%” if no single print operation is performed after the P-55 is turned on. Once a print operation is performed, the display changes to a numerical value “INK nn%” indicating an estimate of the remaining ink in the ribbon. 32 SECTION 13 : Loading Print Media NOTES - The P-55 supports a standard medium (12-cm diameter) only. Mini media (8-cm diameter) and odd-shaped media are not supported. - With the P-55 you need to use the TEAC-specified media exclusively. Use of commercially available media for inkjet printers might inevitably result in poor quality output. 1) Press the LOAD/EJECT button to let the disc tray slide out. 2) Place a medium on the tray, label print side up, data committing side down. 3) Making sure that the medium is correctly placed on the tray, press the LOAD/EJECT button to let the tray slide in. 4) When the tray has fully slid in, the READY lamp will light up. Then, let the printing process start through graphics software in use. NOTES - Do not place any objects other than the right print media. - Load only one medium. Loading multiple media might produce trouble. - Load a medium only when the tray fully slides out and stops. - Make sure that the medium does not sit on the guide pins. Guide Pins - Clean dust off the medium surface before printing. (Printing on the medium with dust attached on the surface may deteriorate the original print quality.) WARNING - Do not touch the die-cast alloy part of the tray, which causes heat buildup. - Do not put your fingers or sleeves close to the tray that is sliding in or out. They can be got in, possibly causing injuries. 33 SECTION 14 : Getting Label Print Job Started 1. Getting Label Print Job Started Load a medium on the P-55 printer. (To do this, refer to SECTION 13 : Loading Print Media.) 1) In Windows, point to Start and select Disc Label Editor. Then, in the File menu of the Disc Label Editor, click Open. Select an image file you want to print. The image is loaded. *You need to have the label print program Disc Label Editor installed on your PC to follow the steps in this section. For installation of the program, refer to SECTION 7 :Installing the Label Editor. *For operation details of the Disc Label Editor, refer to the manual in the following location. Win XP : Start --> All programs --> TEAC (C) --> Disc Label Editor Program Manual Win 2000 : Start --> programs --> TEAC (C) --> Disc Label Editor Program Manual 2) Click Print in the File menu of the Editor. 3) Select TEAC P-55 Disc Label Printer from the Name box, and then click Property. 34 SECTION 14 : Getting Label Print Job Started 4) Click the Standard tab in the properties to display and specify the following settings. 4)-1 Specifies the outside and inside diameters of the medium to be printed. The default setting is120 mm for outside diameter and 21mm for inside diameter. If you want to keep your custom setting for future use, make changes to the default setting as you like first, type the name of the setting in the box on the upper left side of the Standard tab., and then click Save. The setting is saved and you can select the setting in the Standard tab again from the next time. 4)-2 Ribbon type Displays the type of ribbon currently installed in the P-55. 4)-3 Method Allows you to choose from the following settings depending on the type of data to be printed. -Perceptual: Suitable for photographs -Relative: Suitable for maintaining color accuracy for company logo and the like -Saturation: Suitable for business graphics -Non: No color management to be performed by the printer driver. (*1) (*1)--- Select this setting if the print application performs color management. 4)-4 Media model Allows you to select the model of the medium to be printed from the drop-down list. 4)-5 Icc profile Allows you to select a profile from the drop-down list. *With COLOR ribbon installed in the P-55, you can select either of the following modes. Default: Sharpens the edges and quality of the image for printing. Color-2: Softens the whole image for printing. *For your preferred output quality, specify an Icc profile setting in combination with a Method setting. 35 SECTION 14 : Getting Label Print Job Started 4)-6 Color Balance Click the Color Balance tab in the properties to open the setting dialog and fine-adjust the density of each CMY(K) for data to be printed. For PHOTO and COLOR ribbons, you can increase or decrease the density of each CMY by up to 25%. Once changes have been made to the settings, they are kept until you change them again. 5) Click OK. 36 SECTION 14 : Getting Label Print Job Started 6) 7) 8) Enter the number of copies you want to print into the Number of copies box. Enter the outside and inside diameters into the Outside and Inside diameter boxes to define the print area. (The outside diameter defaults to 120mm and the inside diameter to 21mm.) Click OK and the printing process starts. As the printing process proceeds, the LCD display reads Processing data --> Transferring data --> Printing When the process is completed, the tray slides out. *To print on multiple media, take out the medium from the tray, load another medium and click OK. 37 SECTION 14 : Getting Label Print Job Started 9) Print to file Check the box for Print to file as circled above and click OK. The image you have selected to print is printed to a file (referred to as PRN file) instead of directly to the P-55. PRN files to be created by the printer driver contain the ribbon type setting and image data with disc size, correction method, and color balance settings. [NOTE] In standard or normal mode, make sure that, right before creating a PRN file, you try printing directly to a disc using the same ribbon type setting as the setting in a PRN file you want to create to see the print result. The P-55 allows you to select the ribbon type from among PHOTO, COLOR, and monochrome to print labels on discs; in standard mode, however, first you need to try once printing directly onto a disc using a ribbon of the type you want to create a PRN file with before you start creating a PRN file. If the type of ribbon installed is found different from the type of ribbon in a PRN file when the PRN file is sent to the printer, the message “ERROR RBN-IMG Mismatch” appears on the display. (See SECTION 11 :Error Messages Explained.) If a PRN file created using an old version of P-55 driver (P-55 Utility Software Ver.1.0.17 or below) is sent to the printer, the message "ERROR IMG Type too Old" appears on the display. (See SECTION 11 :Error Messages Explained.) These error message display functions prevent such errors as ribbon cut from occurring when a print operation is performed using a PRN file with a wrong ribbon type setting. These functions are included with the printer firmware version 51.34 or later. To make them available, upgrade the firmware version to 51.34 or later version. Supplementary explanation. Remember which type of ribbon has been specified for each PRN file you created, by including the ribbon type with their file names, for example. 38 SECTION 14 : Getting Label Print Job Started 2. Correcting for displacement and hue shift between colors With the P-55 you can correct for displacement of boundaries and hue shift between colors. These corrections are made by first printing test patterns and then reading and entering necessary corrective values from the printed patterns. 1) Correcting for displacement 1) Select Printers & Faxes from Start. (In Windows 2000, select Start --> Settings --> Printers.) 2) Right-click the icon for TEAC P-55 Disc Label Printer and select Printing Preferences. 3) Click the Maintenance tab. To correct displacement and hue shift between CAUTION colors Correction values are specified for PHOTO and COLOR (*1) ribbons each. The type of ribbon displayed on the standard tab is the type of ribbon installed in your P-55.(*2) If the type of ribbon displayed is different from the type of ribbon installed, close the Printing Preferences window and then open it again. If, with the Printing Preferences window open, you replace the current ribbon with a ribbon of a different type and correct displacement and hue shift between colors, the settings take effect for the ribbon that was installed before replacement, not the ribbon currently installed. Make sure you close the Printing Preferences window first before replacing the ribbon with a ribbon of another type and correcting displacement and hue shift between colors. Then, replace ribbons, open Printing Preferences again, and change the correction settings. (*1) --- The same values as for COLOR ribbon take effect for black ribbon. (*2) --- The type of ribbon is displayed in the field for Ribbon type circled as shown in the left-hand image. 39 SECTION 14 : Getting Label Print Job Started 4) Place a print medium into the P-55 and click Print next to Positioning pattern on the Maintenance tab. 5) The P-55 starts printing the first test pattern. * The first test pattern is printed as shown on the left. 6) Take out the medium from the tray. Then, with the medium rotated by 180 degrees, place the medium back into the tray so that the two black printed areas on the medium are set toward the printer side and aligned horizontally as shown by the thick arrows. *Move the medium to the right as shown by the red thin arrows to bring the hold pins located in the center of the tray into contact with the left side of the center spindle hole of the medium so that the hold pins and the black bars marked on the medium are aligned vertically as shown. 7) Click Repeat on the Maintenance tab. * The second test pattern is printed as shown on the left. 40 SECTION 14 : Getting Label Print Job Started 8) After the second pattern has been printed, take out the medium. NOTE - The upper and lower test patterns relative to the center hole are the same, and so are the left and right test patterns. - The upper and lower scales relate to vertical adjustment and the left and right scales relate to horizontal adjustment. 9) Pairs of longer and shorter lines are printed along the vertical and horizontal scales. Determine which pair of longer and shorter lines is aligned (or which pair of lines has the slightest displacement between), enter the corresponding values in the Horizontal and Vertical boxes on the Maintenance tab, and click OK. (In our example, you need to enter 8 in the Vertical box.) 41 SECTION 14 : Getting Label Print Job Started 2) Correcting for hue shift between colors 1) Place a new medium on the tray and click Print next to "CMYK pattern." Cyan Yellow 2) After the test pattern has been printed, take out the medium from the tray, and determine which pair of black and colored lines is aligned (or which pair of lines has the slightest displacement between) per Cyan, Magenta, and Yellow. Then, enter the corrective values in the Cyan, Magenta, and Yellow boxes on the Maintenance tab, and click OK. (In our example, you need to enter -4 in the Magenta box.) Magenta 42 SECTION 14 : Getting Label Print Job Started 3) Correcting for aspect ratio 1) Place a medium on the tray and click Print next to Aspect ratio on the Maintenance tab. 2) The P-55 starts printing the first test pattern. * The first test pattern is printed as shown on the left. 3) Take out the medium from the disc tray. Then, with the medium rotated counterclockwise by 90 degrees, place the medium back into the tray so that the two black printed areas on the medium are set toward the printer side and aligned horizontally as shown by the arrows. *Move the medium to the right as shown by the red thin arrows to bring the hold pins located into the center of the tray into contact with the left side of the center spindle hole of the medium. 4) Click Repeat on the Maintenance tab. 43 SECTION 14 : Getting Label Print Job Started 5) After the second test pattern has been printed, take out the medium from the disc tray. 6) Find out the longest line that is aligned with, or is least displaced with respect to, a scale mark. (You can use either the upper and lower scales or the left and right scales.) In the above example, you can get a value of +2 on the upper scale and a value of -3 on the lower scale. Add the two numbers and you get -1. Enter this -1 in the Print Length box on the Maintenance tab and click OK. 44 SECTION 14 : Getting Label Print Job Started 3. Beware When you successively print on multiple media an image in which linear elements are dominant and they run horizontally relative to the direction in which the disc tray slides out (Figure 1), there are occasions where the print head retains these linear image elements after completing the print session and, when you start the next print session using an another image, this residual image also is output. (This is because localized energy is applied to the print head over and over again and this causes its uniformity in resistivity to lose and thus producing a residual image. This is due to the inherent characteristics of the print heads available and inevitable.) To lessen the residual image effect, we recommend setting the image direction in graphics software so that the linear elements run vertically relative to the direction in which the disc tray slides out, as shown in Figure 2. Also, when you use an image in which crossed linear elements are dominant as shown in Figure 3, we recommend setting the image direction in graphics software so that these elements run at an angle of 45 degrees relative to the direction in which the disc tray slides out, as shown in Figure 4. 45 SECTION 15 : Removing Disc Label Editor and Printer Driver CAUTION You must follow the instructions below in this section to remove the Disc Label Editor and printer driver. For Windows XP users, Point to Start and Printers and Faxes. For Windows 2000 users, Point to Start, Settings and then Printers. Right-click the icon for “TEAC P-55 Disc Label Printer” and select Delete from the menu that appears on the screen. The message “Are you sure you want to delete the printer ‘TEAC P-55 Disc Label Printer’?” appears on the screen. Click Yes. Then, the icon is deleted from Printers and Faxes. 46 SECTION 15 : Removing Disc Label Editor and Printer Driver For Windows XP users, Point to Start and Printers and Faxes. For Windows 2000 users, Point to Start, Settings and then Printers. For Windows XP users, Select File and then Server Properties. For Windows 2000 users, Select File and then Server Properties. Select the tab Drivers from Print Server Properties. Then, select “TEAC P-55 Disc Label Printer” from Installed printer drivers and click Remove. 47 SECTION 15 : Removing Disc Label Editor and Printer Driver The warning message “Deleting this printer driver will remove it from the system. Are you sure you want to delete TEAC P-55 Disc Label Printer?” appears on the screen. Click Yes. Make sure that “TEAC P-55 Disc Label Printer” is removed from the Installed printer drivers. Then, click Close. 48 SECTION 15 : Removing Disc Label Editor and Printer Driver Point to Start and then Control Panel. For Windows XP users, Select Add or Remove Programs. For Windows 2000 users, Select Add/Remove Programs. Select Disc Label Editor from Currently installed programs. Click Change/Remove. The dialog “Choose Setup Language” appears on the screen. Select a language and click OK. The “InstallShiled Wizard” starts. 49 SECTION 15 : Removing Disc Label Editor and Printer Driver Select Remove and click Next >. The confirmation file deletion dialog appears on the screen. Click OK. If the message “Shared File Detected” appears during the file deletion process, always click Yes. The window appears on the screen. Click Finish. The dialog appears on the screen. Select “No, I will restart my computer later.” Then, click Finish again. *For the uninstallation procedures, you can also refer to the slip “Before Getting Started” included with your package. 50 SECTION 15 : Removing Disc Label Editor and Printer Driver ■ Uninstalling the P-55 related information To remove the P-55 related information completely from your computer, you need to use our removal tool. Insert the attached P-55 UTILITY SOFTWARE CD-ROM into a DVD/CD-ROM drive of your computer and then execute “RemoveP55inf.exe.” The “InstallShield Wizard” starts automatically. Click Cancel to cancel the installation. Double-click the icon for “P-55 UTILITY CD-ROM“ and the folder “Support.” Then, double-click “RemoveP-55inf.exe.” SOFTWARE The dialog “Do you want to remove P-55 Driver Inf.?” appears on the screen. Click OK. The message “P-55 driver info. successfully removed.” appears on the screen. Click OK to finish the removal procedures. Remove the “P-55 UTILITY SOFTWARE CD-ROM” from the DVD/CD-ROM of your computer. In Windows XP, point to Start, Shut Down, and Restart. Then, click OK to restart your computer. In Windows 2000, point to Start, Shut Down, and Restart. Then, click OK to restart your computer. All the removal procedures of P-55 Disc Label Editor and drivers are completed. 51 SECTION 16 : Maintenance It is important for you to clean the following parts in order to maintain print quality: (1) Platen roller (at ink ribbon replacement time) (2) Head (at ink ribbon replacement time) (3) Ink cartridge guide roller and guide plate (at ribbon replacement time) (4) Cooling fan filter (every half year) CAUTION To clean the platen roller and thermal head, use our cleaning kit (sold separately). *Cleaning kit includes 2 cleaning plates and 1 cleaning agent. 1. Cleaning the platen roller (when replacing the ink ribbon, perform the following with the power on) 1) Press the SELECT button on the control panel as many times as necessary for "Unlock Door" to show in the LCD display and press the ENTER button. 2) Open the side door by pressing the button on the top left of the printer. 3) Release the lock on the ribbon cartridge by flipping up the lock lever. 4) Pull out the ribbon cartridge. 5) With the ribbon cartridge removed, flip down the lock lever. 6) Press the SELECT button on the control panel to get "Clean Up Mode" shown in the LCD display. 7) Now if you hold down the ENTER button, the platen roller will rotate and when you release the button it will stop. 8) Apply the cleaning plate moistened in the cleaner to the rotating platen roller and slide in and out the cleaning plate several times. * Once a cleaning plate is used for the platen roller, the plate should be used for the platen roller only; do not use the same plate for cleaning the thermal head. Applying the same plate both to the platen roller and thermal head results in printer failure or poor print quality. 2. Cleaning the thermal head (when replacing the ink ribbon, perform the following with the power off) 1) Open the side door by pressing the button on the top left of the printer. 2) Release the lock on the ribbon cartridge by flipping up the lock lever. 3) Pull out the ribbon cartridge. 4) With the ribbon cartridge removed, flip down the lock lever. 5) Apply the cleaning plate moistened in the cleaner to the rotating platen roller and slide in and out the cleaning plate several times. * Always use clean surface of a cleaning plate for cleaning. Applying an unclean surface of a plate to the printer results in printer failure or poor print quality. * Maximum number of times of cleaning plate use (for reference) - 10 for platen roller (5 for each side) - 10 for thermal head (5 for each side) Note 1. - Do not use any cleaning plates that have cracks or flaking in the sponge. Using such a plate results in printer failure or poor print quality. - The cleaning agent and plate are not included in our regular package, and available as a set. For purchase of cleaning kits, contact us. For contact details, see SECTION 20 : Contact Information. 52 SECTION 16 : Maintenance 3. Cleaning ink cartridge guide roller/guide plate (at time of ink ribbon replacement) There may be some dirt such as powdery white dust stuck on the ink cartridge guide roller or guide plate as shown in the area colored red below. If you find any dirt on the guide plate when replacing an ink ribbon, wipe it from the guide plate using our cleaning plate or some other commercial wiping paper moistened with our specified cleaning agent. Ink ribbon dust may be stuck here. * Once a cleaning plate is used for the guide roller/guide plate, do not use the same plate for cleaning the thermal head. Applying the same plate both to guide roller/guide plate and thermal head results in printer failure or poor print quality. * Notice the guide roller/guide plate to be cleaned is the one installed in the take-up side of the ink ribbon. 4. Cleaning the cooling fan filter (every half year) Remove a large screw that holds the grid in place, remove the grid, take out the filter from the grid, wash the filer with water, let it fully dry, and then replace the grid and filter. Cleaning the tray Use an appropriate brush or toothbrush to sweep the tray clean. CAUTION Before you attempt to clean the filter, it is imperative to shut down the P-55, wait for the cooling fan to stop and unplug the power cord. (To drop the temperature inside the unit, the fan continues to rotate for about 10 to 20 minutes after switching off the power.) WARNING Areas indicated by the hazardous heat warning label are very hot while the power is turned on or just after turning the power off. (Refer to SECTION 4 : Choosing Adequate Location.) 5. Periodic Checks and Maintenance by Service Personnel It is recommend that the inside the unit is checked and consumable parts are replaced on a regular basis to maintain print quality consistency. For information about maintenance or repairs, contact our customer representative. 53 SECTION 17 : Shipping When you need to ship the P-55, first replace the shipping materials in reverse order of removal by referring to SECTION 5 : Installing/Removing Shipping Protection Materials. Thereafter, pack the printer by referring to the illustration below. NOTE Shipping the P-55 without shipping protection materials replaced in place might result in damage to internal parts. This product internally reaches a high temperature when in use. Before installing the shipping protection materials in the unit, leave it turned off for a while (1 hour) to cool it off completely. Make sure the ink ribbon and transfer ribbon are removed when the shipping protection materials are installed in the unit. Do not apply shock to either the unit or ribbons in shipment. AC power cable (For U.S.A. and Canada) AC power cable Utility Software CD-ROM (For Europe) and Label print sample Blank media (CD-R) Printer cable "Before Getting Started" Ribbon set *Note Cleaning Kit P-55 *Note: The cleaning kit is optional. 54 SECTION 18 : Specifications 1) Printer Printing Method: Print Resolution: Minimum Dot Diameter: Tone: Ribbon Capacity: Compatible Media: Printable Image Size: Image Loading Capacity: Image Format: Media Loading: Interface: Thermal re-transfer printing 400 dpi 15-25 microns (variable dot technology) 24-bit full color 256 gradation levels per color, CMY PHOTO ribbon: Continuous-tone method COLOR ribbon: Halftone-dot method (Auto switch between PHOTO ribbon and COLOR ribbon tonal processing) PHOTO ink ribbon (CMY): 500 discs/ribbon (Re-transfer PHOTO ribbon: 500 discs/ribbon) COLOR ink ribbon (CMY): 500 discs/ribbon Single ink ribbon (black): 2000 discs/ribbon (Re-transfer COLOR ribbon: 500 discs/ribbon) TEAC-specified thermal printable discs 12-cm CD (1890* 1890 pixels) One (1) image TEAC-exclusive format Tray Driving USB 2.0 compliant (Hi-Speed Support) 1 port Parallel interface (ECP-ready) conforming to IEEE1284 1 port *ECP (Extended Capabilities Port) mode 2) General Power Requirements: 100-120VAC /220-240VAC, 50/60 Hz Power Consumption: About 500 Watts (max.) at operating time External Dimensions (excluding protrusions): 302mm (W) x 242 mm (H including feet) x 400mm (D) Weight: About 22 kg (including ribbons) Operating Environment: Temperature: 15-30°C Humidity: 30-70% (no condensation) 55 SECTION 18 : Specifications 3) External Dimensions 56 SECTION 19 : Options ■ Ink Ribbon Photo Ribbon Set Part No.: 19610050-10 (including ink ribbon and re-transfer ribbon, one each) COLOR Ribbon Set Part No.: 19610050-01 (including ink ribbon and re-transfer ribbon, one each) Single Ribbon (Black) (1 pc.) Part No.: 19610010-20 * Single ink ribbon cartridge additionally required COLOR Re-transfer Ribbon Set (including 2 re-transfer ribbons) Part No.: 19610050-31 ■ Ribbon Cartridge Single Ink Ribbon Cartridge COLOR Ink Ribbon Cartridge Re-transfer Ribbon Cartridge Part No.: 19610060-20 Part No.: 19610060-00 Part No.: 19610060-10 ■ Authorized Media CD-R Media (set of 100 discs) CD-R Media (set of 50 discs) DVD-R Media (set of 50 discs) Part No.: 19610020-00 Part No.: 19610020-40 Part No.: 19610030-20 ■ Miscellaneous Cleaning Kit Part No.: M024402-10 Product numbers and product names are subject to change without prior notice. For purchase of optional items, contact your nearest office shown in SECTION 20 : Contact Information. 57 SECTION 20 : Contact Information ■ Product Information TEAC America, Inc. 7733 Telegraph Rd. Montebello, CA. 90640.USA URL: http://www.teac.com/DSPD/ e-mail: [email protected] TEAC Europe GmbH DSPD Bahnstrasse 12, D-65205 Wiesbaden-Erbenheim, Germany Phone: +49 (0) 611 7158 658 Fax: +49 (0) 611 7158 666 e-mail: [email protected] [email protected] URL: www.teac-roboflex.de ■ Technical Support TEAC America, Inc. DSPD Technical Support Phone: (323) 727-4860 Fax: (323) 869-8751 e-mail: [email protected] TEAC Deutchland GmbH Bahnstrasse 12, D-65205 Wiesbaden-Erbenheim, Germany e-mail: [email protected] P/N: D008982-00C 58