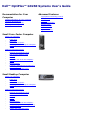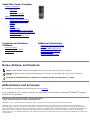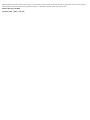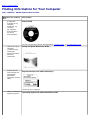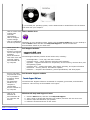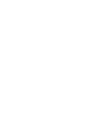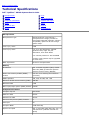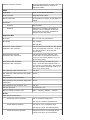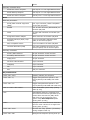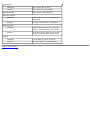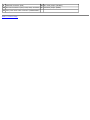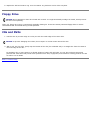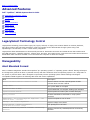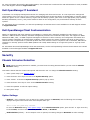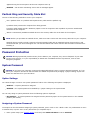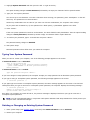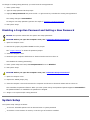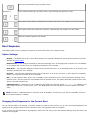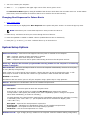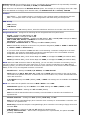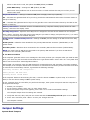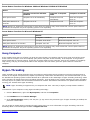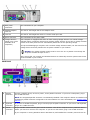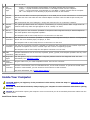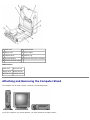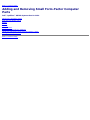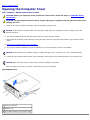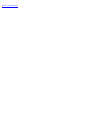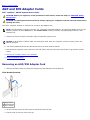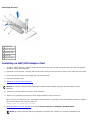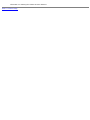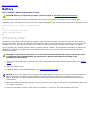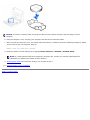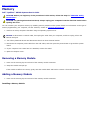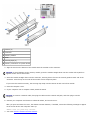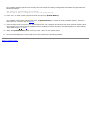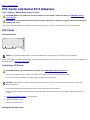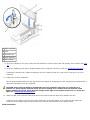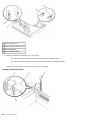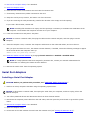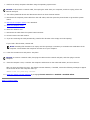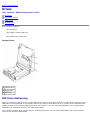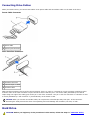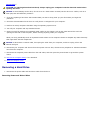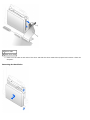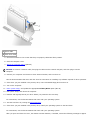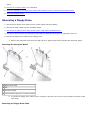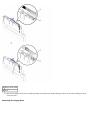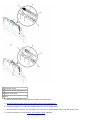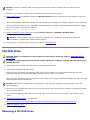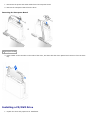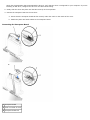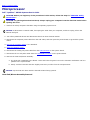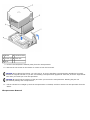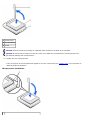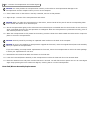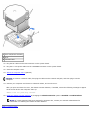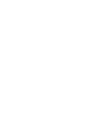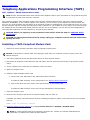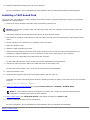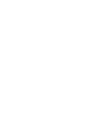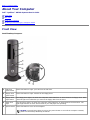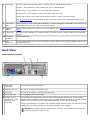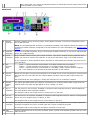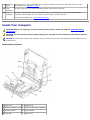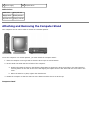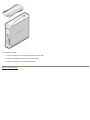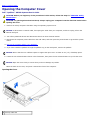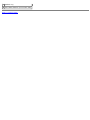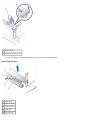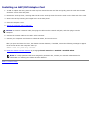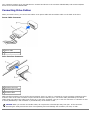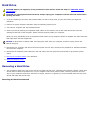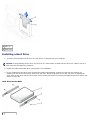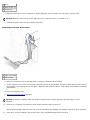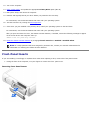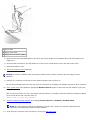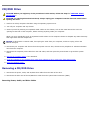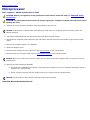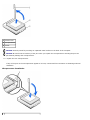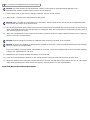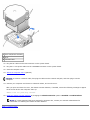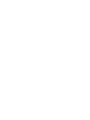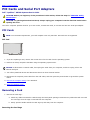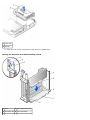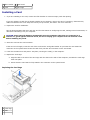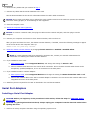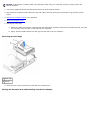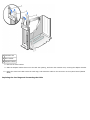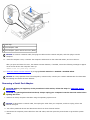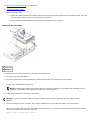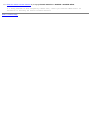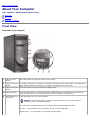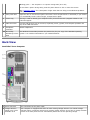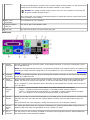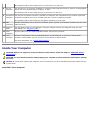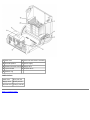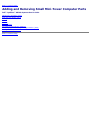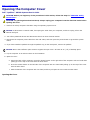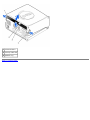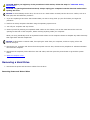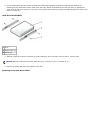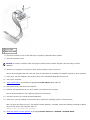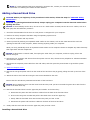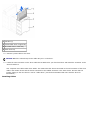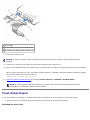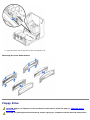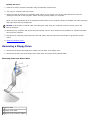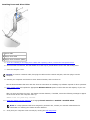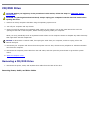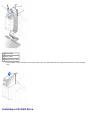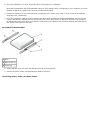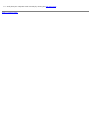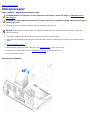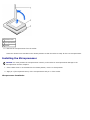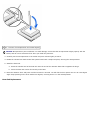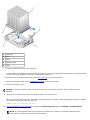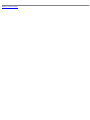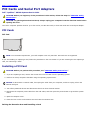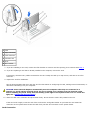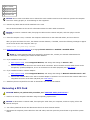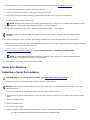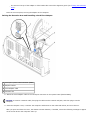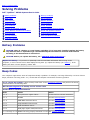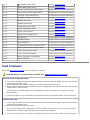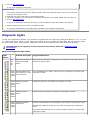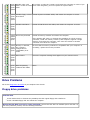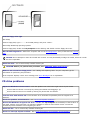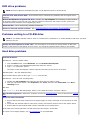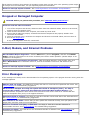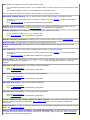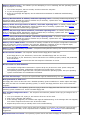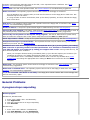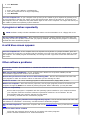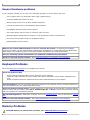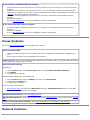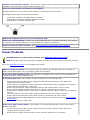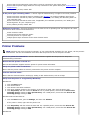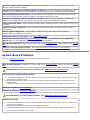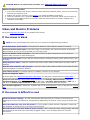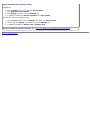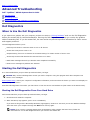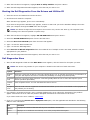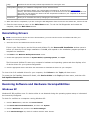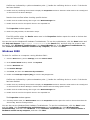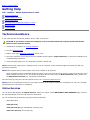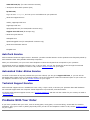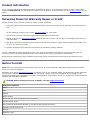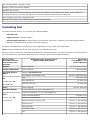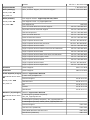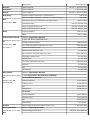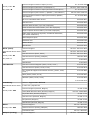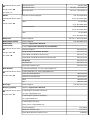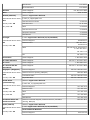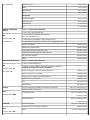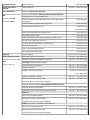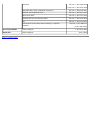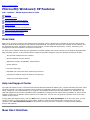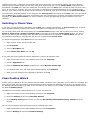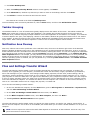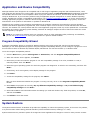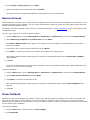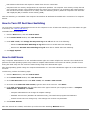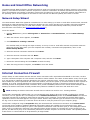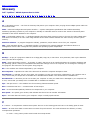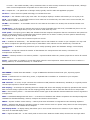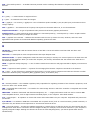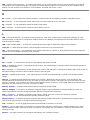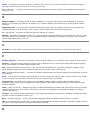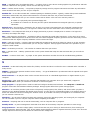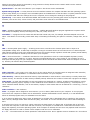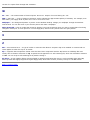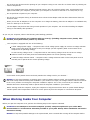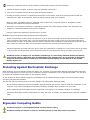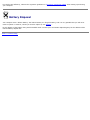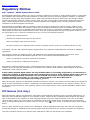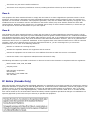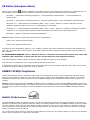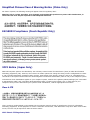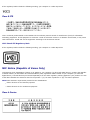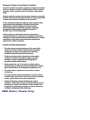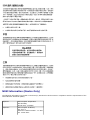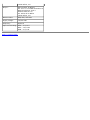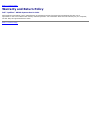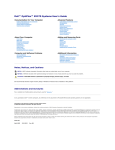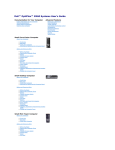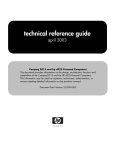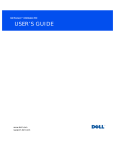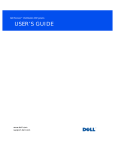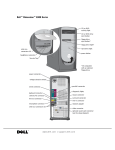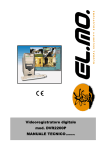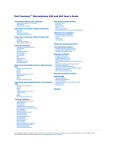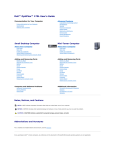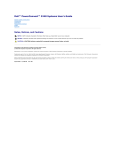Download Dell OptiPlex GX260N User`s guide
Transcript
Dell™ OptiPlex™ GX260 Systems User's Guide Documentation for Your Computer Advanced Features LegacySelect Technology Control Manageability Security Password Protection System Setup Jumper Settings Power Button Hyper-Threading Finding Information for Your Computer Technical Specifications System Board Components Cleaning Your Computer Small Form-Factor Computer About Your Computer Front View Back View Inside Your Computer Attaching and Removing the Computer Stand Adding and Removing Parts Opening the Computer Cover AGP and DVI Adapter Cards Battery Memory PCI Cards and Serial Port Adapters Drives Microprocessor Telephony Applications Programming Interface (TAPI) Closing the Computer Cover Small Desktop Computer About Your Computer Front View Back View Inside Your Computer Attaching and Removing the Computer Stand Adding and Removing Parts Opening the Computer Cover AGP and DVI Adapter Cards Battery Drives Memory Microprocessor PCI Cards and Serial Port Adapters Telephony Applications Programming Interface (TAPI) Closing the Computer Cover Small Mini-Tower Computer About Your Computer Front View Back View Inside Your Computer Adding and Removing Parts Opening the Computer Cover AGP and DVI Adapter Cards Battery Drives Memory Microprocessor PCI Cards and Serial Port Adapters Telephony Applications Programming Interface (TAPI) Closing the Computer Cover Computer and Software Problems Additional Information Microsoft® Windows® XP Features Glossary CAUTION: Safety Instructions Ergonomic Computing Habits Regulatory Notices Warranty and Return Policy Solving Problems Advanced Troubleshooting Getting Help Notes, Notices, and Cautions NOTE: A NOTE indicates important information that helps you make better use of your computer. NOTICE: A NOTICE indicates either potential damage to hardware or loss of data and tells you how to avoid the problem. CAUTION: A CAUTION indicates a potential for property damage, personal injury, or death. Abbreviations and Acronyms For a complete list of abbreviations and acronyms, see the Glossary. If you purchased a Dell™ n Series computer, any references in this document to Microsoft ® Windows ® operating systems are not applicable. Information in this document is subject to change without notice. © 2001—2002 Dell Computer Corporation. All rights reserved. Reproduction in any manner whatsoever without the written permission of Dell Computer Corporation is strictly forbidden. Trademarks used in this text: Dell, the DELL logo, OptiPlex, Inspiron, Dimension, Latitude, Dell Precision, DellNet, and Dell OpenManage are trademarks of Dell Computer Corporation; Intel, Pentium, and Celeron are registered trademarks of Intel Corporation; Microsoft, Windows NT, MSDOS, and Windows are registered trademarks of Microsoft Corporation; IBM and OS/2 are registered trademarks of International Business Machines Corporation; NetWare and Novell are registered trademarks of Novell, Inc. ENERGY STAR is a registered trademark of the U.S. Environmental Protection Agency. As an ENERGY STAR partner, Dell Computer Corporation has determined that this product meets the ENERGY STAR guidelines for energy efficiency. Other trademarks and trade names may be used in this document to refer to either the entities claiming the marks and names or their products. Dell Computer Corporation disclaims any proprietary interest in trademarks and trade names other than its own. Models: DHS, DHP, and DHM December 2002 2N427 Rev. A03 Back to Contents Page Finding Information for Your Computer Dell™ OptiPlex™ GX260 Systems User's Guide What Are You Looking For? A diagnostic program for my computer Drivers for my computer My computer documentation My device documentation Find It Here ResourceCD You can use this CD to access documentation, reinstall drivers, or run diagnostics tools. How to set up my computer Troubleshooting information Tools and utilities Warranty information Setup and Quick Reference Guide Express Service Code and Service Tag Number Microsoft® Windows® License Label Express Service Code and Product Key Located on your computer. How to reinstall my operating system Operating System CD and Installation Guide If you reinstall your operating system, use the ResourceCD to reinstall drivers for the devices that came with your computer. How to remove and replace parts Technical specifications How to configure system settings How to troubleshoot and solve problems User's Guides Icon Depending on your operating system, double-click the User's Guides icon on your desktop or click the Start button and then click Help and Support to access the electronic documentation stored on your hard drive. Latest drivers for Dell Support website my computer Answers to technical service and support questions Online discussions The Dell Support website provides several online tools, including: with other users and technical support Knowledge Base — hints, tips, and online courses Documentation for Customer Forum — online discussion with other Dell customers my computer Upgrades — upgrade information for components, such as memory, the hard drive, and the operating system Customer Care — contact information, order status, warranty, and repair information Downloads — drivers, patches, and software updates Reference — computer documentation, product specifications, and white papers Service call status Top technical issues for my computer Frequently asked questions File downloads Details on my computer's configuration Service contract for my computer Dell Premier Support website How to use Windows XP Documentation for my computer and devices Windows XP Help and Support Center Back to Contents Page The Dell Premier Support website is customized for corporate, government, and education customers. This site may not be available in all regions. 1. 2. 3. 4. Click the Start button, and then click Help and Support. Type a word or phrase that describes your problem, and then click the arrow icon. Click the topic that describes your problem. Follow the instructions shown on the screen. Back to Contents Page Technical Specifications Dell™ OptiPlex™ GX260 Systems User's Guide Microprocessor Ports Memory Key Combinations Computer Information Controls and Lights Audio Power Expansion Bus Physical Drives Environmental Microprocessor Microprocessor type Intel® Pentium® 4 and Celeron™ microprocessors. Design provides for future Dell-supported upgrades. A slower compatibility speed can be set through system setup. Level 1 (L1) cache 8 KB Level 2 (L2) cache 1.5– 2.0* GHz processors: 256-KB pipelined-burst, eight-way setassociative, write-back SRAM 2.2–2.6 GHz processors: 512-KB SRAM *Certain 2.0G systems may be upgraded to 512K cache. Math coprocessor internal to microprocessor Memory Architecture 200- and 266-megahertz (MHz) doubledata rate (DDR) synchronous dynamic random-access memory (SDRAM) Dual in-line memory module (DIMM) sockets two non-error checking and correction (non-ECC) DIMM capacities 128, 256, 512 MB, and 1 GB Minimum random-access memory (RAM) 128 MB Maximum RAM 2 GB Basic input/output system (BIOS) address F0000h Computer Information Computer chip set Intel 845G Data bus width 64 bits Address bus width 32 bits Direct memory access (DMA) channels 7 Interrupts 23 Computer BIOS 4-Mb flash chip System bus speed 400- or 533-MHz quad-data rate; 100- or 133-MHz clock (matches external bus speed) Network interface controller integrated PCI Network Interface with ASF (Alert Standards Format) support as defined by DMTF. Audio Audio type AC97, Sound Blaster emulation Audio controller Integrated AC97 Codec Stereo conversion 16-bit analog-to-digital; 20-bit digital-toanalog Interfaces: Internal PCI bus/AC97 External stereo line-in minijack, microphone-in minijack, line-out minijack on the rear input/output (I/O) panel; headphones minijack on the front panel Expansion Bus Bus types PCI 2.2, AGP 2.0, and USB 2.0 Bus speed PCI: 33 MHz AGP: 66 MHz Small form-factor computer expansion-card connector one PCI slot and one AGP slot; low-profile cards are supported (card size = 6.35 cm [2.5 inches] high by 16.76 cm [6.6 inches] long) Small desktop computer expansion-card connectors: two PCI slots and one AGP slot; halflength cards are supported (card size = 10.67 cm [4.2 inches] high by 17.65 cm [6.95 inches] long) Small mini-tower computer expansion-card connectors: four PCI slots and one AGP slot (card sizes = three PCI slots support cards up to 27.9 cm [11 inches] long, and one PCI slot and the AGP slot support cards up to 22.9 cm [9 inches] long) PCI expansion-card connector size 120 pins PCI expansion-card connector data width (maximum) 32 bits AGP expansion-card connectors one AGP expansion-card connector data width (maximum) 32 bits AGP expansion-card connector size 172 pins AGP bus protocols 4x modes at 1.5 V Memory module connector size DDR — 184 pins; SDRAM — 168 pins Drives Externally accessible bays: Small form-factor computer one for a slimline floppy drive one bay for a slimline CD/DVD drive Small desktop computer one bay for a 3.5-inch floppy drive one bay for a 5.25-inch CD/DVD drive Small mini-tower computer two bays for two 3.5-inch floppy drives two bays for two 5.25-inch CD/DVD drives Internally accessible bays: Small form-factor computer one bay for a 1-inch-high IDE hard drive Small desktop computer one bay for a 1-inch-high IDE hard drive Small mini-tower computer two bays for a 1-inch high IDE hard drive Ports Externally accessible: Serial (data terminal equipment [DTE]) one 9-pin connector; 16550-compatible on the back I/O panel Parallel one 25-hole connector (bidirectional) on the back I/O panel Video 15-hole VGA connector on the back I/O panel Integrated network adapter RJ45 connector on the back I/O panel Personal System/2 (PS/2)-style keyboard 6-pin mini-Deutsche Industrie Norm (DIN) on the back I/O panel PS/2-compatible mouse 6-pin mini-DIN on the back I/O panel Universal Serial Bus (USB) four USB-compliant connectors on the back I/O panel; two on the front panel Internally accessible: Primary IDE hard drive 40-pin connector on PCI local bus Secondary IDE hard drive 40-pin connector on PCI local bus Floppy drive 34-pin connector CD drive audio interface 4-pin connector Telephony 4-pin connector Fan 3-pin connector PCI 120-pin connector Key Combinations <Ctrl><Alt><Del> restarts (reboots) the computer <Ctrl><Alt><\> toggles microprocessor speeds on 101key keyboard (in MS-DOS® real mode only) <Ctrl><Alt><#> toggles microprocessor speeds on 102key keyboard (in MS-DOS real mode only) <F2> or <Ctrl><Alt><Enter> starts embedded system setup (during start-up only) <F3> automatically starts the computer from the network environment specified by the remote boot environment (PXE) rather than from one of the devices in the system setup Boot Sequence option (during start-up only) <F12> displays a one-time boot menu that lets the user enter a device for a single boot (during start-up only) <Ctrl><Alt><F10> launches the utility partition (if installed) during computer start-up <Ctrl><Alt><F8> changes boot sequence (during start-up only) Controls and Lights Power control push button Power lights green light on power button—blinking green in sleep state; solid green for power on state Hard drive access light green light Link integrity light (on integrated network adapter) green light for 10-Mb operation; orange light for 100-Mb operation; yellow light for a 1,000-Mb (1-Gb) operation Activity light (on integrated network adapter) yellow blinking light Diagnostic lights four yellow and/or green lights on back I/O panel Standby power light AUX_LED on the system board Power DC power supply: Wattage small form-factor computer: 160 W small desktop computer: 180 W small mini-tower computer: 250 W Heat dissipation small form-factor computer: 455 BTU/hr (average) small desktop computer: 500 BTU/hr (average) small mini-tower computer: 910 BTU/hr (average) Voltage 90 to 135 V at 50/60 Hz; 180 to 265 V at 50/60 Hz Backup battery 3-V CR2032 lithium coin cell Physical Small form-factor computer: Height 9.0 cm (3.57 inches) Width 31.9 cm (12.54 inches) Depth 35.4 cm (13.93 inches) Weight 6 kg (14 lbs) Small desktop computer: Height 10.6 cm (4.2 inches) Width 38.9 cm (15.3 inches) Depth 43.2 cm (17 inches) Weight 9.9 kg (22 lbs) Small mini-tower computer: Height 42.5 cm (16.7 inches) Width 18.1 cm (7.1 inches) Depth 44.7 cm (17.6 inches) Weight 12.7 kg (28 lbs) Environmental Temperature: Operating 10° to 35°C (50° to 95°F) Storage –40° to 65°C (–40° to 149°F) Relative humidity 20% to 80% (noncondensing) Maximum vibration: Operating 0.25 gravities (G) at 3 to 200 Hz at 0.5 octave/min Storage 0.5 G at 3 to 200 Hz at 1 octave/min Maximum shock: Operating bottom half-sine pulse with a change in velocity of 20 inches/sec (50.8 cm/sec) Storage 27-G faired square wave with a velocity change of 200 inches/sec (508 cm/sec) Altitude: Operating –16 to 3048 m (–50 to 10,000 ft) Storage –16 to 10,600 m (–50 to 35,000 ft) Back to Contents Page Back to Contents Page System Board Components Dell™ OptiPlex™ GX260 Systems User's Guide System Board 1 floppy drive connector (DSKT) 12 CD drive audio cable connector (CD_IN) 2 internal speaker (SPEAKER) 13 telephony connector (MODEM) 3 battery socket (BATTERY) 14 power connector (12VPOWER) 4 CD/DVD drive connector (IDE2) 15 second serial connector (SER2) 5 hard drive connector (IDE1) 16 microprocessor and heat-sink connector (CPU) 6 front-panel connector (FRONTPANEL) 17 memory module connectors (DIMM A and DIMM B) 7 PCI riser (small mini-tower computer only) 18 microprocessor fan connector (FAN) 8 standby power light (AUX_PWR) 19 power connector (POWER) 9 AGP card connector (AGP) 20 RTC reset jumper (RTCRST) 10 PCI card connectors (PCI1, PCI2, PCI3, and PCI4) 21 password jumper (PSWD) 11 front-panel audio cable connector (FRONTAUDIO) Back to Contents Page Back to Contents Page Cleaning Your Computer Dell™ OptiPlex™ GX260 Systems User's Guide Computer, Keyboard, and Monitor Mouse Floppy Drive CDs and DVDs CAUTION: Before you begin any of the procedures in this section, follow the steps in "CAUTION: Safety Instructions." 1. Perform an orderly computer shutdown using the operating system menu. NOTICE: To disconnect a network cable, first unplug the cable from your computer, and then unplug it from the network wall jack. 2. Turn off any attached devices and disconnect them from their electrical outlets. 3. Disconnect the computer power cable from the wall outlet, and then press the power button to ground the system board. Computer, Keyboard, and Monitor Use a vacuum cleaner with a brush attachment to remove dust from the slots and holes on your computer and between the keys on the keyboard. NOTICE: Do not wipe the monitor screen with any soap or alcohol solution. Doing so may damage the antiglare coating. To clean your monitor screen, lightly dampen a soft, clean cloth with water. If possible, use a special screen-cleaning tissue or solution suitable for the monitor's antistatic coating. Wipe the keyboard, computer, and plastic part of the monitor with a soft cleaning cloth moistened with a solution of three parts water and one part liquid dishwashing detergent. Wipe off stubborn stains with a cloth lightly moistened with isopropyl alcohol. Do not soak the cloth in the solution or allow the solution to drip inside your computer or keyboard. Mouse If your screen cursor skips or moves abnormally, clean the mouse. To clean a non-optical mouse: 1. Turn the retainer ring on the underside of your mouse counterclockwise, and then remove the ball. 2. Wipe the ball with a clean, lint-free cloth. 3. Blow carefully into the ball cage to dislodge dust and lint. 4. If a buildup of dirt exists on the rollers inside the ball cage, clean the rollers with a cotton swab moistened lightly with isopropyl alcohol. 5. Recenter the rollers in their channels if they are misaligned. Ensure that fluff from the swab is not left on the rollers. 6. Replace the ball and retainer ring. Turn the retainer ring clockwise until it clicks into place. Floppy Drive NOTICE: Do not attempt to clean drive heads with a swab. You might accidentally misalign the heads, which prevents the drive from operating. Clean your floppy drive using a commercially available cleaning kit. These kits contain pretreated floppy disks to remove contaminants that accumulate during normal operation. CDs and DVDs 1. Hold the disc by its outer edge. It is okay to touch the inside edge of the center hole. NOTICE: To prevent damaging the surface, do not wipe in a circular motion around the disc. 2. With a soft, lint-free cloth, gently wipe the bottom of the disc (the unlabeled side) in a straight line from the center to the outer edge of the disc. For stubborn dirt, try using water or a diluted solution of water and mild soap. You can also purchase commercial products that clean discs and provide some protection from dust, fingerprints, and scratches. Cleaning products for CDs are safe to use on DVDs. Back to Contents Page Back to Contents Page Advanced Features Dell™ OptiPlex™ GX260 Systems User's Guide LegacySelect Technology Control Manageability Security Password Protection System Setup Jumper Settings Power Button Hyper-Threading LegacySelect Technology Control LegacySelect technology control offers legacy-full, legacy-reduced, or legacy-free solutions based on common platforms, hard-drive images, and help desk procedures. Control is provided to the administrator through system setup, Dell OpenManage™ IT Assistant, or Dell™ custom factory integration. LegacySelect allows administrators to electronically activate or deactivate connectors and media devices that include serial and USB connectors, a parallel connector, a floppy drive, PCI slots, and a PS/2 mouse. Connectors and media devices that are deactivated make resources available. You must restart the computer to effect the changes. Manageability Alert Standard Format ASF is a DMTF management standard that specifies "pre-operating system" or "operating system-absent" alerting techniques. It is designed to generate an alert on potential security and fault conditions when the operating system is in a sleep state or the system is powered down. ASF is designed to supercede previous operating system-absent alerting technologies. The OptiPlex GX260 supports the following ASF alerts and remote capabilities: Alert Description Chassis Intrusion/Chassis Intrusion Cleared System chassis has been opened/System chassis intrusion alert has been cleared Corrupt BIOS The system BIOS is corrupted Failure to Boot to BIOS System BIOS did not complete loading upon initiation System Password Failure System password invalid (after 3 failed attempts) Entity Presence Periodic Heartbeats transmitted to verify system presence Temperature - Too Low/Low/High/Too High/Fault - Non Critical/Fault - Critical System temperature out of limits Voltage - Too Low/Too High/Fault System voltage out of limits Cooling Device - Speed Low/Speed Too Low/Malfunction/Status Change Fan speed/rpm out of limits Ethernet Connectivity Enabled/ Ethernet Connectivity Disabled Ethernet Connectivity Enabled/Ethernet Connectivity Disabled For more information about Dell's ASF implementation, see the ASF User's Guide and the ASF Administrator's Guide, available on the Dell Support website at support.dell.com. Dell OpenManage IT Assistant IT Assistant is a workgroup management solution for managing Dell clients and servers. It is not required to manage Dell client systems, but it is an easy-to-use, browser-based management console that allows an administrator to monitor system health at a glance. It has a robust discovery engine that will identify systems, place them in the appropriate group (Desktop, Portable, Workstation, Server), and provide extensive detail on the configuration, OS, and hardware makeup of these systems. For information about IT Assistant, see the Dell OpenManage IT Assistant User's Guide available on the Dell Support website at support.dell.com. Dell OpenManage Client Instrumentation OMCI is an application that ships standard on all OptiPlex™ systems and is optionally available for Dell Precision™ and Latitude™. OMCI is based on industry-standard management protocols such as DMI and CIM, and it has support for SNMP. OMCI allows DMI-, CIM-, or SNMP-compliant management consoles to collect inventory and configuration information and receive proactive notification of potential fault conditions. OMCI monitors the system hardware and sends an alert when a chassis has been compromised or a potential problem has been detected. Used in conjunction with IT Assistant, OMCI allows customers to remotely perform remote BIOS updates and modify CMOS settings on a single Dell system or a group of Dell systems. For information about Dell OpenManage Client Instrumentation, see the Dell OpenManage Client Instrumentation User's Guide available on the Dell Support website at support.dell.com. Security Chassis Intrusion Detection NOTE: When the setup password is enabled, you must know the setup password before you can reset the Chassis Intrusion setting. This feature detects that the chassis was opened and alerts the user. To change the Chassis Intrusion setting: 1. Enter system setup (see "System Setup"). 2. Press the down-arrow keys to move to the System Security option. 3. Press <Enter> to access the System Security option's pop-up menu. 4. Press the down-arrow key to move to the Chassis Intrusion setting. 5. Press the spacebar to select an option setting. 6. Exit system setup. Option Settings Enabled — If the computer cover is opened, the setting changes to Detected, and the following alert message displays during the boot routine at the next computer start-up: Alert! Cover was previously removed. To reset the Detected setting, enter system setup. In the Chassis Intrusion option, press the left- or right-arrow key to select Reset, and then choose Enabled, Enabled-Silent, or Disabled. Enabled-Silent (default) — If the computer cover is opened, the setting changes to Detected. No alert message appears during the boot sequence at the next computer start-up. Disabled — No intrusion monitoring occurs and no messages appear. Padlock Ring and Security Cable Slot Use one of the following methods to secure your computer: Use a padlock alone or a padlock and looped security cable with the padlock ring. A padlock alone prevents the computer from being opened. A security cable looped around a stationary object is used in conjunction with a padlock to prevent unauthorized movement of the computer. Attach a commercially available antitheft device to the security cable slot on the back of the computer. NOTE: Before you purchase an antitheft device, make sure that it works with the security cable slot on your computer. Antitheft devices usually include a segment of metal-stranded cable with an attached locking device and key. Dell recommends that you use a Kensington lock. The documentation that comes with the device contains instructions for installing it. Password Protection NOTICE: Although passwords provide security for the data on your computer, they are not foolproof. If your data requires more security, it is your responsibility to obtain and use additional forms of protection, such as data encryption programs. System Password NOTICE: If you leave your computer running and unattended without having a system password assigned, or if you leave your computer unlocked so that someone can disable the password by changing a jumper setting, anyone can access the data stored on your hard drive. Option Settings You cannot change or enter a new system password if either of the following two options is displayed: Enabled — a system password is assigned Disabled — the system password is disabled by a jumper setting on the system board You can only assign a system password when the following option is displayed: Not Enabled — no system password is assigned and the password jumper on the system board is in the enabled position (the default) Assigning a System Password To escape from the field without assigning a system password, press <Tab> or the <Shift><Tab> key combination to move to another field, or press <Esc> at any time before you complete step 5. 1. Enter system setup (see "System Setup") and verify that Password Status is set to Unlocked. 2. Highlight System Password and then press the left- or right-arrow key. The option heading changes to Enter Password, followed by an empty 32-character field in square brackets. 3. Type your new system password. You can use up to 32 characters. To erase a character when entering your password, press <Backspace> or the leftarrow key. The password is not case sensitive. Certain key combinations are not valid. If you enter one of these combinations, the computer emits a beep. As you press each character key (or the spacebar for a blank space), a placeholder appears in the field. 4. Press <Enter>. If the new system password is less than 32 characters, the whole field fills with placeholders. Then the option heading changes to Verify Password, followed by another empty 32-character field in square brackets. 5. To confirm your password, type it a second time and press <Enter>. The password setting changes to Enabled. 6. Exit system setup. Password protection takes effect when you restart the computer. Typing Your System Password When you start or restart your computer, one of the following prompts appears on the screen. If Password Status is set to Unlocked: Type in the password and - press <ENTER> to leave password security enabled. - press <CTRL><ENTER> to disable password security. Enter password: If Password Status is set to Locked: Type the password and press <Enter>. If you have assigned a setup password, the computer accepts your setup password as an alternate system password. If you type a wrong or incomplete system password, the following message appears on the screen: ** Incorrect password. ** If you again type an incorrect or incomplete system password, the same message appears on the screen. The third and subsequent times you type an incorrect or incomplete system password, the computer displays the following message: ** Incorrect password. ** Number of unsuccessful password attempts: 3 System halted! Must power down. Even after your computer is turned off and on, the previous message is displayed each time you type an incorrect or incomplete system password. NOTE: You can use Password Status in conjunction with System Password and Setup Password to further protect your computer from unauthorized changes. Deleting or Changing an Existing System Password 1. Enter system setup (see "System Setup") and verify that Password Status is set to Unlocked. 2. Restart your computer. 3. When prompted, type the system password. 4. Press <Ctrl><Enter> to disable the existing system password. 5. Confirm that Not Enabled is displayed for the System Password option. If Not Enabled is displayed, the system password is deleted. If Not Enabled is not displayed, press <Alt><b> to restart the computer, and then repeat steps 3 through 5. To assign a new password, follow the procedure in "Assigning a System Password." 6. Exit system setup. Setup Password Option Settings Enabled — Does not allow assignment of setup passwords; users must enter a setup password to make changes to system setup Not Enabled — Allows assignment of setup passwords; password feature is enabled but no password is assigned Assigning a Setup Password The setup password can be the same as the system password. NOTE: If the two passwords are different, the setup password can be used as an alternate system password. However, the system password cannot be used in place of the setup password. 1. Enter system setup (see "System Setup") and verify that Setup Password is set to Not Enabled. 2. Highlight Setup Password and press the left- or right-arrow key. The computer prompts you to type and verify the password. If a character is not permitted, the computer emits a beep. 3. Type and then verify the password. After you verify the password, the Setup Password setting changes to Enabled. The next time you enter system setup, the computer prompts you for the setup password. 4. Exit system setup. A change to Setup Password becomes effective immediately (no need to restart the computer). Operating Your Computer With a Setup Password Enabled When you enter system setup, the Setup Password option is highlighted, prompting you to type the password. If you do not type the correct password, the computer allows you to view, but not modify, system setup options. NOTE: You can use Password Status in conjunction with Setup Password to protect the system password from unauthorized changes. Deleting or Changing an Existing Setup Password To change an existing setup password, you must know the setup password. 1. Enter system setup. 2. Type the setup password at the prompt. 3. Highlight Setup Password and press the left- or right-arrow key to delete the existing setup password. The setting changes to Not Enabled. To assign a new setup password, perform the steps in "Assigning a System Password." 4. Exit system setup. Disabling a Forgotten Password and Setting a New Password NOTICE: This process erases both the system and setup passwords. CAUTION: Before you open the computer cover, see "CAUTION: Safety Instructions." 1. Open the computer cover. 2. Remove the jumper plug labeled PSWD from the jumper. See "Jumper Settings" to locate the password jumper. 3. Close the computer cover. 4. Reconnect your computer and devices to electrical outlets and turn them on. This disables the existing password(s). 5. Enter system setup and verify that Setup Password is set to Disabled. 6. Exit system setup. CAUTION: Before you open the computer cover, see "CAUTION: Safety Instructions." 7. Open the computer cover. 8. Replace the PSWD jumper plug. 9. Close the computer cover and reconnect the computer and devices to electrical outlets and turn them on. This reenables the password feature. When you enter system setup, both password options appear as Not Enabled— the password feature is enabled but no password is assigned. 10. Assign a new system and/or setup password. System Setup Use system setup settings as follows: To set user-selectable options such as date and time or system password To read the current amount of memory or set the type of hard drive installed Dell recommends that you print the system setup screens (by pressing <Print Screen>) or record the information for future reference. Before you use system setup, you must know the kind of floppy drive(s) and hard drive(s) installed in your computer. To confirm this information, see the Manufacturing Test Report that came with your computer, or find this information in the online Dell Accessories folder. Entering System Setup 1. Turn on or restart your computer. 2. When Press <F2> to Enter Setup appears in the upper-right corner of the screen, press <F2> immediately. If you wait too long and the Microsoft® Windows® logo appears, continue to wait until you see the Windows desktop, then shut down your computer and try again. NOTE: To ensure an orderly computer shutdown, consult the documentation that came with your operating system. System Setup Screens System setup screens display current configuration information for your computer. Information on the screen is organized into four areas: Title — The box at the top of all screens that lists the computer name Computer data — Two boxes below the title box that display your computer processor, L2 cache, service tag, and the version number of the BIOS Options — A scrollable box listing options that define the configuration of your computer, including installed hardware, power conservation, and security features Fields to the right of the option titles contain settings or values. The fields that you can change appear bright on the screen. The fields that you cannot change (because they are set by the computer) appear less bright. When <Enter> appears to the right of an option title, press <Enter> to access a pop-up menu of additional options. Key functions — A line of boxes across the bottom of all screens that lists keys and their functions within system setup System Setup Navigation Keys Keys Action Moves to the next field. Moves to the previous field. Cycles through the options in a field. In many fields, you can also type the appropriate value. Scrolls through help information. Enters the selected field's pop-up options menu. spacebar or In the selected field's pop-up options menu, cycles through the options in a field. Exits system setup without restarting the computer and returns the computer to the boot routine. Exits system setup and restarts the computer, implementing any changes you have made. Resets the selected option to the default. Boot Sequence This feature allows users to change the sequence of devices from which the computer boots. Option Settings Normal — (Available only for the current boot process) The computer attempts to boot from the sequence of devices specified in system setup. Diskette Drive — The computer attempts to boot from the floppy drive. If the floppy disk in the drive is not bootable, or if no floppy disk is in the drive, the computer generates an error message. Hard Drive — The computer attempts to boot from the primary hard drive. If no operating system is on the drive, the computer generates an error message. CD Drive — The computer attempts to boot from the CD drive. If no CD is in the drive, or if the CD has no operating system, the computer generates an error message. PXE — As the computer boots, press <F3> to display a menu that allows you to select a method for booting from a network server. If a boot routine is not available from the network server, the system attempts to boot from the next device in the boot sequence list. USB Flash Device — Insert the key into a USB port and restart the computer. When F12 = Boot Menu appears in the upper-right corner of the screen, press <F12>. The BIOS detects the key and adds the USB key option to the boot menu. NOTE: To boot to a USB Flash Device, the device must be bootable. To make sure your device is bootable, check the device documentation or website. Changing Boot Sequence for the Current Boot You can use this feature, for example, to tell the computer to boot from the CD drive so you can run the Dell Diagnostics, but specify that the computer boots from the hard drive when the diagnostic tests are complete. If you wait too long and the Windows logo appears, continue to wait until you see the Windows desktop, then shut down your computer and try again. 1. Turn on or restart your computer. 2. When F2 = Setup appears in the upper-right corner of the screen, press <F12>. The Boot Device Menu appears, listing all available boot devices. Each device has a number next to it. At the bottom of the menu, enter the number of the device that is to be used for the current boot only. Changing Boot Sequence for Future Boots 1. Enter system setup. 2. Use the arrow keys to highlight the Boot Sequence menu option and press <Enter> to access the pop-up menu. NOTE: Write down your current boot sequence in case you want to restore it. 3. Press the up- and down-arrow keys to move through the list of devices. 4. Press the spacebar to enable or disable a device (enabled devices have a checkmark). 5. Press plus (+) or minus (–) to move a selected device up or down the list. System Setup Options AC Power Recovery— Determines what happens when AC power is restored to the computer Off — Computer remains off when AC power is restored On — Computer starts when AC power is restored Last — Computer returns to the AC power state existing at the time that AC power was lost Asset Tag— Displays the customer-programmable asset tag number for the computer if an asset tag number is assigned— Auto Power On— Sets time and days of week to turn on the computer automatically. Choices are every day or every Monday through Friday. Time is kept in a 24-hour format (hours:minutes). Change the start-up time by pressing the right- or leftarrow keys to increase or decrease the numbers or type numbers in both the date and time fields. Disabled is the default. This feature does not work if you turn off your computer using a power strip or surge protector. CPU ID— Manufacturer's identification code for the installed microprocessor CPU Information CPU Speed — Processor speed at which the computer boots Press the left- or right-arrow key to toggle the CPU Speed option between the resident microprocessor's rated speed (the default) and a lower compatibility speed. A change to this option takes effect immediately (no restart is necessary). To toggle between the rated processor speed and the compatibility speed while the computer is running in real mode, press <Ctrl><Alt><\>. (For keyboards that do not use American English, press <Ctrl><Alt><#>.) Bus Speed — Speed of the microprocessor's system bus Processor ID — Manufacturer's identification code(s) for the installed microprocessor Clock Speed — Core speed at which the microprocessor(s) operates Cache Size — Size of the microprocessor's L2 cache Diskette Drive A— Type of floppy drive(s) installed in the computer. With the standard cabling configuration, Diskette Drive A (the boot floppy drive) is the 3.5-inch floppy drive installed in the top externally accessible drive bay. The two options are 3.5 Inch, 1.44 MB, and Not Installed. Tape drives are not reflected in the Diskette Drive A option. For example, if a single floppy drive and a tape drive are attached to the floppy drive interface cable, set Diskette Drive A to 3.5 Inch, 1.44 MB. Fastboot On (default) — Your computer boots in 10 seconds or less, skipping certain configurations and tests Off — Your computer does not skip certain configurations and tests during the boot process HDD Priority HDD (default) USB Device NOTE: To boot from a USB memory device, select the USB device and move it to make it the first device. Integrated Devices— Configures the following devices integrated with the system board: Sound — Settings are On (default) or Off. USB Controller — Settings are On or Off. Network Interface Controller — Settings are On (default), Off, or On w/ PXE. Settings for On w/ PXE are PXE, RPL, BootP, or NetWare as the active boot mode. Mouse Port — Settings are On or Off. Serial Port 1 and Serial Port 2 — Settings are Off and Auto (default). Auto automatically configures a connector to a particular designation (COM1 or COM3 for Serial Port 1; COM2 or COM4 for Serial Port 2). If you set a serial connector to Auto and add a card containing a connector configured to the same designation, the computer automatically remaps the integrated port to the next available connector designation that shares the same IRQ setting as follows: COM1 (I/O address 3F8h), which shares IRQ4 with COM3, is remapped to COM3 (I/O address 3E8h). COM2 (I/O address 2F8h), which shares IRQ3 with COM4, is remapped to COM4 (I/O address 2E8h). NOTE: When two COM connectors share an IRQ setting, you can use either connector as necessary, but you may not be able to use them both at the same time. If you are running the Windows 95 or IBM® OS/2® operating system, you cannot use both serial connectors at the same time. If the second connector (COM3 or COM4) is also in use, the integrated connector is turned off. Parallel Port — Settings are Mode, I/O Address, and DMA Channel Mode settings are PS/2, EPP, ECP, AT, or Off. Set the Mode option according to the type of device connected to the parallel connector. To determine the correct mode to use, see the documentation that came with the device. I/O Address settings are 378h (default), 278h, or 3BCh. The settings are not available when Mode is set to Off. NOTE: You cannot set the parallel connector to 3BCh if Mode is set to EPP. DMA Channel appears only when Mode is set to ECP. Settings are DMA 1, DMA 3, or Off. IDE Drive Interface — Settings are Off and Auto (default) Auto turns off the IDE interface when necessary to accommodate a controller card installed in an expansion slot. Diskette Interface — Settings are Auto (default), Read Only, and Off Auto turns off the integrated floppy drive controller when necessary to accommodate a controller card installed in an expansion slot. Read Only prevents the computer's integrated floppy drive controller from writing to floppy drives and activates Auto. USB Emulation — Settings are On and Off (default for Windows NT®) Primary Video Controller — When video is integrated on the system board, the options are Auto (default) and Onboard. When an AGP card is used, the options are AGP (default) and Auto. Video DAC Snoop — Settings are Off (default) and On. On corrects video problems such as incorrect colors or blank windows that may occur when you use certain video cards. Keyboard NumLock — Settings are On and Off (does not apply to 84-key keyboards) On — Activates the rightmost bank of keys so they provide the mathematical and numeric functions shown at the top of each key. Off — Activates the rightmost bank of keys so they provide cursor-control functions shown by the label on the bottom of each key. Memory Information— Indicates amount of installed memory, computer memory speed, amount of video memory, and size of the display cache PCI IRQ Assignment— Specifies which IRQ lines are assigned to the PCI devices installed in the computer Press <Enter> and then select the device whose IRQ line you want to change, and press the plus (+) or minus (–) key to scroll through the available IRQ lines. Primary Drive n and Secondary Drive n— Settings are Auto (use this setting for all IDE devices from Dell) and Off Primary Drive n identifies drives attached to the primary IDE interface connector (labeled IDE1) on the system board. Secondary Drive n identifies drives connected to the secondary IDE interface connector (labeled IDE2). NOTE: You must have an IDE device connected to the primary IDE interface if you have an IDE device connected to the secondary IDE interface. If You Have a Problem If the computer generates a drive error message the first time you boot your computer after you install an IDE drive, your drive may not work with the automatic drive-type detect feature. Press <Alt><d> in any hard drive field to set the hard drive autoconfiguration feature. During POST, the computer scans the IDE channels for supported devices and generates a summary message. For example, if the computer detects that a hard drive is connected to the Primary channel and that a CD drive is connected to the Secondary channel, it generates the following message: Performing automatic IDE configuration... Primary Master: IDE Disk Drive Secondary Master: CD-ROM Reader If the computer detects a device during the scan, it sets the device to Auto in system setup. If no device is listed, it sets the device setting to Off in system setup. If your computer does not reset after you perform these steps, enter system setup and reset the computer to its original Dell settings: 1. Restart your computer. 2. As the system restarts, press <F2> to enter system setup. 3. When the system setup screen appears, press <Alt><F> to load the Dell default settings. The computer beeps when the settings are restored. 4. Verify that the time, date, and year are correct and that the Secondary Drive 0 option is set to Auto. 5. Press <Esc> and then press <Enter> to save your changes and exit. The computer restarts. Jumper Settings System Board Jumpers NOTICE: Ensure that your computer is turned off and unplugged before you change the jumper settings. Otherwise, damage to your computer or unpredictable results can occur. To change a jumper setting, pull the plug off its pin(s) and carefully fit it down onto the pin(s) indicated. System Board Jumper Settings Jumper Setting PSWD (green jumper) Description Password features are enabled. (default) Password features are disabled. RTCRST Real-time clock reset jumpered unjumpered Power Button NOTICE: To turn off your computer, perform an orderly computer shutdown when possible. You can use the ACPI feature to configure the function of the Windows 2000 and Windows XP operating systems. Power Button Functions for Windows 2000 and Windows XP With ACPI Enabled Action Results Computer Turned On and ACPI Enabled Computer in Standby Mode Computer Turned Off Press power button Computer goes into standby mode or turns off (depending on the operating system setup) Computer turns on Boots and computer turns on Hold power button for 6 seconds* Computer turns off Computer turns off Boots and computer turns on NOTE: Pressing or holding the power button to shut down the computer may result in data loss. Use the power button to shut down the computer only if the operating system is not responding. Power Button Functions for Windows 2000 and Windows XP With ACPI Disabled Action Results Computer Turned On and ACPI Disabled Computer in Suspend Mode Computer Turned Off Press power button Computer turns off immediately Computer turns off immediately Boots and computer turns on Hold power button for 6 seconds* Computer turns off Computer turns off Boots and computer turns on NOTE: Pressing or holding the power button to shut down the computer may result in data loss. Use the power button to shut down the computer only if the operating system is not responding. Power Button Functions for Microsoft Windows NT Action Results Computer Turned On Computer Turned Off Press power button Computer shuts down Boots and computer turns on Hold power button for 6 seconds* Computer turns off Boots and computer turns on NOTE: Pressing or holding the power button to shut down the computer may result in data loss. Use the power button to shut down the computer only if the operating system is not responding. Hung Computer If the computer does not turn off when you press the power button, the computer may be hung. Press and hold the power button until the computer turns off completely (this process may take several seconds). If the computer is hung and the power button fails to function properly, unplug the AC power cable from the computer, wait for the computer to completely stop running, and plug in the AC power cable. If the computer does not restart, press the power button to restart the computer. Hyper-Threading Hyper-Threading is an Intel® technology that can enhance overall performance by allowing one physical microprocessor to function as two logical microprocessors, capable of performing certain tasks simultaneously. It is recommended that you use the Windows XP operating system because Windows XP is optimized to take advantage of Hyper-Threading technology. While many programs can benefit from Hyper-Threading technology, some programs have not been optimized for Hyper-Threading and may require an update from the software manufacturer. Contact the software manufacturer for updates and information on using your software with Hyper-Threading. NOTE: Hyper-Threading is supported only on computers that have 3.06-GHz (or higher) microprocessors installed. To determine if your computer is using Hyper-Threading technology: 1. Click the Start button, right-click My Computer, and then click Properties. 2. Click Hardware and click Device Manager. 3. In the Device Manager window, click the plus (+) sign next to the processor type. If Hyper-Threading is enabled, the processor is listed twice. You can enable or disable Hyper-Threading through system setup. For more information on Hyper-Threading, search the Knowledge Base on the Dell Support website at support.dell.com. Back to Contents Page Back to Contents Page About Your Computer Dell™ OptiPlex™ GX260 Systems User's Guide Front View Back View Inside Your Computer Attaching and Removing the Computer Stand Front View Small Form-Factor Computer 1 USB connectors Connect USB devices such as a mouse, keyboard, printer, joystick, and computer speakers into any of the USB connectors. 2 headphone connector Attach headphones. 3 hard-drive access light The hard-drive access light is on when the computer reads data from or writes data to the hard drive. The light might also be on when devices such as your CD player are operating. 4 power button Press this button to turn on the computer. NOTICE: To avoid losing data, do not use the power button to turn off the computer. Instead, perform a Microsoft® Windows® shutdown. 5 power light The power light illuminates and blinks or remains solid to indicate different states: No light — The computer is in the off state (S4, S5, or mechanical OFF) Steady green — The computer is in a normal operating state Blinking green — The computer is in a power-saving state (S1 or S3) To exit from a power-saving state, press the power button or click or move the mouse. See "Diagnostic Lights" for a description of light codes that can help you troubleshoot problems with your computer. Back View Small Form-Factor Computer 1 back-panel connectors The connectors for your computer. 2 AGP/DVI Adapter card slot The slot for half-height AGP or DVI Adapter cards. 3 card slot The slot for half-height PCI cards or a second serial port card. 4 power connector The connection for the power cable. 5 voltage selection switch (may not be available on all computers) Your computer is equipped with either an auto-sensing voltage selector or a manual voltage selection switch. Computers with an auto-sensing voltage selector do not have a voltage selection switch on the back panel and can automatically detect the correct operating voltage. To help avoid damaging a computer with a manual voltage selection switch, set the switch for the voltage that most closely matches the AC power available in your location. NOTICE: The voltage selection switch must be set to the 115-V position even though the AC power available in Japan is 100 V. Also, ensure that your monitor and attached devices are electrically rated to operate with the AC power available in your location. Back Panel 1 parallel connector Connect a parallel device, such as a printer, to the parallel connector. If you have a USB printer, plug it into a USB connector. NOTE: The integrated parallel connector is automatically disabled if the computer detects an installed card containing a parallel connector configured to the same address. For more information, see "System Setup Options." 2 keyboard connector If you have a standard keyboard, plug it into the purple keyboard connector. If you have a USB keyboard, plug it into a USB connector. 3 mouse connector Plug a standard mouse into the green mouse connector. Turn off the computer and any attached devices before you connect a mouse to the computer. If you have a USB mouse, plug it into a USB connector. If your computer is running Windows 2000 or Windows XP, Dell installed the necessary mouse drivers on your hard drive. 4 link integrity light 5 network adapter Green — A good connection exists between a 10-Mbps network and the computer. Orange — A good connection exists between a 100-Mbps network and the computer. Yellow — A good connection exists between a 1,000-Mbps (1-Gbps) network and the computer. Off — The computer is not detecting a physical connection to the network. Attach the UTP cable to an RJ45 jack wall plate or to an RJ45 port on a UTP concentrator or hub and press the other end of the UTP cable into the network adapter connector until the cable snaps securely into place. Dell recommends the use of Category 5 wiring and connectors for our customers' networks. 6 network activity light The yellow light flashes when the computer is transmitting or receiving network data. A high volume of network traffic may make this light appear to be in a steady "on" state. 7 line-in connector Use the green line-out connector (available on computers with integrated sound) to attach headphones and most speakers with integrated amplifiers. On computers with a sound card, the line-out connector is on the card. 8 line-out connector Use the blue line-in connector (available on computers with integrated sound) to attach a record/playback device such as a cassette player, CD player, or VCR. On computers with a sound card, the line-in connector is on the card. 9 microphone Use the pink microphone connector (available on computers with integrated sound) to attach a personal connector computer microphone for voice or musical input into a sound or telephony program. On computers with a sound card, the microphone connector is on the card. 10 USB connectors Connect USB devices such as a mouse, keyboard, printer, joystick, and computer speakers into any of the USB connectors. 11 diagnostic lights Use the lights to help you troubleshoot a computer problem based on the diagnostic code. For more information, see "Diagnostic Lights." 12 video connector Plug the cable from your VGA-compatible monitor into the blue connector. 13 serial connector Connect a serial device, such as a handheld device, to the serial connector. If you have a second serial connector card installed, you can connect a second device to that connector. For more information, see "System Setup Options." Inside Your Computer CAUTION: Before you begin any of the procedures in this section, follow the steps in "CAUTION: Safety Instructions." CAUTION: To avoid electrical shock, always unplug your computer from the electrical outlet before opening the cover. NOTICE: Be careful when opening the computer cover to ensure that you do not accidently disconnect cables from the system board. Small Form-Factor Computer 1 hard drive 6 system board 2 floppy drive 7 power supply 3 CD/DVD drive 8 padlock ring 4 internal speaker 9 heat sink and blower assembly 5 chassis intrusion switch Cable Colors Hard drive Blue pull tab Floppy drive Black pull tab CD/DVD drive Orange pull tab Attaching and Removing the Computer Stand The computer can be used in either a vertical or horizontal position. To use the computer in a vertical position, you must attach the computer stand: 1. Place the computer on its right side so that the drive bays are at the bottom. 2. Fit the stand onto what was the left side of the computer. a. Position the stand as shown in the following illustration by aligning the large round hole in the stand with the securing button on the side of the cover and aligning the captive screw in the stand with the screw hole in the cover. b. When the stand is in place, tighten the thumbscrew. 3. Rotate the computer so that the stand is at the bottom and the drives are at the top. Computer Stand To remove the computer stand: 1. Turn the computer over so that the stand is at the top. 2. Loosen the thumbscrew and lift the stand away. 3. Place the computer in a horizontal position. Back to Contents Page Back to Contents Page Adding and Removing Small Form-Factor Computer Parts Dell™ OptiPlex™ GX260 Systems User's Guide Opening the Computer Cover AGP and DVI Adapter Cards Battery Drives Memory Microprocessor PCI Cards and Serial Port Adapters Telephony Applications Programming Interface (TAPI) Closing the Computer Cover Back to Contents Page Back to Contents Page Opening the Computer Cover Dell™ OptiPlex™ GX260 Systems User's Guide CAUTION: Before you begin any of the procedures in this section, follow the steps in "CAUTION: Safety Instructions." CAUTION: To guard against electrical shock, always unplug your computer from the electrical outlet before opening the cover. 1. Perform an orderly computer shutdown using the operating system menu. NOTICE: To disconnect a network cable, first unplug the cable from your computer, and then unplug it from the network wall jack. 2. Turn off any attached devices and disconnect them from their electrical outlets. 3. Disconnect the computer power cable from the wall outlet, and then press the power button to ground the system board. 4. Remove the computer stand, if it is attached. 5. If you have installed a padlock through the padlock ring on the back panel, remove the padlock. NOTICE: Ensure that there is sufficient space to support the open cover—at least 30 cm (1 ft) of desktop space. 6. Locate the two release buttons shown in the illustration, then press the two release buttons as you lift the cover. NOTICE: Open the cover slowly to ensure that you do not damage any cables. Raise the back of the cover, and pivot it toward the front of the computer. Opening the Cover 1 security cable slot 2 padlock ring 3 two release buttons (one on each side) Back to Contents Page Back to Contents Page AGP and DVI Adapter Cards Dell™ OptiPlex™ GX260 Systems User's Guide CAUTION: Before you begin any of the procedures in this section, follow the steps in "CAUTION: Safety Instructions." CAUTION: To guard against electrical shock, always unplug your computer from the electrical outlet before opening the cover. Your Dell™ computer provides a connector for an AGP or DVI adapter card. NOTE: The DVI adapter card works through your computer's integrated graphics. To control the adapter through your operating system, click the Start menu, click Control Panel, and then click the integrated graphics driver's userinterface icon. 1. Perform an orderly computer shutdown using the operating system menu. NOTICE: To disconnect a network cable, first unplug the cable from your computer, and then unplug it from the network wall jack. 2. Turn off any attached devices and disconnect them from their electrical outlets. 3. Disconnect the computer power cable from the wall outlet, and then press the power button to ground the system board. 4. Remove the computer stand, if it is attached. 5. Open the computer cover. Removing an AGP/DVI Adapter Card 1. Remove the filler bracket by raising the hinged lever and sliding the filler bracket up. Filler Bracket Removal 1 hinged lever 2 filler bracket 2. On the card clip, press the card clip lever toward the PCI card slot. 3. Pull the card up and out of the card clip. Removing the Card 1 card notch 2 card clip lever 3 card clip tab 4 card clip 5 PCI card slot Installing an AGP/DVI Adapter Card 1. To add or replace the card, press the card clip lever toward the PCI card slot and gently press the card into the AGP connector until it clicks into place. 2. Release the card clip lever, ensuring that the tab on the card clip lever fits into the notch on the front end of the card. 3. Secure the card by lowering the hinged lever on the back panel. 4. Close the computer cover. 5. Attach the computer stand (optional). NOTICE: To connect a network cable, first plug the cable into the network wall jack, and then plug it into the computer. 6. Connect the monitor cable to the card's video connector. 7. Connect your computer and devices to their electrical outlets, and turn them on. After you open and close the cover, the chassis intrusion detector, if enabled, causes the following message to appear on the screen at the next computer start-up: ALERT! Cover was previously removed. 8. Reset the chassis intrusion detector by changing Chassis Intrusion to Enabled or Enabled-Silent. NOTE: If a setup password has been assigned by someone else, contact your network administrator for information on resetting the chassis intrusion detector. Back to Contents Page Back to Contents Page Battery Dell™ OptiPlex™ GX260 Systems User's Guide CAUTION: Before you begin this procedure, follow the steps in "CAUTION: Safety Instructions." A coin-cell battery maintains computer configuration, date, and time information. The battery can last several years. The battery may need replacing if an incorrect time or date is displayed during the boot routine along with a message such as: Time-of-day not set - please run SETUP program or Invalid configuration information please run SETUP program or Strike the F1 key to continue, F2 to run the setup utility To determine whether you need to replace the battery, reenter the time and date in system setup and exit the program to save the information. Turn off your computer and disconnect it from the electrical outlet for a few hours, then reconnect the computer, turn it on, and enter system setup. If the date and time are not correct in system setup, replace the battery. You can operate your computer without a battery; however, without a battery, the configuration information is erased if the computer is turned off or unplugged from the electrical outlet. In this case, you must enter system setup and reset the configuration options. CAUTION: A new battery can explode if it is incorrectly installed. Replace the battery only with the same or equivalent type recommended by the manufacturer. Discard used batteries according to the manufacturer's instructions. 1. If you have not already done so, make a copy of your configuration information, found in system setup (see "System Setup"). 2. Open the computer cover. 3. Locate the battery socket labeled BATTERY (see "System Board Components"). NOTICE: If you pry the battery out of its socket with a blunt object, be careful not to touch the system board with the object. Ensure that the object is inserted between the battery and the socket before you attempt to pry out the battery. Otherwise, you may damage the system board by prying off the socket or by breaking circuit traces on the system board. 4. Remove the battery by carefully prying it out of its socket with your fingers or with a blunt, nonconducting object such as a plastic screwdriver. 5. Insert the new battery into the socket with the side labeled "+" facing up, and snap the battery into place. NOTICE: To connect a network cable, first plug the cable into the network wall jack, and then plug it into the computer. 6. Close the computer cover, and plug your computer and devices into electrical outlets. 7. After you open and close the cover, the chassis intrusion detector, if enabled, causes the following message to appear on the screen at the next computer start-up: ALERT! Cover was previously removed. 8. Reset the chassis intrusion detector by changing Chassis Intrusion to Enabled or Enabled-Silent. NOTE: If a setup password has been assigned by someone else, contact your network administrator for information on resetting the chassis intrusion detector. 9. Access system setup and restore the settings you recorded in step 1. 10. Properly dispose of the old battery. Back to Contents Page Back to Contents Page Memory Dell™ OptiPlex™ GX260 Systems User's Guide CAUTION: Before you begin any of the procedures in this section, follow the steps in "CAUTION: Safety Instructions." CAUTION: To guard against electrical shock, always unplug your computer from the electrical outlet before opening the cover. You can increase your computer memory by installing memory modules on the system board. For information on the type of memory supported by your computer, see the "Memory" section in "Technical Specifications." 1. Perform an orderly computer shutdown using the operating system menu. NOTICE: To disconnect a network cable, first unplug the cable from your computer, and then unplug it from the network wall jack. 2. Turn off any attached devices and disconnect them from their electrical outlets. 3. Disconnect the computer power cable from the wall outlet, and then press the power button to ground the system board. 4. If your computer has a stand and it is attached, remove the stand. 5. Open the computer cover. Removing a Memory Module 1. Press out the securing clip at each end of the memory module connector. 2. Grasp the module and pull up. If the module is difficult to remove, gently ease the module back and forth to remove it from the connector. Adding a Memory Module 1. Press out the securing clip at each end of the memory module connector. Installing a Memory Module 1 cutouts (2) 2 connector 3 memory module 4 notch 5 securing clips (2) 6 memory connectors on system board 2. Align the notch on the bottom of the module with the crossbar in the connector. NOTICE: To avoid damage to the memory module, press the module straight down into the socket with equal force applied at each end of the module. 3. Insert the module straight down into the connector, ensuring that it fits into the vertical guides at each end of the connector. Press firmly on the ends of the module until it snaps into place. If you insert the module correctly, the securing clips snap into the cutouts at each end of the module. 4. Close the computer cover. 5. If your computer uses a computer stand, attach the stand. NOTICE: To connect a network cable, first plug the cable into the network wall jack, and then plug it into the computer. 6. Connect your computer and devices to electrical outlets, and turn them on. After you open and close the cover, the chassis intrusion detector, if enabled, causes the following message to appear on the screen at the next computer start-up: ALERT! Cover was previously removed. 7. You must reset the chassis intrusion detector. The computer detects that the new memory does not match the existing configuration information and generates the following message: The amount of system memory has changed. Strike the F1 key to continue, F2 to run the setup utility. 8. Press <F2> to enter system setup and check the value for System Memory. The computer should have changed the value of System Memory to reflect the newly installed memory. Verify the new total. If it is correct, skip to step 10. 9. If the memory total is incorrect, turn off and disconnect your computer and devices from their electrical outlets. Open the computer cover and check the installed memory modules to ensure that they are seated properly in their sockets. Then repeat steps 4, 5, and 6. 10. When the System Memory total is correct, press <Esc> to exit system setup. 11. Run the Dell Diagnostics to verify that the memory modules are operating properly. Back to Contents Page Back to Contents Page PCI Cards and Serial Port Adapters Dell™ OptiPlex™ GX260 Systems User's Guide CAUTION: Before you begin any of the procedures in this section, follow the steps in "CAUTION: Safety Instructions." CAUTION: To guard against electrical shock, always unplug your computer from the electrical outlet before opening the cover. Your Dell™ computer provides an expansion slot for one low-profile, 32-bit, 33-MHz PCI card or serial port adapter. PCI Cards Low-Profile Card NOTE: To meet PC99 requirements, your Dell computer uses only PCI slots. ISA cards are not supported. If you are installing or replacing a PCI card, follow the procedures in the next section. If you are removing but not replacing a PCI card, skip to "Removing a PCI Card." Installing a PCI Card CAUTION: Before you perform this procedure, see "CAUTION: Safety Instructions." 1. If you are replacing a card, remove the current driver for the card from the operating system. 2. Perform an orderly computer shutdown using the operating system menu. NOTICE: To disconnect a network cable, first unplug the cable from your computer, and then unplug it from the network wall jack. 3. Turn off any attached devices and disconnect them from their electrical outlets. 4. Disconnect the computer power cable from the wall outlet, and then press the power button to ground the system board. 5. Remove the computer stand, if it is attached. 6. Open the computer cover. 7. Raise the retention arm. Raising the Retention Arm 1 edge connector 2 card 3 retention arm 4 card connector 5 filler bracket 8. If you are installing a new card, remove the filler bracket to create a empty card-slot opening, then continue with step 10. 9. If you are replacing a card that is already installed in the computer, remove the card (see "Removing a PCI Card"). If necessary, disconnect any cables connected to the card. Grasp the card by its top corners, and ease it out of its connector. 10. Prepare the card for installation. See the documentation that came with the card for information on configuring the card, making internal connections, or otherwise customizing it for your computer. CAUTION: Some network adapters automatically start the computer when they are connected to a network. To guard against electrical shock, be sure to unplug your computer from its electrical outlet before installing any cards. Verify that the standby power light on the system board is off. To locate this light, see "System Board Components." 11. Place the card on the connector and press down firmly. Ensure that the card is fully seated in the slot. If the card is full-length, insert the end of the card into the card guide bracket as you lower the card toward its connector on the system board. Insert the card firmly into the card connector on the system board. Card Connection 1 bracket within slot 2 bracket caught outside of slot 3 fully seated card 4 not fully seated card 12. Before you lower the retention arm, ensure that: The tops of all cards and filler brackets are flush with the alignment bar. The notch in the top of the card or filler bracket fits around the alignment guide. Press the arm into place, securing the card(s) in the computer. Closing the Retention Arm 1 alignment guide 2 alignment bar 3 retention arm 4 filler bracket NOTICE: Do not route card cables over or behind the cards. Cables routed over the cards can prevent the computer cover from closing properly or cause damage to the equipment. 13. Connect any cables that should be attached to the card. See the documentation for the card for information about the card's cable connections. NOTICE: To connect a network cable, first plug the cable into the network wall jack, and then plug it into the computer. 14. Close the computer cover, reconnect the computer and devices to their electrical outlets, and turn them on. After you open and close the cover, the chassis intrusion detector, if enabled, causes the following message to appear on the screen at the next computer start-up: ALERT! Cover was previously removed. 15. Reset the chassis intrusion detector by changing Chassis Intrusion to Enabled or Enabled-Silent. NOTE: If a setup password has been assigned by someone else, contact your network administrator for information on resetting the chassis intrusion detector. 16. If you installed a sound card: a. Enter system setup, select Integrated Devices, and change the setting for Sound to Off. b. Connect external audio devices to the sound card's connectors. Do not connect external audio devices to the microphone, speaker/headphone, or line-in connectors on the I/O panel. 17. If you installed an add-in network adapter: a. Enter system setup, select Integrated Devices, and change the setting for Network Interface Card to Off. b. Connect the network cable to the add-in network adapter's connectors. Do not connect the network cable to the integrated connector on the I/O panel. 18. Install any drivers required for the card as described in the card documentation. Removing a PCI Card CAUTION: Before you perform this procedure, see "CAUTION: Safety Instructions." 1. Perform an orderly computer shutdown using the operating system menu. NOTICE: To disconnect a network cable, first unplug the cable from your computer, and then unplug it from the network wall jack. 2. Turn off any attached devices and disconnect them from their electrical outlets. 3. Disconnect the computer power cable from the wall outlet, and then press the power button to ground the system board. 4. Remove the computer stand, if it is attached. 5. Open the computer cover. 6. Press the lever on the card retention arm and raise the retention arm. 7. If necessary, disconnect any cables connected to the card. 8. Grasp the card by its top corners, and ease it out of its connector. 9. If you are removing the card permanently, install a filler bracket in the empty card-slot opening. If you need a filler bracket, contact Dell. NOTE: Installing filler brackets over empty card-slot openings is necessary to maintain FCC certification of the computer. The brackets also keep dust and dirt out of your computer. 10. Lower the retention arm and press it into place. NOTICE: To connect a network cable, first plug the cable into the network wall jack, and then plug it into the computer. 11. Close the computer cover, reconnect the computer and devices to their electrical outlets, and turn them on. After you open and close the cover, the chassis intrusion detector, if enabled, causes the following message to appear on the screen at the next computer start-up: ALERT! Cover was previously removed. 12. Reset the chassis intrusion detector by changing Chassis Intrusion to Enabled or Enabled-Silent. NOTE: If a setup password has been assigned by someone else, contact your network administrator for information on resetting the chassis intrusion detector. 13. Remove the card's driver from the operating system. Serial Port Adapters Installing a Serial Port Adapter CAUTION: Before you perform this procedure, see "CAUTION: Safety Instructions." 1. Perform an orderly computer shutdown using the operating system menu. NOTICE: To disconnect a network cable, first unplug the cable from your computer, and then unplug it from the network wall jack. 2. Turn off any attached devices and disconnect them from their electrical outlets. 3. Disconnect the computer power cable from the wall outlet, and then press the power button to ground the system board. 4. Remove the computer stand, if it is attached. 5. Open the computer cover. 6. Lift the tab on the card retention arm and raise the retention arm (see "Raising the Retention Arm"). 7. Remove the filler bracket. 8. Slide the card bracket down over the card slot opening, and ensure that the top of the card bracket is flush with the alignment bar and that the notch in the top of the card bracket fits around the alignment guide (see "Closing the Retention Arm"). 9. Attach the serial card cable to the connector on the system board (labeled SER2). Installing a Serial Port Adapter 1 SER2 system board connector 2 card bracket 3 serial card cable 4 card slot opening 10. Lower the retention arm into place, securing the card(s) in the computer (see "Closing the Retention Arm"). Removing a Serial Port Adapter CAUTION: Before you perform this procedure, see "CAUTION: Safety Instructions." 1. Perform an orderly computer shutdown using the operating system menu. NOTICE: To disconnect a network cable, first unplug the cable from your computer, and then unplug it from the network wall jack. 2. Turn off any attached devices and disconnect them from their electrical outlets. 3. Disconnect the computer power cable from the wall outlet, and then press the power button to ground the system board. 4. Remove the computer stand, if it is attached. 5. Open the computer cover. 6. Raise the retention arm. 7. Disconnect the cable from the system board connector. 8. Lift and remove the card bracket. 9. If you are removing the card permanently, install a filler bracket in the empty card-slot opening. If you need a filler bracket, contact Dell. NOTE: Installing filler brackets over empty card-slot openings is necessary to maintain FCC certification of the computer. The brackets also keep dust and dirt out of your computer. 10. Lower the retention arm and press it into place. NOTICE: To connect a network cable, first plug the cable into the network wall jack, and then plug it into the computer. 11. Close the computer cover, reconnect the computer and devices to their electrical outlets, and turn them on. After you open and close the cover, the chassis intrusion detector, if enabled, causes the following message to appear on the screen at the next computer start-up: ALERT! Cover was previously removed. 12. Reset the chassis intrusion detector by changing Chassis Intrusion to Enabled or Enabled-Silent. Back to Contents Page Back to Contents Page Drives Dell™ OptiPlex™ GX260 Systems User's Guide Hard Drive Front-Panel Inserts Floppy Drive CD/DVD Drive Your computer supports: One hard drive One floppy or optional Zip drive One optional CD or DVD drive Internal Drives 1 CD/DVD drive 2 floppy drive 3 hard drive IDE Drive Addressing When you connect two IDE devices to a single IDE interface cable and configure them for the cable select setting, the device attached to the last connector on the interface cable is the master or boot device (drive 0), and the device attached to the middle connector on the interface cable is the slave device (drive 1). See the drive documentation in your upgrade kit for information on configuring devices for the cable select setting. Your computer supports up to two IDE devices. Connect hard drives to the connector labeled IDE1, and connect CD/DVD drives to the connector labeled IDE2. Connecting Drive Cables When you install a drive, you connect two cables—a DC power cable and an interface cable—to the back of the drive. Power Cable Connector 1 power cable 2 power input connector Drive Interface Connector 1 interface connector 2 colored stripe on cable 3 interface cable Most interface connectors are keyed for correct insertion; that is, a notch or a missing pin on one connector matches a tab or a filled-in hole on the other connector. Keyed connectors ensure that the pin-1 wire in the cable (indicated by the colored stripe along one edge of the cable) goes to the pin-1 end of the connector. The pin-1 end of a connector on a board or a card is usually indicated by a silk-screened "1" printed directly on the board or card. NOTICE: When you connect an interface cable, do not place the colored stripe away from pin 1 of the connector. Reversing the cable prevents the drive from operating and could damage the controller, the drive, or both. Hard Drive CAUTION: Before you begin any of the procedures in this section, follow the steps in "CAUTION: Safety Instructions." CAUTION: To guard against electrical shock, always unplug your computer from the electrical outlet before opening the cover. NOTICE: To avoid damage to the drive, do not set it on a hard surface. Instead, set the drive on a surface, such as a foam pad, that will sufficiently cushion it. 1. If you are replacing a hard drive that contains data you want to keep, back up your files before you begin this procedure. 2. Check the documentation for the drive to verify that it is configured for your computer. 3. Perform an orderly computer shutdown using the operating system menu. 4. Turn off your computer and any attached devices. 5. Ground yourself by touching an unpainted metal surface on the chassis, such as the metal around the card-slot openings at the back of the computer, before touching anything inside your computer. While you work, periodically touch an unpainted metal surface on the computer chassis to dissipate any static electricity that might harm internal components. NOTICE: To disconnect a network cable, first unplug the cable from your computer, and then unplug it from the network wall jack. 6. Disconnect your computer and devices from their power sources. Also, disconnect any telephone or telecommunication lines from the computer. 7. Disconnect the computer power cable from the wall outlet, and then press the power button to ground the system board. 8. Remove the computer stand, if it is attached. 9. Open the computer cover. Removing a Hard Drive 1. Disconnect the power cable and hard-drive cable from the drive. Removing Power and Drive Cables 1 power cable 2 hard-drive cable 2. Press in on the tabs on each side of the drive and slide the drive toward the I/O panel and remove it from the computer. Removing the Hard Drive Installing a Hard Drive 1. Unpack the replacement hard drive, and prepare it for installation. 2. If your replacement hard drive does not have the bracket rails attached, remove the rails from the old drive by removing the two screws that secure each rail to the drive. Attach the bracket rails to the new drive by aligning the screw holes on the drive with the screw holes on the bracket rails and then inserting and tightening all four screws (two screws on each rail). Hard Drive Bracket Rails 1 drive 2 bracket rails (2) 3 screws (4) 3. Install the hard drive into the computer by gently sliding the drive into place until you hear it securely click. NOTICE: Match the colored strip on the cable with pin 1 on the drive (pin 1 is marked as "1"). 4. Connect the power and hard-drive cables to the drive. Attaching Power and Drive Cables 1 power cable 2 hard-drive cable 5. Check all connectors to be certain that they are properly cabled and firmly seated. 6. Close the computer cover. 7. Attach the computer stand (optional). NOTICE: To connect a network cable, first plug the cable into the network wall jack, and then plug it into the computer. 8. Connect your computer and devices to their electrical outlets, and turn them on. See the documentation that came with the drive for instructions on installing any software required for drive operation. 9. If the drive you just installed is the primary drive, insert a bootable floppy disk into drive A. 10. Turn on the computer. 11. Enter system setup, and update the appropriate Primary Drive option (0 or 1). 12. Exit system setup, and reboot the computer. 13. Partition and logically format your drive before you proceed to the next step. For instructions, see the documentation that came with your operating system. 14. Test the hard drive by running the Dell Diagnostics. 15. If the drive you just installed is the primary drive, install your operating system on the hard drive. For instructions, see the documentation that came with your operating system. After you open and close the cover, the chassis intrusion detector, if enabled, causes the following message to appear on the screen at the next computer start-up: ALERT! Cover was previously removed. 16. Reset the chassis intrusion detector by changing Chassis Intrusion to Enabled or Enabled-Silent. NOTE: If a setup password has been assigned by someone else, contact your network administrator for information on resetting the chassis intrusion detector. Front-Panel Inserts If you are installing a new floppy or CD/DVD drive rather than replacing a drive, remove the front-panel insert. Front-Panel Insert Removal Floppy Drive CAUTION: Before you begin any of the procedures in this section, follow the steps in "CAUTION: Safety Instructions." CAUTION: To guard against electrical shock, always unplug your computer from the electrical outlet before opening the cover. 1. Perform an orderly computer shutdown using the operating system menu. 2. Turn off your computer and any attached devices. 3. Ground yourself by touching an unpainted metal surface on the chassis, such as the metal around the card-slot openings at the back of the computer, before touching anything inside your computer. While you work, periodically touch an unpainted metal surface on the computer chassis to dissipate any static electricity that might harm internal components. NOTICE: To disconnect a network cable, first unplug the cable from your computer, and then unplug it from the network wall jack. 4. Disconnect your computer and devices from their power sources. Also, disconnect any telephone or telecommunication lines from the computer. 5. Disconnect the computer power cable from the wall outlet, and then press the power button to ground the system board. 6. Remove the computer stand, if it is attached. 7. If you are installing a new floppy drive rather than replacing a drive, remove the front-panel inserts. 8. Open the computer cover. Removing a Floppy Drive 1. Disconnect the floppy-drive cable from the system board connector (DSKT). 2. Remove the power cable from the interposer board. 3. Disconnect the CD/DVD drive cable and the power cable from the CD/DVD drive. 4. Remove or raise the drive by pressing the green tabs on either side of the drive and lifting the drive up. 5. Remove the floppy-drive cable from the floppy drive. a. Remove the interposer board from the floppy drive by pressing the tab and rotating the interposer board. Removing the Interposer Board 1 floppy-drive cable 2 tab 3 interposer board 4 system board floppy-drive connector (DSKT) b. To release the floppy-drive cable from the connector, slide the lever until it is fully extended, and then lift the cable away. Removing the Floppy-Drive Cable 1 floppy-drive cable 2 lever 6. Remove the floppy drive from its sled by pulling the sled tab out while pushing the drive up and then sliding the drive out of the sled. Removing the Floppy Drive 1 sled tab 2 sled Installing a Floppy Drive 1. Snap the replacement drive into the sled and ensure that it is secure in the sled. 2. Connect the interposer board to the floppy drive. a. Slide the floppy-drive cable into the connector. b. Close the lever so that the cable is secure in the connector. c. Line up the hole on the bottom of the interposer board with the notch on the connector, and snap the interposer board onto the drive. 3. Gently slide the drive into the computer until the tabs securely click into position. Attaching the Floppy-Drive Cable 1 connector notch 2 interposer board alignment hole 3 floppy-drive cable 4 lever 4. Attach the power cable to the interposer board on the floppy drive. 5. Attach the CD/DVD drive cable and the power cable to the CD/DVD drive. 6. Connect the floppy-drive cable to the DSKT connector on the system board. 7. Check all cable connections, and fold cables out of the way to provide airflow for the fan and cooling vents. 8. Close the computer cover and attach the computer stand (optional). NOTICE: To connect a network cable, first plug the cable into the network wall jack, and then plug it into the computer. 9. Reconnect your computer and devices to their electrical outlets, and turn them on. 10. Enter system setup and update the appropriate Diskette Drive A option to reflect the size and capacity of your new floppy drive. See the documentation that came with the drive for instructions on installing any software required for drive operation. After you open and close the cover, the chassis intrusion detector, if enabled, causes the following message to appear on the screen at the next computer start-up: ALERT! Cover was previously removed. 11. Reset the chassis intrusion detector by changing Chassis Intrusion to Enabled or Enabled-Silent. NOTE: If a setup password has been assigned by someone else, contact your network administrator for information on resetting the chassis intrusion detector. 12. Verify that your computer works correctly by running the Dell Diagnostics. CD/DVD Drive CAUTION: Before you begin any of the procedures in this section, follow the steps in "CAUTION: Safety Instructions." CAUTION: To guard against electrical shock, always unplug your computer from the electrical outlet before opening the cover. 1. Perform an orderly computer shutdown using the operating system menu. 2. Turn off your computer and any devices. 3. Ground yourself by touching an unpainted metal surface on the chassis, such as the metal around the card-slot openings at the back of the computer, before touching anything inside your computer. While you work, periodically touch an unpainted metal surface on the computer chassis to dissipate any static electricity that might harm internal components. NOTICE: To disconnect a network cable, first unplug the cable from your computer, and then unplug it from the network wall jack. 4. Disconnect your computer and devices from their power sources. Also, disconnect any telephone or telecommunication lines from the computer. 5. Disconnect the computer power cable from the wall outlet, and then press the power button to ground the system board. 6. Remove the computer stand, if it is attached. 7. If you are installing a new CD/DVD drive rather than replacing a drive, remove the front-panel inserts. 8. Open the computer cover. Removing a CD/DVD Drive 1. Disconnect the power and audio cables from the interposer board. 2. Remove the interposer board from the drive. Removing the Interposer Board 1 interposer board 3. Press inward on the two tabs on the sides of the drive, and then slide the drive upward and remove it from the drive bay. Installing a CD/DVD Drive 1. Unpack the drive and prepare it for installation. Check the documentation that accompanied the drive to verify that the drive is configured for your computer. If you are installing an IDE drive, configure the drive for the cable select setting. 2. Gently slide the drive into place until the tabs securely click into position. 3. Connect the interposer board to the CD drive: a. Ensure that the interposer board tab fits securely under the notch on the inside of the cover. b. Attach the power and audio cables to the interposer board. Connecting the Interposer Board 1 interposer board 2 notch on inside of cover 3 interposer board tab If your computer came with an IDE CD drive, use the spare connector on the existing interface cable. Otherwise, use the IDE interface cable provided in the drive kit. 4. If you are installing a drive that has its own controller card, install the controller card in an expansion slot. 5. Check all cable connections, and fold cables out of the way to provide airflow for the fan and cooling vents. 6. If the CD/DVD drive bay was previously empty, remove the front- panel inserts (see "Front-Panel Inserts"). 7. Close the computer cover. 8. Attach the computer stand (optional). NOTICE: To connect a network cable, first plug the cable into the network wall jack, and then plug it into the computer. 9. Connect your computer and devices to their electrical outlets, and turn them on. See the documentation that came with the drive for instructions on installing any software required for drive operation. 10. Update your configuration information by setting the appropriate Drive option (0 or 1) under Drives: Secondary to Auto. See "Primary Drive n and Secondary Drive n" for more information. After you open and close the cover, the chassis intrusion detector, if enabled, causes the following message to appear on the screen at the next computer start-up: ALERT! Cover was previously removed. 11. Reset the chassis intrusion detector by changing Chassis Intrusion to Enabled or Enabled-Silent. NOTE: If a setup password has been assigned by someone else, contact your network administrator for information on resetting the chassis intrusion detector. 12. Verify that your computer works correctly by running the Dell Diagnostics. Back to Contents Page Back to Contents Page Microprocessor Dell™ OptiPlex™ GX260 Systems User's Guide CAUTION: Before you begin any of the procedures in this section, follow the steps in "CAUTION: Safety Instructions." CAUTION: To guard against electrical shock, always unplug your computer from the electrical outlet before opening the cover. 1. Perform an orderly computer shutdown using the operating system menu. NOTICE: To disconnect a network cable, first unplug the cable from your computer, and then unplug it from the network wall jack. 2. Turn off any attached devices and disconnect them from their electrical outlets. 3. Disconnect the computer power cable from the wall outlet, and then press the power button to ground the system board. 4. Remove the computer stand, if it is attached. 5. Open the computer cover. 6. Disconnect the cooling fan power cable from the FAN connector on the system board. 7. Disconnect the 12-volt power cable from the 12VPOWER connector on the system board. 8. Remove the heat sink/blower assembly. a. The heat sink is attached to the blower. Press and lower the green lever on the retention mechanism until it is parallel to the system board. b. Gently rock the heat sink and then slightly twist it as you lift it from the microprocessor. NOTICE: Lay the heat sink down with the thermal solution facing upward. Heat Sink/Blower Assembly Removal 1 blower 4 retention base 2 screws (2) 5 heat sink 3 lever 9. Lift the heat sink/blower assembly away from the microprocessor. 10. Remove the two screws on the blower to remove it from the heat sink. NOTICE: Do not discard the blower. You will reuse it. If you are installing a microprocessor upgrade kit from Dell, discard the original heat sink. If you are not installing a microprocessor upgrade kit from Dell, reuse the original heat sink when you install your new microprocessor. NOTICE: Be careful not to bend any of the pins when you remove the microprocessor. Bending the pins can permanently damage the microprocessor. 11. Pull the release lever straight up until the microprocessor is released, and then remove the microprocessor from the socket. Microprocessor Removal 1 release lever 2 microprocessor 3 socket NOTICE: Ground yourself by touching an unpainted metal surface on the back of the computer. NOTICE: Be careful not to bend any of the pins when you unpack the microprocessor. Bending the pins can permanently damage the microprocessor. 12. Unpack the new microprocessor. If any of the pins on the microprocessor appear to be bent, contact Dell (see "Getting Help") for instructions on obtaining technical assistance. Microprocessor Installation 1 pin-1 corners of microprocessor and socket aligned NOTICE: You must position the microprocessor correctly in the socket to avoid permanent damage to the microprocessor and the computer when you turn on the computer. 13. If the release lever on the socket is not fully extended, move it to that position. 14. Align the pin-1 corners of the microprocessor and socket. NOTICE: When you place the microprocessor in the socket, ensure that all of the pins fit into the corresponding holes on the socket. Be careful not to bend the pins. 15. Set the microprocessor lightly in the socket and ensure that all pins are headed into the correct holes. Do not use force, which could bend the pins if the microprocessor is misaligned. When the microprocessor is positioned correctly, press it with minimal pressure to seat it. 16. When the microprocessor is fully seated in the socket, pivot the release lever back toward the socket until it snaps into place to secure the microprocessor. NOTICE: Ground yourself by touching an unpainted metal surface on the back of the computer. NOTICE: If you are not installing a microprocessor upgrade kit from Dell, reuse the original blower/heat-sink assembly when you replace the microprocessor. If you are installing a microprocessor replacement kit from Dell, return the microprocessor to Dell in the same package in which your replacement kit was sent. 17. Reinstall the two screws that attach the blower to the heat sink. 18. Lower the heat sink/blower assembly to the microprocessor so that the heat sink fits in the retention base. 19. Raise the retention lever and press until the heat sink is secured. You will feel the lever pause once it is at a 90-degree angle. Keep pressing the lever another 30 degrees, ensuring that it is in the locked position. Heat Sink/Blower Assembly Replacement 1 heat sink/blower assembly 2 lever 3 retention base 20. Plug the fan cable into the FAN connector on the system board. 21. Plug the 12-volt power cable into the 12VPOWER connector on the system board. 22. Close the computer cover. 23. Attach the computer stand (optional). NOTICE: To connect a network cable, first plug the cable into the network wall jack, and then plug it into the computer. 24. Connect your computer and devices to electrical outlets, and turn them on. After you open and close the cover, the chassis intrusion detector, if enabled, causes the following message to appear on the screen at the next computer start-up: ALERT! Cover was previously removed. 25. Reset the chassis intrusion detector by changing the Chassis Intrusion option to Enabled or Enabled-Silent. NOTE: If a setup password has been assigned by someone else, contact your network administrator for information on resetting the chassis intrusion detector. Back to Contents Page Back to Contents Page Telephony Applications Programming Interface (TAPI) Dell™ OptiPlex™ GX260 Systems User's Guide NOTE: See the documentation that came with the TAPI-compliant card for more information on using TAPI devices and to verify that the card works with your computer. Your computer supports TAPI-compliant modem cards using the standard TAPI connector (the green connector labeled MODEM or TELEPHONY). If your modem supports voice features, you can connect your modem to the TAPI connector and then use your audio speakers and microphone as an answering machine or speakerphone. The microphone carries your voice into the computer and then through the TAPI system board connector to your modem card. The caller's voice enters through the modem card to the TAPI system board connector and then out to the speakers. You can also use this configuration to record and play audio files over the telephone by using third-party software. CAUTION: Before you begin any of the procedures in this section, follow the steps in "CAUTION: Safety Instructions." CAUTION: To guard against electrical shock, always unplug your computer from the electrical outlet before opening the cover. Installing a TAPI-Compliant Modem Card 1. Perform an orderly computer shutdown using the operating system menu. NOTICE: To disconnect a network cable, first unplug the cable from your computer, and then unplug it from the network wall jack. 2. Turn off any attached devices and disconnect them from their electrical outlets. 3. Disconnect the computer power cable from the wall outlet, and then press the power button to ground the system board. 4. If your computer has a stand and it is attached, remove the stand. 5. Open the computer cover. 6. Install the TAPI-compliant modem card. a. Connect the 4-pin TAPI cable to the TAPI system board connector. To locate the TAPI connector on the system board, see "System Board Components." b. Connect the other end of the cable to the TAPI connector on the modem card. To locate the TAPI connector on the card, see the manufacturer's documentation. 7. Close the computer cover. 8. Reconnect the computer and devices to electrical outlets, and turn them on. If enabled, the chassis intrusion detector causes the following message to appear on the screen at the next computer start-up: ALERT! Cover was previously removed. 9. Reset the chassis intrusion detector by changing Chassis Intrusion to Enabled or Enabled-Silent. NOTE: If a setup password has been assigned by someone else, contact your network administrator for information on resetting the chassis intrusion detector. 10. Install the appropriate modem driver and voice program. For more information, see the manufacturer's documentation and your Microsoft® Windows® documentation. Installing a TAPI Sound Card You can connect your modem to a TAPI-compliant sound card connector (typically labeled TAD) and then use the audio capabilities as a speakerphone. 1. Perform an orderly computer shutdown using the operating system menu. NOTICE: To disconnect a network cable, first unplug the cable from your computer, and then unplug it from the network wall jack. 2. Turn off any attached devices and disconnect them from their electrical outlets. 3. Disconnect the computer power cable from the wall outlet, and then press the power button to ground the system board. 4. If your computer has a stand and it is attached, remove the stand. 5. Open the computer cover. 6. Install the TAPI-compliant sound card. 7. Connect external audio devices to the sound card's connectors. Do not connect external audio devices to the microphone, speaker/headphone, or line-in connectors on the front or back panel of your computer. 8. Connect the 4-pin TAPI cable to the TAPI sound card connector. To locate the TAPI connector on the sound card, see the manufacturer's documentation. 9. Connect the other end of the cable to the TAPI connector on the modem card. To locate the TAPI connector on the card, see the manufacturer's documentation. 10. Close the computer cover. 11. Reconnect the computer and devices to electrical outlets, and turn them on. If enabled, the chassis intrusion detector causes the following message to appear on the screen at the next computer start-up: ALERT! Cover was previously removed. 12. Reset the chassis intrusion detector by changing Chassis Intrusion to Enabled or Enabled-Silent. NOTE: If a setup password has been assigned by someone else, contact your network administrator for information on resetting the chassis intrusion detector. 13. Enter system setup, click Integrated Devices, and change the setting for Sound to Off. 14. Install the appropriate drivers for the new devices. For more information, see the manufacturer's documentation and your Windows documentation. Back to Contents Page Back to Contents Page Closing the Computer Cover Dell™ OptiPlex™ GX260 Systems User's Guide 1. Ensure that all cables are connected, and fold cables out of the way. Gently pull the power cables toward you so that they do not get caught underneath the drives. 2. Ensure that no tools or extra parts are left inside the computer. 3. Close the cover: a. Pivot the cover down. b. Press down on the right side of the cover until it closes. c. Press down on the left side of the cover until it closes. d. Ensure that both sides of the cover are locked. If not, repeat this step. NOTICE: To connect a network cable, first plug the cable into the network wall jack, and then plug it into the computer. 4. Connect your computer and devices to electrical outlets, and turn them on. After you open and close the cover, the chassis intrusion detector, if enabled, causes the following message to appear on the screen at the next computer start-up: ALERT! Cover was previously removed. 5. Reset the chassis intrusion detector by changing Chassis Intrusion to Enabled or Enabled-Silent. NOTE: If a setup password has been assigned by someone else, contact your network administrator for information on resetting the chassis intrusion detector. Back to Contents Page Back to Contents Page About Your Computer Dell™ OptiPlex™ GX260 Systems User's Guide Front View Back View Inside Your Computer Attaching and Removing the Computer Stand Front View Small Desktop Computer 1 CD-drive eject button Press this button to eject your CD from the CD drive. 2 floppy-drive eject button Press this button to eject a disk from the floppy drive. 3 floppy-drive light button The floppy-drive light is on when the computer reads data from or writes data to the floppy drive. Wait until this light turns off before you remove the floppy disk from the drive. 4 hard-drive light The hard-drive light is on when the computer reads data from or writes data to the hard drive. The light might also be on when devices such as your CD player are operating. 5 power button Press this button to turn on the computer. NOTICE: To avoid losing data, do not use the power button to turn off the computer. Instead, perform a Microsoft® Windows® shutdown. 6 power light The power light illuminates and blinks or remains solid to indicate different states: No light — The computer is in the off state (S4, S5, or mechanical OFF) Steady green — The computer is in the normal operating state Blinking green — The computer is in a power-saving state (S1 or S3) To exit from a power-saving state, press the power button or click or move the mouse. See "Diagnostic Lights" for a description of light codes that can help you troubleshoot problems with your computer. 7 front-panel door Open the door to use the front-panel connectors. The front-panel door is removable; if you remove it or accidentally knock it off its hinges, it snaps back in place. 8 optional stand Use the stand to place the computer in a vertical position. See "Attaching and Removing the Computer Stand." 9 service tag The tag is used to identify your computer when you access the Dell | Support website or call technical support. 10 headphone connector Attach headphones. 11 USB connectors Connect USB devices such as a mouse, keyboard, printer, joystick, and computer speakers into any of the USB connectors. Back View Small Desktop Computer 1 back-panel connectors The connectors for your computer. 2 AGP/DVI card slot The slot for an AGP or DVI adapter card. 3 card slots The slot for PCI cards or a second serial port card. 4 power connector The connection for the power cable. 5 voltage selection switch (may not be available on all computers) Your computer is equipped with either an auto-sensing voltage selector or a manual voltage selection switch. Computers with an auto-sensing voltage selector do not have a voltage selection switch on the back panel and can automatically detect the correct operating voltage. To help avoid damaging a computer with a manual voltage selection switch, set the switch for the voltage that most closely matches the AC power available in your location. NOTICE: The voltage selection switch must be set to the 115-V position even though the AC power available in Japan is 100 V. Also, ensure that your monitor and attached devices are electrically rated to operate with the AC power available in your location. Back Panel 1 parallel connector Connect a parallel device, such as a printer, to the parallel connector. If you have a USB printer, plug it into a USB connector. NOTE: The integrated parallel connector is automatically disabled if the computer detects an installed card containing a parallel connector configured to the same address. For more information, see "System Setup Options." 2 keyboard connector If you have a standard keyboard, plug it into the purple keyboard connector. If you have a USB keyboard, plug it into a USB connector. 3 mouse connector Plug a standard mouse into the green mouse connector. Turn off the computer and any attached devices before you connect a mouse to the computer. If you have a USB mouse, plug it into a USB connector. If your computer is running Windows 2000 or Windows XP, Dell installed the necessary mouse drivers on your hard drive. 4 link integrity light 5 network adapter Green — A good connection exists between a 10-Mbps network and the computer. Orange — A good connection exists between a 100-Mbps network and the computer. Yellow — A good connection exists between a 1,000-Mbps (1Gbps) network and the computer. Off — The computer is not detecting a physical connection to the network. Attach the UTP cable to an RJ45 jack wall plate or to an RJ45 port on a UTP concentrator or hub and press the other end of the UTP cable into the network adapter connector until the cable snaps securely into place. Dell recommends the use of Category 5 wiring and connectors for our customers' networks. 6 network activity light The yellow light flashes when the computer is transmitting or receiving network data. A high volume of network traffic may make this light appear to be in a steady "on" state. 7 line-in connector Use the green line-out connector (available on computers with integrated sound) to attach headphones and most speakers with integrated amplifiers. On computers with a sound card, the line-out connector is on the card. 8 line-out connector Use the blue line-in connector (available on computers with integrated sound) to attach a record/playback device such as a cassette player, CD player, or VCR. On computers with a sound card, the line-in connector is on the card. 9 microphone Use the pink microphone connector (available on computers with integrated sound) to attach a personal connector computer microphone for voice or musical input into a sound or telephony program. On computers with a sound card, the microphone connector is on the card. 10 USB connectors Connect USB devices such as a mouse, keyboard, printer, joystick, and computer speakers into any of the USB connectors. 11 diagnostic lights Use the lights to help you troubleshoot a computer problem based on the diagnostic code. For more information, see "Diagnostic Lights." 12 video connector Plug the cable from your VGA-compatible monitor into the blue connector. 13 serial connector Connect a serial device, such as a handheld device, to the serial port. If you have a second serial connector card installed, you can connect a second device to that connector. For more information, see "System Setup Options." Inside Your Computer CAUTION: Before you begin any of the procedures in this section, follow the steps in "CAUTION: Safety Instructions." CAUTION: To avoid electrical shock, always unplug your computer from the electrical outlet before opening the cover. NOTICE: Be careful when opening the computer cover to ensure that you do not accidently disconnect cables from the system board. Small Desktop Computer 1 hard drive 6 padlock ring 2 chassis intrusion switch 7 heat sink and blower assembly 3 internal speaker 8 system board 4 card cage 9 floppy drive 5 power supply 10 CD/DVD drive Cable Colors Hard drive Blue pull tab Floppy drive Black pull tab CD/DVD drive Orange pull tab Attaching and Removing the Computer Stand Your computer can be used in either a vertical or horizontal position. To use the computer in a vertical position, you must attach the computer stand: 1. Place the computer on its right side so that the drive bays are at the bottom. 2. Fit the stand onto what was the left side of the computer. a. Position the stand as shown in the following illustration by aligning the large round hole in the stand with the securing button on the side of the cover and aligning the captive screw in the stand with the screw hole in the cover. b. When the stand is in place, tighten the thumbscrew. 3. Rotate the computer so that the stand is at the bottom and the drives are at the top. Computer Stand To remove the stand: 1. Turn the computer over so that the stand is at the top. 2. Loosen the thumbscrew and lift the stand away. 3. Place the computer in a horizontal position. Back to Contents Page Back to Contents Page Adding and Removing Small Desktop Computer Parts Dell™ OptiPlex™ GX260 Systems User's Guide Opening the Computer Cover AGP and DVI Adapter Cards Battery Drives Memory Microprocessor PCI Cards and Serial Port Adapters Telephony Applications Programming Interface (TAPI) Closing the Computer Cover Back to Contents Page Back to Contents Page Opening the Computer Cover Dell™ OptiPlex™ GX260 Systems User's Guide CAUTION: Before you begin any of the procedures in this section, follow the steps in "CAUTION: Safety Instructions." CAUTION: To guard against electrical shock, always unplug your computer from the electrical outlet before opening the cover. 1. Perform an orderly computer shutdown using the operating system menu. NOTICE: To disconnect a network cable, first unplug the cable from your computer, and then unplug it from the network wall jack. 2. Turn off any attached devices and disconnect them from their electrical outlets. 3. Disconnect the computer power cable from the wall outlet, and then press the power button to ground the system board. 4. Remove the computer stand, if it is attached. 5. If you have installed a padlock through the padlock ring on the back panel, remove the padlock. NOTICE: Ensure that there is sufficient space to support the open cover—at least 30 cm (1 ft) of desktop space. 6. Locate the two release buttons shown in the illustration, then press the two release buttons as you lift the cover. NOTICE: Open the cover slowly to ensure that you do not damage any cables. Raise the back of the cover, and pivot it toward the front of the computer. Opening the Cover 1 security cable slot 2 padlock ring 3 two release buttons (one on each side) Back to Contents Page Back to Contents Page AGP and DVI Adapter Cards Dell™ OptiPlex™ GX260 Systems User's Guide CAUTION: Before you begin any of the procedures in this section, follow the steps in "CAUTION: Safety Instructions." CAUTION: To guard against electrical shock, always unplug your computer from the electrical outlet before opening the cover. Your Dell™ computer provides a connector for an AGP or DVI adapter card. NOTE: The DVI adapter card works through your computer's integrated graphics. To control the adapter through your operating system, click the Start menu, click Control Panel, and then click the integrated graphics driver's userinterface icon. 1. Perform an orderly computer shutdown using the operating system menu. 2. Turn off any attached devices and disconnect them from their electrical outlets. NOTICE: To disconnect a network cable, first unplug the cable from your computer, and then unplug it from the network wall jack. 3. Disconnect the computer power cable from the wall outlet, and then press the power button to ground the system board. 4. Remove the computer stand, if it is attached. 5. Open the computer cover. Removing an AGP/DVI Adapter Card 1. Remove the filler bracket by raising the hinged lever and sliding the bracket up. Press the intended tab on the hinged lever with your thumb until you release the tab. Continue holding the lever and pull the lever up. Filler Bracket Removal 1 hinged lever 2 indented tab (side view) 2. Press the card clip lever toward the PCI slot and remove the installed card. Removing the Card 1 card notch 2 card clip lever 3 card clip tab 4 card clip 5 PCI card slot Installing an AGP/DVI Adapter Card 1. To add or replace the card, press the card clip lever toward the PCI card slot and gently press the card into the AGP connector until it clicks into place. 2. Release the card clip lever, ensuring that the tab on the card clip lever fits into the notch on the front end of the card. 3. Secure the card by lowering the hinged lever on the back panel. 4. Close the computer cover. 5. Attach the computer stand (optional). NOTICE: To connect a network cable, first plug the cable into the network wall jack, and then plug it into the computer. 6. Connect the monitor cable to the card's video connector. 7. Connect your computer and devices to electrical outlets, and turn them on. After you open and close the cover, the chassis intrusion detector, if enabled, causes the following message to appear on the screen at the next computer start-up: ALERT! Cover was previously removed. 8. Reset the chassis intrusion detector by changing Chassis Intrusion to Enabled or Enabled-Silent. NOTE: If a setup password has been assigned by someone else, contact your network administrator for information on resetting the chassis intrusion detector. Back to Contents Page Back to Contents Page Drives Dell™ OptiPlex™ GX260 Systems User's Guide Hard Drive Front-Panel Inserts Floppy Drive CD/DVD Drive Your computer supports: One hard drive One floppy or optional Zip drive One optional CD or DVD drive Internal Drives 1 CD/DVD drive 2 floppy drive 3 hard drive IDE Drive Addressing When you connect two IDE devices to a single IDE interface cable and configure them for the cable select setting, the device attached to the last connector on the interface cable is the master or boot device (drive 0), and the device attached to the middle connector on the interface cable is the slave device (drive 1). See the drive documentation in your upgrade kit for information on configuring devices for the cable select setting. Your computer supports up to two IDE devices. Connect hard drives to the connector labeled IDE1, and connect CD/DVD drives to the connector labeled IDE2. Connecting Drive Cables When you install a drive, you connect two cables—a DC power cable and an interface cable—to the back of the drive. Power Cable Connector 1 power cable 2 power input connector Drive Interface Connector 1 interface connector 2 colored stripe on cable 3 interface cable Most interface connectors are keyed for correct insertion; that is, a notch or a missing pin on one connector matches a tab or a filled-in hole on the other connector. Keyed connectors ensure that the pin-1 wire in the cable (indicated by the colored stripe along one edge of the cable) goes to the pin-1 end of the connector. The pin-1 end of a connector on a board or a card is usually indicated by a silk-screened "1" printed directly on the board or card. NOTICE: When you connect an interface cable, do not place the colored stripe away from pin 1 of the connector. Reversing the cable prevents the drive from operating and could damage the controller, the drive, or both. Hard Drive CAUTION: Before you begin any of the procedures in this section, follow the steps in "CAUTION: Safety Instructions." CAUTION: To guard against electrical shock, always unplug your computer from the electrical outlet before opening the cover. 1. If you are replacing a hard drive that contains data you want to keep, back up your files before you begin this procedure. 2. Perform an orderly computer shutdown using the operating system menu. 3. Turn off your computer and any attached devices. 4. Ground yourself by touching an unpainted metal surface on the chassis, such as the metal around the card-slot openings at the back of the computer, before touching anything inside your computer. While you work, periodically touch an unpainted metal surface on the computer chassis to dissipate any static electricity that might harm internal components. NOTICE: To disconnect a network cable, first unplug the cable from your computer, and then unplug it from the network wall jack. 5. Disconnect your computer and devices from their power sources. Also, disconnect any telephone or telecommunication lines from the computer. 6. Disconnect the computer power cable from the wall outlet, and then press the power button to ground the system board. 7. Remove the computer stand, if it is attached. 8. Open the computer cover. Removing a Hard Drive 1. Your computer's hard drive may or may not have a plastic shroud cover. (Operating the computer without a hard-drive shroud does not affect its performance.) If your computer's hard drive does not have a shroud, proceed to the next step. If your computer's hard drive does have a shroud, remove it by pressing in on the indented tab at the top of the shroud and lifting the shroud away. Removing the Hard-Drive Shroud NOTE: Your computer's hard drive may or may not have a plastic shroud cover. Operating the computer without a hard- drive shroud does not affect its performance. 2. Disconnect the power and hard-drive cables from the drive. Removing Power and Drive Cables 1 hard-drive cable 2 power cable 3. Press in on the tabs on each side of the drive and slide the drive up and out. Removing the Hard Drive 1 tabs (2) 2 hard drive Installing a Hard Drive 1. Check the documentation for the drive to verify that it is configured for your computer. NOTICE: To avoid damage to the drive, do not set it on a hard surface. Instead, set the drive on a surface, such as a foam pad, that will sufficiently cushion it. 2. Unpack the replacement hard drive, and prepare it for installation. 3. If your replacement hard drive does not have the bracket rails attached, remove the rails from the old drive by removing the two screws that secure each rail to the drive. Attach the bracket rails to the new drive by aligning the screw holes on the drive with the screw holes on the bracket rails and then inserting and tightening all four screws (two screws on each rail). Hard Drive Bracket Rails 1 drive 2 bracket rails (2) 3 screws (4) 4. Install the hard drive into the computer by gently sliding the drive into place until you hear it securely click. NOTICE: Match the colored strip on the cable with pin 1 on the drive (pin 1 is marked as "1"). 5. Connect the power and hard-drive cables to the drive. Attaching Power and Drive Cables 1 hard-drive cable 2 power cable 6. Check all connectors to be certain that they are properly cabled and firmly seated. 7. If your computer has a hard-drive shroud, replace the shroud by inserting the two tabs on the bottom into the holes in the computer and snapping the top into place. (Operating the computer without a hard-drive shroud does not affect its performance.) 8. Close the computer cover. 9. Attach the computer stand (optional). NOTICE: To connect a network cable, first plug the cable into the network wall jack, and then plug it into the computer. 10. Connect your computer and devices to their electrical outlets, and turn them on. See the documentation that came with the drive for instructions on installing any software required for drive operation. 11. If the drive you just installed is the primary drive, insert a bootable floppy disk into drive A. 12. Turn on the computer. 13. Enter system setup, and update the appropriate Primary Drive option (0 or 1). 14. Exit system setup, and reboot the computer. 15. Partition and logically format your drive before you proceed to the next step. For instructions, see the documentation that came with your operating system. 16. Test the hard drive by running the Dell Diagnostics. 17. If the drive you just installed is the primary drive, install your operating system on the hard drive. For instructions, see the documentation that came with your operating system. After you open and close the cover, the chassis intrusion detector, if enabled, causes the following message to appear on the screen at the next computer start-up: ALERT! Cover was previously removed. 18. Reset the chassis intrusion detector by changing Chassis Intrusion to Enabled or Enabled-Silent. NOTE: If a setup password has been assigned by someone else, contact your network administrator for information on resetting the chassis intrusion detector. Front-Panel Inserts If you are installing a new floppy or CD/DVD drive rather than replacing a drive, remove the front-panel inserts: 1. Facing the front of the computer, use your fingers to remove the front- panel cover. Removing Front-Panel Inserts 2. Press the inserts until they pop free of the front-panel cover. Floppy Drive CAUTION: Before you begin any of the procedures in this section, follow the steps in "CAUTION: Safety Instructions." CAUTION: To guard against electrical shock, always unplug your computer from the electrical outlet before opening the cover. 1. Perform an orderly computer shutdown using the operating system menu. 2. Turn off your computer and any attached devices. 3. Ground yourself by touching an unpainted metal surface on the chassis, such as the metal around the card-slot openings at the back of the computer, before touching anything inside your computer. While you work, periodically touch an unpainted metal surface on the computer chassis to dissipate any static electricity that might harm internal components. NOTICE: To disconnect a network cable, first unplug the cable from your computer, and then unplug it from the network wall jack. 4. Disconnect your computer and devices from their power sources. Also, disconnect any telephone or telecommunication lines from the computer. 5. Disconnect the computer power cable from the wall outlet, and then press the power button to ground the system board. 6. Remove the computer stand, if it is attached. 7. If you are installing a new floppy drive rather than replacing a drive, remove the front-panel inserts. 8. Open the computer cover. Removing a Floppy Drive 1. Disconnect the power and data cables from the CD/DVD drive located above the floppy drive. 2. Disconnect the power and floppy-drive cables from the back of the floppy drive. 3. Disconnect the floppy-drive cable from the system board connector (labeled DSKT). Removing Power and Drive Cables 1 power cable 2 floppy-drive cable 3 floppy-drive connector (DSKT) 4. Press inward on the two tabs on the sides of the drive, slide the drive upward, and remove it from the floppy-drive bay. Floppy Drive Removal Installing a Floppy Drive 1. If the replacement drive does not have the bracket rails attached, remove the rails from the old drive by removing the two screws that secure each rail to the drive. Attach the bracket to the new drive by aligning the screw holes on the drive with the screw holes on the bracket rails and then inserting and tightening all four screws (two screws on each rail). Floppy Drive Bracket Rails 1 drive 2 bracket rails (2) 3 screws (4) 2. Gently slide the drive into place until the tabs securely click into position. 3. Attach the power and floppy-drive cables to the floppy drive. 4. Connect the other end of the floppy-drive cable to the connector labeled DSKT on the system board. Attaching Power and Drive Cables 1 power cable 2 floppy-drive cable 3 floppy-drive connector (DSKT) 5. Reconnect the power and data cables to the back of the drive installed in the CD/DVD drive bay located above the floppy drive. 6. Check all cable connections, and fold cables out of the way to provide airflow for the fan and cooling vents. 7. Close the computer cover. 8. Attach the computer stand (optional). NOTICE: To connect a network cable, first plug the cable into the network wall jack, and then plug it into the computer. 9. Connect your computer and devices to their electrical outlets, and turn them on. See the documentation that came with the drive for instructions on installing any software required for drive operation. 10. Enter system setup and update the appropriate Diskette Drive A option to reflect the size and capacity of your new floppy drive. After you open and close the cover, the chassis intrusion detector, if enabled, causes the following message to appear on the screen at the next computer start-up: ALERT! Cover was previously removed. 11. Reset the chassis intrusion detector by changing Chassis Intrusion to Enabled or Enabled-Silent. NOTE: If a setup password has been assigned by someone else, contact your network administrator for information on resetting the chassis intrusion detector. 12. Verify that your computer works correctly by running the Dell Diagnostics. CD/DVD Drive CAUTION: Before you begin any of the procedures in this section, follow the steps in "CAUTION: Safety Instructions." CAUTION: To guard against electrical shock, always unplug your computer from the electrical outlet before opening the cover. 1. Perform an orderly computer shutdown using the operating system menu. 2. Turn off your computer and any devices. 3. Ground yourself by touching an unpainted metal surface on the chassis, such as the metal around the card-slot openings at the back of the computer, before touching anything inside your computer. While you work, periodically touch an unpainted metal surface on the computer chassis to dissipate any static electricity that might harm internal components. NOTICE: To disconnect a network cable, first unplug the cable from your computer, and then unplug it from the network wall jack. 4. Disconnect your computer and devices from their power sources. Also, disconnect any telephone or telecommunication lines from the computer. 5. Disconnect the computer power cable from the wall outlet, and then press the power button to ground the system board. 6. Remove the computer stand, if it is attached. 7. If you are installing a new CD/DVD drive rather than replacing a drive, remove the front-panel inserts. 8. Open the computer cover. Removing a CD/DVD Drive 1. Disconnect the power, audio, and CD/DVD drive cables from the back of the drive. 2. Disconnect the other end of the CD/DVD drive cable from the system board connector (IDE2). Removing Power, Audio, and Drive Cables 1 power cable 2 audio cable 3 CD/DVD drive cable 4 IDE2 connector 3. Press inward on the two tabs on the sides of the drive, and then slide the drive upward and remove it from the drive bay. Installing a CD/DVD Drive 1. Unpack the drive and prepare it for installation. Check the documentation that accompanied the drive to verify that the drive is configured for your computer. If you are installing an IDE drive, configure the drive for the cable select setting. 2. If the replacement drive does not have the bracket rails attached, remove the rails from the old drive by removing the two screws that secure each rail to the drive. Attach the bracket to the new drive by aligning the screw holes on the drive with the screw holes on the bracket rails and then inserting and tightening all four screws (two screws on each rail). CD/DVD Drive Bracket Rails 1 drive 2 bracket rails (2) 3 screws (4) 3. Gently slide the drive into place until the tabs securely click into position. 4. Connect the power, audio, and CD/DVD drive cables to the drive. 5. Connect the other end of the CD/DVD drive cable to the IDE2 system board connector. Connecting Power, Audio, and Drive Cables 1 power cable 2 audio cable 3 CD/DVD drive cable 4 IDE2 connector 6. If you are installing a drive that has its own controller card, install the controller card in a card slot. 7. Check all cable connections, and fold cables out of the way to provide airflow for the fan and cooling vents. 8. If the CD/DVD drive bay was previously empty, remove the front- panel inserts. 9. Close the computer cover. 10. Attach the computer stand (optional). NOTICE: To connect a network cable, first plug the cable into the network wall jack, and then plug it into the computer. 11. Connect your computer and devices to their electrical outlets, and turn them on. See the documentation that came with the drive for instructions on installing any software required for drive operation. 12. Update your configuration information by setting the appropriate Drive option (0 or 1) under Drives: Secondary to Auto. See "Primary Drive n and Secodary Drive n" for more information. After you open and close the cover, the chassis intrusion detector, if enabled, causes the following message to appear on the screen at the next computer start-up: ALERT! Cover was previously removed. 13. Reset the chassis intrusion detector by changing Chassis Intrusion to Enabled or Enabled-Silent. NOTE: If a setup password has been assigned by someone else, contact your network administrator for information on resetting the chassis intrusion detector. 14. Verify that your computer works correctly by running the Dell Diagnostics. Back to Contents Page Back to Contents Page Microprocessor Dell™ OptiPlex™ GX260 Systems User's Guide CAUTION: Before you begin any of the procedures in this section, follow the steps in "CAUTION: Safety Instructions." CAUTION: To guard against electrical shock, always unplug your computer from the electrical outlet before opening the cover. 1. Perform an orderly computer shutdown using the operating system menu. NOTICE: To disconnect a network cable, first unplug the cable from your computer, and then unplug it from the network wall jack. 2. Turn off any attached devices and disconnect them from their electrical outlets. 3. Disconnect the computer power cable from the wall outlet, and then press the power button to ground the system board. 4. Remove the computer stand, if it is attached. 5. Open the computer cover. 6. Disconnect the cooling fan power cable from the FAN connector on the system board. 7. Disconnect the 12-volt power cable from the 12VPOWER connector on the system board. NOTICE: Before you remove the heat sink, gently rock the heat sink and then slightly twist it as you lift it from the system board. 8. Remove the heat sink/blower assembly. a. The heat sink is attached to the blower. Press and lower the green lever on the retention mechanism until it is parallel to the system board. b. Gently rock the heat sink and then slightly twist it as you lift it from the microprocessor. NOTICE: Lay the heat sink down with the thermal solution facing upward. Heat Sink/Blower Assembly Removal 1 blower 4 retention base 2 screws (2) 5 heat sink 3 lever 9. Lift the heat sink/blower assembly away from the microprocessor. 10. Remove the two screws on the blower to remove it from the heat sink. NOTICE: Do not discard the blower. You will reuse it. If you are installing a microprocessor upgrade kit from Dell, discard the original heat sink. If you are not installing a microprocessor upgrade kit from Dell, reuse the original heat sink when you install your new microprocessor. NOTICE: Be careful not to bend any of the pins when you remove the microprocessor. Bending the pins can permanently damage the microprocessor. 11. Pull the release lever straight up until the microprocessor is released, and then remove the microprocessor from the socket. Microprocessor Removal 1 release lever 2 microprocessor 3 socket NOTICE: Ground yourself by touching an unpainted metal surface on the back of the computer. NOTICE: Be careful not to bend any of the pins when you unpack the microprocessor. Bending the pins can permanently damage the microprocessor. 12. Unpack the new microprocessor. If any of the pins on the microprocessor appear to be bent, contact Dell for instructions on obtaining technical assistance. Microprocessor Installation 1 pin-1 corners of microprocessor and socket aligned NOTICE: You must position the microprocessor correctly in the socket to avoid permanent damage to the microprocessor and the computer when you turn on the computer. 13. If the release lever on the socket is not fully extended, move it to that position. 14. Align the pin-1 corners of the microprocessor and socket. NOTICE: When you place the microprocessor in the socket, ensure that all of the pins fit into the corresponding holes on the socket. Be careful not to bend the pins. 15. Set the microprocessor lightly in the socket and ensure that all pins are headed into the correct holes. Do not use force, which could bend the pins if the microprocessor is misaligned. When the microprocessor is positioned correctly, press it with minimal pressure to seat it. 16. When the microprocessor is fully seated in the socket, pivot the release lever back toward the socket until it snaps into place to secure the microprocessor. NOTICE: Ground yourself by touching an unpainted metal surface on the back of the computer. NOTICE: If you are not installing a microprocessor upgrade kit from Dell, reuse the original blower/heat-sink assembly when you replace the microprocessor. If you are installing a microprocessor replacement kit from Dell, return the microprocessor to Dell in the same package in which your replacement kit was sent. 17. Reinstall the two screws that attach the blower to the heat sink. 18. Lower the heat sink/blower assembly to the microprocessor so that the heat sink fits in the retention base. 19. Raise the retention lever and press until the heat sink is secured. You will feel the lever pause once it is at a 90-degree angle. Keep pressing on the lever another 30 degrees, ensuring that it is in the locked position. Heat Sink/Blower Assembly Replacement 1 heat sink/blower assembly 2 lever 3 retention base 20. Plug the fan cable into the FAN connector on the system board. 21. Plug the 12-volt power cable into the 12VPOWER connector on the system board. 22. Close the computer cover. 23. Attach the computer stand (optional). NOTICE: To connect a network cable, first plug the cable into the network wall jack, and then plug it into the computer. 24. Connect your computer and devices to electrical outlets, and turn them on. After you open and close the cover, the chassis intrusion detector, if enabled, causes the following message to appear on the screen at the next computer start-up: ALERT! Cover was previously removed. 25. Reset the chassis intrusion detector by changing the Chassis Intrusion option to Enabled or Enabled-Silent. NOTE: If a setup password has been assigned by someone else, contact your network administrator for information on resetting the chassis intrusion detector. Back to Contents Page Back to Contents Page PCI Cards and Serial Port Adapters Dell™ OptiPlex™ GX260 Systems User's Guide CAUTION: Before you begin any of the procedures in this section, follow the steps in "CAUTION: Safety Instructions." CAUTION: To guard against electrical shock, always unplug your computer from the electrical outlet before opening the cover. Your Dell™ computer provides slots for up to two 32-bit, 33-MHz PCI cards, or one PCI card and one serial port adapter. PCI Cards NOTE: To meet PC99 requirements, your Dell computer uses only PCI slots. ISA cards are not supported. PCI Card 1. If you are replacing a card, remove the current driver for the card from the operating system. 2. Perform an orderly computer shutdown using the operating system menu. NOTICE: To disconnect a network cable, first unplug the cable from your computer, and then unplug it from the network wall jack. 3. Turn off any attached devices and disconnect them from their electrical outlets. 4. Disconnect the computer power cable from the wall outlet, and then press the power button to ground the system board. 5. Remove the computer stand, if it is attached. 6. Open the computer cover. Removing a Card 1. Remove the card cage: a. Check any cables connected to cards through the back-panel openings. Disconnect any cables that will not reach the card cage once the cage is removed from the computer. b. Gently pull the handle and lift the card cage up and away from the computer. Removing the Card Cage 1 card cage 2 handle 2. Press the lever on the retention arm and raise the retention arm. Raising the Retention Arm and Installing a Card 1 lever 5 card-edge connector 2 retention arm 6 card connector 3 filler bracket 7 riser board 4 card 8 card cage Installing a Card 1. If you are installing a new card, remove the filler bracket to create an empty card-slot opening. If you are replacing a card that is already installed in the computer, remove the card. If necessary, disconnect any cables connected to the card. Grasp the card by its top corners, and ease it out of its connector. 2. Prepare the card for installation. See the documentation that came with the card for information on configuring the card, making internal connections, or otherwise customizing it for your computer. CAUTION: Some network adapters automatically start the computer when they are connected to a network. To guard against electrical shock, be sure to unplug your computer from its electrical outlet before installing any cards. 3. Insert the card into the card connector. If the card is full-length, insert the end of the card into the card guide bracket as you lower the card toward its connector on the system board. Insert the card firmly into the card connector on the riser board. 4. Lower the retention arm and press it into place, securing the card(s) in the computer. 5. Replace the card cage: a. Align the tabs in the side of the card cage with the slots on the side of the computer, and slide the card cage down into place. b. Ensure that the riser board is fully seated in the connector on the system board. Replacing the Card Cage 1 card cage 2 tabs 3 slots 6. Reconnect any cables that you removed in step 1. 7. Connect any cables that should be attached to the card. See the documentation for the card for information about the card's cable connections. NOTICE: Do not route card cables over or behind the cards. Cables routed over the cards can prevent the computer cover from closing properly or cause damage to the equipment. 8. Close the computer cover. 9. Attach the computer stand (optional). NOTICE: To connect a network cable, first plug the cable into the network wall jack, and then plug it into the computer. 10. Connect your computer and devices to their electrical outlets, and turn them on. After you open and close the cover, the chassis intrusion detector, if enabled, causes the following message to appear on the screen at the next computer start-up: ALERT! Cover was previously removed. 11. Reset the chassis intrusion detector by changing Chassis Intrusion to Enabled or Enabled-Silent. NOTE: If a setup password has been assigned by someone else, contact your network administrator for information on resetting the chassis intrusion detector. 12. If you installed a sound card: a. Enter system setup, select Integrated Devices, and change the setting for Sound to Off. b. Connect external audio devices to the sound card's connectors. Do not connect external audio devices to the microphone, speaker/headphone, or line-in connectors on the back panel. 13. If you installed an add-in network adapter: a. Enter system setup, select Integrated Devices and change the setting for Network Interface Card to Off. b. Connect the network cable to the add-in network adapter's connectors. Do not connect the network cable to the integrated connector on the back panel. 14. Install any drivers required for the card as described in the card documentation. Serial Port Adapters Installing a Serial Port Adapter CAUTION: Before you begin any of the procedures in this section, follow the steps in "CAUTION: Safety Instructions." CAUTION: To guard against electrical shock, always unplug your computer from the electrical outlet before opening the cover. 1. Perform an orderly computer shutdown using the operating system menu. NOTICE: To disconnect a network cable, first unplug the cable from your computer, and then unplug it from the network wall jack. 2. Turn off any attached devices and disconnect them from their electrical outlets. 3. Disconnect the computer power cable from the wall outlet, and then press the power button to ground the system board. 4. Remove the computer stand, if it is attached. 5. Open the computer cover. 6. Remove the card cage. a. Check any cables connected to cards through the back-panel openings. Disconnect any cables that will not reach the card cage once the cage is removed from the computer. b. Gently pull the handle and lift the card cage up and away from the computer. Removing the Card Cage 1 card cage 2 handle 7. Press the lever on the retention arm and raise the retention arm. Raising the Retention Arm and Installing a Serial Port Adapter 1 retention arm 2 filler bracket 3 adapter bracket 8. Remove the filler bracket. 9. Slide the adapter bracket down over the card slot opening, and lower the retention arm, securing the adapter bracket. 10. Route the serial card cable under the card cage, and attach the cable to the connector on the system board (labeled SER2). Replacing the Card Cage and Connecting the Cable 1 card cage 2 serial adapter cable 3 serial adapter system board connector (SER2) NOTICE: To connect a network cable, first plug the cable into the network wall jack, and then plug it into the computer. 11. Close the computer cover, reconnect the computer and devices to their electrical outlets, and turn them on. After you open and close the cover, the chassis intrusion detector, if enabled, causes the following message to appear on the screen at the next computer start-up: ALERT! Cover was previously removed. 12. Reset the chassis intrusion detector by changing Chassis Intrusion to Enabled or Enabled-Silent. NOTICE: If a setup password has been assigned by someone else, contact your network administrator for information on resetting the chassis intrusion detector. Removing a Serial Port Adapter CAUTION: Before you begin any of the procedures in this section, follow the steps in "CAUTION: Safety Instructions." CAUTION: To guard against electrical shock, always unplug your computer from the electrical outlet before opening the cover. 1. Perform an orderly computer shutdown using the operating system menu. NOTICE: To disconnect a network cable, first unplug the cable from your computer, and then unplug it from the network wall jack. 2. Turn off any attached devices and disconnect them from their electrical outlets. 3. Disconnect the computer power cable from the wall outlet, and then press the power button to ground the system board. 4. Remove the computer stand, if it is attached. 5. Open the computer cover. 6. Remove the card cage. a. Check any cables connected to cards through the back-panel openings. Disconnect any cables that will not reach the card cage once the cage is removed from the computer. b. Gently pull the handle and lift the card cage up and away from the computer. Removing the Card Cage 1 card cage 2 handle 7. Press the lever on the retention arm and raise the retention arm. 8. Lift and remove the card bracket. 9. If you are removing the card permanently, install a filler bracket in the empty card-slot opening. If you need a filler bracket, contact Dell. NOTE: Installing filler brackets over empty card-slot openings is necessary to maintain FCC certification of the computer. The brackets also keep dust and dirt out of your computer. 10. Lower the retention arm and press it into place. NOTICE: To connect a network cable, first plug the cable into the network wall jack, and then plug it into the computer. 11. Close the computer cover, reconnect the computer and devices to their electrical outlets, and turn them on. After you open and close the cover, the chassis intrusion detector, if enabled, causes the following message to appear on the screen at the next computer start-up: ALERT! Cover was previously removed. 12. Reset the chassis intrusion detector by changing Chassis Intrusion to Enabled or Enabled-Silent. If a setup password has been assigned by someone else, contact your network administrator for information on resetting the chassis intrusion detector. Back to Contents Page Back to Contents Page About Your Computer Dell™ OptiPlex™ GX260 Systems User's Guide Front View Back View Inside Your Computer Front View Small Mini-Tower Computer 1 CD-drive eject button Press this button to eject your CD from the CD drive. 2 floppy-drive light button The floppy-drive light is on when the computer reads data from or writes data to the floppy drive. Wait until this light turns off before you remove the floppy disk from the drive. 3 floppy-drive eject button Press this button to eject a disk from the floppy drive. 4 hard-drive light The hard-drive light is on when the computer reads data from or writes data to the hard drive. The light might also be on when devices such as your CD player are operating. 5 power button and power light Press this button to turn on the computer. NOTICE: To avoid losing data, do not use the power button to turn off the computer. Instead, perform a Windows shutdown. The power light illuminates and blinks or remains solid to indicate different states: No light — The computer is in the off state (S4, S5, or mechanical OFF) Steady green — The computer is in a normal operating state Blinking green — The computer is in a power-saving state (S1 or S3) To exit from a power-saving state, press the power button or click or move the mouse. See "Diagnostic Lights" for a description of light codes that can help you troubleshoot problems with your computer. 6 front-panel door Open the door to use the front-panel connectors. The front-panel door is removable; if you remove it or accidentally knock it off its hinges, it snaps back in place. 7 service tag The tag is used to identify your computer when you access the Dell | Support website or call technical support. 8 USB connectors Connect USB devices such as a mouse, keyboard, printer, joystick, and computer speakers into any of the USB connectors. 9 headphone connector Attach headphones. 10 Microsoft® Windows® license label The Windows license label provides the product key for your copy of the Windows operating system. You need this information if you reinstall Windows. Back View Small Mini-Tower Computer 1 power connector The connection for the power cable. 2 voltage selection switch (may not be available on all Your computer is equipped with either an auto-sensing voltage selector or a manual voltage selection switch. Computers with an auto-sensing voltage selector do not have a voltage selection switch on the back panel and can automatically detect the correct operating voltage. computers) To help avoid damaging a computer with a manual voltage selection switch, set the switch for the voltage that most closely matches the AC power available in your location. NOTICE: The voltage selection switch must be set to the 115-V position even though the AC power available in Japan is 100 V. Also, ensure that your monitor and attached devices are electrically rated to operate with the AC power available in your location. 3 back-panel connectors The connectors for your computer. 4 AGP/DVI Adapter card slot The slot for AGP or DVI Adapter cards. 5 card slots The slots for PCI cards or a second serial port card. Back Panel 1 parallel connector Connect a parallel device, such as a printer, to the parallel connector. If you have a USB printer, plug it into a USB connector. NOTE: The integrated parallel connector is automatically disabled if the computer detects an installed card containing a parallel connector configured to the same address. For more information, see "System Setup Options." 2 keyboard connector If you have a standard keyboard, plug it into the purple keyboard connector. If you have a USB keyboard, plug it into a USB connector. 3 mouse connector Plug a standard mouse into the green mouse connector. Turn off the computer and any attached devices before you connect a mouse to the computer. If you have a USB mouse, plug it into a USB connector. If your computer is running Windows 2000 or Windows XP, Dell installed the necessary mouse drivers on your hard drive. 4 link integrity light 5 network adapter Green — A good connection exists between a 10-Mbps network and the computer. Orange — A good connection exists between a 100-Mbps network and the computer. Yellow — A good connection exists between a 1,000-Mbps (1-Gbps) network and the computer. Off — The computer is not detecting a physical connection to the network. Attach the UTP cable to an RJ45 jack wall plate or to an RJ45 port on a UTP concentrator or hub and press the other end of the UTP cable into the network adapter connector until the cable snaps securely into place. Dell recommends the use of Category 5 wiring and connectors for our customers' networks. 6 network activity light The yellow light flashes when the computer is transmitting or receiving network data. A high volume of network traffic may make this light appear to be in a steady "on" state. 7 line-in connector Use the green line-out connector (available on computers with integrated sound) to attach headphones and most speakers with integrated amplifiers. On computers with a sound card, the line-out connector is on the card. 8 line-out connector Use the blue line-in connector (available on computers with integrated sound) to attach a record/playback device such as a cassette player, CD player, or VCR. On computers with a sound card, the line-in connector is on the card. 9 microphone Use the pink microphone connector (available on computers with integrated sound) to attach a personal connector computer microphone for voice or musical input into a sound or telephony program. On computers with a sound card, the microphone connector is on the card. 10 USB connectors Connect USB devices such as a mouse, keyboard, printer, joystick, and computer speakers into any of the USB connectors. 11 diagnostic lights Use the lights to help you troubleshoot a computer problem based on the diagnostic code. For more information, see "Diagnostic Lights." 12 video connector Plug the cable from your VGA-compatible monitor into the blue connector. 13 serial connector Connect a serial device, such as a handheld device, to the serial port. If you have a second serial connector card installed, you can connect a second device to that connector. For more information, see "System Setup Options." Inside Your Computer CAUTION: Before you begin any of the procedures in this section, follow the steps in "CAUTION: Safety Instructions." CAUTION: To avoid electrical shock, always unplug your computer from the electrical outlet before opening the cover. NOTICE: Be careful when opening the computer cover to ensure that you do not accidently disconnect cables from the system board. Small Mini-Tower Computer 1 hard drive 6 heat sink and blower assembly 2 internal speaker 7 power supply 3 chassis intrusion switch 8 floppy drive 4 system board 9 CD/DVD drive 5 padlock ring Cable Colors Hard drive Blue pull tab Floppy drive Black pull tab CD/DVD drive Orange pull tab Back to Contents Page Back to Contents Page Adding and Removing Small Mini-Tower Computer Parts Dell™ OptiPlex™ GX260 Systems User's Guide Opening the Computer Cover AGP and DVI Adapter Cards Battery Drives Memory Microprocessor PCI Cards and Serial Port Adapters Telephony Applications Programming Interface (TAPI) Closing the Computer Cover Back to Contents Page Back to Contents Page Opening the Computer Cover Dell™ OptiPlex™ GX260 Systems User's Guide CAUTION: Before you begin any of the procedures in this section, follow the steps in "CAUTION: Safety Instructions." CAUTION: To guard against electrical shock, always unplug your computer from the electrical outlet before opening the cover. 1. Perform an orderly computer shutdown using the operating system menu. NOTICE: To disconnect a network cable, first unplug the cable from your computer, and then unplug it from the network wall jack. 2. Turn off any attached devices and disconnect them from their electrical outlets. 3. Disconnect the computer power cable from the wall outlet, and then press the power button to ground the system board. 4. If you have installed a padlock through the padlock ring on the back panel, remove the padlock. NOTICE: Ensure that sufficient space exists to support the open cover—at least 30 cm (1 ft) of desktop space. 5. Lay the computer on its side as shown in the illustration. 6. Open the cover: a. Facing the back of the computer, press the release button on the right side of the computer with one hand while pulling up on the top of the cover with the other hand. b. Press the release button on the left side of the computer with one hand while pulling up on the top of the cover with the other hand. c. Hold the bottom of the computer with one hand, and then pull open the cover with the other hand. Opening the Cover 1 release buttons 2 security cable slot 3 padlock ring Back to Contents Page Back to Contents Page AGP and DVI Adapter Cards Dell™ OptiPlex™ GX260 Systems User's Guide CAUTION: Before you begin any of the procedures in this section, follow the steps in CAUTION: Safety Instructions. CAUTION: To guard against electrical shock, always unplug your computer from the electrical outlet before opening the cover. Your Dell™ computer provides a connector for an AGP or DVI adapter card. NOTE: The DVI adapter card works through your computer's integrated graphics. To control the adapter through your operating system, click the Start menu, click Control Panel, and then click the integrated graphics driver's userinterface icon. 1. Perform an orderly computer shutdown using the operating system menu. NOTICE: To disconnect a network cable, first unplug the cable from your computer, and then unplug it from the network wall jack. 2. Turn off any attached devices and disconnect them from their electrical outlets. 3. Disconnect the computer power cable from the wall outlet, and then press the power button to ground the system board. 4. Open the computer cover. Removing an AGP/DVI Adapter Card 1. Remove the filler bracket by raising the hinged lever and sliding the bracket up. AGP Slot Filler Bracket Removal 1 hinged lever 2 filler bracket 2. On the card clip, press the card-clip lever toward the PCI card slot. 3. Pull the card up and out of the card clip. AGP Card Removal 1 card notch 2 card-clip lever 3 card-clip tab 4 card clip 5 PCI card slot AGP Card Insert 1 card notch 2 card-clip lever 3 card-clip tab 4 card clip 5 PCI card slot Installing an AGP/DVI Adapter Card 1. To add or replace the card, press the card-clip lever toward the PCI card slot and gently press the card into the AGP connector until it clicks into place. 2. Release the card-clip lever, ensuring that the tab on the card-clip lever fits into the notch on the front end of the card. 3. Secure the card by lowering the hinged lever on the back panel. 4. Close the computer cover. NOTICE: To connect a network cable, first plug the cable into the network wall jack, and then plug it into the computer. 5. Connect the monitor cable to the card's video connector. 6. Connect your computer and devices to electrical outlets, and turn them on. After you open and close the cover, the chassis intrusion detector, if enabled, causes the following message to appear on the screen at the next computer start-up: ALERT! Cover was previously removed. 7. Reset the chassis intrusion detector by changing Chassis Intrusion to Enabled or Enabled-Silent. NOTE: If a setup password has been assigned by someone else, contact your network administrator for information on resetting the chassis intrusion detector. Back to Contents Page Back to Contents Page Drives Dell™ OptiPlex™ GX260 Systems User's Guide Hard Drive Front-Panel Inserts Floppy Drive CD/DVD Drive Your computer supports: Two hard drives Two floppy or optional Zip drives Two CD or DVD drives. Internal Drives 1 CD/DVD drive(s) 2 floppy drive(s) 3 hard drive(s) IDE Drive Addressing When you connect two IDE devices to a single IDE interface cable and configure them for the cable select setting, the device attached to the last connector on the interface cable is the master or boot device (drive 0), and the device attached to the middle connector on the interface cable is the slave device (drive 1). See the drive documentation in your upgrade kit for information on configuring devices for the cable select setting. Your computer supports up to two IDE devices. Hard drives should be connected to the connector labeled IDE1, and CD/DVD drives should be connected to the connector labeled IDE2. Connecting Drive Cables When you install a drive, you connect two cables—a DC power cable and an interface cable—to the back of the drive. Power Cable Connector 1 Power cable 2 Power input connector Drive Interface Connector 1 Interface connector 2 Colored stripe on cable 3 Interface cable Most interface connectors are keyed for correct insertion; that is, a notch or a missing pin on one connector matches a tab or a filled-in hole on the other connector. Keyed connectors ensure that the pin-1 wire in the cable (indicated by the colored stripe along one edge of the cable) goes to the pin-1 end of the connector. The pin-1 end of a connector on a board or a card is usually indicated by a silk-screened "1" printed directly on the board or card. NOTICE: When you connect an interface cable, do not place the colored stripe away from pin 1 of the connector. Reversing the cable prevents the drive from operating and could damage the controller, the drive, or both. Hard Drive CAUTION: Before you begin any of the procedures in this section, follow the steps in "CAUTION: Safety Instructions." CAUTION: To guard against electrical shock, always unplug your computer from the electrical outlet before opening the cover. NOTICE: To avoid damage to the drive, do not set it on a hard surface. Instead, set the drive on a surface, such as a foam pad, that will sufficiently cushion it. 1. If you are replacing a hard drive that contains data you want to keep, back up your files before you begin this procedure. 2. Perform an orderly computer shutdown using the operating system menu. 3. Turn off your computer and any devices. 4. Ground yourself by touching an unpainted metal surface on the chassis, such as the metal around the card-slot openings at the back of the computer, before touching anything inside your computer. While you work, periodically touch an unpainted metal surface on the computer chassis to dissipate any static electricity that might harm internal components. NOTICE: To disconnect a network cable, first unplug the cable from your computer, and then unplug it from the network wall jack. 5. Disconnect your computer and devices from their power sources. Also, disconnect any telephone or telecommunication lines from the computer. 6. Disconnect the computer power cable from the wall outlet, and then press the power button to ground the system board. 7. Open the computer cover. Removing a Hard Drive 1. Disconnect the power and hard-drive cables from the drive. Removing Power and Drive Cables 1 power cable 2 hard-drive cable 2. Press in on the tabs on each side of the drive and slide the drive up and out. Removing the Hard Drive 1 tabs (2) 2 hard drive Installing a Hard Drive 1. Unpack the replacement hard drive, and prepare it for installation. 2. Check the documentation for the drive to verify that it is configured for your computer. 3. If your replacement hard drive does not have the bracket rails attached, remove the rails from the old drive by removing the two screws that secure each rail to the drive. Attach the bracket rails to the new drive by aligning the screw holes on the drive with the screw holes on the bracket rails and then inserting and tightening all four screws (two screws on each rail). Hard Drive Bracket Rails 1 drive 2 bracket rails (2) 3 screws (4) 4. Install the hard drive into the computer by gently sliding the drive into place until you hear it securely click. NOTICE: Match the colored strip on the cable with pin 1 on the drive (pin 1 is marked as "1"). 5. Connect the power and hard-drive cables to the drive. Attaching Power and Drive Cables 1 power cable 2 hard-drive cable 6. Check all connectors to be certain that they are properly cabled and firmly seated. 7. Close the computer cover. NOTICE: To connect a network cable, first plug the cable into the network wall jack, and then plug it into the computer. 8. Connect your computer and devices to their electrical outlets, and turn them on. See the documentation that came with the drive for instructions on installing any software required for drive operation. 9. If the drive you just installed is the primary drive, insert a bootable floppy disk into drive A. 10. Turn on the computer. 11. Enter system setup, and update the appropriate Primary Drive option (0 or 1). 12. Exit system setup, and reboot the computer. 13. Partition and logically format your drive before you proceed to the next step. See the documentation for your operating system for instructions. 14. Test the hard drive by running the Dell Diagnostics. 15. If the drive you just installed is the primary drive, install your operating system on the hard drive. After you open and close the cover, the chassis intrusion detector, if enabled, causes the following message to appear on the screen at the next computer start-up: ALERT! Cover was previously removed. 16. Reset the chassis intrusion detector by changing Chassis Intrusion to Enabled or Enabled-Silent. NOTE: If a setup password has been assigned by someone else, contact your network administrator for information on resetting the chassis intrusion detector. Adding a Second Hard Drive CAUTION: Before you begin any of the procedures in this section, follow the steps in "CAUTION: Safety Instructions." CAUTION: To guard against electrical shock, always unplug your computer from the electrical outlet before opening the cover. NOTICE: To avoid damage to the drive, do not set it on a hard surface. Instead, set the drive on a surface, such as a foam pad, that will sufficiently cushion it. 1. Check the documentation for the drive to verify that it is configured for your computer. 2. Perform an orderly computer shutdown using the operating system menu. 3. Turn off your computer and any devices. 4. Ground yourself by touching an unpainted metal surface on the chassis, such as the metal around the card-slot openings at the back of the computer, before touching anything inside your computer. While you work, periodically touch an unpainted metal surface on the computer chassis to dissipate any static electricity that might harm internal components. NOTICE: To disconnect a network cable, first unplug the cable from your computer, and then unplug it from the network wall jack. 5. Disconnect your computer and devices from their power sources. Also, disconnect any telephone or telecommunication lines from the computer. 6. Disconnect the computer power cable from the wall outlet, and then press the power button to ground the system board. 7. Open the computer cover. 8. Remove the two green plastic rails from the inside of the hard-drive bay by gently pulling the rails up and out of the bay. 9. Attach the rails to the hard drive using the two screws attached to the rails. Ensure that the rail tabs are positioned at the back of the hard drive. NOTICE: Do not install any drive into the lower hard-drive bay until you have removed the green drive rails from the inside of the hard-drive bay. 10. Remove the first hard drive from the upper bay and install it in the lower bay: a. Disconnect the power and the hard-drive cables from the back of the first hard drive. b. Press in the two green rail tabs and pull the first hard drive out of the upper bay. c. Gently slide the first hard drive into the lower bay until you hear a click. d. Reconnect the power and hard-drive cables to the back of the first hard drive. 11. Gently slide the new hard drive into the upper bay until you hear a click. Installing a Second Hard Drive 1 rail tabs (2) 2 second hard drive in upper bay 3 first hard drive in lower bay 4 hard-drive bay 12. Connect a power cable to the drive. NOTICE: Match the colored strip on the cable with pin 1 on the drive. 13. Locate the extra connector on the drive cable that is attached to your first hard drive and attach the connector to the second hard drive. Your computer uses cable-select drive cables. This means that the device connected to the end connector of the drive cable is the master device and the device connected to the middle connector is the slave device. Be sure that the jumper setting on the new device is set for "cable select" (see the documentation that came with the drive for information). Attaching Cables 1 power cable 2 second hard-drive cable (secondary drive) 3 first hard-drive cable (primary boot drive) 14. Close the computer cover. NOTICE: To connect a network cable, first plug the cable into the network wall jack, and then plug it into the computer. 15. Connect your computer and devices to their electrical outlets, and turn them on. 16. See the documentation that came with the drive for instructions on installing any software required for drive operation. After you open and close the cover, the chassis intrusion detector, if enabled, causes the following message to appear on the screen at the next computer start-up: ALERT! Cover was previously removed. 17. Reset the chassis intrusion detector by changing Chassis Intrusion to Enabled or Enabled-Silent. NOTE: If a setup password has been assigned by someone else, contact your network administrator for information on resetting the chassis intrusion detector. Front-Panel Inserts If you are installing a new floppy or CD/DVD drive rather than replacing a drive, remove the front-panel inserts. 1. Open the cover to a 90-degree angle and release the insert tabs from inside the computer. Releasing the Insert Tabs 2. Press the insert until it pops free of the front-panel cover. Removing the Front-Panel Inserts Floppy Drive CAUTION: Before you begin any of the procedures in this section, follow the steps in "CAUTION: Safety Instructions." CAUTION: To guard against electrical shock, always unplug your computer from the electrical outlet before opening the cover. 1. Perform an orderly computer shutdown using the operating system menu. 2. Turn off your computer and any devices. 3. Ground yourself by touching an unpainted metal surface on the chassis, such as the metal around the card-slot openings at the back of the computer, before touching anything inside your computer. While you work, periodically touch an unpainted metal surface on the computer chassis to dissipate any static electricity that might harm internal components. NOTICE: To disconnect a network cable, first unplug the cable from your computer, and then unplug it from the network wall jack. 4. Disconnect your computer and devices from their power sources. Also, disconnect any telephone or telecommunication lines from the computer. 5. Disconnect the computer power cable from the wall outlet, and then press the power button to ground the system board. 6. Open the computer cover. Removing a Floppy Drive 1. Disconnect the power and floppy-drive cables from the back of the floppy drive. 2. Disconnect the other end of the floppy-drive cable from the system board (labeled DSKT). Removing Power and Drive Cables 1 power cable 2 floppy-drive cable 3 floppy-drive connector (DSKT) 3. Press inward on the two tabs on the sides of the drive, slide the drive upward, and remove it from the floppy-drive bay. Installing a Floppy Drive 1. If you are replacing a drive and the new drive does not have the bracket rails attached, remove the rails from the old drive by removing the two screws that secure each rail to the drive. Attach the bracket to the new drive by aligning the screw holes on the drive with the screw holes on the bracket rails and then inserting and tightening all four screws (two screws on each rail). Floppy Drive Bracket Rails 1 drive 2 bracket rails (2) 3 screws (4) 2. Gently slide the drive into place until the tabs securely click into position. 3. Attach the power and floppy-drive cables to the floppy drive. 4. Connect the other end of the floppy-drive cable to the connector labeled DSKT on the system board. Attaching Power and Drive Cables 1 power cable 2 floppy-drive cable 3 floppy-drive connector (DSKT) 5. If you are installing a new floppy drive rather than replacing a drive, remove the front-panel inserts. 6. Check all cable connections, and fold cables out of the way to provide airflow for the fan and cooling vents. 7. Close the computer cover. NOTICE: To connect a network cable, first plug the cable into the network wall jack, and then plug it into the computer. 8. Connect your computer and devices to their electrical outlets, and turn them on. See the documentation that came with the drive for instructions on installing any software required for drive operation. 9. Enter system setup and update the appropriate Diskette Drive A option to reflect the size and capacity of your new floppy drive. After you open and close the cover, the chassis intrusion detector, if enabled, causes the following message to appear on the screen at the next computer start-up: ALERT! Cover was previously removed. 10. Reset the chassis intrusion detector by changing Chassis Intrusion to Enabled or Enabled-Silent. NOTE: If a setup password has been assigned by someone else, contact your network administrator for information on resetting the chassis intrusion detector. 11. Verify that your computer works correctly by running the Dell Diagnostics. CD/DVD Drive CAUTION: Before you begin any of the procedures in this section, follow the steps in "CAUTION: Safety Instructions." CAUTION: To guard against electrical shock, always unplug your computer from the electrical outlet before opening the cover. 1. Perform an orderly computer shutdown using the operating system menu. 2. Turn off your computer and any devices. 3. Ground yourself by touching an unpainted metal surface on the chassis, such as the metal around the card-slot openings at the back of the computer, before touching anything inside your computer. While you work, periodically touch an unpainted metal surface on the computer chassis to dissipate any static electricity that might harm internal components. NOTICE: To disconnect a network cable, first unplug the cable from your computer, and then unplug it from the network wall jack. 4. Disconnect your computer and devices from their power sources. Also, disconnect any telephone or telecommunication lines from the computer. 5. Disconnect the computer power cable from the wall outlet, and then press the power button to ground the system board. 6. Open the computer cover. Removing a CD/DVD Drive 1. Disconnect the power, audio, and CD/DVD drive cables from the back of the drive. Removing Power, Audio, and Drive Cables 1 power cable 2 audio cable 3 CD/DVD drive cable 2. Press inward on the two tabs on the sides of the drive, and then slide the drive upward and remove it from the drive bay. Installing a CD/DVD Drive 1. If you are installing a new drive, unpack the drive and prepare it for installation. Check the documentation that accompanied the drive to verify that the drive is configured for your computer. If you are installing an IDE drive, configure the drive for the cable select setting. 2. Connect the new drive to the set of rails that are attached to the inside of the cover. If a set of rails is not attached inside the cover, contact Dell. 3. If you are installing a replacement drive and the new drive does not have the bracket rails attached, remove the rails from the old drive by removing the two screws that secure each rail to the drive. Attach the bracket to the new drive by aligning the screw holes on the drive with the screw holes on the bracket rails and then inserting and tightening all four screws (two screws on each rail). CD/DVD Drive Bracket Rails 1 drive 2 bracket rails (2) 3 screws (4) 4. Gently slide the drive into place until the tabs securely click into position. 5. Connect the power, audio, and CD/DVD drive cables to the drive. Connecting Power, Audio, and Drive Cables 1 power cable 2 audio cable 3 CD/DVD drive cable 6. If you are installing a new CD/DVD drive rather than replacing a drive, remove the front-panel inserts. 7. If you are installing a drive that has its own controller card, install the controller card in a card slot. 8. Check all cable connections, and fold cables out of the way to provide airflow for the fan and cooling vents. 9. Close the computer cover. NOTICE: To connect a network cable, first plug the cable into the network wall jack, and then plug it into the computer. 10. Connect your computer and devices to their electrical outlets, and turn them on. See the documentation that came with the drive for instructions on installing any software required for drive operation. 11. Update your configuration information by setting the appropriate Drive option (0 or 1) under Drives: Secondary to Auto. See "Primary Drive n and Secodary Drive n" for more information. After you open and close the cover, the chassis intrusion detector, if enabled, causes the following message to appear on the screen at the next computer start-up: ALERT! Cover was previously removed. 12. Reset the chassis intrusion detector by changing Chassis Intrusion to Enabled or Enabled-Silent. NOTE: If a setup password has been assigned by someone else, contact your network administrator for information on resetting the chassis intrusion detector. 13. Verify that your computer works correctly by running the Dell Diagnostics. Back to Contents Page Back to Contents Page Microprocessor Dell™ OptiPlex™ GX260 Systems User's Guide CAUTION: Before you begin any of the procedures in this section, follow the steps in "CAUTION: Safety Instructions." CAUTION: To guard against electrical shock, always unplug your computer from the electrical outlet before opening the cover. 1. Perform an orderly computer shutdown using the operating system menu. NOTICE: To disconnect a network cable, first unplug the cable from your computer, and then unplug it from the network wall jack. 2. Turn off any attached devices and disconnect them from their electrical outlets. 3. Disconnect the computer power cable from the wall outlet, and then press the power button to ground the system board. 4. Open the computer cover. 5. Disconnect the cooling fan power cable from the FAN connector on the system board. 6. Disconnect the power cable from the 12VPOWER connector on the system board. 7. Lift up the airflow shroud. Airflow Shroud Rotation 8. Remove the heat sink. a. Press and lower the green lever on the retention mechanism until it is parallel to the system board. b. Gently rock the heat sink and then slightly twist it as you lift it from the microprocessor. Heat Sink Removal 1 heat sink 2 lever 3 retention base NOTICE: Lay the heat sink down with the thermal solution facing upward. NOTICE: If you are installing a microprocessor upgrade kit from Dell, discard the original heat sink. If you are not installing a microprocessor upgrade kit from Dell, reuse the original heat sink and blower when you install your new microprocessor. 9. Pull the release lever straight up until the microprocessor is released. NOTICE: Be careful not to bend any of the pins when you remove the microprocessor from the socket. Bending the pins can permanently damage the microprocessor. Microprocessor Removal 1 release lever 2 microprocessor 3 socket 10. Remove the microprocessor from the socket. Leave the release lever extended in the release position so that the socket is ready for the new microprocessor. Installing the Microprocessor NOTICE: You must position the microprocessor correctly in the socket to avoid permanent damage to the microprocessor and the computer. 1. If the release lever is not extended to the release position, move it to that position. 2. Align pin 1 (the imprinted corner) of the microprocessor and pin 1 of the socket. Microprocessor Installation 1 pin-1 corners of microprocessor and socket aligned NOTICE: Microprocessor pins are delicate. To avoid damage, ensure that the microprocessor aligns properly with the socket, and do not use excessive force when you install the processor. 3. Carefully set the microprocessor in the socket and press it down lightly to seat it. 4. Rotate the release lever back toward the system board until it snaps into place, securing the microprocessor. 5. Install the heat sink. a. Insert the notched end of the heat sink onto the end of the retention base that is opposite the hinge. b. Lower the heat sink until it fits securely in the base. 6. Raise the retention lever and press until the heat sink is secured. You will feel the lever pause once it is at a 90-degree angle. Keep pressing on the lever another 30 degrees, ensuring that it is in the locked position. Heat Sink Replacement 1 heat sink 2 lever 3 hinge 4 retention base 5 notch 7. Lower the airflow shroud over the heat sink. If you installed a microprocessor replacement kit from Dell, return the original heat-sink assembly and microprocessor to Dell in the same package in which your replacement kit was sent. 8. Reconnect the cooling fan power cable to the FAN connector on the system board. 9. Reconnect the power cable to the 12VPOWER connector on the system board. 10. Close the computer cover. NOTICE: To connect a network cable, first plug the cable into the network wall jack, and then plug it into the computer. 11. Connect your computer and devices to electrical outlets, and turn them on. After you open and close the cover, the chassis intrusion detector, if enabled, causes the following message to appear on the screen at the next computer start-up: ALERT! Cover was previously removed. 12. Reset the chassis intrusion detector by changing the Chassis Intrusion option to Enabled or Enabled-Silent. NOTE: If a setup password has been assigned by someone else, contact your network administrator for information on resetting the chassis intrusion detector. Back to Contents Page Back to Contents Page PCI Cards and Serial Port Adapters Dell™ OptiPlex™ GX260 Systems User's Guide CAUTION: Before you begin any of the procedures in this section, follow the steps in "CAUTION: Safety Instructions." CAUTION: To guard against electrical shock, always unplug your computer from the electrical outlet before opening the cover. Your Dell™ computer provides slots for up to four 32-bit, 33-MHz PCI cards, or three PCI cards and a serial port adapter. PCI Cards PCI Card NOTE: To meet PC99 requirements, your Dell computer uses only PCI slots. ISA cards are not supported. If you are installing or replacing a card, follow the procedures in the next section. If you are removing but not replacing a card, see "Removing a Card." Installing a PCI Card CAUTION: Before you perform this procedure, see "CAUTION: Safety Instructions." 1. If you are replacing a card, remove the current driver for the card from the operating system. 2. Perform an orderly computer shutdown using the operating system menu. NOTICE: To disconnect a network cable, first unplug the cable from your computer, and then unplug it from the network wall jack. 3. Turn off any attached devices and disconnect them from their electrical outlets. 4. Disconnect the computer power cable from the wall outlet, and then press the power button to ground the system board. 5. Open the computer cover. 6. Press the lever on the card retention arm and raise the retention arm. Raising the Retention Arm and Installing a Card 1 card 2 edge connector 3 card connector 4 retention arm 5 lever 6 filler bracket 7. If you are installing a new card, remove the filler bracket to create a card-slot opening, then continue with step 9. 8. If you are replacing a card that is already installed in the computer, remove the card. If necessary, disconnect any cables connected to the card. Grasp the card by its top corners, and ease it out of its connector. 9. Prepare the card for installation. See the documentation that came with the card for information on configuring the card, making internal connections, or otherwise customizing it for your computer. CAUTION: Some network adapters automatically start the computer when they are connected to a network. To guard against electrical shock, be sure to unplug your computer from its electrical outlet before installing any cards. Verify that the standby power light on the system board is off. To locate this light, see "System Board Components." 10. Place the card in the connector and press down firmly. Ensure that the card is fully seated in the slot. If the card is full-length, insert the end of the card into the card guide bracket as you lower the card toward its connector on the system board. Insert the card firmly into the card connector on the system board. Card Connection 1 bracket within slot 2 bracket caught outside of slot 3 fully seated card 4 not fully seated card 11. Before you lower the retention arm, ensure that: The tops of all cards and filler brackets are flush with the alignment bar. The notch in the top of the card or filler bracket fits around the alignment guide. Press the arm into place, securing the card(s) in the computer. Closing the Retention Arm 1 filler bracket 2 alignment bar 3 alignment guide 4 retention arm NOTICE: Do not route card cables over or behind the cards. Cables routed over the cards can prevent the computer cover from closing properly or cause damage to the equipment. 12. Connect any cables that should be attached to the card. See the documentation for the card for information about the card's cable connections. NOTICE: To connect a network cable, first plug the cable into the network wall jack, and then plug it into the computer. 13. Close the computer cover, reconnect the computer and devices to their electrical outlets, and turn them on. After you open and close the cover, the chassis intrusion detector, if enabled, causes the following message to appear on the screen at the next computer start-up: ALERT! Cover was previously removed. 14. Reset the chassis intrusion detector by changing Chassis Intrusion to Enabled or Enabled-Silent. NOTE: If a setup password has been assigned by someone else, contact your network administrator for information on resetting the chassis intrusion detector. 15. If you installed a sound card: a. Enter system setup, select Integrated Devices, and change the setting for Sound to Off. b. Connect external audio devices to the sound card's connectors. Do not connect external audio devices to the microphone, speaker/headphone, or line-in connectors on the back I/O panel (see "Back Panel"). 16. If you installed an add-in network adapter: a. Enter system setup, select Integrated Devices, and change the setting for Network Interface Card to Off. b. Connect the network cable to the add-in network adapter's connectors. Do not connect the network cable to the integrated connector on the back I/O panel (see "Back Panel"). 17. Install any drivers required for the card as described in the card documentation. Removing a PCI Card CAUTION: Before you perform this procedure, see "CAUTION: Safety Instructions." 1. Perform an orderly computer shutdown using the operating system menu. NOTICE: To disconnect a network cable, first unplug the cable from your computer, and then unplug it from the network wall jack. 2. Turn off any attached devices and disconnect them from their electrical outlets. 3. Disconnect the computer power cable from the wall outlet, and then press the power button to ground the system board. 4. Press the lever on the card retention arm and raise the retention arm (see "Installing a PCI Card"). 5. If necessary, disconnect any cables connected to the card. 6. Grasp the card by its top corners, and ease it out of its connector. 7. If you are removing the card permanently, install a filler bracket in the empty card-slot opening. If you need a filler bracket, contact Dell. NOTE: Installing filler brackets over empty card-slot openings is necessary to maintain FCC certification of the computer. The brackets also keep dust and dirt out of your computer. 8. Lower the retention arm and press it into place, securing the card(s) in the computer. NOTICE: To connect a network cable, first plug the cable into the network wall jack, and then plug it into the computer. 9. Close the computer cover, reconnect the computer and devices to their electrical outlets, and turn them on. After you open and close the cover, the chassis intrusion detector, if enabled, causes the following message to appear on the screen at the next computer start-up: ALERT! Cover was previously removed. 10. Reset the chassis intrusion detector by changing Chassis Intrusion to Enabled or Enabled-Silent. NOTE: If a setup password has been assigned by someone else, contact your network administrator for information on resetting the chassis intrusion detector. 11. Remove the card's driver from the operating system. Serial Port Adapters Installing a Serial Port Adapter CAUTION: Before you perform this procedure, see "CAUTION: Safety Instructions." 1. Perform an orderly computer shutdown using the operating system menu. NOTICE: To disconnect a network cable, first unplug the cable from your computer, and then unplug it from the network wall jack. 2. Turn off any attached devices and disconnect them from their electrical outlets. 3. Disconnect the computer power cable from the wall outlet, and then press the power button to ground the system board. 4. Open the computer cover. 5. Raise the retention arm. 6. Remove the filler bracket. 7. Slide the adapter bracket down over the card-slot opening, and lower the retention arm, ensuring that: The tops of all cards and filler brackets are flush with the alignment bar. The notch in the top of the adapter or filler bracket fits around the alignment guide (see "Closing the Retention Arm"). Press the arm into place, securing the adapter in the computer. Raising the Retention Arm and Installing a Serial Port Adapter 1 serial port system board connector (SER2) 2 adapter bracket 3 serial adapter cable 4 retention arm 8. Attach the serial adapter cable to the serial port connector on the system board (labeled SER2). NOTICE: To connect a network cable, first plug the cable into the network wall jack, and then plug it into the computer. 9. Close the computer cover, reconnect the computer and devices to their electrical outlets, and turn them on. After you open and close the cover, the chassis intrusion detector, if enabled, causes the following message to appear on the screen at the next computer start-up: ALERT! Cover was previously removed. 10. Reset the chassis intrusion detector by changing Chassis Intrusion to Enabled or Enabled-Silent. NOTE: If a setup password has been assigned by someone else, contact your network administrator for information on resetting the chassis intrusion detector. Back to Contents Page Back to Contents Page Solving Problems Dell™ OptiPlex™ GX260 Systems User's Guide Battery Problems Memory Problems Beep Codes Mouse Problems Card Problems Network Problems Diagnostic Lights Power Problems Drive Problems Printer Problems Dropped or Damaged Computer Serial or Parallel Device Problems E-Mail, Modem, and Internet Problems Sound and Speaker Problems Error Messages System Board Problems General Problems Video and Monitor Problems Keyboard Problems Battery Problems CAUTION: There is a danger of a new battery exploding if it is incorrectly installed. Replace the battery only with the same or equivalent type recommended by the manufacturer. Discard used batteries according to the manufacturer's instructions. CAUTION: Before you replace the battery, see "CAUTION: Safety Instructions." Replace the battery— If you have to repeatedly reset time and date information after turning on the computer, or if an incorrect time or date displays during start-up, replace the battery (see "Battery"). If the battery still does not work properly, contact Dell. Beep Codes Your computer might emit a series of beeps that identify a problem: for example, one beep, followed by a a burst of three beeps, and then one beep (code 1-3-1) means that the computer encountered a memory problem. Try to resolve the problem— Write the beep code down on the Diagnostics Checklist, and perform the action recommended in the following table. Run the Dell Diagnostics to identify a more serious cause. Contact Dell for technical assistance Code Cause Action 1-1-2 Microprocessor register failure Contact Dell for technical assistance. 1-1-3 NVRAM Run the Dell Diagnostics. 1-1-4 ROM BIOS checksum failure Run the Dell Diagnostics. 1-2-1 Programmable interval timer Run the Dell Diagnostics. 1-2-2 DMA initialization failure Run the Dell Diagnostics. 1-2-3 DMA page register read/write failure Run the Dell Diagnostics. 1-3-1 through 2-4-4 DIMMs not being properly identified or used See "Memory Problems." 3-1-1 Slave DMA register failure Run the Dell Diagnostics. 3-1-2 Master DMA register failure Run the Dell Diagnostics. 3-1-3 Master interrupt mask register failure Contact Dell for technical assistance. 3-1-4 Slave interrupt mask register failure Contact Dell for technical assistance. 3-2-2 Interrupt vector loading failure Contact Dell for technical assistance. 3-2-4 Keyboard Controller Test failure Run the Dell Diagnostics. 3-3-1 NVRAM power loss Run the Dell Diagnostics. 3-3-2 NVRAM configuration Run the Dell Diagnostics. 3-3-4 Video Memory Test failure Run the Dell Diagnostics. 3-4-1 Screen initialization failure Run the Dell Diagnostics. 3-4-2 Screen retrace failure Run the Dell Diagnostics. 3-4-3 Search for video ROM failure Run the Dell Diagnostics. 4-2-1 No time tick Contact Dell for technical assistance. 4-2-2 Shutdown failure Contact Dell for technical assistance. 4-2-3 Gate A20 failure Contact Dell for technical assistance. 4-2-4 Unexpected interrupt in protected mode Contact Dell for technical assistance. 4-3-1 Memory failure above address 0FFFFh Run the Dell Diagnostics. 4-3-3 Timer-chip counter 2 failure Contact Dell for technical assistance. 4-3-4 Time-of-day clock stopped Contact Dell for technical assistance. 4-4-1 Serial or parallel port test failure Run the Dell Diagnostics. 4-4-4 Cache test failure Run the Dell Diagnostics. Card Problems Fill out the Diagnostics Checklist as you complete these checks. CAUTION: Before you perform this procedure, see "CAUTION: Safety Instructions." Check the card seating and cables 1. Turn off the computer and devices, disconnect them from their electrical outlets, wait 10 to 20 seconds, and open the computer cover. 2. Ensure that each card is firmly seated in its connector. Reseat any loose cards. 3. Ensure that all cables are firmly connected to their corresponding connectors on the cards. If any cables appear loose, reconnect them. For instructions on which cables should be attached to specific connectors on a card, see the card's documentation. 4. Close the computer cover, reconnect the computer and devices to electrical outlets, and turn them on. Test the video card 1. Turn off the computer and devices, disconnect them from their electrical outlets, wait 10 to 20 seconds, and open the computer cover. 2. Remove all cards except the video card. If your primary hard drive is connected to a drive controller card and not to one of the system board IDE connectors, leave the drive controller card installed in the computer. 3. Close the computer cover, reconnect the computer and devices to electrical outlets, and turn them on. 4. Run the Dell Diagnostics. If any of the tests fail, contact Dell. Test the cards 1. Turn off the computer and devices, disconnect them from their electrical outlets, wait 10 to 20 seconds, and open the computer cover. 2. Reinstall one of the cards that you removed previously. 3. Close the computer cover, reconnect the computer and devices to electrical outlets, and turn them on. 4. Run the Dell Diagnostics. If any of the diagnostics tests fail, the card you just reinstalled is faulty and needs to be replaced. 5. Repeat this process until you have reinstalled all cards. If you have reinstalled all of the cards and the problem is not resolved, contact Dell. Diagnostic Lights To help you troubleshoot a problem, your computer is equipped with four lights on the back panel labeled "A," "B," "C," and "D". These lights can be yellow or green. When the computer starts up normally, the lights flash. After the computer starts, the lights remain green. If the computer malfunctions, the color and sequence of the lights identify the problem. CAUTION: Before you begin any of the procedures in this section, follow the "CAUTION: Safety Instructions." Back Panel Diagnostic Light Codes Light pattern Problem Description Suggested Resolution off off off off Normal off condition or possible pre-BIOS failure Verify that the computer is plugged into a working outlet and that you have pressed the power button. green Possible BIOS failure; yellow the computer is in the yellow recovery mode yellow Run the BIOS Recovery Utility, wait for recovery completion, and restart the computer to retest. yellow Possible processor green failure yellow yellow Reseat the processor, and restart the computer to retest. green Possible memory green failure yellow yellow Reseat all memory modules and restart the computer to retest. yellow Possible expansion yellow card failure green yellow Remove each expansion card individually, and restart the computer to retest. Reinstall the expansion card(s) one at a time, and restart the computer to retest. Move each expansion card one at a time to another PCI slot, and restart the computer to retest. green Possible video card If you have a video card, reseat it and restart the computer to retest. If you yellow failure or bad on-board have video integrated, you must replace the system board. green video yellow yellow Possible floppy or hard green drive failure green yellow Reseat all power and data cables, and restart the computer to retest. green Possible USB failure green green yellow Reseat all USB devices and cables, and restart the computer to retest. yellow No memory detected yellow yellow green Reseat all memory modules and restart the computer. yellow green yellow green Be sure that the memory modules are compatible with your computer. If necessary, replace the memory modules. Memory is detected, but a memory configuration or compatibility error exists If the problem still exists, to eliminate the possibility of a faulty memory connector, install one memory module (if the computer supports a single module), and restart the computer. Then move the module to another connector and restart the computer. yellow Other failure green green green Check the computer message that appears on your monitor screen. green green green green None. Normal operating condition after POST Drive Problems Fill out the Diagnostics Checklist as you complete these checks. Floppy drive problems Test the drive Insert another disk to eliminate the possibility that the original floppy disk is defective. Insert a bootable floppy disk and reboot the computer. Ensure that the disk is not full or write-protected— Ensure that the disk has available space and that it is not write-protected (locked). See the following illustration. Test the floppy drive light MS-DOS® Insert a floppy disk, type dir a: at the DOS prompt, and press <Enter>. Microsoft® Windows® operating systems Insert a floppy disk, double-click My Computer on the desktop, and double-click the floppy drive icon. Run the Dell Diagnostics— Reboot the computer and run the Dell Diagnostics. If any of the tests fail, contact Dell. NOTICE: Do not attempt to clean drive heads with a swab. You may accidentally misalign the heads, which can render the drive inoperable. Clean the drive— Use a commercially available cleaning kit. CAUTION: Before you perform this procedure, see "CAUTION: Safety Instructions." Remove and reinstall the floppy drive— See "Adding and Replacing Parts" for your computer type for information on performing this procedure. If the computer displays a drive error message, see "Error Messages" for an explanation. CD drive problems Adjust the Windows volume control— Click the speaker icon in the lower-right corner of your screen. Ensure that the volume is turned up by clicking the slidebar and dragging it up. Ensure that the sound is not muted by clicking any boxes that are checked. Test the drive with another CD— Insert another CD to eliminate the possibility that the original CD is defective. Check the speakers and subwoofer— See "Sound and Speaker Problems." Ensure that Windows recognizes the drive— Double-click My Computer on the desktop. If the CD drive is not listed, perform a full scan with your antivirus software to check for and remove viruses. Viruses can sometimes prevent Windows from recognizing the drive. Clean the disc— Use a commercially available cleaning kit. Check for interrupt request conflicts— See "Resolving Software and Hardware Incompatibilities." DVD drive problems NOTE: Because of different worldwide file types, not all DVD titles work in all DVD drives. Test the drive with another DVD— Insert another DVD to eliminate the possibility that the original DVD is defective. Ensure that Windows recognizes the drive— Double-click My Computer on the desktop. If the DVD drive is not listed, perform a full scan with your antivirus software to check for and remove viruses. Viruses can sometimes prevent Windows from recognizing the drive. Clean the disc— Use a commercially available cleaning kit. Check for interrupt request conflicts— See "Resolving Software and Hardware Incompatibilities." Problems writing to a CD-RW drive NOTE: If you disable standby mode to write to a CD-RW drive, remember to re-enable standby mode when you finish writing to the CD. Change the write speed to a slower rate— The CD-RW drive must receive a steady stream of data when writing. If the stream is interrupted, an error occurs. Try closing all programs before writing to the CD-RW. Hard drive problems Test the hard drive Windows XP — Run the chkdsk utility: 1. Click the Start button, select Shutdown, and click Restart the Computer. 2. At the C: prompt, type CD\Windows\Command and press <Enter>. 3. Type chkdsk and press <Enter>. The utility creates and displays a status report and lists and corrects errors on the disk. Windows 2000 — Run the ScanDisk utility: Click the Start button, point to Run, type scandskw, and click OK. Windows NT — Run the error-checking utility: 1. Double-click My Computer and select the hard drive that you want to check. 2. Click the right mouse button, click Properties, click Tools, and then click Check Now in the Errorchecking section. MS-DOS Type scandisk x: at an MS-DOS prompt, where x is the hard drive letter, and press <Enter>. Run the Dell Diagnostics— Reboot the computer and run the Dell Diagnostics. If any of the tests fail, contact Dell. Check the cable connections 1. Ensure that the DC power cables from the power supply are firmly connected to the connectors on each drive. 2. Verify that the interface cable for each drive is firmly connected to the drive and to the system board. 3. Ensure that the control-panel cable is firmly connected to the system board. If the hard drive activity light does not blink during the boot routine, contact Dell. If a drive error message displays, see "Error Messages" for an explanation. If the primary hard drive that contains the operating system does not boot, files in the operating system might be corrupt. For more information, see your operating system documentation. Check for interrupt request conflicts— See "Resolving Software and Hardware Incompatibilities." Dropped or Damaged Computer CAUTION: Before you perform this procedure, see "CAUTION: Safety Instructions." Check the card and cable connections 1. Turn off the computer and devices, disconnect them from their electrical outlets, wait 10 to 20 seconds, and then open the computer cover. 2. Check all card connections in the computer, and reseat any loose cards. 3. Ensure that all cables are properly connected and that all components are properly seated in their connectors and sockets. 4. Close the computer cover, reconnect the computer and devices to electrical outlets, and turn them on. 5. Run the Dell Diagnostics. If any of the diagnostics tests fail, contact Dell. E-Mail, Modem, and Internet Problems Run the Modem Helper diagnostics— Click the Start button, point to Programs, and then click Modem Helper. Follow the instructions on the screen to identify and resolve modem problems. (Modem Helper is not available on all computers.) Ensure that you are connected to the Internet— With the Outlook Express e-mail program open, click File. If Work Offline has a checkmark next to it, click the checkmark to remove it and connect to the Internet. Check for interrupt request conflicts— See "Resolving Software and Hardware Incompatibilities." Error Messages If the message is not listed, see the documentation for the operating system or the program that was running when the message appeared. Address mark not found— The BIOS found a faulty disk sector or could not find a particular disk sector. See "Drive Problems" for troubleshooting suggestions. Alert! Previous attempts at booting this system have failed at checkpoint [nnnn ]. For help in resolving this problem, please note this checkpoint and contact Dell Technical Support— The computer failed to complete the boot routine three consecutive times for the same error. Contact Dell and report the checkpoint code (nnnn) to the support technician. Attachment failed to respond— The floppy or hard drive controller cannot send data to the associated drive. See "Drive Problems" for troubleshooting suggestions. Bad command or file name— Ensure that you have spelled the command correctly, have put spaces in the proper place, and have used the correct pathname. Bad error-correction code (ECC) on disk read— The floppy or hard drive controller detected an uncorrectable read error. See "Drive Problems" for troubleshooting suggestions. Controller has failed— The hard drive or the associated controller is defective. See "Drive Problems" for troubleshooting suggestions. Data error— The floppy or hard drive cannot read the data. For the Windows operating system, run the chkdsk utility to check the file structure of the floppy or hard drive. For another operating system, run the appropriate corresponding utility. See your operating system documentation for information on running these utilities. Decreasing available memory— One or more memory modules may be faulty or improperly seated. Reinstall the memory modules and, if necessary, replace them (see "Memory" for module installation procedures). See "Memory Problems" for additional troubleshooting suggestions. Diskette drive 0 seek failure— A cable may be loose or the computer configuration information may not match the hardware configuration. See "Drive Problems" for troubleshooting suggestions. Diskette read failure— The floppy disk may be defective or a cable may be loose. If the drive access light turns on, try a different disk. See "Drive Problems" for troubleshooting suggestions. Diskette subsystem reset failed— The floppy drive controller may be faulty. Run the Dell Diagnostics. Drive not ready— No floppy disk is in the drive. Put a floppy disk in the drive. Diskette write protected— The floppy disk is write-protected. Slide the write-protect notch to the open position. Gate A20 failure— One or more memory modules may be faulty or improperly seated. Reinstall the memory modules and, if necessary, replace them (see "Memory" for module installation procedures). See "Memory Problems" for additional troubleshooting suggestions. General failure— The operating system is unable to carry out the command. This message is usually followed by specific information—for example, Printer out of paper. Take the appropriate action to resolve the problem. Hard-disk configuration error— The hard drive failed initialization. Run the Dell Diagnostics. See "Drive Problems" for troubleshooting suggestions. Hard-disk controller failure— The hard drive failed initialization. Run the Dell Diagnostics. See "Drive Problems" for troubleshooting suggestions. Hard-disk drive failure— The hard drive failed initialization. Run the Dell Diagnostics. See "Drive Problems" for troubleshooting suggestions. Hard-disk drive read failure— The hard drive failed initialization. Run the Dell Diagnostics. See "Drive Problems" for troubleshooting suggestions. Invalid configuration information - please run SETUP program— The computer configuration information does not match the hardware configuration. Enter system setup and correct the computer configuration information. Keyboard failure— A cable or connector may be loose, or the keyboard or keyboard/mouse controller may be faulty. See "Keyboard Problems." Memory address line failure at address, read value expecting value— A memory module may be faulty or improperly seated. Reinstall the memory modules and, if necessary, replace them. See "Memory Problems" for additional troubleshooting suggestions. Memory allocation error— The software you are attempting to run is conflicting with the operating system, another program, or a utility. 1. Turn off the computer, wait 30 seconds, and then restart the computer. 2. Try to run the program again. 3. If the error message still appears, see the software documentation for additional troubleshooting suggestions. Memory data line failure at address, read value expecting value— A memory module may be faulty or improperly seated. Reinstall the memory modules and, if necessary, replace them. See "Memory Problems" for additional troubleshooting suggestions. Memory double word logic failure at address, read value expecting value— A memory module may be faulty or improperly seated. Reinstall the memory modules and, if necessary, replace them. See "Memory Problems" for additional troubleshooting suggestions. Memory odd/even logic failure at address, read value expecting value— A memory module may be faulty or improperly seated. Reinstall the memory modules and, if necessary, replace them. See "Memory Problems" for additional troubleshooting suggestions. Memory write/read failure at address, read value expecting value— A memory module may be faulty or improperly seated. Reinstall the memory modules and, if necessary, replace them. See "Memory Problems" for additional troubleshooting suggestions. Memory size in CMOS invalid— The amount of memory recorded in the computer configuration information does not match the memory installed in the computer. Restart the computer. If the error appears again, contact Dell. See "Memory Problems" for additional troubleshooting suggestions. Memory tests terminated by keystroke— A keystroke interrupted the memory test. Restart the computer to rerun the test. No boot device available— The computer cannot find the floppy disk or hard drive. If the floppy drive is your boot device, ensure that a bootable floppy disk is in the drive. If the hard drive is your boot device, ensure that the drive is installed, properly seated, and partitioned as a boot device. Enter system setup and ensure that the boot sequence information is correct. No boot sector on hard-disk drive The computer configuration information in system setup may be incorrect. Enter system setup and ensure that the computer configuration information for the hard drive is correct. The operating system might have been corrupted. Reinstall the operating system. See your operating system documentation for reinstallation information. No timer tick interrupt— A chip on the system board might be malfunctioning. Run the Dell Diagnostics. Non-system disk or disk error— The floppy disk in drive A does not have a bootable operating system installed on it. Either replace the floppy disk with one that has a bootable operating system, or remove the floppy disk from drive A and restart the computer. Not a boot diskette— The operating system is trying to boot to a floppy disk that does not have a bootable operating system installed on it. Insert a bootable floppy disk. Plug and Play Configuration Error— The computer encountered a problem while trying to configure one or more cards. 1. Turn your computer off, unplug it, and remove all but one of the cards. 2. Plug in your computer and reboot it. 3. If the message reappears, the installed card might be malfunctioning. If the message does not reappear, turn off the computer and reinsert one of the other cards. 4. Repeat this process until you identify which card is malfunctioning. Read fault— The operating system cannot read from the floppy or hard drive, the computer could not find a particular sector on the disk, or the requested sector is defective. See "Drive Problems" for troubleshooting suggestions. Requested sector not found— The operating system cannot read from the floppy or hard drive, the computer could not find a particular sector on the disk, or the requested sector is defective. See "Drive Problems" for troubleshooting suggestions. Reset failed— The disk reset operation failed. See "Drive Problems" for troubleshooting suggestions. Sector not found— The operating system cannot locate a sector on the floppy or hard drive. Run the Windows error-checking utility to check the file structure on the floppy disk or hard drive. See Windows Help for instructions. If a large number of sectors are defective, back up the data (if possible), and then reformat the floppy disk or hard drive. Seek error— The operating system cannot find a specific track on the floppy disk or hard drive. See "Drive Problems" for troubleshooting suggestions. Shutdown failure— A chip on the system board might be malfunctioning. Run the Dell Diagnostics. Time-of-day clock stopped— The battery might be dead. Enter system setup and correct the date or time. If the problem persists, contact Dell. See "Battery Problems" for additional troubleshooting suggestions. Time-of-day not set-please run the System Setup program— The time or date stored in system setup does not match the computer clock. Enter system setup and correct the Date and Time options. Timer chip counter 2 failed— A chip on the system board may be malfunctioning. Run the Dell Diagnostics. Unexpected interrupt in protected mode— The keyboard controller may be malfunctioning, or a memory module may be loose. Run the Dell Diagnostics. WARNING: Dell's Disk Monitoring System has detected that drive [0/1] on the [primary/secondary] EIDE controller is operating outside of normal specifications. It is advisable to immediately back up your data and replace your hard drive by calling your support desk or Dell— During initial start-up, the drive detected possible error conditions. When your computer finishes booting, immediately back up your data and replace your hard drive (for installation procedures, see "Adding and Removing Parts" for your computer type). If no replacement drive is immediately available and the drive is not the only bootable drive, enter system setup and change the appropriate drive setting to None. Then remove the drive from the computer. Write fault— The operating system cannot write to the floppy or hard drive. See "Drive Problems" for troubleshooting suggestions. Write fault on selected drive— The operating system cannot write to the floppy or hard drive. See "Drive Problems" for troubleshooting suggestions. x:\ is not accessible. The device is not ready— The floppy drive cannot read the disk. Insert a floppy disk into the drive and try again. General Problems A program stops responding End the program Windows XP, Windows 2000 1. 2. 3. 4. Press <Ctrl><Shift><Esc> simultaneously. Click Applications. Click the program that is no longer responding. Click End Task. Windows NT® 1. Press <Ctrl><Alt><Delete> simultaneously. 2. Click Task Manager, and click Applications. 3. Click the program that is no longer responding. 4. Click End Task. Windows 98 1. Press <Ctrl><Alt><Delete> simultaneously. 2. Click the program that is no longer responding. 3. Click End Task. Turn the computer off— If your computer locks up and you are unable to get a response by pressing a key on your keyboard or moving your mouse, press and hold the power button for at least 8 to 10 seconds until the computer turns off. Then press the power button again to turn on the computer. You might lose data if you are unable to perform an operating system shutdown. A program crashes repeatedly NOTE: Software usually includes installation instructions in its documentation or on a floppy disk or CD. See the software documentation— Many software manufacturers maintain websites with information that may help you solve the problem. Ensure that you properly installed and configured the program. If necessary, uninstall and then reinstall the program. A solid blue screen appears Turn the computer off— If the computer does not respond to a keystroke or a proper shutdown, press the power button for at least 8 to 10 seconds until the computer turns off. Press the power button again to restart the computer. The chkdsk program automatically runs during the start-up process. Follow the instructions on the screen. Other software problems Consult the software documentation or contact the software manufacturer for troubleshooting information Back up your files immediately— If your computer has a CD drive or a zip drive installed, see the documentation supplied with the drive for instructions. Ensure that you have not made an error while entering data— See the documentation that came with your program to make sure that the values or characters you are entering are valid. Check for viruses— Use a virus-scanning program to check the hard drive, floppy disks, or CDs. Restart the computer— Save and close any open files, exit any open programs, and then shut down your computer through the Start menu instead of pressing the power button. Otherwise, you may lose data. Check for compatibility Ensure that the program is compatible with the operating system installed on your computer and that your computer meets the minimum hardware requirements needed to run the software. See the documentation that came with the software for information. If necessary, uninstall and then reinstall the program. Ensure that you properly installed and configured the program— See the documentation that came with the software for information. If necessary, uninstall and then reinstall the program. Run the Dell Diagnostics— Reboot the computer and run the Dell Diagnostics. If any of the tests fail, contact Dell. Check for device driver conflicts Verify that the program's device drivers do not conflict with certain programs. Call the software manufacturer for technical assistance. General hardware problems If your computer exhibits one or more of the following symptoms, a device conflict may exist: Your computer locks up, particularly while using a specific device. A recently added device does not work. Memory parity errors occur on parity-enabled computers. A sound card emits noise or demonstrates other problems. Unintelligible characters print from the printer. The mouse pointer does not move or "stutters" when it moves. Messages appear stating that the computer is not operating at maximum performance. Errors occur and programs crash for no apparent reason. Nothing displays on the monitor. Remove any recently added hardware to see if it resolves the conflict— If removing the hardware resolves the conflict, see the documentation supplied with the hardware for configuration and troubleshooting instructions. If the problem persists, contact the hardware manufacturer for technical assistance. See your operating system documentation for additional troubleshooting information Check for interrupt request conflicts— See "Resolving Software and Hardware Incompatibilities." Keyboard Problems Fill out the Diagnostics Checklist as you complete these checks. Check the keyboard cable Ensure that the keyboard cable is firmly connected to the computer. Check the cable connector for bent or broken pins and for damaged or frayed cables. Straighten bent pins. Remove keyboard extension cables and connect the keyboard directly to the computer. Test the keyboard— Connect a keyboard that works properly to the computer, and try using the keyboard. If the new keyboard works, the original keyboard is faulty. Check the keyboard switch setting— Switch settings are on the bottom of the keyboard, sometimes behind a panel. Ensure that the switch is set to PS/2, Enhanced XT/AT, or PC/AT. See the documentation supplied with the keyboard for recommended settings. Run the Dell Diagnostics— Reboot the computer and run the Dell Diagnostics. If any of the tests fail, contact Dell. Check for interrupt request conflicts— See "Resolving Software and Hardware Incompatibilities." Memory Problems CAUTION: Before you perform this procedure, see "CAUTION: Safety Instructions." If you receive an insufficient memory message Save and close any open files and exit any open programs you are not using to see if that resolves the problem. Confirm that the computer has sufficient memory to run your programs. See the documentation that came with the software for minimum memory requirements. If necessary, install additional memory (see "Memory" for module installation procedures). Reseat the memory modules to ensure that your computer is successfully communicating with the memory. Restart the computer. Run the Dell Diagnostics. If any of the diagnostics tests fail, contact Dell. If you experience other memory problems Reseat the memory modules to ensure that your computer is successfully communicating with the memory. Restart the computer. Run the Dell Diagnostics. If any of the diagnostics tests fail, contact Dell. Mouse Problems Fill out the Diagnostics Checklist as you complete these checks. Check the mouse cable Check the cable connector for bent or broken pins and for damaged or frayed cables. Straighten bent pins. Ensure that the cable is firmly connected to the computer. Test the mouse— Connect a mouse that works properly to the computer, and try using the mouse. If the new mouse works, the original mouse was faulty. Check the mouse settings Windows XP 1. Click the Start button, click Control Panel, and then click Printers and Other Hardware. 2. Click Mouse. 3. Try adjusting the settings. Windows 2000, Windows NT, and Windows 98 1. Click the Start button, point to Settings, and then click Control Panel. 2. Double-click the Mouse icon. 3. Try adjusting the settings. If you are using a PS/2 mouse 1. Enter system setup and ensure that Mouse Port under the Integrated Devices option is set to On. 2. Exit system setup and restart the computer. Reinstall the mouse driver— See "Reinstalling Drivers." Run the Dell Diagnostics— Reboot the computer and run the Dell Diagnostics. If any of the tests fail, contact Dell. Check for interrupt request conflicts— See "Resolving Software and Hardware Incompatibilities." Network Problems Check the network cable connector— Ensure that the network cable is firmly inserted into both the network connector on the back of the computer and the network jack. Check the network lights on the back of the computer— No light indicates there is no network communication. Try replacing the network cable. These lights indicate there is network communcation: Green light—indicates a 10-Mbps network connection Orange light—indicates a 100-Mbps network connection Blinking amber—indicates network traffic Restart the computer and try to log on to the network again Check your network settings— Contact your network administrator or the person who set up your network to verify that your network settings are correct and that the network is functioning. Check for interrupt request conflicts— See "Resolving Software and Hardware Incompatibilities." Power Problems CAUTION: Before you perform this procedure, see "CAUTION: Safety Instructions." NOTE: If the power light on the front of the computer is steady green, the computer is operating normally. Fill out the Diagnostics Checklist as you complete these checks. Adjust the Power Properties— Your computer may be in standby or hibernate mode. For information on power conservation modes, see your operating system documentation. If the power light is blinking green— The computer is in standby mode. Press a key on the keyboard or move the mouse to resume normal operation. If the power light is off— The computer is either turned off or is not receiving power. Ensure that the power cable is firmly inserted into both the power connector on the back of the computer and the electrical outlet. If the computer is plugged into a power strip, ensure that the power strip is plugged into an electrical outlet and that the power strip is turned on. Ensure that the electrical outlet is working by testing it with another device, such as a lamp. Ensure that the voltage-selection switch is set to match the AC power at your location. Bypass power protection devices, power strips, and power extension cables to verify that the computer turns on. Swap the computer and monitor power cables to determine if the power cable is defective. Ensure that the microprocessor power cable is securely connected to the system board. Ensure that the power supply cables are securely connected to the system board (see "System Board Components"). If the problem persists, contact Dell. If the power light is steady amber— The computer is receiving electrical power, but an internal power problem might exist. Ensure that the power cable is firmly inserted into both the power connector on the back of the computer and the electrical outlet. Ensure that the voltage-selection switch is set to match the AC power at your location. Ensure that the microprocessor power cable is securely connected to the system board. Ensure that the power supply cables are securely connected to the system board (see "System Board Components"). If the problem persists, contact Dell. If the power light is blinking amber— A device might be malfunctioning or might be incorrectly installed. Remove and then reinstall the memory modules (see "Memory" for module installation procedures). Remove and then reinstall any cards (for installation procedures, see "Adding and Removing Parts" for your computer type). Remove and then reinstall the video card, if applicable (for installation procedures, see "Adding and Removing Parts" for your computer type). If the problem persists, contact Dell. Eliminate interference— Electrical appliances on the same circuit or operating near the computer can cause interference. Other causes of interference are: Power extension cables Keyboard and mouse extension cables Too many devices on a power strip Multiple power strips connected to the same electrical outlet Printer Problems NOTE: Dell does not cover the printer's warranty. If you need technical assistance for your printer, call the printer's manufacturer. See the documentation that came with the printer for the correct phone number. Check the printer documentation— See the documentation supplied with the printer for setup and troubleshooting information. Ensure that the printer is turned on— See the documentation supplied with the printer for power button information. Verify the printer cable connections— Ensure that the printer cables are securely connected to the printer and the computer. Test the electrical outlet— Ensure that the electrical outlet is working by testing it with another device, such as a lamp. Verify that the printer is recognized by Windows® Windows XP 1. 2. 3. 4. 5. Click the Start button. Click Control Panel. Click Printers and Other Hardware. Click View installed printers or fax printers. If the printer is listed, right-click the printer icon. Click Properties, and then select the Ports tab. For a parallel printer, ensure that the Print to the following port(s): setting is LPT1 (Printer Port). For a USB printer, ensure that the Print to the following port(s): setting is USB. Windows 2000 and Windows NT 1. Click the Start button, point to Settings, and then click Printers. If the printer is listed, right-click the printer icon. 2. Click Properties, and then select the Ports tab. For a parallel printer, ensure that the Print to the following port(s): setting is LPT1 (Printer Port). For a USB printer, ensure that the Print to the following port(s): setting is USB. Windows 98 1. Click the Start button, point to Settings, and then click Printers. If the printer is listed, right-click the printer icon. 2. Click Properties, and then select the Details tab. For a parallel printer, ensure that the Print to the following port(s): setting is LPT1 (Printer Port). For a USB printer, ensure that the Print to the following port(s): setting is USB. Reinstall the printer driver— See "Reinstalling Drivers." Check for interrupt request conflicts— See "Resolving Software and Hardware Incompatibilities." Serial or Parallel Device Problems Fill out the Diagnostics Checklist as you complete these checks. NOTE: If you are having a problem with a printer, see "Printer Problems." Consult the documentation for the device— See the device's documentation for troubleshooting procedures. Ensure that the device is turned on— Firmly press the device's power button. Check the device cable connections— Check the connector for bent or broken pins. (It is normal for most device cable connectors to have missing pins.) Ensure that the device cable is firmly connected to the computer. Test the device cable— Swap the device's cable with a cable that works properly. Test the electrical outlet— Ensure that the electrical outlet is working by testing it with another device, such as a lamp. Eliminate interference— Relocate any electrical appliances on the same circuit or operating near the computer that might cause interference. Remove these other possible causes of interference: Power extension cables Keyboard and mouse extension cables Too many devices on a power strip Multiple power strips connected to the same electrical outlet Check the option setting— See the device's documentation for the recommended settings. Then enter system setup and go to the Integrated Devices option settings. Ensure that the Serial Port setting (for a serial device) or the Parallel Port setting (for a parallel device) matches the recommended settings. Consult your software documentation— If the problem occurs with particular software, see the software documentation for the recommended serial or parallel port settings. Ensure that the port settings match the recommended settings. Run the Dell Diagnostics— Reboot the computer and run the Dell Diagnostics. If any of the tests fail, contact Dell. Test the device— Swap the device with a comparable device that works properly. Sound and Speaker Problems Fill out the Diagnostics Checklist as you complete these checks. NOTE: The volume control in some MP3 players overrides the Windows volume setting. If you have been listening to MP3 songs, ensure that you did not turn the player volume down or off. Check the speaker cable connections— Ensure that the speakers are connected as shown on the setup diagram supplied with the speakers. Ensure that the subwoofer and the speakers are turned on— See the setup diagram supplied with the speakers. If your speakers have volume controls, adjust the volume, bass, or treble to eliminate distortion. Adjust the Windows volume control— Click or double-click the speaker icon in the lower-right corner of your screen. Ensure that the volume is turned up and that the sound is not muted. Disconnect headphones from the headphone connector— Sound from the speakers is automatically disabled when headphones are connected to the computer's front-panel headphone connector. Test the electrical outlet— Ensure that the electrical outlet is working by testing it with another device, such as a lamp. Eliminate possible interference— Turn off nearby fans, fluorescent lights, or halogen lamps to check for interference. Run the speaker diagnostics— Some speaker systems have self- diagnostics. See the speaker documentation for diagnostics instructions. Reinstall the audio (sound) driver— See "Reinstalling Drivers." Check the device option setting— Enter system setup and ensure that Sound under the Integrated Devices option is set to On. Exit system setup and reboot the computer. Run the Dell Diagnostics— Reboot the computer and run the Dell Diagnostics. If any of the tests fail, contact Dell. Check for interrupt request conflicts— See "Resolving Software and Hardware Incompatibilities." System Board Problems Fill out the Diagnostics Checklist as you complete the following checks. Run the Dell Diagnostics— Reboot the computer and run the Dell Diagnostics. If any of the tests fail, contact Dell. CAUTION: Before you perform this procedure, see "CAUTION: Safety Instructions." Check the power supply cable connections 1. Turn off the computer and devices, disconnect them from their electrical outlets, wait 10 to 20 seconds, and open the computer cover. 2. Ensure that the power cables from the power supply are firmly connected to the connectors on the system board. 3. Close the computer cover, reconnect the computer and devices to electrical outlets, and turn them on. Perform all checks in "Card Problems" Perform all checks in "Keyboard Problems" CAUTION: Before you perform this procedure, see "CAUTION: Safety Instructions." Reinstall the battery 1. Turn off the computer and devices, disconnect them from their electrical outlets, wait 10 to 20 seconds, and open the computer. 2. Remove the battery, wait 5 minutes, and reinstall the battery. 3. Close the computer cover, reconnect the computer and devices to electrical outlets, and turn them on. If the problem still exists, contact Dell. CAUTION: Before you perform this procedure, see "CAUTION: Safety Instructions." Replace the Memory Modules 1. Turn off the computer and devices, disconnect them from their electrical outlets, wait 10 to 20 seconds, and open the computer cover. 2. Replace the memory module(s) (see "Memory" for module installation procedures). 3. Close the computer cover, reconnect the computer and devices to electrical outlets, and turn them on. 4. If the RAM count displayed does not correctly match the actual amount of memory installed in the computer, contact Dell. Video and Monitor Problems Fill out the Diagnostics Checklist as you complete these checks. If the screen is blank NOTE: See the documentation that came with your monitor for troubleshooting procedures. Press the monitor power button— Firmly press the button to ensure that the monitor is turned on. Check the monitor power light— If the power light is lit or blinking, the monitor has power. If the power light is blinking, press a key on the keyboard or move the mouse. Check the monitor cable connection— Check the connector for bent or broken pins. (It is normal for monitor cable connectors to have missing pins.) Test the electrical outlet— Ensure that the electrical outlet is working by testing it with another device, such as a lamp. Swap the power cables— Swap the computer and monitor power cables to determine if the power cable is defective. Test the video extension cable (if used)— If you are using a video extension cable and removing the cable solves the problem, the cable is defective. Test another monitor— If another monitor is available, connect it to the computer. Check the diagnostic lights— If all four lights (see "Back Panel Diagnostic Light Codes") are not green, contact Dell (see "Getting Help"). Check the card setting— Enter system setup and ensure that Primary Video Controller under the Integrated Devices option is set correctly. For an AGP card, set Primary Video Controller to AGP. For a PCI card, set Primary Video Controller to Auto. Exit system setup and reboot the computer. Run the Dell Diagnostics— Reboot the computer and run the Dell Diagnostics. If any of the tests fail, contact Dell. If the screen is difficult to read Check the monitor settings— See the documentation that came with your monitor for instructions on adjusting the contrast and brightness, demagnetizing (degaussing) the monitor, and running the monitor selftest. Move the subwoofer away from the monitor— If your speaker system includes a subwoofer, ensure that the subwoofer is at least 60 cm (2 ft) away from the monitor. Move the monitor away from external power sources— Fans, fluorescent lights, halogen lamps, and other electrical devices can cause the screen image to appear "shaky". Turn off nearby devices to check for interference. Adjust the Windows® display settings Windows XP 1. 2. 3. 4. Click the Start button, and then click Control Panel. Click Appearance and Themes. Click Display, and then click the Settings tab. Try different settings for Screen resolution and Color quality. Windows 98, 2000, and Windows NT® 1. Click the Start button, point to Settings, and then click Control Panel. 2. Double-click the Display icon, and then click the Settings tab. 3. Try different settings for Screen area or Desktop area. Check for interrupt request conflicts— See "Resolving Software and Hardware Incompatibilities." Back to Contents Page Back to Contents Page Advanced Troubleshooting Dell™ OptiPlex™ GX260 Systems User's Guide Dell Diagnostics Reinstalling Drivers Resolving Software and Hardware Incompatibilities Dell Diagnostics When to Use the Dell Diagnostics If you experience a problem with your computer, perform the checks in " Solving Problems" and run the Dell Diagnostics before you contact Dell for technical assistance. Running the Dell Diagnostics may help you resolve the problem without contacting Dell. If you do contact Dell, the test results can provide important information for Dell's service and support personnel. The Dell Diagnostics allows you to: Perform quick checks or extensive tests on one or all devices Choose how many times a test is run Suspend testing if an error is detected or terminate testing if a certain number of errors occur Access Help screens that describe the tests and how to run them Read status messages that tell you whether tests completed successfully Receive error messages if problems are detected Starting the Dell Diagnostics It is recommended that you print these procedures before you begin. NOTICE: Only use the Dell Diagnostics to test your Dell™ computer. Using this program with other computers can result in error messages. Enter system setup, review your computer’s configuration information, and ensure that the device you want to test displays in system setup and is active. Start the Dell Diagnostics from either your hard drive or from the Drivers and Utilities CD (also known as the ResourceCD). Starting the Dell Diagnostics From Your Hard Drive Dell recommends that you print these procedures before you begin. 1. Shut down and restart the computer. 2. When the DELL ® logo appears, press <F12> immediately. If you wait too long and the Microsoft ® Windows ® logo appears, continue to wait until you see the Windows desktop. Then shut down your computer through the Start menu and try again. NOTE: If you receive a message stating that no Diagnostics utility partition has been found, follow the instructions to run the Dell Diagnostics from your Drivers and Utilities CD. 3. When the boot device list appears, highlight Boot to Utility Partition and press <Enter>. 4. When the Dell Diagnostics Main Menu appears, select the test you want to run. Starting the Dell Diagnostics From the Drivers and Utilities CD 1. Insert the Drivers and Utilities CD into the CD drive. 2. Shut down and restart the computer. When the DELL logo appears, press <F12> immediately. If you wait too long and the Windows logo appears, continue to wait until you see the Windows desktop. Then shut down your computer through the Start menu and try again. NOTE: This feature changes the boot sequence for one time only. On the next start-up, the computer boots according to the devices specified in system setup. 3. When the boot device list appears, highlight IDE CD-ROM Device and press <Enter>. 4. Select the IDE CD-ROM Device option from the CD boot menu. 5. Select the Boot from CD-ROM option from the menu that appears. 6. Type 1 to start the ResourceCD menu. 7. Type 2 to start the Dell Diagnostics. 8. Select Run the 32 Bit Dell Diagnostics from the numbered list. If multiple versions are listed, select the version appropriate for your platform. 9. When the Dell Diagnostics Main Menu appears, select the test you want to run. Dell Diagnostics Menu 1. After the Dell Diagnostics loads and the Main Menu screen appears, click the button for the option you want. NOTE: The Service Tag number for your computer is located in the title bar of each test screen. Option Function Express Test Performs a quick test of devices. This test typically takes 10 to 20 minutes and requires no interaction on your part. Run Express Test first to increase the possibility of tracing the problem quickly. Extended Test Performs a thorough check of devices. This test typically takes an hour or more and requires you to answer questions periodically. Custom Test Tests a specific device. You can customize the tests to be run. Symptom Lists the most common symptoms encountered and allows you to select a test based on the symptom of Tree the problem you are having. 2. If a problem is encountered during a test, a message displaying the error code and a description of the problem appear. Write down the error code and problem description and follow the instructions on the screen. If you cannot resolve the error condition, contact Dell. 3. If you run a test from the Custom Test or Symptom Tree option, click the applicable tab described in the following table for more information. Tab Function Results Displays the results of the test and any error conditions encountered. Errors Displays error conditions encountered, error codes, and problem description. Help Describes the test and may indicate requirements for running the test. Configuration Displays your hardware configuration for the selected device. The Dell Diagnostics obtains your configuration information for all devices from system setup, memory, and various internal tests and displays it in the device list in the left pane of the screen. The device list may not display the names of all the components installed on your computer or all devices attached to your computer. Parameters Allows you to customize the test by changing the test settings. 4. When the tests are completed, if you are running the Dell Diagnostics from the Drivers and Utilities CD, remove the CD. 5. Close the test screen to return to the Main Menu screen. To exit the Dell Diagnostics and restart the computer, close the Main Menu screen. Reinstalling Drivers NOTE: To access device drivers and user documentation, you must use the Drivers and Utilities CD while your computer is running Windows. 1. Insert the Drivers and Utilities CD into the CD drive. If this is your first time to use the Drivers and Utilities CD, the ResourceCD Installation window opens to inform you that the CD will begin installation. Click OK, and respond to the installation program prompts to complete the installation. 2. Click Next at the Welcome Dell System Owner screen. 3. Choose the appropriate selections for System Model, Operating System, and Topic. The Drivers and Utilities CD scans your computer's hardware and operating system and then displays a list of device drivers for your system configuration. 4. Click the appropriate driver and follow the instructions to download the driver for your computer. To view a list of all available drivers for your computer, click Drivers in the Topic pull-down menu. To access the Dell OptiPlex ResourceCD Guide, click User's Guides in the Topic pull-down menu, and then click Dell OptiPlex ResourceCD. Resolving Software and Hardware Incompatibilities Windows XP Windows XP IRQ conflicts occur if a device either is not detected during the operating system setup or is detected but incorrectly configured. To check for conflicts on a computer running Windows XP: 1. Click the Start button, and then click Control Panel. 2. Click Performance and Maintenance, and then click System. 3. Click the Hardware tab, and then click Device Manager. 4. In the Device Manager list, check for conflicts with the other devices. Conflicts are indicated by a yellow exclamation point (!) beside the conflicting device or a red X if the device has been disabled. 5. Double-click any conflicting device listed to display the Properties window to determine what needs to be reconfigured or removed from the Device Manager. Resolve these conflicts before checking specific devices. 6. Double-click the malfunctioning device type in the Device Manager list. 7. Double-click the icon for the specific device in the expanded list. The Properties window appears. 8. Resolve any IRQ conflicts, as described in step 5. If an IRQ conflict exists, the Device status area in the Properties window reports the cards or devices that share the device's IRQ. You can also use the Windows XP Hardware Troubleshooter. To use the troubleshooter, click the Start button and click Help and Support. Type hardware troubleshooter in the Search field, and then click the arrow to start the search. Click Hardware Troubleshooter in the Search Results list. In the Hardware Troubleshooter list, click I need to resolve a hardware conflict on my computer, and then click Next. Windows 2000 To check for conflicts on a computer running Windows 2000: 1. Click the Start button, point to Settings, and click Control Panel. 2. In the Control Panel window, double-click System. 3. Click the Hardware tab. 4. Click Device Manager. 5. Click View, and then click Resources by connection. 6. Double-click Interrupt request (IRQ) to view the IRQ assignments. Conflicts are indicated by a yellow exclamation point (!) beside the conflicting device or a red X if the device has been disabled. 7. Double-click any conflicting device listed to display the Properties window to determine what needs to be reconfigured or removed from the Device Manager. Resolve these conflicts before checking specific devices. 8. Double-click the malfunctioning device type in the Device Manager list. 9. Double-click the icon for the specific device in the expanded list. The Properties window appears. 10. If an IRQ conflict exists, the Device status area in the Properties window reports the cards or devices that share the device's IRQ. Resolve the IRQ conflicts. You can also use the Windows 2000 Hardware Troubleshooter. To use the troubleshooter, click the Start button and click Help. Click Troubleshooting and Maintenance on the Contents tab, click Windows 2000 troubleshooters, and then click Hardware. In the Hardware Troubleshooter list, click I need to resolve a hardware conflict on my computer, and then click Next. Back to Contents Page Back to Contents Page Getting Help Dell™ OptiPlex™ GX260 Systems User's Guide Technical Assistance Problems With Your Order Product Information Returning Items for Warranty Repair or Credit Before You Call Contacting Dell Technical Assistance If you need help with a technical problem, Dell is ready to assist you. CAUTION: If you need to remove the computer covers, first disconnect the computer power and modem cables from all electrical outlets. 1. Complete the procedures in "Solving Problems." 2. Run the Dell Diagnostics. 3. Make a copy of the Diagnostics Checklist and fill it out. 4. Use Dell's extensive suite of online services available at Dell Support (support.dell.com) for help with installation and troubleshooting procedures. 5. If the preceding steps have not resolved the problem, contact Dell. NOTE: Call technical support from a telephone near or at the computer so that technical support can assist you with any necessary procedures. NOTE: Dell's Express Service Code system may not be available in all countries. When prompted by Dell's automated telephone system, enter your Express Service Code to route the call directly to the proper support personnel. If you do not have an Express Service Code, open the Dell Accessories folder, double-click the Express Service Code icon, and follow the directions. For instructions on using the technical support service, see "Technical Support Service." NOTE: Some of the following services are not always available in all locations outside the continental U.S. Call your local Dell representative for information on availability. Online Services You can access Dell Support at support.dell.com. Select your region on the WELCOME TO DELL SUPPORT page, and fill in the requested details to access help tools and information. You can contact Dell electronically using the following addresses: World Wide Web www.dell.com/ www.dell.com/ap/ (for Asian/Pacific countries only) www.euro.dell.com (for Europe only) www.dell.com/la/ (for Latin American countries) Anonymous file transfer protocol (FTP) ftp.dell.com/ Log in as user: anonymous, and use your e-mail address as your password. Electronic Support Service [email protected] [email protected] [email protected] (for Asian/Pacific countries only) support.euro.dell.com (for Europe only) Electronic Quote Service [email protected] [email protected] (for Asian/Pacific countries only) Electronic Information Service [email protected] AutoTech Service Dell's automated technical support service—AutoTech—provides recorded answers to the questions most frequently asked by Dell customers about their portable and desktop computers. When you call AutoTech, use your touch-tone telephone to select the subjects that correspond to your questions. The AutoTech service is available 24 hours a day, 7 days a week. You can also access this service through the technical support service. For the telephone number to call, see the contact numbers for your region. Automated Order-Status Service To check on the status of any Dell products that you have ordered, you can go to support.dell.com, or you can call the automated order-status service. A recording prompts you for the information needed to locate and report on your order. For the telephone number to call, see the contact numbers for your region. Technical Support Service Dell's technical support service is available 24 hours a day, 7 days a week, to answer your questions about Dell hardware. Our technical support staff uses computer-based diagnostics to provide fast, accurate answers. To contact Dell's technical support service, see "Technical Assistance" and then call the number for your country as listed in "Contacting Dell." Problems With Your Order If you have a problem with your order, such as missing parts, wrong parts, or incorrect billing, contact Dell for customer assistance. Have your invoice or packing slip handy when you call. For the telephone number to call, see the contact numbers for your region. Product Information If you need information about additional products available from Dell, or if you would like to place an order, visit the Dell website at www.dell.com. For the telephone number to call to speak to a sales specialist, see the contact numbers for your region. Returning Items for Warranty Repair or Credit Prepare all items being returned, whether for repair or credit, as follows: 1. Call Dell to obtain a Return Material Authorization Number, and write it clearly and prominently on the outside of the box. For the telephone number to call, see the contact numbers for your region. 2. Include a copy of the invoice and a letter describing the reason for the return. 3. Include a copy of the Diagnostics Checklist indicating the tests you have run and any error messages reported by the Dell Diagnostics. 4. Include any accessories that belong with the item(s) being returned (power cables, software floppy disks, guides, and so on) if the return is for credit. 5. Pack the equipment to be returned in the original (or equivalent) packing materials. You are responsible for paying shipping expenses. You are also responsible for insuring any product returned, and you assume the risk of loss during shipment to Dell. Collect On Delivery (C.O.D.) packages are not accepted. Returns that are missing any of the preceding requirements will be refused at Dell's receiving dock and returned to you. Before You Call NOTE: Have your Express Service Code ready when you call. The code helps Dell's automated-support telephone system direct your call more efficiently. Remember to fill out the Diagnostics Checklist. If possible, turn on your computer before you call Dell for technical assistance and call from a telephone at or near the computer. You may be asked to type some commands at the keyboard, relay detailed information during operations, or try other troubleshooting steps possible only at the computer itself. Ensure that the computer documentation is available. CAUTION: Before working inside your computer, read the safety instructions. Diagnostics Checklist Name: Date: Address: Phone number: Service tag (bar code on the back of the computer): Express Service Code: Return Material Authorization Number (if provided by Dell support technician): Operating system and version: Devices: Expansion cards: Are you connected to a network? Yes No Network, version, and network adapter: Programs and versions: See your operating system documentation to determine the contents of the system's start-up files. If the computer is connected to a printer, print each file. Otherwise, record the contents of each file before calling Dell. Error message, beep code, or diagnostic code: Description of problem and troubleshooting procedures you performed: Contacting Dell To contact Dell electronically, you can access the following websites: www.dell.com support.dell.com (technical support) premiersupport.dell.com (technical support for educational, government, healthcare, and medium/large business customers, including Premier, Platinum, and Gold customers) For specific web addresses for your country, find the appropriate country section in the table below. NOTE: Toll-free numbers are for use within the country for which they are listed. When you need to contact Dell, use the electronic addresses, telephone numbers, and codes provided in the following table. If you need assistance in determining which codes to use, contact a local or an international operator. Country (City) International Access Code Country Code City Code Department Name or Service Area, Website and E-Mail Address Area Codes, Local Numbers, and Toll-Free Numbers Anguilla General Support toll-free: 800-335-0031 Antigua and Barbuda General Support 1-800-805-5924 Argentina (Buenos Aires) Website: www.dell.com.ar International Access Code: 00 Country Code: 54 City Code: 11 Tech Support and Customer Care Sales toll-free: 0-800-444-0733 0-810-444-3355 Tech Support Fax 11 4515 7139 Customer Care Fax 11 4515 7138 Aruba General Support Australia (Sydney) E-mail (Australia): [email protected] International Access Code: 0011 E-mail (New Zealand): [email protected] toll-free: 800-1578 Home and Small Business 1-300-65-55-33 Country Code: 61 Government and Business toll-free: 1-800-633-559 City Code: 2 Preferred Accounts Division (PAD) toll-free: 1-800-060-889 Customer Care toll-free: 1-800-819-339 Corporate Sales toll-free: 1-800-808-385 Transaction Sales toll-free: 1-800-808-312 Fax toll-free: 1-800-818-341 Austria (Vienna) Website: support.euro.dell.com International Access Code: 900 E-mail: [email protected] Home/Small Business Sales 01 795 67602 Country Code: 43 Home/Small Business Fax 01 795 67605 City Code: 1 Home/Small Business Customer Care 01 795 67603 Preferred Accounts/Corporate Customer Care Home/Small Business Technical Support Preferred Accounts/Corporate Technical Support Switchboard 0660 8056 01 795 67604 0660 8779 01 491 04 0 Bahamas General Support toll-free: 1-866-278-6818 Barbados General Support 1-800-534-3066 Belgium (Brussels) Website: support.euro.dell.com International Access Code: 00 E-mail: [email protected] E-mail for French Speaking Customers: support.euro.dell.com/be/fr/emaildell/ Country Code: 32 City Code: 2 Technical Support 02 481 92 88 Customer Care 02 481 91 19 Home/Small Business Sales toll-free: 0800 16884 Corporate Sales 02 481 91 00 Fax 02 481 92 99 Switchboard 02 481 91 00 Bermuda General Support 1-800-342-0671 Bolivia General Support toll-free: 800-10-0238 Brazil Website: www.dell.com/br International Access Code: 00 Customer Support, Technical Support 0800 90 3355 Tech Support Fax 51 481 5470 Country Code: 55 Customer Care Fax 51 481 5480 City Code: 51 Sales British Virgin Islands General Support Brunei Customer Technical Support (Penang, Malaysia) 604 633 4966 Country Code: 673 Customer Service (Penang, Malaysia) 604 633 4949 Transaction Sales (Penang, Malaysia) 604 633 4955 Canada (North York, Ontario) International Access Code: 011 0800 90 3390 toll-free: 1-866-278-6820 Automated Order-Status System toll-free: 1-800-433-9014 AutoTech (automated technical support) toll-free: 1-800-247-9362 Customer Care (from outside Toronto) toll-free: 1-800-326-9463 Customer Care (from within Toronto) 416 758-2400 Customer Technical Support toll-free: 1-800-847-4096 Sales (direct sales—from outside Toronto) toll-free: 1-800-387-5752 Sales (direct sales—from within Toronto) 416 758-2200 Sales (federal government, education, and medical) toll-free: 1-800-567-7542 Sales (major accounts) toll-free: 1-800-387-5755 TechFax Cayman Islands General Support Chile (Santiago) Sales, Customer Support, and Technical Support toll-free: 1-800-950-1329 1-800-805-7541 toll-free: 1230-020-4823 Country Code: 56 City Code: 2 China (Xiamen) Tech Support website: support.ap.dell.com/china Country Code: 86 Tech Support E-mail: [email protected] City Code: 592 Tech Support Fax 818 1350 Home and Small Business Technical Support toll-free: 800 858 2437 Corporate Accounts Technical Support toll-free: 800 858 2333 Customer Experience toll-free: 800 858 2060 Home and Small Business toll-free: 800 858 2222 Preferred Accounts Division toll-free: 800 858 2062 Large Corporate Accounts GCP toll-free: 800 858 2055 Large Corporate Accounts Key Accounts toll-free: 800 858 2628 Large Corporate Accounts North toll-free: 800 858 2999 Large Corporate Accounts North Government and Education toll-free: 800 858 2955 Large Corporate Accounts East toll-free: 800 858 2020 Large Corporate Accounts East Government and Education toll-free: 800 858 2669 Large Corporate Accounts Queue Team toll-free: 800 858 2572 Large Corporate Accounts South toll-free: 800 858 2355 Large Corporate Accounts West toll-free: 800 858 2811 Large Corporate Accounts Spare Parts toll-free: 800 858 2621 Colombia General Support 980-9-15-3978 Costa Rica General Support 0800-012-0435 Czech Republic (Prague) Website: support.euro.dell.com International Access Code: 00 E-mail: [email protected] Technical Support 02 22 83 27 27 Country Code: 420 Customer Care 02 22 83 27 11 City Code: 2 Fax 02 22 83 27 14 TechFax 02 22 83 27 28 Switchboard 02 22 83 27 11 Denmark (Copenhagen) Website: support.euro.dell.com International Access Code: 00 E-mail Support (portable computers): [email protected] Country Code: 45 E-mail Support (desktop computers): [email protected] E-mail Support (servers): [email protected] Technical Support 7023 0182 Customer Care (Relational) 7023 0184 Home/Small Business Customer Care 3287 5505 Switchboard (Relational) 3287 1200 Fax Switchboard (Relational) 3287 1201 Switchboard (Home/Small Business) 3287 5000 Fax Switchboard (Home/Small Business) 3287 5001 Dominica General Support toll-free: 1-866-278-6821 Dominican Republic General Support 1-800-148-0530 Ecuador General Support toll-free: 999-119 El Salvador General Support 01-899-753-0777 Finland (Helsinki) Website: support.euro.dell.com International Access Code: 990 E-mail: [email protected] E-mail Support (servers): [email protected] Country Code: 358 Technical Support 09 253 313 60 City Code: 9 Technical Support Fax 09 253 313 81 Relational Customer Care 09 253 313 38 Home/Small Business Customer Care 09 693 791 94 Fax 09 253 313 99 Switchboard 09 253 313 00 France (Paris) (Montpellier) International Access Code: 00 Country Code: 33 City Codes: (1) (4) Website: support.euro.dell.com E-mail: support.euro.dell.com/fr/fr/emaildell/ Home and Small Business Technical Support 0825 387 270 Customer Care 0825 823 833 Switchboard 0825 004 700 Switchboard (calls from outside of France) 04 99 75 40 00 Sales 0825 004 700 Fax 0825 004 701 Fax (calls from outside of France) Corporate 04 99 75 40 01 Technical Support 0825 004 719 Customer Care 0825 338 339 Switchboard 01 55 94 71 00 Sales 01 55 94 71 00 Fax 01 55 94 71 01 Germany (Langen) Website: support.euro.dell.com International Access Code: 00 E-mail: [email protected] Technical Support 06103 766-7200 Country Code: 49 Home/Small Business Customer Care City Code: 6103 Global Segment Customer Care 06103 766-9570 Preferred Accounts Customer Care 06103 766-9420 Large Accounts Customer Care 06103 766-9560 Public Accounts Customer Care 06103 766-9555 0180-5-224400 Switchboard 06103 766-7000 Grenada General Support toll-free: 1-866-540-3355 Guatemala General Support 1-800-999-0136 Guyana General Support toll-free: 1-877-270-4609 Hong Kong Technical Support (Dimension™ and Inspiron™) 296 93188 International Access Code: 001 Technical Support (OptiPlex™, Latitude™, and Dell Precision™) 296 93191 Country Code: 852 India Customer Service (non-technical, post-sales issues) 800 93 8291 Transaction Sales toll-free: 800 96 4109 Large Corporate Accounts HK toll-free: 800 96 4108 Large Corporate Accounts GCP HK toll-free: 800 90 3708 Technical Support 1600 33 8045 Sales 1600 33 8044 Ireland (Cherrywood) Website: support.euro.dell.com International Access Code: 16 E-mail: [email protected] Ireland Technical Support 1850 543 543 Country Code: 353 U.K. Technical Support (dial within U.K. only) City Code: 1 Home User Customer Care 01 204 4095 Small Business Customer Care 01 204 4444 U.K. Customer Care (dial within U.K. only) 0870 908 0800 0870 906 0010 Corporate Customer Care 01 204 4003 Ireland Sales 01 204 4444 U.K. Sales (dial within U.K. only) 0870 907 4000 SalesFax 01 204 0144 Fax 01 204 5960 Switchboard 01 204 4444 Italy (Milan) Website: support.euro.dell.com International Access Code: 00 E-mail: support.euro.dell.com/it/it/emaildell/ Home and Small Business Country Code: 39 Technical Support 02 577 826 90 City Code: 02 Customer Care 02 696 821 14 Fax 02 696 821 13 Switchboard 02 696 821 12 Corporate Technical Support 02 577 826 90 Customer Care 02 577 825 55 Fax 02 575 035 30 Switchboard Jamaica General Support (dial from within Jamaica only) Japan (Kawasaki) Website: support.jp.dell.com International Access Code: 001 Technical Support (servers) 02 577 821 1-800-682-3639 toll-free: 0120-1984-98 Technical Support outside of Japan (servers) Country Code: 81 Technical Support (Dimension™ and Inspiron™) City Code: 44 Technical Support outside of Japan (Dimension and Inspiron) Technical Support (Dell Precision™, OptiPlex™, and Latitude™) Technical Support outside of Japan (Dell Precision, OptiPlex, and Latitude) 81-44-556-4162 toll-free: 0120-1982-26 81-44-520-1435 toll-free:0120-1984-33 81-44-556-3894 24-Hour Automated Order Service 044-556-3801 Customer Care 044-556-4240 Business Sales Division (up to 400 employees) 044-556-1465 Preferred Accounts Division Sales (over 400 employees) 044-556-3433 Large Corporate Accounts Sales (over 3500 employees) 044-556-3430 Public Sales (government agencies, educational institutions, and medical institutions) 044-556-1469 Global Segment Japan 044-556-3469 Individual User 044-556-1760 Faxbox Service 044-556-3490 Switchboard 044-556-4300 Korea (Seoul) Technical Support toll-free: 080-200-3800 International Access Code: 001 Sales toll-free: 080-200-3600 Customer Service (Seoul, Korea) toll-free: 080-200-3800 Country Code: 82 Customer Service (Penang, Malaysia) City Code: 2 Fax 2194-6202 Switchboard 2194-6000 Latin America 604 633 4949 Customer Technical Support (Austin, Texas, U.S.A.) 512 728-4093 Customer Service (Austin, Texas, U.S.A.) 512 728-3619 Fax (Technical Support and Customer Service) (Austin, Texas, U.S.A.) 512 728-3883 Sales (Austin, Texas, U.S.A.) 512 728-4397 SalesFax (Austin, Texas, U.S.A.) 512 728-4600 or 512 728-3772 Luxembourg Website: support.euro.dell.com International Access Code: 00 E-mail: [email protected] Country Code: 352 Technical Support (Brussels, Belgium) Home/Small Business Sales (Brussels, Belgium) toll-free: 080016884 Corporate Sales (Brussels, Belgium) 02 481 91 00 Customer Care (Brussels, Belgium) 02 481 91 19 Fax (Brussels, Belgium) 02 481 92 99 Switchboard (Brussels, Belgium) 02 481 91 00 Macao Technical Support Country Code: 853 Customer Service (Penang, Malaysia) Malaysia (Penang) 02 481 92 88 toll-free: 0800 582 604 633 4949 Transaction Sales toll-free: 0800 581 Technical Support toll-free: 1 800 888 298 International Access Code: 00 Country Code: 60 Customer Service 04 633 4949 Transaction Sales toll-free: 1 800 888 202 Corporate Sales toll-free: 1 800 888 213 City Code: 4 Mexico International Access Code: 00 Country Code: 52 Customer Technical Support 001-877-384-8979 or 001-877-269-3383 Sales 50-81-8800 or 01-800-888-3355 Customer Service 001-877-384-8979 or 001-877-269-3383 Main 50-81-8800 or 01-800-888-3355 Montserrat General Support toll-free: 1-866-278-6822 Netherlands Antilles General Support 001-800-882-1519 Netherlands (Amsterdam) Website: support.euro.dell.com E-mail: support.euro.dell.com/nl/nl/emaildell/ International Access Code: 00 Country Code: 31 City Code: 20 Technical Support 020 674 45 00 Home/Small and Medium Business 020 674 55 00 Home/Small and Medium Business Fax 020 674 47 75 Home/Small and Medium Business Customer Care 020 674 42 00 Corporate 020 674 50 00 Corporate Fax 020 674 47 79 Corporate Customer Care 020 674 43 25 New Zealand E-mail (New Zealand): [email protected] International Access Code: 00 E-mail (Australia): [email protected] Country Code: 64 Home and Small Business 0800 446 255 Government and Business 0800 444 617 Sales 0800 441 567 Fax 0800 441 566 Nicaragua General Support Norway (Lysaker) Website: support.euro.dell.com International Access Code: 00 E-mail Support (portable computers): Country Code: 47 001-800-220-1006 [email protected] E-mail Support (desktop computers): [email protected] E-mail Support (servers): [email protected] Technical Support 671 16882 Relational Customer Care 671 17514 Home/Small Business Customer Care 23162298 Switchboard 671 16800 Fax Switchboard 671 16865 Panama General Support 001-800-507-0962 Peru General Support 0800-50-669 Poland (Warsaw) Website: support.euro.dell.com International Access Code: 011 E-mail: [email protected] Customer Service Phone 57 95 700 Country Code: 48 Customer Care City Code: 22 Sales 57 95 999 Customer Service Fax 57 95 806 Reception Desk Fax 57 95 998 Switchboard 57 95 999 Portugal E-mail: support.euro.dell.com/es/es/emaildell/ International Access Code: 00 Technical Support Customer Care Country Code: 35 Sales 57 95 999 800 834 077 800 300 415 or 800 834 075 800 300 410 or 800 300 411 or 800 300 412 or 121 422 07 10 Fax 121 424 01 12 Puerto Rico General Support 1-800-805-7545 St. Kitts and Nevis General Support toll-free: 1-877-441-4731 St. Lucia General Support 1-800-882-1521 St. Vincent and the Grenadines General Support toll-free: 1-877-270-4609 Singapore (Singapore) Technical Support International Access Code: 005 Customer Service (Penang, Malaysia) Country Code: 65 South Africa (Johannesburg) International Access Code: toll-free: 800 6011 051 604 633 4949 Transaction Sales toll-free: 800 6011 054 Corporate Sales toll-free: 800 6011 053 Website: support.euro.dell.com E-mail: [email protected] Technical Support 011 709 7710 Customer Care 011 709 7707 Country Code: 27 Sales 011 709 7700 City Code: 11 Fax 011 706 0495 Switchboard 011 709 7700 Southeast Asian and Pacific Countries Customer Technical Support, Customer Service, and Sales (Penang, Malaysia) 604 633 4810 Spain (Madrid) Website: support.euro.dell.com International Access Code: 00 E-mail: support.euro.dell.com/es/es/emaildell/ 09/091 Country Code: 34 Home and Small Business Technical Support 902 100 130 City Code: 91 Customer Care 902 118 540 Sales 902 118 541 Switchboard 902 118 541 Fax 902 118 539 Corporate Sweden (Upplands Vasby) International Access Code: 00 Country Code: 46 City Code: 8 Technical Support 902 100 130 Customer Care 902 118 546 Switchboard 91 722 92 00 Fax 91 722 95 83 Website: support.euro.dell.com E-mail: [email protected] E-mail Support for Latitude and Inspiron: [email protected] E-mail Support for OptiPlex: [email protected] E-mail Support for Servers: [email protected] Technical Support 08 590 05 199 Relational Customer Care 08 590 05 642 Home/Small Business Customer Care 08 587 70 527 Employee Purchase Program (EPP) Support 20 140 14 44 Fax Technical Support 08 590 05 594 Sales 08 590 05 185 Switzerland (Geneva) Website: support.euro.dell.com International Access Code: 00 E-mail: [email protected] E-mail for French-speaking HSB and Corporate Customers: support.euro.dell.com/ch/fr/emaildell/ Country Code: 41 City Code: 22 Technical Support (Home and Small Business) 0844 811 411 Technical Support (Corporate) 0844 822 844 Customer Care (Home and Small Business) 0848 802 202 Customer Care (Corporate) 0848 821 721 Fax 022 799 01 90 Switchboard 022 799 01 01 Taiwan Technical Support (portable and desktop computers) International Access Code: 002 Technical Support (servers) toll-free: 0080 60 1256 Transaction Sales toll-free: 0080 651 228 Country Code: 886 toll-free: 00801 86 1011 or 0800 33 556 Corporate Sales toll-free: 0080 651 227 or 0800 33 555 Thailand Technical Support International Access Code: 001 Customer Service (Penang, Malaysia) Country Code: 66 Sales toll-free: 0880 060 07 604 633 4949 toll-free: 0880 060 09 Trinidad/Tobago General Support 1-800-805-8035 Turks and Caicos Islands General Support toll-free: 1-866-540-3355 U.K. (Bracknell) Website: support.euro.dell.com International Access Code: 00 Customer Care website: dell.co.uk/lca/customerservices E-mail: [email protected] Country Code: 44 City Code: 1344 Technical Support (Corporate/Preferred Accounts/PAD [1000+ employees]) 0870 908 0500 Technical Support (direct/PAD and general) 0870 908 0800 Global Accounts Customer Care 01344 373 185 or 01344 373 186 Home and Small Business Customer Care 0870 906 0010 Corporate Customer Care 0870 908 0500 Preferred Accounts (500–5000 employees) Customer Care 01344 373 196 Central Government Customer Care 01344 373 193 Local Government & Education Customer Care 01344 373 199 Health Customer Care 01344 373 194 Home and Small Business Sales 0870 907 4000 Corporate/Public Sector Sales 01344 860 456 Uruguay General Support U.S.A. (Austin, Texas) Automated Order-Status Service toll-free: 1-800-433-9014 International Access Code: 011 AutoTech (portable and desktop computers) toll-free: 1-800-247-9362 Country Code: 1 toll-free: 000-413-598-2521 Consumer (Home and Home Office) Customer Technical Support toll-free: 1-800-624-9896 Customer Service toll-free: 1-800-624-9897 DellNet™ Service and Support toll-free: 1-877-Dellnet (1-877-335-5638) Software Application Support toll-free: 1-800-433-9005 Employee Purchase Program (EPP) toll-free: 1-800-695-8133 (Customer Service and Technical Support) Financial Services website: www.dellfinancialservices.com Financial Services (lease/loans) toll-free: 1-877-577-3355 Financial Services (Dell Preferred Accounts [DPA]) toll-free: 1-800-283-2210 Business Service and Technical Support toll-free: 1-800-822-8965 Employee Purchase Program (EPP) toll-free: 1-800-695-8133 (Customer Service and Technical Support) Public (government, education, and healthcare) Service and Technical Support toll-free: 1-800-456-3355 Employee Purchase Program (EPP) toll-free: 1-800-234-1490 (Customer Service and Technical Support) Dell Sales toll-free: 1-800-289-3355 or toll-free: 1-800-879-3355 Dell Outlet Store (Dell refurbished computers) toll-free: 1-888-798-7561 Software and Peripherals Sales toll-free: 1-800-671-3355 Spare Parts Sales toll-free: 1-800-357-3355 Extended Service and Warranty Sales toll-free: 1-800-247-4618 Fax toll-free: 1-800-727-8320 Dell Services for the Deaf, Hard-of-Hearing, or SpeechImpaired (1-877-335-5889) U.S. Virgin Islands General Support 1-877-673-3355 Venezuela General Support 8001-3605 Back to Contents Page toll-free: 1-877-DELLTTY Back to Contents Page Microsoft® Windows® XP Features Dell™ OptiPlex™ GX260 Systems User's Guide Overview New User Interface Files and Settings Transfer Wizard Application and Device Compatibility System Restore User Accounts and Fast User Switching Home and Small Office Networking Internet Connection Firewall Overview Based on an enhanced version of the Windows 2000 operating system, Windows XP is available in consumer and business editions: Windows XP Home Edition and Windows XP Professional. The features discussed are available in both editions, but the Professional version, designed for business environments, includes additional productivity, security, networking, and management features important in business environments. For home users, Windows XP brings the significantly increased stability and security inherent in the Windows 2000/Windows NT® operating systems. It also provides better support for portable computers. Key new Windows XP features include: An improved desktop and user interface Files and Settings Transfer Wizard Application program compatibility enhancements System Restore Fast User Switching* Expanded home and small office networking functions* A personal firewall for always-on Internet connections* *Home and small office features Help and Support Center The Help and Support Center, introduced with Microsoft Windows Millennium Edition (Me), replaces Windows Help from earlier operating systems. The Help and Support Center provides an integrated resource center for information and assistance in using, configuring, and troubleshooting your computer and installed hardware devices and software. For Windows XP, the Help and Support Center features expanded search capabilities, including full-text search and the capability to search across multiple remote sites in addition to files resident on the hard drive. You can use a single print command to print an entire chapter of help content. To open Help and Support Center, click the Start button, and then click Help and Support. From the home page, you can conduct a search or select categories of information, leading to task and information topics covering the use of your computer. Click User and System Guides for information on using your Dell™ computer, including installed hardware devices and software. New User Interface Windows XP features a redesigned user interface with a new visual style, a less cluttered desktop, and built-in desktop cleanup features. Window layout has also been changed for Windows XP and, as in the Control Panel, emphasizes task presentation. The Start menu has been redesigned. The left half of the new Start menu includes the most frequently used icons. As you use your computer, the icons in this area are changed and rearranged depending on your computer usage patterns. If you wish to keep one of the icons permanently in its location, right-click the icon and click Pin to Start menu. To access all the programs installed on the computer, click All Programs at the bottom of the Start menu. The right half of the new Start menu contains useful icons for accessing your files, configuring the computer, and finding information and assistance. The Dell Solution Center icon opens a portal to services and application programs installed on your Dell computer. Switching to Classic View If you want, you may change the appearance of the Start menu, desktop and windows, or Control Panel layout to that of earlier Windows operating systems. These classic view options are independent of each other. You can easily switch back and forth between the new Control Panel category view and the classic icon view by clicking Switch to Classic View or Switch to Category View in the upper left area of the Control Panel window. This can be handy if you want to take advantage of the new, task-oriented features of the Windows XP Control Panel, but you are accustomed to performing a particular task with the icon-oriented classic Control Panel. To change the appearance of the Start menu to the classic view: 1. Right-click the empty area on the task bar. 2. Click Properties. 3. Click the Start Menu tab. 4. Select Classic Start Menu and click OK. If you prefer the classic window and button appearance, perform the following steps: 1. Right-click anywhere on the main desktop screen and click Properties. 2. Click the Appearance tab. 3. From the Windows and buttons dropdown box, select Windows Classic style. 4. To customize color, font, and other classic desktop options, click Advanced. 5. When you have completed your appearance selections, click OK. Clean Desktop Wizard Another feature of Windows XP is the Desktop Cleanup Wizard. The wizard runs 7 days after you first start your computer and every 60 days after that. The Desktop Cleanup Wizard first opens a dialog box informing you that there are unused icons on the desktop and asking whether you want to run the wizard. If you elect to run the wizard, it places unused desktop icons in the folder C:\Desktop Icons. The default for the Desktop Cleanup Wizard is on. To turn the wizard off: 1. Right-click anywhere on the main desktop screen and click Properties. 2. Select the Desktop tab and click Customize Desktop. 3. In the Desktop cleanup options make sure that the Run Desktop Cleanup Wizard every 60 days box is not checked. You can run the Desktop Cleanup Wizard anytime by following these steps: 1. Right-click anywhere on the main desktop screen and select Properties. 2. Click the Desktop tab and click Customize Desktop. 3. Click Clean Desktop Now. 4. When the Desktop Cleanup Wizard welcome screen appears, click Next>. 5. In the Shortcuts list, deselect any shortcuts you want to leave on the desktop, and then click Next>. 6. Click Finish to remove the shortcuts and close the wizard. The shortcuts are moved to the folder C:\Desktop Icons. To access desktop icons removed by Windows XP, click the Start button, and then click Dell Solution Center. Taskbar Grouping The Windows taskbar is a row of buttons that typically displays across the bottom of the screen. The taskbar includes the Start menu button and a button for each open application. (The taskbar also includes the Quick Launch icons and the notification area.) Windows XP groups multiple instances of the same application on the taskbar. For example, if six instances of Internet Explorer are open, each displaying a button on the taskbar, Windows XP groups the buttons next to one another on the taskbar. If space becomes an issue on the taskbar, Windows XP consolidates all the Internet Explorer buttons into a single button. When clicked, that button expands to a menu of the six Internet Explorer active sessions. Notification Area Cleanup Over time, software icons tend to proliferate in the notification area, the area in the bottom right corner of the Windows desktop. Windows XP detects when icons in the notification area are not being accessed and hides them. A caret, or chevron, button indicates that there are hidden icons that can be viewed by selecting the button. You can also configure the notification area manually by right-clicking the taskbar, selecting Properties, and then clicking Customize... in the Taskbar and Start Menu Properties window. For example, you may choose to hide the antivirus program icon because it is rarely accessed, but display the audio volume icon because it is used frequently. The notification area cleanup feature is automatically enabled when the operating system is installed, but you may disable it by unchecking Hide inactive icons in the Taskbar and Start Menu Properties window. Files and Settings Transfer Wizard The Files and Settings Transfer Wizard is used to migrate personal files and settings from one computer to another (for instance, when upgrading to a new computer). Personal files include the documents, images, spreadsheets, presentations, and e-mail messages on your computer. User settings include display properties, window sizes, toolbar settings, dial-up connections, Internet bookmarks, and so forth on your computer. The Files and Settings Transfer Wizard is run on a source (old) computer to collect the data and is run again on the destination (new) computer to import the data. If the old computer is using an earlier operating system, the wizard can be launched either from the Windows XP CD or from a diskette created on the new Windows XP computer. You transfer the data to the new computer over a network or direct serial connection, or store it on a removable medium such as a floppy disk, Zip disk, or writable CD. To use the Files and Settings Transfer Wizard: 1. On the new Windows XP computer, click the Start button, point to All Programs—> Accessories—> System Tools , and click Files and Settings Transfer Wizard. 2. On the Files and Settings Transfer Wizard welcome screen, click Next>. 3. On the Which computer is this? screen, select New Computer, and then click Next>. 4. The Do you have a Windows XP CD? screen appears. The Files and Settings Transfer Wizard guides you through the steps necessary to transfer user settings, personal files, or both to the new computer. If a CD drive is not available, the wizard allows you to create a wizard diskette to run on your old computer. NOTE: The time required to collect and transfer data depends on the amount of data collected. Times can vary from just a few minutes to several hours. Application and Device Compatibility Although Windows XP is designed to be compatible with a wide range of application programs and hardware devices, some older programs and devices may not be usable. Check the Microsoft website at www.microsoft.com for application programs and hardware devices known to be compatible. When buying new software and devices, look for those that are labeled as ready for Windows XP. If you encounter problems using an application program designed for an earlier Windows operating system, Windows XP provides a compatibility mode feature (see "Program Compatibility Wizard"). If you are unsuccessful at installing application programs or hardware devices designed to operate on earlier Windows operating systems, contact the manufacturer of the product for information or updates for Windows XP. Windows XP also includes a new technology that addresses the problems sometimes encountered on previous operating systems with Windows application programs that, when installed, replace current versions of certain Windows files with older versions. This situation can cause problems with the newer application programs, which rely on the replaced files. To eliminate this problem and improve operating system stability, Windows XP manages multiple versions of files and invokes the correct version required by a program. NOTE: If you experience problems with your operating system or other applications after performing an installation, you can use System Restore to return your computer to a previous stable condition. Program Compatibility Wizard A program compatibility feature is provided in Windows XP that solves some issues that may be encountered when attempting to run older application programs. Using the Program Compatibility Wizard, you can configure a program to run in an environment closer to Windows 95, Windows 98/Me, Windows NT 4.0 with Service Pack 5, or Windows 2000. To use the Program Compatibility Wizard: 1. Click the Start button, point to All Programs—> Accessories , and click Program Compatibility Wizard. 2. When the welcome screen appears, click Next>. 3. Select how you want to locate the program to run with compatibility settings: from a list, available on a CD, or manually located. Then click Next>. 4. Select the type of operating system for which the program was designed or on which it ran successfully, and then click Next>. 5. If necessary, as for some games, select display settings for the program. 6. Click Next>. 7. To test the compatibility settings for the program, click Next>. After you have determined whether the program is running correctly, return to the Program Compatibility Wizard window. 8. Select Yes if the program ran correctly, No, try different compatibility settings, or No, I am finished trying compatibility settings and click Next>. 9. Select either Yes to send information about the settings you used and whether they fixed the problem, or select No, and then click Next>. 10. Click Finish to close the wizard. System Restore The System Restore feature of Windows XP provides the capability to restore the operating system, in the event of a problem, to a previous state without losing personal data files (such as Word documents, drawings, or e-mail). System Restore actively monitors system file changes and some application file changes to record or store previous versions before the changes occurred. System Restore maintains a rolling record of restore points; to limit the amount of space used, older restore points are purged to make room for newer ones. In the event of a serious operating system problem, System Restore can be used from Safe Mode or Normal Mode to go back to a previous system state, restoring optimal system functionality. NOTE: System Restore does not revert user data or document files, so restoring does not cause loss of work, mail, or browsing history and favorites. NOTE: Dell recommends that you make regular backups of your data files. System Restore does not monitor changes to or recover your data files. In the event the original data on the hard drive is accidentally erased or overwritten or becomes inaccessible because of a hard-drive malfunction, backup files are required to recover lost or damaged data. Using System Restore System Restore monitors a core set of system and application program files, recording and sometimes copying states of these files before changes are made. System Restore automatically creates restore points; no user intervention is required. In addition, you can create restore points manually, if desired. Restore points are created to allow you to choose previous system states. Each restore point gathers the necessary information needed to restore to a precisely chosen system state. There are three types of restore points: System (automatically created) restore points (scheduled by your computer) Installation (event-triggered) restore points (when a program is installed) Manual restore points (created by you as needed) Scheduled Automatic Restore Points By default, System Restore creates a restore point every day that the computer is running. If your computer is off for more than a day, a new restore point is created the next time you turn the computer on. Event-Triggered Restore Points Event-triggered restore points are created before key changes are made to the system. System Restore automatically creates a restore point before the following events: Application installations — System Restore creates a restore point before you install an application program designed for Windows XP. You may wish to create a manual restore point before attempting to install an older program. AutoUpdate installation — When you choose to install the update, System Restore creates a restore point before the actual installation of the update begins. Restore operation — The restore operation itself also creates a restore point for undo purposes. Microsoft Backup Utility recovery — Before Microsoft Backup Utility (only available in Windows XP Professional) performs a backup recovery, System Restore creates a restore point. Unsigned driver installation — The INF installer of Windows detects unsigned device-driver installations. Drivers that are signed (electronically certified by the device manufacturer) do not generate a restore point. Manual Restore Points If you are logged on to the computer as computer administrator or as a user with administrator rights, you may create and name an on-demand restore point. (For information on types of user accounts, see "How to Add Users.") This is useful to create a checkpoint to return to before making a particularly risky change, before leaving a shared system to other users, or at a particular state you believe is optimal. To create a restore point: 1. Click the Start button, point to All Programs—> Accessories—> System Tools , and then click System Restore. 2. Select Create a restore point and click Next>. 3. Type a description of the restore point and click Create. The date and time are automatically added to the description of the new restore point. Restore Process As the computer is used over time, restore points are collected in the archive without any management or intervention. If you encounter operating system problems, you can use the System Restore feature to select any of the restore points presented through the System Restore Wizard. If problems occur after installing a device driver, you should first attempt to use Driver Rollback. If that is unsuccessful, then use System Restore. To return your computer to a previous, stable condition: 1. Click the Start button, point to All Programs—> Accessories—> System Tools , and then click System Restore. 2. Select Restore my computer to an earlier time and click Next>. The Select a Restore Point screen appears. The calendar on the left indicates in bold the dates on which restore points were created. 3. Click a date, click a restore point for that date, and click Next>. 4. Click Next> to confirm the restore point selection and complete the restore process. After System Restore finishes collecting data, the computer automatically restarts and the Restoration Complete screen appears. 5. Click OK. If you are not satisfied with the results of the restoration, you can repeat the preceding steps, using a different restore point, or you can undo the restoration. To undo a restoration: 1. Click the Start button, point to All Programs—> Accessories—> System Tools , and then click System Restore. 2. Select Undo my last restoration and click Next>. 3. Click Next> to confirm the restoration undo. After System Restore finishes collecting data, the computer automatically restarts and the Undo Complete screen appears. 4. Click OK. Driver Rollback Windows XP device Driver Rollback can replace a device driver with the previously installed version. When you install a new device driver that causes system instability, use Driver Rollback to reinstall the previous drivers. In the event that Driver Rollback cannot reinstall your previous driver, you can use System Restore to return your operating system to its state before the new device driver installation. To use Driver Rollback: 1. Click the Start button, and then right-click My Computer. 2. Click Properties. 3. Click the Hardware tab, and then click Device Manager. 4. In the Device Manager window, right-click the device for which the new driver was installed, and then click Properties. 5. Click the Drivers tab, and then click Roll Back Driver. User Accounts and Fast User Switching NOTE: Fast User Switching is the default user screen for both Home and Professional editions, but it is disabled in Windows XP Professional when the computer is a member of a computer domain. Microsoft Windows XP includes a new feature that provides multiuser access to a single computer. Fast User Switching, which is available in both the Home and Professional editions, allows users to access the computer with their specific settings, including the desktop and various applications, without requiring the previous user to log off. New users log on and switch from the original user's session to their own. New users can run their desktop and applications without interfering with the original user. When the original user returns, that user can switch back to the desktop and applications with the original settings. All of this is accomplished without the delay of each individual user logging off the computer. During setup, the computer administrator creates all the accounts that will be used on the computer. (For information on types of accounts and adding new accounts, see "How to Add Users.") When the computer starts, the main user Welcome screen appears with all of the user names. From this screen you select an account and log into that session. How to Use Fast User Switching To access Fast User Switching: 1. Click the Start button and click Log Off. 2. When the Log Off Windows screen appears, click either Switch User or Log Off. 3. When you select Switch User, the main user Welcome screen appears. You can then select your account name and log in. Your personal desktop appears. What Happens When a Fast User Switch Occurs? When a fast user switch occurs, the original user is not logged off the computer as previously happened on other Microsoft operating systems. On Windows XP, the user's logon remains active, but is replaced by the new user. Users can switch between login IDs as often as they want. However, user applications active during a user switch remain active and running in the background while the new user is working; this can result in a slower computer until the process finishes. For example, if one user is downloading a large file from the Internet and another user logs on to the computer, the file download continues in the background until it is complete. While most applications continue to run in the background during a fast user switch, multimedia applications do not. Because multimedia applications use resources that cannot easily be shared between different users on a single computer, those applications terminate during the user switch, allowing the new user to take full advantage of the multimedia capabilities. Special Considerations With Fast User Switching Considerations when using Fast User Switching include: Some older Windows games may not operate with a fast user switch. Multimedia games may shut down on a fast user switch. DVD software shuts down and requires a restart when the user comes back. Computers with low memory configurations can experience problems. The computer uses memory to keep the first user's programs running in the background while the second user is logged on. On computers with limited memory, this can cause the entire computer to run slowly. Fast User Switching is off by default on computers with less than 128 megabytes (MB) of random-access memory (RAM). Fast User Switching is unavailable if the computer has Windows XP Professional installed and is a member of a computer domain. How to Turn Off Fast User Switching You must have a computer administrator account on the computer to turn off Fast User Switching. (For information on types of accounts, see "How to Add Users.") To disable Fast User Switching: 1. Click the Start button, and click Control Panel. 2. In the Control Panel window, click User Accounts. 3. Under Pick a task, click Change the way users log on or off and do one of the following: Select the Use Fast User Switching to log off check box to enable Fast User Switching. Deselect the Use Fast User Switching to log off check box to disable Fast User Switching. 4. Click Apply Options. How to Add Users Only a computer administrator or a user with administrator rights can create multiple user accounts. The individual who performs the initial operating system setup creates a computer administrator account and can add any number of users during the initial setup. All user accounts created during setup have administrator rights. After initial operating system setup, the computer administrator or a user with administrator rights can create additional user accounts. To add users, perform the following steps: 1. Click the Start button, and click Control Panel. 2. In the Control Panel window, click User Accounts. 3. In the User Accounts window under Pick a Task, click Create a new account. 4. In the box under Name the new account, type the name of the new user. Click Next>. 5. Under Pick an account type, click the bullet next to the type of account you are going to create — Computer administrator, Standard, or Limited. Computer administrators can change all computer settings. Standard account users (Windows XP Professional only) can install some programs and hardware. Limited account users can change only a few settings such as their own passwords. 6. Click Create Account. After the accounts are created, each shows up on the Fast User Switching Welcome screen. Home and Small Office Networking The Network Setup Wizard includes a checklist and steps to guide you through the process of sharing resources, such as files, printers, or an Internet connection, between computers in a home or small office. In Windows XP, Microsoft has improved the online documentation and usability of operating-system tools for setting up a home or small office network. New features in the operating system include support for the Point-to-Point Protocol over Ethernet (PPPoE) and a built-in firewall. Network Setup Wizard The Home Network Wizard first appeared in Windows Me. To make setting up a home or small office network easier, Microsoft developed an enhanced Network Setup Wizard for Windows XP. This version provides more complete online documentation and support for setting up a home or small office network. The new wizard automatically enables the personal firewall discussed later in this section (see "Internet Connection Firewall"). To use the wizard: 1. Click the Start button, point to All Programs—> Accessories—> Communications , and click Network Setup Wizard. 2. When the welcome screen appears, click Next>. 3. Click checklist for creating a network. The checklist leads you through the steps necessary to set up a home or small office network and provides extensive references for each step. When you have completed the necessary connections and preparations, return to the Network Setup Wizard. 4. Select the Internet connection method and click Next>. 5. Select the Internet connection and click Next>. 6. Type a description of the computer and a computer name, and then click Next>. 7. Review the network settings and click Next> to finish the setup. 8. When the setup process is complete, click Finish to close the wizard. Internet Connection Firewall Today's always-on cable modem and DSL Internet access connections offer unprecedented bandwidth to the home, but also leave the connected computer or home network vulnerable to hacker attacks. The nature of these attacks varies, but the goal is to gain access to individual computers attached to the Internet. With this access, a hacker can browse the hard drive and add or delete files, discover passwords and credit card numbers, and set the system up to launch attacks on other systems or websites. As a result, firewall protection from these attacks is increasingly required on computers. Recognizing this need, Microsoft provides an integrated firewall in Windows XP to provide immediate protection from outside access attempts. When enabled, the Internet Connection Firewall provides basic protection suitable for most home and small office users. NOTE: Enabling the Internet Connection Firewall does not reduce the need for virus- checking software. The firewall is automatically enabled when you run the Network Setup Wizard. When the firewall is enabled for a network connection, its icon appears with a red background in the Network Connections portion of the Control Panel. The Internet Connection Firewall can be applied to each Internet connection on the computer. The firewall also provides basic logging capabilities. Not all events that appear in the log are hacker attacks. Many different types of harmless events can appear in the log, such as routine checks by an Internet Service Provider to verify the presence of your computer (pings). The firewall is configured using the Properties dialog box associated with each Internet connection in the Control Panel. The firewall can be enabled or disabled. Additional configuration options are available for more advanced users. These advanced options include the ability to open or close specific Transmission Control Protocol (TCP) or User Datagram Protocol (UDP) ports or to enable port redirection. Port redirection allows access requests to a specific port on the firewall (such as port 80, the Web server port) to be automatically redirected to another computer on the local network. This capability allows a Web server on a home network to be protected by an edge firewall. Back to Contents Page Back to Contents Page Glossary Dell™ OptiPlex™ GX260 Systems User's Guide A B C D E F G H I K L M N O P R S T U V W X Z A AC — alternating current — The form of electricity that powers your computer when you plug the AC adapter power cable into an electrical outlet. ACPI — advanced configuration and power interface — A power management specification that enables Microsoft® Windows® operating systems to put a computer in standby or hibernate mode to conserve the amount of electrical power allocated to each device attached to the computer. AGP — accelerated graphics port — A dedicated graphics port that allows system memory to be used for video-related tasks. AGP delivers a smooth, true-color video image because of the faster interface between the video circuitry and the system memory. Antivirus software — A program designed to identify, quarantine, and/or delete a virus from your computer. ASF — alert standards format — A standard to define a mechanism for reporting hardware and software alerts to a management console. ASF is designed to be platform and operating system independent. B Backup — A copy of a program or data file on a floppy disk, tape, CD, or hard drive. As a precaution, back up the data files from your hard drive regularly. BIOS — basic input/output system — A program (or utility) that serves as an interface between the computer hardware and the operating system. Unless you understand what effect the settings have on the computer, do not change the settings for this program. Also referred to as the system setup program. Bit — The smallest unit of data interpreted by your computer. Boot sequence — Specifies the order of the devices from which the computer attempts to boot. Bootable CD — A CD that you can use to start your computer. In case your hard drive is damaged or your computer has a virus, ensure that you always have a bootable CD or bootable disk available. Your ResourceCD is a bootable CD. Bootable disk — A disk that you can use to start your computer. In case your hard drive is damaged or your computer has a virus, ensure that you always have a bootable disk or bootable CD available. bps — bits per second — The standard unit for measuring data transmission speed. BTU — British thermal unit — A measurement of heat output. Bus — A communication pathway between the components in your computer. Bus speed — The speed, given in MHz, that indicates how fast a bus can transfer information. Byte — The basic data unit used by your computer. A byte is usually equal to 8 bits. C C — Celsius — A temperature measurement system where 0° is the freezing point and 100° is the boiling point of water. Cache — An area where data or instructions are stored for quick retrieval. The cache enhances the efficiency of many microprocessor operations. L1 cache — Fast, primary cache stored inside the microprocessor. L2 cache — Also called secondary cache; sometimes refers to cache memory external to the microprocessor, although more recent microprocessors incorporate the L2 cache in their architecture. CD — compact disc — An optical form of storage media, typically used for audio and application programs. CD drive — A drive that uses optical technology to read data from CDs. CD player — The software used to play music CDs. The CD player displays a window with buttons you use to play a CD. CD-R — CD recordable — A recordable version of a CD. Data can be recorded only once onto a CD-R. Once recorded, the data cannot be erased or written over. CD-RW — CD rewritable — A rewriteable version of a CD. Data can be written to a CD-RW, then erased and written over (rewritten). CD-RW drive — A drive that can read CDs and write to CD-RW (rewritable CDs) and CD-R (recordable CDs) discs. You can write to CD-RW discs multiple times, but you can write to CD-R discs only once. Clock speed — The speed, given in MHz, that indicates how fast computer components that are connected to the system bus operate. Components that are synchronized with the clock speed can run faster or slower, but their speed is determined by multiplying or dividing a factor by the clock speed. cm — centimeter — A metric unit of measure equal to 0.39 inch. COA — Certificate of Authenticity — The Windows alpha-numeric code located on a sticker on your computer. You may need the COA to complete the operating system setup or reinstallation. Also referred to as the Product Key or Product ID. Control panel — A Windows utility that allows you to modify operating system and hardware settings, such as display settings. Controller — A chip that controls the transfer of data between the microprocessor and memory or between the microprocessor and devices. CRIMM — continuity rambus in-line memory module— A special module without any memory chips that is used to fill unused RIMM slots. Cursor — The marker on a display or screen that shows where the next keyboard or mouse action will occur. It often is a blinking solid line, an underline character, or a small arrow. D DDR SDRAM — double-data-rate SDRAM — A type of SDRAM that doubles the data burst cycle, improving system performance. Device — Hardware such as a disk drive, printer, or keyboard that is installed in or connected to your computer. Device driver — See driver. DIN connector — A round, six-pin connector that conforms to DIN (Deutsche Industrinorm) standards; it is typically used to connect PS/2 keyboard or mouse cable connectors. Disk striping — A technique for spreading data over multiple disk drives. Disk striping can speed up operations that retrieve data from disk storage. Systems that use disk striping generally allow the user to select the data unit size or stripe width. DMA — direct memory access — A channel that allows certain types of data transfer between RAM and a device to bypass the microprocessor. DMTF — Distributed Management Task Force — A consortium of hardware and software companies who develop management standards for distributed desktop, network, enterprise and Internet environments. DRAM — dynamic random-access memory — Memory that stores information in integrated circuits containing capacitors. Driver — Software that allows the operating system to control a device such as a printer. Many devices do not work properly if the correct driver is not installed in the computer. Dual display mode — A display setting that allows you to use a second monitor as an extension of your display. Also referred to as extended display mode. DVD — digital versatile disc — A disc usually used to store movies. DVDs are double-sided, whereas CDs are single-sided. DVD drives read most CD media as well. DVD drive — A drive that uses optical technology to read data from DVDs and CDs. DVD player — The software used to watch DVD movies. The DVD player displays a window with buttons that you use to watch a movie. DVD-RW drive — A drive that can read DVDs and most CD media and write to DVD-RW (rewritable DVDs) discs. DVI — digital video interface — A standard for digital transmission between a computer and a digital video display; the DVI adapter works through the computer's integrated graphics. E ECC — error checking and correction — A type of memory that includes special circuitry for testing the accuracy of data as it passes in and out of memory. ECP — extended capabilities port — A parallel connector design that provides improved bidirectional data transmission. Similar to EPP, it uses direct memory access to transfer data and often improves performance. EDO RAM — extended data output RAM — A type of memory that improves the time to read from memory on faster microprocessors. EIDE — enhanced integrated device electronics — An improved version of the IDE interface for hard drives and CD drives. EMI — electromagnetic interference — Electrical interference caused by electromagnetic radiation. Energy Star — EPA requirements that decrease the overall consumption of electricity. EPP — enhanced parallel port — A parallel connector design that provides bidirectional data transmission. ESD — electrostatic discharge — A rapid discharge of static electricity. ESD can damage integrated circuits found in computer and communications equipment. Expansion card — A circuit board that installs in an expansion slot on the computer's system board, expanding the capabilities of the computer. Examples include video, modem, and sound cards. Expansion slot — A connector on the computer's system board where you insert an expansion card, connecting it to the system bus. Express Service Code — A numeric code located on a sticker on your Dell™ computer. Use the Express Service Code when contacting Dell for assistance. Extended Display Mode — A display setting that allows you to use a second monitor as an extension of your display. Also referred to as dual display mode. Extended PC Card — A PC card that extends beyond the edge of the PC card slot when installed. F F — Fahrenheit — A temperature measurement system where 32° is the freezing point and 212° is the boiling point of water. FCC — Federal Communications Commission — A U.S. agency responsible for enforcing communications-related regulations that state how much radiation computers and other electronic equipment can emit. Floppy drive — A disk drive that can read and write to floppy disks. Folder — A place to organize and group files on a disk or drive. Files in a folder can be viewed and ordered in various ways, such as alphabetically, by date, and by size. Format — The process that prepares a drive or disk for file storage. When a drive or disk is formatted, the existing information on it is lost. FSB — front side bus — The data path and physical interface between the microprocessor and RAM. ft — foot — A unit of measurement for length that equals 12 inches. FTP — file transfer protocol — A standard Internet protocol used to exchange files between computers connected to the Internet. G G — gravity — A measurement of weight and force. g — gram — A measurement of mass and weight. GB — gigabyte — For memory, a gigabyte is a unit of data that equals 1024 MB (1,073,741,824 bytes) and measures drive storage capacity. GHz — gigahertz — A measurement of frequency that equals one thousand million Hz, or one thousand MHz. Graphics Accelerator — A type of specialized video processor that boosts graphics performance. Graphics mode — A video mode that can be defined as x horizontal pixels by y vertical pixels by z colors. Graphics modes can display an unlimited variety of shapes and fonts. GUI — graphical user interface — Software that interacts with the user by means of menus, windows, and icons. Most applications that operate on the Microsoft Windows operating systems are GUIs. H Hard drive — A drive that reads and writes data on a hard disk. The terms hard drive and hard disk are often used interchangeably. Heat sink — A metal plate on some microprocessors that helps dissipate heat. Hibernate mode — A power management mode that saves everything in memory to a reserved space on the hard drive and then turns off the computer. When you restart the computer, the memory information that was saved to the hard drive is automatically restored. HTML — hypertext markup language — A set of codes inserted into an Internet web page intended for display on an Internet browser. HTTP — hypertext transfer protocol — A protocol for exchanging files between computers connected to the Internet. Hz — hertz — A unit of frequency measurement that equals 1 cycle per second. Computers and electronic devices are often measured in kilohertz (kHz), megahertz (MHz), gigahertz (GHz), or terahertz (THz). I IC — Industry Canada — The Canadian regulatory body responsible for regulating emissions from electronic equipment, much as the FCC does in the United States. IDE — integrated device electronics — An interface for mass storage devices in which the controller is integrated into the hard drive or CD drive. IEEE 1394 — Institute of Electrical and Electronics Engineers, Inc. — A high-performance serial bus used to connect IEEE 1394-compatible devices, such as digital cameras and DVD players, to the computer. Also called FireWire. I/O — input/output — An operation or device that enters and extracts data from your computer. Keyboards and printers are I/O devices. I/O address — An address in RAM that is associated with a specific device (such as a serial connector, parallel connector, or expansion slot) and allows the microprocessor to communicate with that device. IRQ — interrupt request — An electronic pathway assigned to a specific device so that the device can communicate with the microprocessor. Each device connection must be assigned an IRQ. For example, the first serial connector in your computer is typically assigned to IRQ4. Although two devices can share the same IRQ assignment, you cannot operate both devices simultaneously. ISP — Internet service provider — A company that allows you to access its host server to connect directly to the Internet. The ISP gives you a software package, user name, and access phone numbers for a monthly fee. If your computer has a modem, you can connect to the Internet, access websites, and send and receive e-mail. K Kb — kilobit — A unit of data that equals 1024 bytes. A measurement of the capacity of memory integrated circuits. KB — kilobyte — A unit of data that equals 1024 bytes but is often referred to as 1,000 bytes. kg — kilogram — A unit measuring mass that equals 1,000 grams. kHz — kilohertz — A measurement of frequency that equals 1,000 Hz. L LAN — local area network — A computer network covering a small area. A LAN usually is confined to a building or a few nearby buildings. A LAN can be connected to another LAN over any distance via telephone lines and radio waves to form a wide area network (WAN). LED — light-emitting diode — An electronic component that emits light to indicate the status of the computer. Local bus — A data bus that provides a fast throughput for devices to the microprocessor. LPT — Line print terminal — The designation for a parallel connection to a printer or other parallel device. Most computers support one or two parallel connectors: LPT1 and LPT2. M Mb — megabit — A measurement of memory chip capacity that equals 1024 KB. Mbps — megabits per second — One million bits per second. This measurement is typically used for transmission speeds for networks and modems. MB — megabyte — A measurement of data storage that equals 1,048,576 bytes. 1 MB equals 1024 KB. When used to refer to hard drive storage, the term is often rounded to mean 1,000,000 bytes. MB/sec — megabytes per second — One million bytes per second. This measurement is typically used for data transfer ratings. Memory — A temporary data storage area inside your computer. Because the data in memory is not permanent, Dell recommends that you frequently save your files while you are working on them, and always save your files before you shut down the computer. Your computer can contain several different forms of memory, such as RAM, ROM, and video memory. Frequently, the word memory is used as a synonym for RAM. Memory address — A specific location where data is temporarily stored in RAM. Memory mapping — The process by which the computer assigns memory addresses to physical locations at start-up. Devices and software can then identify information that the microprocessor can access. MHz — megahertz — A measure of frequency that equals 1 million cycles per second. The speeds for computer microprocessors, buses, and interfaces are typically measured in MHz. Microprocessor — A computer chip that interprets and executes program instructions. Sometimes the microprocessor is referred to as the processor or the CPU (central processing unit). mm — millimeter — A unit of length that equals one thousandth of a meter or 1/25 inch. Modem — A device that allows your computer to communicate with other computers over analog telephone lines. Three types of modems include: external, PC Card, and internal. You typically use your modem to connect to the Internet and exchange e-mail. Monitor — The high-resolution TV-like device that displays your computer's output. Mouse — A pointing device that controls the movement of the cursor on your screen. Typically you roll the mouse along a hard, flat surface to move the pointer or cursor on your screen. ms — millisecond — A measure of time that equals one thousandth of a second. Access times of storage devices are often measured in ms. N Network adapter — A chip that provides network capabilities. A computer may include a network adapter on its system board or it may contain a PC Card with an adapter on it. A network adapter is also referred to as a NIC (network interface controller). Notification area — The section of the Windows taskbar that contains icons for providing quick access to programs and computer functions, such as the clock, volume control, and print status. Also referred to as system tray. ns — nanosecond — A measure of time that equals one billionth of a second. NVRAM — nonvolatile random access memory — A type of memory that stores data when the computer is turned off or loses its external power source. NVRAM is used for maintaining computer configuration information such as date, time, and other system setup options that you can set. O On-Board — Usually refers to components that are physically located or integrated on the computer's system board. P Parallel connector — An I/O port often used to connect a parallel printer to your computer. Also referred to as an LPT port. Partition — A physical storage area on a hard drive that is assigned to one or more logical storage areas known as logical drives. Each partition can contain multiple logical drives. PCI — peripheral component interconnect — PCI is a local bus that supports 32- and 64-bit data paths, providing a highspeed data path between the microprocessor and devices such as video, drives, and networks. PIO — programmed input/output — A method of transferring data between two devices through the microprocessor as part of the data path. Pixel — A single point on a display screen arranged in rows and columns to create an image. A video resolution, such as 800 x 600, is expressed as the number of pixels across by the number of pixels up and down. Plug-and-Play — The ability of the computer to automatically configure devices. Plug and Play provides automatic installation, configuration, and compatibility with existing hardware if the BIOS, operating system, and all devices are Plug and Play compliant. POST — power-on self-test — Diagnostics programs, loaded automatically by the BIOS, that perform basic tests on the major computer components, such as memory, hard drives, and video. If no problems are detected during POST, the computer continues the start-up. Program — Any software that processes data for you, including spreadsheet, word processor, database, and game packages. Programs require an operating system to run. PS/2 — personal system/2 — A type of connector for attaching a PS/2-compatible keyboard, mouse, or keypad. PXE — pre-boot execution environment — A WfM (Wired for Management) standard that allows networked computers that do not have an operating system to be configured and started remotely. R RAID — redundant array of independent disks — A system of two or more drives working together for performance and fault tolerance. RAID drives are typically used on servers and high-end PCs. RAM — random-access memory — The primary temporary storage area for program instructions and data. Any information stored in RAM is lost when you turn off your computer. Readme file — A text file included with a software package or hardware product. Typically, readme files provide installation information and describe new product enhancements or corrections that have not yet been documented. Read-Only — Data and/or files you can view but cannot edit or delete. A file can have read-only status if: It resides on a physically write-protected floppy disk. It is located on a network in a directory and the system administrator has assigned rights only to specific individuals. Refresh rate — The frequency, measured in Hz, at which your screen's horizontal lines are recharged (sometimes also referred to as its vertical frequency). The higher the refresh rate, the less video flicker can be seen by the human eye. Resolution — The sharpness and clarity of an image produced by a printer or displayed on a monitor. The higher the resolution, the sharper the image. RFI — radio frequency interference — Interference that is generated at typical radio frequencies, in the range of 10 kHz to 100,000 MHz. Radio frequencies are at the lower end of the electromagnetic frequency spectrum and are more likely to have interference than the higher frequency radiations such as infrared and light. ROM — read-only memory — Memory that stores data and programs that cannot be deleted or written to by the computer. ROM, unlike RAM, retains its contents after you turn off your computer. Some programs essential to the operation of your computer reside in ROM. RPM — revolutions per minute — The number of rotations that occur per minute. RTC — real time clock — Battery-powered clock on the system board that keeps the date and time after you turn off the computer. RTCRST — real time clock reset — A jumper on the system board that can often be used for troubleshooting problems. S ScanDisk — A Microsoft utility that checks files, folders, and the hard drive's surface for errors. ScanDisk often runs after a lockup occurs. SDRAM — synchronous dynamic random-access memory — A type of DRAM that is synchronized with the optimal clock speed of the microprocessor. Serial connector — An I/O port often used to connect devices such as a handheld digital device or digital camera to your computer. Service tag — A bar code label on your computer that identifies your computer when you access Dell | Support at support.dell.com or when you call Dell for customer or technical support. Setup program — A program that is used to install and configure hardware and software. The setup.exe or install.exe program comes with most Windows software packages. Setup program differs from system setup program. Shortcut — An icon that provides quick access to frequently used programs, files, folders, and drives. When you place a shortcut on your Windows desktop and double-click the icon, you can open its corresponding folder or file without having to find it first. Shortcut icons do not change the location of files. If you delete a shortcut, the original file is not affected. Also, you can rename a shortcut icon. Shutdown — The process of closing windows and programs, exiting the operating system, and turning off your computer. You can lose data if you turn off your computer before completing a shutdown. Software — Anything that can be stored electronically, such as computer files or programs. Standby mode — A power management mode that shuts down all unnecessary computer operations to save energy. Surge protectors — Prevents voltage spikes, such as those that may occur during an electrical storm, from entering the system through the electrical outlet. They do not protect against lightning strikes or against brownouts, which occur when the voltage drops more than 20 percent below the normal AC line voltage level. Network connections cannot be protected by surge protectors. Always disconnect the network cable from the network connector during electrical storms. System board — The main circuit board in your computer. Also known as the motherboard. System setup program — A utility that serves as an interface between the computer hardware and the operating system. System setup allows you to configure user-selectable options in the BIOS such as date and time or system password. Unless you understand what effect the settings have on the computer, do not change the settings for this program. System tray — The section of the Windows taskbar that contains icons for providing quick access to programs and computer functions, such as the clock, volume control, and print status. Also referred to as notification area. T TAPI — telephony application programming interface — Enables Microsoft Windows program applications to operate with a wide variety of telephony devices, including voice, data, fax, video, and so on. Text editor — A program used to create and edit files that contain only text; for example, Windows Notepad uses a text editor. Text editors do not usually provide word wrap or formatting functionality (the option to underline, change fonts, and so on). U UPS — uninterruptible power supply — A backup power source used when the electrical power fails or drops to an unacceptable voltage level. A UPS keeps a computer running for a limited amount of time when there is no electrical power. UPS systems typically provide surge suppression and may also provide voltage regulation. Small UPS systems provide battery power for a few minutes to enable you to shut down your computer. USB — universal serial bus — A hardware interface for a low-speed device such as a USB-compatible keyboard, mouse, joystick, scanner, set of speakers, or printer. Devices are plugged directly into a 4-pin socket on your computer or into a multi-port hub that plugs into your computer. USB devices can be connected and disconnected while the computer is turned on, and they can also be daisy-chained together. V Video controller — The circuitry on a video card or on the system board (in computers with an integrated video controller) that provides the video capabilities—in combination with the monitor—for your computer. Video memory — Memory that consists of memory chips dedicated to video functions. Video memory is usually faster than system memory. The amount of video memory installed primarily influences the number of colors that a program can display. Video mode — A mode that describes how text and graphics are displayed on a monitor. Graphics-based software, such as the Windows operating system, displays in video modes that can be defined as x horizontal pixels by y vertical pixels by z colors. Character-based software, such as text editors, displays in video modes that can be defined as x columns by y rows of characters. Video resolution — See resolution. Virus — A program that is designed to inconvenience you or to destroy data stored on your computer. A virus program moves from one computer to another via an infected disk, software downloaded from the Internet, or e-mail attachments. When an infected program starts, its embedded virus also starts. A virus cannot be attached to data. It must be attached to a program that is downloaded into or installed on the computer. Macro viruses, although hidden within documents (data), are similar. It is in the execution of the macro that the damage is done. A common type of virus is a boot virus, which is stored in the boot sectors of a floppy disk. If the floppy disk is left in the drive when the computer is shut down and then turned on, the computer is infected when it reads the boot sectors of the floppy disk expecting to find the operating system. If the computer is infected, the boot virus may replicate itself onto all of the floppy disks that are read or written in that computer until the virus is eradicated. V — volt — The measurement of electric potential or electromotive force. One V appears across a resistance of 1 ohm when a current of 1 ampere flows through that resistance. W W — watt — The measurement of electrical power. One W is 1 ampere of current flowing at 1 volt. WHr — watt-hour — A unit of measure commonly used to indicate the approximate capacity of a battery. For example, a 66 WHr battery can supply 66 W of power for 1 hour or 33 W for 2 hours. Wallpaper — The background pattern or picture on the Windows desktop. Change your wallpaper through the Windows Control Panel. You can also scan in your favorite picture and make it wallpaper. Write-Protected — Files or media that cannot be changed. Use write-protection when you want to protect data from being changed or destroyed. To write-protect a 3.5-inch floppy disk, slide its write-protect tab to the open position. X Z ZIF — zero insertion force — A type of socket or connector that allows a computer chip to be installed or removed with no stress applied to either the chip or its socket. Zip — A popular data compression format. Files that have been compressed with the Zip format are called Zip files and usually have a filename extension of .zip. A special kind of zipped file is a self-extracting file, which has a filename extension of .exe. You can unzip a self-extracting file by double-clicking it. Zip drive — A high-capacity floppy drive developed by Iomega Corporation that uses 3.5-inch removable disks called Zip disks. Zip disks are slightly larger than regular floppy disks, about twice as thick, and they hold up to 100 MB of data. Back to Contents Page Back to Contents Page CAUTION: Safety Instructions Dell™ OptiPlex™ GX260 Systems User's Guide General When Working Inside Your Computer Protecting Against Electrostatic Discharge Ergonomic Computing Habits Battery Disposal Use the following safety guidelines to help ensure your own personal safety and to help protect your computer and working environment from potential damage. General Do not attempt to service the computer yourself unless you are a trained service technician. Always follow installation instructions closely. To help prevent electric shock, plug the computer and device power cables into properly grounded electrical outlets. These cables are equipped with 3-prong plugs to help ensure proper grounding. Do not use adapter plugs or remove the grounding prong from a cable. If you must use an extension cable, use a 3-wire cable with properly grounded plugs. To help avoid the potential hazard of electric shock, do not use your computer during an electrical storm. To help avoid the potential hazard of electric shock, do not connect or disconnect any cables or perform maintenance or reconfiguration of this product during an electrical storm. If your computer includes a modem, the cable used with the modem should be manufactured with a minimum wire size of 26 American wire gauge (AWG) and an FCC-compliant RJ-11 modular plug. Before you clean your computer, disconnect the computer from the electrical outlet. Clean your computer with a soft cloth dampened with water. Do not use liquid or aerosol cleaners, which may contain flammable substances. To help avoid possible damage to the system board, wait 5 seconds after turning off the computer before disconnecting a device from the computer. To avoid shorting out your computer when disconnecting a network cable, first unplug the cable from the network adapter on the back of your computer, and then from the network jack. When reconnecting a network cable to your computer, first plug the cable into the network jack, and then into the network adapter. To help protect your computer from sudden, transient increases and decreases in electrical power, use a surge suppressor, line conditioner, or uninterruptible power supply (UPS). Ensure that nothing rests on your computer's cables and that the cables are not located where they can be stepped on or tripped over. Do not push any objects into the openings of your computer. Doing so can cause fire or electric shock by shorting out interior components. Keep your computer away from radiators and heat sources. Also, do not block cooling vents. Avoid placing loose papers underneath your computer; do not place your computer in a closed-in wall unit or on a bed, sofa, or rug. Do not spill food or liquids on your computer. Do not use your computer during an electrical storm unless the AC adapter cable has been disconnected from the electrical outlet. When you use the AC adapter to run the computer or to charge the battery, place the AC adapter in a ventilated area, such as a desk top or on the floor. The AC adapter may become hot during normal operation of your computer. Use care when handling the adapter during or immediately after operation. As you use your computer, observe the following safe-handling guidelines. CAUTION: Do not operate your computer with any cover(s) (including computer covers, bezels, filler brackets, front-panel inserts, and so on) removed. Your computer is equipped with one of the following: A fixed-voltage power supply — Computers with a fixed-voltage power supply do not have a voltage selection switch on the back panel and operate at only one voltage (see the regulatory label on the outside of the computer for its operating voltage). An auto-sensing voltage circuit — Computers with an auto-sensing voltage circuit do not have a voltage selection switch on the back panel and automatically detect the correct operating voltage. A manual voltage selection switch — Computers with a voltage selection switch on the back panel must be manually set to operate at the correct operating voltage. et the switch to the position that most closely matches the voltage used in your location." NOTICE: To help avoid damaging a computer with a manual voltage selection switch, set the switch for the voltage that most closely matches the AC power available in your location. For Japan, the voltage selection switch must be set to the 115-V position even though the AC power available in Japan is 100 V. Also, ensure that your monitor and attached devices are electrically rated to operate with the AC power available in your location. Before working inside the computer, unplug the computer to help prevent electric shock or system board damage. Certain system board components continue to receive power any time the computer is connected to AC power. When Working Inside Your Computer Before you open the computer cover, perform the following steps in the sequence indicated. CAUTION: Do not attempt to service the computer yourself, except as explained in your online Dell™ documentation or in instructions otherwise provided to you by Dell. Always follow installation and service instructions closely. NOTICE: To help avoid possible damage to the system board, wait 5 seconds after turning off the computer before removing a component from the system board or disconnecting a device from the computer. 1. Perform an orderly computer shutdown using the operating system menu. 2. Turn off your computer and any devices connected to the computer. 3. Ground yourself by touching an unpainted metal surface on the chassis, such as the metal around the card-slot openings at the back of the computer, before touching anything inside your computer. While you work, periodically touch an unpainted metal surface on the computer chassis to dissipate any static electricity that might harm internal components. 4. Disconnect your computer and devices, including the monitor, from their electrical outlets. Also, disconnect any telephone or telecommunication lines from the computer. Doing so reduces the potential for personal injury or shock. In addition, take note of these safety guidelines when appropriate: When you disconnect a cable, pull on its connector or on its strain-relief loop, not on the cable itself. Some cables have a connector with locking tabs; if you are disconnecting this type of cable, press in on the locking tabs before disconnecting the cable. As you pull connectors apart, keep them evenly aligned to avoid bending any connector pins. Also, before you connect a cable, ensure that both connectors are correctly oriented and aligned. Handle components and cards with care. Do not touch the components or contacts on a card. Hold a card by its edges or by its metal mounting bracket. Hold a component such as a microprocessor chip by its edges, not by its pins. CAUTION: There is a danger of a new battery exploding if it is incorrectly installed. Replace the battery only with the same or equivalent type recommended by the manufacturer. Do not dispose of the battery along with household waste. Contact your local waste disposal agency for the address of the nearest battery deposit site. Protecting Against Electrostatic Discharge Static electricity can harm delicate components inside your computer. To prevent static damage, discharge static electricity from your body before you touch any of your computer's electronic components, such as the microprocessor. You can do so by touching an unpainted metal surface on the computer chassis. As you continue to work inside the computer, periodically touch an unpainted metal surface to remove any static charge your body may have accumulated. You can also take the following steps to prevent damage from electrostatic discharge (ESD): Do not remove components from their antistatic packing material until you are ready to install the component in your computer. Just before unwrapping the antistatic packaging, discharge static electricity from your body. When transporting an electrostatic sensitive component, first place it in an antistatic container or packaging. Handle all electrostatic sensitive components in a static-safe area. If possible, use antistatic floor pads and workbench pads. Ergonomic Computing Habits CAUTION: Improper or prolonged keyboard use may result in injury. CAUTION: Viewing the monitor screen for extended periods of time may result in eye strain. For comfort and efficiency, observe the ergonomic guidelines in "Ergonomic Computing Habits" when setting up and using your computer. Battery Disposal Your computer uses a lithium battery. The lithium battery is a long-life battery, and it is very possible that you will never need to replace it. However, should you need to replace it, see "Battery." Do not dispose of the battery along with household waste. Contact your local waste disposal agency for the address of the nearest battery deposit site. Back to Contents Page Back to Contents Page Ergonomic Computing Habits Dell™ OptiPlex™ GX260 Systems User's Guide CAUTION: Improper or prolonged keyboard use may result in injury. CAUTION: Viewing the monitor screen for extended periods of time may result in eye strain. For comfort and efficiency, observe the following ergonomic guidelines when setting up and using your computer: Position your computer so that the monitor and keyboard are directly in front of you as you work. Special shelves are available (from Dell and other sources) to help you correctly position your keyboard. Set the monitor at a comfortable viewing distance (usually 510 to 610 millimeters [20 to 24 inches] from your eyes). Make sure the monitor screen is at eye level or slightly lower when you are sitting in front of the monitor. Adjust the tilt of the monitor, its contrast and brightness settings, and the lighting around you (such as overhead lights, desk lamps, and the curtains or blinds on nearby windows) to minimize reflections and glare on the monitor screen. Use a chair that provides good lower back support. Keep your forearms horizontal with your wrists in a neutral, comfortable position while using the keyboard or mouse. Always leave space to rest your hands while using the keyboard or mouse. Let your upper arms hang naturally at your sides. Sit erect, with your feet resting on the floor and your thighs level. When sitting, make sure the weight of your legs is on your feet and not on the front of your chair seat. Adjust your chair's height or use a footrest, if necessary, to maintain proper posture. Vary your work activities. Try to organize your work so that you do not have to type for extended periods of time. When you stop typing, try to do things that use both hands. 1 monitor screen at or below eye level 4 feet flat on the floor 2 monitor and keyboard positioned directly in front of the user 5 arms at desk level 3 monitor stand Back to Contents Page 6 wrists relaxed and flat Back to Contents Page Regulatory Notices Dell™ OptiPlex™ GX260 Systems User's Guide Electromagnetic Interference (EMI) is any signal or emission, radiated in free space or conducted along power or signal leads, that endangers the functioning of a radio navigation or other safety service or seriously degrades, obstructs, or repeatedly interrupts a licensed radio communications service. Radio communications services include but are not limited to AM/FM commercial broadcast, television, cellular services, radar, air-traffic control, pager, and Personal Communication Services (PCS). These licensed services, along with unintentional radiators such as digital devices, including computer systems, contribute to the electromagnetic environment. Electromagnetic Compatibility (EMC) is the ability of items of electronic equipment to function properly together in the electronic environment. While this computer system has been designed and determined to be compliant with regulatory agency limits for EMI, there is no guarantee that interference will not occur in a particular installation. If this equipment does cause interference with radio communications services, which can be determined by turning the equipment off and on, you are encouraged to try to correct the interference by one or more of the following measures: Reorient the receiving antenna. Relocate the computer with respect to the receiver. Move the computer away from the receiver. Plug the computer into a different outlet so that the computer and the receiver are on different branch circuits. If necessary, consult a Dell Technical Support representative or an experienced radio/television technician for additional suggestions. Dell computer systems are designed, tested, and classified for their intended electromagnetic environment. These electromagnetic environment classifications generally refer to the following harmonized definitions: Class A is typically for business or industrial environments. Class B is typically for residential environments. Information Technology Equipment (ITE), including peripherals, expansion cards, printers, input/output (I/O) devices, monitors, and so on, that are integrated into or connected to the system should match the electromagnetic environment classification of the computer system. A Notice About Shielded Signal Cables: Use only shielded cables for connecting peripherals to any Dell device to reduce the possibility of interference with radio communications services. Using shielded cables ensures that you maintain the appropriate EMC classification for the intended environment. For parallel printers, a cable is available from Dell. If you prefer, you can order a cable from Dell on the World Wide Web at accessories.us.dell.com/sna/category.asp?category_id=4117. Most Dell computer systems are classified for Class B environments. However, the inclusion of certain options can change the rating of some configurations to Class A. To determine the electromagnetic classification for your system or device, refer to the following sections specific for each regulatory agency. Each section provides country-specific EMC/EMI or product safety information. FCC Notices (U.S. Only) Most Dell computer systems are classified by the Federal Communications Commission (FCC) as Class B digital devices. To determine which classification applies to your computer system, examine all FCC registration labels located on the bottom, side, or back panel of your computer, on card-mounting brackets, and on the cards themselves. If any one of the labels carries a Class A rating, your entire system is considered to be a Class A digital device. If all labels carry an FCC Class B ), your system is considered to be a Class B digital rating as distinguished by either an FCC ID number or the FCC logo, ( device. Once you have determined your system's FCC classification, read the appropriate FCC notice. Note that FCC regulations provide that changes or modifications not expressly approved by Dell could void your authority to operate this equipment. This device complies with Part 15 of the FCC Rules. Operation is subject to the following two conditions: This device may not cause harmful interference. This device must accept any interference received, including interference that may cause undesired operation. Class A This equipment has been tested and found to comply with the limits for a Class A digital device pursuant to Part 15 of the FCC Rules. These limits are designed to provide reasonable protection against harmful interference when the equipment is operated in a commercial environment. This equipment generates, uses, and can radiate radio frequency energy and, if not installed and used in accordance with the manufacturer's instruction manual, may cause harmful interference with radio communications. Operation of this equipment in a residential area is likely to cause harmful interference, in which case you will be required to correct the interference at your own expense. Class B This equipment has been tested and found to comply with the limits for a Class B digital device pursuant to Part 15 of the FCC Rules. These limits are designed to provide reasonable protection against harmful interference in a residential installation. This equipment generates, uses, and can radiate radio frequency energy and, if not installed and used in accordance with the manufacturer's instruction manual, may cause interference with radio communications. However, there is no guarantee that interference will not occur in a particular installation. If this equipment does cause harmful interference to radio or television reception, which can be determined by turning the equipment off and on, you are encouraged to try to correct the interference by one or more of the following measures: Reorient or relocate the receiving antenna. Increase the separation between the equipment and the receiver. Connect the equipment into an outlet on a circuit different from that to which the receiver is connected. Consult the dealer or an experienced radio/television technician for help. The following information is provided on the device or devices covered in this document in compliance with FCC regulations: Model number: DHS, DHP, and DHM Company name: Dell Computer Corporation One Dell Way Round Rock, Texas 78682 USA 512-338-4400 IC Notice (Canada Only) Most Dell computer systems (and other Dell digital apparatus) are classified by the Industry Canada (IC) Interference-Causing Equipment Standard #3 (ICES-003) as Class B digital devices. To determine which classification (Class A or B) applies to your computer system (or other Dell digital apparatus), examine all registration labels located on the bottom, side, or the back panel of your computer (or other digital apparatus). A statement in the form of "IC Class A ICES-003" or "IC Class B ICES003" will be located on one of these labels. Note that Industry Canada regulations provide that changes or modifications not expressly approved by Dell could void your authority to operate this equipment. CE Notice (European Union) Marking by the symbol indicates compliance of this Dell computer to the EMC Directive and the Low Voltage Directive of the European Union. Such marking is indicative that this Dell system meets the following technical standards: EN 55022 — "Information Technology Equipment — Radio Disturbance Characteristics — Limits and Methods of Measurement." EN 55024 — "Information Technology Equipment - Immunity Characteristics - Limits and Methods of Measurement." EN 61000-3-2 — "Electromagnetic Compatibility (EMC) - Part 3: Limits - Section 2: Limits for Harmonic Current Emissions (Equipment Input Current Up to and Including 16 A Per Phase)." EN 61000-3-3 — "Electromagnetic Compatibility (EMC) - Part 3: Limits - Section 3: Limitation of Voltage Fluctuations and Flicker in Low-Voltage Supply Systems for Equipment With Rated Current Up to and Including 16 A." EN 60950 — "Safety of Information Technology Equipment." NOTE: EN 55022 emissions requirements provide for two classifications: Class A is for typical commercial areas. Class B is for typical domestic areas. To determine which classification applies to your computer, examine the system information/regulatory label located on the back, side, or bottom panel of the computer. If the label indicates a Class A rating, the following Class A warning applies to your computer: RF INTERFERENCE WARNING: This is a Class A product. In a domestic environment this product may cause radio frequency (RF) interference, in which case the user may be required to take adequate measures. If the label indicates a Class B rating, the following Class B statement applies to your computer: This Dell device is classified for use in a typical Class B domestic environment. A "Declaration of Conformity" in accordance with the preceding directives and standards has been made and is on file at Dell Computer Corporation Products Europe BV, Limerick, Ireland. ENERGY STAR® Compliance Certain configurations of Dell™ computers comply with the requirements set forth by the Environmental Protection Agency (EPA) for energy-efficient computers. If the front panel of your computer bears the ENERGY STAR® Emblem, your original configuration complies with these requirements and all ENERGY STAR® power management features of the computer are enabled. NOTE: Any Dell computer bearing the ENERGY STAR® Emblem is certified to comply with EPA ENERGY STAR® requirements as configured when shipped by Dell. Any changes you make to this configuration (such as installing additional expansion cards or drives) may increase the computer's power consumption beyond the limits set by the EPA's ENERGY STAR® Computers program. ENERGY STAR® Emblem The EPA's ENERGY STAR® Computers program is a joint effort between the EPA and computer manufacturers to reduce air pollution by promoting energy-efficient computer products. The EPA estimates that use of ENERGY STAR® computer products can save computer users up to two billion dollars annually in electricity costs. In turn, this reduction in electricity usage can reduce emissions of carbon dioxide, the gas primarily responsible for the greenhouse effect, and sulfur dioxide and nitrogen oxides, the primary causes of acid rain. You can also help reduce electricity usage and its side effects by turning off your computer when it is not in use for extended periods of time, particularly at night and on weekends. Simplified Chinese Class A Warning Notice (China Only) On Class A systems, the following warning will appear near the regulatory label: Warning: This is a Class A product. In a domestic environment this product may cause radio interference, in which case the user may be required to take adequate measures. EN 55022 Compliance (Czech Republic Only) VCCI Notice (Japan Only) Most Dell computer systems are classified by the Voluntary Control Council for Interference (VCCI) as Class B information technology equipment (ITE). However, the inclusion of certain options can change the rating of some configurations to Class A. ITE, including peripherals, expansion cards, printers, input/output (I/O) devices, monitors, and so on, integrated into or connected to the system should match the electromagnetic environment classification (Class A or B) of the computer system. To determine which classification applies to your computer system, examine the regulatory labels/markings (see "VCCI Class A ITE Regulatory Mark" and "VCCI Class B ITE Regulatory Mark") located on the bottom, side, or back panel of your computer. Once you have determined your system's VCCI classification, read the appropriate VCCI notice. Class A ITE This is a Class A product based on the standard of the Voluntary Control Council for Interference (VCCI) for information technology equipment. If this equipment is used in a domestic environment, radio disturbance may arise. When such trouble occurs, the user may be required to take corrective actions. VCCI Class A ITE Regulatory Mark If the regulatory label includes the following marking, your computer is a Class A product: Class B ITE This is a Class B product based on the standard of the Voluntary Control Council for Interference (VCCI) for information technology equipment. If this equipment is used near a radio or television receiver in a domestic environment, it may cause radio interference. Install and use the equipment according to the instruction manual. VCCI Class B ITE Regulatory Mark If the regulatory label includes the following marking, your computer is a Class B product: MIC Notice (Republic of Korea Only) To determine which classification (Class A or B) applies to your computer (or other Dell digital device), examine the Republic of Korean Ministry of Information and Communications (MIC) registration labels located on your computer (or other Dell digital device). The MIC label may be located separately from the other regulatory marking applied to your product. Line two of the label identifies the emissions class for the product—"(A)" for Class A products or "(B)" for Class B products. NOTE: MIC emissions requirements provide for two classifications: Class A devices are for business purposes. Class B devices are for nonbusiness purposes. Class A Device Please note that this device has been approved for business purposes with regard to electromagnetic interference. If you find that this device is not suitable for your use, you may exchange it for a nonbusiness-purpose device. MIC Class A Regulatory Label If the regulatory label includes the following marking, your computer is a Class A product: Class B Device Please note that this device has been approved for nonbusiness purposes and may be used in any environment, including residential areas. MIC Class B Regulatory Label If the regulatory label includes the following marking, your computer is a Class B product. Polish Center for Testing and Certification Notice The equipment should draw power from a socket with an attached protection circuit (a 3-prong socket). All equipment that works together (computer, monitor, printer, and so on) should have the same power supply source. The phasing conductor of the room's electrical installation should have a reserve short-circuit protection device in the form of a fuse with a nominal value no larger than 16 amperes (A). To completely switch off the equipment, the power supply cable must be removed from the power supply socket, which should be located near the equipment and easily accessible. A protection mark "B" confirms that the equipment is in compliance with the protection usage requirements of standards PN93/T-42107 and PN-EN 55022: 1996. BSMI Notice (Taiwan Only) NOM Information (Mexico Only) The following information is provided on the device(s) described in this document in compliance with the requirements of the official Mexican standards (NOM): Exporter: Dell Computer Corporation One Dell Way Round Rock, TX 78682 Importer: Dell Computer de México, S.A. de C.V. Paseo de la Reforma 2620 - 11° Piso Col. Lomas Altas 11950 México, D.F. Ship to: Dell Computer de México, S.A. de C.V. al Cuidado de Kuehne & Nagel de México S. de R.I. Avenida Soles No. 55 Col. Peñon de los Baños 15520 México, D.F. Model number: DHS, DHP, and DHM Supply voltage: 115/230 VAC Frequency: 50/60 Hz Input current rating: DHS — 2.0/1.0 A DHP — 1.5/0.75A DHM — 3.0/1.5A Back to Contents Page Back to Contents Page Warranty and Return Policy Dell™ OptiPlex™ GX260 Systems User's Guide Dell Computer Corporation ("Dell") manufactures its hardware products from parts and components that are new or equivalent to new in accordance with industry-standard practices. For information about the Dell warranty for your computer, see the Setup and Quick Reference Guide. Back to Contents Page