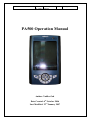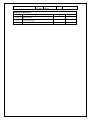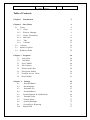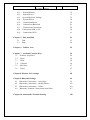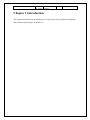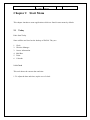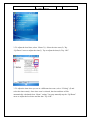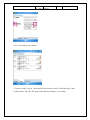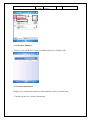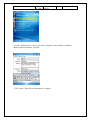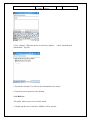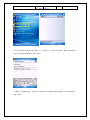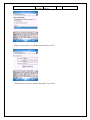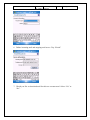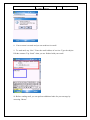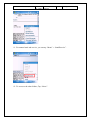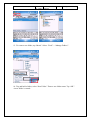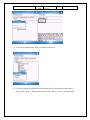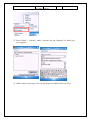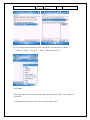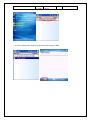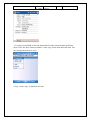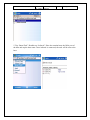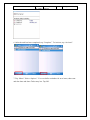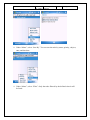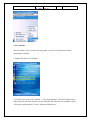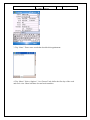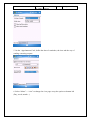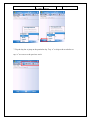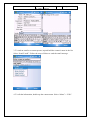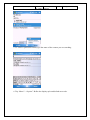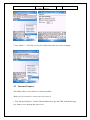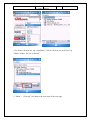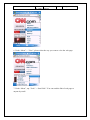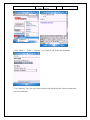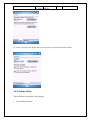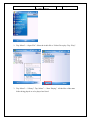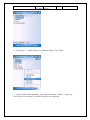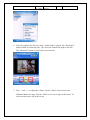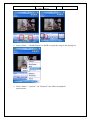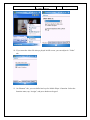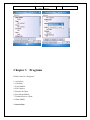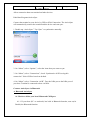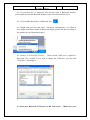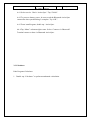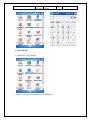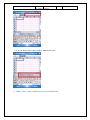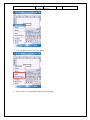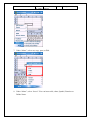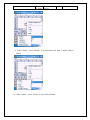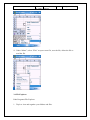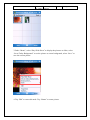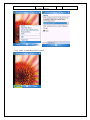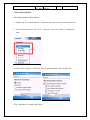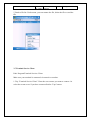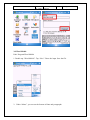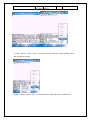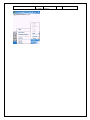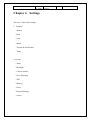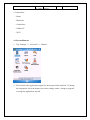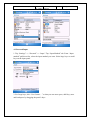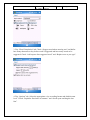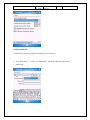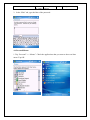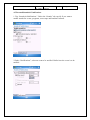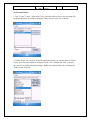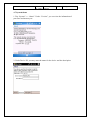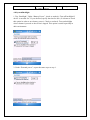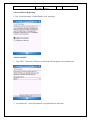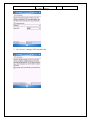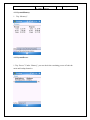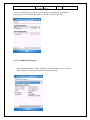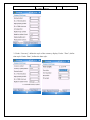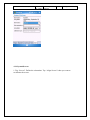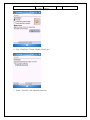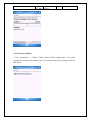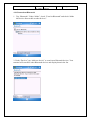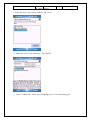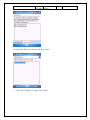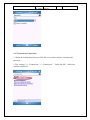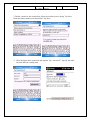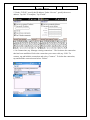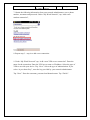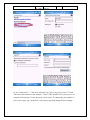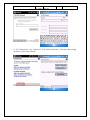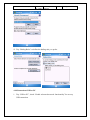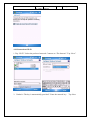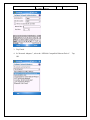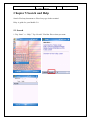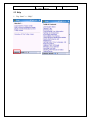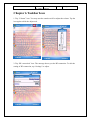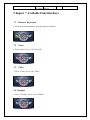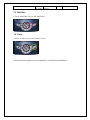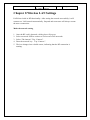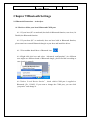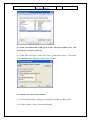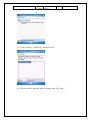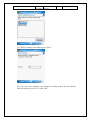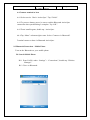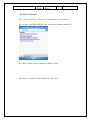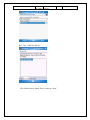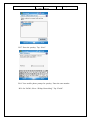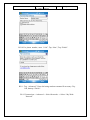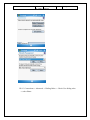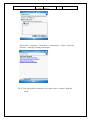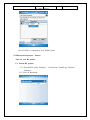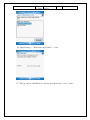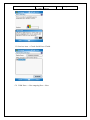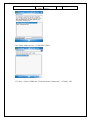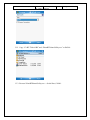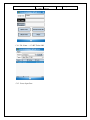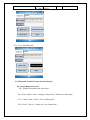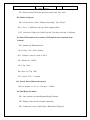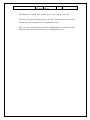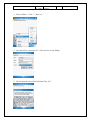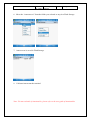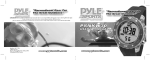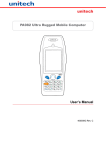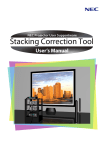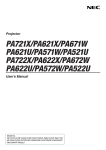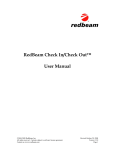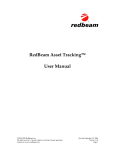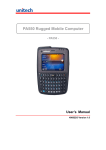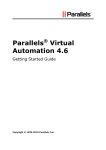Download Unitech PA500II User guide
Transcript
Unitech Electronics Co., Ltd Created by Yukiko PA500 Operation Manual V2.0 Page 1 of 123 PA500 Operation Manual Author: Yukiko Goh Date Created: 4th October 2006 Last Modified: 23rd January 2007 Unitech Electronics Co., Ltd Created by Yukiko PA500 Operation Manual V2.0 Page 2 of 123 History of Records Version Updates 1.0 Initial Release 1.1 Correct grammar 2.0 Add Autoinstaller trouble shooting Chapter Page No. 10 120 Unitech Electronics Co., Ltd Created by Yukiko PA500 Operation Manual V2.0 Page 3 of 123 Table of Contents Chapter 1 Introduction 5 Chapter 2 Start Menu 2.1 Today 2.1.1 Clock 2.1.2 Wireless Manager 2.1.3 Owner Information 2.1.4 Mail Box 2.1.5 Task 2.1.6 Calendar 2.2 Contacts 2.3 Internet Explorer 2.4 Windows Media 6 6 6 9 9 11 20 21 30 33 38 Chapter 3.1 3.2 3.3 3.4 3.5 3.6 3.7 3.8 44 44 48 48 53 54 58 59 61 3 Programs ActiveSync Calculator Excel Mobile File Explorer Pictures and Video Powerpoint Mobile Terminal Service Client Word Mobile Chapter 4 Settings 4.1 Personal/Button 4.2 Personal/Input 4.3 Personal/Lock 4.4 Personal/Menus 4.5 Personal/Sounds & Notifications 4.6 Personal/Today 4.7 System/About 4.8 System/Backlight 4.9 System/Error Reporting 4.10 System/GPS 63 64 65 67 68 69 70 71 72 73 73 Unitech Electronics Co., Ltd 4.11 4.12 4.13 4.14 4.15 4.16 4.17 4.18 4.19 Created by Yukiko PA500 Operation Manual System/Memory System/Power System/Regional Settings System/Screen Connections/Beam Connections/Bluetooth Connections/Connections Connections/USB to PC Connections/Wi-Fi V2.0 Page 4 of 123 75 75 76 78 80 81 84 90 91 Chapter 5 Find and Help 5.1 Find 5.2 Help 93 93 94 Chapter 6 Taskbar Icon 95 Chapter 7 Available Function Keys 7.1 Software Keyboard 7.2 Notes 7.3 Tasks 7.4 Calendar 7.5 Mail Box 7.6 Today 96 96 96 96 96 97 97 Chapter 8 Wireless LAN settings 98 Chapter 9 Bluetooth Settings 9.1 Bluetooth Connections - ActiveSync 9.2 Bluetooth Connections – Mobile Phone 9.3 Bluetooth Connections - Printer 9.4 Bluetooth Terminal Connections(Serial Port) 99 99 103 110 117 Chapter 10 Autoinstaller Trouble Shooting 120 Unitech Electronics Co., Ltd Created by Yukiko PA500 Operation Manual V2.0 Page 5 of 123 Chapter 1 Introduction This operation manual aims at instructions of using some useful application programs and available function keys in Mobile 5.0 Unitech Electronics Co., Ltd Created by Yukiko PA500 Operation Manual V2.0 Page 6 of 123 Chapter 2 Start Menu This chapter introduces some applications which are listed in start menu by default. 2.1 Today Path: Start/Today Some utilities are listed on the desktop of PA500. They are: 1. 2. 3. 4. 5. 6. Clock Wireless Manager Owner information Mail Box Tasks Calendar 2.1.1 Clock This tool shows the current date and time. 1. To adjust the date and time, tap the row of clock. Unitech Electronics Co., Ltd Created by Yukiko PA500 Operation Manual V2.0 Page 7 of 123 2. To adjust the local time, select “Home”(1). Select the time zone(2). Tap “Up/Down” arrow to adjust the time(3). Tap to adjust the date(4). Tap “OK”. 3. To adjust the time when you are in a different time zone, select “Visiting” (5) and select the time zone(6). Once time zone is selected, the time and date will be automatically calculated from “Home” setting. You may manually tap the “Up/Down” arrow to adjust the local time and the date. Tap “OK”. Unitech Electronics Co., Ltd Created by Yukiko PA500 Operation Manual V2.0 Page 8 of 123 4. To set the alarm, tap “Alarms”. 5. Tap the event(1), tap on “Description” and edit the event(2). Select the day(3) and set the time(4). Tap OK. The alarm will sound according to your setting. Unitech Electronics Co., Ltd Created by Yukiko PA500 Operation Manual V2.0 Page 9 of 123 2.1.2 Wireless Manager Turn on or turn off the Wi-Fi power and Bluetooth power. (Default: Off) 2.1.3 Owner Information Display user ’s information and notes when terminal is power on/warm start. 1. Double tap the row of owner information. Unitech Electronics Co., Ltd Created by Yukiko PA500 Operation Manual V2.0 Page 10 of 123 2. Under “Identification”, enter your name, company’s name, address, telephone number and email address. Tap OK. 3. Tap “Notes”. Enter the words/sentence to display. Unitech Electronics Co., Ltd Created by Yukiko PA500 Operation Manual V2.0 Page 11 of 123 4. Tap “Options ”. When the device is turned on, displa y:. Check “Identification information”. Tap OK. 5. Restart the terminal. You will see the information of the owner. 6. Tap the screen to go back to the desktop. 2.1.4 Mail box This utility allows you to receive/send emails. 1. Double tap the row of mail box. Mailbox will be opened. Unitech Electronics Co., Ltd Created by Yukiko PA500 Operation Manual V2.0 Page 12 of 123 2. To set up an account, tap “Menu” >> “Tools” >> “New Account”. Then, proceed to key in your email address. Tap “Next ”. 3. Status: “Connecting”. Once it is connected, status should change to “Completed”. Tap “Next”. Unitech Electronics Co., Ltd Created by Yukiko PA500 Operation Manual 4. Type in your name, user ID and password. Tap “Next”. 5. Define the account type and account name. Tap “Next”. V2.0 Page 13 of 123 Unitech Electronics Co., Ltd Created by Yukiko PA500 Operation Manual V2.0 Page 14 of 123 6. Define incoming mail and outgoing mail server. Tap “Finish”. 7. Would you like to download mail for this new account now? Select “Yes” or “No”. Unitech Electronics Co., Ltd Created by Yukiko PA500 Operation Manual V2.0 Page 15 of 123 8. Your account is created and you can send/receive email. 9. To send mail, tap “New”. Enter the email address of receiver. Type the subject. Edit the contents. Tap “Send ” when you are finished with your email. 10. Before sending mail, you can perform additional tasks for your message by accessing “Menu”. Unitech Electronics Co., Ltd Created by Yukiko PA500 Operation Manual V2.0 Page 16 of 123 11. For manual send and receive, you can tap “Menu” > “Send/Receive”. 12. To access to the other folders, Tap “Inbox”. Unitech Electronics Co., Ltd Created by Yukiko PA500 Operation Manual V2.0 Page 17 of 123 13. To create a new folder, tap “Menu”. Select “Tools” > “Manage Folders”. 14. Tap and hold a folder, select “New Folder”. Enter a new folder name. Tap “OK”. A new folder is created. Unitech Electronics Co., Ltd Created by Yukiko PA500 Operation Manual V2.0 Page 18 of 123 15. You can tap and hold the folder to rename or delete it. 16. You can clear the trash (deleted items) and delete the unwanted account under Menu. Tap “Tools” > Empty Deleted Items and “Tools” > Clear “Account name”. Unitech Electronics Co., Ltd Created by Yukiko PA500 Operation Manual V2.0 Page 19 of 123 17. Select “Menu” > “Options”, under “Account ” tab, tap “Signature” to define your own signature. 18. Define options of message. You can also import the address book via server. Unitech Electronics Co., Ltd Created by Yukiko PA500 Operation Manual V2.0 Page 20 of 123 19. To manage the mail/message in the each folder, you can do it in “Menu” > “Delete”, “Reply”, “Forward”, “Move ”, “Mark as Read” etc. 2.1.5 Task This utility allows you to record/check task to do/completed. This is very similar to “Calendar”. 1. Tap the entry bar field to enter a new task, then tap “Enter”. Unitech Electronics Co., Ltd Created by Yukiko PA500 Operation Manual V2.0 2. To edit existing task, double tap the task name and tap “Edit”. Page 21 of 123 Unitech Electronics Co., Ltd Created by Yukiko PA500 Operation Manual V2.0 Page 22 of 123 3. You may tap and hold on the task name and select the action from the pull down menu. There are three actions available: Create copy, delete task and beam task. You may change the priority as well. 4. Tap “Create copy” to duplicate the task. Unitech Electronics Co., Ltd Created by Yukiko PA500 Operation Manual V2.0 Page 23 of 123 5. Tap “Beam Task”. Double tap “Infrared”. Place the terminal near the IrDA port of the host and tap the host name. Once infrared is connected, the task will be sent to the host. Unitech Electronics Co., Ltd Created by Yukiko PA500 Operation Manual V2.0 Page 24 of 123 6. After the task has been completed, tap “Complete”. To Activate, tap “Activate”. 7. Tap “Menu”. Select “Options ”. You can define reminders for new items, show start and due dates and show Tasks entry bar. Tap OK. Unitech Electronics Co., Ltd Created by Yukiko PA500 Operation Manual V2.0 Page 25 of 123 8. Under “Menu”, select “Sort By”. You can sort the tasks by status, priority, subject, start, and due date. 9. Under “Menu”, select “Filter”. Only the tasks filtered by the defined criteria will be listed. Unitech Electronics Co., Ltd Created by Yukiko PA500 Operation Manual V2.0 Page 26 of 123 2.1.6 Calendar This tool allows you to record some upcoming events on a specific date besides checking the calendar. 1. Double tap the row of calendar. 2. To add a new event, select “Menu” > “New Appointment”. Select the subject from drop down list. Enter the location. Set the start/end date and time. Set reminder. Select “Categories and Attendees”. Select “Status and Sensitivity”. Unitech Electronics Co., Ltd Created by Yukiko PA500 Operation Manual V2.0 Page 27 of 123 3. Tap “Notes”. Enter some words that describe this appointment. 4. Tap “Menu”. Select “Options ”. On “General” tab, define the first day of the week and week view. Show half hour slot and week numbers. Unitech Electronics Co., Ltd Created by Yukiko PA500 Operation Manual V2.0 Page 28 of 123 5. On the “Appointments” tab, define the time of reminders, the icon and the way of sending a meeting request. 6. Select “Menu” > “view” to change the view page or tap the option on bottom left (Day, week, month…). Unitech Electronics Co., Ltd Created by Yukiko PA500 Operation Manual V2.0 Page 29 of 123 7. Tap the day bar to jump to the particular day. Tap “>” to skip to the week after or tap “<” to reverse to the previous week. Unitech Electronics Co., Ltd Created by Yukiko PA500 Operation Manual V2.0 Page 30 of 123 2.2 Contacts This utility allows you to key in the contact information of friends, customers, and partners (Like Address Book) and it can be used in mailbox for sending emails. 1. Tap “Contacts”. 2. Tap “New”. In “Details” tab, enter all the information of the person that you want to list. In “Notes” tab, enter more descriptions about this person. Tap OK. A new contact is added. Unitech Electronics Co., Ltd Created by Yukiko PA500 Operation Manual V2.0 Page 31 of 123 3. To send an email to a contact person, tap and hold the contact’s name in the list. Select “Send E- mail”. Follow the steps of Inbox to send the email message. 4. To edit the information, double tap the contact name. Select “Menu” > “Edit”. Unitech Electronics Co., Ltd Created by Yukiko PA500 Operation Manual V2.0 Page 32 of 123 5. To search a particular contact, type the name of the contact you are searching. 6. Tap “Menu” > “Option”. Define the display style and default area code. Unitech Electronics Co., Ltd Created by Yukiko PA500 Operation Manual V2.0 Page 33 of 123 7. Tap “Menu” > “View By” to view the contacts by name or by their company. 2.3 Internet Explorer This utility allows you to browse an internet website. Make sure the terminal is connected to the network. 1. Tap “Internet Explorer”. On the field of address bar, type the URL of the home page you want to view, then tap the arrow icon. Unitech Electronics Co., Ltd Created by Yukiko PA500 Operation Manual V2.0 Page 34 of 123 2. To add the website to your favorites, Tap “Menu”, select “Add to Favorite”. Define the name and tap “Add”. 3. Tap “Menu” > “Favorites”. Double tap the name of the favorite link to view the favorite website. Unitech Electronics Co., Ltd Created by Yukiko PA500 Operation Manual V2.0 Page 35 of 123 4. To delete a favorite site, tap “Add/Delete”. Select a favorite site in the list. Tap “Delete” button. The site is deleted. 5. “Menu” > “Forward” will jump to the next page of the web page. Unitech Electronics Co., Ltd Created by Yukiko PA500 Operation Manual V2.0 Page 36 of 123 6. Under “Menu” > “View”, please select the way you want to view the web page. 7. Under “Menu”, tap “Tools” > “Send Link ”. You can send the link of web page to anyone by email. Unitech Electronics Co., Ltd Created by Yukiko PA500 Operation Manual V2.0 Page 37 of 123 8. Tap “Menu” > “Tools” > “Options ”, on “General” tab, define the homepage. 9. On “Memory” tab, you can clear the history link and delete the website content that was browsed before. Unitech Electronics Co., Ltd Created by Yukiko PA500 Operation Manual V2.0 Page 38 of 123 10. In the “Security” tab, define the level of security protection and clear cookies. 2.4 Windows Media This tool allows Audio and Video playing. 1. Tap “Windows Media ”. Unitech Electronics Co., Ltd Created by Yukiko PA500 Operation Manual V2.0 Page 39 of 123 2. Tap “Menu” > “Open File”. Select the Audio file or Video file to play. Tap “Play”. 3. Tap “Menu” > “Library”. Tap “Menu” > “Now Playing”. All the files of the same folder being played or to be played are listed. Unitech Electronics Co., Ltd Created by Yukiko PA500 Operation Manual V2.0 Page 40 of 123 4. Tap “Menu” > “Update library” to update the library. Tap “Done”. 5. Tap any folder under the library. Select the files and tap “Menu” > “Queue up ”. You can tap “Now playing” to check which files are queued up. Unitech Electronics Co., Ltd Created by Yukiko PA500 Operation Manual V2.0 Page 41 of 123 6. Select any audio/video file, tap “Play”. Audio/Video is played. Tap “Play/Pause” button to hold or resume the play. Tap “Forward” button will jump to next file. Tap “Backward” button to jump back to previous file. 7. Tap “+” and “—“ to adjust the volume. Tap the “Earth” icon to browse the Windows Media web page. Tap the “Full Screen” icon to play in full screen. To exit from full screen, tap on the screen. Unitech Electronics Co., Ltd Created by Yukiko PA500 Operation Manual V2.0 Page 42 of 123 8. Select “Menu” > “Shuffle/Repeat” to shuffle or repeat the songs in the playing list. 9. Select “Menu” > “Options”. On “Playback” tab, define the playback pause/resume. Unitech Electronics Co., Ltd Created by Yukiko PA500 Operation Manual V2.0 Page 43 of 123 10. If you want the video file always played in full screen, you can adjust in “Video” tab. 11. On “Buttons ” tab, you can define hot keys for Media Player ’s function. Select the function name, tap “Assign”, and press hardware keypad. Unitech Electronics Co., Ltd Created by Yukiko Chapter 3 Programs Utilities listed in “Programs ”: 1. ActiveSync 2. Calculator 3. Excel Mobile 4. File Explorer 5. Pictures & Videos 6. PowerPoint Mobile 7. Terminal Service Client 8. Word Mobile 3.1 ActiveSync PA500 Operation Manual V2.0 Page 44 of 123 Unitech Electronics Co., Ltd Created by Yukiko PA500 Operation Manual V2.0 Page 45 of 123 Allow connection between terminal and other devices. Path:\Start\Programs\ActiveSync Connect the terminal to your device by USB or IrDA Connection. The ActiveSync will automatically connect the terminal and the device and start sync. 1. Double tap “ActiveSync ”. Tap “Sync ” to synchronize manually. 2. On “Menu”, select “Options ”, select the items that you want to sync. 3. On “Menu”, select “Connections”, check “Synchronize all PCs using this connection”. Select USB or baud rate default. 4. On “Menu”, select “Connection via IR”. Face the IrDA port to the IrDA port of your host. Terminal is connected to host via IrDA. Connect ActiveSync via Bluetooth A. Bluetooth ActiveSync A1 Check or define your host’s Bluetooth COM port A1.1 If your host (PC or notebook) has built in Bluetooth function, turn on(Or Enable) the Bluetooth function. Unitech Electronics Co., Ltd Created by Yukiko PA500 Operation Manual V2.0 Page 46 of 123 A1.2 If your host (PC or notebook) does not have built in Bluetooth function, please attach an external Bluetooth dongle at your host and install the driver. A1.3 Your taskbar should have a Bluetooth icon. A1.4 Right click this icon and select “Advanced configuration”. (As different user might use different brand of Bluetooth dongle, please find this according to the manual of your Bluetooth dongle.) A1.5 Select “Local Device Service”. Check which COM port is applied to Bluetooth. (Ex: COM4). If you want to change the COM port, you can click “Properties” and change it. A2 Link your Bluetooth COM port in MS ActiveSync. (Make sure your Unitech Electronics Co., Ltd Created by Yukiko PA500 Operation Manual V2.0 Page 47 of 123 ActiveSync is at least version 4.1) A2.1 Run MS ActiveSync. Under File, select “connection settings”. Check and select the Bluetooth COM port. (In this case, COM5) A3 Search your host on the terminal A3.1 On the PA600, under “Settings>Connections”, double tap “Bluetooth”. A3.2 Under “Mode”, check “Turn on Bluetooth”. A3.3 Under “Device”, double tap “New Partnership ”. A3.4 Devices found. Select the host you want to link. Tap “Next ”. A3.5 Enter passkey (any number), tap “Next ”. A3.6 On your host, you should see dialog prompt for the passkey. Enter the same key as in A3.5, click “OK”. A4 Connect terminal to host Unitech Electronics Co., Ltd Created by Yukiko PA500 Operation Manual V2.0 Page 48 of 123 A4.1 Select service. Check “ActiveSync ”. Tap “Finish”. A4.2 To preserve battery power, be sure to end the Bluetooth ActiveSync connection when synchronizing is complete. Tap “OK”. A4.3 From /start/Program, double tap “ActiveSync. A4.4 Tap “Menu” at bottom right corner. Select “Connect via Bluetooth”. Terminal connect to host via Bluetooth ActiveSync. 3.2 Calculator Path: Programs \Calculator 1. Double tap “Calculator” to perform mathematic calculation. Unitech Electronics Co., Ltd Created by Yukiko PA500 Operation Manual 3.3 Excel Mobile 1. Double tap “Excel Mobile”. 2. Select a cell. Enter any character on the edit panel. V2.0 Page 49 of 123 Unitech Electronics Co., Ltd Created by Yukiko PA500 Operation Manual V2.0 3. You can shift to other sheets or do a mathematics task. 4. Under “View”, select “Full Screen” to view in full screen. Page 50 of 123 Unitech Electronics Co., Ltd Created by Yukiko PA500 Operation Manual 5. You can split a cell or freeze the panes. 6. Select “Show” to show/hide headings and scroll bar. V2.0 Page 51 of 123 Unitech Electronics Co., Ltd Created by Yukiko PA500 Operation Manual V2.0 Page 52 of 123 7. Under “Menu”, select cut, copy, paste or Edit. 8. Under “Menu”, select “Insert”. You can insert cells, chart, Symbol, Function or Define Name. Unitech Electronics Co., Ltd Created by Yukiko PA500 Operation Manual V2.0 Page 53 of 123 9. Under “Menu”, select “Format”. You can format cells, Row, Column, Chart or Sheets. 10. Under “Menu”, select “Tools” to sort or filter the data. Unitech Electronics Co., Ltd Created by Yukiko PA500 Operation Manual V2.0 Page 54 of 123 11. Under “Menu”, select “Files” to open a new file, save the file, delete the file or send the file. 3.4 File Explorer Path: Programs \File Explorer 1. Tap it to view and organize your folders and files. Unitech Electronics Co., Ltd Created by Yukiko 3.5 Pictures and Video Path: Programs \Pictures and Video 1. Double tap Pictures and Video. 2. Tap each picture to enlarge. PA500 Operation Manual V2.0 Page 55 of 123 Unitech Electronics Co., Ltd Created by Yukiko PA500 Operation Manual V2.0 Page 56 of 123 3.Under “Menu”, select “Play Slide Show” to display the pictures as slides, select “Set as Today Background ” to set the picture as screen background, select “Save ” to save the current picture. 4. Tap “Edit” to enter edit mode. Tap “Rotate” to rotate picture. Unitech Electronics Co., Ltd Created by Yukiko PA500 Operation Manual V2.0 Page 57 of 123 5. Tap “Menu” to crop or auto-correct the picture. 6. Exit edit mode. Under “Menu”, select “Options ”. Define the sending size, rotating direction. Unitech Electronics Co., Ltd Created by Yukiko PA500 Operation Manual 7. Tap “Send ” to send the picture by email. V2.0 Page 58 of 123 Unitech Electronics Co., Ltd Created by Yukiko PA500 Operation Manual V2.0 Page 59 of 123 3.6 PowerPoint Mobile Path:/Programs/PowerPoint Mobile 1. Double tap “PowerPoint Mobile”. Select the directory to open the PowerPoint file. 2. Tap on the arrow menu. Tap “Next”, “Previous ” and “Go to Slide” to change the slide. 3. Select “Show Options ”. Define the slide orientation and the way of playback. 4.Tap “End Show” to end the slide show. Unitech Electronics Co., Ltd Created by Yukiko PA500 Operation Manual V2.0 Page 60 of 123 5. Back to file list. Under menu, you can rename the file, delete the file or send the file. 3.7 Terminal Service Client Path: Program\Terminal Services Client Make sure your terminal is connected via network or modem. 1. Tap “Terminal Service Client”. Enter the server name you want to connect. Or select the recent server if you have connected before. Tap Connect. Unitech Electronics Co., Ltd Created by Yukiko PA500 Operation Manual V2.0 Page 61 of 123 3.8 Word Mobile Path: Program\Word Mobile 1. Double tap “Word Mobile”. Tap “New”. Enter the input. Save the file. 2. Under “Menu”, you can set the format of fonts and paragraphs. Unitech Electronics Co., Ltd Created by Yukiko PA500 Operation Manual V2.0 Page 62 of 123 3. Under “Menu”, select “Tools” to perform various tasks like check spelling, insert date and define options 4.Under “Menu”, select “File” to rename the file, delete the file or send the file. Unitech Electronics Co., Ltd Created by Yukiko PA500 Operation Manual V2.0 Page 63 of 123 Unitech Electronics Co., Ltd Created by Yukiko Chapter 4 Settings There are 3 tabs under settings: 1. Personal - Button - Input - Lock - Menus - Sounds & Notifications - Today 2. System - About - Backlight - Clock & Alarms - Error Reporting - GPS - Memory - Power - Regional Settings - Screen PA500 Operation Manual V2.0 Page 64 of 123 Unitech Electronics Co., Ltd Created by Yukiko PA500 Operation Manual V2.0 Page 65 of 123 3. Connections - Beam - Bluetooth - Connections - USB to PC - Wi-Fi 4.1 Personal\Button 1. Tap “Settings” >> “Personal” >> “Button”. 2. The list shows the application assigned to the keypad on the terminal. To change the assignment, select the button you want to change, under “Assign a program”, re-assign the application, tap OK. Unitech Electronics Co., Ltd Created by Yukiko PA500 Operation Manual V2.0 Page 66 of 123 4.2 Personal/Input 1. Tap “Settings” >> “Personal” >> “Input ”. Tap “Input Method” tab. From “Input method” pull down list, select the input method you want. Select large keys or small keys on the input panel. 2. For Large keys, tick “Use Gesture…” so that you can enter space, shift key, enter and backspace by dragging the panel’s keys. Unitech Electronics Co., Ltd Created by Yukiko PA500 Operation Manual V2.0 Page 67 of 123 3. Tap “Word Completion” tab. Check “Suggest word when entering text” and define how many characters to key before word is suggested and how many words to be suggested. Check “Add a space after suggested word” and “Replace text as you type”. 4. Tap “Options” tab. Select the appropriate voice recording format and default zoom level . Check “Capitalize first letter of sentence” and “Scroll upon reaching the last line”. Unitech Electronics Co., Ltd Created by Yukiko PA500 Operation Manual V2.0 Page 68 of 123 4.3 Personal\Lock To avoid any user to operate the terminal by screen saver. 1. Tap “Personal” >> “Lock”. In “Password”, select the idle time and set the password. Unitech Electronics Co., Ltd Created by Yukiko PA500 Operation Manual V2.0 Page 69 of 123 2. In the “Hint” tab, type the hint of the password. 4.4 Personal\Menus 1. Tap “Personal” >> “Menus ”. Check the applications that you want to show on Start menu. Tap OK. Unitech Electronics Co., Ltd Created by Yukiko PA500 Operation Manual V2.0 Page 70 of 123 4.5 Personal\Sounds & Notifications 1. Tap “Sounds & Notifications ”. Under the “Sounds” tab, specify if you want to enable sounds for events, programs, screen taps and hardware buttons. 2.Under “Notifications”, select an event to be notified. Define how the event is to be notified. Unitech Electronics Co., Ltd Created by Yukiko PA500 Operation Manual V2.0 Page 71 of 123 4.6 Personal\Today 1. Tap “Today”. Under “Appearance” tab, select the today screen or use an image file as the background. You may beam/delete today screen as you like. Tap OK. 2. Under “Items” tab, check to select the applications that you want to show on Today screen. You may move them to arrange the order. For Calendar and Task , you may tap “Option” to define advanced settings. Define the terminal idle time to display the Today screen. Tap OK. Unitech Electronics Co., Ltd Created by Yukiko PA500 Operation Manual V2.0 Page 72 of 123 4.7 System\About 1. Tap “System” >> “About ”. Under “Version”, you can view the information of processor and memory etc. 2. Under Device ID, you may enter the name for the device and the description. Unitech Electronics Co., Ltd Created by Yukiko PA500 Operation Manual V2.0 Page 73 of 123 4.8 System\Backlight 1. Tap “Backlight”. Under “Battery Power”, check or uncheck “Turn off backlight if device is not used for”. If you checked, specify the time for idle. (It is better to check this option in order to save battery power). Check or uncheck “Turn on backlight when a button is pressed or the screen is tapped. This option is useful especially in dark environment. 2. Under “External power”, repeat the same steps as step 1. Unitech Electronics Co., Ltd Created by Yukiko PA500 Operation Manual V2.0 Page 74 of 123 4.9 System\Error Reporting 1. Tap “Error Reporting”. Enable/Disable error reporting. 4.10 System\GPS 1. Tap “GPS”. Select the COM port to which the GPS program will communicate. 2. On “Hardware”, select the hardware port and define the baud rate. Unitech Electronics Co., Ltd Created by Yukiko PA500 Operation Manual 3. On “Access”, manage GPS automatically. V2.0 Page 75 of 123 Unitech Electronics Co., Ltd Created by Yukiko PA500 Operation Manual V2.0 Page 76 of 123 4.11 System\Memory 1. Tap “Memory”. 4.12 System\Power 1. Tap “Power”. Under “Battery”, you can check the remaining power of both the main and backup batteries. Unitech Electronics Co., Ltd Created by Yukiko PA500 Operation Manual V2.0 Page 77 of 123 2. In the “Advanced” tab, you can select options for turning off your device to conserve power. Define the idle time of terminal to turn off the unit. 4.13 System\Regional Settings 1. Tap “Regional Settings ”. Under “Region”, select the region you are located. Under “Number”, specify the options of numeric display. Unitech Electronics Co., Ltd Created by Yukiko PA500 Operation Manual V2.0 Page 78 of 123 2. Under “Currency”, define the style of the currency display. Under “Time”, define time style. Under “Date”, define the date style. Unitech Electronics Co., Ltd Created by Yukiko PA500 Operation Manual V2.0 Page 79 of 123 4.14 System\Screen 1. Tap “Screen”. Define the orientation. Tap “Align Screen” when you want to recalibrate the screen. Unitech Electronics Co., Ltd Created by Yukiko PA500 Operation Manual 2. Tap “ClearType”. Check “Enable Clear Type”. 3. In the “Text Size” tab, adjust the font size. V2.0 Page 80 of 123 Unitech Electronics Co., Ltd Created by Yukiko PA500 Operation Manual V2.0 Page 81 of 123 4.15 Connections \Beam 1. Tap “Connections ” >> “Beam”. Check “Receive all incoming beams”. You will be prompted to accept the incoming beams. If you do not want to be prompted, uncheck this option. Unitech Electronics Co., Ltd Created by Yukiko PA500 Operation Manual V2.0 Page 82 of 123 4.16 Connections \Bluetooth 1. Tap “Bluetooth”. Under “Mode”, check “Turn On Bluetooth” and check “Make this device discoverable to other devices”. 2. Under “Devices”, tap “Add new device” to search new Bluetooth devices. Your terminal will search for other Bluetooth devices and display them in the list. Unitech Electronics Co., Ltd Created by Yukiko PA500 Operation Manual V2.0 Page 83 of 123 3. Select the device you want to connect. Tap “Next”. 4. Select the service you want to use. Tap “Finish”. 5. Under “COM Ports”, select “New Outgoing port” or “New Incoming port”. Unitech Electronics Co., Ltd Created by Yukiko PA500 Operation Manual 6. Select the device you want to add. Tap “Next ”. 7. Select the COM port to assign. Tap “Finish”. V2.0 Page 84 of 123 Unitech Electronics Co., Ltd Created by Yukiko PA500 Operation Manual V2.0 Page 85 of 123 4.17 Connections \Connections 1. Obtain the information from your ISP: ISP server phone number, username and password. 2. Tap “settings” >> “Connections ” >> “Connections”. Under My ISP, “Add a new modem connection”. Unitech Electronics Co., Ltd Created by Yukiko PA500 Operation Manual V2.0 Page 86 of 123 3. Define a name for this connection. Select the modem you are using. Tap Next. Enter the phone number you should dial. Tap Next. 4. Enter the login name, password and domain. Tap “Advanced”. Specify the baud rate and dial tone waiting time. Unitech Electronics Co., Ltd Created by Yukiko PA500 Operation Manual V2.0 Page 87 of 123 5. Under “TCP/IP”, specify the IP address. Under “Servers”, specify the server address. Tap OK. To complete, Tap “Finish”. 6. On Connections, tap “Manage existing connections ”. The list shows the connection that has been established. Select the connection you want to edit, tap “Edit”. To connect, tap and hold the connection and select “Connect”. To delete the connection, tap and hold the connection and select “Delete”. Unitech Electronics Co., Ltd Created by Yukiko PA500 Operation Manual V2.0 Page 88 of 123 7. Obtain the following information from your network administrator: server phone number, username and password. Under “My Work Network”, tap “Add a new modem connection”, 8. Repeat step 3 ~ step 6 to add a new connection. 9. Under “My Work Network”, tap “Add a new VPN server connection”. Enter the name for the connection. Enter the VPN server name or IP address. Select the type of VPN to use with your device. Tap “Next”. Select the type of authentication. If you select “A pre-shared key”, enter the key provided by your network administrator. Tap “Next ”. Enter the username, password and domain name. Tap “Finish”. Unitech Electronics Co., Ltd Created by Yukiko PA500 Operation Manual V2.0 Page 89 of 123 10. In “Connection” >> “My work network”, tap “Set up my proxy server”. Check “This network connects to the internet”. Check “This network uses a proxy server to connect to the internet”. Enter the proxy server name. To change the port number or proxy server type, tap “Advanced”, select proxy type and change desired settings. Unitech Electronics Co., Ltd Created by Yukiko PA500 Operation Manual V2.0 Page 90 of 123 11. In “Connections ”, tap “Advanced”. Tap “Select Networks”. You may edit existing network or add a new network. Unitech Electronics Co., Ltd Created by Yukiko PA500 Operation Manual V2.0 Page 91 of 123 12. Tap “Dialing Rules” to define the dialing rule you prefer. 4.18.Connections \USB to PC 1. Tap “USB to PC”, check “Enable advanced network functionality” for an easy USB connection. Unitech Electronics Co., Ltd Created by Yukiko PA500 Operation Manual V2.0 Page 92 of 123 4.19.Connections \Wi-Fi 1. Tap “Wi-Fi”. Select the preferred network. Connects to “The Internet”. Tap “Next ”. 2. Uncheck “The key is automatically provided”. Enter the network key. Tap Next. Unitech Electronics Co., Ltd Created by Yukiko PA500 Operation Manual V2.0 Page 93 of 123 3. Tap Finish. 4. In “Network Adapters”, select the “NE2000 Compatible Ethernet Driver”. OK. Tap Unitech Electronics Co., Ltd Created by Yukiko PA500 Operation Manual V2.0 Page 94 of 123 Chapter 5 Search and Help Search: Find any document or files of any type in the terminal. Help: A guide for your Mobile 5.0. 5.1 Search 1. Tap “Start” >> “Help”. Tap “Search”. Find the files or data you want. Unitech Electronics Co., Ltd 5.2 Help 1. Tap “Start” >> “Help”. Created by Yukiko PA500 Operation Manual V2.0 Page 95 of 123 Unitech Electronics Co., Ltd Created by Yukiko PA500 Operation Manual V2.0 Page 96 of 123 Chapter 6 Taskbar Icon 1. Tap “Volume” icon. You may turn the sounds on/off or adjust the volume. Tap the icon again to hide the adjust tool. 2. Tap “RF connection” icon. The message shows you the RF connection. To edit the setting of RF connection, tap “Settings” to adjust. Unitech Electronics Co., Ltd Created by Yukiko PA500 Operation Manual V2.0 Chapter 7 Available Function Keys 7.1 Software Keyboard 1. Press the keyboard button to pop up software keyboard. 7.2 Notes 1. Press “Notes” key to call “Note Pad”. 7.3 Tasks 1. Press “Tasks” key to call “Tasks”. 7.4 Calendar 1. Press “Calender” key to call “Calendar”. Page 97 of 123 Unitech Electronics Co., Ltd Created by Yukiko PA500 Operation Manual V2.0 Page 98 of 123 7.5 Mail Box 1. Press “Mail Box” key to call “Mail Box”. 7.6 Today 1. Press “Today” key to call “Today” screen. All these button assignment can be changed by /Settings/Personal/Button. Unitech Electronics Co., Ltd Created by Yukiko PA500 Operation Manual V2.0 Page 99 of 123 Chapter 8 Wireless LAN Settings PA500 has a built- in RF functionality. After setting the network successfully, it will connect to a LAN network automatically. Suspend and warm start will always resume the auto-reconnection. Make the network setting 1. 2. 3. 4. 5. Once the RF card is detected, a dialog box will pop up. Select a network SSID to connect to. Select one of the networks. Select “The internet”. Tap “Connect”. Enter the network key. Tap “Connect”. The icon changes into a double arrow, indicating that the RF connection is running. Unitech Electronics Co., Ltd Created by Yukiko PA500 Operation Manual V2.0 Page 100 of 123 Chapter 9 Bluetooth Settings 9.1 Bluetooth Connection – ActiveSync A1 Check or define your host’s Bluetooth COM port A1.1 If your host (PC or notebook) has built in Bluetooth function, turn it on (Or Enable) the Bluetooth function. A1.2 If your host (PC or notebook) does not have built in Bluetooth function, please attach an external Bluetooth dongle at your host and install the driver. A1.3 Your taskbar should have a Bluetooth icon. A1.4 Right click this icon and select “Advanced configuration”. (As different user might use different brand of Bluetooth dongle, please find this according to your dongle’s manual) A1.5 Select “Local Device Service” , check which COM port is applied to Bluetooth. (Ex: COM5). If you want to change the COM port, you can click “properties” and change it. Unitech Electronics Co., Ltd Created by Yukiko PA500 Operation Manual V2.0 Page 101 of 123 A2 Link your Bluetooth COM port in MS ActiveSync.(Make sure your ActiveSync is at least version 4.1) A2.1 Run MS ActiveSync. Under File, select “connection settings”. Check and select the Bluetooth COM port. (In this case, COM4) A3 Search your host on the terminal A3.1 From PA500, under “Settings>Connections”, double tap “Bluetooth”. A3.2 Under “Mode”, check “Turn on Bluetooth”. Unitech Electronics Co., Ltd Created by Yukiko PA500 Operation Manual V2.0 Page 102 of 123 A3.3 Under “Device”, double tap “Add new device”. A3.4 Devices found. Select the host you want to link. Tap “Next ”. Unitech Electronics Co., Ltd Created by Yukiko PA500 Operation Manual V2.0 Page 103 of 123 A3.5 Enter a passkey (any number), tap “Next ”. A3.6 On your host computer, you should see dialog prompt for the passkey. Enter the same key as in A3.5, click “OK”. Unitech Electronics Co., Ltd Created by Yukiko PA500 Operation Manual V2.0 Page 104 of 123 A4 Connect terminal to host A4.1 Select service. Check “ActiveSync ”. Tap “Finish”. A4.2 To preserve battery power, be sure to end the Blue tooth ActiveSync connection when synchronizing is complete. Tap “OK”. A4.3 From /start/Program, double tap “ActiveSync. A4.4 Tap “Menu” at bottom right corner. Select “Connect via Bluetooth”. Terminal connect to host via Bluetooth ActiveSync. 9.2 Bluetooth Connection – Mobile Phone Turn on the Bluetooth on your mobile phone. B1. Search Mobile Phone B1.1 From PA500, under “Settings” > “Connections ”, double tap “Wireless Manager”. B1.2 Turn on Bluetooth. Unitech Electronics Co., Ltd Created by Yukiko PA500 Operation Manual V2.0 Page 105 of 123 B2. Make Connection B2.1 Under “Settings ” > “System” > Connections, tap “connection”. B2.2 Under “My Work Network”, tap “Add a new modem connection”. B2.3 Enter a name for the connection, define a name. B2.4 Select a modem. Select “Bluetooth”. Tap “Next ”. Unitech Electronics Co., Ltd Created by Yukiko PA500 Operation Manual B2.5 Tap “Add New Device”. B2.6 Mobile phone found. Select it and tap “Next ”. V2.0 Page 106 of 123 Unitech Electronics Co., Ltd Created by Yukiko PA500 Operation Manual V2.0 Page 107 of 123 B2.7 Enter the passkey. Tap “Next ”. B2.8 Your mobile phone prompt for passkey. Enter the same number. B2.9 On PA500, Select “Dialup Networking”. Tap “Finish”. Unitech Electronics Co., Ltd Created by Yukiko PA500 Operation Manual V2.0 Page 108 of 123 B2.10 For phone number, enter “*99#”. Tap “Next ”, Tap “Finish”. B2.11 Tap “Advanced”. Enter dial string modem command if necessary. Tap OK, then tap “Finish”. B2.12 Connections-> Advanced -> Select Networks -> Select “ My Work Network” Unitech Electronics Co., Ltd Created by Yukiko PA500 Operation Manual V2.0 Page 109 of 123 B2.13 Connections-> Advanced -> Dialing Rules -> Check Use dialing rules -> select Home Unitech Electronics Co., Ltd Created by Yukiko PA500 Operation Manual V2.0 Page 110 of 123 B2.14 Start -> Settings-> Connections-> Connections -> Tasks-> My work network -> Manager existing connections B2.15 Tap and hold the connection you made, select “connect” from the menu. Unitech Electronics Co., Ltd Created by Yukiko PA500 Operation Manual V2.0 Page 111 of 123 B2.16 PA500 is connected to your mobile phone. 9.3 Bluetooth Connection – Printer Turn on your BT printer. C1. Search BT printer C1.1 From PA500, under “Settings” > “Connections ”, double tap “Wireless Manager”. C1.2 Turn on Bluetooth. Unitech Electronics Co., Ltd Created by Yukiko PA500 Operation Manual V2.0 Page 112 of 123 C3. Start -> Setting -> Connections -> Bluetooth -> Mode -> Check “Turn on Bluetooth” and “Make this device discoverable to other devices”. C4. Devices -> Check “Add New Device” C5. Select Printer device-> Next Unitech Electronics Co., Ltd Created by Yukiko PA500 Operation Manual V2.0 Page 113 of 123 C6. Enter Passkey -> ”Don’t enter any Passkey” -> Next C7.” Do you want to add UHLN0-15-5054 to your device list?”-> No -> Next Unitech Electronics Co., Ltd Created by Yukiko PA500 Operation Manual C8. Services item -> Check Serial Port-> Finish C9. COM Ports -> New outgoing Port-> Next V2.0 Page 114 of 123 Unitech Electronics Co., Ltd Created by Yukiko PA500 Operation Manual V2.0 Page 115 of 123 C10. Select printer device -> UHLN0615-5054 C11.Port -> Select COM9 and “Uncheck Secure Connection” -> Finish-> OK Unitech Electronics Co., Ltd Created by Yukiko PA500 Operation Manual V2.0 Page 116 of 123 C12. Copy “C2-BT- Ticket.LBL”and “ZebraBTPrinterUtility.exe ” to PA500. C13. Execute ZebraBTPrinterUtility.exe -> Serial Port, COM9: Unitech Electronics Co., Ltd Created by Yukiko PA500 Operation Manual C14. File Name -> C2-BT-Ticket.LBL C15. .Press Open Port V2.0 Page 117 of 123 Unitech Electronics Co., Ltd Created by Yukiko PA500 Operation Manual V2.0 Page 118 of 123 C16. .Press Send/Print file 9.4. Bluetooth Terminal Connection (Serial port) D1. Search Bluetooth device D1.1 Disable/Disconnect MS ActiveSync. D1.2 From PA500, under “Settings>Connections”, double tap “Bluetooth”. D1.3 Under “mode”, check “Turn on Bluetooth”. D1.4 Under “Device”, double tap “New Partnership”. Unitech Electronics Co., Ltd Created by Yukiko PA500 Operation Manual V2.0 Page 119 of 123 D1.5 Devices found. Select the host you want to link. Tap “Next ”. D2. Define Serial port D2.1. Select Service. Select “Dialup Networking”. Tap “Finish”. D2.2. Go to “COM Ports” tab, tap “New Outgoing Port” D2.3. Select the COM port: COM8. Tap OK. (You may select any COM port) D3. Run VBTerminal tool to connect (VBTerminal can be obtained from Unitech) D3.1 Double tap VBterminal tool. D3.2 Under “Set”, select “setting”. D3.3 Comport: select 8 (same as D2.3) D3.4 Buad rate: 115200 D3.5 Tap “Save ”. D3.6 Save set. Tap “OK”. D3.7 Select “File” > Connect D4. Search Host’s Bluetooth com port Refer to chapter 9.1 A1. (ex: Com port = COM5) D5. Run Hyper Terminal D5.1 On your host, run Start/Program/ HyperTerminal. D5.2 Define a name for the terminal connection. D5.3 Connection: select COM5 (Host’s Bluetooth COM port) Unitech Electronics Co., Ltd Created by Yukiko PA500 Operation Manual V2.0 Page 120 of 123 D5.4 Ba ud rate: 115200, flow control: none. Click “Apply” and “OK”. D5.5 On your HyperTerminal, start to enter char. You should see char output on host and your terminal device’s VBterminal as well. D5.6 On your terminal, enter some chars on VBterminal. You sho uld see char output on host and your terminal device’s VBterminal as well. Unitech Electronics Co., Ltd Created by Yukiko PA500 Operation Manual V2.0 Page 121 of 123 Chapter 10 Autoinstaller Trouble Shooting While using the autoinstaller in Mobile 5.0, a message always prompt the users to make the authentication. To get rid of this prompting, please follow the steps as below: 1. Execute Mobile Word. 2. Type “/Windows/certoff.exe ” Unitech Electronics Co., Ltd Created by Yukiko PA500 Operation Manual V2.0 3. Select “Menu” > “File” > “Save as”. 4. Save this file as “autoexec.txt”. (You can save in any folder) 5. Do you want to save as Word Format? Tap “No”. Page 122 of 123 Unitech Electronics Co., Ltd Created by Yukiko PA500 Operation Manual V2.0 Page 123 of 123 6. Move the “Autoexec.txt ” from the folder you selected as step 4 to Flash Storage. 7. Autoexec.txt is saved in Flash Storage. 8. Cold start/warm start the terminal. Note: For more details of Autoinstaller, please refer to the user guide of Autoinstaller.