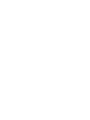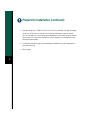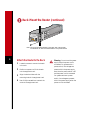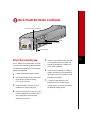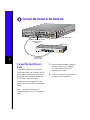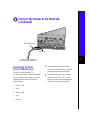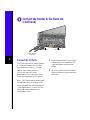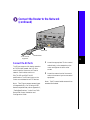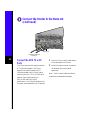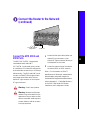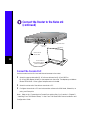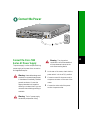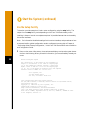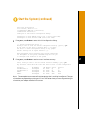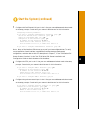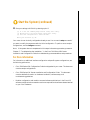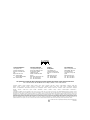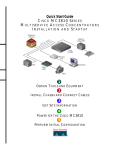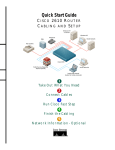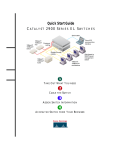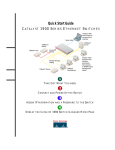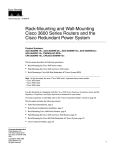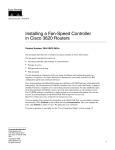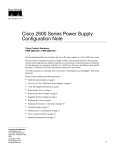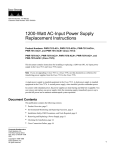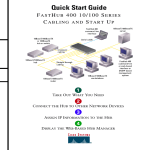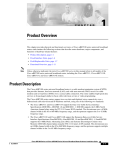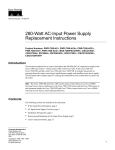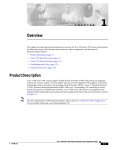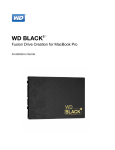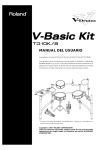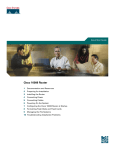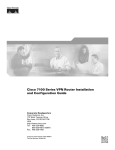Download Cisco 7120-4T1 - 7120 Router Specifications
Transcript
Cisco 7100 SERIES 1 PREPARE FOR INSTALLATION 2 RACK-MOUNT THE ROUTER 3 CONNECT THE ROUTER TO THE NETWORK 4 CONNECT THE POWER 5 START THE SYSTEM 18481 CISCO Quick Start Guide 7100 S E R I E S VPN R O U T E R Prepare for Installation Note: For detailed hardware installation instructions and safety guidelines, refer to the Cisco 7100 Series VPN Router Installation and Configuration Guide. Warning Only trained and qualified personnel should install, replace, or service this equipment. Warning Read the Installation instructions before you connect the system to its power source. Warning This unit is intended for installation in restricted access areas. A restricted access area is where access can only be gained by service personnel through the use of a special tool, lock and key, or other means of security, and is controlled by the authority responsible for the location. 1 Ensure the site is set up properly and ensure your safety when installing the router: — Lift the router safely out of the packing container. — Ensure the power service at the site is suitable for the router you are installing. 2 Check the packing slip to ensure that all the proper components are present. 3 Verify that you have the required tools and parts: — 19- and 24-inch rack-mount brackets. — Four screws for installing the router in the rack (not included). — One double ground lug and two Phillips-head machine screws with locking washers. — Number 2 Phillips screwdriver (not included). — Appropriate cables to connect the router to the network and console terminal. — Power cord (two power cords if dual power supply). — ESD-preventive wrist strap. 1 Prepare for Installation (continued) — One grounding wire—6-AWG, 0.162-inch (4.115-mm) diameter, with approximately 0.108 inch (2.743 mm) of insulation, for a total wire diameter of approximately 0.27 inch (6.858 mm). The wire’s length is dependent on your router location and site environment. This wire is not available from Cisco Systems; it is available from any commercial cable vendor. — Crimping tool large enough to accommodate the diameter of the wire receptacle on your grounding lug. — Wire stripper. 2 22061 Rack-Mount the Router 22062 Cisco 7100 SERIES 0 3 2 Attach the Brackets to the Router 1 Locate the brackets and screws. 2 Use a Phillips screwdriver to attach the brackets on the side panels of the router in one of the following ways: — Front panel forward — Rear panel forward Note: Although these installations show the 19-inch brackets, the procedure is the same for the larger brackets. Note: This procedure assumes you are installing the router in a rack. For tabletop installation, refer to the Cisco 7100 Series VPN Router Installation and Configuration Guide. . 22064 Rack-Mount the Router (continued) 0 2 Note: The second bracket attaches to the other side of the chassis. The brackets can also be installed with the front panel forward. 4 Attach the Router to the Rack 1 Locate the screws to mount the chassis in the rack. 2 Position one person to lift the chassis into the equipment rack. 3 Align the bracket holes with the mounting holes in the equipment rack. 4 Use a Phillips screwdriver to attach the router to the equipment rack. Warning Do not touch the power supply when the power cord is connected. For systems with a power switch, line voltages are present within the power supply even when the power switch is off and the power cord is connected. For systems without a power switch, line voltages are present within the power supply when the power cord is connected. Rack-Mount the Router (continued) 22065 Chassis grounding receptaces Screws Grounding lug 0 2 Grounding wire Attach the Grounding Lug 5 Note: Before you connect power or power on your router, we strongly recommend that you attach the grounding lug to the chassis grounding receptacles. Insert the two screws through the holes in the grounding lug. Ensure that the grounding lug does not interfere with other router hardware. 6 Use a Phillips screwdriver to carefully tighten the screws until the grounding lug is held firmly to the chassis. Do not overtighten the screws. 7 Connect the opposite end of the grounding wire to the appropriate grounding point at your site to ensure an adequate chassis ground. 1 Locate the grounding lug and screws. 2 Use the wire stripper to strip one end of the 6-AWG wire approximately 0.75 inch (19.05 mm). 3 Insert the 6-AWG wire into the wire receptacle on the grounding lug. 4 Use the crimping tool to carefully crimp the wire receptacle around the wire; this step is required to ensure a proper mechanical connection. 5 22068 Connect the Router to the Network AC OK DC OK OTF SLOT 0 5 SLOT 1 ACT ACT PWR I E3 EN RX TX RX FE 0 / 0 FE 0 / 1 E3 CEL CAR ALM EN RX 0 LNK LNK 0 1 TX CONS RX AUX SYS RDY AC OK DC OK OTF CEL CAR ALM 2 7140 - 2AE3 100-240Vac 50/60Hz 5-2.5A 525W 10BaseT/100BaseTX ports Fast Ethernet 0/0 (RJ-45) 8 6 7 6 Cisco 7100 series router Ethernet hub 5 4 3 2 1 Crossover Ethernet cable Connect the Fast Ethernet Ports The 10BaseT/100BaseTX Fast Ethernet ports support IEEE 802.3 and IEEE 802.3u specifications for 10-Mbps and 100-Mbps transmission over unshielded twisted-pair (UTP) cables. These ports support autosensing and autonegotiation of the proper transmission mode with an attached device. Note: Unless noted otherwise, all procedures apply to any Cisco 7100 series router. 1 Attach a standard straight-through or crossover Category 3 or Category 5 UTP cable directly to the RJ-45 receptacle on the router. 2 Attach the network end of the cable to an Ethernet hub or end station. Connect the Router to the Network (continued) 5 Strain-relief screws EN TD TC RD RC LB CD TD TC RD RC LB CD TD TC RD RC LB CD TD TC RD RC LB CD 22070 I Serial 1/0 7 To CSU, DSU, or external synchronous serial equipment Connect the T1 Ports (Cisco 7120-4T1 only) The four T1 ports operate at T1 (1.544-Mbps) and E1 (2.048-Mbps) speeds Each port uses an identical 60-pin D-shell receptacle that supports the following interface types: • EIA/TIA-232 • V.35 • EIA/TIA-449 • X.21 • EIA-530 1 Attach the appropriate serial cable directly to the receptacle on the router and tighten the strain-relief screws. 2 Attach the network end of the serial cable to a DSU, CSU, DTE, or other external synchronous serial equipment and tighten the strain-relief screws. Connect the Router to the Network (continued) 5 RCVR EN XMTR RCLK FERF RL RCLK FERF RL RCVR XMTR 22072 I AIS OOF LL AIS OOF LL Serial 1/0 Serial 2/0 To T3 network equipment 8 Connect the T3 Ports 1 The T3 port supports full-duplex operation at T3 (45-Mbps) speeds. Use a 75-ohm coaxial cable to connect to a T3 serial network. Serial cables conform to EIA/TIA-612 and EIA/TIA-613 specifications. The T3 serial ports on the router are considered to be DTE devices. Attach the appropriate 75-ohm coaxial cable directly to the receptacle on the router and tighten the strain-relief screws. 2 Attach the network end of the coaxial cable to the external synchronous serial equipment. Note: The T3 ports support several types of integrated DSUs. For a listing of DSU feature compatibilities, refer to Appendix C, “Cable Specifications,” in the Cisco 7100 Series VPN Router Installation and Configuration Guide. Connect the Router to the Network (continued) 5 RCVR EN XMTR RCLK FERF RL AIS OOF LL 22073 I Serial 1/0 Ferrite bead To E3 network equipment 9 Connect the E3 Ports 1 The E3 port supports full-duplex operation at E3 (34-Mbps) speeds. Use a 75-ohm coaxial cable to connect to an E3 serial network. Serial cables conform to EIA/TIA-612 and EIA/TIA-613 specifications. The E3 serial ports on the router are considered to be DTE devices. Attach the appropriate 75-ohm coaxial cable directly to the receptacle on the router and tighten the strain-relief screws. 2 Attach the network end of the coaxial cable to the external synchronous serial equipment. Note: The E3 ports support several types of integrated DSUs. For a listing of DSU feature compatibilities, refer to Appendix C, “Cable Specifications,” in the Cisco 7100 Series VPN Router Installation and Configuration Guide. Note: The E3 coaxial cable comes with an attached ferrite bead. Connect the Router to the Network (continued) 5 DS3 EN RX TX RX 22127 I CEL CAR ALM Serial 1/0 To ATM T3 network equipment 10 Connect the ATM T3 or E3 Ports 1 Attach a 75-ohm coaxial cable directly to the receptacle on the router. The T3 port supports full-duplex operation at T3 (45-Mbps) speeds. The E3 port supports full-duplex operation at E3 (34-Mbps) speeds. Use a 75-ohm coaxial cable to connect to a T3 or E3 ATM serial network. Serial cables conform to EIA/TIA-612 and EIA/TIA-613 specifications. The T3 and E3 serial ports on the router are considered to be DTE devices. 2 Attach the network end of the cable to the external synchronous serial equipment. Note: The E3 coaxial cable (not shown) comes with an attached ferrite bead. Connect the Router to the Network (continued) 5 EN RX 155 - MM TX RX 22129 I CEL CAR ALM To ATM network equipment ATM 1/0 Connect the ATM SMI3 and MM3 Ports The SMI3 (OC-3c/STM-1 single-mode intermediate reach) and MM3 (OC-3c/STM-1 multimode) ports provide an interface to ATM networks and transmit and receive data at rates of up to 155 Mbps bidirectionally. The SMI3 and MM3 ports connect to a SONET/SDH single-mode or multimode optical fiber cable. Use one duplex SC-type connector or two simplex SC-type connectors. Warning Class 1 laser product. Warning Because invisible laser radiation may be emitted from the aperature of the port when no fiber cable is connected, avoid exposure to laser radiation and do not stare into open apertures. 1 2 Attach the fiber-optic cable (either one duplex SC-type connector or two simplex SC-type connectors) directly to the receptacle on the router. Attach the network end of the cable to an external DSU (an ATM network). Note: For information on SONET specifications for fiber-optic transmissions, power budget, and power margins for multimode and single-mode transmissions, refer to Appendix C, “Cable Specifications,” in the Cisco 7100 Series VPN Router Installation and Configuration Guide. 11 22069 Connect the Router to the Network (continued) AC OK DC OK OTF SLOT 0 5 SLOT 1 ACT ACT PWR I E3 EN RX TX RX FE 0 / 1 0 E3 CEL CAR ALM EN 0 LNK LNK 1 FE 0 / 0 RX TX CONS RX AUX SYS RDY AC OK DC OK OTF CEL CAR ALM 2 7140 - 2AE3 100-240Vac 50/60Hz 5-2.5A 525W Cisco 7100 series router Console port (RJ-45) PC (laptop) RJ-45-to-RJ-45 rollover cable 12 RJ-45-to-DB-9 or RJ-45-to-DB-25 adapter (labeled TERMINAL) Connect the Console Port Use the console terminal for local administrative access to the router. 1 Attach the appropriate cable (RJ-45 rollover cable and an RJ-45-to-DB-25 or RJ-45-to-DB-9 adapter) directly to the receptacle on the router. The adapters provided are labeled TERMINAL. Other types of adapters are not included. 2 Attach the other end of the cable to a terminal or PC. 3 Configure the terminal or PC terminal emulation software for 9600 baud, 8 data bits, no parity, and 2 stop bits. Note: Refer to the “Connecting the Console Port and Auxiliary Port” section in Chapter 3, “Installing Cisco 7100 Series Routers,” in the Cisco 7100 Series VPN Router Installation and Configuration Guide. 22131 Connect the Power SLOT 0 5 SLOT 1 ACT ACT PWR I RCVR EN XMTR RCLK FERF RL FE 0 / 0 FE 0 / 1 0 LNK 1 CONS AUX SYS RDY AIS OOF LL 2 7120 - T3 Warning The plug-socket Connect the Cisco 7120 Series AC Power Supply The power supply is a four-output switching power supply with power factor correction and regulated outputs. combination must be accessible at all times because it serves as the main disconnecting device. 1 At the rear of the router, check that the power switch is in the off (O) position. 2 Connect one end of the power cord to the power connector on the rear of the router. 3 Connect the other end of the power cord to the power outlet. Warning Never defeat the ground conductor or operate the equipment in the absence of a suitably installed ground conductor. Contact the appropriate electrical inspection authority or an electrician if you are uncertain that suitable grounding is available. Warning The AC power supply has double pole/neutral fusing. 13 22135 Connect the Power (continued) AC OK DC OK OTF SLOT 0 5 SLOT 1 ACT ACT PWR I E3 EN RX TX RX FE 0 / 0 FE 0 / 1 E3 CEL CAR ALM EN RX 0 LNK LNK 0 1 TX RX CONS AUX SYS RDY AC OK DC OK OTF CEL CAR ALM 2 7140 - 2AE3 AC power cable 100-240Vac 50/60Hz 5-2.5A 525W Cable-retention clip 14 Connect the Cisco 7140 Series Dual AC Power Supply The power supply is a four-output switching power supply with power factor correction and regulated outputs. Note: For additional AC power cable strain relief, secure the cable to the power supply handle by inserting a nylon cable tie through the hole in the handle and around the cable. 1 At the rear of the router, check that the power switch is in the off (O) position. 2 Slide the cable-retention clip up, away from the AC receptacle, and plug in the power cable. 3 Secure the cable in the power supply AC receptacle by sliding the cable-retention clip down until it fits around the connector. The cable-retention clip provides strain relief for the AC power cable. 4 Plug the AC power supply cable into the AC power source. Note: For full redundancy, plug the second AC power cord into a separate power source. Start the System Check Conditions Prior to System Startup Check the following conditions before you start your router: • Any port adapter or service module is securely inserted in its slot. • All network interface cables are connected. • A Flash Disk or Flash memory card is installed in its PC Card slot. • The power cable is connected (for dual power supplies, the cable-retention clip is secured). • The console terminal is connected and powered on. Start the System 1 At the rear of the router, place the power switch on the power supply in the on (|) position. The green power LED on the router goes on. 2 Listen for the fans; you should immediately hear them operating. 3 During the boot process, observe the system LEDs. The LEDs on most of the fixed interfaces and port adapters go on and off in irregular sequence. 4 Observe the initialization process. When the system boot is complete (a few seconds), the network processor begins to initialize the interfaces. During this initialization, the LEDs on each port behave differently (most flash on and off). When initialization is complete, the enabled LED on each interface goes on. Note: For more information on LEDs, refer to the “System LEDs and Reset Button” section in Chapter 1, “Cisco 7100 Series Product Overview,” in the Cisco 7100 Series VPN Router Installation and Configuration Guide. 15 Start the System (continued) Use the Setup Facility This section provides a sample of a basic router configuration using the setup facility. The output from the setup facility varies depending on the Cisco 7100 series model you are installing. It does not contain a complete example of all possible features that can be used by the various interfaces. Note: For information the defaults settings for the various interfaces, and procedures on how to use autoinstall or global configuration mode to configure the router, refer to Chapter 4, “Performing a Basic Startup Configuration,” in the Cisco 7100 Series VPN Router Installation and Configuration Guide. 1 16 Power on the router. After startup, the console screen displays a script and a system banner similar to the following. When you see this information, you have successfully booted your router. Restricted Rights Legend Use, duplication, or disclosure by the Government is subject to restrictions as set forth in subparagraph (c) of the Commercial Computer Software - Restricted Rights clause at FAR sec. 52.227-19 and subparagraph (c) (1) (ii) of the Rights in Technical Data and Computer Software clause at DFARS sec. 252.227-7013. cisco Systems, Inc. 170 West Tasman Drive San Jose, California 95134-1706 Cisco Internetwork Operating System Software IOS (tm) EGR Software (c7100-P-M), Release Version 12.0(19990204:220751) [biff-bigrock.sync 122] Copyright (c) 1986-1999 by cisco Systems, Inc. Compiled Mon 08-Feb-99 11:26 by biff Image text-base:0x60008900, data-base:0x609D2000 cisco 7140 (EGR) processor with 90112K/73728K bytes of memory. R7000 CPU at 262Mhz, Implementation 39, Rev 1.0, 256KB L2, 2048KB L3 Cache 4 slot midplane, Version 0.1 Start the System (continued) Last reset from power-on X.25 software, Version 3.0.0. 2 FastEthernet/IEEE 802.3 interface(s) 2 ATM network interface(s) 125K bytes of non-volatile configuration memory. 8192K bytes of Flash PCMCIA card at slot 1 (Sector size 128K). 8192K bytes of Flash internal SIMM (Sector size 256K). 2 Enter yes or press Return to enter the initial configuration dialog: --- System Configuration Dialog --Would you like to enter the initial configuration dialog? [yes/no]: yes At any point you may enter a question mark '?' for help. Use ctrl-c to abort configuration dialog at any prompt. Default settings are in square brackets '[]'. Basic management setup configures only enough connectivity for management of the system, extended setup will ask you to configure each interface on the system 3 17 Enter yes or press Return to see the current interface summary: First, would you like to see the current interface summary? [yes]: yes Any interface listed with OK? value “NO” does not have a valid configuration Interface FastEthernet0/0 FastEthernet0/1 ATM1/0 ATM2/0 IP-Address unassigned unassigned unassigned unassigned OK? NO NO NO NO Method unset unset unset unset Status up up down down Protocol up up down down Note: The example shows a router at first-time startup; that is, nothing is configured. The type of interfaces vary depending on the type of Cisco 7100 series router you are using and the type of modular port adapter installed in the router. Start the System (continued) 4 Enter router host name, the enable secret password, enable password, and the virtual terminal password: Configuring global parameters: Enter host name [Router]: sanjose The enable secret is a password used to protect access to privileged EXEC and configuration modes. This password, after entered, becomes encrypted in the configuration. Enter enable secret: barney The enable password is used when you do not specify an enable secret password, with some older software versions, and some boot images. Enter enable password: betty The virtual terminal password is used to protect access to the router over a network interface. Enter virtual terminal password: fred 18 5 Enter yes or press Return to accept SNMP management; enter no to refuse it: Configure System Management? [yes/no]: no Configure SNMP Network Management? [yes]: no Note: The Simple Network Management Protocol (SNMP) is the most widely supported open standard for network management. It provides a means to access and set configuration and run-time parameters of routers and communication servers. SNMP defines a set of functions that can be used to monitor and control network elements. 6 Enter yes or press Return to configure IP routing and select an interior routing protocol: Configure IP? [yes]: yes Configure IGRP routing? [yes]: yes Your IGRP autonomous system number [1]: 15 Configure CLNS? [no]: no Note: Choose which protocols to support on your interfaces. For IP-only installations, you can accept the default values for most of the questions. In most cases, you use IP routing. If you are using IP routing, you must also select an interior routing protocol. You can specify only one of two interior routing protocols to operate on your system using setup: Interior Gateway Routing Protocol (IGRP) or Routing Information Protocol (RIP). Start the System (continued) 7 Configure the Fast Ethernet LAN port in slot 0. Use your own addresses and subnet mask at the setup prompts. Consult with your network administrator for this information. Configuring interface parameters: Do you want to configure FastEthernet0/0 interface? [yes]: yes Use the 100 Base-TX (RJ-45) connector? [yes]: yes Operate in full-duplex mode? [no]: yes Configure IP on this interface? [yes]: yes IP address for this interface: 10.0.0.0 Subnet mask for this interface [255.0.0.0]: Class A network is 10.0.0.0, 8 subnet bits; mask is /8 Do you want to configure FastEthernet0/1 interface? [yes]: no Note: Many of the interface LEDs do not go on until you have configured them. To verify correct operation of each interface, complete the first-time startup procedures and configuration, and then refer to the LED descriptions in Chaper 1, “Cisco 7100 Series VPN Router Product Overview” in the Cisco 7100 Series VPN Router Installation and Configuration Guide to check the status of the interfaces. 8 Configure the ATM port in slot 1. Use your own addresses and subnet mask at the setup prompts. Consult with your network administrator for this information. Do you want to configure ATM1/0 interface? [yes]: yes Configure IP on this interface? [yes]: yes IP address for this interface: 10.0.0.10 Subnet mask for this interface [255.0.0.0]: Class A network is 10.0.0.10, 8 subnet bits; mask is /8 Do you want to configure ATM2/0 interface? [yes]:no 9 Configure the synchronous serial port in slot 4. Use your own addresses and subnet mask at the setup prompts. Consult with your network administrator for this information. Do you want to configure Serial4/0 interface 3/0 [yes]: yes Configure IP on this interface? [yes]: yes IP address for this interface: 10.1.1.20 Number of bits in subnet field [0]: Class A network is 10.1.1.0, 0 subnet bits; mask is /24 19 Start the System (continued) 10 Review your configuration. The following configuration command script was created: 20 hostname sanjose enable secret 5 $1$gG.I$gc9JUfK2r6pIDL0vo3j191 enable password betty line vty 0 4 password fred no snmp-server ! ip routing no clns routing ! interface FastEthernet0/0 media-type 100BaseX full-duplex ip address 10.1.1.20 255.0.0.0 ! interface FastEthernet0/1 shutdown no ip address ! interface ATM1/0 ip address 10.1.1.10 255.0.0.0 ! interface ATM2/0 shutdown no ip address ! router igrp 15 redistribute connected network 1.0.0.0 ! end Start the System (continued) 11 Save your settings to NVRAM by selecting option 2. [0] Go to the IOS command prompt without saving this config. [1] Return back to the setup without saving this config. [2] Save this configuration to nvram and exit. Enter your selection [2]: 2 Your router is now minimally configured and ready to use. You can use the setup command if you want to modify the parameters after the initial configuration. To perform more complex configurations, use the configure command. Note: If the system does not complete each of the steps in the startup procedure, proceed to Chapter 5, “Troubleshooting the Installation,” in the Cisco 7100 Series VPN Router Installation and Configuration Guide for troubleshooting recommendations and procedures. For More Information For information on additional interface configuration and specific system configurations, see the following publications: • Cisco 7100 Series VPN Configuration Guide that shipped with your router. This document contains sample configurations. • Cisco 7100 Series VPN Router Installation and Configuration Guide. This document contains detailed information on hardware installation, software setup, and troubleshooting guidelines. • Modular configuration and modular command reference publications in the Cisco IOS software configuration documentation set that corresponds to the software release installed on your Cisco hardware. 21 Corporate Headquarters Cisco Systems, Inc. 170 West Tasman Drive San Jose, CA 95134-1706 USA http://www.cisco.com Tel: 408 526-4000 800 553-NETS (6387) Fax: 408 526-4100 European Headquarters Cisco Systems Europe s.a.r.l. Parc Evolic, Batiment L1/L2 16 Avenue du Quebec Villebon, BP 706 91961 Courtaboeuf Cedex France http://www-europe.cisco.com Tel: 33 1 69 18 61 00 Fax: 33 1 69 28 83 26 Americas Headquarters Cisco Systems, Inc. 170 West Tasman Drive San Jose, CA 95134-1706 USA http://www.cisco.com Tel: 408 526-7660 Fax: 408 527-0883 Asia Headquarters Nihon Cisco Systems K.K. Fuji Building, 9th Floor 3-2-3 Marunouchi Chiyoda-ku, Tokyo 100 Japan http://www.cisco.com Tel: 81 3 5219 6250 Fax: 81 3 5219 6001 Cisco Systems has more than 200 offices in the following countries. Addresses, phone numbers, and fax numbers are listed on the C i s c o C o n n e c t i o n O n l i n e We b s i t e a t h t t p : / / w w w. c i s c o . c o m / o f fi c e s . Argentina • Australia • Austria • Belgium • Brazil • Canada • Chile • China • Colombia • Costa Rica • Croatia • Czech Republic • Denmark • Dubai, UAE Finland • France • Germany • Greece • Hong Kong • Hungary • India • Indonesia • Ireland • Israel • Italy • Japan • Korea • Luxembourg • Malaysia Mexico • The Netherlands • New Zealand • Norway • Peru • Philippines • Poland • Portugal • Puerto Rico • Romania • Russia • Saudi Arabia • Singapore Slovakia • Slovenia • South Africa • Spain • Sweden • Switzerland • Taiwan • Thailand • Turkey • Ukraine • United Kingdom • United States • Venezuela Access Registrar, AccessPath, Any to Any, AtmDirector, CCDA, CCDE, CCDP, CCIE, CCNA, CCNP, CCSI, CD-PAC, the Cisco logo, Cisco Certified Internetwork Expert logo, CiscoLink, the Cisco Management Connection logo, the Cisco NetWorks logo, the Cisco Powered Network logo, Cisco Systems Capital, the Cisco Systems Capital logo, Cisco Systems Networking Academy, the Cisco Technologies logo, ControlStream, Fast Step, FireRunner, GigaStack, IGX, JumpStart, Kernel Proxy, MGX, Natural Network Viewer, NetSonar, Network Registrar, Packet, PIX, Point and Click Internetworking, Policy Builder, Precept, RouteStream, Secure Script, ServiceWay, SlideCast, SMARTnet, StreamView, The Cell, TrafficDirector, TransPath, ViewRunner, VirtualStream, VisionWay, VlanDirector, Workgroup Director, and Workgroup Stack are trademarks; Changing the Way We Work, Live, Play, and Learn, Empowering the Internet Generation, The Internet Economy, and The New Internet Economy are service marks; and Asist, BPX, Catalyst, Cisco, Cisco IOS, the Cisco IOS logo, Cisco Systems, the Cisco Systems logo, the Cisco Systems Cisco Press logo, Enterprise/Solver, EtherChannel, EtherSwitch, FastHub, FastLink, FastPAD, FastSwitch, IOS, IP/TV, IPX, LightStream, LightSwitch, MICA, NetRanger, Registrar, StrataView Plus, Stratm, TeleRouter, and VCO are registered trademarks of Cisco Systems, Inc. in the U.S. and certain other countries. All other trademarks mentioned in this document are the property of their respective owners. (9904R) Printed in the USA on recycled paper containing 10% postconsumer waste. 78-6343-01