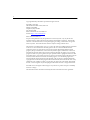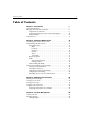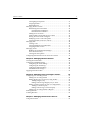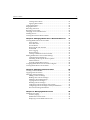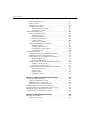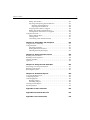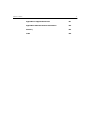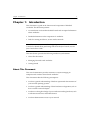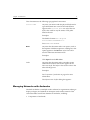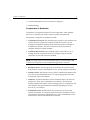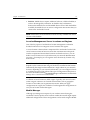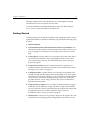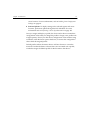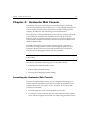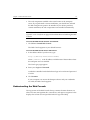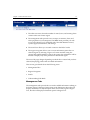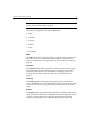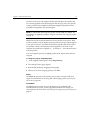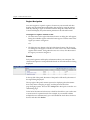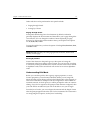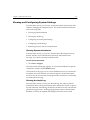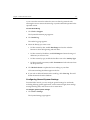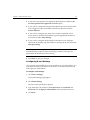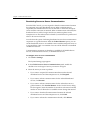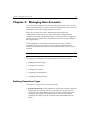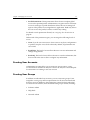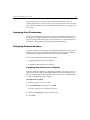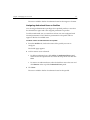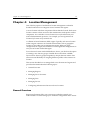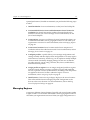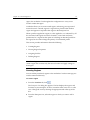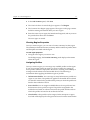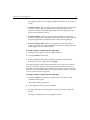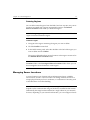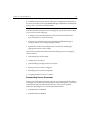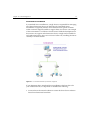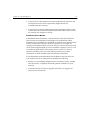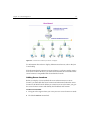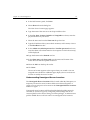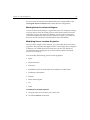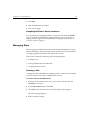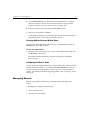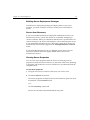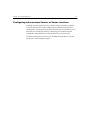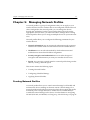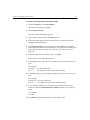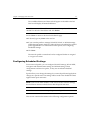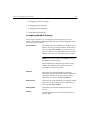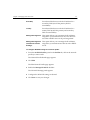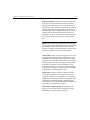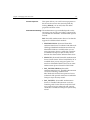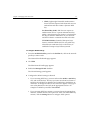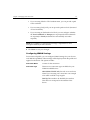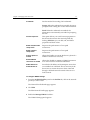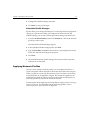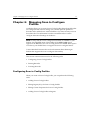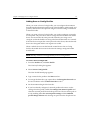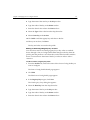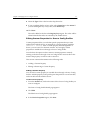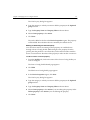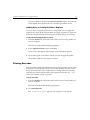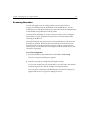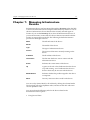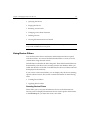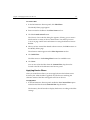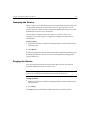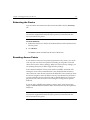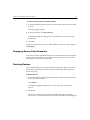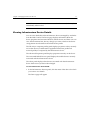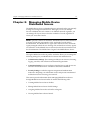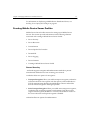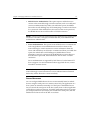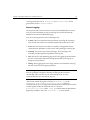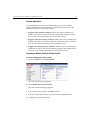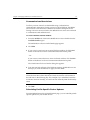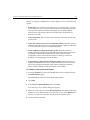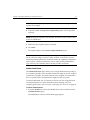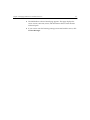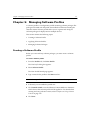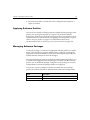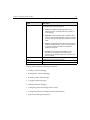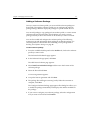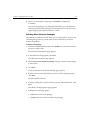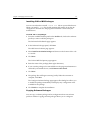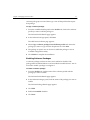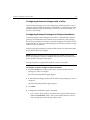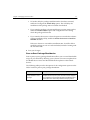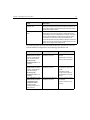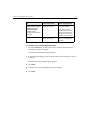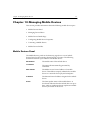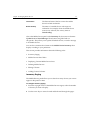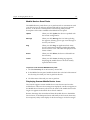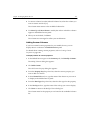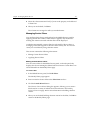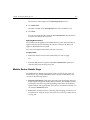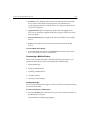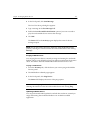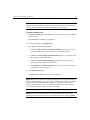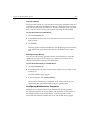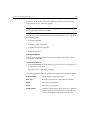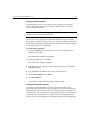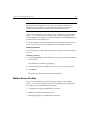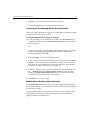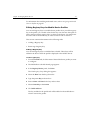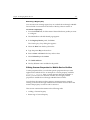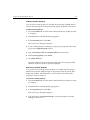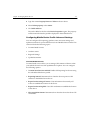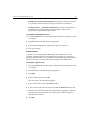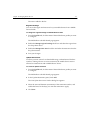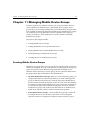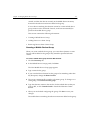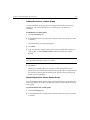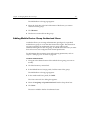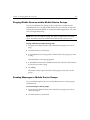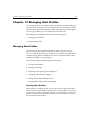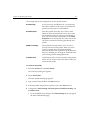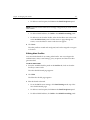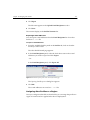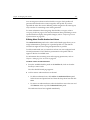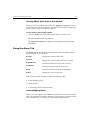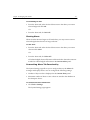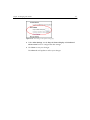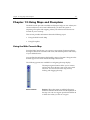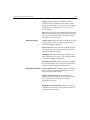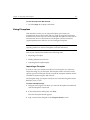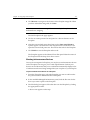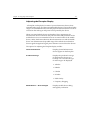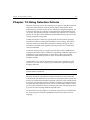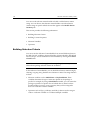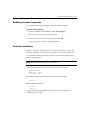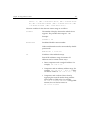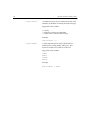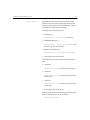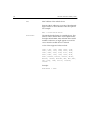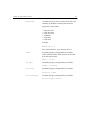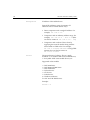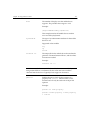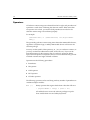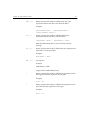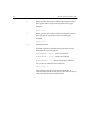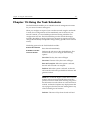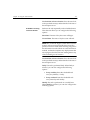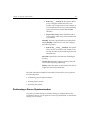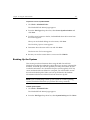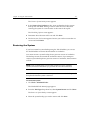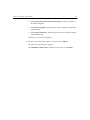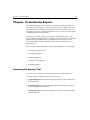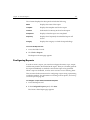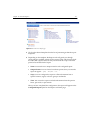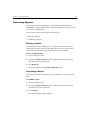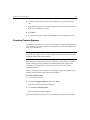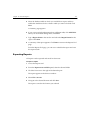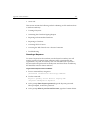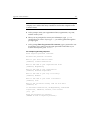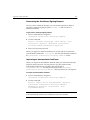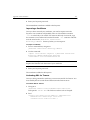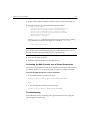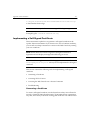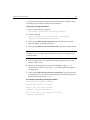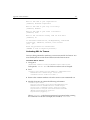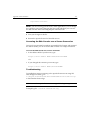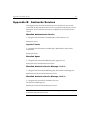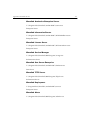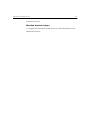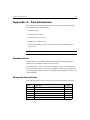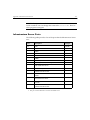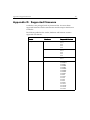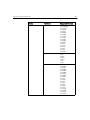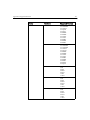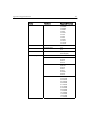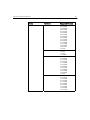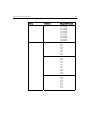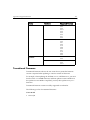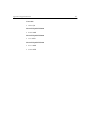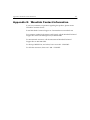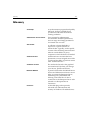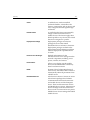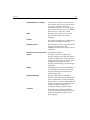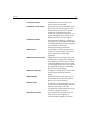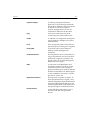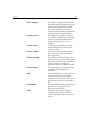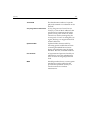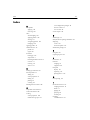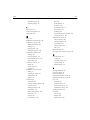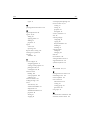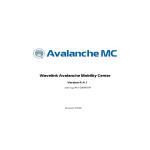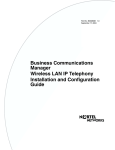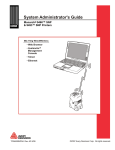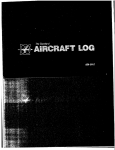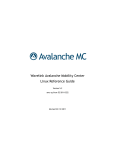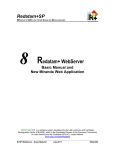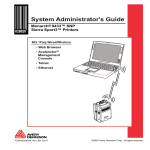Download Motorola vt2400 User guide
Transcript
Wavelink Avalanche Mobility Center Web Console User Guide Version 5.0 amcw-ug-50-20100520 Revised 20/5/2010 ii Copyright © 2010 by Wavelink Corporation All rights reserved. Wavelink Corporation 6985 South Union Park Avenue, Suite 335 Midvale, Utah 84047 Telephone: (801) 316‐9000 Fax: (801) 316‐9099 Email: [email protected] Website: http:\\www.wavelink.com Email: [email protected] No part of this publication may be reproduced or used in any form, or by any electrical or mechanical means, without permission in writing from Wavelink Corporation. This includes electronic or mechanical means, such as photocopying, recording, or information storage and retrieval systems. The material in this manual is subject to change without notice. The software is provided strictly on an “as is” basis. All software, including firmware, furnished to the user is on a licensed basis. Wavelink grants to the user a non‐transferable and non‐ exclusive license to use each software or firmware program delivered hereunder (licensed program). Except as noted below, such license may not be assigned, sublicensed, or otherwise transferred by the user without prior written consent of Wavelink. No right to copy a licensed program in whole or in part is granted, except as permitted under copyright law. The user shall not modify, merge, or incorporate any form or portion of a licensed program with other program material, create a derivative work from a licensed program, or use a licensed program in a network without written permission from Wavelink . The user agrees to maintain Wavelink’s copyright notice on the licensed programs delivered hereunder, and to include the same on any authorized copies it makes, in whole or in part. The user agrees not to decompile, disassemble, decode, or reverse engineer any licensed program delivered to the user or any portion thereof. Wavelink reserves the right to make changes to any software or product to improve reliability, function, or design. The information in this document is bound by the terms of the end user license agreement. Table of Contents 1 Table of Contents Chapter 1: Introduction 7 About This Document . . . . . . . . . . . . . . . . . . . . . . . . . . . . . . . . . . . . . . . . . . . . 7 Managing Networks with Avalanche . . . . . . . . . . . . . . . . . . . . . . . . . . . . . . . 8 Components of Avalanche . . . . . . . . . . . . . . . . . . . . . . . . . . . . . . . . . . . 9 Location Management: Server Locations and Regions . . . . . . . . . . . . 10 Mobile Manager . . . . . . . . . . . . . . . . . . . . . . . . . . . . . . . . . . . . . . . . . . . . 10 Getting Started . . . . . . . . . . . . . . . . . . . . . . . . . . . . . . . . . . . . . . . . . . . . . . . . . . 11 Chapter 2: Avalanche Web Console 13 Launching the Avalanche Web Console . . . . . . . . . . . . . . . . . . . . . . . . . . . . . 13 Understanding the Web Console. . . . . . . . . . . . . . . . . . . . . . . . . . . . . . . . . . . 14 Management Tabs . . . . . . . . . . . . . . . . . . . . . . . . . . . . . . . . . . . . . . . . . . . 15 Maps . . . . . . . . . . . . . . . . . . . . . . . . . . . . . . . . . . . . . . . . . . . . . . . . . . 16 Locations . . . . . . . . . . . . . . . . . . . . . . . . . . . . . . . . . . . . . . . . . . . . . . 16 Inventory . . . . . . . . . . . . . . . . . . . . . . . . . . . . . . . . . . . . . . . . . . . . . . 16 Profiles . . . . . . . . . . . . . . . . . . . . . . . . . . . . . . . . . . . . . . . . . . . . . . . . 16 Alerts . . . . . . . . . . . . . . . . . . . . . . . . . . . . . . . . . . . . . . . . . . . . . . . . . . 17 Tools Menu . . . . . . . . . . . . . . . . . . . . . . . . . . . . . . . . . . . . . . . . . . . . 17 Region Navigation . . . . . . . . . . . . . . . . . . . . . . . . . . . . . . . . . . . . . . . . . . 18 Panels . . . . . . . . . . . . . . . . . . . . . . . . . . . . . . . . . . . . . . . . . . . . . . . . . . . . . 18 Paging through Panels . . . . . . . . . . . . . . . . . . . . . . . . . . . . . . . . . . . 19 Sorting Columns . . . . . . . . . . . . . . . . . . . . . . . . . . . . . . . . . . . . . . . . 19 Understanding Edit Mode . . . . . . . . . . . . . . . . . . . . . . . . . . . . . . . . . . . . 19 Viewing and Configuring System Settings . . . . . . . . . . . . . . . . . . . . . . . . . . 20 Viewing System Information . . . . . . . . . . . . . . . . . . . . . . . . . . . . . . . . . 20 Viewing the Audit Log . . . . . . . . . . . . . . . . . . . . . . . . . . . . . . . . . . . . . . . 20 Configuring General System Settings . . . . . . . . . . . . . . . . . . . . . . . . . . 21 Configuring E‐mail Settings . . . . . . . . . . . . . . . . . . . . . . . . . . . . . . . . . . 22 Restricting Server‐to‐Server Communication . . . . . . . . . . . . . . . . . . . . 23 Chapter 3: Managing User Accounts 24 Defining Permission Types. . . . . . . . . . . . . . . . . . . . . . . . . . . . . . . . . . . . . . . . 24 Creating User Accounts . . . . . . . . . . . . . . . . . . . . . . . . . . . . . . . . . . . . . . . . . . 25 Creating User Groups . . . . . . . . . . . . . . . . . . . . . . . . . . . . . . . . . . . . . . . . . . . . 25 Assigning User Permissions . . . . . . . . . . . . . . . . . . . . . . . . . . . . . . . . . . . . . . . 26 Assigning Authorized Users . . . . . . . . . . . . . . . . . . . . . . . . . . . . . . . . . . . . . . 26 Assigning Authorized Users to Regions . . . . . . . . . . . . . . . . . . . . . . . . 26 Assigning Authorized Users to Profiles . . . . . . . . . . . . . . . . . . . . . . . . 27 Chapter 4: Location Management 28 General Overview . . . . . . . . . . . . . . . . . . . . . . . . . . . . . . . . . . . . . . . . . . . . . . . 28 Managing Regions . . . . . . . . . . . . . . . . . . . . . . . . . . . . . . . . . . . . . . . . . . . . . . . 29 Creating Regions . . . . . . . . . . . . . . . . . . . . . . . . . . . . . . . . . . . . . . . . . . . . 30 Table of Contents 2 Viewing Region Properties . . . . . . . . . . . . . . . . . . . . . . . . . . . . . . . . . . . 31 Assigning Profiles . . . . . . . . . . . . . . . . . . . . . . . . . . . . . . . . . . . . . . . . . . . 31 Deleting Regions . . . . . . . . . . . . . . . . . . . . . . . . . . . . . . . . . . . . . . . . . . . . 33 Managing Server Locations . . . . . . . . . . . . . . . . . . . . . . . . . . . . . . . . . . . . . . . 33 Determining Server Placement . . . . . . . . . . . . . . . . . . . . . . . . . . . . . . . . 34 Centralized Server Method . . . . . . . . . . . . . . . . . . . . . . . . . . . . . . . 35 Distributed Server Method . . . . . . . . . . . . . . . . . . . . . . . . . . . . . . . 36 Adding Server Locations . . . . . . . . . . . . . . . . . . . . . . . . . . . . . . . . . . . . . 37 Understanding Unassigned Server Locations . . . . . . . . . . . . . . . . . . . 38 Moving Server Locations to Regions . . . . . . . . . . . . . . . . . . . . . . . . . . . 39 Modifying Server Location Properties . . . . . . . . . . . . . . . . . . . . . . . . . . 39 Assigning Profiles to Server Locations . . . . . . . . . . . . . . . . . . . . . . . . . 40 Managing Sites . . . . . . . . . . . . . . . . . . . . . . . . . . . . . . . . . . . . . . . . . . . . . . . . . . 40 Creating a Site . . . . . . . . . . . . . . . . . . . . . . . . . . . . . . . . . . . . . . . . . . . . . . 40 Viewing Mobile Devices Within Sites . . . . . . . . . . . . . . . . . . . . . . . . . . 41 Assigning Profiles to Sites . . . . . . . . . . . . . . . . . . . . . . . . . . . . . . . . . . . . 41 Managing Servers . . . . . . . . . . . . . . . . . . . . . . . . . . . . . . . . . . . . . . . . . . . . . . . 41 Building Server Deployment Packages . . . . . . . . . . . . . . . . . . . . . . . . . 42 Server Auto‐Discovery . . . . . . . . . . . . . . . . . . . . . . . . . . . . . . . . . . . . . . . 42 Viewing Server Properties . . . . . . . . . . . . . . . . . . . . . . . . . . . . . . . . . . . . 42 Configuring Infrastructure Servers at Server Locations . . . . . . . . . . . . . . . 43 Chapter 5: Managing Network Profiles 45 Creating Network Profiles . . . . . . . . . . . . . . . . . . . . . . . . . . . . . . . . . . . . . . . . 45 Configuring Scheduled Settings . . . . . . . . . . . . . . . . . . . . . . . . . . . . . . . . . . . 47 Configuring WLAN IP Settings . . . . . . . . . . . . . . . . . . . . . . . . . . . . . . . 48 Configuring WLAN Settings . . . . . . . . . . . . . . . . . . . . . . . . . . . . . . . . . . 50 Configuring WWAN Settings . . . . . . . . . . . . . . . . . . . . . . . . . . . . . . . . . 54 Scheduled Profile Changes . . . . . . . . . . . . . . . . . . . . . . . . . . . . . . . . . . . 56 Applying Network Profiles . . . . . . . . . . . . . . . . . . . . . . . . . . . . . . . . . . . . . . . 56 Chapter 6: Managing Scan to Configure Profiles 57 Configuring Scan to Config Profiles . . . . . . . . . . . . . . . . . . . . . . . . . . . . . . . . 57 Adding Scan to Config Profiles . . . . . . . . . . . . . . . . . . . . . . . . . . . . . . . 58 Editing Registry Keys for Scan to Config Profiles . . . . . . . . . . . . . . . . 59 Adding a Registry Key . . . . . . . . . . . . . . . . . . . . . . . . . . . . . . . . . . . 59 Editing or Removing a Registry Key or Value . . . . . . . . . . . . . . . 60 Editing Custom Properties for Scan to Config Profiles . . . . . . . . . . . . 61 Adding a Custom Property . . . . . . . . . . . . . . . . . . . . . . . . . . . . . . . 61 Editing or Removing a Custom Property . . . . . . . . . . . . . . . . . . . 62 Adding Scan to Config Profiles to Regions . . . . . . . . . . . . . . . . . . . . . . 63 Printing Barcodes. . . . . . . . . . . . . . . . . . . . . . . . . . . . . . . . . . . . . . . . . . . . . . . . 63 Scanning Barcodes . . . . . . . . . . . . . . . . . . . . . . . . . . . . . . . . . . . . . . . . . . . . . . . 64 Chapter 7: Managing Infrastructure Devices 65 Using Device Filters. . . . . . . . . . . . . . . . . . . . . . . . . . . . . . . . . . . . . . . . . . . . . . 66 Table of Contents 3 Creating Device Filters . . . . . . . . . . . . . . . . . . . . . . . . . . . . . . . . . . . . . . . 66 Applying Device Filters . . . . . . . . . . . . . . . . . . . . . . . . . . . . . . . . . . . . . . 67 Querying the Device . . . . . . . . . . . . . . . . . . . . . . . . . . . . . . . . . . . . . . . . . . . . . 68 Pinging the Device. . . . . . . . . . . . . . . . . . . . . . . . . . . . . . . . . . . . . . . . . . . . . . . 68 Rebooting the Device. . . . . . . . . . . . . . . . . . . . . . . . . . . . . . . . . . . . . . . . . . . . . 69 Resetting Access Points . . . . . . . . . . . . . . . . . . . . . . . . . . . . . . . . . . . . . . . . . . . 69 Changing Access Point Firmware . . . . . . . . . . . . . . . . . . . . . . . . . . . . . . . . . . 70 Deleting Devices . . . . . . . . . . . . . . . . . . . . . . . . . . . . . . . . . . . . . . . . . . . . . . . . 70 Viewing Infrastructure Device Details . . . . . . . . . . . . . . . . . . . . . . . . . . . . . . 71 Chapter 8: Managing Mobile Device Distributed Servers 72 Creating Mobile Device Server Profiles . . . . . . . . . . . . . . . . . . . . . . . . . . . . . 73 Server Security . . . . . . . . . . . . . . . . . . . . . . . . . . . . . . . . . . . . . . . . . . . . . . 73 Server Resources . . . . . . . . . . . . . . . . . . . . . . . . . . . . . . . . . . . . . . . . . . . . 74 License Return . . . . . . . . . . . . . . . . . . . . . . . . . . . . . . . . . . . . . . . . . . . . . . 75 Device Specific File Transfers . . . . . . . . . . . . . . . . . . . . . . . . . . . . . . . . . 75 Terminal ID . . . . . . . . . . . . . . . . . . . . . . . . . . . . . . . . . . . . . . . . . . . . . . . . 75 Server Logging . . . . . . . . . . . . . . . . . . . . . . . . . . . . . . . . . . . . . . . . . . . . . 76 Device Statistics . . . . . . . . . . . . . . . . . . . . . . . . . . . . . . . . . . . . . . . . . . . . . 77 Creating a Mobile Device Server Profile . . . . . . . . . . . . . . . . . . . . . . . . 77 Editing Mobile Device Server Profile Settings. . . . . . . . . . . . . . . . . . . . . . . . 78 Communications Restrictions . . . . . . . . . . . . . . . . . . . . . . . . . . . . . . . . . 79 Scheduling Profile‐Specific Device Updates . . . . . . . . . . . . . . . . . . . . . 79 Authorized Users . . . . . . . . . . . . . . . . . . . . . . . . . . . . . . . . . . . . . . . . . . . 81 Secondary Mobile Device Servers . . . . . . . . . . . . . . . . . . . . . . . . . . . . . 82 Assigning Mobile Device Server Profiles to Regions . . . . . . . . . . . . . . . . . . 82 Viewing Mobile Device Server Details . . . . . . . . . . . . . . . . . . . . . . . . . . . . . . 82 Chapter 9: Managing Software Profiles 84 Creating a Software Profile. . . . . . . . . . . . . . . . . . . . . . . . . . . . . . . . . . . . . . . . 84 Applying Software Profiles . . . . . . . . . . . . . . . . . . . . . . . . . . . . . . . . . . . . . . . 85 Managing Software Packages. . . . . . . . . . . . . . . . . . . . . . . . . . . . . . . . . . . . . . 85 Adding a Software Package . . . . . . . . . . . . . . . . . . . . . . . . . . . . . . . . . . 87 Building New Software Packages . . . . . . . . . . . . . . . . . . . . . . . . . . . . . 88 Installing CAB or MSI Packages . . . . . . . . . . . . . . . . . . . . . . . . . . . . . . . 90 Copying Software Packages . . . . . . . . . . . . . . . . . . . . . . . . . . . . . . . . . . 90 Enabling Software Packages . . . . . . . . . . . . . . . . . . . . . . . . . . . . . . . . . . 91 Configuring Software Packages with a Utility . . . . . . . . . . . . . . . . . . . 92 Configuring Software Packages for Delayed Installation . . . . . . . . . . 92 Peer‐to‐Peer Package Distribution . . . . . . . . . . . . . . . . . . . . . . . . . . . . . 93 Chapter 10: Managing Mobile Devices 96 Mobile Devices Panel . . . . . . . . . . . . . . . . . . . . . . . . . . . . . . . . . . . . . . . . . . . . 96 Inventory Paging . . . . . . . . . . . . . . . . . . . . . . . . . . . . . . . . . . . . . . . . . . . . 97 Mobile Devices Panel Tasks . . . . . . . . . . . . . . . . . . . . . . . . . . . . . . . . . . 98 Displaying Custom Mobile Device Icons . . . . . . . . . . . . . . . . . . . . . . . 98 Table of Contents 4 Deleting Mobile Devices . . . . . . . . . . . . . . . . . . . . . . . . . . . . . . . . . . . . . 99 Editing Columns . . . . . . . . . . . . . . . . . . . . . . . . . . . . . . . . . . . . . . . . . . . . 99 Adding Custom Columns . . . . . . . . . . . . . . . . . . . . . . . . . . . . . . . . . . . . 100 Managing Device Filters . . . . . . . . . . . . . . . . . . . . . . . . . . . . . . . . . . . . . 101 Editing Custom Device Filters . . . . . . . . . . . . . . . . . . . . . . . . . . . . 101 Applying Device Filters . . . . . . . . . . . . . . . . . . . . . . . . . . . . . . . . . . 102 Mobile Device Details Page . . . . . . . . . . . . . . . . . . . . . . . . . . . . . . . . . . . . . . . 102 Contacting a Mobile Device . . . . . . . . . . . . . . . . . . . . . . . . . . . . . . . . . . 103 Sending Messages . . . . . . . . . . . . . . . . . . . . . . . . . . . . . . . . . . . . . . . 103 Pinging a Mobile Device . . . . . . . . . . . . . . . . . . . . . . . . . . . . . . . . . 104 Updating a Mobile Device . . . . . . . . . . . . . . . . . . . . . . . . . . . . . . . . 104 Locating a Device . . . . . . . . . . . . . . . . . . . . . . . . . . . . . . . . . . . . . . . 106 Viewing Location History . . . . . . . . . . . . . . . . . . . . . . . . . . . . . . . . 106 Configuring Mobile Device Properties . . . . . . . . . . . . . . . . . . . . . . . . . 106 Viewing Properties . . . . . . . . . . . . . . . . . . . . . . . . . . . . . . . . . . . . . . 107 Creating Custom Properties . . . . . . . . . . . . . . . . . . . . . . . . . . . . . . 108 Creating Device‐Side Properties . . . . . . . . . . . . . . . . . . . . . . . . . . . 108 Deleting Properties . . . . . . . . . . . . . . . . . . . . . . . . . . . . . . . . . . . . . . 109 Mobile Device Profiles . . . . . . . . . . . . . . . . . . . . . . . . . . . . . . . . . . . . . . . . . . . 109 Creating and Configuring Mobile Device Profiles . . . . . . . . . . . . . . . 110 Mobile Device Profile Authorized Users . . . . . . . . . . . . . . . . . . . . . . . . 110 Editing Registry Keys for Mobile Device Profiles . . . . . . . . . . . . . . . . 111 Adding a Registry Key . . . . . . . . . . . . . . . . . . . . . . . . . . . . . . . . . . . 111 Removing a Registry Key . . . . . . . . . . . . . . . . . . . . . . . . . . . . . . . . 112 Editing Custom Properties for Mobile Device Profiles . . . . . . . . . . . . 112 Adding a Custom Property . . . . . . . . . . . . . . . . . . . . . . . . . . . . . . . 113 Removing a Custom Property . . . . . . . . . . . . . . . . . . . . . . . . . . . . . 113 Configuring Mobile Device Profile Advanced Settings . . . . . . . . . . . 114 Location Based Services . . . . . . . . . . . . . . . . . . . . . . . . . . . . . . . . . . 114 Geofence Areas . . . . . . . . . . . . . . . . . . . . . . . . . . . . . . . . . . . . . . . . . 115 Regional Settings . . . . . . . . . . . . . . . . . . . . . . . . . . . . . . . . . . . . . . . . 116 Update Restrictions . . . . . . . . . . . . . . . . . . . . . . . . . . . . . . . . . . . . . 116 Chapter 11: Managing Mobile Device Groups 118 Creating Mobile Device Groups . . . . . . . . . . . . . . . . . . . . . . . . . . . . . . . . . . . 118 Creating a Mobile Device Group . . . . . . . . . . . . . . . . . . . . . . . . . . . . . . 119 Adding Devices to a Static Group . . . . . . . . . . . . . . . . . . . . . . . . . . . . . 120 Removing Devices from a Static Group . . . . . . . . . . . . . . . . . . . . . . . . 120 Adding Mobile Device Group Authorized Users . . . . . . . . . . . . . . . . . . . . . 121 Pinging Mobile Devices within Mobile Device Groups. . . . . . . . . . . . . . . . 122 Sending Messages to Mobile Device Groups. . . . . . . . . . . . . . . . . . . . . . . . . 122 Locating Devices in a Mobile Device Group . . . . . . . . . . . . . . . . . . . . . . . . . 123 Chapter 12: Managing Alert Profiles 124 Managing Alert Profiles . . . . . . . . . . . . . . . . . . . . . . . . . . . . . . . . . . . . . . . . . . 124 Creating Alert Profiles . . . . . . . . . . . . . . . . . . . . . . . . . . . . . . . . . . . . . . . 124 Table of Contents 5 Editing Alert Profiles . . . . . . . . . . . . . . . . . . . . . . . . . . . . . . . . . . . . . . . . 126 Importing and Exporting E‐mail Addresses . . . . . . . . . . . . . . . . . . . . . 127 Importing E‐mail Addresses . . . . . . . . . . . . . . . . . . . . . . . . . . . . . . 127 Exporting E‐mail Addresses . . . . . . . . . . . . . . . . . . . . . . . . . . . . . . 128 Assigning Alert Profiles to a Region . . . . . . . . . . . . . . . . . . . . . . . . . . . 128 Editing Alert Profile Authorized Users . . . . . . . . . . . . . . . . . . . . . . . . . 129 Viewing Where Alert Profiles Are Applied . . . . . . . . . . . . . . . . . . . . . 130 Using the Alerts Tab . . . . . . . . . . . . . . . . . . . . . . . . . . . . . . . . . . . . . . . . . . . . . 130 Acknowledging Alerts . . . . . . . . . . . . . . . . . . . . . . . . . . . . . . . . . . . . . . . 130 Clearing Alerts . . . . . . . . . . . . . . . . . . . . . . . . . . . . . . . . . . . . . . . . . . . . . 131 Customizing Alerts Tab Functionality . . . . . . . . . . . . . . . . . . . . . . . . . . 131 Chapter 13: Using Maps and Floorplans 133 Using the Web Console Map . . . . . . . . . . . . . . . . . . . . . . . . . . . . . . . . . . . . . . 133 Using Floorplans . . . . . . . . . . . . . . . . . . . . . . . . . . . . . . . . . . . . . . . . . . . . . . . . 135 Importing a Floorplan . . . . . . . . . . . . . . . . . . . . . . . . . . . . . . . . . . . . . . . 135 Plotting Infrastructure Devices . . . . . . . . . . . . . . . . . . . . . . . . . . . . . . . . 136 Adjusting the Floorplan Display . . . . . . . . . . . . . . . . . . . . . . . . . . . . . . 137 Chapter 14: Using Selection Criteria 139 Building Selection Criteria . . . . . . . . . . . . . . . . . . . . . . . . . . . . . . . . . . . . . . . . 140 Building Custom Properties . . . . . . . . . . . . . . . . . . . . . . . . . . . . . . . . . . . . . . . 142 Selection Variables . . . . . . . . . . . . . . . . . . . . . . . . . . . . . . . . . . . . . . . . . . . . . . . 142 Operators. . . . . . . . . . . . . . . . . . . . . . . . . . . . . . . . . . . . . . . . . . . . . . . . . . . . . . . 150 Chapter 15: Using the Task Scheduler 153 Performing a Server Synchronization . . . . . . . . . . . . . . . . . . . . . . . . . . . . . . . 155 Backing Up the System . . . . . . . . . . . . . . . . . . . . . . . . . . . . . . . . . . . . . . . . . . . 156 Restoring the System . . . . . . . . . . . . . . . . . . . . . . . . . . . . . . . . . . . . . . . . . . . . . 157 Chapter 16: Avalanche Reports 159 Accessing the Reports Tool. . . . . . . . . . . . . . . . . . . . . . . . . . . . . . . . . . . . . . . . 159 Configuring Reports . . . . . . . . . . . . . . . . . . . . . . . . . . . . . . . . . . . . . . . . . . . . . 160 Generating Reports . . . . . . . . . . . . . . . . . . . . . . . . . . . . . . . . . . . . . . . . . . . . . . 162 Running a Report . . . . . . . . . . . . . . . . . . . . . . . . . . . . . . . . . . . . . . . . . . . 162 Scheduling a Report . . . . . . . . . . . . . . . . . . . . . . . . . . . . . . . . . . . . . . . . . 162 Creating Custom Reports . . . . . . . . . . . . . . . . . . . . . . . . . . . . . . . . . . . . . . . . . 163 Exporting Reports . . . . . . . . . . . . . . . . . . . . . . . . . . . . . . . . . . . . . . . . . . . . . . . 164 Appendix A: SSL Certificates 165 Appendix B: Avalanche Services 175 Appendix C: Port Information 178 Table of Contents 6 Appendix D: Supported Firmware 181 Appendix E: Wavelink Contact Information 190 Glossary 192 Index 199 Chapter 1: Introduction 7 Chapter 1: Introduction This document is a guide to the functions and components of Wavelink Avalanche. This document presents: • An introduction to the Avalanche Web Console and conceptual information about Avalanche. • Detailed information on the components of Avalanche. • Tasks for creating an effective, secure wireless network. NOTE The instructions contained in this guide pertain to the Avalanche Web Console. For details about performing tasks from the Java Console, see the Java Console User Guide. This introduction provides the following introductory information: • About This Document • Managing Networks with Avalanche • Getting Started About This Document This user documentation provides assistance to anyone managing an enterprise‐wide wireless network with Avalanche. This document makes the following assumptions: • You have a general understanding of the basic operational characteristics of your network operating systems. • You have a general understanding of basic hardware configuration, such as how to install a network adapter. • You have a working knowledge of your wireless networking hardware, such as infrastructure devices and mobile devices. • You have administrative access to your network. Chapter 1: Introduction 8 This document uses the following typographical conventions: Courier New Any time you interact with the physical keyboard or type information into a text box that information appears in the Courier New text style. This text style is also used for any file names or file paths listed in the text. Examples: The default location is C:\Program Files\Adobe\FrameMaker7.1. Press CTRL+ALT+DELETE. Bold Any time this document refers to an option, such as descriptions of different options in a dialog box, that option appears in the Bold text style. This is also used for tab names and menu items. Examples: Click Open from the File Menu. Italics Any time this document refers to another section within the document, that section appears in the Italics text style. This style is also used to refer to the titles of dialog boxes. Examples: See Components of Avalanche on page 9 for more information. The Infrastructure Profiles dialog box appears. Managing Networks with Avalanche Wavelink Avalanche is a multiple‐vendor solution for organizations seeking to deploy, configure, and maintain an enterprise‐wide wireless network. This section describes several basic elements of Avalanche, including: • Components of Avalanche Chapter 1: Introduction 9 • Location Management: Server Locations and Regions • Mobile Manager Components of Avalanche Avalanche is an integrated system of several components, which together allow you to manage your wireless network quickly and efficiently. The primary components of Avalanche include: • Avalanche Java Console. The Avalanche Java Console is your interface with wireless network components. With the Avalanche Console, you can manage and maintain everything from infrastructure device settings to mobile device software. The Java Console must be accessed from a computer where it has been installed. • Avalanche Web Console. The Avalanche Web Console allows you to manage network components from any computer using an internet connection. It does not need to be installed. NOTE To manage reports or use the floorplan setup, you must use the Web Console. These options are not available through the Java Console. • Enterprise Server. The Enterprise Server facilitates all communication between the Console, the distributed servers, and the enterprise database. • Statistics Server. The Statistics Server collects statistical information from your devices and distributed servers for reporting purposes and stores information in the stats database. • Databases. Avalanche databases store information about your network and devices. There are two databases for Avalanche. The enterprise database handles information such as managing device configuration. The stats database manages statistical information regarding the state of devices on your network. • Distributed Servers. Distributed Servers (or Servers) are server‐side software responsible for communication between the Avalanche Console and wireless components. Avalanche has two types of distributed servers: Infrastructure Servers and Mobile Device Servers. Chapter 1: Introduction 10 • Enablers. Mobile devices require additional software, called an Enabler, in order to be managed by Avalanche. An Enabler relays information between the mobile device and the Mobile Device Server. With the Enabler installed, the mobile device can receive configuration instructions that you create in the Avalanche Console. NOTE Some features of the Avalanche Console are only available with recent versions of the Enabler. Location Management: Server Locations and Regions One of the key aspects of Avalanche is location management. Avalanche divides locations into two categories: server locations and regions. A server location is the most basic component of the Avalanche Console. Each server location contains at least one server that communicates with specific wireless components. Because these locations are based on servers, you can define a server location in a way that best suits your network administration processes—for example, you can organize server locations by location or by network role. NOTE The number of wireless components managed at a server location depends on the communication range of the Servers installed at that location. Traditionally, this range has been defined as a single subnet on your network; however, depending on your network architecture, you can configure a Server to communicate past a given subnet. This type of configuration takes place at the server location level, using the Mobile Manager Administrator. See the Mobile Manager User’s Guide for more information. A collection of server locations is called a region. Typically, each server location within a region contains a set of similar characteristics such as geographic location or role within your organization’s structure. When you apply configurations to a region, the Avalanche Console applies the configurations to every server location within that region. Mobile Manager Although you manage most aspects of your wireless network using the Avalanche Console, specific server locations within the network might require additional configurations. These configurations can be made using the Mobile Chapter 1: Introduction 11 Manager Administrator. The Administrator is a tool designed to manage infrastructure devices at a specific server location. For more information about Mobile Manager, refer to the Mobile Manager User’s Guide or contact Wavelink Customer Service. Getting Started To better manage your Avalanche installation and configuration and to ensure optimal performance, Wavelink recommends you perform the following steps in order: 1 Install Avalanche. 2 Activate Mobile Device and Infrastructure licenses for Avalanche. You should activate the number of licenses based on the number of devices you want to manage. For information on licensing, refer to the Java Console help. 3 Create regions. A region allows you to group server locations that share a set of similar characteristics such as geographic location or role within your organization’s structure. For more information, refer to Managing Regions on page 29. 4 Create server locations. Server locations are the basic component of Avalanche and are where the Servers reside. For more information, refer to Managing Server Locations on page 33. 5 Configure profiles. A profile allows you to manage configurations and settings centrally and then deploy those configurations to as many regions and locations as necessary. In this way, you can update or modify multiple servers instead of manually changing settings for each one. Avalanche provides network, scan to config, software, alert, Server, mobile device, and infrastructure profiles. 6 Assign profiles to regions. You can assign configured profiles to regions within the console. When you assign a profile to a region and install the Servers or perform a Server Synchronization, the settings from the profiles are applied to the server locations within the region. For more information, refer to Assigning Profiles on page 31. 7 Install servers. Create a server package to deploy to the regions. This will install the Servers and apply profile configurations to the devices at the Chapter 1: Introduction 12 server location. For more information, refer to Building Server Deployment Packages on page 42. 8 Perform Updates. To deploy settings to the selected regions and server locations, perform an update through the Task Scheduler. For more information refer to Performing a Server Synchronization on page 155. Once you assign and deploy a profile, the Server and/or devices retain their configuration values until you change the profile or assign a new profile with a higher priority. Even if you alter device configuration values without using Avalanche, when the Server queries the device, it restores the configuration values from the assigned profile. Default profiles reduce the time it takes to add new devices to a wireless network. If Avalanche detects a device that is not associated with a profile, Avalanche assigns the default profile for that location to that device. Chapter 2: Avalanche Web Console 13 Chapter 2: Avalanche Web Console You interact with your wireless network primarily using the Avalanche Console. The Avalanche Console allows you to control global characteristics of your wireless network. These characteristics include creating profiles, assigning IP addresses, and monitoring network performance. The Avalanche Console is traditionally accessed from a computer where the Console has been installed. This installed Console is the Java Console. However, using an internet connection, you also can access a version of the Console from a computer where the Console has not been installed. This is called the Web Console. The Web Console allows you to create and view reports, view device inventories, manage profiles and alerts, and manage floorplans for your enterprise. However, there are some tasks available only with the Java Console, such as managing infrastructure server profiles. NOTE For information on tasks available from the Java Console, see the Java Console help. This section contains the following topics for the Web Console: • Launching the Avalanche Web Console • Understanding the Web Console • Viewing and Configuring System Settings Launching the Avalanche Web Console Using the Avalanche Web Console, you can configure and manage your wireless network. The Web Console does not need to be installed on each computer from which you want to access Avalanche. To access the Web Console, you will need: • An internet browser, such as Internet Explorer or Firefox. • An internet or LAN connection that can connect between the enterprise server and the computer from which you will be using the Web Console. Chapter 2: Avalanche Web Console 14 • The web components installed at the same location as the enterprise server. If you performed a custom installation, you should have selected the Web Components option to be installed. If you did not perform a custom installation, the web components were installed automatically. NOTE If you choose to use a certificate to create a secure connection, see Appendix A: SSL Certificates on page 165 for information on launching the Web Console. To access the Web Console from the Java Console: • Click View > Launch Web Console. The Web Console appears in your default browser. To access the Web Console from a web browser: 1 In the address field of your browser, type: http://[address]:8080/AvalancheWeb/ where [address] is the IP address or DNS name of the machine where the enterprise server is installed. The User Login page appears. 2 Enter your Login and Password. Avalanche is installed with a default user login of amcadmin and password of admin. 3 Click Connect. If your computer can contact the Enterprise Server and your credentials are valid, the Web Console appears. Understanding the Web Console The top portion of the Web Console always contains the same elements: an alerts overview, management tabs, a search box, and region navigation. It also displays the current user and provides links for logout and help. Chapter 2: Avalanche Web Console 15 1 The alerts overview shows the number of critical, error, and warning alerts current in the user’s home region. 2 The management tabs provide access to maps, inventories, alerts, and other properties of your enterprise. The Tools menu provides you with access to the Reports tool, scheduled tasks, Wavelink Remote Control, system support, information, and settings. 3 The search box allows you to search content in the Web Console. 4 The region navigation allows you to access information particular to a selected region. By selecting a region or location and then using the context links (underneath the name of the region), the information will be filtered to display only items pertinent to the selected region. The rest of the page changes depending on which tab or context link you have selected, displaying panels with associated information. This section gives details about the following areas: • Management Tabs • Region Navigation • Panels • Understanding Edit Mode Management Tabs The management tabs provide the user with available information relating to his home region. If the user’s home region is My Enterprise, these tabs will display information for My Enterprise. If the user’s home region is Region Two, the tabs will display information specific to Region Two. Chapter 2: Avalanche Web Console 16 NOTE If you want to further filter the information displayed by region or location, use the context links to navigate. There are five management tabs and the Tools menu: • Maps • Locations • Inventory • Profiles • Alerts • Tools Menu Maps The Maps tab provides a map displaying your regions, server locations, and sites. You can also view the location of alerts and device GPS position or history. For information on using the map, see Using the Web Console Map on page 133. Locations The Locations tab provides a panel with a summary of the location, a panel with details about any associated sub‐regions or locations, and a panel of associated authorized users. For information on managing regions and locations with the Web Console, see Chapter 4: Location Management on page 28. Inventory The Inventory tab provides panels listing mobile devices, infrastructure devices, distributed servers, and mobile device groups. You will only be able to see the devices, servers, and groups that are associated with your home region. Profiles The Profiles tab provides panels listing applied and available profiles for the region. Profiles are collections of configurations that can be applied to devices or servers. A profile allows you to manage configurations and settings centrally and then deploy those configurations to as many regions and Chapter 2: Avalanche Web Console 17 locations as necessary. The Applied Profiles panel displays the profiles that are currently applied to the selected region and the type, status, and priority of those profiles. The Available Profiles panel displays all profiles that are available to be applied to the selected region. NOTE For information about specific profiles, see the Table of Contents. For information on applying a profile to a region or location, see Assigning Profiles on page 31. Mobile Device Server and Infrastructure Server profiles are exclusive. With exclusive profiles, only the highest priority profile of that type will be applied at any given location. It is possible with inherited profiles that there may be two profiles with the same priority number applied at a location; in this situation, the profile that is applied at — or nearest to — the selected location will take priority. You can change the priority of applied profiles at the region where they are assigned. To change the priority of applied profiles: 1 In the Applied Profiles panel, click Change Priority. 2 The Change Priority page appears. 3 Reorder the profiles by dragging and dropping. 4 When you are done assigning priority, click Save. Alerts The Alerts tab provides a panel listing current alerts associated with your region. For information on viewing and acknowledging alerts, see Using the Alerts Tab on page 130. Tools Menu The Tools menu provides access to the Reports tool, scheduled tasks, Wavelink Remote Control, system support/information and settings. For tasks related to the Tools menu, see Viewing and Configuring System Settings on page 20. Chapter 2: Avalanche Web Console 18 Region Navigation You can navigate to a specific region or location in your network and then display only the information applicable to that region by using the context links. By selecting a region or location and then using the context links, the Console will display only information pertinent to the selected location. To navigate to a region or location to view: • Click the arrow to the right of the home location. A dialog box will appear, listing the available regions within the home region. Click the name of the region you want to navigate to. ‐Or‐ • Click the tree view button to the left of the home location. The Enterprise List dialog box will appear, with tabs for a tree view or list of the available regions and locations. Using either the tree view or list, click the name of the region you want to navigate to. Panels Each panel organizes and displays information about your enterprise. The columns and options of each panel differ based on what information is being displayed. In the top left of the panel, the name of the panel is followed by the name of the region being displayed. The top right of the panel contains options for displaying the information: how many items to display per page, and first/previous/next/last page‐changing options. There is also a Help button that opens a window to a related help page. To the left of the name of each item is a check box that allows you to select one or more items for a particular task. For example, if you wanted to delete multiple devices simultaneously, you could enable the check boxes for those devices and then click Delete. Chapter 2: Avalanche Web Console 19 Other tasks that can be performed in most panels include: • Paging through Panels • Sorting by Column Paging through Panels Some panels include large lists of information. By default, Avalanche generally displays the first ten items and then allows you to page through the rest of the list. You can change the number of items displayed per page, however, by clicking the preset number at the top of the panel. The options are 10, 25, 50, 100, or All. To page through the list, you have the option of clicking First, Previous, Next, and Last arrows. NOTE Previous will take you to the page previous in the list, not the most recently viewed page. Sorting by Column Some of the columns in the panels give you the option of sorting the information in the list according to that column. You can sort a list according to column by clicking the header of the column. The first click will sort the list in alphabetic order, and a second click will sort the list in reverse alphabetic order. Understanding Edit Mode Before you can edit a profile, device group, region properties, or server location properties, you must enter Edit Mode. While you are using Edit Mode, the item you are editing will be locked. While Edit Lock is engaged, no other user will be able to attempt to edit the configuration. Edit Lock has an automatic timeout, at which point you will be prompted in order to continue editing. If you do not respond to the prompt within the time configured, then your edit will be cancelled and you will not be able to save your changes. From the Java Console, you can configure the timeout and the length of time after the prompt appears before the user’s lock is terminated. For instructions on configuring these options, see the Java Console help. Chapter 2: Avalanche Web Console 20 Viewing and Configuring System Settings From the Web Console, you can view system information and perform tasks related to managing the enterprise server. This section includes information on the following tasks: • Viewing System Information • Viewing the Audit Log • Configuring General System Settings • Configuring E‐mail Settings • Restricting Server‐to‐Server Communication Viewing System Information From the Web Console, you can view statistics about the enterprise server, Inforail, statistics server, Mobile Device Server(s), and Infrastructure Server(s). You can also view the installed licenses. To view system information: • Click Tools > Support. The System Information page appears. To view advanced details on specific components, click the related Details button. At the bottom of the page you can view installed licenses for you Avalanche installation. From this location you cannot change any of this information; You must use the Java Console to manage licenses. See the Java Console help for details about licensing. Viewing the Audit Log From the Web Console, you can view the audit log. The audit log collects information about actions performed from the Avalanche Console. As part of the data collection, the audit log includes the IP address of each Console that generated a logged event. Audit logging generates entries in the enterprise database. It can only be enabled and configured from the Java Console. Chapter 2: Avalanche Web Console 21 A user can select criteria he wishes the server to filter log‐retrieval with, allowing the user to retrieve the entire log or just the entries that pertain to the specified criteria. To view the audit log: 1 Click Tools > Support. The System Information page appears. 2 Click Audit Log. The Audit Log page appears. 3 Select the filter(s) you want to use: • To filter events by date, enable Date Range and use the calendar buttons to select the beginning and end dates. • To filter events by IP address, enable IP Range and enter the range of addresses you want to view. • To filter events by type, enable the checkbox next to the Activity Type. • To filter events by username, enable Username and select the user from the drop‐down list. 4 Click Refresh Screen to update the list according to your filter. All events matching the filters appear in the list. 5 If you wish to delete all entries in the audit log, click Clear Log. This will delete the entries from the database. Configuring General System Settings From the Web Console, you can configure general settings for Avalanche, including allowing profile application, session timeout length, alert settings, message backlog limit, and server‐to‐server restrictions. To configure general system settings: 1 Click Tools > Settings. The System Settings page appears. Chapter 2: Avalanche Web Console 22 2 If you don’t want profiles to be applied at My Enterprise, enable the Do not allow profiles to be applied at root level option. 3 If you want to configure the length of time before an inactive Web Console user is logged off, type the number of minutes in the text box under Session Timeout. 4 If you want to configure how many days an alert is displayed or how many alerts are stored in the database, type the appropriate numbers in the text boxes under Alert Settings. 5 If you want to configure the threshold for enterprise server messages allowed in the backlog, type the number of messages in the text box under Message backlog. NOTE Any received messages beyond this threshold are stored in a file to disk until the backlog is reduced. Once the backlog is reduced, messages are pulled from the stored file back into the log. 6 Click Save to save your changes. Configuring E-mail Settings If you plan to use an SMTP server to forward alerts to an e‐mail address, you must enter the name or IP address of the server, a username and password, and a reply‐to e‐mail address. To configure e-mail settings: 1 Click Tools > Settings. The System Settings page appears. 2 Click Email Settings. The Email Settings dialog box appears. 3 Type the name or IP address of the E‐mail server, the Username and Password, and the Reply‐to email address in the provided text boxes. 4 Click Save. Chapter 2: Avalanche Web Console 23 Restricting Server-to-Server Communication From the Web Console, you can suspend or throttle communication between the enterprise server and distributed servers. When communication is suspended, the distributed servers are not allowed to contact the enterprise server until the connection is resumed. When communication is throttled, the distributed servers will no longer send device statistics updates to the enterprise server. This reduces network traffic, but still allows for profiles and alerts to be sent and received. You also have the option of releasing distributed servers from communication suspension in a gradual manner. With the Gradual Resume option, you can set the distributed servers to re‐establish contact with the enterprise server on a staggered basis. Only a set number of servers will be allowed to reestablish contact each interval. Communication suspension or throttling is available for all Mobile Device Servers, all Infrastructure Servers, or all distributed servers. To configure server-to-server communication: 1 Click Tools > Settings. The System Settings page appears. 2 In the Global Server‐to‐Server Communications panel, enable the checkbox next to the type of server you want to configure. 3 Select the action you want to perform: • If you want to suspend all communication between the selected distributed servers and the enterprise server, click Suspend. • If you want to release communications for the selected distributed servers, click Resume. • If you want to release communications for the selected servers in a gradual manner, click Gradual Resume. In the Gradual Resume dialog box that appears, enter the number of seconds in each interval and the number of servers allowed to re‐establish contact during that interval. • If you want to throttle all communication between the selected distributed servers and the enterprise server, click Limit. • If you want to release the communication throttle, click Release. Chapter 3: Managing User Accounts 24 Chapter 3: Managing User Accounts A user account is required to log into the Avalanche Console. User accounts allow you to define who can access components and perform tasks. Users will not be able to access the Console without an account. There are two types of accounts: Administrator and Normal. An Administrator account can access and modify all the configurations in Avalanche associated with his home region. A Normal account is assigned to specific regions or profiles and is only authorized to view or make changes in his assigned areas. Upon installation of Avalanche, an Administrator account is created automatically. This account allows you to create new Administrator or Normal user accounts and restrict or allow administration of your wireless network. NOTE Wavelink recommends that you create a new administrative user. This chapter provides the following information about user accounts: • Defining Permission Types • Creating User Accounts • Creating User Groups • Assigning User Permissions • Assigning Authorized Users Defining Permission Types There are two types of user account permissions: • Regional Permissions. These permissions are specific to various tasks and components of Avalanche. For each component you can grant read or read/write access. Read allows the user to view the configurations and settings for the component. Read/write allows the user to configure parameters and settings for the specified component within his home region. Chapter 3: Managing User Accounts 25 • Profile Permissions. These permissions allow the user complete global access to the specified profile. Administrators can grant read or read/write access for each type of profile. Read/write allows the user to manage all aspects of the profile, from configuration to application. Read‐only allows the user to view the profile, but does not allow any editing. For details on each permission allowed, see Assigning User Permissions on page 26. Within each of the permission types, you can assign the following levels of access: • None. If you do not want a user to have access to any data, configurations or profiles, keep the access level at None. By default, all permissions are set to None. • Read/Write. This level of access allows the user to access information and change configurations. • Read only. This level of access allows the user to view the information, but does not allow the user to edit or configure any information. Creating User Accounts Administrator accounts allow you to create new user accounts. A user account must be created from the Java Console. See the Java Console help file for instructions on creating a new user account. Creating User Groups In addition to individual user accounts, you can create user groups. Users assigned to a user group will have permissions for all areas associated with that user group in addition to the permissions granted for their individual accounts. For convenience, there are default user groups created, including: • Software Admin • Help Desk • Network Admin Chapter 3: Managing User Accounts 26 These user groups are set with a series of default permissions. You can modify the groups to suit your needs. A user group must be created from the Java Console. See the Java Console help file for instructions on creating a new user group. Assigning User Permissions If you have an Administrator account, you have unlimited permissions, and can assign and change permissions for Normal user accounts. Permissions must be configured from the Java Console. See the Java Console help file for instructions on assigning and changing multiple permissions. Assigning Authorized Users You must assign users configured with Regional Permissions to a region as an authorized user. Users that are Normal users but not configured to manage profiles can be assigned as authorized users for specific profiles. This section contains the following information: • Assigning Authorized Users to Regions • Assigning Authorized Users to Profiles Assigning Authorized Users to Regions Each user must be assigned to a specific region. When you assign a user to a region, that user has any assigned Regional Permissions for all regions and Server Locations beneath the assigned region. You must be an Administrator in order to assign other users to regions. To assign users to regions: 1 Select the region or server location. 2 In the Authorized Users region, click Add. The New Authorized User dialog box appears. 3 Select the user/group from the drop‐down list. 4 Click Save. Chapter 3: Managing User Accounts 27 The user is added to the list of authorized users for that region or location. Assigning Authorized Users to Profiles You can assign administrative privileges for a specified profile to a user that has Normal user rights and is not assigned permissions to profiles. To add an authorized user you must have at least one user configured with Normal permissions. Users that have permission for the profile will not appear in the list of available users. To add or remove an authorized user for a profile: 1 From the Profiles tab, click on the name of the profile you want to configure. The Profile page appears. 2 Add or remove users as desired. • To add an authorized user, click Add in the Authorized Users panel. Select the user and permission level from the drop‐down lists and click Save. • To remove an authorized user, select the checkbox next to the user and click Remove at the top of the Authorized Users panel. 3 Click Save. The user is added to the list of authorized users for that profile. Chapter 4: Location Management 28 Chapter 4: Location Management One of the key aspects of Avalanche is location management. Avalanche divides locations into two categories: server locations and regions. A server location is the basic component of the Avalanche Console. Each server location contains at least one server that communicates with specific wireless components. You can define a server location in a way that best suits your network administration processes—for example, you can organize server locations by location or by network role. A collection of server locations is called a region. Typically, each server location within a region contains a set of similar characteristics such as geographic location or role within your organization’s structure. When you apply configurations to a region, the Avalanche Console applies the configurations to every server location within that region. For each server location with a Mobile Device Server, you also have the option of creating a site. Sites are groups of mobile devices that share a Mobile Device Server. Sites are grouped together by unique selection criteria. Sites allow increased flexibility for assigning different profiles at the same server location. This section describes how to manage both server locations and regions and provides information about the following topics: • General Overview • Managing Regions • Managing Server Locations • Managing Sites • Managing Servers • Configuring Infrastructure Servers at Server Locations General Overview Regions and locations allow you to structure Avalanche to match your network needs. To better manage your Avalanche configuration and to ensure Chapter 4: Location Management 29 optimal performance, Wavelink recommends you perform the following steps in order: 1 Install Avalanche. For more information, see the Java Console help file. 2 Activate Mobile Device Server and Infrastructure Server licenses for Avalanche. You should activate the number of licenses based on the number of devices you want to manage. For more information, see the Java Console help file. 3 Create regions. A region is a collection of server locations that share a set of similar characteristics such as geographic location or role within your organization’s structure. For more information, refer to Managing Regions on page 29. 4 Create server locations. Server locations are the basic component of Avalanche and are where the Servers reside. For more information, refer to Managing Server Locations on page 33. 5 Configure profiles. A profile allows you to manage configurations and settings centrally and then deploy those configurations to as many regions and locations as necessary. In this way, you can update or modify multiple servers instead of manually changing settings for each one. Avalanche provides network, scan to config, software, alert, Server, mobile device, and infrastructure profiles. 6 Assign profiles to regions. You can assign configured profiles to regions with the Console. When you assign a profile to a region and install the Servers or perform a server synchronization, the settings from the profiles are applied to the server locations within the region. For more information, refer to Assigning Profiles on page 31. 7 Install servers. Create a server package to deploy to the server locations. This will install the Servers and apply all profile configuration to the devices at the server location. For more information, refer to Building Server Deployment Packages on page 42. Managing Regions A region is a collection of server locations. Typically, each server location within a region contains a set of similar characteristics such as geographic location or role within your organization’s structure. When you apply configurations to a Chapter 4: Location Management 30 region, the Avalanche Console applies the configurations to every server location within that region. Avalanche allows you to create nested regions, enhancing your region and network control. A nested region is a region that is placed within another region and appears a step below that region in the Enterprise List. When a profile is applied to a region, it is also applied to, or “inherited” by, all the associated sub‐regions and server locations. A user with read/write permissions for a region has the option of excluding an inherited profile for his region, but he cannot change the priority of an inherited profile. This section provides information about the following: • Creating Regions • Viewing Region Properties • Assigning Profiles • Deleting Regions NOTE To configure an individual server location from the Avalanche Console, create a region that contains only that server location and apply settings to that region. Creating Regions You can add any number of regions to the Avalanche Console to manage your wireless network effectively. To create a region: 1 From the Locations tab, click . The Enterprise List dialog box appears. This list displays the regions and locations in your enterprise. It can be viewed in either a tree view or a list view. Change the view by selecting the appropriate tab at the top of the box. 2 From the Enterprise List, select the region to which you want to add a region. Chapter 4: Location Management 31 3 In the Sub‐locations panel, click New. 4 The New Subordinate Location dialog box appears. Click Region. 5 The Location: New Region page appears. The region on the page contains fields for entering information about your new region. 6 Enter the name of your region, the latitude and longitude, and any notes in the provided text boxes and click Save. The new region is created. Viewing Region Properties Once you create a region, you can view a location summary for that region. The summary includes an inventory summary and the number of profiles, alerts and floorplans associated with the region. To view region properties: 7 Navigate to the region you want to view. On the Region page, the Location Summary panel displays information about the region. Assigning Profiles Once you create a region you can assign any available profiles to that region. If you do not assign profiles to regions or server locations, the settings in those profiles will not be deployed to the Servers, resulting in the inability to manage network infrastructure and mobile devices. The following is information about applying the different types of profiles. • Infrastructure Profiles. You can assign as many Infrastructure profiles to a region as you desire. The profiles are applied to the mobile devices based on selection criteria for the profile and the priority in which the profiles are listed in the Avalanche Console. • Server Profile. You can assign one Mobile Device Server profile and one Infrastructure Server profile to region. The profiles are applied to the mobile devices based on selection criteria for the profile and the order in which the profiles are listed in the Avalanche Console. • Alert Profiles. Alert profiles can be assigned at the enterprise or region level and will be deployed to all regions and server locations nested within Chapter 4: Location Management 32 the assigned region. You can apply multiple alert profiles to one region at a time. • Network Profiles. You can assign as many network profiles to a region as you desire. The profiles are applied to the mobile devices based on selection criteria for the profile and the order in which the profiles are listed in the Avalanche Console. • Software Profiles. When you assign software profiles to a region, the profiles are deployed to all regions and server locations nested within the assigned region based on selection criteria of the software packages. • Scan to Config Profiles. When you assign Scan to Config profiles to a region, the profiles are made available for Normal users with permissions in that region to access and print them. To assign a profile to a region from the region page: 1 Navigate to the region you want to add a profile to. 2 Click the Profiles context link. 3 In the Available Profiles panel, enable the checkbox to the left of the profile(s) you want to apply and click Apply. The assigned profile will be deployed with the server when you install the Servers or when you perform a server synchronization after the server is installed. For information about installing Servers, refer to the Java Console help. For more information about server synchronization, refer to Performing a Server Synchronization on page 155. To assign a profile to a region from the profile page: 1 From the Profiles tab, click on the profile you want to add from the Available Profiles panel. The profile details page appears. 2 In the Applied Locations panel, click New. 3 From the dialog box, select the region to which you want to assign the profile. The region is added to the list of Applied Locations. Chapter 4: Location Management 33 Deleting Regions You can delete unused regions from the Web Console at any time. Any server locations associated with a region automatically return to the Deleted dServer Locations folder when you delete that region. NOTE Deleting a region is permanent. There is no way to retrieve a deleted region. You must recreate the region. To delete a region: 1 Navigate to the region containing the region you want to delete. 2 Click the Profiles context link. 3 In the Sub‐locations panel, select the checkbox to the left of the region you want to delete and click Delete. The region is deleted and any server locations in that region are moved to the Deleted dServer Locations folder. NOTE You can restore server locations that are in the Deleted dServer Locations folder to the Unassigned dServer Locations folder where you can then reassign the server locations to a new region. Managing Server Locations A server location is any location with an Infrastructure Server, a Mobile Device Server, or both. A server location can manage wireless devices for a unique physical entity, such as a warehouse, or a subsection of an entity, such as the third floor of an office building. NOTE The number of wireless components managed at a server location depends on the communication range of the Servers installed at that location. Traditionally, this range has been defined as a single subnet on your network; however, depending on your network architecture, you can configure a Server Chapter 4: Location Management 34 to communicate past a given subnet. This type of configuration takes place at the server location level, using the Mobile Manager Administrator. See the Mobile Manager User’s Guide for more information. To ensure that all wireless devices are managed at a particular server location, you can do one of the following: • Configure your network hardware to allow infrastructure and mobile device broadcasts to reach the Servers. • Use the server location‐based tools included with Mobile Manager to configure the Server to manage multiple subnets. • Segment the location into multiple server locations by installing the appropriate Servers at each subnet. This section provides information about the following tasks for managing server locations: • Determining Server Placement • Adding Server Locations • Understanding Unassigned Server Locations • Moving Server Locations to Regions • Modifying Server Location Properties • Assigning Profiles to Server Locations Determining Server Placement Spacing your Infrastructure Servers correctly is an important task. The ability to manage your wireless network depends on Servers being able to locate and communicate with your infrastructure devices. There are two primary methods of installing Servers: centralized and distributed. • Centralized Server Method • Distributed Server Method Chapter 4: Location Management 35 Centralized Server Method In centralized Server installations, a single Server is responsible for managing all of the infrastructure devices on the network. Centralized Server installations are typically found in environments where specific locations within a network might be unable to support their own Servers. An example of this environment is a collection of retail stores. While the headquarters for these stores can support an Infrastructure Server, it might not be feasible for each individual store to have its own Server. In this case, installing the Server centrally is an ideal solution. Figure 4-1. A Centralized Installation of Avalanche (Simplified) If you determine that a centralized Server installation is the best choice for your wireless network, it is important to remember the following: • You must know the network subnets to ensure the Server knows where to listen for infrastructure broadcasts. Chapter 4: Location Management 36 • You must know what switches and routers reside between the Server and infrastructure devices. (This is particularly helpful should any troubleshooting be necessary.) • You must have a general understanding of the overall performance of the wireless network, to ensure that specific time‐based features (such as WEP key rotation) are configured correctly. Distributed Server Method In distributed Server installations, a Server resides on each network subnet. These Servers are responsible for managing on a per‐subnet basis. Often, distributed Server installations of Avalanche are found in environments where wireless connectivity is critical to business operations. For example, if a company has multiple locations across the country, connectivity between each server location might depend on factors outside the company’s control—such as weather, the performance of third‐party services, and so on. In these situations, installing a Server on each subnet provides a more robust environment in which wireless network downtime is minimized. If you determine that a distributed Server installation is the best choice for your wireless network, it is important to remember the following: • Because you are installing multiple Servers on multiple systems, it might take more time to completely install and optimize Avalanche for your network. • You must ensure that when you upgrade Avalanche, you upgrade all Servers across the network. Chapter 4: Location Management 37 Figure 4-2. A Distributed Installation of Avalanche (Simplified) For information about how to deploy Infrastructure Servers, refer to the Java Console help. If the location already contains one or more Servers, you do not need to create a new server location. However, you must ensure that the Server installed at the server location is compatible with the Avalanche Console. Adding Server Locations Before you deploy a Server (mobile device or infrastructure) to a server location, you must add that server location and information about the server location to the Web Console. When you create a new server location, you give the server location a name and identify the IP address and location. To add a server location: 1 Navigate to the region where you want your new server location to reside. 2 Click the Locations context link. Chapter 4: Location Management 38 3 In the Sub‐locations panel, click New. 4 Select dServer from the dialog box. The New Server Location page appears. 5 Type the name of the new server in the provided text box. 6 In the City, State, Country, Latitude and Longitude text boxes, enter the physical location of your server. 7 Select the time zone from the Time zone drop‐down list. 8 Type the IP address of the system which contains (or will contain) a Server in the IP Address text box. 9 In the Admin user, Admin password and Confirm password text boxes, enter the admin user information for the computer to which the server(s) will be deployed. 10 Type the domain in the Domain text box. 11 In the Share name and Share path, type the name and location of the folder where Avalanche updates are stored. 12 Select the OS from the drop‐down list. 13 Click Save. The server location appears in the region where you created it. You can assign the server location to a different region, deploy Servers to the server location or modify the server location. Understanding Unassigned Server Locations The Unassigned dServer Locations folder, located under My Enterprise, is a temporary location for server locations that have not been assigned to a region. You can assign server locations in the Unassigned dServer Locations folder to a region. Unassigned server locations will download the default profiles (network, software, etc.) but do not get any configured profile settings and do not receive updates such as Server settings, software packages, or Infrastructure profiles. Mobile devices will not connect to unassigned server locations. Chapter 4: Location Management 39 Server locations restored from the Deleted dServer Locations folder to the Unassigned dServer Locations folder retain their last configuration. Moving Server Locations to Regions A server location must belong to a region before you can manage its settings. You may need to move an existing server location if the location was never assigned to a region, if a region was deleted, or if you want to restructure your network hierarchy. To move server locations to regions, you must use the Java Console. See the Java Console help for more information. Modifying Server Location Properties Once you have created a server location, you can modify the server location properties. The properties that appear on the Locations page were configured at the time you created the server location.You can also view the Server Location Statistics including Server versions and the number of licensed devices for each Server. You can modify the following server location properties: • Name • Physical location • Time zone • Site Address (You can enter either the IP address or a DNS name) • Admin user information • Domain • Share name and path • OS • Notes To modify server location properties: 1 Navigate to the server location you want to edit. 2 Click the Locations context link. Chapter 4: Location Management 40 3 Click Edit. 4 Edit the information as needed. 5 Save your changes. Assigning Profiles to Server Locations You can assign any configured profile to a server location from the Profiles page. You use the same method to assign profiles to a server as you do to assign profiles to regions. For detailed steps of assigning a profile, refer to Assigning Profiles on page 31. Managing Sites Sites are groups of mobile devices that share the same Mobile Device Server. Sites are defined by unique selection criteria. Sites allow increased flexibility for assigning different profiles at the same server location. This section contains the following tasks for managing sites: • Creating a Site • Viewing Mobile Devices Within Sites • Assigning Profiles to Sites Creating a Site Creating sites allows flexibility in assigning profiles. A site must be created at a server location where there is a Mobile Device Server. To create a site from the Web Console: 1 Navigate to the location where you want to create a site and click the Locations context link. 2 In the Sub‐locations panel, click New. 3 Click Site in the New Subordinate Location dialog box that appears. The New Site page appears. 4 Enter a name for the site. Chapter 4: Location Management 41 5 Click Launch Wizard to use the Selection Criteria Builder to configure selection criteria for the site. For more information on using selection criteria, see Chapter 14: Using Selection Criteria on page 139. 6 Enter any notes for the site in the provided Notes text box. 7 When you are finished, click Save. A site appears under the server location. The mobile devices meeting the specified selection criteria will be assigned to the site. Viewing Mobile Devices Within Sites You can view the mobile devices that belong to an individual site from the Inventory tab of the Web Console. To view the mobile devices: • Navigate to the site for which you want to view mobile devices and click the Inventory context link. The mobile devices that belong to the site will appear in the Mobile Devices panel. Assigning Profiles to Sites You can assign any configured profile — except Mobile Device Server Profiles and Infrastructure Profiles — to a site from the Site Properties tab. You use the same method to assign profiles to sites as you do to assign profiles to regions. For detailed steps about assigning profiles, refer to Assigning Profiles on page 31. Managing Servers This section provides the following information about managing your servers: • Building Server Deployment Packages • Server Auto‐Discovery • Viewing Server Properties Chapter 4: Location Management 42 Building Server Deployment Packages To build server deployment packages and deploy them to your server locations, you must use the Java Console. See the Java Console help for details. Server Auto-Discovery If you have installed Avalanche and deployed a Mobile Device Server, an Infrastructure Server, or both, the Servers are continually attempting to contact Avalanche. When you uninstall Avalanche from a system but do not remove the Servers, the Servers still attempt to contact that enterprise server. If you reinstall the enterprise server on that same system, those Servers are automatically discovered and appear in the Unassigned dServer Locations folder. If you install the enterprise server on a different system, Servers are not auto‐discovered.You need to re‐deploy Mobile Device Servers and Infrastructure Servers. Viewing Server Properties You can view Server properties from the Server Location page. Server properties include the version of the server, the status of the server (Running or Stopped), and whether the server is in blackout or synchronized with the enterprise server. To view Server properties: 1 Navigate to the Server Location of the server you want to view. 2 Click the Locations context link. The Server properties are listed in the Location Summary panel. For more information, click the Details button. ‐Or‐ Click the Inventory context link. The servers are listed in the Distributed Servers panel. Chapter 4: Location Management 43 Configuring Infrastructure Servers at Server Locations Although you manage much of your wireless network with the Avalanche Console, certain server locations might require additional infrastructure configuration or management. The Infrastructure Site Console allows you to fine‐tune your wireless network by configuring your wireless network components and mobile device software at the server location level. The Infrastructure Site Console is only available through the Java Console. See the Java Console help for details. Chapter 5: Managing Network Profiles 45 Chapter 5: Managing Network Profiles A network profile is a group of configurations that you can apply to your wireless devices. Once the wireless devices are configured with the network values configured in the network profile, you can manage the devices through the Avalanche Console. If your wireless devices do not have the appropriate network values, you will not be able to manage them. Creating network profiles allows you to configure multiple devices on your network at once. Network profiles allow you to configure the following parameters for your wireless devices: • Network information. You can set network information such as gateway addresses and subnet masks for both infrastructure and mobile devices. • IP addresses. You can select the method by which infrastructure and mobile devices receive their IP address assignments. • Security encryption and authentication. You can select the types of encryption and authentication you want your wireless devices to use. • Epochs. You can assign a specific time for a network profile change to take effect by creating a network Epoch. This section contains the following topics: • Creating Network Profiles • Configuring Scheduled Settings • Applying Network Profiles Creating Network Profiles A network profile allows you to control network settings for all mobile and infrastructure devices meeting its selection criteria. General settings for a network profile include selection criteria for which devices apply the profile, IP address pools to assign addresses to mobile devices, and the ability to override the manual settings on the device. For information on configuring WLAN IP, WLAN, and WWAN, see Configuring Scheduled Settings on page 47. Chapter 5: Managing Network Profiles 46 To create a network profile from the Web Console: 1 From the Profiles tab, click New Profile. The New Profile dialog box appears. 2 Select Network Profile. The New Profile Details page appears. 3 Type a name for the profile in the Name text box. 4 If desired, enable the profile or set the profile to override any manual settings on the mobile device. 5 Click Launch wizard to use the Selection Criteria Builder to determine which devices the network profile manages. For details about creating and using selection criteria, refer to Chapter 14: Using Selection Criteria on page 139. 6 To add a mobile device IP address pool, click Edit. The IP Address Pools dialog box appears. 7 In the Start text box, type the lowest number you wish to include in your pool. For example: 192.168.1.1 (for static addresses) 0.0.0.1 (for addresses with a Server address mask) 8 In the End text box, type the highest number you wish to include in your pool. For example: 192.168.1.50 (for static addresses) 0.0.0.50 (for addresses with a Server address mask) 9 If you desire the addresses in the range to be masked with the Server address, enable the Mask With Server Address checkbox and enter the mask. For example: 0.0.0.255 10 Click Add to add the IP addresses to the IP address pool. Chapter 5: Managing Network Profiles 47 The available addresses and the mask will appear in the table to the left. This list will display all entered addresses. NOTE If you want to delete addresses from the address pool, enable the checkbox to the left of the address and click Delete. 11 Click Save to return to the New Profile Details page. 12 If desired, type any Notes in the text box. 13 If you want the profile to manage WLAN IP, WLAN, or WWAN settings, enable the appropriate check box. When the boxes are enabled, the related panels appear below. For information on the options, see Configuring Scheduled Settings. 14 Click Save. The network profile is created and can be configured further or assigned to a region or location. Configuring Scheduled Settings From a network profile, you can configure WLAN IP settings, WLAN SSID, encryption and authentication settings, and WWAN settings. These configurations are based on epochs, so they are considered scheduled settings. Epochs allow you to change the settings for a network profile and apply those changes at a specific time. The settings will be saved to the Enabler and then applied at the epoch start time. NOTE If you have an older Enabler, it will receive the new network settings the first time it connects with the server after the epoch start time. NOTE There is a maximum of 50 epochs per network profile. This section contains information on the following configuration options: Chapter 5: Managing Network Profiles 48 • Configuring WLAN IP Settings • Configuring WLAN Settings • Configuring WWAN Settings • Scheduled Profile Changes Configuring WLAN IP Settings From a network profile, you can configure WLAN IP settings for your devices. These settings will be deployed with the profile and applied on the device.The options include: Server Address This option provides mobile devices with the server address. You can provide the address, DNS name, or choose to Use server address. If you choose to use the server address, the mobile devices use the mask/ address of the server to which the device connects. NOTE If using a DNS name, click Resolve to ensure the address can be resolved. If the mobile device profile has provided a server address, that address will override whatever is provided by the network profile. Gateway This option provides mobile devices with the address for the node that handles traffic with devices outside the subnet.You can provide the address, DNS name, or choose to Use server address. Subnet mask This option provides mobile devices with the subnet mask. You can provide the address, DNS name, or choose to Use server address. Manage DNS This option provides the DNS options for the devices. Primary Provides mobile devices with the IP address for a primary DNS. Chapter 5: Managing Network Profiles 49 Secondary Provides mobile devices with the IP address for a secondary DNS (used if the primary DNS is unavailable). Tertiary Provides mobile devices with the IP address for a tertiary DNS (used if the primary and secondary DNS are unavailable). Manage IP Assignment This option allows you to manage the IP addresses assigned to your mobile devices. You can choose to use either a DHCP server or IP pool assignment. Manage IP Assignment This option allows you to manage the IP addresses (Infrastructure Device assigned to your infrastructure devices with a DHCP Settings) server. To configure WLAN IP settings for a network profile: 1 From the Available Profiles panel on the Profiles tab, click on the network profile you want to edit. The Network Profile Details page appears. 2 Click Edit. The Edit Network Profile page appears. 3 Enable the Manage WLAN IP checkbox. The WLAN IP Settings panel appears. 4 Configure the WLAN IP settings as desired. 5 Click Save to save your changes. Chapter 5: Managing Network Profiles 50 Configuring WLAN Settings From a network profile, you can configure WLAN settings for your devices. These settings will be deployed with the profile and applied on the device. The options include: SSID This option provides wireless devices with the SSID. The SSID is a service set identifier that only allows communication between devices sharing the same SSID. Encryption This option allows you to enable encryption between your devices and the server. You have the following options for encryption: None. Devices do not encrypt information. WEP. Wired Equivalent Privacy is an encryption protocol using either a 40‐ or 128‐bit key which is distributed to your devices. When WEP is enabled, a device can only communicate with other devices that share the same WEP key. NOTE Avalanche only tracks the WEP keys that were assigned to devices through the Avalanche Console. Consequently, WEP keys displayed in the Console might not match the keys for a wireless device if you modified them from outside of Avalanche. Chapter 5: Managing Network Profiles 51 WEP Key Rotation. WEP key rotation employs four keys which are automatically rotated at specified intervals. Each time the keys are rotated, one key is replaced by a new, randomly generated key. The keys are also staggered, meaning that the key sent by an infrastructure device is different than the one sent by a mobile device. Because both infrastructure and mobile devices know which keys are authorized, they can communicate securely without using a shared key. NOTE WEP key rotation settings are not recoverable. If the system hosting the Server becomes unavailable (for example, due to a hardware crash), you must reconnect serially to each mobile device to ensure that WEP key settings are correctly synchronized. WPA (TKIP). WPA, or Wi‐Fi Protected Access, uses Temporal Key Integrity Protocol (TKIP) to encrypt information and change the encryption keys as the system is used. WPA uses a larger key and a message integrity check to make the encryption more secure than WEP. In addition, WPA is designed to shut down the network for 60 seconds when an attempt to break the encryption is detected. WPA availability is dependent on some hardware types. WPA2 (AES). WPA2 is similar to WPA but meets even higher standards for encryption security. In WPA2, encryption, key management, and message integrity are handled by CCMP (Counter Mode with Cipher Block Chaining Message Authentication Code Protocol) instead of TKIP. WPA2 availability is dependent on some hardware types. WPA (TKIP) + WPA2 (AES). WPA mixed mode allows you to use either AES or TKIP encryption, depending on what the device supports. Chapter 5: Managing Network Profiles Custom Properties 52 This option allows you to add custom properties to the devices that receive this network profile. By clicking defined, you can add, edit, and delete properties and their values. Authentication Settings The authentication type available depends on the encryption you are using and what is supported by your Enabler and hardware. Authentication options include: EAP. Extensible Authentication Protocol. Avalanche supports five different EAP methods: • PEAP/MS‐CHAPv2. (Protected Extensible Authentication Protocol combined with Microsoft Challenge Handshake Authentication Protocol) PEAP/MS‐CHAPv2 is available when you are using encryption. It uses a public key certificate to establish a Transport Layer Security tunnel between the client and the authentication server. • PEAP/GTC. (Protected Extensible Authentication Protocol with Generic Token Card) PEAP/GTC is available when you are using encryption. It is similar to PEAP/MS‐CHAPv2, but uses an inner authentication protocol instead of MS‐CHAP. • EAP_FAST/MS‐CHAPv2.(Extensible Authentication Protocol ‐ Flexible Authentication via Secure Tunneling combined with MS‐CHAPv2) EAP‐FAST uses protected access credentials and optional certificates to establish a Transport Layer Security tunnel. • EAP_FAST/GTC. (Extensible Authentication Protocol ‐ Flexible Authentication via Secure Tunneling with Generic Token Card) EAP‐FAST uses protected access credentials and optional certificates to establish a Transport Layer Security tunnel. Chapter 5: Managing Network Profiles 53 • LEAP. (Lightweight Extensible Authentication Protocol) LEAP requires both client and server to authenticate and then creates a dynamic WEP key. Pre‐Shared Key (PSK). PSK does not require an authentication server. A preset authentication key (either a 8‐63 character pass phrase or a 64 character hex key) is shared to the devices on your network and allows them to communicate with each other. TTLS/MS‐CHAPv2. (Tunneled Transport Layer Security with MS‐CHAPv2) TTLS uses public key infrastructure certificates (only on the server) to establish a Transport Layer Security tunnel. To configure WLAN settings: 1 From the Available Profiles panel on the Profiles tab, click on the network profile you want to edit. The Network Profile Details page appears. 2 Click Edit. The Edit Network Profile page appears. 3 Enable the Manage WLAN checkbox. The WLAN Settings panel appears. 4 Configure the WLAN settings as desired. • If you are using WEP keys, you must select either 40 Bit or 128 Bit key size, and create the keys. The keys you enter must be in hex format. A 40‐bit key should have 10 characters and a 128‐bit key should have 26 characters. To change the value for one of the hex digits in a key, type a new value (between 0‐9 and A‐F) in the appropriate text box. An example of a 40‐bit key would be: 5D43AB290F. • If you are using WEP key rotation, you must choose the starting date and time, rotation interval, and a passcode. After you enable WEP key rotation, click the Settings button to configure these options. Chapter 5: Managing Network Profiles 54 • If you are using PEAP or TTLS authentication, you can provide a path to the certificate. • If you are using EAP_FAST, you can provide a path to a PAC (Protected Access Credential). • If you are using an EAP method or LEAP, you can configure whether the User Credentials are Prompt (user is prompted when credentials are required) or Fixed (credentials are automatically sent when required). NOTE The availability of authentication settings is dependent on what encryption method you have selected. 5 Click Save to save your changes. Configuring WWAN Settings From a network profile, you can configure WWAN settings for your devices with WWAN capabilities. These settings will be deployed with the profile and applied on the device. The options include: Connection Name A name for the connection. Connection Type There are two connection types available for your WWAN‐enabled devices: APN (GPRS / EDGE / 3G). Provide an Access Point Name if you are using a 3G connection. An example of an APN would be: wap.cingular Dial‐Up.The number to be dialed by the modem. This does not correspond to the number of the device. Chapter 5: Managing Network Profiles Credentials 55 Sets the method for sending EAP credentials. Prompt. When the credentials are needed, the user is prompted with a dialog box to enter the information. Fixed. When the credentials are needed, the information is automatically sent without prompting the user. Custom Properties This option allows you to add custom properties to the devices that receive this network profile. By clicking Edit/View, you can add, edit, and delete properties and their values. Enable TCP/IP header compression Improves the performance of low‐speed connections. Enable software compression Improves the performance of low‐speed connections. Activate phone as needed Allows the Enabler to activate the device’s phone if a WWAN connection is necessary. Dial broadband connection as needed Allows the Enabler to attempt a WWAN connection if a LAN connection cannot be established. Public address for Avalanche Server Provides the IP address of the enterprise server that is accessible from a WWAN. This is necessary if the device tries to contact the server when connected through a WWAN network outside of the server’s local network. To configure WWAN settings: 1 From the Available Profiles panel on the Profiles tab, click on the network profile you want to edit. The Network Profile Details page appears. 2 Click Edit. The Edit Network Profile page appears. 3 Enable the Manage WWAN checkbox. The WWAN Settings panel appears. Chapter 5: Managing Network Profiles 56 4 Configure the WWAN settings as desired. 5 Click Save to save your changes. Scheduled Profile Changes Epochs allow you to change the settings for a network profile and apply those changes at a specific time. When you configure WLAN IP, WLAN, and WWAN settings, you can select which epoch those settings are effective for. 1 From the Available Profiles panel on the Profiles tab, click on the network profile you want to edit. The Network Profile Details page appears. 2 In the Scheduled Profile Changes panel, click New. 3 Type the Start Date and Time in the text boxes, and configure the WLAN IP, WLAN, and WWAN settings for the epoch. 4 Click Save. 5 The scheduled network profile settings will come into effect at the date and time set for the epoch. Applying Network Profiles Once you have created a network profile, you can assign that profile to a region. The profile will be deployed to all the Server locations in that region when you perform a server synchronization. There is no limit on how many network profiles can be applied to a region. The profiles are applied to the mobile devices based on selection criteria for the profile and the priority in which the profiles are listed in the Avalanche Console. For information about applying software profiles to regions, refer to Assigning Profiles on page 31. For information about deploying updates, refer to Performing a Server Synchronization on page 155. Chapter 6: Managing Scan to Configure Profiles 57 Chapter 6: Managing Scan to Configure Profiles Avalanche allows you to create Scan to Config Profiles (barcode profiles) that are configured with network settings. You can then print the profiles as barcodes and a mobile device with an Enabler 3.5 (or later versions) can scan these barcodes. The information from the scanned barcodes is used to configure the network settings on the device. NOTE To verify that the scan to configure functionality is available on your Enabler, check the File menu of the Enabler. If the Scan Config option appears in the File menu, the scan to config feature is available. If this option is not there, your Enabler does not support the scan to configure feature. Contact Wavelink Customer Service for information about obtaining an Enabler that supports the scan to configure functionality. This section contains instructions for the following tasks: • Configuring Scan to Config Profiles • Printing Barcodes • Scanning Barcodes Configuring Scan to Config Profiles When you create a Scan to Config Profile, you can perform the following tasks: • Adding Scan to Config Profiles • Editing Registry Keys for Scan to Config Profiles • Editing Custom Properties for Scan to Config Profiles • Adding Scan to Config Profiles to Regions Chapter 6: Managing Scan to Configure Profiles 58 Adding Scan to Config Profiles When you create a Scan to Config Profile, you can configure the maximum barcode length and network settings such as the IP address, subnet mask, and gateway. You also have the option of using the network settings contained in a Network Profile. When you create a Scan to Config Profile, you can also configure a passcode for the profile. The passcode is used to encrypt the barcode data. The mobile device user must enter the same passcode when they are using scan to configure so that the Enabler can decrypt the barcode data when it is scanned. If the user does not input the correct passcode at the device, then the barcode data is not decrypted and the scan registers as invalid. When a mobile device scans the barcode created from a Scan to Config Profile, the mobile device receives the network settings configured within that barcode. NOTE WEP key rotation is not supported by Scan to Config Profiles. To create a Scan to Config Profile: 1 From the Profiles tab, click New Profile. The New Profile dialog box appears. 2 Select Scan‐to‐Config Profile. The New Profile Details page appears. 3 Type a name for the profile in the Name text box. 4 To encrypt the barcodes, type a passcode in the Encryption Passcode text box and confirm it in the Confirm Passcode text box. 5 Set the maximum length of the barcode. 6 If you have already configured a network profile and want to use the settings from that profile, enable Use settings from network profile and select the network profile from the drop‐down list. Choose which epoch to use by enabling either Use current profile settings or Use scheduled profile change effective and selecting an epoch from the drop‐down list. Chapter 6: Managing Scan to Configure Profiles 59 7 If you want to set a static IP address for the device, enable Assign static IP address and type the IP Address, Subnet Mask and Gateway in the appropriate boxes. 8 If desired, type any notes in the Notes text box. 9 Click Save. The profile is created and appears in the Profiles tab. Editing Registry Keys for Scan to Config Profiles You can add registry keys and values to a Scan to Config Profile. When the profile is scanned by a device, those keys and values are added to the device’s registry. You also have the option to edit or remove existing registry keys or values on the device’s registry. You must know the name and location of the key or value in order to edit or remove it. This section contains information on the following tasks: • Adding a Registry Key • Editing or Removing a Registry Key or Value Adding a Registry Key You can add registry keys and values to a Scan to Config Profile. These keys will be added to the device when the barcodes are scanned. To add a registry key: 1 From the Profiles tab, click on the name of the Scan to Config Profile you want to configure. The Scan to Config Profile Details page appears. 2 Click Edit. The Edit Scan to Config Profile page appears. 3 In the Registry Keys region, click New. The New Registry Entry dialog box appears. 4 Select the Root Key from the drop‐down list. Chapter 6: Managing Scan to Configure Profiles 60 5 Type the name of the new key in the Key text box. 6 Type the value of the key in the Name text box. 7 Enter the data for the value in the Data text box. 8 Select the Type of the value from the drop‐down list. 9 Select Create key as the Action. 10 Click Add to add the registry key and value to the list. 11 When you are done, click Save. The key and value are saved to the profile. Editing or Removing a Registry Key or Value You can edit or remove an existing registry key or key value on a mobile device through a Scan to Config Profile. Make changes to the key from the profile, print the profile as a set of barcodes, and scan the barcodes with the device. You must know the name of the key or value in order to edit or remove it. To edit or remove a registry key value: 1 From the Profiles tab, click on the name of the Scan to Config Profile you want to configure. The Scan to Config Profile Details page appears. 2 Click Edit. The Edit Scan to Config Profile page appears. 3 In the Registry Keys region, click New. The New Registry Entry dialog box appears. 4 Select the Root Key from the drop‐down list. 5 Type the name of the key in the Key text box. 6 Type the value of the key in the Name text box. 7 Enter the data for the value in the Data text box. Chapter 6: Managing Scan to Configure Profiles 61 8 Select the Type of the value from the drop‐down list. 9 If you are editing the key or key value, select Create key as the Action. If you are deleting the key or key value, select Delete key. 10 Click Save. The task is added to the list in the Registry keys region. The value will be edited when the barcodes are scanned by the mobile device. Editing Custom Properties for Scan to Config Profiles Custom properties allow you to define specific properties that you want applied to the mobile device. An example of a custom property would be location = Chicago. Once a custom property has been applied to a device, you can use it as a selection criterion. You can apply custom properties to mobile devices through a Scan to Config Profile. You also have the option to edit or remove custom properties currently existing on the device through a Scan to Config Profile. You must know the name of the property in order to edit or remove it. This section contains information on the following tasks: • Adding a Custom Property • Editing or Removing a Custom Property Adding a Custom Property You can add a custom property to a mobile device through a Scan to Config Profile. Add the property to the profile, print the profile as a set of barcodes, and scan the barcodes with the device. To add a custom property: 1 From the Profiles tab, click on the name of the Scan to Config Profile you want to configure. The Scan to Config Profile Details page appears. 2 Click Edit. The Edit Scan to Config Profile page appears. 3 In the Device Properties region, click New. Chapter 6: Managing Scan to Configure Profiles 62 The New Property dialog box appears. 4 Type the category to which you want to add the property in the Optional group text box. 5 Type the Property Name and Property Value in the text boxes. 6 Select Create property as the Action. 7 Click Save. The task is added to the list in the Device Properties region. The property will be added when the barcodes are scanned by the mobile device. Editing or Removing a Custom Property You can edit or remove an existing custom property on a mobile device through a Scan to Config Profile. Make changes to the property from the profile, print the profile as a set of barcodes, and scan the barcodes with the device. You must know the name of the property in order to edit or remove it. To edit or remove a custom property: 1 From the Profiles tab, click on the name of the Scan to Config Profile you want to configure. The Scan to Config Profile Details page appears. 2 Click Edit. The Edit Scan to Config Profile page appears. 3 In the Device Properties region, click New. The New Property dialog box appears. 4 Type the category to which you want to add the property in the Optional group text box. 5 Type the Property Name and Property Value in the text boxes. 6 Select Create property as the Action if you are editing the property. Select Delete property as the Action if you are deleting the property. 7 Click Save. Chapter 6: Managing Scan to Configure Profiles 63 The task is added to the list in the Device Properties region. The property will be added when the barcodes are scanned by the mobile device. Adding Scan to Config Profiles to Regions Once you have configured your Scan to Config Profile, you can apply that profile to any region in the Console. When you apply a profile to a region, the users who have permissions for that region can make changes as necessary. To add a Scan to Config Profile to a region: 1 From the Profiles tab, click on the name of the Scan to Config Profile you want to configure. The Scan to Config Profile Details page appears. 2 In the Applied Locations region, click New. A tree view of the regions and locations in your enterprise appears. 3 Click on the region or location to which you want to apply the profile. The profile is added to that region or location. Printing Barcodes Once you have created and configured a Scan to Config Profile, you can print that profile. The profile prints as a set of barcodes in random order. You can then scan the barcodes with a mobile device to change the network settings on that device. The Avalanche Web Console prints the barcodes to a .pdf which you can save or send to a printer. To print a barcode: 1 From the Profiles tab, click on the name of the Scan to Config Profile you want to configure. The Scan to Config Profile Details page appears. 2 Click Print Barcodes. The ScanToConfig.pdf appears. You can print or save this file. Chapter 6: Managing Scan to Configure Profiles 64 Scanning Barcodes To scan and apply a Scan to Config Profile, you must open the Scan Configuration dialog box from the Enabler on the mobile device. Use the mobile device to scan the barcodes in any order. This sends the configurations to the Enabler and updates the network profile. You must have an Enabler 3.5 or later version to use the scan to configure functionality. Contact Wavelink Customer Service for information about obtaining an Enabler 3.5. Network settings do not get processed on the mobile device until all of the barcodes are scanned. The barcodes contain data that tell the device how many barcodes are in the set and the sequence number of each one. This allows you to scan the barcodes out of sequence and the mobile device will reconstruct it properly. To scan the configuration: 1 From the Enabler on the mobile device select File > Scan Config. The Scan Configuration dialog box appears. 2 Enter the passcode (if configured) and begin scanning. As you scan the barcodes you will be able to view the status, the number of remaining barcodes, and the number of scanned barcodes. Once you have scanned all available barcodes, the network settings are applied and the Scan Configuration dialog box closes. Chapter 7: Managing Infrastructure Devices 65 Chapter 7: Managing Infrastructure Devices Infrastructure devices can be managed through the Inventory tab on the Web Console. The Infrastructure Devices panel in the Inventory tab shows a set or subset of infrastructure devices based on the currently selected region or location. If you use the Inventory tab, it shows all infrastructure devices. If you use the Inventory context link, the devices that are associated with that location or region appear in the list. The following default information is provided for each type of device: Name The official name of the device. Model The model of the device. Type The type of infrastructure device. Version The version of firmware currently running on the device. IP Address The IP address of the device. Last Contact The last time the device was in contact with the infrastructure Server. Status Indicates the current status of the device. Up A green circle with a check indicates that the device is up and running. A red X indicates the device is down or there may be an issue with the device.. Mobile Devices Indicates whether the profile assigned to the device is composite. Notes Lists any notes users have saved for the device. You can sort by Name, Model, or IP address by clicking the column header. The first click will sort in alphabetic order, and the second click will sort in reverse alphabetic order. You can perform the following tasks for the devices listed in the Infrastructure Devices panel: • Using Device Filters Chapter 7: Managing Infrastructure Devices 66 • Querying the Device • Pinging the Device • Resetting Access Points • Changing Access Point Firmware • Deleting Devices • Viewing Infrastructure Device Details NOTE All tasks are available for both switches and access points. Some tasks may not be available for access ports. Using Device Filters You can filter which devices are listed in the Infrastructure Devices panel with device filters. You can use the default model filters or create your own custom filters using selection criteria. Default filters are listed in the left of the panel. These default model filters are determined by what devices are currently stored in the database. When you enable the check box to the left of a model filter, the devices of that model will be displayed in the inventory. If you want to create custom filters, you can display only the devices meeting specific selection criteria. This section contains information on the following tasks: • Creating Device Filters • Applying Device Filters Creating Device Filters Filters allow you to sort your infrastructure devices in the Infrastructure Devices panel. To display infrastructure devices with a specific characteristic in the Inventory tab, you must first create a new filter. Chapter 7: Managing Infrastructure Devices 67 To create a filter: 1 In the Infrastructure Devices panel, click Edit Filters. The Modify Filters page appears. 2 Enter a name for the filter in the Filter Name text box. 3 Click the Launch wizard button. The Selection Criteria Builder dialog box appears, allowing you to create a filter based on a variety of device characteristics. See Building Selection Criteria on page 140 for more information on using the Selection Criteria Builder. 4 When you have created the desired selection criteria, click OK to return to the Modify Filters page. The selection criteria appears in the Filter Expression text box. 5 Click Add Filter. The filter moves to the Existing Filters list and is available to use. 6 Click Save. You can now select the filter from the Custom Filter drop‐down list located to the left of the Infrastructure Devices panel. Applying Device Filters After you create device filters, you must apply them to the Infrastructure Inventory list. After the filter is applied, only the devices matching the selection criteria of the filter will appear in the list of devices. To apply filters: • In the Infrastructure Devices panel, enable the Use Custom Filter option and select the filter from the Custom Filter drop‐down list. The Inventory list will reorder to display the devices according to the filter settings. Chapter 7: Managing Infrastructure Devices 68 Querying the Device When a query occurs, an Infrastructure Server updates the statistical data and configuration settings of an infrastructure device. These queries occur at specific intervals—either an interval that you established for the Server, or the default interval of once every 10 minutes. Occasionally you might want to force a Server to query a device—for example, if you want a specific configuration change to become effective immediately. To force a query: 1 Enable the check box to the left of the desired device in the Infrastructure Devices panel. 2 Click Query. The Server updates the device statistical data and configuration settings with the latest information. You can view device information by clicking on the name of the device. Pinging the Device You can ping infrastructure devices from the Web Console. This feature indicates whether the device is active or not. NOTE Since the ping is sent from the Infrastructure Server, there does not need to be a valid network path from the Console to the device. To ping the device: 1 Enable the check box to the left of the desired device in the Infrastructure Devices panel. 2 Click Ping. The Status column will indicate whether the device could be reached. Chapter 7: Managing Infrastructure Devices 69 Rebooting the Device You can reboot an infrastructure device from the Web Console’s Inventory tab. NOTE You cannot reset Symbol access points to factory defaults if a router, or any network equipment that blocks layer 2 protocols, exists between the Server and the access points. To reboot the device: 1 Enable the check box to the left of the desired device in the Infrastructure Devices panel. 2 Click Reboot. The Status column will indicate the state of the device. Resetting Access Points If you decide to reset an access point’s properties for any reason, you can do so at any time. You have two options for resetting access points: a normal reboot and a reset to factory settings. When you reset to factory settings, you are resetting the device to all the original factory settings. If the ʺRetain IP Addressʺ factory reset mode is available, Avalanche will attempt to use it so that communication is not disrupted after the factory reset. However, some devices reset their IP addresses. This is mainly an issue for devices assigned a static IP address. Factory reset should only be used if you are certain the device will return with a valid IP address or if you have physical access to the device and can reconfigure it using factory‐specific methods. If you are using a DHCP server during a factory reset, some devices may adopt a different DHCP IP address and a network search may be required to find them. NOTE You cannot reset Symbol access points to factory defaults if a router, or any network equipment that blocks layer 2 protocols, exists between the Server and the access points. Chapter 7: Managing Infrastructure Devices 70 To reset an access point to its factory defaults: 1 In the Infrastructure Devices panel, click the name of the device you want to reset. The Device page appears. 2 In the Tools panel, click Reset Factory. A dialog box appears, asking you to confirm that you want to reset the access point. 3 Click Yes. The Server resets the access point. While the device resets, its status appears as Resetting. Changing Access Point Firmware You cannot remotely update the firmware of an infrastructure device from the Web Console. This option is only available from the Java Console. For more information, see the Java Console help. Deleting Devices You can delete devices from the Infrastructure Inventory. This removes the device from the Infrastructure Devices panel and releases the license that device was using. To delete devices: 1 In the Infrastructure Devices panel, enable the check box to the left of the device you want to delete. Click Delete. A dialog box appears asking if you are sure you want to remove the device. 2 Select Yes. The device is removed, but will not immediately disappear from the Device View. The next time the Server checks in, the device will disappear. Chapter 7: Managing Infrastructure Devices 71 NOTE There are some devices, when connected to the network, that may be immediately rediscovered. Viewing Infrastructure Device Details You can view details about the infrastructure devices managed by Avalanche from the Web Console. The Device page displays information about the device properties and associated WLANs, mobile devices, and alerts. You can view the information here, but any changes you want to make to the device configuration must be made in the infrastructure profile. The WLAN (or composite profile) panel displays properties as they currently are on that device (a combination of applied infrastructure profile and network profile) as computed by the Infrastructure Server. The Advanced Properties panel displays properties currently on the device. The Associated Mobile Devices panel displays the mobile devices currently associated with the infrastructure device. The Alerts panel displays alerts that are associated with the infrastructure device that have not yet been acknowledged. To view infrastructure device details: • In the Infrastructure Devices panel, click the name of the device for which you want to view details. The Device page will appear. Chapter 8: Managing Mobile Device Distributed Servers 72 Chapter 8: Managing Mobile Device Distributed Servers The Mobile Device Server is distributed server software that lets you remotely manage and configure mobile devices. Although you can use multiple Servers at different Server Locations or on different network segments, you can manage all of your Servers from the Avalanche Console, regardless of where you access the Console. NOTE In previous versions of Avalanche, Distributed Servers were referred to as Agents in both the user interface of the Avalanche Console and the documentation. The Mobile Device Agent (also referred to as the Avalanche Agent) managed mobile devices. Starting with Avalanche 4.1 release, Agents are referred to as Distributed Servers (Servers) both in the user interface and the documentation. The Mobile Device Agent is the Mobile Device Server. Through a Mobile Device Server profile, Avalanche allows you to manage the following settings for your Mobile Device Servers and mobile devices: • Administrative Settings. These settings include server resources, licensing, logging, user files, data collection and terminal ID generation. • Connection Settings. You can configure when the Servers and devices are allowed connections and how connections should be established. • Security Settings. Avalanche supports encryption and authentication methods to help keep your information secure and prevent unauthorized mobile devices from accessing your network. This section provides information about managing Mobile Device Servers through Mobile Device Server Profiles. It contains the following tasks: • Creating Mobile Device Server Profiles • Editing Mobile Device Server Profile Settings • Assigning Mobile Device Server Profiles to Regions • Viewing Mobile Device Server Details Chapter 8: Managing Mobile Device Distributed Servers 73 For information on deploying a Mobile Device Distributed Server, see Building Server Deployment Packages on page 42. Creating Mobile Device Server Profiles Mobile Device Server Profiles are used to manage your Mobile Device Servers. This section provides information on the following elements associated with creating a Mobile Device Server Profile: • Server Security • Server Resources • License Return • Device Specific File Transfers • Terminal ID • Server Logging • Device Statistics • Creating a Mobile Device Server Profile Server Security Avalanche supports encryption and authentication methods to prevent unauthorized mobile devices from accessing your network. Avalanche offers two options for encryption: • Transport Encryption. When you enable transport encryption, Avalanche will match the level of encryption with the capacity of the mobile device. TCP/IP communication between the Mobile Device Server and mobile devices will be encrypted to the degree possible. • Strict Transport Encryption. When you enable strict transport encryption, Avalanche will use AES encryption for information. Only devices that support AES encryption (Enabler 5.1 or newer) will be able to connect to the server when strict transport encryption is enabled. Avalanche offers two options for authentication: Chapter 8: Managing Mobile Device Distributed Servers 74 • Mobile Device Authentication. This option requires mobile devices to connect to the network through a wired connection (such as a cradle) and receive an authentication key. When you enable this option, the Mobile Device Server will challenge any device attempting to connect to the Server for a password. If the mobile device does not have the correct password, the Mobile Device Server will not allow a TCP/IP connection. NOTE If a Server Location environment involves mobile devices roaming from one Server to another, it is highly recommended that you do NOT activate mobile device authentication. • Server Authentication. This option forces mobile devices to communicate with a single known server. Mobile devices must first connect to the network through a wired connection to receive information about the server with which they are allowed to communicate. When you enable this option, the mobile device will challenge any Mobile Device Server attempting contact for a password. If the Mobile Device Server does not have the correct password, the mobile device will not allow a TCP/IP connection. Server Authentication is supported by DOS devices, but has limited CE device support. For more information about supported devices, contact Wavelink Customer Service. NOTE Both authentication options require mobile devices to connect to the network through a wired connection to receive authentication information before they will be allowed to connect wirelessly. Server Resources You can configure Mobile Device Servers to automatically listen for mobile devices using the serial ports on a remote system. Only one application on a host system can maintain ownership of a serial port. If the Mobile Device Server controls the serial ports on the host system, then no other application will be able to use them. Likewise, if another application on the host system (for example, Microsoft ActiveSync) has control of the serial ports, then the Mobile Device Server will not be able to use them. Chapter 8: Managing Mobile Device Distributed Servers 75 NOTE Serial connections are required to implement Mobile Device and Server Authentication. You can also restrict the number of devices that can update concurrently. These details can be configured from the Mobile Device Server Profile Details page. License Return From the Mobile Device Server Profile Details page, you can configure the return of licenses to the unused pool when a device has not contacted a server after a period of time. The period of time which must elapse before the license is released can be configured. The minimum number of days is five. Device Specific File Transfers From the Mobile Device Server Profile Details page, you can configure where package files are stored. There are two storage directories that can be configured: • Directory for file uploaded to device. When a package’s .PPF file specifies that files are to be uploaded to Home, this option provides the path to Home on the machine local to the Mobile Device Server. If no path is specified, Home is defined as the Mobile Device Server installation directory. • Directory for file downloaded from device. When a package’s .PPF file specifies files that are to be downloaded from Home, this option provides the path to Home on the machine local to the Mobile Device Server. If no path is specified, Home is defined as the Mobile Device Server installation directory. Terminal ID The Mobile Device Server assigns each device a terminal ID the first time that the device communicates with Mobile Device Server. The number the Mobile Device Servers selects is the lowest number available in a range of numbers configured from the Mobile Device Server Profile Details page. You can also configure your own alphanumeric terminal ID range. Use a C‐style format to create a generation template. For example, Seattle-%d Chapter 8: Managing Mobile Device Distributed Servers 76 would generate IDs such as Seattle-4, and Seattle-%05d would generate IDs such as Seattle-00004. Server Logging The log file records actions that have occurred on the Mobile Device Server. You can set the maximum log size and the log level for the file from the Mobile Device Server Profile Details page. You can set the log function to the following levels: • Critical. This level writes the least information to the log file, reporting only critical errors that have caused the Mobile Device Server to crash. • Error. This level writes errors that are caused by configuration and/or communication problems as well as and Critical messages to the log file. • Warning. This level writes Critical messages, Error messages, and indicates possible operational problems in the log file. • Info. This level is the default logging level. This logging level documents the flow of operation and writes enough information to the log file to diagnose most problems. • Debug. This logging level writes large amounts of information to the log file that can be used to diagnose problems. NOTE Debug mode is not recommended in a production environment unless there is a problem to diagnose. Running in Debug mode consumes considerable CPU resources. If you run in Debug mode, it is also recommended that you increase the log size. The current Avalanche log file is saved as Avalanche.log to the <Avalanche Installation Directory>\Service directory. Avalanche allows you to configure the maximum size of the log file. Once the current log file reaches the maximum size, it is saved as Avalanche.log.<num>, where <num> is a number between 000 and 999 (beginning with 001), and a new Avalanche.log file is created. Chapter 8: Managing Mobile Device Distributed Servers 77 Device Statistics From the Mobile Device Server Profile Details page, you can configure whether mobile devices upload statistics, inventory, and properties to the Mobile Device Server. The options include: • Suppress radio statistics collection. When this option is enabled, the Mobile Device Server will discard radio statistics data collected from the devices rather than transmitting it to the enterprise server. • Suppress software inventory collection. When this option is enabled, the Mobile Device Server will discard software profile data collected from the devices rather than transmitting it to the enterprise server. • Suppress real‐time properties collection. When this option is enabled, the Mobile Device Server will discard realtime properties data collected from the devices rather than transmitting it to the enterprise server. Creating a Mobile Device Server Profile To create a Mobile Device Server profile: 1 From the Profiles tab, click New Profile. The New Profile dialog box appears. 2 Select Mobile Device Server Profile. The New Profile Details page appears. 3 Type a name for the profile in the Name text box. 4 If desired, enable the profile or type any notes in the Notes text box. 5 Configure the options as desired. Chapter 8: Managing Mobile Device Distributed Servers 78 • For Server Security, enable the desired options. If you choose to enable authentication, create a password and confirm it. You can turn off the password masking by enabling the Show passwords option. • For Server Resources, type the serial ports you want to reserve for Avalanche’s use in the text box. If desired, enable the Restrict number of concurrent devices and type a maximum number in the text box. • For License Release, enable the Release after option and enter the number of days after which licenses should be returned. • For Device Specific File Transfers, type the path in the desired text box. • For Terminal ID, configure the assignment ID range or the optional template. • For Server Logging, select the desired logging level from the drop‐ down list and type the Maximum Log Size in the text box. • For Device Statistics, enable the options to configure information collection. 6 Click Save. The profile is created and configured, and can be assigned to a region or location. Editing Mobile Device Server Profile Settings In addition to the settings configured when you create a Mobile Device Server Profile, you can also edit communication settings, the device update schedule, authorized users and applied locations. Configure the following settings from the Mobile Device Server Profile Details page: • Communications Restrictions • Scheduling Profile‐Specific Device Updates • Authorized Users Chapter 8: Managing Mobile Device Distributed Servers 79 Communications Restrictions To allow you more control over bandwidth usage, Avalanche uses communication restrictions. During a server‐to‐server blackout, the Mobile Device Server is not allowed to communicate with the Enterprise Server. During a device‐to‐server exclusion, the Mobile Device Server is not allowed to communicate with mobile devices. To create a blackout/exclusion window: 1 From the Profiles tab, click on the Mobile Device Server Profile from the Available Profile region. The Mobile Device Server Profile Details page appears. 2 Click Edit. 3 If you want to create a server‐to‐server blackout window, click the New button in the Server‐to‐Server Communications Restrictions panel. ‐ Or ‐ If you want to create a device‐to‐server exclusion window, click the New button in the Device‐to‐Server Communication Restrictions panel. The New Blackout/Exclusion Window dialog box appears. 4 Type the start and end time of the blackout window. Enable the boxes for the days you want the blackout to apply and click Save. NOTE Windows are scheduled using a 24‐hour clock. If you create a window where the start time is later than the end time, the window will continue to the end time on the following day. For example, if you scheduled a window for 20:00 to 10:00 on Saturday, it would run from Saturday 20:00 until Sunday 10:00. 5 Click OK. Scheduling Profile-Specific Device Updates From the Mobile Device Server Profile Details page, you can schedule profile‐ specific updates for your mobile devices. Chapter 8: Managing Mobile Device Distributed Servers 80 When you configure a Mobile Device Server update, you have the following options: • Event Type. You can select a one‐time event, a recurring event, or a post‐ synchronization event. A post‐synchronization event will take place after each synchronization between the Enterprise Server and the Mobile Device Server. This ensures that each time the Server is updated, the devices are as well. • Time Constraints. You can set the start time and, if desired, the end time for the event. • Allow the mobile device user to override the update.When this option is enabled, the mobile device user is prompted when the update is scheduled to occur and has the option to override the update. • Delete orphaned packages during the update. When this option is enabled, packages that have been orphaned are removed from the device. A package is considered orphaned if it has been deleted from the Avalanche Console, if the software collection it belongs to has been disabled, or if the package has been disabled. • Force package synchronization during the update. When this option is enabled, the Mobile Device Server verifies the existence and state of each file of each package individually rather than consulting the meta‐file, which would normally provide information on those files. To schedule a profile-specific device update: 1 From the Profiles tab, click on the Mobile Device Server Profile from the Available Profile region. The Mobile Device Server Profile Details page appears. 2 Click Edit. 3 In the Device Update Schedule panel, click New. The New Device Server Update dialog box appears. 4 Select the event type. If you select Recurring Event, determine whether the update occurs on either a daily or weekly basis. If you select Weekly from this list, you must also select the day on which the update occurs. 5 Set the start date and time. Chapter 8: Managing Mobile Device Distributed Servers 81 NOTE If you chose a post‐synchronization event, the start and stop time options do not apply. 6 If desired, enable the Stop if not completed by option. Set the stop date and time. NOTE Selecting an end time is not required. This allows you to create events that recur indefinitely. 7 Enable the other update options as desired. 8 Click Save. The update appears in the Device Update Schedule region. NOTE Many mobile devices incorporate a sleep function to preserve battery life. If a device is asleep, you must “wake” it before it can receive a server‐ initiated (pushed) update from Avalanche. Wake‐up capability is dependent on the type of wireless infrastructure you are using and the mobile device type. Contact your hardware and/or wireless provider for details. Authorized Users The Authorized Users region allows you to assign administrative privileges for a specified profile to a user that has Normal user rights and is not assigned permissions to profiles. This means that any user assigned as an authorized user to a profile will have administrative rights for that one profile. To add an authorized user you must have at least one user configured with Normal permissions. For more information about creating users and assigning permissions, refer to Chapter 3: Managing User Accounts on page 24. To add an authorized user: 1 From the Profiles tab, click on the Mobile Device Server Profile from the Available Profile region. The Mobile Device Server Profile Details page appears. Chapter 8: Managing Mobile Device Distributed Servers 82 1 In the Authorized Users region, click Add. The New Authorized User dialog box appears. 2 From the user/group list, select the user. 3 From the permission list, choose Read/Write or Read‐only. 4 Click Save. The user is added to the Authorized Users region and has permissions for the profile. Secondary Mobile Device Servers Avalanche allows you to configure Mobile Device Server profiles with secondary server support. However, this option is only available from the Java Console. See the Java Console help for more details. Assigning Mobile Device Server Profiles to Regions Once you have configured your Mobile Device Server profile, you can apply that profile to any region in your network. When you apply a Mobile Device Server profile to a region, that profile will be deployed to all Mobile Device Servers in that region. For more information about assigning Mobile Device Server Profiles to a region and then applying those profiles to servers, refer to Assigning Profiles on page 31. Viewing Mobile Device Server Details The Web Console allows you to view details about your mobile device servers. You can view the server version, time started, status, and information about licensing and serial ports. receives licensing messages from the deployed Mobile Device Servers. To view details of a Mobile Device Server: 1 From the Web Console, click Tools > Support. The System Information page appears. 2 Next to Mobile Device Server(s), click Details. From the list that appears, click the name of the server for which you want to view details. Chapter 8: Managing Mobile Device Distributed Servers 83 3 The Mobile Device Server Details page appears. This page displays the server version, start time, status, and information about current licenses and serial ports. 4 If you want to view the licensing messages associated with the server, click License Messages. Chapter 9: Managing Software Profiles 84 Chapter 9: Managing Software Profiles A software profile is a configuration profile containing software packages. The packages associated with the profile are installed on all devices meeting the selection criteria. Software profiles allow you to organize and configure software packages for deployment to multiple devices. This section contains the following topics: • Creating a Software Profile • Applying Software Profiles • Managing Software Packages Creating a Software Profile Before you can install any software packages, you must create a software profile. To create a software profile: 1 From the Profiles tab, click New Profile. The New Profile dialog box appears. 2 Select Software Profile. The New Profile Details page appears. 3 Type a name for the profile in the Name text box. NOTE Software profile names are case‐sensitive and must be unique. 4 If desired, you can enable the profile now. 5 Click Launch wizard to use the Selection Criteria Builder to determine which devices the software profile will be applied to. For details about creating and using selection criteria, refer to Chapter 14: Using Selection Criteria on page 139. 6 Click Save. Chapter 9: Managing Software Profiles 85 7 The software profile is created and can be configured and assigned to a region or location. Applying Software Profiles Once you have created a software profile and added software packages to the profile, you can assign that profile to a region. The profile will then be deployed to all the Server locations in that region when you perform a server synchronization. For information about applying software profiles to regions, refer to Assigning Profiles on page 31. For information about server synchronization, refer to Performing a Server Synchronization on page 155. Managing Software Packages A software package is a collection of application files that reside on a mobile device. This includes any support utilities used to configure or manage the application from the Avalanche Console. Each software package usually has default selection criteria that cannot be changed. The Software Packages panel on the Software Profile Details page allows you to install and configure the software packages associated with that software profile. You can enable the package, configure how the package is activated and distributed, and use the package utilities to configure it. You can also view the packages currently associated with your software profile. The following details are displayed in the Software Packages Panel: Field Description Package Name Displays the name of the software package. Status Displays the enabled/disabled status of the software package. Table 9-1: Software Packages Chapter 9: Managing Software Profiles 86 Field Description Type Displays the type of the software package. Software packages are divided into the following categories: • Control. An internally used package specific to the Avalanche Console. A network profile is an example of a control package. • Application. These packages install an application which can be run from the Application Menu screen on the mobile device. An example of an application package is the Telnet Client. • Support. These packages deliver files and do not add new items to the Application Menu screen on the mobile device. An example of a support package is a package that updates an existing file. • Auto Run. These packages automatically run after download but do not appear in the mobile device’s application list. An Enabler Update Kit is an example of an auto run package. Version Displays the version of the software package. Title Displays the title of the software package. Vendor Displays the vendor associated with the software package. Table 9-1: Software Packages This section includes the following information: • Adding a Software Package • Building New Software Packages • Installing CAB or MSI Packages • Copying Software Packages • Enabling Software Packages • Configuring Software Packages with a Utility • Configuring Software Packages for Delayed Installation • Peer‐to‐Peer Package Distribution Chapter 9: Managing Software Profiles 87 Adding a Software Package Once you create a software profile, you must add the software packages to that profile. Through the software profile you can configure the software package settings and then deploy the packages to specific mobile devices. You can add packages, copy packages from another profile, or create custom software packages from the Web Console. Before you create a custom package, ensure you know the location of all the files you want to include. You can also enable and configure the software package. The following instructions provide information about adding an Avalanche package to a software profile. For information about building a new package refer to Building New Software Packages on page 88. To add a software package: 1 From the Available Profiles panel on the Profiles tab, click on the software profile you want to edit. The Software Profile Details page appears. 2 In the Software Packages panel, click New. The Add Device Software page appears. 3 Select Install an Avalanche Package and browse to the location of the software package. 4 Select the file and click Next. A License Agreement appears. 5 Accept the license agreement and click Next. 6 The package files will begin extracting locally. When the extraction is complete, click Next. The Configure Software Package page appears.This dialog box allows you to enable the package immediately and displays the utilities available for the package. 7 If you want to configure your software package, select the configuration tool you want to launch and click Launch. Chapter 9: Managing Software Profiles 88 8 When you are finished configuring, click Finish to complete the installation. After software packages are configured and enabled, you can deploy the software profile and the packages will be distributed to all devices in the applied region(s) that meet the selection criteria. Building New Software Packages The Add Device Software Wizard allows you to compile files to create a new software package. Ensure you know the location of the files you want to include the package. To build a new package: 1 From the Available Profiles panel on the Profiles tab, click on the software profile you want to edit. The Software Profile Details page appears. 2 In the Software Packages panel, click New. The Add Device Software page appears. 3 Select Create a new Avalanche package and type a name for the package in the text box. 4 Click Next. A Specify the Files in the Ad Hoc Package page appears. 5 Browse to the location of the file(s) you want to add to the package and click Add. The file is added to the list. 6 Continue adding files as desired. When you have added all the files, click Next. The Ad Hoc Package Options page appears. 7 Configure the following options: • Title. Enter a title for the package. • Version. Enter the version number of the package. Chapter 9: Managing Software Profiles 89 • Vendor. Enter the package vendor. • Install Drive. Specify the drive on the mobile device where you to install the package. • Install Path. Specify the exact installation path for the package. • Post Install Options.You can specify if you want the device to perform a warm boot or cold boot after installation has completed. You can also specify a program to run once installation is complete. When you select to run a program, the drop‐down list will become active and you can select which program from your package you want to run. NOTE Changing any of these settings is optional unless you select to run a program. Then you are required to select which program you want to run. 8 Click Next. The Add Selection Criteria to the Ad Hoc Package page appears. 9 If you want to configure selection criteria for the package, enable Add Selection Criteria and enter the information in the text box. By creating selection criteria for your package, only the devices which meet the selection criteria will receive the package. NOTE When you enable Add Selection Criteria, the Launch Wizard button is enabled. You can click it and use the Selection Criteria Builder to help you create the criteria, if desired. 10 Click Next. 11 The package files will begin extracting locally. When the extraction is complete, click Next. The Configure Software Package page appears.This page allows you to enable the package immediately and displays any configuration tools available for the package. 12 Click Finish to complete the installation. Chapter 9: Managing Software Profiles 90 Installing CAB or MSI Packages You can use Avalanche to install .cab or .msi files on your mobile devices. When you install a .cab file, the file automatically installs. It can also be configured to uninstall once the program information is retrieved by the mobile device. To install .cab or .msi packages: 1 From the Available Profiles panel on the Profiles tab, click on the software profile you want to add the package to. The Software Profile Details page appears. 2 In the Software Packages panel, click New. The Add Device Software page appears. 3 Select Install an Avalanche Package and browse to the location of the .cab or .msi file. 4 Click Next. The CAB or MSI File Options page appears. 5 Enter the name of the package (limit: eight characters). 6 If you want the package to be uninstalled once the program information is retrieved by the mobile device, enable Remove after install. 7 Click Next. 8 The package files will begin extracting locally. When the extraction is complete, click Next. The Configure Software Package page appears.This dialog box allows you to enable the package immediately and displays any configuration tools available for the package. 9 Click Finish to complete the installation. Copying Software Packages You can copy a software package and its configuration from one software profile to another. Copying software packages allows you to configure a Chapter 9: Managing Software Profiles 91 software package just once and then copy it into all the profiles that require that package. To copy a software package: 1 From the Available Profiles panel on the Profiles tab, click on the software profile you want to add the package to. The Software Profile Details page appears. 2 In the Software Packages panel, click New. The Add Device Software page appears. 3 Select Copy a software package from a different profile and choose the package you want to copy from the drop‐down list. Click Next. 4 The package is copied. You can choose to enable the package or use an available configuration utility. 5 Click Finish to complete the installation. Enabling Software Packages A software package can have its status set to enabled or disabled. The package must be enabled before it can be installed on mobile devices. You do not need to enable a package to configure it. To enable a software package: 1 From the Profiles tab, click the name of the software profile with the package you want to enable. The Software Profile Details page appears. 2 In the Software Packages panel, click the name of the package you want to enable. The Software Package Details page appears. 3 Click Edit. 4 Enable the Enabled checkbox. 5 Click Save. Chapter 9: Managing Software Profiles 92 Configuring Software Packages with a Utility Some software packages come with configuration utilities that allow you to configure options before the packages are installed on a mobile device. These utilities must be accessed from the Java Console. For more information, see the Java Console help. Configuring Software Packages for Delayed Installation Software packages can be configured to install on a delayed basis. Delayed packages are downloaded to the mobile device just like any other package, but do not get installed on the device until the configured activation time. For applicable devices, the downloaded packages are stored in persistent storage and can survive a cold boot. Delayed package installation provides flexible control over when the mobile device installs software packages. NOTE If package activation is not supported by the Enabler version on the device, the package is treated as disabled and will not be downloaded to the device until the activation time expires. Package activation is supported by Enabler version 4.1 and later. To configure a software package for delayed installation: 1 From the Profiles tab, click the name of the software profile with the package you want to configure. The Software Profile Details page appears. 2 In the Software Packages panel, click the name of the package you want to configure. The Software Package Details page appears. 3 Click Edit. 4 Configure the installation options as desired: • If you want to delay package activation until a specific date and time, enable the Install date option, click on the calendar button to select a date, and type the time in the provided text box. Chapter 9: Managing Software Profiles 93 • To further delay the package installation after it has been activated, enable and configure the Install delay option. This will delay the installation of the package after it has been downloaded. • If you want the package to be activated during a certain time window, enable the Install window option and configure the hours during which the package will activate. • If you want the device user to have the option to override the software package installation delay, enable the Allow device user to install on demand checkbox. If the user chooses to override the installation time, he will be able to install the package as soon as it is downloaded, instead of waiting until the activation time. 5 Save your changes. Peer-to-Peer Package Distribution Peer‐to‐peer (or proxy) package distribution allows you to control bandwidth usage on your network by allowing a proxy device to receive an update from the Mobile Device Server and then distribute the update to other mobile devices. The following table provides descriptions of the configuration options on the Web Console for peer‐to‐peer package distribution: Field Description Use mobile device for proxy distribution of this package Enable this option to allow a package to be shared across multiple devices via peer-to-peer connections. When deployed to a mobile device, the package will then be available for other mobile devices to receive the profile from that proxy device. Chapter 9: Managing Software Profiles 94 Field Description Only distribute to proxy devices until Enable this option to configure the time at which a non-proxy device can contact a proxy device to receive an update. A nonproxy device refers to a mobile device that is not being used to update other mobile devices. Enforce proxy distribution until Enable this option to configure the time at which a non-proxy mobile device can contact the Server to update and receive this package. Once the configured time is reached, the mobile devices will first attempt to contact a proxy device to receive the update. If a proxy device cannot be contacted or the connection times out, the device will then attempt to contact the Server. A non-proxy device refers to a mobile device that is not being used to update other mobile devices. The following tables provides information about the results that will occur with the different configurations in the Package Distribution tab. If Then Proxy Devices And Non-proxy Devices Only distribute to proxy devices until is enabled and the configured time has not been reached Can contact the Server for updates at any time. Cannot contact any proxy devices. Will attempt to contact the Server to receive updates. (Enforce proxy distribution until is not enabled) Only distribute to proxy devices until is enabled and the configured time has been reached Can contact the Server for updates at any time. If the device cannot contact a proxy device, it will attempt to contact the Server. (Enforce proxy distribution until is not enabled) Only distribute to proxy devices until is enabled and Enforce proxy distribution until is enabled and the configured time has not been reached Can contact proxy devices to update and receive the profile. Can contact the Server for updates at any time. Table 9-2: Configuration Results for Package Distribution Cannot contact the Server for updates. Cannot contact any proxy devices. Chapter 9: Managing Software Profiles 95 If Then Proxy Devices And Non-proxy Devices Only distribute to proxy devices until is enabled and Enforce proxy distribution until is enabled and the configured time has been reached Can contact the Server for updates at any time. Can contact proxy devices to receive updates. No options are enabled Can contact the Server for updates at any time. If the device can not contact a proxy device or the connection times out, the device can contact the Server to receive updates. Can contact proxy devices or Server for updates at any time. Table 9-2: Configuration Results for Package Distribution To configure peer-to-peer package distribution: 1 From the Profiles tab, click the name of the software profile with the package you want to configure. The Software Profile Details page appears. 2 In the Software Packages panel, click the name of the package you want to configure. The Software Package Details page appears. 3 Click Edit. 4 Configure the proxy distribution options as desired. 5 Click Save. Chapter 10: Managing Mobile Devices 96 Chapter 10: Managing Mobile Devices This section provides information about the following mobile device topics: • Mobile Devices Panel • Managing Device Filters • Mobile Device Details Page • Configuring Mobile Device Properties • Contacting a Mobile Device • Mobile Device Profiles Mobile Devices Panel The Mobile Devices panel on the Inventory page shows a set of mobile devices based on the currently selected region or location. The following default information is provided for each mobile device: Model Name The model name of the mobile device. Terminal ID The unique ID automatically generated by Avalanche. MAC Address The Media Access Control address of a mobile device. This address uniquely identifies this mobile device on a network from a physical standpoint. IP Address The Internet Protocol address assigned to the mobile device. Status The client update status of the mobile device. A check mark indicates that the mobile device is up‐to‐ date, while an X indicates that an update is available but not yet loaded on the device. Chapter 10: Managing Mobile Devices 97 Last Contact The date and time of the last contact the mobile device had with Avalanche. Recent Activity The status of a mobile device with respect to Avalanche. For example, when the mobile device receives new software, the activity status is Downloading. Above the Mobile Device panel on the Inventory tab, there are two buttons: Update Now and Send Message. These buttons are global and not site‐specific. They allow you to update all mobile devices, or send a message to all mobile devices. You can also customize the columns in the Mobile Device Inventory tab to display according to your preference. This section provides information about the following tasks: • Inventory Paging • Mobile Devices Panel Tasks • Displaying Custom Mobile Device Icons • Deleting Mobile Devices • Editing Columns • Adding Custom Columns Inventory Paging The Mobile Devices panel allows you to select how many devices you want to appear in the panel at a time. To configure inventory paging: 1 From the top right corner of the Mobile Devices region, select the number of devices you want to display. 2 Use the arrow keys to move forward and backward through the pages. Chapter 10: Managing Mobile Devices 98 Mobile Devices Panel Tasks The Mobile Devices panel allows you to perform tasks to communicate with your devices. You can select to perform each task for one device, selected devices, or all devices currently listed. The following table provides descriptions of the tasks available in the Mobile Devices panel: Update When you click Update, the device is updated with the current configurations. Message When you click Message, the Send Message dialog box appears, allowing you to type a text message to send to your device. Ping When you click Ping, an application‐level status check is performed, indicating whether the mobile device is active or not. The result is displayed in the Status column. Delete When you click Delete, the device is deleted from the inventory. Locate When you click Locate, the Map page appears, displaying the mobile device at its most recently reported GPS location. To perform a task from the Mobile Devices panel: 1 Click the Inventory tab or an Inventory context link. 2 In the Mobile Devices panel, enable the check box to the left of the name of the device(s) for which you want to perform the task. 3 Click the name of the task you want to perform. Displaying Custom Mobile Device Icons The Console supports custom mobile device icons that are sent from the mobile device. There two device images are displayed: a small icon appears in the Mobile Device Inventory tab next to the name of the mobile device and a larger icon appears in the Mobile Device Details window. Because the image data is transferred from the mobile device to the Mobile Device Server, to the Enterprise Server and finally to the Console, there may be a temporary delay in the display of the device images. No device images Chapter 10: Managing Mobile Devices 99 will display until the icons are available at the Console. Once the icons become available, they will display the next time the inventory list is loaded or refreshed. The icons will display in the Mobile Device Details dialog box the next time it opens. Enablers that support this must make two icons available to the Console. The large icon must be a .png image. It is recommended that the small icon be a .png image as well. For more information about custom device icons, refer to Using Custom Device Icons in Avalanche, located on the Wavelink web site. Deleting Mobile Devices You can delete mobile devices from the Mobile Devices panel. This removes the device from the list and releases the license that mobile device was using. To delete mobile devices: 1 In the Mobile Devices panel, select the check box next to the device(s) you want to delete. 2 Click Delete. The device is removed. It retains the ability to connect and re‐associate itself with the server, however. Editing Columns The Web Console allows you to control which columns appear in the Mobile Devices panel and the order in which they display. To edit the columns displayed: 1 In the Mobile Devices panel on the Inventory tab, click Edit Columns. The Modify Columns dialog box appears. Column headers listed in the Available Columns list are headers that do not currently display in the panel. Column headers listed in the Selected Columns list are those that currently display in the panel. 2 From the Available Columns list, select which column you want to display and click [ > ]. The column name moves to the Selected Columns list. Chapter 10: Managing Mobile Devices 100 3 To remove columns from the Selected Columns list, select the column you want to remove and click [ < ]. The column name returns to the Available Columns list. 4 Use Move Up and Move Down to modify the order in which the columns appear in the Mobile Devices panel. 5 When you are finished, click Save. The columns are rearranged to reflect your modifications. Adding Custom Columns If you have created custom properties for your mobile devices, you can display them in a column in the Mobile Devices panel. For details about creating custom properties, refer to Creating Custom Properties on page 108. To display columns for custom properties: 1 In the Mobile Device region on the Inventory tab, click Modify Columns. The Modify Columns dialog box appears. 2 Click Add Custom. The Add Custom Property dialog box appears. 3 From the Property Key drop‐down list, select the custom property you want to add as a column. 4 In the Column Title text box, type the name of the column as you want it to display in the Mobile Devices panel. 5 From the Data Type drop‐down list, select the data type for this property. 6 In the Tool tip text box, type the name of the tool tip you want to display. 7 Click Save to return to the Modify Columns dialog box. The column name for the property is now listed in the Available Columns list. Chapter 10: Managing Mobile Devices 101 8 Select the column name and click [ > ] to move the property to the Selected Columns list. 9 When you are finished, click Save. The columns are arranged to reflect your modifications. Managing Device Filters You can filter which devices are displayed in the Mobile Devices panel by applying mobile device filters. When a filter is applied, only the devices meeting the criteria associated with that filter will be displayed. Avalanche automatically creates a filter for each model of device that it is managing. These filters appear to the left of the inventory list. You can also create your own filters by using selection criteria. This section contains the following information: • Editing Custom Device Filters • Applying Device Filters Editing Custom Device Filters You can create a filter for the Mobile Devices panel, so that the panel only displays the devices meeting the defined selection criteria. Custom filters can also be deleted from the Modify Filters page. To create a filter: 1 In the Mobile Devices panel, click Edit Filters. The Modify Filters page appears. 2 Enter a name for the new filter in the Filter Name text box. 3 Click the Launch Wizard button. The Selection Criteria Wizard dialog box appears, allowing you to create a filter based on a variety of mobile device characteristics. See Building Selection Criteria on page 140 for more information on building selection criteria. 4 When you are finished building selection criteria for the filter, click OK to return to the Modify Filters page. Chapter 10: Managing Mobile Devices 102 The selection criteria appear in the Filter Expression text box. 5 Click Add Filter. The filter is added to the Existing Filters list and is available to use. 6 Click Save. You can now select the filter from the Use Custom Filter drop‐down list located in the Mobile Devices panel. Applying Device Filters Device filters can be applied in the Mobile Devices panel. When the filter is applied, only the devices matching the selection criteria of the filter will appear in the Mobile Devices panel. You can have multiple model filters selected at one time. To apply a filter: • Enable the check box next to the model filter you want to apply. ‐Or‐ • From the Mobile Devices panel, enable Use Custom Filter option and select the filter from the drop‐down list. Mobile Device Details Page The Mobile Device Details page appears when you click on the name of a mobile device. It provides information about a specific mobile device and consists of the following regions: • Summary Information. This region provides a quick summary of device, health, signal strength and battery life information. The Health Data bars will display red, yellow or green depending on the status of the battery, signal strength, and signal quality of the device. For advanced details, you can click the Advanced button. • Tools panel. Provides tools for contacting and managing your device. For information on using the tools in this panel, see Contacting a Mobile Device on page 103. Chapter 10: Managing Mobile Devices 103 • Properties panel. Displays the properties last reported from the mobile device. These will include custom properties. For information on configuring properties for a mobile device, see Configuring Mobile Device Properties on page 106. • Applied Profiles panel. Displays the profiles that are applied to this device. You can filter the applied profiles by using the check boxes at the left of the panel. • Installed Software panel. Displays the software installed on the mobile device. • Alerts panel. Displays any current alerts associated with the mobile device. To view mobile device details: • In the Mobile Devices panel on the Inventory tab, click the name of the device for which you want to view details. Contacting a Mobile Device This section provides information about the following tasks that you can perform from the Tools panel on the Mobile Device Details page: • Sending Messages • Pinging a Mobile Device • Updating a Mobile Device • Locating a Device • Viewing Location History Sending Messages You can send a text‐based message to a device currently in range and running the Avalanche Enabler. To send a message to a mobile device: 1 From the Inventory tab, click the device you want to send a message to in the Mobile Devices panel. The Mobile Device Details page appears. Chapter 10: Managing Mobile Devices 104 2 In the Tools panel, click Send Message. The Send Text Message dialog box appears. 3 Type a message in the Text Message field. 4 Enable the Provide Audible Notification option if you want a sound to play when the mobile device receives the message. 5 Click OK. The Status field in the Activity region displays the status of the text message request. NOTE You can also send a message to the device from the Mobile Devices panel by selecting the check box to the left of the mobile device and clicking Message. Pinging a Mobile Device You can ping devices that are currently in range and running the Avalanche Enabler. This is not an ICMP‐level ping, but rather an application‐level status check. This feature indicates whether the mobile device is active or not. To ping a mobile device: 1 From the Inventory tab, click the device you want to ping in the Mobile Devices panel. 2 The Mobile Device Details page appears. 3 In the Tools panel, click Ping Device. The Status field displays the status of the ping request. NOTE You can also ping the device from the Mobile Devices panel by selecting the check box to the left of the mobile device and clicking Ping. Updating a Mobile Device You can perform individual updates for mobile devices that are currently in range and running the Avalanche Enabler or an Avalanche‐enabled application. Chapter 10: Managing Mobile Devices 105 NOTE The rules that govern which mobile devices can receive a particular update are determined by the selection criteria. See Building Selection Criteria on page 140 for more information on building selection criteria. To update a mobile device: 1 From the Inventory tab, click the device you want to update in the Mobile Devices panel. The Mobile Device Details page appears. 2 In the Tools panel, click Update Now. The Update Now dialog box appears. • Enable the Allow User to Override the Update option if you want to give the mobile device user the option to override the update. • Enable the Force Package Synchronization option if you want to force the package to update the device. • Enable the Delete Orphan Packages option if you want to remove orphan packages from the mobile device. • Click Edit list of orphans to delete if you want to select which orphan packages you want to remove. 3 Click Update Device(s). The Status field displays the status of the update. NOTE Many mobile devices incorporate a sleep function to preserve battery life. If a device is asleep, you must “wake” it before it can receive a “pushed” update from Avalanche. Wake‐up capability is dependent on the type of wireless infrastructure you are using and the mobile device type. Contact your hardware and/or wireless provider for details. NOTE You can also update the device from the Mobile Devices panel by selecting the check box to the left of the mobile device and clicking Update. Chapter 10: Managing Mobile Devices 106 Locating a Device From the Web Console, you can view the most recently reported location of a mobile device with GPS capabilities. The device is displayed as an icon on the map with its GPS details in a callout box. In order to use this option, you must have a statistics server running, and statistics reporting must be enabled. To view the location of a mobile device: 1 Click the Inventory tab. 2 In the Mobile Devices panel, select the check box next to the device you want to locate. 3 Click Locate. The map appears with the mobile device icon displaying the most recently reported location of the device.The device’s GPS details are in a callout box. Viewing Location History You can view the recently reported locations of a mobile device with GPS capabilities. In order to use this option, you must have a statistics server running, and statistics reporting must be enabled. To view the location history of a mobile device: 1 Click the Inventory tab. 2 In the Mobile Devices panel, click the name of the device you want to view a history for. The Device Details page appears. 3 In the Tools panel, click Location History. The device location history is displayed on the map as a series of icons representing the reported locations during the specified time. Configuring Mobile Device Properties Mobile device properties consist of pre‐defined and custom properties. Pre‐defined properties are device‐specific and dependent on the version of the Enabler running on the mobile device. Custom properties can be associated with individual mobile devices or with mobile device groups. Chapter 10: Managing Mobile Devices 107 Properties can be used as selection variables in selection criteria to control which devices receive particular updates. NOTE Refer to Building Selection Criteria on page 140 for more information on using properties as selection variables. From the Properties panel of the Mobile Device Details page, you can perform the following tasks: • Viewing Properties • Creating Custom Properties • Creating Device‐Side Properties • Deleting Properties Viewing Properties You can view the properties associated with a specific mobile device being managed by Avalanche. To view the properties: • From the Inventory tab, click the device you want to view properties for in the Mobile Devices panel. The Mobile Device Detail page appears. The following list describes the columns that appear in the Properties panel: Property Group The group the property belongs to. Data Type Indicates if the value is configurable or snapshot. Name The name of the property. Value The value of the property. Pending Value Indicates whether the property needs to be updated on the mobile device. If it needs to be updated, the column will display the pending value in italics. Chapter 10: Managing Mobile Devices 108 Creating Custom Properties From the Web Console, you can create custom properties on the mobile devices. These properties can then be used to build selection criteria for software updates or a filter. NOTE Like the pre‐defined properties, custom properties appear as selection variables in the Selection Criteria Builder. You can add custom properties to individual mobile devices or to mobile device groups. When you add a property to a group, it is added to all mobile devices that are members of the group. For instructions on adding a property to a group, see the Java Console help. To create custom properties: 1 From the Inventory tab, click the device you want to configure in the Mobile Devices panel. The Mobile Device Details page appears. 2 In the Properties panel, click New. The New Property dialog box appears. 3 Type the category to which you want to add the property in the Group (optional) text box. 4 Type the Name and Value of the property in the text boxes. 5 Select Create property as the Action. 6 Click Add and Save. The property is added to the list in the Properties panel. Creating Device-Side Properties Avalanche provides the ability to turn third‐party information that is generated at the mobile device into properties that can then be transferred to and displayed in the Avalanche Console. These properties are called device‐ side properties. You can use the device‐side properties feature to obtain either static or dynamic information. For example, a device‐side property could report a device’s serial number or state changes within a specific application. Chapter 10: Managing Mobile Devices 109 NOTE It is important to note that the Avalanche Enabler sends device‐side properties to the Enterprise Server; it does not collect the information. Vendors must create their own applications and utilities to gather the required information and write it to a plain‐text file on the device. Device‐side properties must be written in key‐value pairs to a plain‐text file with a .prf extension and one vendor entry. Avalanche uses the vendor name to organize and display user‐defined properties in the Properties tab of the Mobile Device Details dialog box. For more information about creating device‐side properties, see the Creating Device‐Side Avalanche Properties white paper on the Wavelink Web site. Deleting Properties You can delete any configurable mobile device property from the Avalanche Console. To delete a property: 1 From the Inventory tab, click the device you want to update in the Mobile Devices panel. The Mobile Device Details page appears. 2 In the Properties panel, enable the check box to the left of the property. 3 Click Delete. The property will be deleted from the mobile device. Mobile Device Profiles You can use a Mobile Device Profile to change settings on your mobile devices, as well as add, change, and remove custom properties and registry keys. This section contains the following topics: • Creating and Configuring Mobile Device Profiles • Mobile Device Profile Authorized Users • Editing Registry Keys for Mobile Device Profiles Chapter 10: Managing Mobile Devices 110 • Editing Custom Properties for Mobile Device Profiles • Configuring Mobile Device Profile Advanced Settings Creating and Configuring Mobile Device Profiles When you create a mobile device profile, you can enable it, and define orphan package removal and selection criteria. To configure Mobile Device Profile general settings: 1 If you are creating a new mobile device profile, click New Profile in the Available Profiles panel and click Mobile Device Profile from the dialog box that appears. ‐Or‐ If you are configuring a profile that has already been created, click on the mobile device profile from the Profiles tab. When the Mobile Device Profile page appears, click Edit. 2 Select Enabled if you want to enable the profile. 3 If you want to restrict which mobile devices use the profile, click Launch wizard to use the Selection Criteria Builder to create selection criteria for the profile. For more information on using the Selection Criteria Builder, see Chapter 14: Using Selection Criteria on page 139. 4 If there is a package you want removed when it becomes orphaned, click the __ defined link by the Orphan package removal option. Type the name in the Orphan Package Removal text box. If you want to specify more than one, separate the names with commas. 5 Click Save to save your changes. Mobile Device Profile Authorized Users The Authorized Users panel allows you to assign administrative privileges for a specified profile to a user that has Normal user rights and is not assigned permissions to profiles. To add an authorized user you must have at least one user configured with Normal permissions. Users that have permission for the profile will not appear in the list of available users. Chapter 10: Managing Mobile Devices 111 For information about adding authorized users, refer to Assigning Authorized Users to Profiles on page 27. Editing Registry Keys for Mobile Device Profiles You can add registry keys to a mobile device profile. Once you add a registry key to the profile, you can add values for the key. You also have the option to edit or remove existing registry keys or values on the device. You must know the name and location of the key or value in order to edit or remove it. This section contains information on the following tasks: • Adding a Registry Key • Removing a Registry Key Adding a Registry Key You can add registry keys to a Mobile Device Profile. These keys will be added to the device when the profile is deployed to the mobile devices. To add a registry key: 1 From the Profiles tab, click the name of the mobile device profile you want to configure. 2 The Mobile Device Profile Details page appears. 3 In the Registry Entries panel, click New. The New Registry Entry dialog box appears. 4 Select the Root from the drop‐down list. 5 Type the parent Key in the text box. 6 Enter a Name and Data for the key and its value. 7 Select Create Key as the Action. 8 Click Add and Save. The key is added to the profile and will be added on the mobile device when it receives the profile. Chapter 10: Managing Mobile Devices 112 Removing a Registry Key You can remove an existing registry key on a mobile device through a Mobile Device Profile. You must know the name of the key/value to remove it. To remove a registry key: 1 From the Profiles tab, click the name of the mobile device profile you want to configure. 2 The Mobile Device Profile Details page appears. 3 In the Registry Entries panel, click New. The New Registry Entry dialog box appears. 4 Select the Root from the drop‐down list. 5 Type the parent Key in the text box. 6 Enter a Name and Data for the key and its value. 7 Select Delete key as the Action. 8 Click Add and Save. 9 The key deletion action is added to the profile. Editing Custom Properties for Mobile Device Profiles Custom properties allow you to define specific properties that you want applied to the mobile device. An example of a custom property would be location = Chicago. Once a custom property has been applied to a device, you can use it as a selection criterion. You can apply custom properties to mobile devices through a Mobile Device Profile. You also have the option to edit or remove custom properties currently existing on the device through a Mobile Device Profile. You must know the name of the property in order to edit or remove it. This section contains information on the following tasks: • Adding a Custom Property • Removing a Custom Property Chapter 10: Managing Mobile Devices 113 Adding a Custom Property You can add a custom property to a mobile device through a Mobile Device Profile. Add the property to the profile, then deploy the profile to the device. To add a custom property: 1 From the Profiles tab, click the name of the mobile device profile you want to configure. 2 The Mobile Device Profile Details page appears. 3 In the Properties panel, click New. The New Property dialog box appears. 4 If you want the property to belong to a specific group, type the name of the group in the Optional group text box. 5 Type the Property Name and Property Value in the text boxes. 6 Select Create property as the Action. 7 Click Add and Save. The task is added to the list in the Properties panel. The property will be added to the device when the profile is deployed. Removing a Custom Property You can remove an existing custom property on a mobile device through a Mobile Device Profile. Make changes to the property from the profile, then deploy the profile to the mobile device. You must know the name of the property in order to remove it. To remove a custom property: 1 From the Profiles tab, click the name of the mobile device profile you want to configure. 2 The Mobile Device Profile Details page appears. 3 In the Properties panel, click New. The New Property dialog box appears. 4 Type the name of the Optional Group to which the property currently belongs in the text box. Chapter 10: Managing Mobile Devices 114 5 Type the current Property Name and Value in the text boxes. 6 Select Delete property as the Action. 7 Click Add and Save. The task is added to the list in the Device Properties region. The property will be removed when the profile is deployed to the mobile devices. Configuring Mobile Device Profile Advanced Settings You can configure GPS reporting, geofence areas, time zone settings and update restrictions for your mobile devices from a Mobile Device Profile. This section includes the following topics: • Location Based Services • Geofence Areas • Regional Settings • Update Restrictions Location Based Services Location‐based services allow you to manage GPS statistics collection when your mobile devices have GPS capabilities and a phone. You can configure the following options: • Location‐based services enabled. Enables GPS reporting for devices using the selected mobile device profile. • Reporting interval. Determines how often the device reports its GPS statistics to the Mobile Device Server. • Report location using cell towers. Uses information from nearby cell towers to establish the location of the device. • Report location using GPS. Uses GPS coordinates to establish the location of the device. • GPS acquisition timeout. Determines how often the device checks its GPS coordinates. Chapter 10: Managing Mobile Devices 115 • Prompt user to initiate GPS acquisition. Prompts the mobile device user to go outside when the device is trying to acquire GPS coordinates. • Notify user after __ consecutive GPS failures. Provides a notification to the mobile device user after the device has failed to acquire GPS coordinates the specified number of times. To configure location-based services: 1 From the Profiles tab, click the name of the mobile device profile you want to configure. 2 The Mobile Device Profile Details page appears. 3 In the Other Settings panel, configure the options as desired. 4 Save your changes. Geofence Areas A geofence is a virtual perimeter defined by GPS coordinates. You can configure a geofence area for your mobile devices. When you configure a geofence area and define it as the Home area, Avalanche can generate an alert when devices report a GPS position that is outside of the defined area. To configure a geofence area: 1 From the Profiles tab, click the name of the mobile device profile you want to configure. 2 The Mobile Device Profile Details page appears. 3 Click Edit. 4 In the Geofence panel, click Add. The Add Geofence Area dialog box appears. 5 Type a name for the area in the Name text box. 6 If you want the area to be a home area, enable the Home Area check box. 7 Enter the start and end latitude and longitude for the geofence. The start point should be the southwest corner of your area, and the end point should be the northeast. 8 Click OK. Chapter 10: Managing Mobile Devices 116 The area is added to the list. Regional Settings You can set the region and time zone for your mobile devices from a Mobile Device Profile. To change the regional settings of a Mobile Device Profile: 1 From the Profiles tab, click the name of the mobile device profile you want to configure. The Mobile Device Profile Details page appears. 2 Enable the Manage regional settings check box and select the region from the drop‐down menu. 3 Enable the Manage time zone check box and select the time zone from the drop‐down menu. 4 Save your changes. Update Restrictions To allow you more control over bandwidth usage, Avalanche uses blackout windows. During a device‐to‐server restriction, the mobile devices are not allowed to communicate with a Mobile Device Server. To create an update restriction: 1 From the Profiles tab, click the name of the mobile device profile you want to configure. The Mobile Device Profile Details page appears. 2 In the Update Restrictions panel, click Add. The New Update Restrictions Window dialog box appears. 3 Select the start and duration (in minutes) of the restriction window, and enable the boxes for the days you want the restriction to apply. 4 Click Save. Chapter 11: Managing Mobile Device Groups 118 Chapter 11: Managing Mobile Device Groups To better organize your wireless network, you can use the Web Console to create collections of mobile devices, called mobile device groups. These groups allow you to manage multiple devices simultaneously, using the same tools available for managing individual mobile devices. Mobile device groups can include devices from the entire network, regardless of the region or location of the device. Each mobile device can be a member of multiple mobile device groups. The topics in this chapter include: • Creating Mobile Device Groups • Adding Mobile Device Group Authorized Users • Pinging Mobile Devices within Mobile Device Groups • Sending Messages to Mobile Device Groups • Locating Devices in a Mobile Device Group Creating Mobile Device Groups Mobile device groups allow you to group devices together based on selection criteria you configure. You can create dynamic or static groups. In both group types, new devices can be added to the group based on changes to the selection criteria. However, in a static group, devices cannot be deleted from the group unless they are deleted on an individual basis. • Dynamic Mobile Device Groups. When you create a dynamic group, you configure the selection criteria for the devices you want to belong to the group. Avalanche retrieves devices currently listed in the Mobile Device Inventory list that match the selection criteria. If a new device that matches the selection criteria for that mobile device group connects to Avalanche, it is automatically placed in the mobile device group. Therefore, dynamic mobile device groups will continuously add and remove mobile devices based on the selection criteria, without continued management. • Static Mobile Device Groups. A static mobile device group contains all the mobile devices in your inventory that match a set of configured selection criteria.You configure the selection criteria when the group is Chapter 11: Managing Mobile Device Groups 119 created, and then the devices currently in the Mobile Device Inventory that match the selection criteria are added to the group. If a new device matching the selection criteria for a static mobile device group connects to the Avalanche Console, it will not automatically be placed in the mobile device group. This section contains the following information: • Creating a Mobile Device Group • Adding Devices to a Static Group • Removing Devices from a Static Group Creating a Mobile Device Group When you create a mobile device group, you can make it dynamic or static. Devices will be added to the group if they match the specified selection criteria. To create a mobile device group from the Web Console: 1 Click the Inventory tab. 2 In the Mobile Device Groups panel, click New. The New Mobile Device Group page appears. 3 Type a name for the group. 4 If you want the Home location for this group to be something other than My Enterprise, change the Home location. 5 The group is automatically created as a dynamic group. To change it to a static group, click Convert to static group. 6 Type the selection criteria in the text box for the mobile devices that you want to add, or click Launch wizard to launch the Selection Criteria Builder. 7 When you are finished configuring the group, click Save to save your changes. The mobile devices matching the selection criteria are added to the group. Chapter 11: Managing Mobile Device Groups 120 Adding Devices to a Static Group A static mobile device group does not change when the device inventory changes. If you want to add devices to a static group, you must do it manually. To add devices to a static group: 1 Click the Inventory tab. 2 In the Mobile Device Groups panel, click the name of the group you want to modify. The Mobile Device Group page appears. 3 Click Edit. 4 Type the selection criteria in the text box for the mobile devices that you want to add, or click Launch wizard to launch the Selection Criteria Builder. NOTE The selection criteria do not need to match the selection criteria that were specified when the group was created. 5 Click Save. The devices matching the new selection criteria will be added to the group, but none of the devices already in the group will be compared with the selection criteria. Devices already in the group will stay in the group unless removed manually. Removing Devices from a Static Group You can manually delete devices from a static mobile device group after they have been added. You cannot use selection criteria to remove devices from a static group. To remove devices from a static group: 1 Click the Inventory tab. 2 In the Mobile Device Groups panel, click the name of the group you want to modify. Chapter 11: Managing Mobile Device Groups 121 The Mobile Device Group page appears. 3 Select the check box to the left of the name of the device you want to remove from the group. 4 Click Remove. 5 The device is removed from the group. Adding Mobile Device Group Authorized Users Avalanche allows you to assign administrative privileges for a specified mobile device group to a user that has Normal user rights. This means that any user assigned as an authorized user to a group will have all administrative rights for that one group. To add an authorized user you must have at least one user configured with Normal permissions. For information about creating users and assigning permissions, refer to Chapter 3: Managing User Accounts on page 24. To add an authorized user: 1 Navigate to the Home location of the mobile device group you want to modify. 2 Click the Inventory context link. 3 In the Mobile Device Groups panel, click the name of the group. The Mobile Device Group page appears. 4 In the Authorized Users panel, click Add. The New Authorized User dialog box appears. 5 Select a User/group and permission level from the drop‐down lists. 6 Click Save. The user is added to the list of authorized users. Chapter 11: Managing Mobile Device Groups 122 Pinging Mobile Devices within Mobile Device Groups You can use mobile device groups to ping a collection of mobile devices simultaneously. You can ping mobile devices that are currently in range and running the Avalanche Enabler, an Avalanche‐enabled application, or in some cases a configuration utility. NOTE This is not an ICMP‐level ping, but rather an application‐level status check. This feature indicates whether the mobile device is active or not. To ping mobile devices within device groups: 1 Navigate to the Home location of the mobile device group you want to ping. 2 Click the Inventory context link. 3 In the Mobile Device Groups panel, click the name of the group you want to ping. The Mobile Device Group page appears. 4 In the Mobile Devices panel, enable the check box to the left of the name of the devices you want to ping. 5 Click Ping. The Status column reports the status of the ping for each device in the group. Sending Messages to Mobile Device Groups You can send messages to the users of all mobile devices in a device group simultaneously. To send messages to device groups: 1 Navigate to the Home location of the mobile device group you want to send a message to. 2 Click the Inventory context link. Chapter 11: Managing Mobile Device Groups 123 3 In the Mobile Device Groups panel, click the name of the group you want to send a message to. The Mobile Device Group page appears. 4 In the Mobile Devices panel, enable the check box to the left of the name of the devices you want to send a message to. 5 Click Message. The Send Message dialog box appears. 6 Type the message in the text box and click Send. The Recent Activity column reports the status of the message for each device in the group. Locating Devices in a Mobile Device Group From the Web Console, you can view the most recently reported location of a mobile device with GPS capabilities. The device is displayed as an icon on the map with its GPS details in a callout box. You can view location from either the Mobile Devices panel on the Inventory tab or from the Mobile Device Group Details page. To view the location of a mobile device in a mobile device group: 1 Click the Inventory tab. 2 In the Mobile Device Group panel, click the name of the mobile device group containing the device you want to locate. The Mobile Device Group Details page appears. 3 In the Mobile Devices panel, select the check box next to the device you want to locate. 4 Click Locate. The map appears with the mobile device icon displaying the most recently reported location of the device.The device’s GPS details are in a callout box. Chapter 12: Managing Alert Profiles 124 Chapter 12: Managing Alert Profiles You can manage alerts in Avalanche using Alert Profiles. An Alert Profile gives you options for configuring what events generate an alert and who is notified when an alert is generated. Examples of what might generate an alert might be if a server goes offline or if a new mobile device is discovered. This chapter provides information about the following topics: • Managing Alert Profiles • Using the Alerts Tab Managing Alert Profiles Alert Profiles can be configured according to what events you want to generate an alert and if alerts should be forwarded to a proxy or e‐mail account. A default Alert Profile is created when Avalanche is installed and is automatically applied to a Mobile Device Server. The default profile can be modified according to your preferences. This section provides the following alert‐related tasks: • Creating Alert Profiles • Editing Alert Profiles • Importing and Exporting E‐mail Addresses • Assigning Alert Profiles to a Region • Editing Alert Profile Authorized Users • Viewing Where Alert Profiles Are Applied Creating Alert Profiles Alert profiles are configured with a list of events that will generate an alert. These profiles are then deployed to the Server Locations. When an event on the list occurs, an alert is generated and sent to the Avalanche Console. If the profile is configured for forwarding the alert to e‐mail recipients or a proxy, the Console forwards the alert. Chapter 12: Managing Alert Profiles 125 The settings that can be configured for an alert profile include: Email Settings If you plan to use an SMTP server, you must enter the name or address of the server, a username and password, and a reply‐to e‐mail address. Email Recipients Each alert profile can notify one or more e‐mail addresses when specified events occur. If you want the Avalanche Console to notify you of an alert by e‐ mail, you must add the e‐mail address to the Email Recipients list for that profile. The entire contact list will receive e‐mails for all alerts generated by that profile. SNMP Forwarding The Avalanche Console allows you to set one or more proxies for an alert profile. When you add a proxy to a profile, the Console automatically forwards all alerts for that profile to the IP address of the proxy, enabling you to integrate Avalanche with your existing network management tools. Available Alerts Avalanche provides a list of events that will generate alerts. You can choose events from this list when you create an alert profile. To create an alert profile: 1 From the Profiles tab, click New Profile. The New Profile dialog box appears. 2 Select Alert Profile. The New Profile Details page appears. 3 Type a name for the profile in the Name text box. 4 If desired, enable the profile or type any notes in the Notes text box. 5 Configure the Email Settings, Email Recipients, SNMP Forwarding, and Available Alerts. • To set the SMTP server settings, click Email Settings at the top right of the New Profile Details page. Chapter 12: Managing Alert Profiles 126 • To add an e‐mail recipient, click New in the Email Recipients panel. NOTE You must have the SMTP server settings configured if you want to send alert e‐mails. • To add an SNMP address, click Add in the SNMP Forwarding panel. • To add events to the Alert Profile, select the checkbox next to the event in the Available Alerts panel. Use the arrows to page through the events, or use the filters to restrict which events appear. 6 Click Save. The alert profile is created and configured, and can be assigned to a region or location. Editing Alert Profiles You can edit the details of an existing Alert Profile. You can configure the enabled status, notes, e‐mail settings, proxy recipients, and the events that generate alerts. To edit an Alert Profile: 1 From the Available Profiles panel on the Profiles tab, click on the Alert Profile you want to edit. The Alert Profile Details page appears. 2 Click Edit. The Edit Alert Profile page appears. 3 Edit the details as desired. • To set the SMTP server settings, click Email Settings at the top of the New Profile Details page. • To add an e‐mail recipient, click New in the Email Recipients panel. • To add an SNMP address, click Add in the SNMP Forwarding panel. Chapter 12: Managing Alert Profiles 127 • To delete an e‐mail recipient or SNMP proxy, enable the checkbox next to it and click Delete at the top of the appropriate panel. • To add or delete events, select the checkbox next to the event in the Available Alerts panel. Use the arrows to page through the events, or use the filters to restrict which events appear in the list. 4 Click Save to return to the Alert Profile Details page. Once you have finished editing the Alert Profile, it must be deployed before the changes will be applied. Importing and Exporting E-mail Addresses You can add e‐mail addresses to the Email Recipients list of an Alert Profile by importing a comma‐delimited .csv file (for example, one exported from Microsoft Outlook). Also, once you have created a mailing list, you can export it as a .csv file. This section contains instructions for the following tasks: • Importing E‐mail Addresses • Exporting E‐mail Addresses Importing E-mail Addresses You can add e‐mail addresses to the Email Recipients list of an Alert Profile by importing a comma‐delimited .csv file (for example, one exported from Microsoft Outlook). To import e-mail addresses: 1 From the Available Profiles panel on the Profiles tab, click on the Alert Profile you want to edit. The Alert Profile Details page appears. 2 Click Edit. 3 In the Email Recipients panel, click Import. The Import Email Recipients dialog box appears. 4 Click Browse to navigate to and select the .csv file that contains the e‐mail addresses that you want to import. Chapter 12: Managing Alert Profiles 128 5 Click Open. The file name appears in the Upload Email Recipients text box. 6 Click Save. The contacts display in the Profiled Contacts list. Exporting E-mail Addresses You can export e‐mail addresses from the Email Recipients list of an Alert Profile to a .csv file. To export e-mail addresses: 1 From the Available Profiles panel on the Profiles tab, click on the Alert Profile you want to edit. The Alert Profile Details page appears. 2 In the Email Recipients panel, select the check boxes next to the e‐mail addresses you want to export and click Export. ‐ Or ‐ In the Email Recipients panel, click Export All. Figure 12-1. Email Recipients panel on the Alert Profile Details page The Opening EmailExport.csv dialog box appears. 3 Click OK. The e‐mail addresses are saved to a .csv file. Assigning Alert Profiles to a Region Once you configure and enable an Alert Profile, you can assign the profile to a region or location and it is applied after the next deployment. Chapter 12: Managing Alert Profiles 129 You can assign more than one Alert Profile to a region. Each profile will generate alerts based on the events assigned to that profile. If you have specified the same alert in two different profiles assigned to the same region, only one alert for a matching event will be generated. For more information about assigning Alert Profiles to a region, refer to Assigning Profiles on page 31. For more information about performing a server synchronization to deploy alert profile changes, refer to Performing a Server Synchronization on page 155. Editing Alert Profile Authorized Users The Authorized Users panel on the Alert Profile Details page allows you to assign administrative privileges for a specified profile to a user that has Normal user rights and is not assigned permissions to profiles. To add an authorized user you must have at least one user configured with Normal permissions. Users that have permission for the profile will not appear in the list of available users. For information about creating users and assigning permissions, refer to Chapter 3: Managing User Accounts on page 24. To add or remove an authorized user: 1 From the Available Profiles panel on the Profiles tab, click on the Alert Profile you want to edit. The Alert Profile Details page appears. 2 Add or remove authorized users as desired. • To add an authorized user, click Add in the Authorized Users panel. Select the user and permission level from the drop‐down lists and click Save. • To remove an authorized user, select the checkbox next to the user and click Remove at the top of the Authorized Users panel. The authorized users list is applied immediately. Chapter 12: Managing Alert Profiles 130 Viewing Where Alert Profiles Are Applied When you have selected an Alert Profile, the Applied Locations panel allows you to see exactly where the profile is applied. For information on applying a profile, refer to Assigning Profiles on page 31. To view where an Alert Profile is applied: • From the Profiles tab, click on the Alert Profile you want to view. The Alert Profile Details page appears. The Applied Locations panel displays the information for the selected Alert Profile. Using the Alerts Tab The Alerts tab provides the following information about each alert that has been generated on your network: Severity Displays the severity of the alert. Location Displays the location where the event occurred. Reported Time The date and time when the event occurred. Description Provides a brief description of the event. Ack’d Indicates if the alert has been acknowledged. Source Displays the source of the alert. This section provides information about the following tasks: • Acknowledging Alerts • Clearing Alerts • Customizing Alerts Tab Functionality Acknowledging Alerts When a new alert appears in the Alerts tab, the Server Location at which the alert was generated is outlined in the Map view in the color of the most severe alert at that location. To stop this, you must acknowledge the alert. Chapter 12: Managing Alert Profiles 131 To acknowledge an alert: • From the Alerts tab, select the check boxes next to the alerts you want to acknowledge and click Ack. ‐Or‐ • From the Alerts tab, click Ack All. Clearing Alerts When the Alert Browser begins to fill with alerts, you may want to remove acknowledged alerts that are no longer relevant. To clear alerts: • From the Alerts tab, select the check boxes next to the alerts you want to clear and click Clear. ‐Or‐ • From the Alerts tab, click Clear All. All acknowledged alerts will be removed from the list. Alerts that were not marked as acknowledged will remain in the Current Alerts panel. Customizing Alerts Tab Functionality The System Settings page allows you to configure the way the Alerts tab manages and displays alerts. You can configure the following settings: • Number of days an alert is displayed in the Current Alerts panel. • Maximum number of alerts to store. Alerts are stored in the database on the Enterprise Server. To customize the Alerts tab functions: 1 Click Tools > Settings. The System Settings page appears. Chapter 12: Managing Alert Profiles 132 Figure 12-2. Alert Settings on the System Settings page 2 Under Alert Settings, use the Days of alerts to display and Number of alerts to store boxes to configure the alert settings. 3 Click Save to save your changes. The Alerts tab will update to reflect your changes. Chapter 13: Using Maps and Floorplans 133 Chapter 13: Using Maps and Floorplans The Web Console provides a scalable world map to help you view where your servers and devices are located. Additionally, you have the option of importing a floorplan and mapping where your infrastructure devices are located on your own map. This section provides information about the following topics: • Using the Web Console Map • Using Floorplans Using the Web Console Map From the Web Console map, you can view your regions, locations and sites, the highest alert level associated with each, and the GPS position and history of your mobile devices. You can filter the information displayed by region or location. Navigate to the desired region or location and use the Maps context link. The following options are available for configuring the map display: The map navigation buttons allow you to zoom in and out and move the map view north, east, south and west. You can also move the map view by clicking and dragging the map. Show Locations Regions. When this option is enabled, all regions that have defined GPS locations will be displayed on the map. You can view region‐specific information in a callout box when you click on a region. Chapter 13: Using Maps and Floorplans 134 Servers. When this option is enabled, all server locations that have defined GPS locations will be displayed on the map. You can view location‐specific information in a callout box when you click on a server location. Sites. When this option is enabled, all sites that have defined GPS locations will be displayed on the map. You can view site‐specific information in a callout box when you click on a site. Show Alert Levels Critical Alerts. When this option is enabled, the map will display any area in your network that has an unacknowledged critical alert. Error Alerts. When this option is enabled, the map will display any area in your network that has an unacknowledged error alert. Warning Alerts. When this option is enabled, the map will display any area in your network that has an unacknowledged warning alert. Informational Alerts. When this option is enabled, the map will display any area in your network that has an unacknowledged informational alert. Show Device Positions Device GPS Position. When this option is enabled, devices recently viewed will be displayed on the map at their reported location. Device Location History. When this option is enabled, the most recent device to have its location history plotted will have its location history displayed on the map. NOTE Show Device Positions options will only be available when you have plotted devices that have reported GPS coordinates. Chapter 13: Using Maps and Floorplans 135 To view the map on the Web Console: • Click the Maps tab or Maps context link. Using Floorplans With the Web Console, you can import floorplans, plot where your infrastructure devices are located, and view radio coverage and associated mobile devices on the map. You can have multiple floorplans and associate an infrastructure device with more than one floorplan. The user must have regional permissions in order to view and configure floorplans. NOTE You must have a statistics server running and your devices must be reporting statistics in order for floorplans to function effectively. This section contains information on the following tasks: • Importing a Floorplan • Plotting Infrastructure Devices • Adjusting the Floorplan Display Importing a Floorplan In order to view your infrastructure devices on a floorplan, you must first import the image of your floorplan. The floorplan will be associated with a specific region. This floorplan will be saved in the enterprise database and be available to anyone using the Web Console. The floorplan image you import must be in one of the following file formats: BMP, JPG, PNG, or GIF. To import a floorplan image: 1 Navigate to the region with which you want the floorplan associated and click the Floorplans context link. 2 In the Selected Floor Plan panel, click New. The New Floorplan Wizard appears. 3 Type a name for the floorplan in the Floorplan Name text box. Chapter 13: Using Maps and Floorplans 136 4 Click Browse to navigate to the location of the floorplan image file. When you have selected the image file, click Next. NOTE You can use the same image file to create multiple floorplans with different device mapping. The Set Floorplan Scale page appears. 5 Click to set a start point and an end point for a known distance on the floorplan. 6 After the start and end points have been set, the Enter actual distance options appear. Use the text box and drop‐down list to indicate how far apart the start and end points are. This will set the scale for the floorplan. 7 Click Finish to save the floorplan and its scale. The floorplan appears in the Selected Floor Plan panel. Select the name of the floorplan from the drop‐down list to view it. Plotting Infrastructure Devices Once you have imported a floorplan, you can plot your infrastructure devices on the floorplan. This can give you a visual representation of where your devices are and what areas they cover. Avalanche automatically displays a list of infrastructure devices being managed that you can place on your floorplan. To plot an infrastructure device on a floorplan: 1 From the Floorplans page, select the floorplan you want to edit from the drop‐down menu in the Selected Floor Plan panel. 2 In the Available Managed Infrastructure panel, click the Plot icon for the device you want to place on the floorplan. 3 The Plot dialog box appears. Place the device on the floorplan by clicking the appropriate location. A device icon appears on the map. Chapter 13: Using Maps and Floorplans 137 Adjusting the Floorplan Display A floorplan can display the location of your infrastructure devices, their estimated radio range, and the associated mobile devices. The predicted radio range is an estimation that does not take physical obstructions into account. It is based on the radio type and power level reported by the device. When associated mobile devices are displayed, they appear near the infrastructure device with which they are associated. The placement of the mobile device icon is not intended to be an accurate location of the mobile device; rather, the distance between the infrastructure icon and the mobile device icon demonstrate the possible range of the mobile device based on known signal strength and signal power statistics received from the devices. The options for adjusting the floorplan display include: Infrastructure Devices Displays plotted infrastructure devices appear on the floorplan. Predicted Coverage Displays the predicted coverage of infrastructure devices as a heatmap. You can select the type of radio range to be displayed. • A Radio • B Radio • G Radio • N Radio • Public Safety • Frequency Hopping Mobile Devices — Show managed Displays mobile devices being managed by Avalanche. Chapter 13: Using Maps and Floorplans 138 Mobile Devices — Show unmanaged Displays mobile devices not being managed by Avalanche. Limit to Plotted Infrastructure Devices selected below Displays only those devices that have the check box next to their name in the Plotted Infrastructure panel enabled. NOTE If the current power level for a device is reported as 0, you will not be able to view predicted coverage for that device. The reported power level may be 0 if the device is disabled. The following models do not reliably report the current power level: Proxim 2000, 4000, 4900, 600, 700, Dell TrueMobile 1170, HP ProCurve 520wl, Avaya AP‐3, AP‐4, AP‐5, AP‐6 and AP‐8, SYSTIMAX AirSPEED AP 541 and AP 542. If the desired channel on a Symbol/Motorola WS 2000 is set to 0, the power level will be reported as 0. The desired channel can be changed from the Infrastructure Site Console. To adjust the floorplan display: 1 From the Floorplans page, select the floorplan you want to edit from the drop‐down menu in the Selected Floor Plan panel. 2 Enable the options to the left in the Selected Floor Plan panel. The floorplan will display as configured. Chapter 14: Using Selection Criteria 139 Chapter 14: Using Selection Criteria Selection criteria are sets of rules which you can apply to individual software collections and individual network profiles. These criteria define which mobile devices or infrastructure devices will receive designated updates. For a software collection, the selection criteria determine which mobile devices can receive the software packages contained in the collection. For a network profile, the selection criteria determine which mobile devices can receive the settings contained in the profile. Additional selection criteria are typically built into the software packages themselves, further restricting the distribution of the package. The built‐in selection criteria associated with a particular software package are set by Wavelink or the third‐party application developer and, once created, they cannot be modified. A selection criteria string is a single expression (much like a mathematical expression) that takes a set of variables corresponding to different aspects of a mobile device and compares them to fixed values. The syntax includes parentheses and boolean operators to allow for flexible combination of multiple variables. Additionally, if you want to set criteria but only want to match part of the expression, you can use an asterisk [*] as a wildcard to represent single or multiple characters. NOTE Asterisks are not allowed in property names or values because the symbol denotes a wildcard. Selection criteria are compiled into internal formats that can be efficiently interpreted by the distributed servers. Most of the profile‐related criteria also need to be translated into database SQL/HQL queries in order to build device inventories. The database interfaces used by Avalanche put a length limit on the generated SQL expressions which can be exceeded when selection criteria get too complex. Selection criteria containing more than 150 expressions have a good chance of exceeding database imposed limits. To reduce the size and complexity of selection criteria, the user should make use of the range and wildcard capabilities built into the selection criteria language. 140 Wavelink Avalanche Mobility Center You can use the selection criteria builder to build a valid selection criteria string. You can also use the selection criteria builder to test the selection criteria string on specific mobile devices that appear in the Mobile Device Inventory tab. This section provides the following information: • Building Selection Criteria • Building Custom Properties • Selection Variables • Operators Building Selection Criteria You can access the Selection Criteria Builder from several different places in the Web Console, including: Network Profiles, Software Profiles, and Mobile Device Groups. Access the Selection Criteria Builder by clicking the Launch wizard button. NOTE Selection criteria also apply to software packages; however, you cannot edit software package selection criteria in Avalanche. In the Selection Criteria Builder, you can build the selection criteria string by selecting or typing string elements one element at a time. The string elements include: • Selection variables such as ModelName or KeyboardName. These variables determine the type of restriction placed on the package or profile. For example, by using a ModelName variable, you can restrict the package or profile to a specific class of mobile devices, based on their model numbers. You may use any property that you have assigned a device as a selection criterion variable. • Operators such as EQ (=), AND (&), and OR (|) that are used to assign a value to a selection variable or to combine multiple variables. Chapter 14: Using Selection Criteria 141 NOTE Parentheses are recommended when multiple operators are involved. Nesting of parentheses is allowed. • Actual values that are assigned to a selection variable. For example, if you assign a value of 6840 to a ModelName variable by building the string ModelName = 6840, then you will restrict packages or profiles to model 6840 mobile devices. To build selection criteria: 1 Access the Selection Criteria Builder by clicking the Launch wizard button. 2 From the drop‐down list, select a property and click Insert Property. NOTE For information about properties, see Selection Variables on page 142. 3 Click one of the operator buttons. NOTE For more information about operators, see Operators on page 150. 4 Type a value for the source property that you selected. 5 For each additional element you want to add to the selection criteria string, repeat the preceding steps. NOTE Due to the potential complexity of long selection criteria strings, it is recommended that you limit the selection criteria to 20 selection variables or less. 6 Click Validate. The Selection Criteria Builder will indicate whether the selection criteria expression is valid. 7 Click OK to close the Selection Criteria Builder dialog box. 142 Wavelink Avalanche Mobility Center Building Custom Properties You can build custom properties to use in your selection criteria. To build custom properties: 1 From the Selection Criteria Builder, select New Property. The Add Custom Property dialog box appears. 2 Enter the name for the custom property and click OK. The new property is added to the drop‐down list. Selection Variables Selection criteria are based on the use of selection variables. In some cases, selection variables are mobile device properties, such as the Terminal ID. You can place numbers and strings directly in the selection criteria string, with or without quotes. NOTE Selection criteria strings are case sensitive. For example, the following selection criteria strings are all valid: ModelName=6840 ModelName = 6840 ModelName=”6840” The following Palm emulation selection criteria string is valid: Series = S While the following are not: series = s Series = s Long strings are also supported as selection criteria. For example, the following string is valid: Chapter 14: Using Selection Criteria 143 Series = 3 | (MAC = 00-A0-F8-27-B5-7F | MAC = 00-A0-F8-80-3D4B | MAC = 00-A0-F8-76-B3-D8 | MAC = 00-A0-F8-38-11-83 | MAC = 00-A0-F8-10-24-FF | MAC = 00-A0-F8-10-10-10) Selection variables for the selection criteria string are as follows: Columns The number of display columns the mobile device supports. The possible value range is 1 – 80. Example: Columns > 20 EnablerVer Predefined Enabler version number. Values with decimals must be surrounded by double quote marks. EnablerVer = “3.10-13” IP IP address of the mobile device(s). Enter all IP addresses using dot notation. IP addresses can be written in three ways: • Direct comparison with a single IP address. For example, IP = 10.1.1.1. • Comparison with an arbitrary address range. For example, IP = 10.1.1.5 – 10.1.1.15 (This can also be written as IP = 10.1.1.5 – 15.) • Comparison with a subnet. This is done by supplying the network number along with the subnet mask or CIDR value. For example, IP = 10.1.1.0/255.255.255.0. Using CIDR notation, this can also be written as IP = 10.1.1.0/24. 144 Wavelink Avalanche Mobility Center KeyboardCode A number set by the device manufacturer and used internally by the BIOS to identify the keyboard type. Supported values include: 0 = 35‐Key 1 = More than 35 keys and WSS1000 2 = Other devices with less than 35 keys Example: KeyboardCode = 0 KeyboardName A value indicating which style of keyboard the mobile device is using (46key, 35key, etc.). This selection variable is not valid for CE devices. Supported values include: 35KEY 46KEY 101KEY TnKeys Example: KeyboardName = 35KEY Chapter 14: Using Selection Criteria Last Contact 145 The parser for the LastContact property is unique because it not only allows specifying absolute time stamps, but also relative ones, forcing their constant reevaluation as the time‐base changes. Examples of time‐stamp formats: • mm/dd/yyyy LastContact = “12/22/2005” (All day) • HH:MM mm/dd/yyyy LastContact = “23:15 12/22/2005” (All minute long, 24 hour notation) • hh:mm AP mm/dd/yyyy LastContact = “11:15 PM 12/22/2005” • Also range‐forms of the above The relative format uses an offset from the current time. • <offset>M LastContact = 60M (60 minutes in the past) • <offset>H Last Contact = 1H (one hour in the past, the whole hour) • <offset>D Last Contact = 1D (one day in the past, the whole day) • Also range‐forms of the above Special syntax allows inverted ranges from the range form to reduce the amount of confusion. LastContact=7D-1M 146 Wavelink Avalanche Mobility Center MAC MAC address of the mobile device. Enter any MAC addresses as a string of hexadecimal digits. Dashes or colons between octets are optional. For example: MAC = 00:A0:F8:85:E8:E3 ModelName The standard model name for a mobile device. This name is often a number but it can be alphanumeric. Examples include 6840, 3940, and 4040. If the model number is unknown, it might appear in one of the views when the mobile device is selected. A few of the supported values include: 1040, 1740, 1746, 1840, 1846, 2740, 2840, 3140, 3143, 3540, 3840, 3843, 3940, 4040, 5040, 6140, 6143, 6840, 6843, 6940, 7240, 7540, 7940, 8140, 8940, PTC960, TR1200, VT2400, WinPC, WT2200, 7000CE, HHP7400, MX1, MX2, MX3, VX1, iPAQ, iPAD, Falcon, ITCCK30, ITC700 Example: ModelName = 6840 Chapter 14: Using Selection Criteria ModelCode 147 A number set by the device manufacturer and used internally by the BIOS to identify the hardware. Supported values include: 1= LRT 38xx/LDT 2 = VRC39xx/69xx 3 = PDT 31xx/35xx 4 = WSS1000 5 = PDT 6800 6 = PDT 6100 Example: ModelCode <= 2 This matches all 38xx, 39xx, and 69xx devices. OSVer Predefined property designated by the Enabler. Values with decimals in them must be surrounded by double quote marks. OSVer = “4.20” OS Type Predefined property designated by the Enabler. OSType = PocketPC Processor Predefined property designated by the Enabler. Processor = ARM ProcessorType Predefined property designated by the Enabler. ProcessorType = xScale 148 Wavelink Avalanche Mobility Center Assigned IP IP address of the mobile device. Enter all IP addresses using dot notation. IP addresses can be written in three ways: • Direct comparison with a single IP address. For example, IP = 10.1.1.1. • Comparison with an arbitrary address range. For example, IP = 10.1.1.5 – 10.1.1.15 (This can also be written as IP = 10.1.1.5 – 15.) • Comparison with a subnet. This is done by supplying the network number along with the subnet mask or CIDR value. For example, IP = 10.1.1.0/255.255.255.0. Using CIDR notation, this can also be written as IP = 10.1.1.0/24. Series The general series of a device. This is a single character: ‘3’ for Symbol ‘3000’ series mobile devices, ‘7’ for Symbol ‘7000’ series mobile devices, etc. Supported values include: 3 = DOS 3000 Series P = DOS 4000 and 5000 Series 7 = DOS 7000 Series T = Telxon devices C = CE devices S = Palm devices W = Windows machines D = PSC and LXE DOS devices Example: Series = 3 Chapter 14: Using Selection Criteria Rows 149 The number of display rows the mobile device supports. The possible value range is 1 to 25. Example: (KeyboardName=35Key)&(Rows=20) This example matches all mobile devices with 20 rows and 35‐key keyboards. Syncmedium The type of synchronization medium for the mobile device to use. Supported values include: any ip serial Terminal ID The unique ID for the mobile device that Avalanche generates. The initial terminal ID is 1, and the values increment as needed. Example: Terminal ID = 5 NOTE You can redefine terminal IDs for mobile devices as needed. If you are using terminal IDs in a workstation ID, the value must not exceed the character limit for the host. Typically, hosts support 10 characters. @Exists Enables the user to check for the existence of a property. The @exists function name is case‐ sensitive and can only be used with an EQ or NE operator. Example: @exists ne some.property @exists ==Some.property & Some.property = “value” 150 Wavelink Avalanche Mobility Center Operators All selection criteria strings are evaluated from left to right, and precedence of operations is used when calculating the selection criteria. When more than one operator is involved, you must include parentheses in order for the selection criteria string to be evaluated properly. For example: (ModelName=3840) or ((ModelName=6840) and (KeyboardName= 46Key)) The proceeding selection criteria string states that either 3840 mobile devices, regardless or keyboard type, or 46Key 6840 mobile devices will receive the software package. You may use the symbol of the operator (!, &, |, etc.) in a selection criterion, or you may use the letter abbreviation (NOT, AND, OR, etc.). If you use the letter abbreviation for the operator, then you must use uppercase letters. Spaces around operators are optional, and you can use the wildcard [*] for left wildcard constants and right wildcard constants. Operators use the following precedence: 1 Parentheses 2 OR operator 3 AND operator 4 NOT operator 5 All other operators The following operators can be used along with any number of parentheses to combine multiple variables. NOT (!) Binary operator that negates the boolean value that follows it. ! (KeyboardName = 35Key) & (Rows = 20) All mobile devices receive the software package except for those with both 20 rows and 35Key keyboards. Chapter 14: Using Selection Criteria AND (&) 151 Binary operator that results in TRUE if and only if the expressions before and after it are also both TRUE. Example: (ModelName=3840) | ((ModelName=6840) & (KeyboardName= 46Key)) OR (|) Binary operator that results in TRUE if either of the expressions before and after it are also TRUE. (ModelName =6840) | (ModelName = 3840) 6840 and 3840 mobile devices can receive the software package. EQ (=) Binary operator that results in TRUE if the two expressions on either side of it are equivalent. Example: ModelName = 6840 NE (!=) Not equal to. Example: ModelName != 6840 Targets all non‐6840 mobile devices. > Binary operator that results in TRUE if the expression on the left is greater than the expression on the right. Example: Rows > 20 < Binary operator that results in TRUE if the expression on the left is less than the expression on the right. Example: Rows < 21 152 Wavelink Avalanche Mobility Center >= Binary operator that results in TRUE if the expression on the left is greater than or equal to the expression on the right. Example: Rows >= 21 <= Binary operator that results in TRUE if the expression on the left is less than or equal to the expression on the right. Example: Rows <= 20 (*) Wildcard operator. Wildcard expressions should be quoted and must be used with either an EQ or NE operator. Keyboardname = “35*” ‐ Tail is the wildcard Keyboardname = “*35” ‐ Head is the wildcard Keyboardname = “*” ‐ Entire constant is the wildcard You can also use wildcards for IP addresses. IP = 10.20.*.* This would be equivalent to 10.20.0.0‐10.20.255.255. A wildcard address must contain all four octets and can only be used with either the EQ or the NE operator. Chapter 15: Using the Task Scheduler 153 Chapter 15: Using the Task Scheduler The Task Scheduler enables you to schedule network management activities for your server locations and regions. When you configure an aspect of your wireless network using the Avalanche Console, those configurations are not immediately sent to the rest of your network. Instead, you can schedule specific times during which the new configurations are sent. The Task Scheduler provides several advantages, including the ability to specify which server locations or regions receive the changes and the ability to implement changes during periods of low network activity. Scheduling options for the Task Scheduler include: Perform the task now Runs the task immediately. Schedule a one-time event for the task Performs the task once at the scheduled time. This selection allows you to configure the following options: Start date. The day the event will begin. Start time. The time of day the event will begin. Run until complete. When this option is selected, the task will run until it is complete. End date. When this option is selected, Avalanche will cease the task at the specified date and time and generate an alert. NOTE Once Avalanche begins to send data to a server location, it does not stop until all data is sent. This prevents a server location from receiving only part of the information it needs. When an event’s end time is reached, Avalanche completes any deployments that are in progress, but does not start sending data to any of the remaining server locations. End time. The time of day when the task will end. Chapter 15: Using the Task Scheduler 154 Use local time of server location. Uses the time local to the specified server(s) rather than the local time of the enterprise server. Schedule a recurring event for the task Performs the task repeatedly at the scheduled times. This selection allows you to configure the following options: Start time. The time of day the event will begin. Use end time. The time of day the event will end. NOTE Once Avalanche begins to send data to a server location, it does not stop until all data is sent. This prevents a server location from receiving only part of the information it needs. When an event’s end time is reached, Avalanche completes any deployments that are in progress, but does not start sending data to any of the remaining server locations. Use local time of server location. Uses the time local to the specified server(s) rather than the local time of the enterprise server. Daily. The task is performed daily. When Daily is selected, you can also configure the following options: • Every weekday. Runs the scheduled task every day Monday ‐ Friday. • Every weekend. Runs the scheduled task every Saturday and Sunday. Weekly. The task is performed on a weekly basis. When Weekly is selected, you can also configure the following options: Chapter 15: Using the Task Scheduler 155 • Run every __ week(s) on. This option allows you to configure whether the task is run weekly or at a longer interval. For example, if you want the task to run every other Saturday, type 2 in the text box and enable the SAT checkbox. • [days of the week]. These checkboxes allow you to specify which days of the week the task is performed. Monthly. The task is performed on a monthly basis. When Monthly is selected, you can also configure the following option: • Run on day __ every __ month(s). This option allows you to set the day of the month to run the task, and how many months apart the task should be run. Start date. Specifies the date the task should begin running. No end date. When this option is selected, the task will continue repeating indefinitely. End by. When this option is selected, the task will no longer run after the specified date. The Task Scheduler available from the Web Console allows you to perform the following tasks: • Performing a Server Synchronization • Backing Up the System • Restoring the System Performing a Server Synchronization Any time you make changes to profiles, settings or configurations in the Avalanche Console, you can perform a server synchronization to send all the changes to your servers. Chapter 15: Using the Task Scheduler 156 To perform a server synchronization: 1 Click Tools > Scheduled Tasks. The Scheduled Task Wizard page appears. 2 From the Task Type drop‐down list, select Server Synchronization and click Next. 3 To add a server location to the list, click Add and select the location from the list that appears. When you are finished adding server locations, click Next. The Scheduling Options screen appears. 4 Determine when the event will occur and click Next. The Review Your Task screen appears. 5 Review your task to ensure that it is correct and click Finish. Backing Up the System This section provides information about using the Web Console Task Scheduler to backup the Avalanche system. When you are using a PostgreSQL database, Avalanche provides the capability to backup and restore all your Avalanche information. You should back up the system regularly. If for any reason Avalanche files are deleted or corrupted, you will be able to restore them from the backup files. When you back up Avalanche, the database information and software collections are both saved in a zip file. NOTE If you are attempting to back up your system on a Linux operating system, Wavelink recommends you perform the back up manually. To back up the system: 1 Click Tools > Scheduled Tasks. The Scheduled Task Wizard page appears. 2 From the Task Type drop‐down list, select System Backup and click Next. Chapter 15: Using the Task Scheduler 157 The Create A System Backup screen appears. 3 In the Name of new backup text box, enter an identifier for the system backup and click Next. This tag is used to select the correct file when restoring the system. It is not the same as the name of the zip file. The Scheduling Options screen appears. 4 Determine when the event will occur and click Next. 5 The Review Your Task screen appears. Review your task to ensure that it is correct and click Finish. Restoring the System If you have created a system backup using the Task Scheduler, you can use the Task Scheduler to restore the information to Avalanche. You cannot restore a system backup from a previous version of Avalanche. The backup version must match the Avalanche version. If you attempt to restore a system backup from a previous version of Avalanche, the restoration will fail. NOTE If you are attempting to restore the system on a Linux operating system, Wavelink recommends you perform the restoration manually. NOTE If there is any information in the system that was not backed up, it will be replaced when the system is restored. To restore the system: 1 Click Tools > Scheduled Tasks. The Scheduled Task Wizard page appears. 2 From the Task Type drop‐down list, select System Restore and click Next. The Restore A System Backup screen appears. 3 Select the system backup you wish to restore and click Next. Chapter 15: Using the Task Scheduler 158 • Select Restore the most recent system backup to restore Avalanche to the latest backup file. • Select Restore by path to specify the file name and path of the desired system backup. • Select Restore selected to choose the desired system backup according to the identifier tag. The Review Your Task screen appears. 4 Review your task to ensure that it is correct and click Finish. The Task Scheduled dialog box appears. Click Schedule another task to schedule a new event, or click Done. Chapter 16: Avalanche Reports 159 Chapter 16: Avalanche Reports The Avalanche Reports tool can help you organize information about the activity or status of devices or software on your network. These reports are generated from the information Avalanche stores in its database. You can create reports with an Avalanche template or you can create a custom report to display the desired information. Before you can create a report, you must first configure the name, scope, output, and the time period to be included in the report. Then you can either generate the report immediately or schedule a time for the report to be generated. When a report is scheduled, it can be set to run once or on a recurring basis. This section provides information about using the Reports tool, including: • Accessing the Reports Tool • Configuring Reports • Generating Reports • Creating Custom Reports • Exporting Reports Accessing the Reports Tool You can access the Reports tool through the Avalanche Web Console. The main page for the Reports tool has three panels: • Completed Reports. This panel displays the names of reports that have been completed. • Scheduled Reports. This panel displays the names of reports that have been configured and scheduled. • Configured Reports. This panel displays the names of reports that have been configured. Chapter 16: Avalanche Reports 160 The columns displayed in these panels include the following: Name Displays the name of the report. Template Displays the template used for the report. Location Indicates the location(s) involved in the report. Completed Displays when the report was completed. Frequency Displays how frequently the scheduled report will be run. Category Displays the category to which the report belongs. To access the Reports tool: 1 Access the Web Console. 2 Click Tools > Reports. The Reports tool main page appears. Configuring Reports In order to create a report, you must first configure the name, scope, output, and the time period to be included in the report. Then you can either generate the report immediately or schedule a time for the report to be generated. When a report is scheduled, it can be set to run once or on a recurring basis. This section includes instructions for configuring a report using a preexisting Avalanche template. For information on creating custom reports, see Creating Custom Reports on page 163. To configure a report with an Avalanche template: 1 Access the Reports tool. 2 In the Configured Reports panel, click New. The Create a New Report page appears. Chapter 16: Avalanche Reports 161 Figure 16-1. Create a New Report page 3 Click on the desired template from the list of preexisting Avalanche report templates. 4 Depending on the template, the Reports tool will guide you through configuring the available options for the report. These will always include the name and output format, but may also include the scope or the time period to be included in the report. • Name. You must have a unique name for each configured report. • Output Format. You can choose from three options how you want the report to appear: .pdf, .xml, or .csv. • Scope. You can configure the report to collect information from a specific location, region, or device group in Avalanche. • Time. You can set the report to include information from the past 24 hours, past week, or past month. When you have completed the configuration, the report will appear in the Configured Reports panel on the Reports tool main page. Chapter 16: Avalanche Reports 162 Generating Reports After a report has been configured, it can be generated immediately or scheduled for a specific time. When a report is scheduled, it can be set to run once or on a recurring basis. This section includes instructions for the following: • Running a Report • Scheduling a Report Running a Report After a report has been configured, you can generate it at any time. The configuration persists after the report has been run, so you can generate a report with the same name and configuration as often as desired. To run a configured report: 1 Access the Reports tool. 2 From the Configured Reports panel, enable the checkbox next to the report that you want to generate. 3 Click Run Now. The report appears in the Completed Reports panel. Scheduling a Report After a report has been configured, you can schedule it to run at a specific time. To schedule a report: 1 Access the Reports tool. 2 From the Configured Reports panel, enable the checkbox next to the report that you want to generate. 3 Click Schedule. The Schedule Reports page appears. Chapter 16: Avalanche Reports 163 4 From the drop‐down list, select how frequently you want the report to run. 5 Type the date and time you want the report to run in the text boxes. For the date, use a mm/dd/yyyy format. 6 Click Next. 7 A summary of report appears. Click Done to return to the Reports tool. Creating Custom Reports The Reports tool allows you to create custom reports using information from your databases. In order to utilize custom reports, you must be familiar with SQL query statements. NOTE A custom report can include information from either one database or the other. You cannot create a custom report using tables from both the stats database and the enterprise database. This section gives basic instructions on creating a custom report. For details about custom reporting, including the database tables and sample query statements, see the Avalanche Custom Reporting Reference Guide on the Wavelink Web site. When you create a custom report, you can design a report that gathers and displays the information you need from a database. To create a custom report: 1 Access the Reports tool. 2 From the Configured Reports panel, click New. The Create a New Report panel appears. 3 Click Create a Custom Report. The Create Reports panel appears. 4 Select the database from which you would like to report and click Next. Chapter 16: Avalanche Reports 164 5 Select the database table on which you would like to report, and then enable the checkboxes for the columns which you want to include. Click Next. A Summary page appears. 6 If you want to include information from a different table, click Add Table. When you are finished adding tables, click Next. 7 Type a Report Name in the text box and select the Output Format for the report. Click Next. 8 A summary of the report appears. Click Done to return to the Reports Tool page. From the Reports Tool page, you can run or schedule the report and view the report results. Exporting Reports All reports can be exported and saved for future use. To export a report: 1 Access the Reports tool. 2 From the Reports now available panel, select the desired folder. 3 Click the View icon to the right of the desired report. The report appears in the browser window. 4 Select File > Save As. 5 Navigate to the desired location and click Save. The report is saved to the location you selected. Appendix A: SSL Certificates 165 Appendix A: SSL Certificates The Avalanche Web Console uses Hypertext Transfer Protocol (http) by default, which is not encrypted. If you want your information to be encrypted, you can configure Avalanche to use https with an SSL certificate instead. If you intend to use Avalanche with an SSL certificate for a secure connection, you have the options of purchasing a certificate through a third‐party Certificate Authority (such as Verisign), or creating a self‐signed certificate. NOTE If you create a self‐signed certificate, web browsers will not initially recognize the certificate and will display warning messages that the site is not trusted. They may require you to make an exception in order to connect to the enterprise server. The connection will be encrypted, however. This section contains instructions for the following tasks: • Implementing a Certificate from a Certificate Authority • Implementing a Self‐Signed Certificate Implementing a Certificate from a Certificate Authority You can choose to use Avalanche with a certificate from a Certificate Authority. Note that the following instructions are based upon acquiring a certificate through the certificate authority, Verisign. The steps may vary somewhat when using another certificate authority vendor. Wavelink strongly recommends that you backup the keystore file, the actual certificate file, the intermediate certificate, the certificate request, and the server.xml document after you have implemented your certificate. This would include the following files: • amckeystore.keystore • [your certificate].cer • intermediateCA.cer • certreq.csr Appendix A: SSL Certificates 166 • server.xml This section contains the following tasks for obtaining an SSL certificate from a certificate authority: • Creating a Keystore • Generating the Certificate Signing Request • Importing an Intermediate Certificate • Importing a Certificate • Activating SSL for Tomcat • Accessing the Web Console over a Secure Connection • Troubleshooting Creating a Keystore To create a keystore for the certificate, use the keytool.exe utility. You will need to provide a Common Name (domain name), organizational unit, organization, city, state, and country code. You will also need to provide a keystore name and passwords for the keystore and alias. These are arbitrary, but should be noted for future reference. To generate a keystore for the certificate: 1 From a command line, navigate to: [Avalanche installation directory]\JRE\Bin 2 Use the command: keytool -genkey -alias amccert -keyalg RSA -keystore amckeystore.keystore 3 At the prompt Enter keystore password, type the keystore password. When prompted, re‐enter the password. 4 At the prompt What is your first and last name, type the Common Name. Appendix A: SSL Certificates 167 NOTE The Common Name (domain name) you enter should be one that your company owns. Add a DNS entry if needed to resolve this computer to the Common Name. 5 At the prompts, enter your organizational unit, organization, city, state, and the country code. 6 When you are prompted to review your information, type yes to confirm that it is correct. If you type no, you will be guided through the prompts again. 7 At the prompt Enter key password for <amccert>, type a password to use for the alias. If you want to use the same password for the alias as you used for the keystore, press Return. An example of generating a keystore: Enter keystore password: avalanche Re-enter new password: avalanche What is your first and last name? [Unknown]: avaself.wavelink.com What is the name of your organizational unit? [Unknown]: Engineering What is the name of your organization? [Unknown]: Wavelink Corporation What is the name of your City or Locality? [Unknown]: Midvale What is the name of your State or Province? [Unknown]: Utah What is the two-letter country code for this unit? [Unknown]: US Is CN=avaself.wavelink.com, OU=Engineering, O=Wavelink Corporation, L=Midvale, ST=Utah, C=US correct? [no]: yes Enter key password for <amccert> (RETURN if same as keystore password): Appendix A: SSL Certificates 168 Generating the Certificate Signing Request Once you have created the keystore, you can use the keytool.exe utility to generate a certificate signing request (certreq.csr) file to send to a certificate authority. To generate a certificate signing request: 1 From a command line, navigate to: [Avalanche installation directory]\JRE\Bin 2 Use the command: keytool -certreq -keyalg RSA -alias amccert -file certreq.csr -keystore "[Avalanche Installation location]\JRE\bin\amckeystore.keystore" 3 Enter your keystore password. When you apply to a certificate authority for an SSL web server certificate, you will need to submit the certreq.csr file. This file should be created in the [Avalanche installation location]\JRE\bin folder. Importing an Intermediate Certificate When you acquire an intermediate certificate from your certificate authority, import it into the keystore. You may need to copy the contents of the intermediate certificate to a text editor and save the file as intermediateCA.cer. This file must be saved in the [Avalanche installation directory]\JRE\bin directory before you can import it. To import an intermediate certificate: 1 From a command line, navigate to: [Avalanche installation directory]\JRE\bin 2 Use the command: keytool -import -alias intermediateCA -keystore "[Avalanche installation directory]\JRE\bin\ amckeystore.keystore" -trustcacerts -file intermediateCA.cer NOTE In this command, the filename intermediateCA.cer is used. If your intermediate certificate has a different name, use it instead. Appendix A: SSL Certificates 169 3 Enter your keystore password. The intermediate certificate is added to the keystore. Importing a Certificate Once you have received your certificate, you need to import it into the keystore. Your certificate will probably come as a file with the extension .cer or in the body of an e‐mail. If it comes in the body of an e‐mail, copy the contents to a text editor and save the file with a .cer extension. This file must be saved in the [Avalanche installation directory]\JRE\bin directory before you can import it. To import a certificate: 1 From a command line, navigate to: [Avalanche installation directory]\JRE\bin 2 Use the command: -import -alias amccert -keystore "[Avalanche installation directory]\JRE\bin\amckeystore.keystore" -trustcacerts -file ava-wavelink-com.cer NOTE As an example, ava-wavelink-com.cer is used as the filename. Replace this filename with the name of your certificate. 3 Enter your keystore password. The certificate is added to the keystore. Activating SSL for Tomcat Once you have generated a certificate, you must activate SSL for Tomcat. You must modify the server.xml file and then restart the Tomcat server. To activate SSL for Tomcat: 1 Navigate to [Avalanche Install location]\WebUtilities\tomcat\conf and open the server.xml file with a text editor such as Notepad. 2 Find <Connector port="8443" protocol="HTTP/1.1" SSLEnabled="true" maxThreads="150" scheme="https" secure="true" clientAuth="false" sslProtocol="TLS" /> Appendix A: SSL Certificates 170 3 Remove the comment markers so that the section is not commented out. 4 Modify the section to contain the following information: <Connector port="8443" protocol="org.apache.coyote.http11.Http11NioProtocol" SSLEnabled="true" maxThreads="150" scheme="https" secure="true" clientAuth="false" sslProtocol="TLS" keystoreFile="C:\Program Files\Wavelink\AvalancheMC\ JRE\bin\amckeystore.keystore" keystorePass="[keypass]"/> Where [keypass] is the keystore password you entered when creating the certificate. For the above example, this would be avalanche. keystorePass=”avalanche” NOTE If you are not using port 443 for any other applications, you can change the connector port to 443. Changing the port to 443 will allow you to access the Web Console without entering the port within the URL. 5 Save your changes to the file. 6 Restart the Apache Tomcat for Wavelink service. Accessing the Web Console over a Secure Connection Once you have generated a certificate, activated SSL for Tomcat, and restarted the Tomcat server, you can access the Web Console over a https connection. To access the Web Console over a secure connection: • In the address field of your browser, type: https://<Your Domain Name>:8443/AvalancheWeb ‐Or‐ • If you changed the connector port to 443, type: https://<Your Domain Name>/AvalancheWeb Troubleshooting To troubleshoot issues connecting to the Apache Tomcat server using SSL after changes are made, go to Appendix A: SSL Certificates 171 C:\Program Files\Wavelink\AvalancheMC\WebUtilities\Tomcat\logs to find Catalina Tomcat logs. NOTE You need to stop the Tomcat service to get all the log messages. Example log file: catalina.2010-02-24.log Implementing a Self-Signed Certificate These instructions explain how to generate a self‐signed certificate in the Apache Tomcat environment. If you choose not to use a Certificate Authority, you can still use a https connection to connect to the Web Console by creating your own certificate. NOTE Internet browsers will not recognize a self‐signed certificate as legitimate and will display warnings before allowing you access. NOTE Wavelink strongly recommends backing up server.xml and selfsignkeystore.keystore when you have implemented a self‐signed certificate. This section contains the following tasks for implementing a self‐signed certificate: • Generating a Certificate • Activating SSL for Tomcat • Accessing the Web Console over a Secure Connection • Troubleshooting Generating a Certificate To create a self‐signed certificate, use the keytool.exe utility. You will need to provide a Common Name (domain name), organizational unit, organization, city, state, and country code when creating your certificate. You will also need Appendix A: SSL Certificates 172 to provide a keystore name and passwords for the keystore and alias. These are arbitrary, but should be noted for future reference. To generate a self-signed certificate: 1 From a command line, navigate to: [Avalanche installation directory]\JRE\Bin 2 Use the command: keytool -genkey -alias amcselfcert -keyalg RSA -keystore selfsignkeystore.keystore 3 At the prompt Enter keystore password, type the keystore password. When prompted, re‐enter the password. 4 At the prompt What is your first and last name, type the Common Name. NOTE The Common Name (domain name) you enter should be one that your company owns. Use a DNS entry if needed to resolve this computer to the Common Name. 5 At the prompts, enter your organizational unit, organization, city, state, and the country code. 6 When you are prompted to review your information, type yes to confirm that it is correct. If you type no, you will be guided through the prompts again. 7 At the prompt Enter key password for <amcselfcert>, type a password to use for the alias. If you want to use the same password for the alias as you used for the keystore, press Return. An example of generating a self-signed certificate: Enter keystore password: avalanche Re-enter new password: avalanche What is your first and last name? [Unknown]: avaself.wavelink.com What is the name of your organizational unit? [Unknown]: Engineering Appendix A: SSL Certificates 173 What is the name of your organization? [Unknown]: Wavelink Corporation What is the name of your City or Locality? [Unknown]: Midvale What is the name of your State or Province? [Unknown]: Utah What is the two-letter country code for this unit? [Unknown]: US Is CN=avaself.wavelink.com, OU=Engineering, O=Wavelink Corporation, L=Midvale, ST=Utah, C=US correct? [no]: yes Enter key password for <amcselfcert> (RETURN if same as keystore password): Activating SSL for Tomcat Once you have generated a certificate, you must activate SSL for Tomcat. You must modify the server.xml file and then restart the Tomcat server. To activate SSL for Tomcat: 1 Navigate to [Avalanche Install location]\WebUtilities\tomcat\conf and open the server.xml file with a text editor such as Notepad. 2 Find <Connector port="8443" protocol="HTTP/1.1" SSLEnabled="true" maxThreads="150" scheme="https" secure="true" clientAuth="false" sslProtocol="TLS" /> 3 Remove the comment markers so that the section is not commented out. 4 Modify the section to contain the following information: <Connector port="8443" protocol="org.apache.coyote.http11.Http11NioProtocol" SSLEnabled="true" maxThreads="150" scheme="https" secure="true" clientAuth="false" sslProtocol="TLS" keystoreFile="C:\Program Files\Wavelink\AvalancheMC\ JRE\bin\selfsignkeystore.keystore" keystorePass="[keypass]"/> Where [keypass] is the keystore password you entered when creating the certificate. For the above example, this would be avalanche. Appendix A: SSL Certificates 174 keystorePass=”avalanche” NOTE If you are not using port 443 for any other applications, you can change the connector port to 443. Changing the port to 443 will allow you to access the Web Console without entering the port within the URL. 5 Save your changes to the file. 6 Restart the Apache Tomcat for Wavelink service. Accessing the Web Console over a Secure Connection Once you have generated a certificate, activated SSL for Tomcat, and restarted the Tomcat server, you can access the Web Console over a https connection. To access the Web Console over a secure connection: • In the address field of your browser, type: https://<Your Domain Name>:8443/AvalancheWeb ‐Or‐ • If you changed the connector port to 443, type: https://<Your Domain Name>/AvalancheWeb Troubleshooting To troubleshoot issues connecting to the Apache Tomcat server using SSL after changes are made, go to C:\Program Files\Wavelink\AvalancheMC\WebUtilities\Tomcat\logs to find Catalina Tomcat logs. NOTE You need to stop the Tomcat service to get all the log messages. Example log file: catalina.2010-02-24.log Appendix B: Avalanche Services 175 Appendix B: Avalanche Services This appendix lists all of the Avalanche services. Under each service title, you’ll find the file path where the service is located and which type of server (Enterprise Server, Infrastructure Server or Mobile Device Server) uses the service. Wavelink Authentication Service C:\Program Files\Wavelink\AvalancheMC\CESecureServer.exe Enterprise Server Apache Tomcat C:\Program Files\Wavelink\AvalancheMC\WebUtilities\Tomcat\bin\ tomcat6.exe Enterprise Server Wavelink Agent C:\Program Files\Wavelink\MM\Program\AgentSvc.exe Enterprise Server and Infrastructure Server Wavelink Avalanche Service Manager (1 of 2) C:\Program Files\Wavelink\MM\Program\WLAmcServiceManager.exe Mobile Device Server and Infrastructure Server Wavelink Avalanche Service Manager (2 of 2) C:\Program Files\Wavelink\Avalanche\Service\ WLAmcServiceManager.exe Mobile Device Server and Infrastructure Server NOTE The last Wavelink Avalanche Service Manager to be installed determines the path to the service. Appendix B: Avalanche Services Wavelink Avalanche Enterprise Server C:\Program Files\Wavelink\AvalancheMC\eserver.exe Enterprise Server Wavelink Information Router C:\Program Files\Wavelink\AvalancheMC\WLInfoRailService.exe Enterprise Server Wavelink License Server C:\Program Files\Wavelink\AvalancheMC\WLLicenseService.exe Enterprise Server Wavelink Service Manager C:\Program Files\Wavelink\MM\Program\svcmgr.exe Infrastructure Server Wavelink Stat Server Enterprise C:\Program Files\Wavelink\AvalancheMC\StatServer.exe Stats Server Wavelink TFTP Server C:\Program Files\Wavelink\MM\Program\TftpSvc.exe Infrastruture Server Wavelink Deployment C:\Program Files\Wavelink\AvalancheMC\iserv.exe Enterprise Server Wavelink Alerts C:\Program Files\Wavelink\MM\Program\AlertSvc.exe 176 Appendix B: Avalanche Services 177 Infrastructure Server Wavelink Avalanche Agent C:\Program Files\Wavelink\Avalanche\Service\WLAvalancheService.exe Mobile Device Server Appendix : Database Ports 178 Appendix C: Port Information This appendix provides information about the ports used in Avalanche MC. The information provided includes: • Database Ports • Enterprise Server Ports • Infrastructure Server Ports • Mobile Device Server Ports • The following table provides a list of the ports that the Mobile Device Server uses. NOTE Except where noted, the ports listed are all inbound ports. Database Ports When Avalanche is installed with the default database (PostgreSQL), the default port for database communication is 5432. When Avalanche connects to an external database, it uses the hostname and port provided by the user at the time of installation. The port is typically 5432 for a PostgreSQL database, 1433 for an MS SQL Server database, or 1521 for an Oracle database. Enterprise Server Ports The following table provides a list of ports that the Enterprise Server uses. Port Description Port Type 5002 Wavelink Authentication Service TCP 7221 Avalanche License Server TCP 7225 InfoRail Service TCP 7226 InfoRail Service IR-to-IR router port TCP 8009 Tomcat AJP for integrating with Apache httpd TCP 8080 Tomcat HTTP TCP Appendix : Infrastructure Server Ports 179 NOTE The Enterprise Server also listens on 8443 for a Tomcat connection with an SSL certificate. You can change this to 443 in the server.xml file if no other program is using 443. Infrastructure Server Ports The following table provides a list of the ports that the Infrastructure Server uses. Port 22 Description 1 Port Type TCP/UDP SSH 1 23 Telnet 25 SMTP2 TCP 69 TFTP UDP 80 HTTP 1 1 161 SNMP 162 SNMP Traps TCP/UDP TCP TCP/UDP UDP 2313 Discovery of Proxim APs through IAPP UDP 7200 Infrastructure Site Console initiates authentication with Infrastructure Server TCP 7205 Alert Service passes alerts to Infrastructure Server TCP 7210 Alert Service initiates authentication with Infrastructure Site Console TCP 7211 Infrastructure Site Console starts/stops Infrastructure Server TCP 7212 Communication between Infrastructure Site Console and Infrastructure Server UDP 7213 Alert Service communicates with Infrastructure Site Console UDP 7215 Infrastructure Server authentication with Infrastructure Site Console UDP 1 2 These ports are used outbound to connect to infrastructure devices. This port is used outbound to connect to the SMTP server. Appendix : Mobile Device Server Ports 180 Mobile Device Server Ports The following table provides a list of the ports that the Mobile Device Server uses. Port Description Port Type 1777 Protocol Service TCP/UDP 1778 Services persistent connections to mobile devices TCP Wavelink Products Used with Avalanche The following table provides a list of the ports that are used by Wavelink products often used in conjunction with Avalanche. Port Product Port Type 1899 Remote Control TCP 1900 Remote Control TCP 5001 CE Secure TCP Appendix D: Supported Firmware 181 Appendix D: Supported Firmware Avalanche is not packaged with any firmware files. You must obtain supported firmware from the manufacturer and then import the files into Avalanche. The following table lists the vendor, hardware and firmware versions supported in Avalanche. Vendor Hardware Supported Versions Avaya AP-3 2.5.2 2.4.11 2.4.5 2.3.3 2.3.2 AP-4/5/6 2.5.2 2.4.11 2.4.5 2.3.3 2.3.2 AP-8 2.5.2 2.4.11 1100 IOS 12.3-8JED 12.3-8JEC3 12.3-8JEC 12.3-8JEB1 12.3-8JEB 12.3-8JEA3 12.3-8JEA2 12.3-8JEA1 12.3-8JEA 12.3-8JA 12.3-7JA3 12.3-7JA 12.3-4JA 12.3-2JA 12.3-2JA2 12.2-15JA 12.2-13JA3 12.2-13JA1 12.2-11JA1 Cisco Appendix D: Supported Firmware 182 Vendor Hardware Supported Versions Cisco 1130 12.4.21a-JA1 12.4.10b-JDA3 12.4.10b-JA 12.4-3gJA1 12.4-3gJA 12.3-8JEA3 12.3-8JEA2 12.3-11JA4 12.3-11JA1 12.3-8JEB 12.3-8JEA1 12.3-8JEA 12.3-8JA 12.3-7JA3 12.3-7JA 12.3-4JA 12.3-2JA 12.3-2JA2 1200 12.05 12.04 12.03T 12.02T1 12.01T1 11.56 11.42T 1200 IOS 12.3-8JED 12.3-8JEC3 12.3-8JEC 12.3-8JEB1 12.3-8JEA3 12.3-8JEA2 12.3-8JEB 12.3-8JEA1 12.3-8JEA 12.3-8JA 12.3-7JA3 12.3-7JA 12.3-4JA 12.3-2JA 12.3-2JA2 12.2-15JA 12.2-13JA3 12.2-13JA4 12.2-13JA1 12.2-11JA1 Appendix D: Supported Firmware 183 Vendor Hardware Supported Versions Cisco 1240 IOS 12.4.21a-JA1 12.4.10b-JDA3 12.4.10b-JA 12.4-3gJA1 12.4-3gJA 12.3-8JEA3 12.3-8JEA2 12.3-11JA4 12.3-11JA1 12.3-8JEB 12.3-8JEA1 12.3-8JEA 1310BR 12.4.21a-JA1 12.4.10b-JDA3 12.4.10b-JDA2 12.4.10b-JA 12.4.3g-JA1 12.3-8JEA3 12.3-8JEA2 12.3-11JA4 12.3-11JA1 12.3-8JEB 12.3-8JEA1 12.3-8JEA 12.2(15)JA 10.4-3g-JA 340 AP 12.05 12.04 12.03T 12.02T1 12.01T1 11.23T 11.10T1 350 AP 12.05 12.04 12.03T 12.02T1 12.01T1 11.23T 11.10T1 350 Bridge 12.05 12.04 12.03T 12.02T1 12.01T1 11.23T 11.10T1 Appendix D: Supported Firmware 184 Vendor Hardware Supported Versions Cisco 350 IOS 12.3-8JEA3 12.3-8JEA2 12.3-8JEA1 12.3-8JEA 12.3-8JA 12.3-7JA3 12.3-7JA 12.3-4JA 12.3-2JA 12.3-2JA2 12.2-15JA 12.2-13JA2 12.2-13JA1 Dell TrueMobile 1170 2.2.2 HP ProCurve 520wl 2.4.5 2.1.2 Meru MC1000 3.6-111(via Extended Device Support) Motorola/Symbol AP-3020 04.02-19 AP-4121 02.70-12 02.70-06 02.52-13 02.51-23 AP-4131 03.95-04 03.94-15a 03.93-00 03.92-21 03.70-77 03.70-46a 03.50-26 03.50-18 AP-5131 2.3.1.0-004R 2.3.0.0-019R 2.2.2.0-001R 2.2.1.0-007R 2.2.0.0-023R 2.1.1.0-001R 2.1.0.1-003R 2.1.0.0-030R 2.0.0.0-045R 1.1.2.0-005R 1.0.1.0-004R 1.1.0.0-045R 1.0.0.0-188R 1.1.1.0-020R Appendix D: Supported Firmware 185 Vendor Hardware Supported Versions Motorola/Symbol AP-5181 2.3.1.0-004R 2.3.0.0-019R 2.2.2.0-001R 2.2.1.0-007R 2.2.0.0-023R 2.1.1.0-001R 2.1.0.1-003R 2.1.0.0-030R 2.0.0.0-045R 1.1.2.0-005R 1.1.1.0-020R AP 7131 4.0.3.0-010R 4.0.2.0-003R 4.0.1.0-019R 4.0.0.0-057R 3.2.2.0-005R 3.2.1.0-012R 3.2.0.0-067R 3.0.2.0-028R 3.0.0.0-039R RFS 7000 4.2.0.0-024R 4.1.0.0-042R 4.0.2.0-001R 4.0.1.0-005R 4.0.0.0-067R 1.3.2.0-010R 1.3.1.0-003R 1.3.0.0-029R 1.2.0.0-040R 1.1.1.0-003R 1.1.0.0-038R 1.0.1.0-012R RFS 6000 4.2.0.0-024R 4.1.0.0-042R 4.0.2.0-001R 4.0.1.0-005R 4.0.0.0-067R 3.3.2.0-010R 3.3.0.0-029R 3.2.0.0-040R 3.1.0.0-024R Appendix D: Supported Firmware 186 Vendor Hardware Supported Versions Motorola/Symbol WS2000 2.4.3.0-020R 2.4.1.0-005R 2.4.0.0-023R 2.3.2.0-003R 2.3.1.0-012R 2.3.0.0-035R 2.3.0.0-034R 2.2.3.0-020R 2.2.2.0-003R 2.2.1.0-018R 2.2.0.0-021R 2.1.1.0-009R 2.1.0.0-035R 2.0.0.0-036R 1.5.0.0-216r 1.0.10.08 WS5000 1.2.0.39o 1.2.0.39f 1.1.4.30f 1.1.4.30SP1 WS5000 v1.2+ 2.1.5.0-003R 2.1.4.0-001R 2.1.3.0-010R 2.1.2.0-010R 2.1.1.0-006R 2.1.0.0-029R 2.0.0.0-034R 1.4.3.0-012R 1.4.2.0-005R 1.4.1.0-014R 1.2.5.0-022R 1.1.4.30f WS5100 v1.4+ 2.1.5.0-003R 2.1.4.0-001R 2.1.3.0-010R 2.1.2.0-010R 2.1.1.0-006R 2.1.0.0-029R 2.0.0.0-034R 1.4.3.0-012R 1.4.2.0-005R 1.4.1.0-014R Appendix D: Supported Firmware 187 Vendor Hardware Supported Versions Motorola/Symbol WS5100 v3.0+ 3.3.3.0-006R 3.3.2.0-010R 3.3.1.0-003R 3.3.0.0-029R 3.2.0.0-040R 3.1.0.0-045R 3.0.4.0-004R 3.0.3.0-003R 3.0.2.0-008R 3.0.1.0-145R 3.0.0.0-267R Proxim 2000 2.5.5 2.5.3 2.5.2 2.4.11 2.4.5 2.4.4 2.3.3 2.3.1 2.2.2 4000 4.0.3 4.0.2 4.0.0 3.7.0 3.6.3 3.4.0 3.2.1 3.1.0 2.6.0 2.5.2 2.4.11 2.4.10 4900 4.0.9 4.0.3 4.0.2 4.0.0 3.7.0 3.6.3 3.4.0 3.2.1 3.1.0 Appendix D: Supported Firmware 188 Vendor Hardware Supported Versions Proxim 600 2.5.5 2.5.3 2.5.2 2.4.11 2.4.5 2.4.4 2.3.3 2.3.1 2.2.2 700 4.0.3 4.0.2 4.0.1 4.0.0 3.7.0 3.6.6 3.4.0 3.2.1 3.1.0 2.6.0 2.5.2 AirSPEED AP 541 2.6.0 2.5.2 AirSPEED AP 542 2.6.0 2.5.2 2.4.11 Systimax Transitional Firmware Transitional firmware refers to the rare cases when a particular firmware version is required when updating to a newer revision of firmware. For example, when updating the WS5100 v1.4+ to a WS5100 v3.0+, you must first be on the 2.1.1.0‐006R firmware, and then update to 3.0.0.0‐267R. Once the update to 3.0.0.0‐267R is completed, you may then update to any 3.x.x firmware. Transitional firmware versions are fully supported in Avalanche. The following is a list of transitional firmware. Cisco 350 AP • 12.2‐13JA1 Appendix D: Supported Firmware Cisco 1200 • 12.2‐11JA1 Motorola/Symbol WS2000 • 2.0.0.0‐036R Motorola/Symbol WS5000 • 1.1.4.30SP1 Motorola/Symbol WS5100 • 2.1.1.0‐006R • 3.0.0.0‐267R 189 Appendix E: Wavelink Contact Information 190 Appendix E: Wavelink Contact Information If you have comments or questions regarding this product, please contact Wavelink Customer Service. E‐mail Wavelink Customer Support at: [email protected] For customers within North America and Canada, call the Wavelink Technical Support line at 801‐316‐9000 (option 2) or 888‐699‐9283. For international customers, call the international Wavelink Technical Support line at +800 9283 5465. For Europe, Middle East, and Africa, hours are 9 AM ‐ 5 PM GMT. For all other customers, hours are 7 AM ‐ 7 PM MST. Glossary 192 Glossary ActiveSync A synchronization program developed by Microsoft. It allows a mobile device synchronize with either the machine running Avalanche. Administrator User Accounts Users assigned as Administrator Accounts have unlimited permissions, and can assign and change permissions for Normal user accounts. Alert Profile A collection of traits that define a response to a specific network or statistical alert. Typically, an alert profile consists of the alert being monitored and either an e‐mail address or proxy computer to which the alert is forwarded. Authorized Users Authorized users are users that have permission to access assigned areas of the console and the ability to perform certain tasks. Authorized users Avalanche Console The Avalanche Console is the graphical user interface (GUI) where you manage your Servers, profiles and devices. Blackout Window A period of time when the Mobile Device Servers and Infrastructure Servers are not allow to contact the Enterprise Server, eliminating heavy bandwidth and allowing control the flow of device connections to the Enterprise Server. Also referred to as Enterprise Server Connection. CE Secure A Wavelink plug‐in that provides advanced user authentication and security on Windows CE mobile devices. Glossary 193 Client A mobile device with an installed Avalanche Enabler, which allows the client to communicate with an Server and to be configured and managed through Avalanche. Default Profile A profile that the Servers automatically assign to network infrastructure or mobile devices. The Servers apply these default profiles to any devices discovered that are not assigned to a profile. Deployment Package Deployment packages are software packages that can either install Distributed Server software or firmware. Deployment packages are built in the Deployment Package Manager and then must be deployed to a specified Server Location. Device Access Privileges Defined authorization for the Infrastructure Server to manage wireless network components including access points, switches, and routers. Device Filters Allow you to display specific mobile devices in the Mobile Device Inventory based on selection criteria. DHCP Dynamic Host Configuration Protocol. An IP service that allows DHCP clients to automatically obtain IP parameters from a DHCP server. Distributed Servers Also known as Servers. Servers are server side software packages that facilitate communication between infrastructure and mobile devices and the Enterprise Server. There are Infrastructure Servers and Mobile Device Servers. Infrastructure Servers manage network infrastructure devices such as routers and access points. Mobile Device Servers manage hand‐held mobile devices. Glossary 194 Distributed Server Locations Also known as Server Locations. These are locations within your network where you want to manage mobile and infrastructure devices. You must deploy either a Infrastructure Server or a Mobile Device Server to a Server Location. DNS Domain Name System. A service that provides host name‐to‐IP address mapping. Enabler The software installed on a mobile device that allows Avalanche to manage it. Enterprise Server The Enterprise Server is the platform that manages communication and collaboration between the components of Avalanche. Enterprise Server Connections See Blackout Window. Epochs An epoch consists of a collection of network settings and configured times in which the settings for a network profile changes. Epochs can be created for each configured network profile. Most network profile settings can be managed by Epochs. ESSID Extended Service Set ID. The identifier of an extended service set for devices that are participating in an infrastructure mode wireless LAN. Exclusion Windows Exclusion Windows are scheduled periods of time when your mobile devices are not authorized to contact the Mobile Device Server to conserve bandwidth and increase compliance for critical software updates. Exclusion Windows are configured through Update Profiles. Firmware Firmware is the software installed on access points that determines what sort of properties and features that an access point supports. Glossary 195 Infrastructure Device Infrastructure devices include access points, routers and switches. Infrastructure Server Profile Infrastructure Server Profiles allow you to define device access privileges for your Infrastructure Servers. Once you have configured an Infrastructure Server Profile you can apply that profile to your regions and deploy those settings to all Infrastructure Servers in that region Infrastructure Profile An infrastructure profile is a collection of settings that you can simultaneously apply to multiple infrastructure devices allowing you to manage your network infrastructure through Avalanche. Mobile Device A hand‐held or vehicle‐mounted device, such as a scan gun or PDA, that travels with a user as they conduct daily operations. Mobile Device Server Profile Mobile Device Server Profiles allow you to define device configuration settings for the mobile device Server. Once you have configured Mobile Device Server Profile you can apply that profile to your regions and deploy those settings to all Mobile Device Servers in that region Mobile Device Groups Groupings of mobile devices with similar characteristics defined by selection criteria. Mobile Manager A Wavelink solution that allows you to add, manage, and secure infrastructure devices on a wireless network. Network Profile A collection of settings that allow you to download network parameters such as IP addresses, the ESS ID, and WEP encryption keys to the mobile device over a serial or wireless connection. Normal User Accounts Users assigned as Normal users do not have access to any component of Avalanche until assigned permissions. Glossary 196 Orphan Packages A software package that has been deployed to a client through Avalanche, but has been disabled or is not recognized by the Server. You must orphan a software package before you can use Avalanche to delete it from the client. Ping An IP service that is used to test IP connectivity. Part of the ICMP service. Profile A collection of configuration settings that can be applied to multiple access points simultaneously. Ports Ports are typically used to map data to a particular process running on a computer. PostgreSQL A powerful, open source relational database system packaged with Avalanche Profile Permissions Provide global access to each profile you are given permission for. Does not allow permission to apply the profiles to any regions until you are assigned Regional Permissions for a region. RAPI A connection to the RAPI (Microsoft ActiveSync) interface on a host system. Avalanche uses the Local Gateway to perform updates and to install Avalanche Enablers to mobile devices. RAPI support is only available for ActiveSync versions pervious to version 4.0. Regional Permissions Provide access to specific to regions. To have full permissions at a region, a user must be assigned the Regional Permission in the User Management dialog box and then be assigned as an Authorized User to the specific region. See Authorized User. Remote Control A Wavelink plug‐in that allows you to remotely view and manage mobile devices. Glossary 197 Scan to Configure The ability to configure barcode profiles that contain network profile settings. You can then print the profiles as barcodes and scan the barcodes with a mobile device with an Enabler 3.5 (or later versions). The information configures the network profile of the mobile device. Secondary Servers If configured and assigned, secondary servers allow mobile devices to attempt to connect to a secondary Mobile Device Server if the primary server is not available. Selection Criteria A collection of parameters that define which mobile devices receive specific software updates. Selection Variables The basis for selection criteria. In some cases, selection variables are mobile device properties. Software Packages The collection of files that reside on the mobile device for a particular application. These files include any support utilities used to configure or manage the application from the Avalanche Console. Software Profiles A logical grouping of software packages maintained and managed by the Avalanche. SSID Service Set Identifier. A unique name, up to 32 characters long, that is used to identify a wireless LAN. The SSID is attached to wireless packets and acts as a password to connect to a specific BSS or ESS. Task Scheduler The Task Scheduler provides the means to deploy Servers, send updates, and perform system back ups. Telnet A TCP/IP utility used for terminal emulation, which allows a client to connect and interact with a remote host system. Glossary 198 Terminal ID The identification number of a specific (physical) terminal or workstation on the network. Very Large Access Control List A Very Large Access Control List (or VLACL), is a list of MAC addresses that are allowed to communicate through a specific access point. Unlike an Access Control List, which is managed by the access point, a VLACL is managed by an Agent, allowing it to support thousands of MAC addresses. Update Profiles Update Profiles decrease traffic by restricting specific mobile devices from contacting the Mobile Device Server during assigned times using Exclusion Windows. See also, Exclusion Windows. User Account A login name and password used by an individual to access the Administrator. User accounts are assigned permission level. WEP Wired Equivalent Privacy. An encryption standard for wireless networks that provides the equivalent security of a wired connection for wireless transmissions. Index 199 Index A server deployment packages 42 alert profiles Server Locations 37 applying 130 removing 130 alerts user accounts 25 custom reports 163 acknowledging 130 D applying profiles 130 default login 14 clearing 131 delayed software package installation 92 configuring profiles 126 deploying servers 156 managing 124 applying profiles 31 universal updates 155 authorized users 26 distribution, package 93 profiles 27 regions 26 Avalanche backing up 156 components 9 launching the Web Console 13 overview 11 E encryption 50 exporting reports 164 F file transfers 75 firmware restoring 157 changing 70 services 175 supported 181 floorplans B display 137 backing up Avalanche 156 importing 135 barcode profiles 57 plotting devices 136 adding 58 custom properties 61 G editing 63 GPS reporting 114 printing 63 scanning 64 building selection criteria 140 I infrastructure devices 65 changing firmware 70 C details 71 components of Avalanche 9 pinging 68 contact information 190 querying 68 creating custom properties 108 mobile device groups 118 resetting 69 installing centralized Server 35 Index 200 distributed Server 36 ping 104 software packages 87 profile updates 79 properties 106 L reporting statistics 77 license return 75 text message 103 location management 10 updating 104 login, default 14 viewing Mobile Device Details 102 M map 133 viewing properties 107 Mobile Devices panel 96 custom columns 100 Mobile Device Details page 102 custom properties 101 mobile device groups 118 device filters 101 additional functions 123 editing columns 99 creating 118 pinging clients 122 sending messages to 122 mobile device profiles 109 filters 101 Mobile Manager 10 moving Server Locations to regions 39 creating 110 N custom properties 112 network profiles 45 location‐based services 114 creating 45 registry keys 111 WLAN IP settings 48 mobile device server 72 WLAN settings 50 details 82 license return 75 logging 76 mobile device server profiles WWAN settings 54 P package distribution 93 adding 73 password, default 14 assigning to a region 82 permission types 24 authentication 74 pinging infrastructure devices 68 updates 79 pinging mobile devices 104, 122 mobile devices ports 178 contacting 103 database 178 creating custom properties 108 enterprise server 178 custom icons 98 Infrastructure Server 179 deleting properties 109 Mobile Device Server 180 device filters 101 profile permissions 24 device‐side properties 108 properties file transfers 75 custom 108 locating 106 deleting 109 location history 106 mobile devices 106 Index 201 region 31 server deployment packages 42 Server Locations 10, 33 Q creating 37 querying infrastructure devices 68 moving 39 R properties 39 regional permissions 24 regions 10, 29 adding 30 applying profiles 31 unassigned 38 services, Avalanche 175 sites 40 software packages configuring 92 deleting 33 copying 90 properties 31 delayed installation 92 reports enabling 91 custom 163 exporting 164 Reports Tool, accessing 159 installing 87 software profiles adding 84 resetting access points 69 restoring Avalanche 157 S managing 84 SSID 50 SSL certificates 165 starting the Web Console 13 scan to configure 57 supported firmware 181 configuring profiles 57 syntactical symbols 150 creating custom properties 61 T printing barcodes 63 scanning barcodes 64 selection criteria building 140 custom properties 142 wildcards 139 selection variables 143 sending messages 122 Server auto‐discovery 42 centralized installation 35 deployment 156 distributed installation 36 task scheduler 133, 153 U unassigned Server Locations 38 uninstalling servers 156 universal updates 155 user accounts 24 authorized users 26 creating 25 creating groups 25 permissions 26 user groups 25 properties 42 W starting 41 Wavelink contact information 190 stopping 41 wildcards, selection criteria 139 Index 202 WLAN IP settings 48 WLAN settings 50 WWAN settings 54